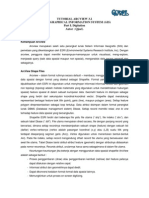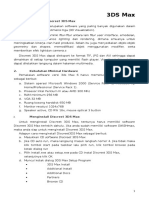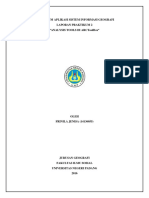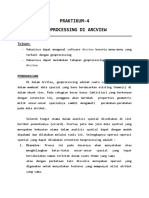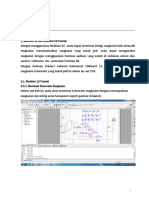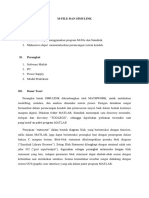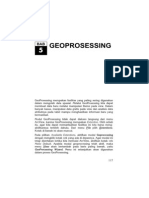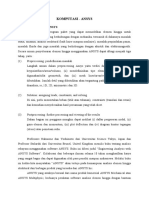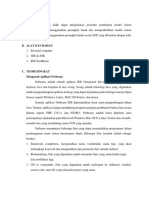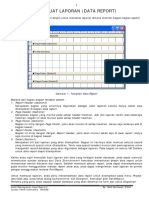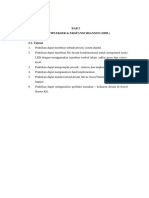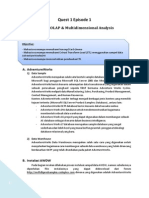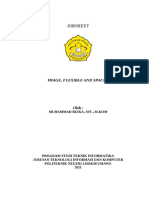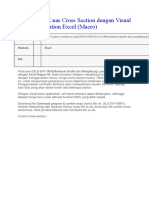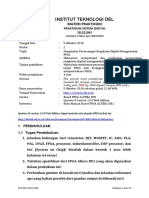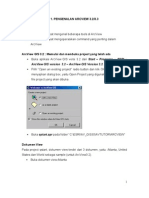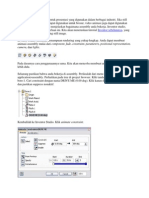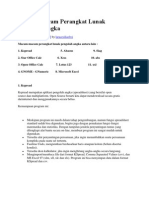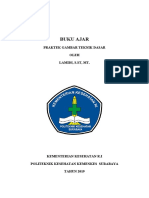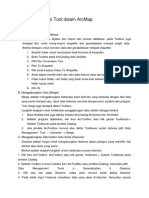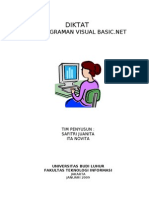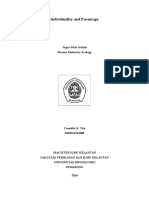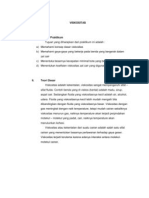Professional Documents
Culture Documents
Makalah Overlay
Uploaded by
Yusuf Jati WijayaCopyright
Available Formats
Share this document
Did you find this document useful?
Is this content inappropriate?
Report this DocumentCopyright:
Available Formats
Makalah Overlay
Uploaded by
Yusuf Jati WijayaCopyright:
Available Formats
Overlay adalah prosedur penting dalam analisis SIG (Sistem Informasi Geografis).
Overlay yaitu
kemampuan untuk menempatkan grafis satu peta diatas grafis peta yang lain dan menampilkan
hasilnya di layar komputer atau pada plot.
(http://www.guntara.com/2013/01/pengertian-overlay-dalam-sistem.html)
Secara singkatnya, overlay menampalkan suatu peta digital pada peta digital yang lain beserta atribut-
atributnya dan menghasilkan peta gabungan keduanya yang memiliki informasi atribut dari kedua
peta tersebut.
(http://akank-sutha.blogspot.com/2012/04/aplikasi-overlay-sig-pemodelan-spasial.html)
Lebih jelasnya Overlay adalah operasi menggabungkan feature dari dua layer/coverage ke dalam layer
baru serta menggabungkan secara relasional tabel atribut featurenya (Sistem proyeksi peta dari setiap
layer (coverage) harus sama dengan peta dasar yang digunakan). Terdapat bermacam-macam tipe
overlay sesuai dengan kegunaannya masing-masing, seperti union, identity, intersect, clip, merge.
Kita dapat melakukan overlay dengan menggunakan tools Geoprocessing wizard namun untuk
memperoleh keakuratan yang lebih baik, dianjurkan kepada pengguna untuk menggunakan tools
Xtools.
(http://xa.yimg.com/kq/groups/19761170/1182556451/name)
Tujuan Vektor overlay adalah ;
- Menghasilkan informasi baru.
- Mencari keterkaitan antara dua atau lebih data.
Fasilitas Pada Overlay SIG
Ada beberapa fasilitas yang dapat digunakan pada overlay untuk menggabungkan atau melapiskan
dua peta dari satu daerah yang sama namun beda atributnya yaitu :
Dissolve themes
Merge themes
Clip one themes
Intersect themes
Union themes
Assign data themes
Dissolve themes
Dissolve yaitu proses untuk menghilangkan batas antara poligon yang mempunyai data atribut yang
identik atau sama dalam poligon yang berbeda
Peta input yang telah di digitasi masih dalam keadaan kasar, yaitu poligon-poligon yang berdekatan
dan memiliki warna yang sama masih terpisah oleh garis poligon
Kegunaan dissolve yaitu menghilangan garis-garis poligon tersebut dan menggabungkan poligon-
poligon yang terpisah tersebut menjadi sebuah poligon besar dengan warna atau atribut yang sama
Merge Themes
Merge themes yaitu suatu proses penggabungan 2 atau lebih layer menjadi 1 buah layer dengan atribut
yang berbeda dan atribut-atribut tersebut saling mengisi atau bertampalan, dan layer-layernya saling
menempel satu sama lain.
Clip One Themes
Clip One themes yaitu proses menggabungkan data namun dalam wilayah yang kecil, misalnya
berdasarkan wilayah administrasi desa atau kecamatan
Suatu wilayah besar diambil sebagian wilayah dan atributnya berdasarkan batas administrasi yang
kecil, sehingga layer yang akan dihasilkan yaitu layer dengan luas yang kecil beserta atributnya.
Intersect Themes
Intersect yaitu suatu operasi yang memotong sebuah tema atau layer input atau masukan dengan
atribut dari tema atau overlay untuk menghasilkan output dengan atribut yang memiliki data atribut
dari kedua theme.
Union Themes
Union yaitu menggabungkan fitur dari sebuah tema input dengan poligon dari tema overlay untuk
menghasilkan output yang mengandung tingkatan atau kelas atribut.
Assign Data Themes
Assign data adalah operasi yang menggabungkan data untuk fitur theme kedua ke fitur theme
pertama yang berbagi lokasi yang sama Secara mudahnya yaitu menggabungkan kedua tema dan
atributnya
(http://www.academia.edu/5487838/Jefry_sig)
Contoh Aplikasi Overlay
Merge
Merge digunakan untuk menggabungkan 2 atau lebih theme menjadi satu kesatuan beserta
tabel atributnya.
Gambar 1. Ilustrasi merge
Untuk melakukan merge, berikut langkah-langkahnya :
- Aktifkan Xtools Extentions melalui menu pulldown File Extentions, kemudian beri
checklist
Sebagai catatan :
Apabila bila pada Arcview anda belum memiliki extention tersebut harap copy terlebih
dahulu extention-nya ke instalasi ESRI pada komputer anda
(C:\ESRI\AV_GIS30\ARCVIEW\EXT32).
- Aktifkan kedua theme yang akan dimerge
Gambar 2. Theme yang akan di-merge
- Lakukan operasi merge melalui menu pulldown Xtools Merge Theme, maka akan
keluar kotak dialog seperti berikut, untuk memilih theme pertama yang akan di merge :
Gambar 3. Kotak dialog untuk memilih theme pertama
yang akan di-merge
- Pilih theme kedua yang akan dimerge, klik OK
Gambar 4. Kotak dialog untuk memilih theme kedua
yang akan diintersect
- Berikutnya ketikkan drive, direktori dan nama file dimana kita akan menyimpan hasil operasi
tersebut, kemudian akan muncul hasil dari merge tersebut.
Gambar 5. Kotak dialog untuk menyimpan file hasil merge
Clip
Clip digunakan untuk memotong theme.
Gambar 6. Ilustrasi clip
Untuk melakukan clip, langkah-langkahnya sebagai berikut :
- Aktifkan Xtools Extentions melalui menu pulldown File Extentions, kemudian beri
checklist
Sebagai catatan :
Apabila bila pada Arcview anda belum memiliki extention tersebut harap copy terlebih
dahulu extention-nya ke instalasi ESRI pada komputer anda
(C:\ESRI\AV_GIS30\ARCVIEW\EXT32).
- Aktifkan kedua theme yang akan di-clip (pada kesempatan ini, akan dilakukan pemotongan
sungai dengan menggunakan batas kabupaten).
Gambar 7. Theme yang akan di-clip
- Lakukan operasi clip melalui menu pulldown Xtools Clip With Polygon, maka akan
keluar kotak dialog seperti berikut :
Gambar 8. Kotak dialog untuk memilih theme yang akan di-clip
- Pilih theme yang akan di clip, klik OK
- Selanjutnya, pilih theme kedua yang akan digunakan sebagai clip (untuk memotong), klik
OK
Gambar 9. Kotak dialog untuk memilih theme kedua
yang akan digunakan untuk memotong
- Berikutnya ketikkan drive, direktori dan nama file dimana kita akan menyimpan hasil operasi
tersebut
Gambar 10. Kotak dialog untuk menyimpan file hasil clip
- Berikut hasil dari operasi diatas (sungai yang sudah di-clip dengan batas kabupaten).
Gambar 11. Hasil dari clip
Intersect
Operasi ini akan memotong theme input dengan feature dari theme yang akan dioverlaykan
untuk menghasilkan output feature yang memiliki data atribut dari keduanya.
Gambar 12. Ilustrasi intersect
Untuk melakukan intersect, langkah-langkahnya sebagai berikut :
- Aktifkan Xtools Extentions melalui menu pulldown File Extentions, kemudian beri
checklist
Sebagai catatan :
Apabila bila pada Arcview anda belum memiliki extention tersebut harap copy terlebih
dahulu extention-nya ke instalasi ESRI pada komputer anda
(C:\ESRI\AV_GIS30\ARCVIEW\EXT32).
- Aktifkan kedua theme yang akan diintersect
Gambar 13. Theme yang akan di-intersect
- Lakukan operasi intersect melalui menu pulldown Xtools Intersect Theme, maka akan
keluar kotak dialog seperti berikut :
Gambar 14. Kotak dialog untuk memilih theme pertama
yang akan di-intersect
- Pilih theme pertama yang akan dioverlay, klik OK
- Pilih fields yang terdapat pada theme pertama yang akan dioverlaykan, klik OK
Gambar 15. Kotak dialog untuk memilih fields
dari theme pertama yang akan di-intersect
- Pilih theme kedua yang akan dioverlay, klik OK
Gambar 16. Kotak dialog untuk memilih theme kedua
yang akan di-intersect
- Pilih fields yang terdapat pada theme kedua yang akan dioverlaykan, klik OK
Gambar 17. Kotak dialog untuk memilih fields
dari theme kedua yang akan di-intersect
- Berikutnya ketikkan drive, direktori dan nama file dimana kita akan menyimpan hasil operasi
tersebut
Gambar 18. Kotak dialog untuk menyimpan file hasil intersect
- Berikut hasil dari operasi di atas
Gambar 19. Hasil dari intersect berikut tabel atributnya
Union
Operasi ini akan mengkombinasikan feature dari theme yang diinput dengan theme yang akan
dioverlaykan untuk menghasilkan theme yang berisi atribut keseluruhan dari keduanya.
Gambar 20. Ilustrasi union
Untuk melakukan union, langkah-langkahnya sebagai berikut :
- Aktifkan Xtools Extentions melalui menu pulldown File Extentions, kemudian beri
checklist
Sebagai catatan :
Apabila bila pada Arcview anda belum memiliki extention tersebut harap copy terlebih
dahulu extention-nya ke instalasi ESRI pada komputer anda
(C:\ESRI\AV_GIS30\ARCVIEW\EXT32).
- Aktifkan kedua theme yang akan di-union
- Lakukan operasi union melalui menu pulldown Xtools Union Polygon Themes, maka
akan keluar kotak dialog seperti berikut :
Gambar 21. Kotak dialog untuk memilih theme pertama
yang akan di-union
- Pilih theme pertama yang akan dioverlay, klik OK
- Pilih fields yang terdapat pada theme pertama yang akan dioverlaykan, klik OK
Gambar 22. Kotak dialog untuk memilih fields
dari theme pertama yang akan di-union
- Pilih theme kedua yang akan dioverlay, klik OK
Gambar 23. Kotak dialog untuk memilih theme kedua
yang akan di-union
- Pilih fields yang terdapat pada theme kedua yang akan dioverlaykan, klik OK
Gambar 24. Kotak dialog untuk memilih fields
dari theme kedua yang akan di-union
- Berikutnya ketikkan drive, direktori dan nama file dimana kita akan menyimpan hasil operasi
tersebut, kemudian akan muncul hasil dari union tersebut
Gambar 25. Kotak dialog untuk menyimpan file hasil union
Dissolve
Operasi ini akan mengumpulkan feature-feature yang memiliki kesamaan nilai dari atribut
yang dipilih sebagai acuan.
Gambar 26. Ilustrasi dissolve
Berikut langkah-langkahnya :
- Aktifkan theme yang akan di-dissolve.
- Pilih menu pulldown View GeoProcessing Wizard. Pilih radio button Dissolve
features based on an attribute, kemudian klik Next.
Gambar 27. Kotak dialog GeoProcessing Wizard
- Pilih theme yang akan di-dissolve, dan juga pilih atribut yang akan digunakan sebagai acuan,
kemudian simpan operasi pada drive dan direktori yang diinginkan, dan nama. Klik Next.
Gambar 28. Kotak dialog untuk memilih theme, atribut serta menyimpan output
- Pilih satu atau lebih field yang akan dilampirkan ke dalam file output. Klik Finish, maka
operasipun selesai dilakukan.
Gambar 29. Kotak dialog untuk memilih field yang akan dilampirkan pada file output
Gambar 30. Theme sebelum di-dissolve
Gambar 31. Theme setelah di-dissolve
(http://xa.yimg.com/kq/groups/19761170/1182556451/name)
Vector Overlay analisa spasial berdasarkan dua atau lebih data vektor.
Tujuan Vektor overlay adalah ;
- Menghasilkan informasi baru.
- Mencari keterkaitan antara dua atau lebih data.
You might also like
- GIS TUTORIALDocument24 pagesGIS TUTORIALTyaz Mananta DecadeNo ratings yet
- StarumlDocument21 pagesStarumlObay BattlaxNo ratings yet
- ArdiahPramestyCahyani 2TID Modul4Document20 pagesArdiahPramestyCahyani 2TID Modul4Ardiah Pramesty CahyaniNo ratings yet
- Tutorial EagleDocument22 pagesTutorial EagleAgus Suroso100% (2)
- Rangkuman Isi 3dsmaxDocument74 pagesRangkuman Isi 3dsmaxIda NurjanahNo ratings yet
- SISTEM INFORMASI GEOGRAFISDocument23 pagesSISTEM INFORMASI GEOGRAFISRahmatu ArifaldiNo ratings yet
- (E-Book GRATIS) GeoprocessingDocument17 pages(E-Book GRATIS) GeoprocessingAnakampungNo ratings yet
- Paduan Multisim BaruDocument18 pagesPaduan Multisim BaruDicktusNo ratings yet
- M-FILE DAN SIMULINK MENGGUNAKAN MATLABDocument15 pagesM-FILE DAN SIMULINK MENGGUNAKAN MATLABriki gunawanNo ratings yet
- Tutorial Rational RoseDocument10 pagesTutorial Rational RoseLuqman Khanafi NurNo ratings yet
- BS-Menganalisis Data Spasial DG ArcView GIS 3.3 Untuk Pemula PDFDocument20 pagesBS-Menganalisis Data Spasial DG ArcView GIS 3.3 Untuk Pemula PDFArief Refan100% (1)
- Modul 1Document17 pagesModul 1taufik kemasNo ratings yet
- Modul 1 CPT & VirtualBoxDocument9 pagesModul 1 CPT & VirtualBoxPian SahNo ratings yet
- Analisis Data Spasial Dan Non SpasialDocument17 pagesAnalisis Data Spasial Dan Non SpasialRazor GamingNo ratings yet
- KOMPUTASIDocument14 pagesKOMPUTASIMuhammad FaisalNo ratings yet
- 04 PPLDocument12 pages04 PPLLisa rahmanitaNo ratings yet
- Lapsig3 JoeDocument32 pagesLapsig3 JoeRizky FauziahNo ratings yet
- VB-DB LaporanDocument8 pagesVB-DB LaporanFalah MiftahNo ratings yet
- Ekstraksi Garis Pantai Dengan Citra Satelit LandsatDocument15 pagesEkstraksi Garis Pantai Dengan Citra Satelit LandsatRifqi OktaviantoNo ratings yet
- Julio Restu Santoso - Praktikum1Document6 pagesJulio Restu Santoso - Praktikum1Syafira AzizahNo ratings yet
- Desain Rancang Bangun 2D Dengan AutoCADDocument15 pagesDesain Rancang Bangun 2D Dengan AutoCADDidyg WaeyNo ratings yet
- MUX4 HDLDocument24 pagesMUX4 HDLAgustiawanNo ratings yet
- MUCHAMAT HARTONO S KOM 27032023025616 Materi 2 Layout (Bag 1) CDocument21 pagesMUCHAMAT HARTONO S KOM 27032023025616 Materi 2 Layout (Bag 1) CAfrizal RobiansyahNo ratings yet
- Belajar AutocadDocument236 pagesBelajar Autocadsandi1101100% (2)
- Quest 1 Eps 1 9Document18 pagesQuest 1 Eps 1 9Mochammad Adji FirmansyahNo ratings yet
- PROTEUSDocument24 pagesPROTEUSZaana Baskoro100% (5)
- Membangun Interface Web GIS Menggunakan Opengeo ClientDocument9 pagesMembangun Interface Web GIS Menggunakan Opengeo ClientDimas Suryo Prawiro KenconoNo ratings yet
- IMAGE_FLEXIBLE_SPACERDocument10 pagesIMAGE_FLEXIBLE_SPACERisnaniNo ratings yet
- Multisim 10.0 dan Ultiboard 10.0 TutorialDocument23 pagesMultisim 10.0 dan Ultiboard 10.0 Tutorialiklan_andaNo ratings yet
- Materi V RayDocument18 pagesMateri V RayAgusadhips AgusadhiNo ratings yet
- Laporan EthernetDocument18 pagesLaporan EthernetHanif YahyaNo ratings yet
- Praktikum Delphi 7Document52 pagesPraktikum Delphi 7Pa'lek Salam100% (1)
- Pelatihan Matlab Simulink Dan PCIDocument38 pagesPelatihan Matlab Simulink Dan PCIBambang SujanarkoNo ratings yet
- Menghitung Luas Cross Section Dengan Visual Basic Application ExcelDocument5 pagesMenghitung Luas Cross Section Dengan Visual Basic Application ExcelAwin TaimsNo ratings yet
- TILDA-Tutorial Aumented Reality-Pspk 22 CDocument12 pagesTILDA-Tutorial Aumented Reality-Pspk 22 CRistin T.P DaeliNo ratings yet
- Modul 02 v1Document23 pagesModul 02 v1Christine SibaraniNo ratings yet
- Panduan Multisim 11.0 - Heru AbriantoDocument11 pagesPanduan Multisim 11.0 - Heru AbriantoRusdiana LatifahNo ratings yet
- Modul Pengenalan SIGDocument31 pagesModul Pengenalan SIGChristanti Agustina100% (1)
- Trick Cara Menggunakan AutocadDocument10 pagesTrick Cara Menggunakan AutocadDarmawan BgusNo ratings yet
- Animasi InventorDocument12 pagesAnimasi Inventorwanus08No ratings yet
- Cara Instalasi ArcviewDocument23 pagesCara Instalasi ArcviewFajar YuliantoNo ratings yet
- Contoh Software SpreadSheetDocument13 pagesContoh Software SpreadSheetFriska Andri SuciantiNo ratings yet
- ORCADDocument43 pagesORCADMariaaaNo ratings yet
- Memulai MaxEntDocument17 pagesMemulai MaxEntTFN KHRSNo ratings yet
- Beberapa Fungsi Tool Dalam ArcMapDocument7 pagesBeberapa Fungsi Tool Dalam ArcMapM.ariefiryuqoriNo ratings yet
- SKORING DAN OVERLAYDocument23 pagesSKORING DAN OVERLAYJoy VincentNo ratings yet
- Modul PCD Google Earth EngineDocument20 pagesModul PCD Google Earth Enginefirmansyah arsyadNo ratings yet
- Di Dalam ArcGIS Terdapat Arc ToolboxDocument3 pagesDi Dalam ArcGIS Terdapat Arc ToolboxnuryantowibowoNo ratings yet
- Diktat VB - Net JanuariDocument82 pagesDiktat VB - Net JanuariBudi PrayitnoNo ratings yet
- Panduan Menginstall Windows Vista Sp2 Edisi Bahasa InggrisFrom EverandPanduan Menginstall Windows Vista Sp2 Edisi Bahasa InggrisRating: 5 out of 5 stars5/5 (1)
- Mari Belajar Pemrograman Berorientasi Objek menggunakan Visual C# 6.0From EverandMari Belajar Pemrograman Berorientasi Objek menggunakan Visual C# 6.0Rating: 4 out of 5 stars4/5 (16)
- Dokumen - Tips Kurikulum-Oseanografi PDFDocument3 pagesDokumen - Tips Kurikulum-Oseanografi PDFYusuf Jati WijayaNo ratings yet
- KepMENLH 51 Tahun 2004 Baku Mutu Air LautDocument10 pagesKepMENLH 51 Tahun 2004 Baku Mutu Air LautMohamad AgustinNo ratings yet
- Hanityo A. Nugroho - 26020115410002Document7 pagesHanityo A. Nugroho - 26020115410002Yusuf Jati WijayaNo ratings yet
- Yusuf Jati W - 26020115410001Document12 pagesYusuf Jati W - 26020115410001Yusuf Jati WijayaNo ratings yet
- Review MMEDocument6 pagesReview MMEYusuf Jati WijayaNo ratings yet
- Modul Mekflu Bab 1 Sifat Fisik FluidaDocument4 pagesModul Mekflu Bab 1 Sifat Fisik FluidaYusuf Jati WijayaNo ratings yet
- Hukum Bernoulli Dan Hukum KontinuitasDocument7 pagesHukum Bernoulli Dan Hukum Kontinuitaszoel_fv75% (4)
- Daftar PustakaDocument1 pageDaftar PustakaYusuf Jati WijayaNo ratings yet
- Teori Perdagangan InternasionalDocument2 pagesTeori Perdagangan InternasionalYusuf Jati WijayaNo ratings yet
- RingkasanDocument1 pageRingkasanYusuf Jati WijayaNo ratings yet