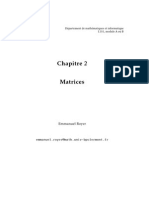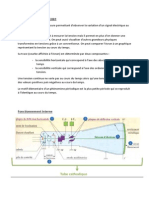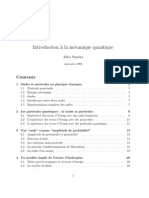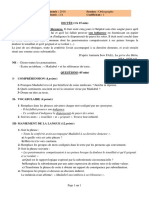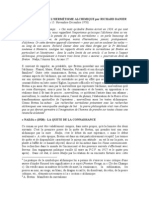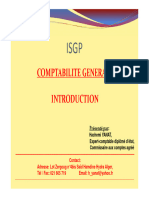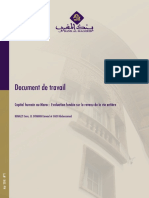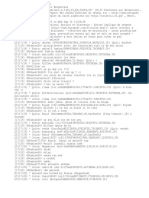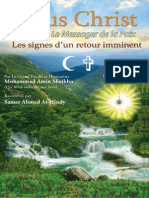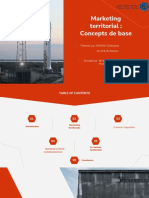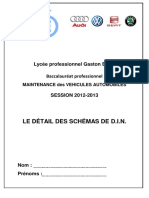Professional Documents
Culture Documents
Formules Excel Info-Grafx - Net
Uploaded by
createur006Original Title
Copyright
Available Formats
Share this document
Did you find this document useful?
Is this content inappropriate?
Report this DocumentCopyright:
Available Formats
Formules Excel Info-Grafx - Net
Uploaded by
createur006Copyright:
Available Formats
1
SOMMAIRE
PRINCIPES DE BASE ............................................................................................................................................... 2
NOTIONS DADRESSE ABSOLUE ................................................................................................................................ 2
NOMMER DES CELLULES ........................................................................................................................................... 3
LES FONCTIONS MATHEMATIQUES ................................................................................................................. 4
LA FONCTION =SOMME() ........................................................................................................................................ 4
LA FORMULE =SOMME.SI() .................................................................................................................................... 4
LA FORMULE =SOMMEPROD() .............................................................................................................................. 5
LA FONCTION =MOYENNE()................................................................................................................................... 7
LA FORMULE =ARRONDI() ..................................................................................................................................... 7
LA FONCTION =MAX() ............................................................................................................................................. 8
LA FONCTION =MIN() ............................................................................................................................................... 8
LA FONCTION =GRANDE.VALEUR() ..................................................................................................................... 9
LA FONCTION =PETITE.VALEUR() ........................................................................................................................ 9
LA FONCTION =ARRONDI() .................................................................................................................................. 10
LA FONCTION =ARRONDI.INF() ........................................................................................................................... 11
LA FONCTION =ARRONDI.SUP() .......................................................................................................................... 12
LA FONCTION =ARRONDI.AU.MULTIPLE () ...................................................................................................... 13
LES FONCTIONS DE DATE ET HEURE ............................................................................................................ 14
LA FONCTION =AUJOURDHUI() ........................................................................................................................... 14
LA FONCTION =JOUR() .......................................................................................................................................... 14
LA FONCTION =MOIS() .......................................................................................................................................... 15
LA FONCTION =ANNEE() ....................................................................................................................................... 15
LA FONCTION =DATE() .......................................................................................................................................... 16
LA FONCTION =JOURSEM() .................................................................................................................................. 16
LA FONCTION =DATEDIF() ................................................................................................................................... 17
LA FORMULE =NB.JOURS.OUVRES() .................................................................................................................. 18
LA FORMULE =SERIE.JOUR.OUVRE() ................................................................................................................. 19
LA FORMULE =FIN.MOIS() .................................................................................................................................... 20
LA FORMULE = JOURS360() .................................................................................................................................. 20
LES FONCTIONS DE TEXTE ............................................................................................................................... 21
LA FORMULE =MAJUSCULE() .............................................................................................................................. 21
LA FORMULE =MINUSCULE() .............................................................................................................................. 21
LA FORMULE =NOMPROPRE() ............................................................................................................................. 22
LA FORMULE =CNUM() ......................................................................................................................................... 22
LES FONCTIONS LOGIQUES .............................................................................................................................. 23
LA FONCTION =SI() ................................................................................................................................................. 23
LA FONCTION ET() .................................................................................................................................................. 24
LA FONCTION OU() ................................................................................................................................................. 25
LES FONCTIONS DE RECHERCHE ................................................................................................................... 26
LA FORMULE =RECHERCHEV() ........................................................................................................................... 26
LA FONCTION =CHOISIR()..................................................................................................................................... 29
LES FONCTIONS STATISTIQUES ...................................................................................................................... 30
LA FONCTION =NB.SI() .......................................................................................................................................... 30
LA FORMULE =NBVAL() ........................................................................................................................................ 30
LES FONCTIONS FINANCIERES ........................................................................................................................ 31
LA FONCTION =AMORLIN() .................................................................................................................................. 31
ACTIVATION DES MACROS COMPLEMENTAIRES "UTILITAIRE D'ANALYSE". ............................... 32
POUR EXCEL XP 2003 .......................................................................................................................................... 32
POUR EXCEL 2007 .................................................................................................................................................. 32
2
Principes de base Principes de base Principes de base Principes de base
Notions dAdresse Absolue
Dans une formule de calcul il est fait rfrence, en gnral, d'autres cellules.
Prenons le tableau suivant :
Si lon veut dans ce tableau obtenir un prix aprs remise dans la cellule D6, on construit
dans cette cellule la formule =C6*C3.
Excel raisonne sur les rfrences de cellules utilises. Pour lui, C6 est la cellule qui se
trouve sur la mme ligne et dans la colonne de gauche par rapport la cellule D6 o
lon a construit la formule.
La rfrence utilise est donc pour lui : LC(-1) qui veut dire : mme ligne " L ", une
colonne gauche " C(-1). De mme, la rfrence C3, est pour lui L(-3)C(-1) qui veut
dire trois lignes au-dessus " L(-3) ", une colonne gauche " C(-1) "
Si l'on recopie cette formule sur les cellules D7 et D8, on va en fait recopier non pas la
formule =C6*C3, mais la formule =LC(-1)*L(-3)C(-1).
Le rsultat obtenu nest videmment pas satisfaisant.
En effet, si lon se place sur la cellule D8, on pourra lire dans la barre de formule le
calcul suivant : =C8*C5.
C8 est la cellule contenant le prix unitaire voulu, mais C5 ne contient pas le taux de
remise mais un texte.
Ceci sest produit car la formule recopie en D8 est celle construite en D6, cest dire :
=LC(-1)*L(-3)C(-1).
Par rapport D8, LC(-1) se trouve tre la cellule C8. Cette rfrence est correcte. Mais,
par rapport D8, L(-3)C(-1) se trouve tre la cellule C5. Or, la cellule contenant le taux
de remise est la cellule C3. Notre calcul est donc faux. On dit alors quExcel travaille en
fonction de rfrences relatives.
3
Si l'on veut que la rfrence la cellule C3 demeure lors dune recopie de la formule de
calcul, il faut neutraliser ce principe de rfrence relative. Pour cela, lors de la
construction de la formule =C6*C3, il faut demander ce la rfrence C3 soit absolue.
Dans la barre de formule slectionner C3
Appuyer sur la touche F4
Constater le rsultat dans la barre de formule. On obtient =C6*$C$3. La cellule C3 est
devenue une rfrence absolue. Les symboles $ (dollars) vont figer la rfrence.
Si lon recopie la formule vers le bas en D7 et D8, on obtiendra :
en D7 : C7*$C$3
en D8 : C8*$C$3
Les symboles " $ " peuvent tre galement ajouts au clavier.
Nommer des cellules
Dans une formule on utilise, en principe, le nom par dfaut des cellules (A1, H25, B14,
etc.).
Dans le but dutiliser ces cellules dans un calcul, il est possible de les renommer.
En reprenant l'exemple prcdent, on peut renommer la cellule C3 afin de l'utiliser
ensuite dans les calculs.
Exemple : on va renommer la cellule C3 et lui donner le nom " Taux_remise ". Pour
cela :
on slectionne la cellule C3 (son nom apparat dans la " zone nom " gauche de la
barre de formule),
on clique dans cette zone,
on crit le nom dsir (attention, pas d'espaces ni de caractres spciaux tels que : /
, . ; etc.)
on valide avec la touche " Entre "
Avant :
Aprs :
A prsent, toujours en reprenant l'exemple prcdent, la formule de calcul pour la
remise sera :
en D7 : C7*Taux_remise
Il est ensuite possible de recopier cette cellule vers le bas qui deviendra en D8 :
=C8*Taux_remise
4
Les fonctions mathmatiques Les fonctions mathmatiques Les fonctions mathmatiques Les fonctions mathmatiques
La fonction =SOMME()
Pour additionner entre elles plusieurs cellules contigus, on peut utiliser la fonction
SOMME dEXCEL.
Ecrire dans la cellule o doit apparatre le rsultat : =somme(
Slectionner ensuite la souris la plage de cellules additionner.
Valider avec la touche Entre
La fonction renvoie laddition des sommes slectionnes.
Exemple :
En A5 on crit la formule suivante :
=SOMME(A1:A4)
Le rsultat donne : 31
La formule =SOMME.SI()
Cette fonction vous permet d'additionner plusieurs cellules en fonction d'un critre
dtermin.
Voici sa syntaxe :
=SOMME.SI(plage;critre;somme_plage)
plage est la plage de cellule contenant le critre retenir
critre est LE critre retenir (chiffre ou texte)
somme_plage est la plage de cellule o se trouvent les nombres additionner.
Exemple : Dans la colonne A on a crit des nombres. En colonne B, on a indiqu
"garon" ou "fille". On voudrait obtenir le total des nombres de la colonne A auxquels
correspondent le mot "fille" en colonne B.
En A7 on crit la formule suivante :
=SOMME.SI(B1:B6;"fille";A1:A6)
Le rsultat donne : 66
5
La formule =SOMMEPROD()
Ralisation d'oprations conditionnelles comptant et additionnant en utilisant des
conditions multiples
Les formules permettant de calculer le nombre de valeurs ou les sommes sont fondes
sur deux conditions ou plus.
La fonction que nous allons utiliser est SOMMEPROD ; celle-ci appartient la catgorie
Math & Trigo.
Exemple : Compter le nombre de mois o un commercial fait une vente. Le tableau de
dpart pourrait se prsenter sous cette forme :
Exemple 1 : Compter le nombre des ventes faites par Jules sur le mois de fvrier.
C'est une formule conditionnelle qui emploie deux conditions.
= SOMMEPROD((A2:A13="Jules")*(B2:B13="Fvrier"))
Le rsultat donne : 2
Exemple 2 : Compter les mois o les ventes sont plus grandes qu'une quantit
spcifique
Vous pouvez employer une formule semblable celle ci-dessus pour travailler avec des
donnes numriques. Cette formule renvoie le nombre de lignes pour lesquelles le mois
est gal janvier et le montant est suprieur 200.
= SOMMEPROD((B2:B13="Janvier")*(C2:C13>200))
Le rsultat donne : 5
6
Exemple 3 : Compter le nombre de ventes comprises entre certaines valeurs
spcifiques
Cette formule compte le nombre de fois o les ventes sont comprises entre 200 et 500.
La formule emploie deux conditions : la quantit suprieure ou gale 200, et la
quantit infrieure ou gale 500.
=SOMMEPROD((C2:C13>=200)*(C2:C13<=500))
Le rsultat donne : 6
Exemple 4 : Compter le nombre de ventes bases sur trois conditions
Cette formule renvoie le nombre de fois o le commercial est Jules, le mois est fvrier,
et la quantit est suprieure 500. Cette fonction emploie un argument simple, qui se
compose de trois expressions logiques multiplies les unes aux autres.
=SOMMEPROD((A2:A13="Jules")*(B2:B13="Fvrier")*(C2:C13>500))
Le rsultat donne : 1
Exemple 5 : Totaliser les ventes d'un commercial pour un mois donn
La formule calcule la somme des ventes base sur deux conditions : quand le
commercial est Jules et le mois est fvrier.
=SOMMEPROD((A2:A13="Jules")*(B2:B13="Fvrier")*(C2:C13))
Le rsultat donne : 1150
Exemple 6 : Totaliser les ventes combines pour deux commerciaux
La formule ci-dessous renvoie la somme des ventes pour Jules et Pascal. Cette formule
emploie un argument simple et se compose de trois expressions.
=SOMMEPROD(((A2:A13="Jules")+(A2:A13="Pascal"))*(C2:C13))
Le rsultat donne : 2585
Attention : les deux premiers arguments ne sont pas multiplis comme dans les
exemples prcdents. Dans la mesure o nous ralisons un test logique " OU ", ils sont
additionns. Addition de deux rsultats logiques de valeur 1 quand l'une ou l'autre des
expressions est VRAIE.
7
La fonction =MOYENNE()
Pour obtenir la moyenne de plusieurs cellules contigus, on peut utiliser la fonction
MOYENNE dEXCEL.
Ecrire dans la cellule o doit apparatre le rsultat : =moyenne(
Slectionner ensuite la souris la plage de cellules dsire
Valider avec la touche Entre.
La fonction renvoie la moyenne des sommes slectionnes
Exemple : Dans la colonne A on a crit des nombres. On voudrait obtenir la moyenne
des nombres de la colonne A.
En A7 on crit la formule suivante :
=MOYENNE(A1:A6)
Le rsultat donne : 26
La formule =ARRONDI()
Le rsultat dune division ou dune multiplication peut donner un nombre comportant
plusieurs dcimales. Dans le but de crer des formulaires destins des tiers (exemple
facture) les nombres doivent, en principe, se prsenter avec simplement deux
dcimales. On peut, bien entendu, utiliser le format des nombres. Mais Excel va
conserver en mmoire le nombre initial avec plusieurs dcimales et lutilisera pour les
calculs ultrieurs. Do des problmes daffichages.
Exemple :
Le rsultat du calcul : 2 divis par 3 donne le rsultat 0.666666666.....
Si on additionne 0.66666666.... avec 0.6666666.... on obtient 1.33333333.....
Avec un format des nombres deux dcimales, Excel propose un arrondi de
prsentation qui donnera : 0.67 + 0.67 = 1.33. Evidemment, cet arrondi de prsentation
nest pas satisfaisant. Il faut donc utiliser une formule dEXCEL, la formule ARRONDI()
Voici sa syntaxe :
=ARRONDI(nombre;No_chiffres)
Cette formule requiert deux arguments :
nombre est le nombre arrondir. Ce nombre peut galement tre remplac par la
rfrence une cellule contenant un nombre. Il peut galement tre une formule de
calcul complexe.
No_chiffres reprsente le nombre de dcimales que lon souhaite obtenir.
8
Exemple : pour obtenir le rsultat du calcul 2/3 arrondi 2 dcimales :
=ARRONDI(2/3;2)
Le rsultat de cette formule sera 0.67. Ce nombre saffichera directement dans la
cellule sans que lon ait besoin de passer par le format des nombres.
Largument "nombre de dcimales " donne des arrondis diffrents selon le chiffre utilis.
Voici un exemple des arrondis possibles du nombre 10734,12 :
ARRONDI(10734,12;2) 10734.12
ARRONDI(10734,12;1) 10734.1
ARRONDI(10734,12;0) 10734
ARRONDI(10734,12;-1) 10730
ARRONDI(10734,12;-1,5) 10735
ARRONDI(10734,12;-2) 10700
ARRONDI(10734,12;-3) 11000
ETC.
La fonction =MAX()
Pour obtenir le plus grand nombre contenu dans des cellules diffrentes, on peut utiliser
la fonction MAX() dEXCEL.
Voici sa syntaxe :
=MAX(plage_de_cellules)
plage_de_cellules est la zone dans laquelle la valeur la plus leve doit tre cherche.
Ecrire dans la cellule o doit apparatre le rsultat : =max(
Slectionner ensuite la souris la plage de cellules (ou plusieurs plages de
cellules en maintenant la touche Ctrl enfonce) dsire.
Valider avec la touche Entre
la fonction renvoie la valeur la plus leve
La fonction =MIN()
Pour obtenir le plus petit nombre contenu dans des cellules diffrentes, on peut utiliser
la fonction MIN() dEXCEL.
Voici sa syntaxe :
=MIN(plage_de_cellules)
plage_de_cellules est la zone dans laquelle la valeur la moins leve doit tre
cherche.
Ecrire dans la cellule o doit apparatre le rsultat : =min(
Slectionner ensuite la souris la plage de cellules (ou plusieurs plages de
cellules en maintenant la touche Ctrl enfonce) dsire.
Valider avec la touche Entre
9
La fonction =GRANDE.VALEUR()
Pour obtenir le plus petit nombre contenu dans des cellules diffrentes, on peut utiliser
la fonction GRANDE.VALEUR() dEXCEL.
Voici sa syntaxe :
=GRANDE.VALEUR(plage_de_cellules;rang prendre en compte)
plage_de_cellules est la zone dans laquelle la valeur doit tre cherche.
rang prendre en compte est le nombre correspondant au rang de la valeur cherche. Si vous
crivez 3 la fonction cherchera la 3eme plus grande valeur de la plage_de_cellules.
Ecrire dans la cellule o doit apparatre le rsultat : =grande.valeur(
Slectionner ensuite la souris la plage de cellules (ou plusieurs plages de
cellules en maintenant la touche Ctrl enfonce) dsire.
crivez ; (point virgule) puis le rang souhait
Valider avec la touche Entre
la fonction renvoie la valeur souhaite
La fonction =PETITE.VALEUR()
Pour obtenir le plus petit nombre contenu dans des cellules diffrentes, on peut utiliser la
fonction PETITE.VALEUR() dEXCEL.
Voici sa syntaxe :
=PETITE.VALEUR(plage_de_cellules;rang prendre en compte)
plage_de_cellules est la zone dans laquelle la valeur doit tre cherche.
rang prendre en compte est le nombre correspondant au rang de la valeur cherche. Si vous
crivez 3 la fonction cherchera la 3eme plus petite valeur de la plage_de_cellules.
Ecrire dans la cellule o doit apparatre le rsultat : =petite.valeur(
Slectionner ensuite la souris la plage de cellules (ou plusieurs plages de cellules
en maintenant la touche Ctrl enfonce) dsire.
crivez ; (point virgule) puis le rang souhait
Valider avec la touche Entre
la fonction renvoie la valeur souhaite
10
La fonction =ARRONDI()
Pour obtenir un nombre arrondi, on peut utiliser la fonction ARRONDI() dEXCEL.
Voici sa syntaxe :
=ARRONDI(nombre;no_chiffres)
nombre reprsente le nombre arrondir.
no_chiffres spcifie le nombre de chiffres auquel vous voulez arrondir nombre.
Si no_chiffres est suprieur 0 (zro), nombre est arrondi au nombre de dcimales
indiqu.
Si no_chiffres est gal 0, nombre est arrondi au nombre entier le plus proche.
Si no_chiffres est infrieur 0, nombre est arrondi gauche de la virgule.
Exemple
Formule Description (rsultat)
=ARRONDI(2,15;1) Arrondit 2,15 une dcimale (2,2)
=ARRONDI(2,149;1) Arrondit 2,149 une dcimale (2,1)
=ARRONDI(-1,475;2) Arrondit -1,475 deux dcimales (-1,48)
=ARRONDI(21,5;-1) Arrondit 21,5 une dcimale gauche du sparateur dcimal (20)
11
La fonction =ARRONDI.INF()
Pour obtenir un nombre arrondit tendant vers 0 (zro).
Voici sa syntaxe :
=ARRONDI.INF(nombre;no_chiffres)
nombre reprsente un nombre rel quelconque arrondir en tendant vers zro.
no_chiffres reprsente le nombre de chiffres prendre en compte pour arrondir l'argument
nombre.
La fonction =ARRONDI.INF est similaire la fonction ARRONDI, except qu'elle
arrondit toujours le nombre en tendant vers zro.
Si l'argument no_chiffres est suprieur 0 (zro), le nombre est arrondi la valeur
entire immdiatement infrieure (ou suprieure pour les nombres ngatifs) et comporte
le nombre de dcimales spcifi.
Si l'argument no_chiffres est gal 0, le nombre est arrondi au nombre entier
immdiatement infrieur.
Si l'argument no_chiffres est infrieur 0, le nombre est arrondi la valeur
immdiatement infrieure (ou suprieure si ngative) par incrmentations de 10, 100,
etc., en fonction de la valeur de no_chiffres.
Exemple
Formule Description (rsultat)
=ARRONDI.INF(3,2;0) Arrondit 3,2 la valeur entire immdiatement infrieure (3)
=ARRONDI.INF(76,9;0) Arrondit 76,9 la valeur entire immdiatement infrieure (76)
=ARRONDI.INF(3,14159;3) Arrondit 3,14159 la valeur infrieure comportant trois
dcimales (3,141)
=ARRONDI.INF(-3,14159;1) Arrondit -3,14159 la valeur infrieure comportant une
dcimale (-3,1)
=ARRONDI.INF(31415,92654;-2) Arrondit 31415,92654 gauche du sparateur dcimal, la
centaine immdiatement infrieure (31400)
12
La fonction =ARRONDI.SUP()
Pour obtenir un nombre arrondit s'loignant de 0 (zro).
Voici sa syntaxe :
=ARRONDI.SUP(nombre;no_chiffres)
nombre reprsente un nombre rel quelconque arrondir en s'loignant de zro.
no_chiffres reprsente le nombre de chiffres prendre en compte pour arrondir l'argument
nombre.
La fonction ARRONDI.SUP est similaire la fonction ARRONDI, except qu'elle
arrondit toujours le nombre en s'loignant de zro.
Si l'argument no_chiffres est suprieur 0 (zro), le nombre est arrondi la valeur
immdiatement suprieure (ou infrieure pour les nombres ngatifs) et comporte le
nombre de dcimales spcifi.
Si l'argument no_chiffres est gal 0 ou omis, le nombre est arrondi au nombre entier
immdiatement suprieur.
Si l'argument no_chiffres est infrieur 0, le nombre est arrondi la valeur
immdiatement suprieure (ou infrieure si ngative) par incrmentations de 10, 100,
etc., en fonction de la valeur de no_chiffres.
Exemple
Formule Description (rsultat)
=ARRONDI.SUP(3,2;0) Arrondit 3,2 la valeur entire immdiatement
suprieure (4)
=ARRONDI.SUP(76,9;0) Arrondit 76,9 la valeur entire immdiatement
suprieure (77)
=ARRONDI.SUP(3,14159;3) Arrondit 3,14159 la valeur suprieure comportant
trois dcimales (3,142)
=ARRONDI.SUP(-3,14159;1) Arrondit -3,14159 la valeur suprieure comportant
une dcimale (-3,2)
=ARRONDI.SUP(31415,92654;-2) Arrondit 31415,92654 gauche du sparateur dcimal,
la centaine immdiatement suprieure (31500)
13
La fonction =ARRONDI.AU.MULTIPLE ()
Pour obtenir un nombre au multiple spcifi.
Si cette fonction n'est pas disponible et renvoie la valeur d'erreur #NOM?, installez et chargez la
macro complmentaire Utilitaire d'analyse.
Voici sa syntaxe :
=ARRONDI.AU.MULTIPLE(nombre;multiple)
nombre reprsente la valeur arrondir.
multiple reprsente le multiple auquel vous souhaitez arrondir nombre.
ARRONDI.AU.MULTIPLE arrondit en s'loignant de zro, si le reste de la division de nombre
par multiple est suprieur ou gal la moiti de la valeur de multiple.
Exemple
Formule Description (rsultat)
=ARRONDI.AU.MULTIPLE(10;3) Arrondit 10 au multiple de 3 le plus proche (9)
=ARRONDI.AU.MULTIPLE(-10;-3) Arrondit -10 au multiple de -3 le plus proche (-9)
=ARRONDI.AU.MULTIPLE(1,3;0,2) Arrondit 1,3 au multiple de 0,2 le plus proche (1,4)
=ARRONDI.AU.MULTIPLE(5;-2) Renvoie une erreur, car 5 et -2 sont de signes opposs
(#NOMBRE!)
14
Les fonctions de date et heure Les fonctions de date et heure Les fonctions de date et heure Les fonctions de date et heure
La fonction =AUJOURDHUI()
Cette fonction vous permet d'afficher automatiquement la date du systme (ordinateur)
dans une cellule.
Vous pouvez galement utiliser cette fonction en combinaison avec une autre formule
de calcul sur les dates.
Voici sa syntaxe :
=AUJOURDHUI()
Attention : Il n'y a rien crire entre les parenthses
Exemple : Vous avez saisi une date d'chance dans la cellule A1 (par exemple
12/06/04). En B1 vous dsirez connatre le nombre de jours restant entre cette date
d'chance et la date du jour. En B1 vous crivez :
=A1-AUJOURDHUI()
En supposant que la date du jour soit le 3 juin 2004, Le rsultat est : 9
La fonction =JOUR()
Cette fonction prend tout son intrt dans le cadre de la fonction =DATE() dcrite ci-
aprs. Mais elle peut aussi tre utilise seule.
Cette fonction vous permet d'extraire le numro du jour du mois partir d'une date
saisie dans une cellule (ou dans la formule elle mme). Le numro extrait peut ainsi
tre utilis pour effectuer des calculs ou des test dans le cadre d'une fonction logique.
Vous pouvez galement utiliser cette fonction en combinaison avec une autre formule
de calcul sur les dates.
Voici sa syntaxe :
=JOUR()
Exemple : Vous avez saisi une date de paiement dans la cellule A1 (par exemple
12/06/04). En B1 vous dsirez connatre le jour o la facture devra tre paye compte
tenu d'un dlai de paiement de 8 jours. En B1 vous crivez :
=JOUR(A1)+8
Le rsultat est : 23/06/04 (ou 23 si vous modifiez le format des nombres)
15
La fonction =MOIS()
Cette fonction prend tout son intrt dans le cadre de la fonction =DATE() dcrite ci-
aprs. Mais elle peut aussi tre utilise seule.
Cette fonction vous permet d'extraire le numro du mois partir d'une date saisie dans
une cellule (ou dans la formule elle mme). Le numro extrait peut ainsi tre utilis pour
effectuer des calculs ou des test dans le cadre d'une fonction logique.
Vous pouvez galement utiliser cette fonction en combinaison avec une autre formule
de calcul sur les dates.
Voici sa syntaxe :
=MOIS()
Exemple : Vous avez saisi une date de paiement dans la cellule A1 (par exemple
12/06/04). En B1 vous dsirez connatre le jour o la facture devra tre paye compte
tenu d'un dlai de paiement de 2 mois. En B1 vous crivez :
=MOIS(A1)+1
Le rsultat est : 12/07/04 (ou 07 si vous modifiez le format des nombres)
La fonction =ANNEE()
Cette fonction prend tout son intrt dans le cadre de la fonction =DATE() dcrite ci-
aprs. Mais elle peut aussi tre utilise seule.
Cette fonction vous permet d'extraire le numro de l'anne partir d'une date saisie
dans une cellule (ou dans la formule elle mme). Le numro extrait peut ainsi tre
utilis pour effectuer des calculs ou des test dans le cadre d'une fonction logique.
Vous pouvez galement utiliser cette fonction en combinaison avec une autre formule
de calcul sur les dates.
Voici sa syntaxe :
=ANNEE()
Exemple : Vous avez saisi une date la cellule A1 (par exemple 12/06/04). En B1 vous
dsirez ajouter une anne cette date. En B1 vous crivez :
=ANNEE(A1)+1
Le rsultat est : 12/06/05 (ou 2005 si vous modifiez le format des nombres)
16
La fonction =DATE()
Cette fonction peut se combiner avec les fonctions ci-dessus. Mais elle peut aussi tre
utilise seule.
Cette fonction vous permet de calculer une date partir d'une autre
Vous pouvez galement utiliser cette fonction en combinaison avec une autre formule
de calcul sur les dates.
Voici sa syntaxe :
=DATE(annee;mois;jour)
Exemple : Vous avez saisi une date de paiement dans la cellule A1 (par exemple
12/06/04). En B1 vous dsirez connatre le jour o la facture devra tre paye compte
tenu d'un dlai de paiement 30 jours. En B1 vous crivez :
=DATE(ANNEE(A1);MOIS(A1)+1;JOUR(A1))
Le rsultat est : 12/07/04
Exemple 2 : Vous voulez calculer un amortissement et vous avez besoin d'obtenir
automatiquement la date du dernier jour de l'exercice comptable. Vous avez saisi la
date d'achat de matriel dans la cellule A1 (par exemple 15/06/04). En B1 vous dsirez
obtenir da date de fin d'exercice ( savoir le 31 dcembre de l'anne). En B1 vous
crivez :
=DATE(ANNEE(A1);12;31)
Le rsultat est : 31/12/04
La fonction =JOURSEM()
Cette fonction vous permet de connatre le numro du jour de la semaine partir d'une
date saisie dans une cellule (ou dans la formule elle mme). Le numro extrait peut
ainsi tre utilis pour effectuer des calculs ou des test dans le cadre d'une fonction
logique. Vous pouvez galement utiliser cette fonction en combinaison avec une autre
formule de calcul sur les dates.
Voici sa syntaxe :
=JOURSEM(Numro_de_serie;type_de_retour)
Numro_de_serie est la date de rfrence (saisie ou rfrence une cellule)
type_de_retour est la codification des jours :
code 1 : dimanche = 1 et samedi = 7
code 2 : lundi = 1 et dimanche = 7
code 3 : lundi = 0 et dimanche = 1
Exemple : Vous avez saisi une date de paiement dans la cellule A1 (par exemple
9/06/04). En B1 vous dsirez connatre le jour de la semaine correspondant. En B1
vous crivez :
=JOURSEM(A1;2)
Le rsultat est : 3 (ou mercredi si vous modifiez le format des nombres)
17
La fonction =DATEDIF()
Attention, pour faire fonctionner cette formule vous devez activer la macro
complmentaire "Utilitaire d'analyse". Voir page 32
La fonction =DATEDIF() permet de calculer la diffrence entre deux dates en annes,
mois et jours. Elle conmporte 3 arguments :
Voici sa syntaxe :
=DATEDIF(Date1;Date2;code)
Cette fonction renvoie la diffrence entre Date1 et Date2 (attention, Date2 >= Date1)
selon l'argument Code, qui peut prendre les valeurs suivantes :
"y" : diffrence en annes
"m" : diffrence en mois
"d" : diffrence en jours
"ym" : diffrence en mois, une fois les annes soustraites
"yd" : diffrence en jours, une fois les annes soustraites
"md" : diffrence en jours, une fois les annes et les mois soustraits
La fonction =DATEDIF() peut tre en particulier utilise pour calculer des ges. Par
exemple, si la cellule A1 contient une date de naissance et la cellule A2 la date du jour :
Exemple : en A1 : 20/04/1963 et en A2 : 27/05/2002
Formule Rsultat
En annes =DATEDIF(A1;A2;"y") 39
En mois =DATEDIF(A1;A2;"m") 469
En jours =DATEDIF(A1;A2;"d") 14282
diffrence en mois, une fois les annes
soustraites
=DATEDIF(A1;A2;"ym") 1
diffrence en jours, une fois les annes
soustraites
=DATEDIF(A1;A2;"yd") 37
diffrence en jours, une fois les annes et
les mois soustraits
=DATEDIF(A1;A2;"md") 7
18
La formule =NB.JOURS.OUVRES()
Attention, pour faire fonctionner cette formule vous devez activer la macro
complmentaire "Utilitaire d'analyse". Voir page 32
Cette formule vous permet d'obtenir le nombre de jours ouvrs entre 2 dates (Rappel : Il
y a 5 jours ouvrs par semaine).
Voici sa syntaxe :
=NB.JOURS.OUVRES(date_dpart;date_fin;jours_fris)
Les dates de dpart et de fin peuvent tre saisies dans la formule ou faire rfrence
des cellules o elles ont t saisies.
Les jours fris (optionnel) sont entrs dans la formule en faisant rfrence une plage
de cellules o ils ont t saisis.
Exemple : On cherche le nombre de jours ouvrables entre le 1er janvier et le 30 juin
2003 :
En A1 on entre la date de dpart : 01/01/2003,
En A2 on entre la date de fin : 30/06/2003,
De A5 A15 on entre les dates des jours fris de 2003
En C1 on crit la formule suivante :
=NB.JOURS.OUVRES(A1;A2;A5:A15)
Le rsultat donne : 123
19
La formule =SERIE.JOUR.OUVRE()
Attention, pour faire fonctionner cette formule vous devez activer la macro
complmentaire "Utilitaire d'analyse". Voir page 32
Cette formule vous permet d'obtenir une date de fin en tenant compte de la date de
dpart, du nombre de jours ouvrs qui devront s'couler, et des jours fris compris
entre ces 2 dates. (Rappel : Il y a 5 jours ouvrs par semaine).
Voici sa syntaxe :
=SERIE.JOUR.OUVRE(date_dpart;nb_jours;jours_fris)
Les dates de dpart et le nombre de jours ajouter peuvent tre saisies dans la formule
ou faire rfrence des cellules o elles ont t saisies.
Les jours fris (optionnel) sont entrs dans la formule en faisant rfrence une plage
de cellules o ils ont t saisis.
Exemple : Une facture tablie le 10 mars 2003 devra tre paye au bout de 60 jours
ouvrables.
En A1 on entre la date de dpart : 10/03/2003,
En A2 on entre la nombre de jours ajouter : 60,
De A5 A15 on entre les dates des jours fris de 2003
En C1 on crit la formule suivante :
=SERIE.JOUR.OUVRE(A1;A2;A5:A15)
Le rsultat donne : 06/06/2003
20
La formule =FIN.MOIS()
Attention, pour faire fonctionner cette formule vous devez activer la macro
complmentaire "Utilitaire d'analyse". Voir page 32
Cette formule vous permet d'obtenir le dernier jour d'un mois partir d'une date. Utile
pour calculer une chance 30 jours fin de mois par exemple.
Voici sa syntaxe :
=FIN.MOIS(date_dpart;Mois)
Les dates de dpart et le mois peuvent tre saisies dans la formule ou faire rfrence
des cellules o elles ont t saisies.
Exemple : Une facture tablie le 10 mars 2003 devra tre paye avec une chance 30
jours fin de mois.
En A1 on entre la date de dpart : 10/03/2003,
En A2 on crit la formule suivante :
=FIN.MOIS(A1;1)
Le rsultat donne : 30/04/2003
La formule = JOURS360()
Cette formule calcule le nombre de jours couls entre 2 dates sur la base dune anne
de 360 jours (12 mois de 30 jours)
Voici sa syntaxe :
=JOURS360(date_dbut ;date_fin ;mthode)
date_dbut et date_fin sont les 2 dates entre lesquelles vous dsirez compter le
nombre de jours couls.
Mthode est la mthode de comptage retenue :
0 (zro) ou omis, il sagit de la mthode de comptage amricaine (US (NASD)).
Si la date de dbut est le 31 du mois, la date de dbut devient le 30 du mme
mois. Si la date de fin est le 31 du mois et que la date de dbut est avant le 30
du mois, la date de fin devient le 1er du mois suivant ; sinon, la date de fin
devient le 30 du mme mois.
1, il sagit de la mthode europenne. Les dates de dbut ou de fin
correspondant au 31 du mois deviennent le 30 du mme mois.
Exemple : En A1 on crit : 02/01/04, et en A2 on crit : 31/01/04.
Si en A3 on crit la formule : =JOURS360(A1 ;A2 ;0) le rsultat donne : 29
Si en A3 on crit la formule : =JOURS360(A1 ;A2 ;1) le rsultat donne : 28
21
Les fonctions de texte Les fonctions de texte Les fonctions de texte Les fonctions de texte
La formule =MAJUSCULE()
Cette formule vous permet de convertir le texte d'une cellule en MAJUSCULE.
Voici sa syntaxe :
=MAJUSCULE(Texte)
Texte fait rfrence UNE cellule o un texte apparat pour tout ou partie en
minuscules, et le convertit en majuscules.
Exemple : en A1 vous avez le texte "bonjour".
En B1 on crit la formule suivante :
=MAJUSCULE(A1)
Le rsultat donne : BONJOUR
Astuce :
Une fois la conversion russie, vous pouvez copier/ coller le rsultat obtenu dans la
cellule d'origine (ici A1) en utilisant le "collage spcial/ options "valeurs".
La formule =MINUSCULE()
Cette formule vous permet de convertir le texte d'une cellule en MINUSCULE.
Voici sa syntaxe :
=MINUSCULE(Texte)
Texte fait rfrence UNE cellule o un texte apparat pour tout ou partie en majuscule,
et le convertit en minuscule.
Exemple : en A1 vous avez le texte "SALUT".
En B1 on crit la formule suivante :
=MINUSCULE(A1)
Le rsultat donne : salut
Astuce :
Une fois la conversion russie, vous pouvez copier/ coller le rsultat obtenu dans la
cellule d'origine (ici A1) en utilisant le "collage spcial/ options "valeurs".
22
La formule =NOMPROPRE()
Cette formule vous permet de mettre en MAJUSCULE la premire lettre de CHAQUE
mot d'un texte contenu dans une cellule.
Voici sa syntaxe :
=NOMPROPRE(Texte)
Texte fait rfrence UNE cellule o un texte apparat pour tout ou partie en
minuscules, et le convertit en minuscules en ajoutant une majuscule au dbut de
chaque mot.
Exemple : en A1 vous avez le texte "le matin suivant".
En B1 on crit la formule suivante :
=NOMPROPRE(A1)
Le rsultat donne : Le Matin Suivant
Astuce :
Une fois la conversion russie, vous pouvez copier/ coller le rsultat obtenu dans la
cellule d'origine (ici A1) en utilisant le "collage spcial/ options "valeurs".
La formule =CNUM()
Cette formule vous permet de redonner un format de NOMBRE une liste de chiffres
imports partir d'une base de donne de type ACCES. En effet, il arrive que les sries
de nombres imports soient au format TEXTE. Il est alors impossible de les utiliser
dans Excel pour effectuer des calculs. Cette fonction vous permet de leur rendre leur
format de nombre. Attention cela ne fonctionne pas avec des cellules Excel que vous
auriez vous-mme mis au format "Texte".
Voici sa syntaxe :
=CNUM(Texte)
Texte fait rfrence une cellules o un nombre apparat une chane textuelle
reprsentant un nombre.
Exemple : en A1 vous avez le nombre 128. En demandant un format d'alignement
standard, vous constatez qu'il est align sur le bord gauche de la cellule, signe qu'il
s'agit d'un texte.
En B1 on crit la formule suivante :
=CNUM(A1)
Le rsultat donne : 128 au format de nombre utilisable
Astuce :
Une fois la conversion russie, vous pouvez copier/ coller le rsultat obtenu dans la
cellule d'origine (ici A1) en utilisant le "collage spcial/ options "valeurs".
23
Les fonctions logiques Les fonctions logiques Les fonctions logiques Les fonctions logiques
La fonction =SI()
On peut demander Excel de ragir diffremment en fonction du rsultat dun calcul
demand.
Exemple :
Vous dcidez dlaborer une facture. Vous souhaitez faire bnficier votre client dune
remise sur le prix de vente. Cette remise sera de 5% du total hors taxes de la facture si
ce total infrieur 1000 . Si le total hors taxes est suprieur ou gal 1000 , le taux
de la remise sera de 10% sur la totalit du montant.
Le document Excel se prsentera ainsi :
La formule en D6, compare tout dabord le rsultat obtenu en D5 au nombre 1000.
Si le montant en D5 est plus petit que 1000, alors (symbolis par le point virgule) le
rsultat afficher en D6 sera celui du calcul : D5 multipli par 5%.
Sinon (symbolis par le deuxime point virgule) cest dire si le montant en D5 est
gal ou plus grand que le nombre 1000, le rsultat afficher en D6 sera celui du calcul :
D5 multipli par 10 %
24
La fonction ET()
Les conditions poses dans le test de la fonction SI() seront multiples et pour que la
rponse aux conditions soit "VRAI", il faudra quelles se vrifient toutes.
Voici sa syntaxe :
=SI(ET(Cond1;Cond2;...;CondN);action raliser si les N conditions sont
satisfaites;action raliser si au moins une des conditions n'est pas satisfaite)
Exemple : On dsire attribuer une ristourne de fin d'anne de 2% aux clients qui
remplissent les 2 conditions suivantes :
tre grossiste
ET
avoir achet plus de 100 000 de marchandises chez nous.
Nos clients sont rpertoris dans le tableau ci-dessous.
A B C
1 Nom du client Type de client Achats
2 EMELINE Grossiste 67 000
3 ACQUIN Dtaillant 138 000
4 HENDOL Grossiste 213 000
5 JUNEZ Dtaillant 59 500
On cre une colonne ristourne et on saisi dans cette colonne la formule suivante :
=SI(ET(type de client="grossiste";achats>100000);achats*2%;0)
Remarque : Cette formule peut tre recopie sur les lignes suivantes. On remarque que
l'on utilise les nom des en-ttes de colonnes. Cette technique fonctionne
indpendamment des fonctions SI(), ET() et OU().
A B C D
1 Nom du client Type de client Achats Ristourne
2 EMELINE Grossiste 67 000 0
3 ACQUIN Dtaillant 138 000 0
4 HENDOL Grossiste 213 000 4 260
5 JUNEZ Dtaillant 59 500 0
25
La fonction OU()
Les conditions poses seront multiples et pour que la rponse aux conditions soit
"VRAI", il faudra que l'une au moins se vrifie.
Voici sa syntaxe :
=SI(OU(Cond1;Cond2;...;CondN);action raliser si au moins une des conditions est
satisfaite;action raliser si aucune des conditions n'est satisfaite)
Exemple : Une entreprise souhaite verser une prime de fin d'anne ses reprsentants
s'ils remplissent l'une OU l'autre des conditions suivantes :
Avoir plus de 5 ans d'anciennet
OU
Avoir ralis plus d' 1 Million d'euros de chiffre d'affaires.
Les reprsentants sont rpertoris dans le tableau suivant :
A B C
1 Nom du Reprsentant Annes
d'anciennet
Chiffre d'affaires
2 ARMAND 3 1 213 000
3 FLORA 6 997 000
4 NINIAN 7 1 016 000
5 SEBATI 1 757 000
On cre une colonne PRIME et on y construit la formule suivante :
=SI(OU(annes d'anciennet>5;chiffre d'affaires>1000000);1000;0)
Remarque : Cette formule peut tre recopie sur les lignes suivantes. On remarque que
l'on utilise les nom des en-ttes de colonnes. Cette technique fonctionne
indpendamment des fonctions SI(), ET() et OU().
A B C D
1 Nom du Reprsentant Annes
d'anciennet
Chiffre d'affaires Prime
2 ARMAND 3 1 213 000 0
3 FLORA 6 997 000 0
4 NINIAN 7 1 016 000 4 260
5 SEBATI 1 757 000 0
26
Les fonctions de recherche Les fonctions de recherche Les fonctions de recherche Les fonctions de recherche
La formule =RECHERCHEV()
Cette fonction permet de renvoyer une information partir dun critre recherch dans
un tableau, par exemple le prix dun article partir de sa rfrence.
Voici sa syntaxe :
=RECHERCHEV(valeur_cherche;table_matrice;no_index_col;valeur_proche)
La fonction va rechercher, dans une table_matrice, la valeur_cherche que lon va lui
indiquer. Quand elle aura trouv cette valeur (nombre ou texte), elle va renvoyer le
contenu de la cellule se trouvant sur la mme ligne que la valeur trouve et dans la
colonne dsigne par no_index_col.
Si la valeur_cherche nexiste pas dans la table_matrice, la fonction affichera :
si on choisi le nombre 0 pour largument valeur_proche, un message
derreur,
si on choisi le nombre 1 pour largument valeur_proche, le contenu de la
colonne, dtermine par no_index_col, correspondant la valeur prcdente
la plus proche de la valeur_cherche,.
Exemple :
Pour laborer une facture, nous allons utiliser la fonction =RECHERCHEV().
Tout dabord, nous construisons 3 tableaux, un sur chaque feuille du classeur, un
modle de facture, un tableau des articles (nous nommerons la zone articles pour la
rutiliser dans les formules) et un tableau de remises (que nous nommerons
remise ).
27
La premire formule crer permettra dafficher automatiquement la dsignation de
larticle (dans la colonne dsignation ) dont le code aura t saisi en A2 (colonne
code article). Nous allons construire cette formule dans la colonne " Dsignation " (en
B2)
La formule, que lon va construire dans la cellule B2, sera donc la suivante :
La valeur_cherche sera le code de larticle, pralablement saisi en A2.
La table_matrice est la plage de cellules que lon a pralablement nomm
" articles ".
no_index_col sera ici le chiffre 2 qui correspond la deuxime colonne de
notre zone " articles ", et qui contient le nom des articles.
valeur_proche sera ici le chiffre 0 qui permettra dafficher un message
derreur si le code article saisi nexiste pas.
=RECHERCHEV(A2;articles;2;0)
Le rsultat donne : Disque dur.
En effet :
la fonction recherche la valeur 1, saisie en A2, dans la zone " articles " en se dplaant
VERTICALEMENT dans la premire colonne de la zone.
une fois la valeur_cherche trouve, la fonction lit la ligne correspondante dans la
zone jusqu la colonne choisie dans no_index_col.
la fonction renvoie la valeur de cette cellule.
Pour obtenir le prix de larticle, la fonction est la mme que la prcdente, mis part le
no_index_col qui est ici le chiffre 3 (troisime colonne de la zone " articles "). La
fonction construite en D2 est la suivante :
=RECHERCHEV(A2;articles;3;0)
Pour obtenir le montant total, on multiplie la quantit en C2 par le prix obtenu en D2. la
formule est la suivante :
=C2*D2
Toutes ces formules de la ligne 2 sont recopier sur les lignes suivantes.
28
Le total hors taxes de la facture sobtient en faisant la somme des lignes de la facture :
=SOMME(E2:E8)
Le montant de la remise sera fonction du total hors taxes de la facture situ en E9. On
applique ici un barme par tranches. Par exemple, entre 5000 et 7000 , on applique
5% de remise. Ds que le montant hors taxes dpasse 7000 et jusqu ce quil
atteigne 10000 , le taux de remise sera de 7%, etc.
Dans notre tableau des remises, tous les cas de figure ne sont pas prvus. Seuls les
seuils sont reprsents. la fonction de recherche se basera donc sur ces seuils pour
renvoyer le taux de remise appliquer. Si le total de la facture est diffrent du montant
dun des seuils (cas gnral), la fonction renverra le taux de remise correspondant au
seuil infrieur le plus proche.
La fonction (construite dans notre exemple en E10) sera donc la suivante :
=RECHERCHEV(E9;remise;2;1)*E9
E9 est la cellule contenant le total hors taxes qui est la valeur_cherche dans
la table_matrice.
remise est le nom de la table_matrice (ou plage de cellules) contenant le
barme des remises o la recherche sera effectue.
2 est le numro de la colonne de la table_matrice " remise " qui contient le taux
de remise appliquer.
1 signifie quen labsence de la valeur_cherche dans la table_matrice, la
valeur infrieure la plus proche sera renvoye.
Le rsultat de la recherche est multipli par le montant hors taxes en E9 (*E9) pour
obtenir le montant de la remise.
Par exemple,
pour un total hors taxes de 6325 le taux de remise applicable sera donc 5%
29
La fonction =CHOISIR()
Exemple avec des taux de remise variables en fonction d'un code (1,2 ou 3) affichant
des remises de 5%, 10% ou 15 % :
La cellule A1 contient le code d'escompte (1, 2 ou 3),
La cellule en B1 s'crit :
=CHOISIR(A1;5%;10%;15%)
o Si le code de d'escompte est "1" la valeur de B1 sera 5%, si le code de d'escompte
est "2" la valeur de B1 sera 10% et si le code d'escompte est "3", la valeur de B1 sera
15%.
La formule peut contenir autant de variables que vous le dsirez.
30
Les fonctions statistiques Les fonctions statistiques Les fonctions statistiques Les fonctions statistiques
La fonction =NB.SI()
Cette formule permet de compter le nombre de cellules non vides correspondant au
critre dsir.
Voici sa syntaxe :
=NB.SI(Plage;Critre)
Plage est la plage de cellules sur laquelle on va chercher le nombre de cellules
correspondant au critre dsir,
Critre dsigne le choix retenu, nombre ou texte.
Exemple : Dans le tableau ci-dessous on dsire compter le nombre de rponses "oui".
En A10 on crit la formule suivante :
=NB.SI(B2:B8;"oui")
Le rsultat donne : 4
La formule =NBVAL()
Cette fonction compte le nombre de cellules non vides l'intrieur d'une plage de
cellules spcifie. On peut l'utiliser, par exemple, pour connatre le nombre de
personnes contenues dans une liste.
Voici sa syntaxe :
=NBVAL(plage_de_cellules)
plage_de_cellules peut concerner plusieurs cellules contigus ou disperses.
Exemple : Dans le tableau suivant on cherche le nombre de noms figurant dans la liste.
En A11 on crit la formule suivante (volontairement on prendra
une plage plus grande que celle contenant les noms) :
=NBVAL(A1:A10)
Le rsultat donne : 7
31
Les fonctions financires Les fonctions financires Les fonctions financires Les fonctions financires
La fonction =AMORLIN()
Cette formule permet de calculer l'amortissement linaire d'un bien pour une annuit
complte. Pour proratiser la premire (et la dernire) annuit il faudra effectuer des
calculs complmentaires.
Voici sa syntaxe :
=AMORLIN(Cot;Valeur_rs;Dure)
Cot reprsente le prix d'achat du bien,
Valeur_rs reprsente la valeur du bien l'issue de l'amortissement (gnralement 0
(zro) pour un amortissement comptable),
Dure est la dure d'amortissement en nombre d'annes.
Exemple : un bien achet 10000 dont la valeur rsiduelle sera de zro est amorti en
5 ans. La formule est la suivante :
=AMORLIN(10000;0;5)
Le rsultat donne : 2000
32
Activation des macros complmentaires Activation des macros complmentaires Activation des macros complmentaires Activation des macros complmentaires
"Utilitaire d'analyse". "Utilitaire d'analyse". "Utilitaire d'analyse". "Utilitaire d'analyse".
Pour Excel XP 2003
Utilisez le menu "Outils/ Macros complmentaires", cochez l'option "Utilitaire d'analyse"
et cliquez sur OK.
Pour Excel 2007
Cliquez sur le bouton Office
puis sur "Options Excel"
Cliquez sur la catgorie
"Complment"
Puis, dans la liste "Grer"
choisissez "Complments
Excel"
Cliquez sur le bouton
"Atteindre"
Cochez les options suivantes :
You might also like
- Poly L1S1 MatricesDocument54 pagesPoly L1S1 Matricescreateur006No ratings yet
- Cours 2 Biologie VégétaleDocument58 pagesCours 2 Biologie VégétaleIliass NaouadirNo ratings yet
- AOPa PDFDocument23 pagesAOPa PDFcreateur006No ratings yet
- L' Amplificateur Opérationnel PDFDocument13 pagesL' Amplificateur Opérationnel PDFcreateur006No ratings yet
- Notice D Un Oscilloscope Texte Accompagnant Le Diaporama PDFDocument7 pagesNotice D Un Oscilloscope Texte Accompagnant Le Diaporama PDFcreateur006No ratings yet
- Introduction La Mecanique QuantiqueDocument54 pagesIntroduction La Mecanique QuantiqueHi BlackNo ratings yet
- Autumn Waves Poncho Plus Size Evergreen FRDocument9 pagesAutumn Waves Poncho Plus Size Evergreen FRKlaräNo ratings yet
- Chimie Des Matériaux I 2021Document31 pagesChimie Des Matériaux I 2021Rhm Gaming100% (1)
- Le Jour D'algerie Du 04-09-2013 PDFDocument16 pagesLe Jour D'algerie Du 04-09-2013 PDFnidronyNo ratings yet
- Sena, La Nouvelle Terrasse Avec Vue Sur L'île ST Louis Pizzas, Spritzeria, Rooftop Et Pop Up StoreDocument1 pageSena, La Nouvelle Terrasse Avec Vue Sur L'île ST Louis Pizzas, Spritzeria, Rooftop Et Pop Up Storenina SogeNo ratings yet
- RCI BEPC 2016 Zone3 OrthographeDocument1 pageRCI BEPC 2016 Zone3 OrthographeDiabel DiopNo ratings yet
- Sujet Et Corrigé Classes SocialesDocument7 pagesSujet Et Corrigé Classes Socialesmathleboss0No ratings yet
- Richard Danier - Andre Breton Et L'hermétisme Alchimique 1976Document8 pagesRichard Danier - Andre Breton Et L'hermétisme Alchimique 1976helabzNo ratings yet
- L'Abyssinie Et Son Apôtre Ou Vie de MGR Justin de Jacobis, Vicaire Apostolique D'abyssinie (Ethiopie)Document469 pagesL'Abyssinie Et Son Apôtre Ou Vie de MGR Justin de Jacobis, Vicaire Apostolique D'abyssinie (Ethiopie)vbeziauNo ratings yet
- TS807 Page 12Document14 pagesTS807 Page 12Soufyane OuhammiNo ratings yet
- 1.1.4.6 Lab - Configuring Basic Router Settings With IOS CLI Revisé PDFDocument9 pages1.1.4.6 Lab - Configuring Basic Router Settings With IOS CLI Revisé PDFEdward DossouNo ratings yet
- Chnoqiue LA CLASSE #09-FEUILLE DE ROUTE 5°AP - 2019-2020 - VERSION DU 27 JANVIER 2020Document25 pagesChnoqiue LA CLASSE #09-FEUILLE DE ROUTE 5°AP - 2019-2020 - VERSION DU 27 JANVIER 2020Enseignante MahmoudiNo ratings yet
- Mission Indigo 5e - C01 - Diaporama ActiviteDocument18 pagesMission Indigo 5e - C01 - Diaporama ActiviteHéloïseNo ratings yet
- Discours Politique Générale Jacques LaliéDocument12 pagesDiscours Politique Générale Jacques LaliéFrançoise Tromeur100% (3)
- Energie Eolienne ELIADocument3 pagesEnergie Eolienne ELIAfaridNo ratings yet
- 0 INTRODUCTION (Mode de Compatibilité)Document10 pages0 INTRODUCTION (Mode de Compatibilité)Amira Mira KtnNo ratings yet
- GF1C2 v2 PDF A4Document78 pagesGF1C2 v2 PDF A4LeïlaNo ratings yet
- Capital HumainDocument23 pagesCapital HumainmohamedNo ratings yet
- Presentation Specialite SVTDocument13 pagesPresentation Specialite SVTRosh VDMNo ratings yet
- Algeriens BerberesDocument87 pagesAlgeriens BerberesjamilNo ratings yet
- Esaa J1M PDFDocument69 pagesEsaa J1M PDFSamir LarbiNo ratings yet
- Les Aigles V3-ArmeesDocument71 pagesLes Aigles V3-Armeeskamenski0% (1)
- Le Dictionnaire Electronique Des Mots ComposesDocument15 pagesLe Dictionnaire Electronique Des Mots ComposesQuốc KhánhNo ratings yet
- Chapitre1 (Etudiants)Document79 pagesChapitre1 (Etudiants)ABDELALI SASSIOUINo ratings yet
- DownloadDocument39 pagesDownloademaneNo ratings yet
- Jésus Christ Le Messager de La Paix Les Signes D'un Retour ImminentDocument304 pagesJésus Christ Le Messager de La Paix Les Signes D'un Retour ImminentAmin-sheikho.comNo ratings yet
- Guide Perfectionnement TiDocument16 pagesGuide Perfectionnement Tijbeli jbeliNo ratings yet
- IntroductionDocument4 pagesIntroductionMohammed ChaouqiNo ratings yet
- MKG TerrDocument144 pagesMKG TerrMohammed BahjaNo ratings yet
- 1978 Bollas L'esprit de L'objet Et L'épiphanie Du SacréDocument12 pages1978 Bollas L'esprit de L'objet Et L'épiphanie Du SacréKevin McInnes100% (1)
- Schematique Din 2Document48 pagesSchematique Din 2MecMilo ḆọɤkảNo ratings yet