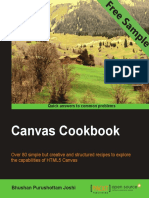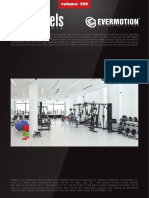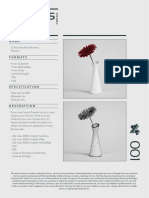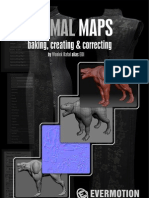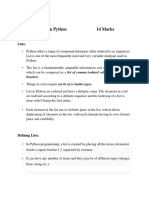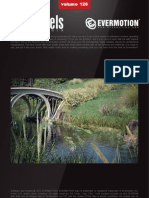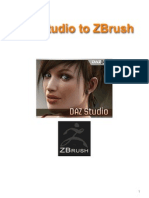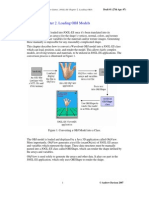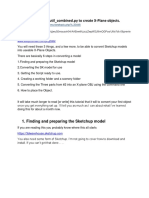Professional Documents
Culture Documents
3D Printing With RepRap Cookbook Sample Chapter
Uploaded by
Packt PublishingOriginal Title
Copyright
Available Formats
Share this document
Did you find this document useful?
Is this content inappropriate?
Report this DocumentCopyright:
Available Formats
3D Printing With RepRap Cookbook Sample Chapter
Uploaded by
Packt PublishingCopyright:
Available Formats
3D Printing with RepRap Cookbook
Richard Salinas
Chapter No. 5
" Manipulating Meshes and Bridges"
In this package, you will find:
A Biography of the author of the book
A preview chapter from the book, Chapter NO.5 "Manipulating Meshes and Bridges"
A synopsis of the books content
Information on where to buy this book
About the Author
Richard Salinas is a scenic artist in the film industry, where he has worked for
over 20 years on numerous television and motion picture productions.
He was educated at the University of Missouri where he studied sculpture and
three-dimensional design. He also has a formal education in the field of electronics.
He developed an interest in computers in 1981 when he began programming on his
university's mainframe and one of the first affordable personal computers: the
Commodore VIC-20.
Since 2012, he's constructed five 3D printers of various designs and hacks. His aim
is to explore the possibilities of creating fine art sculpture with DIY technology. You
can follow his progress at www. 3dpr i nt edscul pt ur e. com.
I'd like to thank Adrian Bowyer and the rest of the RepRap community for
sharing their work. Their vision and hard work has made it possible for the
rest of us to explore the potential of this technology.
I'd also like to thank the reviewers and editorial staff at Packt Publishing
for their expertise and guidance in helping make this book possible.
Last but not least, I'd like to thank my family for the time afforded me. A lot
of quality family time has been lost in favor of writing and playing with robots.
For More Information:
www.packtpub.com/3d-printing-with-reprap-cookbook/book
3D Printing with RepRap Cookbook
There's a wealth of information available on the Internet about 3D printing. For a novice,
just starting out with a RepRap 3D printer and with limited or no experience with 3D
modeling, this can create a daunting task of online searching for what is relevant
and helpful.
This book will help plot a course for you and bring to your attention what a designer,
artist, or creative hobbyist will find most useful.
Each chapter of this book will introduce you to simple methods of creating original
content and at the same time, expose you to the technical aspects of the 3D printing
process. Each chapter will ease you into more complex techniques and at the same
time expose you to new software tools, which will help expand your technical abilities.
For those who are more experienced, this book will provide a handy reference for
comparing the two slicers, Skeinforge and Slic3r. It will also provide you with a
quick reference of software functions for some of the more advanced programs such
as MeshLab and TopMod.
Overall, this is my 3D printing bible. I'm an artist with serious intentions of making
some really cool stuff. This book is the culmination of a year's worth of 3D modeling
and printing. Over 600 individual prints were created to test the functions and
possibilities of the technologies covered in this book.
If you follow the recipes in this book, you'll learn how to master what is sometimes
a frustrating, annoyingly fickle, and time-consuming process, but a process that will
open the doors to a wonderful world of new and exciting objects.
What This Book Covers
Chapter 1, Getting Started with 3D Printing, will get you moving quickly by 3D
scanning some common everyday objects with an ordinary digital camera and Autodesk
123D Catch. We'll move into 3D printing our 3D scanned objects and take a basic look at
the mechanics of the process.
Chapter 2, Optimizing the Printing Process, will introduce us to Meshmixer, a surface-
modeling program that will help us clean up our 3D scanned objects and optimize them
for better printing. We'll move into 3D printing by looking at how we can control the
interior of our models. By experimenting with the infill of a 3D model, we'll see how
different infill patterns are created and how important the surface perimeters are for the
structure and surface details.
Chapter 3, Scanning and Printing with a Higher Resolution, will introduce us to 3D
scanning with an ordinary, inexpensive red laser, a webcam, and a DAVID Laserscanner
For More Information:
www.packtpub.com/3d-printing-with-reprap-cookbook/book
software. MeshLab, a very powerful mesh editing program, will be introduced. This will
help us with our final 3D scanned results. We'll move into 3D printing by learning how
to adjust our printing resolution for finer results.
Chapter 4, Modeling and Printing with Precision, will introduce us to SketchUp Make.
It's a 3D modeling program that has an easy learning curve for making precision
mechanical parts. We'll move into 3D printing by learning how we can control a slicer
and mechanical functions for higher precision printing.
Chapter 5, Manipulating Meshes and Bridges, will introduce us to TopMod. It's a 3D
modeling program that works by manipulating the mesh structure. MeshLab will also be
examined more closely for its mesh manipulation tools. We'll move into 3D printing and
learn how to achieve the difficult task of bridging, the task of printing filament over an
empty space.
Chapter 6, Making the Impossible, will examine the tools of TopMod in more depth.
We'll move into 3D printing by learning how to create a removable support material
for complex models.
Chapter 7, Texture the Good and the Bad, will examine an easy method to create
textures and patterns on our models using Meshmixer and Paint.NET. We'll move
into 3D printing by learning how we can control and eliminate some of the unwanted
textures created by the 3D printing process.
Chapter 8, Troubleshooting Issues in 3D Modeling, will examine common issues such
as inverted face normals and non-manifold geometry that arise in 3D modeling.
Chapter 9, Troubleshooting Issues in 3D Printing, will review the basic systems that
make a 3D printer work and how we can troubleshoot some of the issues that occur.
Appendix A, Understanding and Editing Firmware, provides information on how to
upload firmware and make some basic changes.
Appendix B, Taking a Closer Look at G-code, provides information on how to access
G-code and make some basic changes.
Appendix C, Filament Options for RepRap Printers, is a list of filament materials and
their characteristics.
For More Information:
www.packtpub.com/3d-printing-with-reprap-cookbook/book
5
Mani pul at i ng Meshes
and Br i dges
In this chapter, we will cover the following recipes:
Exploring TopMod
Using TopMod for remeshing
Using MeshLab for remeshing
Mesh decimation with MeshLab
Wireframe modeling with TopMod
Cooling ABS and PLA with Skeinforge
Cooling ABS and PLA with Slic3r
Adjusting speed with Slic3r
Bridging with Slic3r
Adjusting speed with Skeinforge
Bridging with Skeinforge
I nt r oduc t i on
In this chapter, we'll look at some basic concepts about meshes, and how important these
concepts can be while dealing with 3D modeling.
Most models that we'll use for 3D printing will have a surface mesh composed of three- or
four-sided polygons. The number of polygons necessary to create a model will vary,
depending on its detail and complexity. Only six polygons are necessary to create
a cube, but for an elaborate organic form, the polygons can number in the millions.
For More Information:
www.packtpub.com/3d-printing-with-reprap-cookbook/book
Manipulating Meshes and Bridges
136
For 3D printing, keeping an eye on the polygon count may be necessary. If the polygon count
is too high, some 3D printing services may not be able to process your le. The most popular
3D printing service, Shapeways, has a limit of one million polygons for a model.
There may be instances when we may need to increase the polygon count of a model. This
typically happens when we want to manipulate the surface of the mesh.
See Chapter 2, Optimizing the Printing Process,
for surface manipulation using Meshmixer.
If we need to manipulate the surface mesh of a model made with SketchUp, one of
the problems we might encounter is illustrated in the following image:
Inscribing the number 45 on the surface of the toy block creates a distorted surface of the
non-uniform and low-density mesh. This can be seen in the following image with better clarity
when the wire mesh is hidden:
For More Information:
www.packtpub.com/3d-printing-with-reprap-cookbook/book
Chapter 5
137
Only by subdividing the SketchUp model as a higher density mesh with more uniformity, was
this problem solved. In this chapter, we'll learn how to use subdivision schemes to manipulate
a mesh in higher and lower densities.
Ex pl or i ng TopMod
TopMod was developed by a team at the Texas A&M Visualization Laboratory in the early
2000s. It hasn't been updated since 2007. The program is prone to crashing and you'll
discover odd behavior as you work through the recipes. There's also very little information
available on its use.
What makes this a program worth learning? You'll nd that TopMod has an easy methodology
for creating basic and complex forms that can be exported for further manipulation in
programs such as Meshmixer and SketchUp. The forms you can create with TopMod will take
considerably less effort than what can be accomplished in other 3D modeling programs.
Get t i ng r eady
You will need to download TopMod from ht t p: / / code. googl e. com/ p/ t opmod/
downl oads/ l i st and follow the instructions for installation.
This book uses the last update of PyTopMod v2.223. It's available
for both Windows and Mac operating systems. Information for
using TopMod on Linux can be found at ht t ps: / / code.
googl e. com/ p/ t opmod/ i ssues/ det ai l ?i d=2#c5.
How t o do i t ...
We will proceed as follows:
1. When you open TopMod, you'll have a toolbar at the top containing a series of icons.
In this recipe, we'll be interested with the Primitives tray.
2. Left-click on each one using your mouse. Each icon will load only the primitives that
are selected.
For More Information:
www.packtpub.com/3d-printing-with-reprap-cookbook/book
Manipulating Meshes and Bridges
138
3. With one of the primitives loaded on the workspace, move the mouse wheel forward
and back to zoom in and out of the model respectively.
4. Press and hold Alt on the keyboard and the mouse wheel. Moving the mouse will
pan the model.
5. Press and hold Alt on the keyboard. By a left-click and hold, the model will orbit by
moving your mouse.
6. Now load the cube and position with an isometric view on your workspace. Do this
by using the keyboard shortcut (F) or go to the menu and select Display and then
Reset Camera. Zoom in on the cube for a comfortable work size, as shown in the
following screenshot:
7. To view the model without the wireframe, use the keyboard shortcut (W) or go to the
menu and select Display, and then deselect Show Wireframe.
8. Use the keyboard shortcut (H) or go to the menu and select Display and then select
Show Heads Up Display. This will bring up a list of pertinent data concerning your
model beneath the workspace.
9. Use the keyboard shortcut (Ctrl + Shift + S) or go to the menu and select File and
Save As. Name the model cube and from the Save as type option, choose Wavefront
OBJ Files (*obj ), and click on Save.
For More Information:
www.packtpub.com/3d-printing-with-reprap-cookbook/book
Chapter 5
139
How i t wor k s...
TopMod has an Export function under File that will export the mesh as an STL les.
Sometimes TopMod is prone to crashing when exporting, and less when saving as an . obj
le. It's best to save your work before exporting.
Usi ng TopMod f or r emeshi ng
TopMod offers 36 different remeshing schemes and this makes the program valuable for this
function alone. We're going to explore the most common schemes for subdividing surfaces
into higher density meshes.
Get t i ng r eady
You'll need TopMod3D open with your cube loaded on your workspace and zoomed to
a comfortable work size.
How t o do i t ...
We will proceed as follows:
1. Go to the menu and select Remeshing and then 4-Conversion. From the next
tiled window, select Catmull-Clark. On the workspace, there is a oating Tool
Options window. Select Perform Remeshing. Save the model with a lename:
cube_cat mul l _cl ar k_1.
2. Select Perform Remeshing again. Save the model with a lename: cube_cat mul l
_cl ar k_2.
3. Select Perform Remeshing for a third time. Save the model with a lename:
cube_cat mul l _cl ar k_3.
4. Select the undo icon from the toolbar. Continue to undo two more times until
the model is reverted back to the cube.
5. Go to the menu and select Remeshing and then 4-Conversion. From the next
tiled window, select Doo-Sabin. From the Tool Options window, select Perform
Remeshing. Save the model with a lename: cube_doo_sabi n_1. Repeat two
more times, like you did for the Catmull-Clark remeshes.
6. Select the cube primitive icon from the toolbar. Go to the menu and select
Remeshing and then 3-Preservation. From the next tiled window, select Loop
Subdivision. From the Tool Options window, select Perform Remeshing. Save the
model with a lename: cube_l oop_subdi vi si on_1. Repeat two more times, like
you did for the Doo-Sabin remeshes.
For More Information:
www.packtpub.com/3d-printing-with-reprap-cookbook/book
Manipulating Meshes and Bridges
140
How i t wor k s...
Catmull-Clark and Doo-Sabin are the rst two subdivision schemes developed for polygonal
modeling programs. They were developed independently in 1978 and both paved the way
towards sophisticated 3D modeling and animation. The Loop scheme was developed later
in 1987 and is also a popular subdivision scheme.
These three common schemes and all of the remaining schemes available in TopMod
are basically different algorithms that implement a renement of the mesh into a
smoother topography.
By implementing and comparing the different schemes on a primitive, in this case a cube,
we can visually observe the differences that different algorithms will produce.
In the following image, we can see three iterations of the Catmull-Clark remesh scheme of
a cube composed of six four-sided polygons. This remesh algorithm is generally used when
remeshing a model with four-sided polygons and produces more rounded shapes.
In the following image, we can see three iterations of the Doo-Sabin remesh scheme of a cube
composed of six four-sided polygons. This remesh algorithm produces shapes that follow the
original shape more closely than the Catmull-Clark scheme.
For More Information:
www.packtpub.com/3d-printing-with-reprap-cookbook/book
Chapter 5
141
In the following image, we can see three iterations of the Loop subdivision remesh scheme
of a cube composed of six four-sided polygons. This remesh algorithm is generally used when
remeshing a model with a triangular mesh. It subdivides triangles into smaller triangles with
better results than the quad-based schemes. In this example, it even did a better job than the
other two remesh schemes in following the mesh of the original shape.
Usi ng MeshLab f or r emeshi ng
MeshLab offers a variety of remesh schemes. Some of these schemes offer better control
than their counterpart in TopMod. Because of these control options, it's the best program
for remeshing 3D models made with SketchUp. In this next recipe, we're going to learn how
to subdivide the surface of a SketchUp model into a uniform high-density mesh. This will be
important for working through the next two recipes.
Get t i ng r eady
You'll need MeshLab. If you didn't download it in Chapter 3, Scanning and Printing with a Higher
Resolution, then you'll need to from ht t p: / / meshl ab. sour cef or ge. net / . You'll also need
the toy block model you made with SketchUp in Chapter 4, Modeling and Printing with Precision.
For More Information:
www.packtpub.com/3d-printing-with-reprap-cookbook/book
Manipulating Meshes and Bridges
142
How t o do i t ...
We will proceed as follows:
1. Select the Import Mesh icon on the toolbar. Open the model of the toy block you
made in SketchUp Make, as shown in the following screenshot. The default view is
Flat. Choose the Flat Lines icon on the toolbar.
2. Go to Filters and select Remeshing, Simplication, and Reconstruction. Scroll
down the next cascaded window and select Uniform Mesh Resampling.
3. A pop-up window appears. Start with the default values and select Apply. When
the lter is complete, close the window.
4. Select Export Mesh and save it as an . obj le. Keep the model loaded on
your screen.
5. Go back to Filters and select Remeshing, Simplication, and Reconstruction.
Scroll down the next cascaded window and select Subdivision Surfaces: LS3.
6. A pop-up window appears. Start with the default values, except change Weighting
scheme from Loop to Enhance regularity. Select Apply. When the lter is complete,
close the window.
7. Select Export Mesh and save it as an . obj le.
For More Information:
www.packtpub.com/3d-printing-with-reprap-cookbook/book
Chapter 5
143
How i t wor k s...
When we remeshed the toy block with Uniform Mesh Resampling, we took the SketchUp
model, which consisted of 13,738 faces and created a uniform mesh consisting of 10,708
faces. By doing this, we also lost some of the detail of the model and created distortion
along the circumference of the cylinders, as shown in the following image:
If we want a higher resolution without distortion, we will have to increase our mesh density.
We can do this by lowering the default value 2. 000 in Precision (abs and %) to 0. 250.
This will increase the total number of faces to 6,45,696.
In the following image, we can see that our mesh still has polygons with unequal proportions:
For More Information:
www.packtpub.com/3d-printing-with-reprap-cookbook/book
Manipulating Meshes and Bridges
144
To equalize the mesh even further, we used Subdivision Surfaces: LS3 and changed the
Weighting scheme from Loop to Enhance regularity. This gave us an even better mesh with
uniform polygons as shown in the following image:
Ther e' s mor e...
MeshLab is prone to crashing when multiple schemes or lters are used sequentially in a
workow. Because of this, it's best to save the model after each lter is applied and reopen
the saved model for further manipulation. Sometimes, this method is the only approach to
observe a visual change on the workspace.
In the following example, a model has been remeshed, but the visual representation on
screen has been superimposed with both old and new meshes. Only by reloading the 3D le
will the superimposition disappear. Occasionally, selecting the Reload icon will make this task
easier, but it's not always dependable.
For More Information:
www.packtpub.com/3d-printing-with-reprap-cookbook/book
Chapter 5
145
Mesh dec i mat i on w i t h MeshLab
In the preceding recipe, we learned how to increase the density of our mesh. Sometimes, we
need to do the exact opposite. We're going to learn how to decimate a high-density mesh to a
uniform low-density mesh in this recipe.
Get t i ng r eady
You'll need MeshLab. You'll also need the . obj le of the toy block. This is the model with
a uniform mesh that you made in the last recipe.
How t o do i t ...
We will proceed as follows:
1. Select the Import Mesh icon on the toolbar. Open the bl ock_uni f or m_r emesh
_LS3. obj le and choose the Flat Lines icon on the toolbar.
2. Go to Filters and select Remeshing, Simplication, and Reconstruction. Scroll
down the next cascaded window and select Quadric Edge Collapse Decimation.
3. A pop-up window appears. Check mark Planar Simplication and change the Quality
threshold to 1. 0. The target number of faces for this model is 59,791. The default
value is always half of the model's total face count. Select Apply Export Mesh and
save the le as bl ock_deci mat i on_59791. obj .
4. Select the New Empty Project icon and then the Import Mesh icon on the toolbar. Also
choose the Flat Lines icon to observe the mesh. Open bl ock_deci mat i on_59791.
obj . The default target number of faces is 29,895. Select Apply Export Mesh and save
the le as bl ock_deci mat i on_29895. obj .
5. Continue decimating the block until you reach about 950 to 1,000 faces and save
your les.
How i t wor k s...
When you rst open the Quadric Edge Collapse Decimation lter, the default value in
Target number of faces is half of the number of faces of your loaded model. For our recipe
experiment, we started with this number and continued to decrease our mesh by half. Each
time we saved and reloaded our model. Once again, MeshLab is prone to crashes and
continually saving the model is simply a measure of good habit.
For this particular model, we checked Planar Simplication. This added constraints to the
simplication, which helped in keeping the large planar surfaces of the model intact from
distortion. This may not be good for other type of models.
For More Information:
www.packtpub.com/3d-printing-with-reprap-cookbook/book
Manipulating Meshes and Bridges
146
We can see a comparison between two mesh decimations in the following image:
In the following image, we can see a continuation of the mesh decimation. The nal toy block
has 934 faces and the faces are fairly even, weighted by size:
Ther e' s mor e...
Saving and reloading our model was a safe method to avoid a possible loss of work, but there
is also another factor to consider. By making a direct reduction to the smallest polygon count,
we might end up with a model that is slightly inferior in quality in comparison to a model that's
decimated with a gradual reduction.
For More Information:
www.packtpub.com/3d-printing-with-reprap-cookbook/book
Chapter 5
147
You can see some distortion in the edge of the toy block from the directly applied decimation.
Wi r ef r ame model i ng w i t h TopMod
Two of the exciting features of TopMod are the wireframe and column modeling modes.
With these tools, we can make a 3D model by converting each edge of a polygon mesh into
a 3D pipe. This will translate the structure of our mesh into a fully formed 3D model that's
watertight and is possible to 3D print.
In the past two recipes, we did a lot of work increasing and decreasing the number of polygons
in a model. We'll see how this is important when we use the wireframe modeling tool with the
model of the toy block.
For More Information:
www.packtpub.com/3d-printing-with-reprap-cookbook/book
Manipulating Meshes and Bridges
148
It's fairly easy to see in the preceding comparison, what would happen if we were to make a
3D pipe with each polygon edge in the toy block on the left. The edges of the block and the
two dowels on top would be a jumbled mass of 3D pipes. The model we manipulated with
subdivision schemes will make a more uniform structure of 3D pipes.
In this recipe, we will use wireframe and column tools to make some test models to test
the concept of bridging, later in this chapter.
Get t i ng r eady
You'll need to open a workspace in TopMod. You'll also need to load the lowest-decimated
block le you made in the last recipe.
How t o do i t ...
First, we'll create our test models from a cube and then proceed as follows:
1. Go to the menu and select the Cube Primitive icon. Once you have it sized on your
workspace, choose the Wireframe Modeling Mode icon [ ]. There are two similar
icons. Choose the one on the left. At the oating Tool Options window, keep the
default value 0. 250. Select Create Wireframe and save the model as wi r ef r ame
_model _def aul t . obj . Keep the model loaded on the workspace.
2. Select Undo from the menu.
3. Choose the Wireframe Modeling Mode 2 icon. This time, choose the one on the
right. At the Tool Options window, keep the default value 0. 250 for Width and
change the default value 0. 250 in Thickness to 0. 740. Select Create Wireframe
and save the model as wi r ef r ame_model _t hi ck. obj . Keep the model loaded
on the workspace.
4. Select Undo from the menu.
5. Choose the Wireframe Modeling Mode 2 icon. At the Tool Options window, change
the default value 0. 250 for Width to 0. 750 and change back the Thickness
value to the default value 0. 250. Select Create Wireframe and save the model as
wi r ef r ame_model _wi de. obj .
6. Now, we'll work with our toy block. Go to the File icon and open the . obj le of your
lowest decimated saves of the toy block.
7. Go to the menu and select Remeshing and then 3-Conversion. From the next tiled
window, select Vertex Truncation. On the workspace, there's a oating Tool Options
window. Change the default value 0. 250 in Offset to 0. 500. Select Perform
Remeshing and save the model with a lename (maybe use a name such as
bl ock_ver t ex_t r uncat ed. obj ). Don't close out the model from your desktop.
For More Information:
www.packtpub.com/3d-printing-with-reprap-cookbook/book
Chapter 5
149
8. Go to the menu and select the Wireframe Modeling Mode icon from the Tool
Options window and change the default value 0. 250 in Width to 1. 0 Select
Perform Remeshing, save the model, and close out.
How i t wor k s...
When we used the wireframe-modeling tool, we made a three-sided polygon of each edge of
our mesh. As we can see with our recipe experiments, we have a lot of control over the shape
of this polygon by controlling the dimension of its width and thickness. The following image
shows the different shapes of the polygon:
There are varieties of mesh schemes that can give us interesting mesh patterns. Sometimes the
results can be very subtle, for example, when we compare the vertex truncation and honeycomb
schemes. On the toy block, if you follow the diagonal line from the bottom-left corner moving up
to the top-right corner on both meshes, you can see that the vertex truncation mesh is smoother
in comparison to the honeycomb mesh, as shown in the following image:
For More Information:
www.packtpub.com/3d-printing-with-reprap-cookbook/book
Manipulating Meshes and Bridges
150
Sometimes the choice of mesh can be instrumental in giving us a structure that works well
with the wireframe mode, or simply be for aesthetic reasons, as shown in the following image:
The choice to use the vertex truncated mesh for the toy block was made because it created an
interesting pattern that would translate well with the wireframe modeling tool. The following
image shows the comparison between the loop and vertex truncated mesh:
There's a lot of room for exploring here. Depending on the form of the model and the manner
in which the mesh is structured, there are many possibilities for very interesting results.
Ther e' s mor e...
The Column Modeling mode, displayed by the icon [ ], is another way to create a 3D pipe of
each edge of a polygon-based mesh. The wireframe gave us a three-sided polygon, whereas
the column mesh gives us four sides or more. With this tool, by generating a high number of
sides, we can create a cylinder from each edge.
For More Information:
www.packtpub.com/3d-printing-with-reprap-cookbook/book
Chapter 5
151
Let ' s pr i nt !
In the following recipes, we are going to experiment with a printing technique called bridging.
Bridging is a term that is used to describe a situation when a printer extrudes lament over a
gap by spanning two points. The wider the two sides, the harder it is to maintain a layer that
does not droop or fall when successive layers are placed on top. We can see this illustrated
in the following image:
The cube we made in TopMod using the wireframe tool has an area to bridge from each post.
The rst layers must span this distance without sagging and also with enough strength to
carry the load of successive layers.
For More Information:
www.packtpub.com/3d-printing-with-reprap-cookbook/book
Manipulating Meshes and Bridges
152
Controlling speed is an important function of bridging. In Skeinforge and Slic3r, there are
options that control the general speed of the printer and more specialized options that adjust
the printer's speed for areas that require bridging. We'll take a look at some of these options
in the following recipes.
For bridging to be successful, we rst must have a good control of the cooling process of our
printing. We'll look at cooling procedures with both Skeinforge and Slic3r before we move onto
bridging techniques.
Cool i ng ABS and PLA w i t h Skei nf or ge
Before we begin this recipe, let's rst look at what happens with a test model when we don't
use cooling methods. Keep in mind, that the rate of cooling is also affected by the ambient
temperature of the build environment, and also how well you set your extrusion temperature
for the material you are using.
In the preceding and the following image, we can see the result of using ABS and PLA lament
to print the model without any cooling setting with the slicer:
For More Information:
www.packtpub.com/3d-printing-with-reprap-cookbook/book
Chapter 5
153
We can clearly see that with both slicers, we have a problem with cooling at the top with
both ABS and PLA lament. When printing with PLA, it's common to utilize a fan to cool the
extrusion. We can see how much effect adding a fan can produce by keeping the cooling
features OFF on slicer and printing with only a fan blowing.
There's a slight distortion of the last step on the model, but it's almost perfect. With all of the
following recipes, we'll use a fan when printing with PLA, unless noted in the recipe.
Get t i ng r eady
You'll need Skeinforge and ABS and PLA lament. You'll also need two calibration models that
you can download from Thingiverse. They are as follows:
5mm Calibration Cube Steps (www. t hi ngi ver se. com/ t hi ng: 24238)
Small Calibration Pyramid (www. t hi ngi ver se. com/ t hi ng: 22340)
How t o do i t ...
We'll start by running a few tests with the cube step calibration model and proceed as follows:
1. Slice and print the 5mm Calibration Cube Steps using the default settings.
2. In Skeinforge, open the Cool plugin under Craft. Change the Minimum Layer Time
(seconds) from the default value 15. 0 to 5. 0. Slice and print the model in ABS.
3. In Skeinforge, change the Minimum Layer Time (seconds) back to the default value
15. 0 and change the Cool Type to Orbit. Slice and print the model in ABS.
For More Information:
www.packtpub.com/3d-printing-with-reprap-cookbook/book
Manipulating Meshes and Bridges
154
4. Now we'll slice a quick test using the small pyramid. In Skeinforge, change the
Minimum Layer Time (seconds) from the default value 15. 0 back to 5. 0. Slice
and print the pyramid calibration in ABS.
5. Repeat the previous steps using PLA. Keep all the same values, but check mark the
box for Turn Fan ON in the beginning.
How i t wor k s...
Both ABS and PLA models printed well when we activated the default settings of the Cool
plugin; this is shown in the following image:
Orbit is a cooling type that utilizes the time it takes the extruder to orbit around a layer from
a slight distance to give the layer more time to cool down. When we changed the cool type to
orbit, we developed a problem of the lament ooze creating a distortion on the model. The
nal result of using orbit is not worth the effort in creating a prole that will work well with this
method, as shown in the following image:
For More Information:
www.packtpub.com/3d-printing-with-reprap-cookbook/book
Chapter 5
155
In the recipe, we can adjust the time when the slowdown will activate by adjusting the
minimum layer time. In this case, we lowered the default setting of 15 seconds to 5 seconds.
This will activate the slowdown starting with any layer that takes 5 seconds or less to print.
The result didn't work well with ABS unless we activated a fan. In this case, why bother?
The main reason is to save time. The default ABS model took 18 minutes 14 seconds to
print. When we set the minimum layer time lower, we saved time; it took only 11 minutes
and 20 seconds to print.
Unfortunately, Skeinforge only allows a fan to be turned ON at the beginning of a print run
and OFF at its end. For ABS printing, this wouldn't be good in most cases.
Ther e' s mor e...
There is a method of controlling when a fan is commissioned during a print run by editing
the G-code. This can be accomplished by using a text editor and opening the G-code that
Skeinforge created.
For More Information:
www.packtpub.com/3d-printing-with-reprap-cookbook/book
Manipulating Meshes and Bridges
156
By adding M106 s255 (the s value can be from 1 to 255; it determines the fan's speed)
towards the last quarter of the code, this will turn the fan ON much later in the print run.
For more detailed information about using G-code commands,
see Appendix B, Taking a Closer Look at G-code.
Cool i ng ABS and PLA w i t h Sl i c 3r
In this recipe, we'll run some tests to see how well Slic3r works with cooling procedures.
Get t i ng r eady
You'll need Slic3r and ABS and PLA lament. You'll also need the same calibration models
that you downloaded in the previous recipe.
How t o do i t ...
We'll start by running a few tests with the cube step calibration model and proceed as follows:
1. Slice and print the 5mm Calibration Cube Steps using the default settings.
2. In Slic3r, go to Filament under Filament Settings and change the Extrusion
multiplier from the default value 1 to 0. 8. Slice and print the model in PLA.
3. In Slic3r, go to Cooling under Filament Settings and change the Slowdown if layer
print is below from the default value of 30 to 5. 0. Slice and print the model in PLA.
4. Now we'll slice a quick test using the small pyramid. Slice and print the calibration
pyramid in PLA with the current settings.
5. Repeat the previous steps using ABS, except change the default value 1 in Disable
fan for the rst to 100.
How i t wor k s...
Enabling cooling in Slic3r helps, but still falls short when using default settings for printing
ABS. There's still slight distortion on the PLA model, as shown in the following image:
For More Information:
www.packtpub.com/3d-printing-with-reprap-cookbook/book
Chapter 5
157
As we've seen in the past few chapters, decreasing the extrusion multiplier from its default
value down to 0. 8 helps in making a better print.
Slic3r utilizes a slowdown method of cooling. Like Skeinforge, the time when the slowdown
activates can be controlled by the length of time it takes to print a layer.
There are better fan control options with Slic3r. This is useful when the continuous use of a fan
is undesirable. For example, when printing with ABS, the fan can be disabled for the rst printing
layers by designating a layer count in the Disable fan for rst option. This will keep the fan OFF
for the initial print layers and activate ON when cooling is needed at the top of the print.
Adj ust i ng speed w i t h Sl i c 3r
In this recipe, we'll test how far you can push your printer's speed before it affects the quality
of the print. We'll do this by adjusting parameters in Slic3r.
Get t i ng r eady
Using a small cube as a test object will be an efcient method for this recipe. You can make
a cube 20 mm x 20 mm x 20 mm in SketchUp or download the calibration cube collection
from Thingiverse. This can be found at ht t p: / / www. t hi ngi ver se. com/ t hi ng: 56671.
How t o do i t ...
We will proceed as follows:
1. Go to Print Settings and select Speed. Make sure the Perimeters speed is set
at 30 mm/s.
2. Now set the Inll speed to 60 mm/s. Slice and print the 20 mm cube.
For More Information:
www.packtpub.com/3d-printing-with-reprap-cookbook/book
Manipulating Meshes and Bridges
158
3. Go back to Speed in the Print Settings option. Change the Inll speed from 60 mm/s
to 180 mm/s. Slice and print the 20 mm cube.
4. Now keep the Inll at 180 mm/s and change the Perimeters speed from 30 mm/s
to 60 mm/s. Slice and print the 20 mm cube.
5. Go back and change the Perimeters speed from 60 mm/s to 120 mm/s. Slice
and print the 20 mm cube.
How i t wor k s...
The ability to increase the inll speed helps in reducing the overall print time. Even with
degradation of the interior inll, we're able to increase the inll up to 180 mm/s and maintain
a good exterior surface of the print. We can see this illustrated in the following image:
Keep in mind though, that the default speed for the perimeter was kept at 30 mm/s.
When we increase the perimeter speed, we can see a severe degradation of the model's
surface. We can see this illustrated in the following image:
For More Information:
www.packtpub.com/3d-printing-with-reprap-cookbook/book
Chapter 5
159
By adjusting both inll and perimeter speeds, the overall print time can be decreased, but it's
best to keep the speed on the low end, if a ner surface detail is required. In the next recipe,
we'll see how speed can be adjusted for only specic areas that require bridging.
Br i dgi ng w i t h Sl i c 3r
Slic3r is generally known to perform better bridging methods than Skeinforge. As we'll see in
the following recipes, this holds true. We'll see how easy it is to achieve decent results printing
a bridge 50 mm across!
First, we'll look at layer height. As we can see in the following example, a lower-print layer will
generally give a better result:
For this reason, we'll be printing the following tests in this recipe with a 3 mm layer.
We'll also be experimenting with both ABS and PLA lament. Keep in mind that the lament
isn't consistent in grade and the results may vary.
Get t i ng r eady
You'll need Slic3r and ABS and PLA lament. You'll also need to download the Bridge Torture
Test from www. t hi ngi ver se. com/ t hi ng: 12925. You'll also need the cube you made
in the Wireframe modeling with TopMod recipe.
How t o do i t ...
We will proceed as follows:
1. Slice and print the Bridge Torture Test and cube using PLA and the default settings
with your best cooling settings.
2. Under Print Settings in Speed, change the default value 60 in Bridges to 30 mm/s.
Slice and print Bridge Torture Test.
For More Information:
www.packtpub.com/3d-printing-with-reprap-cookbook/book
Manipulating Meshes and Bridges
160
3. Under Print Settings in Speed, change the value 30 in Bridges to 10 mm/s. Slice
and print Bridge Torture Test.
4. Under Print Settings in Speed, keep the present values and change the value 60
in Inll to 30 mm/s. Slice and print Bridge Torture Test.
5. Repeat the previous steps using ABS, except, in Cooling, change the default value 1
in Disable fan for the rst to 100.
How i t wor k s...
Slic3r works well with default settings. When we slowed the bridging speed, we actually worsen
the results. By slowing the inll speed, we gained back some of the good quality. This is a good
example of how changing the speed of different aspects of the printing process can make a
signicant change in the results. Every model will have a unique signature that will require
a tweaking of slicer proles to obtain perfect results, as shown in the following image:
Adj ust i ng speed w i t h Skei nf or ge
In this recipe, we'll make the speed adjustments in both inll and perimeter. We'll nd the
similar results that were achieved with Slic3r are possible with Skeinforge as well. However,
the slicer control settings are different. Skeinforge uses a feed and ow rate ratio to determine
a speed. We'll nd this isn't that difcult to master in this recipe.
For More Information:
www.packtpub.com/3d-printing-with-reprap-cookbook/book
Chapter 5
161
Get t i ng r eady
You'll need the same test cube we use for the Slic3r recipe.
How t o do i t ...
We will proceed as follows:
1. First, we'll set the overall printing speed. In the Speed tab, make sure the value in
both Feed Rate mm/s and Flow Rate Setting (oat) is set at 32. 0. Slice the cube
and print.
2. Go back and change Feed Rate mm/s and Flow Rate Setting (oat) value from
32. 0 to 64. 0. Slice and print.
3. Go back and change Feed Rate mm/s and Flow Rate Setting (oat) value from
64. 0 to 120. 0. Slice and print.
4. Now we're going to change the perimeter print speed. Keep the feed and ow rates
at 120. 0 mm/s and change Perimeter Feed Rate Multiplier (ratio) and Perimeter
Flow Rate Multiplier (ratio) from the default value 0. 8 to 0. 4. Slice the cube
and print.
5. Go back and change the perimeter feed and ow to 0. 2. Slice the cube and print.
How i t wor k s...
The following image shows the amount of distortion that can generate by increasing the speed
two times and three times the original value in Skeinforge:
For More Information:
www.packtpub.com/3d-printing-with-reprap-cookbook/book
Manipulating Meshes and Bridges
162
As with Slic3r, a method of retaining surface resolution is to keep the inll speed high and the
more important perimeter lines at a lower print speed. We can see the results illustrated in
the following image:
The default perimeter feed to ow ratio is 0. 8, which is a 20 percent reduction in speed.
By decreasing the ratio value, we decreased the perimeter speed even more.
Br i dgi ng w i t h Skei nf or ge
Skeinforge is more difcult to build a prole for bridging . We'll discover this rst hand in
this recipe. However, let's look at how temperature can affect the quality of a bridge. In the
following example, we have an ABS series of bridges printed with a default temperature and
15 degree Celsius higher and lower:
For More Information:
www.packtpub.com/3d-printing-with-reprap-cookbook/book
Chapter 5
163
As we can see, by lowering the temperature, we gained a better bridge. Caution must be
exercised when lowering the temperature. Outside of the obvious reasons, such as extruder
jamming, we also have to take into consideration the bonding quality of the layers. If the
lament is too cool when bridging, the rst layers may not bond together. This can be seen
in the following image:
In the following recipes, the temperature will be lowered by 15 degree Celsius from its normal
operating temperature.
Get t i ng r eady
You'll need Slic3r and ABS and PLA lament. You'll also need to download the Bridge Torture
Test from www. t hi ngi ver se. com/ t hi ng: 12925. You'll also need the cube you made in
the Wireframe modeling with TopMod recipe.
How t o do i t ...
We'll proceed as follows:
1. Slice and print Bridge Torture Test and cube using PLA and the default settings with
your best cooling settings.
2. Select the Speed plugin, change the default value 1. 0 in Bridge Flow Rate
Multiplier to 0. 8. Slice and print Bridge Torture Test.
3. Select the Speed plugin, change the value 0. 8 in Bridge Flow Rate Multiplier
to 0. 6. Slice and print Bridge Torture Test.
4. Repeat the previous steps using ABS, except, in Cooling, make sure the fan is set
to OFF.
For More Information:
www.packtpub.com/3d-printing-with-reprap-cookbook/book
Manipulating Meshes and Bridges
164
How i t wor k s...
Skeinforge has the ability to change both, the speed of the bridge and the amount of lament
extruded by changing the feed rate (speed) and the ow rate (amount) with a ratio. The lower
the number entered, the slower and fewer the laments extruded.
In this recipe, we are concerned with lowering the amount of extrusion. As we can see in the
following image, by limiting the amount of lament we have made a better bridge:
Revi ew i ng t he pr i nt r esul t s
Let's take a look at the best prints and compare the results of both Skeinforge to Slic3r
and ABS to PLA.
With the tiny pyramid (which measures 5 x 5 x 5 mm), it appears that Skeinforge has done
a better job in making a good print in both materials, as shown in the following image:
For More Information:
www.packtpub.com/3d-printing-with-reprap-cookbook/book
Chapter 5
165
In the following image, we'll see a comparison of Slic3r and Skeinforge using ABS lament for
the bridging test:
In the following image, we'll see a comparison of Slic3r and Skeinforge using PLA lament for
the bridging test:
With these results, it appears that Slic3r does work much better for bridging and that equal
results can be obtained with ABS and PLA.
For More Information:
www.packtpub.com/3d-printing-with-reprap-cookbook/book
Manipulating Meshes and Bridges
166
Let's look at the following image that shows the results of the wireframe cube we made
with TopMod:
Both slicers did an adequate job with printing the cube. Skeinforge has a little sagging with
the PLA printed model as shown in the following image:
For More Information:
www.packtpub.com/3d-printing-with-reprap-cookbook/book
Chapter 5
167
The following image is the toy block we modied using MeshLab and TopMod:
This isn't a good example for showing bridging techniques. While the pattern may seem to
require the need to successfully print an open span, the pattern is more like a spider web.
There are very few open spans from post to post. Most of the lines in this model were printed
by successive layers building upward in an angle. Yet, the best proles for cooling and bridging
in Slic3r were used for printing it.
For More Information:
www.packtpub.com/3d-printing-with-reprap-cookbook/book
Where to buy this book
You can buy 3D Printing with RepRap Cookbook from the Packt Publishing website:
ht t p: / / www. packt pub. com/ 3d- pr i nt i ng- wi t h- r epr ap- cookbook/ book.
Free shipping to the US, UK, Europe and selected Asian countries. For more information, please
read our shipping policy.
Alternatively, you can buy the book from Amazon, BN.com, Computer Manuals and
most internet book retailers.
www.PacktPub.com
For More Information:
www.packtpub.com/3d-printing-with-reprap-cookbook/book
You might also like
- The Subtle Art of Not Giving a F*ck: A Counterintuitive Approach to Living a Good LifeFrom EverandThe Subtle Art of Not Giving a F*ck: A Counterintuitive Approach to Living a Good LifeRating: 4 out of 5 stars4/5 (5794)
- Practical Digital Forensics - Sample ChapterDocument31 pagesPractical Digital Forensics - Sample ChapterPackt Publishing100% (2)
- The Little Book of Hygge: Danish Secrets to Happy LivingFrom EverandThe Little Book of Hygge: Danish Secrets to Happy LivingRating: 3.5 out of 5 stars3.5/5 (399)
- Mastering Mesos - Sample ChapterDocument36 pagesMastering Mesos - Sample ChapterPackt PublishingNo ratings yet
- A Heartbreaking Work Of Staggering Genius: A Memoir Based on a True StoryFrom EverandA Heartbreaking Work Of Staggering Genius: A Memoir Based on a True StoryRating: 3.5 out of 5 stars3.5/5 (231)
- JIRA 7 Administration Cookbook Second Edition - Sample ChapterDocument35 pagesJIRA 7 Administration Cookbook Second Edition - Sample ChapterPackt PublishingNo ratings yet
- Hidden Figures: The American Dream and the Untold Story of the Black Women Mathematicians Who Helped Win the Space RaceFrom EverandHidden Figures: The American Dream and the Untold Story of the Black Women Mathematicians Who Helped Win the Space RaceRating: 4 out of 5 stars4/5 (894)
- Internet of Things With Python - Sample ChapterDocument34 pagesInternet of Things With Python - Sample ChapterPackt Publishing100% (1)
- The Yellow House: A Memoir (2019 National Book Award Winner)From EverandThe Yellow House: A Memoir (2019 National Book Award Winner)Rating: 4 out of 5 stars4/5 (98)
- Python Geospatial Development - Third Edition - Sample ChapterDocument32 pagesPython Geospatial Development - Third Edition - Sample ChapterPackt PublishingNo ratings yet
- Shoe Dog: A Memoir by the Creator of NikeFrom EverandShoe Dog: A Memoir by the Creator of NikeRating: 4.5 out of 5 stars4.5/5 (537)
- Expert Python Programming - Second Edition - Sample ChapterDocument40 pagesExpert Python Programming - Second Edition - Sample ChapterPackt Publishing50% (4)
- Elon Musk: Tesla, SpaceX, and the Quest for a Fantastic FutureFrom EverandElon Musk: Tesla, SpaceX, and the Quest for a Fantastic FutureRating: 4.5 out of 5 stars4.5/5 (474)
- Modular Programming With Python - Sample ChapterDocument28 pagesModular Programming With Python - Sample ChapterPackt PublishingNo ratings yet
- Never Split the Difference: Negotiating As If Your Life Depended On ItFrom EverandNever Split the Difference: Negotiating As If Your Life Depended On ItRating: 4.5 out of 5 stars4.5/5 (838)
- Moodle 3.x Teaching Techniques - Third Edition - Sample ChapterDocument23 pagesMoodle 3.x Teaching Techniques - Third Edition - Sample ChapterPackt PublishingNo ratings yet
- Grit: The Power of Passion and PerseveranceFrom EverandGrit: The Power of Passion and PerseveranceRating: 4 out of 5 stars4/5 (587)
- RESTful Web API Design With Node - Js - Second Edition - Sample ChapterDocument17 pagesRESTful Web API Design With Node - Js - Second Edition - Sample ChapterPackt Publishing0% (1)
- Devil in the Grove: Thurgood Marshall, the Groveland Boys, and the Dawn of a New AmericaFrom EverandDevil in the Grove: Thurgood Marshall, the Groveland Boys, and the Dawn of a New AmericaRating: 4.5 out of 5 stars4.5/5 (265)
- Unity 5.x Game Development Blueprints - Sample ChapterDocument57 pagesUnity 5.x Game Development Blueprints - Sample ChapterPackt PublishingNo ratings yet
- Mastering Drupal 8 Views - Sample ChapterDocument23 pagesMastering Drupal 8 Views - Sample ChapterPackt Publishing0% (1)
- Android UI Design - Sample ChapterDocument47 pagesAndroid UI Design - Sample ChapterPackt PublishingNo ratings yet
- The Emperor of All Maladies: A Biography of CancerFrom EverandThe Emperor of All Maladies: A Biography of CancerRating: 4.5 out of 5 stars4.5/5 (271)
- Practical Mobile Forensics - Second Edition - Sample ChapterDocument38 pagesPractical Mobile Forensics - Second Edition - Sample ChapterPackt PublishingNo ratings yet
- On Fire: The (Burning) Case for a Green New DealFrom EverandOn Fire: The (Burning) Case for a Green New DealRating: 4 out of 5 stars4/5 (73)
- Flux Architecture - Sample ChapterDocument25 pagesFlux Architecture - Sample ChapterPackt PublishingNo ratings yet
- The Hard Thing About Hard Things: Building a Business When There Are No Easy AnswersFrom EverandThe Hard Thing About Hard Things: Building a Business When There Are No Easy AnswersRating: 4.5 out of 5 stars4.5/5 (344)
- Mastering Hibernate - Sample ChapterDocument27 pagesMastering Hibernate - Sample ChapterPackt PublishingNo ratings yet
- Team of Rivals: The Political Genius of Abraham LincolnFrom EverandTeam of Rivals: The Political Genius of Abraham LincolnRating: 4.5 out of 5 stars4.5/5 (234)
- Cardboard VR Projects For Android - Sample ChapterDocument57 pagesCardboard VR Projects For Android - Sample ChapterPackt PublishingNo ratings yet
- Angular 2 Essentials - Sample ChapterDocument39 pagesAngular 2 Essentials - Sample ChapterPackt Publishing0% (1)
- Puppet For Containerization - Sample ChapterDocument23 pagesPuppet For Containerization - Sample ChapterPackt PublishingNo ratings yet
- QGIS 2 Cookbook - Sample ChapterDocument44 pagesQGIS 2 Cookbook - Sample ChapterPackt Publishing100% (1)
- Troubleshooting NetScaler - Sample ChapterDocument25 pagesTroubleshooting NetScaler - Sample ChapterPackt PublishingNo ratings yet
- The Unwinding: An Inner History of the New AmericaFrom EverandThe Unwinding: An Inner History of the New AmericaRating: 4 out of 5 stars4/5 (45)
- Sitecore Cookbook For Developers - Sample ChapterDocument34 pagesSitecore Cookbook For Developers - Sample ChapterPackt PublishingNo ratings yet
- The World Is Flat 3.0: A Brief History of the Twenty-first CenturyFrom EverandThe World Is Flat 3.0: A Brief History of the Twenty-first CenturyRating: 3.5 out of 5 stars3.5/5 (2219)
- Learning Probabilistic Graphical Models in R - Sample ChapterDocument37 pagesLearning Probabilistic Graphical Models in R - Sample ChapterPackt PublishingNo ratings yet
- Machine Learning in Java - Sample ChapterDocument26 pagesMachine Learning in Java - Sample ChapterPackt Publishing100% (1)
- Apache Hive Cookbook - Sample ChapterDocument27 pagesApache Hive Cookbook - Sample ChapterPackt Publishing100% (1)
- The Gifts of Imperfection: Let Go of Who You Think You're Supposed to Be and Embrace Who You AreFrom EverandThe Gifts of Imperfection: Let Go of Who You Think You're Supposed to Be and Embrace Who You AreRating: 4 out of 5 stars4/5 (1090)
- Practical Linux Security Cookbook - Sample ChapterDocument25 pagesPractical Linux Security Cookbook - Sample ChapterPackt Publishing100% (1)
- Sass and Compass Designer's Cookbook - Sample ChapterDocument41 pagesSass and Compass Designer's Cookbook - Sample ChapterPackt PublishingNo ratings yet
- Odoo Development Cookbook - Sample ChapterDocument35 pagesOdoo Development Cookbook - Sample ChapterPackt PublishingNo ratings yet
- Canvas Cookbook - Sample ChapterDocument34 pagesCanvas Cookbook - Sample ChapterPackt PublishingNo ratings yet
- The Sympathizer: A Novel (Pulitzer Prize for Fiction)From EverandThe Sympathizer: A Novel (Pulitzer Prize for Fiction)Rating: 4.5 out of 5 stars4.5/5 (119)
- 3D Printing Designs: Design An SD Card Holder - Sample ChapterDocument16 pages3D Printing Designs: Design An SD Card Holder - Sample ChapterPackt Publishing100% (1)
- RStudio For R Statistical Computing Cookbook - Sample ChapterDocument38 pagesRStudio For R Statistical Computing Cookbook - Sample ChapterPackt Publishing100% (1)
- Archmodels 169 GymDocument11 pagesArchmodels 169 GymDuvan ChowNo ratings yet
- Cgaxis Models Volume 6Document25 pagesCgaxis Models Volume 6Carlos MéndezNo ratings yet
- Archmodels Vol 192 JardinesGeometricosDocument17 pagesArchmodels Vol 192 JardinesGeometricosDanilo Gómez B taller de arquitecturaNo ratings yet
- Normal MapsDocument16 pagesNormal Mapsbomimod100% (5)
- Archmodels Vol 103 Building NightmodeDocument20 pagesArchmodels Vol 103 Building NightmodegombestralalaNo ratings yet
- Cinchoo ETL - Parquet Writer - CodeProjectDocument35 pagesCinchoo ETL - Parquet Writer - CodeProjectgfgomesNo ratings yet
- Data Structures in Python ListsDocument64 pagesData Structures in Python ListsKiran RajputNo ratings yet
- CAESES OpenFOAM Propeller Integration TutorialDocument13 pagesCAESES OpenFOAM Propeller Integration TutorialkayhanNo ratings yet
- TM-2122 AVEVA Marine (12.1) Project Administration (Hull) Rev 4.0Document94 pagesTM-2122 AVEVA Marine (12.1) Project Administration (Hull) Rev 4.0ThangiPandian1985100% (1)
- Comprehensive ALS Simulation Software Generates Realistic LiDAR DataDocument20 pagesComprehensive ALS Simulation Software Generates Realistic LiDAR DataANo ratings yet
- Her Body and Other Parties: StoriesFrom EverandHer Body and Other Parties: StoriesRating: 4 out of 5 stars4/5 (821)
- Sculpteo Design Guidelines PDFDocument34 pagesSculpteo Design Guidelines PDFMehran ZaryounNo ratings yet
- ArchModels Volume - 126 PDFDocument40 pagesArchModels Volume - 126 PDFgombestralalaNo ratings yet
- Innoplanner CCMSManual v1.1Document13 pagesInnoplanner CCMSManual v1.1DanNo ratings yet
- Archmodels Vol 110 PDFDocument28 pagesArchmodels Vol 110 PDFSyahrizal SiregarNo ratings yet
- Major API changes in Revit 2022 including View, Schedule, Worksharing, and Parameter updatesDocument38 pagesMajor API changes in Revit 2022 including View, Schedule, Worksharing, and Parameter updatesSujitKawadeNo ratings yet
- 3 DTiles in ActionDocument42 pages3 DTiles in ActionEduardo NunoNo ratings yet
- Cgaxis Models Volume 9Document20 pagesCgaxis Models Volume 9Carlos MéndezNo ratings yet
- MGED Quick Reference Card: N L N L N L ' ' 'Document2 pagesMGED Quick Reference Card: N L N L N L ' ' 'catalinNo ratings yet
- Generating Acoustic Projections Using 3D ModelsDocument41 pagesGenerating Acoustic Projections Using 3D ModelsJuan Francisco Mayorga JNo ratings yet
- DAZto ZBDocument14 pagesDAZto ZBJason Antoine LewisNo ratings yet
- Archmodels Vol 110 Desk Set OfficeDocument28 pagesArchmodels Vol 110 Desk Set OfficegombestralalaNo ratings yet
- Archmodels Vol 103 PDFDocument20 pagesArchmodels Vol 103 PDFSHBNo ratings yet
- Archmodels Vol 209Document11 pagesArchmodels Vol 209AntezanaFernandoNo ratings yet
- Archmodels Vol 207Document12 pagesArchmodels Vol 207Guido Gómez SalasNo ratings yet
- Human Avatar InteractionDocument11 pagesHuman Avatar InteractionDwi FebriaNo ratings yet
- 57 Assignment 6Document21 pages57 Assignment 6cos73No ratings yet
- JOGL-ES Chapter 2. Loading OBJ ModelsDocument16 pagesJOGL-ES Chapter 2. Loading OBJ ModelsEko Kurniawan KhannedyNo ratings yet
- T Started With ArcGIS Drone2Map - Learn ArcGISDocument22 pagesT Started With ArcGIS Drone2Map - Learn ArcGISPUJARANI BISHOYINo ratings yet
- Object ConversionDocument17 pagesObject Conversiondaisy ngNo ratings yet
- OpenGL in JitterDocument19 pagesOpenGL in JitterjcpsimmonsNo ratings yet
- Defensive Cyber Mastery: Expert Strategies for Unbeatable Personal and Business SecurityFrom EverandDefensive Cyber Mastery: Expert Strategies for Unbeatable Personal and Business SecurityRating: 5 out of 5 stars5/5 (1)
- The Infinite Machine: How an Army of Crypto-Hackers Is Building the Next Internet with EthereumFrom EverandThe Infinite Machine: How an Army of Crypto-Hackers Is Building the Next Internet with EthereumRating: 3 out of 5 stars3/5 (12)
- Scary Smart: The Future of Artificial Intelligence and How You Can Save Our WorldFrom EverandScary Smart: The Future of Artificial Intelligence and How You Can Save Our WorldRating: 4.5 out of 5 stars4.5/5 (54)
- AI Superpowers: China, Silicon Valley, and the New World OrderFrom EverandAI Superpowers: China, Silicon Valley, and the New World OrderRating: 4.5 out of 5 stars4.5/5 (398)
- Digital Gold: Bitcoin and the Inside Story of the Misfits and Millionaires Trying to Reinvent MoneyFrom EverandDigital Gold: Bitcoin and the Inside Story of the Misfits and Millionaires Trying to Reinvent MoneyRating: 4 out of 5 stars4/5 (51)
- Algorithms to Live By: The Computer Science of Human DecisionsFrom EverandAlgorithms to Live By: The Computer Science of Human DecisionsRating: 4.5 out of 5 stars4.5/5 (722)
- ChatGPT Side Hustles 2024 - Unlock the Digital Goldmine and Get AI Working for You Fast with More Than 85 Side Hustle Ideas to Boost Passive Income, Create New Cash Flow, and Get Ahead of the CurveFrom EverandChatGPT Side Hustles 2024 - Unlock the Digital Goldmine and Get AI Working for You Fast with More Than 85 Side Hustle Ideas to Boost Passive Income, Create New Cash Flow, and Get Ahead of the CurveNo ratings yet