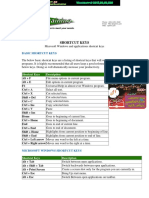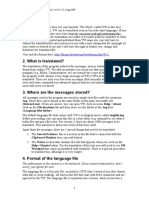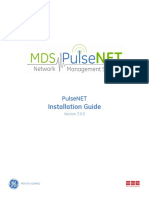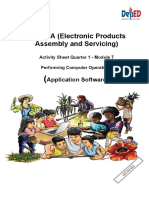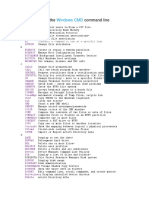Professional Documents
Culture Documents
Scan Router Doc Server
Uploaded by
Kristen ReyesCopyright
Available Formats
Share this document
Did you find this document useful?
Is this content inappropriate?
Report this DocumentCopyright:
Available Formats
Scan Router Doc Server
Uploaded by
Kristen ReyesCopyright:
Available Formats
Management Guide
Read this manual carefully before you use this product and keep it handy for future reference.
Overview of ScanRouter DocumentServer
Managing and Maintaining Document Management System
How to Use SRDS Manager
How to Use Authentication Manager
Appendix
1
2
3
4
5
Introduction
This manual contains detailed instructions and notes on the operation and use of this product. For your
safety and benefit, read this manual carefully before using the product. Keep this manual in a handy
place for quick reference.
Trademarks
Microsoft and Windows are registered trademarks of Microsoft Corporation, in the United States and
other countries.
Novell, NetWare, NDS, eDirectory are registered trademarks or trademarks of Novell, Inc. in the United
States.
Other product names used herein are for identification purposes only and might be trademarks of their
respective companies. We disclaim any and all rights to those marks.
i
ScanRouter DocumentServer Manuals
ScanRouter DocumentServer has several manuals. Read the manual that is rele-
vant to your usage or query.
Note
To display PDF format instructions, Adobe Acrobat or Adobe Reader must be
installed on your computer.
Setup Guide
Explains system environment requirements and how to set up ScanRouter
DocumentServer. This guide also describes the first operation after establish-
ing a document management server and how to set up SSL communication.
Introduction Guide
Explains basic ScanRouter DocumentServer document management opera-
tions, using several examples. This guide also describes how to add destina-
tion data collectively.
Management Guide
Explains document management and daily administrator operations for
ScanRouter DocumentServer. This guide also describes operations that are
available by accessing a document management server and Authentication
Management Service using SRDS Manager and Authentication Manager.
Reference
After installing ScanRouter DocumentServer, you can display the manuals
above in a PDF format according to the procedure below.
On the [Start] menu, point to [Programs] > [ScanRouter System] > [ScanRouter
DocumentServer] .
ii
TABLE OF CONTENTS
ScanRouter DocumentServer Manuals................................................................. i
How to Read This Manual ..................................................................................... 1
Symbols ..................................................................................................................... 1
Overview of ScanRouter System.......................................................................... 2
1. Overview of ScanRouter DocumentServer
ScanRouter DocumentServer ............................................................................... 5
System Composition .................................................................................................. 5
Document Management with ScanRouter DocumentServer ..................................... 7
Features of ScanRouter DocumentServer ................................................................. 8
2. Managing and Maintaining Document Management System
Managing and Maintaining Document Management System .......................... 13
Types of Administrator ............................................................................................. 13
Sample Settings of Administrator Right ................................................................... 14
Preparing for Operation (Default)....................................................................... 15
Flow of Default Settings ........................................................................................... 15
Setting Authentication Manager ............................................................................... 16
Preparation for the Whole System........................................................................... 18
Preparation for Document Management .................................................................. 19
ScanRouter DocumentServer Administrator's Task ........................................ 21
Starting Up and Shutting Down the Document Management Server (Turning On/Off)... 21
Daily Management and Operations.......................................................................... 22
Occasional Tasks Required ..................................................................................... 24
Authentication Service Administrator's Task ................................................... 26
Setting Authentication Service Administrator ........................................................... 26
Profile Management ................................................................................................. 26
Management of Authentication Settings .................................................................. 26
Backing up Authentication Management Service Information.................................. 26
Backup Schedule Management ............................................................................... 27
Changing password for built-in user......................................................................... 27
Other Occasional Tasks........................................................................................... 27
Users Administrator's (Basic Authentication) Task ......................................... 29
Management of Users Administrator (Basic Authentication).................................... 29
Management of Basic Authentication User .............................................................. 29
Backing Up Basic Authentication Information .......................................................... 29
Other Occasional Tasks........................................................................................... 30
iii
3. How to Use SRDS Manager
About SRDS Manager.......................................................................................... 31
What is SRDS Manager?......................................................................................... 31
Starting SRDS Manager........................................................................................... 31
Using Help................................................................................................................ 32
Viewing the Initial Window ....................................................................................... 33
Server Management............................................................................................. 34
Selecting a Document Management Server ............................................................ 34
Specifying Another Login User................................................................................. 34
Specifying ScanRouter DocumentServer Administrator .......................................... 34
Changing Authentication Method............................................................................. 34
Changing Password for Built-in User ....................................................................... 35
Setting Server Preferences...................................................................................... 35
Displaying the Server Information............................................................................ 36
Backing Up or Restoring the System....................................................................... 36
Cabinet Management........................................................................................... 38
Cabinet Management............................................................................................... 38
Document Type Management ............................................................................. 44
Managing Document Types ..................................................................................... 44
Wordlist Management.......................................................................................... 46
Managing Wordlists.................................................................................................. 46
Job List/Log/Schedule Management.................................................................. 47
Managing Normal Jobs ............................................................................................ 47
Managing Time-Specific Normal Jobs ..................................................................... 47
Managing Print Jobs ................................................................................................ 48
Managing Fax Jobs.................................................................................................. 49
Managing Access Logs............................................................................................ 50
Managing System Logs............................................................................................ 50
Managing Schedule ................................................................................................. 51
4. How to Use Authentication Manager
About Authentication Manager........................................................................... 53
What is Authentication Manager ? ........................................................................... 53
Starting and Quitting Authentication Manager ......................................................... 53
Using Help................................................................................................................ 54
Setting and Managing Administrator ................................................................. 55
Adding and Removing Authentication Service Administrator................................... 55
Adding and Removing Users Administrator (Basic Authentication) ......................... 55
Managing Password of Built-in User ........................................................................ 56
Managing Authentication Settings..................................................................... 57
Setting Contents of Authentication Method.............................................................. 57
Displaying Authentication Information...................................................................... 60
Managing Basic Authentication User ................................................................ 61
Add Users ................................................................................................................ 61
Delete Users ............................................................................................................ 61
Change User Property ............................................................................................. 61
Preferences.............................................................................................................. 61
Exporting Basic Authentication User........................................................................ 62
Importing Basic Authentication User ........................................................................ 62
Backup and Restore ............................................................................................ 63
Back Up.................................................................................................................... 63
Restore..................................................................................................................... 64
iv
Backup Schedule Management .......................................................................... 65
Adding a New Schedule........................................................................................... 65
Deleting a Scheduled Task ...................................................................................... 66
Suspending and Resuming a Scheduled Task ........................................................ 66
Editing a Scheduled Task ........................................................................................ 66
5. Appendix
File Formats Used with ScanRouter DocumentServer..................................... 67
Files Created by Applications................................................................................... 67
Image Files............................................................................................................... 68
Limitations and Restrictions of ScanRouter DocumentServer ....................... 69
Security................................................................................................................. 71
Cabinet Access Rights............................................................................................. 72
Folder Access Rights ............................................................................................... 73
Specifying the Range for the Login User Names (NDS and LDAP Authentication)...74
Specifying the Range for Login User Names:Example............................................ 75
Troubleshooting................................................................................................... 76
Dial-up Connection.............................................................................................. 78
When a Dial-Up Router is Connected to the ScanRouter DocumentServer Environment...78
When Using Dial-Up Connection ............................................................................. 78
INDEX......................................................................................................... 79
1
How to Read This Manual
Symbols
In this manual, the following symbols are used :
Important
This symbol indicates a situation that may result in property damage or mal-
function if instructions are not followed. Be sure to read the instructions.
Preparation
This symbol indicates information or preparations required prior to operating.
Note
This symbol indicates precautions for operation, or actions to take after abnor-
mal operation.
Limitation
This symbol indicates numerical limits, functions that cannot be used together,
or conditions in which a particular function cannot be used.
Reference
This symbol indicates a reference.
[ ]
Elements on the machine's display panel or the computer's display, such as keys,
buttons, and menus.
2
Overview of ScanRouter System
ScanRouter System is a group of document management applications that helps
users improve their business efficiency and productivity, and speed up manage-
ment and organizational procedures.
The volume of electronic and paper documents that must be stored increases on
a daily basis. ScanRouter System can efficiently manage huge amounts of docu-
ment data, such as scanned-in/fax-received image data and files made using
computer applications-creating a work environment that is optimized for busi-
ness usage information.
ScanRouter System documents can be easily retrieved, viewed, edited, printed,
and sent by e-mail to communicate information to any person at any time.
In addition to supporting a wide variety of user authentication methods, for ex-
tra security, ScanRouter System can protect users' documents using easily made
access settings.
ScanRouter System includes the following applications:
DeskTopBinder Lite/Professional
ScanRouter V2 Professional
ScanRouter Enterprise
ScanRouter EX Professional/Enterprise
ScanRouter DocumentServer
ScanRouter Web Navigator
3
1. Network devices
You can input or output documents us-
ing network devices.
Documents scanned from a scanner or re-
ceived by fax are sent to the delivery
server.
If there is a hard disk drive (Document
Server) on a network device, the Docu-
ment Server receives documents read by
network device or received by fax. Docu-
ments in the Document Server can be
used with ScanRouter System software
products.
2. ScanRouter V2 Professional,
ScanRouter Enterprise, and Scan-
Router EX Professional/Enterprise
(delivery server)
The server works with other devices on
the network to deliver documents. Docu-
ments received from network devices are
delivered according to the delivery meth-
od configured for each destination.
Possible delivery methods include: sav-
ing in in-tray, sending by e-mail, and
adding to a document management serv-
er folder.
ADP001S
XXX
FAX
XXXX
SCN
DOC
1 2 3
4 5 6
HDD
A
B
C
Data flow when a delivery server is used
Data flow when DeskTopBinder and
a document management server are used
Data flow when ScanRouter Web Navigator is used
4
3. ScanRouter DocumentServer
(document management server)
Documents created in different kinds of
application can be added from DeskTop-
Binder and ScanRouter Web Navigator to
the document management server. The
server arranges, sorts, and manages these
documents.
Configuring access rights for each cabi-
net and folder in the server restricts us-
er/group access and operations they can
perform, and prevents unwanted docu-
ment tampering.
4. ScanRouter Web Navigator (Web
server)
ScanRouter Web Navigator is a portal ap-
plication enabling access from Web client
to document management server and de-
livery server in-trays using a Web brows-
er.
It is not necessary to install ScanRouter
Web Navigator on each client computer,
since document operations can be per-
formed using the Web browser on client
computers.
5. Web Browser (client computer)
Client computers access the Web server
through the Web browser to search, dis-
play, and download documents in an in-
tray or in the document management
server.
6. DeskTopBinder Lite/Professional
(client computer)
On a client computer, DeskTopBinder
Lite/Professional manages various kinds
of data as documents.
Using DeskTopBinder Lite, documents in
the delivery server can be viewed and
managed. Using DeskTopBinder Profes-
sional, documents in the document man-
agement server and delivery server can
be viewed and managed.
When Document Server is used with a
network device, documents in Document
Server can be viewed from or copied to
DeskTopBinder Lite/Professional to be
edited or managed.
5
1. Overview of ScanRouter
DocumentServer
ScanRouter DocumentServer
ScanRouter DocumentServer can arrange, sort, and manage scanned documents
and documents added from DeskTopBinder Professional, whatever the applica-
tions used to create those files. Added documents can be shared among multiple
client computers to be edited, viewed, and searched using DeskTopBinder Pro-
fessional or Web browser.
Installing ScanRouter DocumentServer also installs Authentication Manage-
ment Service at the same time. Authentication Management Service manages the
settings related to user authentication of ScanRouter DocumentServer, and can
be processed through Authentication Manager. User authentication for the
whole ScanRouter System can be centrally managed because Authentication
Management Service can be used in conjunction wit other server products of
ScanRouter System.
System Composition
ScanRouter System has the following system layout.
1. ScanRouter DocumentServer
(Document Management Server)
Digitized documents are stored and
managed. Stored documents can be
shared among multiple client comput-
ers. Therefore, documents added to the
document management server can be
viewed and processed using DeskTop-
Binder Professional or a ScanRouter
Web Navigator (Web browser).
2. Delivery Server
The delivery server is set up when Scan-
Router EX Professional/Enterprise is in-
stalled. In conjunction with network
devices, the delivery server delivers doc-
uments. It can also forward documents to
folders in the document management
server.
AEO001S
SCN
SCN DOC
SCN
SCN
DOC
5
6
1,2,3,4
Overview of ScanRouter DocumentServer
6
1
3. Web Server
Install ScanRouter Web Navigator on the
Web server. In conjunction with the doc-
ument management server and delivery
server, documents stored in those servers
can be viewed using a Web browser on a
client computer.
4. Authentication Management Ser-
vice
When ScanRouter DocumentServer is in-
stalled, Authentication Management Ser-
vice is also installed. Authentication
Manager is also automatically installed
to manage Authentication Management
Service.
ScanRouter System provides the follow-
ing authentication methods according to
the user's environment:
Windows Authentication (NT com-
patible), Windows Authentication
(native)
Available if a Windows domain is
used for user authentication.
NDS Authentication
Available if a NetWare server is used
for user authentication.
LDAP Authentication
Available if an LDAP server is used
for user authentication.
Basic Authentication
Available if setting up unique users
independent of domains or servers.
Note
Authentication Management Service
is used in common for the following
ScanRouter System server products:
ScanRouter DocumentServer Ver.
2.xxx, ScanRouter Web Navigator
Ver. 3.xxx, ScanRouter EX Profession-
al, and ScanRouter EX Enterprise.
5. Client Computer
By using DeskTopBinder Professional or
a ScanRouter Web Navigator (Web
browser), the documents stored in docu-
ment management server and delivery
server can be viewed. (To view docu-
ments using a Web browser, ScanRouter
Web Navigator must be installed on the
Web server.) After installing SRDS Man-
ager and Authentication Manager, you
can manage and maintain the document
management server and manage Au-
thentication Management Service.
6. Network Device
This device adds scanned documents to
the server. In addition, the documents in
the document management server can be
printed directly from this device connect-
ed to the server.
ScanRouter DocumentServer
7
1
Document Management with ScanRouter DocumentServer
With ScanRouter DocumentServer, documents can be added to the docu-
ment management server making them available as shared data among client
computers. The documents in the server can be viewed using DeskTopBinder
Professional or a Web browser on a client computer. (To view documents us-
ing a Web browser or ScanRouter Web Navigator must be installed on the
Web server.)
Outline of the document management system
In the document management system, documents are stored and managed in
cabinets in the document management server. You can create folders in cabinets
for sorting documents. You can also print stored documents directly from the
server.
1. In the document management
server, documents are stored in cabi-
nets. Documents can be further orga-
nized by creating folders within
cabinets.
2. Documents stored in the docu-
ment management server can be
viewed or process via DeskTop-
Binder Professional on a client com-
puter.
3. Documents stored in the docu-
ment management server can be
viewed and used from a Web brows-
er on a client computer. (To view and
process documents using a Web
browser or ScanRouter Web Naviga-
tor must be installed on the Web
server.)
1
2 3
SCN
DOC
DOC
DOC
AZD002S
Overview of ScanRouter DocumentServer
8
1
Features of ScanRouter DocumentServer
The document management system has the following features to share docu-
ments among multiple users.
Various manageable data types
ScanRouter DocumentServer can integrate various kinds of data, such as files
made with different applications, scanned image data, and existing image files
for total document management. Files or image data created by applications are
stored in cabinets or folders in the document management server and can be
shared.
For the following jobs and tasks, the necessary applications must be installed in
the document management server.
Printing documents from the document management server
Sending faxes from the document management server
Reference
p.67 File Formats Used with ScanRouter DocumentServer
Organizing and managing documents
To organize documents for efficient management, folders and cabinets can be
created in the document management server. Documents are added to folders
and cabinets. Several files created in different applications can be put together
as one document. Each document can have attached information such as a doc-
ument name, number, and creator. Available information items are fixed by the
document type configured for each document. A document can only be config-
ured as one type. By storing documents of different types in separate cabinets,
you make document management more efficient.
ScanRouter DocumentServer
9
1
1. Cabinet
Cabinets, where documents are stored
and managed, are created in the docu-
ment management server by an adminis-
trator in advance.
2. Folder
Folders are created in cabinets as needed.
Folders can be created using DeskTop-
Binder Professional or ScanRouter Web
Navigator.
3. Document
A document consists of multiple sections.
Each file is called a section, and multi-
ple sections make up a document.
Information, such as document name and
number, is attached to each document.
The information is used when searching
for particular documents or when listing
documents in a particular order.
Information items for each document
type can be set with Document Type.
You can create a wordlist for items
that use character strings, and enter
words directly from the wordlist.
Note
Cabinet and folder document type can
be set when adding documents.
<Summary>
<Document Type>
<Wordlist>
2 1 3
AZD003S
Overview of ScanRouter DocumentServer
10
1
Document type
A document type is a set of information items, such as a document name, num-
ber, and creator, that you can attach to each document. Since you can customize
a document type with a variety of combinations of information items, you can
attach necessary information for each document. In addition, since you can
search for particular documents or list documents in order by type, creating and
attaching a document type makes document management easier.
Available document types are as follows:
Basic type (Basic)
System preset type (Built-in)
Custom type (Custom)
Note
Add or edit document types for each system using SRDS Manager. Use SRDS
Manager or client software to specify the required document type for each
cabinet. When a document is added from the client, the document type is
specified. A default document type can also be specified for each cabinet or
folder from the client software in advance so it can be set automatically when
a document is added.
Reference
p.44 Document Type Management
Access control
Access rights can be set for each cabinet or folder. Set access rights to limit users
to read-only document access, preventing unauthorized tampering or duplica-
tion. SRDS Manager allows you to set cabinet access rights for groups and users
individually. Cabinet owners can change cabinet access rights and ownership.
Reference
p.38 Cabinet Management
Viewing Documents using a Web browser
By using a Web browser, documents can be added to the server and they can be
viewed.
You can use ScanRouter Web Navigator to register and view documents also,
and to make documents changes: such as adding/deleting sections, creating
folders, and managing access rights.
ScanRouter DocumentServer
11
1
Shortcut for document
By using DeskTopBinder Professional, shortcuts for documents can be created.
If you create a shortcut for a frequently used document, you do not have to
spend time looking for. Simply double-click the shortcut to display the docu-
ment. Also, even shortcuts to documents stored in different folders can be col-
lected in one folder.
Printing documents from the server
Documents in the document management server can be printed from the server.
Print jobs are sent directly from the server so client computers will not be occu-
pied by print jobs.
Reference
p.48 Managing Print Jobs
Sending faxes from the server
Documents in the document management server can be faxed from the server.
Reference
p.49 Managing Fax Jobs
Version Management
Versions can be managed for documents that will be revised, such as employ-
ment regulations and company rules. The version number, name of the person
who revised the document, revision date, and other data can be attached to the
document. Only the latest version of a document can be modified. Old versions
can be viewed, printed, and saved. Only the latest version of a document can be
retrieved through searching.
Search
Documents can be retrieved by searching through client computers. You can
search for documents by keyword, or full text.
Keyword searches are performed by setting specific search conditions.
For content text searches, the content text search data for a document is created,
and made searchable for all character strings in the document.
Reference
Client computers are searched for documents that contain the specified key-
word or full text. For details about search methods, see DeskTopBinder Pro-
fessional Help or ScanRouter Web Navigator Help.
Overview of ScanRouter DocumentServer
12
1
13
2. Managing and Maintaining
Document Management System
Managing and Maintaining Document
Management System
ScanRouter DocumentServer allows you to assign functions to individual ad-
ministrators, instead of a single administrator managing all functions. This pro-
vides flexibility and efficiency.
Before starting ScanRouter DocumentServer operations, assign an administrator to
each function and define the management style of ScanRouter DocumentServer.
Consider the operation and management style of your system based on "Types of
Administrator" and "Sample Settings of Administrator Right" described below.
Types of Administrator
ScanRouter DocumentServer utilizes the following types of administrator:
1. ScanRouter DocumentServer Ad-
ministrator
This administrator is responsible for
overall administration of ScanRouter
DocumentServer servers.
This administrator uses SRDS Manager
to manage and back up cabinets on a
ScanRouter DocumentServer server.
Reference
p.21 ScanRouter DocumentServer
Administrator's Task
2. Authentication Service Adminis-
trator
This administrator uses Authentication
Manager to set up and manage Authenti-
cation Management Service, which con-
trols general user authentication for the
ScanRouter System.
The administrator makes administrator set-
tings and detail settings of authentication
method, and creates backups of administra-
tor information and authentication settings
information.
Reference
p.26 Authentication Service Ad-
ministrator's Task
AAO002S
1 2
4 4
3
4
Managing and Maintaining Document Management System
14
2
3. Users Administrator (Basic Au-
thentication)
ScanRouter System provides users with
"Windows Authentication (NT compati-
ble)" or "Windows Authentication (na-
tive)" that uses Windows domain user
authentication, and "Basic Authentication"
that sets up unique users independent of
domain. To use Basic Authentication, a
Users Administrator registers and manag-
es Basic Authentication users to maintain
user information.
Reference
p.26 Authentication Service Ad-
ministrator's Task
4. Built-in User
This is an administrator account pre-
pared by the system for making default
settings. An administrator account is set
up when ScanRouter DocumentServer is
installed.
When you log on as a built-in user, you
can perform every ScanRouter Docu-
mentServer, SRDS Manager, and Au-
thentication Manager operation.
After practical operation has started,
make sure to change the built-in user
password using Authentication Manager
or SRDS Manager.
You can exclude the built-in user from
ScanRouter DocumentServer Adminis-
trators, Authentication Service Adminis-
trators, or Users Administrators (Basic
Authentication).
Important
When you exclude the built-in user from administrator members, if user in-
formation of Window Authentication (NT compatible), Windows Authenti-
cation (native), LDAP server, NetWare server or Basic Authentication is
corrupted, administrator users cannot be identified and ScanRouter Docu-
mentServer , Authentication Management Service, and Basic Authentication
users cannot be managed.
Sample Settings of Administrator Right
The following shows sample settings of administrator rights. Make administra-
tor settings according to your environment.
ScanRouter DocumentServer Administrator
This administrator is normally assigned to manage the ScanRouter Docu-
mentServer computer.
You can include built-in users as administrator members.
Authentication Service Administrator
This administrator is normally assigned to administrator presiding and man-
aging entire ScanRouter System.
You can include built-in users as administrator members.
Users Administrator (Basic Authentication)
This administrator is normally assigned to register and delete Basic Authen-
tication users, and manage and maintain backed up of user information.
You can include built-in users as administrator members.
Note
If one user is assigned for each manager, the user can be the three managers
above at once.
Preparing for Operation (Default)
15
2
Preparing for Operation (Default)
Install ScanRouter DocumentServer, specify the management type, and then
make default settings to start operation. A built-in user account is usually used
for making default settings.
Reference
For details of how to make settings, see Authentication Manager Help and
SRDS Manager Help respectively.
Flow of Default Settings
The procedure flow to make default settings is shown below.
AZD001S
Authentication settings
Set Authentication
Service Administrator
Aut hent i cat i on Manager
Specifying Users Administrator
(Basic Authentication)
Add Basic Authentication users
Set profiles
ScanRouter DocumentServer Administrator
Set server preferences
SRDS Manager
Other settings
Basic Authentication
Set Authentication
Service Administrator
Set profiles
Windows Authentication
(NT compatible/native)
NDS Authentication
LDAP Authentication
Managing and Maintaining Document Management System
16
2
Setting Authentication Manager
Use Authentication Manager to make settings for the ScanRouter System's Au-
thentication Management Service.
Reference
p.53 About Authentication Manager
Authentication settings
Make detailed authentication method settings. There are five types of authenti-
cation method available: Windows Authentication (NT compatible), Windows
Authentication (native), Basic Authentication, LDAP Authentication, and NDS
Authentication.
Basic settings are complete at installation, but make settings about compositions
of authentication methods using Authentication Manager in the following cases:
If you want to directly specify the domain controller to use, when using Win-
dows Authentication (NT compatible/native).
If you want to obtain a user list of the domains to which the ScanRouter Sys-
tem server belongs and domains which have one-way trust relationship with
the aforementioned domain, when using Windows Authentication (native).
If you want to browse and use Authentication Service of another server (brows-
ing another authentication).
Important
To use Windows Authentication (NT compatible), or Windows Authentica-
tion (native), create each type of domain and register domain users in ad-
vance.
To use NDS or LDAP Authentication, create a NetWare or LDAP server, and
register users in advance.
Limitation
No settings are required here if ScanRouter EX Professional (Ver3.xxx), Scan-
Router EX Enterprise (Ver2.xxx) or ScanRouter Web Navigator (Ver1.xxx) is
installed on a server where ScanRouter DocumentServer is also installed, and
authentication settings are already made using Authentication Manager.
Reference
p.57 Managing Authentication Settings
Preparing for Operation (Default)
17
2
Registering Basic Authentication user
When the authentication method is set to Basic Authentication, register a Basic
Authentication user.
Limitation
The following authentication methods do not require addition of Basic Au-
thentication users:
Windows Authentication (NT compatible)
Windows Authentication (native)
NDS Authentication
LDAP Authentication
Note
You can register users collectively from a CSV file created in advance using
the import function of Basic Authentication users.
Reference
p.61 Managing Basic Authentication User
Setting Authentication Service Administrator
Make Authentication Service Administrator settings. Only the Authentication
Service Administrator specified here can manage authentication settings, Au-
thentication Service Administrators, and profiles.
Reference
p.55 Setting and Managing Administrator
Specifying Users Administrator (Basic Authentication)
When Basic Authentication is used as the authentication method, specify the ad-
ministrator who adds or deletes users of Basic Authentication.
Limitation
The following authentication methods do not require you to set a User Ad-
ministrator:
Windows Authentication (NT compatible)
Windows Authentication (native)
NDS Authentication
LDAP Authentication
Reference
p.55 Adding and Removing Users Administrator (Basic Authentication)
Managing and Maintaining Document Management System
18
2
Setting profiles
Make profile (e-mail address) settings and register the profile for a user of the
selected authentication method.
Note
You must make profile settings to use ScanRouter EX Professional/Enter-
prise.
Preparation for the Whole System
Before starting document management system operations, server preference set-
tings must be made for the whole system.
Reference
p.31 About SRDS Manager
Setting a ScanRouter DocumentServer Administrator
Make necessary settings for an administrator who manages all functions of
ScanRouter DocumentServer including cabinet management and mainte-
nance using SRDS Manager.
Note
Specify an administrator for each document management server.
Reference
p.34 Specifying ScanRouter DocumentServer Administrator
Making the server preference settings
Make the following server preference settings:
Maximum OCR characters for Content Text Search
Set the maximum number of characters per page when OCR is performed
for content text search.
Suspend relevant cabinets before performing scheduled task.
Select whether or not to suspend relevant cabinets for a scheduled task if
users are connected. If you select not to suspend cabinets, the task is reat-
tempted the set number of times.
Saving backed up data
Select whether or not to save backed up data using scheduled backup.
Web Settings
Make Web server settings.
Settings of Time-Specific Normal Jobs
To execute time-specific normal jobs, specify the start and complete times.
Reference
p.35 Setting Server Preferences
p.51 Managing Schedule
p.47 Managing Time-Specific Normal Jobs
Preparing for Operation (Default)
19
2
Making backup settings
Make Schedule settings. Schedule allows the following tasks to be performed
automatically:
Cabinet backup
System backup
Important
Data cannot be restored once lost. Be sure to back up all data regularly.
Note
You can backup cabinets by specifying them individually or selecting all.
For backup operations using other tools, see the manual provided.
Reference
p.51 Managing Schedule
Preparation for Document Management
Make settings for cabinets, document types, and wordlist in preparation for doc-
ument management.
Setting document types
Basic type is available as one of the preset document types. You can either use
Basic type or create new document types by adding your own item settings.
To set a new document type, make the information item settings, such as doc-
ument name, number, and creator.
Note
Besides Basic type, the following system preset types are available:
Scan data
Sent fax data
Copy data
Received fax data
Print data
Reference
p.38 Cabinet Management
Creating a wordlist
You can create wordlists. For document type items that take character strings,
you can set a wordlist and enter words from it. The contents of a wordlist can
be updated when required.
Reference
p.46 Wordlist Management
p.44 Document Type Management
Managing and Maintaining Document Management System
20
2
Creating cabinets
You can create cabinets. For each cabinet, you can make owner settings.
Note
The administrator creates cabinets using SRDS Manager. Users can then
use DeskTopBinder Professional or ScanRouter Web Navigator to create
folders or documents in cabinets.
Reference
p.44 Document Type Management
ScanRouter DocumentServer Administrator's Task
21
2
ScanRouter DocumentServer Administrator's
Task
A ScanRouter DocumentServer Ad-
ministrator must make preparations
when the document management
server can begin operation. Once the
server is in operation, daily manage-
ment and operation tasks are re-
quired. In addition, the administrator
needs to change the server settings
and maintain the server as necessary.
Proper management and settings for
the preferences or purposes are nec-
essary to ensure all clients can fully
utilize the document management
system.
Note
Use SRDS Manager for settings,
managing and operating the docu-
ment management system.
Starting Up and Shutting Down
the Document Management
Server (Turning On/Off)
Follow the procedure below to start
up or shut down the document man-
agement server.
Starting up the document management
server
Turn the server on, and then start
Windows. When the document
management server starts, resume
cabinets.
Shutting down the document manage-
ment server
Before turning off or restarting the
document server, make sure no us-
ers are connected to it. Suspend the
cabinets, quit Windows, and then
turn the document management
server off.
Note
To check if there are users con-
nected to the server, click [Server
Information] on the [Server] menu.
Reference
p.36 Displaying the Server In-
formation
Suspending or resuming cabinets
To suspend or resume cabinets, click
[Suspend/Resume] on the [Operations]
menu. When cabinets are resume, us-
ers can create folders and add docu-
ments.
Note
You can resume a selected cabinet
or all cabinets at the same time.
Managing and Maintaining Document Management System
22
2
Daily Management and Operations
To manage and operate the document
management system, an administrator
is required to do the following tasks:
Checking free disk space in the server
Since the server hosts both the Scan-
Router System and the operating sys-
tem, when free space on the server's
hard disk gets low, it may hinder sys-
tem operations causing trouble such
as inability to store documents and
system instability. Check free disk
space regularly, and try to reserve a
certain amount of space by deleting
unnecessary documents or moving
documents to other media. Also,
since creating data for display with
Web Viewer uses memory space,
make sure there is free space not only
when adding documents, but when
creating data for Web Viewer display.
Checking server information
Check the number of folders and doc-
uments in the server, and the number
of connected users regularly. When
there are too many folders and docu-
ments, have users organize their fold-
ers or documents by putting them
together, or delete unnecessary fold-
ers and documents. You can view the
server information by clicking [Server
Information] on the [Server] menu.
Note
To ensure documents are search-
able, they should be sorted and
stored in different folders.
Reference
p.36 Displaying the Server Infor-
mation
p.69 Limitations and Restrictions
of ScanRouter DocumentServer
Checking cabinet information
Check current settings for cabinets in
the server and how they are being
used, and, if necessary, change the
settings or have users organize their
folder and documents. You can view
cabinet information by clicking [Dis-
play Cabinet Properties] on the [Opera-
tions] menu.
Limitation
Each cabinet can store up to 300,000
documents. When the number of
documents exceeds 300,000, create
another cabinet and divide the doc-
uments.
Reference
p.38 Cabinet Management
Checking jobs
You need to check job status regularly
to make sure there are no unproc-
essed jobs remaining. There are two
types of jobs: normal jobs, print jobs
and fax jobs.
Normal jobs
A list of normal jobs, such as creat-
ing Content Text Search data or
thumbnail data, in progress and
queued is displayed. If any normal
jobs remain unprocessed, start
processing as needed. You can de-
lete unnecessary jobs. The jobs de-
leted are not processed.
Time-specified normal jobs
A list of time-specific normal jobs,
such as creating Content Text Search
data or data for Web viewer display,
is displayed. The jobs displayed in
the list are processed at specified
time.
ScanRouter DocumentServer Administrator's Task
23
2
Print jobs
A list of print jobs that are in progress
or queued is displayed. When print
jobs remain unprinted, check if any
trouble occurred in the printer or if
any communication error occurred.
Fax jobs
A list of fax jobs that are in progress or
queued is displayed. If there are fax
jobs that have not been faxed, check
the list to see whether a problem has
occurred in the fax machine or if a
communication error has occurred.
Reference
p.47 Managing Normal Jobs
p.47 Managing Time-Specific
Normal Jobs
p.48 Managing Print Jobs
p.49 Managing Fax Jobs
Checking the system operating conditions
You can check the system operating
conditions with logs. Every time a user
accesses the document management
system, a log is made. Each log includes
access information such as date, user
name, operation type, document name,
and operation result. By checking logs,
you will know the hours of heavy ac-
cess, and which cabinets and docu-
ments are frequently used.
In the document management server,
the following types of logs are kept.
Access History
Access Log
System History
System Log
Note
You can export the contents of logs
into a CSV file.
Reference
p.50 Managing Access Logs
p.50 Managing System Logs
Restarting the server
To keep the document management
system stable, restart the document
management server regularly.
Backing up
For safe operation of the document
management system, backup the sys-
tem and cabinets regularly. By using
Schedule function, you can schedule
automatic backup.
Backing up the system
You can back up the system infor-
mation in a specified directory of
the document management server.
Backing up cabinets
You can back up all data in cabi-
nets in a specified directory of the
document management server.
You can backup a selected cabinet
only, or all cabinets at a time.
Important
Be sure to suspend relevant cabi-
nets when backing up.
Note
Check backup status regularly to
make sure backups are made nor-
mally.
Reference
p.36 Backing Up or Restoring the
System
p.38 Cabinet Management
p.51 Managing Schedule
Managing and Maintaining Document Management System
24
2
Occasional Tasks Required
In the following circumstances, cer-
tain necessary tasks have to be per-
formed:
Checking documents being edited
Perform periodic checks on docu-
ments that are regularly updated by
users, and cancel updates for docu-
ments that have been updated over a
long period. The status of some docu-
ments might remain as "updating" if
the client computer where the update
was being performed crashed during
the update. To see which documents
are currently being updated, on the
[Operations] menu, click [Display Docu-
ments Under-Edit].
Reference
p.38 Cabinet Management
When there are user changes
Perform the following tasks when
there are any user changes, or when
changing any settings such as cabinet
settings and document type settings.
When adding a user
Perform the following task when
there is a new user who will use the
document management system.
If a Basic Authentication user is
being added, ask a Users Ad-
ministrator (Basic Authentica-
tion) to register the new user.
If the authentication method is
Windows Authentication (NT
compatible), or Windows Au-
thentication (native), delete us-
ers from current domain if
necessary.
If the authentication method is
NDS Authentication or LDAP
Authentication, ask the current
servers administrator to add
the user accordingly.
Install DeskTopBinder Profession-
al on the new user's computer if
necessary.
When removing a user
Perform the following tasks when
a user will not use the document
management system anymore.
If the authentication method of
a user to be added is Basic Au-
thentication, ask a User Admin-
istrator (Basic Authentication)
to register a new user.
If the authentication method is
Windows Authentication (NT
compatible), or Windows Au-
thentication (native), delete us-
ers from current domain if
necessary.
If the authentication method is
NDS Authentication or LDAP
Authentication, delete users
from each current server if nec-
essary.
If there are any cabinets or fold-
ers for the user, delete or relo-
cate the documents wi thi n
them, and then delete their cab-
inets and folders.
When an administrator changes
To change management type and
ScanRouter DocumentServer Admin-
istrator, use SRDS Manager to add or
delete the administrator.
Reference
p.34 Specifying ScanRouter Doc-
umentServer Administrator
ScanRouter DocumentServer Administrator's Task
25
2
When the server preference changes
Perform the following tasks when the
server preference changes.
When ScanRouter Web Navigator changes
When the connected ScanRouter
Web Navigator is changed, the set-
tings for it must also be changed.
See p.35 Setting Server Preferenc-
es.
When the network environment chang-
es
If you have changed the network
environment, the settings of the
document management server
have to be updated using SRDS
Manager, DeskTopBinder Profes-
sional, and ScanRouter Web Navi-
gator.
Note
Use the Environment Setting Tool to
change the server's name. For the
Environment Setting Tool, see the
Readme file.
Reference
p.78 Dial-up Connection
Other occasional tasks
When changing a schedule
Change the start time of a sched-
uled task.
When changing the authentication
method
You can change the authentication
method using SRDS Manager.
Important
Before you change the authenti-
cation method, add a built-in
user as an administrator to the
administrator settings.
Note
When you change the authentication
method, only the authentication
method set by Authentication Service
Administrator using Authentication
Manager can be selected. For details,
ask an Authentication Service Ad-
ministrator. See p.57 Managing
Authentication Settings
Troubleshooting
When errors or other problems occur,
see p.76 Troubleshooting for the
appropriate actions.
If the system is not operating normal-
ly such as when document or cabinet
information is damaged or the system
is unstable, restore the system with
backup data.
Reference
p.76 Troubleshooting
p.36 Backing Up or Restoring the
System
p.38 Cabinet Management
Managing and Maintaining Document Management System
26
2
Authentication Service Administrator's Task
Once a server starts operating Au-
thentication Service Administrator
performs general Authentication
Management Service procedures,
such as authentication settings,
changing and adding Authentication
Service Administrator, and backing
up various Authentication Manager
information.
Note
Management of Authentication Man-
agement Service is performed by Au-
thentication Manager.
Setting Authentication Service
Administrator
Use Authentication Manager to change
administrator settings for Authentica-
tion Service Administrator.
Reference
p.19 Making backup settings
Profile Management
Use Authentication Manager to man-
age user profile information for each
authentication method used in Scan-
Router System.
Using Authentication Manager, you
can assign an e-mail address to a user
(add a profile), delete a profile, or
change an e-mail address.
Note
Profile management is only re-
quired when ScanRouter EX Enter-
prise (Ver.2.xxx) or ScanRouter EX
Professional (Ver.3.xxx) used.
Management of Authentication
Settings
Use Authentication Manager to reset
authentication method when the do-
main structure, authentication man-
agement server to be referenced, or
the authentication method is changed.
Reference
p.57 Managing Authentication
Settings
Backing up Authentication
Management Service Information
To restore Authentication Manage-
ment Service when the server crashes
or Authentication Management Service
information is corrupted, regularly
back up Authentication Management
Service information using Authentica-
tion Manager. Use the backup schedule
function to perform regular automatic
backup.
The Authentication Service Admin-
istrator can back up Authentication
Management Service information
about the following:
Administrator rights
Profiles
Authentication settings
Limitation
Backup of Basic Authentication
information is the responsibility
of a Basic Authentication Users
Administrator.
Reference
p.63 Backup and Restore
p.65 Backup Schedule Manage-
ment
Authentication Service Administrator's Task
27
2
Backup Schedule Management
Add or change the backup schedule
as required to perform routine back-
up of Authentication Management
Service information.
Reference
p.65 Backup Schedule Manage-
ment
Changing password for built-in
user
When ScanRouter DocumentServer is
installed, a built-in user account is
prepared for making the default set-
tings immediately after installation.
The built-in user is granted all rights
for ScanRouter DocumentServer Ad-
ministrator, Authentication Service
Administrator, and Users Adminis-
trator (Basic Authentication).
Since the built-in user has all adminis-
trator rights, change the password of
the built-in user regularly once opera-
tion has started, to prevent misuse of
the rights and security problems.
Limitation
Only the built-in user can change
built-in user passwords.
Reference
p.56 Managing Password of
Built-in User
Other Occasional Tasks
In the following circumstances, cer-
tain necessary tasks must be per-
formed:
When there are user changes
Perform the following tasks when
there are changes to ScanRouter Doc-
umentServer users:
When adding a user
Perform the following when there
is a new user.
If the authentication method is
Basic Authentication, ask a Us-
ers Administrator (Basic Au-
thentication) to register the new
user.
If the authentication method is
Windows Authentication (NT
compatible), or Windows Au-
thentication (native), ask the
current domains administrator
to add the new user.
If the authentication method is
NDS Authentication or LDAP
Authentication, ask the current
servers administrator to add
the user.
When removing a user
When the number of users de-
creases, operate the followings:
If the authentication method is
Basic Authentication, ask a Us-
ers Administrator (Basic Au-
thentication) to delete the user.
If the authentication method is
Windows Authentication (NT
compatible), or Windows Au-
thentication (native), delete us-
ers from current domain if
necessary.
If the authentication method is
NDS Authentication or LDAP
Authentication, delete users
from each current server if nec-
essary.
Reference
p.61 Managing Basic Authentica-
tion User
Managing and Maintaining Document Management System
28
2
When the environment changes
Perform the following when the serv-
er environment is changed:
When the Authentication Management
Service server is changed
When the authentication method
currently in use refers Authentica-
tion Management Service to anoth-
er server, and the server to changes,
change the authentication settings
using Authentication Manager.
Reference
p.57 Managing Authentication
Settings
When the network envi ronment i s
changed
When the network environment
currently in use is changed, use
Authentication Manager on a cli-
ent computer to make the correct
Authentication Management Ser-
vice connection settings.
Troubleshooting
When errors or other problems occur,
see "Troubleshooting" for the appro-
priate remedial actions.
If the system is not operating normal-
ly such as when information about
administrator rights or authentication
settings is corrupted, or the system is
unstable, restore the system using
backup data.
Reference
p.76 Troubleshooting
p.63 Backup and Restore
Users Administrator's (Basic Authentication) Task
29
2
Users Administrator's (Basic Authentication)
Task
When Basic Authentication is used as
the authentication method, a Users
Administrator (Basic Authentication)
uses Authentication Manager to add
or delete a user and back up user in-
formation.
Note
Management of Basic Authentica-
tion users is performed using Au-
thentication Manager.
Management of Users Administrator
(Basic Authentication)
Use Authentication Manager to
change settings when you need to
add or delete a Users Administrator
(Basic Authentication).
Reference
p.55 Adding and Removing Us-
ers Administrator (Basic Authenti-
cation)
Management of Basic
Authentication User
When the number of Basic Authenti-
cation users, user information, or
group membership is changed, you
must use Authentication Manager to
edit the registration information of
Basic Authentication users.
You can import and register Basic
Authentication users from a CSV for-
mat file and export registered Basic
Authentication users to a CSV file so
other Authentication Management
Services on other servers may import
them.
Reference
p.61 Managing Basic Authentica-
tion User
Backing Up Basic Authentication
Information
To restore Basic Authentication infor-
mation when it is corrupted, use Au-
thentication Manager to perform
routine backup of Basic Authentica-
tion user information.
Using the backup schedule function,
you can perform a regular and auto-
matic backup.
Limitation
To perform backup the Basic Au-
thentication information using the
backup schedule function, the user
must have the authentication
rights of both Authentication Ser-
vice Administrator and Users Ad-
ministrator.
Reference
p.63 Backup and Restore
p.65 Backup Schedule Manage-
ment
Managing and Maintaining Document Management System
30
2
Other Occasional Tasks
In the following circumstances, cer-
tain tasks must be performed:
When the environment changes
Perform the following when the serv-
er environment is changed.
When the network environment is
changed
When the network environment
currently in use is changed, use
Authentication Manager of the cli-
ent computer to make the correct
settings of Authentication Man-
agement Service to be connected.
Troubleshooting
When errors or other problems occur,
see "Troubleshooting" for the appro-
priate actions.
If the system is not operating normal-
ly such as when the Basic Authentica-
tion information is corrupted or the
system is unstable, restore the system
using backup data.
Reference
p.76 Troubleshooting
p.63 Backup and Restore
31
3. How to Use SRDS Manager
About SRDS Manager
What is SRDS Manager?
SRDS Manager is a tool for managing
and operating the document manage-
ment system. Administrators can per-
form all kinds of operations, such as
making various types of settings, and
managing cabinets and document
types, using SRDS Manager. To use
SRDS Manager, the right of Scan-
Router DocumentServer Administra-
tor is required.
Note
SRDS Manager is installed together
with ScanRouter DocumentServer
when setting up the document man-
agement server. It can also be in-
stalled on client computers, and can
be used by specifying the document
management server to manage it.
For how to install SRDS Manager
on client computers, see ScanRout-
er DocumentServer Setup Guide.
Starting SRDS Manager
Start SRDS Manager.
The following procedures are for
starting SRDS Manager for the first
time. From the second time, the serv-
er that was the last selected is auto-
matically selected.
Note
Another server can always be se-
lected after start-up.
AOn the [Start] menu, point to [Pro-
grams] > [ScanRouter System], >
[ScanRouter DocumentServer], and
then click [SRDS Manager].
The [Select Server] dialog box ap-
pears.
B Click the [Browse] button to select a
server to manage. The server name
can also be entered directly.
The [Browse Servers] dialog box ap-
pears.
CSelect a server to be managed, and
then click the [OK] button.
The [Select Server] dialog box reap-
pears.
DClick the [OK] button.
The [Login] dialog box appears.
EEnter [User name:] and [Password:]
of the ScanRouter Document-
Server Administrator. You may
have to enter [Domain:] depending
on the authentication method.
Note
When you start SRDS Manager
for the first time, or you have not
made settings for the adminis-
trator using SRDS Manager yet,
enter a user name (Admin) and
password of a built-in user to log
on.
When changing the document
management server for admin-
istration, click [Select Another
Server] to select the required
server.
FClick the [OK] button to start SRDS
Manager.
Clicking [Cancel] starts SRDS Man-
ager with no server selected.
How to Use SRDS Manager
32
3
Quitting SRDS Manager
AOn the [Server] menu, click [Exit].
Using Help
Help provides instructions on how to
use SRDS Manager and making set-
tings. Help also gives explanations of
each item in the dialog boxes.
To get information about operating
procedures
On the [Help] menu, click [Contents and
Index]. Help for operating procedures
is shown.
To get information about items in dialog
boxes
Click [Help] in each dialog box. Help
for the dialog box appears.
Search by a function name or keyword
On the [Help] menu, click [Contents and
Index] to search Help topics by the
function name or keyword.
Search by a function name
Click the [Find] tab on Help. Enter a
character string or function name
you want to find, and then click
[Find Now]. Explanations related to
the word you entered are displayed.
Search by a keyword
Click the [Index] tab on Help. Enter
a keyword or select an index from
the list, and then click [Display]. Ex-
planations related to the keyword
are displayed.
Version information
On the [Help] menu, click [About ...] to
display version information of SRDS
Manager.
Note
To display version information of
the document management server,
click [Server Information] on the
[Server] menu.
Reference
p.36 Displaying the Server Infor-
mation
About SRDS Manager
33
3
Viewing the Initial Window
The following is an explanation of the initial window of SRDS Manager.
Layout of the initial window
1. The list of manageable items (the
tree pane)
2. The contents of the item selected
in "1" (the list pane)
3. Available menus of SRDS Man-
ager
4. The current condition of the doc-
ument management server or infor-
mation about the current display
item
Selecting an item to manage
In the tree pane, select an item you want to manage. Available menus and con-
tents of the list pane will vary depending on the selected server, cabinet, docu-
ment type, and job.
Displaying or hiding the Status bar
On the [View] menu, click [Status Bar] to display or hide the Status bar.
Updating the information shown in the list pane
On the [View] menu, click [Refresh] to update the information shown in the list
pane.
AZD004S
How to Use SRDS Manager
34
3
Server Management
To manage the document manage-
ment server, you need to make the
following settings and perform the
following management tasks that re-
late to the whole system.
Selecting a Document
Management Server
If a document management server was
not selected when starting SRDS Man-
ager, or if you want to manage another
server, select a document manage-
ment server. To select a server, click
[Select Server] on the [Server] menu.
Specifying Another Login User
Specify a user, other than the user
currently logged in to SRDS Manager.
On the [Server] menu, select [Login as
another User] to specify another user.
Specifying ScanRouter
DocumentServer Administrator
Add or delete the ScanRouter Docu-
mentServer Administrator.
Select the administrator you want to
add from the user group of the au-
thentication method used in the doc-
ument management server.
You can also specify whether to add a
built-in user as an administrator of
the document management server.
Make administrator settings in [Set
Administrator] on the [Server] menu.
Limitation
Immediately after installation of
ScanRouter DocumentServer serv-
er, a built-in user is registered as an
administrator. When a new ad-
ministrator is added, one or more
administrator other than the built-
in user remains. (You cannot de-
lete the last administrator.)
Changing Authentication Method
You can use SRDS Manager to change
the authentication method currently
used in the document management
server to another authentication
method.
To change the authentication method,
use [Change Authentication Method] on
the [Server] menu.
You can select an authentication
method from the following five types:
Windows Authentication (NT com-
patible)
Windows Authentication (native)
NDS Authentication
LDAP Authentication
Basic Authentication
Important
Before you change the authentica-
tion method, add a built-in user as
an administrator to the administra-
tor settings.
Limitation
When you change the authentica-
tion method, only the authentica-
tion method set by Authentication
Service Administrator using Au-
thentication Manager can be se-
l ect ed. For det ai l s, ask an
Authentication Service Adminis-
trator. See p.61 Managing Au-
thentication Settings.
Server Management
35
3
Changing Password for Built-in
User
Change the password for the built-in
user of the document management
server.
To change the password of a built-in
user, click [Change Built-In Password]
on the [Server] menu.
Important
Be sure to memorize the built-in
user password. If the password is
lost, the document management
server may be no longer usable.
If you change the password of a
built-in user at this point, the pass-
word of the built-in user managed
by Authentication Management
Service changes also.
Limitation
To change the password of a built-
in user, you must log on as a built-
in user.
Setting Server Preferences
Make the following preference set-
tings to control document manage-
ment system actions. On the [Server]
menu, click [Set Server Preferences] to
make the preference settings.
General
Make general settings for the serv-
er preference.
Suspending cabinets regardless
of connected users
Select whether or not to cut off
connected users when suspend-
ing cabinets for scheduled tasks.
Relocate previous backup data
for performing backup
Specify a location previous
backup data to be relocated be-
fore performi ng schedul ed
backup.
Web settings
Make settings for ScanRouter
Web Navigator. Information set
here is also used for exporting
hyperlinked files with Desk-
TopBinder Professional, and for
sending attached hyperlinked
files by e-mail.
Make URL hyperlinks inac-
tive
Select the checkbox if you do
not want to use the Web serv-
er URL link.
Using a web server and a
document management serv-
er on the same computer
Select the checkbox if you are
using ScanRouter Web Navi-
gator and a document man-
agement server on the same
computer.
Web server DNS name
If you are using ScanRouter
Web Navigator, enter its DNS
name or IP address and HTTP
port number in the format of
"web server DNS name (or IP
address):HTTP port number".
For example, if the IP address
of the server where ScanRout-
er Web Navigator is installed
"999.99.99.999", and the HTTP
port number is "8080", enter
"999.99.99.999:8080"
Web page hyperlink name
Enter the virtual directory
name set when ScanRouter
Web Navigator was installed.
Use SSL
Select the checkbox to use
URL hyperlinks in SSL com-
munication between Scan-
Router Web Navigator and
the document management
server.
How to Use SRDS Manager
36
3
OCR
Make settings for using OCR. The
following are available:
Maximum OCR characters for
Content Text Search
Noise Reduction
Shading Removal
Skew Correction
Color Recognition
Low Resolution Correction
Job
Start time
Complete time
Limitation
Before making server preference
settings, be sure to suspend all cab-
inets.
The data save path must contain at
least five alphanumeric characters.
Displaying the Server Information
Information is available about the
document management server, such
as number of cabinets and docu-
ments. To display this information,
select [Server Information] from the
[Server] menu.
The available information items in the
[Server Information] dialog box are:
Server name
Server type
Version
Cabinets
Folders
Documents
Shortcuts
Connected users (number)
Authentication Method
Connected users (list)
Note
In the [Connected Users] list, users
currently connected to the docu-
ment management server are dis-
played.
Backing Up or Restoring the
System
You can make a backup file for the
document management system infor-
mation in any directory specified on
the document management server. For
safe operation of the document man-
agement system, make backups for the
system and cabinets regularly. Sched-
uled backup for cabinets or the system
overwrites current backup data.
To restore the system using backup
data, use the Restore function.
Backup data consists of the following
items:
Cabinet information
Cabinet settings information
Document Type
Wordlist
Schedule information
Server preferences
PDF direct print settings
Administrator right settings
Backing up the system
On the [Server] menu, click [Back Up
System], and then specify a save lo-
cation for the backup data. You can
assign a password for the backup
data.
When backing up the system, be
sure to back up all cabinets also.
Limitation
The destination path must con-
tain at least five alphanumeric
characters.
Limitation
The folder for saving backup
data must be empty. If there is
no empty folder, you can create a
new folder as the save location.
Server Management
37
3
Using backup data to restore the sys-
tem
On the [Server] menu, click [Restore
System], and then specify the folder
containing the backup data. If a
password is assigned for the back-
up data, enter it.
When restoring the system, be sure
to restart the computer.
Important
All cabinets must be suspended
before backing up or restoring the
system.
Restore is a function that should be
used only when trouble occurs.
Use Restore only when necessary.
Restore returns the system to the
condition at last backup by over-
writing system data with backup
data. Data changed or settings
made after the last backup cannot
be recovered.
When restoring all cabinets using
backup data, restore the system us-
ing its backup data also. This will
avoid inconsistencies in data.
Limitation
Backup data created under the pre-
vious version of ScanRouter Docu-
mentServer cannot be restored.
Note
After the system is restored, all cab-
inets are suspended. On the [Opera-
tions] menu, click [Suspend/Resume]
to resume cabinets.
How to Use SRDS Manager
38
3
Cabinet Management
Cabinet Management
You can manage cabinets by selecting
[Cabinets] in the tree pane. Cabinets
are created in the document manage-
ment server by an administrator for
users to store or manage their docu-
ments in. When [Cabinets] is selected,
all cabinets in the server are listed.
Available operations in the [Opera-
tions] menu when a cabinet is selected
are:
Creating a new cabinet
Editing a cabinet
Deleting a cabinet
Suspending or resuming cabinets
Displaying cabinet properties
Displaying connected users
Backing up and restoring cabinets
Re-adding and removing cabinets
Exporting or importing document
type properties in CSV format
Displaying documents during up-
date
Note
The following are cabinet informa-
tion items available in the [Cabi-
nets] list:
Cabinet name
Owner
Work status
Creating a new cabinet
You can create a new cabinet.
Click [New Cabinet] on the [Operations]
menu to make the following settings
for the new cabinet:
Cabinet name
Owner
To make detail settings for the follow-
ing items, click [Detailed Settings>>] in
the [New Cabinet] dialog box.
Cabinet settings
Select the types of data you want to
create for documents stored in the
cabinet. The types of data that can
be created are as follows:
Thumbnail data
Creates thumbnail images for
documents.
Content Text Search data
Creates content text search data.
You can specify the language for
the content text search data or
data range (Specify OCR Range).
Data for Web Viewer display
Creates data for Web Viewer
display.
When using ScanRouter Web
Navigator to view a document
from a web browser, the docu-
ment data can be displayed in
web format.
Creating PDF data
Creates data for PDF.
When using ScanRouter Web
Navigator to view a document
from a web browser, the docu-
ment data can be displayed as a
PDF.
Print settings for inserting text
Adds the date and the name of
the requester to documents that
are printed from the server. To
add this text, the server requires
a printer that supports text in-
sertion (RPCS driver version
5.0.1 or later).
Database
Specify the database location.
Document type
Set the document types to be used
in the cabinet. You can also check
the settings of each document type.
Cabinet Management
39
3
Access control
You can assign the following access
rights for each cabinet. The cabinet
owner can have full access rights.
Full access
Grants all access rights.
Update
Grants rights to view proper-
ties, create folders, create docu-
ments and shortcut, update,
and read documents.
Read
Grants rights to view properties
and read documents.
View
Grants the right to view proper-
ties.
No access
No access rights are granted.
Note
If ScanRouter DocumentServer
Administrator right is set for the
built-in user, full access rights
are granted for the user.
Registering many user accounts
to cabinets slows processes such
as copying documents. Assign
users to groups, and register
those groups whenever possi-
ble.
Reference
p.71 Security
Limitation
Do not change the content of the
folder specified as the database
save location.
Do not create a cabinet in a drive
on a network.
The following limitations apply
when entering cabinet names:
Enter a document cabinet name
using up to 32 alphanumeric
characters.
The symbols, \, /, :, *, ?, "", <, >,
and | cannot be used.
A name must be set.
Spaces cannot be used at the be-
ginning or end of a name.
Periods cannot be used in a name.
Note
Before creating a cabinet, document
types should be created.
Editing a cabinet
You can edit cabinet settings. Select a
cabinet you want to edit in the [Cabi-
nets] list, and then click [Edit Cabinet]
on the [Operations] menu.
Limitation
The owner can be edited by the cab-
inet owner only.
Access rights can be edited by the
cabinet owner or administrators
with full access rights.
After editing the cabinet settings,
be sure to back up the system.
Before editing a cabinet, be sure to
suspend it.
Settings for database save location
cannot be edited.
Deleting a cabinet
You can delete a cabinet. Select the
cabinet you want to delete in the [Cab-
inets] list, and then click [Delete Cabi-
net] on the [Operations] menu.
Important
All documents in the cabinet being
deleted will be lost.
Before deleting a cabinet, be sure
to suspend it.
After deleting a cabinet, be sure to
back up the system.
Limitation
Before deleting a cabinet, make sure
that the cabinet to be deleted is con-
nected properly.
The cabinet can be deleted by Scan-
Router DocumentServer Adminis-
trator only.
How to Use SRDS Manager
40
3
Suspending or resuming cabinets
You can suspend or resume cabinets.
Before you make any settings for cab-
inets, be sure to suspend the relevant
cabinets. You can suspend or resume
a selected cabinet only, or all cabinets
at the same time.
Important
Suspending a cabinet while a user is
connected to it invalidates all tasks
the user has done to the cabinet.
Make sure no users are connected to
the cabinet before suspending it.
[Server Job] shown in the [Connect-
ed Users] dialog box means a job
being processed in the server. If
you suspend the cabinet, that job
will be canceled.
Suspending cabinets
Select the cabinet you want to
suspend in the [Cabinets] list, and
then from the [Operations] menu,
point to [Suspend/Resume], and
select [Suspend Cabinet].
To suspend all cabinets, point to
[Suspend/Resume] from the [Op-
erations] menu, and then select
[Suspend All Cabinets].
Note
If there are connected users, the
number of connected users and
a list of those users appears in
the [Suspend Cabinet] dialog box.
Notify users that the cabinets
will be suspended.
Resuming cabinets
Select the cabinet you want to
resume in the [Cabinets] list, and
then on the [Operations] menu,
point to [Suspend/Resume], and
click [Resume Cabinet].
To resume all cabinets, on the
[Operations] menu, point to [Sus-
pend/Resume], and then click [Re-
sume All Cabinets].
Displaying cabinet properties
You can display cabinet properties in-
formation. Select a cabinet in the [Cab-
inets] list, and then click [Display
Cabinet Properties] on the [Operations]
menu.
The following information items are
available in the [Cabinet Settings] dia-
log box:
Data to be created for added docu-
ments
Folders
Documents
Shortcuts
Connected users
Cabinet size
Document type
Database
Access right
Limitation
Access rights are displayed only
for users with full access rights.
Displaying connected users
You can display a list of users who are
currently connected to a selected cab-
inet. Select a cabinet in the [Cabinets]
list, and then click [Display Connected
Users] on the [Operations] menu. The
number of connected users and a list
of those users appears.
Note
Update the information by clicking
[Refresh].
User names will appear in the [Con-
nected Users] list.
Cabinet Management
41
3
Backing up and restoring cabinets
You can backup all data in a cabinet at
a specified save location. Regular cab-
inet backup is recommended.
To restore a cabinet using backup da-
ta, use the Restore function.
Backing up cabinets
You can back up only a selected
cabinet or all cabinets at the same
time.
To back up only one cabinet, se-
lect a cabinet in the [Cabinets]
list. On the [Operations] menu,
point to [Back Up], click [Selected
Cabinet], and then specify the
save location.
To back up all cabinets, point to
[Back Up] on the [Operations]
menu, click [All Cabinets], and
then specify the save location.
Important
Before being backed up, the rel-
evant cabinets must be sus-
pended. If the cabinets to be
backed up are in operation,
backup cannot be carried out.
When backing up cabinets, be
sure to backup the system also.
Limitation
The folder for saving backup data
must be empty.
The destination path must have
more than 5 alphanumeric char-
acters.
Note
Make sure that there is enough
free disk space for backup.
You can assign a password for
the backup data.
Reference
For details about backup using
the schedule function, see p.51
Managing Schedule.
Restoring a cabinet
Restoration is for only one cabinet
at a time. After creating a new cab-
inet, on the [Operations] menu, click
[Restore], and then specify the loca-
tion where the backup data you
want to use is stored.
Important
Before restoring a cabinet, be sure
to suspend the cabinet used as
the restoration location.
Restoration will overwrite cur-
rent cabinet data with backup
data. If the name of the cabinet
to be overwritten is different to
the name of the cabinet in the
backup data, it will not be inher-
ited. (For example, if the name
of the cabinet in backup is
Specification 1, and the name
of the cabinet being restored is
Specification 2, the new cabi-
net name will stay as Specifica-
tion 2 after restoration.)
Limitation
All cabinets cannot be restored
at the same time.
If any inconsistencies occur in
the backup data while restoring,
restoration will not be complet-
ed correctly.
Note
If a password is assigned for the
backup data, enter it.
How to Use SRDS Manager
42
3
Re-adding and removing cabinets
You can re-add or remove cabinets.
To remove a cabinet, select the cab-
inet from the [Cabinets] list, and
then select [Remove Cabinet from
System] from the [Operati ons]
menu.
To re-add a cabinet, select [Re-add
Cabinet to System] from the [Opera-
tions] menu, and then specify the
cabinet to be re-added.
Important
Before removing a cabinet, be sure
to suspend it.
Limitation
When a cabinet is removed, docu-
ment types are edited by SRDS
Manager. Document types used in
the removed cabinet may be creat-
ed as new document types when
the cabinet is re-added.
Exporting or importing document type
properties in CSV format
The information for all documents in
a cabinet can be exported as a file for
modification.
To export document information
as a file, on the [Operations] menu,
point to [Export/Import Document
Type Properties in CSV Format], click
[Export], and then specify a save lo-
cation.
To import the information in the
file back into the cabinet, on the
[Operations] menu, point to [Ex-
port/Import Document Type Properties
in CSV Format], click [Import], and
then specify the file.
Important
Before exporting or importing
document type properties in
CSV format, be sure to suspend
the cabinet.
Limitation
You cannot add new informa-
tion items to those that were ex-
ported. Even if you do, this
information cannot be imported.
Document type cannot be mod-
ified.
Note
Document information items that
can be modified using this func-
tion are:
Name
Creator
Expires
Custom properties settings
Displaying documents under-edit
A list of documents currently being
edited is displayed. You can cancel
the under-edit status of a document
displayed in [Documents Under-Edit
List:].
Displaying the list of documents un-
der-edit
Select a cabinet containing under-
edit documents in the [Cabinets]
list, and then click [Display Docu-
ments Under-Edit] on the [Operations]
menu.
Cancel under-edit status of documents
In [Documents Under-Edit List:], se-
lect a document to cancel its under-
edit status, and then click [Cancel
Editing].
Cabinet Management
43
3
Important
When canceling under-edit status,
make sure that the cabinet is being
processed. Canceling is not possi-
ble if the cabinet is not being pro-
cessed.
Note
In [Documents Under-Edit List:], the
following items of information is
displayed:
Document number
Updated by
Edit started
How to Use SRDS Manager
44
3
Document Type Management
Managing Document Types
You can manage document types by
selecting [Document Types] in the tree
pane. When you click [Document Type],
all document types that were added
are listed.
Available operations for Document
Type are:
Creating a new document type
Editing a document type
Deleting a document type
Customizing document type prop-
erties display
Important
After creating, editing, or deleting
a document type, be sure to back
up the system.
Note
The available information items in
[Document Types] are:
Document name
Document type
Creating a new document type
Available document types are Basic
type and those preset by the system.
In addition to these, you can create
your own document type for your
own use, with a name of your choice.
By using document types properly,
you can organize documents to man-
age them efficiently.
There are two types of document type
setting properties, system settings
properties that are preset for all docu-
ment types, and custom properties.
To set a new document type, click
[New Document Type] on the [Opera-
tions] menu, and then make the fol-
lowing settings:
Document type name
Enter a document type name using
up to 32 alphanumeric characters.
Save-for period (years)
Make the save-for period initial
setting for the document type by
year. You can enter 1 to 99.
Custom Properties
You can add up to 20 items in any
combination from the following
setting items. Items to be added
can be named according to your
preference. Available setting items
are Strings, Values, Dates, and
User-numbering type.
Strings
Strings can be set for up to 20
items. Enter an item name using
up to 20 alphanumeric charac-
ters. You can set a wordlist for
this item. Character strings of
up to 50 characters can be used
for this item.
Values
Values can be set for up to 5
items. Enter an item name using
up to 20 alphanumeric charac-
ters. Numbers of up to 9 digits
can be used for this item.
Date
Date can be set for up to 5 items.
Enter an item name using up to
20 alphanumeric characters.
Date in the MM/DD/YYYY for-
mat can be used for this item.
User-numbering type (Num-
bers follow alphanumeric char-
acters, such as bar code or part
number.)
User-numbering type can be set
for only 1 item. Enter an item up
to 90 characters and 8 alphanu-
meric characters.
Note
Items to be added can be set as
essential items. You can also set
user defaults of items specified
as essential.
Document Type Management
45
3
Basic Properties
Basic Properties are property item, set
in advance, and cannot be changed.
You can set a wordlist for [Docu-
ment name] and [Creator]. When set-
ting a wordlist, select whether only
entries from the wordlist can be
used or if users can directly make
entries.
Assigned Cabinets
Cabinets for which the document
type is to be assigned are shown.
Limitation
The following are the limitations
for entering document type names
and item names.
The symbols, \, /, :, *, ?, ", <, >,
|, cannot be used.
Not setting a name, or a name
containing only spaces is not al-
lowed.
Spaces are not allowed at the be-
ginning or end of a name.
Editing a document type
You can edit the document type set-
tings. Select a document type in the
[Document Types] list, and then click
[Edit Document Type] on the [Opera-
tions] menu.
Important
If you delete custom properties or
change custom property types, the
information set for documents in
that item will be deleted.
Before editing a document type, be
sure to suspend all cabinets.
Limitation
For Basic type and preset document
types, you can only set wordlists.
Deleting a document type
Select the document type you want to
delete in the [Document Types] list, and
then click [Delete Document Type] on
the [Operations] menu.
Important
Before deleting a document type,
be sure to suspend all cabinets.
Limitation
Basic type and preset document types
cannot be deleted.
Document types assigned to any cab-
inet cannot be deleted.
Customizing document type properties
display
You can edit a document item for the
following types of view. Select the
document type you want to edit in
the [Document Types] list, and then
click [Customize Document Type Proper-
ties Display] on the [Operations] menu.
Search View
You can set displayed items when
searching.
Properties View
You can select the display order of
items when viewing properties.
Details View
You can select which items are dis-
played in the detail list.
Important
Before editing document type prop-
erties, be sure to suspend all cabi-
nets.
Limitation
You cannot edit Basic type and pre-
set document types.
Note
[Document name] must be set.
These settings will be used when
adding a document type.
How to Use SRDS Manager
46
3
Wordlist Management
Managing Wordlists
By selecting [Wordlists] in the tree
pane, you can manage wordlists.
When you select [Wordl i st ], all
wordlists added are listed.
Available operations for Wordlist are:
Creating a new wordlist
Editing a wordlist
Deleting a wordlist
Important
After creating, editing, or deleting
a wordlist, be sure to backup the
system.
Note
The available information items in
[Wordlists] are:
Name
Creating a new wordlist
You can create a new wordlist and
add words to it. On the [Operations]
menu, click [New Wordlist], and then
make the following setting.
Name
Enter a new wordlist name using
up to 32 alphanumeric characters.
Adding words
Add words containing up to 50
characters.
Limitation
The following limitations apply
when entering wordlist names and
words:
The symbol, \, /, :, *, ?, "", <, >,
and | cannot be used.
A name must be set.
Spaces cannot be used at the be-
ginning or end of a name.
Periods cannot be used in a
name.
Note
Select the [Allow addition of words by
clients.] check box to allow users to
add words to the wordlist.
For words added, the following op-
erations are available:
Deleting words
Making settings for the display
order of words
Exporting and importing words
Editing a wordlist
You can edit the wordlist settings. Se-
lect a wordlist you want to edit in
[Wordlists]. On the [Operations] menu,
click [Edit Wordlist], and then edit the
settings.
Limitation
A wordlist can be edited only when
the relevant cabinets are suspend-
ed.
The name of a wordlist set for any
item of a document type cannot be
edited.
Deleting a wordlist
Select a wordlist you want to delete in
[Wordlists], and then click [Delete
Wordlist] on the [Operations] menu.
Limitation
A wordlist set for any item of a
document type cannot be deleted.
Job List/Log/Schedule Management
47
3
Job List/Log/Schedule Management
With [Job List/Log/Schedule], you can
manage the following:
Normal Jobs
Time-specified Normal Jobs
Print Jobs
Fax Jobs
Access Logs
System Logs
Schedule
Managing Normal Jobs
With [Normal Jobs], you can manage
jobs processed by the document man-
agement server.
By selecting [Normal Jobs] in the tree
pane, all jobs in progress and queued
are listed.
The available operations for Normal
Jobs are:
Deleting normal jobs
Suspending or resuming normal jobs
Note
The available information items in
[Normal Jobs] are:
Requested (time)
Requested by
Description
Document
Deleting normal jobs
You can delete normal jobs. You can
delete one normal job or all normal
jobs at the same time.
To delete the selected normal job,
select the normal job you want to
delete in the [Normal Jobs] list, and
then click [Delete Normal Job] on the
[Operations] menu.
To delete all normal jobs at the same
time, click [Delete All Normal Jobs] on
the [Operations] menu.
Limitation
Before deleting normal jobs, be sure
to suspend them. When a normal job
is in operation, you cannot delete it.
Suspending or resuming normal jobs
You can suspend or resume normal
jobs.
To suspend normal jobs, click [Sus-
pend Normal Jobs] on the [Opera-
tions] menu.
To resume normal jobs, click [Re-
sume Normal Jobs] on the [Opera-
tions] menu.
Managing Time-Specific
Normal Jobs
With [Time-Specific Normal Jobs], jobs
to be processed at specific time can be
managed.
Select [Time-Specific Normal Jobs] to
display a list of jobs to be processed at
specific time.
Available operations for time-specific
normal jobs are:
Delete All Time-Specific Normal Jobs
Suspend/Resume Time-Specific Nor-
mal Jobs
Note
The following information items
are available in [Time-Specific Nor-
mal Jobs] :
Requested (time)
Requested by
Description
Document
How to Use SRDS Manager
48
3
Deleting time-specific normal jobs
Time-specific normal jobs can be de-
leted. Selected jobs or all jobs can be
deleted as required.
To delete the selected time-specific
normal jobs, select the jobs to be
deleted in the time-specific normal
job list, and then click [Delete Time-
Specific Normal Job] on the [Opera-
tions] menu.
To delete all time-specific normal
jobs collectively, click [Delete All
Time-Specific Normal Jobs] on the
[Operations] menu.
Limitation
Before deleting time-specific nor-
mal jobs, be sure to suspend them.
When a time-specific normal job is
being processed, it cannot be delet-
ed.
Suspending or resuming time-specific
normal jobs
Time-specific normal jobs can be sus-
pended or resumed.
To suspend time-specific normal
jobs, click [Suspend Time-Specific
Normal Jobs] on the [Operations]
menu.
To resume time-specific normal
jobs, click [Suspend Time-Specific
Normal Jobs] on the [Operations]
menu.
Note
When time-specific normal jobs
are suspended or resumed, normal
jobs are also suspended or re-
sumed.
Managing Print Jobs
You can manage all print jobs sent
from the document management
server using [Print Jobs].
When selecting [Print Jobs] in the tree
pane, a list of print jobs in progress
and queued is displayed.
Available operations for print jobs
are:
Deleting print jobs
Suspending or resuming print jobs
Selecting a printer
Set printer (PDF direct print)
Print Job Save Settings
Limitation
You cannot move print jobs from
one printer to another.
Note
To view all print jobs in progress
or queued, click [Select Printer] on
the [Operations] menu. All print
jobs are listed in [Print Jobs List].
The available information items in
[Print Jobs List] are:
Requested (time)
Requested by
Document
Deleting print jobs
You can delete only one print job or
all at the same time.
To delete only one print job, select
the print job you want to delete in
the [Print Jobs] list, and then click
[Delete Print Job] on the [Operations]
menu.
To delete all print jobs in the [Print
Jobs] list at the same time, click
[Delete All Print Jobs] on the [Opera-
tions] menu.
Job List/Log/Schedule Management
49
3
Suspending or resuming print jobs
You can suspend or resume print
jobs.
To suspend print jobs, click [Sus-
pend Print Jobs] on the [Operations]
menu.
To resume print jobs, click [Resume
Print Jobs] on the [Operations]
menu.
Selecting a printer
On the [Operations] menu, select [Se-
lect Printer], and then click a printer.
All print jobs in progress or queued
for that printer are listed.
Note
To make settings for a server sup-
ported printer, see ScanRouter Doc-
umentServer Setup Guide.
Set printer
On the [Operations] menu, click [Set
Printer] to make settings for printers
supporting PDF direct print.
Print job save settings
On the [Operations] menu, click [Print
Job Save Settings], and specify the
number of logs for jobs to be saved.
Managing Fax Jobs
You can manage all fax jobs sent from
the document management server us-
ing [Fax Jobs].
if you select [Fax Jobs] in the tree
pane, a list of print jobs in progress
and queued is displayed.
Available operations for fax jobs are:
Deleting fax jobs
Suspending or resuming fax jobs
Selecting a display
Fax Job Save Settings
Limitation
You cannot transfer fax jobs between
fax machines.
Note
To view all fax jobs in progress or
queued, click [Select Display] on the
[Operations] menu. All print jobs
are listed in [Fax Jobs List].
Available information items in [Fax
Jobs List] are:
Requested (time)
Requested by
Document
Destination
Deleting fax jobs
You can delete only one fax job or all
fax jobs at the same time.
To delete only one fax job: In the
[Fax Jobs List], select the fax job you
want to delete, and then click [De-
lete Fax Job] on the [Operations]
menu.
To delete all fax jobs in the [Fax
Jobs List] at the same time: Click
[Delete All Fax Jobs] on the [Opera-
tions] menu.
Suspending or resuming fax jobs
You can suspend or resume fax jobs.
To suspend fax jobs, click [Suspend
Fax Jobs] on the [Operations] menu.
To resume fax jobs, click [Resume
Fax Jobs] on the [Operations] menu.
How to Use SRDS Manager
50
3
Selecting a display
To view all fax jobs in progress or
queued, click [Select Display] on the
[Operations] menu. All print jobs are
listed in [Fax Jobs List].
Note
To send faxes, install the PC FAX
driver (V1.39 or later) in the docu-
ment management server, and
then change the fax settings.
Fax Job Save Settings
On the [Operations] menu, click [Fax
Job Save Settings], and then specify the
number of job records to save.
Managing Access Logs
With [Access Log], you can manage
access logs. In an access log, informa-
tion about users' access of the docu-
ment management server is stored.
When [Access Log] in the tree pane is
selected, a list of access logs appears.
Available operations for access logs
are:
Exporting access logs
Making settings for saving access
logs
Note
The available information items in
[Access Log] are:
Access time
User name
Computer name
Operations
Cabinet name
Object
Additional information
Exporting access logs
You can export access logs into a file
for saving. On the [Operations] menu,
click [Export Access Log], and then
specify a save location.
Settings for saving access logs
You can make settings for saving ac-
cess logs. On the [Operations] menu,
click [Access Log Save Settings], and
then specify the size and number of
log files to be saved.
Limitation
Specify the log file size between
1,000 to 5,000 KB.
Specify the number of files be-
tween 2 to 99.
Managing System Logs
With [System Log], you can manage
system logs. In a system log, informa-
tion including errors that occurred is
recorded.
Available operations for system logs
are:
Exporting system logs
Making settings for saving system
logs
Note
The available information items in
[System Log] are:
Logged (time)
User name
Computer name
Cause
Actions Taken
Additional Information
When ScanRouter Web Navigator
is installed on the same computer
as ScanRouter DocumentServer,
ScanRouter Web Navigator system
logs are also displayed.
Job List/Log/Schedule Management
51
3
Exporting system logs
You can export system logs into a file
for saving. On the [Operations] menu,
click [Export System Log], and then
specify a save location.
Settings for saving system logs
You can make settings for saving sys-
tem logs. On the [Operations] menu,
click [System Log Save Settings] to spec-
ify the size and number of log files.
Limitation
Specify the log file size from 1,000
to 5,000 KB.
Specify the number of files from 2
to 99.
Managing Schedule
With [Schedule], you can manage the
Schedule function. When [Schedule] is
selected, set schedules are listed.
Available operations for Schedule
are:
Setting a new scheduled task
Deleting a scheduled task
Suspending or resuming a sched-
uled task
Editing a scheduled task
Note
The Schedule function automati-
cally performs the following oper-
ations regularly:
Cabinet backup
System backup
When backing up cabinets or the
system using the Schedule func-
tion, current backup data is over-
written.
Create a folder exclusively for sav-
ing the backup data.
The available information items in
[Schedule] are:
Next Scheduled
Task
Object (only managed sched-
ules are displayed)
Status
Last Result
Server type (only when Scan-
Router DocumentServer and
ScanRouter Web Navigator are
installed in the same computer)
New scheduled task
Set a schedule for a new task. On the
[Operations] menu, click [New Sched-
uled Task], and then make the neces-
sary settings.
Backing up a selected cabinet
Specify a day of the week and time,
a backup data password to backup
each cabinet.
Backing up all cabinets
Specify a day of the week and time,
a backup data password to backup
all cabinets.
System backup
Specify a day of the week and time,
a backup data password to backup
the system.
Limitation
The destination path must have
more than 5 alphanumeric charac-
ters.
How to Use SRDS Manager
52
3
Note
Before backing up, make sure there is
enough free disk space for backup.
You can also specify the number of
attempts to complete a task when
the relevant cabinets are being
used. However, if the settings in
the [Set Server Preferences] dialog
box are made to suspend the rele-
vant cabinets at a scheduled time,
the number of attempts cannot be
specified.
The schedule times for each task
must not overlap.
If the document management serv-
er is off at the scheduled time, the
task will not be performed.
If the scheduled time for tasks that
cannot be processed simultaneous-
ly overlaps, the tasks will be at-
tempted for the number of times
specified. If all attempts fail, the
scheduled task will not be per-
formed.
Reference
p.35 Setting Server Preferences
Deleting a scheduled task
You can delete scheduled tasks one
by one. Select a scheduled task you
want to delete in the [Schedule] list,
and click [Delete Scheduled Task] on the
[Operations] menu.
Important
Before deleting a scheduled task,
be sure to suspend the scheduled
task.
Suspending or resuming a scheduled
task
You can suspend or resume a sched-
uled task.
To suspend a scheduled task, se-
lect a scheduled task you want to
suspend in the [Schedule] list, and
then click [Suspend Scheduled Task]
on the [Operations] menu.
To resume a scheduled task, select
the scheduled task you want to re-
sume in the [Schedule] list, and
then click [Resume Scheduled Task]
on the [Operations] menu.
Editing a scheduled task
You can change the scheduled task
settings. Select the scheduled task
you want to edit in the [Schedule] list,
and then click [Edit Scheduled Task] on
the [Operations] menu.
53
4. How to Use Authentication
Manager
About Authentication Manager
What is Authentication Manager ?
Authentication Manager is a tool to
manage settings centrally, providing
user authentication consistency.
You can use Authentication Manage-
ment Service to perform user authen-
tication with ScanRouter System
using various domains (Windows),
the NetWare server, or the LDAP
server in the current network envi-
ronment. In an environment with no
Windows domain, NetWare server,
or LDAP server, you can also use Ba-
sic Authentication for user authenti-
cat i on i ndependent of speci f i c
domains or servers.
Use Authentication Manager to set
the ScanRouter System authentica-
tion method, manage administrator
rights, and back up Authentication
Management Service information.
Types of setting that can be made by
Authentication Manager vary de-
pending on administrator rights.
Starting and Quitting
Authentication Manager
The following describes starting and
quitting Authentication Manager,
connecting to another Authentication
Management Service, and the proce-
dure to for logging on to Authentica-
tion Manager under another user
name.
Starting
Start Authentication Manager.
AClick [Start], point to [Programs],
point to [ScanRouter System], and
then click [Authentication Manager].
The [Select Authentication Manage-
ment Service] dialog box appears.
Note
When Authentication Manager
is started on a computer where
Authentication Management
Service is installed, the [Select Au-
thentication Management Service]
dialog box does not appear. If
this is the case, proceed to step D.
If you have successfully logged
in once and try to log in a second
time or more, the authentication
management server selected last
time is automatically selected,
and the [Select Authentication Man-
agement Service] dialog box does
not appear. If this is the case,
proceed to step D.
If the [Select Authentication Man-
agement Service] dialog box does
not appear, and you want to
manage Authentication Man-
agement Services on other serv-
ers, select another server in the
login window of step D, or select
a user authentication manage-
ment server after Authentica-
tion Manager has started. See
p.54 Reconnection to other ser-
vice.
How to Use Authentication Manager
54
4
BIn the [Select Authentication Manage-
ment Service] dialog box, click
[Browse], and then select the Au-
thentication Management Service
to manage from [Authentication
Management Service List:].
You can also enter a server name
or an IP address on [Authentication
Management Service:] to specify Au-
thentication Management Service.
CClick the [OK] button.
DIn the [Login] dialog box, click [Au-
thentication:], enter a user and pass-
word of t he Aut hent i cat i on
Service Administrator. You must
also enter a domain name de-
pending on the type of authenti-
cation method.
Note
When you start Authentication
Manager for the first time, or
have not made settings for the
administrator using Authenti-
cation Manager yet, enter a user
("Admin") and password of a
built-in user to log on.
To log on as a built-in user, en-
ter a user ("Admin") and pass-
word of a built-in user.
To change the Authentication
Management Service to be man-
aged, click the [Another Service]
button, and then select another
service.
EClick [OK] to start Authentication
Manager.
Quitting
AIn the main window of Authenti-
cation Manager, click [Exit].
Reconnection to other service
To start Authentication Management
Service of other authentication man-
agement server after you have started
Authentication Manager, click [Re-
connect] in the main window of Au-
thentication Manager to select an
Authentication Management Service.
Login again as another user
To log on again as another user after
you have started Authentication
Manager, click [Login Again] in the
main window of Authentication
Manager to log on under another user
account.
Using Help
Authentication Manager provides the
user with Help. Help explains how to
use Authentication Manager and
making settings. Help also gives ex-
planations of every dialog box item.
To get information about operating
procedures
In the main window of Authentica-
tion Manager, click [Help]. Help for
operating procedures is displayed.
To get information about items in dialog
boxes
Click [Help] in each dialog box. Help
for the dialog box appears.
Search by a function name or keyword
On the Help page displayed by click-
ing [Help] in the main window, you
can search for Help topics by a func-
tion name or keyword.
Setting and Managing Administrator
55
4
Setting and Managing Administrator
You can set and manage the Authen-
tication Service Administrator who
manages Authentication Manage-
ment Service with Authentication
Manager, and a Users Administrator.
You can also change the password for
the built-in user.
Adding and Removing
Authentication Service
Administrator
You can add or remove the Authenti-
cation Service Administrator of Au-
thentication Manager. You can also
add a built-in user as an Authentica-
tion Service Administrator.
To add or remove an Authentication
Service Administrator, click [Select
Administrator] in the main window of
Authentication Manager. In the [Set
Administrator] dialog box, add or de-
lete an Authentication Service Ad-
ministrator.
Limitation
Only users who have the Authenti-
cation Service Administrator right
can operate this function.
When Basic Authentication is se-
lected as the authentication meth-
od and t he user has t he
authentication rights of both Au-
thentication Service Administrator
and Users Administrator, the [Se-
lect Administrator Type] dialog box
appears. Click [Authentication Ser-
vice Administrator].
Only users who have the authenti-
cation method selected during log-
gi ng on Aut hent i cat i on
Management Service can be added
as an administrator.
Users added as Authentication Ser-
vice Administrators are allowed to
perform the following operations:
Setting Authentication Service
Administrator
Profile management
Management of authentication
settings
Back up and restore (adminis-
trator rights, profiles, or system
information)
Management of backup sched-
ule
Adding and Removing Users
Administrator (Basic
Authentication)
When Basic Authentication is used as
the authentication method, you can
assign an administrator of Basic Au-
thentication users.
To add or remove an administrator,
click [Select Administrator] in the main
window of Authentication Manager.
In the [Set Administrator] dialog box,
add or delete an administrator.
Limitation
Only users who have the Users Ad-
ministrator right can operate this
function.
Only users with the same authenti-
cation method as the login admin-
istrator are allowed to be added as
administrators.
When the user has the authentica-
tion rights of both Users Adminis-
trator and Authentication Service
Administrator, the [Select Adminis-
trator Type] dialog box appears.
Click [Users Administrator].
How to Use Authentication Manager
56
4
Uses added as a Users Administrator
are allowed to perform the following
operations:
Setting Users Administrator
Adding or deleting Basic Au-
thentication users
Backup and restore (Basic Au-
thentication information)
Importing and exporting Basic
Authentication users
Managing Password of Built-in
User
To change the password of the built-
in user, click [Change Password] in the
main window.
We recommend you to change the
password of the built-in user regular-
ly to avoid misuse.
Limitation
Only the built-in user can change
built-in user passwords.
When several ScanRouter System
and server applications share the
Authentication Management Ser-
vice, the password for the built-in
user is the same for all.
The built-in user password can be
changed using the management
tool of each server application. The
password does not change for each
server application, but for the
built-in user managed by the Au-
thentication Management Service.
Managing Authentication Settings
57
4
Managing Authentication Settings
You can specify, change, and display
contents of authentication methods
used in ScanRouter System.
Limitation
The authentication methods used
in each server application of Scan-
Router System is selected when
that product is installed. To change
the selected authentication meth-
od, use the administration tool of
that product.
When Windows Authentication
(NT compatible) or Windows Au-
thentication (native) is used, avail-
abl e domai ns are as fol l ows:
domains to which the ScanRouter
System server belongs and do-
mains which have trust relation-
ship with the aforementioned
domain.
Setting Contents of
Authentication Method
To set the contents of the authentica-
tion method, click [Authentication Set-
tings] in the main window to open the
[Authentication System] dialog box.
Limitation
Only users who have the Authenti-
cation Service Administrator right
can operate this function.
When multiple ScanRouter System
server applications are installed
on one server computer
Authentication Management
Service is used by both. You
must configure the authentica-
tion method on this server (Set
own authentication).
When multiple ScanRouter System
server applications are installed
on different server computers
Authentication Management
Services are installed separately
on different server computers.
If this is the case, configure the
authentication method using
Authentication Management
Service on one of the servers
(Set own authentication).
Authentication Management
Services on other servers can be
set so that the Authentication
Management Server set as own
authentication can be referred to
(Browse another authentication).
Basic authentication
Use Basic Authentication to add and
manage individual authentication us-
ers. You can construct a user authen-
ticati on envi ronment wi thout a
Windows domain, the NetWare serv-
er, or the LDAP server.
Set own authentication
Set Basic Authentication for the
currently managing Authentica-
tion Management Service. In this
case, you need to register Basic Au-
thentication users to the currently
managing Authentication Man-
agement Service.
Using the [Servers Utilizing Auth. Ser-
vice] button, you can check a list of
servers utilizing this Basic Authen-
tication settings.
Browse another authentication
Browse Authentication Manage-
ment Service (Basic Authentica-
tion) of another server.
In this case, click [Browse] to select
the Authentication Management
Service of another server utilizing
Basic Authentication. You can di-
rectly enter the server name of Au-
thentication Management Service.
How to Use Authentication Manager
58
4
Windows Authentication (NT compatible)
Under Windows Authentication (NT
compatible), use a user account con-
figured on the Windows NT domain,
the Windows 2000 Active Directory
domain (mixed or NT compatible ac-
cess permission mode), or the Win-
dows Server 2003 Active Directory
domain (Windows 2000 mixed, Win-
dows Server 2003 intermediate).
Important
If there is one or more Active Di-
rectory native mode in trust rela-
tionship domains, select Windows
Authentication (native).
Inside the common forest that con-
tains the domain to which the com-
put er wher e ScanRout er
DocumentServer is installed, to ac-
cess domains other than adjacent
domains, a shortcut trust relation-
ship must be established between
the domain being accessed and the
users current domain.
Set own authentication
Set Windows Authentication
(NT compatible) for the current-
ly managing Authentication
Management Service.
In the Windows domain envi-
ronment where there are multi-
ple domain controllers in a
single domain, to use a specific
controller, click [Set Domain Con-
troller], and then make the neces-
sary settings for domain and
domain controller in the [Set Do-
main Controller] dialog box. Do-
main controllers that do not
have relationship with the do-
main cannot be specified.
Click [Servers Utilizing Auth. Ser-
vice] to view a list of servers us-
ing this authentication method.
Browse another authentication
Browse Authentication Man-
agement Service (Windows Au-
thentication (NT compatible))
of another server.
In this case, click [Browse] to select
the Authentication Management
Service of another server utilizing
Windows Authentication (NT
compatible). You can directly en-
ter the server name of Authenti-
cation Management Service.
Windows Authentication (native)
Under Windows Authentication (na-
tive), use a user account configured on
the Windows 2000 Active Directory do-
main (native access permission mode
of Windows 2000), or the Windows
Server 2003 Active Directory domain
(2000 native, Windows Server 2003).
Set own authentication
Set Windows Authentication (na-
tive) for the currently managing Au-
thentication Management Service.
Accessing the domain to which
the login user belongs
In [Domain:], [Domain user name:],
and [Password:], enter the do-
main name and information of a
user allowed to access.
Directly specifying the domain
controller of the domain to be
used
In the Windows domain envi-
ronment where there are multi-
ple domain controllers in a
single domain, to use a specific
controller, click [Set Domain Con-
troller], and then make the neces-
sary settings for domain and
domain controller in the [Set Do-
main Controller] dialog box. Do-
main controllers that do not
have relationship with the do-
main cannot be specified.
Managing Authentication Settings
59
4
Accessing the domain with which
to configure a one-way trust rela-
tionship (The user's domain has a
trust relationship with the other
domain during "user domain" to
"other" domain access.)
Click [Set Domain Account] to enter
the qualified user information for
the domain registered in the [Set
Domain Controller] dialog box.
Click [Servers Utilizing Auth. Service]
to view a list of servers using this
authentication method.
Browse another authentication
Browse Authentication Manage-
ment Service (Windows Authenti-
cation (native)) of another server.
In this case, click [Browse] to select
the Authentication Management
Service of another server utilizing
Windows Authentication (native).
You can directly enter the server
name of Authentication Manage-
ment Service.
NDS Authentication
NDS Authentication uses user ac-
counts of the NetWare server estab-
lished on the network.
Set own authentication
Set NDS Authentication for the
current Authentication Manage-
ment Service.
In [Login name:] and [Password:],
enter the access user information,
and then click [General Settings] to
make detailed settings for the Net-
Ware server.
Use [Servers Utilizing Auth. Service]
button to check a list of servers uti-
lizing these NDS Authentication
settings.
Browse another authentication
Browse Authentication Manage-
ment Service (NDS Authentica-
tion) of another server.
To do this, click [Browse] to select
the Authentication Management
Service of another server utilizing
NDS Authentication. You can en-
ter the server name of Authentica-
tion Management Service directly.
Important
If you make settings in [Login name:],
be careful of the followings:
If you set in [Login name:], the
right to view information of us-
ers/groups who belong to the
NetWare server specified in [Base
DN:] on the [NDS General Settings]
dialog box must be kept.
When entering [Login name:], set
the entire DN. (The entire DN
means a f or mat s uch as
"CN=ABC,OU=1G,OU-=Cen-
ter, O=Division,C=EN.)
If you fail to perform authenti-
cation, confirm settings such as
[Login name:], [Password:], [Server
Name:], or [Port no.:].
Reference
For details about the format for en-
tering the login name, see p.74
Specifying the Range for the Log-
in User Names (NDS and LDAP
Authentication).
How to Use Authentication Manager
60
4
LDAP Authentication
LDAP Authentication uses user ac-
counts of the LDAP server estab-
lished on the network.
Set own authentication
Set LDAP Authentication for the
current Authentication Manage-
ment Service.
In [Login name:] and [Password:],
enter the accessible user informa-
tion, and then click [General Set-
tings] to make detailed settings for
the LDAP server.
Use [Servers Utilizing Auth. Service]
button to check a list of servers uti-
lizing these LDAP Authentication
settings.
Browse another authentication
Browse Authentication Manage-
ment Service (LDAP Authentica-
tion) of another server.
To do this, click [Browse] to select
the Authentication Management
Service of another server utilizing
LDAP Authentication. You can en-
ter the server name of Authentica-
tion Management Service directly.
Important
If you make settings in [Login name:],
be careful of the followings:
If you set in [Login name:], the
right to view information of us-
ers/groups who belong to the
LDAP server specified in [Base
DN:] on the [LDAP General Set-
tings] dialog box must be kept.
When entering [Login name:], set
the entire DN. (The entire DN
means a f or mat s uch as
"CN=ABC,OU=1G,OU-=Cen-
ter, O=Division,C=EN.)
If you fail to perform authenti-
cation, confirm settings such as
[Login name:], [Password:], [Server
Name:], or [Port no.:].
Reference
For details about the format for en-
tering the login name, see p.74
Specifying the Range for the Log-
in User Names (NDS and LDAP
Authentication).
Displaying Authentication
Information
Displays the authentication informa-
tion.
Authentication information refers to
the setting profile of the authentica-
tion method currently used for Scan-
Router System.
Click [View Authentication Information]
in the main window to display the au-
thentication settings information.
Only information about used settings
is displayed.
Default Setting for Authentication
Method
When the default setting is specified
while the network device is using ex-
ternal authentication, if Authentica-
tion Management Service is used on a
network device, the authentication
method specified here is set.
Click [View Authentication Information]
in the main window, and then use the
Default Setting for Authentication
Method dialog box.
Managing Basic Authentication User
61
4
Managing Basic Authentication User
When Basic Authentication is used as
the authentication method, you can
add or delete Basic Authentication
user accounts and change their prop-
erties.
To manage Basic Authentication us-
ers, click [Add/Delete Basic Auth. User]
in the main window to open the
[Add/Delete User] dialog box.
Limitation
A Users Administrator is responsi-
ble for this operation.
Add Users
Add a new Basic Authentication user
or group.
Note
You can use a CSV file of user in-
formation to collectively add us-
ers. See p.62 Importing Basic
Authentication User.
Add User
In the [Add/Delete User] dialog box,
click [Add User...] to set a user name
and password.
Add Group
In the [Add/Delete User] dialog box,
click [Add group...] to set the name
and members of a new group.
Note
As a member of the group, you
can select only Basic Authenti-
cation users already registered.
Delete Users
Delete a Basic Authentication user or
group.
In the [Add/Delete User] dialog box, se-
lect the user or group to delete, and
then click [Delete].
Change User Property
Change the settings of registered us-
ers or groups.
In the [Add/Delete User] dialog box, se-
lect the user or group whose settings
you want to change, and then click
[Properties...].
Preferences
You can set the minimum number of
characters required to identify a user
password.
In the [Add/Delete User] dialog box,
click [Set Preferences].
Note
If changes are made to preferences,
the minimum number of charac-
ters for the user password is not re-
flected in the password set before
the change, and the password sta-
tus is unchanged.
How to Use Authentication Manager
62
4
Exporting Basic
Authentication User
You can export information of cur-
rently registered Basic Authentica-
tion users to a CSV file.
To export Basic Authentication users,
click [Basic Auth. User Export] in the
main window, and then specify the
name and format of CSV file you
want to export.
CSV files exported in Authentication
Manager format can be corrected and
reimported, or imported to Authenti-
cation Management Service of anoth-
er server. A CSV file exported in a
format allowing operation with
SmartDeviceMonitor for Admin can
be used as user information for con-
nected devices.
Reference
For details about CSV file format,
see Authentication Manager Help.
Importing Basic Authentication
User
You can import Basic Authentication
users from CSV files. You can also im-
port CSV files of Basic Authentication
users, which is exported from Au-
thentication Manager or from net-
work devices.
To import Basic Authentication users,
click [Basic Auth. User Import] in the
main window, and then specify the
name and format of CSV file you
want to import.
Reference
For details about CSV file format,
see Authentication Manager Help.
Backup and Restore
63
4
Backup and Restore
You can back up Authentication
Management Service information in a
specified directory on a server that is
using Authentication Management
Service. For safe operation of the sys-
tem, make backups regularly.
When Authentication Management
Service crashes or the Authentication
Management Service information is
corrupted, use backup data to recover
Authentication Management Service.
Important
When performing a backup or re-
store operation, make sure to see
no user is connected to Authentica-
tion Manager.
The following shows the procedures
to back up and restore the Authenti-
cation Management Service informa-
tion. By using the Schedule function,
you can schedule automatic backup.
A scheduled backup overwrites cur-
rent backup data.
Reference
p.65 Backup Schedule Manage-
ment
Back Up
You can back up data managed in Au-
thentication Management Service. You
can set a password for backup data.
To perform backup, in the main win-
dow, click [Backup], select data to
back up in the [Select Backup Object]
dialog box, and then specify a folder
to save the backup data in.
Important
The folder for saving backup data
must be empty.
Data that can be backed up depends
on the administrator type.
Authentication Service Administrator
Administrator information
Profile information
System information
Includes authentication set-
tings, schedules, and passwords
of the built-in user.
Users Administrator
Basic Authentication information
Important
You cannot use Authentication Man-
ager to back up the following system
information (use other tools):
Domain user information used
in Windows Authentication
(NT compatible) or Windows
Authentication (native).
Server user information used in
NDS or LDAP Authentication.
Installation folders or files of
Authentication Manager
Installation folders and files of
Web servers (IIS or Apache)
Registry information
How to Use Authentication Manager
64
4
Restore
You can use backup data to restore
Authentication Management Service
information to the status it was when
backed up.
To restore the system, click [Restore]
in the main window, and then select a
backup folder in the [Restore] win-
dow. If a password is assigned to the
backup data, enter it.
Important
Use the Restore function in emer-
gency only.
Restore returns the system to the
condition at last backup by over-
writing system data with backup
data. Data changed or settings
made after last backup cannot be
recovered.
Backup Schedule Management
65
4
Backup Schedule Management
You can add or delete backup sched-
ules, and change schedule contents.
Limitation
Only users who have the Authenti-
cation Service Administrator right
can operate this function.
To manage backup schedules, click
[Backup Schedule] in the main window
to open [Backup Schedules] list.
Available operations for schedule are:
Adding a new schedule
Deleting a scheduled task
Suspending and resuming a sched-
uled task
Editing a scheduled task
Important
Scheduled backup overwrites cur-
rent backup data.
Prepare a backup folder to save
backup data in.
Note
The schedule settings display the
following information:
Backup job name
Next backup date and time
Status
Last result
You can set backup schedule for the
following data items:
Administrator type information
Profile information
System information
Includes authentication settings,
schedules, and passwords of the
built-in user.
Basic Authentication information
Note
To set schedule for Basic Authen-
tication information backup, the
authentication rights of both Au-
thentication Service Administra-
tor and Users Administrator are
required.
Adding a New Schedule
You can set a schedule for a new task.
Click [Add...], and then enter required
items in the [Set Backup Schedule] dia-
log box.
Important
Before backing up, make sure there
is enough free disk space for backup.
When you set more than one
schedule, make sure to avoid over-
laps in schedule time periods for
each task. If schedule times over-
lap, the tasks will be attempted for
the specified number of times. If a
task cannot be started within the
speci fi ed number of retry at-
tempts, it cannot be performed.
If the server where Authentication
Management Service is installed is
off at the scheduled time, the task
cannot be performed.
Note
You can also specify the number of
attempts to complete a task when
Authentication Manager is being
used.
How to Use Authentication Manager
66
4
Deleting a Scheduled Task
You can delete scheduled tasks one
by one. In the [Backup Schedules] dia-
log box, select the schedule to delete,
and then click [Delete].
Important
Before deleting a scheduled task,
make sure to suspend the sched-
uled task to be deleted.
Suspending and Resuming a
Scheduled Task
You can suspend or resume a sched-
uled task.
Suspend
In the [Backup Schedules] dialog
box, select the schedule to sus-
pend, and then click [Suspend/Re-
sume].
Resume
In the [Backup Schedules] list, select
the schedule to resume, and then
click [Suspend/Resume].
Editing a Scheduled Task
You can edit scheduled task settings.
In the [Backup Schedules] dialog box,
select a schedule to edit, and then
click [Edit]. Edit required items in the
[Set Backup Schedule] dialog box.
Important
Before editing a scheduled task,
make sure to suspend the schedule
task to be edited.
67
5. Appendix
File Formats Used with ScanRouter
DocumentServer
The following file formats can be used with ScanRouter DocumentServer.
Files Created by Applications
Files with the following extensions can be used with ScanRouter DocumentServ-
er. When performing the following operations, the proper application for each
operation must be installed.
Operations that require particular applications:
Creating Content Text Search data
Printing from the server
Sending faxes
.txt
Microsoft
Word 2000, or Microsoft
Word version 2002, or Microsoft
Word
2003 must be installed.
.doc (files created with Microsoft
Word 97, Microsoft
Word 98, Microsoft
Word
2000, Microsoft
Word Version 2002, or Microsoft
Word 2003)
Microsoft
Word 2000, Microsoft
Word Version 2002, or Microsoft
Word
2003 must be installed.
.rtf (files created with Microsoft
Word 97, Microsoft
Word 98, Microsoft
Word
2000, Microsoft
Word Version 2002, or Microsoft
Word 2003)
Microsoft
Word 2000, Microsoft
Word Version 2002, or Microsoft
Word
2003 must be installed.
.ppt (files created with Microsoft
PowerPoint
2000, Microsoft
PowerPoint
Ver-
sion 2002, or Microsoft
PowerPoint
Version 2003)
Microsoft
PowerPoint
2000, Microsoft
PowerPoint
Version 2002, or Mi-
crosoft
PowerPoint
Version 2003 must be installed.
.xls (files created with Microsoft
Excel 97, Microsoft
Excel 2000, Microsoft
Excel
Version 2002, or Microsoft
Excel 2003)
Microsoft
Excel 2000, Microsoft
Excel version 2002, or Microsoft
Excel
2003 must be installed.
.pdf (files created with Acrobat 3.0/4.0/5.0/6.0)
When printing PDF files, use PDF Direct Print function.
Appendix
68
5
Note
Thumbnails may be created differently depending on the Windows or appli-
cations settings. For example, the background color of thumbnails differs de-
pending on the settings made in [Appearance] of the Windows dialog box
properties .
Image Files
For scanned documents or the image file types below, thumbnails are displayed
in the list view. Image files other than the types below will be considered as an-
other type of file.
BMP (Noncompressed)
Monochrome (1 bit), 256 colors (8 bit), Gray scale (8 bit), Full colors (24 bit)
Multi-page TIFF (Noncompressed)
Monochrome (1 bit), 256 colors (8 bit), Gray scale (8 bit), Full colors (24 bit)
Multi-page TIFF (ITU-T G3 FaxMH, ITU-T G3 FaxMR, ITU-T G4 FaxMMR, or Huffman
(MH))
Monochrome (1 bit)
Multi-page TIFF (JPEG (JFIF)-YCbCr)
Gray scale (8 bit), Full colors (24 bit)
Multi-page TIFF Class F (ITU-T G3 FaxMH, ITU-T G3 FaxMR, ITU-T G4 FaxMMR)
Monochrome (1 bit)
JPEG (Normal, Progressive)
Gray scale (8 bit), Full colors (24 bit)
PNG
Monochrome (1 bit), 256 colors (8 bit), Gray scale (8 bit), Full colors (24 bit)
Limitations and Restrictions of ScanRouter DocumentServer
69
5
Limitations and Restrictions of ScanRouter
DocumentServer
The following are limitations and restrictions of ScanRouter DocumentServer.
Check the information below when necessary.
Recommended number of cabinets, documents, and sections
DocumentServer Pro functions best when the following limits on cabinets,
documents, and sections are heeded:
Recommended number of cabinets
Less than 20 cabinets per system
Recommended number of documents and shortcuts
Less than 300,000 documents per cabinet
Less than 5,000 documents per folder
Recommended number of sections
Less than 1,200,000 sections per cabinet
Less than 200 sections per document
Restrictions on folders
The following are restrictions on folders in ScanRouter DocumentServer:
Folder name
Up to 32 alphanumeric characters
Documents in folders cannot have the same name as the folder.
Upper case and lower case letters cannot be differentiated.
Restrictions on documents
The following are restrictions on document information setting items in Scan-
Router DocumentServer:
Document name
Up to 120 alphanumeric characters
Creator
Up to 100 alphanumeric characters
Restrictions on sections
The following is a restriction on sections in ScanRouter DocumentServer:
Section name
Up to 225 alphanumeric characters
Restrictions on shortcuts
The following is a restriction on shortcuts in ScanRouter DocumentServer:
Shortcuts
Up to 120 alphanumeric characters
Appendix
70
5
Limitation
The following are restrictions on folder names, document names, and section
names:
A name must be set.
A name consisting of only spaces cannot be set.
Spaces at the beginning and end of a name will be automatically deleted.
A name starting with a period cannot be used.
These symbols are unusable in names: \,/, :, *, ?, ", <, >, |
Security
71
5
Security
To limit access to ScanRouter DocumentServer, the access control list (ACL) can
supply a definition for each object. The ACL defines rights of individual users
and groups for each object. If any cabinet or folder of a certain user is not added
to the ACL, that object does not appear.
Users and groups managed by domains can be added to the ACL of objects.
An owner is specified for each object. The owner can change access rights
even if they are not specified by the ACL.
The cabinet owner has the right to change access rights and view properties
for all objects in the cabinet.
"Deny access" users have no access rights for objects. Furthermore, "Deny ac-
cess" has priority over any other access rights. For example, if a user in a
group which has the right to view properties is separately set to "Deny ac-
cess", the right to view properties is not granted to that user.
Users included in multiple groups have all access rights for objects available
for those groups. For example, if Group A has the right to read data and
Group B has the right to update data in a certain folder, users included in both
Groups A and B have rights to read and update data in the folder. However,
"Deny access" has priority over all other access rights.
Appendix
72
5
Cabinet Access Rights
Types of Access Rights
Type Description/Contents
Deny access No access rights granted.
Browse The following rights are available:
Viewing cabinet properties
Viewing documents directly under a cab-
inet
Access rights for viewing document
shortcut properties directly under a cabi-
net
Copying document shortcuts directly un-
der a cabinet
Read The following rights are available:
Administrative rights for viewing docu-
ments
Reading documents directly under a cab-
inet
Copying documents directly under a cab-
inet
Printing/Exporting documents directly
under a cabinet
Write The following rights are available:
Administrative rights for reading docu-
ments
Creating/Update documents and short-
cuts directly under a cabinet
Creating folders
Adding document types to cabinets
Updating cabinet properties
Full access The following rights are available:
Administrative rights for writing docu-
ments
Deleting documents and shortcuts direct-
ly under a cabinet
Changing cabinet access rights
Obtaining cabinet owner rights
Deleting all files in the Recycle Bin
Security
73
5
Folder Access Rights
Types of Access Rights
Type Description
Deny access No access rights granted.
Browse The following rights are available:
Viewing folder properties
Viewing documents directly under a
folder
Viewing document/shortcut properties
directly under a folder
Copying folder or document shortcuts
directly under a folder
Displaying a folder
Read The following rights are available:
Administrative rights for viewing
Reading documents directly under a
folder
Copying documents directly under a
folder
Write The following rights are available:
Administrative rights for reading
Creating//Updating documents and
shortcuts directly under a folder
Creating subfolders
Updating folder properties
Full access The following rights are available:
Administrative rights for writing docu-
ments
Deleting/Moving folders, documents,
and shortcuts directly under a cabinet
Changing folder access rights
Obtaining folder owner rights
Appendix
74
5
Specifying the Range for the Login User
Names (NDS and LDAP Authentication)
If you are running NDS or LDAP Authentication, you can specify the range for
the document management server or Authentication Management Service login
names in advance.
When installing ScanRouter DocumentServer, select NDS Authentication or
LDAP Authentication in the authentication method setting screen, and then
click [General Settings] to display the general settings screen. Then, on the general
settings screen, make settings for [Prefix:] and [Suffix:] in the [Specify the range for
the login user name] area for specifying the format of login user names.
To enter [Prefix:] or [Suffix:], use the Directory Information Tree information of
the NetWare or LDAP server.
Specifying the Range for the Login User Names (NDS and LDAP Authentication)
75
5
Specifying the Range for Login User Names:Example
Case sensitivity depends on the NetWare or LDAP server you are using.
Example [Prefix:] and [Suffix:] entries for user ABC set in the hierarchy above:
Example 1
If "CN=" is specified in [Prefix:] and "OU=1G,OU=Center,O=Division,C=EN"
in [Suffix:], enter "ABC" as a login user name.
Example 2
If "CN=" is specified in [Prefix:] and "OU=Center,O=Division,C=EN" in [Suf-
fix:], enter "ABC,OU=1G" as a login user name.
Example 3
I f " Not set " i s speci f i ed i n [ Pr ef i x: ] or [ Suf f i x: ] , ent er
"CN=ABC,OU=1G,OU=Center,O=Division,C=EN" as a login user name.
Example 4
To omit attributes and enter the user name entry by dividing with periods:
Specify "CN=*,OU=*" in [Prefix:] and "OU=Center,O=Division,C=EN" in [Suf-
fix:], and then enter "ABC.1G" as a login user name.
Limitation
If an item contains a period (example: user name AB.C), enter / before
the period (example: user name AB/C).
AKL006S
root
C=EN
O=Division
OU=Center
OU=1G OU=2G
OU=3G
CN=ABC CN=DEF CN=GHI
C=JP
Appendix
76
5
Troubleshooting
Problems Causes and Solutions
A server name is not shown
when selecting a server with
SRDS Manager or DeskTop-
Binder Professional.
Check the network environment settings, such as whether
the server is operating properly and the computer name
or IP address was entered correctly.
Check the server computer or the client computer is con-
nected to the network.
Check the network segment of the client computer is the
same as SRDS Manager.
When you select a server from
SRDS Manager, the message,
The selected server cannot be
administrated by this utility.
Specify a valid document man-
agement server. appears.
Check the network environment settings, such as whether
the server is operating properly and the computer name
or IP address was entered correctly.
You are logging on to Windows with an account that is
not authorized to manage the server. Check the logon ac-
count.
When creating a cabinet, the
message "The specified path(s)
are not empty." appears.
The folder specified when the cabinet was created contains
files. In Windows, check the folder by displaying all files in it,
and delete unnecessary files. Otherwise specify another emp-
ty folder. As an initial setting, a folder where a cabinet is cre-
ated will have the same name as the cabinet. If the folder is
being used for another cabinet, specify another folder.
Backup cannot be carried out
with the specified schedule set-
tings.
Scheduled tasks cannot be carried out if any client computer
is connecting to the cabinet to be backed up. To suspend rel-
evant cabinets, with SRDS Manager, select a cabinet, and then
click [Set Server Preferences] on the [Operations] menu. Select
the [General] tab in the dialog box that appears, and then select
the [Suspend relevant cabinets before performing scheduled task.]
check box.
Backup fails when carried out
on a network drive.
The server computer must be logged on to Windows with
the same account as that used when installing the docu-
ment management server. Also, a configuration must be
made to connect to a network drive without entering a
password.
Backup fails when the document management server was
disconnected from the network drive while carrying out a
backup or a scheduled backup task. Check the environ-
ment for the network or the computer designated as the
network drive.
Backup of a cabinet takes a long
time when it is carried out on a
network drive.
Backup time depends on the volume of documents or the net-
work environment. Making backups on a local drive is rec-
ommended.
After importing with [Export/Im-
port Document Type Properties in
CSV Format], the message
"Failed to import document
properties for some docu-
ments." appears.
There are documents whose properties information failed to
be imported. To check the documents, see the CSV file written
out in the location where the imported CSV file is located.
(XXXX.BiblioReadError.csv: XXXX represents the name of the
CSV file imported)
Troubleshooting
77
5
When accessing the document
management server using
DeskTopBinder Professional,
the message "Unable to connect
to the server." appears.
Check the network environment settings, such as wheth-
er the specified document management server is turned
on or whether the computer name or IP address was en-
tered correctly.
Name resolution between the document management
server and the client computer may not be carried out
properly.
When registration for the hosts file is used for name
resolution, check the settings or the contents of the reg-
istration.
When settings for the name resolution are not made,
register the host names and IP address to the host file.
When the server computer is
working as both document
management server and file
server, a client computer stops
its operation when trying to ac-
cess the server using DeskTop-
Binder Professional installed in
Windows 9X.
Be sure to apply the following to the client computer when
you use the same server as document management server
and file server:
Allocate a shared folder that is used with the document
management server and the file server, as a network drive
within My Computer.
Use the shared folder from My Computer.
When any one of the following
problems occurs:
When trying to access a cab-
inet in the SRDS Manager
cabinet list, it is impossible
to connect using DeskTop-
Binder Professional or a
Web browser.
When selecting [Edit Cabinet]
in SRDS Manager, the
"Failed to read cabinet infor-
mation." message appears.
In [Edit Cabinet], settings
such as [Create PDF file] on
the [Cabinet Settings] tab are
unavailable.
Check the operation of the listed cabinets.
After restoring the system, be sure to restore the cabinet
data backed up all at once.
Delete cabinets in the cabinet list if necessary.
An added account does not dis-
play in the ACL list.
A default account name such as "System", "creator owner", or
"everyone" might be set as the account name. Change the ac-
count name.
Problems Causes and Solutions
Appendix
78
5
Dial-up Connection
When you are using dial-up devices,
take note of the following:
When a Dial-Up Router is
Connected to the ScanRouter
DocumentServer Environment
Important
If the connection to the document
management server uses a dial-up
router, connection fees may ac-
crue.
With SRDS Manager or DeskTop-
Binder Professional installed on client
computers, make the proper settings
for the document management server
you are connecting to.
When you change the network envi-
ronment settings, also change the set-
tings of the document management
server using SRDS Manager or Desk-
TopBinder Professional.
When Using Dial-Up
Connection
When you use SRDS Manager or Desk-
TopBinder Professional on a computer
with a dial-up connection, the connec-
tion to the document management
server may be made by dial-up.
Important
If a computer is set to automatically
connect to the Internet, the connec-
tion is made without a confirmation
message appearing. To avoid un-
necessary dial-up connections,
make settings to display a connec-
tion confirmation message. Also,
check whether any unintended
connections are being made or not
while using this software.
79
INDEX
A
Access control, 10
Access Log, 50
Access Log Save Settings, 50
Exporting Access Logs, 50
Administrator
ScanRouter DocumentServer
Administrator, 21
Types of Administrator, 13
Administrator Settings
(Authentication Manager), 55
Administrator Settings
(ScanRouter DocumentServer), 34
Another Authentication, 57
Basic Authentication, 57
LDAP Authentication, 60
NDS Authentication, 59
Windows Authentication (native), 59
Windows Authentication
(NT compatible), 58
Authentication Manager, 53
log on again, 54
Quitting, 54
Reconnection, 54
Starting, 53
Authentication settings, 57
B
Backing Up the System, 36
Back Up
Backing up Information of Authentication
Management Service, 63
Basic Authentication
Add User, 61
Authentication settings, 57
Delete User, 61
Preferences, 61
Properties, 61
C
Cabinet, 9, 38
Backing Up, 41
Creating a New Cabinet, 38
Deleting a Cabinet, 39
Displaying Cabinet Properties, 40
Displaying Connected Users, 40
Editing a Cabinet, 39
Exporting or Importing Document Type
Properties in CSV Format, 42
Re-adding and Removing Cabinets, 42
Restoring, 41
Suspending or Resuming Cabinets, 40
Change Authentication Method, 34
Change Built-In password, 35
Changing Password of Built-in User, 56
D
Daily Management, 22
Document Management, 7
Document Type, 44
Creating a New Document Type, 44
Customizing Document Type Properties
Display, 45
Deleting a Document Type, 45
Editing a Document Type, 45
F
Fax Jobs, 49
Deleting fax jobs, 49
Fax Job Save Settings, 50
Selecting a display, 50
Suspending or resuming fax jobs, 49
File Types, 67
Folder, 9
H
Help, 32
Help of Authentication Manager, 54
J
Job List/Log/Schedule, 47
L
LDAP Authentication, 60
80 EN USA B745-8511A
N
NDS Authentication, 59
Normal Jobs, 47
Deleting Normal Jobs, 47
Suspending or Resuming Normal Jobs, 47
O
Own Authentication, 57
Basic Authentication, 57
LDAP Authentication, 60
NDS Authentication, 59
Windows Authentication (native), 58
Windows Authentication
(NT compatible), 58
P
Preparation
Preparation for Document Management, 19
Preparation for the Whole System, 18
Preparing for Operation, 15
Print Jobs, 48
Deleting Print Jobs, 48
Print job save settings, 49
Selecting a Printer, 49
Set printer, 49
Suspending or Resuming Print Jobs, 49
R
Restore
Restoring Information of Authentication
Management Service, 64
S
ScanRouter DocumentServer, 5
Schedule, 51
Delete Scheduled Task, 52
Edit Scheduled Task, 52
Setting a New Scheduled Task, 51
Suspending or
Resuming a Scheduled Task, 52
Schedule (Authentication Manager), 65
Adding a New Schedule, 65
Deleting a Scheduled Task, 66
Editing a Scheduled Task, 66
Suspending and
Resuming a Scheduled Task, 66
Select Server, 34
Server Information, 36
Server Management, 34
Setting the Server Preference, 35
Shortcut, 11
Specifying the Range for the Login User
Name (NDS Authentication, LDAP
Authentication), 74
SRDS Manager, 31
Initial Window for Managing, 33
quitting, 32
starting, 31
Status Bar, 33
System Composition, 5
System Log, 50
Exporting System Logs, 51
System Log Save Settings, 51
T
Time-Specific Normal Jobs, 47
Deleting time-specific normal jobs, 48
Suspending or resuming
time-specific normal jobs, 48
Troubleshooting, 76
U
Update Information, 33
V
Version Management, 11
W
Windows Authentication (native), 58
Windows Authentication
(NT compatible), 58
Wordlist, 46
Creating a New Wordlist, 46
Deleting a Wordlist, 46
Editing a Wordlist, 46
Some of illustrations or explanations in this guide may differ from your product due to improvements or
changes in the product.
Note
1. The contents of this document are subject to change without notice.
2. THE SUPPLIER SHALL NOT BE LIABLE FOR THE RESULTS OF OPERATING THIS PRODUCT
(HARDWARE, SOFTWARE) OR USING THIS DOCUMENT.
3. No part of this document may be duplicated, replicated, reproduced in any form, modified or quoted
without prior consent of the supplier.
Important
It is possible that any document or data stored in the PC will be damaged or lost by user error during
operation or software error. Be sure to back up of all important data beforehand. Important docu-
ments and data should always be copied or backed up. Documents and data can be lost because
of malfunction or human error. Furthermore, the customer is responsible for protection measures
against computer viruses, worms, and other harmful software.
Do not remove or insert any disk while operating this software.
THE SUPPLIER SHALL NOT BE LIABLE TO YOU FOR DAMAGES OR LOSS OF ANY DOCU-
MENT OR DATA PRODUCED BY USING THIS SOFTWARE.
THE SUPPLIER SHALL NOT BE LIABLE TO YOU FOR ANY CONSEQUENTIAL, INCIDENTAL
OR INDIRECT DAMAGES (INCLUDING, BUT NOT LIMITED TO, DAMAGES FOR LOSS OF
PROFITS, BUSINESS INTERRUPTION OR LOSS OF BUSINESS INFORMATION, AND THE
LIKE) CAUSED BY FAILURE OF THIS SOFTWARE OR LOSS OF DOCUMENTS OR DATA, NOR
FOR ANY OTHER DAMAGES ARISING OUT OF THE USE OF THIS SOFTWARE, IF THE SUP-
PLIER HAS BEEN ADVISED OF THE POSSIBILITY OF SUCH DAMAGES.
Copyright 2002-2006
M
a
n
a
g
e
m
e
n
t
G
u
i
d
e
EN USA B745-8511A
You might also like
- The Subtle Art of Not Giving a F*ck: A Counterintuitive Approach to Living a Good LifeFrom EverandThe Subtle Art of Not Giving a F*ck: A Counterintuitive Approach to Living a Good LifeRating: 4 out of 5 stars4/5 (5794)
- The Yellow House: A Memoir (2019 National Book Award Winner)From EverandThe Yellow House: A Memoir (2019 National Book Award Winner)Rating: 4 out of 5 stars4/5 (98)
- A Heartbreaking Work Of Staggering Genius: A Memoir Based on a True StoryFrom EverandA Heartbreaking Work Of Staggering Genius: A Memoir Based on a True StoryRating: 3.5 out of 5 stars3.5/5 (231)
- Hidden Figures: The American Dream and the Untold Story of the Black Women Mathematicians Who Helped Win the Space RaceFrom EverandHidden Figures: The American Dream and the Untold Story of the Black Women Mathematicians Who Helped Win the Space RaceRating: 4 out of 5 stars4/5 (895)
- The Little Book of Hygge: Danish Secrets to Happy LivingFrom EverandThe Little Book of Hygge: Danish Secrets to Happy LivingRating: 3.5 out of 5 stars3.5/5 (400)
- Shoe Dog: A Memoir by the Creator of NikeFrom EverandShoe Dog: A Memoir by the Creator of NikeRating: 4.5 out of 5 stars4.5/5 (537)
- Never Split the Difference: Negotiating As If Your Life Depended On ItFrom EverandNever Split the Difference: Negotiating As If Your Life Depended On ItRating: 4.5 out of 5 stars4.5/5 (838)
- Elon Musk: Tesla, SpaceX, and the Quest for a Fantastic FutureFrom EverandElon Musk: Tesla, SpaceX, and the Quest for a Fantastic FutureRating: 4.5 out of 5 stars4.5/5 (474)
- Grit: The Power of Passion and PerseveranceFrom EverandGrit: The Power of Passion and PerseveranceRating: 4 out of 5 stars4/5 (588)
- The Emperor of All Maladies: A Biography of CancerFrom EverandThe Emperor of All Maladies: A Biography of CancerRating: 4.5 out of 5 stars4.5/5 (271)
- On Fire: The (Burning) Case for a Green New DealFrom EverandOn Fire: The (Burning) Case for a Green New DealRating: 4 out of 5 stars4/5 (74)
- Team of Rivals: The Political Genius of Abraham LincolnFrom EverandTeam of Rivals: The Political Genius of Abraham LincolnRating: 4.5 out of 5 stars4.5/5 (234)
- Devil in the Grove: Thurgood Marshall, the Groveland Boys, and the Dawn of a New AmericaFrom EverandDevil in the Grove: Thurgood Marshall, the Groveland Boys, and the Dawn of a New AmericaRating: 4.5 out of 5 stars4.5/5 (266)
- The Hard Thing About Hard Things: Building a Business When There Are No Easy AnswersFrom EverandThe Hard Thing About Hard Things: Building a Business When There Are No Easy AnswersRating: 4.5 out of 5 stars4.5/5 (344)
- The World Is Flat 3.0: A Brief History of the Twenty-first CenturyFrom EverandThe World Is Flat 3.0: A Brief History of the Twenty-first CenturyRating: 3.5 out of 5 stars3.5/5 (2259)
- The Gifts of Imperfection: Let Go of Who You Think You're Supposed to Be and Embrace Who You AreFrom EverandThe Gifts of Imperfection: Let Go of Who You Think You're Supposed to Be and Embrace Who You AreRating: 4 out of 5 stars4/5 (1090)
- The Unwinding: An Inner History of the New AmericaFrom EverandThe Unwinding: An Inner History of the New AmericaRating: 4 out of 5 stars4/5 (45)
- The Sympathizer: A Novel (Pulitzer Prize for Fiction)From EverandThe Sympathizer: A Novel (Pulitzer Prize for Fiction)Rating: 4.5 out of 5 stars4.5/5 (121)
- Her Body and Other Parties: StoriesFrom EverandHer Body and Other Parties: StoriesRating: 4 out of 5 stars4/5 (821)
- Sbop Bi43 Patch 1x RN enDocument45 pagesSbop Bi43 Patch 1x RN enVenkat KvNo ratings yet
- Microsoft Word Shortcut KeysDocument4 pagesMicrosoft Word Shortcut Keyssanthu550No ratings yet
- Short Cut KeysDocument6 pagesShort Cut Keysجنید سلیم چوہدریNo ratings yet
- SQL DBXDocument74 pagesSQL DBXPedro LópezNo ratings yet
- Tw3 Translation InstructionsDocument9 pagesTw3 Translation InstructionsGabriel CachoeiraNo ratings yet
- Collaborate in Qlik SenseDocument53 pagesCollaborate in Qlik SenseSelim KılıçNo ratings yet
- IkDesign UpdateDocument9 pagesIkDesign UpdateLuka NikitovicNo ratings yet
- OpenCPN User Manual PDFDocument233 pagesOpenCPN User Manual PDFArman Pineda100% (1)
- Irrigation Canal Longitudinal & Cross Section Drawing and Quantity Offtake PackageDocument16 pagesIrrigation Canal Longitudinal & Cross Section Drawing and Quantity Offtake Packageram singhNo ratings yet
- HVR User Manual PDFDocument81 pagesHVR User Manual PDFAndre Soares de CastroNo ratings yet
- 05-6138A01 PulseNET-Install Guide 3.0.0Document37 pages05-6138A01 PulseNET-Install Guide 3.0.0yogeunysNo ratings yet
- TVL - IA (Electronic Products Assembly and Servicing) : Application SoftwareDocument14 pagesTVL - IA (Electronic Products Assembly and Servicing) : Application SoftwareMARFE IMPASTANo ratings yet
- Stmicroelectronics Sensortile Tutorial: Introduction To Stmicroelectronics Development Environment and Datalog Project Example For Windows PlatformsDocument39 pagesStmicroelectronics Sensortile Tutorial: Introduction To Stmicroelectronics Development Environment and Datalog Project Example For Windows PlatformsFrancescoNo ratings yet
- User's Manual: Volume 1 and 2Document103 pagesUser's Manual: Volume 1 and 2Putu SuarmaNo ratings yet
- ICT Lab1Document4 pagesICT Lab1Muhammad Hamza100% (1)
- Udf Tutorial 2017Document10 pagesUdf Tutorial 2017oussmaNo ratings yet
- ReadmeDocument2 pagesReadmeMijić NikolinaNo ratings yet
- Primavera SDKDocument50 pagesPrimavera SDKRicardo50% (2)
- Autodesk Maya 2016 Basic Guide PDFDocument37 pagesAutodesk Maya 2016 Basic Guide PDFChristian HdezNo ratings yet
- FMOD ShortcutsDocument12 pagesFMOD ShortcutsidrummerNo ratings yet
- Pro-E Part 2Document20 pagesPro-E Part 2sjaichandranNo ratings yet
- Domestic Data Entry OperatorDocument214 pagesDomestic Data Entry Operatorshivam choudharyNo ratings yet
- Windows XP Command Line ToolsDocument5 pagesWindows XP Command Line ToolspokapingNo ratings yet
- DotSpatial - 2 - Symbology e Tabela AtributoDocument14 pagesDotSpatial - 2 - Symbology e Tabela AtributoMarco Antonio Almeida100% (1)
- COPA - Final 16012017Document36 pagesCOPA - Final 16012017Anonymous kE0MRrebtb100% (1)
- AIIFAR Machine ManualDocument38 pagesAIIFAR Machine Manualarmel036No ratings yet
- Mentum Planet User GuideDocument472 pagesMentum Planet User GuideAbdul Rahim Shaikh64% (11)
- Comandos - CMD Ó MsdosDocument5 pagesComandos - CMD Ó Msdoshernandezacevedo_jNo ratings yet
- 56 Computer Tricks (AMAZING SECRETS & Hacks) : o o o o o o o o o o o o o o o o o o o o oDocument29 pages56 Computer Tricks (AMAZING SECRETS & Hacks) : o o o o o o o o o o o o o o o o o o o o oABDOULIENo ratings yet
- Hands-On GUI Programming With C++ and Qt5Document393 pagesHands-On GUI Programming With C++ and Qt5Fuck Turnips100% (1)