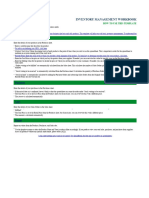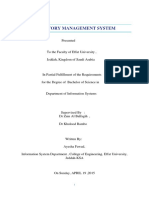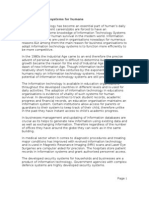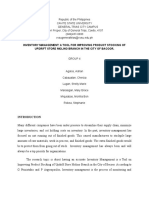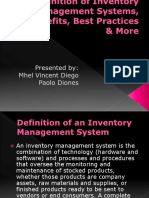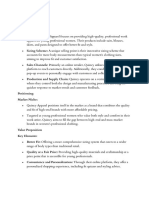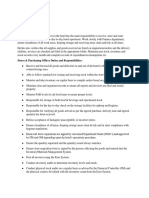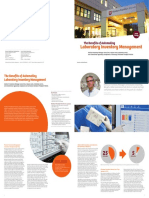Professional Documents
Culture Documents
Inventory Reports
Uploaded by
Arpit SinghalCopyright
Available Formats
Share this document
Did you find this document useful?
Is this content inappropriate?
Report this DocumentCopyright:
Available Formats
Inventory Reports
Uploaded by
Arpit SinghalCopyright:
Available Formats
287
Chapter 28
Using Inventory Reports
This chapter describes how to view and manipulate Inventory Management System
reports of inventory data stored in the JUNOScope software database. Inventory
data is stored when the Inventory Management System scans devices on the
network for items, such as hardware components, software components, and
feature licenses.
The Inventory Management System can generate predefined inventory reports
fromthe stored inventory records, or you can define your own report formats. You
can save custominventory reports, including user-specified definitions and controls.
Reports are saved in the JUNOScope database, where all JUNOScope users can view
them.
An Inventory Management System Demo lets you view and manipulate sample
inventory reports so you can practice and learn the full potential of the system
before scanning real production inventory data.
The Inventory Management Systemdisplays reports in a browser using HTML, and
can also be exported to Extensible Markup Language (XML), Comma-Separated
Values (CSV) text, Adobe PDF, and Microsoft Excel formats.
You must have superuser, read-write, or read-only access privilege levels to use the
Inventory Management System reports.
This chapter includes the following topics:
Understanding Report Data Sources on page 288
Navigating a Report on page 302
Starting a New Report on page 303
Opening a Custom Report on page 304
Manipulating Report Data on page 306
Viewing Report Data on page 324
Where To Go From Here on page 326
JUNOScope 8.2 Software User Guide
288 Understanding Report Data Sources
Understanding Report Data Sources
A data source is a database fromwhich you can view inventory report information.
The Inventory Management System provides two report data sources:
InventoryIncludes all inventory items that are created when you perform an
inventory scan on Juniper Networks devices on the network that has been
added to JUNOScope. You must perform an inventory scan of devices on the
network for the Inventory data source to have any data. For more information,
see Scanning Inventory Data on page 279.
DemoA demonstration database that includes sample inventory items that
you can use to practice viewing and manipulating inventory reports. When you
open a demo report, you see the word Demo in the title bar area to differentiate
from your production inventory reports. Some of the reports shown in this
chapter are generated using the Demo database.
To view Inventory Management System report data sources, from the JUNOScope
main window, click Inventory Management > Reports.
This section includes the following topics:
Viewing a Report on page 289
Understanding Types of Inventory Reports on page 291
Searching for Inventory Report Data on page 299
Understanding Report Data Sources 289
Chapter 28: Using Inventory Reports
Viewing a Report
You can view a report of inventory data that has been scanned and stored in the
database fromdevices on your network. Additionally, you can viewreports fromthe
demonstration database. For information about scanning inventory items, see
Scanning Inventory Data on page 279.
To view a report, follow these steps:
1. Click Inventory Management > Reports. The Select a Data Source page
appears.
2. Click Inventory or Demo. The Select a Report page appears.
JUNOScope 8.2 Software User Guide
290 Understanding Report Data Sources
3. Click the Report that you want. The Report Results page appears with the report
that you selected. The following report (Software InventoryAll) is generated
from the Inventory Management System demo database.
For information about types of Inventory reports, see Understanding Report
Data Sources on page 288.
NOTE: If a report remains idle for more than 30 minutes, any subsequent
manipulation on the expired report will result in an error message "Report
instance expired. Please select a data source again." Click Select a Data Source in
the top right area of the title bar. Then select the report that you were viewing
from the Select a Report page.
NOTE: Inventory reports display inventory results for both the TX Matrix platform
and the attached T640 routing nodes. The TX Matrix routing platform consist of
the TX Matrix platform (also known as the switch-card chassis [SCC]) and the
attached T640 routing nodes (also known as line-card chassis [LCC]).
Understanding Report Data Sources 291
Chapter 28: Using Inventory Reports
Understanding Types of Inventory Reports
The Inventory Management System provides the following types of reports:
Events Inventory Reports on page 292
Hardware Inventory Reports on page 294
Licensing Inventory Reports on page 296
Software Inventory Reports on page 297
JUNOScope 8.2 Software User Guide
292 Understanding Report Data Sources
Events Inventory Reports
Events reports list any changes or discrepancies found in an inventory scan as
compared with the inventory data stored in the database.
Table 19 describes the type of inventory events that occur when JUNOScope scans
device inventory.
Table 19: Events Types
Event Description
CREATE Initial discovery of an inventory item.
ADD Inventory item added to a device although it was previously associated
with the same or a different device (applicable to hardware inventory
items only).
DELETE Inventory item removed from a device.
UPDATE Change in an inventory item attribute.
UNKNOWN Unable to store inventory item in the database due to a missing serial
number, licensed feature name, or software package name.
NOTE: Physical Interface Cards (PICs) and Flexible PIC Concentrators (FPCs) are
tracked during an inventory scan by their containing chassis and slot position
within the chassis. Therefore, if you move a PIC from FPC 0 to FPC 1 within the
same chassis or to a different chassis, a DELETE event is generated with the old
location and an ADD event is generated with the new location.
Understanding Report Data Sources 293
Chapter 28: Using Inventory Reports
Table 20 describes the type of JUNOScope inventory event reports that are
available. To view inventory reports, see Viewing a Report on page 289.
Table 20: Type of Events Reports
Report Description
All Displays all inventory event records stored in the database. The report displays
records by device name, event type, itemname, itemdescription, event details,
serial number, Routing Engine, and time. (See Table 21 on page 294 for a
description of the report columns.)
Search Lets you search for specific inventory event records by device name, event type,
item name, hardware description, license description, event details, serial
number, item name, item description, event details, serial number, routing
engine, or time. When you select Search, the (Search) Specify Parameters dialog
box appears where you can specify the inventory records you want searched.
(See Searching for Inventory Report Data on page 299 for more information
about searching for inventory report records.)
JUNOScope 8.2 Software User Guide
294 Understanding Report Data Sources
Table 21 describes the Events report columns.
Table 21: Events Report Columns
Hardware Inventory Reports
Hardware inventory reports list the hardware components installed in a device or
router chassis, including the part number and serial number.
Table 22 describes the type of hardware inventory reports. To view inventory
reports, see Viewing a Report on page 289.
Table 22: Types of Hardware Inventory Reports
Report
Column Description
Device DNS name of device.
Type Type of event. Event types include CREATE, ADD, DELETE, UPDATE, and
UNKNOWN.
Item Name of the inventory item scanned and stored in the JUNOScope database.
Description Description of the inventory item scanned and stored in the JUNOScope
database.
Event Details Description of an action that caused an inventory event.
Serial Number Component serial number. The serial number is not displayed for software or
licensing inventory items.
Routing Engine Routing Engine on which the JUNOS software package is installed. This column
differentiates software inventory events associated with multiple Routing
Engines in a given device.
Time Date and time the event record was scanned and stored in the JUNOScope
database.
Report Description
All Displays all hardware inventory records stored in the database. The report
displays records by device name, router model number, hardware name,
version, part number, serial number, hardware description, chassis identifier,
module, submodule, sub-submodule, time created, and time last scanned. (See
Table 23 on page 295 for a description of the report columns.)
Search Lets you search for specific hardware inventory records by device name, router
model number, hardware name, version, part number, serial number, hardware
description, chassis identifier, module, submodule, sub-submodule, time
created, and time last scanned. When you select Search, the (Search) Specify
Parameters dialog box appears where you can specify the inventory records
you want searched. (See Searching for Inventory Report Data on page 299 for
more information about searching for inventory report records.)
Summary Displays a listing of all device names by model number. (See Table 23 on
page 295 for a description of the report columns.)
Understanding Report Data Sources 295
Chapter 28: Using Inventory Reports
Table 23 describes the Hardware Inventory report columns.
Table 23: Hardware Inventory Report Columns
Report
Columns Description
Device DNS device name.
Model Routing platform.
Name Name of the hardware component.
Version Version of the hardware firmware.
Part Number Hardware component part number.
Serial Number Hardware component serial number.
Description Hardware component description.
Chassis Routing platform chassis in which the hardware component is installed.
Information is displayed in this column for the TX Matrix routing platform.
Module Component installed in the chassis; for example, an FPC.
Sub module Component installed inside another router component. A PIC is a submodule
installed inside an FPC.
Sub sub module Component installed inside a submodule. An SFP is a sub-submodule installed
inside a PIC.
Created Date and time the hardware item was scanned.
Last Scanned Date and time the hardware item was previously scanned.
JUNOScope 8.2 Software User Guide
296 Understanding Report Data Sources
Licensing Inventory Reports
Licensing inventory reports list the feature licenses that have been installed on
devices in the network, including the name of the licensed feature, number of
licenses installed, number of licenses that are currently being used, and the number
of licenses that are required to legally use the feature.
Table 24 describes the type of licensing inventory reports. To view inventory
reports, see Viewing a Report on page 289.
Table 24: Types of Licensing Inventory Reports
Report Description
All Displays all licensing inventory records stored in the database. The report
displays records by device, model number, feature name, description, licenses
installed, licenses used, free ports used, licenses needed, time created, and
time last scanned. (See Table 25 on page 297 for a description of the report
columns.)
Search Lets you search for specific licensing inventory records by device, model
number, feature name, description, licenses installed, licenses used, free ports
used, licenses needed, time created, and time last scanned. When you select
Search, the (Search) Specify Parameters dialog box appears for you to specify
the inventory records you want searched. (See Searching for Inventory Report
Data on page 299 for more information about searching for inventory report
records.)
Summary Displays the total number of feature license that are needed by feature name.
(See Table 25 for a description of the report columns.)
Understanding Report Data Sources 297
Chapter 28: Using Inventory Reports
Table 25 describes the Licensing Inventory report columns.
Table 25: Licensing Inventory Report Columns
Software Inventory Reports
Software Inventory reports list the JUNOS software and its packages that have been
installed on devices in the network, including the package name, package
description, JUNOS software version, the Routing Engine on which the software is
installed, and the total number of devices on which each JUNOS version is installed.
The Inventory Management System scans software inventory by package. A
package is a collection of files that make up a software component.
Table 26 describes the JUNOS software packages.
Table 26: JUNOS Software Packages
Report Columns Description
Device DNS device name.
Model Routing platform on which the feature license inventory item exists.
Feature Name Feature license name.
Description Feature license description.
Free Ports Used Interface port feature which can be configured without a license. The first
port in a PIC is typically free.
Licenses Used Feature licenses used on a device.
Licences Installed Feature licenses installed on a device.
Licenses Needed Feature used but not licensed.
Created Date and time the feature license item was scanned.
Last Scanned Date and time the feature license item was previously scanned.
Package Name
jkernel JUNOS Kernel Software Suite
jbase JUNOS Base OS Software Suite
jroute JUNOS Routing Software Suite
jpfe JUNOS Packet Forwarding Engine Support
jdocs JUNOS Online Documentation
jcrypto JUNOS Crypto Software Suite
jggsn JUNOS GGSN Software
junos JUNOS Base OS boot
jweb JUNOS Web Management software
JUNOScope 8.2 Software User Guide
298 Understanding Report Data Sources
Table 27 describes the types of software inventory reports. To view inventory
reports, see Viewing a Report on page 289.
Table 27: Types of Software Inventory Reports
Report Description
All Displays all JUNOS software package inventory records stored in the database.
The default report displays records by device name, model, Routing Engine on
which the software package is installed, JUNOS software version, package
name, package comment, time the record was created, and time the package
was last scanned. (See Table 25 on page 297 for a description of the report
columns.)
Search Lets you search for specific JUNOS software package inventory records by
device name, model, Routing Engine on which the software package is
installed, package name, package description, time the record was created, and
time the package was last scanned. When you select Search, the (Search)
Specify Parameters dialog box appears where you can specify the inventory
records you want searched. (See Searching for Inventory Report Data on
page 299 for more information about searching for inventory report records.)
Summary Displays the total number of devices on which each JUNOS version is installed.
Inventory records are listed by software version, device name, model, and the
Routing Engine on which the software is installed. (See Table 25 on page 297
for a description of the report columns.)
Understanding Report Data Sources 299
Chapter 28: Using Inventory Reports
Table 28 describes the Software Inventory report columns.
Table 28: Software Inventory Report Columns
Searching for Inventory Report Data
The Search Report option lets you specify the information that you want to appear
in the report results. The SearchSpecify Parameters dialog box lets you search for
specific inventory items depending on the selected report type.
To search for inventory report data, follow these steps:
1. Click Inventory Management > Reports. The Select a Data Source page
appears.
Report Columns Description
Device DNS device name
Model Routing platform on which the software package was scanned
Routing Engine Routing Engine on which the software package is installed
JUNOS Version Version of the JUNOS software
Package Name Name of the software package
Package Comment Description of the software package
Created Date and time the software package inventory item was created
Last Scanned Date and time the software package inventory item was previously
scanned
JUNOScope 8.2 Software User Guide
300 Understanding Report Data Sources
2. Click Inventory. The Select a Report page appears.
Understanding Report Data Sources 301
Chapter 28: Using Inventory Reports
3. Click the Search under the report type that you want. The Specify Parameters
dialog box appears.
4. Select the inventory item search operator in the drop-down list box next to the
inventory item name. For more information about search operators, see
Table 30 on page 310.
5. Select the inventory itemdescription or value in the drop-down list box next to
the search operator. Type or copy a particular description for which you want to
search.
6. Click Submit Query. The Inventory Management System displays a report
displaying the information for which you specified.
JUNOScope 8.2 Software User Guide
302 Navigating a Report
7. The Report Result page displays the search itemand value. Click the edit link to
edit and specify a different search, if necessary.
Navigating a Report
You can scroll through a report in the Report Result window or display specific
device data.
Scrolling Through a Report
The Report Result window displays 50 lines of report data at a time in a window.
To scroll through a report, do one of the following:
To scroll forward through a report one page at a time, click the right arrow (>).
To scroll backward through a report one page at a time, click the left arrow (<).
To scroll forward to the end of the report, click the double right arrows (>>).
To scroll backward to the beginning of the report, click the double left arrows
(<<).
Starting a New Report 303
Chapter 28: Using Inventory Reports
Displaying Specific Device Data
To display data for a specific device, in the report you are viewing, click the name of
the device in the Device column. You can also view a specific device report by
selecting a Device report under each inventory report type.
Starting a New Report
If the report you are viewing is not the one that you want, you can select to open a
new report.
To start a new report, follow this step:
1. From any Report Results page, click Start New Report. The Start New Report
command is located at the top right of the Report Results page title bar area.
The Select a Report page appears. For more information about the type of
inventory reports, see Understanding Types of Inventory Reports on
page 291.
JUNOScope 8.2 Software User Guide
304 Opening a Custom Report
Opening a Custom Report
A custom report is one that you have saved with customizations. All JUNOScope
users can open saved custom reports.
To open a custom report, follow these steps:
1. Click Inventory Management > Reports. The Open Data source page appears.
2. Do one of the following:
Click Custom in the command pane at the left.
Click Open Custom Report at the far right in the title bar area.
Opening a Custom Report 305
Chapter 28: Using Inventory Reports
3. In the left command pane under Reports, click Custom. The Open Custom
Report dialog box appears. If you have not saved a report, the dialog box looks
like the following.
4. Select the filename of the report you want to open.
5. Click the Execute arrow next to the report name.
JUNOScope 8.2 Software User Guide
306 Manipulating Report Data
Manipulating Report Data
From any Report Results page, you can use the tools to manipulate report data for
your specific needs. Table 29 describes each tool.
Table 29: Report Tools
Sorting Report Data
You can customize a report using predefined or user-defined column sort orders.
To sort a report, follow these steps:
1. Select and run the report that you want.
2. In the Report Result window, click the Sort tool. The Sort window appears.
Tool Name Description
Sort
Arranges inventory records in ascending sort order from small to big (where string 123
appears first, followed by string abc, then followed by string ABC); with the exception of event
time in descending order (where the latest event appears first). For example, a sort by type
will display ADD first, followed by CREATE, DELETE, and UNKNOWN. To sort a report, see
Sorting Report Data on page 306.
Advanced Query
Queries report records to display only those based on the criteria that you specify. You can
show the query as columns or rows. To filter a report, see Querying Report Data on
page 309.
Configure Column
Changes the order in which columns appear in an inventory report. To configure report
columns, see Configuring Report Columns on page 321.
Reset
Clears all previously set customized controls such as sort, advanced query, and configure
column, then regenerates the report with the default controls.
Save Custom Report
Saves a report with the customizations that you specified in a file with a unique name that you
specify.
XML
Displays a report in XML format. To view a report in XML format, see XML on page 324.
Excel
Displays a report in Microsoft Excel. To view a report in Excel, see Microsoft Excel on
page 324.
PDF
Displays a report in an Adobe Acrobat viewer. To view a report in Adobe Acrobat in PDF
format, see Adobe Acrobat PDF on page 325.
Text
Displays a report in text format. To view a report in text format, see Text on page 325.
Manipulating Report Data 307
Chapter 28: Using Inventory Reports
3. Do one of the following:
Select a predefined column sort order. See Sorting by a Predefined Order
on page 307.
Define your own column sort order. See Sorting by User-Defined Order
on page 308.
Sorting by a Predefined Order
To sort a report by a predefined column sort order, follow these steps:
1. In the Select a Predefined Sort Order drop-down list box, select the predefined
column sort option that you want. The column sort order options differ
depending on the type of report you have selectedevents, hardware
inventory, licensing inventory, or software inventory.
If you have selected a user-defined sort order, that option displays at the bottom
of the Select a Predefined Sort Order drop-down list box.
2. Click Submit Query.
JUNOScope 8.2 Software User Guide
308 Manipulating Report Data
Sorting by User-Defined Order
You can sort the records in the columns in primary, secondary, and tertiary order.
For example, if two rows have the same values for the primary sort criteria, they will
be sorted based on their values for the secondary sort criteria. Records are sorted
alphabetically, numerically, or by time (the latest time is the largest value).
To sort by a user-defined column sort order, follow these steps:
1. Select the primary column item that you want sort. Click the down arrow to
view the column selections.
2. Select the column sort order: ascending or descending.
3. Select the secondary and tertiary column items, then select the sort order. Click
the down arrow to see the selections.
4. Click Submit Query.
NOTE: If you leave a column sort level blank, sorting stops at the last level you
specify.
Contradicting sorts are ignored. Sort performs the primary sort level, while the
secondary contradicting sort level is suppressed.
Manipulating Report Data 309
Chapter 28: Using Inventory Reports
Querying Report Data
You can specify to display only specific report information in which you are
particularly interested. You can show a query as either columns or rows. You can
then specify the query criteria.
To perform an advanced query, follow these steps:
1. Select the report that you want. To run a report, see Viewing a Report on
page 289.
2. In the Report Result window, click the Advanced Query tool. The Advanced
Query dialog box appears.
3. Do one of the following:
For events reports, specify the query criteria for the device name, event
type, itemname, description, event details, serial number, Routing Engine,
or time.
For hardware inventory reports, specify the query criteria for the device
name, model, hardware name, hardware version, part number, serial
number, hardware description, chassis ID, module, submodule,
sub-submodule, time created. or time last scanned.
JUNOScope 8.2 Software User Guide
310 Manipulating Report Data
For licensing inventory reports, specify the query criteria for the device,
model, feature name, feature description, free ports used, licenses used,
licenses installed, licenses needed, time created, or time last scanned.
For software inventory reports, specify the query criteria for the device
name, model number, Routing Engine on which the software package is
installed, software version, package name, package description, time
created, or time last scanned.
4. Select an Device query operator. Table 30 provides a reference for the query
operators you can select.
5. In the Device search text box, type a device name in the Device search text
box. You can also click the device name in the report to view all records for
that report.
6. Select an event Type search operator.
Table 30: Advanced Query Operators
Operator Description
= (The default operator) Searches for records that exactly equal the search criteria.
not = Searches for records that do not match the search criteria.
between Searches for records that fall between a specified range.
not between Searches for records that do not fall between a specified range.
in Searches for records that match any of the specified values (up to four).
not in Searches for records that match none of the specified values (up to four).
< Searches for records that are less than the search criteria.
<= Searches for records that are less than or equal to the search criteria.
> Searches for records that are greater than the search criteria.
>= Searches for records that are greater than or equal to the search criteria.
empty Searches for records that have an empty value in the specified column/field. For
example, performan advance query for events inventory with "serial number is
not empty" and do one with "serial number is empty".
not empty Searches for records that have a non-empty value in the specified column/field.
like Searches for records that match the search criteria.
not like Searches for records that do not match the search criteria.
NOTE: For the like and not like operators, use %as the wildcard for the matching
target. For example, bad %would match badlands but not toobadlands. To match
toobadlands, use %bAd%. The match is case insensitive.
The like operator applies to columns with a string value such as device, type, item,
description, event details, serial number, and Routing Engine in any Events
Inventory reports. The like operator does not apply to Time, which has a type of
Date.
For more information about using the like operator, see Using the Like Device
Query Operator on page 314.
Manipulating Report Data 311
Chapter 28: Using Inventory Reports
7. In the Type search text box, type the event type that you want to see in the
Type search text box.
8. Select a Time search operator.
9. In the Time search text box, type a time. For this procedure, type the current
date and time. You can copy a specific date and time froma report and paste it
into the search text box.
NOTE: The format for Time is EEE MMM dd HH:mm:ss z yyyy, where:
EEE = Day in week (for example, Tue.)
MMM = Month in year (for example, Jan.)
dd = Day in month (for example, 05)
HH = Hour in day (for example, 23)
mm = Minute in hour (for example, 20)
ss = Second in minute (for example, 47)
z = Time zone (for example, GMT)
yyyy = Year (for example, 2004)
To search for all items created on or after 3-5-2004 8pm PST 2004, type the
following in the search field: >= Fri Mar 05 20:00:00 PST 2004.
JUNOScope 8.2 Software User Guide
312 Manipulating Report Data
10. Click Submit Query. The criteria you specified is displayed in the Report Result
page.
For example, the following is an all events report advanced query.
Manipulating Report Data 313
Chapter 28: Using Inventory Reports
The query produces the following report.
JUNOScope 8.2 Software User Guide
314 Manipulating Report Data
Using the Like Device Query Operator
The like operator uses% as the wildcard character. The following are several
examples of how to use the like operator wildcard to display specific information.
Example 1 To search for all Gigabit Ethernet cards on the network, follow these steps:
1. On the Select a Reports page, select Hardware Inventory > All. The Report
Result page appears.
2. Click Advanced Query. The Advanced Query dialog box appears.
3. In the And Description drop-down list box, select like.
4. In the text box next to the And Description drop-down list box, type %G/E%.
Manipulating Report Data 315
Chapter 28: Using Inventory Reports
5. Click Submit Query. The Report Result page displays all of the Gigabit Ethernet
cards by device.
JUNOScope 8.2 Software User Guide
316 Manipulating Report Data
Example 2 To search for all Gigabit Ethernet PICs on the network, follow these steps:
1. On the Select a Reports page, select Hardware Inventory > All. The Report
Result page appears.
2. Click Advanced Query. The Advanced Query dialog box appears.
3. In the And Description drop-down list box, select like.
4. In the text box next to the And Description drop-down list box, type %G/E%.
5. In the And Sub Module drop-down list box, select like.
6. In the text box next to the And Sub Module drop-down list box, type %PIC%.
Manipulating Report Data 317
Chapter 28: Using Inventory Reports
7. Click Submit Query. The Report Result page displays all of the Gigabit Ethernet
PICs by device.
JUNOScope 8.2 Software User Guide
318 Manipulating Report Data
Example 3 To search for all 4X Gigabit Ethernet PICs on the network, follow these steps.
1. On the Select a Reports page, select Hardware Inventory > All. The Report
Result page appears.
2. Click Advanced Query. The Advanced Query dialog box appears.
3. In the And Description drop-down list box, select like.
4. In the text box next to the And Description drop-down list box, type
%4X G/E%.
Manipulating Report Data 319
Chapter 28: Using Inventory Reports
5. Click Submit Query. The Report Result page displays all of the 4X Gigabit
Ethernet cards by device.
JUNOScope 8.2 Software User Guide
320 Manipulating Report Data
Example 4 To search for a particular PIC, such as an 4X G/E, 1000Base-SX PIC on the network,
follow these steps:
1. On the Select a Reports page, select Hardware Inventory >Search. The Specify
Parameters page appears.
2. In the Description drop-down list box, select 4X G/E, 1000 BASE-SX. The
drop-down list box includes a description of all hardware available on the
network.
3. Click Submit Query. The Report Result page displays all of the 4X G/E,
1000Base-SX PICs by device name.
Manipulating Report Data 321
Chapter 28: Using Inventory Reports
Configuring Report Columns
You can change the order in which columns appear in a displayed report.
To change the column order in a report, follow these steps:
1. Select the report that you want. To run a report, see Viewing a Report on
page 289.
2. In the Report Result window, click Configure Column. The Configure Columns
dialog box appears.
3. Configure the order of the columns as you want them to appear in your report
by selecting a name for each column number. Use the drop-down text boxes to
select column names.
The column options differ depending on the type of report you have selected:
For event reports, the default column display order is device, type, item,
description, event details, serial number, and time.
For hardware inventory reports, the default column display order is device,
model, name, version, part number, serial number, description, chassis ID,
module, submodule, sub-submodule, created, and last scanned.
JUNOScope 8.2 Software User Guide
322 Manipulating Report Data
For licensing inventory reports, the default column display order is device,
model, feature name, description, free ports used, licenses used, licenses
installed, licenses needed, created, and last scanned.
For software inventory reports, the default sort order is device name, model
number, Routing Engine on which the software image is installed, software
version, software package name, package description, date when the
software inventory record was created, and the date when the software
inventory record was last scanned.
Resetting Report Customizations
Use Reset to clear all customized controls previously set, such as sort, advanced
query, and configure column, and regenerate the report with default controls.
Saving a Custom Report
Use Save Custom Report to save any customization you make on a report, such as
sort, advanced query, or configure columns. Saved reports are shared among all
users. All saved reports are identified by their unique filenames.
To save a report, follow these steps:
1. Select and run the report that you want.
NOTE: The report column sort order you specify remains in effect until you change
it again.
If you leave a column name empty, that column and subsequent columns will not
appear in the report.
NOTE: Users with superuser and read-write privileges can save custom inventory
reports.
Manipulating Report Data 323
Chapter 28: Using Inventory Reports
2. Once you have a customized report (for example, sort, advance query, or
configure columns), click Save. The Save Report dialog box appears.
3. Type a filename in the text box. The report name must always start with a
letter, and can contain letters, numbers, and the characters . (period), - (dash),
and _ (underscore). You can select a previously saved report to overwrite it.
4. Click Save or press Enter.
Deleting a Report
Users with superuser or read-only privileges can delete custom inventory reports.
To delete a report, follow these steps:
1. In the Report Results page, click Custom in the left command pane. The Save
Custom Report dialog box appears.
2. Find the filename of the report you want to open.
3. Click the Delete [X] icon to the right of the report name.
JUNOScope 8.2 Software User Guide
324 Viewing Report Data
Viewing Report Data
You can view inventory reports in Extensible Markup Language (XML), Adobe
Acrobat Portable Document Format (PDF), Microsoft Excel, or text format. If you
select PDF or Excel format, depending on the client (browser and operating system)
MIME setting, Acrobat Reader or Excel will either appear inside the browser, or run
as a standalone application.
XML
To view a report in XML, follow these steps:
1. Select and open the report you want.
2. In the Report Result window, click XML. The report appears in the Report Result
window in XML. Save it using the File > Save menu of the browser.
Microsoft Excel
To view a report in Microsoft Excel, follow these steps:
1. Select and open the report you want.
2. In the Report Result window, click Excel. Microsoft Excel opens and displays
the current report. You can manipulate the report in Excel, and save the file in
XLS file format.
NOTE: When you convert a report such as All Inventory Events to Microsoft Excel
format, the time and date records in the Time column may not appear in the
correct format. To format the Time column records correctly, follow these steps:
1. In Microsoft Excel, select the Time column.
2. Right-click to open the Format Cells dialog box.
3. Click the Number tab.
4. Select Time in the Category list box.
5. Select the correct time and date format in the Type list box.
6. Click OK.
7. Adjust the width of the Time column, if necessary, so that the entire value can
be displayed.
If the width of the Time column is narrower than the time value being
displayed, a series of #### characters appear.
Viewing Report Data 325
Chapter 28: Using Inventory Reports
Adobe Acrobat PDF
To view a report in Adobe PDF, follow these steps:
1. Select and open the report you want.
2. In the Report Result window, click PDF. Adobe Acrobat Reader opens and
displays the current report. You can manipulate the report in Adobe Acrobat,
and save the file in PDF file format.
Text
You can view Inventory Management System reports in text format.
Table 31 describes the supported text format.
Table 31: Report Text Formatting Options
NOTE: You can view reports in text format for all report types except Hardware
Inventory Summary and Licensing Inventory Summary.
Text Format Option Description
Encoding ISO-8859-1 Also called ISO-Latin or Latin-1, this character set is used
for HTTP (the transport protocol for Web documents) and
is also used in the creation of HTML documents.
US-ASCII American Standard Code for Information Interchange,
the standard character set for use on the Internet.
UTF-8 8-bit Unicode Transformation Format, a lossless,
variable-length character encoding for Unicode.
UTF-16 16-bit Unicode Transformation Format, a character
encoding form that provides a way to represent a series
of abstract characters from Unicode and ISO/IEC 10646
as a series of 16-bit words suitable for storage or
transmission by way of data networks.
Line separator DOS DOS and Windows operating systems use carriage return
and line feed (CR/LF) as the line separator.
UNIX UNIX uses LF as the line separator.
Separator character , (comma) Character used to separate report data columns.
; (semicolon) Character used to separate report data columns.
tab Character used to separate report data columns.
| (pipe) Character used to separate report data columns.
space Character used to separate report data columns.
none No character used to separate report data columns.
Include titles Yes Includes report data column titles.
No Does not include report data column titles.
JUNOScope 8.2 Software User Guide
326 Where To Go From Here
To view a report in text format, follow these steps:
1. Select and open the report you want.
2. In the Report Result window, click the Text options that you want.
3. Click Get Text.
Where To Go From Here
To use the Inventory Management System to scan for device inventory items,
see Scanning Inventory Data on page 279.
To extract Inventory Management System data to an external inventory
application using a read-only SQL interface, see Exporting Inventory
Management System Data on page 339.
You might also like
- A Heartbreaking Work Of Staggering Genius: A Memoir Based on a True StoryFrom EverandA Heartbreaking Work Of Staggering Genius: A Memoir Based on a True StoryRating: 3.5 out of 5 stars3.5/5 (231)
- The Sympathizer: A Novel (Pulitzer Prize for Fiction)From EverandThe Sympathizer: A Novel (Pulitzer Prize for Fiction)Rating: 4.5 out of 5 stars4.5/5 (121)
- Grit: The Power of Passion and PerseveranceFrom EverandGrit: The Power of Passion and PerseveranceRating: 4 out of 5 stars4/5 (588)
- Never Split the Difference: Negotiating As If Your Life Depended On ItFrom EverandNever Split the Difference: Negotiating As If Your Life Depended On ItRating: 4.5 out of 5 stars4.5/5 (838)
- The Little Book of Hygge: Danish Secrets to Happy LivingFrom EverandThe Little Book of Hygge: Danish Secrets to Happy LivingRating: 3.5 out of 5 stars3.5/5 (400)
- Devil in the Grove: Thurgood Marshall, the Groveland Boys, and the Dawn of a New AmericaFrom EverandDevil in the Grove: Thurgood Marshall, the Groveland Boys, and the Dawn of a New AmericaRating: 4.5 out of 5 stars4.5/5 (266)
- The Subtle Art of Not Giving a F*ck: A Counterintuitive Approach to Living a Good LifeFrom EverandThe Subtle Art of Not Giving a F*ck: A Counterintuitive Approach to Living a Good LifeRating: 4 out of 5 stars4/5 (5794)
- Her Body and Other Parties: StoriesFrom EverandHer Body and Other Parties: StoriesRating: 4 out of 5 stars4/5 (821)
- The Gifts of Imperfection: Let Go of Who You Think You're Supposed to Be and Embrace Who You AreFrom EverandThe Gifts of Imperfection: Let Go of Who You Think You're Supposed to Be and Embrace Who You AreRating: 4 out of 5 stars4/5 (1090)
- The World Is Flat 3.0: A Brief History of the Twenty-first CenturyFrom EverandThe World Is Flat 3.0: A Brief History of the Twenty-first CenturyRating: 3.5 out of 5 stars3.5/5 (2259)
- The Hard Thing About Hard Things: Building a Business When There Are No Easy AnswersFrom EverandThe Hard Thing About Hard Things: Building a Business When There Are No Easy AnswersRating: 4.5 out of 5 stars4.5/5 (345)
- Shoe Dog: A Memoir by the Creator of NikeFrom EverandShoe Dog: A Memoir by the Creator of NikeRating: 4.5 out of 5 stars4.5/5 (537)
- The Emperor of All Maladies: A Biography of CancerFrom EverandThe Emperor of All Maladies: A Biography of CancerRating: 4.5 out of 5 stars4.5/5 (271)
- Team of Rivals: The Political Genius of Abraham LincolnFrom EverandTeam of Rivals: The Political Genius of Abraham LincolnRating: 4.5 out of 5 stars4.5/5 (234)
- Hidden Figures: The American Dream and the Untold Story of the Black Women Mathematicians Who Helped Win the Space RaceFrom EverandHidden Figures: The American Dream and the Untold Story of the Black Women Mathematicians Who Helped Win the Space RaceRating: 4 out of 5 stars4/5 (895)
- Elon Musk: Tesla, SpaceX, and the Quest for a Fantastic FutureFrom EverandElon Musk: Tesla, SpaceX, and the Quest for a Fantastic FutureRating: 4.5 out of 5 stars4.5/5 (474)
- On Fire: The (Burning) Case for a Green New DealFrom EverandOn Fire: The (Burning) Case for a Green New DealRating: 4 out of 5 stars4/5 (74)
- The Yellow House: A Memoir (2019 National Book Award Winner)From EverandThe Yellow House: A Memoir (2019 National Book Award Winner)Rating: 4 out of 5 stars4/5 (98)
- Inventory Management Excel TemplateDocument15 pagesInventory Management Excel TemplateTan Ting HongNo ratings yet
- The Unwinding: An Inner History of the New AmericaFrom EverandThe Unwinding: An Inner History of the New AmericaRating: 4 out of 5 stars4/5 (45)
- Inventory - Management - Excel - TemplateDocument381 pagesInventory - Management - Excel - Templatenakitare makanaNo ratings yet
- Inventory Management SystemDocument30 pagesInventory Management Systemmulte123No ratings yet
- A Food Grade Warehouse Business Plan: 473 3 Avenue, Prince George, British Columbia MarketDocument14 pagesA Food Grade Warehouse Business Plan: 473 3 Avenue, Prince George, British Columbia MarketOmaya Tariq100% (1)
- Inventory Management SystemDocument118 pagesInventory Management SystemFM Operation67% (3)
- Chapter 4 and 5Document9 pagesChapter 4 and 5Ma Elaine Lampong50% (2)
- Impact of Information Technology in Everyday LifeDocument7 pagesImpact of Information Technology in Everyday LifeSanjaya Kalupahana50% (2)
- Business ResearchDocument12 pagesBusiness ResearchGrace Marasigan100% (1)
- Automotive Spare Parts Industry ReportDocument3 pagesAutomotive Spare Parts Industry ReportSaishankar SanaboinaNo ratings yet
- What Is An Inventory Management SystemDocument10 pagesWhat Is An Inventory Management SystemAbdul Raquib Racman100% (1)
- Rental Service ReportDocument32 pagesRental Service Report1hk19cs070 KrishnaKant devNo ratings yet
- Jainson CaseDocument2 pagesJainson CaseredkarravinaNo ratings yet
- Literature Review On Pharmacy Inventory SystemDocument4 pagesLiterature Review On Pharmacy Inventory Systemea84k86s100% (1)
- Quincy Apparel Frameworks & OthersDocument31 pagesQuincy Apparel Frameworks & Others0101191642No ratings yet
- 110 ArticleText 429 1 10 20220215Document9 pages110 ArticleText 429 1 10 20220215awasthypranshuNo ratings yet
- Inventory Management and Pur ChasDocument272 pagesInventory Management and Pur Chasraghunathsd5749No ratings yet
- Oracle Apps E-Business Suite Features and Related Business PracticesDocument3 pagesOracle Apps E-Business Suite Features and Related Business PracticesMuhammad ImtiazNo ratings yet
- Contoh Format Product ReviewDocument2 pagesContoh Format Product ReviewNatasya Permata SariNo ratings yet
- Job Title: Stores Officer Position SummaryDocument2 pagesJob Title: Stores Officer Position SummaryDavid BotchwayNo ratings yet
- SwiftPOS API Integration Experts - A Holistic POS System For Hospitality - Chromatix PDFDocument1 pageSwiftPOS API Integration Experts - A Holistic POS System For Hospitality - Chromatix PDFLuis F Jauregui0% (1)
- Pronto Xi 740 Solutions Overview 1 WelcomeDocument24 pagesPronto Xi 740 Solutions Overview 1 WelcomeAngarEnkhzayaNo ratings yet
- ISSD Warehouse ReceivingDocument21 pagesISSD Warehouse ReceivingJayakumar NJNo ratings yet
- Case Study Atellica Inventory Manager-04645669Document4 pagesCase Study Atellica Inventory Manager-04645669James NorldNo ratings yet
- Front of House FaqsDocument29 pagesFront of House Faqsapi-137303031No ratings yet
- 3B - Chapter 4 - OperationsDocument78 pages3B - Chapter 4 - OperationsLit Jhun Yeang BenjaminNo ratings yet
- Aimsi Help DocumentDocument1,058 pagesAimsi Help DocumentMukundSheetsNo ratings yet
- Rfid Technology For LibraryDocument32 pagesRfid Technology For LibraryKamalesh PatelNo ratings yet
- Zamtech Innovations: Proposal For Development of A Multi-Store Stock Management SystemDocument3 pagesZamtech Innovations: Proposal For Development of A Multi-Store Stock Management SystemMwamba MutaleNo ratings yet
- Goodwill 2Document26 pagesGoodwill 2lykaNo ratings yet
- SHOAIBDocument3 pagesSHOAIBshoaibiperNo ratings yet