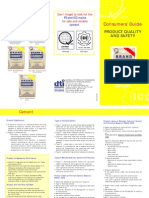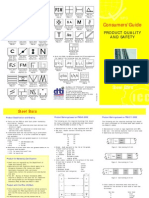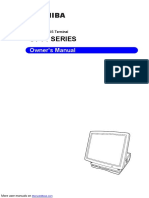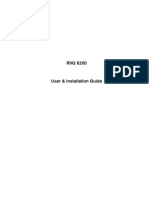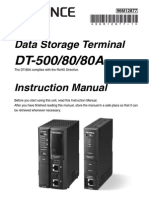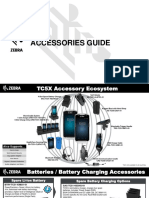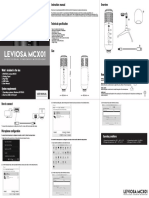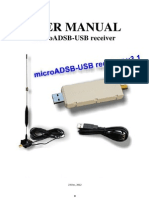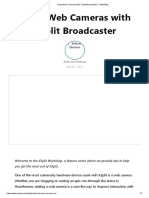Professional Documents
Culture Documents
Inspiron-580 Service Manual En-Us
Uploaded by
Jojo Aboyme CorcillesOriginal Title
Copyright
Available Formats
Share this document
Did you find this document useful?
Is this content inappropriate?
Report this DocumentCopyright:
Available Formats
Inspiron-580 Service Manual En-Us
Uploaded by
Jojo Aboyme CorcillesCopyright:
Available Formats
DellInspiron580ServiceManual
Notes, Cautions, and Warnings
Information in this document is subject to change without notice.
2010DellInc.Allrightsreserved.
Reproduction of these materials in any manner whatsoever without the written permission of Dell Inc. is strictly forbidden.
Trademarks used in this text: Dell, the DELL logo, and Inspiron are trademarks of Dell Inc.; Intel SpeedStep is a registered trademark of Intel Corporation in the U.S. and other
countries; Microsoft and Windows are either trademarks or registered trademarks of Microsoft Corporation in the United States and/or other countries.
Other trademarks and trade names may be used in this document to refer to either the entities claiming the marks and names or their products. Dell Inc. disclaims any
proprietary interest in trademarks and trade names other than its own.
Models DCMF
January2010Rev.A00
Before You Begin
Technical Overview
Computer Cover
Front Bezel
Memory Module(s)
PCI and PCI Express Cards
Drives
Fans
Front I/O Panel
Processor
System Board
Power Supply
Battery
System Setup
NOTE: A NOTE indicates important information that helps you make better use of your computer.
CAUTION: A CAUTION indicates potential damage to hardware or loss of data if instructions are not followed.
WARNING: A WARNING indicates a potential for property damage, personal injury, or death.
Back to Contents Page
Before You Begin
DellInspiron580ServiceManual
Technical Specifications
Recommended Tools
Turning Off Your Computer
Safety Instructions
This manual provides procedures for removing and installing the components in your computer. Unless otherwise noted, each procedure assumes that the
following conditions exist:
l You have performed the steps in Turning Off Your Computer and Safety Instructions.
l You have read the safety information that ships with your computer.
l A component can be replaced orif purchased separatelyinstalled by performing the removal procedure in reverse order.
Technical Specifications
For information on technical specifications of your computer, see the Comprehensive Specifications at support.dell.com/manuals.
Recommended Tools
The procedures in this document may require the following tools:
l Small Phillips screwdriver
l Small flat-blade screwdriver
l BIOS executable update program available at support.dell.com
Turning Off Your Computer
1. Save and close all open files and exit all open programs.
2. Turn off your computer:
Windows Vista
:
Click Start , click the arrow , and then click Shut Down.
Windows
7:
Click Start , and click Shut Down.
3. The computer turns off after the operating system shutdown process is complete.
4. Ensure that the computer is turned off. If your computer did not automatically turn off when you shut down the operating system, press and hold the
power button until the computer turns off.
Safety Instructions
Use the following safety guidelines to help protect your computer from potential damage and to help to ensure your own personal safety.
CAUTION: To avoid losing data, save and close all open files and exit all open programs before you turn off your computer.
WARNING: Before working inside your computer, read the safety information that shipped with your computer. For additional safety best
practices information, see the Regulatory Compliance Homepage at www.dell.com/regulatory_compliance.
CAUTION: Only a certified service technician should perform repairs on your computer. Damage due to servicing that is not authorized by Dell is
not covered by your warranty.
1. Ensure that the work surface is flat and clean to prevent the computer cover from being scratched.
2. Turn off your computer (see Turning Off Your Computer).
3. Disconnect all telephone or network cables from the computer.
4. Disconnect your computer and all attached devices from their electrical outlets.
5. Disconnect all attached devices from your computer.
6. Press and eject any installed cards from the optional Media Card Reader.
7. Press and hold the power button while the system is unplugged to ground the system board.
Back to Contents Page
CAUTION: When you disconnect a cable, pull on its connector or on its pull-tab, not on the cable itself. Some cables have connectors with locking
tabs; if you are disconnecting this type of cable, press in on the locking tabs before you disconnect the cable. As you pull connectors apart, keep
them evenly aligned to avoid bending any connector pins. Also, before you connect a cable, ensure that both connectors are correctly oriented
and aligned.
CAUTION: To avoid damaging the computer, perform the following steps before you begin working inside the computer.
CAUTION: To disconnect a network cable, first unplug the cable from your computer and then unplug the cable from the network device.
CAUTION: Before touching anything inside your computer, ground yourself by touching an unpainted metal surface, such as the metal at the back
of the computer. While you work, periodically touch an unpainted metal surface to dissipate static electricity, which could harm internal
components.
Back to Contents Page
Front Bezel
DellInspiron580ServiceManual
Removing the Front Bezel
Replacing the Front Bezel
Removing the Front Bezel
1. Follow the procedures in Before You Begin.
2. Remove the computer cover (see Removing the Computer Cover).
3. Grasp and lift the front-bezel grips one at a time to release it from the front panel.
4. Rotate and pull the front bezel away from the front of the computer to release the front-bezel clamps from the front-bezel inserts.
5. Set aside the front bezel in a secure location.
Replacing the Front Bezel
1. Follow the procedures in Before You Begin.
2. Align and insert the front-bezel clamps into the front-bezel inserts.
3. Rotate the front bezel towards the computer until the front-bezel grips snap into place.
4. Replace the computer cover (see Replacing the Computer Cover).
5. Connect your computer and devices to electrical outlets, and then turn them on.
WARNING: Before working inside your computer, read the safety information that shipped with your computer. For additional safety best
practices information, see the Regulatory Compliance Homepage at www.dell.com/regulatory_compliance.
WARNING: To guard against electrical shock, always unplug your computer from the electrical outlet before removing the cover.
WARNING: Do not operate your equipment with any cover(s) (including computer covers, bezels, filler brackets, front-panel inserts, etc.)
removed.
CAUTION: Onlyacertifiedservicetechnicianshouldperformrepairsonyourcomputer.DamageduetoservicingthatisnotauthorizedbyDell
is not covered by your warranty.
1 front-bezel inserts (3) 2 front-bezel grips (3)
3 front bezel 4 front-bezel clamps (3)
Back to Contents Page
Back to Contents Page
PCI and PCI Express Cards
DellInspiron580ServiceManual
Removing the Card Retention Bracket
Replacing the Card Retention Bracket
Removing PCI and PCI Express Cards
Replacing PCI and PCI Express Cards
Configuring Your Computer After Removing or Installing a PCI or PCI Express Card
Removing the Card Retention Bracket
1. Follow the procedures in Before You Begin.
2. Remove the computer cover (see Removing the Computer Cover).
3. Remove the screw that secures the card retention bracket to the chassis.
4. Lift the card retention bracket and set it aside in a secure place.
Replacing the Card Retention Bracket
1. Follow the procedures in Before You Begin.
2. Replace the card retention bracket, ensuring that:
l The guide clamp is aligned with the guide notch.
l The tops of all cards and filler brackets are flush with the alignment bar.
l The notch in the top of the card or filler bracket fits around the alignment guide.
WARNING: Before working inside your computer, read the safety information that shipped with your computer. For additional safety best
practices information, see the Regulatory Compliance Homepage at www.dell.com/regulatory_compliance.
WARNING: To guard against electrical shock, always unplug your computer from the electrical outlet before removing the cover.
WARNING: Do not operate your equipment with any cover(s) (including computer covers, bezels, filler brackets, front-panel inserts, etc.)
removed.
CAUTION: Onlyacertifiedservicetechnicianshouldperformrepairsonyourcomputer.DamageduetoservicingthatisnotauthorizedbyDell
is not covered by your warranty.
1 card retention bracket 2 screw
3. Replace the screw that secures the card retention bracket to the chassis.
Removing PCI and PCI Express Cards
1. Follow the procedures in Before You Begin.
2. Remove the computer cover (see Removing the Computer Cover).
3. Remove the card retention bracket (see Removing the Card Retention Bracket).
4. If necessary, disconnect any cables connected to the card and remove the card.
l For a PCI or PCI Express x1 card, grasp the card by its top corners, and ease it out of its connector.
l For a PCI Express x16 card, press the retention mechanism, grasp the card by its top corners, and then ease it out of its connector.
5. If you are removing the card permanently, install a filler bracket in the empty card-slot opening.
6. Replace the card retention bracket (see Replacing the Card Retention Bracket).
7. Replace the computer cover (see Replacing the Computer Cover).
8. Connect your computer and devices to electrical outlets, and then turn them on.
9. Remove the card's driver from the operating system.
1 guide clamps (2) 2 card retention bracket 3 alignment bar
4 alignment guide 5 filler bracket 6 guide notches (2)
1 securing tab 2 retention mechanism
3 PCI Express x16 card 4 PCI Express x16 card slot
NOTE: Installing filler brackets over empty card-slot openings is necessary to maintain FCC certification of the computer. The brackets also keep
dust and dirt out of your computer.
10. To complete the removal procedure, see Configuring Your Computer After Removing or Installing a PCI or PCI Express Card.
Replacing PCI and PCI Express Cards
1. Follow the procedures in Before You Begin.
2. Remove the computer cover (see Removing the Computer Cover).
3. Remove the card retention bracket (see Removing the Card Retention Bracket).
4. If this is a new card installation, remove the filler bracket covering the card-slot opening.
5. Prepare the card for installation.
See the documentation that came with the card for information on configuring the card, making internal connections, or otherwise customizing it for your
computer.
6. If you are installing the PCI Express card into the x16 card connector, position the card so the securing slot is aligned with the securing tab.
7. Place the card in the connector and press down firmly. Ensure that the card is fully seated in the slot.
8. Replace the card retention bracket (see Replacing the Card Retention Bracket).
9. Connect any cables that should be connected to the card.
See the documentation for the card for information about the card's cable connections.
10. Replace the computer cover (see Replacing the Computer Cover).
1 securing tab 2 securing slot
3 PCI Express x16 card 4 PCI Express x16 card slot
1 fully-seated card 2 not fully-seated card 3 alignment bar
4 alignment guide 5 bracket within slot 6 bracket caught outside of slot
CAUTION: Do not route card cables over or behind the cards. Cables routed over the cards can prevent the computer cover from closing properly
or cause damage to the equipment.
11. Connect your computer and devices to electrical outlets, and then turn them on.
12. To complete the installation, see Configuring Your Computer After Removing or Installing a PCI or PCI Express Card.
Configuring Your Computer After Removing or Installing a PCI or PCI Express Card
Back to Contents Page
NOTE: For information on location of external connectors, see the Setup Guide. For information on installing drivers and software for your card, see the
documentation that shipped with the card.
Installed Removed
Sound
Card
1. Enter system setup (see
Entering System Setup).
2. Go to Onboard Audio
Controller and then
change the setting to
Disabled.
3. Connect the external
audio devices to the
sound card's connectors.
1. Enter system setup (see
Entering System Setup).
2. Go to Onboard Audio
Controller and then
change the setting to
Enabled.
3. Connect the external
audio devices to the
computer's back panel
connectors.
Network
Card
1. Enter system setup (see
Entering System Setup).
2. Go to Onboard LAN
Controller and then
change the setting to
Disabled.
3. Connect the network
cable to the network
card's connector.
1. Enter system setup (see
Entering System Setup).
2. Go to Onboard LAN
Controller and then
change the setting to
Enabled.
3. Connect the network
cable to the integrated
network connector.
Back to Contents Page
Battery
DellInspiron580ServiceManual
Removing the Battery
Replacing the Battery
Removing the Battery
1. Record all the screens in System Setup (see System Setup) so that you can restore the correct settings after the new battery has been installed.
2. Follow the procedures in Before You Begin.
3. Remove the computer cover (see Removing the Computer Cover).
4. Locate the battery socket (see System Board Components).
5. Press the battery release lever to remove the battery.
Replacing the Battery
1. Follow the procedures in Before You Begin.
2. Insert the new battery (CR2032) into the socket with the side labeled "+" facing up, and press the battery into place.
3. Replace the computer cover (see Replacing the Computer Cover).
WARNING: Before working inside your computer, read the safety information that shipped with your computer. For additional safety best
practices information, see the Regulatory Compliance Homepage at www.dell.com/regulatory_compliance.
WARNING: A new battery can explode if it is incorrectly installed. Replace the battery only with the same or equivalent type recommended by the
manufacturer. Discard used batteries according to the manufacturer's instructions.
WARNING: To guard against electrical shock, always unplug your computer from the electrical outlet before removing the cover.
WARNING: Do not operate your equipment with any cover(s) (including computer covers, bezels, filler brackets, front-panel inserts, etc.)
removed.
CAUTION: Onlyacertifiedservicetechnicianshouldperformrepairsonyourcomputer.DamageduetoservicingthatisnotauthorizedbyDell
is not covered by your warranty.
CAUTION: If you pry the battery out of its socket with a blunt object, be careful not to touch the system board with the object. Ensure that the
object is inserted between the battery and the socket before you attempt to pry out the battery. Otherwise, you may damage the system board by
prying off the socket or by breaking circuit traces on the system board.
1 battery release lever
4. Connect your computer and devices to electrical outlets, and then turn them on.
5. Enter System Setup (see Entering System Setup) and restore the settings you recorded in step 1.
Back to Contents Page
Back to Contents Page
Computer Cover
DellInspiron580ServiceManual
Removing the Computer Cover
Replacing the Computer Cover
Removing the Computer Cover
1. Follow the procedures in Before You Begin.
2. Lay your computer on its side with the computer cover facing up.
3. Using a screwdriver, remove the two screws that secure the computer cover to the chassis.
4. Release the computer cover by pulling it away from the front of the computer and lifting it up.
5. Set the cover aside in a secure location.
Replacing the Computer Cover
1. Follow the procedures in Before You Begin.
2. Ensure that all cables are connected, and fold cables out of the way.
3. Ensure that no tools or extra parts are left inside the computer.
4. Align the tabs at the bottom of the computer cover with the slots located along the edge of the computer.
5. Press the computer cover down and slide it towards the front of the computer until you feel a click or feel the computer cover securely installed.
6. Ensure that the cover is seated correctly.
WARNING: Before working inside your computer, read the safety information that shipped with your computer. For additional safety best
practices information, see the Regulatory Compliance Homepage at www.dell.com/regulatory_compliance.
WARNING: To guard against electrical shock, always unplug your computer from the electrical outlet before removing the cover.
WARNING: Do not operate your equipment with any cover(s) (including computer covers, bezels, filler brackets, front-panel inserts, etc.)
removed.
CAUTION: Onlyacertifiedservicetechnicianshouldperformrepairsonyourcomputer.DamageduetoservicingthatisnotauthorizedbyDell
is not covered by your warranty.
CAUTION: Ensure that sufficient space exists to support the system with the cover removedat least 30 cm (1 ft.) of desk top space.
1 screws (2) 2 computer cover 3 front of computer
7. Using a screwdriver, replace the two screws that secure the computer cover to the chassis.
8. Place the computer in an upright position.
Back to Contents Page
1 screws (2) 2 computer cover
3 front of the computer 4 slot
CAUTION: Ensure that none of the system air-vents are blocked. Blocking them would cause serious thermal problems.
Back to Contents Page
Processor
DellInspiron580ServiceManual
Removing the Processor
Replacing the Processor
Removing the Processor
1. Follow the procedures in Before You Begin.
2. Remove the computer cover (see Removing the Computer Cover).
3. Remove the processor fan and heat sink assembly from the computer (see Removing the Processor Fan and Heat Sink Assembly).
4. Press the release lever down and then pull it outwards to release it from the tab that secures it.
5. Extend the release lever completely to open the processor cover.
6. Gently lift the processor to remove it from the socket.
Leave the release lever extended in the release position so that the socket is ready for the new processor.
WARNING: Before working inside your computer, read the safety information that shipped with your computer. For additional safety best
practices information, see the Regulatory Compliance Homepage at www.dell.com/regulatory_compliance.
WARNING: To guard against electrical shock, always unplug your computer from the electrical outlet before removing the cover.
WARNING: Do not operate your equipment with any cover(s) (including computer covers, bezels, filler brackets, front-panel inserts, etc.)
removed.
CAUTION: Only a certified service technician should perform repairs on your computer. Damage due to servicing that is not authorized by Dell is
not covered by your warranty.
CAUTION: Do not perform the following steps unless you are familiar with hardware removal and replacement. Performing these steps
incorrectly could damage your system board. For technical service information, see the Setup Guide.
CAUTION: Despite having a plastic shield, the heat sink assembly may be very hot during normal operation. Be sure that it has had sufficient time
to cool before you touch it.
NOTE: Unless a new heat sink is required for the new processor, reuse the original heat sink assembly when you replace the processor.
1 processor cover 2 tab 3 release lever
CAUTION: When removing the processor, do not touch any of the pins inside the socket or allow any objects to fall on the pins in the socket.
Replacing the Processor
1. Follow the procedures in Before You Begin.
2. Unpackthenewprocessor,beingcarefulnottotouchtheundersideoftheprocessor.
3. If the release lever on the socket is not fully extended, move it to that position.
4. Orient the alignment notches on the processor with the alignment tabs on the socket.
5. Align the pin-1 corners of the processor and socket.
Set the processor lightly in the socket and ensure that the processor is positioned correctly.
6. When the processor is fully seated in the socket, close the processor cover.
7. Pivot the release lever down and place it under the tab on the processor cover.
1 processor 2 socket
CAUTION: Ground yourself by touching an unpainted metal surface on the back of the computer.
CAUTION: When replacing the processor, do not touch any of the pins inside the socket or allow any objects to fall on the pins in the socket.
CAUTION: You must position the processor correctly in the socket to avoid permanent damage to the processor and the computer when you turn
on the computer.
CAUTION: To avoid damage, ensure that the processor aligns properly with the socket, and do not use excessive force when you install the
processor.
1 socket 2 processor 3 alignment tabs (2)
4 alignment notches (2) 5 processor pin-1 indicator
CAUTION: Ensure that the processor cover notch is positioned underneath the alignment post.
8. Clean the thermal grease from the bottom of the heat sink.
9. Apply the new thermal grease to the top of the processor.
10. Replace the processor fan and heat sink assembly (see Replacing the Processor Fan and Heat Sink Assembly).
11. Replace the computer cover (see Replacing the Computer Cover).
12. Connect your computer and devices to electrical outlets, and turn them on.
Back to Contents Page
1 alignment post 2 processor cover 3 release lever
4 processor 5 processor cover notch
CAUTION: Ensure that you apply new thermal grease. New thermal grease is critical for ensuring adequate thermal bonding, which is a
requirement for optimal processor operation.
CAUTION: Ensure that the processor fan and heat sink assembly is correctly seated and secure.
Back to Contents Page
Drives
DellInspiron580ServiceManual
Hard Drive
Media Card Reader
Optical Drive
Hard Drive
Removing the Hard Drive
1. Follow the procedures in Before You Begin.
2. Remove the computer cover (see Removing the Computer Cover).
3. Disconnect the power cable and the data cable from the hard drive.
4. Remove the four screws that secure the hard drive to the drive panel.
5. Slide the hard drive out towards the back of the computer.
6. If removing the hard drive changes the drive configuration, ensure that you reflect these changes in System Setup (see System Setup).
Replacing the Hard Drive
1. Follow the procedures in Before You Begin.
WARNING: Before working inside your computer, read the safety information that shipped with your computer. For additional safety best
practices information, see the Regulatory Compliance Homepage at www.dell.com/regulatory_compliance.
WARNING: To guard against electrical shock, always unplug your computer from the electrical outlet before removing the cover.
WARNING: Do not operate your equipment with any cover(s) (including computer covers, bezels, filler brackets, front-panel inserts, etc.)
removed.
CAUTION: Onlyacertifiedservicetechnicianshouldperformrepairsonyourcomputer.DamageduetoservicingthatisnotauthorizedbyDell
is not covered by your warranty.
CAUTION: If you are replacing a hard drive that contains data that you want to keep, back up your files before you begin this procedure.
CAUTION: Ensure that you do not scratch the hard drive's circuit board, while removing or replacing the hard drive.
1 screws (4) 2 drive panel
3 power cable 4 data cable
2. Check the documentation for the drive to verify that it is configured for your computer.
3. Slide the hard drive into the hard-drive bay.
4. Align and replace the four screws that secure the hard drive to the drive panel.
5. Connect the power cable and the data cable to the hard drive.
6. Check all cables to be certain that they are properly connected and firmly seated.
7. Replace the computer cover (see Replacing the Computer Cover).
8. Connect your computer and devices to electrical outlets, and then turn them on.
9. See the documentation that came with the hard drive for instructions on installing any software required for hard drive operation.
10. Check the System Setup for hard drive configuration changes (see Entering System Setup).
Media Card Reader
Removing the Media Card Reader
1. Follow the procedures in Before You Begin.
2. Remove the computer cover (see Removing the Computer Cover).
3. Remove the front bezel (see Removing the Front Bezel).
4. Disconnect the FlexBay USB cable from the FlexBay USB connector on the system board (see System Board Components).
5. Remove the two screws that secure the Media Card Reader to the drive panel.
6. Slide the Media Card Reader out through the front of the computer.
Replacing the Media Card Reader
1. Follow the procedures in Before You Begin.
1 FlexBay USB cable 2 Media Card Reader (not present on all computers)
3 screws (2) 4 drive panel
2. If this is a new Media Card Reader installation, remove the break-away metal plate. Align the tip of a Phillips screwdriver with the slot on the break-
away metal plate and rotate the screwdriver outwards to break and remove the metal plate.
3. Gently slide the Media Card Reader into place in the FlexBay slot.
4. Align the screw holes in the Media Card Reader with the screw holes in the drive panel.
5. Replace the two screws that secure the Media Card Reader to the drive panel.
6. Connect the FlexBay USB cable to the FlexBay USB connector on the system board (see System Board Components).
7. Replace the front bezel (see Replacing the Front Bezel).
8. Replace the computer cover (see Replacing the Computer Cover).
9. Connect your computer and devices to electrical outlets, and then turn them on.
Optical Drive
Removing the Optical Drive
1. Follow the procedures in Before You Begin.
2. Remove the computer cover (see Removing the Computer Cover).
3. Remove the front bezel (see Removing the Front Bezel).
4. Disconnect the power cable and the data cable from the back of the optical drive.
5. Remove the two screws that secure the optical drive to the drive panel.
6. Slide the optical drive out through the front of the computer.
NOTE: Ensure that the Media Card Reader is installed before the FlexBay USB cable is connected.
NOTE: If you are not replacing the optical drive at this time, disconnect the other end of the data cable from the system board and set it aside.
You can use the data cable to install an optical drive at a later time.
7. Replace the front bezel (see Replacing the Front Bezel).
8. Replace the computer cover (see Replacing the Computer Cover).
9. Connect your computer and devices to electrical outlets, and then turn them on.
10. Configure the drives in system setup (see System Setup Options).
Replacing the Optical Drive
1. Follow the procedures in Before You Begin.
2. Gently slide the optical drive into the optical-drive bay through the front of the computer.
3. Align the screw holes in the optical drive with the screw holes in the drive panel.
4. Replace the two screws that secure the optical drive to the drive panel.
5. Connect the power cable and the data cable to the optical drive.
6. If disconnected, connect the data cable to the system board connector (see System Board Components).
7. Replace the front bezel (see Replacing the Front Bezel).
8. Replace the computer cover (see Replacing the Computer Cover).
9. Connect your computer and devices to electrical outlets, and turn them on.
See the documentation that came with the optical drive for instructions on installing any software required for optical drive operation.
10. Check the System Setup for drive configuration changes (see Entering System Setup).
Back to Contents Page
1 power cable 2 data cable 3 optical drive
4 screws (2) 5 drive panel
Back to Contents Page
Fans
DellInspiron580ServiceManual
Removing the Processor Fan and Heat Sink Assembly
Replacing the Processor Fan and Heat Sink Assembly
Removing the Chassis Fan
Replacing the Chassis Fan
Removing the Processor Fan and Heat Sink Assembly
1. Follow the procedures in Before You Begin.
2. Remove the computer cover (see Removing the Computer Cover).
3. Disconnect the processor fan cable from the system board connector (see System Board Components).
4. Carefully move away any cables that are routed over the processor fan and heat sink assembly.
5. Depending on the processor fan and heat sink assembly installed in your computer, perform the following steps:
Type 1
a. Align the tip of a flat-blade screwdriver with the fastener grooves and rotate the four fasteners in anticlockwise direction to unlock them.
b. Lift the processor fan and heat sink assembly out of the computer.
WARNING: Before working inside your computer, read the safety information that shipped with your computer. For additional safety best
practices information, see the Regulatory Compliance Homepage at www.dell.com/regulatory_compliance.
WARNING: To guard against likelihood of electric shock, laceration by moving fan blades or other unexpected injuries, always unplug your
computer from the electrical outlet before removing the cover.
WARNING: Do not operate your equipment with any cover(s) (including computer covers, bezels, filler brackets, front-panel inserts, etc.)
removed.
CAUTION: Onlyacertifiedservicetechnicianshouldperformrepairsonyourcomputer.DamageduetoservicingthatisnotauthorizedbyDell
is not covered by your warranty.
CAUTION: The processor fan with the heat sink is one single unit. Do not try to remove the fan separately.
CAUTION: Do not touch the fan blades when you are removing the processor fan and heat sink assembly. This could damage the fan.
CAUTION: Despite having a plastic shield, the processor fan and heat sink assembly may be very hot during normal operation. Be sure that it has
had sufficient time to cool before you touch it.
Type 2
a. Loosen the four captive screws that secure the processor fan and heat sink assembly to the system board.
b. Lift the processor fan and heat sink assembly out of the computer.
Replacing the Processor Fan and Heat Sink Assembly
1. Follow the procedures in Before You Begin.
2. Clean the thermal grease from the bottom of the processor fan and heat sink assembly.
3. Apply the new thermal grease to the top of the processor.
4. Replace the processor fan and heat sink assembly:
Type 1
a. If required, rotate the fasteners on the processor fan and heat sink assembly clockwise to ensure that they are in the lock position.
b. Align and press the four fasteners on the processor fan and heat sink assembly into the screw holes on the system board.
Type 2
a. Align the four captive screws on the processor fan and heat sink assembly with the screw holes on the system board.
b. Tighten the four captive screws that secure the processor fan and heat sink assembly to the system board.
5. Connect the processor fan cable to the system board connector (see System Board Components).
6. Replace the computer cover (see Replacing the Computer Cover).
7. Connect your computer and devices to electrical outlets, and turn them on.
1 processor fan cable 2 fastener grooves (4)
3 fasteners (4) 4 processor fan and heat sink assembly
1 processor fan cable 2 captive screws (4)
3 processor fan and heat sink assembly
CAUTION: When reinstalling the fan, ensure that you do not pinch the wires that run between the system board and the fan.
CAUTION: Ensure that you apply new thermal grease. New thermal grease is critical for ensuring adequate thermal bonding, which is a
requirement for optimal processor operation.
NOTE: Ensure that the processor fan and heat sink assembly is correctly seated and secure.
Removing the Chassis Fan
1. Follow the procedures in Before You Begin.
2. Remove the computer cover (see Removing the Computer Cover).
3. Disconnect the chassis fan cable from the system board connector (see System Board Components).
4. Remove the four screws that secure the chassis fan to the chassis.
5. Slide the chassis fan towards the front of the computer and lift it out.
Replacing the Chassis Fan
1. Follow the procedures in Before You Begin.
2. Slide the chassis fan in place towards the back of the computer.
3. Replace the four screws that secure the chassis fan to the chassis.
4. Connect the chassis fan cable to the system board connector (see System Board Components).
5. Replace the computer cover (see Replacing the Computer Cover).
6. Connect your computer and devices to electrical outlets, and turn them on.
Back to Contents Page
CAUTION: Do not touch the fan blades when you are removing the chassis fan. This could damage the fan.
1 screws (4) 2 chassis fan
Back to Contents Page
Front I/O Panel
DellInspiron580ServiceManual
Removing the Front I/O Panel
Replacing the Front I/O Panel
Removing the Front I/O Panel
1. Follow the procedures in Before You Begin.
2. Remove the computer cover (see Removing the Computer Cover).
3. Remove the front bezel (see Removing the Front Bezel).
4. Disconnect all the cables that are connected to the front I/O panel from the system board connectors. Note the routing of all cables as you remove them
so that you can re-route them correctly after installing the new front I/O panel.
5. Remove the screw that secures the front I/O panel to the chassis.
6. Carefully slide the front I/O panel down and out of the front I/O panel clamp slot.
Replacing the Front I/O Panel
1. Follow the procedures in Before You Begin.
WARNING: Before working inside your computer, read the safety information that shipped with your computer. For additional safety best
practices information, see the Regulatory Compliance Homepage at www.dell.com/regulatory_compliance.
WARNING: To guard against electrical shock, always unplug your computer from the electrical outlet before removing the cover.
WARNING: Do not operate your equipment with any cover(s) (including computer covers, bezels, filler brackets, front-panel inserts, etc.)
removed.
CAUTION: Onlyacertifiedservicetechnicianshouldperformrepairsonyourcomputer.DamageduetoservicingthatisnotauthorizedbyDell
is not covered by your warranty.
NOTE: Note the routing of all cables as you remove them so that you can re-route them correctly when installing the new front I/O panel.
CAUTION: When sliding the front I/O panel out of the computer, be extremely careful. Carelessness may result in damage to the cable
connectorsandthecableroutingclips.
1 front I/O panel clamp slot 2 cables 3 front I/O panel clamp
4 front I/O panel 5 screw
CAUTION: Take care not to damage the cable connectors and the cable routing clips when sliding the front I/O panel into the front I/O panel
clamp slot.
2. Route and connect the cables that you disconnected from the system board connectors.
3. Align and slide the front I/O panel clamp into the front I/O panel clamp slot.
4. Replace the screw that secures the front I/O panel to the chassis.
5. Replace the front bezel (see Replacing the Front Bezel).
6. Replace the computer cover (see Replacing the Computer Cover).
7. Connect your computer and devices to electrical outlets, and turn them on.
Back to Contents Page
Back to Contents Page
Memory Module(s)
DellInspiron580ServiceManual
Removing the Memory Module(s)
Replacing the Memory Module(s)
Recommended Memory Configuration
Setting Up Dual-Channel Memory Configuration
Removing the Memory Module(s)
1. Follow the procedures in Before You Begin.
2. Remove the computer cover (see Removing the Computer Cover).
3. Locate the memory module(s) on the system board (see System Board Components).
4. Press out the securing clip at each end of the memory-module connector.
5. Grasp the memory module and pull it upwards.
If the memory module is difficult to remove, gently ease the memory module back and forth to remove it from the memory-module connector.
Replacing the Memory Module(s)
1. Follow the procedures in Before You Begin.
2. Press out the securing clip at each end of the memory-module connector.
3. Follow the memory installation guidelines (see Recommended Memory Configuration).
4. Align the notch on the bottom of the memory module with the tab in the memory-module connector.
WARNING: Before working inside your computer, read the safety information that shipped with your computer. For additional safety best
practices information, see the Regulatory Compliance Homepage at www.dell.com/regulatory_compliance.
WARNING: To guard against electrical shock, always unplug your computer from the electrical outlet before removing the cover.
WARNING: Do not operate your equipment with any cover(s) (including computer covers, bezels, filler brackets, front-panel inserts, etc.)
removed.
CAUTION: Onlyacertifiedservicetechnicianshouldperformrepairsonyourcomputer.DamageduetoservicingthatisnotauthorizedbyDell
is not covered by your warranty.
1 memory-module connector 2 securing clip
CAUTION: Do not install ECC memory modules.
5. Insert the memory module into the memory-module connector until the memory module snaps into position.
If you insert the memory module correctly, the securing clips snap into the cutouts at each end of the memory module.
6. Replace the computer cover (see Replacing the Computer Cover).
7. Connect your computer and devices to electrical outlets, and then turn them on.
If the message appears stating that memory size has changed, press <F1> to continue.
8. Log on to your computer.
9. Right-click the My Computer icon on your Microsoft
Windows
desktop and click Properties.
10. Click the General tab.
11. To verify that the memory is installed correctly, check the amount of memory (RAM) listed.
Recommended Memory Configuration
While installing or replacing memory, refer to the table below. For the location of the memory-module connectors, see System Board Components.
Setting Up Dual-Channel Memory Configuration
1 cutouts (2) 2 tab
3 notch 4 memory module
CAUTION: To avoid damage to the memory module, press the memory module straight down into the memory-module connector while you apply
equal force to each end of the memory module.
1 cutouts (2) 2 securing clip (snapped in position)
One module Two modules Three modules Four modules
DIMM1 DIMM1
DIMM3
DIMM1
DIMM3
DIMM2
DIMM1
DIMM3
DIMM2
DIMM4
Back to Contents Page
1 Pair A: matched pair of memory
modules in connectors DIMM3 and
DIMM4
2 Pair B: matched pair of memory
modules in connectors DIMM1 and
DIMM2
Back to Contents Page
Power Supply
DellInspiron580ServiceManual
Removing the Power Supply
Replacing the Power Supply
Removing the Power Supply
1. Follow the procedures in Before You Begin.
2. Remove the computer cover (see Removing the Computer Cover).
3. Disconnect the DC power cables from the system board and the drives.
Note the routing of the DC power cables underneath the tabs in the computer chassis as you remove them from the system board and drives. You must
route these cables properly when you replace them to prevent them from being pinched or crimped.
4. Remove all the cables from the securing clip on the side of the power supply.
5. Remove the four screws that secure the power supply to the back of the chassis.
6. While pressing down on the power supply retention snaps, slide out the power supply and lift it out.
Replacing the Power Supply
1. Follow the procedures in Before You Begin.
2. Press down on the power supply retention snaps and slide the replacement power supply into the chassis.
WARNING: Before working inside your computer, read the safety information that shipped with your computer. For additional safety best
practices information, see the Regulatory Compliance Homepage on www.dell.com at the following location:
www.dell.com/regulatory_compliance.
WARNING: To guard against electrical shock, always unplug your computer from the electrical outlet before removing the cover.
WARNING: Do not operate your equipment with any cover(s) (including computer covers, bezels, filler brackets, front-panel inserts, etc.)
removed.
CAUTION: Onlyacertifiedservicetechnicianshouldperformrepairsonyourcomputer.DamageduetoservicingthatisnotauthorizedbyDell
is not covered by your warranty.
1 voltage selector switch 2 power supply
3 screws (4) 4 power supply retention snaps (2)
WARNING: Failure to replace and tighten all screws may cause electrical shock as these screws are a key part of the system grounding.
3. Replace the four screws that secure the power supply to the back of the chassis.
4. Connect the DC power cables to the system board and drives.
5. Secure all the cables to the securing clip on the side of the power supply.
6. Replace the computer cover (see Replacing the Computer Cover).
7. Connect your computer and devices to electrical outlets, and turn them on.
Back to Contents Page
NOTE: Route the DC power cables under the chassis tabs. The cables must be properly routed to prevent the cables from being damaged.
NOTE: Double-check all cable connections to make sure they are secure.
CAUTION: To help avoid damaging your computer, ensure that the voltage selector switch is set for the voltage that most closely matches the AC
power available in your location.
Back to Contents Page
System Setup
DellInspiron580ServiceManual
Overview
Entering System Setup
Clearing Forgotten Passwords
Clearing CMOS Settings
Flashing the BIOS
Overview
Use System Setup to:
l Change the system configuration information after you add, change, or remove any hardware in your computer.
l Set or change a user-selectable option such as the user password.
l View the installed amount of memory or set the type of hard drive installed.
Entering System Setup
1. Turn on (or restart) your computer.
2. When the DELL logo appears, press <F2> immediately.
If you wait too long and the operating system logo appears, continue to wait until you see the MicrosoftWindowsdesktop, then shut down your
computer and try again.
System Setup Screens
Options List This field appears on the top of the system setup window. The tabbed options contain features that define the configuration of your computer,
including installed hardware, power conservation, and security features.
Option Field This field contains information about each option. In this field you can view your current settings and make changes to your settings. Use the
right- and left-arrow keys to highlight an option. Press <Enter> to make that selection active.
Help Field This field provides context sensitive help based on the options selected.
Key Functions This field appears below the Option Field and lists keys and their functions within the active system setup field.
System Setup Options
CAUTION: Onlyacertifiedservicetechnicianshouldperformrepairsonyourcomputer.DamageduetoservicingthatisnotauthorizedbyDell
is not covered by your warranty.
CAUTION: Do not change the settings in system setup unless you are an expert computer user. Certain changes can cause your computer to work
incorrectly.
NOTE: Before you use System Setup, it is recommended that you write down the System Setup screen information for future reference.
NOTE: Keyboard failure may result when a key on the keyboard is held down for extended periods of time. To avoid possible keyboard failure,
press and release <F2> in even intervals until the system setup screen appears.
NOTE: Depending on your computer and installed devices, the items listed in this section may not appear, or may not appear exactly as listed.
System Info
BIOS Info Displays the BIOS version and date.
System Displays the computer model number.
Service Tag Displays the service tag of the computer.
Asset Tag Displays the asset tag for the computer, if present.
Processor Type Displays the processor type.
Processor L1 Cache Displays the amount of processor Level 1 cache.
Processor L2 Cache Displays the amount of processor Level 2 cache.
Processor L3 Cache Displays the amount of processor Level 3 cache.
Memory Installed Indicates the amount of installed memory.
Memory Available Indicates the amount of available memory.
Memory Speed Indicates the frequency of installed memory.
Memory Technology Indicates the type of installed memory.
Standard CMOS Features
System Date Displays current date in the format (mm:dd:yyyy).
System Time Displays current time in the format (hh:mm:ss).
SATA-1 Displays the SATA drives connected to the SATA1 connector.
SATA-2 Displays the SATA drives connected to the SATA2 connector.
SATA-3 Displays the SATA drives connected to the SATA3 connector.
SATA-4 Displays the SATA drives connected to the SATA4 connector.
Advanced BIOS Features
CPU Feature l Hyper-Threading Technology Enabled; Disabled (Enabled by default)
l Intel SpeedStep
Enabled; Disabled (Enabled by default)
l Virtualization Enabled; Disabled (Disabled by default)
l Limit CPUID Value Enabled; Disabled (Disabled by default)
l CPU XD Support Enabled; Disabled (Enabled by default)
l Multi Core Support Enabled; Disabled (Enabled by default)
l Intel TurboMode tech Enabled; Disabled (Enabled by default)
USB Device Setting l USB Controller Enabled; Disabled (Enabled by default)
Advanced Chipset Features
Onboard Audio Controller Enabled; Disabled (Enabled by default)
Onboard LAN Controller Enabled; Disabled (Enabled by default)
Onboard LAN Boot ROM Enabled; Disabled (Disabled by default)
Boot Device Configuration
Boot Settings
Configuration
l Numlock Key On; Off (On by default)
l Keyboard Errors Report; Do Not Report (Report by default)
Hard Disk Boot Priority Used to set the device priority of hard drives. The items displayed are dynamically updated according to the hard drives
detected.
CD/DVD Drives Boot
Priority
Used to set the device priority of CD/DVD drives. The items displayed are dynamically updated according to the CD/DVD drives
detected.
1st Boot Device Removable; CD/DVD; Hard Drive; Disabled (Hard Drive by default)
2nd Boot Device Removable; CD/DVD; Hard Drive; Disabled (CD/DVD by default)
3rd Boot Device Removable; CD/DVD; Hard Drive; Disabled (Removable by default)
Power Management Setup
ACPI Suspend Type S1; S3 (S3 by default)
Remote Wake Up Enabled; Disabled (Enabled by default)
AC Recovery Power Off; Power On; Last Power State (Power Off by default)
Auto Power On Enabled; Disabled (Disabled by default)
Auto Power On Date 0
Auto Power On Time 0:00:00
BIOS Security Features
Supervisor password Indicates if the supervisor password is set or clear.
User password Indicates if the user password is set or clear.
Set Supervisor Password Press <Enter> to set the supervisor password.
User Access Level No Access; View Only; Limited; Full Access (Full Access by default)
Set User Password Press <Enter> to set the user password.
Password Check Setup; Always (Setup by default)
Changing Boot Sequence for the Current Boot
Youcanusethisfeature,forexample,totellthecomputertobootfromtheCDdrivesothatyoucanruntheDellDiagnosticsontheDrivers and Utilities media,
but you want the computer to boot from the hard drive when the diagnostic tests are complete. You can also use this feature to restart your computer to a
USB device such as a floppy drive, memory key, or CD-RW drive.
1. If you are booting to a USB device, connect the USB device to a USB connector.
2. Turn on (or restart) your computer.
3. When F2 = Setup, F12 = Boot Options appears on the screen, press <F12>.
If you wait too long and the operating system logo appears, continue to wait until you see the Microsoft Windows desktop. Then shut down your
computer and try again.
The Boot Device Menu appears, listing all available boot devices.
4. Use the up- or down-arrow keys to select the current boot device and press <Enter>.
For example, if you are booting to a USB memory key, highlight USB Flash Device and press <Enter>.
Changing Boot Sequence for Future Boots
1. Enter system setup (see Entering System Setup).
2. Use the arrow keys to highlight the Boot Device Configuration menu option and press <Enter> to access the menu.
3. Press the up- and down-arrow keys to move through the list of devices.
4. Press plus (+) or minus () to change the boot priority of device.
Clearing Forgotten Passwords
1. Follow the procedures in Before You Begin.
2. Remove the computer cover (see Removing the Computer Cover).
3. Locate the 3-pin password reset jumper on the system board (see System Board Components).
NOTE: To boot to a USB device, the device must be bootable. To make sure your device is bootable, check the device documentation.
NOTE: Write down your current boot sequence in case you want to restore it.
WARNING: Before working inside your computer, read the safety information that shipped with your computer. For additional safety best
practices information, see the Regulatory Compliance Homepage at www.dell.com/regulatory_compliance.
NOTE: The location of the password connector may vary depending on the system.
4. Remove the 2-pin jumper plug from pins 2 and 3 and fix it on pins 1 and 2.
5. Turn on the computer, wait for approximately five seconds, and then turn off the computer. If required, press and hold the power button to turn off the
computer.
6. Remove the 2-pin jumper plug from pins 1 and 2 and replace it on pins 2 and 3 to enable the password feature.
7. Replace the computer cover (see Replacing the Computer Cover).
8. Connect your computer and devices to electrical outlets, and turn them on.
Clearing CMOS Settings
1. Follow the procedures in Before You Begin.
2. Remove the computer cover (see Removing the Computer Cover).
3. Reset the current CMOS settings:
a. Locate the 3-pin CMOS reset jumper on the system board (see System Board Components).
b. Remove the jumper plug from the CMOS reset jumper pins 2 and 3.
c. Place the jumper plug on the CMOS reset jumper pins 1 and 2 and wait for approximately five seconds.
d. Remove the jumper plug and replace it on the CMOS reset jumper pins 2 and 3.
NOTE: The computer must be disconnected from the electrical outlet to clear the CMOS setting.
4. Replace the computer cover (see Replacing the Computer Cover).
5. Connect your computer and devices to electrical outlets, and turn them on.
Flashing the BIOS
The BIOS may require flashing when an update is available or when replacing the system board. To flash the BIOS:
1. Turn on the computer.
2. Go to support.dell.com/support/downloads.
3. Locate the BIOS update file for your computer:
- If you have your computer's Service Tag:
a. Click Enter a Tag.
b. Enter your computer's Service Tag in the Enter a service tag: field, click Go, and proceed to step 4.
- If you do not have your computer's Service Tag:
a. Click Select Model.
b. Select the type of product in the Select Your Product Family list.
c. Select the product brand in the Select Your Product Line list.
d. Select the product model number in the Select Your Product Model list.
e. Click Confirm.
4. A list of results appear on the screen. Click BIOS.
5. Click Download Now to download the latest BIOS file.
The File Download window appears.
6. Click Save to save the file on your desktop. The file downloads to your desktop.
7. Click Close if the Download Complete window appears.
The file icon appears on your desktop and is titled the same as the downloaded BIOS update file.
8. Double-click the file icon on the desktop and follow the procedures that appear on the screen.
Back to Contents Page
NOTE: The Service Tag for your computer is located on top of the chassis towards the back.
NOTE: If you have selected a different model and want to start over again, click Start Over on the top right of the menu.
Back to Contents Page
System Board
DellInspiron580ServiceManual
Removing the System Board
Replacing the System Board
Removing the System Board
1. Follow the procedures in Before You Begin.
2. Remove the computer cover (see Removing the Computer Cover).
3. Remove any PCI and PCI Express cards on the system board (see Removing PCI and PCI Express Cards).
4. Remove the processor fan and heat sink assembly (see Removing the Processor Fan and Heat Sink Assembly).
5. Remove the processor (see Removing the Processor).
6. Remove the memory modules (see Removing the Memory Module(s)) and document which memory module is removed from each memory-module
connector so that the memory modules can be installed in the same location after the board is replaced.
7. Disconnect all cables from the system board. Note the routing of all cables as you remove them so that you can re-route them correctly after installing
the new system board.
8. Remove the eight screws that secure the system board to the chassis.
9. Lift the system board up and out of the chassis.
Replacing the System Board
1. Follow the procedures in Before You Begin.
2. Gently align the system board into the chassis and slide it towards the back of the computer.
WARNING: Before working inside your computer, read the safety information that shipped with your computer. For additional safety best
practices information, see the Regulatory Compliance Homepage at www.dell.com/regulatory_compliance.
WARNING: To guard against electrical shock, always unplug your computer from the electrical outlet before removing the cover.
WARNING: Do not operate your equipment with any cover(s) (including computer covers, bezels, filler brackets, front-panel inserts, etc.)
removed.
CAUTION: Onlyacertifiedservicetechnicianshouldperformrepairsonyourcomputer.DamageduetoservicingthatisnotauthorizedbyDell
is not covered by your warranty.
1 screws (8) 2 system board
NOTE: Compare the system board that you removed with the replacement system board to ensure that they are identical.
CAUTION: Ensure that the port retention springs are not damaged while replacing the sytem board.
3. Replace the eight screws that secure the system board to the chassis.
4. Route and connect the cables that you disconnected from the system board.
5. Replace the processor (see Replacing the Processor).
6. Replace the processor fan and heat sink assembly (see Replacing the Processor Fan and Heat Sink Assembly).
7. Replace the memory modules (see Replacing the Memory Module(s)).
8. Replace any PCI and PCI Express cards on the system board (see Replacing PCI and PCI Express Cards).
9. Replace the computer cover (see Replacing the Computer Cover).
10. Connect your computer and devices to electrical outlets, and turn them on.
11. Flash the system BIOS, as needed (see Flashing the BIOS).
Back to Contents Page
1 back of the computer 2 port retention spring
CAUTION: Ensure that the processor fan and heat sink assembly is correctly seated and secure.
Back to Contents Page
Technical Overview
DellInspiron580ServiceManual
Inside View of Your Computer
System Board Components
Inside View of Your Computer
System Board Components
WARNING: Before working inside your computer, read the safety information that shipped with your computer. For additional safety best
practices information, see the Regulatory Compliance Homepage at www.dell.com/regulatory_compliance.
1 power supply 2 primary optical drive
3 secondary optical drive (optional) 4 front bezel
5 hard drive 6 Media Card Reader (optional)
7 system board 8 card retention bracket
1 12 V power connector (PWR2) 2 processor socket
3 processor fan connector
(CPU_FAN1)
4 memory-module connector
(DIMM3)
5 memory-module connector
(DIMM1)
6 memory-module connector
(DIMM4)
Back to Contents Page
7 memory-module connector
(DIMM2)
8 main power connector (PWR1)
9 CMOS reset jumper (CLR_CMOS1) 10 password reset jumper (PSWD1)
11 SATA connector (SATA1) 12 SATA connector (SATA2)
13 front-panel connector (FP1) 14 SATA connector (SATA3)
15 FlexBay USB connector (F_USB1) 16 front-panel USB connector
(F_USB2)
17 SATA connector (SATA4) 18 front-panel audio connector
(F_AUDIO1)
19 PCI card slot (PCI1) 20 PCI-Express x1 card slot (PCI-
EX1_1)
21 battery socket (BAT1) 22 PCI-Express x1 card slot (PCI-
EX1_2)
23 PCI-Express x16 card slot (PCI-
EX16_1)
24 chassis fan connector
(SYS_FAN1)
You might also like
- EY Philippines Tax Bulletin December 2015Document24 pagesEY Philippines Tax Bulletin December 2015Jojo Aboyme CorcillesNo ratings yet
- EDD.1.I.006 - Agro-Industrial Economic Zone PDFDocument1 pageEDD.1.I.006 - Agro-Industrial Economic Zone PDFJojo Aboyme CorcillesNo ratings yet
- 2015-4 Romallosa (Briquetting of Biomass and Urban Waste Using A Household Briquette Molder) PDFDocument17 pages2015-4 Romallosa (Briquetting of Biomass and Urban Waste Using A Household Briquette Molder) PDFJojo Aboyme CorcillesNo ratings yet
- 2017-09-20 - PC Express - Laptop and Desktop Price List PDFDocument12 pages2017-09-20 - PC Express - Laptop and Desktop Price List PDFJojo Aboyme CorcillesNo ratings yet
- ENCA Organic Farming Report 2015projdoc PDFDocument1 pageENCA Organic Farming Report 2015projdoc PDFJojo Aboyme CorcillesNo ratings yet
- Laws On Bases Conversion 040313 Final PDFDocument263 pagesLaws On Bases Conversion 040313 Final PDFJojo Aboyme Corcilles100% (2)
- ph04 PDFDocument38 pagesph04 PDFJojo Aboyme CorcillesNo ratings yet
- Consumer Guide CementDocument2 pagesConsumer Guide CementJojo Aboyme CorcillesNo ratings yet
- Consumer Guide SteelbarsDocument2 pagesConsumer Guide SteelbarsJojo Aboyme CorcillesNo ratings yet
- Aggreko ChillerDocument2 pagesAggreko ChillerJojo Aboyme CorcillesNo ratings yet
- September2014Document1 pageSeptember2014Jojo Aboyme CorcillesNo ratings yet
- Aggreko Containerised Power Flyer - Global VersionDocument2 pagesAggreko Containerised Power Flyer - Global VersionJojo Aboyme CorcillesNo ratings yet
- Eco TourDocument33 pagesEco TourJojo Aboyme CorcillesNo ratings yet
- Project Data Sheet: PDS Creation DateDocument4 pagesProject Data Sheet: PDS Creation DateJojo Aboyme CorcillesNo ratings yet
- LWT Mud Cat TraxxDocument2 pagesLWT Mud Cat TraxxJojo Aboyme CorcillesNo ratings yet
- Project Data Sheet: PDS Creation DateDocument4 pagesProject Data Sheet: PDS Creation DateJojo Aboyme CorcillesNo ratings yet
- Hidden Figures: The American Dream and the Untold Story of the Black Women Mathematicians Who Helped Win the Space RaceFrom EverandHidden Figures: The American Dream and the Untold Story of the Black Women Mathematicians Who Helped Win the Space RaceRating: 4 out of 5 stars4/5 (895)
- Never Split the Difference: Negotiating As If Your Life Depended On ItFrom EverandNever Split the Difference: Negotiating As If Your Life Depended On ItRating: 4.5 out of 5 stars4.5/5 (838)
- The Yellow House: A Memoir (2019 National Book Award Winner)From EverandThe Yellow House: A Memoir (2019 National Book Award Winner)Rating: 4 out of 5 stars4/5 (98)
- The Subtle Art of Not Giving a F*ck: A Counterintuitive Approach to Living a Good LifeFrom EverandThe Subtle Art of Not Giving a F*ck: A Counterintuitive Approach to Living a Good LifeRating: 4 out of 5 stars4/5 (5794)
- Shoe Dog: A Memoir by the Creator of NikeFrom EverandShoe Dog: A Memoir by the Creator of NikeRating: 4.5 out of 5 stars4.5/5 (537)
- Devil in the Grove: Thurgood Marshall, the Groveland Boys, and the Dawn of a New AmericaFrom EverandDevil in the Grove: Thurgood Marshall, the Groveland Boys, and the Dawn of a New AmericaRating: 4.5 out of 5 stars4.5/5 (266)
- The Little Book of Hygge: Danish Secrets to Happy LivingFrom EverandThe Little Book of Hygge: Danish Secrets to Happy LivingRating: 3.5 out of 5 stars3.5/5 (400)
- Elon Musk: Tesla, SpaceX, and the Quest for a Fantastic FutureFrom EverandElon Musk: Tesla, SpaceX, and the Quest for a Fantastic FutureRating: 4.5 out of 5 stars4.5/5 (474)
- A Heartbreaking Work Of Staggering Genius: A Memoir Based on a True StoryFrom EverandA Heartbreaking Work Of Staggering Genius: A Memoir Based on a True StoryRating: 3.5 out of 5 stars3.5/5 (231)
- Grit: The Power of Passion and PerseveranceFrom EverandGrit: The Power of Passion and PerseveranceRating: 4 out of 5 stars4/5 (588)
- The Emperor of All Maladies: A Biography of CancerFrom EverandThe Emperor of All Maladies: A Biography of CancerRating: 4.5 out of 5 stars4.5/5 (271)
- The Unwinding: An Inner History of the New AmericaFrom EverandThe Unwinding: An Inner History of the New AmericaRating: 4 out of 5 stars4/5 (45)
- On Fire: The (Burning) Case for a Green New DealFrom EverandOn Fire: The (Burning) Case for a Green New DealRating: 4 out of 5 stars4/5 (74)
- The Hard Thing About Hard Things: Building a Business When There Are No Easy AnswersFrom EverandThe Hard Thing About Hard Things: Building a Business When There Are No Easy AnswersRating: 4.5 out of 5 stars4.5/5 (345)
- Team of Rivals: The Political Genius of Abraham LincolnFrom EverandTeam of Rivals: The Political Genius of Abraham LincolnRating: 4.5 out of 5 stars4.5/5 (234)
- The Gifts of Imperfection: Let Go of Who You Think You're Supposed to Be and Embrace Who You AreFrom EverandThe Gifts of Imperfection: Let Go of Who You Think You're Supposed to Be and Embrace Who You AreRating: 4 out of 5 stars4/5 (1090)
- The World Is Flat 3.0: A Brief History of the Twenty-first CenturyFrom EverandThe World Is Flat 3.0: A Brief History of the Twenty-first CenturyRating: 3.5 out of 5 stars3.5/5 (2259)
- The Sympathizer: A Novel (Pulitzer Prize for Fiction)From EverandThe Sympathizer: A Novel (Pulitzer Prize for Fiction)Rating: 4.5 out of 5 stars4.5/5 (121)
- Her Body and Other Parties: StoriesFrom EverandHer Body and Other Parties: StoriesRating: 4 out of 5 stars4/5 (821)
- ST-71 Manual TPVDocument26 pagesST-71 Manual TPVAntonio ArandaNo ratings yet
- Intel® Desktop Board DH55PJ: Technical Product SpecificationDocument87 pagesIntel® Desktop Board DH55PJ: Technical Product SpecificationGabriel AriasNo ratings yet
- SM846 RVG 6200 User Installation Ed01 ENDocument34 pagesSM846 RVG 6200 User Installation Ed01 ENLee MulderNo ratings yet
- Berliner Platz 2 Neu PDF DescargarDocument3 pagesBerliner Platz 2 Neu PDF DescargarVladdo Leon Diaz67% (3)
- DT-500 80 80a Im 96M12877 GB WW 1123-1Document28 pagesDT-500 80 80a Im 96M12877 GB WW 1123-1eloi100% (1)
- AGI SSRemoteMonitoringSystem ManualDocument30 pagesAGI SSRemoteMonitoringSystem ManualVvg ValenciaNo ratings yet
- TC5X Configuration & Accessories GuideDocument17 pagesTC5X Configuration & Accessories GuideYesica SantamariaNo ratings yet
- Apple 27 LED Display Manual ServiceDocument117 pagesApple 27 LED Display Manual ServiceWaqass0% (1)
- NetServer UserManualDocument104 pagesNetServer UserManualruben alarconNo ratings yet
- ManualDocument8 pagesManualBoitireloNo ratings yet
- Leviosa MCX01 ManualDocument1 pageLeviosa MCX01 ManualAbel RichardNo ratings yet
- Sipeed Maixduino Specifications - EN V1.0 PDFDocument5 pagesSipeed Maixduino Specifications - EN V1.0 PDFShiva prasadNo ratings yet
- Imagerunner Advance DX c259 - c359 - DatasheetDocument4 pagesImagerunner Advance DX c259 - c359 - Datasheetvladimir latinovicNo ratings yet
- Gift Catalogue Vol. 2Document200 pagesGift Catalogue Vol. 2ِAhmad AgamyNo ratings yet
- 2019 TV Firmware Upgrade Instruction T-MSMDEUCDocument5 pages2019 TV Firmware Upgrade Instruction T-MSMDEUCTsamis IoannisNo ratings yet
- Q-See QT Series ManualDocument34 pagesQ-See QT Series ManualPablo EstradaNo ratings yet
- Features: Fully-Integrated Bi-Directional PD3.0 and Fast Charge Power Bank SOC With Multiple Input and Output PortsDocument27 pagesFeatures: Fully-Integrated Bi-Directional PD3.0 and Fast Charge Power Bank SOC With Multiple Input and Output PortsRohan StirlingNo ratings yet
- Toshiba L5450 SeriesDocument72 pagesToshiba L5450 Series[^Uffuh100% (2)
- iNetVu 7000 Controller ManualDocument128 pagesiNetVu 7000 Controller Manualcrispix2000No ratings yet
- #STONE MCU Controller User ManualDocument15 pages#STONE MCU Controller User ManualJuan C. Guarnizo BNo ratings yet
- LLDM User Guide v1.5Document181 pagesLLDM User Guide v1.5Ziad RawasNo ratings yet
- These Instructions Must Be Followed Exactly!: "Flatshift" Quick Setup Guide - Using Barrel TriggeringDocument2 pagesThese Instructions Must Be Followed Exactly!: "Flatshift" Quick Setup Guide - Using Barrel Triggeringandres castilloNo ratings yet
- HP Z220 Convertible Minitower Workstation Product Specifications - HP® Customer SupportDocument6 pagesHP Z220 Convertible Minitower Workstation Product Specifications - HP® Customer SupportAluizio LimaNo ratings yet
- TSI T2S 230VAC User Manual V1 7 PDFDocument35 pagesTSI T2S 230VAC User Manual V1 7 PDFmoiqatar100% (3)
- Quick Start Guide: Requirements Compiling Your ScriptDocument1 pageQuick Start Guide: Requirements Compiling Your ScriptCCNo ratings yet
- Calabo EX CatalogueDocument14 pagesCalabo EX CatalogueAlfrino Patriando AdamNo ratings yet
- User ManualDocument40 pagesUser Manualdoce12No ratings yet
- Using Web Cameras With XSplit Broadcaster - XSplit BlogDocument7 pagesUsing Web Cameras With XSplit Broadcaster - XSplit BlogStanislavaGavrilovic100% (1)
- Manuela Emulador FloppyDocument3 pagesManuela Emulador FloppyJose Nicolas Espinosa AristaNo ratings yet
- Cond-Usb: Strain-Gauge Bridge To Usb ConverterDocument2 pagesCond-Usb: Strain-Gauge Bridge To Usb ConverterTecnoquality EquiposNo ratings yet