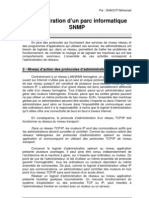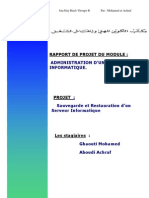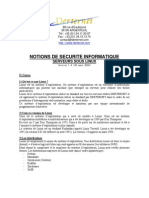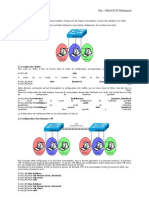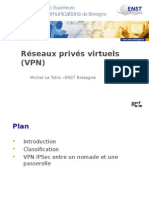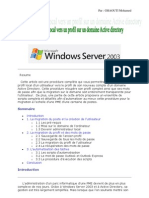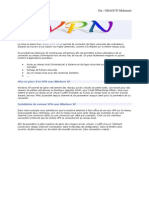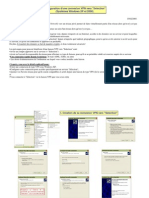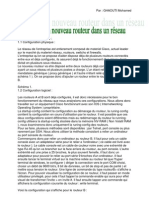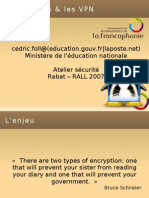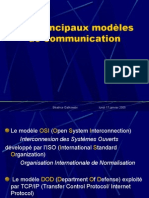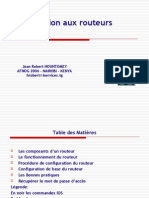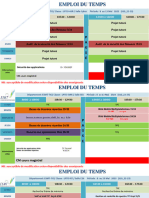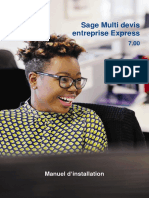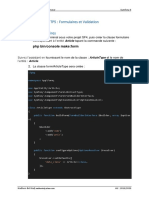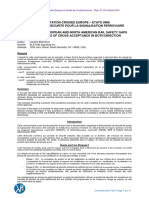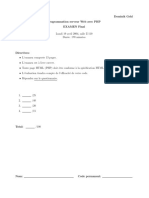Professional Documents
Culture Documents
05-Access 2000 - 3
Uploaded by
api-19731153Original Title
Copyright
Available Formats
Share this document
Did you find this document useful?
Is this content inappropriate?
Report this DocumentCopyright:
Available Formats
05-Access 2000 - 3
Uploaded by
api-19731153Copyright:
Available Formats
Net-Pro Par : Ghaouti Mohamed
Chapitre 8
Définir une requête
En matière de bases de données, la requête est quelque chose d’important car cela sert à
beaucoup de choses.
C’est d’abord une question qu’on pose au système (exemple : quels sont les clients qui habitent
RENNES ? ou Quels sont les bateaux retenus pour telle période ?). Le système fournit une
réponse sous forme de liste. L’avantage de définir une requête (par rapport à une simple
interrogation) est que vous pouvez l’enregistrer et vous en resservir plus tard. La réponse
ultérieure du système tiendra compte, bien entendu, des mises à jour qui auraient eu lieu
entretemps.
Avec une requête on peut aussi faire des calculs, des regroupements,etc.
Dans le cas qui nous intéresse, vous allez utiliser la requête pour regrouper des tables et ainsi
créer un formulaire qui affiche les données venant de ces tables.
Requête sélection
Dans la fenêtre Base de données, placez-vous dans l’onglet Requêtes, puis cliquez Créer
une requête en mode Création.
Double-cliquez ADHÉRENTS puis fermer.
Double-cliquez les champs
suivants : CodeAd, NomAd,
Prénom, Ville
Vous obtenez
Sur la ligne Critères du champ
Ville saisissez RENNES. Vous
obtenez :
Exécutez la requête en appuyant
sur l’icône point d’exclamation de
la barre d’outils.
Le résultat s’affiche : il y a 3 clients
à RENNES..
Refermez la requête ; donnez-lui
le nom ADHÉRENTS RENNES.
35 Access initiation Napster_simon@hotmail.com
Net-Pro Par : Ghaouti Mohamed
Requête Tri
Vous voulez disposer à tout moment d’une liste des clients triée par codes postaux puis
alphabétiquement à l‘intérieur de ce classement.
Requêtes, Création d’une requête en mode Création
Ajoutez la table ADHÉRENTS. Fermez.
Ajoutez les champs CodePostal, NomAd, Prénom, Adresse, Ville (dans cet ordre-là)
Dans la ligne Tri des champs CodePostal et NomAd, choisissez tri Croissant. Un premier
tri va s’effectuer sur le code postal, premier champ rencontré par le système puis un
deuxième tri sur le champ Nom.
Exécutez la requête puis refermez-la en lui donnant le nom Liste des clients par localités.
Requête regroupement de tables
Cette requête a pour but de créer un formulaire regroupant les données de plusieurs tables.
Créez une nouvelle requête en mode Création.
Ajoutez les tables RÉSERVATIONS, CROISIÈRES et ADHÉRENTS. Fermez.
Ajoutez tous les champs de RÉSERVATIONS et CROISIÈRES et le champ VILLE de la
table ADHERENTS
Pour l’instant, inutile d’exécuter la requête, car il n’y a pas de données saisies dans les
tables. Refermez-la et donnez-lui comme nom Pour formulaire réservations.
Dans la fenêtre Base de données, placez-vous sur la requête que vous venez de créer et
cliquez sur Formulaire instantané de façon à créer votre formulaire automatiquement en se
basant sur les tables regroupées dans la requête.
36 Access initiation Napster_simon@hotmail.com
Net-Pro Par : Ghaouti Mohamed
Vous obtenez :
Supprimez le contrôle RESERVATIONS.CodeC
Comme vous l’avez fait dans le formulaire
LOCATIONS, vous allez remplacer CodeAd
par une liste déroulante qui affichera les noms
en clair. Supprimez le contrôle puis dessinez
avec la boîte à outils une zone de liste
modifiable puis laissez-vous guider par les
écrans en choisissant la talbe ADHÉRENTS et
en demandant l’affichage des champs
CodeAd, NomAd, Prénom. N’oubliez pas de
stocker la valeur dans le champ CodeAd.
Remplacez aussi le contrôle CROISIERES.CodeCrois par une liste modifiable (choisissez
la talbe CROISIÈRES et demandez l’affichage des 2 premiers champs) et stockez la valeur
dans le champ CodCrois. Supprimez le contrôle NomCrois car cela ferait double emploi.
Passez en mode Affichage et remplissez votre formulaire pour tester son fonctionnement
avec cette réservation : Monsieur GUEGUEN Alphonse réserve une croisière AU FIL DE
L'EAU pour le 20/07 pour un groupe de 32 personnes (17 adultes et 15 enfants)
Constatez que lorsque vous choisissez une croisière dans la liste déroulante, ses
caractéristiques se reportent automatiquement dans les autres champs. Ceci se fait en
fonction de tout ce que vous avez déterminé dans le modèle de base. De même, la ville où
habite l’adhérent se reporte automatiquement.
Améliorez la présentation du formulaire en le mettant en couleur,en alignant mieux les
différentes étiquettes et zones de texte. Insérer un en-tête de formulaire avec une étiquette
de titre RÉSERVATIONS DE CROISIÈRES, comme ci-dessous.
Le formulaire commence à
prendre tournure.Toutefois vous
pensez peut-être avec raison qu’il
serait intéressant de pouvoir
calculer directement le coût de
cette réservation pour le client. Le
nombre d’adultes et d’enfants est
connu, de même que les tarifs. Il
faudrait pouvoir créer un champ
qui calcule. C’est possible ! Mais
rappelez-vous, le formulaire est
basé sur une requête. C’est dans
celle-ci qu’il faut préparer le
champ calculé ; ensuite il suffira
d’insérer ce nouveau champ dans pour la date, saisir ainsi
20/07/03
le formulaire.
37 Access initiation Napster_simon@hotmail.com
Net-Pro Par : Ghaouti Mohamed
Fermez le formulaire, ouvrez la requête Pour formulaire RÉSERVATIONS en mode
Création.
Placez-vous sur le premier champ libre (tout-à-fait à droite de tous les autres) et saisissez
très exactement l’expression de calcul suivante (attention, toute erreur de crochet ou de
majuscules provoquera un dysfonctionnement). N’oubliez pas le signe deux-points après
Coût. Rappel : le crochet s’obtient en actionnant la touche AltGr et la touche 5 ou °.
Remarque : pour saisir en voyant plus clairement ce que vous
écrivez, activez le Zoom par la combinaison de touches Shift + F2
Coût:[NbAd]*[TarifAd]+[NbEnf]*[TarifEnf]
Exécutez la requête pour voir si le calcul se fait bien.
Il reste à insérer le champ calculé dans votre formulaire.
Fermez la requête en l’enregistrant. Ouvrez le formulaire RÉSERVATIONS en mode
Création.
Cliquez l’icône Liste des champs. Celle-ci a l’avantage de se tenir toujours à jour des
modifications que l’on pourrait apporter au support de notre formulaire.
En effet, dans la liste qui apparaît vous voyez le champ Coût que vous venez de créer.
Prenez-le avec la souris et placez-le dans le formulaire.
Passez en mode Affichage pour voir.
Enregistrez les deux réservations suivantes dans votre formulaire.
Monsieur MALECK Guy Madame LUCAS
réserve une croisière DETENTE réserve une croisière EVASION
pour le 23/06 pour 40 adultes et 11 enfants pour le 7 juillet pour 52 personnes
entre 3 et 12 ans (35 adultes et 17 enfants)
38 Access initiation Napster_simon@hotmail.com
Net-Pro Par : Ghaouti Mohamed
Propriétés des champs
Vous pouvez constater que dès que vous positionnez le nom de la croisière, le reste s’affiche
de lui-même. Toutefois vous avez remarqué que la touche tabulation qui vous permet de
passer d’un champ à l’autre passe un peu du coq à l’âne car les champs ont été déplacés ou
rajoutés et cela ne suit pas l’ordre qui vous faciliterait la saisie. Il y a heureusement un remède.
En mode Création, cliquez l’icône
Propriétés de la barre d’outils.
Cette fenêtre vous montre toutes les propriétés de tous les éléments de votre écran. Ici
vous êtes dans le formulaire Réservations. Cliquez sur le champ CodeResa et dans la
fenêtre des propriétés, prenez l’onglet Autres. Regardez la ligne Index Tabulation : il y 0,
ce qui veut dire que c’est la première zone à remplir.
Sans fermer la fenêtre des propriétés, cliquez sur CodeAd ; mettez 1 à la place de l’index
tab. Continuez de la même manière pour tous les autres champs, jusqu’au Coût qui sera le
10e. Dorénavant, la touche tabulation vous emmènera du début à la fin selon votre
paramètrage !
39 Access initiation Napster_simon@hotmail.com
Net-Pro Par : Ghaouti Mohamed
Un nouvel adhérent s’inscrit (le 3 juin) :
Jacques FERRUGIA
84 route de Vannes
56740 LOCMARIACQUER
Tél. 02 97 45 78 12 Né le 7/3/51
Individuel
Loue un CAT CAMP pour 3 semaines pour
4 personnes à compter du 10 août
Vous allez l’enregistrer dans le formulaire ADHÉRENTS ; toutefois vous avez remarqué
que vous êtes obligé de taper en majuscules le nom de famille ; il serait préférable de
disposer d’un système où la saisie serait faite en majuscules même si on tape en
minuscules. Il y a une solution !
Ouvrez le formulaire en mode Création. Placez-vous sur le champ NomAd, ouvrez la
fenêtre des propriétés, onglet Format. Sur la ligne Format, saisissez simplement le
caractère > (il forcera l’affichage en majuscules dans ce champ).
Repassez en mode Affichage pour saisir votre nouvel adhérent et constatez que votre
manipulation a porté ses fruits.
Enregistrez la location dans le formulaire LOCATIONS.
Requête Mise à jour
Malheureusement, les prix des locations de bateaux augmentent de 10 %. Vous allez devoir
changer les tarifs de la table TYPES DE BATEAUX. La mauvaise solution serait de le faire
manuellement ; bien entendu le cas de notre exemple est tellement petit que ce ne serait pas
gênant de faire les opérations à la main. Mais il faut toujours penser « gros volumes » avec une
base de données.
Vous allez donc créer une requête qui procédera automatiquement à l’augmentation des prix.
Dans l’élément Requêtes de la fenêtre Base de données, créez une requête en mode
Création.
Ajoutez la table TYPES DE BATEAUX, affichez tous les champs sauf les nombres de
personnes.
Cliquez sur le menu Requête et choisissez Requête Mise à jour, ce qui aura pour effet
d’ajouter une ligne Mise à jour dans vos champs.
40 Access initiation Napster_simon@hotmail.com
Net-Pro Par : Ghaouti Mohamed
Saisissez comme ci-dessous les expressions de calcul dans les champs des tarifs
(attention, pas d’erreur de saisie, sans quoi cela ne marchera pas !)
Exécutez la requête. Attention, ne faites la manœuvre qu’une seule fois ! Si vous la lancez
plusieurs fois, les prix seront augmentés plusieurs fois de 10 %, et à chaque fois… sur la
base déjà augmentée… Il faudra alors calculer le coefficient capable de ramener les
choses à leur état initial. Donc vous l’exécutez une seule fois et vous cliquez sur Feuille de
données pour voir le résultat.
Requête Somme/Regroupement
Vous aimeriez disposer d’un moyen permanent de connaître ce qu’a rapporté globalement
chaque type de croisière
Créez une requête en mode Création, ajoutez la requête Pour formulaire
RÉSERVATIONS, affichez les champs Coût et CROISIERES.CodeCrois.
Cliquez l’icône de la barre d’outils qui aura pour effet d’ajouter une ligne Regroupement
dans vos champs.
Dans cette ligne pour le champ Coût, déroulez la liste et choisissez Somme. Pour le
deuxième champ, laissez Regroupement.
Exécutez la requête. Fermez la requête et enregistrez-la sous le nom Chiffre d’affaires
croisières. Vous pourrez à tout moment lancer cette requête et connaître ainsi votre chiffre
d’affaires croisières.
Requête sélection (autre genre)
Vous souhaiteriez disposer à moments réguliers de la liste des clients ayant loué un bateau et
de celle des clients ayant réservé une croisière. Cela pourra être édité sous forme d’état, ce
que vous allez étudier dans le chapitre suivant. Mais il faut déjà disposer de la requête qui fait
l’extraction de données.
Créez une requête en mode Création, ajoutez les tables ADHÉRENTS, RÉSERVATIONS,
CROISIÈRES.
Affichez les champs :Nom, Prénom, Ville, Individuel de la table ADHÉRENTS, NbAd et
NbEnf de la table RÉSERVATIONS, NomCrois de la table CROISIERES.
41 Access initiation Napster_simon@hotmail.com
Net-Pro Par : Ghaouti Mohamed
Pour connaître le nombre total de personnes de chaque croisière, créez un champ calculé
sur le premier champ vierge, ainsi paramétré :
Nb Total :[NbAd]+[NbEnf]
Exécutez la requête.
Vous voudriez que la liste soit triée par ordre alphabétique des clients. Que pouvez-vous
modifier dans la requête pour l’obtenir ?
Fermez et enregistrez la requête sous le nom CROISIÈRES PAR CLIENT.
A vous de jouer !
Créez une autre requête pour connaître par type de bateau les locations qui ont eu lieu.
Vous calculerez dans un champ le nombre total de personnes et dans un autre la durée
totale de la location. Les données seront triées alphabétiquement sur la catégorie puis sur
le nom de l’adhérent.
Le résultat à obtenir devrait ressembler à cela :
42 Access initiation Napster_simon@hotmail.com
Net-Pro Par : Ghaouti Mohamed
Chapitre 9
Créer différents types d'état
L'état, dans un système de bases de données, est l'élément qui permet d'obtenir une
présentation des données sur papier. Bien sûr vous pouvez imprimer n'importe quel autre objet,
table, formulaire, etc. Mais vous aurez une liste exhaustive de toutes les données et de tous les
champs, alors qu'un état donne la possibilité de n'imprimer que certains champs, avec une
mise en forme choisie, et de plus on peut obtenir des calculs et des regroupements. Il est aussi
possible par le biais de l'état de créer des étiquettes pour envoyer des courriers.
État-liste
Pour obtenir une état ainsi présenté, vous allez utiliser l'assistant-état d'Access.
Cet état, comme vous le voyez, affiche les adhérents et les classe par ville. Tri alphabétique à
l'intérieur de chaque ville.
Dans le fenêtre Bases de données, placez-vous dans l'onglet Etats et cliquez créer un Etat
à l'aide de l'assistant.
Double-cliquez les champs suivants : Civilité, NomAd, Prénom, Adresse, CodePostal,
Ville, DateAd. Cliquez Suivant.
Dans le panneau suivant, choisissez le niveau de regroupement : Ville (double-cliquez
dessus). Vous voyez se dessiner l'état. Cliquez Suivant.
Choisissez NomAd dans le panneau qui suit. Cliquez Suivant.
Cliquez encore deux fois Suivant et à la fin acceptez le nom Adhérents pour votre état.
43 Access initiation Napster_simon@hotmail.com
Net-Pro Par : Ghaouti Mohamed
L'état se présente à l'écran en mode Affichage ; mais le fait d'avoir utilisé l'assistant ne
vous oblige pas à accepter la présentation exactement telle qu'il la propose ! Vous
préféreriez à juste titre avoir une présentation en Paysage pour ne pas tronquer certains
champs.
Passez en mode Création. Vous êtes à l'envers du décor.
Regardez comment se présente la structure de cet état ; dans la section En-tête de page,
vous avez les étiquettes (les titres des colonnes) dans la section En-tête de groupe vous
avez le champ de regroupement (Ville) et dans la section Détail, ce sont les zones de texte
(là où s’affichent les données).
Commencez par mettre l’état en Paysage (Fichier Mise en page, Page, Paysage).
Ensuite arrangez, déplacez, agrandissez les étiquettes pour qu’elles ne soient pas
tronquées ; vous pouvez changer leur contenu si vous le souhaitez (par exemple, au lieu
de DateAd saisissez Date d’adhésion). Puis modifiez la place des zones de texte de la
section Détail pour qu’elles soient conformes au étiquettes. Ne changez rien au contenu
des zones de texte, car comme vous le savez, ces contenus correspondent à des champs
bien précis de la base.
Passez en Affichage pour voir (pour les états, le mode Affichage est symbolisé par l’icône
Aperçu). Les traits bleus sont trop courts maintenant que vous avez mis la page en
Paysage.
Repassez en Création, repérez les traits (ils sont dans la section En-tête de page au ras
en haut et en bas de cette zone) et agrandissez-les avec la souris.
Changez le titre de l’état : juste après ADHÉRENTS, saisissez PAR VILLE.
Jugez de l’effet en mode Affichage. Imprimez votre état.
Planche d’étiquettes
Depuis l’élément Etats de la
fenêtre Base de données, cliquez
sur l’icône Nouvel Objet,
choisissez Etat, puis Assistant
Etiquette, et choisissez
ADHÉRENTS comme table.
Cliquez deux fois sur Suivant.
Double-cliquez sur les champs à insérer dans l’étiquette en plaçant des espaces entre
eux. Si vous ne mettez pas d’espaces, ne vous plaignez pas ensuite que la présentation
est vilaine.
Dans le panneau suivant, choisissez le tri sur le NomAd pour éditer vos étiquettes en ordre
alphabétique. Suivant. Terminer. Vos 10 étiquettes doivent tenir sur une page A4.
44 Access initiation Napster_simon@hotmail.com
Net-Pro Par : Ghaouti Mohamed
État de regroupement et de synthèse
Vous avez créé précédemment une requête qui présente les locations par types de
bateaux. Vous souhaiteriez disposer d’un Etat basé sur cette requête qui effectuerait des
calculs : d’abord le nombre total et le nombre moyen de participants à un séjour pour un
type de bateau, ensuite la durée moyenne d’un séjour ainsi que la durée totale par type de
bateau.
Dans Etats, cliquez Créer un état à l’aide de l’assistant. Basez-vous sur la requête
LOCATIONS PAR TYPE DE BATEAU.
Ajoutez les champs Catégorie, NomBateau, NomAd, Nb total, Durée. Cliquez 3 fois
Suivant.
Cliquez Options de synthèse.
Cochez Somme et Moyenne pour les deux lignes.
Laissez Détail et Total, cliquez Ok. Choisissez NomAd comme critère de tri, cliquez 3 fois
suivant. Donnez comme nom à l’état : ÉTAT DES CROISIÈRES PAR CATÉGORIE DE
BATEAUX.
Passez en création ; supprimez les zones en italiques « synthèse….. ; »
<
Revenez en Affichage pour voir si cela vous convient. Si vous le souhaitez, vous pouvez
apporter des améliorations à la présentation.
45 Access initiation Napster_simon@hotmail.com
Net-Pro Par : Ghaouti Mohamed
Vous allez enregistrer quelques réservations supplémentaires et ensuite vous réaliserez un
autre type d’état, visant à calculer le chiffre d’affaires des croisières.
Madame MARIN Monsieur LE GUEN Monsieur MALECK
AU FIL DE L'EAU AU FIL DE L'EAU DETENTE
24 adultes et 7 15 adultes et 18 27 adultes 0 enfants
enfants enfants
2 août
24 juillet 26 juillet
Madame MARIN Monsieur GUEGUEN Mademoiselle
DURUEL
EVASION EAU FRAICHE EAU FRAICHE
34 adultes 15 adultes 12 enfants 20 adultes 13 enfants
5 août 7 août 10 août
Vous allez créer un état qui permettra de connaître le chiffre d'affaires des croisières, avec le
détail par croisière. Il aura cette allure :
Vous allez d'abord pour plus de facilité créer une requête qui regroupe les tables utiles, d'où
vous pourrez extraire les champs que vous voulez utiliser.
Créez une nouvelle requête en mode Création. Ajoutez les tables ADHÉRENTS,
RÉSERVATIONS et CROISIÈRES.
46 Access initiation Napster_simon@hotmail.com
Net-Pro Par : Ghaouti Mohamed
Ajoutez les champs NomCrois, NomAd, NbAd, NbEnf.
Créez à la suite des champs affichés deux champs calculés comme suit :
Nb Pers : [NbAd]+[NbEnf]
Coût total : [TarifAd]*[NbAd]+[TarifEnf]*[NbEnf]
Exécutez la requête pour voir le résultat puis fermez-la et enregistrez-la sous le nom POUR
ÉTAT CROISIÈRES.
Dans l'élément Etats, cliquez Créer un Etat avec l'aide de l'assistant.
Choisissez la requête POUR ÉTAT CROISIÈRES, ajoutez tous les champs en cliquant sur
le double chevron.
Cliquez Suivant. Regroupez sur le NomCrois. Cliquez Options de synthèse, cochez
Somme pour Nb Pers et pour Coût et Moyenne pour Nb Pers. Ok.
Triez selon les NomAd. Suivant. Allez jusqu'au bout, donnez comme nom CHIFFRE
D'AFFAIRES CROISIÈRES.
Passez en Création, agrandissez les étiquettes et/ou les zones qui pourraient être
tronquées (faites notamment attention aux zones qui contiennent des chiffres, car si elles
sont tronquées, on peut croire que les calculs sont faux alors qu'ils sont cachés).
Supprimez la mention en italique "Synthèse;……" qui n'est pas utile.
Pour peaufiner, rapprochez les mots Somme et Moyenne des chiffres concernés. Ecrivez
en clair les intitulés.
A vous de jouer !
Créez une requête puis un état basé sur elle pour obtenir un état des dates de locations de
bateaux, classées par Type de bateau puis par Nom de bateau. Il faudra avoir aussi le
nom de l'adhérent et bien entendu les dates.
Faites de même pour obtenir un état des croisières classées par nom de croisière puis par
adhérent, avec la date, le nombre d'adultes et le nombre d'enfants.
Exemple de résultat pour le deuxième point :
47 Access initiation Napster_simon@hotmail.com
Net-Pro Par : Ghaouti Mohamed
Chapitre 10
Liaisons avec Excel et Word
Vous savez déjà qu'un certain nombre de possibilités d'échange entre logiciels est offert par
Windows. Access aussi peut exporter ou importer des données, ou servir de base à des
travaux faits sous d'autres logiciels.
Dans ce chapitre vous allez étudier trois exemples d'application :
créer un tableau sous Excel et le transformer directement en table Access,
transférer des données d'Access vers Excel et ensuite tracer un graphique,
utiliser un fichier Access comme base de mailing Word.
Intégrer des données Excel dans une table Access existante
Votre collègue a récupéré deux nouveaux clients dont il a saisi les coordonnées sur son
micro-ordinateur portable. ll faut les intégrer dans la base de données (pour la cohérence
du cas, imaginez qu'il n'y en a pas 2 mais 50…)
Ouvrez Excel et saisissez le tableau ci-dessous (respectez bien la saisie des têtes de
colonnes)
Enregistrez ce fichier sous le nom ADH.XLS
Depuis la fenêtre Base de données d'Access, placez-vous dans l'élément Tables et faites
Fichier Données externes, Importer.
Dans le panneau qui suit, pensez bien à choisir dans la fenêtre Type de fichier, les fichiers
Excel puisque c'est un tableau Excel que vous devez importer.
Choisissez le fichier ADH.XLS. Cliquez deux fois Suivant.
Dans le panneau suivant, cochez dans une table existante et choisissez ADHÉRENTS.
Cliquez Terminer. Allez vérifier si les champs se sont bien insérés dans la table (les
données manquantes seront complétées quand les nouveaux adhérents viendront au club
pour la première fois).
48 Access initiation Napster_simon@hotmail.com
Net-Pro Par : Ghaouti Mohamed
Créer une table Access par importation d'un tableau Excel
Vous disposez d'une liste du personnel sur Excel et vous souhaitez en faire directement une
table Access.
Saisissez ce tableau sur Excel, enregistrez-le sous le nom PERSONNEL, fermez le fichier.
CodePers NomPers Prénom Adresse CodePostal Ville DateEmb DateNaiss Poste H/sem
1 GREVAL Fabrice 23 rue Pasteur 56000 VANNES 10/06/95 05/03/63 Directeur 35
2 HAMON Raymond 15 rue Henri Dunant 56000 VANNES 23/09/98 12/09/79 Homme d'entretien 25
3 LE COADEC Yann 44 route de Rosporden 29334 QUIMPER 04/06/00 07/08/89 Instructeur permis 20
4 LE GOFF Yvon 10 route de St Symphorien 22370 PLENEUF 12/06/99 28/05/78 Moniteur 20
5 KERGELEC Elise 23 rue de l'Arbalète 56400 AURAY 19/09/01 05/10/74 Assistante 20
Passez sur Acess. Depuis la fenêtre Bases de données, cliquez Fichier, Données
externes, Exporter, allez chercher le fichier PERSONNEL sans oublier de demander les
fichiers de type Excel.
Ensuite, laissez-vous guider par les écrans ; demandez index : Oui – sans doublons, posez
la clé primaire sur le champ CodePers.
Nommez la table PERSONNEL.
Vous avez maintenant une nouvelle table dans Access. Ouvrez-la pour voir.
Passez en mode création.
Vous constatez que votre nouvelle
table a exactement la même
apparence de structure que les
autres créées précédemment.
Refermez.
Exporter des données Access vers Excel
Vous voudriez faire un graphique représentant les coûts selon les différentes croisières. Les
données dont vous avez besoin se trouvent dans une requête que vous avez nommée Pour
état Croisières.
Depuis la fenêtre Base de données d'Access, dans l'élément Requêtes, placez-vous sur
Pour Etat Croisières.
Cliquez Fichier Exporter. Donnez le type de fichier : Excel.
49 Access initiation Napster_simon@hotmail.com
Net-Pro Par : Ghaouti Mohamed
Vous obtenez ceci :
NomCrois NomAd NbAd NbEnf Nb pers Coût
DETENTE MALECK 40 11 51 359,80 €
DETENTE MALECK 27 0 27 199,80 €
EVASION LUCAS 35 17 52 1 560,00 €
EVASION MARIN 24 0 24 720,00 €
AU FIL DE L'EAU MARIN 24 7 31 1 184,20 €
AU FIL DE L'EAU LE GUEN 15 18 33 1 260,60 €
AU FIL DE L'EAU GUEGUEN 17 15 32 1 222,40 €
EAU FRAICHE GUEGUEN 15 12 27 756,00 €
EAU FRAICHE DURUEL 20 13 33 924,00 €
Vous pouvez maintenant travailler sur le tableau Excel.
Les croisières sont détaillées, mais vous n'avez pas les regroupements par croisières ;
vous allez utiliser la fonction Données Sous-Totaux, en demandant une somme à chaque
changement de NomCrois avec synthèse sous les données.
Lorsque les sous-totaux sont affichés, créez un graphique à secteurs qui représente la part
de chiffre d'affaires de chaque croisière (sous-total) dans le chiffre d'affaires total. Dans le
tableau des sous-totaux, aménagez les contenus de cellules pour que le mot Somme
n'apparaisse pas.
Affichez étiquettes et pourcentages ; n'affichez pas la légende. Insérez un titre.
Vous devriez obtenir :
Répartition du chiffre d'affaires croisières
DETENTE
EAU FRAICHE
7%
21%
EVASION
28%
AU FIL DE L'EAU
44%
50 Access initiation Napster_simon@hotmail.com
Net-Pro Par : Ghaouti Mohamed
Créer un mailing Word basé sur un fichier de données Access
Vous voudriez contacter par courrier les adhérents appartenant à un comité d'entreprise. Pour
cela, il faudra déjà les sélectionner dans la base de données Access par une requête. La lettre
sera saisie sous Word ; il suffira ensuite de relier les deux fichiers.
Depuis Access, créez une requête en mode création en prenant la table Adhérents et en
ajoutant les champs utiles pour le mailing (à vous de les choisir).
Pour le champ Individuel, déterminez le critère suivant : =Faux (les champs à cocher sont
de type OUI/NON ou VRAI/FAUX ; donc si le champ = Faux, vous n'aurez dans le résultat
que les non individuels). Otez la coche du champ pour qu'il soit pris en compte mais ne
s'affiche pas.
Exécutez la requête pour voir. Enregistrez-la sous le nom ADHÉRENTS CE et fermez-la. Il
est préférable de fermer aussi Access
Passez sous Word.
Saisissez le texte de courrier suivant.
Cher Adhérent,
Vous êtes inscrit dans notre club de navigation de plaisance par le biais d'un Comité
d'entreprise, et à ce titre, nous avons le plaisir de vous faire la proposition suivante :
pour toute réservation de croisière de plus de 30 personnes en une fois, vous
bénéficierez d'une remise de 10 % sur les tarifs de location de bateau.
Persuadés que vous saurez profiter sans tarder de cette offre particulièrement étudiée
pour vous, nous vous souhaitons de très bonnes vacances.
Le Directeur,
Fabrice GREVAL
51 Access initiation Napster_simon@hotmail.com
Net-Pro Par : Ghaouti Mohamed
Il reste à relier les deux fichiers.
Comme d'habitude, faites un publipostage.
Lorsqu'il s'agit de référencer le fichier de données : faites Ouvrir le fichier de données, puis
dans le panneau suivant pensez bien à déterminer le type de fichier (Access). Désignez le
fichier AURAY.MDB.
Dans le panneau suivant, vous allez choisir quel élément de cette base va être utilisé.
Cliquez l'onglet Requêtes
Prenez la requête ADHÉRENTS CE
Faites OK.
Comme d'habitude dans un
publipostage, vous vous retrouvez
avec les champs de fusion
disponibles ; il n'y a plus qu'à les
insérer en bonne place.
Dans ce cas précis, une liaison Access
présente deux avantages:
1) votre publipostage ne sortira que les
lettres destinées à des membres de CE.
2) la requête se mettra à jour automatiquement dès que vous l'ouvrirez ; donc si vous la
réutilisez ultérieurement, le publipostage prendra en compte les modifications qui auraient pu
être effectuées dans Access.
52 Access initiation Napster_simon@hotmail.com
You might also like
- RISDocument6 pagesRISapi-19731153100% (1)
- SNMPDocument14 pagesSNMPapi-19731153No ratings yet
- Sauvegarde Et Restauration D'un Serveur InformatiqueDocument22 pagesSauvegarde Et Restauration D'un Serveur Informatiqueapi-19731153100% (1)
- SNMPDocument52 pagesSNMPmekkouk9No ratings yet
- Exchange Server 2003 Transport and Routing Guide - FRN - V2Document286 pagesExchange Server 2003 Transport and Routing Guide - FRN - V2api-19731153100% (1)
- DERTERNET Notions de Securite InformatiqueDocument8 pagesDERTERNET Notions de Securite Informatiqueapi-19731153No ratings yet
- Installation Et Configuration Du Service D'impression Iprint Sous NetwareDocument20 pagesInstallation Et Configuration Du Service D'impression Iprint Sous Netwareapi-19731153No ratings yet
- Mise en Place D'un Réseau Distant Avec Windows Server 2003 Via TSEDocument15 pagesMise en Place D'un Réseau Distant Avec Windows Server 2003 Via TSEapi-19731153No ratings yet
- Serveur VPNDocument8 pagesServeur VPNapi-19731153No ratings yet
- Configuration Du VlanDocument16 pagesConfiguration Du Vlanapi-19731153100% (1)
- Sauvegarde Et Restauration D'un Serveur InformatiqueDocument22 pagesSauvegarde Et Restauration D'un Serveur Informatiqueapi-19731153100% (1)
- Configuration VlanDocument4 pagesConfiguration Vlanapi-19731153No ratings yet
- 6th Central Pay Commission Salary CalculatorDocument15 pages6th Central Pay Commission Salary Calculatorrakhonde100% (436)
- Routage Et Accès Distant - Windows 2003 ServerDocument31 pagesRoutage Et Accès Distant - Windows 2003 Serverapi-19731153100% (1)
- Terminal ServerDocument12 pagesTerminal Serverapi-19731153No ratings yet
- VPN IPSec SERI - 2005 2006Document60 pagesVPN IPSec SERI - 2005 2006api-19731153No ratings yet
- Migrer Un Profil Local Vers Un Profil Sur Un Domaine Active Directory À L'échelle D'une PMEDocument14 pagesMigrer Un Profil Local Vers Un Profil Sur Un Domaine Active Directory À L'échelle D'une PMEapi-19731153No ratings yet
- Net-Pro Par: GHAOUTI Mohamed: Intérêt D'un VPNDocument10 pagesNet-Pro Par: GHAOUTI Mohamed: Intérêt D'un VPNapi-19731153No ratings yet
- VPN GEPV (Outil Win XP)Document5 pagesVPN GEPV (Outil Win XP)api-19731153No ratings yet
- Cisco RDocument84 pagesCisco Rapi-19731153No ratings yet
- Instaler Un Nouveau Routeur Dans Un RéseauDocument8 pagesInstaler Un Nouveau Routeur Dans Un Réseauapi-19731153No ratings yet
- Tunnels VPNDocument34 pagesTunnels VPNapi-19731153100% (1)
- Configurer Un Routeur D-Link DSL-G804VDocument20 pagesConfigurer Un Routeur D-Link DSL-G804Vapi-19731153No ratings yet
- Linux Module 2Document18 pagesLinux Module 2api-19731153No ratings yet
- Linux Module 1Document74 pagesLinux Module 1api-19731153No ratings yet
- Architectures Reseaux2Document43 pagesArchitectures Reseaux2api-19731153No ratings yet
- Cisco RouteurDocument55 pagesCisco Routeurdibhiho100% (1)
- Quelques Outils Pour Diagnostiquer Un RéseauDocument6 pagesQuelques Outils Pour Diagnostiquer Un Réseauapi-19731153No ratings yet
- NatDocument12 pagesNatapi-19731153No ratings yet
- 06 Access2000Document34 pages06 Access2000api-19731153No ratings yet
- Tuto DLSS FSR FGDocument7 pagesTuto DLSS FSR FGtracidNo ratings yet
- Arduino Node-RedDocument19 pagesArduino Node-RedMohamedElbrak0% (1)
- DXP French ManualDocument23 pagesDXP French ManualAlain StchouschenkoNo ratings yet
- Less07 MaintenanceDocument35 pagesLess07 Maintenanceabidou100% (1)
- Contrôle N°1 2015-2016 1 TGI & 1 Opé - Architecture Et Fonctionnement Des OrdinateursDocument2 pagesContrôle N°1 2015-2016 1 TGI & 1 Opé - Architecture Et Fonctionnement Des OrdinateursIsmail BarbourNo ratings yet
- PostfixdovecotDocument7 pagesPostfixdovecotSalissou MoutariNo ratings yet
- Emploi Du Temps Lpti3 2022-2023 s1-10-1Document3 pagesEmploi Du Temps Lpti3 2022-2023 s1-10-1Abdoul Wahab LyNo ratings yet
- Résumé de Cours Word 2010Document15 pagesRésumé de Cours Word 2010yahya labaak100% (6)
- C1-Introergo IHM PDFDocument23 pagesC1-Introergo IHM PDFDumas YannNo ratings yet
- Fiche Stream ServeDocument2 pagesFiche Stream ServeHamza SandliNo ratings yet
- Manuel Installation Sage 100 Multi Devis Entreprise ExpressDocument25 pagesManuel Installation Sage 100 Multi Devis Entreprise ExpressAmadou KoneNo ratings yet
- TP5 Formulaires Et ValidationDocument5 pagesTP5 Formulaires Et ValidationSami TounsiNo ratings yet
- Comment Utiliser AutoRun Remover Pour Protéger USB Et Disque DurDocument5 pagesComment Utiliser AutoRun Remover Pour Protéger USB Et Disque DurDieudonné GBEMENOUNo ratings yet
- MLMKEET PresentationDocument4 pagesMLMKEET PresentationMister KA OfficielNo ratings yet
- Modèle Rapport de StageDocument64 pagesModèle Rapport de StageSuzelle NGOUNOU MAGANo ratings yet
- TrelloDocument7 pagesTrelloALI JEDIDINo ratings yet
- ZentyalDocument35 pagesZentyalAdil JebbariNo ratings yet
- Tuto 1Document4 pagesTuto 1sambiani edwardNo ratings yet
- 0706 Modules 131021075128 Phpapp02Document10 pages0706 Modules 131021075128 Phpapp02reghiniyounessNo ratings yet
- Logiciels de Compression de Fichiers, 7 Meilleurs en 2021 - JtutorielDocument7 pagesLogiciels de Compression de Fichiers, 7 Meilleurs en 2021 - Jtutorielousmane dialloNo ratings yet
- Bridging European and N American Rail Safety Assurance Gaps-Examples of Typical Cases of Cross Acceptace in Both Directions BisDocument11 pagesBridging European and N American Rail Safety Assurance Gaps-Examples of Typical Cases of Cross Acceptace in Both Directions BisRubenNo ratings yet
- Rapport ERPDocument35 pagesRapport ERPfatimaNo ratings yet
- Le Cas Picaso: Prélude 7 - Niveau IntermédiaireDocument48 pagesLe Cas Picaso: Prélude 7 - Niveau IntermédiaireAbdo ChaktiNo ratings yet
- Administration Oracle 12c: Vahatriniaina - 2020Document176 pagesAdministration Oracle 12c: Vahatriniaina - 2020Rotsy RafamantanantsoaNo ratings yet
- Siemens Simatic Brochure Panels FRDocument17 pagesSiemens Simatic Brochure Panels FRAym BrNo ratings yet
- 12.2.1.5 Lab - Convert Data Into A Universal FormatDocument12 pages12.2.1.5 Lab - Convert Data Into A Universal FormatthiernoNo ratings yet
- Brochure Energie EmbarquéeDocument88 pagesBrochure Energie EmbarquéeSINES FranceNo ratings yet
- Comment Faire Pour Remplir Un Formulaire en PDFDocument2 pagesComment Faire Pour Remplir Un Formulaire en PDFMichaelNo ratings yet
- IFT 1147, Hiver 2004 Dominik Gehl Programmation ServeurDocument13 pagesIFT 1147, Hiver 2004 Dominik Gehl Programmation Serveurraphael.touze1No ratings yet