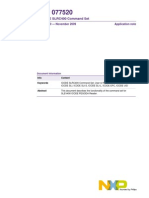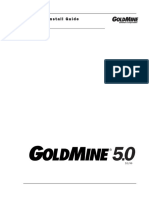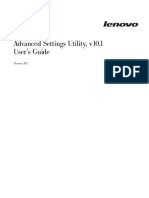Professional Documents
Culture Documents
Multichannel Host Manual
Uploaded by
hitzdun0 ratings0% found this document useful (0 votes)
45 views62 pagesMultichannel logger
Copyright
© © All Rights Reserved
Available Formats
PDF, TXT or read online from Scribd
Share this document
Did you find this document useful?
Is this content inappropriate?
Report this DocumentMultichannel logger
Copyright:
© All Rights Reserved
Available Formats
Download as PDF, TXT or read online from Scribd
0 ratings0% found this document useful (0 votes)
45 views62 pagesMultichannel Host Manual
Uploaded by
hitzdunMultichannel logger
Copyright:
© All Rights Reserved
Available Formats
Download as PDF, TXT or read online from Scribd
You are on page 1of 62
RST INSTRUMENTS LTD.
Single and Multi Channel
Datalogger
Instruction Manual
PC Platform
RST Instruments Ltd.
11545 Kingston St
Maple Ridge, BC Canada V2X 0Z5
Tel: (604) 540-1100
Fax: (604) 540-1005
Email: Info@rstinstruments.com
RST Single and Multi Channel Datalogger Instruction Manual
RST Instruments
i
RST Single and Multi Channel Datalogger
Although all efforts have been made to ensure the accuracy and completeness of the information
contained in this document, RST Instruments reserves the right to change the information at any time and
assumes no liability for its accuracy.
Product: RST Single and Multi Channel Datalogger
Multichannel Logger Host Software release 1.39.3
Document number: ELM0056K Single and Multi Channel Datalogger Instruction Manual - PC
platform.doc
Revision: K
Date: January 2, 2014
RST Single and Multi Channel Datalogger Instruction Manual
RST Instruments
ii
TABLE OF CONTENTS
1 OVERVIEW .................................................................................................................. 1
2 HOST SYSTEM REQUIREMENTS ..................................................................................... 1
2.1 PC HARDWARE ..................................................................................................... 1
2.2 WINDOWS HOST OPERATING SYSTEM ..................................................................... 1
3 QUICK-START INSTRUCTIONS ....................................................................................... 1
3.1 SOFTWARE INSTALLATION ....................................................................................... 1
3.2 SINGLE CHANNEL DATALOGGER SETUP ................................................................... 2
3.3 MULTICHANNEL DATALOGGER SETUP ...................................................................... 2
3.4 TILT LOGGER SETUP .............................................................................................. 2
3.5 MTCM LOGGER SETUP ......................................................................................... 2
3.6 DATALOGGER CONFIGURATION ............................................................................... 2
3.7 DOWNLOADING DATA ............................................................................................. 2
3.8 HELP SYSTEM ....................................................................................................... 3
4 LOGGER MENU ............................................................................................................ 3
4.1 VIBRATING WIRE LOGGERS (DT2011, DT2055, DT2055B, DT2040, DT2011B) ...... 3
4.1.1 STATUS ........................................................................................................... 3
4.1.2 MONITOR ........................................................................................................ 5
4.1.3 LOAD CELL MONITOR (DT2055 AND DT2040 ONLY) .......................................... 7
4.1.4 SELECTIVE MONITOR (PICK MONITOR DT2040 ONLY) ........................................ 8
4.1.5 DATA VIEW ...................................................................................................... 9
4.1.6 OPTIONS ....................................................................................................... 10
4.1.7 LOGGING ....................................................................................................... 11
4.1.8 SENSORS ...................................................................................................... 13
4.2 TILT LOGGER (IC6656L) ...................................................................................... 18
4.2.1 STATUS ......................................................................................................... 18
4.2.2 MONITOR ...................................................................................................... 20
4.2.3 DATA VIEW .................................................................................................... 22
4.2.4 OPTIONS ....................................................................................................... 23
4.2.5 LOGGING ....................................................................................................... 24
4.2.6 SENSORS ...................................................................................................... 26
4.3 MTCM LOGGER (MTCM) .................................................................................... 28
4.3.1 STATUS ......................................................................................................... 28
4.3.2 MONITOR ...................................................................................................... 33
4.3.3 DATA VIEW .................................................................................................... 35
4.3.4 OPTIONS ....................................................................................................... 36
4.3.5 LOGGING ....................................................................................................... 37
4.3.6 SENSORS ...................................................................................................... 39
5 DATA FILES (*.CSV) ................................................................................................... 40
5.1 VIBRATING WIRE LOGGER SAMPLE DATA FILE ......................................................... 41
5.2 TILT LOGGER SAMPLE DATA FILE ........................................................................... 42
5.3 MTCM LOGGER SAMPLE DATA FILE ....................................................................... 43
6 CHANGING THE BATTERIES ........................................................................................ 44
RST Single and Multi Channel Datalogger Instruction Manual
RST Instruments
iii
6.1 MULTICHANNEL, TILT AND DT2011B SINGLE CHANNEL LOGGER ............................. 44
6.2 DT2011 LOGGER ................................................................................................ 44
6.3 MTCM LOGGER .................................................................................................. 44
7 TROUBLESHOOTING ................................................................................................... 45
7.1 CONNECTION PROBLEMS ...................................................................................... 45
7.2 SOFTWARE STABILITY .......................................................................................... 45
7.3 DATA COLLECTION HELP ...................................................................................... 46
7.4 STATUS MESSAGES ............................................................................................. 46
7.5 USB TO SERIAL PORT ADAPTER FOR DT2011 SINGLE CHANNEL LOGGER ............... 47
8 RST DATALOGGER USB DRIVER SET INSTALLATION ................................................... 48
8.1 MICROSOFT WINDOWS XP INSTALLATION PROCEDURE ....................................... 48
8.2 MICROSOFT WINDOWS VISTA, WINDOWS7AND WINDOWS 8 INSTALLATION
PROCEDURE ................................................................................................................. 52
9 CONTACT US ............................................................................................................. 55
RST Single and Multi Channel Datalogger Instruction Manual
RST Instruments
iv
LIST OF FIGURES
Figure 1 Sensor connections ..................................................................................................... 2
Figure 2 Status Tab ................................................................................................................... 3
Figure 3 Monitor Tab .................................................................................................................. 5
Figure 4 Graphical Monitor ........................................................................................................ 6
Figure 5 Graphical Monitor Options ........................................................................................... 6
Figure 6 Load Cell Monitor Tab ................................................................................................. 7
Figure 7 Pick Monitor Tab .......................................................................................................... 8
Figure 8 Data View Tab ............................................................................................................. 9
Figure 9 Options Tab ............................................................................................................... 10
Figure 10 Logging Tab ............................................................................................................. 11
Figure 11 Multi Interval Table .................................................................................................. 12
Figure 12 Sensors Tab ............................................................................................................ 14
Figure 13 Custom Vibrating Wire Settings ............................................................................... 14
Figure 14 Decrement and Sweep Time options ....................................................................... 15
Figure 15 Verify Sensor Connections ...................................................................................... 17
Figure 16 Tilt Logger Status Tab ............................................................................................. 18
Figure 17 Tilt Monitor Tab ........................................................................................................ 20
Figure 18 Tilt Logger Graphical Monitor .................................................................................. 21
Figure 19 Graphical Monitor Options ....................................................................................... 21
Figure 20 Tilt Logger Data View Tab ....................................................................................... 22
Figure 21 Tilt Logger Options Tab ........................................................................................... 23
Figure 22 Tilt Logging Tab ....................................................................................................... 24
Figure 23 Multi Interval Table .................................................................................................. 25
Figure 24 Tilt Logger Sensors Tab .......................................................................................... 26
Figure 25 Tilt Logger Calibration .............................................................................................. 27
Figure 26 MTCM Status Tab .................................................................................................... 28
Figure 27 MTCM Graph Settings ............................................................................................. 29
Figure 28 MTCM Closure Station Alarm Settings .................................................................... 30
Figure 29 MTCM Fixed Alarm Illustration ................................................................................ 31
Figure 30 MTCM Rate Alarm Illustration .................................................................................. 32
Figure 31 MTCM Monitor Tab .................................................................................................. 33
Figure 32 MTCM Graphical Monitor ......................................................................................... 34
Figure 33 Graphical Monitor Options ....................................................................................... 34
Figure 34 MTCM Data View Tab ............................................................................................. 35
Figure 35 MTCM Options Tab ................................................................................................. 36
Figure 36 MTCM Logging Tab ................................................................................................. 37
Figure 37 MTCM Sensors Tab ................................................................................................. 39
Figure 38 Vibrating Wire Logger Sample Data File ................................................................. 41
Figure 39 Tilt Logger Sample Data File ................................................................................... 42
Figure 40 MTCM Logger Sample Data File ............................................................................. 43
Figure 41 USB to Serial Port Adapter entry in Control Panel .................................................. 47
Figure 42 New Hardware Wizard for Device ............................................................................ 48
Figure 43 New Hardware Wizard for Device accept EULA ................................................... 49
Figure 44 New Hardware Wizard for Device file transfer ...................................................... 49
Figure 45 New Hardware Wizard for Device install complete ............................................... 50
Figure 46 New Hardware Wizard for Controller install complete .......................................... 50
Figure 47 Windows XP Device Manager ................................................................................. 51
Figure 48 New Hardware Wizard for Device ............................................................................ 52
Figure 49 New Hardware Wizard for Device choose install .................................................. 52
RST Single and Multi Channel Datalogger Instruction Manual
RST Instruments
v
Figure 50 New Hardware Wizard for Device install complete ............................................... 53
Figure 51 New Hardware Wizard for Controller install complete .......................................... 53
Figure 52 Windows Vista, Windows 7 and Windows 8 Device Manager ................................. 54
RST Single and Multi Channel Datalogger Instruction Manual
RST Instruments
1
1 OVERVIEW
The RST Single Channel and Multi Channel Dataloggers were intended to be low cost,
simple to use, battery powered data loggers, designed for reliable, unattended monitoring of
a mix of vibrating wire sensors and thermistors. They are deployable in harsh environments
and as compact as possible. The user-friendly software allows easy downloading of the
data and maintenance in the field. Even users with very little experience with Geotechnical
Instruments will be able to connect, download data and change settings with a matter of a
few inputs.
2 HOST SYSTEM REQUIREMENTS
2.1 PC HARDWARE
Desktop or laptop with Intel or AMD processor.
USB port.
DT2011 single channel logger requires either RS232 port, or USB to RS232 adapter
if hardware RS232 port is not available on host computer.
2.2 WINDOWS HOST OPERATING SYSTEM
The following Microsoft Windows operating systems are supported:
Windows XP (x86 and x64)
Windows Server 2003 (x86 and x64)
Windows Vista (x86 and x64)
Windows Server 2008 (x86 and x64)
Windows 7 (x86 and x64)
Windows Server 2008 R2 (x64)
Windows 8 (x64)
Windows Server 2012 R2 (x64)
Windows 8.1 (x64)
3 QUICK-START INSTRUCTIONS
The following is a brief outline with references to other parts of this manual to get you up and
running quickly with the RST Dataloggers:
3.1 SOFTWARE INSTALLATION
1. Insert the supplied CD-ROM into your drive. The disk contains an auto-run feature.
Click on the install software button.
2. Follow the on-screen instructions to install the software. The default directory is:
C:\Program Files\RST Instruments\Multichannel Logger\
3. Run USB Driver Install located in Tools folder in Multichannel Logger program
group. Follow step by step instructions in Section 8 of this manual.
Note
The Multichannel software requires a set of drivers installed on the host computer in order
to communicate over USB communication port.
If automatic driver update is enabled, and internet connection available, RST USB drivers
will be downloaded from Microsoft Windows Update server and installed automatically.
RST Single and Multi Channel Datalogger Instruction Manual
RST Instruments
2
3.2 SINGLE CHANNEL DATALOGGER SETUP
1. Remove the cover of the datalogger by the four Phillips screws.
2. Insert the stripped ends of the cable for the VW Transducer through the cable gland
and attach them to the terminal strip. Where:
Terminal ID Wire Colour
C1 Red
C2 Black
T1 Green
T2 White
SH Bare (shield)
3. Insert two standard AA Alkaline batteries into the holder.
4. Using the supplied COM cable, connect the datalogger to your computers serial
port. If you do not have a serial port, place a USB to serial adapter in line with the
COM cable. These adapters are available from most electronics stores or from RST
Instruments Ltd. Refer to section 7.5 for USB to serial port adapter configuration
help.
Click DT2011 logger image to change to Single Channel logger mode, and then set
the correct COM port.
3.3 MULTICHANNEL DATALOGGER SETUP
1. Remove the cover of the datalogger by the four Phillips screws.
2. Insert the stripped ends of the cable for the VW Transducer or thermistor sensor
through the cable gland and attach them to the terminal strip as shown below.
Terminal ID Wire Colour
1A Red
1B Black
SH Bare (shield)
2A Green
2B White
Figure 1 Sensor connections
3. Using the supplied USB cable, connect the datalogger to your computers USB port.
Follow the steps in Section 8 to install USB Controller drivers.
Click DT2055 or DT2040 logger image to change to Multi Channel logger mode.
RST Single and Multi Channel Datalogger Instruction Manual
RST Instruments
2
3.4 TILT LOGGER SETUP
Tilt Logger contains internal MEMS tilt sensors, therefore there is no need for external
wiring. Click IC6656L logger image to change to Tilt logger mode.
3.5 MTCM LOGGER SETUP
Connect linear potentiometer sensor and power up the instrument by pressing any key.
Click MTCM logger image to change to MTCM logger mode
3.6 DATALOGGER CONFIGURATION
1. Launch the software. Once connected, the port and status indicators turn green and
the Status screen should display logger information. See Section 7 for connection
troubleshooting.
2. Navigate to the Sensors tab and setup all attached sensors parameters. Once the
desired parameters are set, press the Upload to Logger button to apply the changes
and start logging.
3. If you wish to record the data in specific Engineering Units, enable the Eng Units
and enter the appropriate parameters and press the Upload to Logger button to
update the logger.
4. Go to Logging tab and check that logging parameters are correct and change them if
necessary. If changes were made, Press the Apply Settings button to apply settings
and restart logging.
5. If desired, live sensor reading can be monitored in real time by selecting the Monitor
tab.
6. Under the Status tab, check to make sure the parameters are correct and that the
logger is either logging or there is a log pending.
7. Exit the software and disconnect the communication cable.
8. The datalogger should now be taking readings. Return when desired to download
the data. Make the habit of checking the battery remaining life every time you
connect. The battery state is an approximate value based on recent battery use.
3.7 DOWNLOADING DATA
1. Connect the communication cable to your computer and the datalogger and launch
the software. If the connection is successful, the port and status indicators turn
green and the Status screen should display logger information.
2. Press the Collect Data button to download the data. A data file (*.csv) will
automatically be created in the data directory. The default data directory is:
My Documents\Multichannel\
3. Before downloading, the program will prompt you whether you would like to erase
the existing data on the logger or keep appending to existing records. Alternatively, if
you wish to erase the old data and continue logging with the same parameters,
select the Logging tab and press Apply Settings.
4. If you wish to keep the old data on the logger and continue logging, exit the program
and disconnect the communication cable.
5. If you wish to change any logging parameters, do so under the Logging tab and
press Apply Settings to save the changes.
6. Disconnect the communication cable when finished.
RST Single and Multi Channel Datalogger Instruction Manual
RST Instruments
3
3.8 HELP SYSTEM
Extensive help system can be activated anytime by pressing F1 or help icon. Answers to
common problems and troubleshooting tips can be found by browsing help topics or
searching using keywords.
4 LOGGER MENU
Once connected to the datalogger, the software should automatically establish
communication link and display connected status. If this does not occur, verify the port
number and communication cable or refer to Section 7.1 for more help.
The Multichannel Logger user interface contains six tabs: Status, Monitor, Data View,
Options, Logging and Sensors. Each tab option is explained in detail below. Until successful
logger connection, all tabs are inaccessible except Status, Data View and Options.
A Help button is available in the bottom right corner, which launches the appropriate help
files when pressed.
4.1 VIBRATING WIRE LOGGERS (DT2011, DT2055, DT2055B, DT2040,
DT2011B)
4.1.1 STATUS
The status tab contains five main components: Logger, Sampling, Battery, Board and
Memory.
Figure 2 Status Tab
Logger
Provides information about the currently connected datalogger. This includes the model,
name, serial number, and firmware version. Ensure that the serial number matches what is
RST Single and Multi Channel Datalogger Instruction Manual
RST Instruments
4
expected (in this example it is 03305). If it does not, check the status indicators at the
bottom of the screen to ensure a connection with the logger has been established.
See Section 4.1.7 for Load Cell Mode instructions.
Sampling
Shows the status of the logger. This includes whether or not it is logging, the log interval,
and various time parameters.
Battery
Displays the current battery voltage, past battery voltage recorded when sample taken and
the estimated battery life. To ensure uninterrupted operation, replace batteries when
estimated battery life is getting low. Battery indicator turns red when estimated battery life is
20% or less.
Note
Battery past value depends on recorded data availability and firmware version installed.
Refer to Section 6.1 for DT2055, DT2055B, DT2040 and DT2011B battery replacement
instructions. Multichannel logger uses special long life lithium battery, contact RST for
replacement part.
DT2011 uses two AA alkaline batteries. See Section 6.2 for Single Channel logger battery
information.
Board (DT2055, DT2055B, DT2040 and DT2011B Multichannel Logger only)
Board revision level is helpful for diagnostic purposes. Actual board temperature is shown.
Memory (DT2055, DT2055B, DT2040 and DT2011B Multichannel Logger only)
Shows the current logger memory usage.
Collect Data
If the datalogger has already been configured to collect data at a specified interval, the
Collect Data button can be pressed. The program will download the data (a progress bar will
be displayed) and automatically write it to a *.csv file. Please see section 4.2 for the *.csv
file format.
Note
When pressing the Collect Data button, the program will give a choice to keep or erase the
data currently contained in the datalogger. If the datalogger memory is not erased, the next
time the data is collected (and no parameters have been changed) it will download the
current readings and all of the previous data to a *.csv file.
The current memory can also be erased by pressing the Apply Settings under the Logging
tab. The program will prompt you to confirm the erasing of data from its memory.
After successful data download, View Recent File button appears. Use this button to quickly
display downloaded file in Data View tab.
RST Single and Multi Channel Datalogger Instruction Manual
RST Instruments
5
4.1.2 MONITOR
Selecting the monitor tab sets the datalogger into monitor mode. By default, the screen
reports in B-units (f
2
x10
-3
) or the thermistor temperature in degrees Celsius or Fahrenheit.
If successfully connected to the datalogger, the sensor reading and temperature reading is
updated approximately once per two seconds. Green indicator flashes each time a sensor
data is updated. Clicking the check boxes changes the display to Engineering Units, or
thermistor resistance. For Fahrenheit temperature units, check the appropriate box in
Options tab.
Figure 3 Monitor Tab
Note
Engineering Units are only available when sensor calibration data and conversion method
is set in Sensors page. Please see section 4.1.8 for the instructions on entering calibration
data.
Until communication is established with the datalogger, the program will display ---- in
Sensor Reading fields.
When Sensor Reading is outside of the valid range, RANGE_ERR will be displayed.
RST Single and Multi Channel Datalogger Instruction Manual
RST Instruments
6
Graphical Monitor
The Graphical Monitor button invokes the datalogger graphical monitor. The graphical
monitor displays the recent monitor readings in a Sensor Reading vs. Time graph. If
successfully connected, the graphical monitor is updated approximately once every two
seconds. The real time sensor reading is displayed below the graph window. Two modes of
Y-axis adjustments are provided: Range and Min-Max.
Range mode: pre-set default range is applied, uncheck Auto and type in desired range if
desired.
Min-Max mode: when Auto checkbox is selected, minimum and maximum Sensor
Reading values are adjusted automatically to keep the whole graph visible. Uncheck the
Auto checkbox to enter required values manually.
The time range (x-axis) can be adjusted in the range between 1 minute and 2 hours).
Figure 4 Graphical Monitor
The Settings button launches the Graphical Monitor Options dialog, which allows the user to
manipulate the graph.
Figure 5 Graphical Monitor Options
RST Single and Multi Channel Datalogger Instruction Manual
RST Instruments
7
4.1.3 LOAD CELL MONITOR (DT2055 AND DT2040 ONLY)
In Load Cell Mode, Monitor screen will display average values for all sensors grouped into
load cell. Refer to Sections 4.1.7 and 4.1.8 for instructions on how to set up load cell mode.
By default, the screen reports in B-units (f
2
x10
-3
) or the thermistor temperature in degrees
Celsius or Fahrenheit.
If successfully connected to the datalogger, the sensor reading and temperature reading is
updated approximately once per two seconds. Green indicator flashes each time a sensor
data is updated. Clicking the check boxes changes the display to Engineering Units, or
thermistor resistance. For Fahrenheit temperature units, check the appropriate box in
Options tab.
Figure 6 Load Cell Monitor Tab
The Graphical monitor will display average load cell value.
Note
Engineering Units are only available when sensor calibration data and conversion method
is set in Sensors page. Please see section 4.1.8 for the instructions on entering calibration
data.
Until communication is established with the datalogger, the program will display ---- in
Sensor Reading fields.
When Sensor Reading is outside of the valid range, RANGE_ERR will be displayed.
RST Single and Multi Channel Datalogger Instruction Manual
RST Instruments
8
4.1.4 SELECTIVE MONITOR (PICK MONITOR DT2040 ONLY)
When monitoring DT2040 sensor data, it might be desirable to see several selected sensors
only. This can be achieved by activating Pick Monitor. In Options tab, select Pick Monitor
Mode, and then reconnect logger connection.
If successfully connected to the datalogger, the sensor reading and temperature reading is
updated approximately once per two seconds. Green indicator flashes each time a sensor
data is updated. Clicking the check boxes changes the display to Engineering Units, or
thermistor resistance. For Fahrenheit temperature units, check the appropriate box in
Options tab.
Figure 7 Pick Monitor Tab
The Graphical monitor will display average load cell value.
Note
Engineering Units are only available when sensor calibration data and conversion method
is set in Sensors page. Please see section 4.1.8 for the instructions on entering calibration
data.
Until communication is established with the datalogger, the program will display ---- in
Sensor Reading fields.
When Sensor Reading is outside of the valid range, RANGE_ERR will be displayed.
RST Single and Multi Channel Datalogger Instruction Manual
RST Instruments
9
4.1.5 DATA VIEW
The Data View tab allows quick preview of logger data files.
Figure 8 Data View Tab
Note
Data View displays major datalogger settings and all saved data records. Use text file
viewer or spreadsheet program (ex. MS Excel) to see entire file.
RST Single and Multi Channel Datalogger Instruction Manual
RST Instruments
10
4.1.6 OPTIONS
The Options tab enables the user to change logger settings and access advanced features.
Figure 9 Options Tab
CSV Data File Folder
The location of *.csv file data folder can be changed using Data File Folder dialog box.
Press Browse to change or create new folder. By default, data files are saved to:
My Documents\Multichannel\
Advanced Options
The Multichannel Host software includes special features for advanced troubleshooting and
data retrieval. They are to be used with assistance of RST Instruments technical staff in case
of corrupted data.
Other Options for all logger types
Fahrenheit temperature units setting causes all temperatures displayed and saved in
Fahrenheit temperature scale.
Monitor Mode (DT2040 only)
Two monitor modes are made available for large channel number logger (DT2040).
Sequential (standard mode) displays 10 consecutive channel monitor data. Pick mode
allows selecting up to 10 channels from active sensor pool.
Change Admin Password
The option is given to protect Logging and Sensor settings with user defined password.
Please memorize or store password in safe place. If Admin password is forgotten, call RST
Support.
RST Single and Multi Channel Datalogger Instruction Manual
RST Instruments
11
Software Update Check
Click Check now to find out if software update is available for automatic download and
installation.
4.1.7 LOGGING
The Logging tab contains four main components: Interval, Logger Options, Clock Options
and Logger Label.
Figure 10 Logging Tab
Interval
This section is used to set the logging interval. Fixed Interval and Multi Interval options are
available. The fixed logging interval can be invoked by choosing the Use Fixed Interval
radio button, and set within the main setup tab. Arrow buttons allow the user to scroll up or
down preset values.
To setup the logger with multiple intervals, select the Use Multi Interval Table (Advanced)
radio button. Clicking the Multi Interval button launches the Multi Interval Table dialog,
where up to 12 custom, multiple intervals can be applied.
RST Single and Multi Channel Datalogger Instruction Manual
RST Instruments
12
Figure 11 Multi Interval Table
The hour, minute, second and number of iterations per interval must be specified.
Note
Each interval MUST have an iteration except the last iteration which must be set to zero.
This tells the program that the logger will continue at the last iteration rate.
The memory capacity depends on logger hardware. Multichannel logger data recording
capability ranges from up to 303,030 records with 2 sensors connected and 106,470 records
in 10 sensor configuration. Single Channel Loggers can hold up to a maximum of 32,000
iterations for all intervals. The dialog features an Interval Fill Time field, which allows the
user to see the exact time, relative to the start time of the interval, the interval iterations will
finish. To update both the Interval Fill Time and Total Iterations field, click the Update
Totals button. To save changes, click the Exit & Save button.
Logger Options
Use Start Time: A check box can be selected to enable a custom start time. The hour and
minute can be entered in 24-hour format.
Note
If a custom start time is entered and this time has already past, the logger will not start until
24 hours has passed. For example: If the current time is 13:01 and the start time is set to
13:00, the datalogger will not start logging data until 13:00 the next day.
If a custom start time is applied, i.e. for some time in the future, the Status will read Log
Pending until that interval is reached.
Wrap on Memory Full (Overwrite Data): When the datalogger memory becomes full, it will
overwrite itself.
Stop Logging when Memory Full: Datalogger stops collecting data when it reaches its
memory storage limit.
RST Single and Multi Channel Datalogger Instruction Manual
RST Instruments
13
Load Cell Mode
The load Cell mode can be activated to display average sensor values in Monitor Tab. This
setting is useful when all connected sensors are a part of a load cell. Data file download will
have average values columns when downloaded in Load Cell mode.
Custom Units
The option is given to display and record sensor readings in engineering units other than
predefined on Sensor tab. Enter desired label and conversion factor to add custom units.
Then apply settings and use your custom units in Sensor configuration tab.
Custom Units option might not be available for some firmware versions. Check RST website
for most up to date firmware version.
Clock Options
Allows the user to set the date and time of the datalogger. Pressing the Sync to Computer
Date / Time and clicking Apply synchronizes the datalogger clock to that of the PC it is
currently connected to. Checking the Auto Sync Date / Time checkbox will update datalogger
internal clock each time Apply button is pressed.
Logger Label
Custom label can be entered if desired.
Apply Settings Button
After any changes have been made on the datalogger Logging screen, pressing the Apply
Setting button saves these changes and uploads them to the dataloggers memory.
Note
During logging settings upload, all existing logger data will be erased. Ensure to download
data prior to changing logging settings. Sensor configuration will not be affected.
4.1.8 SENSORS
Often the user may wish to report the readings directly in engineering units, rather than B-
units (f
2
x10
-3
). Data required for the conversion to engineering units is always found on the
calibration sheets for the transducer.
Each transducer is shipped from the factory with a calibration sheet. If you have not
received a calibration sheet, or the sheet has been lost, please contact RST Instruments and
a copy will be faxed or e-mailed to you.
RST Single and Multi Channel Datalogger Instruction Manual
RST Instruments
14
Figure 12 Sensors Tab
VW Sensor Type
A drop down menu allows the user to select from a list of preset sweep frequency settings.
The software also allows a custom, user defined sweep frequency for use with non-standard
vibrating wire sensors. To select this option, choose the Custom (Advanced) from the drop
down menu, then click the Advanced button. Edit the required fields if necessary, and click
Edit Sweep to determine the remaining parameters.
Figure 13 Custom Vibrating Wire Settings
RST Single and Multi Channel Datalogger Instruction Manual
RST Instruments
15
Figure 14 Decrement and Sweep Time options
Enter the desired Sweep Time and click Recalc. The program will calculate Decrement and
Sweep Time and give option to choose optimal parameters.
Click OK button on both dialogs to write settings to the logger memory.
Conversion Method
The user is given an option to apply either a Linear or Polynomial Conversion. If linear
conversion is selected, input the provided Calibration Factor and Zero Reading into the
appropriate boxes.
If polynomial conversion is selected, input the provided coefficients (A, B & C) into the
appropriate boxes.
In each case, equations used for calculations are shown for a reference.
Temperature Correction
When the Enable Temperature Correction box is checked, the software will apply a
temperature correction to the data. This requires the user to enter in the temperature
correction factor and an initial temperature which is found on the calibration sheet for that
particular instrument. Then select thermistor sensor used to read temperature.
If the calibration sheet is missing, please contact RST Instruments and a copy of the
calibration sheet can be faxed or e-mailed to you.
Units Conversion
Units Type: Choose pressure or distance using the drop-down menu.
Input Units: These are the units of the calibration constants you inputted into either the linear
conversion or polynomial conversion methods. In general, the calibration constants reported
on the calibration sheets are either in kPa/B unit or psi/B unit. In the case of strain gauges,
this could be mm/B unit.
Output Units: Select the appropriate output units from the drop-down list. The conversion will
be done automatically resulting in desired units displayed in Monitor tab and recorded in
downloaded file data.
Output Offset: This is a user defined offset value. Under certain circumstances, the user
may wish to enter in the elevation of the pressure transducer. In this way the reported
pressure will be correlated to a reference elevation (i.e. above sea level).
RST Single and Multi Channel Datalogger Instruction Manual
RST Instruments
16
Add VW, Ins VW (DT2055, DT2055B, DT2011B and DT2040 Multichannel Logger only)
To add another vibrating wire sensor to the end of the list, click Add VW button. The screen
will change to VW mode. To insert sensor at the current position, click Ins VW.
Add Therm, Ins Therm (DT2055, DT2055B, DT2011B and DT2040 Multichannel Logger
only)
To add thermistor sensor to the end of the list, click Add Therm button. The screen will show
controls for setting up thermal sensor. To insert sensor at the current position,
click Ins Therm.
Thermal Sensor Type
A drop down menu allows the user to select the type of thermistor. The following thermistor
types can be selected:
3K NTC (default)
2252 NTC
2K RTD
5K NTC
10K NTC
Display Format
Customize monitor display settings. Option is given to alter precision or switch to scientific
display.
New Copy
When adding subsequent sensors with identical parameters, click New Copy.
Remove Selected
Used to remove currently displayed sensor from logger configuration.
Upload to logger
As a reminder, whenever ANY changes are made under the Sensors tab, the Upload to
Logger button must be pressed in order to update the logger with new information.
Note
Before sensor settings upload, the program will give a choice to keep or erase the data
currently contained in the datalogger. If the datalogger memory is not erased, the next time
the data is collected, it will download the current readings and all of the previous data to a
*.csv file. Current sensor calibration settings will be applied to calculate engineering values
from all recorded data.
The current memory can also be erased by pressing the Apply Settings under the Logging
tab. The program will prompt you to confirm the erasing of data from its memory.
Save to File (DT2055, DT2055B and DT2040 Multi Channel Logger only)
Current sensor settings can be saved to a file for later retrieval.
Load from File (DT2055,DT2055B and DT2040 Multi Channel Logger only)
Click this button to load previously saved sensor settings.
RST Single and Multi Channel Datalogger Instruction Manual
RST Instruments
17
Detect Sensors (DT2055, DT2055B and DT2040 Multi Channel Logger only)
Once sensor configuration is saved and sensors connected, click on Detect Sensors to
detect and verify current setup. Each connection is tested and results displayed.
The following parameters are shown:
Sensor label
Pre-configured (Expected) sensor type
Detected sensor type
Measured sensor resistance in Ohms
When detected sensor parameters appear correct, background color turns green, otherwise
background color turns red to indicate error.
The sample screen is shown on Figure 15.
Figure 15 Verify Sensor Connections
RST Single and Multi Channel Datalogger Instruction Manual
RST Instruments
18
4.2 TILT LOGGER (IC6656L)
4.2.1 STATUS
The status tab contains five main components: Logger, Sampling, Battery, Board and
Memory.
Figure 16 Tilt Logger Status Tab
Logger
Provides information about the currently connected datalogger. This includes the model,
name, serial number, firmware version, configured sensors and features. Ensure that the
serial number matches what is expected (in this example it is 05018). If it does not, check
the status indicators at the bottom of the screen to ensure a connection with the logger has
been established.
Sampling
Shows the status of the logger. This includes whether or not it is logging, the log interval,
and various time parameters.
RST Single and Multi Channel Datalogger Instruction Manual
RST Instruments
19
Battery
Displays the current battery voltage, past battery voltage recorded when sample taken and
the estimated battery life. To ensure uninterrupted operation, replace batteries when
estimated battery life is getting low. Battery indicator turns red when estimated battery life is
20% or less.
Note
Battery past value depends on recorded data availability and firmware version installed..
Refer to Section 6.1 for Tilt Logger battery replacement instructions. Tilt Logger uses special
long life lithium battery, contact RST for replacement part.
Board
Board revision level is helpful for diagnostic purposes. Actual board temperature is shown.
Memory
Shows the current logger memory usage.
Collect Data
If the datalogger has already been configured to collect data at a specified interval, the
Collect Data button can be pressed. The program will download the data (a progress bar will
be displayed) and automatically write it to a *.csv file. Please see section 4.2 for the *.csv
file format.
Note
When pressing the Collect Data button, the program will give a choice to keep or erase the
data currently contained in the datalogger. If the datalogger memory is not erased, the next
time the data is collected (and no parameters have been changed) it will download the
current readings and all of the previous data to a *.csv file.
The current memory can also be erased by pressing the Apply Settings under the Logging
tab. The program will prompt you to confirm the erasing of data from its memory.
After successful data download, View Recent File button appears. Use this button to quickly
display downloaded file in Data View tab.
RST Single and Multi Channel Datalogger Instruction Manual
RST Instruments
20
4.2.2 MONITOR
Selecting the monitor tab sets the datalogger into monitor mode. By default, the screen
reports in sinus of the detected inclination.
If successfully connected to the datalogger, the sensor reading is updated approximately
once per two seconds. Green indicator flashes each time a sensor data is updated. Clicking
the check boxes changes the display to Engineering Units.
Figure 17 Tilt Monitor Tab
Note
Engineering Units are only available when sensor calibration data and conversion method
is set in Sensors page. Please see section 4.2.6 for the instructions on entering calibration
data.
Until communication is established with the datalogger, the program will display ---- in
Sensor Reading fields.
When Sensor Reading is outside of the valid range, RANGE_ERR will be displayed.
RST Single and Multi Channel Datalogger Instruction Manual
RST Instruments
21
Graphical Monitor
The Graphical Monitor button invokes the datalogger graphical monitor. The graphical
monitor displays the recent monitor readings in a Sensor Reading vs. Time graph. If
successfully connected, the graphical monitor is updated approximately once every two
seconds. The real time sensor reading is displayed below the graph window. Two modes of
Y-axis adjustments are provided: Range and Min-Max.
Range mode: pre-set default range is applied, uncheck Auto and type in desired range if
desired.
Min-Max mode: when Auto checkbox is selected, minimum and maximum Sensor
Reading values are adjusted automatically to keep the whole graph visible. Uncheck the
Auto checkbox to enter required values manually.
The time range (x-axis) can be adjusted in the range between 1 minute and 2 hours).
Figure 18 Tilt Logger Graphical Monitor
The Settings button launches the Graphical Monitor Options dialog, which allows the user to
manipulate the graph.
Figure 19 Graphical Monitor Options
RST Single and Multi Channel Datalogger Instruction Manual
RST Instruments
22
4.2.3 DATA VIEW
The Data View tab allows quick preview of logger data files.
Figure 20 Tilt Logger Data View Tab
Note
Data View displays major datalogger settings and all saved data records. Use text file
viewer or spreadsheet program (ex. MS Excel) to see entire file.
RST Single and Multi Channel Datalogger Instruction Manual
RST Instruments
23
4.2.4 OPTIONS
The Options tab enables the user to change logger settings and access advanced features.
Figure 21 Tilt Logger Options Tab
CSV Data File Folder
The location of *.csv file data folder can be changed using Data File Folder dialog box.
Press Browse to change or create new folder. By default, data files are saved to:
My Documents\Multichannel\
Advanced Options
The Multichannel Host software includes special features for advanced troubleshooting and
data retrieval. They are to be used with assistance of RST Instruments technical staff in case
of corrupted data.
Other Options for all logger types
Fahrenheit temperature units setting causes all temperatures displayed and saved in
Fahrenheit temperature scale.
Change Admin Password
The option is given to protect Logging and Sensor settings with user defined password.
Please memorize or store password in safe place. If Admin password is forgotten, call RST
Support.
Software Update Check
Click Check now to find out if software update is available for automatic download and
installation.
RST Single and Multi Channel Datalogger Instruction Manual
RST Instruments
24
4.2.5 LOGGING
The Logging tab contains four main components: Interval, Logger Options, Clock Options
and Logger Label.
Figure 22 Tilt Logging Tab
Interval
This section is used to set the logging interval. Fixed Interval and Multi Interval options are
available. The fixed logging interval can be invoked by choosing the Use Fixed Interval
radio button, and set within the main setup tab. Arrow buttons allow the user to scroll up or
down preset values.
To setup the logger with multiple intervals, select the Use Multi Interval Table (Advanced)
radio button. Clicking the Multi Interval button launches the Multi Interval Table dialog,
where up to 12 custom, multiple intervals can be applied.
RST Single and Multi Channel Datalogger Instruction Manual
RST Instruments
25
Figure 23 Multi Interval Table
The hour, minute, second and number of iterations per interval must be specified.
Note
Each interval MUST have an iteration except the last iteration which must be set to zero.
This tells the program that the logger will continue at the last iteration rate.
The memory capacity depends on logger hardware. Multichannel logger data recording
capability ranges from up to 303,030 records with 2 sensors connected and 106,470 records
in 10 sensor configuration. Single Channel Loggers can hold up to a maximum of 32,000
iterations for all intervals. The dialog features an Interval Fill Time field, which allows the
user to see the exact time, relative to the start time of the interval, the interval iterations will
finish. To update both the Interval Fill Time and Total Iterations field, click the Update
Totals button. To save changes, click the Exit & Save button.
Logger Options
Use Start Time: A check box can be selected to enable a custom start time. The hour and
minute can be entered in 24-hour format.
Note
If a custom start time is entered and this time has already past, the logger will not start until
24 hours has passed. For example: If the current time is 13:01 and the start time is set to
13:00, the datalogger will not start logging data until 13:00 the next day.
If a custom start time is applied, i.e. for some time in the future, the Status will read Log
Pending until that interval is reached.
Wrap on Memory Full (Overwrite Data): When the datalogger memory becomes full, it will
overwrite itself.
Stop Logging when Memory Full: Datalogger stops collecting data when it reaches its
memory storage limit.
RST Single and Multi Channel Datalogger Instruction Manual
RST Instruments
26
Custom Units
The option is given to display and record sensor readings in engineering units other than
predefined on Sensor tab. Enter desired label and conversion factor to add custom units.
Then apply settings and use your custom units in Sensor configuration tab.
Custom Units option might not be available for some firmware versions. Check RST website
for most up to date firmware version.
Clock Options
Allows the user to set the date and time of the datalogger. Pressing the Sync to Computer
Date / Time and clicking Apply synchronizes the datalogger clock to that of the PC it is
currently connected to. Checking the Auto Sync Date / Time checkbox will update datalogger
internal clock each time Apply button is pressed.
Logger Label
Custom label can be entered if desired.
Apply Settings Button
After any changes have been made on the datalogger Logging screen, pressing the Apply
Setting button saves these changes and uploads them to the dataloggers memory.
Note
During logging settings upload, all existing logger data will be erased. Ensure to download
data prior to changing logging settings. Sensor configuration will not be affected.
4.2.6 SENSORS
Often the user may wish to report the readings directly in engineering units, rather than
sin(angle).
Figure 24 Tilt Logger Sensors Tab
RST Single and Multi Channel Datalogger Instruction Manual
RST Instruments
27
Conversion Method
The user is given an option to apply Linear Conversion. Input the provided Calibration
Factor and Zero Reading into the appropriate boxes.
Figure 25 Tilt Logger Calibration
Units Conversion
Units Type: Currently only distance conversion is available.
Input Units: Currently set to sin(angle).
Output Units: Select the appropriate output units from the drop-down list. The conversion will
be done automatically resulting in desired units displayed in Monitor tab and recorded in
downloaded file data.
Output Offset: This is a user defined offset value.
Display Format
Customize monitor display settings. Option is given to alter precision or switch to scientific
display.
New Copy
When adding subsequent sensors with identical parameters, click Copy to A or Copy to B.
Upload to logger
As a reminder, whenever ANY changes are made under the Sensors tab, the Upload to
Logger button must be pressed in order to update the logger with new information.
Note
Before sensor settings upload, the program will give a choice to keep or erase the data
currently contained in the datalogger. If the datalogger memory is not erased, the next time
the data is collected, it will download the current readings and all of the previous data to a
*.csv file. Current sensor calibration settings will be applied to calculate engineering values
from all recorded data.
The current memory can also be erased by pressing the Apply Settings under the Logging
tab. The program will prompt you to confirm the erasing of data from its memory.
Save to File
Current sensor settings can be saved to a file for later retrieval.
Load from File
Click this button to load previously saved sensor settings.
RST Single and Multi Channel Datalogger Instruction Manual
RST Instruments
28
4.3 MTCM LOGGER (MTCM)
4.3.1 STATUS
The status tab contains five main components: Logger, Sampling, Battery, Board and
Memory.
Figure 26 MTCM Status Tab
Logger
Provides information about the currently connected datalogger. This includes the model,
name, serial number, firmware version, alarm status, configured sensors and features.
Ensure that the serial number matches what is expected (in this example it is 00110). If it
does not, check the status indicators at the bottom of the screen to ensure a connection with
the logger has been established.
Sampling
Shows the status of the logger. This includes whether or not it is logging, the log interval,
and various time parameters.
RST Single and Multi Channel Datalogger Instruction Manual
RST Instruments
29
Battery
Displays the current battery voltage, past battery voltage recorded when sample taken and
the estimated battery life. To ensure uninterrupted operation, replace battery when estimated
battery life is getting low. Battery indicator turns red when estimated battery life is 20% or
less.
Note
Battery past value depends on recorded data availability and firmware version installed.
MTCM uses special long life lithium battery, contact RST for replacement part. See Section
6.3 for MTCM logger battery information.
Board
Board revision level is helpful for diagnostic purposes.
Memory
Shows the current logger memory usage.
Collect Data
If the datalogger has already been configured to collect data at a specified interval, the
Collect Data button can be pressed. The program will download the data (a progress bar will
be displayed) and automatically write it to a *.csv file. Please see section 4.2 for the *.csv
file format.
Note
When pressing the Collect Data button, the program will give a choice to keep or erase the
data currently contained in the datalogger. If the datalogger memory is not erased, the next
time the data is collected (and no parameters have been changed) it will download the
current readings and all of the previous data to a *.csv file.
The current memory can also be erased by pressing the Apply Settings under the Logging
tab. The program will prompt you to confirm the erasing of data from its memory.
After successful data download, View Recent File button appears. Use this button to quickly
display downloaded file in Data View tab.
Graph Settings
To enable zoom-in feature, enter desired range into Custom maximum and minimum values.
Figure 27 MTCM Graph Settings
Number of graph points is calculated for reference.
RST Single and Multi Channel Datalogger Instruction Manual
RST Instruments
30
Alarm Settings
Note
MTCM Graphing Logger features Fixed Alarm only.
MTCM Closure Station has a choice of Fixed and Rate Alarms.
Figure 28 MTCM Closure Station Alarm Settings
RST Single and Multi Channel Datalogger Instruction Manual
RST Instruments
31
Fixed Alarm
Baseline, upper and lower limits are initially adjusted to pre-set values.
Set desired values for alarm triggering. Alarm will occur if read value is above Upper Limit or
below Lower Limit. Enter Baseline setting for convenient range adjustment. Alarms can be
disabled using provided checkbox. Alarm settings adjustment is also available from the
logger control panel.
Figure 29 MTCM Fixed Alarm Illustration
Rate Alarm
In Rate Alarm, the alarm will occur if recorded value exceeds Averaged Baseline by more
than calculated limit. The Averaged Baseline is obtained from averaging reading samples
starting Tracking Number back.
The following values are user adjustable:
- Tracking Number (Number of readings to read back). Set to 7 in following example.
- Rate in mm per Tracking Period. Set to 28mm in following example.
- Base Avg Number (Number of Samples to Average). Set to 3 in following example.
The change Rate is expressed over 28 day period (4 weeks).
Given the logging interval, the Tracking Period is then calculated as Tracking Number x
interval.
In the following example, the interval has been set to 1 day; therefore the Tracking Period is
7 days.
The Alarm Trigger Limit will stay at 7 mm (Tracking Period (7) x Rate per day(1)).
After alarm trigger, current state can be reset to restart sample averaging.
RST Single and Multi Channel Datalogger Instruction Manual
RST Instruments
32
weeks
20
40
0
-20
80
60
2
1
3
4
Alarm triggers at these points
since reading exceeds
Averaged Baseline by more
than 7mm
mm
Averaged Baseline
!"#$%&'( )*"&+,
-./
01 22 +3*" 4 5**%6 2#7 $8#'(*
9#6*
:3(
;<2
-=/
><""*'? @*#,&'( -=A22/
:3*"#(*, 9#6*B&'* -CA22/
,&DD*"*'$* =A22
Figure 30 MTCM Rate Alarm Illustration
Note
If logging interval is changed, both Tracking Period and Alarm Trigger Limit will be adjusted
accordingly.
RST Single and Multi Channel Datalogger Instruction Manual
RST Instruments
33
4.3.2 MONITOR
Selecting the monitor tab sets the datalogger into monitor mode. By default, the screen
reports in sinus of the detected inclination.
If successfully connected to the datalogger, the sensor reading is updated approximately
once per two seconds. Green indicator flashes each time a sensor data is updated. Clicking
the check boxes changes the display to Engineering Units.
Figure 31 MTCM Monitor Tab
Note
Engineering Units are only available when sensor calibration data and conversion method
is set in Sensors page. Please see section 4.3.6 for the instructions on entering calibration
data.
Until communication is established with the datalogger, the program will display ---- in
Sensor Reading fields.
When Sensor Reading is outside of the valid range, RANGE_ERR will be displayed.
RST Single and Multi Channel Datalogger Instruction Manual
RST Instruments
34
Graphical Monitor
The Graphical Monitor button invokes the datalogger graphical monitor. The graphical
monitor displays the recent monitor readings in a Sensor Reading vs. Time graph. If
successfully connected, the graphical monitor is updated approximately once every two
seconds. The real time sensor reading is displayed below the graph window. Two modes of
Y-axis adjustments are provided: Range and Min-Max.
Range mode: pre-set default range is applied, uncheck Auto and type in desired range if
desired.
Min-Max mode: when Auto checkbox is selected, minimum and maximum Sensor
Reading values are adjusted automatically to keep the whole graph visible. Uncheck the
Auto checkbox to enter required values manually.
The time range (x-axis) can be adjusted in the range between 1 minute and 2 hours).
Figure 32 MTCM Graphical Monitor
The Settings button launches the Graphical Monitor Options dialog, which allows the user to
manipulate the graph.
Figure 33 Graphical Monitor Options
RST Single and Multi Channel Datalogger Instruction Manual
RST Instruments
35
4.3.3 DATA VIEW
The Data View tab allows quick preview of logger data files.
Figure 34 MTCM Data View Tab
Note
Data View displays major datalogger settings and all saved data records. Use text file
viewer or spreadsheet program (ex. MS Excel) to see entire file.
RST Single and Multi Channel Datalogger Instruction Manual
RST Instruments
36
4.3.4 OPTIONS
The Options tab enables the user to change logger settings and access advanced features.
Figure 35 MTCM Options Tab
CSV Data File Folder
The location of *.csv file data folder can be changed using Data File Folder dialog box.
Press Browse to change or create new folder. By default, data files are saved to:
My Documents\Multichannel\
Advanced Options
The Multichannel Host software includes special features for advanced troubleshooting and
data retrieval. They are to be used with assistance of RST Instruments technical staff in case
of corrupted data.
Other Options for all logger types
Fahrenheit temperature units setting causes all temperatures displayed and saved in
Fahrenheit temperature scale.
MTCM Options
To minimize power consumption, the readout powers down after chosen preset time.
Backlight On Time can be adjusted to suit preferences. Click Update to save settings.
Change Admin Password
The option is given to protect Logging and Sensor settings with user defined password.
Please memorize or store password in safe place. If Admin password is forgotten, call RST
Support.
Software Update Check
Click Check now to find out if software update is available for automatic download and
installation.
RST Single and Multi Channel Datalogger Instruction Manual
RST Instruments
37
4.3.5 LOGGING
The Logging tab contains four main components: Interval, Logger Options, Clock Options
and Logger Label.
Figure 36 MTCM Logging Tab
Interval
This section is used to set the logging interval. Arrow buttons allow the user to scroll up or
down preset values.
MTCM Logger can hold up to a maximum of 20,000 recorded data points.
Number of graph points is calculated for reference
Logger Options
Use Start Time: A check box can be selected to enable a custom start time. The hour and
minute can be entered in 24-hour format.
Note
If a custom start time is entered and this time has already past, the logger will not start until
24 hours has passed. For example: If the current time is 13:01 and the start time is set to
13:00, the datalogger will not start logging data until 13:00 the next day.
If a custom start time is applied, i.e. for some time in the future, the Status will read Log
Pending until that interval is reached.
Wrap on Memory Full (Overwrite Data): When the datalogger memory becomes full, it will
overwrite itself.
Stop Logging when Memory Full: Datalogger stops collecting data when it reaches its
memory storage limit.
RST Single and Multi Channel Datalogger Instruction Manual
RST Instruments
38
Rate alarm Settings
When Rate Alarm is enabled, Tracking Period and Trigger Limit are displayed for reference.
Note
Changes in logging interval will cause Rate Alarm settings adjustments.
Custom Units
The option is given to display and record sensor readings in engineering units other than
predefined on Sensor tab. Enter desired label and conversion factor to add custom units.
Then apply settings and use your custom units in Sensor configuration tab.
Custom Units option might not be available for some firmware versions. Check RST website
for most up to date firmware version.
Clock Options
Allows the user to set the date and time of the datalogger. Pressing the Sync to Computer
Date / Time and clicking Apply synchronizes the datalogger clock to that of the PC it is
currently connected to. Checking the Auto Sync Date / Time checkbox will update datalogger
internal clock each time Apply button is pressed.
Logger Label
Custom label can be entered if desired.
Apply Settings Button
After any changes have been made on the datalogger Logging screen, pressing the Apply
Setting button saves these changes and uploads them to the dataloggers memory.
Note
During logging settings upload, all existing logger and graph data will be erased. Ensure to
download data prior to changing logging settings. Sensor configuration will not be affected.
RST Single and Multi Channel Datalogger Instruction Manual
RST Instruments
39
4.3.6 SENSORS
Often the user may wish to report the readings directly in engineering units, rather than in
Volts.
Figure 37 MTCM Sensors Tab
Conversion Method
Engineering values are calculated using linear conversion. Enter the Calibration Factor and
Zero Reading into the appropriate boxes.
Alternatively, range input provides a way to automatically calculate coefficient parameters
given range values.
Graph Settings
Enter the Y Axis maximum and minimum expected values into appropriate edit boxes.
Time Span
The plotting time span can be expressed in seconds, minutes, hours or days.
Units Conversion
Units Type: Currently only distance conversion is available.
Input Units: Currently set to mm.
Output Units: Select the appropriate output units from the drop-down list. The conversion will
be done automatically resulting in desired units displayed in Monitor tab and recorded in
downloaded file data.
Output Offset: This is a user defined offset value. Under certain circumstances, the user
may wish to enter in the elevation of the pressure transducer. In this way the reported
pressure will be correlated to a reference elevation (i.e. above sea level).
RST Single and Multi Channel Datalogger Instruction Manual
RST Instruments
40
Display Format
Customize monitor display settings. Option is given to alter precision or switch to scientific
display.
Upload to logger
As a reminder, whenever ANY changes are made under the Sensors tab, the Upload to
Logger button must be pressed in order to update the logger with new information.
Note
Sensor settings upload will not erase existing logger and graph data.
Save to File
Current sensor settings can be saved to a file for later retrieval.
Load from File
Click this button to load previously saved sensor settings.
5 DATA FILES (*.CSV)
Whenever the Collect Data button is pressed under the Status tab, the software will collect
all the current data stored in the memory of the datalogger. A progress bar will be displayed
showing the status of this collection.
The software will automatically write the data to a *.csv file in the data directory. The default
data directory is My Documents\Multichannel. Data directory can be changed using Data
File Folder dialog box. The *.csv file has the following format:
<ID>_serialnumber_yymmdd_hhmmss.csv
where <ID> prefix represents the instrument model (DT2011, DT2055, DT2055B, DT2040,
IC6656L, MTCM, DT2011B).
The data file can then be opened directly with Microsoft Excel or other spreadsheet
programs. A new file will be created each time the data is collected. It is the users
responsibility to copy data into a single spreadsheet if desired.
RST Single and Multi Channel Datalogger Instruction Manual
RST Instruments
41
5.1 VIBRATING WIRE LOGGER SAMPLE DATA FILE
The following is how the data appears in Excel:
Figure 38 Vibrating Wire Logger Sample Data File
Note
When sensor reading is outside of the valid range, the 99999 value will be recorded as
the Eng Units and B Units data.
RST Single and Multi Channel Datalogger Instruction Manual
RST Instruments
42
5.2 TILT LOGGER SAMPLE DATA FILE
The following is how the data appears in Excel:
Figure 39 Tilt Logger Sample Data File
RST Single and Multi Channel Datalogger Instruction Manual
RST Instruments
43
5.3 MTCM LOGGER SAMPLE DATA FILE
The following is how the data appears in Excel:
Figure 40 MTCM Logger Sample Data File
RST Single and Multi Channel Datalogger Instruction Manual
RST Instruments
44
6 CHANGING THE BATTERIES
Very Important
Upon replacement of the batteries, it is important to connect to the datalogger and re-apply
the datalogger logging settings. This re-initializes the datalogger and ensures that the time
settings are correct. Failure to do this could result in improper time stamps after the
batteries are replaced.
6.1 MULTICHANNEL, TILT AND DT2011B SINGLE CHANNEL LOGGER
The DT2055, DT2055B, DT2011B and DT2040 Multichannel Dataloggers use special 3.6V
LS33600 lithium battery. IC6656L Tilt logger uses LS26500 3.6V lithium battery. Contact
RST for a replacement battery. The following steps outline the procedure to change the
battery:
1. Connect to the datalogger via the USB cable and download the data.
2. Disconnect from the computer and remove the top cover (4 Phillips screws).
3. Remove the battery from the carrier and replace with fresh one.
4. Replace the lid.
5. Connect to the PC again and navigate to the Options screen. Click on Advanced
button and then on Initialize Battery.
6. Switch to the Logging screen. Verify that the settings are correct and press the
Apply Settings button. You must press Apply Settings to reset the datalogger
regardless if any parameters are changed or not.
6.2 DT2011 LOGGER
The single channel VW Datalogger uses standard AA alkaline batteries which are readily
available. The following steps outline the procedure to change the batteries:
1. Connect to the datalogger via the COM or USB cable and download the data.
2. Disconnect from the computer and remove the top cover (4 Phillips screws).
3. Remove the batteries from the carrier and replace with fresh ones. If the unit is
being used in a cold environment, RST also offers Lithium-Ion AA cells.
4. Replace the lid.
5. Connect to the PC again and navigate to the Logging screen. Verify that the
settings are correct and press the Apply Settings button. You must press Apply
Settings to reset the datalogger regardless if any parameters are changed or not.
6.3 MTCM LOGGER
MTCM Graphing Logger operates on 3 alkaline AA batteries.
MTCM Closure Station Logger uses special 3.6V LS33600 lithium battery. Contact RST for a
replacement battery.
The following steps outline the procedure to change the battery:
1. Connect to the datalogger via the USB cable and download the data.
2. Disconnect from the computer. Remove the batteries from the carrier and replace
with fresh one.
3. Replace the lid.
RST Single and Multi Channel Datalogger Instruction Manual
RST Instruments
45
7 TROUBLESHOOTING
7.1 CONNECTION PROBLEMS
Upon launching, Multichannel Logger, software will try to connect to the logger using current
communication settings. Once connected, the port and status indicators turn green and the
Status screen should display logger information.
The connection status is displayed on status bar. If the connection fails (status indicators are
red or yellow, or status screen shows no status data), take note of the message and number
displayed, then find the corresponding description in the Table 1: Status Messages.
1. Port not open: The communication port is being used by some other application.
Solution: Close other windows applications that might be using serial port assigned
to Multichannel Logger. Select the correct logger type using logger mode buttons.
2. Connecting to the logger message continuously displayed.
Solution: Verify that the communication cable is connected and connections are
tight. Replace DT2011 Single Channel logger batteries with fresh set.
3. State Errors, Reading Errors, Memory Read Errors:
Single Channel Loggers - verify battery voltage displayed on Status screen. Replace
battery if voltage falls below 2V. Check cable for damage. Replace serial
communication cable if in doubt.
Multichannel Loggers: - verify remaining battery life shown on Status Screen.
Replace battery when low percentage displayed. Check cable for damage. Replace
USB communication cable if in doubt.
7.2 SOFTWARE STABILITY
The Multichannel Logger real time readout relies on continuous data transmission over serial
communication port. This transmission may be occasionally interrupted by other computer
activity resulting with program freezing or displaying erroneous data. If this happens,
Multichannel Logger needs to be closed down and restarted. Check battery state regularly,
drained battery might cause data transmission errors. Always close software when changing
loggers or reconnecting serial communication cable.
RST Single and Multi Channel Datalogger Instruction Manual
RST Instruments
46
7.3 DATA COLLECTION HELP
In case of accidental data loss, the Memory Dump feature can be used to save datalogger
memory contents. RST Instruments personnel can recover some or all customer data from
dump files, providing data is not corrupted and it was not overwritten. Only raw data in B
units can be recovered from dump files. Select Memory Dump in Advanced Options to write
entire memory contents into a disk file in data folder.
7.4 STATUS MESSAGES
The following table lists the status bar messages with descriptions.
# Status Message Description
1 Communication port open Communication port is open
2 Unable to open communication port Some other application is using this port
3 Connecting to the logger Multichannel Logger is trying to connect to the logger
4 Connection not established Multichannel Logger was unable to connect to the logger
5 Connection established to the logger Multichannel Logger was able to connect to the logger
6 Reading logger settings All logger settings are copied to the Multichannel Logger for
display
7 Error during settings read Error occurred during settings read
8 Idle Idle time between status or data reads
9 New logger detected Logger exchanged with another logger, Multichannel Logger
reset
10 Logger settings successfully read All logger settings were successfully transferred to
Multichannel Logger
11 Error reading logger settings Error occurred during reading logger settings
12 Connection Error Connection attempts timed out
13 Reading logger memory Logger memory contents is being copied to the Multichannel
Logger
14 Writing logger settings All displayed settings are being transferred to the logger
15 Error during settings write Error during settings write
Table 1: Status Messages
Note
The Memory Dump feature is included for emergency memory content retrieval. Under any
circumstances, memory dump files should not be used for data collecting.
RST Single and Multi Channel Datalogger Instruction Manual
RST Instruments
47
7.5 USB TO SERIAL PORT ADAPTER FOR DT2011 SINGLE CHANNEL
LOGGER
If the host computer doesn't have serial port, the USB to serial adapter can be used to
connect to DT2011 single channel datalogger.
Microsoft Windows system assigns serial communication port to the USB to serial port
adapter. Since the port number must be set manually in Multichannel port settings dialog,
follow the steps below to find out the port number.
The following instructions are typical for Microsoft Windows XP The actual steps might
slightly differ depending on version of MS Windows installed.
Click on Start and open Control Panel.
Choose System (switch to Classic View if System is not visible)
In the Hardware tab, click on Device Manager.
Expand the Ports (COM & LPT) branch
Take note of the COM port number assigned to the USB adapter.
On Multichannel main dialog, click on Port button. Select port number obtained in
previous step.
For example Control Panel view, see the screenshot below.
Figure 41 USB to Serial Port Adapter entry in Control Panel
In the above example, port #5 was assigned to USB Serial Port.
Note
Most USB to serial adapters need drivers to be installed. Consult your adapter manual for
detailed instructions.
RST Single and Multi Channel Datalogger Instruction Manual
RST Instruments
48
8 RST DATALOGGER USB DRIVER SET INSTALLATION
The Multichannel software requires a set of drivers installed on the host computer in order to
communicate over USB communication port. All steps must be completed for USB
communication to work correctly.
The following outlines a procedure for installing the DT2055 Controller Driver Set on
Microsoft Windows XP, Microsoft Windows Vista, Microsoft Windows 7 and
Microsoft Windows 8 platforms. Installation steps for DT2055B, DT2040, IC6656L, MTCM
and DT2011B Loggers are the same. The actual screenshots may differ but the steps will be
very similar.
8.1 MICROSOFT WINDOWS XP INSTALLATION PROCEDURE
After successful Multichannel Host Software installation, click on Install USB Drivers in Tools
section of Multichannel Logger program group. Multichannel Logger group should reside
under RST Instruments start menu by default. USB driver setup starts showing following
dialog:
Figure 42 New Hardware Wizard for Device
Click Next to proceed with the USB driver installation.
RST Single and Multi Channel Datalogger Instruction Manual
RST Instruments
49
Figure 43 New Hardware Wizard for Device accept EULA
Select your acceptance of RST Instruments End User License Agreement, click Next.
Figure 44 New Hardware Wizard for Device file transfer
Windows should then display a message indicating that the installation was successful
(Figure 45).
Click Finish to complete the installation.
RST Single and Multi Channel Datalogger Instruction Manual
RST Instruments
50
Figure 45 New Hardware Wizard for Device install complete
After successful installation of USB to UART device drivers, the Multichannel Datalogger
should be connected to the host computer. The MS Windows system should detect the new
device and display the yellow message balloon in the lower right hand corner stating that all
device drivers are installed and ready to use.
Figure 46 New Hardware Wizard for Controller install complete
Open the Device Manager (located in "Control Panel\System" then select the "Hardware" tab
and click "Device Manger") and expand "Ports" branch. The device appears as a "RST
DT2055 Multichannel Logger" (Figure 47).
RST Single and Multi Channel Datalogger Instruction Manual
RST Instruments
51
Figure 47 Windows XP Device Manager
If the driver was installed correctly, the RST DT2055 Multichannel Readout port will appear
as in Figure 47 above. If the driver has not been installed correctly, yellow exclamation mark
will appear next to the device. Once the above has been verified, note the COM number
which has been assigned to the USB serial port. This will vary from computer to computer,
in this example it is COM17.
Close the device manager and launch the Multichannel Host Software. The Multichannel
Host Software should now connect to the DT2055 Readout. Confirmation can be made by
looking at the status bar (Figure 2).
RST Single and Multi Channel Datalogger Instruction Manual
RST Instruments
52
8.2 MICROSOFT WINDOWS VISTA, WINDOWS7AND WINDOWS 8
INSTALLATION PROCEDURE
After successful Multichannel Host Software installation, click on Install USB Drivers in Tools
section of Multichannel Logger program group. Multichannel Logger group should reside
under RST Instruments start menu by default. The following are the installation instructions
for DT2055 logger. DT2055B, DT2040, IC6656L, MTCM and DT2011B Loggers driver
installation steps are very similar.
The USB driver setup starts showing following dialog:
Figure 48 New Hardware Wizard for Device
Click Next to proceed with the USB driver installation.
Figure 49 New Hardware Wizard for Device choose install
RST Single and Multi Channel Datalogger Instruction Manual
RST Instruments
53
Select your acceptance of RST Instruments End User License Agreement, click Next.
Figure 50 New Hardware Wizard for Device install complete
After successful installation of USB to UART device drivers, the Multichannel Datalogger
should be connected to the host computer. The MS Windows system should detect the new
device and display the yellow message balloon in the lower right hand corner stating that all
device drivers are installed and ready to use.
Figure 51 New Hardware Wizard for Controller install complete
Open the Device Manager (located in "Control Panel\System", click "Device Manger") and
expand "Ports" branch. The device appears as a "RST DT2055 Multichannel Logger" (Figure
52).
RST Single and Multi Channel Datalogger Instruction Manual
RST Instruments
54
Figure 52 Windows Vista, Windows 7 and Windows 8 Device Manager
If the driver was installed correctly, the RST DT2055 Multichannel Readout port will appear
as in Figure 52 above. If the driver has not been installed correctly, yellow exclamation mark
will appear next to the device. Once the above has been verified, note the COM number
which has been assigned to the USB serial port. This will vary from computer to computer,
in this example it is COM3.
Close the device manager and launch the Multichannel Host Software. The Multichannel
Host Software should now connect to the logger. Confirmation can be made by looking at
the status bar (Figure 2).
RST Single and Multi Channel Datalogger Instruction Manual
RST Instruments
55
9 CONTACT US
For sales information contact: sales@rstinstruments.com
For technical support contact: rst_support@rstinstruments.com
Head Office:
11545 Kingston St
Maple Ridge, BC
Canada V2X 0Z5
Our office hours are: 8:30am 5:00pm PST
Monday Friday (excluding holidays)
Telephone: 604-540-1100
Facsimile: 604-540-1005
Toll Free: 1-800-665-5599
Website: www.rstinstruments.com
You might also like
- The Subtle Art of Not Giving a F*ck: A Counterintuitive Approach to Living a Good LifeFrom EverandThe Subtle Art of Not Giving a F*ck: A Counterintuitive Approach to Living a Good LifeRating: 4 out of 5 stars4/5 (5795)
- The Gifts of Imperfection: Let Go of Who You Think You're Supposed to Be and Embrace Who You AreFrom EverandThe Gifts of Imperfection: Let Go of Who You Think You're Supposed to Be and Embrace Who You AreRating: 4 out of 5 stars4/5 (1090)
- Never Split the Difference: Negotiating As If Your Life Depended On ItFrom EverandNever Split the Difference: Negotiating As If Your Life Depended On ItRating: 4.5 out of 5 stars4.5/5 (838)
- Hidden Figures: The American Dream and the Untold Story of the Black Women Mathematicians Who Helped Win the Space RaceFrom EverandHidden Figures: The American Dream and the Untold Story of the Black Women Mathematicians Who Helped Win the Space RaceRating: 4 out of 5 stars4/5 (895)
- Grit: The Power of Passion and PerseveranceFrom EverandGrit: The Power of Passion and PerseveranceRating: 4 out of 5 stars4/5 (588)
- Shoe Dog: A Memoir by the Creator of NikeFrom EverandShoe Dog: A Memoir by the Creator of NikeRating: 4.5 out of 5 stars4.5/5 (537)
- The Hard Thing About Hard Things: Building a Business When There Are No Easy AnswersFrom EverandThe Hard Thing About Hard Things: Building a Business When There Are No Easy AnswersRating: 4.5 out of 5 stars4.5/5 (345)
- Elon Musk: Tesla, SpaceX, and the Quest for a Fantastic FutureFrom EverandElon Musk: Tesla, SpaceX, and the Quest for a Fantastic FutureRating: 4.5 out of 5 stars4.5/5 (474)
- Her Body and Other Parties: StoriesFrom EverandHer Body and Other Parties: StoriesRating: 4 out of 5 stars4/5 (821)
- The Emperor of All Maladies: A Biography of CancerFrom EverandThe Emperor of All Maladies: A Biography of CancerRating: 4.5 out of 5 stars4.5/5 (271)
- The Sympathizer: A Novel (Pulitzer Prize for Fiction)From EverandThe Sympathizer: A Novel (Pulitzer Prize for Fiction)Rating: 4.5 out of 5 stars4.5/5 (121)
- The Little Book of Hygge: Danish Secrets to Happy LivingFrom EverandThe Little Book of Hygge: Danish Secrets to Happy LivingRating: 3.5 out of 5 stars3.5/5 (400)
- The World Is Flat 3.0: A Brief History of the Twenty-first CenturyFrom EverandThe World Is Flat 3.0: A Brief History of the Twenty-first CenturyRating: 3.5 out of 5 stars3.5/5 (2259)
- The Yellow House: A Memoir (2019 National Book Award Winner)From EverandThe Yellow House: A Memoir (2019 National Book Award Winner)Rating: 4 out of 5 stars4/5 (98)
- Devil in the Grove: Thurgood Marshall, the Groveland Boys, and the Dawn of a New AmericaFrom EverandDevil in the Grove: Thurgood Marshall, the Groveland Boys, and the Dawn of a New AmericaRating: 4.5 out of 5 stars4.5/5 (266)
- A Heartbreaking Work Of Staggering Genius: A Memoir Based on a True StoryFrom EverandA Heartbreaking Work Of Staggering Genius: A Memoir Based on a True StoryRating: 3.5 out of 5 stars3.5/5 (231)
- Team of Rivals: The Political Genius of Abraham LincolnFrom EverandTeam of Rivals: The Political Genius of Abraham LincolnRating: 4.5 out of 5 stars4.5/5 (234)
- On Fire: The (Burning) Case for a Green New DealFrom EverandOn Fire: The (Burning) Case for a Green New DealRating: 4 out of 5 stars4/5 (74)
- The Unwinding: An Inner History of the New AmericaFrom EverandThe Unwinding: An Inner History of the New AmericaRating: 4 out of 5 stars4/5 (45)
- SACS 5.7 Readme PDFDocument29 pagesSACS 5.7 Readme PDFJohn Paul Dela RosaNo ratings yet
- Ev - 12 & 14 - Compatibility - ChartsDocument116 pagesEv - 12 & 14 - Compatibility - ChartssriramraneNo ratings yet
- Juniper Networks - Introduction To The Junos Operating System (IJOS)Document2 pagesJuniper Networks - Introduction To The Junos Operating System (IJOS)wallace9867No ratings yet
- NextGen KBM Ophthalmology Retina User Guide Version 8.3Document265 pagesNextGen KBM Ophthalmology Retina User Guide Version 8.3zerodntNo ratings yet
- Software Requirements SpecificationDocument26 pagesSoftware Requirements SpecificationG.C.Reddy100% (1)
- DLL Leaflet EngDocument4 pagesDLL Leaflet EngRaj KumarNo ratings yet
- User GuideDocument24 pagesUser GuideChicoNo ratings yet
- BioTime 8.5.4 Data SheetDocument2 pagesBioTime 8.5.4 Data SheetMostafa BaddourNo ratings yet
- Smart Operation Panel DesignerDocument67 pagesSmart Operation Panel DesignerUriel Vallejo100% (1)
- Android Vs iOS Operating Systems PDFDocument6 pagesAndroid Vs iOS Operating Systems PDFRajesh MahiNo ratings yet
- Computer Operator and Programming Assistant: 1 SemesterDocument20 pagesComputer Operator and Programming Assistant: 1 SemesterMayank JaiswalNo ratings yet
- Ams 2000Document262 pagesAms 2000Vương NhânNo ratings yet
- SYS BIOS Inter-Processor Communication (IPC) and IO User's GuideDocument150 pagesSYS BIOS Inter-Processor Communication (IPC) and IO User's Guidemail87523No ratings yet
- SG 244688Document304 pagesSG 244688api-3697260100% (2)
- Woot16 Paper Spisak PDFDocument12 pagesWoot16 Paper Spisak PDFMatthew BurkeNo ratings yet
- Sample Paper For SubStaff-Clerk 2020 by MuruganDocument140 pagesSample Paper For SubStaff-Clerk 2020 by MuruganNarayanan RajagopalNo ratings yet
- Networking AssignmentDocument61 pagesNetworking Assignmentkenish shresthaNo ratings yet
- Slev400 CMDDocument72 pagesSlev400 CMDJayant ApteNo ratings yet
- Goldmine 5 Installation GuideDocument60 pagesGoldmine 5 Installation Guideminutemen_usNo ratings yet
- (A) 1024 Gigabyte (B) 1024 Kilobyte (C) 1024 Megabyte (D) 1024 ByteDocument5 pages(A) 1024 Gigabyte (B) 1024 Kilobyte (C) 1024 Megabyte (D) 1024 ByteSubhraprakash MondalNo ratings yet
- FpguiDocument11 pagesFpguik1attila1No ratings yet
- Satellite S855 Detailed Product SpecificationDocument4 pagesSatellite S855 Detailed Product SpecificationJavierNo ratings yet
- OpenText Content Server CE 21.3 - Module Installation and Upgrade Guide English (LLESCOR210300-IMO-En-01)Document22 pagesOpenText Content Server CE 21.3 - Module Installation and Upgrade Guide English (LLESCOR210300-IMO-En-01)nippanisasiNo ratings yet
- Information Technology (Aland)Document6 pagesInformation Technology (Aland)Namo SlimanyNo ratings yet
- Powerbuilder 07Document125 pagesPowerbuilder 07Leo Vasquez BlasNo ratings yet
- Rnsit Notes Arm Embeded Systems PDFDocument218 pagesRnsit Notes Arm Embeded Systems PDFRihanabanu Nadaf100% (1)
- Jclplus BrochureDocument4 pagesJclplus BrochureAbdul SubhanNo ratings yet
- Lnvgy Util Asu Asu90f Anyos NoarchDocument158 pagesLnvgy Util Asu Asu90f Anyos NoarchAdrian StoicaNo ratings yet
- Isdi, Bca IiDocument131 pagesIsdi, Bca IiSubhashreeNo ratings yet