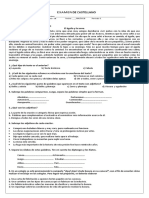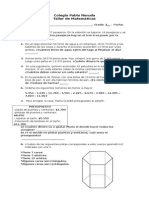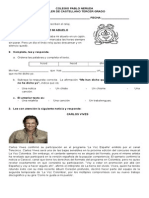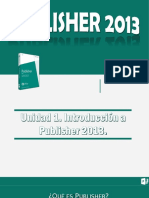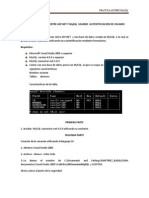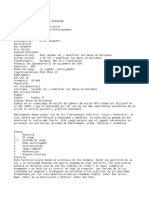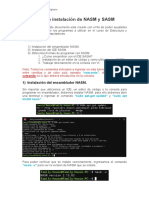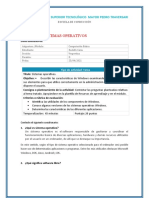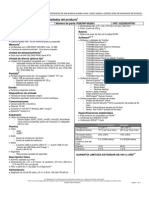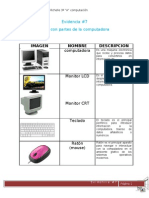Professional Documents
Culture Documents
Clases de Informatica
Uploaded by
كانياس رافائيل أورلاندو0 ratings0% found this document useful (0 votes)
10 views22 pagesCopyright
© © All Rights Reserved
Available Formats
DOCX, PDF, TXT or read online from Scribd
Share this document
Did you find this document useful?
Is this content inappropriate?
Report this DocumentCopyright:
© All Rights Reserved
Available Formats
Download as DOCX, PDF, TXT or read online from Scribd
0 ratings0% found this document useful (0 votes)
10 views22 pagesClases de Informatica
Uploaded by
كانياس رافائيل أورلاندوCopyright:
© All Rights Reserved
Available Formats
Download as DOCX, PDF, TXT or read online from Scribd
You are on page 1of 22
PRIMER PERIODO
Clase 1. Componentes y Partes de un computador
Antes de enumerar los distintos componentes de una computadora, deberamos
definir qu entendemos por "computadora" (u ordenador). Una computadora es
un dispositivo electrnico compuesto bsicamente de procedsador, memoria y
dispositivos de entrada/salida. Los componentes de una computadora pueden
clasificarse en dos: Hardware, Software.
Componentes
Los componentes del soporte fsico o Hardware ms importantes son los siguientes:
Procesador, Memoria RAM, Disco duro, Unidades de CD ROM, Unidad de CD RW,
Mdem, Cach secundario, Tarjeta Madre, Puertos USB, Unidad de DVD ROM,
Teclado, Impresora, Escner y Monitor: ya que ellos nos ayudan a cumplir nuestro
propsito.
Partes de un Computador
El Hadware
El hardware (equipo) es la parte fsica de una computadora. Esta palabra se emplea
para designar todos aquellos componentes de la PC que estn a la vista y son
tangibles como son el monitor, el mouse, el disco duro, la impresora, las unidades de
almacenamiento secundario (disquete,USB, cds, dvds), etc.
El Software
El software (programas) es la parte lgica y se utiliza para identificar los programas,
que son intangibles y slo pueden emplearse a travs de la computadora instalndose
e ingresando informacin ayudndonos en diversas tareas como son el redactar
informes, cartas, hacer cuadros, fotos, etc. Dependiendo de la necesidad del usuario
tenemos los siguientes programas: Word, Excel, Power Point, Corel Draw, Photoshop,
Indesign, Fox Pro, entre otros.
Tareita: Repasar la clase 1 para la clase 2, se preguntar en el aula sobre el tema
Clase 2. Usos del USB y de las carpetas
El USB
es un dispositivo de almacenamiento que utiliza memoria flash para guardar la
informacin que puede requerir y no necesita bateras. Estas memorias se han
convertido en el sistema de almacenamiento y transporte personal de datos ms
utilizado, desplazando en este uso a los tradicionales disquetes, y a los CD. Se
pueden encontrar en el mercado fcilmente memorias de 1, 2, 4, 8, 16, 32, 64, 128
y hasta 256 GB; siendo imprctico a partir de los 64GB por su elevado costo. Esto
supone, como mnimo, el equivalente a 180 CD de 700MB o 91.000 disquetes de
1.44 MB aproximadamente.
USOS
Las memorias USB Son comunes entre personas que transportan datos de su
casa al lugar de trabajo, o viceversa. Tericamente pueden retener los datos
durante unos 20 aos y escribirse hasta un milln de veces.
Aunque inicialmente fueron concebidas para guardar datos y documentos, es
habitual encontrar en las memorias USB programas o archivos de cualquier otro
tipo debido a que se comportan como cualquier otro Sistema de Archivos
Como almacenar informacin en el USB
1. Conectas tu USB por el puerto del mismo nombre (generalmente esta en la
parte delantera del CPU),
2. Se instalara y en la carpeta mi Pc aparecera un nuevo disco.
3. Pones Clic derecho al o a los documentos y pones Copiar, luego vas al USB
(nuevo disco de Mi Pc)
4. vuelves a poner Clic derecho pero ahora pones pegar y Listo.
Tareita: Traer 4 archivos de word alamacenados dentro del USB crear la
carpeta Tareita clase2
Clase 3. Word 2007
Elementos de la pantalla inicial
Al arrancar Word aparece una pantalla como esta, para que conozcas los nombres
de los diferentes elementos los hemos sealado con lneas y texto en color rojo.
As podrs saber, en el resto del curso, a qu nos referimos cuando hablemos de
la Barra de estado o de la Banda de opciones. La pantalla que se muestra a
continuacin puede no coincidir exactamente con la que ves en tu ordenador, ya
que cada usuario puede decidir qu elementos quiere que se vean en cada
momento.
http://www.aulaclic.com.es/word2007/secuencias/entorno_trabajo.htm
aqui veremos el entorno de word 2007 en video
la banda de opciones tiene un comportamiento "inteligente", que consiste,
bsicamente, en mostrar slo los comandos ms importantes y los que el usuario va
utilizando.
La barra de herramientas de acceso rpido contiene iconos para ejecutar de forma
inmediata algunos de los comandos ms habituales, como Guardar, Deshacer.
En la imagen ves la barra de herramientas de acceso rpido y el Botn Office, lo que
antes era el men Archivo, que en esta nueva versin de Word, aparece como un
botn redondo de color naranja con el logo de office.
Tareita: Repasar clase 3 para la clase 4 se tomara prueba sobre el tema con
nota
Clase 4. Teclas de acceso rapido en word 2007
Estas son unas cuantas pero son las mas utilizadas:
CTRL+INICIO Ir al principio de un documento.
CTRL+FIN Ir al final de un documento.
F10 Activar la barra de menes en los programas.
CTRL+F4 Cerrar la ventana activa en programas de documentos mltiples.
(word, excel, etc)
ALT+F4 Cerrar el programa
ALT+ESPACIO Mostrar el men de sistema de la ventana activa.
ALT+ESPACIO+N Minimizar la ventana activa.
ALT+ESPACIO+X Maximizar la ventana activa.
ALT+ESPACIO+R Restaurar la ventana activa.
ALT+TAB Cambiar de aplicacin.
Ctrl. + A Abrir un Documento
Ctrl. + B Buscar y Reemplazar una Palabra
Ctrl. + C Copiar
Ctrl. + D Alinear a la Derecha
Ctrl. + E Seleccionar todo el Documento
Ctrl. + G Guardar el Documento
Ctrl. + H Dejar Sangra
Ctrl. + I Ir a...
Ctrl. + J Alineacin Justificada
Ctrl. + K Poner en Letra Cursiva
Ctrl. + L Buscar y Reemplazar
Ctrl. + M Fuentes, Estilos, Tamaos...
Ctrl. + P Imprimir
Ctrl. + R Cerrar el Documento
Ctrl. + S Subrayar un texto
Ctrl + T Alineacin Centrada
Ctrl + U Documento Nuevo
Ctrl. + V Pegar
Ctrl. + X Cortar
Ctrl. + Y Repite la ltima Operacin
Ctrl. + Z Deshacer
Tareita: Aprender 10 teclas de acceso rapido para la clase 5, ser con nota
SEGUNDO BIMESTRE
Clase 5. Encabezado y Pie de pgina
Para insertar encabezados y pie de pginas a los documentos que estemos
escribiendo o editando. Debemos de hacerlo siguiendo el proceso a continuacion:
Encabezados
1. Buscamos y seleccionamos en la barra de herramientas la vieta Insertar
2. Nos ubicamos en la seccin Encabezado y pie de pgina
3. Pulsamos Encabezado
Se abrir la ventada de opciones
4. Seleccionamos el tipo de encabezado, por ejemplo el encabezado llamado En
blanco
5. En nuestra hoja de trabajo aparecer el espacio destinado para escribir nuestro
encabezado, en la imgen es el espacio sombreado que dice "Escribir texto".
Recordemos que este encabezado es para todo el documento.
6. Escribimos el encabezado, por ejemplo Trabajo Economa Internacional
7. El encabezado tendr la siguiente visualizacin en el documento. Notemos que la
fuente es ms clara y esta sobre el margen superior de la pgina
Pies de Pgina
a) Pulsamos el botn Pie de pgina
b) Se abrir en nuestra hoja de trabajo el espacio para escribir el pie de pgina que
deseamos establecer en nuestro documento. Notemos que se identifica por el espacio
sombreado "Escribir texto"
c) Escribimos el pie de pgina en este espacio.
d) El pie de pgina tendra esta visin en el documento, bajo el margen inferior de la
pgina. Observemos que la fuente es ms clara que el resto del texto del documento.
Si no es tan facil comprenderlo asi entonces miralo aqu
http://www.aulaclic.com.es/word2007/secuencias/num_pagina.htm
Tareita: Realizar 2 encabezados con nombre de negocios y 2 pies de pginas de
las direcciones y direcciones web de los negocios.
Clase 6. Columnas y Secciones
Columnas
En Word podemos dividir una hoja o todo el documento en dos o ms columnas,
lo cual es muy til cuando nos encontramos editando diferentes tipos de texto que
permiten visualizar mejor el contenido.
Por ejemplo las personas que escriben artculos para revistas o peridicos,
generalmente encontramos utilizan la divisin de la pgina en columnas. Esto
facilita la movilidad y enfoca la lectura en una seccin especfica.
Cmo dividimos en columnas?
1. Nos ubicamos en el documento y pulsamos el botn Columnas de la barra de
herramientas
2. Desplegamos la ventana de opciones y seleccionamos Dos, como ejemplo
3. Veremos que nuestro documento esta dividido en dos columnas proporcionalmente
iguales de tamao
Podemos seleccionar cualquiera de las opciones de divisin por columnas, de
acuerdo a lo que necesitemos en nuestro documento. Sino tambin podemos ingresar
a la opcin Ms columnas... de la ventana que se desplega
Ac encontraremos un cuadro de controles para la divisin por columnas, incluyendo
a las preestablecidas.
Un control importante es el de Aplicar a: que nos permite seleccionar que seccin del
documento dividiremos en las columnas, si es Todo el documento o De donde nos
encontremos hacias adelante (De aqu en adelante)
Secciones
Word da la opcin de que utilicemos la funcin Salto de Pgina, cuando queremos
cambiar a otra pgina una vez hayamos terminado de escribir lo esperado en la
actual. Es decir, si por ejemplo tenemos un texto con seis prrafos, pero nos interesa
mostrar solamente cuatro en la primera pgina y el resto en la segunda, podemos
insertar un salto de pgina entre el cuarto y quinto prrafo.
Si tuvieramos el siguiente texto compuesto por dos ideas diferentes
Podemos insertar un salto de pgina que divida ambos prrafos en pginas
diferentes.
Para ello nos ubicamos al inicio del segundo prrafo o al final del primer prrafo, y
pulsamos el cono Saltos
Se abrir una ventana con las opciones establecidas y seleccionamos. En este caso
seleccionaremos Pgina, para marcar el punto en que termina una pgina e inicia la
siguiente.
Tendremos la siguiente visin de nuestro texto, claramente dividido en dos pginas
diferentes
De igual manera podemos incluir en nuestros documentos Saltos de secciones,
utilizados generalmente para dividir diferentes captulos de un mismo documento por
secciones. Esto facilita la edicin de cada captulo.
Para insertar un Salto de Seccin, nos ubicamos al inicio de donde queremos inicie
una nueva seccin y pulsamos Saltos de la barra de herramientas
Nos ubicamos en la ventana denominada Saltos de seccin, y seleccionamos la
opcin que requerimos para nuestro trabajo. Depender de la visualizacin que
deseamos dar al final e inicio de las diferentes secciones.
Tareita. Practicar la clase de hoy para la siguiente clase ser con nota
Clase 7. Power Point: Ventana de trabajo
PowerPoint es la herramienta que nos ofrece Microsoft Office para crear
presentaciones. Las presentaciones son imprescindibles hoy en da ya que permiten
comunicar informacin e ideas de forma visual y atractiva.
Se pueden utilizar presentaciones en la enseanza como apoyo al profesor para
desarrollar un determinado tema, para exponer resultados de una investigacin, en la
empresa para preparar reuniones, para presentar los resultados de un trabajo o los
resultados de la empresa, para presentar un nuevo producto, etc. En definitiva
siempre que se quiera exponer informacin de forma visual y agradable para captar la
atencin del interlocutor.
Con PowerPoint podemos crear presentaciones de forma fcil y rpida pero con gran
calidad ya que incorpora gran cantidad de herramientas que nos permiten
personalizar hasta el ltimo detalle, por ejemplo podemos controlar el estilo de los
textos y de los parrafos, podemos insertar grficos, dibujos, imgenes, e incluso texto
WordArt.
Tambin podemos insertar efectos animados, pelculas y sonidos. Podemos revisar la
ortografa de los textos e incluso insertar notas para que el locutor pueda tener unas
pequeas aclaraciones para su exposicin y muchas ms cosas que veremos a lo
largo del curso.
Para empezar veremos la forma de arrancar el programa y cules son los elementos
bsicos de PowerPoint, la pantalla, las barras, etc, para familiarizarnos con el entorno.
Apertura del Power Point
Al iniciar PowerPoint aparece una pantalla inicial como la que a continuacin te
mostramos. Ahora conoceremos los nombres de los diferentes elementos de esta
pantalla y as ser ms fcil entender el resto del curso. La pantalla que se muestra a
continuacin puede no coincidir exactamente con la que ves en tu ordenador, ya que
cada usuario puede decidir qu elementos quiere que se vean en cada momento,
como veremos ms adelante.
http://www.aulaclic.com.es/power2007/secuencias/sf_1_1_1.htm
aqui veran el video del entorno de power point 2007
La parte central de la ventana es donde visualizamos y creamos las diapositivas que
formarn la presentacin.
Una diapositiva no es ms que una de las muchas pantallas que forman parte de una
presentacin, es como una pgina de un libro.
Como muestra incial se insertara texto e imagen.
Tareita. Realizar 4 diapositivas con su respectiva insercin de imagen y
texto, con nota.
Clase 8. Animacin de texto
http://www.aulaclic.com.es/power2007/secuencias/sf_15_1_1.ht
m
Para animar un texto u objeto lo primero que hay que hacer es seleccionarlo, a
continuacin ir a la pestaa Animaciones y Personalizar animacin.
Despus aparecer en el panel de Personalizar
animacin.
En este panel aparece el botn
desplegable Agregar efecto en la cual
seleccionaremos el tipo de efectoque queramos
aplicar, incluso podremos elegir la trayectoria
exacta del movimiento seleccionndola del
men Trayectorias de desplazamiento.
Podemos utilizar el botn Quitar para eliminar
alguna animacin que hayamos aplicado a algn
texto.
En la lista desplegable Inicio podemos seleccionar
cundo queremos que se aplique la animacin (al
hacer clic sobre el ratn, despus de la anterior
diapositiva, etc).
Las dems listas desplegables cambiarn en
funcin del tipo de movimiento y el inicio del mismo.
La Velocidad suele ser una caracterstica comn
por lo que podemos controlarla en casi todas las
animaciones que apliquemos a un objeto.
La lista que aparece debajo de velocidad nos muestra las distintas animaciones que
hemos aplicado a los objetos de la diapositiva, como podrs comprobar aparecen en
orden.
El botn Reproducir te muestra la diapositiva tal y como quedar con las animaciones
que hemos aplicado.
Transicin de diapositivas
La transicin de diapositiva nos permite determinar cmo va a producirse el paso de
una diapositiva a la siguiente para producir efectos visuales ms estticos.
Para aplicar la transicin a una diapositiva despliega la pestaa Animaciones y
selecciona una de las opciones deTransicin a esta diapositiva.
Los diferentes diseos te permite seleccionar el movimiento de transicin entre una
diapositiva y la siguiente. Hay una lista muy larga de movimientos.
En la lista Velocidad podemos indicarle la velocidad de la
transicin entre una y otra diapositiva.
Incluso podemos insertar algn sonido de la lista Sonido .
En la seccin Avanzar a la diapositiva podemos indicarle que si para pasar de una
diapositiva a la siguiente hay de hacer clic con el ratn o bien le indicas un tiempo de
transicin (1 minuto, 00:50 segundos, etc..)
Si quieres aplicar estas caractersticas a todas las diapositivas pulsa en el
botn Aplicar a todo.
Tareita. Realizar 4 diapositivas con sus animaciones de texto y sus respectivas
transiciones para la proxima clase traerlo en su USB
Tercer Bimestre
Unidad 9
Clase1. Power Point 2007: Animacin de texto
http://www.aulaclic.com.es/power2007/secuencias/sf_15_1_1.htm
Para animar un texto u objeto lo primero que hay que hacer es seleccionarlo, a
continuacin ir a la pestaa Animaciones y Personalizar animacin.
Despus aparecer en el panel de Personalizar
animacin.
En este panel aparece el botn
desplegable Agregar efecto en la cual
seleccionaremos el tipo de efecto que queramos
aplicar, incluso podremos elegir la trayectoria
exacta del movimiento seleccionndola del
menTrayectorias de desplazamiento.
Podemos utilizar el botn Quitar para eliminar
alguna animacin que hayamos aplicado a algn
texto.
En la lista desplegable Inicio podemos seleccionar
cundo queremos que se aplique la animacin (al
hacer clic sobre el ratn, despus de la anterior
diapositiva, etc).
Las dems listas desplegables cambiarn en
funcin del tipo de movimiento y el inicio del mismo.
La Velocidad suele ser una caracterstica comn
por lo que podemos controlarla en casi todas las
animaciones que apliquemos a un objeto.
La lista que aparece debajo de velocidad nos muestra las distintas animaciones que
hemos aplicado a los objetos de la diapositiva, como podrs comprobar aparecen en
orden.
El botn Reproducir te muestra la diapositiva tal y como quedar con las animaciones
que hemos aplicado.
Se realiza una animacin de texto bsica de la siguiente manera
Vamos a insertar en una diapositiva varios textos y darles animacin.
1 Abre la presentacin Formacion_graficos utilizada en el tema anterior.
2 Crea una nueva diapositiva en blanco.
3 Inserta tres cuadros de texto con estas palabras, cada palabra corresponde a un
cuadro de texto
4 Selecciona la palabra Mi, despliega la pestaa Animaciones, elige Personalizar
animacin.
Vers que en el aparece el panel con la lista desplegabley el botn Agregar
efecto .
5 Elige la opcin Entrada y despus Cuadro.
Ahora vamos a cambiar las propiedades de la animacin para que en vez de
producirse el efecto de la animacin cuando hacemos clic con el ratn se produzca a
continuacin de la animacin anterior.
6 Elige en la lista de Inicio la opcin Despus de la anterior .
7 Para el segundo texto (Primera) elige de la lista Agregar efecto la opcin Entrada y
despus Zoom Desvanecido.
Si no lo encuentras en la lista busca en Ms efectos....
8 Para las propiedades de este efecto elige las mismas que para el efecto anterior
(Inicio, Despus de la anterior).
9 Para el ltimo texto elige primero el efecto Cuadro, como con el primer texto y
despus aplcale tambin la animacin Aumentar y hundir del men nfasis.
10 Para las propiedades de este efecto elige las mismas que para el efecto anterior
(Inicio, Despus de la anterior).
11 Para ver el resultado, haz clic en el icono vista presentacin .
12 Guarda la presentacin.
Tareita. Realizar 5 animaciones con texto para la proxima clase trerlo en el USB
Clase2. Power Point 2007: Insertar sonidos
Insertar sonidos en una presentacin
Para insertar un sonido en una presentacin despliega la pestaa Insertar y
elige Sonido.
Despus aparecer una lista donde podrs insertar un sonido que ya
tengas almacenado en tu ordenador (con la opcin Sonido de archivo), o grabar t
mismo el sonido e incluso insertar como sonido una pista de un CD de audio.
Cuando la banda de opciones sea de un tamao reducido, este icono aparecer en el
desplegable Clip multimedia.
Insertar sonidos de la
galera multimedia
Despliega la pestaa Insertar y
elige Sonido.
Despus selecciona Sonido de la Galera
multimedia....
En el panel de tareas aparecer la lista de
sonidos que incorpora la galera multimedia
de PowerPoint.
Para insertar el sonido, haz doble clic sobre
l, despus te preguntar si quieres que se
reproduzca automticamente el sonido o
cuando hagas clic sobre l.
Una vez hayas elegido el sonido, en la
diapositiva vers que aparece un altavoz
que representa al sonido.
Tareita. Realizar 4 diapositivas con efectos de sonido en texto se traera la tarea
en el USB
Unidad 10
Clase1. Excel 2007: Ventana de trabajo
Excel es un programa del tipo Hoja de Clculo que permite realizar operaciones con
nmeros organizados en una cuadrcula. Es til para realizar desde simples sumas
hasta clculos de prstamos hipotecarios. Si no has trabajado nunca con Excel aqu
puedes ver con ms detalle qu es y para qu sirve una hoja de clculo.
http://www.aulaclic.com.es/excel2007/secuencias2007/excel2007_V_1_1.htm
aqui puede observa la introduccion al excel 2007
Al iniciar Excel aparece una pantalla inicial como sta, vamos a ver sus componentes
fundamentales, as conoceremos los nombres de los diferentes elementos y ser ms
fcil entender el resto del curso. La pantalla que se muestra a continuacin (y en
general todas las de este curso) puede no coincidir exactamente con la que ves en tu
ordenador, ya que cada usuario puede decidir qu elementos quiere que se vean en
cada momento, como veremos ms adelante.
Tareita. repasar la clase de hoy se preguntara en clase con nota
Clase 2. Formula de suma y resta
Una funcin es una frmula predefinida por Excel 2007 (o por el usuario) que
opera con uno o ms valores y devuelve un resultado que aparecer directamente
en la celda o ser utilizado para calcular la frmula que la contiene.
La sintaxis de cualquier funcin es:
nombre_funcin(argumento1;argumento2;...;argumentoN)
Siguen las siguientes reglas:
- Si la funcin va al comienzo de una frmula debe empezar por el signo =.
- Los argumentos o valores de entrada van siempre entre parntesis. No dejes
espacios antes o despus de cada parntesis.
- Los argumentos pueden ser valores constantes (nmero o texto), frmulas o
funciones.
- Los argumentos deben de separarse por un punto y coma ;.
Ejemplo: =SUMA(A1:C8)
=RESTA(A1:C8)
Tareita. Repasar la clase de hoy para la proxima clase. con nota
Unidad 11
Clase1. Formula de suma, resta y multiplicacin
Una funcin es una frmula predefinida por Excel 2007 (o por el usuario) que opera
con uno o ms valores y devuelve un resultado que aparecer directamente en la
celda o ser utilizado para calcular la frmula que la contiene.
La sintaxis de cualquier funcin es:
nombre_funcin(argumento1;argumento2;...;argumentoN)
Siguen las siguientes reglas:
- Si la funcin va al comienzo de una frmula debe empezar por el signo =.
- Los argumentos o valores de entrada van siempre entre parntesis. No dejes
espacios antes o despus de cada parntesis.
- Los argumentos pueden ser valores constantes (nmero o texto), frmulas o
funciones.
- Los argumentos deben de separarse por un punto y coma ;.
Ejemplo: =SUMA(A1:C8)
=RESTA(A5:C4)
=MULTIPLICACION(A7:C7)
Tareita. Realizar de cada formula (suma, resta y multiplicacin) 4 operaciones
que hemos hecho en clase
Unidad 12
Clase 1. Los navegadores
Un navegador web o de Internet, en ingls un "browser", es un programa que
permite visualizar la informacin que contiene una pgina web (que es un pgina
de los sitios en la red, ya sea esta la Internet o en una red local). Adems son
usados para visualizar archivos que utilicen el mismo formato de los documentos
en la Internet (e incluso hoy en da permiten visualizar prcticamente todo tipo de
documentos).
Y por qu necesitamos de los navegadores para visitar estos sitios? Esto se
debe a que el formato de los documentos en la web es bastante particular, para
permitir el uso de los enlaces o links que todos conocemos, entre otros elementos.
Para lograr esto, las pginas se codifican usando lenguajes especializados, que
slo los navegadores pueden leer. As como usamos Microsoft Word para
visualizar archivos .doc, usaremos un navegador para poder ver archivos .html y
.php, entre otras extensiones usadas en la red.
La historia de los navegadores web comienza con Tim Berners-Lee, uno de los
gestores de la Internet, que creo el primer navegador, llamado WorldWideWeb, en
1990. La verdad es que este dato slo tiene valor anecdtico, porque este primer
navegador no posea las caractersticas que popularizaron por el mundo el
navegar por Internet. Antes de los navegadores que surgieron a continuacin, la
Internet no era un lugar muy amigable para visitar; slo aquellos con ciertos
conocimientos tcnicos podan aventurarse en ella, en un ambiente de slo texto,
sin las grficas que nos acompaan hoy. Esta interfase grfica es la que hace tan
amigables a los navegadores modernos.
En 1993, se lanza la primera versin
de Mosaic, de manos de el Centro Nacional para Aplicaciones de Super
computacin (NCSA); este fue el primer navegador grfico, que como veremos
sent precedentes para la explosin en la utilizacin de estos programas. Uno de
los colaboradores en la creacin del Mosaic, Marc Andreesen, form una nueva
compaa, Netscape Communications, que tuvo gran xito con su navegador
Netscape Navigator, en 1994. Por supuesto que Microsoft entr en la
competencia, para ms tarde incluir su Internet Explorer como parte integral de
Windows. Como resultado de esta verdadera guerra, hoy pocos recuerdan al tan
querido Navigator.
Entre los navegadores ms populares utilizados en la actualidad, en los PC
basados en Windows encontramos al Internet Explorer, por supuesto, al Mozilla
Firefox (un navegador gratuito, pariente del Navigator) y a Opera. Lynx, es un
navegador para sistemas operativos Unix, basado en texto solamente. El
navegador estndar para Mac es el Apple Safari. Una novedad en el mundo de los
navegadores es Chrome de Google lanzado el ao 2008, realmente una buena
opcin. Es importante destacar que hoy en da los navegadores son gratuitos
(salvo algunas excepciones pagas para aplicaciones especficas), y suelen venir
incluidos entre los programas preinstalados en las computadores - de no ser as,
basta con visitar la pgina de cualquiera de los navegadores mencionados para
descargarlos (no est dems decir que siempre realicemos estas descargas de
sitios oficiales, por motivos de seguridad, o sea evitar virus y cdigo
malintencionado o comercial en copias no autorizadas). Lo importante es que hay
para todos los gustos.
Tareita. Realizar concepto de tres navegadores de internet, los mas usados
traer el trabajo en el USB
UNIDAD 13
Clase 1. Los Buscadores
Los buscadores en Internet, son programas o aplicaciones que residen en un sitio
o pgina web, los cuales, al ingresar palabras en sus recuadros de bsqueda,
operan dentro de la base de datos del mismo buscador y recopilan todas las
pginas que contengan informacin relevante y relacionada con lo que se busca.
Hubo un tiempo, al comienzo de Internet en los aos 90, en que buscar algo por la
red de redes era una tarea agotadora y aburrida, ahora las cosas han cambiado.
Normalmente uno se sorprende de lo fcil y rpido que resulta buscar informacin.
A veces resulta muy gratificante encontrar algo que ni siquiera sabamos que
exista y que supera nuestras expectativas. Es uno de los motivos por los que
Internet engancha a la gente. Es como encontrarse frente a un gigantesco
basurero y en la primera patada encontrar un diamante.
Claro que antes hay que saber buscar en Internet, y eso es lo que intentaremos
explicar en esta unidad.
El proceso de bsqueda, a groso modo, siempre es el siguiente:
1. Acceder a un buscador.
2. Escribir la palabra o palabras clave en su correspondiente caja de
bsqueda.
3. Pulsar el botn Buscar o la tecla INTRO.
Y con esos sencillos pasos tendremos a nuestro alcance un gran listado de
resultados entre los cuales, muy probablemente, encontraremos lo que
necesitamos.
Dentro de los buscadores mas usados en el mundo tenemos
Tareita. Buscar informacion sobre 4 buscadores de internet
Unidad 14
Clase 1. Busqueda de pagina web
Un sitio web es una coleccin de pginas web relacionadas y comunes a un
dominio internet en internet
Una pgina web es un documento HTML/XHTML que es accesible generalmente
mediante el protocolo HTTP de Internet.
Todos los sitios web pblicamente accesibles constituyen una gigantesca World
Wide Web de informacin (un gigantesco entramado de recursos de alcance
mundial).
A las pginas de un sitio web se accede frecuentemente a travs de un URL raz
comn llamado portada, que normalmente reside en el mismo servidor fsico. Los
URL organizan las pginas en una jerarqua, aunque los hiperenlaces entre ellas
controlan ms particularmente cmo el lector percibe la estructura general y como
el trafico web fluye entre las diferentes partes de los sitios.
Algunos sitios web requieren una subscripcin para acceder a algunos o todos sus
contenidos. Ejemplos de sitios con subscripcin incluyen muchos portales de
pornografa en Internet, algunos sitios de noticias, sitios de juegos, foros, servicios
de correo electrnico basados en web, sitios que proporcionan datos de valores de
bolsa e informacin econmica en tiempo real, etc.
Tareita. Realizar la busqueda de informacin sobre el www y quien fue el
creador del mismo.
Ubique informacion aqui http://es.wikipedia.org/wiki/Sitio_web o
en http://www.youtube.com/watch?v=i4RE6dBAjH4
Unidad 15
Clase 1. Barra de direccion de internet
Se trata de una barra editable, es decir, podemos escribir en ella. Para cambiar de
una pgina a la otra, basta con borrar la direccin actual y escribir otra. Para ir a la
pgina que hayas escrito debers pulsar la tecla Intro o hacer clic en el botn con
forma de flecha hacia la derecha, que aparecer al escribir.
Las pginas visitadas se almacenan en un historial, de modo que si pretendes
acceder a una pgina que ya habas visitado anteriormente no es necesario que
escribas toda la direccin:
1. - En primer lugar tienes el botn en forma de tringulo que hay junto a la lupa, al
hacer clic aparece una lista desplegable con las ltimas direcciones tecleadas, puedes
hacer clic en una de ellas para seleccionarla.
2.- En segundo lugar tienes la caracterstica de autocompletar que consiste en que al
teclear las primeras letras de una direccin te presenta automticamente una lista con
las direcciones que IE tiene almacenadas y se parecen a esas primeras letras. Si hay
alguna que nos interesa basta con hacer clic para seleccionarla.
Tareita. Realizar 4 busquedas de direcciones web educativas y traerlas
impresas, se preguntara en clase sobre lo realizado, con nota.
You might also like
- Taller de Repaso Sociales Grado 5Document1 pageTaller de Repaso Sociales Grado 5كانياس رافائيل أورلاندو100% (3)
- Examen de Castellano Grado QuintoDocument2 pagesExamen de Castellano Grado Quintoكانياس رافائيل أورلاندو100% (1)
- Examen SectoresDocument1 pageExamen Sectoresكانياس رافائيل أورلاندوNo ratings yet
- Comparativo Superlativo Pracc81cticaDocument4 pagesComparativo Superlativo Pracc81cticaBǎi Hé XuNo ratings yet
- Buen Trato CampañaDocument19 pagesBuen Trato Campañapatorock910% (1)
- Juego para PrimariaDocument1 pageJuego para Primariaكانياس رافائيل أورلاندوNo ratings yet
- Taller OrtografiaDocument2 pagesTaller Ortografiaكانياس رافائيل أورلاندوNo ratings yet
- Lenguaje y Comunicación 5ºDocument82 pagesLenguaje y Comunicación 5ºmarisafernandez100% (1)
- El Reino AnimalDocument2 pagesEl Reino Animalكانياس رافائيل أورلاندوNo ratings yet
- 4to Esp Prim FinalDocument10 pages4to Esp Prim FinaljohnzaragozaNo ratings yet
- El Sistema SolarDocument2 pagesEl Sistema Solarكانياس رافائيل أورلاندوNo ratings yet
- Sopa de Letra Del ConquistadorDocument1 pageSopa de Letra Del Conquistadorكانياس رافائيل أورلاندوNo ratings yet
- Pronombres en clase de españolDocument1 pagePronombres en clase de españolكانياس رافائيل أورلاندوNo ratings yet
- Adecuacion Curricular 4Document7 pagesAdecuacion Curricular 4كانياس رافائيل أورلاندوNo ratings yet
- Ejercicios ConjuntosDocument7 pagesEjercicios Conjuntosكانياس رافائيل أورلاندو0% (1)
- Reglas Del ParquésDocument3 pagesReglas Del Parquésكانياس رافائيل أورلاندو80% (5)
- TalleresDocument2 pagesTalleresكانياس رافائيل أورلاندوNo ratings yet
- Concurso Docente. Resolucion - 738Document3 pagesConcurso Docente. Resolucion - 738كانياس رافائيل أورلاندوNo ratings yet
- Taller de Castellano 2015Document3 pagesTaller de Castellano 2015كانياس رافائيل أورلاندوNo ratings yet
- Horario de Clases 2.013 Pre JardinDocument1 pageHorario de Clases 2.013 Pre Jardinكانياس رافائيل أورلاندوNo ratings yet
- Trabajo Final.Document3 pagesTrabajo Final.Heydi SosaNo ratings yet
- 10 Dispositivos de EntradaDocument8 pages10 Dispositivos de EntradaOtoniel FidenNo ratings yet
- PublisherDocument71 pagesPublisherAlbertoRivas100% (2)
- Manual de Configuracion Dispositivos VoIPDocument9 pagesManual de Configuracion Dispositivos VoIPJulian LozanoNo ratings yet
- TAREAS BASICAS InformaticaDocument1 pageTAREAS BASICAS InformaticaAlberto Caballero AriasNo ratings yet
- Ejemplo Login ASP y MySqlDocument10 pagesEjemplo Login ASP y MySqlPaulo GalarzaNo ratings yet
- Visual Estudio CodeDocument2 pagesVisual Estudio CodeEdgar CervantesNo ratings yet
- ListadoAlumnosCursoPrecioDocument10 pagesListadoAlumnosCursoPrecioDeivisOroscoAlarconIpanaqueNo ratings yet
- Evidencia GA2-220501093-AA1-EV03 Elaboración de Historias de Usuario Del ProyectoDocument16 pagesEvidencia GA2-220501093-AA1-EV03 Elaboración de Historias de Usuario Del ProyectoVANESSA GMEZ SANDOVAL50% (4)
- Escenario y Casos de Uso de Préstamo de LibrosDocument11 pagesEscenario y Casos de Uso de Préstamo de LibrosElizabethziita ZainsNo ratings yet
- DiabloDocument6 pagesDiabloGian VenturaNo ratings yet
- Guía de Instalación de NASM y SASMDocument19 pagesGuía de Instalación de NASM y SASMEdgar SalazarNo ratings yet
- Los 7 lenguajes de programación más usadosDocument11 pagesLos 7 lenguajes de programación más usadosANGEL EDUARDO PINCHART URIBENo ratings yet
- Ambiente de Trabajo WindowsDocument4 pagesAmbiente de Trabajo WindowsFranciscoLezcano100% (2)
- Laboratorio 2. Manipulación de Contenedores Con Docker-ChavezDocument4 pagesLaboratorio 2. Manipulación de Contenedores Con Docker-ChavezLuis ChavezNo ratings yet
- Tarea 3Document5 pagesTarea 3Otacilio Antonio CastilloNo ratings yet
- 2006 Manual Cristian Price TrillosDocument50 pages2006 Manual Cristian Price TrillosFrancisco Javier Villate GaonaNo ratings yet
- Electiva 1, Primera AsignacionDocument8 pagesElectiva 1, Primera Asignacionenyerli vasquezNo ratings yet
- Ficha de UsuarioDocument1 pageFicha de UsuarioJose LlamosasNo ratings yet
- Sistemas operativos Windows característicasDocument2 pagesSistemas operativos Windows característicasRodolfo CaizaNo ratings yet
- Satellite S845 SP4336TL Spec SPDocument3 pagesSatellite S845 SP4336TL Spec SPGeuseppe González CárdenasNo ratings yet
- DPW1 U2 A2 JofjDocument6 pagesDPW1 U2 A2 Jofjcomex726No ratings yet
- CHAMILO aulAVirtual 2020Document10 pagesCHAMILO aulAVirtual 2020Moisés Rolando Gutiérrez AliendreNo ratings yet
- Infografia AnimakerDocument1 pageInfografia Animakerapi-396943389No ratings yet
- Lista de CotejoDocument4 pagesLista de CotejoNora VázquezNo ratings yet
- Tabla Partes de Lac ADocument4 pagesTabla Partes de Lac AmichellemtzmonNo ratings yet
- Dimension-E521 Owner's Manual Es-MxDocument178 pagesDimension-E521 Owner's Manual Es-MxUsiel Valencia PerezNo ratings yet
- DESPLIEGUES DE APLICACIONES WEB Practica 6Document26 pagesDESPLIEGUES DE APLICACIONES WEB Practica 6Fernanda GonzálezNo ratings yet
- Qué Es ScormDocument16 pagesQué Es ScormHumberto AlonzoNo ratings yet
- Versiones de SQLDocument3 pagesVersiones de SQLMarioNo ratings yet