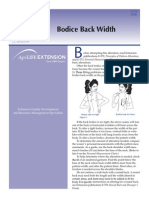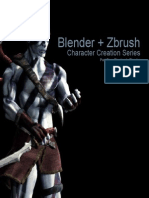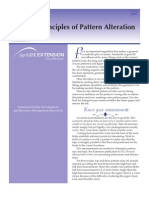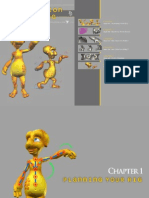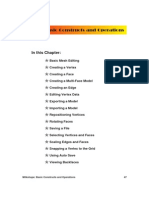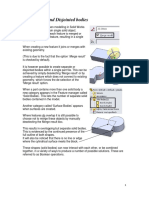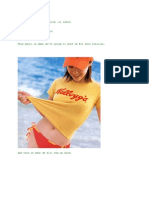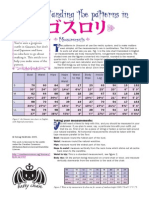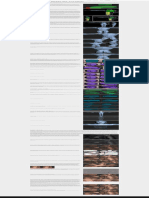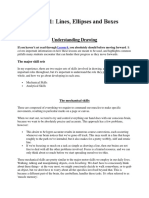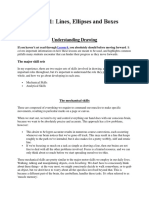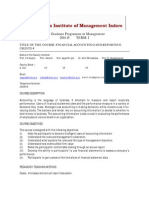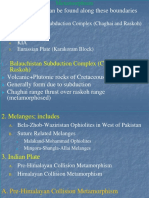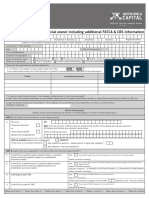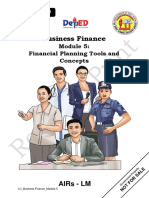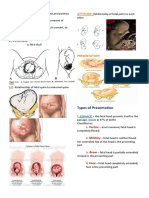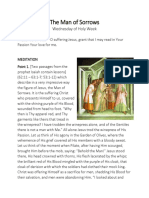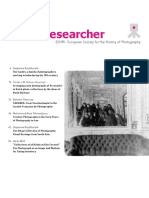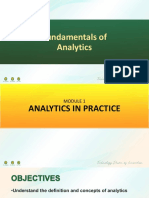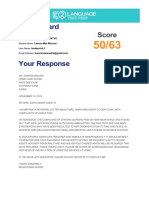Professional Documents
Culture Documents
Game Character Modeling Guide
Uploaded by
Andersonn FernandoOriginal Description:
Original Title
Copyright
Available Formats
Share this document
Did you find this document useful?
Is this content inappropriate?
Report this DocumentCopyright:
Available Formats
Game Character Modeling Guide
Uploaded by
Andersonn FernandoCopyright:
Available Formats
89
CHAPTER 3
Finishing
and
Refining
YOU HAVE SPENT valuable time developing your basic model
and getting the size, shape, and proportions correct. Although it may
look good and clean at this point, many areas still need work in order
for this to be a successful game model. This chapter will help you take
the base mesh you have created and build upon it by adding details
to the geometry. In addition, you will make it deform convincingly by
implementing real-life muscle structures into the topology.
CD Files
BendingTest.ma
Kila_Basic.mb
Kila_Details.mb
Kila_Face.mb
Kila_WithFeet.mb
Kila_Finger.mb
Kila_Foot.mb
Kila_Hand.mb
Kila_WithHands.mb
Kila_Muscles.mb
MuscleLines.jpg
UpperMuscles.jpg
FaceMuscles.jpg
In Scans directory: II
Hand_Top.jpg
KilaFaceFront.jpg
KilaFaceSide.jpg
KilaFront.jpg
KilaSide.jpg
90 Finishing and Refining
Muscle Line Mapping
Lets start working. Load the last file
you saved in Chapter 2, called Kila_
Basic.mb.
Look at your character model (Figure
3.1). So far, its quite well defined and
the proportions are correct. It is a
good base model. In fact, with a bit of
optimization, you could use her as a
low-resolution character just as she is.
She would not, however, be good as
our main model. We still have a few
problems to address:
Taken statically, she looks fine,
but once you start to animate her,
the flaws will show. There will be
breaks or bulges in the areas that
bend, either because they dont
have enough polygons or because
the topology needs some work.
Know Your Anatomy
Studying anatomy will help you be more aware of character form and
movement. Youll become better at drafting and animation, and youll build
more efficient models.
Before you embark on this chapter, its important to gather a few good
anatomical references, be they books or Web sites. There are hundreds of
online resources you can use. Each of these sites offers literally hundreds
of images available to download. See Appendix B, Reference and Further
Reading, for a list of suggested books and Web sites.
Of course, the best and most convenient reference is you. Get yourself a
mirror and study your own body.
FI GURE 3. 1 Our base model
The mesh as it stands has too many polygons that simply are not needed.
She lacks physical detail in both her body and face.
This model still has no hands or feet.
Our first step is to physically map the muscle groups onto the mesh. Doing this
gives us a good understanding of how the mesh will move. In turn, when we ani-
mate the model, the polygons will deform, giving the illusion of muscles deform-
ing under the skin. While we are adding these lines to the mesh, we can also add
detail, giving additional shape to the geometry while we check its deformability.
A lot of detail can be gained through the texture map (more on this in
Chapter 9, Texture Painting). Try not to get too caught up in building small
details into the geometryyoull just use up processor power, meaning fewer
polygons can be used elsewhere in the game.
Use Figure 3.2 to guide you in placing the muscle lines on the mesh. This illus-
tration shows a simplified version of the muscles. All we need is a basic idea to
work with; at this point, were just implementing the main muscles.
FI GURE 3. 2 Basic muscle lines of the human body
Muscle Line Mapping 91
92 Finishing and Refining
We will start at the top and work our way down, but we will skip the head for
now and concentrate on that area later in the chapter. So select the left side of
the mesh, and lets get started.
The Neck
Refer to the neck in Figure 3.2. You can see two large muscles coming from the
ears and ending where the collarbones meet in the center of the chest. These are
the sternocleidomastoid muscles. Lets add these to our model.
1 We are going to split the polygons around the neck, carving these muscles
into the mesh. Start by going to Edit Polygons > Split Polygon Tool.
2 As you did in the preceding chapter, click and hold on the starting edge
around where the ear should be. A small icon appears, representing the start-
ing point of the cut. Move the point up until you are at the corner where
two edges meet, and release the button.
3 Select the point on the next edge where you wish to cut, and press Enter to
finish that cut.
4 You need to work your way around until you get to the collarbone, as shown
in Figure 3.3. You will have to do it a polygon at a time, selecting each edge
that you encounter on the way.
FI GURE 3. 3 Adding the
sternocleidomastoid muscles
You dont have to always end up in the corner of two edges; you can
cut anywhere along an edge. However, its wise to begin where a vertex already
exists and try to end on one, too.
As you are cutting, you will find that occasionally you cant go any far-
ther with the current cut. This could be caused by an unshared edge, or faces
that are flipped the wrong way. It isnt a problemjust press G to finalize the
current cut; this will also restart the Split Polygon tool. Then start a new cut
from where the previous one ended.
If you are using a mirrored instance, you will notice that the cuts you make on
one side will be mirrored across to the other. Also, when you create a cut, it auto-
matically turns the new edge into a crease, making the normals hard. Its prob-
ably a good idea to smooth them as you go along. To do this, select the edges you
wish to smooth. Then go to Edit Polygons > Normals > Soften/Harden and set
the options to All Soft. Click the Apply button and close the options.
I think thats about all for the neck. As mentioned earlier, we only need a basic
layout of the muscles. Adding too much detail now would be pointless because
most of it will be removed later, when we optimize the geometry.
Collarbones
Moving down, we come to the upper body, so lets implement the collarbones
next (Figure 3.4, left).
Use the Split Polygon tool to carve out the details, as shown in Figure 3.4 on
the right. Dont be afraid to move some of the vertices to further sculpt the area
until it resembles its anatomical reference.
FI GURE 3. 4 Adding the collarbones to the mesh
Muscle Line Mapping 93
94 Finishing and Refining
If at any point you end up with tiny triangles starting to appear, as in Figure 3.5
(left), feel free to remove them. You can do this in one of two ways:
Right-click the mesh and select Vertex from the marking menu, moving you
into vertex editing mode. Select the two vertices on either side of the edge
you want to remove, and weld them.
Right-click the mesh and select Edge from the marking menu, moving you
into edge editing mode. Select the edge you want to remove (the middle
view in Figure 3.5), and then go to Edit Polygons > Collapse. This removes
the edge, bringing in the vertices on either side and welding them (Figure
3.5, right).
FI GURE 3. 5 Remove any tiny triangles by using the Collapse tool.
The Chest and Shoulders
Moving on, we can start working on the chest and shoulder area. Refer to the
muscle reference in Figure 3.6, which focuses on the shoulder area. You can see
that the huge muscle on the chest, the pectoralis major, stretches across and
under the shoulder muscle, the deltoid. It would probably make sense to try and
sculpt these at the same time, and then work on the armpit area before progress-
ing to the rear of the upper body section.
Using the Split Polygon tool, create a new line following the outline of the two
muscles lying across the chest and over the arm (Figure 3.7, middle).
When youre done with an area, feel free to work on it further, adding
more edges and manipulating the vertices until you are happy with the shape.
FI GURE 3. 6 Upper body
muscle lines, with the arm
raised
FI GURE 3. 7 Add detail to the chest, shoulder, and armpit areas.
Muscle Line Mapping 95
96 Finishing and Refining
Looking at Figure 3.8 (left), the shoulder seems a little angular; this is because
there are too few polygons here at the moment. When this area bends in anima-
tion, we will get quite a rough-looking deformation. You can prevent this by
adding extra strips across the top as you continue adding the muscle lines.
Split the polygons as I have in Figure 3.8 (middle), following them around to the
back of the shoulder (Figure 3.8, right) while continuing the line for the deltoid
muscle.
FI GURE 3. 8 Insert more polygons into the shoulder.
Move the newly created shoulder vertices out slightly to round off the area.
The Back
This brings us nicely around to the rear of the upper body. We dont need
immense detail here, either, but its important to get the basic muscles in.
Starting at the top of the back and moving downward, work in the trapezius,
lattimus dorsi, and thoracolumbar fascia muscles (refer again to the anatomical
reference as you go). See the left and middle views of Figure 3.9.
Halfway down the back, just above the hips, there is quite a large space. It will
make life easier if we subdivide this area, allowing us to continue adding the
back muscles (Figure 3.9, right). Follow the cut all the way around to the front
of the mesh.
FI GURE 3. 9 Add muscle lines to Kilas back.
Still on her back, we could implement the spine at this point. This will be a
simple recess down the center of her back. First, though, as you can see in Figure
3.10 (left), there is another large area in between her shoulder blades. Take a
moment to split this area, taking the cut across the center as in Figure 3.10
(right).
FI GURE 3. 10
Subdivide the large
polygon at the top of
the back.
Muscle Line Mapping 97
98 Finishing and Refining
Now, to create the recess for the spine (Figure 3.11), split the polygons just on
either side of the center, remembering to remove any small triangles that are
created. Finally, move the vertices that run down the center slightly inward.
FI GURE 3. 11 Insert the
recess for the spine.
Now is probably a good time to delete that history that has steadily been build-
ing up.
The Stomach
Moving around to Kilas front in Figure 3.12 (left), we can begin to work in her
stomach muscles. Split polygons and move vertices to get the general shape seen
in Figure 3.12 (right).
FI GURE 3. 12 Add muscle
detail to the stomach.
You might also like
- Sketching Men: How to Draw Lifelike Male Figures, A Complete Course for Beginners (Over 600 Illustrations)From EverandSketching Men: How to Draw Lifelike Male Figures, A Complete Course for Beginners (Over 600 Illustrations)No ratings yet
- ZBrush Digital Sculpting Human Anatomy2636 PDFDocument11 pagesZBrush Digital Sculpting Human Anatomy2636 PDFJulio Javier Montilla OrtizNo ratings yet
- Shoulder Length: Basic BodiceDocument4 pagesShoulder Length: Basic BodiceSaqib GhafoorNo ratings yet
- The Sworldmaster 3dsmaxDocument100 pagesThe Sworldmaster 3dsmaxRobert FosterNo ratings yet
- SolidWorks 3D Printing TutorialsDocument35 pagesSolidWorks 3D Printing TutorialsbayupranotostNo ratings yet
- Bodice Back Width: Pattern AlterationDocument5 pagesBodice Back Width: Pattern AlterationSaqib GhafoorNo ratings yet
- Blender + Zbrush: Character Creation SeriesDocument12 pagesBlender + Zbrush: Character Creation SeriesSebastián López QuinteroNo ratings yet
- How To Make A Weapon in MayaDocument21 pagesHow To Make A Weapon in MayaRachel WilkinsonNo ratings yet
- Modelling a Mech Blueprint in 3Ds MaxDocument39 pagesModelling a Mech Blueprint in 3Ds MaxSyauqiNo ratings yet
- Lowpoly Dog ModelingDocument22 pagesLowpoly Dog ModelingMarcin CecotNo ratings yet
- 3D Modeling A Human HeadDocument33 pages3D Modeling A Human Headalisaffar67100% (1)
- Using Geometry to Design and Optimize Simple MachinesDocument7 pagesUsing Geometry to Design and Optimize Simple Machinesfjmjunior40No ratings yet
- Principles of Pattern AlterationDocument4 pagesPrinciples of Pattern AlterationElda Noriega100% (2)
- Mecha'sDocument11 pagesMecha'smd6211100% (1)
- Complete Guide To Building A Massive Back! - Cut and JackedDocument7 pagesComplete Guide To Building A Massive Back! - Cut and JackedJavier SomarribaNo ratings yet
- Lesson3 OspDocument36 pagesLesson3 OspMIGUEL ANGEL GARCIA BARAJASNo ratings yet
- 3D Total's Introduction To Rigging MAYADocument42 pages3D Total's Introduction To Rigging MAYATommy GunnNo ratings yet
- 8 Tips For Clean Topology in BlenderDocument23 pages8 Tips For Clean Topology in Blendervaldomiromorais100% (1)
- Naruto Modeling Tutorial in 3ds MaxDocument28 pagesNaruto Modeling Tutorial in 3ds Maxnoahflash14No ratings yet
- Neck Cutting InstructionDocument4 pagesNeck Cutting Instructiontotot5242No ratings yet
- Unwrap A Character in 3DS Max - Sackboy TutorialDocument58 pagesUnwrap A Character in 3DS Max - Sackboy TutorialNesshi S. OliveiraNo ratings yet
- Diomatic Hercules Help 1Document5 pagesDiomatic Hercules Help 1PRILK2011No ratings yet
- Technical Paper - Copying and Mirroring Skin WeightsDocument16 pagesTechnical Paper - Copying and Mirroring Skin WeightssdrizzNo ratings yet
- Milk ShapeDocument64 pagesMilk ShapeglayconglayconNo ratings yet
- Ltd. - Character Production in Maya (2013)Document39 pagesLtd. - Character Production in Maya (2013)Jerson Reyes100% (2)
- Prosteel TutorialDocument26 pagesProsteel TutorialPawan Kumar100% (1)
- Sloping Shoulder Tutorial For GarmentDocument6 pagesSloping Shoulder Tutorial For GarmenterabbiNo ratings yet
- Hollow Chest: Pattern AlterationDocument3 pagesHollow Chest: Pattern AlterationSaqib GhafoorNo ratings yet
- Solid Bodies and Disjointed BodiesDocument8 pagesSolid Bodies and Disjointed BodiesأبومحمدالزياتNo ratings yet
- Vector Tutorial PDFDocument32 pagesVector Tutorial PDFRayven Doromal100% (1)
- Modify Configurations - Solidworks TutorialDocument51 pagesModify Configurations - Solidworks TutorialvetrinaveenNo ratings yet
- Starting a scratch-build ship model from plansDocument8 pagesStarting a scratch-build ship model from planssubsonique100% (1)
- Strapping Applications For Hypotonia, Posture, and Trunk AlignmentDocument6 pagesStrapping Applications For Hypotonia, Posture, and Trunk AlignmentMaria De Los AngelesNo ratings yet
- LessonsDocument11 pagesLessonsAdnan NamaNo ratings yet
- Licao LoftsDocument16 pagesLicao Loftsrcaleta100% (1)
- 3ds Max Reactor Robo ArmDocument16 pages3ds Max Reactor Robo ArmMiguel MonzNo ratings yet
- How To Understand Gosu Rori PatternsDocument6 pagesHow To Understand Gosu Rori PatternsbbbbbbbbhNo ratings yet
- Warp A KETTLE Tutorial WF2Document8 pagesWarp A KETTLE Tutorial WF2asalimi2012No ratings yet
- Create a box zoom and lengthen a lineDocument17 pagesCreate a box zoom and lengthen a linekeeyanNo ratings yet
- Ben Mathis - Freelance 3d Artist - TutorialsDocument1 pageBen Mathis - Freelance 3d Artist - TutorialsK.n.TingNo ratings yet
- Chess SetDocument24 pagesChess SetposhtaNo ratings yet
- AutoCad Ass.1Document8 pagesAutoCad Ass.1Jane Cresthyl LesacaNo ratings yet
- Ae4131 Abaqus Lecture 4Document23 pagesAe4131 Abaqus Lecture 4Shijo AntonyNo ratings yet
- Fitting TechnologyDocument51 pagesFitting TechnologyShohidul IslamNo ratings yet
- Open Sim Tutorial 1Document10 pagesOpen Sim Tutorial 1Rayanne FlorianoNo ratings yet
- Ucf - Solidworks IIIDocument60 pagesUcf - Solidworks IIIameg15100% (1)
- Axial Fan (Solid Works Design)Document14 pagesAxial Fan (Solid Works Design)ThanosNo ratings yet
- Lesson 1Document103 pagesLesson 1Courtney 'Jackworld' JackNo ratings yet
- Understanding Drawing: Lesson 1 on Lines, Ellipses and BoxesDocument103 pagesUnderstanding Drawing: Lesson 1 on Lines, Ellipses and BoxesCourtney 'Jackworld' JackNo ratings yet
- Lesson 1Document103 pagesLesson 1Courtney 'Jackworld' JackNo ratings yet
- Lesson 1Document103 pagesLesson 1Courtney 'Jackworld' JackNo ratings yet
- Simplified Systems of Sewing Styling - Lesson Two, Pattern AlterationFrom EverandSimplified Systems of Sewing Styling - Lesson Two, Pattern AlterationNo ratings yet
- How to Create Manga: Drawing the Human Body: The Ultimate Bible for Beginning Artists (With Over 1,500 Illustrations)From EverandHow to Create Manga: Drawing the Human Body: The Ultimate Bible for Beginning Artists (With Over 1,500 Illustrations)Rating: 3 out of 5 stars3/5 (3)
- NX 9 for Beginners - Part 3 (Additional Features and Multibody Parts, Modifying Parts)From EverandNX 9 for Beginners - Part 3 (Additional Features and Multibody Parts, Modifying Parts)No ratings yet
- The Artisan's Book of Fetishcraft: Patterns and Instructions for Creating Professional Fetishwear, Restraints and EquipmentFrom EverandThe Artisan's Book of Fetishcraft: Patterns and Instructions for Creating Professional Fetishwear, Restraints and EquipmentRating: 5 out of 5 stars5/5 (3)
- CATIA V5-6R2015 Basics - Part II: Part ModelingFrom EverandCATIA V5-6R2015 Basics - Part II: Part ModelingRating: 4.5 out of 5 stars4.5/5 (3)
- Midterm Exam ADM3350 Summer 2022 PDFDocument7 pagesMidterm Exam ADM3350 Summer 2022 PDFHan ZhongNo ratings yet
- IT WorkShop Lab ManualDocument74 pagesIT WorkShop Lab ManualcomputerstudentNo ratings yet
- Financial Accounting & ReportingDocument4 pagesFinancial Accounting & Reportingkulpreet_20080% (1)
- Zeal Study 10th English Synonym Unit 1 - 7Document24 pagesZeal Study 10th English Synonym Unit 1 - 7viaanenterprises2008No ratings yet
- Salzer Panel Accessories Price List - 01st January 2019Document40 pagesSalzer Panel Accessories Price List - 01st January 2019Chandra SekaranNo ratings yet
- 1995 - Legacy SystemsDocument5 pages1995 - Legacy SystemsJosé MªNo ratings yet
- Death and DickinsonDocument12 pagesDeath and DickinsonHarshita Sohal100% (1)
- BIS Standards in Food SectorDocument65 pagesBIS Standards in Food SectorRino John Ebenazer100% (1)
- Chapter 6 Sequence PakistanDocument16 pagesChapter 6 Sequence PakistanAsif Ullah0% (1)
- M04 - Conditional Obligations and Reciprocal Obligations PDFDocument12 pagesM04 - Conditional Obligations and Reciprocal Obligations PDFTam GarciaNo ratings yet
- Aditya Birla - FATCA and CRS - UBO - NON INDIVIDUALS PDFDocument2 pagesAditya Birla - FATCA and CRS - UBO - NON INDIVIDUALS PDFHoaccounts AuNo ratings yet
- Portfolio Management Services-Hrithik JainDocument73 pagesPortfolio Management Services-Hrithik Jain8784100% (1)
- Midnight HotelDocument7 pagesMidnight HotelAkpevweOghene PeaceNo ratings yet
- AIRs LM Business-Finance Q1 Module-5Document25 pagesAIRs LM Business-Finance Q1 Module-5Oliver N AnchetaNo ratings yet
- Recommender Systems Research GuideDocument28 pagesRecommender Systems Research GuideSube Singh InsanNo ratings yet
- AdmitCard 1688037Document1 pageAdmitCard 1688037P.Supreeth ReddyNo ratings yet
- CLNC 2040 Reflection of Assistant ExperiencesDocument4 pagesCLNC 2040 Reflection of Assistant Experiencesapi-442131145No ratings yet
- The 4Ps of Labor: Passenger, Passageway, Powers, and PlacentaDocument4 pagesThe 4Ps of Labor: Passenger, Passageway, Powers, and PlacentaMENDIETA, JACQUELINE V.No ratings yet
- Class Namespace DesciptionDocument9 pagesClass Namespace DesciptionĐào Quỳnh NhưNo ratings yet
- Entrepreneurship - Quarter 2 - Week 1-3 - 4 M's of Production and - Business ModelDocument6 pagesEntrepreneurship - Quarter 2 - Week 1-3 - 4 M's of Production and - Business ModelJude Del RosarioNo ratings yet
- Budgetary Control NumericalDocument8 pagesBudgetary Control NumericalPuja AgarwalNo ratings yet
- Aerospace & Aviation Job RolesDocument74 pagesAerospace & Aviation Job RolesBharat JainNo ratings yet
- The Man of Sorrows Wednesday of Holy Week Divine IntimacyDocument5 pagesThe Man of Sorrows Wednesday of Holy Week Divine IntimacyTerri ThomasNo ratings yet
- Eng 188 Change in Ap, Ae, and ErrorsDocument5 pagesEng 188 Change in Ap, Ae, and Errorsmkrisnaharq99No ratings yet
- The Alkazi Collection of Photography Vis PDFDocument68 pagesThe Alkazi Collection of Photography Vis PDFMochamadRizkyNoorNo ratings yet
- Fright ForwordersDocument6 pagesFright ForworderskrishnadaskotaNo ratings yet
- A Model For Blockchain-Based Distributed Electronic Health Records - 2016Document14 pagesA Model For Blockchain-Based Distributed Electronic Health Records - 2016Asif KhalidNo ratings yet
- Fundamentals of Analytics in Practice /TITLEDocument43 pagesFundamentals of Analytics in Practice /TITLEAcad ProgrammerNo ratings yet
- Eng9 - Q3 - M4 - W4 - Interpret The Message Conveyed in A Poster - V5Document19 pagesEng9 - Q3 - M4 - W4 - Interpret The Message Conveyed in A Poster - V5FITZ100% (1)
- WritingSubmission OET20 SUMMARIZE SUBTEST WRITING ASSESSMENT 726787 40065 PDFDocument6 pagesWritingSubmission OET20 SUMMARIZE SUBTEST WRITING ASSESSMENT 726787 40065 PDFLeannaNo ratings yet