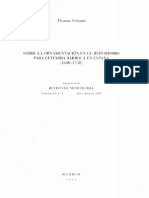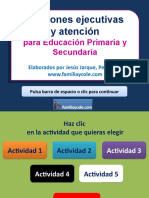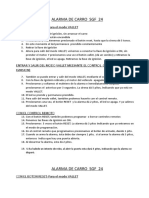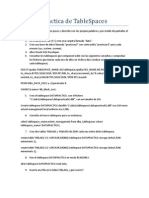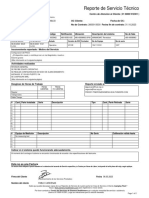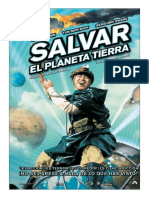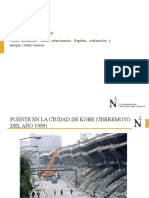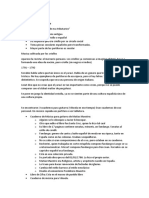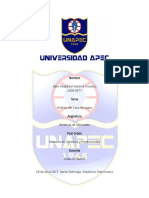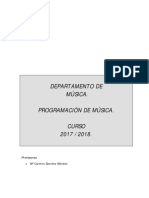Professional Documents
Culture Documents
Manual CVC
Uploaded by
pablomederosCopyright
Available Formats
Share this document
Did you find this document useful?
Is this content inappropriate?
Report this DocumentCopyright:
Available Formats
Manual CVC
Uploaded by
pablomederosCopyright:
Available Formats
1
1 1
ndice
1. Introduccin........................................................................ 2
1.1. Nueva pantalla principal: Mi pgina ..................................... 3
2. Gua de navegacin.............................................................. 4
2.1. Primeros pasos ................................................................. 4
2.2. Mi pgina: pantalla principal ............................................. 11
2.2.1 CABECERA, MEN SUPERIOR, BUSCADOR Y PI ................................................. 11
2.2.1.1 CABECERA Y BUSCADOR ........................................................................... 11
2.2.1.3 BUSCADOR................................................................................................ 12
2.2.1.4 PI DE PGI NA ......................................................................................... 14
2.2.2 MEN PERSONAL................................................................................................ 15
2.2.2.1 MI PERFI L................................................................................................. 16
2.2.2.2 MI RED...................................................................................................... 17
2.2.2.3 MI MURO................................................................................................... 18
2.2.2.4 MI PROGRESO........................................................................................... 20
2.2.3 ZONA CENTRAL DE MI PGINA........................................................................... 21
2.2.3.1 ACTI VI DAD DE MI S AMI GOS ..................................................................... 23
2.2.3.2 OPI NI N................................................................................................... 24
2.2.3.4 MI FORMACI N......................................................................................... 25
2.2.3.5 AYUDA ...................................................................................................... 29
2.2.3.6 AGENDA .................................................................................................... 31
2.2.3.7 MEDI ATECA............................................................................................... 34
2.2.3.8 PROMOCI ONES ESPECI ALES ..................................................................... 40
2.2.3.9 NOTI CI AS ................................................................................................. 42
2.3. Catlogo de Cursos ......................................................... 44
2.4. Colabora con nosotros ..................................................... 45
2 2
1. Introduccin
Como parte del proceso de evolucin contina del Campus Virtual de Correos, presentamos
las novedades y mejoras que presenta la nueva versin sobre la que se lanz en el
septiembre del 2011.
Estas novedades han surgido de estudiar:
1) el anlisis del uso del Campus Virtual de Correo por parte de los diferentes usuarios
2) con el estudio de las tendencias actuales en las redes sociales y la forma de
interactuar en ellas.
La nueva versin te ofrece un diseo ms actual, reorganizando adems parte de la
informacin de forma que te sea ms sencillo e intuitivo encontrar lo que necesitas en cada
momento.
Este documento te presentamos las novedades y te realizamos un recorrido por todo el
Campus para que no te pierdas en ningn momento.
3
3
3
1.1. Nueva pantalla principal: Mi pgina
La pantalla principal se personaliza, dndonos acceso directamente a Mi pgina, y a toda la
informacin que nos concierne directamente. Esta pgina la veremos en detalle en el
apartado 2.2. Mi pgina: pantalla principal.
4
4
4
2. Gua de navegacin
Para entrar en Campus Virtual de Correos hay una serie de pasos importantes que hay que
realizar correctamente.
2.1. Primeros pasos
Para poder acceder a l, tan slo hay que tener un ordenador que tenga conexin a
Internet, desde casa, desde un ciber-caf, desde un telecentro, etc
1. Pulsa en Inicio.
2. Selecciona
Programas.
3. Haz clic sobre
Internet Explorer.
5
5
5
Adems de Internet Explorer, existen otros navegadores que pueden estar instalados en
cualquier ordenador. El proceso es el mismo pero eligiendo otro navegador: Mozilla Firefox,
Google Crome, Safari son los ms conocidos.
Ya tienes un Navegador de Internet abierto, ahora, sita el ratn en la barra donde pone
Direccin, y teclea:
https://formacion.correos.es
Normalmente en el ordenador, se
crea por defecto, un acceso
directo a Internet desde el
Escritorio.
Haz doble clic en l para acceder
a Internet.
Ojo!: Recuerda que no debes introducir espacios entre palabras ni acentos, ni maysculas,
escrbelo tal cual te lo indicamos aqu.
6
6
6
Ya ests en el CVC, ahora has de introducir tu usuario y contrasea en los campos
destinados a ello.
Estos datos de acceso son tu Identificador Digital y te los ha proporcionado el rea de
Formacin de Correos en la citacin al curso. Tambin puedes obtenerlo a travs de la
Intranet, pulsando en el enlace Mis Aplicaciones -> Consulta de Usuario corporativo.
7
7
7
Siempre tendr el formato:
Usuario: CXXXXXX
Contrasea:
Si no es la primera vez, tu contrasea habitual.
Si la has olvidado tienes un sistema para recordarla.
Si accedes por primera vez, tienes que introducir el usuario o Identificador digital o
nombre de usuario en el campo usuario.
La contrasea estar compuesta por:
1. Los 8 dgitos de tu DNI o los primeros caracteres del NIE
2. Ms las iniciales de tus apellidos en letras maysculas
3. Ms los dos dgitos de tu da de nacimiento
Posteriormente te solicitar cambiar la contrasea y escribir una direccin de e-mail.
Introduce una contrasea que recuerdes con facilidad.
Ojo!: El usuario o ID_DIGITAL se compone de la letra C mayscula, seguida de
seis dgitos numricos.
8
8
8
Cuando hayas escrito tus datos de acceso pulsa en Entrar , y ya estars en el CVC.
9
9
9
Si es la primera vez que accedes tendrs que cambiar tu contrasea. Para ello pulsas en
Modificar Datos.
Si no recuerdas tu contrasea en alguna ocasin, pulsando el texto Olvid su contrasea? ,
recibirs tu contrasea por correo electrnico.
Ojo!: Debes incluir una direccin de correo electrnico, para que puedan comunicar
contigo en caso necesario.
10
10
10
En la casilla Id Empleado introduce tu USUARIO o ID_DIGITAL.
Ojo!: Si no tienes una direccin de correo no puedes utilizar esta opcin
11
11
11
Si no coneces el usuario, rellena tu correo electrnico .Pulsa Enviar y en breves instantes te
remitirn un correo con tu contrasea a la direccin de email que tengas registrada en el
Campus.
2.2. Mi pgina: pantalla principal
La Portada pasa a ser Mi Pgina, con toda nuestra informacin de usuario personalizada.
2.2.1 Cabecera, men superior, buscador y
pi
2.2.1.1 Cabecera y buscador
La cabecera del Campus Virtual de Correos contiene integrado el men con diferentes
secciones.
Esta cabecera, adems de estar en la pgina principal, se mantiene durante toda la
navegacin en el Campus Virtual de Correos, para que puedas ir de un contenido a otro con
tan solo un clic del ratn.
12
12
12
2.2.1.2 Men Superior
El men principal se simplifica, y se compone de:
Mi pgina: es la pgina principal dnde est recogido los contenidos principales y el
men de tu formacin
Catlogo de Cursos: oferta de cursos.
Promociones especiales: ofertas para empleados.
Colabora con Nosotros: aportaciones de todos los usuarios.
Adems de la cabecera est la caja del buscador, para que puedas encontrar si hay
contenidos de tu inters en Noticias, Recursos o Promociones Especiales.
2.2.1.3 Buscador
Se ha mejorado el motor de bsqueda, facilitndote la localizacin de cursos y recursos
formativos disponibles. El listado obtenido te ofrece la siguiente informacin:
Ttulo
Descripcin y acceso a la ficha
Valoracin
Categoras en las que se ha clasificado (que adems te enlaza con la lista de
recursos clasificados en esta categora concreta)
Etiquetas que tiene asociadas (que tambin enlaza con la lista de recursos que
tienen asociada la misma etiqueta)
13
13
13
En la bsqueda avanzada puedes filtrar por categoras y etiquetas (Noticias, promociones,
recursos)
14
14
14
2.2.1.4 Pi de Pgina
El pi que est presente en todo el portal contiene una serie de accesos directos a
informacin importante del portal y herramientas de comunicacin.
15
15
15
Mi pgina: acceso a esta pgina
Test del Pc: accedes a la realizacin del test y te indica como configurar el
ordenador de acuerdo a los parmetros para navegar bien y realizar la formacin
Ayuda: acceso a esta pgina
Contactos online: te indica qu amigos estn en ese momento conectados y te da
acceso a su muro.
Notificaciones: notifica las ltimas actividades de tu red de contactos.
2.2.2 Men Personal
Como parte de la personalizacin, aparece tu fotografa nada ms acceder a la pgina
principal/Mi pgina. A su lado, existe un men especfico que te permite navegar por las
secciones que recogen toda tu informacin.
Mi Perfil
Mi Red
Mi Muro
Noticias
Mi progreso
16
16
16
2.2.2.1 Mi Perfil
El acceso al perfil se realiza pulsando directamente sobre tu nombre, junto a tu
fotografa.
Mi perfil: te permite incluir tu foto y editarlo.
Mis conocimientos: tu expediente formativo, que se construye con todos aquellos
conocimientos que vas adquiriendo superando los diferentes cursos.
17
17
17
Historial: cursos en los que has participado, independientemente de que los hayas
finalizado o no.
Recursos subidos por m: te permite visualizar y gestionar todas tus aportaciones a
comunidades, cursos, escuelas
Recursos favoritos: los recursos y cursos que marcas como preferidos
2.2.2.2 Mi Red
18
18
18
Te permite gestionar tu lista de contactos de manera que se convierta en tu red de
trabajo, intercambio de opiniones, recomendaciones y experiencias.
Scale el mximo partido a este canal de comunicacin directo con tus compaeros.
2.2.2.3 Mi Muro
Es un acceso directo a la actividad que se est desarrollando por tu parte y por la de tus
contactos.
19
19
19
2.2.2.4 Noticias
Accedes a un buscador especfico de noticias, de forma que independientemente de las
noticias publicadas en cada momento puedas recuperar aquellas que te interese.
20
20
20
2.2.2.4 Mi Progreso
En esta zona est recogido:
Historial: cursos en los que has participado, independientemente de que los hayas
finalizado o no.
Mis conocimientos: tu expediente formativo, que se construye con todos aquellos
conocimientos que vas adquiriendo superando los diferentes cursos y la informacin
de los mismo.
21
21
21
2.2.3 Zona Central de Mi Pgina
La zona central de la pgina se reserva para los siguientes apartados:
Actividades de mis amigos
Opinin
Buscar contactos
Mi formacin
Ayuda
Agenda
Mediateca
Noticias
Promociones especiales
22
22
22
23
23
23
2.2.3.1 Actividad de mis amigos
Una vez que vayas construyendo tu red de contactos, en este apartado aparecen las ltimas
acciones de tus amigos en el Campus.
24
24
24
2.2.3.2 Opinin
En este apartado puedes dejar tu opinin sobre la pregunta que planteamos y ver el
porcentaje en las diferentes opciones del resto de compaeros.
2.2.3.3 Buscador de Contactos
25
25
25
A travs de este buscador puedes encontrar a compaeros y construir tu red de contactos.
De esta forma podrs escribir en su muro y compartir conocimiento.
2.2.3.4 Mi formacin
En la caja de Mi formacin aparecen los cursos que ests realizando en ese momento para
que puedas entrar a cada uno de ellos desde el principio. Si no ests cursando ninguno, te
aparecer un mensaje indicndotelo.
Al pulsar en Ver todos accedes a una pgina que recoge los cursos activos y los estados
de inscripcin de otros cursos.
26
26
26
Aqu puedes ver las convocatorias que existen y si tu solicitud ha sido aprobada o
rechazada.
Si en lugar de ver todos, realizas clic sobre un curso accedes a la pgina con toda la
informacin completa sobre el mismo.
27
27
27
Lecciones
Cuando accedes al curso, tienes toda la informacin referente al mismo y a las lecciones
que lo componen:
Estado: si se ha comenzado o no.
Puntuacin: de cero a cien. La media de las lecciones que puntan.
Restan: los das que quedan para realizar el curso.
Fin: cuando se acaba el plazo para hacer el curso.
Ms informacin: informacin acerca de las convocatorias que existen para la
formacin.
Descripcin: objetivos, contenidos, duracin y requerimientos del ordenador.
Tambin aparecen las lecciones del mismo, el estado de las mismas y los detalles
(descripcin, objetivos y estado detallado de cada leccin). Para comenzar la leccin tan
slo hay que pulsar en Iniciar.
28
28
28
Tutores
Si el curso est autorizado, aparece el tutor y un enlace a su muro para poder ponerte en
contacto con l.
Alumnos
El listado de personas que estn en el curso y un enlace a los muros de cada una de ellas
para poder escribirles.
Men superior del curso
Comunicacin: foros de discusin online sobre algn tema del curso
Wiki: pgina que puede ser editada por todos los componentes del curso, para crear
conjuntamente contenido.
29
29
29
A+Live: es una de las herramientas ms potentes para la formacin online. Se
pueden realizar clases virtualmente. Enriquece el desarrollo de las sesiones de
trabajo y su nivel pedaggico mediante el uso de recursos multimedia: chat, vdeos,
animaciones etc. Posibilita realizar trabajo colaborativo en tiempo real.
Calendario: agenda del curso.
Blog: el curso puede tener asociado un blog, dnde los alumnos pueden opinar y
escribir en l.
Documentos: directorio dnde el tutor o alumnos pueden intercambiar archivos.
2.2.3.5 Ayuda
En la caja de Ayuda de la Portada tienes todo lo necesario para solventar las dudas que
puedas tener.
Test del Pc
Indica los pasos para realizar el test y configurarlo de acuerdo a los parmetros para
navegar bien y realizar la formacin
30
30
30
Manual del CVC
Para ver el documento las veces que creas necesario.
Soporte tcnico
Al hacer clic en Soporte tcnico, te diriges a una pgina con diferentes consultas tcnicas. Si
pulsas en el botn de Ms info se cargan simulaciones con respuestas a esas dudas.
31
31
31
Centro de atencin al Estudiante
Si haces clic en Atencin al alumno, te diriges a una pgina dnde encuentras los datos del
Centro de Atencin al Estudiante para ponerte en contacto con ellos.
Adems tienes varias preguntas frecuentes para consultar sobre el proceso para realizar un
curso.
2.2.3.6 Agenda
32
32
32
Dispones de una agenda que contiene los principales hitos de los diferentes cursos o
actividades formativas en los que ests participando actualmente. Tambin puedes
definir tus propios hitos o recordatorios, que te faciliten la organizacin de tu propio trabajo.
En la Agenda aparecen sealados los das que tienes con eventos y el listado de los
mismos.
Al pulsar en Ver Todos accedes a la Agenda completa.
33
33
33
En la pgina de la Agenda Completa tienes una visin ms grande de todos los eventos.
Adems tienes la leyenda de los iconos que acompaan a cada evento.
Aula virtual: clases online
34
34
34
Evento personal: una nota personal
Evento presencial: curso presencial
Evento del Curso: alguna actividad de un curso online
Desde Nuevo Evento puedes crear un nuevo evento en tu agenda.
2.2.3.7 Mediateca
En la caja de Mediateca de la Portada, te aparecen cinco recursos destacados clasificados
por Nuevos, Ms valorados y Mis favoritos.
Cuando se pulsa en el botn Ver todos se accede a la totalidad, en listados de 10 recursos.
35
35
35
Aqu puedes ver todos los recursos que hay en el Campus Virtual de Correos clasificados
por Nuevos, Ms Valorados y Ms favoritos.
Debajo de este listado, hay una caja con la nube de etiquetas relativas a estos recursos.
Puedes navegar a travs de ellas y encontrar los recursos asociados a ellas.
Cuando haces clic en una de ellas, te aparecen los recursos de esa categora y la valoracin
que tienen.
36
36
36
En esta pantalla aparecen todos los recursos de la categora Universidades
Cuando se accede a un recurso en concreto, te aparece una pantalla con toda la
informacin del recurso.
37
37
37
En esta pantalla hay una serie de informacin asociada al mismo.
Descripcin: informacin sobre el mismo.
Categoras: temticas a las que pertenece. Al pulsar sobre ellas te lleva al listado de
recursos relacionados con ellas, de esta forma se puede navegar desde aqu por esa
temtica.
Ver enlace: acceso al recurso.
38
38
38
Denunciar enlace: si crees que ese enlace va en contra de la poltica de datos o
crees que no debera estar en el Campus Virtual, se da la posibilidad de comunicarlo.
Qu te parece? Permite realizar un comentario sobre el mismo
Valora: permite valorar el recurso pulsando en la estrella que consideras.
Aade a tus favoritos: puedes aadir el recurso a favoritos. As, lo tienes localizado
fcilmente, y puedes acceder a l desde Mis favoritos.
Adems, desde la Mediateca puedes compartir conocimiento y subir recursos que te
parezcan interesantes. Para ello tienes que pulsar sobre Subir recurso
El enlace Subir recurso es una de las principales novedades, porque de esta
forma ests compartiendo conocimiento e intereses con tus compaeros y
ayudando en la transformacin del Campus.
39
39
39
Al hacer clic en Subir recurso, aparece un popup con una serie de campos a rellenar.
Son campos necesarios para cumplimentar la ficha que aparece en el Campus.que son
para que el recurso tenga una ficha completa y los compaeros lo encuentren en funcin
de sus gustos y etiquetas preferidas.
40
40
40
2.2.3.8 Promociones especiales
En esta zona de la Portada podemos ver las promociones ms recientes en la pestaa de
Nuevos y podemos acceder a las promociones de cada una de las temticas que existen
actualmente: Viajes, Salud, Ocio, BanCorreos.
Al pulsar en el botn de Ver todos accedes a una pgina con todas las Promociones
Especiales en listados de 10 promociones y clasificados de la misma forma que en la
Portada.
41
41
41
Cuando pulsas en uno de los recursos, accedes a toda la informacin del recurso.
42
42
42
El detalle de la promocin te proporciona una breve descripcin y el enlace al documento.
Adems te permite:
Valoracin: consultar cmo han valorado el resto de compaeros
Mi puntuacin: votar mediante el sistema de estrellas
Agregar a favoritos: puedes aadir la promocin a tus favoritos para encontrarla
fcilmente. Si la agregas, la tienes recogida en Mi Pgina, en el apartado Mis
favoritos.
Categora: puedes navegar por la categora que pertenece el documento, si ests
interesada en esa temtica en concreto.
2.2.3.9 Noticias
43
43
43
Desde la portada, siempre hay una zona reservada para noticias de inters. Al pulsar en el
botn de Ver todas te lleva a una pgina con las ltimas noticias publicadas y con un
buscador especfico.
44
44
44
2.3. Catlogo de Cursos
En esta Puedes acceder al Catlogo de Cursos desde el men principal que aparece en la
parte superior en todas las pginas del Campus.
Desde aqu podrs acceder a los cursos de la oferta formativa disponible para ti, de una
manera similar a como lo has hecho hasta ahora con versiones previas.
La forma de navegar por el Catlogo, inscribirte en cursos y trabajar con los mismos no ha
variado, aunque como vers, s se ha actualizado el aspecto grfico de todas estas pginas.
45
45
45
2.4. Colabora con nosotros
En esta seccin se lanzan temas para que el usuario pueda realizar aportaciones. Todos los
usuarios pueden enviar la suya, contestar a un compaero y valorar las del resto.
Por ltimo, todos somos parte de este proceso de evolucin y mejora constante del
Campus Virtual de Correos, alumnos, profesores, gestores de formacin,
administradores Todos contribuimos con el uso, valoracin, aportaciones y
sugerencias de mejora.
Con tu ayuda, trabajamos para ofrecerte una plataforma ms tuya, que te ayude en tu
desarrollo profesional.
46
46
46
You might also like
- Sobre La Ornamentación en El Repertorio para Guitarra Barroca en EspañaDocument33 pagesSobre La Ornamentación en El Repertorio para Guitarra Barroca en EspañaSeymour Aguirre100% (1)
- 40 Funciones Ejecutivas y Atencion PrimariaDocument118 pages40 Funciones Ejecutivas y Atencion PrimariaÁfrica FernándezNo ratings yet
- Configuracion de AlarmaDocument2 pagesConfiguracion de AlarmaAnonymous 1dVLJSVhtr57% (7)
- Practica TableSpacesDocument2 pagesPractica TableSpacesgejeramperNo ratings yet
- Fotogramas 10. 2023Document112 pagesFotogramas 10. 2023jimartineztapiaNo ratings yet
- RPT 2023 03 06 480 40008963 SP00 480100561435 11 189763Document2 pagesRPT 2023 03 06 480 40008963 SP00 480100561435 11 189763ANGIE XIMENA BOLIVAR PRIETONo ratings yet
- Arm Amen ToDocument11 pagesArm Amen Toclannad1964100% (1)
- Noche de Leyendas en CelayaDocument4 pagesNoche de Leyendas en Celayaapi-381551667No ratings yet
- Salvar El Planeta Tierra (2003)Document5 pagesSalvar El Planeta Tierra (2003)Gavin HayesNo ratings yet
- Convocatoria Cultural Entrada Folklorica Señor de BurgosDocument3 pagesConvocatoria Cultural Entrada Folklorica Señor de BurgosmarlenNo ratings yet
- Orden de Trabajo 003-TermDocument4 pagesOrden de Trabajo 003-Termapi-508869699No ratings yet
- F2 S05 PPT Ondas Mecanicas 2Document26 pagesF2 S05 PPT Ondas Mecanicas 2Maximiliano Condor Huaman0% (1)
- 1 Base de DatosDocument12 pages1 Base de Datosacceso movilNo ratings yet
- El Gran Misterio de La CruzDocument2 pagesEl Gran Misterio de La CruzVANE9556No ratings yet
- Apuntes - Historia de La Musica PeruanaDocument6 pagesApuntes - Historia de La Musica PeruanaMichael Augusto Magán PalominoNo ratings yet
- Análisis de Caso Mercado de JugosDocument8 pagesAnálisis de Caso Mercado de JugosWaldo RichardsonNo ratings yet
- ICDL Fundamentos de Computación y Aplicaciones en Línea 1.0 Diag Spa - ResultadoDocument4 pagesICDL Fundamentos de Computación y Aplicaciones en Línea 1.0 Diag Spa - ResultadoCristina SamudioNo ratings yet
- Manual Pase de ListaDocument7 pagesManual Pase de ListaYariko ChieNo ratings yet
- Carnaval Del CallaoDocument20 pagesCarnaval Del CallaoManuel SilvaNo ratings yet
- Tareo Socca 16 - 30 de Noviembre de Todo El Personal ObreroDocument86 pagesTareo Socca 16 - 30 de Noviembre de Todo El Personal ObreroQuien SoyNo ratings yet
- Triptico 1Document2 pagesTriptico 1mcm26No ratings yet
- Dr. Sira Parejas 2Document25 pagesDr. Sira Parejas 2Glendyl VillegassNo ratings yet
- Ocio y Deporte en El Nacimiento de La Sociedad de Masas.Document19 pagesOcio y Deporte en El Nacimiento de La Sociedad de Masas.MARIA FERNANDA MONEDA DOS SANTOSNo ratings yet
- RSC JCNMwSqt2Y TERCERODESECUNDARIAVIERNES2deoctubreARTESDocument6 pagesRSC JCNMwSqt2Y TERCERODESECUNDARIAVIERNES2deoctubreARTESbcjoel1No ratings yet
- Programacion Didactica Del Dep - MusicaDocument49 pagesProgramacion Didactica Del Dep - MusicaRefugio Kan100% (1)
- Futbol SalaDocument1 pageFutbol SalaAdriana MendesNo ratings yet
- Paper Investigacion de MercadosDocument8 pagesPaper Investigacion de MercadosNajjez Recepcion dosNo ratings yet
- Esquema de Sábado de Gloria 2012Document4 pagesEsquema de Sábado de Gloria 2012Anita De DiosNo ratings yet
- Gestos de Formas de ArbitroDocument19 pagesGestos de Formas de ArbitroNerckoo StamariaNo ratings yet
- Semana 2 CSDocument4 pagesSemana 2 CSJosé Luis Carbajal VenturaNo ratings yet