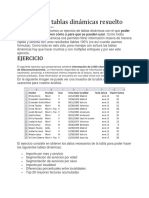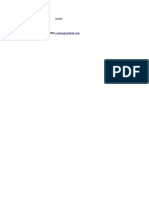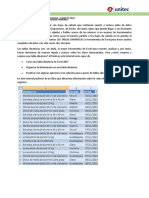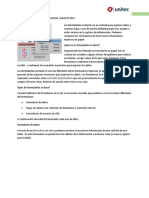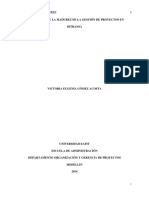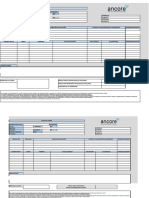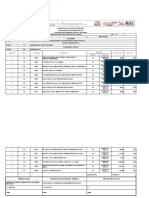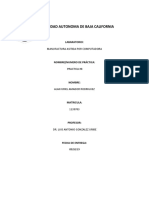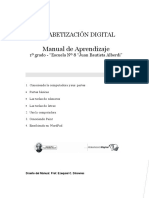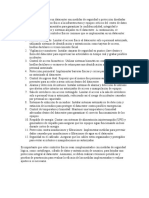Professional Documents
Culture Documents
MICR.P.Paso Paso PDF
Uploaded by
Valery OchoaOriginal Title
Copyright
Available Formats
Share this document
Did you find this document useful?
Is this content inappropriate?
Report this DocumentCopyright:
Available Formats
MICR.P.Paso Paso PDF
Uploaded by
Valery OchoaCopyright:
Available Formats
DIAGRAMA DE GANTT
Diagrama de Gantt
Microsoft Proyecto presenta la informacin acerca del proyecto, con grficos y textos, con grficos
y distintos tipos de vistas como el diagrama de Gantt. La pantalla que se visualiza para crear un
proyecto consta de:
El men principal que contiene las opciones generales del proyecto
Una barra de herramienta estndar que facilita el manejo de las opciones
principales
La barra de herramientas de formato que permite dar formato al texto,
tareas y realizar filtros para los datos ingresados.
La barra de vistas que presenta las distintas vistas que puede obtener de los
datos ingresados y a la ves ingresar los datos respectivos del proyecto
BARRA DE VISTAS
CUADRO DE INFORMACION DE PROYECTO
1.-haga clic en nuevo
2.- haga clic en informacin del
proyecto en el munu
proyecto. Escriba o seleccione
una fecha de comienzo o
fecha de fin para el proyecto y,
a continuacin, haga clic en
aceptar.
3.-haga clic en guardar
4.-en el cuadro nombre de
archivo, escriba un nombre
para el proyecto y, a
continuacin, haga clic en
guardar.
Fecha de comienzo: se escribe la
fecha de comienzo en que
comienza el proyecto. La
delimitacin predeterminada
de las tareas es lo antes
posible(LAP)
Fecha de fin: se escribe la fecha de
fin para especificar la fecha en
la que termina el proyecto. La
determinante de las tareas es
lo mas tarde posible (LMTP)
Programar a partir de: especifica
si M.P. programa el proyecto a
partir de una fecha de
comienzo del proyecto o de
una fecha de fin del proyecto.
ESPECIFICAR INFORMACION CLAVE DEL PROYECTO
(PROPIEDADES)
a. En el men archivo, elija propiedad
,y a continuacin, haga clic en la
ficha resumen.
b. Se escribe la informacin q desee
acerca del proyecto, ejemplo las
personas q lo administraran y q se
encargaran del mantenimiento del
archivo del proyecto, el objetivo
del proyecto, las limitaciones
conocidas y otras notas de tipo
general relativas del proyecto.
c. Haga clic en aceptar
SUGERENCIA: Para buscar un
comando de men que no
aparece, haga clic en las flechas
situadas al final del men. El men
se expande para mostrar mas
comandos. Tambin puede
expandir un men haciendo doble
clic en el.
ESPECIFICAR INFORMACION CLAVE DEL PROYECTO
(PROPIEDADES)
1.- En el men ver, haga clic en
diagrama de Gantt.
2.- en el men herramienta, haga clic
en cambiar calendario laboral.
3.- seleccione una fecha en el
calendario.
Para cambiar el da de la semana en la
totalidad del calendario, por
ejemplo, para q la jornada de los
viernes finalice a las 4 p.m., haga
clic en la abreviatura de ese da en
la parte superior del calendario.
Para cambiar todos los das laborables,
por ejemplo, para comenzar los
das laborables de martes a
viernes a las 9:00 a.m., haga clic en
el titulo del da (por ejemplo, M de
martes) correspondiente al primer
da laborable de la semana .
Mantenga presionada la tecla
MAYUSCULA y haga clic en el titulo
del da correspondiente al ultimo
da laborable de la semana (por
ejemplo, V de viernes)
Opciones del
calendario del
proyecto
1.- en el men de
herramienta,
haga clic en
opciones.
2.- elija la carpeta
calendario y
defina las
opciones
Crear una tarea repetitiva
Las tareas repetitivas son aquellas que tienen
lugar peridicamente, por ejemplo, las
reuniones semanales.
1.- En el campo Nombre de tarea, haga clic en la
fila de debajo de la cual desea que aparezca
la tarea repetitiva.
2.- en el men Insertar, haga clic en Tarea
repetitiva.
3.- En el cuadro Nombre de tarea, escriba el
nombre de la tarea
4.- En el cuadro Duracin, escriba o seleccione la
duracin de una realizacin de la tarea.
5.- En patrn de repeticin, haga clic en
diariamente, semanalmente, mensualmente
o anualmente.
6.- A la derecha de diariamente, semanalmente,
mensualmente o anualmente, especifique
la frecuencia de la tarea.
7.- En Intervalos de repeticin, escriba la fecha de
comienzo en el cuadro de comienzo, y a
continuacin, seleccione terminar despus
de o terminar el:
Si ha seleccionado terminar despus de,
escriba el numero de ocurrencias de la tarea.
Si ha seleccionado Terminar el, escriba la
fecha en la que desea que termine la tarea
repetitiva.
8.- Haga clic en Aceptar.
ESTRUCTURA DE CODIGO EDT
Para aplicar la estructura de cdigo EDT a su proyecto,
se sigue estos pasos:
a.- El men Proyecto, elija EDT y Definir Cdigo.
b.- De manera opcional, puede escribir un prefijo en el
cuadro de texto Prefijo de Cdigo del Proyecto.
c.- En el campo Mascara de Cdigo, haga clic en la fila
del primer nivel de la columna Secuencia, seleccione
la secuencia de caracteres que prefiera utilizar.
d.- Haga clic en Aceptar para confirmar su eleccin.
DEFINICION DE COLUMNA
Para ver el cdigo EDT, basta
con mostrar una vista que
incluya una columna de
cdigo EDT. Para agregar esta
a la vista de Diagrama de
Gantt, siga estos pasos:
1.- Haga clic en el icono
Diagrama de Gantt de la
barra de vista.
2.- Haga clic en el botn
derecho del mouse en la
cabecera de la columna en la
que desee que aparezca del
cdigo EDT. Seleccione
Insertar Columna del men
contextual, se abrir el
cuadro de dialogo Insertar
Columna.
3.- Seleccione EDT del cuadro
de lista desplegable, pulse
Aceptar
ESTABLECER RELACIONES ENTRE TAREAS
1.- En el men VER, haga clic en DIAGRAMA DE GANTT.
2.- En el campo NOMBRE DE TAREA, seleccione dos o mas tareas para vincularlas en el
orden q desee.
Para seleccionar tareas adyacentes, mantenga presionado la tecla MAYUSCULA y
haga clic en la primera y en la ultima tarea q vaya a actualizar. Para seleccionar
tareas no adyacentes, mantenga presionada la tecla CTRL y haga clic en las tareas
que desee.
3.- Haga clic en vincular tareas
INFORMACION DE LA TAREA
1.- en el campo nombre de tarea, haga clic
en la tarea para la que desee establecer
una fecha de comienzo u fin y despus
elija informacin de la tarea.
2.- haga clic en la ficha avanzando.
3.- en el cuadro tipo de delimitaciones, haga
clic en un tipo de delimitaciones.
4.- escriba o seleccione una fecha en el
cuadro fecha de delimitaciones y haga
clic en aceptar.
NOTA
Si selecciona una fecha de comienzo para una
tarea EN EL CAMPO COMIENZO DEL
DIAGRAMA DE Gantt o arrastra una barra
de Gantt para cambiar la fecha de
comienzo, M.P. establece una
delimitacin no comenzar antes del
NCAD basada en la nueva fecha de
comienzo. Si selecciona una fecha de fin
para una tarea, M.P. asigna
automticamente una delimitacin no
finalizar antes del NFAD.
AGREGAR UNA FECHA LIMITE A UNA TAREA
1.-en el men ver, haga clic en diagrama de Gantt.
2.-en el campo nombre de tarea haga clic en la tarea para
la que desee establecer una fecha limite.
3.-haga clic en informacin de la tarea y a continuacin en
la ficha avanzado.
4.-en delimitar tarea , escriba o seleccione la fecha limite
en el cuadro fecha limite y despus haga clic en aceptar.
Sugerencias
. Puede arrastrar el smbolo de la fecha limite en el
Diagrama de Gantt para cambiar la fecha limite
PASOS PARA UNA LISTA DE RECURSOS
1.- en el men ver, haga clic en hoja de
recursos.
2.- en el men ver elija tabla y haga clic en
entrada.
3.- en el campo nombre de recursos
escriba el nombre del recurso.
4.- en el campo tipo especifique el tipo de
recurso: de trabajo o material.
5.- para designar grupos de recursos, en el
campo grupo correspondiente al
nombre del recurso, escriba el
nombre del grupo-
6.- cuando se incorpora un recurso en un
proyecto, se introduce por omisin
una unidad o 100%, en el campo
capacidad mxima del recurso; por
omisin las unidades de recursos se
muestran como porcentajes. Para
cada recurso de trabajo _(personas o
equipamiento), escriba el numero de
unidades de recursos disponibles del
mismo en el campo capacidad
mxima.
7.-para cada recurso material (suministros
que se consumen en el proyecto) en
el campo etiqueta de material,
escriba una unidad de medida del
recurso material, por ejemplo,
tonelada
ASIGNAR RECURSOS A LAS TAREAS
1.- En el men Ver, haga clic en Diagrama
de Gantt.
2.- En el campo Nombre de tarea, haga clic
en la tarea a la que desee asignar un
recurso y, a continuacin, haga clic en
Asignar recursos.
3.-En el campo Nombre del recurso, haga
clic en el recurso que desee asignar a la
tarea.
4.- Para asignar un recurso a tiempo parcia,
escriba un porcentaje inferior a 100 en
la columna Unidades para representar
el porcentaje de tiempo que el recurso
debe trabajar en la tarea.
Para asignar varios recursos diferentes,
mantenga presionada la tecla CTRL y
haga clic en los nombres de los
recursos.
Para asignar mas de un recurso del
mismo tipo (por ejemplo dos
carpinteros), escriba o seleccin un
porcentaje mayor de 100 en la
columna Unidades. Si fuera necesario,
escriba el nombre del nuevo recurso
en la columna Nombre.
5.- Haga clic en Asignar.
Una marca de verificacin que aparece
a la izquierda de la columna Nombre
indica que el recurso esta asignado a la
tarea seleccionada.
6.-Haga clic en Cerrar.
INFORMACION DEL RECURSO
1.- En el men Ver, haga
clic en Uso de
recursos.
2.- En la columna Nombre
del recurso, revise las
asignaciones de
recursos.
3.- Para reasignar una
tarea de un recurso a
otro, seleccione toda
la fila, situ el puntero
sobre el campo de
identificacin (la
columna que aparece
mas a la izquierda) y
arrastre la tarea a su
nueva ubicacin
INFORMACION DEL RECURSO
1.- En el men Ver, haga clic
en Hoja de recursos.
2.- Elija una celda en blanco
o bien una existente, se
abre el cuadro de dialogo
Informacin del recurso.
3.- Seleccione la ficha Costos.
4.- Haga clic en la columna
Costo por uso y escriba la
cantidad que
corresponda.
5.- Seleccione de la lista
desplegable Acumulacin
de Costos, el mtodo
para calcular el costo.
6.- Pulse Aceptar.
ESTABLECER COSTOS FIJOS PARA LAS TAREAS
7.- En el men Ver,
haga clic en
Diagrama de
Gantt.
8.- En el men Ver,
elija Tabla y haga
clic en Costo.
9.- En el campo
Costo fijo de la
tarea, escriba el
costo.
10.- Presione
ENTRAR.
VER EL COSTO DE LOS RECURSOS O LAS TAREAS
1.- Para ver costos de recursos,
en el men Ver, haga clic
en Hoja de recursos.
Para ver costos de tareas,
en el men Ver, haga clic
en Mas vistas y, a
continuacin en Hoja de
tareas.
2.- En el men Ver, elija Tabla y
haga clic en Costo
Notas
Puede revisar los costos de
recursos de fase temporal
si hace clic en Uso de
recursos en el men Ver,
selecciona Detalles en el
men Formato y , a
continuacin, hace clic en
Costo. Asimismo, puede
ver los costos totales de
recursos mostrados
grficamente si hace clic
en Grafico de recursos en
el men Ver, selecciona
Detalles en el men
Formato y elige a
continuacin Costo o
Costo acumulado
PARA VER EL COSTO DE LOS RECURSOS O LAS TAREAS
1.- Para ver costos de
recursos, en el men Ver,
haga clic en Hoja de
recursos.
Para ver costos de tareas,
en el men Ver, haga clic
en Mas vistas y, a
continuacin en Hoja de
tareas.
2.- En el men Ver, elija Tabla
y haga clic en Costo
Notas
Puede revisar los costos de
recursos de fase temporal
si hace clic en Uso de
recursos en el men Ver,
selecciona Detalles en el
men Formato y , a
continuacin, hace clic en
Costo. Asimismo, puede
ver los costos totales de
recursos mostrados
grficamente si hace clic
en Grafico de recursos en
el men Ver, selecciona
Detalles en el men
Formato y elige a
continuacin Costo o
Costo acumulado.
COMPROBAR EL COSTO DEL PROYECTO COMPLETO
1.- En el men Proyecto
haga clic en Informacin
del proyecto.
2.- Haga clic en Estadsticas.
3.- En Costo en la fila Actual,
vea el costo total
planeado del proyecto.
Sugerencia
A medida que progresa el
trabajo real, tambin
puede comparar la
variacin entre los
campos Actual y
Restante para
comprobar si va a tener
suficiente dinero para
completar el proyecto.
VER EN PAQNTALLA EL PROYECTO COMPLETO
1.- En el men
Ver, haga clic
en Diagrama
de Gantt.
2.- En el men
Ver, haga clic
en Zoom, en
Proyecto
completo y
en Aceptar.
PARA CAMBIAR A UNA VISTA DIFERENTE
1.- de
tarea o de
recurso
que desea
En el men
ver , haga
clic en la
vista
PARA VER CAMPOS DIFERENTES EN UNA VISTA
1.- Si es necesario en el
men Ver, haga clic
en la vista que desee.
Para utilizar una vista
que no este en el
men Ver, haga clic
en Mas vistas, elija
de la vista que desee
de la lista Vistas y, a
continuacin, haga
clic en Aplicar.
2.- En el men Ver,
seale Tabla y elija la
tabla que desee
aplicar.
Para aplicar una tabla
que no se encuentre
en el submen Tabla,
haga clic en Mas
tablas, en la tabla de
tarea o recurso que
desee y, a
continuacin, en
Aplicar.
MOSTRAR INFORMACION ESPECIFICA MEDIANTE UN
FILTRO
1.- Para filtrar informacin de
tarea, en el men Ver, haga
clic en Diagrama de Gantt o
en cualquier otra vista de
tareas.
Para filtrar informacin de
recursos, en el men Ver,
haga clic en Hoja de
recursos o en cualquier otra
vista de recursos.
2.- En el men Proyecto, seale
filtro para y despus haga
clic en el filtro que desee
aplicar.
Si desea aplicar un filtro que
no se encuentra en el
submen Filtro para o un
filtro para resaltar haga clic
en Mas filtros.
3.- Haga clic en Aplicar para
aplicar el filtro o en Resaltar
para aplicar un filtro para
resaltar.
4.- Si aplica un filtro interactivo,
escriba los valores
necesarios y haga clic en
Aceptar.
5- Para desactivar un filtro,
seale Filtro para en el
men Proyecto y haga clic
en Todas las tareas o en
Todos los recursos
PARA ORDENAR INFORMACION EN UNA VISTA
1.- Para ordenar informacin de
tarea, en el men Ver, haga
clic en Diagrama de Gantt o
en cualquier otra vista de
tareas.
Para ordenar informacin de
recursos, en el men Ver,
haga clic en Hoja de
recursos o en cualquier otra
vista de recursos.
2.- En el men Proyecto, elija
Ordenar y, a continuacin,
haga clic en opcin de
ordenacin que desee.
3.- Para personalizar una
ordenacin, en el men
Proyecto, elija Ordenar y, a
continuacin, haga clic en
Ordenar por.
4.- En el cuadro Primer criterio,
haga clic en el campo por el
que desea ordenar los
datos, haga clic en
Ascendente o Descendente
para especificar el orden y,
continuacin, haga clic en
Ordenar.
5.- Especificar las opciones de
ordenacin
PARA AGRUPAR INFORMACION EN UNA VISTA
1.- Para agrupar
informacin de tareas,
en el men Ver, haga
clic en Diagrama de
Gantt o en cualquier
otra vista de tareas.
Para agrupar
informacin de
recursos, en el men
Ver, haga clic en Hoja
de recursos o en
cualquier otra vista de
recursos.
2.- En el men Proyecto,
elija Agrupar por y
despus haga clic en el
grupo que desee
aplicar.
3.- Para eliminar la
agrupacin, haga clic
en Agrupar por y
seleccione Sin agrupar.
PARA COMPROBAR Y AJUSTAR DEPENDENCIAS ENTRE
TAREAS
1.- En el men Ver, haga clic
en Diagrama de Gantt.
2.- Haga doble clic en la lnea
de vinculo de las tareas
que desee revisar
Para cambiar el tipo de
dependencia (vinculo)
entre tareas, haga doble
clic aqu.
Aparecer el cuadro de
dialogo Dependencia
entre tareas. Si el cuadro
de dialogo que aparece es
Estilos de barra, cierre
este cuadro de dialogo e
intente hacer doble clic
en el vinculo entre tareas
con mas precisin.
En el cuadro Tipo, compruebe
la dependencia de la
tarea.
Para modificar la dependencia,
en el cuadro Tipo, haga
clic en el vinculo entre
tareas que desee utilizar.
SUPERPONER O RETRAZAR TAREAS
1.- En el men Ver, haga
clic en Diagrama de
Gantt.
2.- En el campo Nombre de
tarea, seleccione las
tareas en ellas que
desea desactivar la
programacin
condicionada por el
esfuerzo.
3.- Haga clic en Informacin
de la tarea y, a
continuacin, en la
ficha Avanzado.
4.- Desactive la casilla de
verificacin
Condicionada por el
esfuerzo y despus
haga clic en Aceptar.
Ahora, al asignar un
recurso adicional, la
duracin de la tarea no
cambiara.
PARA FIJAR LA DURACION DE UNA TAREA
1.- En el men Ver,
haga clic en
Diagrama de
Gantt.
2.- En el campo
Nombre de tarea,
seleccione las
tareas en ellas que
desea desactivar la
programacin
condicionada por
el esfuerzo.
3.- Haga clic en
Informacin de la
tarea y, a
continuacin, en la
ficha Avanzado.
4.- Desactive la casilla
de verificacin
Condicionada por
el esfuerzo y
despus haga clic
en Aceptar. Ahora,
al asignar un
recurso adicional,
la duracin de la
tarea no cambiara
OPCIONES
Sugerencia
Puede desactivar la
programacin
condicionada
por el esfuerzo
para todas las
tareas nuevas
que cree. Las
tareas
existentes no se
vern
afectadas. En el
men
Herramientas,
haga clic en
Opciones, elija
la ficha
Programacin
y, a
continuacin,
desactive la
casilla e
verificacin Las
tareas nuevas
condicionadas
por el esfuerzo.
ASIGNAR RECURSOS
1.- En el men Ver, haga clic
en Diagrama de Gantt.
2.- En el campo Nombre de
tarea, haga clic en la
tarea a la que desee
asigna mas recursos y, a
continuacin, haga clic
en recursos.
3.- En el campo Nombre de
recursos, haga clic en el
recurso que desee
asignar a la tarea.
Si fuera necesario,
escriba el nombre del
recurso nuevo en el
campo Nombre del
recurso.
4.- Haga clic en Asignar.
Una marca de
verificacin que aparece
a la izquierda del campo
Nombre del recurso
indica que el recuso esta
asignado a la tarea
seleccionada.
DIVIDIR UNA TAREA EN SEGMENTO
1.- En el men Ver, haga clic en
Diagrama de Gantt.
2.- Haga clic en Dividir tarea.
3.- Site el puntero del mouse
(ratn) sobre la barra que
desee dividir y a
continuacin, haga clic en el
lugar de la barra de tareas
donde desea que ocurra la
divisin.
Notas
Si el botn Dividir tarea no
aparece, haga clic en Mas
botones y, a continuacin, en
Dividir Tarea.
La divisin de una tarea en varias
partes no es lo mismo que
especificar una tarea
repetitiva programada para
que se repita a intervalos
regulares, como puede ser
una reunin de personal. Para
ello, debe crear una tarea
repetitiva.
ACTUALIZAR TAREAS
a. En el men ver haga clic
en el diagrama de
Gantt.
b. Seleccione la tarea que
desea actualizar.
c. En el men herramienta
seleccione
seguimiento,
actuali8zar tareas.
d. Rellene los datos
oportunos con la
informacin.
e. Utilice el botn notas
para agregar
informacin adicional.
f. Haga clic k en aceptar.
ACTUALIZAR UN PROYECTO
a. En el men ver haga clic
en el diagrama de
Gantt .
b. En el men herramienta
seleccione
seguimiento,
actualizar proyecto.
c. Actualizar trabajo
completado:
Actualiza el
pr4oyecto hasta la
fecha especifica en
el calendario.
d. Por porcentaje
completado:
a. Microsoft Project
calcula el porcentaje
completado por cada
tarea.
e. Solo el 0% o al 100% :
programa todas las
tareas sin terminar
para que comiencen
en una fecha
especifica posterior.
f. Especifique si Project va
aplicar cambios a
todo el proyecto o a
tareas seleccionadas.
Haga clic en aceptar.
ACTUALIZACION DEL PROGRESO DE UNA TAREA EN
FORMA DE PORCENTAJE
1. 1.En el men ver , haga
clic en el diagrama de
Gantt.
2. 2. En el campo nombre de
tarea, haga clic en la tarea
para la que dese3e
actualizar el grado de
progreso.
3. 3. Haga clic en la
infor5macion de la tarea y,
a continuacin en la ficha
general,
4. 4. En el cuadro porcentaje
completar escriba un
numero entero
comprendido entre 0 y
`00.
5. 5. Haga clic en aceptar.
6. Notas:
7. - De for4ma
predeterminada Microsoft
Project indica el
porcentaje de conclusin
de la tarea mediante una
lnea delgada y negra,
horizontal justo en medio
de cada barra de Gantt en
el diagrama de Gantt.
PARA EL REGISTRO DEL PORCENTAJE COMPLETADO
1. 1. Pulse el icono mas
vistas de la barra de
vistas, se muestra el
cuadro de dilogos mas
vistas.
2. 2. Haga clic para
seleccionar el
formulario detalles de
tareas, de la vista.
3. 3. Pulse aplicar para
mostrar la vista.
4. 4. Haga clic en los
botones anteriores y
siguientes para buscar
la tarea que desea
actualizar.
5. 5. Utilice las flechas de
arriba, palito abajo del
campo porcentaje
completado para
introducir uno.
6. 6. Pulse el botn
aceptar para guardar la
informacin.
INTRODUCCION DE FECHAS REALES DE
COMIENZO Y FIN
Para tareas mas cortas puede ingresar las fechas de comienzo y final al
mismo tiempo.
1. En el men ver como haga clic en el diagrama de Gantt.
2. Abra a la vista formulario de detalles de tareas men lateral
izquierdo-.
3. Pulse los botones anteriores o siguientes para localizar la tarea a
actualizar.
4. Haga clic en el botn opcin real de la seccin fechas.
5. En la fecha de cuadro de texto comienzo se desplegara el
calendario seleccione la fecha real en que se realizo la tarea.
6. Despliegue el calendario del campo de texto fin y selecciones la
echa en que termino la tarea.
7. Pulse aceptar para guardar los datos.
PARA EL REGISTRO DEL TRABAJO DEL REGISTRO
1. Haga clic en el icono uso
de recursos de la barra
vista, situada en el lateral
izquierdo de la pantalla. Se
muestra la vista uso de
recursos.
2. En la columna nombre del
recurso, localice el recurso
que desea.
3. En el panel derecho con
las barras de
desplazamiento localice las
fechas para registrar su
actividad.
4. Haga clic en la columna
del da en que el recurso
realizo la actividad e
introduzca la hora de
trabajo empleado,
5. La columna de trabajo
calcula el trabajo total que
el recurso emplea para esa
tarea.
6. Aparece un smbolo sobre
la columna indicadores
que nos seala que el
trabajo asignado ha sido
modificado.
PARA CONSULTA DEL TRABAJO EN LAS BARRAS
DE TAREAS
1. 1.Las tareas de
resumen nos
indican el
progreso de sus
sub tareas
mediante una
barra segmentada
de color blanco
situada sobre la
barra de tareas de
la lnea de bases .
2. 2. Las tareas
individuales
aparecen en color
azul para indicar la
parte de la tarea
que se ha
completado.
Adems del
porcentaje de
realizacin de la
tarea.
PARA VER LAS VARIACIONES (TIEMPO-DINERO)
La vista diagrama de
Gantt de Project
cuenta con dos
tablas sumamente
tiles para compara
la actividad real de
acuerdo a
estimaciones
previstas.
1. En el men ver
haga clic en el
diagrama de Gantt.
2. Seleccione ver tabla
y a continuacin
variacin o costo.
PARA HACER UN SEGUIMIENTO DEL TRABAJO
1.-En el men ver haga
clic en uso de tarea.
2. En el men ver elija
tabla y haga clic en
trabajo.
En el campo
nombre de tarea
aparece los nombres
de la tareas y del
recurso. Si es
necesario presione
la tecla TAB para ver
el campo real.
3. En el campo real para
cada recurso escriba
el valor del trabajo
actualizado y la
abreviatura de la
duracin del trabajo
real de cada recurso
asignado.
PARA CREAR UNA LINEA BASE DEL PROYECTO
1. 1. En el men
herramienta
seleccione
seguimiento,
en el sub-
men elija
guardar lnea
de base.
2. 2. Haga clic en
aceptar.
PARA AGREGAR TITULOS, NUMEROS,DE PAGINA U
OTRO TIPO DE INFORMACION DEL PROYECTO
1.- En el men Archivo, haga
clic en Configurar pagina.
2.- Haga clic en la ficha
Encabezado.
3.- Haga clic en la ficha
Centro.
4.- En el cuadro de texto,
escriba Proyecto 1-
Basico.
5.- En los cuadros General y
Campos del proyecto,
haga clic en cada tipo de
informacin y despus en
Agregar.
6.- Microsoft Project utilizara
la informacin
especificada en los
cuadros de dialogo
Informacin del proyecto
y Propiedades de la
manera apropiada.
Para tener una vista previa de la programacin
Antes de imprimir
una vista, a veces
es til
comprobar como
se va a ver la
informacin en
la copia impresa.
Puede ajustar la
orientacin y el
tamao de la
pagina;
modificar los
encabezados,
pies de pagina y
leyendas y
establecer las
opciones de
impresin.
Para ver el aspecto
que tendr una
vista del
proyecto cuando
se imprima, haga
clic en Vista
previa.
Para imprimir un informe estndar
Cuando desee imprimir exactamente lo que se ve en
pantalla, lo mas indicado es imprimir una vista.
Puede imprimir vistas de hojas, vistas de grficos y
la mayora de las vistas de diagrama, es decir,
cualquier vista excepto las de formulario y la vista
Diagrama de relaciones.
Para imprimir una vista utilizando la configuracin
predeterminada, haga clic en Imprimir
Sugerencias
Para cambiar opciones, por ejemplo, notas de
impresin o u numero especifico de columnas,
haga clic en Configurar pagina en el men
Archivo, elija la ficha Vista y despus seleccione
las opciones que desee.
Si muestra la vista previa de una vista y decide cambiar
el aspecto de sus paginas, haga clic en Configurar
pagina en a ventana Vista preliminar y realice los
cambios que desee. Para volver a la ventana Vista
preliminar, haga clic en Vista previa en el cuadro
de dialogo Configurar pagina. Notas
Para cambiar la configuracin de impresin
predeterminada, haga clic en Imprimir en el men
Archivo. Aqu puede especificar el intervalo de
impreso, el numero de copias o el intervalo de
fecha , si fuera, necesario, la impresora y sus
propiedades. Parea ver inmediatamente el
resultado de los cambios, haga clic en Vista previa
en el cuadro de dialogo Imprimir.
PARA IMPRIMIR UN INFORME ESTANDAR
1.- En el men Ver,
haga clic en
Informes.
2.- Haga clic en el tipo
de informe que
desee y, a
continuacin, haga
clic en Seleccionar.
3.- Haga clic en el
informe especifico
que desee
imprimir y despus
en Seleccionar.
4.- Haga clic en
Imprimir.
You might also like
- Ejercicio Practico Prestamos ExcelDocument6 pagesEjercicio Practico Prestamos ExcelValery OchoaNo ratings yet
- Tablas Dinamicas y Graficos DinamicosDocument7 pagesTablas Dinamicas y Graficos DinamicosValery OchoaNo ratings yet
- Plantilla InventarioDocument1 pagePlantilla InventarioValery OchoaNo ratings yet
- Ejercicio de Tablas Dinámicas ResueltoDocument3 pagesEjercicio de Tablas Dinámicas ResueltoValery OchoaNo ratings yet
- Documento 2Document14 pagesDocumento 2Valery OchoaNo ratings yet
- Ejercicios de VBA para ExcelDocument2 pagesEjercicios de VBA para ExcelValery Ochoa100% (1)
- Documento 3Document5 pagesDocumento 3Valery OchoaNo ratings yet
- TAREA - Financieras - Formularios - Graficos y Tablas DinamicasDocument15 pagesTAREA - Financieras - Formularios - Graficos y Tablas DinamicasValery OchoaNo ratings yet
- Formularios en ExcelDocument6 pagesFormularios en ExcelValery OchoaNo ratings yet
- Libro 1Document2 pagesLibro 1Valery OchoaNo ratings yet
- REQUISICIONDocument2 pagesREQUISICIONValery OchoaNo ratings yet
- Base de DatosDocument4 pagesBase de DatosValery OchoaNo ratings yet
- Factura Comercial1Document3 pagesFactura Comercial1Valery OchoaNo ratings yet
- MacrosDocument17 pagesMacrosValery OchoaNo ratings yet
- Ejer Cici OsDocument2 pagesEjer Cici OsValery OchoaNo ratings yet
- Tablas DinamicasDocument12 pagesTablas DinamicasValery Ochoa100% (1)
- Arq. HondDocument4 pagesArq. HondValery OchoaNo ratings yet
- Libro 1Document2 pagesLibro 1Valery OchoaNo ratings yet
- MacrosDocument16 pagesMacrosValery OchoaNo ratings yet
- Tablas DinamicasDocument12 pagesTablas DinamicasValery OchoaNo ratings yet
- Arq ContemporaneaDocument20 pagesArq ContemporaneaValery OchoaNo ratings yet
- Excel - Ofimatica IIDocument35 pagesExcel - Ofimatica IIValery Ochoa100% (1)
- 2348Document35 pages2348Valery OchoaNo ratings yet
- Qué es una macro de ExcelDocument30 pagesQué es una macro de ExcelValery OchoaNo ratings yet
- Creando El Modelo de Negocio de La Construcción SostenibleDocument2 pagesCreando El Modelo de Negocio de La Construcción SostenibleValery OchoaNo ratings yet
- Inmuebles: TEGC-600318-I65Document3 pagesInmuebles: TEGC-600318-I65Valery OchoaNo ratings yet
- Formularios en ExcelDocument6 pagesFormularios en ExcelValery OchoaNo ratings yet
- tesisUPV2967 PDFDocument458 pagestesisUPV2967 PDFValery OchoaNo ratings yet
- 2346Document74 pages2346Valery OchoaNo ratings yet
- 2345Document42 pages2345Valery OchoaNo ratings yet
- Transformación DigitalDocument1 pageTransformación DigitalProdujav AlamorNo ratings yet
- Sistema de ventas para agencias de viajes TourSSDocument13 pagesSistema de ventas para agencias de viajes TourSSAlberto Jose Jimenez AlmonteNo ratings yet
- Ancore PlantillaDocument2 pagesAncore PlantillaMI Abad LamasNo ratings yet
- Foro. Ilustrar El Proceso de RLCPD Siguiendo La Lógica Del Aplicativo WebDocument3 pagesForo. Ilustrar El Proceso de RLCPD Siguiendo La Lógica Del Aplicativo Webluisa100% (3)
- Inventario Cojedes TaguanesDocument22 pagesInventario Cojedes TaguanesIRIS MEDINANo ratings yet
- Cuadro Comparativo Entre Sistemas Informatica y ComputacionDocument1 pageCuadro Comparativo Entre Sistemas Informatica y ComputacionCHRISTIAN ANTHONY MORALES ESQUIVELNo ratings yet
- El Papel de La Tecnología en La Clase1Document3 pagesEl Papel de La Tecnología en La Clase1Joseilin Michelle Forch SosaNo ratings yet
- ¿Como Conectar PHP y Mysql A Través de PDO y MySQLiDocument9 pages¿Como Conectar PHP y Mysql A Través de PDO y MySQLilkvNo ratings yet
- Software y Servicios de InternetDocument1 pageSoftware y Servicios de InternetMarcos Gutierrez ColonNo ratings yet
- 25884.guia de NeobookDocument14 pages25884.guia de NeobookAlexander Meléndez PinedoNo ratings yet
- EP 6 0203 02E23 Transact SQLDocument2 pagesEP 6 0203 02E23 Transact SQLMario AnnNo ratings yet
- RFC2903Document7 pagesRFC2903carlos eduardo mantillaNo ratings yet
- Practica 8Document11 pagesPractica 8Alan Uriel Amador RodriguezNo ratings yet
- Año de La Universalización de La SaludDocument4 pagesAño de La Universalización de La SaludHubert Reynaldo Chang EscalanteNo ratings yet
- Sintaxis Del Lenguaje JavaDocument31 pagesSintaxis Del Lenguaje JavaLieka RomijnNo ratings yet
- Clase 1 Tutorial SurpacDocument32 pagesClase 1 Tutorial SurpacCristiam Velez100% (5)
- Manual TVDocument162 pagesManual TVfulcrum90No ratings yet
- Manual de Windows 10Document109 pagesManual de Windows 10chusitoNo ratings yet
- Practica 15Document2 pagesPractica 15pablo roqueNo ratings yet
- Estructura de Datos 1.1Document6 pagesEstructura de Datos 1.1Junior JavierNo ratings yet
- Datasheet SmartSolar Charge Controller MPPT 150 45 Up To 150 100 ESDocument2 pagesDatasheet SmartSolar Charge Controller MPPT 150 45 Up To 150 100 ESjupalspy9870No ratings yet
- Kone Monospace Español Norma RamosDocument82 pagesKone Monospace Español Norma RamosBeltran Héctor100% (1)
- Cambio de contraseña en CronosDocument27 pagesCambio de contraseña en CronosLogan MagnetoNo ratings yet
- Informatica-Licencias de SoftwareDocument16 pagesInformatica-Licencias de SoftwaregeperezgarciaNo ratings yet
- Briano Cap 5Document8 pagesBriano Cap 5Gonza MarconiNo ratings yet
- NUEVODocument16 pagesNUEVOarturo huarcayaNo ratings yet
- Libro de Computacion de Primer GradoDocument59 pagesLibro de Computacion de Primer GradoFiorella AlvaradoNo ratings yet
- Taller7 Samba Jhonatan CutivaDocument13 pagesTaller7 Samba Jhonatan CutivaFernando RojasNo ratings yet
- Fundamentos de Programación 1 U3Document16 pagesFundamentos de Programación 1 U3Diego Díaz NúñezNo ratings yet
- Controles Fisico para DatacenterDocument1 pageControles Fisico para DatacenterLuis LopezNo ratings yet