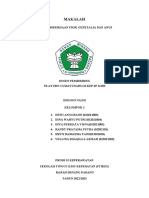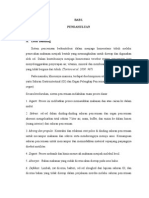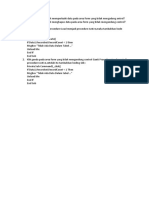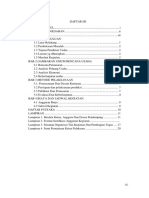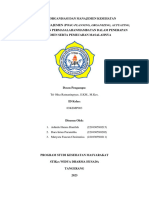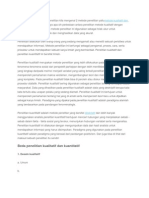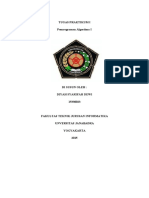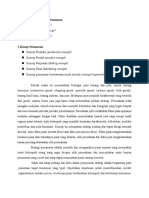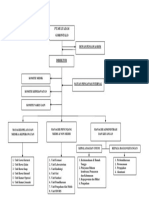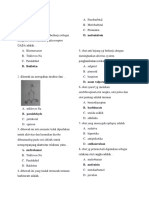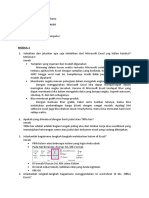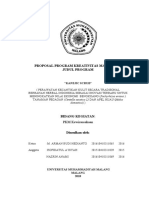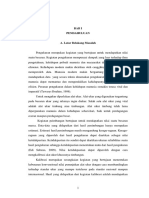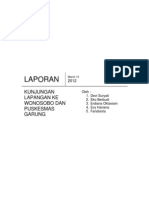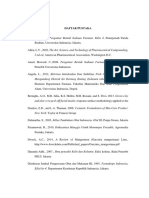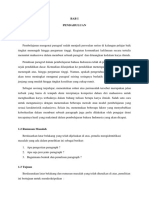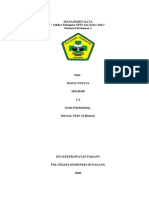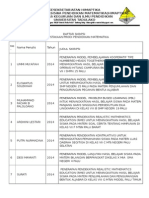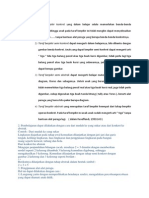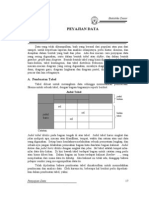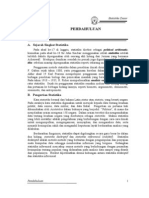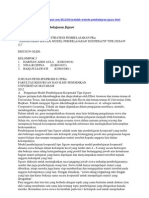Professional Documents
Culture Documents
Makalah SPSS
Uploaded by
Firdaus Afif Pranda0%(1)0% found this document useful (1 vote)
394 views25 pages1. Dokumen ini memberikan penjelasan tentang pengenalan Windows SPSS dan input data ke dalam SPSS.
2. SPSS adalah perangkat lunak untuk mengolah data yang membutuhkan pemahaman statistik dan perintah di dalamnya. Terdiri dari data editor dan menu untuk analisis data.
3. Input data dimulai dengan pendefinisan variabel di Variable View, kemudian pengisian data di Data View, dan penyimpanan file.
Original Description:
Makalah spss
Copyright
© © All Rights Reserved
Available Formats
DOCX, PDF, TXT or read online from Scribd
Share this document
Did you find this document useful?
Is this content inappropriate?
Report this Document1. Dokumen ini memberikan penjelasan tentang pengenalan Windows SPSS dan input data ke dalam SPSS.
2. SPSS adalah perangkat lunak untuk mengolah data yang membutuhkan pemahaman statistik dan perintah di dalamnya. Terdiri dari data editor dan menu untuk analisis data.
3. Input data dimulai dengan pendefinisan variabel di Variable View, kemudian pengisian data di Data View, dan penyimpanan file.
Copyright:
© All Rights Reserved
Available Formats
Download as DOCX, PDF, TXT or read online from Scribd
0%(1)0% found this document useful (1 vote)
394 views25 pagesMakalah SPSS
Uploaded by
Firdaus Afif Pranda1. Dokumen ini memberikan penjelasan tentang pengenalan Windows SPSS dan input data ke dalam SPSS.
2. SPSS adalah perangkat lunak untuk mengolah data yang membutuhkan pemahaman statistik dan perintah di dalamnya. Terdiri dari data editor dan menu untuk analisis data.
3. Input data dimulai dengan pendefinisan variabel di Variable View, kemudian pengisian data di Data View, dan penyimpanan file.
Copyright:
© All Rights Reserved
Available Formats
Download as DOCX, PDF, TXT or read online from Scribd
You are on page 1of 25
1
A. PENGENALAN WINDOWS SPSS
1. Memulai Spss
SPSS adalah software pengolah data yang penggunaannya sangat tergantung dari
penguasaan materi statistik sekaligus pemahaman perintah atau menu- menu
didalamnya. Jika mengaktifkan software SPSS ini maka akan muncul gambar
seperti berikut.
Gambar 1.1
Dalam tampilan tersebut ada dua jendela atau windows. Yang pertama adalah
SPSS data editor dan yang kedua adalah beberapa menu pilihan yang dapat
digunakan dalam analisis lebih lanjut yang berkaitan dengan manajemen data.
2. Menu/fungsi windows SPSS
Menu utama SPSS yang pada data editor bisa dilihat seperti tampilan pada
gambar 1.1.
2
a. Jika anda baru pertama kali masuk, klik tombol Cancel pada kotak dialog
yang kedua supaya langsung masuk ke data editor seperti pada gambar 1.2.
Gambar 1.2
Perhatikan bahwa data editor menyerupai tampilan pada Microsoft Excel
yang digunakan untuk pengolahan angka.
b. Seperti yang dikatakan sebelumnya bahwa data editor merupakan jendela
yang digunakan untuk pengolahan data yang ada, seperti pada aplikasi-
aplikasi spreadsheet untuk memudahkan dalam mendefinisikan,
memasukkan, serta mengedit dan menampilkan data.
c. Dari tampilan di atas terlihat bahwa jendela SPSS 17 terdiri atas beberapa hal
berikut.
Menu Bar: menu pull down yang digunakan untuk memberikan perintah-
perintah dalam SPSS.
Tool bar: tombol cepat untuk memberikan perintah-perintah SPSS.
3
Kolom variabel: digunakan untuk mengisikan nama variabel dari data-
data yang akan diolah.
Nomor baris: terdiri atas nomor 1 dan seterusnya sesuai yang
menunjukkan nomor baris data.
Sel data editor: perpotongan antara baris dan kolom yang digunakan
untuk mengisikan data.
Data view: tab yang digunakan melihat table dalam mode tampilan data.
Variabel view: untuk melihat jenis variabel yang ada pada table dan
mengatur variabel-variabel tersebut lengkap dengan properties
pengaturannya.
d. Beberapa menu utama yang penting pada data editor di atas yang digunakan
pada aplikasi SPSS antara lain sebagai berikut:
File, berisi fasilitas pengelolaan atau manajemen data dan file.
Edit, digunakan untuk memilih perintah-perintah yang membantu langkah
pengeditan data
View, digunakan untuk memilih perintah-perintah yang berhubungan
dengan melihat data.
Data, untuk mendefinisikan dan mengatur variabel serta data.
Transform, digunakan untuk memanipulasi data.
Analyze, digunakan untuk menganalisis data
Graph, digunakan untuk memvisualkan data.
Utilities, digunakan berkaitan dengan utilitas dalam SPSS.
4
Add-ons yang merupakan menu utama baru pada SPSS ini menyajikan
beberapa submenu Add-ons, merupakan menu utama yang menawarkan
pelayanan SPSS lewat website.
Window, menu ini memberikan informasi window yang sedang aktif.
pada nomor 2 menandakan bahwa Misal pada window yang sedang aktif
adalah window SPSS Data Editor dengan nama file *Cars.sav. Jika ingin
membuka window SPSS Viewer, arahkan kursor dan klik pada nomor 1
Output 1 [Document1]-SPSS Viewer, maka secara otomatis muncul
window SPSS Viewer.
Help, menu yang memuat 9 submenu ini memberikan bantuan informasi
tentang topik-topik SPSS (topics) ataupun dalam bentuk tutorial (tutorial).
Tampilan submenu dari menu utama Help
3. Mengakhiri Windows SPSS
Untuk Mengakhiri Windows SPSS maka klik tanda X atau Close maka windows
SPSS akan berakhir
B. INPUT DATA
Sebelum memulai mengolah data ke dalam SPSS, terlebih dahulu diperlukan data
yang telah didefinisikan sehingga dilakukan entri data, pendefinisian, dan
penyimpanan data. Namun sebelumnya, terlebih dahulu diuraikan tentang kotak Data
View dan Variable View.
5
1. Tampilan Data View
Setelah pendefinisian data, dapat dimulai pengisian data pada kotak Data View.
Pengisian dilakukan dengan mengarahkan kursor pada baris dan kolom data yang
telah didefinisikan. Tekan Enter untuk pengisian selanjutnya, begitu seterusnya
sampai data terakhir.
2. Tampilan Variabel View
Setelah melakukan langkah-langkah memulai SPSS, SPSS akan memunculkan
window SPSS Data Editor. Pada bagian bawah sebelah kiri terdapat tulisan Data
View dan Variable View. Kotak Variable View merupakan kotak yang
digunakan untuk mendefinisikan variabel data yang akan dimasukkan.
Menunjukkan kotak Data View yang aktif, untuk mengaktifkan kotak Variable
View lakukan dengan klik Variable View .
Pada kotak Variable View memuat kolom-kolom yang terdiri atas:
1. Name, kolom ini memberikan informasi tentang nama variabel data. Misal
akan memberikan nama variabel data pertama, maka klik kolom Name pada
baris pertama.
2. Type, memberikan tipe variabel data yang digunakan. Biasanya SPSS
memberikan default tipe variabel data numeric dengan lebar 8 digit dan 2
angka desimal di belakang koma. Apabila data berupa karakter, klik String.
3. Width, menunjukkan sejumlah karakter yang akan diinput dalam Data View.
Untuk tipe data numerik, lebar maksimal 40 digit, sedangkan tipe data string
lebar maksimal 32767 digit. Apabila akan menambah atau mengurangi lebar
6
kolom dapat dilakukan, arahkan kursor dan klik pada baris dan kolom data
yang akan didefinisikan, dan klik tanda panah ke atas. Sebaliknya, untuk
mengurangi digit lebar, klik panah ke bawah.
4. Decimals, menunjukkan jumlah decimal variabel data. SPSS memberikan
default 2 angka desimal di belakang koma. Adapun angka desimal maksimal
dapat diisi sampai dengan 16 angka desimal di belakang koma. Apabila akan
menambah atau mengurangi angka desimal dapat dilakukan dengan
mengarahkan kursor dan klik pada baris dan kolom data yang akan
didefinisikan, dan klik tanda . Jika angka desimal akan ditambah, klik tanda
panah ke atas. Sebaliknya, untuk mengurangi angka desimal, klik panah ke
bawah.
5. Label, merupakan kolom yang menunjukkan tambahan informasi dengan
memberikan label variabel data.
6. Values, memberikan nilai label variabel data. Pemberian nilai label variabel
data dapat dilakukan dengan mengarahkan kursor dan klik pada baris dan
kolom data yang akan didefinisikan. Apabila tidak ada data yang akan diberi
nilai label, maka kolom ini dapat diabaikan.
7. Missing, merupakan kolom yang menunjukkan data yang hilang (apabila
ada). Namun, jika data lengkap, dalam artian tidak ada data yang hilang,
maka kolom ini dapat diabaikan. Pengisian data hilang dapat dilakukan
dengan mengarahkan kursor dan klik pada baris dan kolom data yang akan
didefinisikan.
8. Column, menunjukkan lebar kolom. Baik tipe data numerik maupun string,
lebar maksimal adalah 255 digit.
7
9. Align, menujukkan posisi data, left menunjukkan posisi data sebelah kiri,
right kanan, dan center di tengah. Untuk mengubah posisi data, arahkan
kursor, klik pada baris dan kolom data yang akan didefinisikan.
10. Measure, menunjukkan tipe ukuran data yang digunakan. Untuk data string
dapat dipilih ukuran ordinal atau nominal. Untuk mengubah ukuran data,
arahkan kursor, klik pada baris dan kolom data yang akan didefinisikan.
3. Membuat File Baru
Pada menu utama File memuat sub-submenu tentang file, di antaranya membuat
file baru (New), membuka (Open), menutup (Close), dan menyimpan file (Save-
Save As).
Contoh :
Kasus Daftar Nilai
Tabel di bawah ini adalah daftar nilai Ujian Logika Matematika dan Himpunan
43 mahasiswa Pend. Matematika kelas C 2013.
No Nama Nilai
1 APRILITHA R SAMBUE 86
2 HIJRAHNUR DG SUTE 42
3 NUR IRNASARI 58
4 USWATUN HASANAH 50
5 DESTI PUJIARSIH 86
6 NUR AINUN 90
7 AMMA ABDULLAH JONI GUCI 86
8 ASMIATI 89
9 KHAIRUNNISA 86
10 MUFAIDA 84
11 NADIRA 21
8
12 AZNIAR ARTI ARAFYANA 86
13 RICKA INDRIANA 20
14 MI'RAD PIDU 84
15 WIRDA BOKORI 64
16 SITI HADIJA 86
17 ISTIYARA 48
18 NUR RAHMAN 86
19 RUSLI 87
20 ERNA ROSITA 49
21 KOMANG ESTY OKTAFRIHATIN 50
22 NUR ADHA 84
23 ELFA SUSANTI 67
24 MELISA PUTRI INDASARI 60
25 DIAN APRIANI 84
26 ARIFA NUR AYU 84
27 SAWITRI 48
28 SYAMSUDIN 88
29 WAWAN SETIAWAN 47
30 RIRIN ARISKA 86
31 ROHANA MA'WATU JANNAH 20
32 AGUSTIN E SUMBARIGI 68
33 AGUSTIN VERONIKA 47
34 LINNURRISAIA 20
35 HASRIN 46
36 WAHDANIA 20
37 SRI DEVI 46
38 SARNILA 65
39 WINDY WIJAYA SARI 66
40 ZULKIFLI YAISA 67
41 MOH. YUSUP 46
42 VADULLAH RATU BESSE 47
43 EKA SURNYA DEWI 80
Dari tabel diketahui bahwa contoh kasus di atas mempunyai 2 variabel data, yaitu
Nama, dan Nilai.
Untuk pendefinisian, pengisian, dan penyimpanan data dilakukan dengan
langkah-langkah berikut:
9
1. Pendefinisian data
Pendefinisian data dapat dimulai terlebih dahulu dengan mengaktifkan kotak
Variable View. Isi kotak Variable View sebagai berikut.
Variabel data: Nama
Definisi data:
Kolom Name: Nama
Kolom Type: String karena data terdiri atas karakter
Kolom Width: 22. Perhatikan bahwa nama terpanjang adalah Komang Esty
Oktafrihatin yang terdiri atas 22 karakter sehingga diperlukan lebar kolom
yang lebih dari 8 (default).
Abaikan kolom selainnya
Variabel data: Nilai
Definisi data:
Kolom Name: Nilai.
Kolom Type: Numeric karena data berupa angka.
Abaikan kolom selainnya
2. Pengisian Data
Untuk mengisi data, aktifkan terlebih dahulu kotak Data View.
Kolom Nama
Isian data: (semua nama mahasiswa)
Kolom Nilai
Isian data: (semua nilai mahasiswa)
3. Penyimpanan Data
10
Simpan contoh kasus di atas dengan nama Daftar Nilai.
Penyimpanan data dapat dilakukan dengan langkah-langkah:
Klik File
Klik Save As,
Isi File Name: Daftar Nilai.
Klik Save
C. STATISTIK DESKRIPTIF
Statistika dapat dibedakan menjadi dua bagian, yaitu:
1. Statistika Deskriptif
Yaitu statistika yang berusaha untuk menjelaskan dan menggambarkan
karakteristik data, seperti mencari rata-rata, keragaman data dan lain-lain.
2. Statistika Inferensia
Yaitu statistika yang berusaha untuk memperlihatkan, meramalkan karakteristik
data dari data yang tersedia.
Pada bagian ini akan dibahas mengenai fasilitas yang terdapat dalam SPSS untuk
menghitung data secara deskriptif. Menu Descriptive Statistics pada menu utama
Analyze digunakan untuk berbagai keperluan statistika deskriptif, pada menu ini
mempunyai berbagai sub menu yaitu:
a. Frequencies
Frequencies membahas mengenai penjabaran ukuran statistika deskriptif seperti
Mean, Median, Ragam, Kuartil, Persentil, dll.
Misalkan kita gunakan tabel daftar nilai ujian Logika Matematika dan Himpunan
dari 43 mahasiswa pendidikan matematika kelas C 2013 yang telah disimpan
dengan nama Daftar Nilai.sav.
11
Kita akan mencari rata-rata, ragam, median, dll dari data diatas disertai dengan
diagram yang diperlukan.
a) Klik submenu Frequencies yang terdapat pada menu utama analyze dan
menu Descriptive Statistics. Terlihat kotak dialog:
b) Pada ruang Variable(s) masukkan peubah nilai, lalu klik Statistics, muncul
kotak dialog:
12
c) Pada ruang Percentile Value untuk keseragaman check () Quantiles, dan
Percentiles lalu masukkan angka 10 tekan Add, kemudian masukkan 90 lalu
klik Add.
d) Pada ruang dispersion untuk kesamaan check semuanya.
e) Pada ruang Central Tendency check Mean, dan Median, terakhir pada
ruang Distribution check Skewness dan Kurtosis, akhiri dengan klik
Continue.
f) Klik Chart akan terlihat kotak dialog:
g) Untuk kesamaan pada ruang Chart Type klik Histograms dan pada ruang
Chart Value untuk menghasilkan nilai diagram dalam bentuk frekuensi klik
Frequencies.
13
h) Untuk mengurutkan nilai secara dari yang terkecil ke yang terbesar klik
Ascending Values pada Format. Dan yang lainnya dibiarkan seperti yang
terlihat pada gambar.
i) Akhiri dengan klick Continue dan OK, maka terlihat outputnya seperti
dibawah ini.
14
b. Descriptives
Descriptives antara lain berfungsi untuk mengetahui skor z dari suatu distribusi
data. Dalam menampilkan statistika deskriptif bisa juga menggunakan sub menu
Descriptives, untuk contoh kita bisa menggunakan data daftar nilai seperti diatas,
ikuti langkah-langkah berikut ini:
a) Pada menu utama Analyze klik Deskriptives Statistics, pilihlah
Deskriptives maka terlihat kotak dialognya:
15
b) Pilih Options
c) Klik Continue, lalu OK. Maka terlihat outputnya seperti dibawah ini.
c. Explore
Explore berfungsi untuk memeriksa lebih teliti suatu data. Selain dari alat untuk
menguji apakah suatu data menyebar normal ataukah tidak, sub menu ini juga
terdapat fasilitas untuk membuat diagram Box-Plot dan diagram Batang Daun
(Stem and leaf plot).
Eksplorasi data dapat membantu memberi arahan untuk memilih teknik statistik
yang akan diimplementasikan pada analisis data yang akan dikehendaki. Untuk
16
contoh kita bisa menggunakan data daftar nilai di atas yang telah dilengkapi dengan
data jenis kelamin, ikuti langkah-langkah berikut ini:
a) Pada menu utama Analyze klik Deskriptives Statistics, pilihlah
Deskriptives maka terlihat kotak dialognya:
b) Klik Statistics, terlihat kotak dialog sebagai berikut:
c) Untuk keseragaman chek Descriptives gunakan selang kepercayaan 95%
dengan memasukkan nilai ini kedalam Confidence Interval for Mean.
d) Check juga M-estimators, Outlers dan Percentiles.
e) Klik Continue dan seterusnya klik Plots, tampak dilayar:
17
f) Pengisiannya sesuai dengan default yaitu untuk Boxplot pilih Factor level
together, untuk Descriptive pilih Steam-and-leaf dan untuk Spread vs
Level with test chek None
g) Klik Continue. Lalu klik OK.
18
Uji Kenormalan Data dan Kesamaan Ragam (Variance)
Asumsi Kenormalan data dan kesamaan ragam banyak sekali digunakan
terutama untuk pengujian parametric, untuk keperluan ini SPSS menyediakan
fasilitasnya. Untuk contoh gunakan data Daftar Nilai. Jika kita ingin menguji
19
kenormalan suatu data masing-masing nilai untuk anak perempuan dan laki-
laki, serta ingin menguji apakah data nilai anak perempuan dengan nilai anak
laki-laki mempunyai keragaman yang homogen atau tidak. Langkah-
langkahnya dapat dilakukan seperti ini:
a) Klik sub menu Explore yang ada pada menu Descriptives Statistic dan
menu utama Analyze. Pada layer akan muncul kotak dialog Explore:
b) Karena yang akan diuji kenormalannya dan dicari kesamaan ragamnya
adalah peubah bekal, dan berdasarkan jenis turis maka masukan peubah
bekal pada ruang Dependent List, peubah jenis turis pada Factor List.
c) Klik Plots dilayar pasti tampil kotak:
d) Untuk menguji kenormalan data chek Normalilty plots with test,
kemudian chek power estimation yang terdapat diruang spread vs level
with levene test.
20
e) Pada ruang Descriptives recheck steam-and-leaf karena kita tidak akan
menampilkan diagram batang daun. Klik Continue. Lalu klik OK. Maka
terlihat outputnya seperti dibawah ini.
21
22
d. Crosstabs
Crosstabs digunakan untuk menyajikan deskriptif data dalam bentuk tabel silang,
yang terdiri atas baris dan kolom. Selain itu juga berisi untuk menguji hubungan
antara baris dan kolom (hal ini juga termasuk statistika inferensia)
Hubungan Antara Nilai dengan Jenis Kelamin
Langkah-langkah yang dapat dilalui untuk mencari hubungan antara peubah nilai
dengan peubah jenis kelamin adalah :
a) Klik menu utama Analyze, klik Descriptives Statistics, pilih Crosstab.
Akan muncul di layar.
23
b) Sorot peubah Asal lalu klik tanda panah yang berada pada ruang rows(s) ini
dimaksudkan untuk menjadikan peubah jenis kelamin sebagai baris,
seterusnya masukan peubah nilai ke ruang columns(s) untuk menjadikan
peubah ini sebagai kolom. Kemudian klik pilihan statistics. Untuk kesamaan
check Chi-square (untuk melihat hubungan peubah dengan uji chi-square)
sedangkan yang lainnya dibiarkan kosong. Klik Continue.
c) Selanjutnya klik Cells maka di layar akan terlihat kotak dialog sel sebagai
berikut:
24
d) Supaya sama pada ruang Counts check Observed, sedangkan pada kolum
Percentages untuk mengeluarkan hasil persentase menurut baris, kolom dan
total check Row, Column dan Total. Klik Continue.
e) Supaya pada baris diurutkan dari value yang terbesar ke yang terkecil maka
klik format. Pada kolom Row Order check Descending. Klik Continue.
f) Klik OK. Maka akan tampil outputnya seperti berikut:
25
You might also like
- Dasar Pengoperasian SPSSDocument21 pagesDasar Pengoperasian SPSSJoyo Boyo100% (1)
- Pemanfaatan Daun Sirih CinaDocument19 pagesPemanfaatan Daun Sirih CinaNurilmi Azisa01No ratings yet
- Makalah Kelompok 1 Pemeriksaan Genitalia Dan AnusDocument17 pagesMakalah Kelompok 1 Pemeriksaan Genitalia Dan Anusfirman ziura ziuraNo ratings yet
- Makalah Sistem DigestivusDocument34 pagesMakalah Sistem DigestivusAnnisa Kecil0% (1)
- PKM Blush OnDocument23 pagesPKM Blush OnDwi CahyantiNo ratings yet
- Etika Dalam Teknologi InformasiDocument6 pagesEtika Dalam Teknologi InformasiAgnes CabrielaNo ratings yet
- DokumenDocument1 pageDokumenEva syrffhNo ratings yet
- Makalah AplikomDocument18 pagesMakalah AplikomLa Banudi100% (1)
- PROPOSAL Cuci TanganDocument14 pagesPROPOSAL Cuci TanganIkhtiar Sari TilawaNo ratings yet
- Makalah Manajemen PemasaranDocument15 pagesMakalah Manajemen PemasaranayusariNo ratings yet
- Contoh Proposal Program Kreatifitas Mahasiswa STIE Muhammadiyah Mamuju Bidang PKM-KDocument20 pagesContoh Proposal Program Kreatifitas Mahasiswa STIE Muhammadiyah Mamuju Bidang PKM-KAinul HaqNo ratings yet
- Tugas Vlookup Dan HlookupDocument11 pagesTugas Vlookup Dan Hlookupsiti aminahNo ratings yet
- Kategori Ragam Dialog InteraktifDocument8 pagesKategori Ragam Dialog Interaktiftara fransiskaNo ratings yet
- Hygiene Sanitasi Makanan Dan Minuman Serta Vektor PenyakitDocument15 pagesHygiene Sanitasi Makanan Dan Minuman Serta Vektor PenyakitKhadijah Ica100% (1)
- NisaNovaeni UniversitasDiponegoro PKMKDocument25 pagesNisaNovaeni UniversitasDiponegoro PKMKDurotunMaqfiraahNo ratings yet
- MAKALAH ORGANISASI DAN MANAJEMEN KESEHATAN (Materi 4)Document19 pagesMAKALAH ORGANISASI DAN MANAJEMEN KESEHATAN (Materi 4)Hasna DalilaNo ratings yet
- FungsiDocument32 pagesFungsiYuda ArifanaNo ratings yet
- Perbedaan Kuali Dan KuantiDocument5 pagesPerbedaan Kuali Dan KuantiErnestaGintingNo ratings yet
- Definisi Unit DosisDocument1 pageDefinisi Unit DosisYoga IrwanNo ratings yet
- Anatomi Dan Fisiologi SendiDocument44 pagesAnatomi Dan Fisiologi SendiAfiq HakimiNo ratings yet
- Contoh Laporan Praktikum RAPTORDocument8 pagesContoh Laporan Praktikum RAPTORMuhammad Lukman KhakiimNo ratings yet
- Usulan PenelitianDocument18 pagesUsulan PenelitianVina AngelinaNo ratings yet
- Ruang Lingkup Rencana PemasaranDocument19 pagesRuang Lingkup Rencana PemasaranAlvian VianNo ratings yet
- Laporan HipertensiDocument66 pagesLaporan HipertensiAstiNo ratings yet
- Makalah Pengembangan Kepribadian Teman Sejawat, Atasan, DN BawahanDocument30 pagesMakalah Pengembangan Kepribadian Teman Sejawat, Atasan, DN Bawahaniftitah nailaNo ratings yet
- Makalah Persaingan Internal Dan EksternalDocument16 pagesMakalah Persaingan Internal Dan Eksternalwildan pratama100% (1)
- PKM KDocument20 pagesPKM KMangesti Tri HandayaniNo ratings yet
- Kata Pengantar SkripsiDocument2 pagesKata Pengantar SkripsiDeden Rizki GumelarNo ratings yet
- Etika Kesehatan ErnaDocument5 pagesEtika Kesehatan ErnaMuh. HendriNo ratings yet
- Contoh Tugas Sejarah KomputerDocument10 pagesContoh Tugas Sejarah KomputerIrina KusumaNo ratings yet
- Struktur Organisasi RS Multazam PokjaDocument1 pageStruktur Organisasi RS Multazam PokjaMy MultazamNo ratings yet
- Soal Anti KejangDocument2 pagesSoal Anti KejangyusufNo ratings yet
- Maria 2Document96 pagesMaria 2Sang FighterNo ratings yet
- Sistem Urinaria PDFDocument24 pagesSistem Urinaria PDFAmajida RizkyNo ratings yet
- Petunjuk:: Berilah Tanda Silang (X) Pada Pilihan Jawaban (A, B, C, D, Atau E) Yang Dianggap Paling Tepat !Document8 pagesPetunjuk:: Berilah Tanda Silang (X) Pada Pilihan Jawaban (A, B, C, D, Atau E) Yang Dianggap Paling Tepat !RibutSantosaNo ratings yet
- Laporan Magang RS YapiksDocument40 pagesLaporan Magang RS YapiksSUMARTI SUMARTINo ratings yet
- Contoh Surat NiagaDocument14 pagesContoh Surat NiagaPoer WantoNo ratings yet
- Kenapa Harus Mempelajari FarmakologiDocument2 pagesKenapa Harus Mempelajari FarmakologiDaffa Warfadra Yafizahran0% (1)
- Makalah Etik UMB-Pengembangan Diri-Dewi Indah Aprilia (43113120308)Document7 pagesMakalah Etik UMB-Pengembangan Diri-Dewi Indah Aprilia (43113120308)Dewi Indah ApriliaNo ratings yet
- Bahasa Indonesia01Document13 pagesBahasa Indonesia01zultriNo ratings yet
- Pertemuan 4-5 KewirausahaanDocument34 pagesPertemuan 4-5 KewirausahaanJihad FauziNo ratings yet
- Bab IV PembahasanDocument10 pagesBab IV PembahasangloriaNo ratings yet
- Brosur UNPRIDocument11 pagesBrosur UNPRIFelim Yenson0% (1)
- Aplikasi KomputerDocument6 pagesAplikasi KomputerDea OktNo ratings yet
- Template PKM-K UmmDocument22 pagesTemplate PKM-K UmmMuhammad HediantoNo ratings yet
- Tugas Wawancara Analisis SWOTDocument12 pagesTugas Wawancara Analisis SWOTSucii Indah LNo ratings yet
- Microsoft Word - Bab 1 SkripsiDocument4 pagesMicrosoft Word - Bab 1 Skripsibudi_1stNo ratings yet
- Laporan Kunjungan Ke Dinkes Wonosobo Dan Puskesmas GarungDocument12 pagesLaporan Kunjungan Ke Dinkes Wonosobo Dan Puskesmas GarungErdiana OktavianiNo ratings yet
- Makalah Penulisan Unsur-Unsur Serapan Kelompok 7Document16 pagesMakalah Penulisan Unsur-Unsur Serapan Kelompok 7Alma SuroyaNo ratings yet
- Laporan Praktikum Pengenalan Awal Microsoft WordDocument9 pagesLaporan Praktikum Pengenalan Awal Microsoft WordJabal Thoriq Ibrahim 1F-D3 ADBISNo ratings yet
- Menu Bar References - PPTX SiapDocument9 pagesMenu Bar References - PPTX Siapmas guringNo ratings yet
- PKM BenerDocument18 pagesPKM BenerSyuhada RahmanNo ratings yet
- Loady Makalah Basis DataDocument14 pagesLoady Makalah Basis DataLoady Fiqri AliyudinNo ratings yet
- Daftar PustakaDocument4 pagesDaftar PustakaRamli UsmanNo ratings yet
- Obat ParenteralDocument9 pagesObat ParenteralRizma Alfya100% (1)
- Hakikat ParagrafDocument15 pagesHakikat ParagrafBayuNo ratings yet
- Sekilas Mengenai SPSS Dan Entry DataDocument8 pagesSekilas Mengenai SPSS Dan Entry DataDiana NovitaNo ratings yet
- Cara Memulai Program SpssDocument24 pagesCara Memulai Program SpssReno Ardhian JayaNo ratings yet
- Pengenalan Menu-Menu Spss PDFDocument41 pagesPengenalan Menu-Menu Spss PDFMuhammad FajarNo ratings yet
- Pengenalan Menu-Menu SpssDocument41 pagesPengenalan Menu-Menu SpssMuhammad FajarNo ratings yet
- Daftar Judul Skripsi Pendidikan MatematikaDocument11 pagesDaftar Judul Skripsi Pendidikan MatematikaFirdaus Afif Pranda100% (1)
- Katalog BukuDocument43 pagesKatalog BukuFirdaus Afif PrandaNo ratings yet
- Taraf Berpikir Konkret Yang Dalam Belajar Selalu Memerlukan BendaDocument3 pagesTaraf Berpikir Konkret Yang Dalam Belajar Selalu Memerlukan BendaFirdaus Afif PrandaNo ratings yet
- Resume AgamaDocument30 pagesResume AgamaFirdaus Afif Pranda0% (1)
- Kop Surat UntadDocument1 pageKop Surat UntadFirdaus Afif PrandaNo ratings yet
- Bab 4Document19 pagesBab 4Firdaus Afif PrandaNo ratings yet
- Bab 3Document17 pagesBab 3Firdaus Afif Pranda50% (4)
- Luas Permukaan Bangun Ruang Adalah Jumlah Luas Seluruh Permukaan Bangun Ruang TersebutDocument8 pagesLuas Permukaan Bangun Ruang Adalah Jumlah Luas Seluruh Permukaan Bangun Ruang TersebutFirdaus Afif Pranda0% (1)
- Bab 2Document10 pagesBab 2Firdaus Afif PrandaNo ratings yet
- Bab 1Document7 pagesBab 1Firdaus Afif PrandaNo ratings yet
- Makalah JigsawDocument28 pagesMakalah JigsawFirdaus Afif PrandaNo ratings yet