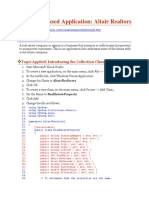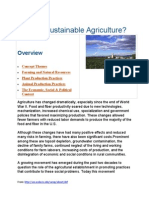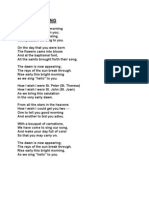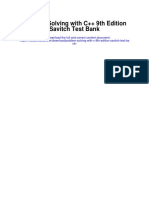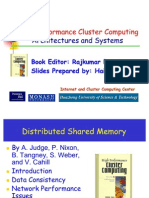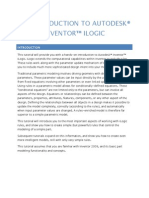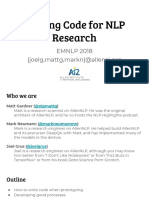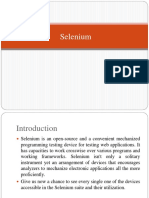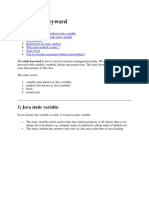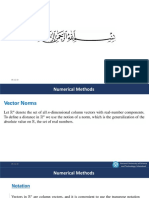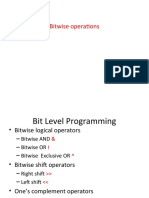Professional Documents
Culture Documents
Vbaccess2010 Lesson01
Uploaded by
Renan AbarroOriginal Title
Copyright
Available Formats
Share this document
Did you find this document useful?
Is this content inappropriate?
Report this DocumentCopyright:
Available Formats
Vbaccess2010 Lesson01
Uploaded by
Renan AbarroCopyright:
Available Formats
http://functionx.com/vbaccess2010/Lesson01.
htm
Introduction to Microsoft Access and VBA
Databases and Libraries
Introduction
A database is a list of items stored somewhere to make their values easy to access or retrieve. This
means that a database can exist anywhere, including human or non-human memory. A computer
database is a list or a group of lists created as a project. There are various ways and various types of
applications used to create such a list. To make it more useful, special computer applications are
formally developed to help create and manage computer databases.
Microsoft Access is an application used to create computer databases that can be used on a Microsoft
Windows operating system, on a web site, or on a portable medium.
Various Libraries for a Database
Because there are many requirements and many options for computer databases nowadays, there are
also various techniques of creating a database. Still, by its basic definition, a database is primarily one
or more lists. How the list(s) is (are) created can depend on various circumstances. To make it possible
to create databases, various libraries have been developed and you use one of these libraries to do a
better job:
Microsoft Access Object Library: Microsoft Access provides its own mechanism for creating and
managing a database. It provides most of the tools you need to start and complete a database project.
Microsoft Access is also equipped with a library, the Microsoft Access Object Library that you can use to
programmatically create and manage databases. This library is already available to you so you don't
have to "load" it.
Microsoft Data Access Object: Microsoft Data Access Object, or DAO, is a library that ships with
Microsoft Access and allows you to create, maintain, and manage databases. It also provides various
means of performing the necessary operations on a database.
Microsoft ActiveX Data Objects: Microsoft ActiveX Data Objects, also called ADO, is a library that was
developed to allow programmers with other environments to create and manage Microsoft Access
databases. To support this, it provides a driver that allows these other programming environments to
"attach" their applications to a Microsoft Access database. Like Microsoft Access' own library, you can
use ADO inside of Microsoft Access to fully create and manage a database.
Microsoft ADOX: Microsoft ActiveX Data Object Extensions for Data Definition Language and Security,
also called ADOX, is an addition to ADO. Besides many of the ADO operations it can perform, you can
use it for additional assignments such as creating a database.
ADO.NET: ADO.NET is a technique developed by Microsoft and that is part of the .NET Framework. This
technology allows you to use one or more libraries of the .NET Framework and one or more of the
languages of the .NET Framework to create and manage a database. Although its name includes ADO,
ADO.NET is neither ADO nor a real library, it is a technique of creating and managing databases. For
example, while ADO contains objects and collections, ADO.NET does not own anything (because it is not
a library; it is only a concept of dealing with databases).
Win32 API: A library is practically never complete. To complement those cited above, you can use
others. One the external libraries you can use is called Win32. It belongs to Microsoft Windows and is
already installed with the operating system. Because most of its functions are written in C, they cannot
be directly used in a Microsoft Access database: you must import them.
Other Libraries: Besides the above libraries, Microsoft and other companies regularly publish other
libraries you can use to perform some tasks in your Microsoft Access databases. Additionally, you can
also create your own library, or ask someone else to create libraries for you, using languages such as C,
C++, Pascal, etc.
Microsoft Access
Introduction
In our lessons, we will use Microsoft Office Access 2010 to create computer-based databases. Probably
the easiest technique to launch Microsoft Access consists of clicking Start -> (All) Programs -> Microsoft
Office -> Microsoft Office Access 2010.
Practical Learning: Starting Microsoft Access
Start Microsoft Access
Microsoft Access Databases
Introduction
There are various types of databases you can use in Microsoft Access. You can create a database from
scratch. You can use some objects that ship with Microsoft Access 2010 to create a database. You can
open either a database you previously created or one made by someone else.
Visually Creating a Microsoft Access Database
There are various ways you can create a database. To visually start a database from scratch, after
launching Microsoft Access, you can click Blank Database. In the right section, accept or change the
name of the database. If you want to create a Microsoft Access 2010 database, either omit or add
the .accdb extension. If you want to create a database that is compatible with previous versions of
Microsoft Access, you must add the extension .mdb.
After specifying the name, to specify a folder of your choice, under File Name and on the right side of
the name of the database, click the Browse button . This would open the File New Database dialog
box. You can click the arrow of the Save In combo box to select a drive such as (A:), (C:), etc. After
selecting the drive, you can either select an existing folder or create a new folder by clicking the Create
New Folder button on the right side of the Save In combo box. You can also use a directory on the
network as the repository of the new database.
After specifying a drive and a folder, you can click Create.
Creating a Database Using a Wizard
Microsoft Access ships with a few sample databases you can use and customize. To create a database
from a template, after launching Microsoft Access, in the middle section, locate one under Available
Templates:
Click one of the buttons. Access or change the suggested name of the database, and click Download.
Deleting a Database
If you have a database you do not need anymore, you can delete it. To delete a database, in My
Documents, in Windows Explorer or another file management application:
You can click it to select it and press Delete
You can right-click it and click Delete
A warning message would be presented to you to confirm what you want to do.
After you have deleted a database, it doesn't disappear from the MRU lists of Microsoft Access. This
means that, after a database has been deleted, you may still see it in the left list of the Microsoft Access
interface. If a database has been deleted and you want to remove it from the MRU lists, open the
Registry (Start -> Run: regedit, Enter) and search (F3) for its name. It may be located in:
HKEY_CURRENT_USER
- Software
- Microsoft
- Office
- 12
- Access
- Settings
Locate the deleted database and delete its key.
Microsoft Visual Basic Fundamentals
Introduction
Most of the time, you can create a good performing database using only Microsoft Office Access 2010. In
some other cases, to create a more complex database, you would have to write code. To support this,
Microsoft Access ships with, and installs, a programming environment named Microsoft Visual Basic. This
is a variant of the popular Microsoft Visual Basic with everything you need to write code to complete
your application.
In order to access Microsoft Visual Basic, you must first create or open a database in Microsoft Access.
Then, on the ribbon, you can click the Database Tools tab. In the Database Tools section, you can click
the Visual Basic button . This would open Microsoft Visual Basic:
As an alternative, in the Create tab of the ribbon, in the Macro & Code section, you can click either the
Module or the Visual Basic button.
Practical Learning: Opening Microsoft Visual Basic
1. On the Ribbon, click Database Tools
2. Click the Visual Basic button
VBA and Macros
Visual Basic Child Windows
Almost any section of Microsoft Visual Basic is dockable, which means it can be moved on the screen to
another location.
The Project window displays the coding objects available for your
database. If the Project Explorer is not displaying, on the main
menu, you can click View -> Project Explorer.
The Project window is usually on the left of the window. To move
it, you can click its title bar under the Standard toolbar, hold your
mouse down and drag to the desired location. To position it back
to its previous location, you can double-click its title bar. To
expand or collapse the folders tree, click the Toggle Folders
button.
Every object and item of your database has characteristics,
called properties, associated with it. You control those properties
when you design the object. For example, when you are
designing a form in Microsoft Access, you define what its caption
would be. You can as well have access to these properties in
Microsoft Visual Basic. These properties are displayed in the
Properties Window when the object is selected.
Since the Project window and the Properties Window usually
share the same section of the window (it is better that way), you
can shrink one and heighten the other. To do that, position the
mouse on the gray bar between both windows. When the mouse
pointer turns into a short line with double arrows, click and drag.
The Code Editor is the area where you will mostly be working, this is the largest section of the Visual
Basic Editor. It is mainly made of three sections:
On top, there are two combo boxes. To know the name of a combo box, you can position the mouse on
it and a tool tip would come up:
The Object combo box allows you to select a particular object and access its events, actions that the
object can launch. The Procedure combo box allows you to select an action, related to the object in the
Object combo box, that you want to control.
The big and wide area is where you will be writing code. There are one vertical and one horizontal scroll
bars that allow you to move left, right, up, and down in case your code is using more space than the
Code Editor can display.
The Code Editor uses default colors to show the code. To customize these colors, you can use the Editor
Format property page of the Options dialog box that you can access from the Tools -> Options... on the
main menu:
There are two small buttons on the left side of the horizontal scroll bar. The Full Module View button is
used to display the whole associated with an object. The Procedure View button will display only the
public procedures associated with the database.
The Immediate window is used to test code when
necessary. To display it, on the main menu of
Microsoft Visual Basic, you can click View ->
Immediate Window
Practical Learning: Using Microsoft Visual Basic Windows
1. To display the immediate window, on the main menu of Microsoft Visual Basic, click View ->
Immediate Window
2. To use it, in the Immediate window, type ?now and press Enter
3. To return to Microsoft Access, on the Standard toolbar, click View Microsoft Access
Closing Microsoft Access and Visual Basic
The version of Microsoft Visual Basic we are using here is "For Applications". Indeed, you can create a
fairly functional application with this version, but it is related to Microsoft Access. When you are in the
Code Editor of Microsoft Visual Basic, you can get back to Microsoft Access either from the View
Microsoft Access button on the Standard toolbar, or by clicking a Microsoft Access object on the Taskbar.
The shortcut to get back to Microsoft Access is Alt + F11.
You can close Microsoft Visual Basic any time and keep Microsoft Access running. To do this, on the
Standard toolbar of Microsoft Visual Basic, you can click the View Microsoft Access button to get back to
the database. On the other hand, if you close Microsoft Access, Microsoft Visual Basic will be closed also.
Since Microsoft Access shares the same functionality you are probably familiar with from using other
applications, you can close it easily.
To close Microsoft Access, you can click the Office Button and then click Exit Access
To close Microsoft Access from its title bar, you can click its Close button
To close Microsoft Access like any regular window of the Microsoft Windows applications, you can
press Alt + F4
To close Microsoft Access using mnemonics, you can press Alt, F, X
Practical Learning: Ending the Lesson
To close Microsoft Access, click File -> Exit
You might also like
- Hidden Figures: The American Dream and the Untold Story of the Black Women Mathematicians Who Helped Win the Space RaceFrom EverandHidden Figures: The American Dream and the Untold Story of the Black Women Mathematicians Who Helped Win the Space RaceRating: 4 out of 5 stars4/5 (895)
- The Subtle Art of Not Giving a F*ck: A Counterintuitive Approach to Living a Good LifeFrom EverandThe Subtle Art of Not Giving a F*ck: A Counterintuitive Approach to Living a Good LifeRating: 4 out of 5 stars4/5 (5794)
- People Vs TuluganDocument8 pagesPeople Vs TuluganRenan AbarroNo ratings yet
- C# Example Application Georgetown Dry CleanerDocument26 pagesC# Example Application Georgetown Dry CleanerRenan AbarroNo ratings yet
- C # Example Application College Auto PartsDocument32 pagesC # Example Application College Auto PartsRenan AbarroNo ratings yet
- Collection-Based Application Altair RealtorsDocument32 pagesCollection-Based Application Altair RealtorsRenan AbarroNo ratings yet
- Collection-Based Application Altair Realtors VB ProjectDocument35 pagesCollection-Based Application Altair Realtors VB ProjectRenan AbarroNo ratings yet
- Think and Grow Rich ComicDocument69 pagesThink and Grow Rich ComicRenan Abarro100% (1)
- Collection-Based Application Altair RealtorsDocument32 pagesCollection-Based Application Altair RealtorsRenan AbarroNo ratings yet
- Sustainable AgricultureDocument15 pagesSustainable AgricultureRenan AbarroNo ratings yet
- Excel SUMIFS FunctionDocument6 pagesExcel SUMIFS FunctionRenan AbarroNo ratings yet
- Mananita SongDocument1 pageMananita SongRenan Abarro100% (1)
- Shoe Dog: A Memoir by the Creator of NikeFrom EverandShoe Dog: A Memoir by the Creator of NikeRating: 4.5 out of 5 stars4.5/5 (537)
- Grit: The Power of Passion and PerseveranceFrom EverandGrit: The Power of Passion and PerseveranceRating: 4 out of 5 stars4/5 (588)
- The Yellow House: A Memoir (2019 National Book Award Winner)From EverandThe Yellow House: A Memoir (2019 National Book Award Winner)Rating: 4 out of 5 stars4/5 (98)
- The Little Book of Hygge: Danish Secrets to Happy LivingFrom EverandThe Little Book of Hygge: Danish Secrets to Happy LivingRating: 3.5 out of 5 stars3.5/5 (400)
- Never Split the Difference: Negotiating As If Your Life Depended On ItFrom EverandNever Split the Difference: Negotiating As If Your Life Depended On ItRating: 4.5 out of 5 stars4.5/5 (838)
- Elon Musk: Tesla, SpaceX, and the Quest for a Fantastic FutureFrom EverandElon Musk: Tesla, SpaceX, and the Quest for a Fantastic FutureRating: 4.5 out of 5 stars4.5/5 (474)
- A Heartbreaking Work Of Staggering Genius: A Memoir Based on a True StoryFrom EverandA Heartbreaking Work Of Staggering Genius: A Memoir Based on a True StoryRating: 3.5 out of 5 stars3.5/5 (231)
- The Emperor of All Maladies: A Biography of CancerFrom EverandThe Emperor of All Maladies: A Biography of CancerRating: 4.5 out of 5 stars4.5/5 (271)
- Devil in the Grove: Thurgood Marshall, the Groveland Boys, and the Dawn of a New AmericaFrom EverandDevil in the Grove: Thurgood Marshall, the Groveland Boys, and the Dawn of a New AmericaRating: 4.5 out of 5 stars4.5/5 (266)
- The Hard Thing About Hard Things: Building a Business When There Are No Easy AnswersFrom EverandThe Hard Thing About Hard Things: Building a Business When There Are No Easy AnswersRating: 4.5 out of 5 stars4.5/5 (345)
- On Fire: The (Burning) Case for a Green New DealFrom EverandOn Fire: The (Burning) Case for a Green New DealRating: 4 out of 5 stars4/5 (74)
- The World Is Flat 3.0: A Brief History of the Twenty-first CenturyFrom EverandThe World Is Flat 3.0: A Brief History of the Twenty-first CenturyRating: 3.5 out of 5 stars3.5/5 (2259)
- Team of Rivals: The Political Genius of Abraham LincolnFrom EverandTeam of Rivals: The Political Genius of Abraham LincolnRating: 4.5 out of 5 stars4.5/5 (234)
- The Unwinding: An Inner History of the New AmericaFrom EverandThe Unwinding: An Inner History of the New AmericaRating: 4 out of 5 stars4/5 (45)
- The Gifts of Imperfection: Let Go of Who You Think You're Supposed to Be and Embrace Who You AreFrom EverandThe Gifts of Imperfection: Let Go of Who You Think You're Supposed to Be and Embrace Who You AreRating: 4 out of 5 stars4/5 (1090)
- The Sympathizer: A Novel (Pulitzer Prize for Fiction)From EverandThe Sympathizer: A Novel (Pulitzer Prize for Fiction)Rating: 4.5 out of 5 stars4.5/5 (121)
- Her Body and Other Parties: StoriesFrom EverandHer Body and Other Parties: StoriesRating: 4 out of 5 stars4/5 (821)
- Auto Refreshing ALV Grid Using Web Dynpro ABAPDocument10 pagesAuto Refreshing ALV Grid Using Web Dynpro ABAPKranthi GurramNo ratings yet
- Problem Solving With C 9th Edition Savitch Test BankDocument26 pagesProblem Solving With C 9th Edition Savitch Test BankKaylaPenabazj100% (31)
- Object-Oriented and Classical Software Engineering: Stephen R. SchachDocument43 pagesObject-Oriented and Classical Software Engineering: Stephen R. Schachhsiang.liu4806No ratings yet
- Distributed Shared MemoryDocument30 pagesDistributed Shared Memorymani_madhukar3654No ratings yet
- Autodesk Inventor Ilogic Basic TutorialDocument33 pagesAutodesk Inventor Ilogic Basic TutorialJW100% (2)
- Fluent 13.0 Lecture08-UdfDocument23 pagesFluent 13.0 Lecture08-Udfshraveen1991No ratings yet
- ClassBook-Lessons-ABAP Part I Lesson2Document64 pagesClassBook-Lessons-ABAP Part I Lesson2GhajiniNo ratings yet
- Cheat Sheet Hibernate Performance Tuning PDFDocument6 pagesCheat Sheet Hibernate Performance Tuning PDFdanielisozaki100% (1)
- IT Skill LabDocument37 pagesIT Skill LabSeven Lyx100% (1)
- Job Scheduling For SAP PDFDocument46 pagesJob Scheduling For SAP PDFAbhishekSharma100% (2)
- Writing Code For NLP Research PDFDocument254 pagesWriting Code For NLP Research PDFVarsha PrabhuNo ratings yet
- CD Pratical File (Indervir Singh) - 1Document15 pagesCD Pratical File (Indervir Singh) - 1shashi kumar seth 428No ratings yet
- HSG ANH 6 ĐỀ 5Document5 pagesHSG ANH 6 ĐỀ 5Nguyen Ngoc MinhNo ratings yet
- 8086 Addressing Mode: MicroprocessorsDocument9 pages8086 Addressing Mode: MicroprocessorsljjbNo ratings yet
- ShellCoder's Programming Uncovered (Kris Kaspersky)Document747 pagesShellCoder's Programming Uncovered (Kris Kaspersky)Talal AlrawajfehNo ratings yet
- Xi Cs - Ip pt1Document3 pagesXi Cs - Ip pt1vijaygoswami15076368No ratings yet
- SeleniumDocument12 pagesSeleniumEsaki RajNo ratings yet
- Java Static KeywordDocument7 pagesJava Static KeywordSalman YousafzaiNo ratings yet
- Front End Best PracticesDocument40 pagesFront End Best PracticesDan VasiliuNo ratings yet
- Unit - Ii: Important Two Mark Questions With AnswerDocument38 pagesUnit - Ii: Important Two Mark Questions With AnswerShashiNo ratings yet
- Model Nama File: Web - Model - PHP: Lampiran Listing ProgramDocument10 pagesModel Nama File: Web - Model - PHP: Lampiran Listing ProgramFadli AriesNo ratings yet
- Sample Paper 2Document5 pagesSample Paper 2sahoosubham344No ratings yet
- 18CS55 ADP Notes Module 4 and 5Document72 pages18CS55 ADP Notes Module 4 and 5Palguni DS100% (1)
- Abap Interview QuestionsDocument124 pagesAbap Interview Questionsvenkat katariNo ratings yet
- D C S & E CSP 249 Dbms Lab Manual: Epartment of Omputer Cience NgineeringDocument12 pagesD C S & E CSP 249 Dbms Lab Manual: Epartment of Omputer Cience NgineeringLokesh YadavNo ratings yet
- Lec # 25 NustDocument17 pagesLec # 25 NustFor CheggNo ratings yet
- ADDA, J., COOPER, R. Dynamic Economics. Quantitative Methods and Applications, 2003.Document382 pagesADDA, J., COOPER, R. Dynamic Economics. Quantitative Methods and Applications, 2003.ricellygamaNo ratings yet
- 0 U1 Bitwise OperatorsDocument15 pages0 U1 Bitwise OperatorsAnkitaNo ratings yet
- Welcome To MQL4Document4 pagesWelcome To MQL4Mike NgNo ratings yet
- CSC 3110 - Study GuideDocument2 pagesCSC 3110 - Study Guideanon_29869256No ratings yet