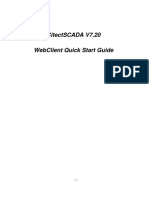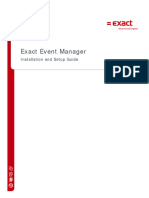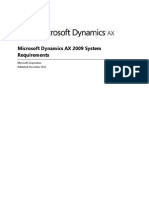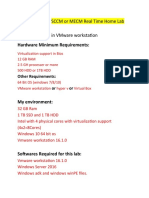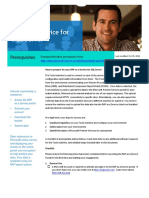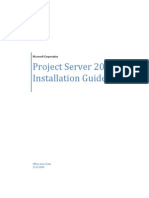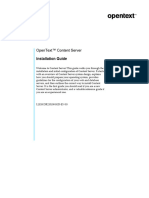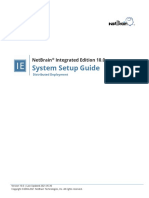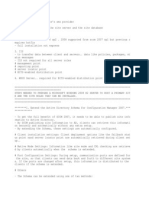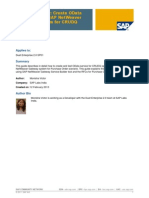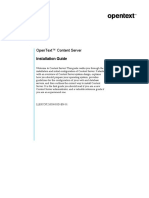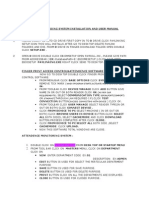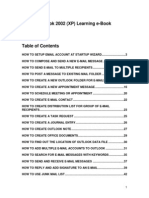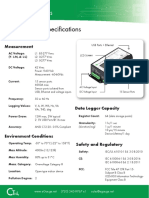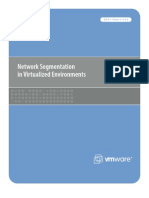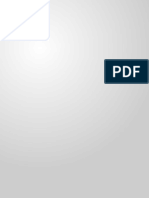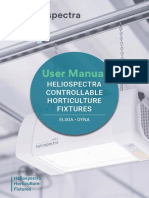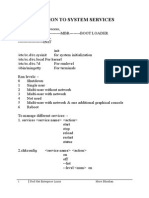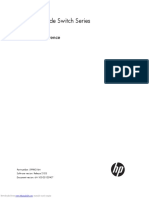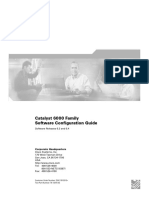Professional Documents
Culture Documents
Smart Auditor 1.3 Installation and Configuration - 1118
Uploaded by
Phanikumar MuralaOriginal Title
Copyright
Available Formats
Share this document
Did you find this document useful?
Is this content inappropriate?
Report this DocumentCopyright:
Available Formats
Smart Auditor 1.3 Installation and Configuration - 1118
Uploaded by
Phanikumar MuralaCopyright:
Available Formats
WHITE PAPER | XenApp 6
www.citrix.com
Smart Auditor 1.3 Installation
and Configuration
XenApp6
2
Table of Contents
Smart Auditor Overview..............................................................................................................................................3
Components ...........................................................................................................................................................3
Communication ......................................................................................................................................................3
Deployment Notes ..................................................................................................................................................3
Provisioning and Cloning .........................................................................................................................................3
Installation .................................................................................................................................................................4
System Requirements .............................................................................................................................................4
SmartAuditor Database .......................................................................................................................................4
SmartAuditor Server ............................................................................................................................................4
SmartAuditor Policy Console ................................................................................................................................4
SmartAuditor Agent.............................................................................................................................................4
SmartAuditor Player ............................................................................................................................................5
Installation Components .........................................................................................................................................5
Database Installation ...........................................................................................................................................5
SmartAuditor Server Installation ..........................................................................................................................7
SmartAuditor Agent........................................................................................................................................... 11
SmartAuditor Player .......................................................................................................................................... 12
Configuration ........................................................................................................................................................... 14
Appendix A Securing with SSL/HTTPS ...................................................................................................................... 15
Appendix B Smart Auditor Player Error .................................................................................................................... 19
Appendix C Creating Policies................................................................................................................................... 20
3
Smart Auditor Overview
This guide is to assist in setting up a Smart Auditor 1.3 deployment with XenApp 6. It is assumed you have a running SQL
2008 Server and XenApp 6 server already running. Four servers and one workstation are used in this guide.
1. DC1.jc.lab Domain Controller and Certificate Authority
2. SQL.jc.lab 2008 SQL Server SP2
3. XA6.jc.lab XA6
4. SA.jc.lab Smart Auditor Server
5. W7.jc.lab Windows 7 Workstation running Online Plugin and Smart Auditor Player
All servers in this guide are running Windows Server 2008 R2.
Components
SmartAuditor Agent A component installed on each XenApp server to enable recording. Responsible for recording
session data
SmartAuditor Server A server that hosts
o The broker An IIS hosted Web Application that handles the search queries and file download requests from
the SmartAuditor player, handles policy administration requests from the SmartAuditor Policy Console, and
evaluates recording policies
o The Storage Manager A windows service that manages the recorded session files received from each
SmartAuditor-enabled computer running XenApp.
Communication
Communication between SmartAuditor components is achieved through IIS and Microsoft Message Queuing (MSMQ).
IIS provides the web services communication link between each SmartAuditor component. MSMQ provides a reliable
data transport mechanism for sending recorded session data from the SmartAuditor Agent to the SmartAuditor server.
Deployment Notes
Configure server certificates for SSL/HTTPS
SQL server requires TCP/IP to be enabled and SQL Server Browser service to be running and Windows
Authentication.
It is recommended to disable session sharing when using SmartAuditor because session sharing for published
applications can conflict with active policies. SmartAuditor matches the active policy with the first published
application that a user opens.
Provisioning and Cloning
If you are planning to use provisioning services with XenApp you must prepare the server with the XenApp Server
Configuration Tool. This tool is included with the installation media, but there is an updated version of the tool that can
be downloaded from http://support.citrix.com/article/ctx124981. This tool will prepare MSMQ to be unique for each
XenApp server so there are no problems with the Message Queuing service.
XenApp 5 can use the XenApp prep tool to configure the server for provisioning and cloning.
Note: Failure to do this step could result in recordings being lost.
4
Installation
SmartAuditor supports multiple configurations. All administration components can be instal led on one server if desired.
This guide will use four servers and one workstation consisting of a SQL server, SmartAuditor Admin server, a XenApp 6
server and a Windows 7 workstation.
System Requirements
SmartAuditor Database
Supported Operating Systems:
Mi crosoft Wi ndows Server 2008 R2
Mi crosoft Wi ndows Server 2003 wi th Servi ce Pack 2
Mi crosoft Wi ndows 2000 wi th Servi ce Pack 4
Requirements:
Mi crosoft SQL Server 2008 (Enterpri se and Express)
Mi crosoft SQL Server 2005 (Enterpri se and Express wi th Servi ce Pack 2)
.NET Framework 3.5
SmartAuditor Server
Supported Operating Systems:
Mi crosoft Wi ndows Server 2008 R2
Requirements:
.NET Framework Versi on 3.5
Mi crosoft Message Queui ng (MSMQ), wi th Acti ve Di rectory i ntegrati on di sabl ed, and MSMQ HTTP support enabl ed
SmartAuditor Policy Console
Supported Operating Systems:
Mi crosoft Wi ndows Server 2008 R2
Mi crosoft Wi ndows 7
Mi crosoft Wi ndows Vi sta
Requirements:
Instal l the Mi crosoft IIS Management Consol e manual l y before i nstal ling the Smart Audi tor Pol i cy Consol e
Mi crosoft IIS Management Consol e
SmartAuditor Agent
Supported Operating Systems
Wi ndows Server 2008 R2 XenApp Server
Requirements:
XenApp 6 Pl ati num
.NET Framework 3.5
5
Mi crosoft Message Queui ng (MSMQ), wi th Acti ve Di rectory i ntegrati on di sabl ed, and MSMQ HTTP support enabl ed.
SmartAuditor Player
Supported Operating Systems
Mi crosoft Wi ndows XP
Mi crosoft Wi ndows Vi sta
Mi crosoft Wi ndows 7
Installation Components
1. SmartAuditor Administration The SmartAuditor administration components are the SmartAuditor Database,
SmartAuditor Server, and SmartAuditor Policy Console.
2. SmartAuditor Agent for Citrix XenApp The SmartAuditor Agent must be installed on a server running XenApp
3. SmartAuditor Player The SmartAuditor Player is installed on one or more workstations for users who view
session recordings.
Database Installation
In this case the database installation will be installed on a 2008 SQL Server SP2 running on Windows Server 2008 R2.
Launch the SmartAuditor Administration setup. On the Select Features screen deselect Citrix SmartAuditor Policy
Console and Citrix SmartAuditor Server. The only component needed is Citrix SmartAuditor Database.
On the Database Configuration screen you must enter the account that will access the database and the Database
Instance.
6
The accessing user account is the name of the SmartAuditor server. This should be in the format as shown in the
installer window domain\<machine-name>$. In this case, the SmartAuditor server will be SA$ and the database is the
hostname of the SQL Server. You could also enter localhost. If a named instance is used, the Database instance should
be in the format hostname\instance-name.
The installation will create the new SmartAuditor database and add the machine account as DB_OWNER.
Domain\machine$ of
Smart Auditor Broker
SQL Server Hostname
7
SmartAuditor Server Installation
Roles - IIS
There are a few prerequisites that must first be installed before running the SmartAuditor Server installation. Open
Server Manager and add the IIS Role. Select the following options:
8
Application Development:
ASP.NET (more components wi l l be automati cal l y sel ect, cl ick add requi red rol es to accept)
Security:
Wi ndows Authenti cati on
Management Tools:
IIS 6 Management Compati bi l ity
o IIS 6 Metabase Compati bi l i ty
o IIS 6 WMI Compati bi l i ty
o IIS 6 Scri pti ng Tool s
o IIS 6 Management Consol e
Roles Application Server
Application server is needed to install the .NET Framework. Select .NET Framework 3.5.1
Features MSMQ
In addition to the IIS role you must install the Message Queuing Feature. Using Server Manager you must add the MSMQ
Feature with the following options:
9
Message Queuing
Message Queuing Server
HTTP Support
You will once again be prompted for additional requirements, accept additional requirements to continue.
Once the prerequisites are installed you can launch the SmartAuditor installation. In this case you will deselect Citrix
SmartAuditor Database from the installation wizard.
10
On the next screen the database instance is the name of your SQL server. If you are using a named instance you must
enter hostname\instance-name.
SQL Server Hostname
11
SmartAuditor Agent
The SmartAuditor Agent should be installed on XenApp servers that you wish to record sessions. You must first install
.NET Framework 3.5 and MSMQ on the XenApp Server. Use the Server Manager to add MSMQ. .NET Framework should
already be installed from the XenApp installation. The agent will be installed on XA6.
Launch the installation wizard and enter the host name of the Smart Auditor server.
Note: You must launch the agent install from the XA6 install wizard rather than browsing for the MSI file direct .
The default installation of SmartAuditor uses HTTPS/SSL to secure communications. At this point SSL is not configured.
To use HTTP, you must deselect SSL in the IIS Management Console.
Open the IIS Management Console and navigate to the SmartAuditorBroker site. Open the SSL settings and uncheck the
box for Require SSL
Later in this guide a Server Certificate will be created to secure traffic is SSL.
12
Open the SmartAuditor Agent properties from the Start Menu and click the Connections tab. Verify the SmartAuditor
Server name is correct and change the SmartAuditor Broker Protocol to HTTP.
SmartAuditor Player
The SmartAuditor Player can be installed on the SmartAuditor server or another workstation in the domain. In this case
the player will be installed on a Windows 7 workstation.
There are no special configurations to install the SmartAuditor player. Click through the wizard until the installation
completes. Once the installation is complete, configure the player to point to the SmartAuditor Server.
Launch the SmartAuditor Player. Select Tools > Options. On the connections tab, enter the hostname for the
SmartAuditor Server and the desired protocol. By default SmartAuditor is configured to use HTTPS/SSL to secure
communications. At this point there is no Certificate so you must select HTTP. The site should already be configured for
HTTP at this point. Later in the guide we will configure server certificates.
Click on the Binoculars to search for recorded and/or live sessions.
13
If you receive the following error it is because you did not grant access rights to view recordings:
Open the SmartAuditor Authorization Console on the SmartAuditor Server. Right click on the Player under Role
Assignments and add your Active Directory Account.
Once added you should see your users/groups populated.
Connect back to your SmartAuditor Player and click the binoculars again. You will now be able to view session
recordings.
14
Configuration
To start using SmartAuditor you have to configure a policy. SmartAuditor uses one active policy. Open the SmartAuditor
Policy Console on the SmartAuditor Server. Enter the Hostname and Protocol for the SmartAuditor Server. At this point
we are still using HTTP for the protocol.
Right click the policy Record everyone with notification to active this policy.
Launch a published application to the XenApp server. You should receive the following notification:
You will now see a live session in the SmartAuditor Player.
15
Appendix A Securing with SSL/HTTPS
In most cases it will be desired to secure the IIS and MSMQ traffic for security reasons. This example will use IIS to
generate a server certificate that will be sent to the domain controller/certificate authority for signing.
Generate the Server Certificate Request
To generate the Server Certificate open the IIS Management Console on the Smart Auditor Server. Click the server name
in the left column.
Double click on Server Certificates.
Under Actions select Create Certificate Request
Use the wizard to create the signing request. The common name should be the FQDN of the Smart Auditor server.
16
Click next and use the defaults and then save the certrequest.txt to the local file system. Open the cert request with
notepad and copy the text.
Open your browser and point to your Certificate Authority. In this case it is http://dc1/certsrv.
1. Click Request a Certificate
2. Click Advanced Certificate Request
3. Click Submit a certificate request by using a base-64-encoded CMC or PKCS #10 file, or submit a renewal request
by using a base-64-encoded PKCS #7 file
4. Paste the certificate request data into the text field
5. Set Certificate Template to Web Server and submi t
6. Download the certificate
Go back to the IIS Management Console and select Complete Certificate Request. Use the certificate that was just
downloaded to the local file system. Enter whatever you wish for the friendly name.
Now that the cert is installed, the binding must be created in the IIS Management Console. Click on the Default Web
Site and then click on Bindings in the Actions column.
Click on Add and select https. Select the certificate that was just created by looking at the friendly name.
17
There should now be two bindings present.
You can now re-enable the setting to require SSL on the Default Website or the Smart Auditor Website.
Launch the Smart Auditor Policy Console again and select HTTPS this time.
18
Go back to the XenApp server and open the Smart Auditor Agent properties. Change the Smart Auditor Broker protocol
and Message Queuing to HTTPS. Be sure to use the FQDN of the Smart Auditor Broker.
The service will restart after making the change.
The Smart Auditor Player should also be configured to use HTTPS at this point. Start a new session and open the Smart
Auditor Player to verify that the recordings are working.
19
Appendix B Smart Auditor Player Error
If you attempt to play a recording from the Smart Auditor Player and get the following error:
You must configure the Smart Auditor Player to accept new client versions. This can be done by editing the following
configuration file.
C:\Program Files\Citrix\Smart Auditor\Player\bin\SmartAudPlayer.exe.config.
There are settings for different client. In this case, just change the windows client to a higher version.
<add key = Windows value=12.1 />
This will allow sessions recorded from the 12.1 plugin to be played. You can increase this value to whatever you like.
20
Appendix C Creating Policies
You may decide that the generic policy to record everything does not fit your organization or requirements well. Polices
can be configured based on users, servers, and applications.
To create a new recording policy, open the Smart Auditor Policy Console.
1. Right click on Recording Policies and select Add New Policy
2. Right click on New policy and click on Add New Rule
3. Select Enable Session Recording with Notification and click Next
4. Check the box for Published Applications and then click the hyperlink for Select Published Applications
21
5. Click on Farms and the click on Add Farms
6. Enter the server name of any XenApp 6 server, in this case (XA6)
7. Click on Connect. The farm should be enumerated
8. Click close and then you should see a list of published applications
9. Add Notepad from the list of applications
22
10. Click OK and then click Finish
11. Right click on the policy and select Activate. You can also rename the policy if desired.
12. Test again by launching a published notepad
Note: A policy can contain many rules, but there can only be one active policy running at a time.
You might also like
- Securing Windows Server 2008: Prevent Attacks from Outside and Inside Your OrganizationFrom EverandSecuring Windows Server 2008: Prevent Attacks from Outside and Inside Your OrganizationNo ratings yet
- En KserverInstall61Document47 pagesEn KserverInstall61Mafe SantiagoNo ratings yet
- CitectSCADA WebClient Quick Start GuideDocument56 pagesCitectSCADA WebClient Quick Start GuideAlias myNo ratings yet
- Exact Event Manager 1.8 Installation ManualDocument30 pagesExact Event Manager 1.8 Installation ManualLorenzo Fernandez-CuevasNo ratings yet
- Synergetic Server Installation QuestionnaireDocument9 pagesSynergetic Server Installation QuestionnaireAAAAANo ratings yet
- CitectSCADA V7.20 WebClient Quick Start GuideDocument56 pagesCitectSCADA V7.20 WebClient Quick Start GuidefachriyansyahNo ratings yet
- PA 7.0.1 Quick Install GuideDocument50 pagesPA 7.0.1 Quick Install GuideOlubunmi AdejugbeNo ratings yet
- Installation Guide: Capacity Planner 2.8Document26 pagesInstallation Guide: Capacity Planner 2.8Raj VivekNo ratings yet
- Stock Trader ConfigurationDocument101 pagesStock Trader Configurationeyej2002No ratings yet
- Ax 2009 System RequirementsDocument15 pagesAx 2009 System RequirementsMicrosoftAxaptaNo ratings yet
- Citrix Net Scaler With IpadDocument10 pagesCitrix Net Scaler With IpadkadusspNo ratings yet
- Knowledgesync V10 Installation ManualDocument10 pagesKnowledgesync V10 Installation ManualpmaldonatoNo ratings yet
- Citrix Cloudgateway Express 1.2: Proof of Concept Implementation GuideDocument42 pagesCitrix Cloudgateway Express 1.2: Proof of Concept Implementation Guidef_robNo ratings yet
- Capacity Planner Installation GuideDocument24 pagesCapacity Planner Installation GuidePablo GonzalezNo ratings yet
- SCCM Home LabDocument11 pagesSCCM Home Labpeddareddy100% (2)
- Compellent Enterprise Manager Installation GuideDocument42 pagesCompellent Enterprise Manager Installation GuideLenin KumarNo ratings yet
- SmartSystems - Installation Guide - 4.91Document86 pagesSmartSystems - Installation Guide - 4.91Hussein AlhakimNo ratings yet
- RAP As A Service For SQL Server: PrerequisitesDocument10 pagesRAP As A Service For SQL Server: PrerequisitesUmapati HiremathNo ratings yet
- CCMS Configuration in WebAs 7.0 With GRMG MonitoringDocument22 pagesCCMS Configuration in WebAs 7.0 With GRMG MonitoringMikail YaziciNo ratings yet
- WP09 ACT WebDispatcherDocument35 pagesWP09 ACT WebDispatcherGlen Paul RamosNo ratings yet
- How To Setup and Configure Commerce Data Exchange Real-Time ServiceDocument12 pagesHow To Setup and Configure Commerce Data Exchange Real-Time ServiceIslam SultanNo ratings yet
- SAP BI 4.1 INSTALLATION GUIDEDocument9 pagesSAP BI 4.1 INSTALLATION GUIDEclrhoadesNo ratings yet
- Project Server 2010 Installation Guide: Microsoft CorporationDocument19 pagesProject Server 2010 Installation Guide: Microsoft CorporationpkkrishnaNo ratings yet
- Vijeo Citect 2015 Web Client GuideDocument33 pagesVijeo Citect 2015 Web Client GuideSergio RiveraNo ratings yet
- Customer Profitability Installation Guide R18.1Document33 pagesCustomer Profitability Installation Guide R18.1Abdelmadjid BouamamaNo ratings yet
- Best Practices and Troubleshooting While Installing The SOA11g ServerDocument53 pagesBest Practices and Troubleshooting While Installing The SOA11g ServernotknotNo ratings yet
- Oracle® Enterprise Manager: System Monitoring Plug-In Installation Guide For Microsoft SQL Server Release 12 (4.1.3.2.0)Document18 pagesOracle® Enterprise Manager: System Monitoring Plug-In Installation Guide For Microsoft SQL Server Release 12 (4.1.3.2.0)wettryNo ratings yet
- Deploy Microsoft IIS 7.0 with A10 ADCDocument31 pagesDeploy Microsoft IIS 7.0 with A10 ADCSebas TianNo ratings yet
- SOA11g InstallationDocument64 pagesSOA11g InstallationAshok MadineniNo ratings yet
- Microsoft Certificate Services 2008 R2 WindowsDocument23 pagesMicrosoft Certificate Services 2008 R2 WindowsKoMoDo13No ratings yet
- AppDNA Installation GuideDocument36 pagesAppDNA Installation Guidecumfly60No ratings yet
- ESS Configuration GuideDocument29 pagesESS Configuration Guidepavelprincipe120682100% (2)
- Inventory Collect Tool 331 Host and StorageDocument23 pagesInventory Collect Tool 331 Host and Storageender40No ratings yet
- MSA Grid RESTful API Start-Up GuideDocument53 pagesMSA Grid RESTful API Start-Up GuidepatoebmNo ratings yet
- IBM Resilient SOAR Platform: Virtual Appliance Installation Guide V36Document58 pagesIBM Resilient SOAR Platform: Virtual Appliance Installation Guide V36Amirul SyazwanNo ratings yet
- OpenText Content Server CE 22.1 - Installation Guide English (LLESCOR220100-IGD-EN-03)Document162 pagesOpenText Content Server CE 22.1 - Installation Guide English (LLESCOR220100-IGD-EN-03)vadimNo ratings yet
- Deploy The Axon Data Governance Solution On The Microsoft Azure Marketplace (7.1)Document11 pagesDeploy The Axon Data Governance Solution On The Microsoft Azure Marketplace (7.1)Lal AhamedNo ratings yet
- NetScaler 10.5 AAA Application TrafficDocument182 pagesNetScaler 10.5 AAA Application TrafficsudharaghavanNo ratings yet
- Silo - Tips CPR Broker Installation and Setup Copyright 2013Document50 pagesSilo - Tips CPR Broker Installation and Setup Copyright 2013John DoeNo ratings yet
- NetBrain System Setup Guide Distributed DeploymentDocument108 pagesNetBrain System Setup Guide Distributed Deploymentajrob69_187428023No ratings yet
- Tasktop Sync - Quick Start GuideDocument51 pagesTasktop Sync - Quick Start Guidejohn_crapper2002No ratings yet
- OpenText Content Server CE 21.2 - Installation Guide English (LLESCOR210200-IGD-EN-01) 22Document160 pagesOpenText Content Server CE 21.2 - Installation Guide English (LLESCOR210200-IGD-EN-01) 22Fuhad AliNo ratings yet
- Ibm Infosphere Information Server Administration V9.1: Varighed: 4 Days Kursus Kode: Km502GDocument4 pagesIbm Infosphere Information Server Administration V9.1: Varighed: 4 Days Kursus Kode: Km502GsrimkbNo ratings yet
- Ax 2012 System RequirementsDocument17 pagesAx 2012 System RequirementsAklesh VermaNo ratings yet
- Ax 2012 System RequirementsDocument13 pagesAx 2012 System RequirementsSheeshkamal VishwakarmaNo ratings yet
- SCCM NotesDocument6 pagesSCCM NotesNsrk KrishnaNo ratings yet
- Sage100ERP InstallDocument116 pagesSage100ERP InstallYege CollinsNo ratings yet
- Workflows - Installation and Configuration 2009Document45 pagesWorkflows - Installation and Configuration 2009farkas_alpar100% (1)
- Quickstart DataSynapse Gridserver5 0Document17 pagesQuickstart DataSynapse Gridserver5 0Sandeep KadianNo ratings yet
- SCCM NotesDocument6 pagesSCCM NotesasegunloluNo ratings yet
- Purchase Order: Create OData Service in The SAP NetWeaver Gateway System For CRUDQ OperationsDocument53 pagesPurchase Order: Create OData Service in The SAP NetWeaver Gateway System For CRUDQ OperationsRahul Gaikwad100% (2)
- Conferencing Software Client SetupDocument10 pagesConferencing Software Client SetuphardiksaNo ratings yet
- Netwrix Auditor Installation Configuration GuideDocument182 pagesNetwrix Auditor Installation Configuration GuideMushtaqNo ratings yet
- OpenText Content Server CE 21.3 - Installation Guide English (LLESCOR210300-IGD-En-01)Document160 pagesOpenText Content Server CE 21.3 - Installation Guide English (LLESCOR210300-IGD-En-01)nippanisasiNo ratings yet
- Amadeus Textbook SpecimenDocument29 pagesAmadeus Textbook SpecimenPhanikumar MuralaNo ratings yet
- SRT Best PracticeDocument142 pagesSRT Best PracticePhanikumar MuralaNo ratings yet
- ManualDocument36 pagesManualPhanikumar MuralaNo ratings yet
- RakeshDocument3 pagesRakeshPhanikumar MuralaNo ratings yet
- Ae16122011Document15 pagesAe16122011Gaurav BansalNo ratings yet
- Outlook XP EbookDocument74 pagesOutlook XP EbookblackscorpiNo ratings yet
- Vcenter Server Installation WorksheetDocument1 pageVcenter Server Installation WorksheetJuan Jose HurtadoNo ratings yet
- Egauge Core Specifications: Gauge SystemsDocument2 pagesEgauge Core Specifications: Gauge SystemsJuan Sebastián Daza OrdóñezNo ratings yet
- GB - SS43 - E1 - 1 ZXSDR BTS Structure and Principle 67Document65 pagesGB - SS43 - E1 - 1 ZXSDR BTS Structure and Principle 67Engr Gohar MumtazNo ratings yet
- Upgrade mongoDB Server From 4.0.19 To 4.2.8Document5 pagesUpgrade mongoDB Server From 4.0.19 To 4.2.8Ravindra MalwalNo ratings yet
- Install & Configuration Web Server PHP 5.6 For "Laravel Framework" in System Operation Centos 7Document4 pagesInstall & Configuration Web Server PHP 5.6 For "Laravel Framework" in System Operation Centos 7MuhHadeMopilieNo ratings yet
- Huawei B260aDocument36 pagesHuawei B260aeugen_2409100% (1)
- LRX Series Appliances: Logrhythm Appliance ModelsDocument2 pagesLRX Series Appliances: Logrhythm Appliance ModelsNhung QuachNo ratings yet
- Add ASA 8.4 (2) With ASDM To GNS3 On Windows 7Document3 pagesAdd ASA 8.4 (2) With ASDM To GNS3 On Windows 7zaizailaocaiNo ratings yet
- Senior Solution Architect Application IPDocument3 pagesSenior Solution Architect Application IPAshok DwivediNo ratings yet
- Network SegmentationDocument9 pagesNetwork SegmentationJose Luis GomezNo ratings yet
- KeyloggerDocument2 pagesKeyloggerSayed MisbahuddinNo ratings yet
- Yealink 802.1X AuthenticationDocument33 pagesYealink 802.1X AuthenticationAlberto Pérez OlayaNo ratings yet
- Manual Fiellbus 203227 WE503DDocument16 pagesManual Fiellbus 203227 WE503DPablo Martinez FelixNo ratings yet
- Dynamic Voice File Loading GuideDocument3 pagesDynamic Voice File Loading GuideAlexNo ratings yet
- SAN Module 4Document12 pagesSAN Module 4Pareekshith Katti100% (1)
- Nk18000016 - Iod4111 Modbus Tcpip Vim2 Release NotesDocument16 pagesNk18000016 - Iod4111 Modbus Tcpip Vim2 Release NotesbariNo ratings yet
- 2008cisco Icons42108 1208853800566342 8Document31 pages2008cisco Icons42108 1208853800566342 8shadab umairNo ratings yet
- Computer Networks LivroDocument481 pagesComputer Networks LivroTiago Oliveira100% (1)
- Heliospectra ELIXIA, DYNA User Manual v.8.2Document40 pagesHeliospectra ELIXIA, DYNA User Manual v.8.2Naveen KumarNo ratings yet
- Introduction To System Services: 1 Red Hat Enterprise Linux More BhushanDocument29 pagesIntroduction To System Services: 1 Red Hat Enterprise Linux More BhushanmithNo ratings yet
- 5G Network Emulation Solutions CatalogDocument23 pages5G Network Emulation Solutions CatalogMarian VerdeNo ratings yet
- Cs707 Current Past Viva Solved Questions1Document4 pagesCs707 Current Past Viva Solved Questions1Zahid Gulzar100% (1)
- HP 6125 Blade Switch Series: Fundamentals Command ReferenceDocument180 pagesHP 6125 Blade Switch Series: Fundamentals Command Referenceagung saputraNo ratings yet
- Cisco6500series 3Document880 pagesCisco6500series 3Jason Scott SegaleNo ratings yet
- Foxboro SCD 5200 ManualDocument7 pagesFoxboro SCD 5200 ManualDadang SimbaraNo ratings yet
- ForticlientDocument11 pagesForticlientbandedsharkNo ratings yet
- Role of Internet Technology in Future Mobile Data SystemsDocument15 pagesRole of Internet Technology in Future Mobile Data SystemsAkash ChaudharyNo ratings yet
- Zyxel LTE3311-Q222Document4 pagesZyxel LTE3311-Q222pavlodeNo ratings yet
- IMP Distance VectorDocument8 pagesIMP Distance VectorArun VermaNo ratings yet
- Iot ConfigurationDocument12 pagesIot ConfigurationTechnos_IncNo ratings yet
- PCI DSS v3Document112 pagesPCI DSS v3ernmur100% (1)