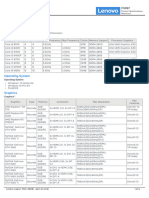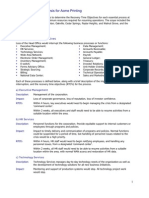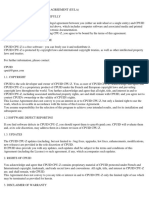Professional Documents
Culture Documents
TESTOUT Operating System Notes
Uploaded by
NathanosBlightcallerCopyright
Available Formats
Share this document
Did you find this document useful?
Is this content inappropriate?
Report this DocumentCopyright:
Available Formats
TESTOUT Operating System Notes
Uploaded by
NathanosBlightcallerCopyright:
Available Formats
Desktop
The desktop contains icons that access programs, files, applications, and file
systems. The desktop is what is seen when all programs and open folders are
minimized. Earlier versions of Windows installed many icons on the desktop;
later versions moved many of these icons to the Start Menu, although installing
an application often adds an icon to the desktop.
Start Menu
The Start Menu is the easiest way to access the most useful things on your
computer.
The list of programs in the Start Menu is divided by a separator line into
two sections: "pinned" (default) programs and the most frequently used
programs.
The Start Menu also contains default icons that provide quick access to
important features and folders such as My Computer, My Documents,
Help and Support, Search, Printers and Faxes, Run, and Control Panel.
The Start Menu can be customized for each user.
The appearance of the Start Menu is different with each Windows
version.
Taskbar
The Taskbar is the bar that is typically displayed at the bottom of a Windows
Interface (although its position can be changed). The Taskbar:
Contains icons that represent each program or application that is
currently running.
Can be configured to display different types of toolbars. For instance,
Quick Launch is a toolbar that contains shortcuts to designated programs.
In Windows 7, you can also pin programs to the Taskbar. You launch a pinned
program by clicking the icon on the Taskbar.
Notification
Area
The Notification Area is a part of the Taskbar, usually located to the right of the
Taskbar. The Notification Area:
Displays the time and date.
Displays icons that represent the applications and processes that are
running behind the scenes on your computer such as audio volume,
security programs, and connectivity to the Internet or a workgroup.
In Windows XP, the Notification Area is referred to as the System Tray.
Windows
Explorer
Windows Explorer provides a graphical user interface for viewing and managing
the file system.
Computer
Computer (My Computer in Windows XP) is essentially Windows Explorer with
a different name. Both provide an interface for viewing the contents of your
computer including the file system, printers, and the network.
Control Panel
The Control Panel contains various utilities that change how a computer looks
and behaves. Use the Control Panel to configure settings for hardware devices,
manage printers and networks, configure personal settings, and manage the
system.
Sidebar
The Sidebar provides a way to display information to which you desire quick
and easy access. It is made up of small programs called gadgets that you can add
or remove from the Sidebar.
The sidebar is only available with Vista.
Gadgets can display virtually anything, including weather forecasts,
notes, time, news headlines, and stock quotes.
Windows comes with default gadgets, but you can download additional
gadgets.
You can undock gadgets from the Sidebar and place them on the desktop.
When you close the Sidebar, the undocked gadgets remain.
With Windows 7, the Sidebar has been removed, with all gadgets being
freely placed on the desktop.
Aero
Windows Aero is a set of features that improves the visual appearance of
Windows. Features of Aero include:
Glass effects on window borders that make borders semi-transparent
(translucent). You can view objects behind windows through the window
borders.
Window animations when windows are opened or closed.
Taskbar thumbnails show the contents of an open window when you
move the mouse over items on the taskbar.
Windows Flip shows thumbnails of running programs when you use the
Alt + Tab keys to switch between running programs.
Windows Flip 3D is activated with the + Tab key and shows an
expanded 3D view of running programs.
Aero features new to Windows 7 are:
The Show Desktop button (on the right side of the Taskbar) hides all
open windows. Hovering over the button makes the content of all open
windows disappear (called Peek).
Snap is a new feature that maximizes a window as you drag its border to
the edge of the screen. Snapping multiple windows on the screen tiles
them side-by-side.
Shake lets you hide all but the current window. Click the top window
border and shake the mouse to hide or unhide all other open windows.
Windows Aero is available only in Vista and Windows 7, but is not available in
the Home Basic versions. In addition, features depend on the graphics card in the
system. For example, you might not be able to use Windows Flip 3D if the
graphics card does not have the necessary features.
Search
Windows Vista and Windows 7 include improved search features to help you
find documents on your computer.
Windows includes a new indexing service that catalogs objects and files
on your computer to improve the speed of searches on your computer.
The search is typically fast because it is not searching the complete hard
drive but instead is looking through the index.
Instant Search provides a box for typing keywords and phrases. As you
type, matching results are displayed. Instant Search boxes are available
on the Start Menu and in other applications such as Internet Explorer,
Photo Gallery, and Media Player.
Custom properties are tags or descriptions that you can add to files as
attributes that can be easily searched or indexed.
Search Folders lets you save a search as a folder. When you open the
folder again, the search is performed and the results are displayed.
User Account
Control
(UAC)
User Account Control (UAC) is a feature introduced in Windows Vista and used
in Windows 7 as well that helps minimize the dangers of unwanted actions or
unintended software installations.
UAC differentiates between standard user privileges and administrative
privileges.
Icons next to some tasks identify tasks that require administrative
privileges. In addition, performing other tasks, such as installing
applications or hardware devices, require administrative privileges.
If standard user privileges are not sufficient to perform a task, the system
requests privilege elevation.
o If you are logged on as a standard user, you are prompted to
supply the username and password for an administrator user.
o If you are logged on as an administrator, you are prompted for
permission before the action is performed.
Personal safety should be your top priority when working with computer components.
Exercise great care when working with electricity. You should be especially careful when
wearing jewelry as it readily conducts electricity and could cause burns or even
electrocution.
Before handling a system component, make sure that it is powered off and that the main
power cord is unplugged from the wall socket.
Ensure that the grounding pin on a PC power plug is intact.
Avoid opening the power supply which houses a capacitor (stores a large charge of
electricity).
Because newer power supplies constantly pull power from the socket, unplug the system
before working on internal components.
Anti-static wrist straps not only protect components, but can reduce the chance of
accidental electrical shock. Properly ground yourself before working with components.
Do not use a grounding strap when working with monitors, power supplies, laptop LCD
panels, or other high-voltage components.
After turning off a computer, allow components to cool sufficiently before servicing to
prevent burns.
Make sure the room and the building is properly set up to ensure your safety.
o Keep work areas and floors clear of clutter to help prevent accidents.
o Do not route cables across the floor in pathways. This can lead to tripping
accidents, and could also result in worn cables.
o Make sure fire extinguishers and fire suppression methods (such as sprinklers) are
properly implemented and maintained.
o Provide adequate ventilation to remove toxic fumes.
o Replace worn or frayed power cords.
Be careful when lifting heavy objects.
o Bend your knees and keep your back straight, using your legs to lift objects.
o If your job requires frequently lifting, wear a back brace for added protection.
o Use carts and other tools when moving heavy objects for any significant distance.
o If necessary, ask for help when lifting or moving heavier objects.
Maintain and periodically review the Material Safety Data Sheet (MSDS). The MSDS
describes safe handling procedures for dangerous materials.
Promptly report any potentially hazardous situations.
Your top priority in responding to any incident is to ensure the safety of others. In the
event of a hazardous situation, clear people from the area or remove the danger before
attempting other actions such as preventing or repairing damage to components.
Keep in mind the following specific issues that can also be hazardous:
Use caution when servicing CRT monitors. They can store 20,000 to 30,000 volts of
electricity, even when unplugged. Be sure to discharge capacitors or turn the equipment
over to qualified personnel for servicing. Similarly, exercise caution when working with
the DC converter in a laptop display.
Do not use a regular multimeter or other electrical testing equipment to measure charge
inside a monitor.
Never clean the monitor's glass with a liquid solvent while the monitor is powered on.
Never break or open the CRT tube in a monitor. This could cause contact, through touch
or inhalation, with toxic substances, such as lead, phosphorous, cadmium, barium and
mercury.
Components such as the CPU heat sink and fan, the printing head of a dot matrix printer,
or components inside a laser printer can be hot.
Some studies suggest that laser printers emit tiny particles which could be dangerous
when inhaled. As a precaution, do not locate laser printers immediately next to desks, and
keep the area ventilated.
The power inverter (power supply) converts AC current to DC current. The power supply
can retain an electrical charge, even when not plugged in. Replace faulty power supplies
instead of trying to repair them.
Avoid handling leaky batteries. The leaking electrolytes can be harmful if they get into
your eyes.
Never look into the end of a fiber optic networking cable. Laser light can damage your
eyes.
Static electricity is the accumulation of an electric charge (produced by friction) on a non-
grounded object. The static charge on the surface of a non-grounded object can jump when it
contacts the surface of any grounded object. This electric discharge is known as electrostatic
discharge (ESD). ESD can be very destructive to a computer.
The threat of ESD begins when the fragile components (including the processor, hard drives,
memory, motherboard, and expansion cards) inside the computer are exposed. Damage can occur
simply by placing a fingertip too close to a component inside an open computer case. ESD
charges can travel through wires and into components, where the wires can explode or fuse
together, causing the components to fail. ESD can cause immediate failure of components, or
could gradually degrade components, causing only intermittent problems. It takes very little ESD
to damage a component. A discharge of as little as 300 volts can damage a component, but 3,000
volts or more of ESD must occur before you can even feel it.
Implement the following measures to protect against ESD.
Keep the relative humidity in the room high, ideally around 70%, and temperature
between 72-77 degrees. The key is to avoid dry air in the computer repair location to
prevent ESD.
Use antistatic mats under the PC and on the floor.
Discharge yourself before touching any computer component.
When touching anything inside the computer, wear an antistatic wrist strap that is
attached with an alligator clip to the metal PC chassis.
Ground both yourself and the computer to the same ground. This provides a single path
for the flow of electrical potential.
Use static resistant materials to handle computer components.
Never touch the metal connectors on a circuit board.
Keep computer repair location free of materials that accumulate electric charges (for
example, plastic or Styrofoam).
Store sensitive components in static-shielded bags (also called anti-static bags; they are
usually tinted gray). Static resistant bags are not nearly as effective (usually tinted pink or
blue).
If a wrist strap is unavailable, keep your body in constant contact with the metal frame
when working inside the computer.
Note: Unplug the system before working on internal components. Do not rely on the power cord
for an electrical ground.
You might also like
- Hidden Figures: The American Dream and the Untold Story of the Black Women Mathematicians Who Helped Win the Space RaceFrom EverandHidden Figures: The American Dream and the Untold Story of the Black Women Mathematicians Who Helped Win the Space RaceRating: 4 out of 5 stars4/5 (895)
- TMC420 Operation Manual PDFDocument152 pagesTMC420 Operation Manual PDFcsaba11110% (1)
- The Subtle Art of Not Giving a F*ck: A Counterintuitive Approach to Living a Good LifeFrom EverandThe Subtle Art of Not Giving a F*ck: A Counterintuitive Approach to Living a Good LifeRating: 4 out of 5 stars4/5 (5794)
- DSP Lab DemoDocument37 pagesDSP Lab Demosurendraloya99No ratings yet
- Shoe Dog: A Memoir by the Creator of NikeFrom EverandShoe Dog: A Memoir by the Creator of NikeRating: 4.5 out of 5 stars4.5/5 (537)
- Aolait Stage Lighting Quotation SheetDocument7 pagesAolait Stage Lighting Quotation SheetaolaitberryNo ratings yet
- Grit: The Power of Passion and PerseveranceFrom EverandGrit: The Power of Passion and PerseveranceRating: 4 out of 5 stars4/5 (588)
- Vacuum Contactor (Hca)Document24 pagesVacuum Contactor (Hca)richardstall2012No ratings yet
- The Yellow House: A Memoir (2019 National Book Award Winner)From EverandThe Yellow House: A Memoir (2019 National Book Award Winner)Rating: 4 out of 5 stars4/5 (98)
- Bomb Detection Robotics Using Embedded Controller: Gurdas, KaranDocument4 pagesBomb Detection Robotics Using Embedded Controller: Gurdas, KaranPayel PalNo ratings yet
- Release NotesDocument130 pagesRelease NotesVishalNo ratings yet
- Netbackup Emergencey Binary CodeDocument73 pagesNetbackup Emergencey Binary CodesrccseNo ratings yet
- The Little Book of Hygge: Danish Secrets to Happy LivingFrom EverandThe Little Book of Hygge: Danish Secrets to Happy LivingRating: 3.5 out of 5 stars3.5/5 (400)
- ACOPOSDocument4 pagesACOPOSBals GaddaNo ratings yet
- Never Split the Difference: Negotiating As If Your Life Depended On ItFrom EverandNever Split the Difference: Negotiating As If Your Life Depended On ItRating: 4.5 out of 5 stars4.5/5 (838)
- Lenovo Legion T530 28ICB SpecDocument6 pagesLenovo Legion T530 28ICB SpecDumitriuNo ratings yet
- Elon Musk: Tesla, SpaceX, and the Quest for a Fantastic FutureFrom EverandElon Musk: Tesla, SpaceX, and the Quest for a Fantastic FutureRating: 4.5 out of 5 stars4.5/5 (474)
- SE110 Transistor de PotenciaDocument8 pagesSE110 Transistor de PotenciajoseNo ratings yet
- A Heartbreaking Work Of Staggering Genius: A Memoir Based on a True StoryFrom EverandA Heartbreaking Work Of Staggering Genius: A Memoir Based on a True StoryRating: 3.5 out of 5 stars3.5/5 (231)
- Bearing Damage-Resulting From Shaft Voltage and CurrentDocument23 pagesBearing Damage-Resulting From Shaft Voltage and CurrentAnil_NambiaruveetilNo ratings yet
- P60X901 Service ManualDocument143 pagesP60X901 Service ManualChristopher A ArcherNo ratings yet
- The Emperor of All Maladies: A Biography of CancerFrom EverandThe Emperor of All Maladies: A Biography of CancerRating: 4.5 out of 5 stars4.5/5 (271)
- Sample Business Impact AnalysisDocument55 pagesSample Business Impact AnalysisPaula100% (7)
- CCLDocument13 pagesCCLNasis DerejeNo ratings yet
- Devil in the Grove: Thurgood Marshall, the Groveland Boys, and the Dawn of a New AmericaFrom EverandDevil in the Grove: Thurgood Marshall, the Groveland Boys, and the Dawn of a New AmericaRating: 4.5 out of 5 stars4.5/5 (266)
- The Power SupplyDocument3 pagesThe Power SupplyRaymund Reinoso100% (1)
- The Hard Thing About Hard Things: Building a Business When There Are No Easy AnswersFrom EverandThe Hard Thing About Hard Things: Building a Business When There Are No Easy AnswersRating: 4.5 out of 5 stars4.5/5 (345)
- TTL Texas Instruments: 7400 Series Integrated CircuitsDocument14 pagesTTL Texas Instruments: 7400 Series Integrated CircuitsRickey Castillo ValenzuelaNo ratings yet
- On Fire: The (Burning) Case for a Green New DealFrom EverandOn Fire: The (Burning) Case for a Green New DealRating: 4 out of 5 stars4/5 (74)
- CPUZDocument8 pagesCPUZRicypeer ArtworkNo ratings yet
- The World Is Flat 3.0: A Brief History of the Twenty-first CenturyFrom EverandThe World Is Flat 3.0: A Brief History of the Twenty-first CenturyRating: 3.5 out of 5 stars3.5/5 (2259)
- DS1103Document6 pagesDS1103studysmNo ratings yet
- Team of Rivals: The Political Genius of Abraham LincolnFrom EverandTeam of Rivals: The Political Genius of Abraham LincolnRating: 4.5 out of 5 stars4.5/5 (234)
- Application Seeking Grant-In-Aid From Drdo For Organising A Workshop Event For DRDO UseDocument4 pagesApplication Seeking Grant-In-Aid From Drdo For Organising A Workshop Event For DRDO Usehakkem bNo ratings yet
- The Unwinding: An Inner History of the New AmericaFrom EverandThe Unwinding: An Inner History of the New AmericaRating: 4 out of 5 stars4/5 (45)
- SNFv3.0.13 User GuideDocument88 pagesSNFv3.0.13 User Guideatalasa-1No ratings yet
- The Gifts of Imperfection: Let Go of Who You Think You're Supposed to Be and Embrace Who You AreFrom EverandThe Gifts of Imperfection: Let Go of Who You Think You're Supposed to Be and Embrace Who You AreRating: 4 out of 5 stars4/5 (1090)
- JM1312-06 SPC R222.321.en-01Document12 pagesJM1312-06 SPC R222.321.en-01cachit100% (2)
- Defining Sinking and Sourcing Input/outputDocument10 pagesDefining Sinking and Sourcing Input/outputmindoro100% (7)
- Usb To CanDocument12 pagesUsb To CanZamir HussainNo ratings yet
- Ladder Logic ProjectDocument20 pagesLadder Logic ProjectIonescu ViorelNo ratings yet
- Williams - Válvulas Compuerta Globo Cheque Fundidas A105Document31 pagesWilliams - Válvulas Compuerta Globo Cheque Fundidas A105espanolasaNo ratings yet
- VMware Fault Tolerance FT DS enDocument2 pagesVMware Fault Tolerance FT DS enmaid3n_55No ratings yet
- 3 DOF Helicopter - User ManualDocument23 pages3 DOF Helicopter - User ManualMurilloMaganNo ratings yet
- Low-Level Programming Languages and PseudocodeDocument41 pagesLow-Level Programming Languages and PseudocodeMuhammad UmarNo ratings yet
- Control Switch ManualDocument16 pagesControl Switch Manualajitnav4381No ratings yet
- The Sympathizer: A Novel (Pulitzer Prize for Fiction)From EverandThe Sympathizer: A Novel (Pulitzer Prize for Fiction)Rating: 4.5 out of 5 stars4.5/5 (121)
- Y9 2.1 Assessment GridDocument1 pageY9 2.1 Assessment GridAlejandroNo ratings yet
- Her Body and Other Parties: StoriesFrom EverandHer Body and Other Parties: StoriesRating: 4 out of 5 stars4/5 (821)