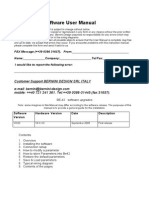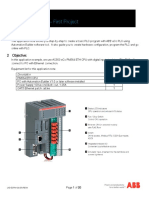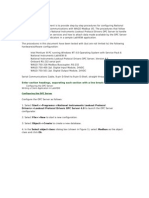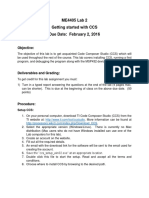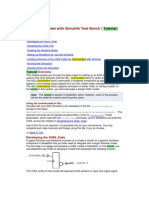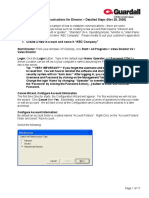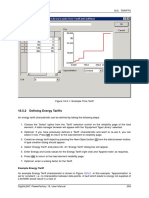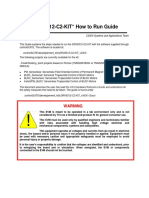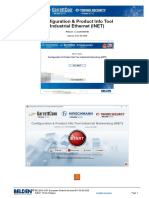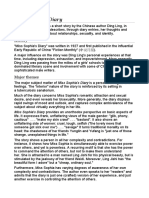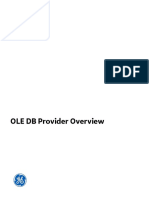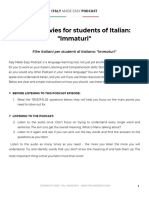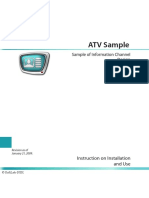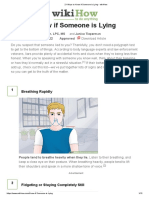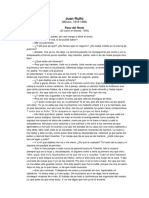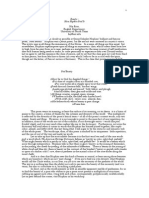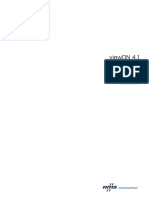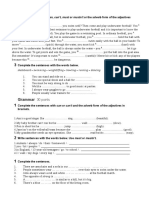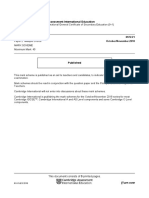Professional Documents
Culture Documents
Experiment 2 - How To Change XBee Module Configurations
Uploaded by
juanitoing84Original Description:
Original Title
Copyright
Available Formats
Share this document
Did you find this document useful?
Is this content inappropriate?
Report this DocumentCopyright:
Available Formats
Experiment 2 - How To Change XBee Module Configurations
Uploaded by
juanitoing84Copyright:
Available Formats
7
The Hands-on XBee Lab Manual.
2012 Elsevier Inc. All rights reserved.
How to Change XBee
Module Congurations
REQUIREMENTS
1 XBee module
1 USB-to-XBee adapter
1 USB cabletype-A to mini-B
Digi X-CTU software running on a Windows PC, with an open USB port
INTRODUCTION
In this experiment you will learn how to use the X-CTU software to program
an XBee module for specic actions. You will make changes in experiments
that will follow, so please do not go on to the next experiment until you under-
stand how to change settings and conrm them.
Step 1. You must have an XBee module plugged into a USB-XBee adapter
and the adapter must connect to a Windows PC USB port. You also must run
the X-CTU software. If you do not have this equipment set up and the X-CTU
software running, please complete Experiment 1 before you proceed.
Step 2. Check the connection between your PC and the XBee module:
Within the X-CTU window, click on the PC Settings tab and ensure you have
the communications set for Baud: 9600, Flow Control: NONE, Data Bits: 8,
Parity: NONE, and Stop Bits: 1. Click on the Test/Query button and the Com
test/Query Modem window should open and display Communication with
modem..OK and other information. (If you do not see this message, go back
and repeat Experiment 1 and see the Troubleshooting section in Appendix H.)
Click on OK in the message window.
Step 3. Click on the Modem Conguration tab. This window lets you
observe and change all of the operating information internal to an XBee
module. At this point the conguration window could be blank (white) or
it might contain information as shown in Figure 2.1. It does not matter.
Exper i ment | 2
8 How to Change XBee Module Congurations
(Digi International often uses modem to describe its XBee modules. To me,
modem sounds archaic, so I will avoid using it as much as possible.)
Step 4. Before you proceed, uncheck the small box Always update
rmware on the left side of the Modem Conguration window as shown in
Figure 2.2. If you check this box, or leave it checked, the X-CTU software
will attempt to update the rmware in an attached XBee module. If that update
fails, you could end up with a non-functional module. Do not update rmware.
Step 5. Before you use the X-CTU software to change conguration infor-
mation, you must ensure the software knows the type of module and the func-
tion set you plan to use. When you work with a module, the Modem: XBee
should show XB24 and the Function Set should show XBee 802.15.4, as
shown in Figure 2.3.
FIGURE 2.1 The Modem Conguration window displays settings from an XB24 XBee
module with rmware version 10E6.
FIGURE 2.2 Leave the Always update rmware box unchecked, or uncheck it. You do
not need to update rmware and trying to do so could cause problems.
FIGURE 2.3 If not already set as shown here, change the MODEM: XBee and Function
Set text boxes to the congurations shown here.
Introduction 9
The XBee 802.15.4 setting operates the modules according to a standard
established for the Institute of Electrical and Electronic Engineers (IEEE) to
ensure proper communications between all modules via a xed protocol.
Step 6. In the Modem Parameters and Firmware box in the upper left
section of the X-CTU window, click on Read. This action reads the settings
already programmed in your XBee module. The window should now display
the parameters in a directory-like format typical of Windows and other operat-
ing systems, as shown earlier in the lower part of Figure 2.1.
You should see a folder labeled Networking & Security at the top
of the window and below that, settings for CHChannel, IDPAN ID,
DHDestination Address High, and so on. Under the Networking & Security
heading, move the mouse cursor to DLDestination Address Low and click
on this label. A text box will open to the right of the DLDestination Address
Low label. Disregard any value in this box.
Clear any information in the box and type 4567. The 4567, a hexadeci-
mal value, also appears in the parentheses to the left of the DLDestination
Address Low label, and the label turns olive green (Figure 2.4). That color,
which indicates you changed the information, makes it easy to nd modied
parameters. Unchanged parameters remain bright green, parameters you can-
not change appear in black, and errors turn a parameter label red.
A click on a parameter also displays information about the parameter and
its allowed settings in the text area at the bottom of the Modem Conguration
window (Figure 2.5).
Step 7. Move the cursor to MY16-Bit Source Address, click on it and
in the text box that opens to the right of the label, type 1234. Again, note the
X-CTU program placed 1234 in the parentheses at the left of the MY16-Bit
Source Address label.
Step 8. For now, any changes made in the Modem Conguration window
exist only within the X-CTU software. An attached XBee module has not yet
received them. In the Modem Parameters and Firmware box, click on the Write
FIGURE 2.4 Modifying an XBee conguration setting changes its color so you can
quickly spot modied values or selections.
FIGURE 2.5 The text window provides information about a selected module-congura-
tion setting.
10 How to Change XBee Module Congurations
button. Below the list of settings the X-CTU software displays the message,
Getting modem type and then a bar graph labeled, Setting AT parameters.
When the bar graph disappears, you should see the messages shown in Figure 2.6.
Step 9. These messages indicate the X-CTU program has successfully
saved the two parameters you changed in an attached XBee module. You can
conrm this action in two ways:
l
Click the Read button to obtain the settings from the XBee module you just
programmed. To the left of the labels Destination Address Low and 16-Bit
Source Address you should see the values typed in earlier.
l
In the Modem Conguration window, each label has a 2-letter prex, such
as DL for Destination Address Low and MY for 16-Bit Source Address.
These letters represent the AT command used to read or write a parameter
value or choice. Click on the Terminal tab to get to the terminal view. In
this window, click the Clear Screen button.
To determine the Destination Address Low value, type:
ATDL[Enter]
You should see:
OK
ATDL
4567
To determine the 16-Bit Source Address, type:
ATMY[Enter]
You should see:
OK
ATMY
1234
Step 10. You also can use the AT commands to set parameters. Just follow
the AT command with a new parameter. To change the MY16-Bit Source
Address to 0040, type:
ATMY0040[Enter] (No space between command and a parameter value!)
To query the XBee module, type:
ATMY[Enter]
You should see:
OK
FIGURE 2.6 This message shows the X-CTU program successfully transferred the con-
guration information to an XBee module.
Introduction 11
ATMY
40
The X-CTU software does not display nor does it need leading zeros in
the Modem Conguration window, so the command ATMY0040 and ATMY40
have the same effect. In some cases, described later, commands must include
leading zeros, and instructions will explain those situations.
Step 11. To return an XBee module to its factory-default condition,
click on the Modem Conguration tab and then in the Modem Parameters
and Firmware box, click on Restore. This action resets all parameters to the
factory-default settings and automatically writes them into the XBee modules
ash memory. You do not have to click the Write button.
To conrm the default settings, click on Read and you will see the labels
for all the settings you can modify have returned to green and thus the factory-
set values. Before you go to the next experiment, I recommend you restore the
default values for the attached XBee module.
Step 12. So far, the XBee module does not transfer information wirelessly.
The next experiment takes that step.
Note: Unless specied otherwise, all modem parameters use hexadecimal
values. You will nd a hexadecimal-binary-decimal converter at: http://www.
mathsisfun.com/binary-decimal-hexadecimal-converter.html.
You might also like
- Be42 Software Manual v4xxDocument14 pagesBe42 Software Manual v4xxkhhoa100% (1)
- Altera Quartus II and DE2 ManualDocument19 pagesAltera Quartus II and DE2 ManualMinh TrươngNo ratings yet
- LVD Eotn112u en RevaDocument20 pagesLVD Eotn112u en RevaSiyanda QhumayoNo ratings yet
- Softnet V6 - viaMPI&CP5611Document36 pagesSoftnet V6 - viaMPI&CP5611ykuscuNo ratings yet
- Yokogawa DCS Tutorials - Configuration of Analog Input (Transmitter)Document16 pagesYokogawa DCS Tutorials - Configuration of Analog Input (Transmitter)Shumraiz MNo ratings yet
- Indusoft Modbus EngDocument20 pagesIndusoft Modbus EngPhạm Thái LongNo ratings yet
- SST89e51 Programming ManualDocument9 pagesSST89e51 Programming Manualrudra_150% (2)
- Tech Note 303 - Setting Up An MPI Connection With Siemens SIMATIC NET 6Document43 pagesTech Note 303 - Setting Up An MPI Connection With Siemens SIMATIC NET 6profilemail8No ratings yet
- 2080 qr001 - en PDocument95 pages2080 qr001 - en PfelltecNo ratings yet
- CodesysDocument22 pagesCodesysJacob B ChackoNo ratings yet
- Quartus II and DE2 ManualDocument14 pagesQuartus II and DE2 ManualSandhya DeviNo ratings yet
- ReleaseNote en V4.28 PDFDocument10 pagesReleaseNote en V4.28 PDFQuang VienNo ratings yet
- Net Botz Programmers ConsoleDocument5 pagesNet Botz Programmers ConsoleJoel EscoNo ratings yet
- Machinelogic Wago Simulator Setup: ProfibusDocument21 pagesMachinelogic Wago Simulator Setup: ProfibusmousypusaNo ratings yet
- User Manual XBEEDocument21 pagesUser Manual XBEEGauravGupta100% (1)
- Training For HMI V1.0 20150127Document67 pagesTraining For HMI V1.0 20150127minhtutran1983No ratings yet
- READ FIRST! Easy Configuration of VIGODocument6 pagesREAD FIRST! Easy Configuration of VIGOvyaskingNo ratings yet
- PLC Programming Using SIMATIC MANAGER for Beginners: With Basic Concepts of Ladder Logic ProgrammingFrom EverandPLC Programming Using SIMATIC MANAGER for Beginners: With Basic Concepts of Ladder Logic ProgrammingRating: 4 out of 5 stars4/5 (1)
- Tia Portal IntroductionDocument46 pagesTia Portal IntroductionNurdeny PribadiNo ratings yet
- Wago OverviewDocument7 pagesWago OverviewMassimiliano D'AngeloNo ratings yet
- InfoPLC Net Intouch DASSIDirect DA Server Siemens S7-200Document13 pagesInfoPLC Net Intouch DASSIDirect DA Server Siemens S7-200Trung DangNo ratings yet
- Tutorial To SurvCE - WM6 - v1.7Document29 pagesTutorial To SurvCE - WM6 - v1.7Joerg SchittenhelmNo ratings yet
- Unity Programming Software Telemecanique Modicon M340 ProgrammingDocument17 pagesUnity Programming Software Telemecanique Modicon M340 ProgrammingWilliam WolfeNo ratings yet
- Setting PC Tool: Instruction ManualDocument22 pagesSetting PC Tool: Instruction ManualminhchiNo ratings yet
- Guide For Flashing EU FXX N53 DME and EGS Using ESYS.v.1.12Document7 pagesGuide For Flashing EU FXX N53 DME and EGS Using ESYS.v.1.12asdfNo ratings yet
- EDSIMDocument44 pagesEDSIMsania20110% (1)
- Using XBEEDocument16 pagesUsing XBEEPriyanshu GuptaNo ratings yet
- U90 Ladder TutorialDocument65 pagesU90 Ladder Tutorialdark_axel666No ratings yet
- Display Connection SimulatorDocument25 pagesDisplay Connection SimulatorJustin JamesNo ratings yet
- InView AOI Sample Code User InstructionsDocument55 pagesInView AOI Sample Code User InstructionsRrhh EstNo ratings yet
- ADS Tutorial ExerciseDocument26 pagesADS Tutorial ExerciseJulio AltamiranoNo ratings yet
- ME4405 Lab 2 Getting Started With CCS Due Date: February 2, 2016Document7 pagesME4405 Lab 2 Getting Started With CCS Due Date: February 2, 2016sonti11No ratings yet
- T4020-T5020-Z5020 Gauge Configuration - Step by Step Guide Rev.01Document8 pagesT4020-T5020-Z5020 Gauge Configuration - Step by Step Guide Rev.01Dave PotterNo ratings yet
- DDE - OPC To DFNTDocument11 pagesDDE - OPC To DFNThiramyonaraNo ratings yet
- Verify HDL Model With Simulink Test Bench (Tutorial)Document17 pagesVerify HDL Model With Simulink Test Bench (Tutorial)Jacqueline HancockNo ratings yet
- Proteus Simulation Program: FIG 1: PIC C Start Screen. FIG 2: The Body of Any Program. FIG 3: Compile ConfirmationDocument5 pagesProteus Simulation Program: FIG 1: PIC C Start Screen. FIG 2: The Body of Any Program. FIG 3: Compile ConfirmationAmmar Alkindy100% (1)
- Communication and Data Saving From Zelio REG Controller With A Hmi ?Document9 pagesCommunication and Data Saving From Zelio REG Controller With A Hmi ?Juan LivingstonNo ratings yet
- KiCAD TutorialDocument33 pagesKiCAD TutorialJoseph SmithNo ratings yet
- 3300 Setup For Connecting To NuPointDocument28 pages3300 Setup For Connecting To NuPointAmil AlexanderNo ratings yet
- Operator's Manual: Programming Coin MechanismsDocument40 pagesOperator's Manual: Programming Coin Mechanismsrjurado5149100% (1)
- Verix EVo AutoDl 1 2 0 ReadMeDocument5 pagesVerix EVo AutoDl 1 2 0 ReadMeAlessio Miranda Jr.No ratings yet
- Bandwidth Controller TutorialsDocument25 pagesBandwidth Controller TutorialsAnank SetiawanNo ratings yet
- How To Establish Communications For Director - Detailed StepDocument17 pagesHow To Establish Communications For Director - Detailed StepAnonymous m11LjQgw2No ratings yet
- UserManual en Parte3Document150 pagesUserManual en Parte3cesarNo ratings yet
- D1 - ModBus Device Importer - LABDocument11 pagesD1 - ModBus Device Importer - LABGonzo MelaoNo ratings yet
- Upgrade Gtmu With BTSMDocument18 pagesUpgrade Gtmu With BTSMJose Eloy Ramos CancholaNo ratings yet
- DRV8312-C2-KIT HowToRunGuide v101Document15 pagesDRV8312-C2-KIT HowToRunGuide v101Yang ElvisQUNo ratings yet
- Configuration & Product Info Tool Industrial Ethernet (INET)Document42 pagesConfiguration & Product Info Tool Industrial Ethernet (INET)Ryansyah SyaifNo ratings yet
- How To Perform A Range Test: in NetworkiDocument10 pagesHow To Perform A Range Test: in NetworkiktweiNo ratings yet
- Config Guide Flexi PacketDocument118 pagesConfig Guide Flexi PacketQais RazaNo ratings yet
- MT8000 User Manual WinView HMI EazyBuilderDocument428 pagesMT8000 User Manual WinView HMI EazyBuilderhiloactive100% (2)
- GE Proficy Programming Software RX3i PDFDocument19 pagesGE Proficy Programming Software RX3i PDFThanh BaronNo ratings yet
- MODBUS BACNET ConversionDocument8 pagesMODBUS BACNET Conversionfelipecam5No ratings yet
- CX Server DDE ManagementDocument3 pagesCX Server DDE ManagementdaugurNo ratings yet
- TIA Portal Integration Guide For In-Sight and DatamanDocument8 pagesTIA Portal Integration Guide For In-Sight and DatamanDavid GarayNo ratings yet
- Hacks To Crush Plc Program Fast & Efficiently Everytime... : Coding, Simulating & Testing Programmable Logic Controller With ExamplesFrom EverandHacks To Crush Plc Program Fast & Efficiently Everytime... : Coding, Simulating & Testing Programmable Logic Controller With ExamplesRating: 5 out of 5 stars5/5 (1)
- Save Your Time with VBA!: 5 Quality VBA Books In One Package!From EverandSave Your Time with VBA!: 5 Quality VBA Books In One Package!No ratings yet
- It's Modal MadnessDocument1 pageIt's Modal MadnessXander ThrumbleNo ratings yet
- Function Is To Entertain The ReadersDocument2 pagesFunction Is To Entertain The Readersedelweis salwa putriNo ratings yet
- Copyreading and Headline WritingDocument40 pagesCopyreading and Headline WritingGretel Andres100% (2)
- Realism In American Literature: Group 11: Nguyễn Thái Hà Vi Nguyễn Thị Xuân NhiDocument15 pagesRealism In American Literature: Group 11: Nguyễn Thái Hà Vi Nguyễn Thị Xuân NhiNgọc Trâm ThiềuNo ratings yet
- Lecture 1 and 2 Basic Concepts: Computer Organiaztion and Assembly LanguageDocument41 pagesLecture 1 and 2 Basic Concepts: Computer Organiaztion and Assembly LanguageABRAR RASUL QADRINo ratings yet
- Prueba Saber-Inferential Reading: Practicing SpellingDocument3 pagesPrueba Saber-Inferential Reading: Practicing SpellingGasca LunaNo ratings yet
- Din Ling, 'Miss Sophia's Diary'Document2 pagesDin Ling, 'Miss Sophia's Diary'StudenteNo ratings yet
- InquiryDocument8 pagesInquiryZaini RoslanNo ratings yet
- OLE DB Provider OverviewDocument4 pagesOLE DB Provider OverviewDanielNo ratings yet
- Ein Ton: The Monotone Etwas BewegtDocument3 pagesEin Ton: The Monotone Etwas BewegtMattNo ratings yet
- Cara Setting Anonytun Dan Bug Host. XL - Indosat.tsel - Smart.axisDocument4 pagesCara Setting Anonytun Dan Bug Host. XL - Indosat.tsel - Smart.axisBayu Ardhi NugrohoNo ratings yet
- Code 09 Retired Emp TabDocument4 pagesCode 09 Retired Emp TabAndersonLondoñoNo ratings yet
- Laboratorytestrequest: Version & Date Content Breaking ChangesDocument14 pagesLaboratorytestrequest: Version & Date Content Breaking ChangesmalvinaNo ratings yet
- An Analysis of Direct and Indirect Speech Acts Performed by Main Character in The Movie Revenant ScriptDocument9 pagesAn Analysis of Direct and Indirect Speech Acts Performed by Main Character in The Movie Revenant ScriptDieu LinhNo ratings yet
- Italian Movies For Students of Italian: "Immaturi": Film Italiani Per Studenti Di Italiano: "Immaturi"Document9 pagesItalian Movies For Students of Italian: "Immaturi": Film Italiani Per Studenti Di Italiano: "Immaturi"Helcias NevesNo ratings yet
- ATV Sample: Forward T SoftwareDocument28 pagesATV Sample: Forward T SoftwareMitic MilanNo ratings yet
- 21 Ways To Know If Someone Is Lying - WikiHowDocument15 pages21 Ways To Know If Someone Is Lying - WikiHowElham DutaNo ratings yet
- Math 10-Q1-Week-2Document20 pagesMath 10-Q1-Week-2Daisyree MedinoNo ratings yet
- Juan RulfoDocument7 pagesJuan RulfoAnitaCampuzanoNo ratings yet
- On Some Continuous and Irresolute Maps in Ideal Topological SpacesDocument8 pagesOn Some Continuous and Irresolute Maps in Ideal Topological SpacesIOSRjournalNo ratings yet
- Beauty How Hopkins Pied ItDocument12 pagesBeauty How Hopkins Pied ItAki Minh Thu NguyenNo ratings yet
- " " - Fennel Hudson: Exams Test Your Memory, Life Tests Your Learning Others Will Test Your PatienceDocument2 pages" " - Fennel Hudson: Exams Test Your Memory, Life Tests Your Learning Others Will Test Your PatienceJezreel Jezz David Baculna100% (1)
- IT0188 - Tax Australia Data Loading Program Hire/Rehire Arlene Stacey Francine Hill Francine Hill Globe Template Human Resources R3/HR Data Conversion Program 1.5 Australian Market in ProgressDocument18 pagesIT0188 - Tax Australia Data Loading Program Hire/Rehire Arlene Stacey Francine Hill Francine Hill Globe Template Human Resources R3/HR Data Conversion Program 1.5 Australian Market in Progresskpkdhar 36No ratings yet
- Viewon 4.1: Release ExplainedDocument14 pagesViewon 4.1: Release ExplainedNeto HernandezNo ratings yet
- Desenler PDFDocument414 pagesDesenler PDFmebzdNo ratings yet
- PraxisDocument13 pagesPraxisapi-249815522No ratings yet
- Article & DeterminesDocument2 pagesArticle & Determinesmandeep333No ratings yet
- Grammar 30 Points: Skateboard Swimming Weightlifting Bowling Running DancingDocument2 pagesGrammar 30 Points: Skateboard Swimming Weightlifting Bowling Running DancingAna Marina GarcíaNo ratings yet
- TNPSC Group 1 NotificationDocument63 pagesTNPSC Group 1 NotificationMonika AnnaduraiNo ratings yet
- 0972 w18 Ms 21 PDFDocument3 pages0972 w18 Ms 21 PDFinaNo ratings yet