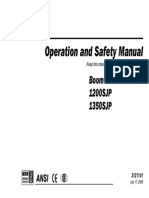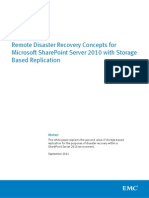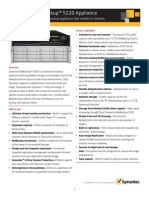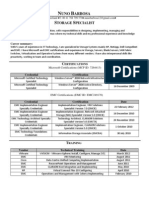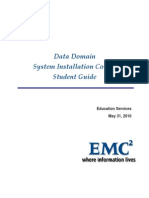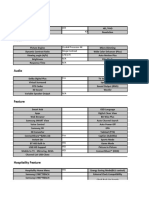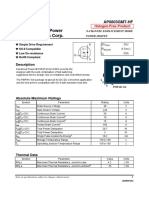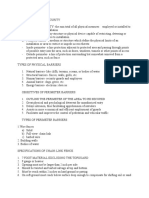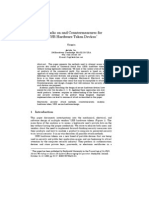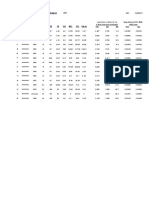Professional Documents
Culture Documents
Spycerboxultraflex HG v3 0
Uploaded by
Nuno BarbosaOriginal Title
Copyright
Available Formats
Share this document
Did you find this document useful?
Is this content inappropriate?
Report this DocumentCopyright:
Available Formats
Spycerboxultraflex HG v3 0
Uploaded by
Nuno BarbosaCopyright:
Available Formats
SpycerBox Ultra/Flex Hardware Guide (Version 3.
0)
Storage Solution
SpycerBox
Ultra/Flex
Hardware Guide
2
1
3
I
A
4
5
SpycerBox Ultra/Flex
Hardware Guide
Introduction
Overview
Installation
Operation
Maintenance
Appendix
Index
Hardware Guide Version 3.0 for the SpycerBox Ultra (SpycerBox Ultra II Revision 1.2) and Spycer-
Box Flex (SpycerBox Flex Revision 1.1)
Copyright 2012 by Rohde & Schwarz DVS GmbH, Hanover. All rights reserved.
The manuals as well as the soft- and/or hardware described here and all their constituent parts are
protected by copyright. Without the express permission of Rohde & Schwarz DVS GmbH any form
of use which goes beyond the narrow bounds prescribed by copyright legislation is prohibited and
liable to prosecution.
This particularly applies to duplication, copying, translation, processing, evaluation, publishing, and
storing and/or processing in an electronic system.
Specifications and data may change without notice. We offer no guarantee that this documentation
is correct and/or complete. In no event shall Rohde & Schwarz DVS GmbH be liable for any damages
whatsoever (including without limitation any special, indirect or consequential damages, and dam-
ages resulting from loss of use, data or profits, or business interruption) arising out of the use of or
inability to use the hardware, software and/or manual materials.
Those parts of this documentation that describe optional software or hardware features usually con-
tain a corresponding note. Anyway, a lack of this note does not mean any commitment from
Rohde & Schwarz DVS GmbH.
DVS and Spycer are registered trademarks of Rohde & Schwarz DVS GmbH. FireWire is a trademark
of Apple Inc., registered in the U.S. and other countries. Linux is a registered trademark of Linus
Torvalds.
Any other product names mentioned in this documentation may be trademarks or registered trade-
marks of their respective owners and as such are subject to the usual statutory provisions.
Headquarters:
Support:
Rohde & Schwarz DVS GmbH
Krepenstr. 8
30165 Hannover
GERMANY
Phone: +49-511-67807-0
Fax: +49-511-630070
E-mail: info.dvs@rohde-schwarz.com
Internet: http://www.dvs.de
Phone: +49-511-67807-125
Fax: +49-511-371985
E-mail: service.dvs@rohde-schwarz.com
Registration Form
Dear customer,
this product was developed and tested thoroughly. Unfor-
tunately, the possibility of problems and errors can never
be ruled out. To support us in helping you as fast as possi-
ble if such a case occurs, please fill in this registration form
and send or fax it to the address on the right.
You may also use our online registration form which can be accessed from the following
internet page: http://www.dvs.de/support/support-login.html
Customer
Name:
Company:
Contact:
Address:
Phone:
Fax:
Vendor:
SpycerBox Ultra/Flex
Serial No.:
Remarks:
Connected devices
(used network connections, connected storages, file systems, etc.)
PLEASE SEND TO:
Rohde & Schwarz DVS GmbH
Krepenstr. 8
30165 Hannover
GERMANY
Fax: +49-511-630070
i
C
Contents
1 Introduction ............................................................................... 1-1
1.1 Overview ................................................................................. 1-2
1.2 Target Group ........................................................................... 1-3
1.3 Conventions Used in this User Guide ..................................... 1-4
1.4 Safety Instructions .................................................................. 1-5
1.5 Important Notes ...................................................................... 1-7
2 Overview...................................................................................... 2-1
2.1 Variants: SpycerBox Ultra and SpycerBox Flex ....................... 2-2
2.2 Overview of the Front .............................................................. 2-2
2.2.1 The Front of the System ................................................. 2-2
2.2.2 DVD Drive ..................................................................... 2-3
2.2.3 HDD LEDs..................................................................... 2-4
2.2.4 Faceplate ...................................................................... 2-5
2.2.5 Hard Disk Array ............................................................. 2-6
2.2.6 Operation Items ............................................................. 2-9
2.3 Overview of the Rear ............................................................. 2-11
2.3.1 The Rear of the System ................................................ 2-11
2.3.2 System Disk Array ....................................................... 2-12
2.3.3 ATX Connector Panel .................................................... 2-13
2.3.4 Power Supply .............................................................. 2-14
2.3.5 Slot Panel Connectors .................................................. 2-15
2.4 Battery Backup Unit .............................................................. 2-17
3 Installation.................................................................................. 3-1
3.1 System Setup .......................................................................... 3-1
3.2 Note about the Network Installation ....................................... 3-2
ii
SpycerBox Ultra/Flex Hardware Guide
4 Operation.....................................................................................4-1
4.1 Starting the System.................................................................4-2
4.2 DVS Configuration Tool ...........................................................4-3
4.3 Shutting Down the System .....................................................4-4
5 Maintenance ..............................................................................5-1
5.1 Hard Disk Maintenance ...........................................................5-2
5.1.1 Introduction to RAID ......................................................5-2
5.1.2 Identifying a Broken Hard Disk ........................................5-4
5.1.3 Replacing a Hard Disk ....................................................5-5
5.2 Opening and Closing the Casing .............................................5-8
5.2.1 Opening the Casing........................................................5-8
5.2.2 Closing the Casing .........................................................5-8
5.3 Fan Maintenance.....................................................................5-9
5.4 Controller Maintenance .........................................................5-12
5.5 Power Supply Maintenance...................................................5-14
5.6 Backup or Recovery of the System Disk ...............................5-16
5.6.1 Creating a Backup Image of the System Disk .................5-16
5.6.2 Restoring the System Disk ............................................5-18
5.7 Removal of the Faceplate ......................................................5-20
A Appendix..................................................................................... A-1
A.1 Troubleshooting...................................................................... A-2
A.2 Technical Data ........................................................................ A-4
A.2.1 General Technical Data .................................................. A-4
A.2.2 Dimensions .................................................................. A-5
A.3 Packing Instructions ............................................................... A-6
A.4 Conformity Declarations......................................................... A-8
A.4.1 RoHS Compliance ......................................................... A-8
A.4.2 EC Declaration of Conformity (CE Marking) ..................... A-8
A.4.3 FCC Compliance Statement ........................................... A-8
I Index ...............................................................................................I-1
1-1
3
4
5
I
A
2
1
1
Introduction
This documentation describes how to use the hardware of the Spycer-
Box manufactured by DVS. The SpycerBox is a multi-purpose storage
as well as server device delivered with several data management tools.
It is the ideal solution for users at broadcast and post production facili-
ties who want to make the most of their file-based workflows. The
SpycerBox can be used, for example,
as a high-performance automated backup and archiving solu-
tion,
as a powerful file server with proxy clip generation, or
as an NAS solution for a network.
Together with the hardware of the SpycerBox you also receive the
SpycerBox software, an extended version of DVSs data management
software Spycer. With the SpycerBox software you can, for instance,
automatically create low-resolution proxy video clips of the content on
the local or a connected storage, defragment an SNFS storage such as
a SAN, or perform scheduled maintenance tasks automatically in your
network.
The SpycerBox hardware uses Linux as its operating system and can be
delivered with various storage capacities. Furthermore, several connec-
tion possibilities are optionally available to integrate the system seam-
lessly into your workflows.
The SpycerBox can be delivered in two hardware variants: SpycerBox
Ultra using 3.5" hard disks (normally 24 pcs.) and providing a storage
capacity of up to 72 TB, and SpycerBox Flex using 2.5" hard disks (nor-
mally 48 pcs.) with up to 43.2 TB of storage capacity.
1-2
SpycerBox Ultra/Flex Hardware Guide
1.1 Overview
This guide informs you about the installation of the SpycerBox hard-
ware, its operation as well as all connection possibilities. Furthermore,
it describes maintenance tasks that you may carry out on your own.
The chapters contain the following information:
Chapter 1 Begins with a short introduction to the Spycer-
Box, followed by a note regarding the audience
this manual is written for and an explanation of
the conventions used in this manual. Further-
more, it provides safety instructions that you
must adhere to and some important notes that
you should observe.
Chapter 2 This chapter gives a front and rear overview of
the system detailing all items, connectors and
interfaces. Additionally, it contains some fur-
ther information, for example, about the bat-
tery backup unit.
Chapter 3 Describes the hardware installation of the DVS
system.
Chapter 4 Explains how to operate the DVS system, i.e.
how to start and shut down the device. Addi-
tionally, the DVS Configuration Tool is de-
scribed briefly.
Chapter 5 Details maintenance work, for example, in case
of a hard disk, fan or power supply unit failure.
Appendix Provides technical details and general informa-
tion about the hardware of the DVS system.
Furthermore, it gives hints how to resolve irreg-
ularities during operation.
Index This chapter facilitates the search for specific
terms.
1-3
Introduction
2
1
3
4
5
I
A
1.2 Target Group
To use this manual you should know how to handle computer equip-
ment. Furthermore, to connect the DVS system to a network or a SAN
storage you should have experience as a network administrator and
know how to set up the required network connections on the installa-
tion site in hard- as well as software.
When performing maintenance tasks on the hardware of the DVS sys-
tem, you must be qualified to work on, repair and test electrical equip-
ment.
1-4
SpycerBox Ultra/Flex Hardware Guide
1.3 Conventions Used in this User Guide
The following typographical conventions will be used in this documen-
tation:
Texts preceded by this symbol describe activities that you must per-
form in the order indicated.
Texts preceded by this symbol are parts of a list.
Keyboard Shortcuts
To perform options or procedures with the keyboard often requires a si-
multaneous pressing of two keys.
Example:
Texts preceded by this symbol are general notes intended to fa-
cilitate work and help avoid errors.
You must pay particular attention to text that follows this sym-
bol to avoid errors and possible resulting damages thereof.
Texts following this symbol you must pay particular atten-
tion to to avoid dangers and personal injuries.
Texts enclosed by quotation marks are references to other man-
uals, guides, chapters, or sections.
Entry Indicates entries to be made at a command line
or an output of a program on the screen
[Key] A key on a keyboard
[Ctrl + F1] If this is given, hold down the [Ctrl] key and
press simultaneously the [F1] key.
1-5
Introduction
2
1
3
4
5
I
A
1.4 Safety Instructions
To use the SpycerBox correctly please heed the following:
General
The SpycerBox has been built according to the applying safety regula-
tions. To minimize the possibility of a faulty operation of the device all
manuals and guides must be available at all times at the operation site.
Before installing and/or using the DVS system the manuals and guides
delivered with it must be read and observed.
Use the DVS system only in apparent good technical order.
The hardware of the DVS system works with voltages that can be
hazardous to your health. Never work on the system or access its
interior with the power cable(s) being plugged in. Make sure the
power supply is disconnected from the components you intend to
work on.
Computer hardware contains components that are sensitive to elec-
trostatic discharge. If you touch them without precautionary mea-
sures, they can be destroyed. Use a wrist strap connected to
ground when accessing electronic parts and take care of grounding
the system. Avoid touching the internal components of the DVS
system whenever possible.
Computer hardware contains components that are sensitive to
changing voltages. Connecting or disconnecting the DVS system to
or from peripheral hardware while any of them is switched on may
damage the hardware. Switch off all peripheral hardware before
connecting or disconnecting anything.
Use, store and transport the DVS system only in compliance with
the technical data laid out in section Technical Data on page A-4.
If fluids or solid objects get inside the casing, the DVS system must
be disconnected from the power supply immediately. Before using
the DVS system again, it has to be checked by authorized service
personnel.
Only use a damp tissue without any cleaning agents to clean the
casing.
The DVS system must not be misused, abused, physically dam-
aged, neglected, exposed to fire, water or excessive changes in the
climate or temperature, or operated outside maximum rating.
Do not perform any changes or extensions to the DVS system
whatsoever.
Please read the following safety instructions carefully before
attempting any installation and/or performing any work on the
SpycerBox hardware.
If the DVS system is not used in compliance with the safety
instructions, the warranty and all resulting liability claims will
be void.
1-6
SpycerBox Ultra/Flex Hardware Guide
Transportation
The SpycerBox is a very sensitive device. Especially the hard disks of
the system must be handled with great care. Therefore, observe in case
of transportation:
Handle the DVS system with great care.
Always use the original packing or a similar structured packing for
transportation as detailed in section Packing Instructions on
page A-6.
Avoid shocks or vibrations during transport. For longer distances it
is recommended to use a lifting truck.
Keep the DVS system as a transportation good dry.
In the warranty period you have to keep the original packing and
use it in case of transportation.
Environmental Conditions
For error-free working and a long service life the SpycerBox needs
some basic environmental conditions:
Do not expose the DVS system to sources of heat, such as direct
sunlight or a radiator.
Do not cover or obstruct the ventilation holes of the system.
When installing the DVS system in a rack, take care that warmed up
air is conducted to the rear of the rack and properly vented away.
Avoid areas with high humidity or dust. Best operating conditions
are given in an air-conditioned site.
Do not expose the DVS system to strong electric or magnetic fields.
Avoid areas where the DVS system will be subject to vibrations or
shocks.
1-7
Introduction
2
1
3
4
5
I
A
1.5 Important Notes
The following provides information about warranty, a note about the
conformity of the product and some other general information.
Warranty Information
This product is warranted to be free of defects in materials and work-
manship for a period of one year from the date of purchase. DVS ex-
tends this Limited Warranty to the original purchaser.
In the event of a defect or failure to confirm to this Limited Warranty,
DVS will repair or replace the product without charge. In order to make
a claim under this Limited Warranty, the purchaser must notify DVS or
their representative in writing of the product failure. In this Limited War-
ranty the customer must upon DVSs request return the product to the
place of purchase or send the defective device to a given address for
the necessary repairs to be performed. In the warranty period the cus-
tomer must keep the original packing and pack the DVS product in it in
case of a product return. If the customer is not satisfied with the repair,
DVS will have the option to either attempt a further repair, exchange the
product or refund the purchase price.
This warranty does not cover:
Products not developed by Rohde & Schwarz DVS GmbH.
Products not used in compliance with the safety instructions
detailed in section Safety Instructions on page 1-5.
Products on which warranty stickers or product serial numbers
have been removed, altered or rendered illegible.
The costs of installations, removals, transportations, or reinstalla-
tions.
Costs for transportation damages.
Damages caused to any other item.
Any special, indirect or consequential damages, and damages
resulting from loss of use, data or profits, or business interruption.
Declaration of Conformity
This product has been tested according to
the applying national and international direc-
tives and regulations. Further information
about this can be found in section Confor-
mity Declarations on page A-8.
You have to keep the original packing and use it in case of
transportation. Otherwise this warranty will be void.
1-8
SpycerBox Ultra/Flex Hardware Guide
Product Disposal (B2B)
Used electrical and electronic products should not be dis-
posed of with general household waste. At the end of its
service life you may return the DVS product after appro-
priate prior notification to either your local distributor or
DVS in Germany. DVS will then take the device free of
charge to a waste disposal organization which will recy-
cle and reuse it environmental friendly.
General Notes
Please observe the following general important notes:
Leave about 10 to 15% of the overall main storage capacity
empty of data for performance reasons.
Your DVS system has been tested thoroughly and is very reli-
able. However, because of the vast amount of third-party soft-
ware available, its reactions on the installation of such could
not be tested. The installation of third-party software may dis-
rupt the real-time capability and/or limit the functionality of
your system.
2-1
2
1
3
4
5
2
I
A
Overview
This chapter provides a detailed overview of the hardware of the DVS
system. First the different hardware variants of system will be ex-
plained. After this it will be shown in a front and a rear view and all its
parts and connectors will be described. The chapter will be concluded
with a description of the battery backup unit installed inside the system.
2-2
SpycerBox Ultra/Flex Hardware Guide
2.1 Variants: SpycerBox Ultra and SpycerBox Flex
The SpycerBox can be delivered in two different hardware variants de-
pending on, for example, the amount of the storage or the performance
that is required. The following variants are available:
SpycerBox Ultra using 3.5" hard disks (normally 24 pcs.) and pro-
viding a storage capacity of up to 72 TB.
SpycerBox Flex using 2.5" hard disks (normally 48 pcs.) for up to
43.2 TB of storage capacity.
Apart from the hard disk array where the hard disks are installed (see
section Hard Disk Array on page 2-6) the two variants are in most re-
spects identical. Whereever required the specialities of these variants
will be detailed in this document.
2.2 Overview of the Front
This section gives an overview of the front of the DVS system. After an
overall overview of the front the DVD drive is described first, followed
by details about the HDD LEDs. After this the faceplate and the hard
disk array of the system as well as the operation items will be explained.
2.2.1 The Front of the System
This section provides an overview of the front of the system:
Figure 2-1: Overview of the front
DVD drive
faceplate/
HDD LEDs operation items hard disk array
2-3
Overview
2
1
3
4
5
I
A
2.2.2 DVD Drive
The system is equipped with a DVD drive which can be used for service
purposes or to install additional software. It also provides burning ca-
pability.
Figure 2-2: Overview of DVD drive
DVD drive The DVD drive can be used, for example, for soft-
ware installations. Further information about the
DVD drive can be found in section DVD Drive on
page 2-3.
HDD LEDs The upper part of the front is equipped with LEDs
that indicate the statuses (activities) of the hard
disks of the hard disk array. Further information
about the LEDs and their meaning can be found in
section HDD LEDs on page 2-4.
faceplate/
hard disk array
The faceplate covers the hard disk array. If you
need access to one of the hard disks, for example,
to replace it, it can be lifted. The faceplate will be
described in more detail in section Faceplate on
page 2-5.
The hard disk array contains the main storage hard
disks which can be used to store video, audio or
backup material. All disks can be replaced easily in
case of failure. The disk array is described in more
detail in section Hard Disk Array on page 2-6.
operation items With the operation items the system can be con-
trolled (e.g. turned on or off). Additionally, they of-
fer some LEDs that allow you to assess the state of
the DVS system as well as USB connectors for an
easy connectivity of additional devices such as
memory sticks. Further information about the op-
eration items can be found in section Operation
Items on page 2-9.
DVD tray The DVD tray holds the CD or DVD.
DVD tray DVD eject emergency eject
2-4
SpycerBox Ultra/Flex Hardware Guide
For further information regarding the operation of the drive, please refer
to the original manufacturers documentation.
2.2.3 HDD LEDs
The HDD LEDs show the statuses (activities) of the hard disks of the
hard disk array (see section Hard Disk Array on page 2-6). They can
be seen only when they are flashing because they are located behind
the white strip and thus not visible when off.
Figure 2-3: HDD LEDs
SpycerBox Ultra
For the SpycerBox Ultra each LED represents one hard disk of the hard
disk array:
Figure 2-4: HDD LEDs and the hard disk array (SpycerBox Ultra)
Starting from the left, the first six LEDs display the accesses to hard
disks in the very left column of the array, the second six LEDs show the
state of the hard disks of the second column, and so on.
DVD eject Opens the DVD tray when the system is turned
on.
emergency eject You can open the DVD tray with the system
cut from power: Insert a thin, pointed object
into the emergency eject hole. Then the DVD
tray opens.
A
1
B C D
2 3 4 1 2 3 4 1 2 3 4 1 2 3 4
1 1 1 1
2 2 2 2
3 3 3 3
4 4 4 4
LEDs:
hard disks:
5 5 5 5
5 5 5 5
A B C D
6 6 6 6
6 6 6 6
2-5
Overview
2
1
3
4
5
I
A
SpycerBox Flex
For the SpycerBox Flex the state of every two hard disks of the hard
disk array is displayed by one LED.
Figure 2-5: HDD LEDs and the hard disk array (SpycerBox Flex)
Starting from the left, the first eight LEDs display the accesses to the
hard disks in the first eight columns of the hard disk array (16 hard
disks), the second eight LEDs show the state of the second eight col-
umns, and so on.
2.2.4 Faceplate
The faceplate covers the hard disks of the hard disk array.
Figure 2-6: Overview of the faceplate
The faceplate is built with an integrated backlit DVS logo which indi-
cates the state of the system, i.e. its power-on status: If the DVS logo
is illuminated, the power is turned on; if not, the power is turned off.
A
1
B C
2 3 4 7 8 1 2 5 6 7 8 3 4 5 6
2
3
3
4
4
LEDs:
hard disks:
5 3 1 7
5
5
8
8
A
8 6 4 2
6
6
7
7
1
1
2
2
3
3
4
4
5
5
8
8
6
6
7
7
1
1
2
2
3
3
4
4
5
5
8
8
6
6
7
7
1
1
2
B C
faceplate backlit DVS logo
2-6
SpycerBox Ultra/Flex Hardware Guide
The top side of the faceplate is hinge-fastened, while its bottom side is
fixed with magnets. If you need access to one of the hard disks, for ex-
ample, to replace it, you just have to lift the faceplate:
Figure 2-7: Lifting of faceplate
Then you can access the hard disks of the hard disk array (see section
Hard Disk Array on page 2-6).
2.2.5 Hard Disk Array
The hard disks of the hard disk array are used, for example, to store
proxy clips of your video and audio material or backup files of the con-
nected central storage. It is the main storage of the DVS system. To pre-
vent data loss in case a hard disk fails, it is normally RAID protected.
Once the faceplate is lifted (see section Faceplate on page 2-5), you
have access to the hard disk array:
The faceplate can be removed for transport reasons (see sec-
tion Removal of the Faceplate on page 5-20).
Further information about RAID can be found in section Intro-
duction to RAID on page 5-2.
The system hard disk is not among the hard disks of the hard
disk array. It can be found in the system disk array (see section
System Disk Array on page 2-12).
2-7
Overview
2
1
3
4
5
I
A
Figure 2-8: Hard disk array (SpycerBox Ultra and SpycerBox Flex)
Each hard disk of the array is connected to the system with the help of
a disk carrier which makes the removal of a hard disk from the system
easy, for example, in the event of a failure.
The hinge wires hold the faceplate in place and allow you to lift
it. For further information see section Faceplate on page 2-5
and section Removal of the Faceplate on page 5-20.
lifted faceplate hard disk array hinge wire
SpycerBox Ultra:
SpycerBox Flex:
2-8
SpycerBox Ultra/Flex Hardware Guide
Figure 2-9: Hard disk carrier overview (SpycerBox Ultra and SpycerBox Flex)
Further information about how to remove and exchange a hard
disk can be found in section Hard Disk Maintenance on
page 5-2.
disk carrier The disk carriers hold each one hard disk of the
array. The hard disks are mounted to the disk
carriers with several screws.
lever Once the lever is unlatched with the opener, it
can be used to pull the disk carrier and its hard
disk out of the system.
opener Unlatches the lever and with it the disk carrier.
LED disk power Shows whether the disk of the disk carrier re-
ceives power.
LED disk activity Indicates the status of the hard disk of the disk
carrier (see also section HDD LEDs on
page 2-4):
off Hard disk is idle.
green Hard disk is accessed.
red A hard disk or hard disk carrier related
error has occurred.
lever opener disk carrier
LED disk
LED disk
activity
power
SpycerBox Ultra:
lever opener disk carrier
LED disk
LED disk
power
activity
SpycerBox Flex:
2-9
Overview
2
1
3
4
5
I
A
2.2.6 Operation Items
With the operation items at the systems front the hardware of the
SpycerBox can be controlled (e.g. turned on or off). There you can also
find LEDs that allow you to assess the state of the DVS system as well
as USB connectors.
Figure 2-10: Operation items overview
The LEDs can be seen only when they are flashing because
they are located behind the white strip and thus not visible
when off.
Further information about what to do in case of an alarm can
be found in section Troubleshooting on page A-2.
No. Item Explanation
1, 2 LAN 1/2 LEDs Indicate that a valid network is connected to the
first/second LAN connection at the rear of the
system (see section ATX Connector Panel on
page 2-13).
3 alarm LED This LED indicates that a hardware malfunction
has occurred.
4 DVD Indicates accesses to the DVD drive.
5 mute In case of a hardware malfunction a system
alarm turns on. By pressing this button the
alarm buzzer can be switched mute. Use a thin,
pointed object to press this button.
Some alarms (e.g. the one in case of a
hard disk failure) are independent of
the system alarm and cannot be
switched mute with the mute button.
6 reset Resets your system and initiates a warm re-
boot. Use a thin, pointed object to press this
button.
Save your data before resetting the
system. Otherwise data may be lost.
1 2 3 4 5 6
7 8 9
2-10
SpycerBox Ultra/Flex Hardware Guide
7, 8 USB ports The USB connectors (universal serial bus) at the
front offer you the possibility to connect other
devices such as memory sticks easily.
9 power The power switch turns the system on or off.
The respective state of the system will be indi-
cated by the DVS logo in the middle of the face-
plate (see section Faceplate on page 2-5).
No. Item Explanation
2-11
Overview
2
1
3
4
5
I
A
2.3 Overview of the Rear
This section provides an overview of the rear of the system. After an
overall overview of the rear the system disk array will be described, fol-
lowed by detailed descriptions of the ATX connector panel and the slot
panel connectors. The section will be concluded with further details
about the power supply.
2.3.1 The Rear of the System
This section provides an overview of the rear of the system:
Figure 2-11: Overview of the rear
system disk array The system disk array contains the hard disks
for the operating system and metadata. You
can find further information about this in sec-
tion System Disk Array on page 2-12.
ATX connector panel On this panel you can find the standard con-
nectors of the computer system. Further infor-
mation about them can be found in section
ATX Connector Panel on page 2-13.
power supply The redundant power supply provides the sys-
tem with power. It consists of several indepen-
dent power supply units: Even if one fails the
others will still supply enough power to keep
the system operational. Further information
about the power supply can be found in sec-
tion Power Supply on page 2-14.
power supply
system ATX connector slot panel
disk array panel connectors
2-12
SpycerBox Ultra/Flex Hardware Guide
2.3.2 System Disk Array
The system disk array contains hard disks for the operating system and
metadata. To prevent data loss in case a hard disk fails, they are normal-
ly RAID protected. Furthermore, these hard disks are protected with a
battery backup unit to prevent data loss, for instance, in case of a power
failure.
Figure 2-12: System disk array
The hard disks of the array are connected to the system with the help
of disk carriers which make the removal of a hard disk easy, for exam-
ple, in the event of a failure. The system disk array is equipped with the
same type of disk carriers as used in the hard disk array of the Spycer-
Box Flex (see section Hard Disk Array on page 2-6).
slot panel connectors The slot panel connectors of the DVS system
provide, for example, the network connections
to connect the system to a SAN. Furthermore,
if applicable, some additional panels may be
present for internal reasons or on customer re-
quest. More details about the slot panel con-
nectors can be found in section Slot Panel
Connectors on page 2-15.
More information about RAID can be found in section Intro-
duction to RAID on page 5-2. The battery backup unit is de-
scribed in section Battery Backup Unit on page 2-17.
Further information about how to remove and exchange a hard
disk can be found in section Hard Disk Maintenance on
page 5-2.
system disks metadata disks
2-13
Overview
2
1
3
4
5
I
A
2.3.3 ATX Connector Panel
The ATX connector panel on the rear of the DVS system holds the con-
nectors of the computer system. It provides the following connections:
Figure 2-13: ATX connector panel on rear
No. Item Explanation
1 mouse PS/2 connector to connect a mouse to the
system
2 COM port RS-232 connector for the connection of se-
rial interface devices
3 IPMI Dedicated LAN port for IPMI 2.0 (Intelligent
Platform Management Interface) providing
KVM (Keyboard, Video, Mouse redirection)
as well; for further information see the doc-
umentation(s) of the original manufactur-
er(s)
IPMI can be activated by assigning
an IP address to its port via the DVS
Configuration Tool (see section
DVS Configuration Tool on
page 4-3). After the assignment
you may have to wait several min-
utes before the configuration takes
effect.
4 CEN/LFE Connector for center out and subwoofer
speakers
5 line in Connector to input audio signals
6 keyboard PS/2 connector to connect a keyboard to
the system
1
6
2
8 9 10 13
4 5
14 11 12
3
7
2-14
SpycerBox Ultra/Flex Hardware Guide
2.3.4 Power Supply
The redundant power supply provides the system with power. It con-
sists of several independent power supply units: Even if one fails the
others will still offer enough power to keep the system working.
The following provides an overview of one of the power supply units:
Figure 2-14: Overview of power supply unit
7 VGA DB-15 connector (female) to connect a
monitor; normally with an extra graphics
card installed, this connector will not be op-
erational; however, it can be used in combi-
nation with IPMI/KVM for system
management; if you want to use this port,
please contact DVS directly in case of setup
questions
8, 9 USB ports These USB connectors (universal serial bus)
offer you the possibility to connect other
devices to your system
10 LAN (1000 Mb) Gigabit Ethernet (1000 Base-T) connection
ports to connect the system to a network
11 back surround Connector for rear surround speakers
12 side surround Connector for middle surround speakers
13 front Connector to output audio signals (line out),
e.g. for front speakers or headphones
14 mike Connector to input low-level audio signals
The system can be operated with one power supply unit out
of order. However, if another one fails, a continued operation
of the system cannot be guaranteed. Therefore, it is recom-
mended to change a failed power supply unit immediately
(see section Power Supply Maintenance on page 5-14).
No. Item Explanation
latch power cable socket LED handle
2-15
Overview
2
1
3
4
5
I
A
2.3.5 Slot Panel Connectors
The SpycerBox provides on its slot panel connector area several con-
nection possibilities such as the network ports or ports to connect the
system to a SAN. The following figure shows an example configuration
of the slot panel connector area:
Figure 2-15: Example of a slot panel configuration
handle With the handle of the power supply unit you
can pull the unit out of the power supply once it
is unlocked with the latch.
LED The LED indicates the state of the power supply
unit:
green Operating normally
off Standby mode
off (alarm LED on) Disconnected from power
or malfunction
latch The latch of a power supply unit locks it in the
power supply. With it the unit can be unlocked
and pulled out of the power supply with the help
of the handle.
power cable socket The socket where the power cable has to be
plugged in to provide the system with power.
graphics card
Gigabit Fibre
Channel Ethernet SAS
2-16
SpycerBox Ultra/Flex Hardware Guide
The above layout of the slot panel area is just an example. The one at
your system may differ from the figure above: The position of the indi-
vidual slot panels may vary and/or other panels may be installed, either
for internal reasons or on your request.
To provide connections to most networks there are various interface
possibilities optionally available for the SpycerBox, such as the follow-
ing:
The DVS system provides furthermore the following connection possi-
bilities by default:
Gigabit Ethernet Either a 1 Gigabit Ethernet connection with four
ports or a 10 or 40 Gigabit Ethernet connection
with up to two ports.
Fibre Channel Fibre Channel connection interface with up to
four ports.
FireWire Two port FireWire interface.
eSata eSata interface
USB Additional USB 2.0 or 3.0 connection interface
graphics card The monitor for the DVS system has to be con-
nected here. For further information about the
graphics card, please refer to the original manu-
facturers documentation included in the deliv-
ery of the system.
SAS The SAS (serial attached SCSI) connector is an
external mini-SAS (SFF-8088) connector that
can be used to connect external storages. An
external storage connected to this port can even
be configured to provide RAID protection.
Data transfers on this port may inter-
fere with the real-time capability of the
DVS system. It is recommended to use
it only at times when no real-time per-
formance is required.
2-17
Overview
2
1
3
4
5
I
A
2.4 Battery Backup Unit
To prevent data loss especially for the metadata, the hard disks of the
system disk array (see section System Disk Array on page 2-12) are
protected by a battery backup unit. If the systems operation gets inter-
rupted, for example, in case of a power failure, it will provide power to
the cache of the connected RAID controller, so that buffered data will
not get lost. Once the operation of the system is restored, the cached
data will be written to the hard disks.
The battery backup unit is located inside the casing of the DVS system:
Figure 2-16: Location of battery backup unit inside the system
The battery backup unit is a rechargeable battery that will be charged
automatically when the system is turned on.
2-18
SpycerBox Ultra/Flex Hardware Guide
3-1
4
5
2
1
3
3
I
A
Installation
This chapter describes the installation of the SpycerBox. It is divided
into the setup of the systems hardware and a note about how to con-
nect it to a network.
3.1 System Setup
This section describes the setup of the SpycerBox hardware. The sys-
tem must be installed properly before you can start working with it.
To install the hardware of the SpycerBox perform the following:
Unpack the DVS system and its accessories.
Place the DVS system on a firm, flat surface within reach of a power
outlet or mount it in a rack. For good air circulation and cooling
make sure the ventilation holes are not covered.
Connect at least the following computer peripherals:
Mouse,
keyboard and
a monitor that is operable at a resolution of at least
1280 1024 pixels (default manufacturing setting).
Connect any other peripheral computer equipment. For an overview
of the panels and connectors at the systems rear see section
Overview of the Rear on page 2-11.
Connect the power cable(s) to the system.
Check your delivery and compare it with the delivery note in-
cluded in the package on an extra sheet of paper. In case of
missing items, please contact your local vendor or DVS imme-
diately.
To make warranty claims you have to keep the original pack-
ing and use it in case of a return transportation.
3-2
SpycerBox Ultra/Flex Hardware Guide
The SpycerBox hardware is now properly installed and you can switch
on the system as described in section Starting the System on
page 4-2.
3.2 Note about the Network Installation
Because of the amount of possible workflows that customers may use
the SpycerBox for as well as network connections (see section Slot
Panel Connectors on page 2-15), this document does not describe
how to connect the DVS system to a network or central storage. On the
DVS web page (www.dvs.de) you can find some diagrams showing
how the SpycerBox may fit in a workflow/network.
To connect the DVS system to a network/central storage you should
have experience as a network administrator and know how to set up
the required network connections on the installation site in hard- as
well as software. In case you experience difficulties during the installa-
tion, DVS offers you special assistance that will be tailored to your per-
sonal needs and which can range from remote diagnosis to on-site
services. Please contact the DVS service department for further infor-
mation about this.
4-1
2
1
3
4
5
4
I
A
Operation
This chapter describes how to operate the SpycerBox hardware, i.e. it
is explained how to start the system and how to shut it down. For both
procedures you have to use the power switch of the operation items at
the front of the system.
Figure 4-1: The power switch
Additionally, the DVS Configuration Tool is described briefly which al-
lows you to configure, reboot and shut down the SpycerBox.
All other items necessary for a correct operation of the Spycer-
Box hardware, such as the LEDs or the buttons, are described
in chapter Overview on page 2-1.
power switch
4-2
SpycerBox Ultra/Flex Hardware Guide
4.1 Starting the System
After a proper installation of the system (see chapter Installation on
page 3-1) you may start the DVS system at any time.
To start the system perform the following:
Press the power switch briefly to turn on the system.
The system will be started and the DVS logo in the middle of the face-
plate lights up. As with any standard computer after initial booting, the
system begins to load the installed operating system.
When the operating system has finished its loading, you can begin to
work with the DVS system right away.
During the start-up of the system several alarm beeps will be
sounded. This is part of a self-test and does not indicate an er-
ror or malfunction.
4-3
2
1
3
4
5
Operation
I
A
4.2 DVS Configuration Tool
The DVS Configuration Tool can be used to configure, reboot and shut
down the SpycerBox. Once the operating system is loaded, it can be
found on the desktop of the SpycerBox.
The DVS Configuration Tool will run in the standard web browser of
your system. The address is either localhost (127.0.0.1) or the IP
address of the SpycerBox in the network. After starting it you have to
enter a user name (default: admin) and password (default: dvssan).
Figure 4-2: Starting screen of the DVS Configuration Tool
With the DVS Configuration Tool you can change the configurations of
the DVS system (e.g. its IP address or Fibre Channel connections). Click
on the respective item to the left to view and change the configura-
tions. Afterwards you will see the options that can be changed.
The DVS Configuration Tool can also be used to gather log files of the
system, for example, for troubleshooting. By default they will be saved
in a single archive file on the desktop of your system.
Additionally, with the DVS Configuration Tool you can reboot or shut
down the DVS system.
4-4
SpycerBox Ultra/Flex Hardware Guide
4.3 Shutting Down the System
There are several possibilities to shut down the DVS system. All depend
on whether the operating system is already loaded, frozen or not com-
pletely loaded. Please act accordingly.
To shut down the system perform the following according to the state
of the systems operating system:
With the operating system fully loaded
If the operating system is up and running, there are two ways to shut
down your system:
1. Turn the system off by shutting down the operating system the
usual way (see also section DVS Configuration Tool on
page 4-3).
The operating system will then save your personal settings and once it
has ended, the system will turn off.
2. Alternatively, you can initiate a fast shut down by pressing the
power switch briefly.
Some settings will be saved and afterwards the system turns off.
With the operating system frozen or not completely loaded
If the operating system is not responding anymore or not completely
loaded, perform the following:
Shut down the system by pressing the power switch until the sys-
tem turns off.
The system will then shut down immediately.
After a shut-down wait at least ten seconds before starting the
system again. This time is needed to safely erase all memory
banks of the system.
The fast shut down may not save all your system data and
personal settings before the system turns off.
This procedure can cause corrupted system data. However, the
system should be sufficiently protected against this by the
journaling file system and the battery backup unit (see section
Battery Backup Unit on page 2-17).
5-1
2
1
3
5
4
5
I
A
Maintenance
This chapter explains the maintenance work that you can perform on
your own. For each work a detailed procedure description is given. If
you experience trouble with the system that cannot be resolved with
the work described here or in section Troubleshooting on page A-2,
please contact your local vendor or DVS directly.
5-2
SpycerBox Ultra/Flex Hardware Guide
5.1 Hard Disk Maintenance
This section deals with the possible event of a hard disk failure. First,
some introductory information about RAID are provided. After that fol-
low descriptions how to act when a hard disk fails.
5.1.1 Introduction to RAID
In a system where huge amounts of data are processed, large storage
capacities combined with high data throughputs are mandatory. To
provide both at the same time it is common practice in the area of video
and digital film to configure several hard disks together into a stripe set
or RAID. The IT world has defined several levels of RAID, most of them
providing some kind of data protection.
The RAID feature makes the DVS system tolerant of disk failures. Even
with a broken disk operations can still be continued and, once the failed
disk has been replaced, the missing data can be recovered easily. The
data protection is provided by RAID controllers installed inside the sys-
tem. Each controller independently administers the data protection for
the set of hard disks that is connected to it.
The system disk array for the system/metadata hard disks comprises
four disks. They are connected to a RAID controller that applies a
RAID 1 to the data, meaning that they are protected by a mirroring of
the data between two disks. If one of the hard disks fails, the missing
data can be restored with the mirrored information stored on the other
disk.
The main storage of the DVS system comprises up to 24 hard disks
(SpycerBox Ultra; SpycerBox Flex: 48 hard disks). These are connected
to three RAID controllers which connect a set of eight hard disks each
(SpycerBox Ultra; SpycerBox Flex: 16) and apply a RAID 5 to the data.
With this, the data is striped across these hard disks during write pro-
cedures. At the same time the information necessary to rebuild a failed
hard disk (parity information) is generated and written across the disks
as well. With the parity information written, one hard disk per disk set
(RAID pack) can fail and your data will still be recoverable due to the
information stored on the other disks.
You can identify the hard disks that are connected to a RAID controller
easily at the DVS system because every three rows (SpycerBox Ultra;
SpycerBox Flex: every column of 16 hard disks) represent one disk set/
RAID pack:
If the second disk fails in the meantime, the data will be unre-
coverable.
If a second disk within the same disk set fails in the meantime,
the data will be unrecoverable.
5-3
2
1
3
5
4
Maintenance
I
A
Figure 5-1: Disk sets (RAID packs) of the hard disk array (SpycerBox Ultra and Flex)
With the available RAID feature the DVS system can withstand disk fail-
ures without losing data or access to data.
d
i
s
k
s
e
t
1
d
i
s
k
s
e
t
2
d
i
s
k
s
e
t
3
SpycerBox Ultra:
SpycerBox Flex:
disk set 1 disk set 3 disk set 2
5-4
SpycerBox Ultra/Flex Hardware Guide
5.1.2 Identifying a Broken Hard Disk
In case of an alarm or when suspecting a worn hard disk, you have to
identify the broken hard disk first in order to replace it.
In most cases you can find the broken disk by simply observing the
LEDs of the disk array (see section Hard Disk Array on page 2-6 and
section System Disk Array on page 2-12). While performing continu-
ous accesses to the data, it will be the one:
no longer blinking (either continuously on or off),
irregularly blinking compared to the other hard disks of the
same disk set, or
showing a hard disk or disk carrier related error (see section
Hard Disk Array on page 2-6 and section System Disk
Array on page 2-12).
Once the broken disk has been identified, you can replace it as de-
scribed in section Replacing a Hard Disk on page 5-5.
An alarm can be caused by a number of reasons. Please refer
to section Troubleshooting on page A-2 first for further de-
tails about what to do in case of an alarm.
If a hard disk fails, the alarm will be sounded by a RAID con-
troller. It cannot be switched mute with the mute button of the
operation items. It can be turned off either with the RAID soft-
ware manager or by replacing the broken hard disk.
Data accesses to the hard disk array are still possible because
any missing data will be recalculated from the parity informa-
tion stored on the other hard disk(s). This can limit the overall
performance and real-time operations may no longer be possi-
ble.
Replace the failed disk as soon as possible. If you do not re-
place a broken disk in time and another disk fails in the mean-
time, your data may be unrecoverable.
Before replacing a hard disk you have to gather the log files of
the RAID controller. If you know how to do this you may pro-
ceed on your own. If not, please contact the DVS service de-
partment first.
Replacing the wrong hard disk, i.e. a good one instead of the
broken one, may result in a total loss of data.
If you are unsure about having detected the correct hard disk
please contact the DVS service department.
5-5
2
1
3
5
4
Maintenance
I
A
5.1.3 Replacing a Hard Disk
As soon as the broken hard disk has been identified (see section Iden-
tifying a Broken Hard Disk on page 5-4), it can be replaced easily. The
replacement of a broken hard disk can be divided into three steps:
1. Removing the hard disk from the system.
2. Replacing the hard disk.
3. Reassembling it into the system.
All steps are explained in the following.
Step 1: Removing the Hard Disk
The hard disks that are accessible at the front and rear of the system
are connected to the system with the help of disk carriers. They can be
removed easily, even when the system is running (hot-swappable).
To remove a hard disk from the system perform the following:
If appropriate, stop all accesses to the hard disks of your system,
for example, by exiting software and severing the network connec-
tions.
Lift the faceplate of the system (see section Faceplate on
page 2-5).
Then, unlatch the disk carrier of the defective hard disk by pressing
the opener of the disk carrier (1).
This will cause the lever to come out of the disk carrier so that it pro-
trudes from the rest of the disk carriers.
Take the lever and turn it in its hinge (2) until it cannot be moved
further:
Before replacing a hard disk you have to gather the log files of
the RAID controller. If you know how to do this you may pro-
ceed on your own. If not, please contact the DVS service de-
partment first.
For an overview of a disk carrier as well as further information
about it see section Hard Disk Array on page 2-6 and section
System Disk Array on page 2-12.
SpycerBox Ultra:
5-6
SpycerBox Ultra/Flex Hardware Guide
Figure 5-2: Pulling out the lever
This takes the hard disk installed in the disk carrier out of the systems
interfaces inside.
Once the interface connections inside the system are severed, you
can pull the disk carrier out of the system.
Now the hard disk is removed from the system and it has to be replaced
in the next step.
Step 2: Replacing the Hard Disk
To replace the hard disk do the following:
Unscrew the screws that fix the hard disk to the disk carrier.
Exchange the broken disk with a new one and assemble it in the
disk carrier with the screws.
After that the hard disk is replaced and the disk carrier with the new
disk has to be reassembled in the system.
Step 3: Reassembling the Hard Disk
After replacing the hard disk, the disk carrier with the new disk has to
be reassembled in the system. For this perform the following:
Slide the disk carrier back into its shaft at the disk array.
Push the disk carrier completely back into the shaft by applying
pressure to the disk carrier directly (i.e. do not use the lever to push
the carrier). Move it until you feel the resistance of the hard disk
interface inside the system and until the lever retracts by itself from
the pushing.
Significant environmental changes, for example, altitude,
voltage, temperature, shock, vibration, etc., can damage a
hard disk. Therefore, handle hard disks with great care.
It is best to use the same brand and type of hard disk again.
Otherwise a loss of performance might occur.
It is important that you do not use the lever to insert the
disk carrier. Apply an even pressure only to the carrier di-
rectly until the lever moves back by itself.
SpycerBox Flex and system disk array:
5-7
2
1
3
5
4
Maintenance
I
A
Then simply close the lever until it snaps back in place which as a
result will slide the carrier completely back in.
Once the faceplate of the DVS system is back in place, the replacement
of the hard disk is finished. After several minutes the replaced hard disk
will be automatically recognized by the system. Then the rebuild of the
data will be initiated on its own. When the system has finished the re-
build, the DVS system will be fully operational again.
The disk carrier of the replaced disk should be level with the
others of the array.
During a rebuild real-time processes may not be possible. It is
recommended to restrict accesses to the hard disk array until
the rebuild is finished.
A rebuild takes several hours. It is strongly recommended to
avoid accesses to the disk array during this time, otherwise it
may take considerably longer.
5-8
SpycerBox Ultra/Flex Hardware Guide
5.2 Opening and Closing the Casing
Some tasks described in this manual require an opening of the sys-
tems casing and the closing of it afterwards once the intended work is
finished. Both tasks will be explained in this section.
5.2.1 Opening the Casing
To open the casing of the DVS system perform the following:
Shut down the system as described in section Shutting Down the
System on page 4-4.
Disconnect all power cords from the system.
Press the two buttons at the top of the system (1) and move the
cover towards the rear of the system (2).
Figure 5-3: Removal of the cover of the casing
Once the cover is slid backward, it can be taken off the system.
5.2.2 Closing the Casing
After finishing your task at hand you have to close the casing of the
DVS system again. For this perform the following:
Simply put the cover back on and slide it into place until it locks.
Afterwards reconnect the power cords.
The system you are working on operates with voltages
that can be hazardous to your health. Never work on the
system or access its interior with the power cable(s) being
plugged in. Make sure the power supply is disconnected
from the components you intend to work on.
The system must be operated only with the chassis cover in-
stalled to ensure proper cooling.
5-9
2
1
3
5
4
Maintenance
I
A
With this the task of closing the casing is finished and you can turn the
system back on at any time.
5.3 Fan Maintenance
To cool the many hard disks installed in the system as well as the other
electronic parts (e.g. the motherboard), the system is equipped with
several fans that can be exchanged in case of a failure easily. This sec-
tion describes what to do if a fan failure takes place.
When a fan failure occurs, you will be notified by a lit alarm LED and
the sounding of an alarm buzzer of the system. The alarm can be
switched mute with the mute button at the front of the system (see sec-
tion Operation Items on page 2-9). Then you have to do the following
to exchange the failed fan:
Open the casing of the system as described in section Opening the
Casing on page 5-8.
With the casing of the system open, you can now test the fans. For this
you have to plug in the power supply again.
An alarm can be caused by a number of reasons. Please refer
to section Troubleshooting on page A-2 first for further de-
tails about what to do in case of an alarm.
The system you are working on operates with voltages
that can be hazardous to your health. Never work on the
system or access its interior with the power cable(s) being
plugged in. Make sure the power supply is disconnected
from the components you intend to work on.
Maintenance inside the system should only be performed
by personnel qualified for handling and testing electrical
equipment.
Computer hardware contains components that are sensitive
to electrostatic discharge. If you touch them without precau-
tionary measures, they can be destroyed. Use a wrist strap
connected to ground when accessing electronic parts and
take care of grounding the system. Avoid touching the inter-
nal components of the computer system.
Testing the fans is possible only with an opened casing
and the power turned back on.
Once the power cables are plugged in again do not touch
anything else than the external power cords or the power
switch at the front of the system. Under no circumstances
reach inside the system.
After testing the fans switch off the power and disconnect
the power cables immediately.
5-10
SpycerBox Ultra/Flex Hardware Guide
Reconnect the power cords.
Press the power switch to turn on the system.
Observe the fans and memorize the failed one (the fan not revolving
is the broken one).
Press the power switch until the system turns off.
After this disconnect the power cables once again.
With the broken fan identified you can replace it. For this perform the
following:
Press the latch of the respective fan module towards the front of
the system (1).
With the locking mechanism released pull the fan module up and
out of the system (2).
Figure 5-4: Removal of fan module
This will sever the connection of the fan to the system.
Unscrew the finger protection grille from the broken fan and after-
wards screw off the fan from the fan bracket.
Replace the broken fan with a new one and reassemble the fan
module: Screw the fan to the fan bracket and afterwards the finger
protection grille to the fan.
Only use original manufacturer spare parts. Other spare
parts might damage your system.
5-11
2
1
3
5
4
Maintenance
I
A
Re-insert the repaired fan module into the system.
Next close the casing of the system as described in section Clos-
ing the Casing on page 5-8.
With the last step finished you have successfully replaced the defective
fan module. Once the system is turned on, no alarm should be sounded
anymore.
See to it that the fan module plugs properly into the sys-
tems fan interface and that, when completely inserted, the
locking mechanism snaps back into its locked position.
5-12
SpycerBox Ultra/Flex Hardware Guide
5.4 Controller Maintenance
During the service life of the DVS system you may have to exchange a
RAID controller (see section Introduction to RAID on page 5-2). It
may be indicated, for example, if a disk set (RAID pack) cannot be ac-
cessed anymore. This section describes how to exchange a RAID con-
troller.
Identify the controller or disk set that causes the problem, for exam-
ple, by consulting either the RAID software manager or the BIOS of
the RAID (press [Ctrl + H] at the indicated moment during start-up
of the system).
Then, open the casing of the system as described in section Open-
ing the Casing on page 5-8.
On the defective controller memorize the order of the cables that
are connected to it. To make this easy the cables are numbered.
Disconnect the cables connected to the controller.
Remove the defective controller from the system and in its place
install a new one.
Connect the cables to the controller again in the same manner as
they were on the old controller.
Next close the casing of the system as described in section Clos-
ing the Casing on page 5-8.
Before exchanging a RAID controller contact the DVS service
department.
The system you are working on operates with voltages
that can be hazardous to your health. Never work on the
system or access its interior with the power cable(s) being
plugged in. Make sure the power supply is disconnected
from the components you intend to work on.
Maintenance inside the system should only be performed
by personnel qualified for handling and testing electrical
equipment.
Computer hardware contains components that are sensitive
to electrostatic discharge. If you touch them without precau-
tionary measures, they can be destroyed. Use a wrist strap
connected to ground when accessing electronic parts and
take care of grounding the system. Avoid touching the inter-
nal components of the computer system.
Only use original manufacturer spare parts. Other spare
parts might damage your system.
The new controller must have the same firmware installed
as the other controllers.
5-13
2
1
3
5
4
Maintenance
I
A
With the last step finished you have successfully replaced the defective
RAID controller. Now, you have to integrate the new controller in the ex-
isting configuration:
Turn on the system as described in section Starting the System
on page 4-2.
After the initial booting you will see something like the following on the
screen:
Foreign configuration(s) found on adapter:
Press any key to continue or C to load the
configuration utility,
or F to import foreign configuration(s) and continue
Press [F] on the keyboard to accept the configuration detected by
the system.
After this the newly installed RAID controller automatically initiates a
verify of the connected hard disks which may take some time. When
finished, the system will continue its booting procedure until the oper-
ating system is fully loaded. You may then continue your work with the
system.
In some cases the boot device cannot be found after accepting
a configuration. Then you have to specify the boot device in the
BIOS of the RAID. To access the RAID BIOS press [Ctrl + H] at
the indicated moment during the start-up of the system. The
setting can be found after selecting the respective controller
and switching to Virtual Drives.
5-14
SpycerBox Ultra/Flex Hardware Guide
5.5 Power Supply Maintenance
The redundant power supply provides the system with power. It is a re-
liable and enduring part of the system because it consists of several in-
dependent power supply units: Even if one fails the others will still offer
enough power to keep the system working.
When a power supply unit failure occurs, you will be notified by a lit
alarm LED and the sounding of an alarm buzzer of the system. The
alarm can be switched mute with the mute button at the front of the
system (see section Operation Items on page 2-9).
Each power supply unit in the DVS system is hot-swappable, so you
can safely replace it with the system running. Follow these steps to re-
place a power supply unit:
Take a look at the power supply at the rear of the system and exam-
ine the LEDs of the units. The LED of the malfunctioning power
supply unit should be extinguished.
Next unplug the power cord from this power supply unit.
Unscrew the security screw of the latch.
Take the handle of the respective unit and press the units latch to
the left to unlock it.
Then pull the unit at its handle out of the power supply.
Change the power supply unit against a new and operable one.
Slide the new unit into the power supply until it clicks into place.
The system can be operated with one power supply unit out
of order. However, if another one fails, a continued operation
of the system cannot be guaranteed. Therefore, it is recom-
mended to change a failed power supply unit immediately.
An alarm can be caused by a number of reasons. Please refer
to section Troubleshooting on page A-2 first for further de-
tails about what to do in case of an alarm.
For an overview of a power supply unit see section Power
Supply on page 2-14.
Do not reach inside the system when removing a power
supply unit or when the unit is out of the system.
Only use original manufacturer spare parts. Other spare
parts might damage your system.
When completely inserted please observe that the latch is
truly in place and locking the unit.
5-15
2
1
3
5
4
Maintenance
I
A
Tighten the security screw of the latch again.
Connect the power source (power cord) to the newly installed
power supply unit.
After that check the LED indicating the status of the power supply
unit: If it is lit up in green, the unit is working properly.
With this the power supply unit has been replaced successfully.
5-16
SpycerBox Ultra/Flex Hardware Guide
5.6 Backup or Recovery of the System Disk
The DVS system provides internally a USB flash drive that can be used
to back up or restore the operating system on the system hard disk.
With it you can, for example, set the system disk back to its manufac-
turing state. Once selected as a boot device, it will launch a Live Linux
which in turn will either back up or restore the system hard disk. The
following sections describe how to create a backup image or perform
a recovery of the system disk.
5.6.1 Creating a Backup Image of the System Disk
The following describes the steps to make a backup image of the sys-
tem hard disk and save it to the internal USB flash drive:
If appropriate, disconnect all Fibre Channel cables and all externally
connected storage devices from the system.
Turn on or restart the DVS system and at the indicated moment dur-
ing start-up press [F11] on your keyboard to enter the boot menu.
Once the boot menu is displayed on the screen, select the internally
installed USB flash drive as the boot device and then press [Enter]
on your keyboard.
With this the target device has been selected. The system will now boot
from the internal USB and you will see a window on the screen where
you can select the DVS Rescue environment for loading:
Select DVS Rescue and press [Enter] on your keyboard.
Do not execute any commands if you are not sure about the
correct source and target device. For example, selecting the
wrong source device could lead to a full storage space and a
termination of the process.
To complete the loading of the DVS Rescue environment some
user entries are required. For this follow the instructions given
on the screen.
The loading of the environment and the process itself will both
try to initialize hardware that may not be present on your sys-
tem. Any error messages displayed during loading/initializa-
tion, e.g. Failed or Warning, can be disregarded. The
backup/recovery process should work nonetheless.
The storage space on the USB is limited. The number of back-
up images that can be stored on the drive, besides the DVS re-
covery image ex factory available, depends on the size of the
image files. If the process fails, the storage drive may be full.
However, an already created image can be overwritten when
assigning the same name to it.
5-17
2
1
3
5
4
Maintenance
I
A
Once the loading has finished, you will see the DVS Rescue script with
its options on the screen. Your display should look similar to the follow-
ing:
--- DVS Rescue ---
1 - Backup on internal USB device
2 - Restore from internal USB device
3 - Reboot the system
4 - Poweroff the system
0 - Exit
Enter selection:
To make a backup image of your system disk and save it to the
internal USB, press [1] and then [Enter] on your keyboard.
Afterwards a list of possible source devices will be detailed on the
screen. In a SpycerBox the system drive normally will be sdc, but on
special systems it may also be sda, sdb, etc.
Enter the name of the system disk: Type in sdc (or in other cases
sda, sdb, etc.) and press [Enter] on your keyboard.
The system will now ask you to enter the image name for your backup
image to be saved. By entering the name of an already existing backup
image you can overwrite it.
Type in the name of the image you want to save to the USB and
press [Enter] on your keyboard.
The system will ask you to confirm your selection and whether you
want to continue:
To start the backup process type in y for yes and press [Enter] on
your keyboard.
Ex factory the DVS system will be delivered with sdc as the
default system disk. If other configurations have been made
later or on customer request, this may be different.
Continue with the following steps only, when you are able to
identify the correct source device.
To abort the process at this point enter n for no and press
[Enter] on your keyboard. You will be redirected to the DVS
Rescue script.
After starting the process a termination is not possible any-
more.
5-18
SpycerBox Ultra/Flex Hardware Guide
The program will now start the backup process. Its progress will be in-
dicated on the screen.
When the system has finished the backup process, you will be notified
about this. Then after pressing [Enter] on your keyboard, you will be re-
directed to the DVS Rescue script once more where you can choose,
for example, reboot or poweroff to restart or turn off the system.
5.6.2 Restoring the System Disk
The following describes the steps to make a recovery of the system
hard disk:
If appropriate, disconnect all Fibre Channel cables and all externally
connected storage devices from the system.
Turn on or restart the DVS system and at the indicated moment dur-
ing start-up press [F11] on your keyboard to enter the boot menu.
Once the boot menu is displayed on the screen, select the internally
installed USB flash drive as the boot device and then press [Enter]
on your keyboard.
The system will now boot from the internal USB and you will see a win-
dow on the screen where you can select the DVS Rescue environment
for loading:
Select DVS Rescue and press [Enter] on your keyboard.
Once the loading has finished, you will see the DVS Rescue script with
its options on the screen. Your display should look similar to the follow-
ing:
--- DVS Rescue ---
1 - Backup on internal USB device
2 - Restore from internal USB device
The backup process may take some time.
If during the process the screen turns black, press [Space] to
get it back again.
Do not execute any commands if you are not sure about the
correct source and target device. For example, selecting the
wrong target device can lead to a total loss of data.
To complete the loading of the DVS Rescue environment some
user entries are required. For this follow the instructions given
on the screen.
The loading of the environment and the process itself will both
try to initialize hardware that may not be present on your sys-
tem. Any error messages displayed during loading/initializa-
tion, e.g. Failed or Warning, can be disregarded. The
backup/recovery process should work nonetheless.
5-19
2
1
3
5
4
Maintenance
I
A
3 - Reboot the system
4 - Poweroff the system
0 - Exit
Enter selection:
To restore your system disk from the internal USB, press [2] and
then [Enter] on your keyboard.
Afterwards a list of possible target devices will be detailed on the
screen. In a SpycerBox the system drive normally will be sdc, but on
special systems it may also be sda, sdb, etc.
Enter the name of the system disk: Type in sdc (or in other cases
sda, sdb, etc.) and press [Enter] on your keyboard.
Another list will be displayed on the screen detailing the possible
source images. If there is only the DVS recovery image on the USB
flash drive, this one will be listed. If there are several images, all will be
displayed.
Select the image you want to use for the recovery. Normally, it pro-
vides the serial number of the DVS system in its name. To confirm
your choice press [Enter] on your keyboard.
The system will ask you to confirm your selection and whether you
want to continue:
To start the recovery process type in y for yes and press [Enter] on
your keyboard.
The program will now start the recovery process. Its progress will be in-
dicated on the screen.
When the system has finished the recovery process, you will be notified
about this. Then after pressing [Enter] on your keyboard, you will be re-
directed to the DVS Rescue script once more where you can choose,
Ex factory the DVS system will be delivered with sdc as the
default system disk. If other configurations have been made
later or on customer request, this may be different.
Continue with the following steps only, when you are able to
identify the correct target device.
A recovery will overwrite all your data.
To abort the process at this point enter n for no and press
[Enter] on your keyboard. You will be redirected to the DVS
Rescue script.
After starting the process a termination is not possible any-
more.
The recovery process may take some time.
If during the process the screen turns black, press [Space] to
get it back again.
5-20
SpycerBox Ultra/Flex Hardware Guide
for example, reboot or poweroff to restart or turn off the system. The
next time the DVS system is started, it will load the restored operating
system.
5.7 Removal of the Faceplate
The faceplate of the system can be removed, for example, for trans-
ports. For this perform the following:
Lift the faceplate of the system (see section Faceplate on
page 2-5).
Beneath it you will see a cable with a jack connection that supplies the
DVS logo of the faceplate with power.
Unplug the jack connection.
Next hold tight the faceplate and remove the hinge wires as indi-
cated in the following figure:
Figure 5-5: Removing the hinge wires
Afterwards the faceplate can be taken off.
The system must be operated only with the faceplate installed
to ensure electromagnetic compatibility.
To reassemble the faceplate reverse the above steps.
hinge wire
1 22
A-1
2
1
3
4
5
I
A
A
Appendix
This chapter first gives some hints how to resolve irregularities during
operation. After that technical data and general information about the
DVS system are provided.
A-2
SpycerBox Ultra/Flex Hardware Guide
A.1 Troubleshooting
The table below lists some errors that may occur during the operation
of the DVS system and details how to resolve them. If you experience
trouble that cannot be resolved with the solutions described here or in
chapter Maintenance on page 5-1, please contact your local vendor
or DVS directly.
Error Cause Solution
Accesses to the main
storage are slow.
The data storage is
too full.
It is recommended to use only 85 to
90% of the overall hard disk capacity.
If the storage is too full, delete some
of your data.
One or more hard
disks of the hard disk
array are worn.
Try to identify the worn disk and re-
place it as described in section Hard
Disk Maintenance on page 5-2.
Configurations of the
system or its network
ports have been al-
tered.
Contact your local system and net-
work administrator and try to recon-
figure the network connections of
the system. If this is not successful
contact the DVS service department.
A RAID controller is
defective.
If you can rule out the above men-
tioned causes, a RAID controller may
be defective. Before attempting to
exchange a RAID controller (see sec-
tion Controller Maintenance on
page 5-12) contact the DVS service
department.
An alarm is sounded
and the alarm LED is
lit. The alarm can be
switched mute with
the mute button.
One of the power
supply units has been
disconnected from
power during opera-
tion.
Check the LEDs of the power supply
units. If one is extinguished, this unit
may be disconnected from power.
Examine the power cord of the unit.
See to it that it is in good technical
order, correctly plugged in at both
ends and that the mains current is
operating properly.
One of the power
supply units has
failed.
Check the LEDs of the power supply
units. If one is extinguished and you
can rule out the above mentioned
cause, a power supply unit has
failed. Replace the broken unit as de-
scribed in section Power Supply
Maintenance on page 5-14.
A-3
2
1
3
4
5
Appendix
I
A
A fan has failed. Check the LEDs of the power supply
units. If all are green, shut down the
system (see section Shutting Down
the System on page 4-4) and check
whether a fan has failed (see section
Fan Maintenance on page 5-9). If
necessary replace the broken mod-
ule as described in the same section.
The system is over-
heated.
If you can rule out the above men-
tioned causes, the alarm must be
due to overheating. See to it that the
ambient temperature at the front of
the system does not exceed the op-
erating temperature specified in sec-
tion Technical Data on page A-4. If
the temperature is within the range,
check the ventilation holes of the
system and free them from all ob-
structions (e.g. dust). In case the
problem persists, contact the DVS
service department.
An alarm is sounded
and the alarm LED is
off. The alarm cannot
be switched mute
with the mute button.
OR
At start-up the sys-
tem is not able to ini-
tialize a disk set.
A hard disk or a hard
disk carrier got loose/
jammed (e.g. after
transport) or is not
mounted correctly.
Shut down the system as described
in section Shutting Down the Sys-
tem on page 4-4. Then perform the
following: Pull all disk carriers partial-
ly out of the chassis and afterwards
install them again. See to it that they
are pulled out and reassembled cor-
rectly as described in section Re-
placing a Hard Disk on page 5-5.
After that start the system again.
A hard disk of the
hard disk array is de-
fective.
Replace the defective disk as ex-
plained in section Hard Disk Main-
tenance on page 5-2.
A RAID controller is
defective.
If you can rule out the above men-
tioned causes, a RAID controller may
be defective. Before attempting to
exchange a RAID controller (see sec-
tion Controller Maintenance on
page 5-12) contact the DVS service
department.
Error Cause Solution
A-4
SpycerBox Ultra/Flex Hardware Guide
A.2 Technical Data
This section provides technical data of the SpycerBox.
A.2.1 General Technical Data
The general technical data of the SpycerBox are as follows:
When installing the DVS system in a rack, take care that
warmed up air is conducted to the rear of the rack and properly
vented away.
Weight approx. 70 kg
Environment (also
during transport)
No exposure to heat
No exposure to strong electric or magnetic
fields
No vibrations/shocks allowed
Operating
temperature
Maximum: 10 - 30 C (50 - 86 F)
Optimum: 15 - 25 C (59 - 77 F)
Storage tempera-
ture
0 - 50 C (32 - 122 F)
Humidity 10 - 80 %, non-condensing at all times
Air Dust-free
Power consumption max. 2500 W (primary)
nominal 1400 W (primary)
AC power 100 - 120 VAC, 220 - 240 VAC
A-5
2
1
3
4
5
Appendix
I
A
A.2.2 Dimensions
The following figure shows the dimensions of the DVS system. The
drawing already includes some space for connectors and plugs that
can protrude from the rear (plug safety (l minus j), usually plus
150 mm). However, this amount of space depends on the type of con-
nectors used.
Figure A-1: Measured dimensions
SpycerBox Ultra:
SpycerBox Flex:
a 220 mm g 197 mm
b 199 mm h 50 mm
c 21 mm i 55 mm
d 25 mm j 697 mm
e 455 mm k 729 mm
f 480 mm l 847 mm
a 220 mm g 197 mm
b 199 mm h 50 mm
c 21 mm i 55 mm
d 25 mm j 630 mm
e 455 mm k 662 mm
f 480 mm l 780 mm
A-6
SpycerBox Ultra/Flex Hardware Guide
A.3 Packing Instructions
The following describes the best way to pack a DVS system.
Keep the original packing and use it in case of transportation.
Otherwise the warranty will be void.
In any other case, if you do not have the original packing any-
more, use a similar structured packing for transportation. DVS
cannot be held liable for damages due to transportation.
Fragile. Avoid shocks or vibrations. For longer distances use a
lifting truck.
Keep dry.
Figure 1:
Wrap video system in foil:
Figure 2:
Pack video system in box A with foam:
A-7
2
1
3
4
5
Appendix
I
A
Figure 3:
Pack accessories:
Figure 4:
Close box A:
Figure 5:
Pack box A in box B with foam:
Figure 6:
Close box B:
A-8
SpycerBox Ultra/Flex Hardware Guide
A.4 Conformity Declarations
The SpycerBox has been tested according to the applying national and
international directives and regulations. The following states further in-
formation about the compliances and conformities.
A.4.1 RoHS Compliance
The EU directive 2002/95/EC Restriction of Hazardous Substances
(RoHS) prohibits the use of certain substances in electrical and elec-
tronic equipment. The SpycerBox devices are manufactured in compli-
ance with this directive.
A.4.2 EC Declaration of Conformity (CE Marking)
Rohde & Schwarz DVS GmbH herewith declares that the following
product(s) according to the provisions of the mentioned EC Directives
including their relevant revisions at the time of this declaration is (are)
in conformity with the detailed standards or other normative docu-
ments:
A.4.3 FCC Compliance Statement
Rohde & Schwarz DVS GmbH herewith declares that the following
equipment has been tested according to the applying valid FCC regu-
lations:
SpycerBox Ultra
SpycerBox Flex
SpycerBox Ultra
SpycerBox Flex
EC Directives:
EMC Directive 2004/108/EC
Low-Voltage Directive 2006/95/EC
Applied Harmonized Standards:
EN 55022
EN 55024
IEC 61000-3-2
IEC 61000-3-3
IEC 61000-4-2
IEC 61000-4-3
IEC 61000-4-4
IEC 61000-4-5
IEC 61000-4-6
IEC 61000-4-8
IEC 61000-4-11
A-9
2
1
3
4
5
Appendix
I
A
FCC Notice
This equipment has been tested and found to comply with the limits for
a Class A digital device, pursuant to Part 15 of the FCC Rules. These
limits are designed to provide reasonable protection against harmful in-
terference when the equipment is operated in a commercial environ-
ment. This equipment generates, uses, and can radiate radio frequency
energy and, if not installed and used in accordance with the instruction
manual, may cause harmful interference to radio communications. Op-
eration of this equipment in a residential area is likely to cause harmful
interference in which case the user will be required to correct the inter-
ference at his own expense.
Note: Connecting this device to peripheral devices that do not comply
with Class A requirements or using an unshielded peripheral data cable
could also result in harmful interference to radio or television reception.
The user is cautioned that any changes or modifications not expressly
approved by the party responsible for compliance could void the users
authority to operate this equipment. To ensure that the use of this prod-
uct does not contribute to interference, it is necessary to use shielded
I/O cables.
A-10
SpycerBox Ultra/Flex Hardware Guide
I-1
2
1
3
4
5
I
A
I
Index
A-C
accessing the hard disk array ............2-6
activity of hard disks .......... 2-3, 2-4, 2-8
alarm ....................................... 2-9, A-2
fan .............................................5-9
fan failure .................................. A-3
hard disk failure .................. 5-4, A-3
LED ...................2-9, 5-9, 5-14, A-2
overheating ............................... A-3
power supply unit failure ... 5-14, A-2
RAID controller ........... 5-4, A-2, A-3
ATX connector panel ............ 2-11, 2-13
backup image of the system disk .....5-16
backup solution ................................1-1
battery backup ..................... 2-12, 2-17
casing
close ..........................................5-8
location of battery backup .........2-17
open ..........................................5-8
chapter overview ..............................1-2
closing of casing ..............................5-8
COM port ......................................2-13
configuration ...................................4-3
conformity declaration .............. 1-7, A-8
connectors
ATX connector panel ...... 2-11, 2-13
slot panels ..................... 2-12, 2-15
USB .........................................2-10
conventions (typographical) ..............1-4
D-F
data loss ....................... 2-6, 2-12, 2-17
data protection .................................5-2
declaration of conformity .......... 1-7, A-8
dimensions ..................................... A-5
disk activity LED
disk carrier .................................2-8
HDD LEDs .................................2-4
disk array
see hard disk array or system disk
array
disk carrier ............... 2-7, 2-8, 2-12, 5-5
overview ...........................2-7, 2-12
disk power LED (disk carrier) .............2-8
disk set (RAID pack) .........................5-2
DVD drive ........................................2-3
eject ..........................................2-4
emergency eject .........................2-4
LED ...........................................2-9
tray ............................................2-3
DVS Configuration Tool ....................4-3
DVS logo (faceplate) ................2-5, 2-10
DVS Rescue ..........................5-17, 5-18
eject (DVD drive) ..............................2-4
emergency eject (DVD drive) .............2-4
environmental conditions .......... 1-6, A-4
eSata .............................................2-16
Ethernet ...............................2-14, 2-16
exchanging
fan ............................................5-9
hard disk ....................................5-5
power supply unit .....................5-14
RAID controller .........................5-12
faceplate ...................................2-3, 2-5
DVS logo ..........................2-5, 2-10
lift .............................................2-6
removal ...................................5-20
fan failure ................................ 5-9, A-3
fan module ....................................5-10
fast shut down .................................4-4
Fibre Channel .................................2-16
configuration ..............................4-3
file server .........................................1-1
FireWire ........................................2-16
front overview ..................................2-2
I-2
SpycerBox Ultra/Flex Hardware Guide
G-I
Gigabit Ethernet ............................ 2-16
graphics card ................................ 2-16
guarantee ....................................... 1-7
handle .......................................... 2-15
hard disk array .......................... 2-3, 2-6
access ...................................... 2-6
hard disk(s) ..................................... 2-6
activity ........................ 2-3, 2-4, 2-8
assembly ................................... 5-6
disk power LED ......................... 2-8
disk set (RAID pack) ................... 5-2
failure ....................................... 5-2
rebuilding failed disk .................. 5-7
removal ..................................... 5-5
replace ............................... 5-5, 5-6
status .......................... 2-3, 2-4, 2-8
system/metadata .............. 2-12, 5-2
hardware variants ............................ 2-2
HDD LEDs ...................................... 2-3
hinge ..................................... 2-6, 5-20
important notes ........................ 1-7, 1-8
installation ...................................... 3-1
network .................................... 3-2
instructions
installation ................................. 3-1
maintenance ............................. 5-1
operation .................................. 4-1
packing ..................................... A-6
safety ........................................ 1-5
IP address ....................................... 4-3
IPMI .................................... 2-13, 2-14
J-L
keyboard ................................ 2-13, 3-1
KVM .................................... 2-13, 2-14
LAN ....................................... 2-9, 2-14
latch ............................................. 2-15
LEDs
alarm ................ 2-9, 5-9, 5-14, A-2
disk activity ........................ 2-4, 2-8
disk power ................................ 2-8
DVD drive ................................. 2-9
HDD ........................... 2-3, 2-4, 2-8
LAN .......................................... 2-9
power supply ................. 2-15, 5-14
lever (disk carrier) ............................ 2-8
Linux .............................................. 1-1
log files ........................................... 4-3
M-O
magnets ..........................................2-6
main storage ....................................2-6
metadata HDD ....................... 2-12, 5-2
monitor .................................. 2-16, 3-1
mouse ................................... 2-13, 3-1
mute button ..... 2-9, 5-9, 5-14, A-2, A-3
NAS solution ....................................1-1
network .........................................2-14
connection ....................... 2-9, 2-14
connection possibilities .............2-15
connection status .......................2-9
installation ..................................3-2
notes (important) ...................... 1-7, 1-8
opener (disk carrier) ..........................2-8
opening of casing .............................5-8
operating system .................... 1-1, 2-12
operation items ........................ 2-3, 2-9
overheating ..................................... A-3
overview ..........................................2-1
chapters .....................................1-2
disk carrier ....................... 2-7, 2-12
front ..........................................2-2
power supply unit .....................2-14
rear ..........................................2-11
P-R
packing instructions ......................... A-6
parity information (RAID) ........... 5-2, 5-4
power ............................................2-10
on/off status ...............................2-5
switch .............................. 2-10, 4-1
power cable socket .........................2-15
power supply .................................2-11
handle .....................................2-15
latch ........................................2-15
LED .........................................2-15
overview of one unit .................2-14
power cable socket ...................2-15
status of unit ............................2-15
unit failure ........................ 5-14, A-2
power switch ......................... 2-10, 4-1
proxy ....................................... 1-1, 2-6
RAID .............................. 2-6, 2-12, 5-2
controller .................. 2-17, 5-2, 5-4
controller exchange ..................5-12
disk set (RAID pack) ....................5-2
parity information ............... 5-2, 5-4
rebuilding failed disk ...................5-7
rear overview .................................2-11
reboot .............................................4-3
rebuilding failed disk .........................5-7
I-3
Index
2
1
3
4
5
I
A
removal of the faceplate .................5-20
replacing a hard disk .........................5-5
reset button .....................................2-9
restoring the system disk ................5-18
RS-232 ..........................................2-13
S-T
safety instructions ............................1-5
shutting down .......................... 4-3, 4-4
fast shut down ...........................4-4
slot panel connectors ........... 2-12, 2-15
software ..........................................1-1
Spycer .............................................1-1
SpycerBox .......................................1-1
configuration ..............................4-3
installation .................................3-1
log files ......................................4-3
main storage ..............................2-6
metadata ......................... 2-12, 5-2
operating system .............. 1-1, 2-12
reboot ........................................4-3
shut down .......................... 4-3, 4-4
software ....................................1-1
start ...........................................4-2
storage capacity ................. 1-1, 2-2
technical data ............................ A-4
variants ......................................2-2
SpycerBox Flex ................................2-2
see also SpycerBox
SpycerBox Ultra ...............................2-2
see also SpycerBox
starting ............................................4-2
status
of disk power .............................2-8
of hard disks ............... 2-3, 2-4, 2-8
of network connection ................2-9
of power supply unit .................2-15
of power-on/-off .........................2-5
storage capacity ........................1-1, 2-2
stripe set .........................................5-2
system disk array ...........................2-11
system HDD ................... 2-6, 2-12, 5-2
system reset ....................................2-9
system/metadata HDD .............2-12, 5-2
target group .....................................1-3
technical data ................................. A-4
dimensions ............................... A-5
general ..................................... A-4
transportation .......................... 1-6, A-6
tray (DVD drive) ...............................2-3
troubleshooting ........................ 4-3, A-2
typographical conventions ................1-4
U-Z
USB connectors .......... 2-10, 2-14, 2-16
variants ...........................................2-2
VGA ..............................................2-14
warranty ..........................................1-7
workflow .........................................3-2
I-4
SpycerBox Ultra/Flex Hardware Guide
You might also like
- The Subtle Art of Not Giving a F*ck: A Counterintuitive Approach to Living a Good LifeFrom EverandThe Subtle Art of Not Giving a F*ck: A Counterintuitive Approach to Living a Good LifeRating: 4 out of 5 stars4/5 (5794)
- The Gifts of Imperfection: Let Go of Who You Think You're Supposed to Be and Embrace Who You AreFrom EverandThe Gifts of Imperfection: Let Go of Who You Think You're Supposed to Be and Embrace Who You AreRating: 4 out of 5 stars4/5 (1090)
- Never Split the Difference: Negotiating As If Your Life Depended On ItFrom EverandNever Split the Difference: Negotiating As If Your Life Depended On ItRating: 4.5 out of 5 stars4.5/5 (838)
- Hidden Figures: The American Dream and the Untold Story of the Black Women Mathematicians Who Helped Win the Space RaceFrom EverandHidden Figures: The American Dream and the Untold Story of the Black Women Mathematicians Who Helped Win the Space RaceRating: 4 out of 5 stars4/5 (894)
- Grit: The Power of Passion and PerseveranceFrom EverandGrit: The Power of Passion and PerseveranceRating: 4 out of 5 stars4/5 (587)
- Shoe Dog: A Memoir by the Creator of NikeFrom EverandShoe Dog: A Memoir by the Creator of NikeRating: 4.5 out of 5 stars4.5/5 (537)
- Elon Musk: Tesla, SpaceX, and the Quest for a Fantastic FutureFrom EverandElon Musk: Tesla, SpaceX, and the Quest for a Fantastic FutureRating: 4.5 out of 5 stars4.5/5 (474)
- The Hard Thing About Hard Things: Building a Business When There Are No Easy AnswersFrom EverandThe Hard Thing About Hard Things: Building a Business When There Are No Easy AnswersRating: 4.5 out of 5 stars4.5/5 (344)
- Her Body and Other Parties: StoriesFrom EverandHer Body and Other Parties: StoriesRating: 4 out of 5 stars4/5 (821)
- The Sympathizer: A Novel (Pulitzer Prize for Fiction)From EverandThe Sympathizer: A Novel (Pulitzer Prize for Fiction)Rating: 4.5 out of 5 stars4.5/5 (119)
- The Emperor of All Maladies: A Biography of CancerFrom EverandThe Emperor of All Maladies: A Biography of CancerRating: 4.5 out of 5 stars4.5/5 (271)
- The Little Book of Hygge: Danish Secrets to Happy LivingFrom EverandThe Little Book of Hygge: Danish Secrets to Happy LivingRating: 3.5 out of 5 stars3.5/5 (399)
- The World Is Flat 3.0: A Brief History of the Twenty-first CenturyFrom EverandThe World Is Flat 3.0: A Brief History of the Twenty-first CenturyRating: 3.5 out of 5 stars3.5/5 (2219)
- The Yellow House: A Memoir (2019 National Book Award Winner)From EverandThe Yellow House: A Memoir (2019 National Book Award Winner)Rating: 4 out of 5 stars4/5 (98)
- Devil in the Grove: Thurgood Marshall, the Groveland Boys, and the Dawn of a New AmericaFrom EverandDevil in the Grove: Thurgood Marshall, the Groveland Boys, and the Dawn of a New AmericaRating: 4.5 out of 5 stars4.5/5 (265)
- A Heartbreaking Work Of Staggering Genius: A Memoir Based on a True StoryFrom EverandA Heartbreaking Work Of Staggering Genius: A Memoir Based on a True StoryRating: 3.5 out of 5 stars3.5/5 (231)
- Team of Rivals: The Political Genius of Abraham LincolnFrom EverandTeam of Rivals: The Political Genius of Abraham LincolnRating: 4.5 out of 5 stars4.5/5 (234)
- On Fire: The (Burning) Case for a Green New DealFrom EverandOn Fire: The (Burning) Case for a Green New DealRating: 4 out of 5 stars4/5 (73)
- The Unwinding: An Inner History of the New AmericaFrom EverandThe Unwinding: An Inner History of the New AmericaRating: 4 out of 5 stars4/5 (45)
- Manual Operador 1350SJPDocument110 pagesManual Operador 1350SJPDawn HallNo ratings yet
- Controls For Electric & Gas Forklifts, Golf CartsDocument124 pagesControls For Electric & Gas Forklifts, Golf CartsFaizal Jamal60% (10)
- IEEE 525-2007 Design and Installation of Cable Systems in SubstationDocument47 pagesIEEE 525-2007 Design and Installation of Cable Systems in SubstationSeahlkNo ratings yet
- Capita JSS Capabilities 2014Document16 pagesCapita JSS Capabilities 2014Nuno BarbosaNo ratings yet
- Top 20 Vmware Performance MetricsDocument11 pagesTop 20 Vmware Performance MetricsGopinathan VenkateswaranNo ratings yet
- SharePoint 2010Document30 pagesSharePoint 2010Nuno BarbosaNo ratings yet
- NBU 5220 DS June12 enDocument4 pagesNBU 5220 DS June12 endkrayzmanNo ratings yet
- Top 20 Vmware Performance MetricsDocument11 pagesTop 20 Vmware Performance MetricsGopinathan VenkateswaranNo ratings yet
- CV NBDocument7 pagesCV NBNuno BarbosaNo ratings yet
- Data Domain System Installation CourseDocument124 pagesData Domain System Installation CourseCharl11eNo ratings yet
- Data Domain System Installation CourseDocument124 pagesData Domain System Installation CourseCharl11eNo ratings yet
- Hg43au800aw SpecDocument8 pagesHg43au800aw SpecG & M Soft Technologies Pvt LtdNo ratings yet
- Name Plate: Specifications:: SensorschutzbeschaltungDocument3 pagesName Plate: Specifications:: SensorschutzbeschaltungKhaled RabeaNo ratings yet
- DIY Solar Tracker System CircuitDocument3 pagesDIY Solar Tracker System Circuitmdsiraj1992No ratings yet
- Deutsch AFD Series ConnectorsDocument9 pagesDeutsch AFD Series ConnectorsDimas ScrewNo ratings yet
- Advanced Power Electronics Corp.: AP0803GMT-HFDocument5 pagesAdvanced Power Electronics Corp.: AP0803GMT-HFAlexander TkachenkoNo ratings yet
- 4°C Blood Bank Refrigerator: Super High Quality Precise Temperature Control Safeguarding Security of BloodDocument3 pages4°C Blood Bank Refrigerator: Super High Quality Precise Temperature Control Safeguarding Security of BloodhenokNo ratings yet
- TG Probe Info PDFDocument4 pagesTG Probe Info PDFLuciano RezendeNo ratings yet
- Major Aspects of Security & BarriersDocument3 pagesMajor Aspects of Security & BarriersgraciaNo ratings yet
- Electric Submersible Pumps GuideDocument22 pagesElectric Submersible Pumps GuideDanteNo ratings yet
- Firefly Royu Wiring Devices Price List March 2016Document2 pagesFirefly Royu Wiring Devices Price List March 2016Alvin Lagasca100% (1)
- Suspension Section ForcesDocument21 pagesSuspension Section ForcesIndranil BhattacharyyaNo ratings yet
- Speed Negotiation Improvement for HDD SATA InterfacesDocument99 pagesSpeed Negotiation Improvement for HDD SATA InterfacesNguyễn HạnhNo ratings yet
- Usb Hardware TokenDocument24 pagesUsb Hardware TokenquezeeNo ratings yet
- Substation Transformer Impedance Worksheet ###: Impedance in Per UnitDocument1 pageSubstation Transformer Impedance Worksheet ###: Impedance in Per UnitromoNo ratings yet
- 3x2.5 RM + 1x1.5 RM 2xy PDFDocument1 page3x2.5 RM + 1x1.5 RM 2xy PDFjamilNo ratings yet
- Chapter 1 - Introduction To Pipe Fabrication 5: 3 © Westone Services 2013Document1 pageChapter 1 - Introduction To Pipe Fabrication 5: 3 © Westone Services 2013Mohamed amine El mtalakNo ratings yet
- Chapter 27 - CircuitsDocument18 pagesChapter 27 - CircuitsVV CepheiNo ratings yet
- At Itsce Tmax Ul 2005 Kap 06 Schaltplaene enDocument18 pagesAt Itsce Tmax Ul 2005 Kap 06 Schaltplaene enisaiaspaula80No ratings yet
- Top221 227Document20 pagesTop221 227JEVG1No ratings yet
- Tecumseh Model Lav35 40327k Parts ListDocument8 pagesTecumseh Model Lav35 40327k Parts ListTorney BenedictNo ratings yet
- Camshaft CatalogDocument6 pagesCamshaft CatalogAhmedNo ratings yet
- Siga CT1Document4 pagesSiga CT1humberto ceballosNo ratings yet
- FH e - FL eDocument2 pagesFH e - FL eKiet Pham TanNo ratings yet
- Sealed Lead-Acid Battery: SpecificationDocument2 pagesSealed Lead-Acid Battery: Specificationapi-170472102No ratings yet
- Generator Automatic Voltage Regulator Operation ManualDocument6 pagesGenerator Automatic Voltage Regulator Operation ManualJuan MoraNo ratings yet
- Evidence Plan: Machining NCII Turn Work Piece (Intermediate)Document12 pagesEvidence Plan: Machining NCII Turn Work Piece (Intermediate)alice jane lagsa100% (1)