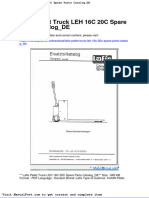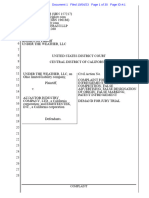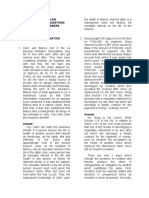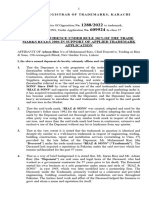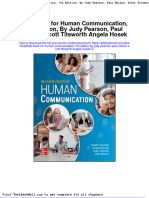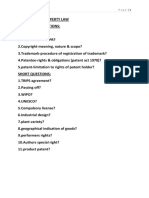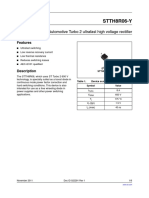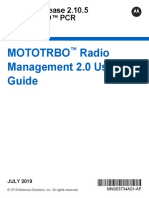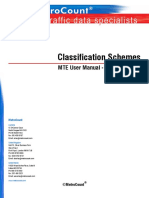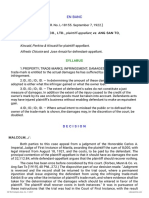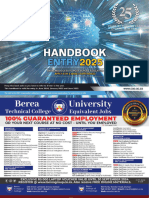Professional Documents
Culture Documents
Tekla 15 - Training - Steel Detailing - Modeling
Uploaded by
Daniel Zd FernandezOriginal Description:
Original Title
Copyright
Available Formats
Share this document
Did you find this document useful?
Is this content inappropriate?
Report this DocumentCopyright:
Available Formats
Tekla 15 - Training - Steel Detailing - Modeling
Uploaded by
Daniel Zd FernandezCopyright:
Available Formats
Tekla Structures
Steel Detailing
Modeling
Training Manual
Product version 15.0
February 2009
2009 Tekla Corporation
2009 Tekla Corporation and its licensors. All rights reserved.
This Software Manual has been developed for use with the referenced Software. Use of the Software, and use of this
Software Manual are governed by a License Agreement. Among other provisions, the License Agreement sets certain
warranties for the Software and this Manual, disclaims other warranties, limits recoverable damages, defines
permitted uses of the Software, and determines whether you are an authorized user of the Software. All information
set forth in this manual is provided with the warranty set forth in the License Agreement. Please refer to the License
Agreement for important obligations and applicable limitations and restrictions on your rights. Tekla does not
guarantee that the text is free of technical inaccuracies or typographical errors. Tekla reserves the right to make
changes and additions to this manual due to changes in the software or otherwise.
In addition, this Software Manual is protected by copyright law and by international treaties. Unauthorized
reproduction, display, modification, or distribution of this Manual, or any portion of it, may result in severe civil and
criminal penalties, and will be prosecuted to the full extent permitted by law.
Tekla, Tekla Structures, Xcity, Xengineer, Xpipe, Xroad, Xpower, Xsteel, and Xstreet are either registered
trademarks or trademarks of Tekla Corporation in the European Union, the United States, and/or other countries.
Other product and company names mentioned in this Manual are or may be trademarks of their respective owners. By
referring to a third-party product or brand, Tekla does not intend to suggest an affiliation with or endorsement by such
third party and disclaims any such affiliation or endorsement, except where otherwise expressly stated.
Portions of this software:
D-Cubed 2D DCM 2008 Siemens Product Lifecycle Management Software III (GB) Ltd. All rights reserved.
EPM toolkit 1995-2004 EPM Technology a.s., Oslo, Norway. All rights reserved.
XML parser 1999 The Apache Software Foundation. All rights reserved.
Project Data Control Library 2006 - 2007 DlhSoft. All rights reserved.
DWGdirect, DGNdirect and OpenDWG Toolkit/Viewkit libraries 1998-2005 Open Design Alliance. All rights
reserved.
FLEXnet Copyright 2006 Acresso Software Inc. All Rights Reserved. This product contains proprietary and
confidential technology provided by and owned by Acresso Software Inc. Of Chicago, Illinois, USA. Any use,
copying, publication, distribution, display, modification, or transmission of such technology in whole or in part in any
form or by any means without the prior express written permission of Acresso Software Inc. is strictly prohibited.
Except where expressly provided by Acresso Software Inc. in writing, possession of this technology shall not be
construed to confer any license or rights under any of Acresso Softwares intellectual property rights, whether by
estoppel, implication, or otherwise.
The software is protected by U.S. Patent 7,302,368. Also elements of the software described in this Manual may be
the subject of pending patent applications in the European Union and/or other countries including U.S. patent
applications 2004031231, 2004267695, 2005285881, 2006000484 and 200613639.
Contents
TEKLA STRUCTURES 15 1
Introduction 1
LESSON 1 5
1 Starting Tekla Structures . . . . . . . . . . . . . . . . . . . . . . . . . . . . . . . . 6
2 Creating a new model . . . . . . . . . . . . . . . . . . . . . . . . . . . . . . . . . 6
3 Opening a model . . . . . . . . . . . . . . . . . . . . . . . . . . . . . . . . . . . . . 8
3.1 Model created in a previous version....................................................................................................... 9
4 Saving a model. . . . . . . . . . . . . . . . . . . . . . . . . . . . . . . . . . . . . . 10
4.1 Saving a model with a different name................................................................................................... 10
5 Moving around in the view . . . . . . . . . . . . . . . . . . . . . . . . . . . . . 10
5.1 Zooming................................................................................................................................................ 11
5.2 Panning................................................................................................................................................. 11
5.3 Rotating ................................................................................................................................................ 11
6 Views . . . . . . . . . . . . . . . . . . . . . . . . . . . . . . . . . . . . . . . . . . . . . 11
6.1 View properties..................................................................................................................................... 11
6.2 Display.................................................................................................................................................. 13
6.3 Creating a basic view............................................................................................................................ 15
6.4 Creating a top view............................................................................................................................... 15
6.5 Creating a grid view using two points ................................................................................................... 17
6.6 Creating a view using three points........................................................................................................ 18
6.7 Opening, closing, and deleting named views ....................................................................................... 20
6.8 Rollover highlight .................................................................................................................................. 20
6.9 Changing part representation in model views....................................................................................... 21
7 Common buttons . . . . . . . . . . . . . . . . . . . . . . . . . . . . . . . . . . . . 21
LESSON 2 23
8 Grids. . . . . . . . . . . . . . . . . . . . . . . . . . . . . . . . . . . . . . . . . . . . . . . 24
8.1 Creating grids ....................................................................................................................................... 24
8.2 Creating a second grid.......................................................................................................................... 25
8.3 Creating a grid on a shifted work plane ................................................................................................ 26
2 TEKLA STRUCTURES 15
8.4 Adding a grid line to an existing grid ..................................................................................................... 26
8.5 Modifying grid lines ............................................................................................................................... 27
9 Work area . . . . . . . . . . . . . . . . . . . . . . . . . . . . . . . . . . . . . . . . . . 27
10 Creating plane views along grid lines . . . . . . . . . . . . . . . . . . . . . 28
LESSON 3 31
11 Snapping . . . . . . . . . . . . . . . . . . . . . . . . . . . . . . . . . . . . . . . . . . . 32
11.1 Snap switches....................................................................................................................................... 32
11.2 Dimensions in snapping........................................................................................................................ 33
11.3 Orthogonal snapping............................................................................................................................. 33
12 Mini Toolbar. . . . . . . . . . . . . . . . . . . . . . . . . . . . . . . . . . . . . . . . . 34
12.1 Example ................................................................................................................................................ 34
12.2 Customizing Mini Toolbar...................................................................................................................... 35
13 Part properties. . . . . . . . . . . . . . . . . . . . . . . . . . . . . . . . . . . . . . . 36
13.1 Attributes tab......................................................................................................................................... 37
13.2 Position tab ........................................................................................................................................... 38
13.3 Modifying part properties....................................................................................................................... 39
14 Steel parts . . . . . . . . . . . . . . . . . . . . . . . . . . . . . . . . . . . . . . . . . . 40
14.1 Creating steel columns.......................................................................................................................... 40
14.2 Creating steel beams ............................................................................................................................ 40
14.3 Creating curved steel beams ................................................................................................................ 41
14.4 Creating steel polybeams...................................................................................................................... 41
14.5 Creating orthogonal steel beams .......................................................................................................... 42
14.6 Creating steel twin profiles.................................................................................................................... 42
14.7 Creating steel contour plates ................................................................................................................ 42
15 Part modifications . . . . . . . . . . . . . . . . . . . . . . . . . . . . . . . . . . . . 44
15.1 Moving start and end points.................................................................................................................. 45
Extending and shortening parts........................................................................................................ 46
15.2 Bending parts........................................................................................................................................ 47
15.3 Tubular sections.................................................................................................................................... 48
16 Corner chamfers . . . . . . . . . . . . . . . . . . . . . . . . . . . . . . . . . . . . . 49
16.1 Chamfering example............................................................................................................................. 50
17 Select switches . . . . . . . . . . . . . . . . . . . . . . . . . . . . . . . . . . . . . . 51
17.1 Selection filters...................................................................................................................................... 53
Selection filter example .................................................................................................................... 53
TEKLA STRUCTURES 15 3
17.2 Selecting examples ............................................................................................................................... 54
LESSON 4 59
18 Copying and moving. . . . . . . . . . . . . . . . . . . . . . . . . . . . . . . . . . .60
18.1 Copying ................................................................................................................................................. 61
18.2 Copying linearly..................................................................................................................................... 62
18.3 Copying and rotating ............................................................................................................................. 62
18.4 Copying and mirroring ........................................................................................................................... 63
18.5 Copying to another plane ...................................................................................................................... 64
18.6 Copying to another object...................................................................................................................... 65
18.7 Copying from another model ................................................................................................................. 65
18.8 Moving................................................................................................................................................... 66
18.9 Moving linearly....................................................................................................................................... 67
18.10 Moving and rotating............................................................................................................................... 67
18.11 Moving and mirroring............................................................................................................................. 68
18.12 Moving to another plane........................................................................................................................ 68
18.13 Moving to another object ....................................................................................................................... 69
19 Detailing profiles . . . . . . . . . . . . . . . . . . . . . . . . . . . . . . . . . . . . . 69
19.1 Fit part end ............................................................................................................................................ 69
19.2 Cut part with line.................................................................................................................................... 70
19.3 Cut part with another part ...................................................................................................................... 71
Solid error ......................................................................................................................................... 71
19.4 Cut part with a polygon.......................................................................................................................... 72
19.5 Detailing multiple profiles....................................................................................................................... 73
19.6 Surface treatment .................................................................................................................................. 73
Adding surface treatment to selected area ....................................................................................... 73
20 Welds . . . . . . . . . . . . . . . . . . . . . . . . . . . . . . . . . . . . . . . . . . . . . 74
20.1 Creating welds between parts ............................................................................................................... 74
21 Bolts . . . . . . . . . . . . . . . . . . . . . . . . . . . . . . . . . . . . . . . . . . . . . . 75
21.1 Bolt properties ....................................................................................................................................... 75
Holes................................................................................................................................................. 76
21.2 Creating a bolt group............................................................................................................................. 77
21.3 Editing bolt groups................................................................................................................................. 78
21.4 Inserting a divided bolt group ................................................................................................................ 79
21.5 Creating slotted holes............................................................................................................................ 79
22 Splitting and combining parts . . . . . . . . . . . . . . . . . . . . . . . . . . . 80
4 TEKLA STRUCTURES 15
22.1 Splitting parts ........................................................................................................................................ 80
22.2 Combining parts.................................................................................................................................... 81
23 Points. . . . . . . . . . . . . . . . . . . . . . . . . . . . . . . . . . . . . . . . . . . . . . 81
23.1 Creating points along a line................................................................................................................... 82
24 Assemblies . . . . . . . . . . . . . . . . . . . . . . . . . . . . . . . . . . . . . . . . . 82
24.1 Creating an assembly ........................................................................................................................... 82
24.2 Creating a subassembly........................................................................................................................ 83
24.3 Adding objects to assemblies................................................................................................................ 83
24.4 Removing objects from assemblies ...................................................................................................... 83
24.5 Highlighting objects in an assembly...................................................................................................... 84
24.6 Assembly hierarchy............................................................................................................................... 84
24.7 Changing the assembly main part......................................................................................................... 85
24.8 Changing the main assembly................................................................................................................ 85
24.9 Creating assembly views ...................................................................................................................... 86
24.10 Assembly examples .............................................................................................................................. 87
LESSON 5 89
25 Modifying the work area . . . . . . . . . . . . . . . . . . . . . . . . . . . . . . . 90
25.1 Fit work area to selected parts.............................................................................................................. 90
25.2 Fit work area using two points............................................................................................................... 90
25.3 Fit work area to entire model in selected views .................................................................................... 91
25.4 Finding distant objects .......................................................................................................................... 91
25.5 Finding distant points ............................................................................................................................ 92
25.6 Finding distant reference models.......................................................................................................... 92
25.7 Hide the work area lines........................................................................................................................ 92
26 Clip planes. . . . . . . . . . . . . . . . . . . . . . . . . . . . . . . . . . . . . . . . . . 93
26.1 Creating clip planes............................................................................................................................... 93
26.2 Moving clip planes................................................................................................................................. 93
26.3 Deleting clip planes............................................................................................................................... 94
27 Work plane . . . . . . . . . . . . . . . . . . . . . . . . . . . . . . . . . . . . . . . . . 95
27.1 Set work plane parallel to a plane......................................................................................................... 95
27.2 Set work plane using three points......................................................................................................... 95
27.3 Set work plane parallel to view plane.................................................................................................... 96
27.4 Set work plane to top plane of a part .................................................................................................... 96
28 Advanced snapping. . . . . . . . . . . . . . . . . . . . . . . . . . . . . . . . . . . 96
TEKLA STRUCTURES 15 5
28.1 Numeric snapping.................................................................................................................................. 96
28.2 Numeric location coordinates ................................................................................................................ 97
28.3 Using temporary reference points ......................................................................................................... 98
28.4 Locking coordinates............................................................................................................................... 98
28.5 Snapping examples............................................................................................................................... 99
LESSON 6 107
29 Component catalog. . . . . . . . . . . . . . . . . . . . . . . . . . . . . . . . . . .108
30 Components . . . . . . . . . . . . . . . . . . . . . . . . . . . . . . . . . . . . . . . 109
30.1 Creating components .......................................................................................................................... 109
30.2 Component status ............................................................................................................................... 110
30.3 Modifying component properties ......................................................................................................... 110
30.4 Saving component properties.............................................................................................................. 110
30.5 Conceptual components...................................................................................................................... 111
Converting conceptual components................................................................................................ 111
30.6 Example............................................................................................................................................... 111
Creating a base plate detail ............................................................................................................ 112
Modifying the base plate detail ....................................................................................................... 112
31 Creating component default views . . . . . . . . . . . . . . . . . . . . . . 113
32 Material catalog . . . . . . . . . . . . . . . . . . . . . . . . . . . . . . . . . . . . 114
32.1 Adding a material grade ...................................................................................................................... 115
32.2 Deleting a material grade .................................................................................................................... 116
33 Profile catalog. . . . . . . . . . . . . . . . . . . . . . . . . . . . . . . . . . . . . . 116
33.1 Adding profiles..................................................................................................................................... 117
33.2 Editing profiles..................................................................................................................................... 118
33.3 Deleting profiles................................................................................................................................... 118
34 Parametric profiles . . . . . . . . . . . . . . . . . . . . . . . . . . . . . . . . . . 119
LESSON 7 121
35 Entering project information . . . . . . . . . . . . . . . . . . . . . . . . . . . .122
36 Switching between single-user and multi-user modes . . . . . . . 124
37 Phase Manager . . . . . . . . . . . . . . . . . . . . . . . . . . . . . . . . . . . . 124
37.1 Dividing the model into phases............................................................................................................ 126
37.2 Filtering phases ................................................................................................................................... 126
37.3 Switching phases................................................................................................................................. 127
37.4 Bolts in phases .................................................................................................................................... 127
6 TEKLA STRUCTURES 15
38 Representing objects in model views . . . . . . . . . . . . . . . . . . . . 128
38.1 Creating object representation settings............................................................................................... 128
39 Checking the model . . . . . . . . . . . . . . . . . . . . . . . . . . . . . . . . . . 130
39.1 Performing a clash check.................................................................................................................... 130
Setting a minimum clearance for bolts for a clash check ............................................................... 131
39.2 Flying through the model..................................................................................................................... 131
39.3 Checking using reports ....................................................................................................................... 132
40 Inquire . . . . . . . . . . . . . . . . . . . . . . . . . . . . . . . . . . . . . . . . . . . . 132
40.1 Inquire object....................................................................................................................................... 133
Inquire object for bolts .................................................................................................................... 133
40.2 Inquire assembly objects..................................................................................................................... 134
40.3 Inquire welded parts............................................................................................................................ 134
40.4 Inquire center of gravity....................................................................................................................... 134
41 Measuring distances, angles, and bolt spaces . . . . . . . . . . . . . 135
LESSON 8 137
42 Custom components . . . . . . . . . . . . . . . . . . . . . . . . . . . . . . . . . 138
42.1 Custom component types ................................................................................................................... 138
42.2 Exploding components........................................................................................................................ 138
42.3 Defining custom components.............................................................................................................. 138
42.4 Exporting and importing ...................................................................................................................... 139
43 Reference models . . . . . . . . . . . . . . . . . . . . . . . . . . . . . . . . . . . 140
43.1 Inserting a reference model ................................................................................................................ 140
43.2 Hiding a reference model .................................................................................................................... 141
43.3 Updating a reference model................................................................................................................ 141
43.4 Detecting changes in reference models.............................................................................................. 141
Example ......................................................................................................................................... 142
43.5 Handling large reference models ........................................................................................................ 143
44 WebViewer . . . . . . . . . . . . . . . . . . . . . . . . . . . . . . . . . . . . . . . . 143
44.1 Publishing a model as a web page ..................................................................................................... 144
LESSON 9 145
45 Windbracing. . . . . . . . . . . . . . . . . . . . . . . . . . . . . . . . . . . . . . . . 146
45.1 Windbracing in a front plane ............................................................................................................... 146
45.2 Windbracing in a straight roof plane.................................................................................................... 147
TEKLA STRUCTURES 15 7
45.3 Windbracing in a sloping roof .............................................................................................................. 148
Moving the work plane parallel to the roof plane ........................................................................... 148
Making the view parallel to the sloping roof plane .......................................................................... 149
Windbracing using the roof plane view........................................................................................... 149
Windbracing without using the roof plane view............................................................................... 150
45.4 Shortening windbracing....................................................................................................................... 150
Checking windbracing..................................................................................................................... 151
45.5 Shortening examples........................................................................................................................... 152
45.6 Windbracing examples ........................................................................................................................ 153
LESSON 10 155
46 Component examples. . . . . . . . . . . . . . . . . . . . . . . . . . . . . . . . .156
46.1 Steel components................................................................................................................................ 156
End plate (144) ............................................................................................................................... 156
Two-sided end plate (142) .............................................................................................................. 157
Stiffened end plate (27)................................................................................................................... 157
Partial stiff end plate (65) ................................................................................................................ 158
Bolted gusset (11)........................................................................................................................... 158
Central gusset (169) ....................................................................................................................... 160
Column seating (39)........................................................................................................................ 160
Cranked beam (41) ......................................................................................................................... 160
Haunch (40) .................................................................................................................................... 161
Joining plates (14)........................................................................................................................... 161
Stub (28) ......................................................................................................................................... 161
Column two beams (3).................................................................................................................... 162
Base plate (1004)............................................................................................................................ 162
Base plate (1029)............................................................................................................................ 162
Stiffeners (1003) ............................................................................................................................. 164
Stub (1011) ..................................................................................................................................... 164
End plate (1002) ............................................................................................................................. 164
Stanchion weld (85) ........................................................................................................................ 165
Round tube (23) .............................................................................................................................. 165
Bolts in a part (1006)....................................................................................................................... 165
Manlock column (1032)................................................................................................................... 166
Manlock beam (1033) ..................................................................................................................... 166
Array of objects (29)........................................................................................................................ 166
8 TEKLA STRUCTURES 15
TEKLA STRUCTURES 15 1
Introduction
Tekla Structures is Building Information Modeling (BIM) software that enables the creation
and management of accurately detailed and highly constructable 3D structural models
regardless of material or structural complexity. Tekla models can be used to cover the entire
building process from conceptual design to fabrication, erection, and construction
management.
The 3D structural model includes the geometry and design of the structure, and all the
information about profiles and cross sections, connection types, materials, structural analysis,
etc. Tekla Structures drawings and reports are integrated with the models. Consequently,
dimensions and marks are always correct. Drawings and reports can be created at any stage of
the project and updated according to the changes in the model.
Tekla helps all new Tekla Structures users to get started and to maintain their development.
Our well-defined training course is a jump start to Tekla Structures software and helps to
maximize using Tekla Structures to its full potential. During the basic training course, you will
be taught the basic principles of Tekla Structures. Each training day contains several exercises
so you will learn to apply what you have learned in theory. The instructor will show the correct
solution to each exercise. You can freely ask the the instructor questions to make sure you have
understood each point correctly.
This training manual is intended to be used during a basic Tekla Structures training course, but
you can also use it on your own after the training course. In addition, Tekla provides online
learning material so the users can learn how to benefit from version improvements and adapt to
using the new features.
The following learning and support material is available in the Tekla Extranet (https://
extranet.tekla.com) for all our customers with a valid maintenance agreement. When the
material is available also in the Tekla Structures software via the help menu, it is separately
indicated.
2 TEKLA STRUCTURES 15
Type Material Language Location
Training manuals Steel Detailing,
Modeling
English, French,
German, Dutch,
Italian, Spanish,
Russian, Japanese,
Chinese
Extranet:
Self-learning > Manuals
Steel Detailing,
Drawings
Precast Concrete
Detailing,
Modeling
Precast Concrete
Detailing,
Drawings
Engineering,
Modeling
Engineering,
Drawings
Construction
Management
Reinforced
Concrete Detailing,
Modeling
English
Reinforced
Concrete Detailing,
Drawings
Product
documentation
Help file English, French,
German, Dutch,
Italian, Spanish,
Russian, Japanese,
Chinese
Help > Tekla Structures Help
Manuals in PDF
format
Extranet:
Self-learning > Manuals
Release Notes Help > Release Notes
Quick reference
guide to Tekla
Structures
Help > Learning Center > Quick Reference
Guide
Keyboard shortcuts Help > Learning Center > Keyboard Shortcuts
Videos and tutorials First Steps with
Tekla Structures -
Interactive Tutorial
English, Finnish,
Swedish, German,
Dutch, French,
Spanish, Italian,
Russian,
Japanese, Chinese
Help > Learning Center > First Steps with
Tekla Structures
Extranet:
Self-learning > Interactive tutorials & videos
http://www.tekla.com/firststeps
Top New Features
Videos
English, German,
Dutch, French,
Spanish, Italian,
Russian,
Japanese, Chinese
Help > Learning Center > Top New Features
Extranet:
Self-learning > Interactive tutorials & videos
http://www.tekla.com/topnewfeatures
More videos and
tutorials
English Extranet:
Self-learning > Interactive tutorials & videos
TEKLA STRUCTURES 15 3
Other support
material
Start-up checklist English Extranet:
Self-learning > Start-up checklist
Frequently Asked
Questions
Extranet:
Self-learning > Questions & Answers
Discussion Forum Extranet:
Discussion Forum
Product
Information
English, French,
German, Japanese,
Chinese
Extranet:
Product
Type Material Language Location
4 TEKLA STRUCTURES 15
>
TEKLA STRUCTURES 15 5
L
E
S
S
O
N
1
LESSON 1
In this lesson, you will learn the following things:
how to start Tekla Structures
how to create, open, and save a model
how to move around in the model
what views are and how they are created
how to use the common buttons in the dialog boxes
6 TEKLA STRUCTURES 15
L
E
S
S
O
N
1
C
r
e
a
t
i
n
g
a
n
e
w
m
o
d
e
l
1 Starting Tekla Structures
1. Click the Windows Start button.
2. Click All Programs.
3. Go to the Tekla Structures 15.0 menu item and click Tekla Structures 15.0.
The Tekla Structures - Login dialog box opens.
4. In the dialog box, select the license, role and environment you want to use.
5. Click OK to start Tekla Structures.
2 Creating a new model
When Tekla Structures starts, the Learn Tekla Structures dialog box opens. The dialog box
contains useful links to, for example, tutorials and quick guides.
To create a new model:
1. Click Create a new model in the Learn Tekla Structures dialog box, or click File >
New....
L
E
S
S
O
N
1
C
r
e
a
t
i
n
g
a
n
e
w
m
o
d
e
l
TEKLA STRUCTURES 15 7
The New dialog box opens.
2. Type the name of the model in the Model name box.
3. Define the folder where you want to save your model.
By default, Tekla Structures saves the models in the
..\TeklaStructuresModels folder. If you want to save the model in another
folder, click Browse... to browse for the model folder.
4. In the Model type list, select either Single-user or Multi-user.
If you select Multi-user, enter the server name.
5. Click OK.
Tekla Structures creates a 3D view using standard view properties.
Do not use special characters ( / \ . ; : | ) in model names.
8 TEKLA STRUCTURES 15
L
E
S
S
O
N
1
O
p
e
n
i
n
g
a
m
o
d
e
l
3 Opening a model
1. Click File > Open... or .
The Open dialog box opens.
L
E
S
S
O
N
1
O
p
e
n
i
n
g
a
m
o
d
e
l
TEKLA STRUCTURES 15 9
2. Select the model.
By default, Tekla Structures searches for models in the
..\TeklaStructuresModels folder. If your model is in another folder, click
Browse... to browse for the model folder, or use the Look in list with the recently used
folders.
3. Click OK to open the model.
3.1 Model created in a previous version
Tekla Structures displays a warning when you open a model that was created in a previous
Tekla Structures version.
You can open the model by clicking OK.
If you edit the model and want to save it, the following warning appears:
You have two options:
If you click Yes, the model is saved and it cannot be opened with the previous Tekla
Structures version anymore.
The information in the Designer and Description columns comes from
the Project Properties dialog box.
The Model name list contains the recently used models.
10 TEKLA STRUCTURES 15
L
E
S
S
O
N
1
S
a
v
i
n
g
a
m
o
d
e
l
If you click No, the model is not saved. You can open and edit the model with the Tekla
Structures version in which the model was initially created.
4 Saving a model
Tekla Structures prompts you to save the open model when you close Tekla Structures. You
should also save your model regularly to avoid losing any work. Autosave also automatically
saves your work at regular intervals.
To save the model, click File > Save, or click . Tekla Structures saves the model and the
message database stored appears on the status bar.
4.1 Saving a model with a different name
To save a copy of a model with a different name:
1. Click File > Save as... to open the Save as dialog box.
2. Type the new model name in the Model name box.
3. If you want to save the model in a different folder, click Browse... to browse for the
folder.
4. In the Save as dialog box, click OK to save the model.
5 Moving around in the view
There are several tools you can use to change what you see in a view. This topic introduces
some of them.
It is recommended that you complete any models you have started using
your current Tekla Structures version. Custom components and drawings
created in an older version may not work properly in the new Tekla
Structures version.
Autosave automatically saves your model and drawings at set intervals.
To set the autosave interval, click Tools > Options > Options... >
General.
L
E
S
S
O
N
1
V
i
e
w
s
TEKLA STRUCTURES 15 11
5.1 Zooming
The zoom tools allow you to focus in on a particular area, or pull out for a wider view.
Use the mouse wheel to zoom in and out in the model: scroll forward to zoom in, scroll
backward to zoom out.
You can also zoom by clicking View > Zoom and selecting an option.
5.2 Panning
To pan, hold down the middle mouse button. When the pointer changes to a hand symbol, click
and drag the model to move it anywhere in the view window.
To activate or disable the middle button pan, click Tools > Options > Middle Button Pan, or
Shift + M. There is a checkmark next to the menu option when the middle button pan is active.
5.3 Rotating
1. To set the center of rotation, use the keyboard shortcut V.
2. Pick the center of rotation.
3. Hold down the Ctrl key and drag with the middle mouse button to rotate the model.
6 Views
A view is a representation of a model from a specific location. Each view is displayed in its
own window in the Tekla Structures. There are several types of views. For example, you can
create views
of the entire model
of selected parts and components
of selected assemblies and cast units
along grid lines.
6.1 View properties
To define the view properties, click View > View Properties.... The View Properties dialog
box opens.
12 TEKLA STRUCTURES 15
L
E
S
S
O
N
1
V
i
e
w
s
The View Properties dialog box contains the following options:
Option Description
Name Name of the view. You should give a view a unique name if
you need to open it in later sessions. When you exit the
model, Tekla Structures only saves named views.
Angle Switch between the 3D and Plane angle.
Projection Switch between the Orthogonal and Perspective projection.
The options are available only in the rendered view type.
Rotation around Z Rotation angle around the z axis.
Rotation around X Rotation angle around the x axis.
View type View type defines the appearance of the view. The view type
options are Rendered and Wire frame.
Color and transparency
in all views
Color and transparency settings that are applied to object
groups in all views.
View depth: Up View depth upwards from the view plane. The objects within
the displayed depth and the work area are visible in the
model
View depth: Down View depth downwards from the view plane. The objects
within the displayed depth and the work area are visible in
the model
Visibility of object types Define the visibility and representation of object types.
Visible object group Define the visibility of object groups.
L
E
S
S
O
N
1
V
i
e
w
s
TEKLA STRUCTURES 15 13
6.2 Display
You can define visibility and representation settings of object types in the Display dialog box.
To open the Display dialog box, click View > View Properties... and then click Display... in
the View Properties dialog box.
The Display dialog box contains the Settings and Advanced tabs.
Settings tab You can define the visibility of object types in the Settings tab. You can also define the
representation settings of model parts and components.
14 TEKLA STRUCTURES 15
L
E
S
S
O
N
1
V
i
e
w
s
The Fast option is the recommended representation mode for bolts. This option increases
display speed significantly and consumes less system memory. The Fast option displays the
axis and a cross to represent the bolt head. Exact shows bolts, washers, and nuts as solids.
Advanced tab You can define the visibility of a part center line, part reference line, part labels and connection
texts in the Advanced tab.
You can also define the size of points in views. In model increases the point size on the screen
when you zoom in. In view does not.
Sometimes the work area in the model can be huge because points are
positioned far away from the origin of the model. To easily locate these
points for deletion, change the Point size to 1000 or 1500.
L
E
S
S
O
N
1
V
i
e
w
s
TEKLA STRUCTURES 15 15
6.3 Creating a basic view
Basic views are those parallel to the global basic planes, i.e. xy, xz, and zy. In basic views two
axes always define the view plane and they appear in the plane name. The third axis is
perpendicular to the view plane. It does not appear in the plane name. In the basic plane view,
the model is shown from the direction of that third axis.
To create a basic view:
1. Click View > Create View of Model > Basic View... or .
The Create Basic View dialog box opens.
2. Select the plane parallel to the view plane.
3. Enter the level coordinate of the view plane.
4. Click Create.
Tekla Structures creates the basic view. The current properties of the View Properties dialog
box are used in the view.
6.4 Creating a top view
1. Click View > View Properties... to open the View Properties dialog box.
2. Select plane from the list next to the Load button. Click Load.
The properties are changed.
16 TEKLA STRUCTURES 15
L
E
S
S
O
N
1
V
i
e
w
s
3. Click OK.
4. Click View > Create View of Model > Basic View... or to open the Create Basic
View dialog box.
5. Type the level distance in the Coordinate box. For example, if you want that the plane
view is at level +4500, type 4500 in the box.
6. Click Create to create the top view.
Moving a plane in
a top view
To move a plane in a top view:
1. Click the view.
A red frame appears in the edge of the view. The view is now selected.
2. Right-click and select Move Special > Linear....
The Move - Linear dialog box opens.
3. Enter the moving distance in the dZ box and click Move.
The Confirm View Move dialog box opens.
L
E
S
S
O
N
1
V
i
e
w
s
TEKLA STRUCTURES 15 17
4. Click Yes.
The plane moves.
If you want to change the name of the view, double-click the view and enter the name in the
View Properties dialog box.
6.5 Creating a grid view using two points
1. Hold down the Shift key and click View > Create View of Model > Using Two Points
or . The View Properties dialog box opens.
2. Selet the Plane setting from the list next to the Load button and click Load.
The view properties are changed.
3. Click OK.
4. Pick the first point on a grid line. Two arrows appear.
The arrows indicate the direction of the view.
18 TEKLA STRUCTURES 15
L
E
S
S
O
N
1
V
i
e
w
s
5. When the direction is correct, pick the second point on the grid line.
A new view is created.
6.6 Creating a view using three points
You can use the Create View of Model > Using Three Points command to create, for
example, views perpendicular to a plane of a part. To create a view:
1. Hold down the Shift key and click View > Create View of Model > Using Three Points
to open the View Properties dialog box.
2. Define the properties and click OK.
3. Pick the first point to indicate the origin of the view plane.
4. Pick the second point to indicate the direction of the view x axis.
5. Pick the third point to indicate the direction of the view y axis.
L
E
S
S
O
N
1
V
i
e
w
s
TEKLA STRUCTURES 15 19
The view is created.
20 TEKLA STRUCTURES 15
L
E
S
S
O
N
1
V
i
e
w
s
6.7 Opening, closing, and deleting named views
You can open, close, and delete named views in the Views dialog box. To open the dialog box,
click View > View List... or .
The Named views list contains the named views that are closed.
Opening views To open views, select them and click the arrow to move the views to the Visible views list.
Closing views To close a view, move the view to the Named views list.
Deleting views To delete a view, select the view and click Delete.
6.8 Rollover highlight
As you move the mouse pointer over objects in rendered model views, Tekla Structures
highlights the objects in yellow, so that you can easily see which objects you can select.
The number of the named views is unlimited, but the maximum number
of open views is nine.
To select multiple views on lists, use the Shift and Ctrl keys when you
select views. To deselect views, hold down the Ctrl key.
L
E
S
S
O
N
1
C
o
m
m
o
n
b
u
t
t
o
n
s
TEKLA STRUCTURES 15 21
To turn Rollover highlight on and off, press H or click Tools > Options > Rollover highlight.
6.9 Changing part representation in model views
In rendered views, you can define separately how Tekla Structures displays parts and
component objects.
Use the shortcuts Ctrl + 1...5 and Shift + 1...5 to set the desired representation for parts in the
model and components.
Example
7 Common buttons
Most of the Tekla Structures dialog boxes contain common buttons. These buttons mean the
same thing in all dialog boxes. The common buttons are:
Shaded wireframe (Ctrl + 2)
Rendered (Ctrl + 4)
22 TEKLA STRUCTURES 15
L
E
S
S
O
N
1
C
o
m
m
o
n
b
u
t
t
o
n
s
Button Description
Retains the properties in the dialog box without closing the dialog
box. Tekla Structures uses these properties the next time you create
an object of this type.
Closes the dialog box without retaining the properties in the dialog
box or modifying objects.
Creates a new object using the properties in the dialog box.
Fills the dialog box with the properties of the selected object. When
you select several objects, Tekla Structures takes the properties from
one of the selected objects.
Displays the help topics for the dialog box.
Modifies the selected objects using the properties in the dialog box,
but does not retain the properties in the dialog box.
Retains the properties in the dialog box and closes the dialog box.
Tekla Structures uses these properties the next time you create an
object of this type.
Toggles all the modify filter check boxes in the dialog box on and
off.
>
TEKLA STRUCTURES 15 23
L
E
S
S
O
N
2
LESSON 2
In this lesson, you will learn the following things:
how to create and modify grids
what the work area is
how to create plane views along grid lines
24 TEKLA STRUCTURES 15
L
E
S
S
O
N
2
8 Grids
The Tekla Structures grids are rectangular and they are shown on the view plane by dash-and-
dot lines. Using grids makes it easy to create a model and to locate objects in the model.
When you create a new model, Tekla Structures creates a default grid which can be modified.
You can have one or more grids for one model. You can create one large grid for the entire
model and one or more smaller grids for detailed sections. You can also create single grid lines
and attach them to an existing grid.
8.1 Creating grids
1. Click Modeling > Create Grid... or click .
The Grid dialog box opens.
L
E
S
S
O
N
2
TEKLA STRUCTURES 15 25
2. Adjust the grid properties by entering the x, y, and z coordinates and the labels for the
grid lines.
The coordinates in the x and y directions are relative distances. The coordinates in the z
direction are absolute distances.
3. Adjust other grid properties if necessary.
Select Magnetic grid plane to bind objects to grid lines.
You can lock the grid parameters to prevent accidental changes. To lock the grid
parameters, click the User-defined attributes... button and choose Yes from the
Locked list.
4. Click Create.
5. Click Close.
8.2 Creating a second grid
You can create a second grid with a different origin.
You must have already created a grid before you begin creating a second grid.
To create a second grid:
1. Click Modeling > Create Grid....
The Grid dialog box opens.
2. Enter the origin coordinate values in the x0, y0, and z0 fields in the Origin area. You can
also click a point in the view and set it as the origin.
3. Enter the grid coordinates and labels.
4. Click OK.
You now have two grids with different origins.
Use spaces to separate the coordinate values. Enter zero as the first
coordinate value to show the first grid line on the 0,0 coordinate.
Note that the origin must be different from the origin of the first grid.
26 TEKLA STRUCTURES 15
L
E
S
S
O
N
2
8.3 Creating a grid on a shifted work plane
The current work plane defines the local coordinate system of a Tekla Structures model. You
can shift the current work plane to any position by picking three points. The current work plane
is model specific so it is related to all views.
8.4 Adding a grid line to an existing grid
1. Click Modeling > Add Grid Line or activate the switch.
2. Pick the start and end points by clicking the grid.
A grid line is drawn in the view.
You can create a new grid and rotate the grid according to a shifted work
plane. This makes it easier to model in the shifted work plane.
L
E
S
S
O
N
2
W
o
r
k
a
r
e
a
TEKLA STRUCTURES 15 27
8.5 Modifying grid lines
1. Select the Select grid line switch .
2. Double-click the grid line you want to modify.
The Grid Line Properties dialog box opens.
3. Make the necessary modifications in the Grid Line Properties dialog box.
4. Click Modify.
9 Work area
The work area is the primary area where you can edit the model. Tekla Structures indicates the
work area of a view using green dashed lines.
You can define the work area to suit any particular situation. For instance, you can concentrate
on just one area of the model or the complete model. Objects outside the work area are invisible
but they still exist in the model.
Work area
The arrow symbol indicates the work plane.
The green cube in a model view represents the
global coordinate system. It is located at the
global point of origin.
28 TEKLA STRUCTURES 15
L
E
S
S
O
N
2
C
r
e
a
t
i
n
g
p
l
a
n
e
v
i
e
w
s
a
l
o
n
g
g
r
i
d
l
i
n
e
s
10 Creating plane views along grid lines
1. Click View > Create View of Model > Along Grid Lines....
The Creation of Views Along Grids Lines dialog box opens.
2. Define the settings you need.
For instance, you can define the number of views and the view name prefixes.
3. Click Create.
The Views dialog box opens.
4. Move views from the Named views list to the Visible views list.
The direction of all views is +x, +y, and -z.
L
E
S
S
O
N
2
C
r
e
a
t
i
n
g
p
l
a
n
e
v
i
e
w
s
a
l
o
n
g
g
r
i
d
l
i
n
e
s
TEKLA STRUCTURES 15 29
30 TEKLA STRUCTURES 15
L
E
S
S
O
N
2
C
r
e
a
t
i
n
g
p
l
a
n
e
v
i
e
w
s
a
l
o
n
g
g
r
i
d
l
i
n
e
s
>
TEKLA STRUCTURES 15 31
L
E
S
S
O
N
3
LESSON 3
In this lesson, you will learn the following things:
how to snap on points
how to use and customize Mini Toolbar
how to create parts such as columns and beams
how to modify parts
how to create chamfers in part corners
how to control the selection of objects.
32 TEKLA STRUCTURES 15
L
E
S
S
O
N
3
11 Snapping
Many Tekla Structures tools prompt you to pick points to position objects in a model. To make
it easier for you to pick points, as you move the mouse pointer it locks to the closest point and
the pointer changes to a cross-hair symbol. This is called snapping.
11.1 Snap switches
Snap switches specify exact locations on objects, for example, end points, midpoints, and
intersections. Snap switches help you to pick points to position objects precisely without
having to know the coordinates or create additional lines or points. You can use snap switches
any time Tekla Structures prompts you to specify a point, for example, if you are creating a
beam.
The snap switches are located in the Snapping toolbar.
Icon Description
Snaps to points and grid line intersections.
Snaps to end points of lines, polyline segments, and arcs.
Snaps to centers of circles and arcs.
Snaps to midpoints of lines, polyline segments, and arcs.
Snaps to intersections of lines, polyline segments, arcs, and circles.
Snaps to points on objects that form a perpendicular alignment with another
object.
Snaps to the nearest points on objects, e.g. any point on part edges or lines.
Snaps to the line extensions of nearby objects.
Snaps to any position.
L
E
S
S
O
N
3
TEKLA STRUCTURES 15 33
11.2 Dimensions in snapping
When you create objects, you can see the dimensions when you snap to points. This is useful
for creating beams of certain length, for example.
11.3 Orthogonal snapping
Use the shortcut O (Tools > Ortho) to snap to positions in orthogonal directions on the work
plane (0, 45, 90, 135, 180 degrees, etc.).
You can pick the object reference points, i.e., the points that have handles.
You can pick any points on objects.
Icon Description
Zoom level affects the precision of snapping. To snap on smaller
distances, zoom in.
34 TEKLA STRUCTURES 15
L
E
S
S
O
N
3
M
i
n
i
T
o
o
l
b
a
r
12 Mini Toolbar
You can modify the most common properties of modeling objects with the Mini Toolbar.
The Mini Toolbar appears next to the mouse pointer when you select an object and fades out
when you move the mouse further away or change the selection. You can change the position
of the toolbar by dragging it and locking it to a new position with the lock button in the top
right corner.
12.1 Example
In this example we modify the profile of a column using the Mini Toolbar:
1. Select the column.
The Mini Toolbar appears next to the mouse pointer.
L
E
S
S
O
N
3
M
i
n
i
T
o
o
l
b
a
r
TEKLA STRUCTURES 15 35
2. Move the pointer over the Mini Toolbar.
3. Modify the profile in the Mini Toolbar and press enter.
The profile of the column is changed.
12.2 Customizing Mini Toolbar
You can customize the Mini Toolbar by selecting which commands are visible, and by adding
macros and user-defined attributes to the toolbar.
To customize the Mini Toolbar:
1. Select an object and move the mouse pointer on the Mini Toolbar.
36 TEKLA STRUCTURES 15
L
E
S
S
O
N
3
P
a
r
t
p
r
o
p
e
r
t
i
e
s
2. Click to open the Customize Mini Toolbar dialog box.
3. Select the elements you want to show or hide in the Mini Toolbar.
The Preview area shows what the toolbar will look like.
4. Add macros and user-defined attributes to the Mini Toolbar.
a Select a macro or user-defined attribute from the list.
b Click Add to Mini Toolbar to add the macro or user-defined attribute to the list of
visible elements.
5. When you have finished customizing the Mini Toolbar, click OK.
13 Part properties
In addition to the Mini Toolbar, you can use the part properties dialog box to view or modify
the properties of a part.
The basic options of the Attributes and Position tabs are described in this section. In addition,
instructions on how to modify part properties are provided.
To open a part properties dialog box, double-click the icon of the part, or click Modeling >
Properties and select an option.
L
E
S
S
O
N
3
P
a
r
t
p
r
o
p
e
r
t
i
e
s
TEKLA STRUCTURES 15 37
13.1 Attributes tab
The Attributes tab includes options for entering the name and defining the material of the part,
for example.
Option Description
Name The name of the part is user-definable. Tekla Structures uses part
names in reports and drawing lists, and to identify parts of the same
type, for example, beams or columns
Profile / Shape Enter the profile of the part. Click the button next to the text box to
select the profile from the catalog.
Material Enter the material of the part. Click the button next to the text box to
select the material from the catalog.
Finish Finish is user-definable. It describes how the part surface has been
treated, for example, with fire retardant coating.
Class Use Class to group parts wit different colors.
User-defined
attributes
User-defined attributes provide extra information about a part. Attri-
butes can consist of numbers, text, or lists. Click User-defined attri-
butes... to enter user-defined attrubutes.
38 TEKLA STRUCTURES 15
L
E
S
S
O
N
3
P
a
r
t
p
r
o
p
e
r
t
i
e
s
13.2 Position tab
The Position tab contains options for defining the placement of the part. The available options
vary from part to part.
Option Description
Position The Position area contains options for defining the location of the
part relative to its reference point or the work plane.
Levels For parts that you create by picking only one point (for example,
columns), you can enter the positions of the part ends, relative to the
picked point, in the global z direction. Use Bottom to define the
position of the first end. Use Top to define the position of the second
end. For example, the height of a column is defined with the entered
values.
End offset Use end offsets to move the ends of a part, relative to its reference
line. You can enter positive and negative values.
L
E
S
S
O
N
3
P
a
r
t
p
r
o
p
e
r
t
i
e
s
TEKLA STRUCTURES 15 39
13.3 Modifying part properties
You can modify part properties before you create parts. You can also modify properties of
created parts.
Modifying
properties before
creating parts
1. Open the part properties dialog box either by
double-clicking the icon of the part,
holding down the Shift key and clicking the icon of the part, or
clicking Modeling > Properties and selecting an option.
2. Modify the properties as required.
3. Click Apply or OK.
The modified properties are used when you create parts of the same type.
Modifying
properties of a
created part
1. Double-click a part.
The part properties dialog box opens.
2. Modify the properties as required.
3. Click Modify to apply the modified properties to the part.
4. Click Cancel to close the dialog box.
Curved beam Define the curvature of the part by entering the radius and the plane
of curvature.
Mutual
position of
members
The Position tab in the Twin Profile Properties dialog box contains
the Mutual postion of members area. Select an option from the
Twin profile type list to define how the profiles are combined. To
define the clearances between the profiles, enter values in the
Horizontal and Vertical boxes.
Option Description
If you click OK to close the dialog box, the modified properties are
retained and will be used the next time you create parts of the same type.
A quick way to modify the properties of a part is using the mini toolbar.
For more information, see Mini Toolbar (p. 34).
40 TEKLA STRUCTURES 15
L
E
S
S
O
N
3
S
t
e
e
l
p
a
r
t
s
14 Steel parts
You can create steel parts by using the icons in the Steel toolbar, or select a command from the
Modeling menu.
14.1 Creating steel columns
1. Click the Create column icon.
2. Pick a point to create the column.
14.2 Creating steel beams
You can create steel beams, compression bars, wind bracings, plates and tubes with the Create
beam command.
To create a steel beam:
1. Click the Create beam icon.
Icon Command Description
Column Creates a steel column at a picked position.
Beam Creates a steel beam between two picked points.
Polybeam Creates a steel beam consisting of straight and curved
segments.
Curved Beam Creates a steel beam with its radius defined by three picked
points.
Contour Plate Creates a contour plate based on picked positions forming a
contour.
Orthogonal
Beam
Creates a steel beam orthogonal to the work plane in a picked
position.
Twin Profile Creates a twin profile between two picked points. A twin
profile consists of two beams.
L
E
S
S
O
N
3
S
t
e
e
l
p
a
r
t
s
TEKLA STRUCTURES 15 41
2. Pick the starting point.
3. Pick the end point.
The beam is created.
14.3 Creating curved steel beams
A curved beam is a beam which runs through three points. The radius of the curved beam is
automatically calculated on the basis of the picked points.
To create a curved steel beam:
1. Click the Create curved beam icon.
2. Pick the starting point.
3. Pick a point on the arc.
4. Pick the end point.
The curved steel beam is created.
14.4 Creating steel polybeams
A polybeam is a part which runs through several points.
To create a steel polybeam:
1. Click the Create polybeam icon.
2. Pick the points you want the beam to go through.
3. Double-click the end point, or click the middle mouse button to finish picking.
The polybeam is created.
Curved sections You can create curved sections for polybeams. Use the chamfer feature to create the curved
sections. For more information, see Corner chamfers (p. 49).
When you create horizontal parts such as beams be consistent and
always pick points from left to right, and from bottom to top. This
ensures that Tekla Structures places and dimensions the parts in the same
way in drawings, and that part marks automatically appear at the same
part end.
42 TEKLA STRUCTURES 15
L
E
S
S
O
N
3
S
t
e
e
l
p
a
r
t
s
14.5 Creating orthogonal steel beams
Orthogonal beams are positioned orthogonally to the work plane.
To create an orthogonal steel beam:
1. Click Modeling > Create Steel Part > Orthogonal Beam.
2. Pick the position of the beam.
14.6 Creating steel twin profiles
A twin profile consists of two identical beams. You define the positions of both beams by
selecting the twin profile type and setting the clearance between the beams in two directions.
To create a steel twin profile:
1. Click Modeling > Create Steel Part > Twin Profile.
2. Pick the starting point.
3. Pick the end point.
The twin profile is created.
14.7 Creating steel contour plates
Contour plates are free-form shaped plates.
To create a steel contour plate:
1. Click the Create contour plate icon.
2. Pick the starting point.
3. Pick the points of the contour plate.
4. Pick the starting point again to create the contour plate.
To ensure that you will have correct information in NC files, create
polybeams a little shorter than needed (1). Fit them afterwards or
connect them by using a component (2).
L
E
S
S
O
N
3
S
t
e
e
l
p
a
r
t
s
TEKLA STRUCTURES 15 43
Setting contour
plate orientation
You can set the contour plate main axis to follow the line created by the first and second points
you pick. This enables you to manually define the plate orientation in drawings and reports.
To set the contour plate orientation:
1. Create the contour plate. The first and second points you pick define the main axis of the
plate.
2. Double-click the plate to open the Contour Plate Properties dialog box.
3. Click the User-defined-attributes... button and go to the Orientation tab.
4. Select From 1st to 2nd creation point from the Main axis direction list.
First picked point
Second picked point
44 TEKLA STRUCTURES 15
L
E
S
S
O
N
3
P
a
r
t
m
o
d
i
f
i
c
a
t
i
o
n
s
5. Click Modify and OK to close the dialog box.
6. Click OK to close the properties dialog box.
7. Click Drawings & Reports > Numbering > Number Modified Objects to update
numbering.
8. Create a single-part drawing of the contour plate to view the orientation.
15 Part modifications
This section provides information on part modifications. The following topics are explained:
Moving start and end points
Bending parts
Tubular sections
The user-defined attribute Main axis direction is Automatic.
The user-defined attribute Main axis direction is From 1st to 2nd
creation point.
L
E
S
S
O
N
3
P
a
r
t
m
o
d
i
f
i
c
a
t
i
o
n
s
TEKLA STRUCTURES 15 45
15.1 Moving start and end points
When you select a part, you can see its start point in yellow and end point in magenta. It is
important to know how the local coordinate system of the part is set up when you move the
reference points of the part.
You can use the boxes in the End Offset area located in the part properties dialog box to move
the reference points of the part.
Start point
End point
46 TEKLA STRUCTURES 15
L
E
S
S
O
N
3
P
a
r
t
m
o
d
i
f
i
c
a
t
i
o
n
s
Extending and shortening parts
1. Ensure that the Snap to part extension lines switch is active.
2. Select the part which you want to extend or shorten.
You can see the part handles when the part is selected.
3. Drag a handle to extend or shorten the part.
It is not recommended to use the boxes in the End Offset area for
extending or shortening parts.
L
E
S
S
O
N
3
P
a
r
t
m
o
d
i
f
i
c
a
t
i
o
n
s
TEKLA STRUCTURES 15 47
You can see the dimension of extension or shortening when you drag the handle.
15.2 Bending parts
You can create curved parts by defining a radius and the plane of curvature in the part
properties dialog box. You can bend beams, panels and strip footings. To bend a part:
1. Double-click the part to open the part properties dialog box and check the Curved beam
area.
2. Enter the radius in the Radius box.
3. Define the plane of curvature, which is relative to the current work plane.
4. Enter the number of segments.
The number of segments determines how realistic the curved part looks. The more
segments, the less angular the part appears.
5. Click Modify to bend the part.
Drag the handle along the blue dashed line (the line extension of the
part). This way you do not change the orientation of the part.
To extend or shorten parts by dragging, the Drag and Drop feature must
be enabled. When Drag and Drop is enabled, the D letter is displayed in
the status bar.
To activate Drag and Drop, click Tools > Options > Drag and Drop, or
press the D key.
48 TEKLA STRUCTURES 15
L
E
S
S
O
N
3
P
a
r
t
m
o
d
i
f
i
c
a
t
i
o
n
s
15.3 Tubular sections
The number of segments Tekla Structures uses to display tubular sections in model views is
calculated as a function of the diameter of each section and the allowed chord tolerance. Chord
tolerance is the maximum difference between a straight segment used to display a tubular
section in model views and the actual tubular section:
Use the following variables in Tools > Options > Advanced Options... > Speed and
Accuracy to control the chord tolerance:
XS_CHORD_TOLERANCE_SMALL_TUBE_SIZE_LIMIT
Use to define the limit that determines whether a tube is considered small when calculating
the chord tolerance. The value is compared to the diameter of the profile. Enter the value in
millimeters. The default value is 50.0.
XS_CHORD_TOLERANCE_FOR_TUBE_SEGMENTS
Use to define the chord tolerance for round tubes larger than the limit set by the variable
XS_CHORD_TOLERANCE_SMALL_TUBE_SIZE_LIMIT. Enter the value in millimeters. The
default value is 1.0.
XS_CHORD_TOLERANCE_FOR_SMALL_TUBE_SEGMENTS
L
E
S
S
O
N
3
C
o
r
n
e
r
c
h
a
m
f
e
r
s
TEKLA STRUCTURES 15 49
Use to define the chord tolerance for round tubes smaller than or equal to the limit set by
the variable XS_CHORD_TOLERANCE_SMALL_TUBE_SIZE_LIMIT. Enter the value in
millimeters. The default value is 1.0.
16 Corner chamfers
Some part corners can be chamfered. You can use the Chamfer command to shape the
following parts: concrete and steel polybeams, contour plates, strip footings, concrete slabs,
and concrete panels.
When Tekla Structures creates a part, by default it has a rectangular chamfer at each corner,
which does not change the geometry of the part.
Tekla Structures creates chamfers using the current properties in the Chamfer Properties
dialog box. Click Detailing > Properties > Chamfer... to open the dialog box, or double-click
an existing chamfer.
Do not change the chord tolerance settings during a project. Changing
them automatically recreates the tubular sections in the model when you
restart Tekla Structures, resulting in slightly different part solids, which
may affect numbering.
The end points of a part do not have corner chamfers. The handles that
you select must be at corner points or between two segments of a part.
Default chamfer
Modified chamfers
50 TEKLA STRUCTURES 15
L
E
S
S
O
N
3
C
o
r
n
e
r
c
h
a
m
f
e
r
s
The Chamfer Properties dialog box contains the following options:
16.1 Chamfering example
To modify the thickness of a slab corner:
1. Double-click the handle on the slab corner to open the Chamfer Properties dialog box.
2. Enter the values in the dz1 and dz2 boxes.
3. Click Modify.
The thickness of the corner is modified.
Option Description
Type Defines the shape of the chamfer.
x The dimension of the chamfer.
y The second dimension of straight chamfers.
dz1 Moves the top surface of the part corner in the local z direction of
the part.
dz2 Moves the bottom surface of the part corner in the local z direction
of the part.
L
E
S
S
O
N
3
S
e
l
e
c
t
s
w
i
t
c
h
e
s
TEKLA STRUCTURES 15 51
17 Select switches
You can control object selection by using the select switches. The select switches are located in
the Selecting toolbar.
The select switches are described below:
Icon Description
Turns all switches on. Select all object types, except for
single bolts.
Select component symbols.
Select parts, such as columns, beams, and plates.
Select surface treatments.
52 TEKLA STRUCTURES 15
L
E
S
S
O
N
3
S
e
l
e
c
t
s
w
i
t
c
h
e
s
Select points.
Select entire grids by selecting one line in the grid.
Select single grid lines.
Select welds.
Select line, part, and polygon cuts, and fittings.
Select model views.
Select entire bolt groups by selecting one bolt in the group.
Select single bolts.
Select reinforcing bars and bar groups.
Select point, line, area, and uniform loads.
Select planes.
Select distances.
When you click any object belonging to a component, Tekla
Structures selects the component symbol and highlights (does
not select) all component objects.
Objects created automatically by a component can be
selected.
When you click any object in an assembly or a cast unit,
Tekla Structures selects the assembly or cast unit and
highlights all objects in the same assembly or cast unit.
Select single objects in assemblies and cast units.
Select selection filters. The list lists both standard and user-
defined selection filters.
Create your own selection filters.
Icon Description
L
E
S
S
O
N
3
S
e
l
e
c
t
s
w
i
t
c
h
e
s
TEKLA STRUCTURES 15 53
17.1 Selection filters
Tekla Structures contains several selection filters by default. By using selection filters you can
select particular objects. If you use, for example, the columns filter, you can only select
columns in the model. The Selection Filter list lists the standard and user-defined filters.
Defining your
own filters
To define your own filters:
1. Click the Selection Filter icon , or click Edit > Selection Filter... to open the
Object Group - Selection Filter dialog box.
2. Find a filter which has close to the same settings as you need.
3. Modify the settings, then enter a new name in the Save as text box.
4. Click Save as, then OK to exit.
You can now choose the new filter from the list.
Selection filter example
In this example we create a selection filter that selects parts whose class is two:
Selection filters
Click to open the Object Group - Selection Filter dialog box
54 TEKLA STRUCTURES 15
L
E
S
S
O
N
3
S
e
l
e
c
t
s
w
i
t
c
h
e
s
1. Click the Selection Filter icon , or click Edit > Selection Filter... to open the
Object Group - Selection Filter dialog box.
2. Click Delete all to remove all the rows.
3. Click Add row.
Now the Object Group - Selection Filter dialog box contains one row where you can
define the filter.
4. Click the box in the Property column to show the list arrow.
5. Open the list and select Class.
6. Click the box in the Value column.
7. Enter 2.
8. In the box next to the Save as button, enter Class_2.
9. Click Save as to save the selection filter.
Use the selection filter to select the parts whose class is two.
17.2 Selecting examples
Copying an
assembly
A beam has an end plate detail (component 1002). Two zinc coated holes have been added to
the end plate manually.
L
E
S
S
O
N
3
S
e
l
e
c
t
s
w
i
t
c
h
e
s
TEKLA STRUCTURES 15 55
The Select assemblies switch must be active if you want to copy the whole assembly
(the beam with the end plate and the holes).
Scrolling
assembly levels
To define the level on which to select objects in nested components or assemblies, hold down
the Shift key and scroll with the mouse wheel. Level 0 is the highest assembly level.
56 TEKLA STRUCTURES 15
L
E
S
S
O
N
3
S
e
l
e
c
t
s
w
i
t
c
h
e
s
The level of the selected assembly is displayed in the status bar.
Level 0:
Level 1:
Selecting objects
for reports
A beam has two end plates.
When you generate reports, drawings, NC files or other types of output of the beam, you should
use the Select objects in components switch to select all objects. The report displays
information of the beam and the end plates.
Level 0
Level 1
L
E
S
S
O
N
3
S
e
l
e
c
t
s
w
i
t
c
h
e
s
TEKLA STRUCTURES 15 57
The Select components switch selects objects at the highest level. The end plates
created by a component are highlighted but are not selected, and the information of them is not
displayed in the report.
58 TEKLA STRUCTURES 15
L
E
S
S
O
N
3
S
e
l
e
c
t
s
w
i
t
c
h
e
s
>
TEKLA STRUCTURES 15 59
L
E
S
S
O
N
4
LESSON 4
In this lesson, you will learn the following things:
how to copy and move objects
how to detail profiles
how to create welds
how to use bolts
how to split and combine parts
how to create points
how to work with assemblies
60 TEKLA STRUCTURES 15
L
E
S
S
O
N
4
18 Copying and moving
You can copy and move objects linearly, with rotation, and with mirroring. Copying creates a
new object, leaving the existing object in its original position. Moving relocates the existing
object. Moving can be used to relocate the original component to a new place in the model.
Tekla Structures has the following options for copying and moving components:
copy
move
Command Description
Edit > Copy or Ctrl + C Copies selected objects
Edit > Copy Special > Linear... Creates copies of selected objects at a
specified distance from the original.
Edit > Copy Special > Rotate... Creates a copy and rotates it either
around a specified line on a work plane
or around the work plane z axis.
Edit > Copy Special > Mirror... Creates a mirrored copy of an object
through a specified plane.
Edit > Copy Special > To Another
Plane
Creates a copy on another plane using
three specified points.
Edit > Copy Special > To Another
Object
Copies selected objects from one object
to another.
Edit > Copy Special > From Another
Model...
Copies selected objects from another
model.
Command Description
Edit > Move or Ctrl + M Moves selected objects.
Edit > Move Special > Linear... Moves selected objects a specified
distance.
Edit > Move Special > Rotate... Moves the object and rotates it either
around a specified line on a work plane
or around the work plane Z axis.
Edit > Move Special > Mirror... Mirrors the object and moves it through
a specified plane.
L
E
S
S
O
N
4
TEKLA STRUCTURES 15 61
18.1 Copying
1. Select the objects to copy.
2. Click Edit > Copy or click .
3. Pick the origin for the copying.
4. Pick one or more destination points.
The objects are copied immediatelly.
5. To stop copying, click Edit > Interrupt or right-click and select Interrupt.
Edit > Move Special > To Another
Plane
Moves the object using three specified
points.
Edit > Move Special > To Another
Object
Moves selected objects from one object
to another.
Command Description
62 TEKLA STRUCTURES 15
L
E
S
S
O
N
4
18.2 Copying linearly
Linear copying creates one or several copies of a selected object at a specified distance from
the original. Use linear copying when you want to make many copies of objects at equal
distances. For example, use linear copying to create floors of a building.
To copy linearly:
1. Select the object(s) to copy.
2. Click Edit > Copy Special > Linear... or click .
The Copy - Linear dialog box opens.
3. Use one of the two options for entering the desired distance:
Enter the distance directly in the Copy - Linear dialog box, or
Pick and origin point and a destination point to select the distance. The distance will
be calculated automatically.
4. Click Copy.
The selected objects are copied in the selected destination.
18.3 Copying and rotating
You can rotate the object(s) you are copying. The object can be rotated either around a
specified line on a work plane or around the work plane z axis.
To copy and rotate:
1. Select the object(s) to be rotated.
2. Click Edit > Copy Special > Rotate... or click .
The Copy-Rotate dialog box opens.
3. Pick a point, or enter the coordinates of the rotation axis in the Origin area.
If the dialog box is open but the command is not active anymore, click
the Pick button to re-activate the command.
L
E
S
S
O
N
4
TEKLA STRUCTURES 15 63
4. Enter the number of copies.
5. If required, enter the dZ value, which is the difference in position between the original
and copied object in the z direction.
6. Enter the angle of rotation.
7. Click Copy to copy and rotate.
An example of copying and rotating:
18.4 Copying and mirroring
When you copy an object, you can mirror it through a plane that is perpendicular to the work
plane and passes through a line you specify.
1. Select the object to be copied and mirrored.
This applies to main parts only. Components are automatically taken into account.
2. Click Edit > Copy Special > Mirror... or click .
The Copy - Mirror dialog box opens.
Rotation point
The Rotate command is always more preferable than the Mirror
command. Tekla Structures cannot create mirrored copies of component
properties. The Edit > Copy Special > Mirror... command does not fully
mirror objects if they include components with, for example,
asymmetrically positioned parts.
64 TEKLA STRUCTURES 15
L
E
S
S
O
N
4
3. Pick the starting point of the mirroring plane, or enter its coordinates and angle.
4. Click Copy.
The objects are copied and mirrored.
18.5 Copying to another plane
You can create a copy of an object on another plane using three specified points.
1. Select the object to copy.
2. Click Edit > Copy Special > To Another Plane or click .
3. Pick a point of origin for the first plane
4. Pick a point on the first plane in the positive X direction.
5. Pick a point on the first plane in the positive Y direction.
6. Repeat steps 3 to 5 for all remaining planes.
7. To finish copying, right-click and select Interrupt from the pop-up menu or press Esc.
L
E
S
S
O
N
4
TEKLA STRUCTURES 15 65
18.6 Copying to another object
You can make copies of selected objects from one object to another. This functionality is
useful, for example, when detailing previously modeled parts. The objects between which you
copy, can have different dimensions, length, and rotation.
To copy to another object:
1. Select the objects you want to copy.
2. Click Edit > Copy Special > To Another Object or click .
3. Select the source object.
The source object is the object from which you want to copy.
4. Select the target object.
The target object is the object to which you want to copy.
18.7 Copying from another model
You can copy whole phases from an existing model to another one. You can copy from another
model even when more than one person is working on the model. Tekla Structures only copies
secondary parts from the model if they belong to the same phase as their main part. This applies
to both model and component parts.
1. Edit > Copy Special > From Another Model.
The Copy from Model dialog box opens.
Selecting objects
Defining origin and the position of the source part
Defining origin and position of the target part
Copied objects
Drawings cannot be imported with the model.
66 TEKLA STRUCTURES 15
L
E
S
S
O
N
4
2. Select the source model from the Model directories list.
3. Enter the number(s) of the phase(s) from which to copy objects.
When you insert several phases, separate different phase numbers with a space. If
additional phases are not created, all the objects in the model are in phase one.
4. Click Copy.
18.8 Moving
1. Select the objects to move.
2. Click Edit > move or click .
3. Pick the origin for the moving.
4. Pick the destination.
L
E
S
S
O
N
4
TEKLA STRUCTURES 15 67
5. The objects are moved immediatelly.
18.9 Moving linearly
Linear moving moves the original object a specified distance.
1. Select the object(s) to move.
2. Click Edit > Move Special > Linear....
The Move - Linear dialog box opens.
3. Use one of the two options for entering the desired distance:
Enter the distance directly in the Move - Linear dialog box, or
Pick and origin point and a destination point to select the distance. The distance will
be calculated automatically.
4. Click Move.
The selected objects are moved in the selected destination.
18.10 Moving and rotating
You can rotate the object(s) you are moving. The object can be rotated either around a specified
line on a work plane or around the work plane z axis.
To move and rotate:
1. Select the object(s) to be rotated.
If the dialog box is open but the command is not active anymore, click
the Pick button to re-activate the command.
68 TEKLA STRUCTURES 15
L
E
S
S
O
N
4
2. Click Edit > Move Special > Rotate....
3. The Move - Rotate dialog box opens.
4. Pick a point, or enter the coordinates of the rotation axis in the Origin area.
5. Enter the angle of rotation.
6. Click Move to move and rotate the object(s).
18.11 Moving and mirroring
When you move an object, you can mirror it through a plane that is perpendicular to the work
plane and passes through a line you specify.
1. Select the object to be moved and mirrored.
This applies to main parts only. Components are automatically taken into account.
2. Click Edit > Move Special > Mirror....
The Move - Mirror dialog box opens.
3. Pick the starting point of the mirroring plane, or enter its coordinates and angle.
4. Click Move.
The objects are moved and mirrored.
18.12 Moving to another plane
You can move objects from the first plane you specify to another plane, which you specify by
picking three points. The moved objects remain in the same position on the second plane as the
original objects on the first plane.
1. Select the objects to move.
2. Click Edit > Move Special > To Another Plane
3. Pick a point of origin for the first plane
The Rotate command is always more preferable than the Mirror
command.
L
E
S
S
O
N
4
D
e
t
a
i
l
i
n
g
p
r
o
f
i
l
e
s
TEKLA STRUCTURES 15 69
4. Pick a point on the first plane in the positive X direction.
5. Pick a point on the first plane in the positive Y direction.
6. Pick a point of origin for the second plane.
7. Pick a point on the second plane in the positive X direction.
8. Pick a point on the second plane in the positive Y direction.
18.13 Moving to another object
You can move objects from one object to another. This functionality is useful, for example,
when detailing previously modeled parts. The objects can have different dimensions, length,
and rotation.
To move to another object:
1. Select the objects you want to move.
2. Click Edit > Move Special > To Another Object .
3. Select the source object.
The source object is the object from which you want to move.
4. Select the target object.
The target object is the object to which you want to move.
19 Detailing profiles
You can use Tekla Structures for detailing profiles in the following ways:
fit part end to fit a profile to the selected fitting line
cut part with line to reshape the end of a profile
cut part with another part to create part-shaped cuts
cut part with a polygon to cut a polygon shape into a part
19.1 Fit part end
Fit part end fits a profile end to the selected fitting line. When fitting, the shortest part of the
profile is deleted automatically.
When you shorten a profile, always use the Fit Part End command.
When the Cut Part with Line command is used, the profile length values
in NC files can be incorrect.
70 TEKLA STRUCTURES 15
L
E
S
S
O
N
4
D
e
t
a
i
l
i
n
g
p
r
o
f
i
l
e
s
When you fit parts, ensure that the cutting plane is perpendicular to the model view. Use a
plane view when fitting.
To fit a part end:
1. Click Detailing > Fit Part End or click .
Tekla Structures prompts you to pick the part to be fitted.
2. Pick the part to be fitted.
3. Pick the first point of the cutting line.
4. Pick the second point of the cutting line.
19.2 Cut part with line
You can reshape ends of profiles by using the Cut part with line command. Cut part with line
cuts the end of a beam on a plane that passes through a line you pick. Several line cuts can be
applied to one profile end. In addition, a combination of one fitting and one or more line cuts
can be applied. When you use the line cut for shortening, you have to select the side of the
profile which has to be removed.
To cut part with line:
1. Click Detailing > Cut Part > With Line or click .
Tekla Structures prompts you to pick the part to be cut.
2. Pick the part to be cut.
3. Pick the first point of the cutting line.
4. Pick the second point of the cutting line.
5. Pick the side to be removed.
Do not apply a second fitting on the same part end, because then Tekla
Structures will ignore the first fitting. This happens if you use the Fit
Part End command for cutting and try to make two cuts on the same part
end.
Use the Snap to neareast points (point on line) snap switch
when fitting.
When profiles are shortened in the longitudinal direction using fitting or
line cut, the profile notation will not be changed in reports.
L
E
S
S
O
N
4
D
e
t
a
i
l
i
n
g
p
r
o
f
i
l
e
s
TEKLA STRUCTURES 15 71
19.3 Cut part with another part
You can create a part-shaped cut by cutting a part with another part.
To cut part with another part:
1. Click Detailing > Cut Part > With Another Part or click .
2. Pick the part to be cut.
3. Pick the other part that will be used for cutting.
The dark blue lines are the cutting lines. It is possible to double-click the cutting line and
change its shape and size. You can delete the part used for cutting and the cutting line
will remain.
Solid error
You may get a solid error when cutting parts. This type of error occurs when Tekla Structures
experiences difficulties in calculating the part cut operation. In such cases, the cut profile is
highlighted in a transparent color.
Usually, the part cut can be made if an angular rotation is applied to the cut profile:
Circular holes can be made with the Cut part with another part
command. Circular holes are also dimensioned in drawings. However,
when creating circular holes, it is better to use the Create bolts
command. For larger holes, increase the tolerance of the holes.
solid error
OK
72 TEKLA STRUCTURES 15
L
E
S
S
O
N
4
D
e
t
a
i
l
i
n
g
p
r
o
f
i
l
e
s
A solid error can also occur when using component 23 (Round tube). To solve the problem, set
a slight rotation for the component. A solid error needs to be corrected before you can continue.
Leaving it unsolved results in the profile lengths being wrong and it may not be possible to
create drawings.
19.4 Cut part with a polygon
You can cut a polygon shape into a profile with a polygon cut. You must use a plane view.
To cut part with a polygon:
1. Click Detailing > Cut Part > With Polygon or click .
2. Pick the part to be cut.
3. Define the shape by clicking points and finish with the starting point.
The dark blue lines are cutting lines. They can be used for copying the cutting shape.
L
E
S
S
O
N
4
D
e
t
a
i
l
i
n
g
p
r
o
f
i
l
e
s
TEKLA STRUCTURES 15 73
19.5 Detailing multiple profiles
You can modify multiple profiles at the same time. This applies also to fitting and welding.
The following example illustrates how you can modify multiple profiles at the same time:
1. Click Detailing > Weld > Create Weld Between Parts.
2. Select the main part and the secondary parts using cross selection.
All five profiles are now welded.
19.6 Surface treatment
You can add surface treatment to parts. Surface treatment for steel parts include fire-proofing
and unpainted areas. Surface treatments are visible only in rendered views.
When you redefine the properties of a part (for example, you change the size of a part), the
surface treatment is automatically modified to fit the part.
To define the properties of the surface treatment, click Detailing > Properties > Surface
Treatment....
Adding surface treatment to selected area
1. Click Detailing > Create Surface Treatment > To Selected Area on Part Face.
2. Pick the origin of the surface treatment.
3. Pick a point to indicate the direction of the surface treatment.
4. Select an area of the part face on which to apply the surface treatment.
a Move the mouse cursor over a part. The faces that you can select appear in blue.
b Select the part face.
74 TEKLA STRUCTURES 15
L
E
S
S
O
N
4
W
e
l
d
s
c Pick three or more points on the part face to define a polygonal area.
20 Welds
The Create weld between parts command is used to form assemblies. An assembly always
consists of one main part and one or more secondary parts. The welding order determines
which part of the assembly is the main part. When you create welds, you need to pick the main
part first and then pick the secondary part(s).
If the weld type and size are vital, the settings in the Weld Properties dialog box are important.
In case the welds are less important, for example, a weld that is not displayed in drawings, only
the weld size is important. If the weld will not be displayed in drawings, the weld size has to be
set smaller than the default size.
In most cases, workshop welds are used. It is also possible that on-site, or field welds, are
required. For example, when parts need to be welded to an existing structure. In such cases, you
must also select on-site or field welds in your model.
20.1 Creating welds between parts
1. Double-click the Create welds between parts icon.
2. Enter or modify the weld properties.
3. Click Apply or OK to make these the current properties.
4. Select the part to which you want to weld (primary part in workshop welds).
When you select on-site or field welds, the parts are not actually welded.
In the drawings, a flag indicates the on-site welds.
Do not use the Create weld between parts command to create sub-
assemblies or super assemblies. For example, do not weld a stud into a
beam.
On-site or field welds
Workshop weld
L
E
S
S
O
N
4
B
o
l
t
s
TEKLA STRUCTURES 15 75
5. Select the part(s) to be welded (secondary part(s) in workshop welds).
21 Bolts
To create bolts, you can either create a single bolt group or apply a component that
automatically creates bolt groups.
You can create different part marks for holes and bolts in drawings.
You cannot use bolt elements such as screws, washers, and nuts, while creating holes, because
Tekla Structures uses the same command for creating bolts and holes.
21.1 Bolt properties
The Bolt Properties dialog box can be opened by double-clicking the Create bolts icon.
76 TEKLA STRUCTURES 15
L
E
S
S
O
N
4
B
o
l
t
s
Holes
Tekla Structures uses the same command for creating bolts and holes. Before creating holes,
you need to change some of the properties in the Bolt Properties dialog box.
If you want to create only holes without any bolts, clear all the Include in bolt assembly check
boxes.
Option Description
Bolt size Bolt diameter. Available diameters depend on the bolt
standard chosen.
Bolt standard Bolt assembly standard that is defined in the bolt
catalog.
Bolt type Indicates if bolts are fixed on-site or in the shop.
Default setting is Site.
Connect part/assembly Indicates whether you are bolting a secondary part or
a sub-assembly.
Thread in material Indicates whether threads can be inside the material.
Cut length Indicates which parts the bolt connects. Tekla
Structures searches for parts using half the cut length
value in both directions from the bolt group plane. If
you want to force a bolt to a certain length, enter a
negative value for length.
Extra length Extra bolt length.
Shape The shape of the bolt group. The options are Array,
Circle, and xy list.
Bolt dist X Bolt spacing, number, or coordinate, depending on the
bolt group shape.
Bolt dist Y Bolt spacing, group diameter, or coordinate,
depending on the bolt group shape.
Tolerance Clearance between bolt and hole.
Hole type Oversized or slotted. This field activates after you
select Parts with slotted holes check boxes.
Slotted hole X X allowance of a slotted hole. Zero for a round hole.
Slotted hole Y Y allowance of a slotted hole. Zero for a round hole.
Rotate slots Rotation of slots. Options are Odd, Even, and
Parallel.
On plane Bolt group location relative to the bolt group X axis
on the work plane.
Rotation How far the bolt group is rotated around its X axis.
At depth Bolt group location relative to work plane.
Dx, Dy, Dz Offsets that move the bolt group by moving the bolt
group X axis.
L
E
S
S
O
N
4
B
o
l
t
s
TEKLA STRUCTURES 15 77
21.2 Creating a bolt group
Bolt groups are used to connect profiles. Bolts can penetrate one profile or multiple profiles. By
default, bolt groups are rectangular, but it is also possible to make circular bolt groups. When
you insert a bolt group, you need to pick two points. These two points determine the local x
direction of the bolt group. It is important that the points you pick to create the bolt group are
close enough to the parts you want to connect. The cut length property of a bolt group defines
how far along the bolt axis the parts must be in order to hit the bolt group.
To create a bolt group:
1. Detailing > Bolts > Create Bolts or click .
2. Select the shape of the bolt group in the Shape list box.
Bolt groups are rectangular by default, but you can also select Circle to make a circular
bolt group.
3. Select the primary part to which the secondary parts will be bolted.
4. Select the secondary parts.
5. Click the middle mouse button to finish selecting parts.
6. Pick a point to be the bolt group origin.
A bolt group can contain a maximum of 100 bolts or holes.
78 TEKLA STRUCTURES 15
L
E
S
S
O
N
4
B
o
l
t
s
7. Pick a second point to indicate the bolt group x direction.
An example of a rectangular bolt group:
An example of a circular bolt group:
21.3 Editing bolt groups
If the bolts in a bolt group are too short, you can edit them.
1. Right-click the bolt group and select Bolt parts.
The parts are highlighted.
2. Follow the instructions in the command bar to select the connected parts.
The bolt length is adjusted to the new material thickness.
L
E
S
S
O
N
4
B
o
l
t
s
TEKLA STRUCTURES 15 79
21.4 Inserting a divided bolt group
You can join multiple parts together with a bolt group.
To insert a divided bolt group:
1. Double-click the Create bolts icon to open the Bolt Properties dialog box.
2. Modify the values in the Bolt Dist X box.
You can define the number of bolt rows that will be created and the spacing between
them.
3. Click OK.
4. Pick the parts that you want to join together.
First pick the beam and then the plate.
5. Pick the start and end points.
The divided bolt group is created.
21.5 Creating slotted holes
Besides circular holes, it is also possible to create slotted holes. Slotted holes can be set in two
directions, X or Y.
To create slotted holes:
1. Double-click the Create Bolts icon .
The Bolt Properties dialog box opens.
2. Select the profiles that should contain the slotted holes by selecting one or more check
boxes in the Parts with slotted holes.
When a bolt penetrates more than one profile, you can determine whether slotted holes
are created for each profile individually.
3. Set the length of the slotted holes in the Slotted hole X and Slotted hole Y in the Bolt
Properties dialog box.
4. If the bolt connects several parts, you can rotate alternate holes by 90 degrees by
selecting one of the rotating options in the Rotate Slots list.
Options to rotate the slots:
even
odd
parallel
80 TEKLA STRUCTURES 15
L
E
S
S
O
N
4
S
p
l
i
t
t
i
n
g
a
n
d
c
o
m
b
i
n
i
n
g
p
a
r
t
s
22 Splitting and combining parts
You can split and combine parts in Tekla Structures. Tekla Structures retains the properties,
attached objects, and connection even when parts are split.
22.1 Splitting parts
You can use splitting with straight parts, curved beams without offset, or normal and tapered
reinforcing bar groups. You can also split plates and slabs by using a polygon. You cannot split
polybeams.
To split parts:
1. Click Edit > Split or click .
2. Pick the part to be split and point where the split is made.
You can create points first before picking the parts if necessary. New start and end
points are placed on the splitting spot.
If the numbering has already been done, the part and assembly number is allocated to the
part that was closest to the initial starting point of the profile. The other part gets a new
number and you must create a new drawing of it.
You cannot split bolt groups.
L
E
S
S
O
N
4
P
o
i
n
t
s
TEKLA STRUCTURES 15 81
22.2 Combining parts
When combining parts, Tekla Structures retains attached objects and connections. It does not
recreate the connections in the first part picked. The axes in the parts must be parallel. Profiles
with centerlines not in line with each other can be combined by taking the largest distance
between the start and end points from both profiles. All the part properties (profile, class, user-
defined attributes, etc.) from the first picked part are used for the combined part. For example,
if you combine a 32mm round bar with a 16mm round bar, the new profile receives the
properties of the profile that is selected first.
To combine parts:
1. Click Edit > Combine or click .
2. Pick the two parts that you want to combine.
23 Points
To place an object in a model you may need to pick points. To place an object where no lines or
objects intersect, you have the following options:
Use snapping commands. See Snapping (p. 32).
Use construction planes, lines and circles.
Create points.
To create points, use the icons in the Points toolbar, or select a command from Modeling >
Add Points.
Space is filled when combining
Largest distance between start and end point
82 TEKLA STRUCTURES 15
L
E
S
S
O
N
4
A
s
s
e
m
b
l
i
e
s
For more information on creating points and using construction planes, lines and circles, see
Tekla Structures online help.
23.1 Creating points along a line
The Add points on line command creates points at equal intervals along a line. You define the
number of points and pick the line.
To create points along a line:
1. Double-click the Add points on line icon.
The Divided Line Points dialog box opens.
2. Enter the number of dividing points.
3. Click OK.
4. Pick the starting point of the line.
5. Pick the end point of the line.
24 Assemblies
Tekla Structures creates basic assemblies of steel parts when you use a workshop weld or bolt
to join parts together. Assemblies and their main parts are automatically defined when you:
create single workshop welds or bolts
apply automatic connections which create workshop welds or bolts
You can also create nested assemblies by adding sub-assemblies to existing assemblies, or by
joining assemblies together.
The main part in a steel assembly has other parts welded or bolted to it. By default, the main
part is not welded or bolted to any other parts. You can change the main part in an assembly.
24.1 Creating an assembly
1. Ensure that the Select assemblies selection switch is active.
2. Select the parts and/or assemblies that you want to join together.
L
E
S
S
O
N
4
A
s
s
e
m
b
l
i
e
s
TEKLA STRUCTURES 15 83
3. Right-click and select Assembly > Make into Assembly from the pop-up menu.
24.2 Creating a subassembly
You can create a subassembly of parts that already exist in the model.
1. Ensure that the Select objects in assemblies selection switch is active.
2. Select the parts you want to include in the sub-assembly.
3. Right-click and select Assembly > Add as Sub-Assembly from the pop-up menu.
24.3 Adding objects to assemblies
You can add objects to assemblies in the following ways:
24.4 Removing objects from assemblies
You can remove objects from assemblies in the following way:
1. Select the part or sub-assembly you want to remove.
To Do this
Create a basic assembly Do one of the following:
Add parts to an existing assembly as secondary
parts.
Bolt or weld parts to an existing assembly as
secondary parts.
Create a nested assembly Do one of the following:
Add parts to an existing assembly as secondary
parts.
Bolt or weld assemblies to an existing assembly
as sub-assemblies.
Add assemblies to an existing assembly as sub-
assemblies.
Join existing assemblies together without adding
any loose parts.
Sub-assemblies in a nested assembly retain their own assembly
information and main part. You can also define properties separately for
the sub-assemblies and the nested assembly by using the part properties
dialog box.
84 TEKLA STRUCTURES 15
L
E
S
S
O
N
4
A
s
s
e
m
b
l
i
e
s
2. Right-click and select Assembly > Remove from Assembly from the pop-up menu.
24.5 Highlighting objects in an assembly
Use the Inquire tool to check which objects belong to a particular assembly.
To highlight objects in an assembly:
1. Click Tools > Inquire > Assembly Objects.
2. Select a part that belongs to an assembly.
Tekla Structures highlights the other parts that belong to the same assembly. The
following colors are used:
24.6 Assembly hierarchy
You can work on any level of a nested assembly, from single parts and bolts, through the basic
and sub-assemblies, up to the highest level of the nested assembly.
To work with nested assemblies, you need to know how to use the Shift key and mouse
scrolling to select objects on different levels in assembly hierarchy.
Object type Highlight color
Concrete - main part magenta
Concrete - secondary part cyan
Reinforcement blue
Steel part - main part orange
Steel part - secondary part yellow
L
E
S
S
O
N
4
A
s
s
e
m
b
l
i
e
s
TEKLA STRUCTURES 15 85
Assembly hierarchy in nested assemblies affects drawings and reports. You can create separate
drawings and reports of the sub-assemblies and the nested assembly, and still produce
dimensions, marks, fabrication information, etc. for all assembly levels.
24.7 Changing the assembly main part
1. Check what is currently the main part of the assembly.
a Ensure that the Select assemblies selection switch is active.
b Click Tools > Inquire > Assembly Objects.
c Select the assembly.
Tekla Structures highlights the main and secondary parts in different colors.
2. Ensure that the Select objects in assemblies selection switch is active.
3. Click Modeling > Assembly > Set as New Main Object of Assembly.
4. Select the new main part.
Tekla Structures changes the main part.
24.8 Changing the main assembly
When you join two or more assemblies together, the assembly with the largest volume becomes
the main assembly. You can change the main assembly at any time.
86 TEKLA STRUCTURES 15
L
E
S
S
O
N
4
A
s
s
e
m
b
l
i
e
s
To change the main assembly in a nested assembly:
1. Select the new main assembly.
2. Right-click and select Assembly > Set as New Main Sub-Assembly from the pop-up
menu.
24.9 Creating assembly views
You can create assembly views to display only the selected assembly. Working with the
assembly is easier when only the relevant information is displayed. For example, you can
perform checking and review operations more easily.
To create assembly views:
1. Ensure that the Select assemblies switch is active.
2. Select the assembly in the model.
3. Right-click and select Create View, then select one of the options.
Tekla Structures creates the assembly view.
L
E
S
S
O
N
4
A
s
s
e
m
b
l
i
e
s
TEKLA STRUCTURES 15 87
24.10 Assembly examples
Column corbel A column corbel is fabricated in one workshop, and then attached to the column in another
workshop. Model the corbel as a sub-assembly of the column. Then create an assembly
drawing for each workshop: one assembly drawing showing how the corbel is welded together,
another assembly drawing showing how the corbel and the other part are welded to the column.
Complex truss Model the halves of a complex truss as assemblies. Create assembly drawings for the workshop
to fabricate the truss halves. Then create another assembly drawing showing how the halves
should be joined on site.
Built-up profile In a frame of built-up columns and beams, each built-up profile can be a sub-assembly. You
can create an assembly drawing showing the entire frame, and separate drawings showing how
the columns and beams are built up.
Drawing 2, Workshop 2
Drawing 1, Workshop 1
88 TEKLA STRUCTURES 15
L
E
S
S
O
N
4
A
s
s
e
m
b
l
i
e
s
>
TEKLA STRUCTURES 15 89
L
E
S
S
O
N
5
LESSON 5
In this lesson, you will learn the following things:
how to modify the work area
how to create, move, and delete clip planes
how to use work planes
how to use more advanced snapping features
90 TEKLA STRUCTURES 15
L
E
S
S
O
N
5
25 Modifying the work area
You can modify the work area to suit particular situations. You can fit the work area and locate,
for example, distant objects from an oversized work area. It is also possible to hide the work
area lines.
25.1 Fit work area to selected parts
1. Select the model objects you want to see in the work area.
2. Click View > Fit Work Area > To Selected Parts in Selected Views or click .
The work area concentrates on the selected objects. The objects outside the work area
still exist, but they are not visible.
25.2 Fit work area using two points
You have to be working with a plane view in order to fit work area using two points. If you are
currently working in 3D view, press Ctrl + P to switch to plane view.
To fit work area using two points:
1. Click View > Fit Work Area > Using Two Points or click .
2. Pick the two points you want as corner points for the work area.
L
E
S
S
O
N
5
TEKLA STRUCTURES 15 91
The work area is changed according to the points you picked.
25.3 Fit work area to entire model in selected views
To fit the work area to the entire model, click View > Fit Work Area > To Entire Model in
Selected Views or click . The work area includes all model objects in selected views.
25.4 Finding distant objects
The work area in a model view can be oversized if, for example, one or more objects have been
positioned too far from the origin. You can use the Find Distant Objects command to correct
the situation.
1. Click Tools > Diagnose & Repair Model > Find Distant Objects.
If distant objects are found, Tekla Structures displays a list of object IDs.
2. Right-click an object from the list and select a command from the pop-up menu.
You can, for example, delete the object.
92 TEKLA STRUCTURES 15
L
E
S
S
O
N
5
25.5 Finding distant points
The work area in a model view can be oversized if, for example, one or more points have been
positioned too far from the origin.
To find distant points:
1. Activate the Select points and Select objects in components switches.
The other switches in the Selecting toolbar must not be activated.
2. Click Edit > Select All Objects or press Ctrl + A to select all points.
3. Check the number of selected points in the status bar and press Delete.
4. Click View > Fit Work Area > To Entire Model in Selected Views or click to fit
the model in the work area.
25.6 Finding distant reference models
The work area in a model view can be oversized if, for example, one or more reference models
have been positioned too far from the origin.
To find distant reference models:
1. Click File > Reference Model List... and select the reference model in the list.
2. Click View > Fit Work Area > To Selected Parts in Selected Views or click .
The work area is resized to the reference model.
3. Move the reference model.
25.7 Hide the work area lines
In Tekla Structures, you can toggle the work area lines (green, dashed lines) between hidden
and visible state to have an even better view on the model.
Hidden To hide the work area lines, keep the Ctrl and Shift keys
pressed and click View > Redraw All. The work area lines
are now hidden.
Visible Clicking View > Redraw All again makes the work area lines
visible again.
L
E
S
S
O
N
5
C
l
i
p
p
l
a
n
e
s
TEKLA STRUCTURES 15 93
26 Clip planes
In Tekla Structures, you can create up to six clip planes in any rendered model view. Using clip
planes enables you to focus in on the required detail in the model. For example, you can use
clip planes to see what is inside the model.
26.1 Creating clip planes
1. Click View > Create Clip Plane or click .
2. To select the position of the clip plane, click a plane.
3. Press Esc or right-click and select Interrupt.
The clip plane symbol appears in the model.
26.2 Moving clip planes
1. Select the clip plane you want to move.
2. Click the clip plane symbol and drag it to a new location.
94 TEKLA STRUCTURES 15
L
E
S
S
O
N
5
C
l
i
p
p
l
a
n
e
s
26.3 Deleting clip planes
1. Select the clip plane you want to delete.
2. Click the clip plane symbol and press Delete
You can change the location of the clip plane symbol by holding down
the Shift key and dragging the symbol.
L
E
S
S
O
N
5
W
o
r
k
p
l
a
n
e
TEKLA STRUCTURES 15 95
27 Work plane
The current work plane defines the local coordinate system of a Tekla Structures model. You
can set the work plane to any position by picking points parallel to one of the global basic
planes or on a part or view plane. The current work plane is model-specific so it relates to all
views.
When modeling sloped parts, shifting the work plane helps you place the parts accurately.
The red coordinate arrow symbol indicates the work plane that is the current local coordinate
system of the model. The arrow symbol displays the XY plane. The Z direction follows the
right-hand rule. The work plane is the same in all views.
27.1 Set work plane parallel to a plane
You can set the work plane parallel to the xy, xz, or zy directions.
1. Click View > Set Work Plane > Parallel to XY(Z) Plane... or click .
The Work plane dialog box opens.
2. Select the Plane and enter the Depth coordinate.
The depth coordinate defines the distance of the work plane from the global origin along
a line that is perpendicular to the plane parallel to the third axis. The default depth
coordinate value is 0.
3. Click Change.
27.2 Set work plane using three points
You can set the work plane by picking three points. The first point you pick is the origin, the
second point defines the X direction, and the third point point defines the Y direction of the
work plane. Tekla Structures fixes the Z direction according to the right-hand rule.
To set work plane using three points:
If you cannot see the arrow symbol because the parts block the view,
press Ctrl + 2 to make the parts transparent.
96 TEKLA STRUCTURES 15
L
E
S
S
O
N
5
A
d
v
a
n
c
e
d
s
n
a
p
p
i
n
g
1. Click View > Set Work Plane > Using Three Points or click .
2. Pick the origin for the work plane.
3. Pick a point in the positive X direction.
4. Pick a point in the positive Y direction.
27.3 Set work plane parallel to view plane
You can use this command to set the work plane to be the same as the view plane of a selected
view.
To set plane parallel to view plane:
1. Click View > Set Work Plane > Parallel to View Plane or click .
2. Select the view you want to modify.
27.4 Set work plane to top plane of a part
When a view is created, you initially work in the plane that belongs to that view. If you want to
work in, for example, the roof plane that is sloping, you need to change the work plane. For
example, you can set the work plane to top plane of a picked part
To set work plane to top plane of a part:
1. Click View > Set Work Plane > To Part Top Plane or click .
2. Select the part.
28 Advanced snapping
You can use advanced snapping features to control snapping accurately.
28.1 Numeric snapping
Use the Enter a numeric location toolbar to type position coordinates you want to snap to.
L
E
S
S
O
N
5
A
d
v
a
n
c
e
d
s
n
a
p
p
i
n
g
TEKLA STRUCTURES 15 97
To display the toolbar, initiate a command that requires you to pick positions, and then do one
of the following:
Start entering the coordinates using the keyboard
Click Tools > Enter a Numeric Location and select an option.
See Numeric location coordinates (p. 97) for information on location coordinates.
28.2 Numeric location coordinates
The following table explains the types of information you can enter in the Enter a Numeric
Location toolbar.
You can
enter Description Example
Cartesian
coordinates
The x, y, and z coordinates of a
position separated by commas.
Polar
coordinates
A distance, an angle on the xy
plane, and an angle from the xy
plane separated by angle
brackets.
Angles increase in the
counterclockwise direction.
Absolute
coordinates
The coordinates based on the
origin of the work plane.
Relative
coordinates
The coordinates relative to the
last position picked.
One value A distance to an indicated
direction.
98 TEKLA STRUCTURES 15
L
E
S
S
O
N
5
A
d
v
a
n
c
e
d
s
n
a
p
p
i
n
g
28.3 Using temporary reference points
You can create a temporary reference point to use as a local origin when snapping in models or
drawings.
To use a temporary reference point:
1. Initiate a command that requires you to pick positions.
2. Hold down the Ctrl key and pick a position.
A green cross indicates that this position is now a temporary reference point.
3. Use this temporary reference point with snap tools to define directions and distances.
28.4 Locking coordinates
You can lock the x, y, and z coordinates on a line. This is useful when you need to determine a
point to pick and the needed point does not exist on the line.
To lock the x coordinate, for example, press x on the keyboard. To unlock the coordinate, press
x again.
Creating a beam
at a certain level
1. Click Modeling > Create Steel Part > Beam and pick the start point.
2. Snap to the start point and press Z to lock the z direction.
Two
coordinates
If you omit the last coordinate
(z) or angle, Tekla Structures
assumes that the value is 0.
Three
coordinates
In drawings, Tekla Structures
ignores the third coordinate.
You can
enter Description Example
L
E
S
S
O
N
5
A
d
v
a
n
c
e
d
s
n
a
p
p
i
n
g
TEKLA STRUCTURES 15 99
3. Pick the end point to create the beam at a locked level.
28.5 Snapping examples
Five snapping examples are provided below.
Creating a beam
with a certain
length
1. Click Modeling > Create Steel Part > Beam.
2. Pick a start point for the beam.
3. Move the pointer.
The dimension changes as you move the pointer. The zooming level affects the precision
of snapping.
100 TEKLA STRUCTURES 15
L
E
S
S
O
N
5
A
d
v
a
n
c
e
d
s
n
a
p
p
i
n
g
4. When the dimension is correct, click to create the beam.
Creating a shifted
beam with a
certain length
1. Click Modeling > Create Steel Part > Beam.
2. Pick the first point.
3. Enter the length and the angle of the shifted beam relative to the workplane. Use the
shortcut R and the symbol < as a separating character.
The direction of the x axis of the workplane is always 0.
L
E
S
S
O
N
5
A
d
v
a
n
c
e
d
s
n
a
p
p
i
n
g
TEKLA STRUCTURES 15 101
4. Press Enter or click OK to create the beam.
Creating two
parallel and
equally long
beams
1. Ensure that the Snap to line extensions switch is active.
2. Click Modeling > Create Steel Part > Beam.
3. Pick the start point for the beam.
4. Pick the end point for the beam.
The first beam is created.
5. Snap to the start point of the first beam.
You can now snap to the extension line of the first beams start point.
102 TEKLA STRUCTURES 15
L
E
S
S
O
N
5
A
d
v
a
n
c
e
d
s
n
a
p
p
i
n
g
6. Pick the start point for the second beam on the extension line.
7. Snap to the end point of the first beam.
You can now snap on the extension line of the first beam end point. The snap point is
parallel to the first beam, when a blue line runs through the beam.
8. Pick the end point for the second beam on the extension line.
You have created two parallel and equally long beams.
L
E
S
S
O
N
5
A
d
v
a
n
c
e
d
s
n
a
p
p
i
n
g
TEKLA STRUCTURES 15 103
Creating a beam
using a
temporary
reference point
1. Click Modeling > Create Steel Part > Beam.
2. Hold down the Ctrl key to pick a temporary reference point as an origin.
3. Move the pointer in the direction of the start point of the beam.
4. Enter a distance from the temporary reference point and press Enter or click OK.
The start point of the beam is picked.
5. Move the pointer in the direction of the end point of the beam.
6. Pick the end point to create the beam.
104 TEKLA STRUCTURES 15
L
E
S
S
O
N
5
A
d
v
a
n
c
e
d
s
n
a
p
p
i
n
g
Creating a beam
using snap
override
1. Click Modeling > Create Steel Part > Beam.
2. Use a temporary reference point to pick the start point of the beam at the center of the
grid line.
3. Right-click to select an option from the pop-up menu or use the Snap Override toolbar
to temporarily override the snap settings.
L
E
S
S
O
N
5
A
d
v
a
n
c
e
d
s
n
a
p
p
i
n
g
TEKLA STRUCTURES 15 105
4. Move the pointer in the direction of the end point of the beam.
5. Enter the length of the beam and press Enter or click OK.
The beam is created.
106 TEKLA STRUCTURES 15
L
E
S
S
O
N
5
A
d
v
a
n
c
e
d
s
n
a
p
p
i
n
g
>
TEKLA STRUCTURES 15 107
L
E
S
S
O
N
6
LESSON 6
In this lesson, you will learn the following things:
how to use the component catalog
how to create and modify components
how to create component default views
how to use the material catalog
how to use the profile catalog
108 TEKLA STRUCTURES 15
L
E
S
S
O
N
6
29 Component catalog
The component catalog contains all the components. To open the component catalog, click
Detailing > Component > Component Catalog... (Create Component) or press Ctrl + F.
You can browse for the components or search by using terms and keywords. Below is an
example that displays a search result for the search term Joint.
Search
View folders
View details
View thumbnails
Show / hide descriptions
Create a component using the component tool you used last with its
current properties.
Type the search term here.
Use the list to view component groups, such as bracing connections
and reinforcements.
L
E
S
S
O
N
6
C
o
m
p
o
n
e
n
t
s
TEKLA STRUCTURES 15 109
30 Components
Components are tools that you can use to automatically create the parts, welds, and bolts
required to connect parts. They are linked to main parts, so, when you modify a main part, the
associated component also changes.
Components are divided into three sub-types:
Advantages Using the components has the following advantages:
The settings of a component can be saved to a file. The settings can be used in other
projects.
When you modify a profile, all details and joints attached to that profile are updated
automatically.
When you copy or move objects, all associated details and components are also copied or
moved.
30.1 Creating components
To use a component to create a detail, connection or structural element in a model:
Component description
Double-click the name to set the properties and create the component.
It is useful to view the thumbnail images in the component catalog. Most
system components have a default thumbnail image, which shows you a
typical situation where the component can be used.
Item Description Examples
Connections Connect two or more parts, and create all the required
objects (cuts, fittings, parts, bolts, welds etc.).
Two-sided clip
angle, bolted
gusset
Details Add a detail to a main part. A detail is only connected
to one part. When you create a detail, Tekla Structures
prompts you to pick a part, followed by a point to
locate the detail.
Stiffeners, base
plates, lifting
hooks
Modeling tools Automatically create and assemble the parts to build a
structure, but does not connect the structure to
existing parts. Modeling tools can include connections
and details.
Stairs, frames
110 TEKLA STRUCTURES 15
L
E
S
S
O
N
6
C
o
m
p
o
n
e
n
t
s
1. Click Detailing > Component > Component Catalog... (Create Component) to open
the component catalog.
2. Click the component name in the component catalog.
3. Follow the prompts on the status bar to pick the parts or points required to create the
component.
4. If required, click the middle mouse button to end the command.
5. Check that the connection symbol is green, which indicates that the connection was
created successfully.
6. Examine the component in the model to check if you need to make any changes.
30.2 Component status
Tekla Structures uses different-colored component symbols to show the status of connections
and details:
30.3 Modifying component properties
To modify a component, double-click the component symbol in the model. The component
dialog box appears. This is where you modify the component properties.
When you create a component you are unfamiliar with, you should use the default properties.
Create the component and check it to see what needs to be modified.
For more information on component properties, see the Tekla Structures online help.
30.4 Saving component properties
You can save the modified component properties.
To save the component properties:
1. In the component dialog box, type the name of the properties in the Save as box.
2. Click Save as.
The properties file is saved in the model folder.
Color Status Tip
Green Component created
successfully
Yellow Component created,
but has problems
Often occurs when bolts or holes have an edge
distance less than the default value for that
connection.
Red Component creation
failed
A common reason is that the up direction is not
appropriate. For more information, see the Tekla
Structures online help.
L
E
S
S
O
N
6
C
o
m
p
o
n
e
n
t
s
TEKLA STRUCTURES 15 111
You can recognize the properties file by checking the file extension. For example, if you save
the properties of the End plate detail (1002) component, the file extension is j1002.
30.5 Conceptual components
Conceptual components are components that look real but are not fully detailed. Engineers,
who do not have to consider fabrication details, can create conceptual components. The detailer
then takes the conceptual components and creates fully detailed components that include all the
information needed for fabrication.
The Tekla Structures configuration you have determines which components you can create:
Converting conceptual components
You cannot create conceptual components using the Steel Detailing, Precast Concrete
Detailing, or Full Detailing configurations, but they do include a tool that you can use to
change individual conceptual components to detailed components.
To convert a conceptual component to detailed component:
1. Select the component symbol.
2. Click Detailing > Component > Convert to Detailing Component
Changing part properties, such as the size of the main part, does not automatically change the
component type. So someone using the Engineering configuration can change the model
without automatically changing detailed components back to conceptual ones.
30.6 Example
Two examples of using a component are presented here. In the first example, a base plate detail
is created. In the second example, the geometry of the base plate detail is modified.
Type
Symb
ol Configuration Description
Conceptual Engineering Conceptual component does not create
assemblies, cast units, or reinforcing
bars.
The dialog box is the same as in
detailed component, but does not
contain fields for part and assembly
positions.
Detailed Precast Concrete
Detailing
Steel Detailing
Full Detailing
Fully detailed component contains part
and assembly numbering boxes and
creates needed assemblies, cast units
and reinforcing bars.
112 TEKLA STRUCTURES 15
L
E
S
S
O
N
6
C
o
m
p
o
n
e
n
t
s
Creating a base plate detail
The component catalog contains several base plate details. In this example, you use one of
them.
Create a steel column before creating the base plate detail. For information on creating a steel
column, see Creating steel columns (p. 40).
To create a base plate detail:
1. Press Ctrl + F to open the component catalog.
2. Type "base plate" in the Search text box and click Search.
The search results appear in the list.
3. Select Base plate (1004).
The status bar displays instructions.
4. Select the column.
5. Pick a point at the base of the column to indicate where to create the base plate.
The base plate is created.
6. Check that the connection symbol is green, which indicates that the connection was
created successfully.
Modifying the base plate detail
In this example, you modify the geometry of the base plate detail.
1. Activate the Select components switch.
2. Double-click the base plate detail to open the component properties dialog box.
3. In the Picture tab, enter values in boxes to modify the base plate geometry.
L
E
S
S
O
N
6
C
r
e
a
t
i
n
g
c
o
m
p
o
n
e
n
t
d
e
f
a
u
l
t
v
i
e
w
s
TEKLA STRUCTURES 15 113
4. Click Modify.
The geometry of the base plate detail changes.
31 Creating component default views
To check a component and its dimensions, you can create component default views. To create
component default views, select a component, right-click and select Create View > Default
Views of Component from the pop-up menu. Four views of the component are created.
114 TEKLA STRUCTURES 15
L
E
S
S
O
N
6
M
a
t
e
r
i
a
l
c
a
t
a
l
o
g
32 Material catalog
The material catalog contains information on material grades. You can open the Modify
Material Catalog dialog box by clicking Modeling > Material Catalog.... Materials are
displayed in a hierarchical tree grouped according to, for example, steel and concrete. Material
grades are located under the materials in the tree. You can view material grade properties by
clicking them in the tree.
L
E
S
S
O
N
6
M
a
t
e
r
i
a
l
c
a
t
a
l
o
g
TEKLA STRUCTURES 15 115
The Modify Material Catalog dialog box contains information on the materials in four tabs:
The General tab
The Analysis tab
The Design tab
The User attributes tab
32.1 Adding a material grade
You can add a new material grade in two alternate ways.
Option 1 1. Click Modeling > Material Catalog....
The Modify Material Catalog dialog box opens.
2. Pick a material grade that is similar to the one that you want to create.
Tab Description
The General tab The General tab has fields for three alternative
names for the material. These are usually the
material names used in different countries or
standards. It also contains the profile and plate
density values.
The Analysis tab The Analysis tab has information on the
properties used in structural analysis. The
structure is analyzed using the Finite Element
Method.
The Design tab The Design tab has information on the design-
specific properties such as strengths and partial
safety factors.
The User attributes tab The User attributes tab can be used to create
your own attributes for material grades.
116 TEKLA STRUCTURES 15
L
E
S
S
O
N
6
P
r
o
f
i
l
e
c
a
t
a
l
o
g
3. Right-click the material grade and select Copy grade from the pop-up menu.
4. Change the material name.
5. Modify the material grade properties.
6. Click OK to save the material grade and exit the dialog box.
7. Click OK in the save confirmation dialog box to save the changes in the Material
Catalog.
Option 2 1. Click Modeling > Material Catalog....
The Modify Material Catalog dialog box opens.
2. Change the material grade name in the Selected grade field.
3. Enter the material grade properties.
4. Click OK to save the material grade and exit the dialog box.
5. Click OK in the save confirmation dialog box to save the changes in the Material
Catalog.
32.2 Deleting a material grade
You can delete material grades from the Material Catalog dialog box.
To delete a material grade:
1. Click Modeling > Material Catalog.
The Modify Material Catalog dialog box opens.
2. Right-click a material grade of your choice and select Delete.
3. Click OK.
4. Click OK again in the save confirmation dialog box.
The material grade is deleted.
33 Profile catalog
The profiles in the Modify Profile Catalog dialog box are displayed in a tree structure. They are
grouped according to rules such as profile type (for example, I profiles) and profile sub-type
(for example, HEA).
L
E
S
S
O
N
6
P
r
o
f
i
l
e
c
a
t
a
l
o
g
TEKLA STRUCTURES 15 117
33.1 Adding profiles
You can add profiles to the profile catalog.
To add profiles:
1. Click Modeling > Profiles > Profile Catalog....
The Modify Profile Catalog opens.
2. Select an existing profile that matches best with the new profile.
3. Right-click the profile.
4. Select Copy Profile from the menu.
118 TEKLA STRUCTURES 15
L
E
S
S
O
N
6
P
r
o
f
i
l
e
c
a
t
a
l
o
g
The copied profile name is added with COPY after its name.
5. Edit the profile name in the Profile name box.
6. Enter the correct values in the Value column.
7. Click Update and OK.
8. Click OK in the Save confirmation dialog box.
33.2 Editing profiles
You must have the Profile Catalog open before you can start modifying profiles.
To edit profiles:
1. Click Modeling > Profiles > Profile Catalog....
2. Select the profile you want to edit.
3. Edit dimensions in the Value column.
4. Click Update and OK.
5. Click OK in the Save confirmation dialog box.
33.3 Deleting profiles
1. Click Modeling > Profiles > Profile Catalog....
2. Select the profile you want to delete.
3. Right-click and select Delete Profile.
4. Click OK
The profile is deleted.
5. Click OK in the Save confirmation dialog box.
L
E
S
S
O
N
6
P
a
r
a
m
e
t
r
i
c
p
r
o
f
i
l
e
s
TEKLA STRUCTURES 15 119
34 Parametric profiles
A lot of parametric user-defined profiles, such as gutter profiles or spheres, are available in
Tekla Structures.
Tekla Structures includes a cross section sketch editor that you can use to create your own
profile cross sections. Sketched cross sections are parametric so you can change their
dimensions each time you use them in a model.
Parametric profiles are not polybeams. They cannot be unfolded and a
flat pattern cannot be created.
120 TEKLA STRUCTURES 15
L
E
S
S
O
N
6
P
a
r
a
m
e
t
r
i
c
p
r
o
f
i
l
e
s
>
TEKLA STRUCTURES 15 121
L
E
S
S
O
N
7
LESSON 7
In this lesson, you will learn the following things:
how to enter project information
how to switch between single and multi user modes
how to use the phase manager
how to represent objects in model views
how to check the model
how to make inquiries about objects
how to check distances and angles
122 TEKLA STRUCTURES 15
L
E
S
S
O
N
7
35 Entering project information
When you start a project, enter project information to display the information automatically in
reports and drawings.
To enter the project information:
1. Click File > Project Properties... to open the Project Properties dialog box.
2. Enter the project information you want to use. All the fields are optional.
3. Click User-defined attributes to open the Tekla Structures Project (1) dialog box,
where you can enter additional information.
L
E
S
S
O
N
7
TEKLA STRUCTURES 15 123
4. Click OK to save your changes and close the Tekla Structures Project (1) dialog box.
5. Click OK to save your changes and close the Project Properties dialog box.
The contents of the Tekla Structures Project (1) dialog box depend on
the Tekla Structures environment. The default tabs and options of the
dialog box are different in different Tekla Structures environments.
124 TEKLA STRUCTURES 15
L
E
S
S
O
N
7
S
w
i
t
c
h
i
n
g
b
e
t
w
e
e
n
s
i
n
g
l
e
-
u
s
e
r
a
n
d
m
u
l
t
i
-
u
s
e
r
m
o
d
e
s
36 Switching between single-user and
multi-user modes
You can switch between single-user and multi-user modes by using the different options in the
Open dialog box.
Opening multi-
user model in
single-user mode
To open a multi-user model in single-user mode:
1. Click File > Open... to open the Open dialog box.
2. Select the multi-user model.
3. Right-click and select Open as single-user model from the pop-up menu.
Opening single-
user model in
multi-user mode
To open a single-user model in multi-user mode:
1. Click File > Open... to open the Open dialog box.
2. Select the single-user model.
3. Right-click and select Open as multi-user model from the pop-up menu.
4. Tekla Structures prompts for the name of the server. In the Open as multi-user model
dialog box, enter the server name or select it from the list, and then click OK.
37 Phase Manager
The Phase Manager dialog box can be used to create phases. Phases are useful for splitting the
model into separate sections. Only parts can be split into phases. It is not possible for grids and
points. You can open the Phase Manager dialog box from Tools > Phase Manager... or by
using the shortcut Ctrl + H.
The Model type column indicates whether the model is a single-user or a
multi-user model. The icon with three men indicates a multi-user
model.
L
E
S
S
O
N
7
P
h
a
s
e
M
a
n
a
g
e
r
TEKLA STRUCTURES 15 125
Option Description
The Number box You can enter the number of the phase
in the Number box.
The Name box You can enter the name of the phase in
the Name box.
The Filter button You can use the Filter button to filter
the listed phases by the number and/or
criteria that has been entered in the
Number and Name boxes.
The Set Current button The Set Current button determines to
which phase the object belongs. The
current phase is indicated by @
character.
The Add button The Add button can be used to create
new phases.
The Delete button The Delete button can be used to delete
phases.
The Phases by objects button The Phases by objects button can be
used to determine in which phase(s) the
selected object(s) belong. If you select
objects that belong to several phases,
they are highlighted in the Phase
Manager.
126 TEKLA STRUCTURES 15
L
E
S
S
O
N
7
P
h
a
s
e
M
a
n
a
g
e
r
37.1 Dividing the model into phases
1. Click Tools > Phase Manager....
The Phase Manager dialog box opens.
2. Click Add to create a new phase.
3. Click Set current to make the selected phase the current phase.
From now on, Tekla Structures assigns all objects you create to the current phase. The @
character in front of the phase number indicates the current phase.
4. Divide the model into phases.
a To identify the phase of an object, select an object and click Phases by objects.
Tekla Structures selects the phase of the object.
b To see which objects belong to a certain phase, select a phase from the list and
then click Objects by phases.
Tekla Structures highlights the corresponding objects in the model.
c To change the phase of one or more objects, select the objects, select a phase from
the list, and then click Modify phase.
5. Click OK to save your changes.
37.2 Filtering phases
You can use the Filter field in the Phase Manager dialog box for filtering phases by number
and/or name.
To filter phases:
1. Click Tools > Phase Manager.
The Phase Manager dialog box opens.
The Objects by phases button The Objects by phases button can be
used to determine which objects belong
to the selected phase. The object will be
highlighted in the model.
The Modify phase button The Modify phase button can be used
to change the phase for one or more
objects.
Option Description
L
E
S
S
O
N
7
P
h
a
s
e
M
a
n
a
g
e
r
TEKLA STRUCTURES 15 127
2. Enter either phase Number in the Number box or phase Name in the Name box.
3. Click Filter.
Only the selected phases are visible in the Phase Manager dialog box.
37.3 Switching phases
1. Click Tools > Phase Manager....
The Phase Manager dialog box opens.
2. Select the object(s) you want to move in the model.
3. Select the phase in which you want to move the object(s).
4. Click the Modify phase button.
37.4 Bolts in phases
You can divide bolts into phases. By selecting all bolts belonging to a certain phase, a bolt list
can easily be generated out of all bolts in that phase. While modeling, bolts are automatically
divided into the current phase.
128 TEKLA STRUCTURES 15
L
E
S
S
O
N
7
R
e
p
r
e
s
e
n
t
i
n
g
o
b
j
e
c
t
s
i
n
m
o
d
e
l
v
i
e
w
s
38 Representing objects in model views
You can represent the objects in model views by using the Object Representation dialog box.
Object representation sets the color and visibility of objects in model views. Objects are
grouped by a set of rules and conditions that can be used to control how those objects are
displayed in model views. Changing the settings in the Object Representation dialog box
affects all model views.
To represent objects in model views:
1. Click View > Representation > Object Representation....
The Object Representation dialog box opens.
2. Load the setting you want to use.
The objects are represented according to the settings. By default, several standard
settings are included, but you can also create object representation settings yourself.
3. Click Modify and OK.
38.1 Creating object representation settings
By default, several standard settings are included in the object representation, but you can also
create object representation settings by yourself.
This example shows how to create a new object group where all columns will be represented in
blue with 70% transparency:
1. Click View > Representation > Object Representation....
Changing the settings in the Object Representation dialog box affects
all model views.
L
E
S
S
O
N
7
R
e
p
r
e
s
e
n
t
i
n
g
o
b
j
e
c
t
s
i
n
m
o
d
e
l
v
i
e
w
s
TEKLA STRUCTURES 15 129
The Object Representation dialog box opens.
2. Click the Add row button.
A second object group is added. Initially, the new object group has the same properties
as the first object group.
3. Select All in the Object group column to activate the arrow button.
4. Click the arrow button to open a drop down menu.
The drop down menu contains all the default options for object groups.
5. Select Create new group... from the list.
The Object Group - Representation dialog box opens.
6. Select Part in the Category column.
7. Select Name in the Property column.
The part name is used for selecting columns.
8. Check that the Condition option is equals.
9. Type COLUMN in the Value field.
Note that all the letters must be capitalized.
10. Save the settings as column.
You will be able to reuse the new object condition in other models.
11. Click Close.
The Object Group - Representation dialog blox closes. Note that the Object
Representation dialog box is still open.
12. In the Object Representation dialog box, click Color by class in the Color column to
activate the arrow button.
13. Click the arrow button and select blue color from the drop down menu.
14. Click Visible in the Transparency column to activate the arrow button.
15. Click the arrow button and select 70% transparent from the drop down menu.
16. Click Modify.
130 TEKLA STRUCTURES 15
L
E
S
S
O
N
7
C
h
e
c
k
i
n
g
t
h
e
m
o
d
e
l
39 Checking the model
When the model is complete, you need to check it before generating drawings. There are
several methods available for checking the model:
Clash checking
Flying through the model
Checking using reports
Checking the views
39.1 Performing a clash check
You can run a clash check to find parts, bolts, or reference model objects that collide.
The following reference model file types are supported in clash checking:
IFC
DWG
DGN
To perform a clash check:
1. Select the objects you want to include in the clash check.
2. Click Tools > Clash Check, or use the shortcut Shift + C, or click .
You can view the clash check progress in the status bar. It is possible to work normally
while running a clash check.
If clashes are found, the clashing objects and their ID numbers are shown in a list.
3. Select an entry from the list to highlight the object in the model.
After selecting the clashing objects from the list, right-click and select
Show Only Selected from the pop-up menu. All the other objects are
faded out and it is easier to find the clashing objects.
L
E
S
S
O
N
7
C
h
e
c
k
i
n
g
t
h
e
m
o
d
e
l
TEKLA STRUCTURES 15 131
Setting a minimum clearance for bolts for a clash check
Bolts can also be taken into account in the clash check. You can use the clash check to check if
the bolts collide with profiles and if there is enough space to fix the bolt. It is possible to set the
minimum clearance for the bolts.
To set a minimum clearance for bolts for a clash check:
1. Click Tools > Options > Options....
The Options dialog box opens.
2. Select Clash check on the list.
3. Enter the clearance values.
4. Click OK.
39.2 Flying through the model
You can use the Fly command to travel through the model. The flying route can be changed by
moving the mouse. The more the pointer is moved from the point of origin, the faster the
picture is moved.
To fly through the model:
1. Click View > Fly or click .
The mouse pointer changes.
The Fly command only works rendered views with Projection set to
Perspective.
132 TEKLA STRUCTURES 15
L
E
S
S
O
N
7
I
n
q
u
i
r
e
2. Move the pointer to establish your flying direction.
Tekla Structures displays an arrow symbol to indicate the flying direction.
3. To stop flying, right-click and select Interrupt or press the Esc key.
39.3 Checking using reports
You can check models using reports. Reports can be lists of drawings, bolts, or parts. Reports
can contain information from selected parts or the entire model.
You can generate the following types of reports:
Bolt, nut, washer, and material lists
ID lists
The main feature of the ID lists is that the lines that contain profiles can be selected. As a
result, the accompanying profile will be highlighted in the model. This is useful if a profile
is hard to locate.
User-defined attributes list
A user-defined attribute list can be used to check that the correct profiles are shortened.
To check using reports:
1. Click Drawings & Reports > Numbering > Numbering All Objects (Full Numbering).
2. Click Drawings & Reports > Create Report..., or click .
The Report dialog box opens.
3. Select a report from the report templates
4. Click Create from all or Create from selected button.
40 Inquire
The inquire tool displays the properties of a particular object, or a group of objects, within the
model.
The Inquire Object dialog box displays information relevant to the objects you select.
L
E
S
S
O
N
7
I
n
q
u
i
r
e
TEKLA STRUCTURES 15 133
40.1 Inquire object
You can inquire object to display the properties of a particular object, or group of objects,
within the model.
To inquire object:
1. Select an object.
The object can be a part, a bolt, a component, a weld, etc.
2. Click Tools > Inquire > Object or click .
The Inquire object dialog box opens. It displays all relevant information regarding the
object. The information displayed depends on the object that was selected in step 1.
The selected object and all parts of the object are highlighted.
Inquire object for bolts
You can inquire objects for bolts. It is also possible to change the profiles that are a part of a
bolt connection.
To inquire object for bolts:
1. Select the object.
2. Right-click and select Bolt Parts in the menu.
134 TEKLA STRUCTURES 15
L
E
S
S
O
N
7
I
n
q
u
i
r
e
40.2 Inquire assembly objects
1. Click Tools > Inquire > Assembly Objects or click .
2. Select the assembly.
Main parts are highlighted with red and secondary parts with yellow.
40.3 Inquire welded parts
40.4 Inquire center of gravity
You can inquire an objects center of gravity.
1. Select an object.
2. Click Tools > Inquire > Center of Gravity or click .
Click Tools > Inquire > Primary Welded Part to highlight the
primary part when you select the secondary part.
Tools > Inquire > Welded Parts to highlight the selected part and
all the parts that are welded to it.
When calculating an objects center of gravity, bolts and welds are not
taken into account, whereas polygon cuttings, part cuttings, fittings, and
line cuts are considered.
L
E
S
S
O
N
7
M
e
a
s
u
r
i
n
g
d
i
s
t
a
n
c
e
s
,
a
n
g
l
e
s
,
a
n
d
b
o
l
t
s
p
a
c
e
s
TEKLA STRUCTURES 15 135
41 Measuring distances, angles, and bolt
spaces
You can measure distances, angles, and bolt spaces. The following measurement options are
available:
The measuring options are:
Horizontal distance
Vertical distance
Distance
Angle
Bolt spaces
To measure distances, angles, and bolt spaces:
1. Click Tools > Measure or click one of the measurement icons.
2. Follow the instructions that vary according to the measurement option you selected.
When you measure horizontal and vertical distances, use a plane view.
To switch to a plane view, press Ctrl + P.
136 TEKLA STRUCTURES 15
L
E
S
S
O
N
7
M
e
a
s
u
r
i
n
g
d
i
s
t
a
n
c
e
s
,
a
n
g
l
e
s
,
a
n
d
b
o
l
t
s
p
a
c
e
s
>
TEKLA STRUCTURES 15 137
L
E
S
S
O
N
8
LESSON 8
In this lesson, you will learn the following things:
how to define custom components
how to use reference models
how to publish models as web pages
138 TEKLA STRUCTURES 15
L
E
S
S
O
N
8
42 Custom components
Tekla Structures contains lots of predefined components that can be used for creating details
and connections. However, you can create your own custom components, if Tekla Structures
does not contain required components. When you have created a custom component, you can
use it the same way as any Tekla Structures system component.
42.1 Custom component types
You can create four types of custom components:
42.2 Exploding components
Exploding components is very useful when defining custom components. Exploding ungroups
the objects in an existing component. You can then remove and modify parts and other objects
in the component.
When you create a custom component, it is recommended to create a similar existing
component and then explode it. Then you can modify the objects to suit your needs and use
them in your custom component.
To explode a component:
1. Click Detailing > Component > Explode Component.
2. Select the component you want to explode.
Tekla Structures ungroups the objects in the component.
42.3 Defining custom components
You can define and save custom components in the component library.
Before you can define a custom component, you need to create a sample component in the
model containing all the necessary component objects, such as parts, fittings, and bolts.
Type Description
Connection Creates connection objects and connects secondary part(s) to a main
part.
Detail Creates detail objects and connects them to a main part at a picked
location.
Seam Creates seam objects and connects parts along a line picked with two
points.
Part Creates a group of objects which may contain connections and details.
L
E
S
S
O
N
8
TEKLA STRUCTURES 15 139
To define a custom component:
1. Click Detailing > Component > Define Custom Component... to open the Custom
Component Wizard.
2. Select the Type and enter other properties as required. Click Next.
3. Select the objects that the custom component will create.
4. Click Next.
5. The next step depends on the Type you selected. Follow the instructions in the Custom
Component Wizard.
6. Click Finish to create the custom component.
The custom component appears in the component catalog.
42.4 Exporting and importing
You can export custom components to a file, and then import the file into another model.
Exporting To export a custom component to a file:
1. Click Detailing > Component > Component Catalog... (Create Component) or press
Ctrl + F to open the component catalog.
2. Select Custom from the list to display all the custom components.
3. Right-click the custom component and select Export... from the pop-up menu.
The Export components dialog box opens.
4. Enter the name for the file and select the folder where the file is saved in.
By default, the file extension is .uel.
5. Click OK to export the file.
Importing To import a custom component:
1. Click Detailing > Component > Component Catalog... (Create Component) or press
Ctrl + F to open the component catalog.
2. Right-click the component list and select Import... from the pop-up menu.
The Import Components dialog box opens.
3. Browse for the file you want to import, select the file and click OK.
The custom component is available in the component catalog.
To learn more about custom components, click Help > Learning Center
> Custom Component Tutorials and select an option.
140 TEKLA STRUCTURES 15
L
E
S
S
O
N
8
R
e
f
e
r
e
n
c
e
m
o
d
e
l
s
43 Reference models
A reference model is a file which helps you to build a Tekla Structures model. Reference
models keep the size of model files relatively small, because the reference files are considered
as single objects.
The following file types are supported:
AutoCAD (*.dxf)
AutoCAD (*.dwg)
MicroStation (*.dgn, *.prp)
Cadmatic models (*.3dd)
IFC files (*.IFC)
WebViewer XML files (*.xml)
The reference model appears in the background of your Tekla Structuresmodel. You can snap
to reference model points. Tekla Structures loads the reference model from file each time you
open your model.
43.1 Inserting a reference model
1. Click File > Insert Reference Model... or .
The Reference Model Properties dialog box opens.
2. Click Browse... next to the File name box to locate the reference model file.
L
E
S
S
O
N
8
R
e
f
e
r
e
n
c
e
m
o
d
e
l
s
TEKLA STRUCTURES 15 141
3. Change the scale if it is different from the one in the Tekla Structures model.
4. Click OK.
5. Pick the position for the reference model origin.
Tekla Structures inserts the reference model.
43.2 Hiding a reference model
To hide a reference model:
1. Click File > Reference Model List... to open the Reference Models dialog box.
2. Select a reference model from the list.
3. Select Hidden from the list in the Visibility column.
43.3 Updating a reference model
You can update the reference models in your Tekla Structures model if there have been
changes in the original reference models after you have imported them to Tekla Structures.
To update all reference models:
1. Click File > Reference Model List... to open the Reference Models dialog box.
2. Click Reload All.
Tekla Structures goes through all the reference models and regenerates the reference
models that have a newer modified date.
43.4 Detecting changes in reference models
You can see the changes between an old and new reference model by using commands in the
Reference Object Properties dialog box. You can detect changes in reference models that are
of the following file formats:
IFC (.ifc)
Cadmatic (.3dd)
WebViewer (.xml)
DWG (.dwg)
To detect changes:
1. Select the reference model and double-click it to display the Reference Object
Properties dialog box.
2. Browse for the name of the old file by clicking the Browse... button next to the Old file
name box.
3. Select an option in the Show list in the Change detection section. For example, select
Changed to see the changed objects in a reference model.
142 TEKLA STRUCTURES 15
L
E
S
S
O
N
8
R
e
f
e
r
e
n
c
e
m
o
d
e
l
s
4. Click Display.
Tekla Structures highlights the changed reference model objects.
5. Click Modify to stop detecting changes.
Example
The following example shows how the changes are displayed in the reference model:
The old file:
The new file:
L
E
S
S
O
N
8
W
e
b
V
i
e
w
e
r
TEKLA STRUCTURES 15 143
The Show option has been set to Changed in the Reference Object Properties dialog box:
43.5 Handling large reference models
These are some tips for speeding up large reference models:
Large, highly-detailed reference models contain lots of snap points. To speed up snapping,
activate only the snap switches you need.
Split large reference models into smaller ones and display only the parts you need in the
model.
44 WebViewer
You can publish your Tekla Structures models as web pages that can be viewed via the Internet
using a web browser. The WebViewer files can also be used as reference models.
144 TEKLA STRUCTURES 15
L
E
S
S
O
N
8
W
e
b
V
i
e
w
e
r
44.1 Publishing a model as a web page
1. Click File > Publish as Web Page... to open the Publish as Web Page dialog box.
2. If you want to publish a web page of selected parts, select Selected parts.
3. Change the page title if required.
4. In the File name box, enter the destination path and file name for the published model.
By default, Tekla Structures creates a PublicWeb folder with sub-folders in the
current model folder, and places the published model there.
5. Click Publish. If you select the Open in browser check box, the model opens in your
web browser.
>
TEKLA STRUCTURES 15 145
L
E
S
S
O
N
9
LESSON 9
In this lesson, you will learn the following things:
how to use windbracing
146 TEKLA STRUCTURES 15
L
E
S
S
O
N
9
45 Windbracing
All buildings must be designed to resist wind load. Wind load is different than, for example,
snow and other vertical loads. Wind load acts horizontally and in any direction. Using
windbracing, you can create buildings that can resist loads acting parallel and perpendicular to
any wall of a building.
45.1 Windbracing in a front plane
1. Double-click the Create Beam icon.
The Beam Properties dialog box opens.
2. Load bracing in the Beam Properties dialog box.
By default, an angle steel profile is loaded. In case of windbracings in front planes, flat
bracings are often used. Therefore, change the Profile to, for example, FL10*60.
3. Open the Position tab.
4. Select Middle in the On plane list and type 5 in the field.
The windbracing will be positioned on the right side with an extra distance of 5 mm.
L
E
S
S
O
N
9
TEKLA STRUCTURES 15 147
5. Click OK.
6. Click the Create Beam icon and place a windbracing profile from the left bottom side
towards the right upper side.
7. Position the windbracings in the center of the columns.
8. Select components and connect the braces to the columns.
45.2 Windbracing in a straight roof plane
1. Double-click the Create Beam icon.
The Beam Properties dialog box opens.
2. Load bracing in the Beam Properties dialog box.
By default, an angle steel profile is loaded. This is the best option for modeling
windbracings in a straight roof plane, because of their better resistance against
deflection.
3. Open the Position tab.
4. Select Middle in the On plane list.
5. To let the bracings cross each other correctly, increase the values for the On plane list in
the Position tab.
For example, for a profile L60/6, the offset has to be set to 30, or the At depth has to bet
set to Front or Behind. Usually, in case of crossing angle steel windbracings, the
bracings are positioned with the closed sides towards each other. That means that one
bracing has to be rotated 180 degrees by changing the Rotation from Below to Top.
148 TEKLA STRUCTURES 15
L
E
S
S
O
N
9
6. Click OK.
7. Click the Create Beam icon and place a windbracing profile from the left bottom side
towards the right upper side.
8. Position the windbracings in the center of the columns.
9. Select the components and connect the braces to the columns.
45.3 Windbracing in a sloping roof
You can model windbracings for a sloping roof using Tekla Structures. The following steps
lead to longer tasks explaining each phase needed to complete windbracings for a sloping roof.
1. Move the work plane parallel to the roof plane.
2. Make the view parallel to the sloping roof plane.
3. Make the windbracings.
Make the windbracing with the roof plane view
Make the windbracing without the roof plane view
Moving the work plane parallel to the roof plane
Before you insert windbracings in a sloping roof plane, we recommend you move the work
plane parallel to the roof plane.
1. Click View > Set Work Plane > To Part Top Plane.
L
E
S
S
O
N
9
TEKLA STRUCTURES 15 149
2. Pick a roof beam.
The view is moved accordingly.
Making the view parallel to the sloping roof plane
When the work plane is parallel to the roof beams, a view which is parallel to the sloping roof
plane can be made. There are two ways of doing this:
Option 1 1. Set the work plane parallel to the roof beam.
2. Click View > Creat View of Model > On Work Plane or click .
A new view looking perpendicularly to the roof plane is created.
3. Change the name of the view if you want to store it for later use.
Option 2 1. Set the work plane parallel to the roof beam.
2. Click View > View Properties.
The View Properties dialog box opens.
3. Load the plane settings and change the name of the view.
4. Click View > Create View of Model > Using Three Points.
5. Pick the points to create the view.
a Pick origin.
b Pick a point on positive X direction.
c Pick a point on Y direction.
Windbracing using the roof plane view
1. Insert reference points on the roof beam for positioning the windbracing.
2. Double-click the Create Beam icon to open the Beam Properties dialog box.
3. Load the bracing setting and position the windbracing.
4. Change the position of the bracings so that they do not intersect with each other.
5. Connect the bracing to the roof beams, for example, with the component Bolted gusset
11.
150 TEKLA STRUCTURES 15
L
E
S
S
O
N
9
Windbracing without using the roof plane view
1. In a plane view, create reference points on the roof beam.
For more information on creating points, see Creating points along a line (p. 82).
2. Copy the reference points to the next grid line.
3. In a 3D view, set the work plane parallel to the roof plane.
4. Model the windbracings in the 3D view by snapping to the reference points.
45.4 Shortening windbracing
1. Double-click a windbracing to open the Beam Properties dialog box.
2. Click User-defined attributes button in the Attributes tab.
The Tekla Structures Beam dialog box opens.
L
E
S
S
O
N
9
TEKLA STRUCTURES 15 151
3. Enter the shortening value in the Shorten field.
4. Click Modify and Cancel, or click Modify and close the dialog box.
Checking windbracing
Reports
You can use the reports User Defined Attributes (UDA) and id_part_list. In these reports,
the Shorten column displays which profiles are shortened.
Object representation
You can create object representation settings to display shortened components.
When entering values to the Tekla Structures Beam dialog box, there is
a difference between entering the value 0 (zero) and leaving the field
empty.
Do not click Apply and OK, because the value you defined for the
shortening will be saved as the default value for the Shorten field and it
may affect other beams.
152 TEKLA STRUCTURES 15
L
E
S
S
O
N
9
45.5 Shortening examples
Examples 1 and 2 are both examples on how to shorten windbracing using Tekla Structures.
Example 1 is a case where the windbracing is long and the shortening is therefore directed only
to the distance between the bolts. Example 2 is a shorter windbracing so the shortening is
divided equally to the whole windbracing.
Example 1 In this example, we have a windbracing that is 6000 mm in length. The windbracing has holes
at a bolt distance of 60 mm and an edge distance of 40 mm. Without shortening, the distances
would be: 40-60-5800-60-40.
If we shorten the windbracing by 4 mm, the total length should be 5996 mm. However, also the
holes have to be taken into consideration. Tekla Structures divides the total length after
shortening by the initial length of the bracing, that is, 5996 / 6000 = 0.9993. Each individual
distance is multiplied with this factor:
0.9993*40 = 39.973 mm
0.9993*60 = 59.960 mm
0.9993*5800 = 5796.133 mm
By default, the dimensions are rounded off in millimeters. The dimensioning in this example
will be: 40-60-5796-60-40. The shortening value of 4 mm will be applied to the largest
distance, that is the distance between the two bolt groups.
Example 2 In this example, we have a windbracing that is 2000 mm in length. It is shortened by 20 mm.
Tekla Structures divides the total length after shortening by the initial length of the bracing,
that is, 1980 / 2000 = 0.99. Each individual distance is multiplied with this factor:
0.99*40 = 39.6 mm
0.99*60 = 59.4 mm
0.99*1800 = 1782 mm
By default, the dimensions are rounded off in millimeters. The dimensioning in this example
will be: 40-59-1782-59-40. The shortening of 20 mm is not only applied to the biggest distance,
but also to the bolt distances.
L
E
S
S
O
N
9
TEKLA STRUCTURES 15 153
45.6 Windbracing examples
Welded connections
Cross bolted
Cross welded
154 TEKLA STRUCTURES 15
L
E
S
S
O
N
9
Cross welded and bolted
Flat bar
>
TEKLA STRUCTURES 15 155
L
E
S
S
O
N
1
0
LESSON 10
This lesson contains reference material that you can use when needed.
156 TEKLA STRUCTURES 15
L
E
S
S
O
N
1
0
46 Component examples
You can browse the component examples in this lesson to see the various component options
Tekla Structures offers. This material is presented as reference only.
46.1 Steel components
End plate (144)
L
E
S
S
O
N
1
0
TEKLA STRUCTURES 15 157
Two-sided end plate (142)
Stiffened end plate (27)
158 TEKLA STRUCTURES 15
L
E
S
S
O
N
1
0
Partial stiff end plate (65)
Bolted gusset (11)
L
E
S
S
O
N
1
0
TEKLA STRUCTURES 15 159
160 TEKLA STRUCTURES 15
L
E
S
S
O
N
1
0
Central gusset (169)
Column seating (39)
Cranked beam (41)
L
E
S
S
O
N
1
0
TEKLA STRUCTURES 15 161
Haunch (40)
Joining plates (14)
Stub (28)
162 TEKLA STRUCTURES 15
L
E
S
S
O
N
1
0
Column two beams (3)
Base plate (1004)
This component includes an option to create one or more filler plates.
Base plate (1029)
With the standard setting, a base plate is created with a leveling plate including grout holes. A
plain base plate is also an option (leveling plate t=0) with or with-out grout holes. Additional
stiffeners can also be added.
L
E
S
S
O
N
1
0
TEKLA STRUCTURES 15 163
164 TEKLA STRUCTURES 15
L
E
S
S
O
N
1
0
Stiffeners (1003)
Stub (1011)
Use the bolt delete option to determine which holes are deleted from the stub.
End plate (1002)
L
E
S
S
O
N
1
0
TEKLA STRUCTURES 15 165
Stanchion weld (85)
Round tube (23)
Bolts in a part (1006)
166 TEKLA STRUCTURES 15
L
E
S
S
O
N
1
0
Manlock column (1032)
Manlock beam (1033)
Array of objects (29)
This component can be used to copy model objects.
L
E
S
S
O
N
1
0
TEKLA STRUCTURES 15 167
one truss
copied
If you modify the original objects, for example, a column, Tekla Structures
changes the copied objects as well.
168 TEKLA STRUCTURES 15
L
E
S
S
O
N
1
0
You might also like
- Hidden Figures: The American Dream and the Untold Story of the Black Women Mathematicians Who Helped Win the Space RaceFrom EverandHidden Figures: The American Dream and the Untold Story of the Black Women Mathematicians Who Helped Win the Space RaceRating: 4 out of 5 stars4/5 (895)
- The Subtle Art of Not Giving a F*ck: A Counterintuitive Approach to Living a Good LifeFrom EverandThe Subtle Art of Not Giving a F*ck: A Counterintuitive Approach to Living a Good LifeRating: 4 out of 5 stars4/5 (5794)
- Shoe Dog: A Memoir by the Creator of NikeFrom EverandShoe Dog: A Memoir by the Creator of NikeRating: 4.5 out of 5 stars4.5/5 (537)
- Grit: The Power of Passion and PerseveranceFrom EverandGrit: The Power of Passion and PerseveranceRating: 4 out of 5 stars4/5 (588)
- The Yellow House: A Memoir (2019 National Book Award Winner)From EverandThe Yellow House: A Memoir (2019 National Book Award Winner)Rating: 4 out of 5 stars4/5 (98)
- The Little Book of Hygge: Danish Secrets to Happy LivingFrom EverandThe Little Book of Hygge: Danish Secrets to Happy LivingRating: 3.5 out of 5 stars3.5/5 (400)
- Never Split the Difference: Negotiating As If Your Life Depended On ItFrom EverandNever Split the Difference: Negotiating As If Your Life Depended On ItRating: 4.5 out of 5 stars4.5/5 (838)
- Elon Musk: Tesla, SpaceX, and the Quest for a Fantastic FutureFrom EverandElon Musk: Tesla, SpaceX, and the Quest for a Fantastic FutureRating: 4.5 out of 5 stars4.5/5 (474)
- A Heartbreaking Work Of Staggering Genius: A Memoir Based on a True StoryFrom EverandA Heartbreaking Work Of Staggering Genius: A Memoir Based on a True StoryRating: 3.5 out of 5 stars3.5/5 (231)
- The Emperor of All Maladies: A Biography of CancerFrom EverandThe Emperor of All Maladies: A Biography of CancerRating: 4.5 out of 5 stars4.5/5 (271)
- Devil in the Grove: Thurgood Marshall, the Groveland Boys, and the Dawn of a New AmericaFrom EverandDevil in the Grove: Thurgood Marshall, the Groveland Boys, and the Dawn of a New AmericaRating: 4.5 out of 5 stars4.5/5 (266)
- The Hard Thing About Hard Things: Building a Business When There Are No Easy AnswersFrom EverandThe Hard Thing About Hard Things: Building a Business When There Are No Easy AnswersRating: 4.5 out of 5 stars4.5/5 (345)
- On Fire: The (Burning) Case for a Green New DealFrom EverandOn Fire: The (Burning) Case for a Green New DealRating: 4 out of 5 stars4/5 (74)
- The World Is Flat 3.0: A Brief History of the Twenty-first CenturyFrom EverandThe World Is Flat 3.0: A Brief History of the Twenty-first CenturyRating: 3.5 out of 5 stars3.5/5 (2259)
- Team of Rivals: The Political Genius of Abraham LincolnFrom EverandTeam of Rivals: The Political Genius of Abraham LincolnRating: 4.5 out of 5 stars4.5/5 (234)
- The Unwinding: An Inner History of the New AmericaFrom EverandThe Unwinding: An Inner History of the New AmericaRating: 4 out of 5 stars4/5 (45)
- The Gifts of Imperfection: Let Go of Who You Think You're Supposed to Be and Embrace Who You AreFrom EverandThe Gifts of Imperfection: Let Go of Who You Think You're Supposed to Be and Embrace Who You AreRating: 4 out of 5 stars4/5 (1090)
- The Sympathizer: A Novel (Pulitzer Prize for Fiction)From EverandThe Sympathizer: A Novel (Pulitzer Prize for Fiction)Rating: 4.5 out of 5 stars4.5/5 (121)
- Her Body and Other Parties: StoriesFrom EverandHer Body and Other Parties: StoriesRating: 4 out of 5 stars4/5 (821)
- Hummingbird Intellectual Property Agency Limited To Act As 29867822, 29867821 Etc. (Please Refer To The Attachment)Document2 pagesHummingbird Intellectual Property Agency Limited To Act As 29867822, 29867821 Etc. (Please Refer To The Attachment)DesireeNo ratings yet
- Epicor ERP Manufacturing Overview BR ENSDocument11 pagesEpicor ERP Manufacturing Overview BR ENSJoe Bou NaderNo ratings yet
- Branding of ProductDocument87 pagesBranding of ProductSuchismita DhalNo ratings yet
- PARLE Is A House Mark PDFDocument1 pagePARLE Is A House Mark PDFSamir Kumar MohantyNo ratings yet
- IPR Protection in IndiaDocument17 pagesIPR Protection in IndiaagrawalgauNo ratings yet
- Manual SelectraDocument268 pagesManual SelectraDan0% (1)
- Lafis Pallet Truck Leh 16c 20c Spare Parts Catalog deDocument23 pagesLafis Pallet Truck Leh 16c 20c Spare Parts Catalog dealfredmorgan090185nzc100% (61)
- TrademarkDocument6 pagesTrademarkkajalNo ratings yet
- Service Manual: Active SubwooferDocument40 pagesService Manual: Active Subwooferalvhann_1No ratings yet
- Copyright AssignmentDocument9 pagesCopyright AssignmentsurajNo ratings yet
- Under The Weather v. Alvantor - ComplaintDocument30 pagesUnder The Weather v. Alvantor - ComplaintSarah BursteinNo ratings yet
- Qualitative Research Methods For The Social Sciences 9Th Edition Lune Solutions Manual Full Chapter PDFDocument20 pagesQualitative Research Methods For The Social Sciences 9Th Edition Lune Solutions Manual Full Chapter PDFannabellaauroravb5cf100% (8)
- People CodeDocument854 pagesPeople CodesalanggeiNo ratings yet
- Software Customisation Reference ManualDocument336 pagesSoftware Customisation Reference ManualJorge Enrique Reyes SztayzelNo ratings yet
- Instant Download Interpersonal Skills in Organizations 5th Edition Janasz Test Bank PDF Full ChapterDocument15 pagesInstant Download Interpersonal Skills in Organizations 5th Edition Janasz Test Bank PDF Full ChapterGabrielMacdonaldrqtx100% (10)
- Shark Research Emerging Technologies and Applications For The Field and Laboratory by Carrier, Jeffrey CDocument408 pagesShark Research Emerging Technologies and Applications For The Field and Laboratory by Carrier, Jeffrey CLuigi Arone100% (2)
- Mercantile Law Bar Examination Questions Suggested Answers 1990-2014Document260 pagesMercantile Law Bar Examination Questions Suggested Answers 1990-2014Dimple Mae CarilloNo ratings yet
- TM-Riaz & SonsDocument6 pagesTM-Riaz & SonsWaleed AmirNo ratings yet
- BlackBerry Signature Tool Developer GuideDocument14 pagesBlackBerry Signature Tool Developer GuidecicazaNo ratings yet
- Full Download Test Bank For Human Communication 7th Edition by Judy Pearson Paul Nelson Scott Titsworth Angela Hosek 3 PDF Full ChapterDocument15 pagesFull Download Test Bank For Human Communication 7th Edition by Judy Pearson Paul Nelson Scott Titsworth Angela Hosek 3 PDF Full Chaptermonklyverbosepezq3100% (16)
- Sole Source Justification SuggestionsDocument2 pagesSole Source Justification Suggestionsamy colemanNo ratings yet
- Emerald Spire Player's GuideDocument13 pagesEmerald Spire Player's GuideJeffHunter100% (1)
- Intellectual Property Law-1Document21 pagesIntellectual Property Law-1Shailan AliNo ratings yet
- 5 MSC Nastran 2020 Utilities GuideDocument68 pages5 MSC Nastran 2020 Utilities GuidekadoNo ratings yet
- Chemdraw 9 EnglishDocument350 pagesChemdraw 9 EnglishLky VermaNo ratings yet
- STTH8R06-Y: Automotive Turbo 2 Ultrafast High Voltage RectifierDocument9 pagesSTTH8R06-Y: Automotive Turbo 2 Ultrafast High Voltage RectifierEddie Kelvin Isidro LauraNo ratings yet
- MN003734A01 AF MOTOTRBO Radio Management 2 0 User GuideDocument851 pagesMN003734A01 AF MOTOTRBO Radio Management 2 0 User Guidekouakou ange100% (1)
- MetroCount Classification Schemes PDFDocument5 pagesMetroCount Classification Schemes PDFMohsin GouriNo ratings yet
- 156771-1922-Forbes Munn Co. Ltd. v. Ang San To20170216-898-1b05m2rDocument3 pages156771-1922-Forbes Munn Co. Ltd. v. Ang San To20170216-898-1b05m2rMau AntallanNo ratings yet
- CAO - Handbook - 2025 Berea Final WebDocument292 pagesCAO - Handbook - 2025 Berea Final WebsecondsphiwokuhleNo ratings yet