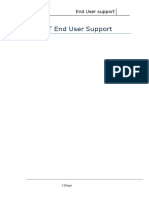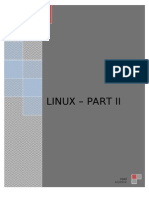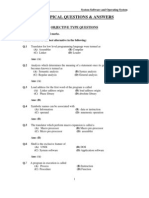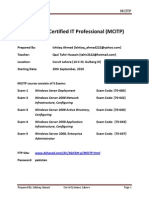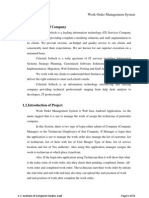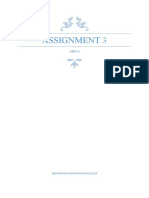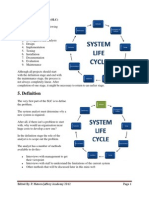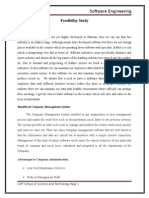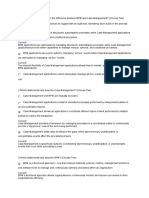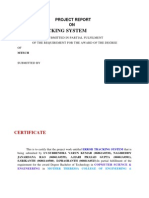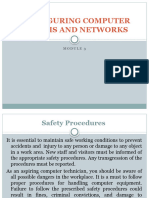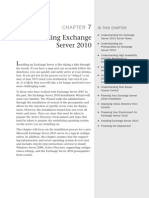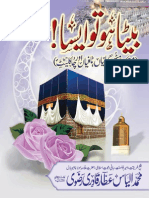Professional Documents
Culture Documents
Microsoft Certified IT Professional Read
Uploaded by
Asad Ejaz0 ratings0% found this document useful (0 votes)
33 views87 pagescorvit
Copyright
© © All Rights Reserved
Available Formats
DOCX, PDF, TXT or read online from Scribd
Share this document
Did you find this document useful?
Is this content inappropriate?
Report this Documentcorvit
Copyright:
© All Rights Reserved
Available Formats
Download as DOCX, PDF, TXT or read online from Scribd
0 ratings0% found this document useful (0 votes)
33 views87 pagesMicrosoft Certified IT Professional Read
Uploaded by
Asad Ejazcorvit
Copyright:
© All Rights Reserved
Available Formats
Download as DOCX, PDF, TXT or read online from Scribd
You are on page 1of 87
Course: MCITP
Prepared By: ISHAQ AHMED Corvit Lahore Page 1
Microsoft Certified IT Professional (MCITP)
Prepared By: ISHAQ AHMAD (ishaqsb2003@yahoo.com)
Teacher: Mr. Tahir Qazi (tahir2k22@hotmail.com)
Location: Corvit Lahore (14-C-III, Gulberg III)
Starting Date: 20
th
September, 2010
MCITP course consists of 5 Exams:
Exam-1 Windows Seven Deployment Exam Code: (70-680)
Exam-2 Windows Server 2008 Network Infrastructure, Configuring
Exam Code: (70-642)
Exam-3 Windows Server 2008 Active Directory, Configuring
Exam Code: (70-640)
Exam-4 Windows Server 2008 Application Infrastructure, Configuring
Exam Code: (70-643)
Exam-5 Windows Server 2008, Enterprise Administrator
Exam Code: (70-647)
Book source: www.4shared.com/dir/kGiCbH-p/MCITP.html
Password: pakistan
Course: MCITP
Prepared By: ISHAQ AHMED Corvit Lahore Page 2
Lecturer no-1
First module is related to Windows 7. In this course there are mainly two
operating systems one is Windows 7 and second one is Windows 2008 Server R2.
Windows 2008 Server R2 is the most recent release of Microsoft in the market at
this time. On client side first Windows Vista were used but there were some
issues in Windows Vista that is why Windows 7 is released in October 2009. It is a
fact that new products in a market fulfill the requirements of industries better
than old ones.
First lecture is about Windows 7 deployment but before going to this we will
discuss another module called operating system fundamentals. Precisely you can
say Windows 7 fundamentals.
Being a system administrator what the industry will expect from you or what is
the work of a system administrator and which tools in the operating system you
can use to run it properly in any environments?
The job of the system administrator is to ensure business continuity. Because of
any company important thing is business. At the end of the day the important
thing for a company is money making. For all these things the proper work of the
information technology department is necessary. It means that a company needs
the work of a system administrator or network administrator.
Some companies business is not IT oriented but their business process needs the
work of IT department. For example Banks does not give IT services but for their
processes to run properly they need IT department, because their data bases will
run on a computer their account system is stored in a computer their billing
system is on computer so if the computer will not work then their business will
not continue.
Now it is the responsibility of a system administrator to find out those computers
which are asset for a business means if those computers will not work or down
time comes then business will not continue.
Course: MCITP
Prepared By: ISHAQ AHMED Corvit Lahore Page 3
Down time means when the business is out of service. For example if computer
stop working for an hour on which billing system or credit cards are available then
billing system or credit card process will not work. Sometimes we see that ATM
machine is out of service means its the down time of that computer then you
cannot make any transaction. Down time suffer the customers and the company
will lose trust of customers. All these issue will handle a person called system
administrator which is responsible for business continuity.
There are two approaches with a system administrator:
1. Reactive Approach: In Reactive Approach if problem occurs then they will
take actions otherwise no preparation for that problem in advance. For
example if light is gone then they will check the generators if fuel is not
available then they bring fuel from the bazaar and then start it.
2. Proactive Approach: In proactive approach you must be mentally prepared
for all problems and you must take appropriate solutions for those
problems. For example in Corvit a person is already prepared to start the
generators if the light is gone, means the admin officer has given this
responsibility to a person if this problem occur then you will provide this
solution, it is called Proactive Approach.
In Proactive Approach the system administrator first identify the systems
and then he makes a replica (means copy). One system will offer services
while the other will be in standby mode. If a problem occurs in the running
system then the standby computer will take over and will provide services.
In this case the down time will be very less. In some businesses down time
is less affordable and in some businesses down time is not affordable. A
business in which down time is not affordable then system administrators
make clusters or real time replica. Cost will increase by decreasing down
time.
Operating systems tools are mainly divided into two categories:
1. Diagnostic: Diagnostic means problem indicator. It will not give
solutions but will give an apparent way to solve this problem. For
example thermometer only checks the temperature it does not give any
Course: MCITP
Prepared By: ISHAQ AHMED Corvit Lahore Page 4
medicine. The system administrator knowledge is checked when all the
diagnostic steps gives no result.
2. Trouble Shooting
Trouble shooting is done through diagnostic tool. Device manager
(devmgmt.msc) is a tool or control panel is a tool. Therefore diagnostic
is that tool which indicates the problem and will not give any solution.
Operating system mainly consists of two things. First one is device
drivers and second one is services. If your device drivers is ok and also
your services is running then it means that your operating system is
working properly.
But if the operating system is not working properly then you will check
these two device drivers and services.
First diagnostic tool is msinfo32. It gives information about system.
Steps:
Type msinfo32 in Windows 7 run window and press ok
Click on components
Click on problem devices (if you check the message so it will be
written that the devices are disabled. It does not know that how
these devices will be enabled? if you right click here nothing will
happen).
Now click on software environment
Click on services ( it will give information about services which
one is start and which is stop but you cannot start or stop any
service from here)
It is a very good tool you can say it is a laboratory of a computer where all
kinds of tests can be done. You can also check system summary by click on
the system summary option. You can also check basic information of
hardware by clicking on the hardware resources option. This tool tells you a
big picture about the devices and also about the services.
Eventvwr is another tool which gives more detail about a problem. It also
gives information about new problems like if new viruses are come. Events
Viewer means events can show and events are simply messages. For
Course: MCITP
Prepared By: ISHAQ AHMED Corvit Lahore Page 5
example if you boot your system sometimes message display that certain
services are failed to start. These messages are saved in a place called
windows log files.
Steps:
Type eventvwr in run window and press ok
After executing this command you will see different log files like
Application, security, system etc. but we are mainly concern with
system. These logs are dependent on machine operating system.
Security log can only be viewed by system administrator. If you
open the logs you will see events. There are many categories of
events but three are very important i.e. error, information and
warning because they are related with trouble shooting.
Information events only give simple information or reporting. It is
stored in a log because sometimes informational events solve
your problem. You have to remember event ids, especially of
system logs. For example 7036 id tells that service status change.
It will give information which one service is stop and which one is
start, means when the status change of which service. Another
event id 6008 which tells about un expected shutdown.
If you want to start or stop the services then you will run another
tool called services.msc
Another diagnostic tool is perfmon. It is used to monitor or test hardwares and
softwares.
Steps:
Type perfmon in run window and press ok
Click on the performance monitor (it will show cpu, memory
utilization in graphs, reports etc. it can also show you that how
much load a processor gain when you are working in some
applications like word or notepad)
Course: MCITP
Prepared By: ISHAQ AHMED Corvit Lahore Page 6
Lecture no-2
Windows 7 deployment
Installation pre-requisites or minimum hardware requirements of windows 7:
Processor : 1 Giga hertz
RAM: 1 GB
Hard Disk (Free Space): 15 GB
As a professional you should not keep your system on these minimum
requirements. Because you will install other applications also. 15 GB of free space
on a hard disk is minimum requirement and 20 GB is recommended. This space is
required on that partition on which you are installing windows 7.
Installation Types
There are two types of installation.
1. Manual Installation: In Manual Installation we will attend the installation
process.
2. Automatic Installation: In Automatic Installation you will not attend the
installation process fully.
The industry in which you will work as a system administrator can be of two
types. On is vendor company and the other is customer company.
Vendor Company is that company which provides computers and their services to
the customers, for example Dell.
Customer Company is that company which uses that compute for their business,
for example banks.
Requirements of Customer Company does not change rapidly but the
requirements of the Vendor Company changes very rapidly.
Course: MCITP
Prepared By: ISHAQ AHMED Corvit Lahore Page 7
For example if there are 200 brand new machines are you are asked to install
windows 7 on all. Then automatic installation is the best method to use because it
is time saving you can install windows 7 only in one day.
But the question is how brand new systems will boot because there is no
operating system on it, their hard disk in blank.
Second question when you normally install OS then you provide source of
operating system that is inserting operating system CD in the CD ROM. Now for
200 machines will you need 200 operating system CDs? Of course no. let us
assume that your installation process will perform from one location and it only
requires one operating system CD and this location is called Distribution Server
which distribute windows 7 to client computers.
You will perform Installation on distribution server by yourself; it is not automatic
while installation on client computers will be performed by distribution server.
Pre-requisites of distribution server
On distribution server we require a service through which we install operating
system on client computers and this service is called windows deployment
service or WDS. This service were introduced in window server 2003 with the
name RIS (Remote Installation Services).
Requirements of WDS
We need three services which are required or you can say that these are the pre-
requisites of WDS.
1. ADS (Active Directory Services)
2. DNS (Domain Name System)
3. DHCP (Dynamic Host Configuration Protocol)
4. NTFS Partition on WDS Server.
Remember that every Microsoft operating system is running in one of the two
environments i.e. Workgroup (decentralize management of resources) and
Domain (centralize management of resources).
Course: MCITP
Prepared By: ISHAQ AHMED Corvit Lahore Page 8
If you want to use Windows Deployment Services (WDS) then environment must
be domain. You can make domain environment by installing Active Directory.
Technically you can use WDS for a single system also but Microsoft recommend
that if you have 50 or more machines then use WDS otherwise do manual
installation.
Client Machines Pre-requisites
Bootable NIC (Inside bootable NIC there is chip called Boot Rom or PXE
boot Rom. It means Pre Boot Execution Environment; if this chip is available
then it is bootable NIC).
Now a day all desktop computers come with this support. If there is no PXE
ROM on client computer then you cannot use WDS. When you boot client
computer press F12 for boot menu and then select boot from network
adapter.
Note: Bootable CD is one for which you dont need operating system to run while
for non bootable CD to run you need an operating system.
Preparation of Distribution Server
First of all you will install Windows 2008 Server R2 on your computer. Then you
will install network services (ADS, DNS, DHCP etc) from Server Manager in
administrative tools. In windows 2008 server DNS, DHCP etc are called Roles.
Click on Server Manager
Click on Roles
Click on Add Roles
Click on Server Roles
Select Active Directory Services, DHCP and DNS
Click on confirmation
Click on install
If you are using Windows 2008 Server R1 then the confirmation option will not be
visible at that time when you dont disable DHCP IPv6 stateless mode.
Course: MCITP
Prepared By: ISHAQ AHMED Corvit Lahore Page 9
Now we have to install WDS. It is not necessary that WDS, DHCP, ADS, DNS must
be installed on the same systems. You can install WDS on one system and ADS,
DHCP, DNS on other system but the domain must be the same. But you require
NTFS partition on that machine on which WDS is install. The main advantage of
using WDS is time saving.
Steps for installing WDS
Click on Server Manager
Click on Roles then Add Roles
Select Windows Deployment Service (there are two components of WDS
one is Transport Server and other is Deployment Sever. Transport Server is
one which push operating system and Deployment Server stores the
information therefore select both components)
Click on install
Microsoft has developed a new file format which is .WIM (Windows Imaging
Format) available in Windows 7 CD. The sole purpose of making this format is
remote installation. There are two files with this format within the sources folder
of windows 7 CD. One is boot.wim and other is install.wim. In this case boot.wim
is that file which starts the machine and the actual windows is installing by
install.wim.
Configuration of WDS
Click on start then windows deployment services
It will show a warning sign that server is not yet configured
Right click on it and select configure server click next
You will see c:\remote install (NTFS partition is required for this file. In case
of RIS this folder is not allowed to store on C drive but now it will give only
a warning but you can store it on C drive).
Select drive for this folder and click next
Now there are two options
o Do not listen on port 67 (note: we have installed two DHCP. one
DHCP is installed when we select add Role and other DHCP is within
Course: MCITP
Prepared By: ISHAQ AHMED Corvit Lahore Page 10
the WDS which is installed with WDS. The DHCP within WDS is not
complete; it gives partial support and work similar with normal
DHCP. Every application has a port number on the internet. FTP has
21, HTTP has 80, DNS has 53 and DHCP has 67. Now there are two
DHCP so which one will work. By selecting this option you are
stopping WDS DHCP.
o Configure DHCP option 60 to PXEClient (when you select this option
it tells the client that after getting IP address also take an image from
this computer. When DHCP and WDS are installed on one computer
then make it a rule of thumb to select these two options)
After clicking next there are three options
o Do not respond to any client computer (It means that dont start
WDS services right now. For example if you planned to start
deployment on Monday but everything is ready on Friday then select
this option not to start services yet for security reasons because if
you dont check this option and somebody plug in his LAPTOP then
installation will start)
o Respond only to known client computers (it tells the server to
respond or give image to only those computer which you know; now
how the computer will be known to the server; one through his name
which is not available at this time second IP address which is also not
available at this time so there must be a mechanism through which
server know computers before installation. There are UUID or GUID
of each computer which will provide you by manufacturer or vendor
and these IDs are written on the casing or you can see it in BIOS.
UUID means Universally Unique Identifier and GUID stands for
Globally Unique Identifier. It consists of 32 characters. This process in
which you give UUID or GUID of client computers to the distribution
server to become known to it is called pre staging.
o Respond to all (known and unknown) client computers (it means
that respond to every one or give image to every that connect to the
network )
Course: MCITP
Prepared By: ISHAQ AHMED Corvit Lahore Page 11
For unknown clients notify administrator and respond after
approval (it means that if you select this checkbox then
distribution server will not reject installation on unknown
computers but it will install OS when administrator allow it for
installation. The unknown devices installation will be pending
in a folder called pending devices in a hierarchy. In this folder
when administrator right click on its GUID and select Approve
then installation will start )
Click next
Now in the hierarchy there will be two folders one is boot image and
another one is install image.
Right click on boot image and select add boot image then browse for
windows 7 CD and click on boot.wim file.
Right click on install image folder then select add install image browse for
windows 7 CD and click on install.wim file.
After creating these two images now in DHCP you will give IP addresses
that can be assigned to client computers during installation.
Now boot your client computer and press F12 to go to boot menu and from
this menu select boot from network adapter installation will start.
Note: if you want to create an image of the running environment in which
along with operating system application softwares (word, VB, Flash etc) will
also be installed. Then for this you will use a tool IMAGEX. IMAGEX is a WIM
creator and modifier (C:\IMAGEX/capture) you will get IMAGEX in WAIK
(Windows Automated Installation Kit) which can be downloaded from
microsof.com but unfortunately genuine window check will be done.
All port numbers can be viewed in a file
C:\windows\system32\drivers\etc\services
For Active Directory installation an active network connection is required. If
you are working on a single computer without network then install a loop back
adapter as:
Go to device manager by writing the command in run (devmgmt.msc)
Course: MCITP
Prepared By: ISHAQ AHMED Corvit Lahore Page 12
X
How to Assign UUID or GUID to Distribution Server
Click on Active Directory users and computers
Right click on computer
Select new computer
Give any name to computer
Click next then enter UUID or GUID in the text field
How to configure DHCP
Click on DHCP in Administrative tools
Right click on IPv4
Select new scope
Right Click on scope
Select activate and give IP address range
How to start WDS Services
Open WDS
Right click and select All Tasks
Click on new
Click on start services
If you want to modify some options of WDS then open WDS right click on it and
select properties.
Lecture no-3
Disk Management
There are two types of disks with reference to operating system.
1. Basic Disk
2. Dynamic Disk
In Basic Disks we made partitions while in Dynamic disks we made volumes.
Course: MCITP
Prepared By: ISHAQ AHMED Corvit Lahore Page 13
There are two types of partitions on Basic Disk i.e. primary partition and
extended partition.
We make primary partition because it starts our machine. Boot files are stored on
primary partition. You can only mark primary partition as active by right clicking
on that partition and you cannot make an extended partition as active.
There are total number of partitions are four. It means that maximum numbers of
partitions are 4. You cannot make more than four partitions because of
architectural limitations. If you want to make only primary partitions then only
four drive letters will be display in the computer. But if you want to dedicate
separate drives for marketing, finance, HR, IT, support, security, means for seven
departments. Then you can make extended partition. Extended partition gives
you the ability to make more than four drives (not partition)
Partition information is stored in a table called partition table. The size of
partition table is 64 bytes. One partition description consumes 16 bytes. That is
why 16 X 4 = 64. Therefore you can only make four partitions.
It is not necessary that only operating system can reside on a primary partition
which is active. On active partition only boot sector on which boot configuration
data is stored. You can install operating system on other logical drives also. BASIC
Disk cannot give some advance or enterprise features. That features are
improved performance and fault tolerance (ability of a system to continue work
of one of the system component failure).
Dynamic disk were introduced in windows 2000. Dynamic Disk provides these
two features one is improved performance and second one is fault tolerance. In
dynamic disk volume information is stored in 1 MB data base. It is for larger than
64 bytes.
Open disk management by using diskmgmt.msc command from run window.
For hard disk or storage administration there are two tools. One is Disk
Management and the other is Diskpart command.
Course: MCITP
Prepared By: ISHAQ AHMED Corvit Lahore Page 14
Disk management is a graphical tool while diskpart is a command line tool for disk
administration. Disk part gives advance administration of storage devices it is
introduced in windows 2003.
Types of volumes in Dynamic Disk
1. Simple volume (require 1 dynamic disk)
2. Spanned volume (require 2 ~ 32 dynamic disks)
3. Striped volume (require 2 ~ 32 dynamic disks)
4. Mirror volume (require only 2 dynamic disks)
5. RAID-5 volume (require 3 ~ 32 dynamic disks)
You can convert BASIC Disk to DYNAMIC Disk without loss of data but all data will
be lost when you convert Dynamic disk into Basic disk. Because you can
accommodate 64 bytes in 1 MB. But you cannot store 1 MB data into 64 bytes.
By graphical tool you can make three primary partition and one extended
partition in Basic Disk. If you want to deviate from this structure then you will use
Diskpart tool.
Steps for making partition in Basic Disk
Right click on disk
Create new
Give size of partition
Assign drive letter
Format drive and click finish
In this case you can make three primary partition and one extended
partition.
In order to run the OS or to make the hard disk usable you must make primary
partition. It means that primary partition is necessary while extended is not
necessary.
Steps for making volumes in Dynamic Disk
Course: MCITP
Prepared By: ISHAQ AHMED Corvit Lahore Page 15
1. Simple volume is just like partition. Right click on the allocated space and
select make new simple volume follow the steps and click finish.
2. Spanned volume requires at least two dynamic disks. Right click on the disk
and select spanned volume. Add disks for spanned volume then select
space first from one disk then select space from another disk for spanned
volume. It will show this combined space with one drive letter. Spanned
volume is the only volume that combines unequal spaces. It will neither
give improved performance nor fault tolerance. It gives only the ability to
use scattered space on different disks. If you remove one hard disk then the
whole drive become un accessible.
3. Stripe volume gives improved performance in read and writes operation.
Strip volume takes equal space from each disk. For example if you want to
copy a file of 5 MB on stripe volume of two disks then first 64 KB will store
on disk 1 and next 64 KB will be stored on disk 2 and so on until the whole
file is copied. It means that 2.5 MB is stored on disk 1 and 2.5 MB is stored
on disk 2. Both hard disks are independent of each other both hard disks
head is used in reading and writing in a file that is why it will give fast read
and write response.
4. Mirror volume gives fault tolerance feature and improved performance
only in read operations. Mirror volume requires only two dynamic disks.
One file will be copied in both hard disks that is why if one hard disk is
failed the file is still available on other hard disk that is why it is called fault
tolerance.
Mirror volume uses 50% size for fault tolerance. When you right click on
the dynamic disk and select new mirror volume. Then select both disk and
give space for example 500 MB from one and 500 MB from other but it will
show only 500 MB in the total volume because it use another 500 MB for
fault tolerance. Both disks will have same drive letter for mirror volume.
Mirror volume can be made by two ways. One method is to create mirror
by simply click on one dynamic disk and select create mirror volume.
Second method is right click on already created volume with data and
select add to mirror. Either both disks will have unallocated space (for
Course: MCITP
Prepared By: ISHAQ AHMED Corvit Lahore Page 16
creating mirror) or one disk has unallocated space (add to mirror) for mirror
volume.
There is a difference between backup and fault tolerance. Fault tolerance is
the failure of a component (hard disk) while backup is disaster recovery
(flood, fire, earth quake).
5. RAID-5 volume is not possible in client version of operating system. Fault
tolerance is a server side feature. You can only make RAID-5 volume in
server version of operating system. It requires minimum 3 hard disks. For
example we have 3 disks and we want to make RAID-5 volume. Lets take a
space 600 MB from these 3 hard disks. It will internally divide each hard
disk in three slices. In two slices it will keep data and on one slice it will
store stripping information. Stripping information is used for data recovery.
So on 3 hard disks total space is for RAID-5 volume is 1800 MB in which
1200 MB for data and 600 MB for stripping information. If one disk is failed
its data can be recovered on the basis of stripping information but if two
hard disks are failed then you cannot recover data. In RAID-5 wastage of
space is very minimum as compared to others.
Diskpart Commands
Diskpart command is used for advance management of disks. In GPT (GUI
based Partition Table) you can make 128 partitions.
Steps
Type cmd in Run window
Now type Diskpart in command line interface and press enter
Diskpart> list disk (press enter. It will show all the available disks in
the system)
Diskpart> list volume (press enter. It will display all volumes on all
disks)
Diskpart> select disk 2 (press enter. It will select hard disk 2 and now
all operations will be performed on disk 2 in this case)
Diskpart> create volume simple size 500 (press enter. This command
will create a simple volume on disk 2)
Course: MCITP
Prepared By: ISHAQ AHMED Corvit Lahore Page 17
Diskpart> create volume stripe size 300 disk 0, 1 (press enter. This
command will create a stripe volume from two disks 0 and 1 because
minimum requirement for stripe volume is 2 and will take equal size
of 300 from both disks.)
Diskpart> create volume mirror size 250 disk 0, 2 (press enter. It will
create a mirror volume on two disks 0 and 2 because mirror volumes
require only two disks for making volumes. It will take equal size
from both disks)
Diskpart> sel vol 1 (press enter. It will select volume 1)
Diskpart> add disk 2 (press enter. It will perform add mirror method
of creating mirror volume in which one is existing volume 1 and it will
take un allocated space from disk 2)
Diskpart> create volume raid size 200 disk 0, 1, 2 (press enter. Raid-5
requires at least 3 hard disks. It will take 200 MB space from each
drive for making raid volume but this command only works on server
not on client)
Diskpart> select disk 1 (press ok. Desk 1 will be selected because for
spanned volume first we take simple volume and then extend it to
spanned volume. You cannot make spanned volume directly.)
Diskpart> detail disk (press ok. It will display detail information about
disk 1 because in first command we have selected disk 1)
Diskpart> select volume 2 (press ok. In this command we have
selected volume 2 on disk 1 because it is a simple volume)
Diskpart> extend size 500 disk 0 (press ok. This command will create
spanned volume from disk 1 and disk 0. Disk 1 is already selected and
we extend it on disk 0.)
Diskpart> assign letter J (press enter. It will assign drive letter J to the
selected volume.)
Diskpart> detail volume (press enter. This command will show
information about select volume)
Diskpart> create partition primary size 500 (press enter. It will create
primary partition of 500 MB on BASIC disk)
Course: MCITP
Prepared By: ISHAQ AHMED Corvit Lahore Page 18
Diskpart> create partition extended size 400 (press enter. It will
create extended partition on basic disk of size 400 MB.)
Diskpart> create partition logical size 200 (press enter. It will create
a logical partition within extended space of size 200 MB)
Note: if drive letters is finished then instead of assigning letter you will use mount
point as (Diskpart>assign mount c:\ folder name (enter)
Lectuer-4
Scripting: - Diskpart is basically used for scripting. Script is a file in which
commands are written together and saved as a batch file with .bat extension.
Steps:
Open a note pad file
Write the following commands
Select disk 1
Create partition primary size 200
Create partition extended size 300
Create partition logical size 100
Save this file test.bat in C drive
Now first select C drive then write the following command
C:\> Diskpart /s test.bat (press enter. It will create the above partitions on
disk 1)
You can expand a partition by assigning more space from other drives unallocated
space by using shrinking without loss of data.
Network setting:
To set properties of a network is called network setting. In windows 2008 there is
a mandatory support of IPV6. Some of the utilities in windows 2008 use IPV6 like
direct access and windows meeting space. Default protocol of windows 2008 is
IPV6. For example if you type c:\ping loopback (enter)
Course: MCITP
Prepared By: ISHAQ AHMED Corvit Lahore Page 19
IPV4 is a 32 bit address and IPV6 is 128 bit address. IPV4 structure is represented
in doted decimal format while IPV6 structure is represented in hexadecimal
format. In IPV4 each octate is separated by dot (.) while in IPV6 each 16 bits block
is separated by colon (:)
IPV4 address: 192.168.1.1
IPV6 address: 4:5: f: 5: c: 2:1:0
If in IPV6 contiguous 0s are present then it is represented by colon only. For
example
F: 0:0:0:0:0:0:0:5 then you can write it as F::5
IPV6 is also called next generation address.
Network properties -> select IPV6 if you are using windows meeting space.
If multiple network connections are available then you can set priority. For this
press ALT key on the keyboard menu will be displayed then click on advance
option then click on advance setting and use arrow keys to move up the
connection in the priority list.
You can view basic information about a network by selecting network properties
you will see the following things.
IP Address: It is an IPV4 address of the computer.
Subnet Mask: It is used to find out network. In subnet mask all the network bits
are 1 and host bits are 0.
Default gateway: it is the address of a router.
DNS Server: DNS convert name into IP address
Device Management: There are two categories of devices. One is called Plug and
Play devices and the other is called Non Plug and Play devices. Type devmgmt.msc
(Microsoft console) in run window to enter into device manager.
Course: MCITP
Prepared By: ISHAQ AHMED Corvit Lahore Page 20
Plug and Play devices has the quality that there drivers are already installed in
the operating system. If you run devmgmt.msc then a list of plug and play devices
will be displayed. Right click on each drive and select properties, then you can
perform some operations like update driver, rollback or disable driver etc.
Non Plug and Play devices need drivers to be installed for working. These are not
already installed you have to install them when you plug it. To view non plug and
play devices click on the view option in the menu and then select show hidden
devices. After this non plug and play devices will be displayed in the device
manager. Click on any non plug and play device select properties then click on
drivers and then click stop if you want to stop the device.
Remote Management
If you want to perform management of a system which is available in other
country or at some remote location then you will use remote management. It is
introduced in windows 2003.
RDP (Remote Desktop Protocol) is always running between systems after
establishing a remote desktop session. This protocol uses a port number
3389/TCP.
First of all you will check connectivity of two systems by using ping command.
Disable fire wall on target computer. For remote logging you will need to know IP
address or name of the target computer. You will enable the option of allowing
remote access option on the target computer. You can go to the remote setting
by pressing windows key+ Pause break key then click on remote settings then
check either second option or third option for allowing access.
Now type mstsc (Microsoft terminal services client) in the computer from where
you want to establish remote session. After this you will give IP address or name
of the target computer. Then click on options then click on experienced tab then
select LAN (10 mega bits per second) then click on advance tab and select
connect and dont warn me for fast logging then click on connect button. When
you enter to the target computer it will be log off. If you want to remotely log on
to server machine and the other user is also logged in then you will do this by
Course: MCITP
Prepared By: ISHAQ AHMED Corvit Lahore Page 21
clicking by administrative tools then select remote desktop services then click on
remote desktop session host configuration then click restrict each user to a
single session and select it No.
You can copy and paste files from remote computer to your computer because in
windows 2008 clipboard is shared.
Lecture no-5
BranchCache: It is a new feature of Windows 2008 Server R2 that speeds up
branch office access to files hosted on remote networks by using a local cache.
This feature is not available in previous version of Windows 2008 Server R1 and in
other operating systems like windows server 2003.
For example if a company have a central office in Karachi and branch office in
Peshawar. Branch office users wants to access some data from central office, then
a request is sent by one of the branch office computers to the central office
server. The data is delivered to the branch office computer by central office. Now
if another computer wants the same data from central office then he will not sent
a request to the central office server instead the client checks the cache on the
branch office LAN to determine whether the requested data is already cached.
If the data is cached already, a check is made to see if the data is up to date and
whether the client has permission to access it.
If the data is not already cached, the data is retrieved from the server and placed
in the cache on the branch office LAN. This technique is called BrachCache. But in
BranchCache only internet data is stored.
BranchCache reduces traffic on WAN link and speeds up the response time.
BrachCache for network file is another feature of BranchCache that stores non
web related data i.e. only stores internal network files and folders.
BranchCache cover web data in branch office. In order to cache (store) central
side data two Cache Modes are used in branch office:
1. Distributed Cache Mode: In distributed Cache Mode the central office data
is stored only on client computers running windows 7 on the branch office
network. When a client running Windows 7 retrieves content over the
WAN, it places that content into its own cache. If another BranchCache
Course: MCITP
Prepared By: ISHAQ AHMED Corvit Lahore Page 22
client running Windows 7 attempts to access the same content, it is able to
access that content directly from the first client rather than having to
retrieve it over the WAN link. When it accesses the file from its peer, it also
copies that file into its own cache. The advantage of distributed cache
mode is that you can deploy it without having to deploy a server running
Windows Server 2008 R2 locally in each branch office.
2. Hosted Cache Mode: In hosted Cache Mode the central office data is only
stored in the hard disk of a dedicated server in branch office. Hosted Cache
mode uses a centralized local cache that hosted on a branch office server
running Windows Server 2008 R2.When clients needs that data they will
only request to the dedicated server instead of sending requests to the
central office. The advantage of Hosted Cache mode over Distributed
Cache mode is that the cache is centralized and always available. Hosted
Cache mode requires a computer running Windows Server 2008 R2 be
present and configured properly in each branch office. You must configure
each BranchCache client with the address of the BranchCache host server
running Windows Server 2008 R2.
Depending on which BranchCache mode is used, that cache is either hosted on
a server running Windows Server 2008 R2 or in a distributed manner among
clients running Windows 7 on the branch office network.
The BranchCache feature is available only on computers running Windows 7
Enterprise and Ultimate editions. BranchCache can cache only data hosted on
Windows Server 2008 R2 file and Web servers. You cannot use BranchCache to
speed up access to data hosted on servers running Windows Server 2008 R1,
Windows Server 2003, or Windows Server 2003 R2.
Steps for Branch Cache in Hosted Cache Mode at Branch office
Go to Server Manager
Click on Role then click on add Role (for installing file services and
BranchCache for network files)
Check File Services in the list and click next
Select BranchCache for network files
Course: MCITP
Prepared By: ISHAQ AHMED Corvit Lahore Page 23
Click finish
Now for installing BranchCache click on Features
Click on Add Feature
Select BranchCache and click on Install
Steps for enabling clients for BranchCache at branch office
In order to install BrachCache on client computers at branch office you have to
modify group policy. In the domain environment there is default group policy.
Therefore modify this policy and it will be automatically applied on client
computers.
Type gpmc.msc (this is a utility which is used to modify group policy) in run
window and press enter
After applying this command group policy management snap in will be
displayed expand it.
Click on domain then click on group policy objects
Now right click on default domain policy and choose edit
Click on computer configurations
Click on Policies
Click on Administrative Templates
Click on network
Click on BranchCache
Now at the right hand side window five options will be displayed
Right Click on Turn on BranchCache and choose edit
Select the enable radio button to enable it
Now right click on set BranchCache distributed cache mode and choose
edit
Select enable radio button to enable it
Now right click on set BranchCache hosted cache mode and choose edit
Select enable radio button to enable it
For hosted mode you will enter FQDN (Fully Qualified Domain Name. To
check FQDN right click on computer select properties and check the pc
name then check domain name and combine both which is called FQDN)
Course: MCITP
Prepared By: ISHAQ AHMED Corvit Lahore Page 24
Right click on Configure BranchCache for network files and choose edit
Click on the enable radio button. BranchCache becomes active when the
round-trip latency to a compatible server exceeds 80 milliseconds.
Right click on Set Percentage Of Disk Space Used For Client Computer
Cache and choose edit
Click on enable radio button the cache size defaults to 5% of the total disk
space of the client computer
Firewall
For security of the system we normally use three tools. One is Anti Virus,
second one is windows defender and third one is firewall.
Anti Virus is used to protect the system from viruses while windows defender
protects the system from spyware (unwanted software) and firewall control
access to your computer from outside.
Click on windows firewall in control panel and you can make it off or on in the
settings.
Windows Firewall with Advanced Security
Create a rule in Advance settings:
You can create two types of rules in firewall. One is called Inbound Rule and
the other is called Outbound Rule. The process for configuring inbound rules
and outbound rules is essentially the same.
Select Inbound rule and then click New Rule. This opens the New
Inbound Rule Wizard.
Now select the type of rule you want create. You can select between a
program, port, predefined, or custom rule.
You would create a custom rule if you wanted a rule that applied to a
particular service rather than a program or port. You can also use a
custom rule if you want to create a rule that involves both a specific
program and a set of ports. For example, if you wanted to allow
Course: MCITP
Prepared By: ISHAQ AHMED Corvit Lahore Page 25
communication to a specific program on a certain port but not other
ports, you would create a custom rule.
If you decide to create a program rule, you then need to specify a
program for which the rule applies. If you choose a port rule, you must
choose whether the rule applies to the TCP or the UDP protocol. You
must also specify port numbers.
In the next step, you specify what action to take when the firewall
encounters traffic that meets the rule conditions.
Allow the connection allows the connection if the traffic meets the rule
conditions.
Block the connection blocks the connection if the traffic meets the rule
conditions.
Next set to All IP addresses and finish it
Lecture no-6
BitLocker:
BitLocker is a security feature that provides encryption of full volume
(drive) data which is confidential to the company. Encryption prevents
data from reading until decryption.
Before BitLocker EFS (Encryption File System) were used, this is a part of
the NTFS. But EFS only provides file level encryption while BitLocker
provides drive or volume level encryption.
Reasons of using BitLocker:
If a computer is stolen from the company which have confidential data
related to the business of the company. It is very crucial if this data is
reached into the hands of a competing organization.
Universal serial bus (USB) flash devices present a similar problem.
People often use them to transfer important data from home to the
workplace. Because these devices are small, they are easy to misplace.
Course: MCITP
Prepared By: ISHAQ AHMED Corvit Lahore Page 26
When one of these devices is lost, there is a chance that some sensitive
data may find its way into the hands of a competing organization.
BitLocker handles these problems if you lost a computer your data will
be un accessible to other persons if they want to retrieve it. It prevents
an attacker from recovering data from a stolen computer.
Without the BitLocker encryption key, the data stored on the volume is
inaccessible. BitLocker stores the encryption key for the volume in a
separate safe location.
Steps:
Click on BitLocker Drive Encryption in Control Panel
Click Turn On BitLocker wizard will be started
Now it will ask a method how to unlock the drive that is by using a
password or Use Smart card or Automatically unlock the drive on
this computer.
Select any one of the above options and click next
Now it will ask how do you want to store your recovery key. The
following options will be available.
o Save the recovery key to a USB Flash drive
o Save the recovery key to a file
o Print the recovery key
Select any one of the above and click on save
Click next
Start encrypting
DirectAccess
DirectAccess is an automatic connectivity solution that allows clients running
Windows 7 to connect seamlessly to the corporate intranet the moment they
establish a connection to the global Internet. It is the feature of windows server
2008 R2 on server side and windows 7 on client side.
Course: MCITP
Prepared By: ISHAQ AHMED Corvit Lahore Page 27
DirectAccess is an always-on, IPv6, IPsec VPN connection. If a properly configured
computer is able to connect to the Internet, DirectAccess automatically connects
that computer to a properly configured corporate network.
Difference between DirectAccess and Traditional VPN
The connection process is automatic and does not require user intervention
or logon. Traditionally, users must initiate VPN connections to the
corporate intranet manually.
DirectAccess is bidirectional; with servers on the intranet (Company) being
able to interact with the client running Windows 7 in the same way that
they would if the client was connected to the local area network (LAN). In
many traditional VPN solutions, the client can access the intranet but
servers on the intranet cannot initiate communication with the client.
DirectAccess provides administrators with greater flexibility in controlling
which intranet (Company Network) resources are available to remote users
and computers.
The following four steps must be keep in mind while using DirectAccess
1. Identify client computers
2. Configure network interfaces
3. Identity infrastructure servers (DC, DNS)
4. Identify Application Servers
How to install DirectAccess
Go to Server Manager and click on Features
Click on Add Features
Select DirectAccess Management Console in the list and click next
After installation press close button
How to install CA (Certificate Authority)
Go to Server Manager and click on Roles
Click on Add Roles
Course: MCITP
Prepared By: ISHAQ AHMED Corvit Lahore Page 28
Select Active Directory Certificate Services from the list and click next
Simply click next, next and then click on Install
How to Issue Certificate
Type mmc command in the run window
Click on File menu and select Add/Remove Snap-in
Select certificate and click add button
Select computer account and click next
Click on Finish and then click oK
Now open the console click on personal
Click on certificate and at the right side right click and select All tasks
Now click on Request new Certificate and click next
Click next and select Domain Controller
Finally click on Enroll
Now if you want to check whether the certificate is assigned or not. To check click
on start button then select Certificate Authority and then click on certificate
issued, now at the right side you will see the computer name.
Provide two consecutive Live Public IPs and multiple network Connection
For DirectAccess company need to purchase two live public IPs from any
ISP.
Now install two network adapters because DirectAccess will not work on
single network adapter. (for practice you can install loop back adapter. To
install loopback adapter go to device manager by typing devmgmt.msc
command in the run window. Now right click and select legacy hardware
and click on network adapter click on next then select Microsoft and then
select loopback adapter and install it)
Now right click on one connection and assign one live public IP and then
click on the advance button and give another live public IP. This connection
will be used for internet.
Now right click on the other connection and give static IP. This connection
will be used for company own network.
Course: MCITP
Prepared By: ISHAQ AHMED Corvit Lahore Page 29
Turn On Firewall
For DirectAccess you need to turn on the firewall in the computer. Click on
control panel then select firewall and turn it on if not enabled.
How to Make Clients and Group
Click on start button and select Active Directory Users and Computers
Click on computer and at the right side right click and select new
Give name to the compute and click next then finish
Similarly add required number of computer
Now right click and select new group
Give name to the group and click ok
Now right click on the group and select properties
Click on members
Click on Find Now and select the members from the list and add them
How to Configure DirectAccess
Click on start button and select DirectAccess Management Console
Click on setup
In step 1 click on configure button
Click on Advance button
Click on Find Now button
Select your group and click on Add
Then in step 2 click on configure but you cannot go forward if you havent
two public IPs
Mobility Options (Offline File)
Offline Files is a feature relevant to portable computers that allows content that is
stored on shared folders to be cached temporarily on mobile computers so that it
can still be accessed and worked on when the mobile computer is no longer
connected to the office environment. When the computer reconnects to the
environment that hosts the shared folder, the offline content is synced, updating
the content on servers and clients as necessary.
Course: MCITP
Prepared By: ISHAQ AHMED Corvit Lahore Page 30
You can use the Offline Files feature to ensure access when a client computer is
out of the office or when a temporary disruption, such as a wide area network
(WAN) link failing between a branch office and a head office, blocks access to
specially configured shared folders.
When a user makes a file available for offline access, Windows 7 stores a copy of
that file within a local cache. When the file server that hosts the file is no longer
available, such as when a user disconnects from the network, the user can
continue to work with the file stored within the local cache. When the file server
that hosts the file becomes available, Windows 7 synchronizes the copy of the file
in the cache with the copy of the file hosted on the shared folder.
Steps:
Open file properties
Click on Advance button
Click on Share file
Click on Caching
Select Offline settings
There will be option for manual caching, automatic caching and no caching
and also a check box for optimization performance.
Select your appropriate option and click finish
Managing Windows Update Process
The Windows Update control panel is the primary tool you use to manage
software updates on clients running Windows 7. Through this control panel, a
user with Administrator privileges is able to check for updates, change update
settings, review installed updates, and review hidden updates.
Steps:
Click on windows updates in control panel
Course: MCITP
Prepared By: ISHAQ AHMED Corvit Lahore Page 31
Click on turn on windows updates which is recommended
Now click on change settings the following options will be displayed
Install Updates Automatically (Recommended) Windows Update installs
updates automatically at the time specified. This is the default setting for
Windows Update.
Download Updates But Let Me Choose Whether To Install Them Updates
are downloaded to the computer, and the user is notified that the updates
are available for installation.
Check For Updates But Let Me Choose Whether To Download And Install
Them The user is notified that updates are available for download and
install.
Lecture no-7
Monitoring and Optimization
It is a proactive approach to monitor the performance of your system and prepare
a baseline to convince manager of your company for up gradation or replacing of
components.
There are some terminologies associated with performance monitoring. They are:
Object: Major components of a system is called object. For example RAM, Hard
Disk, Processor is objects. Objects can be hardware or software.
Counter: To check different aspects of the same object is called counter.
Instance: Multiple of the same object is called Instance.
Bottleneck: When the component is overloaded then it is called bottleneck.
Baseline: Average performance is called baseline. It convey average load.
There are two types of monitoring which are
1. Real Time Monitoring: - Real time monitoring means to monitor the system
objects at the present moment. It is similar when you are watching a live
match. Type Perfmon in the run window then click on + sign to open
counters in the performance monitor. Click on processor and select %
processor time click on add and then ok.
2. Log Monitoring: - Log Monitoring means to record or save the monitoring
information. Type perfmon in the run window then click on the Data
collector sets then click on user defined then right click and select new
then select Data Collector Set then give name then create manually click
on next then click on create data logs select performance counter then
click next then add counter click ok then next click sample interval then
Course: MCITP
Prepared By: ISHAQ AHMED Corvit Lahore Page 32
next and select root directory and click finish. But the Log monitor will be
stop until you start it by right clicking and select start.
Command line Monitoring
Second method to monitor the performance of a system is by using
commands. First type cmd in the run window to enter in the command line
interface.
C:\ typeperf \processor (_Total)\%processor time (press enter)
In the above command processor is an object, _total is an instance and
%processor time is a counter.
C:\typeperf \memory (_total)\pages/sec (press enter)
But when you enter this command it will give an error message because in
case of memory there is no instance therefore doesnt use _total in memory
object.
Now again run memory object with processor object in the following
command
C:\typeperf processor (_Total)\%processor time \memory\page/sec
(press enter)
You can also enter instance number of processor if there are multiple
processor in your system instead of total. For example
C:\typeperf processor (3)\%processor time (press enter)
Tip: you can convert results of a command to a file as C:\IPConfig>test.log
(enter)
Commands for Log monitoring
C:\ logman create counter test c \processor(1)\%processor time (press
enter)
The log file is by default in stop mode you will start it in command prompt as
C:\logman start test (press enter)
C:\logman stop test (press enter. If you want to stop it)
These log files will be stored in the root directory of logs files.
Backup and Restore
A System Image is a copy of all the files and folders on the system disk (and
other specified hard disks) on a computer. You can use a System Image backup
to restore the computer to exactly what its configuration was when the
System Image backup was created.
Course: MCITP
Prepared By: ISHAQ AHMED Corvit Lahore Page 33
Do not store your backups on a separate partition on a single hard drive on
your computer. If you lose the hard drive due to hardware failure or after a
virus attack, you also lose your backup.
In windows server 2003 ntbackup command were used to start a backup
process but it has been discontinued now.
In windows server 2008 wbadmin.msc command is used to start a backup
process. On server 2008 windows backup in not installed by default while in
windows 2003 it is by default installed.
How to Install Backup in Server 2008
Go to server manager and click on features
Click on add feature
Select windows server backup
Click install
How to take Backup in Windows 7
Backup source and destination cant be same. You can select the following as
backup destination.
A second internal hard drive
An external hard drive
DVD-ROM
USB flash drives
Network location
Run the Backup wizard
Open Control Panel, click backup and restore, and click setup backup
Click next
Select a destination volume, for example a second internal hard disk
drive or a USB external hard disk drive.
Click Next. On the Set Up Backup page, select Let Me Choose. Click
Next.
Click start backup
Course: MCITP
Prepared By: ISHAQ AHMED Corvit Lahore Page 34
Lecture no-1
Exam-2 Windows Server 2008 Network Infrastructure,
Configuring Exam Code: (70-642)
DHCP (Dynamic Host Configuration Protocol)
We can assign IP addresses to the computer by two ways. They are:
1. Manual IP Configuration (Static IP)
2. Automatic IP Configuration (Dynamic IP)
DHCP gives flexibility or ease of administration to the system administrator.
In Manual IP configuration we will click on the properties of the network
adapter and give IP address manually which is called Static IP address. If you
have 5-10 computers then it is easy to manually assign IP addresses to them.
But if you have a large environment having 1000 of computers then it is
quite difficult to assign IP addresses manually. There must be an easy way to
perform this task and the easy way is to use DHCP server. In DHCP or
Automatic IP Configuration the IP addresses are automatically assigned to
the client computers which are called Dynamic IP address.
For the first time when a computer needs IP address from DHCP that has no
IP address of DHCP nor does it have its own IP address then it broadcast
DHCP Discover packet on the network.
These DHCP discover packet is reached to all the devices on the network. if
the DHCP server lies in the broadcast domain of the client then it will accept
the client request and assign IPv4 IP address to the client.
Communication between client and DHCP sever occurs in four steps which is
also called DORA (Discovery, Offer, Request, Acknowledgment)
1. Client Broadcast DHCP Discover Packet
In the first step the client computer send a message on the network to
find out the DHCP server. This message is called DHCP Discover
Course: MCITP
Prepared By: ISHAQ AHMED Corvit Lahore Page 35
Message which is broadcasted by client computer. Client broadcast
because when a client does not know IP address of DHCP server then
the only way with the client to communicate and find out the DHCP
server is to broadcast.
2. DHCP Server Unicast DHCP Offer Packet to the client
In the second step when DHCP server receives the client DHCP
Discover message then the DHCP server give reply and sends a
message with terms and conditions and available IP address to the
client which is called DHCP Offer.
3. DHCP Client send a DHCP request message to the DHCP server
In the third step when the client computer receives Offer from DHCP
server it accept the offer and send a request to the DHCP server to
give me the IP address contained in the DHCP Offer message.
4. DHCP Server sends a DHCP Ack message to the DHCP client
In step number four when DHCP server receives client request message.
Then it checks the availability of the requested IP address in pool if it is still
available then DHCP server sends an Ack (Acknowledgment) message to the
client that you can use this IP address.
Note: Now a question arises that how the DHCP server knows that this
packet is for me? The answer is that when a client sends a request to the
DHCP server it sends also port number 68 which is used for DHCP request.
One server side port 68 is used. Both are well known port numbers.
IP Lease: - Lease means for a specific amount of time. The default time for
leasing IP addresses is 8 days but you can increase or decrease the lease
time. Lease time means that after this time client will release the current IP
address and will request for new IP address from DHCP server. If the DHCP
server is online then it will again assign IP address to the client but if the
DHCP server is not available then again it will wait for half time then wait
for 87.5 % less time expires. After this if client did not find the DHCP server
then it starts searching of another DHCP server on the network.
Course: MCITP
Prepared By: ISHAQ AHMED Corvit Lahore Page 36
Benefit of Lease Duration: Because of lease duration client configuration
will be updated automatically to reflect changes in network infrastructure.
Installation of DHCP Server
Pre Requisites of DHCP:
There are two pre requisites for DHCP installation.
1. Static IP address must be assigned to the computer
2. Server based operating system must be installed on the computer
If your computer fulfills these two criteria then you can install DHCP server on
your computer.
Steps of DHCP Installation
Go to Server Manager and click on Roles
Click on Add Roles
Select DHCP Server from the list
Click on confirmation button ( if you are using R1 then disable stateless
mode of DHCP. Because after that confirmation button will be visible)
Click Install and then close
Steps of DHCP Configuration
Click on start button go to administrative tools
Click on DHCP services
Right click on scope and select new scope
Give name to the scope (you can give any name)
Give range of IP addresses (you can define a pool of IP addresses here)
Click on next
Add exclusion and delay (if you want to exclude some IP addresses from the
IP pool add them in the exclusion. Now DHCP will never assign these IP
addresses to the clients. Subnet delay in milliseconds means that DHCP
server will assign IP addresses to client in random amount of time in order
to avoid duplication of IPs)
Click on next button
Define time for the lease duration which is 8 days by default and client will
send renew request after 50% time of the lease. Means in case of 8 days
client will send renew request after 4 days.
Click on next and then finish
Course: MCITP
Prepared By: ISHAQ AHMED Corvit Lahore Page 37
Activate Scope
By default the scope is disable you have to activate it because without activation
DHCP will be unable to assign IP addresses to the clients.
Right click on the scope
Select activate
If you want to check whether DHCP server has assigned IP address or not
click on the leases folder.
Reservations
If you want to assign the same IP address to the client every time when he
requests for renewal then you will define reservations.
Select client reservations
Right click and select new reservation
Give name
Assign IP and MAC addresses.
If you want to release the IP address by force from the client then give the
following command in command prompt:
Ipconfig /release
If you want to renew IP address of a client use the following command
Ipconfig /renew
To show all details of the computer on the network then use the command
Ipconfig /all
DHCP Options
DHCP options provide clients with additional configuration parameters. More
than 60 DHCP standard options are available but most common are:
003 default gateway address of the router
006 DNS address
015 DNS suffix (Corvit.com)
044 Wins address (for name resolution, NetBios name resolution)
046 Node types
Steps of setting options
Right click on scope
Configure option
003 router
006 DNS Server
Course: MCITP
Prepared By: ISHAQ AHMED Corvit Lahore Page 38
Add addresses for both
DNS Name Corvit.com
044 wins server
0x8
DHCP Database
DHCP database is stored in windows system32 dhcp dhcp.mdb
In every database log files is must stored with it. There are two advantages of log
file. One it improve performance and the second one is the recovery. The log file
is j50.log. DHCP stores information first in log files then transfer it to the
database.
J50.chk: It is a check point file in which the DHCP checks the file that how many is
transferred and how many remains from log file to the database.
.JRS: It is a reserved log file. If the log file is full then it uses the reserved file for
saving information.
Backup and Restore of DHCP
It is very easy in 2008 server. You can only write the following command
C: netsh dhcp server backup dhcpbackup (press enter)
In system32 this back up is stored with the name of dhcpbackup file.
If something is happen to the dhcp then you can restore the backup file of dhcp.
You can restore the dhcp backup by the following command
C: netsh dhcp server restore dhcpbackup (press enter)
After restoring the dhcp backup you have to stop the dhcp and again start the
dhcp in order to function properly as:
C: net stop dhcpserver (press enter)
C: net start dhcpserver (press enter)
When a computer wants to communicate with dhcp then he broadcast. But if
there is router inside the client and dhcp server. Then as we know that router
does not allow broadcast then what should be done. There are two solutions for
this one RFC-1542 Compliant Router but there is no router. The second method is
to implement Dhcp Relay Agent. It converts the client broadcast into a unicast so
that it can pass from router to reach to the dhcp server.
If you want to check which IP is assigned to which computer then you can check it
from audit log which is placed in the dhcp folder in system32.
Course: MCITP
Prepared By: ISHAQ AHMED Corvit Lahore Page 39
APIPA (Automatic Private IP Address): if there is a network in which 5 or 7
computers and you select obtains IP automatically. But there is no dhcp server
then these computers assign APIPA addresses and broadcast to each other. The
APIPA address is 169.254.x.y.
To check the IP address before assigning is called conflict detection.
MAC Filtering: It is the feature of server 2008 R2 in which you can filter the
computers by MAC address. If that computer is comes in the allow list then dhcp
will assign IP address otherwise dhcp will not assign any IP address to this
computer. If you want to stop a compute from being assigning an IP address then
add the MAC address in the deny list of filtering.
Steps:
Click on Filtering. There are two options one is Allow and the other is Deny
Right click on Allow and select new filter
Give MAC address of the computer you want to allow and also give
description
Press ok
Now right click on the Deny and select new filter
Give MAC address of the computer you want to deny
Click ok
Super Scope: - if your DHCP IP pool is finished then you can create another pool
and combine them with the help of super scope.
Lecture no-2
Domain Name System:
Domain Name System is used for name translation into IP address or you can say
that it is used for name resolution.
Active Directory cannot work without DNS. DNS convert name of the computer
into IP address. DNS works in a hierarchy. DNS use FQDN (Fully Qualified Domain
Name). DNS only tells the IP to others.
When we want to communicate with a computer we give name rather than IP
address because it is difficult to remember IP address as compared to names. For
example www.yahoo.com
This name is only for the benefit of the human. It is translated into an IP address
to reach the destination. The translation process of a name is called Name
Resolution.
Course: MCITP
Prepared By: ISHAQ AHMED Corvit Lahore Page 40
Name resolution starts from right to left. There is another . After com but it is
hidden. This dot is called root level domain. When a request is sent to the root
domain for translation it forwards this request to com domain which is called top
level domain. Com passes the request to yahoo domain which is called 2
nd
level
domain. Yahoo then sends the request to www which is called host name.
Structure of the DNS is distributed over the internet. It means that the name
resolution task is not assigned to only computer rather it is distributed over the
internet.
DNS Queries
There are two types of queries in DNS:
1. Recursive Query: - It goes from DNS client to DNS server. Its answer is
complete means processing is complete.
2. Iterative Query: - It goes from DNS server to DNS server. Its answer is not
complete means its reply is referral. Iterative query is used to reach from
one DNS to another DNS. It keeps the reply for 60 minutes in his cache
How to Install DNS
Click on server manager
Click on Roles
Click on Add Role
Select DNS Server from the list
Click on Install
Zone
Database of DNS is called Zone. Or partition of Domain Name Space represented
by Domain Name is called Zone.
When you click on Zone then you will see two zones one is Forward Lookup Zone
and Reverse Lookup Zone.
Forward Lookup Zone sends name and get IP address of the computer.
While Reverse Lookup Zone sends IP address and get name of the computer.
Now the question arises that if we know IP address of the computer then why we
need name of the computer. The answer is that if firewall is installed on the
computer then firewall stop or allow traffic on the basis of name that is why
reverse lookup zone is used to convert IP address in the name.
Steps to create a zone:
Select Forward Lookup Zone
Right click on it and select new zone
Give name to the zone
Course: MCITP
Prepared By: ISHAQ AHMED Corvit Lahore Page 41
Now right click on the newly created zone
Create a new host
Give name to the host
Give IP address to the host
Resource Records
Resource records are the DNS database entries to answer DNS client queries.
Name, type and data. The client query is always shown under the name title; DNS
server answer always shown under the data title, in type different types of
records is shown. Common records in DNS are A (Name to IP), PTR (reverse of A),
SRV, MX, MS, SOA etc.
Zone Types
There are four types of Zone they are:
1. Primary DNS Zone: It is a standard zone which is writeable.
Steps to create Primary Zone:
Right click on the Forward Lookup zone
Select to create a new zone
Select Primary Zone from the list. Uncheck the checkbox below because
then it will go to the active directory integrated DNS zone.
2. Secondary DNS Zone: It is also a standard zone which is read only. For
secondary zone it is necessary that you allow zone transfer in primary zone.
Right click on zone select zone transfer tab and check zone transfer check
box. Because all the entries of the primary zone will be copied to the
secondary zone and if the primary zone go down then secondary zone can
be acted as primary zone.
Steps to create Secondary Zone:
Create a zone
Select its type secondary
Now give IP address of the master DNS server
Give IP address and click on next
Configure notification automatically
Give IP of primary DNS
3. Active Directory Integrated DNS Zone: It is also a writeable zone. To make
Active Directory Integrated zone the machine must be a Domain Controller.
RODC (read only domain controller) feature is only available in server 2008
R2. The domain controller must be writeable not read only because it is
more secure. There is a security tab in the AD integrated zone. It is a multi
Course: MCITP
Prepared By: ISHAQ AHMED Corvit Lahore Page 42
master structured. In case of AD integrated zone, DNS database will be
replicated as a part of domain replication.
4. Stub Zone: It is by nature secondary. It has no database of its own. Its loads
the database from master DNS. It only takes selective records not the
complete database. Three records NS, SOA and Glue A will transfer into
stub zone. Stub is read only.
DNS uses port 53 for communication and it uses both TCP and UDP protocols.
Dynamic DNS (DDNS) is used to automatically update IP addresses in DNS when
changed by DHCP. You will enable DDNS option in the Zone properties to secure
only.
Lecture no-3
Reverse Lookup Zone:
Domain Name System (DNS) servers can enable clients to determine the DNS
name of a host based on the host's IP address by providing a special zone called a
reverse lookup zone. A reverse lookup zone contains pointer (PTR) resource
records that map IP addresses to the host name. Some applications, such as
secure Web applications, rely on reverse lookups.
A reverse lookup takes the form of a question, such as "Can you tell me the DNS
name of the computer that uses the IP address 192.168.1.20?"
A special domain, the in-addr.arpa domain, was defined in the DNS standards and
reserved in the Internet DNS namespace to provide a practical and reliable way to
perform reverse queries. In reverse lookup zone the IP address is written in
reverse order.
Dynamic Updates in DNS:
With Windows Server 2008, a DHCP server can enable dynamic updates in the
DNS namespace for any one of its clients that support these updates.
If the clients are belong to the pre-2000 family of computers then they are
unaware of the dynamic updates therefore DHCP can do this work.
Course: MCITP
Prepared By: ISHAQ AHMED Corvit Lahore Page 43
You have to enable this option in the DHCP properties. Then click on DNS tab in
the DHCP properties and mark the checkbox of dynamic update DNS.
NSLOOKUP:
Displays information that you can use to diagnose Domain Name System (DNS)
infrastructure. There are two mode of Nslookup they are
Interactive and noninteractive.
Noninteractive mode is useful when only a single piece of data needs to be
returned. The syntax for noninteractive mode is:
C: nslookup pc1.corvit.com (press enter)
Interactive mode provides detail information about a DNS in order to diagnose,
the syntax is:
C: nslookup (press enter)
>pc1.corvit.com (press enter)
>set type=ns (press enter)
>set type=soa (press enter)
>quit (press enter)
You can run Nslookup tool on DNS client.
Record Types: MX record type is responsible for resolving mail server name. In
MX we give domain name as input and MX resolve that into mail server.
CNAME record type resolves name into name. This helps when running multiple
services (like an FTP and a web server; each running on different ports) from a
single IP address. Each service can then have its own entry in DNS (like
ftp.example.com. and www.example.com.)
ftp.example.com. CNAME www.example.com.
www.example.com. A 192.0.2.23
When an A record lookup for ftp.example.com is done, the resolver will see a
CNAME record and restart the checking at www.example.com and will then
return 192.0.2.23.
WINS (Windows Internet Name Service)
It is used for Name resolution like DNS. But DNS is only concerned with FQDN
(Fully Qualified Domain Name: pc1.corvit.com) while WINS concern with flat
records such us pc1, mcitp or Corvit etc. it was used for NetBIOS for backward
compatibility.
How to Install WINS:
Click on server manager
Click on features
Click on add feature
Course: MCITP
Prepared By: ISHAQ AHMED Corvit Lahore Page 44
Select WINS Server from the list
Click on next
Click on install
Click on close
NetBIOS Name: - NetBIOS is an acronym for Network Basic Input / Output
System. It provides services related to the session layer of the OSI model allowing
applications on separate computers to communicate over a local area network. It
is a 16 characters name in which 15 characters are user defined and 16
th
character
is service specific.
On the client computers right click on the adapter select properties then click on
advance and select wins tab, now give IP address of wins server and press ok.
Now open wins server click active registration and then display registration.
Wins server is needed in two cases:
1. When clients belongs to pre-2000 family of operating system
2. When client running NetBIOS application.
Security
Security is the degree of protection against danger, damage, loss, and criminal
activity. There are a number of security concerns which are
1. Authentication: It means to verify a person. There are three strategies used
for authentication. i.e. who the person know (username and password),
who the person has (ATM card etc), who the person is (Eye Scan or Thumb
scan). Authentication guarantees that data was not altered during
transmission. Example of authentication is Kerberos.
2. Confidentiality: confidentiality is the principle that an institution or
individual should not reveal information to a third party. Example of
confidentiality is BitLocker.
3. Integrity: Integrity means when you cannot change the contents. MD5 is
the example of integrity.
4. Anti Replay: Anti-replay is the concept of not allowing an intercepted
packet message to be sent to the recipient multiple times without the
original sender knowing. IPSec uses sequential counters to guarantee that
packets are received and processed in order.
5. Non Repudiation: Non-repudiation is the concept of ensuring that a party
in a dispute cannot repudiate, or refute the validity of a statement or
contract.
Course: MCITP
Prepared By: ISHAQ AHMED Corvit Lahore Page 45
IPSec (IP Security)
Internet Protocol security (IPsec) is a framework of open standards for protecting
communications over Internet Protocol (IP) networks through the use of
cryptographic security services. IPsec supports network-level peer authentication,
data origin authentication (uses Kerberos, shared key and CA), data integrity
(MD5, SHA-1), data confidentiality (encryption: DES, 3DES), and replay protection.
It adds new headers with TCP/IP packet.
There are two sub protocols of IPSec. They are
1. Authentication Header (AH)
Authentication Header (AH) provides authentication, integrity, and anti-
replay for the entire packet (both the IP header and the data payload
carried in the packet). It does not provide confidentiality, which means it
does not encrypt the data. The data is readable, but protected from
modification.
2. Encapsulation Security Payload (ESP)
The main job of ESP is to provide the privacy we seek for IP datagrams by
encrypting them. An encryption algorithm combines the data in the
datagram with a key to transform it into an encrypted form. This is then
repackaged using a special format, and transmitted to the destination,
which decrypts it using the same algorithm.
Lecture no-4
ISAKMP (Internet Security Association Key Management Protocol)
It is a protocol for establishing security associations (SA) and encryption keys in an
internet environment. Diffie Hellman is used to generate keys in IPSec. The
encryption keys are always changing.
There are two phases of ISAKMP
Phase 1/Main Mode: Main Mode is also called Phase 1 in which a secure
negotiation established called (SA) between two computers. The ISAKMP SA is
used to protect security negotiations.
Phase 2/Quick Mode: Quick mode is also called Phase 2 establishes a secure
channel between two computers to protect data.
Steps
Type mmc in run window and press enter
Course: MCITP
Prepared By: ISHAQ AHMED Corvit Lahore Page 46
Click on file select Add Remove Snap-in
Click on IPSec policy management and click on add button
Click on IP Security Monitor and click add button
Now make a policy (there are rules inside policy then there are filters or
conditions inside a rules)
Right click on IP Security Policy
Click on create IP Security
Click next then give any name to the policy
Click next and then finish
Now right click on the newly created policy and select properties
Click on rules then click on Add
Click on next then select All network connections
Click on next
Now click on Add button to create filter
Give any name to the filter
Click on add then click on next
Select a specific IP address
Select my IP address in destination
Click on protocol any and click on next
Click on finish and click ok
Select the newly created filter and click on filter action
Click on add and give any name to the filter action
Click on next and select negotiate security
Click on next and select dont allow unsecured communication
Click on next and select integrity and encryption
Click on next and then click on finish
Now click on security rule wizard
Click on use the..
Click finish then click on ok
Now right click and select assign
If you click on the IP security monitor
Active policy
Main mode
Security association
Quick mode
Security association
Course: MCITP
Prepared By: ISHAQ AHMED Corvit Lahore Page 47
Note: In Transport mode the communication peers and IPSec peers are
computers while in Tunnel mode the communication peers are computers and
the IPSec peers are routers.
Remote Access
There are two ways through which we can communicate in a network. One is
internet and the other is PSTN (Public Switch Telephone Network).
PSTN is secure as compared to internet but it is more costly.
Routing and remote access is a utility in windows for remote access.
Installation of Routing and Remote Access on Server
Click on Roles and select Add Roles
Click on network policy and access services
Click on next and select routing and remote access
Click on confirmation and then click on install
Now open it and right click and select configure and enable routing and
remote access
Click on next and then click on remote access
Click on dial up then select from a specified range
Click on next and select new
Give a range and click on ok
Click on next then select no
Click on next and then finish
Now you will add a modem in server 2008
Right click on ports and select properties
Select modem then click on configure
Click on remote access and select ok then click on apply
Allow users
Go to the Active Directory Services
Click on user properties and select Dial in
Click on allow access and click on apply then ok
Create a new connection on network
Click on create new connection
Click on connect to the workplace
Give telephone number
Give user name and password
Click connect
Course: MCITP
Prepared By: ISHAQ AHMED Corvit Lahore Page 48
Call back
Go to the Active Directory Services
Click on user properties
Select dial in
Click on callback option
Select set by caller
Click on apply then ok
Callback security
Go to the Active Directory Services
Click on user properties
Select dial in
Select always call back to
Give your telephone number
Click on apply and then ok
Assigning IPs through DHCP
Open routing and remote access
Right click and select properties
Click on IPv4 and select dynamic DHCP Relay agent
Give IP address of DHCP server
Now restart by right clicking and select all tasks
Select restart
Lecture no-5
Virtual Private Network (VPN)
VPN is used for long distance connectivity. It is cheaper than Remote access
because the medium is internet not PSTN.
Registered live public IP is needed for VPN server but there is no compulsion of
live IP on client side. Static IP is the basic requirement of VPN.
You can connect multiple users on the same link in VPN which is not possible in
remote access. In remote access you need a separate line for each user.
In VPN the connections are made on virtual ports. Multiple connections per
physical medium is the advantage of VPN and it is possible due to the virtual ports
of VPN. Less secure as compared to remote access because the medium is
internet but you can say that VPN is secure because it uses IPSec for security. It is
cleared that VPN is inherently insecure because medium is the internet.
VPN is the only way to connect private networks using internet.
Course: MCITP
Prepared By: ISHAQ AHMED Corvit Lahore Page 49
Private IP ranges according to RFC 1918:
10.0.0.0/8
172.16.0.0/12
192.168.0.0/16
For example if there are two networks of Corvit one in Lahore and the other is in
Islamabad. If these two networks have private addresses and want to
communicate through internet. Then it is not possible without VPN because VPN
make it possible that private networks can communicate using internet.
Installation of VPN
Go to server manager
Click on Roles then add roles
Select Network policy and access services
Click next
Select routing and remote access server
Click on next
Click install
Now give a live public IP to VPN server
Give IP to client and assume that both are on internet
Now open Routing and Remote Access from administrative tools
Right click on it and select configure and enable
Click on next and choose custom configuration
Click on next select VPN access
Select a connection and then select from a specified range option
Give IPs range and click next
Now select no, use routing and remote access option
Click on ok and then finish
Allow users permissions
Click on Active Directory users and computer in the administrative tools
Right click on user and select properties
Select dial-in and click on Allow access
Click on apply and then ok
Now if you try to ping the system it will give no reply from the host. Therefore
open the routing and remote access select IPv4 and click on general now right
click on connection and press delete. The interface will be deleted
Connect through mstsc
Make a connection on client computer as under
Click on setup a new connection
Course: MCITP
Prepared By: ISHAQ AHMED Corvit Lahore Page 50
Click on connect to workplace and select next
Click on use my internet connection and select I will setup internet
connection later.
Give IP address of VPN server
Give username and password and click on next
Click on create and then close
VPN protocols
1. IKEV2
2. SSTP
3. PPTP
4. L2TP
Connect on PPTP
Go to the properties of the client adapter
Click on security tab and select PPTP in type of VPN
Click ok and then connect
Connect on L2TP
Right click on network connection and select properties
Select security tab
Select L2TP
Click on advance setting
Give shared key MCITP2008
Click on connect
Sharing
When you put a dollar sign ($) at the end, it is called hidden sharing.
Command:
C: hostname (press enter. It will display name of the computer)
C: net view pc1 (press enter. It will show shared files and folders)
C: mkdir test (press enter. It will create a folder named test)
C: net share test=c: \test (press enter. It will make test folder shared)
C: net view pc1 (press enter. It will show shared folders on pc1)
C: mkdir ishaq (press enter. It will create a folder named ishaq)
C: net share ishaq$=c \ishaq (press enter. It will make ishaq folder as hidden
shared)
C: net view pc1 (press enter. It will show you shared folders but not hidden
shared)
When you type \\pc1\ishaq in run window and press enter it will give an error
message because this folder is hidden shared. If you want to open it place a dollar
Course: MCITP
Prepared By: ISHAQ AHMED Corvit Lahore Page 51
sign ($) after the folder name as: \\pc1\ishaq$ (press enter). It means that the
person who knows the name of the hidden shared folder can open it otherwise
computer will not show hidden shared folders.
Some folders are hidden shared by default which is called administrative hidden
but administrator cannot give permissions to other users. It is just a facility for the
administrator like C$, D$ etc. Administrator can give client only the permission of
print$.
Note: if you want to shutdown the client computers remotely then the following
command is used but you must be the administrator of those clients
shutdown i (press enter) now add the computers like pc1, pc2 etc and press ok.
There are two types of permissions
1. Share permissions: It is used only for remotely access)
2. NTFS permissions: it is local permission. It is applied on both cases.
Everyone group is called special identity that represent all.
Exam 70-640: Active Directory Administration
Lecture no-1
Active Directory: Centralize repository that is store information about objects.
Normally when you check the system properties it will either be in a domain or in
a workgroup.
In a workgroup systems are independent of each other. If there are 10 users in
the workgroup then on each system you will create 10 users account. Workgroup
performs decentralize management of resources. 10 computers are normally
recommended for a workgroup.
Domain introduced first time in window NT of size 40 MB which provide
centralize management of resources. In a domain one user one account and
universal resource access. Now top level is forest inside forest there are trees and
inside trees there are domains.
Forest is the collection of trees or domains .
Tree is the collection of domains has parent child relationship.
How to make system as Domain:
Install server based operating system
Install Active Directory
Now your system will become a domain
Course: MCITP
Prepared By: ISHAQ AHMED Corvit Lahore Page 52
Domain Types
There are three types of domain
1. Root Domain: first domain of a forest is called root domain. Only one root
domain is possible in a forest. Installation of root domain creates a forest.
Root domain is also a parent domain. When root domain crashed then the
forest is also crashed but if other domain crashed then it will not affect
forest.
2. Parent Domain: domain is installed either as a parent or a child. There can
be multiple domains in a forest. Every parent domain is not a root domain
but every root domain is a parent domain. First domain of a tree is called
parent domain. Installation of parent domain creates a tree.
3. Child Domain:
No of forest= 1
Not of trees= 3
No of domains= 5
Types of Domain:
1. Domain Controller (DC): The machine on which active directory is
installed is called Domain Controller. If it is the first domain
installed then it is Domain Controller. In this case it is used a
a.com
b.a.com
c.com
d.c.com
e.com
Root domain
Parent domain
Child domain
Forest
Tree
Course: MCITP
Prepared By: ISHAQ AHMED Corvit Lahore Page 53
proper noun. Domain is the conceptual thing it physically exists
because of the Domain Controller. Only one domain can be
installed on one computer.
2. Additional Domain Controller (ADC): When you install a second
domain for load balancing then it is called Additional Domain
Controller. It is also writable like Domain Controller. If the Domain
Controller fails then Additional Domain Controller can be used.
3. Read Only Domain Controller (RODC): It is also used for load
balancing but it not writeable it is only read only.
Logical Structure of AD:
Forest
Tree
Domain
OU
Physical Structure of AD:
Sites
Subnets
Domain Controllers
Lecture no-2
Active Directory: - AD is the centralize repository that store information
about objects.
Users and computers are the classes of objects. Objects properties in
AD are called attributes. For example last name is the attribute of the
user class. Classes, attributes, value set and their attribute types are
stored in a place called schema.
Course: MCITP
Prepared By: ISHAQ AHMED Corvit Lahore Page 54
All the trees in one forest have same schema. A collection of trees or
domains have same configuration, schema and global catalog is called
forest.
Note: when user logs in on the client system he enters username and
password. The username is sent to the DC where it is checked with a
password and encrypt with some number and send it to the client to
decrypt it. If the client decrypts that password then it is allowed for log
on.
In Global Catalog values are stored while in Schema only attributes are
stored.
Active Directory Partitions:
There are four partitions of Active Directory
1. Schema partition (forest specific)
2. Configuration partition (forest specific)
3. Domain Data Partition (domain specific)
4. Application Partition (configurable)
When you make changes in Schema partition or configuration partition
then these changes are replicated in the whole forest.
States of Server base operating system:
There are three states of server base operating system
1. Stand alone server (workgroup)
2. Member server (no active directory)
3. Domain controller (active directory installed)
Course: MCITP
Prepared By: ISHAQ AHMED Corvit Lahore Page 55
If you run dcpromo command then it will neither remain stand alone
server nor member server.
Installation of Active Directory:
Type dcpromo command in the run window
Select advance check box
Next page will show you operating system compatibility keep it
unchanged and click on next
Now there are four possibilities
o Forest, tree, domain (root domain)DC
o Tree, Domain (parent domain) DC
o Child Domain DC
o ADC / RODC
Now if you check Add a domain controller to an existing domain
under the existing forest then it means that you are going to
create ADC /RODC.
If you check create a new domain in an existing forest under the
existing forest option then it means that you are creating child
domain.
If you have marked create a new domain tree root instead of a
new child domain check box under existing domain forest then it
means that you are creating parent domain.
If you check create a new domain in a forest option then it means
that you are creating root domain.
Select the last option create a new domain in a forest and click on
next
Give name to the domain (Corvit.com or test.com) and click next
Now if you select windows server 2008 R2 in the domain
functional level then you can use new features of Active Directory
Course: MCITP
Prepared By: ISHAQ AHMED Corvit Lahore Page 56
like recycle bin etc but your clients must be windows 7 or
windows Vista.
Therefore select windows server 2003 and click on next
Select DNS server check box if you want to install DNS also and
click next
Click on yes and again click on yes
Now it will show database folder, log files folder and SysVol folder
(store group policy) and their locations.
Now it will ask username and password. It is required if your
Active Directory is crashed then all of user account will also be
crashed then you can restore active directory by using this
username and password.
Click on next then next and select the Reboot on completion
check box.
When the installation complete then the system will be restarted.
Impact of Active Directory Installation
Before the installation of AD all the user accounts are stored in the
computer management. You can go to computer management by using
compmgmt.msc command. After installing AD all the user accounts are
transferred to the Active Directory by clicking Active Directory Services
and the click on users to view the users account. Active Directory
database file is ntds.dit (C:windows\ntds\ntds.dit) where dit stands for
directory information tree and has 10MB size. Log file is edb, edb.chk is
checkpoint file and res1, res2 are reserved files. Some services are also
created like AD Domain services and AD web services after AD
installation.
Course: MCITP
Prepared By: ISHAQ AHMED Corvit Lahore Page 57
Regsvr32 schmmgmt.dll is the command to go to the schema where
you see two things classes and attributes.
Active Directory Maintenance:
1. Backup online (services start)
2. Restore
a. Authoritative restore DSRM (Directory Restore Mode)
b. Non Authoritative restore DSRM (Directory Restore
Mode)
3. Move offline (services stopped)
4. Defrag
a. Manual offline (services stopped)
b. Automatic online (services start)
In windows server 2008 R2 you dont need to reboot to offline ADS like
windows server 2003.
Utility for taking Backup of AD
Wbadmin.msc is used to take a backup but this facility is not installed
by default first you have to install backup services. Click on server
manager then select Features then Add Features then select windows
server backup then click on next and then install.
Now type wbadmin.msc command in the run window then select
backup once click on next now select different options then select
custom click on add item then select systemstate click on local drive
and select the drive for backup click ok then click next and then click on
backup.
Course: MCITP
Prepared By: ISHAQ AHMED Corvit Lahore Page 58
Type wbadmin get versions command in the command line to show
the name of the backup because the backup name is generated by the
computer itself in date time format.
Lecture no-3
Active Directory Maintenance:
Active Directory is in the form of pages. A process which is called garbage
collection process deletes unused files from Active Directory after every 12 hours.
For maintenance you must stop the Active Directory services. There are two
methods to stop AD services one is graphical that is click on administrative tools
then click on services then right click on active directory domain services and click
on stop.
Second method to stop AD services is from command line that is:
Commands for AD database and log files movement to another drive
C:\net stop ntds (click enter) then click on yes (it will stop database services
of AD)
C: ntdsutil (press enter)
Ntdsutil: activate instance ntds (press enter)
Ntdsutil: files (press enter)
File maintenance: move db to j: (press enter. This will move database to j
drive)
File maintenance: move logs to j: (press enter. It will move log files to j
drive)
File maintenance: quit (press enter)
C: net start ntds (press enter. After movement again start AD database
services)
Defrag or Compress AD database
C: ntdsutil (press enter)
Course: MCITP
Prepared By: ISHAQ AHMED Corvit Lahore Page 59
Nudsutil: activate instance ntds (press enter. But before doing this stop AD
database services by net stop ntds command otherwise it will give error)
Ntdsutil: files (press ok)
File maintenance: compact to e:\ (press enter. It will compress it to e drive)
File maintenance: quit (press ok)
Restore of AD
There are two types of restore. One is called authoritative restore and the other is
called non authoritative restore. When two DCs are working in the same domain
then authoritative issue comes.
For example if two Dcs DC1 and DC2 are working in a domain. There are 95 user
accounts on DC1 suddenly boss called you that I have fired 5 persons that is why
delete the accounts of these persons therefore you have deleted but before that
you have taken a backup yesterday. After 2 hours Boss again call you and told you
that I have taken my decision back so again add these 5 persons accounts. You
will restore the backup on DC1 but in this case the version Ids of DC1 are older
and DC2 have latest version Ids. The DC who have latest version Ids are in full
power. Now to give back the power to DC1 you will raise the version Ids of DC1
through a method called Authoritative restore.
For restoring the AD you will reboot your system then press F8 and select
directory services restore mode then select other user.
Type wbadmin.msc in the run window and press ok then click on Restore then
select this server press next then select system state then click on confirmation
and then click on restore. This method is called non authoritative restore. In this
case there is only one DC in the domain so there is no need of authority.
For authoritative restore
First perform the wbadmin.msc process as mentioned above
Then go to cmd and type c: ntdsutil (press enter)
Ntdsutil: activate instance ntds (press enter)
Ntdsutil: authoritative restore (press enter)
Course: MCITP
Prepared By: ISHAQ AHMED Corvit Lahore Page 60
Authoritative restore: restore object dc=Corvit, dc=com (press enter)
Click on yes (it will raise version Ids of DC1 by one lakh in order to not
override the previous one)
Reboot the system
Operation Master
Some changes will only be performed on a specific DC not on all. That is why
Active Directory is single master generally. Single master operation can be
performed on a single DC. There are certain roles with that DC.
Roles:
1. Schema Master one per forest
2. Domain Naming Master one per forest
3. PDC (Primary Domain Controller) Emulator one per domain
4. Infrastructure Master one per domain
5. RID (Relative Identity) Master one per domain
Root domain has the first two roles while on ADC there will 0 roles.
1. Schema Master: There are classes and their attributes in schema. Schema
master is responsible for schema updates. Schema is available on all DCs
but writeable schema is only available in schema master.
2. Domain Naming Master: It is responsible for the addition or removal of
domains in a forest
3. PDC Emulator: It performs clock or time synchronization. It is responsible
for group policy modification. It tells password reset information to all. It
minimizes password change latency.
4. Infrastructure Master: It stores user to group references
5. RID Master: Permission to a user is given on the basis of SID (Security
Identifier). It is a number which is generated when we create a user
account. It is not changeable and not reusable it is unique.
Object SID=Domain ID + RID
Course: MCITP
Prepared By: ISHAQ AHMED Corvit Lahore Page 61
RID Master gives a block of RID to other DCs. RID master is responsible for
SID generation or it allocates blocks of RID to other domain controllers of
the domain.
In order to view which computer has these roles go to command line and type
fsmo (flexible single master operation) command.
c: netdom /query fsmo (press enter)
In graphical environment click on administrative tools then select active directory
users and computers then right click on domain select operation master there you
will see the domain name in the first field which is current role holder.
Now to check roles on forest (domain naming master)click on administrative tools
select active directory users and computers then right click on root then select
operation master.
Now to check schema master first run regsvr32 schmmgmt.dll in run window then
run mmc click on add remove snap in from file menu then click on active directory
schema and then click on add now right click on operation master.
Two things must be understand
1. Transfer of role: only possible if role holder is online. In this case no loss of
information occurs.
2. Seize of role: only possible, if role holder is down (offline). In this case loss
of information occurs.
These two operations can be performed on the successor means on which you
want to transfer the roles.
How to connect with another DC
Click on administrative tools
Select active directory users and computers
Right click on domain and select change domain controller
Select the pc to connect
Course: MCITP
Prepared By: ISHAQ AHMED Corvit Lahore Page 62
Click ok
Transfer roles one by one
Click on administrative tools
Click on Active directory users and computers
Right click on domain and select change domain controller
Select ADC on which you transfer roles and press ok
Now right click on AD and click on change operation
Transfer forest roles
Click on administrative tools
Click on Active directory Domain and trust
Right click and select operation master
Click on change
Transfer schema master role
First connect with successor
Now click on change domain controller
Now right click and select change operation master.
Seize of roles
Seize means by force assign the role to other DC when one is crashed or down.
When you click on operation master and check the first field it will show an error
there when DC1 is down.
Go to the cmd for seizing role
C: ntdsutil (press enter)
Ntdsutil: roles (press enter)
Fsmo maintenance: connections (press enter. Here you will connect to the pc to
which you are making a role holder)
Course: MCITP
Prepared By: ISHAQ AHMED Corvit Lahore Page 63
Server connections: connect to server pc1 (press enter)
Server connections: quit (press enter)
Fsmo maintenance: seize schema master (press enter)
Click on yes to continue
Fsmo maintenance: seize naming master (press ok and then yes to continue)
Fsmo maintenance: seize PDC master (press ok and then yes to continue)
Fsmo maintenance: seize infrastructure master (press ok and then yes to
continue)
Fsmo maintenance: seize RID master (press ok and then yes to continue)
Lecture no-4
Managing user accounts:
Note: you can change the password policy by typing gpmc.msc command in the
run window then click on domain then right click on default domain policy and
select edit then click on policies windows setting security setting account
policies password policies
You can create user accounts through bulk import process. There are three
methods that can be used.
1. CSVDE (Comma Separated Value Data Exchange): It is used for only adding
user accounts.
2. LDIFDE (Lightweight data interchange format data exchange): It is used to
add, modify and delete user accounts.
3. Windows Scripting Host
Steps of CSVDE
Open a notepad
Write dn,objectclass,samaccountname,useraccountcontrol in the first line.
Course: MCITP
Prepared By: ISHAQ AHMED Corvit Lahore Page 64
Note: In the above line dn represent distinguish name for display; new
naming convention called LDAP used by AD that uses distinguish name to
make the name unique in the domain. objectclass represent the type of
object you are creating. Samaccountname represent the logon name of the
user. Useraccountcontrol represent to enable or disable the account 512 is
used for enabled and 514 used for disable account.
ou=mcitp,dc=khan,dc=com,organizational ( this will create an
organizational unit with the name mcitp in khan.com domain) after
pressing enter key type the following in the next line
cn=ishaq,ou=mcitp,dc=khan,dc=com,user,ishaq,512
cn=imran,ou=mcitp,dc=khan,dc=com,user,imran,512
cn=arshad,ou=mcitp,dc=khan,dc=com,user,arshad,514
cn=izzat,ou=mcitp,dc=khan,dc=com,user,izzat,514
Note: the above four lines will create four users named ishaq, imran,
arshad and izzat in the organizational unit mcitp on khan.com domain
Save this file with .csv (test.csv) extension and select all files in D drive for
example
Go to cmd and import the file by typing D: csvde i f test.csv (press
enter)
You can also export file as d: csvde f file1.csv (press enter). It will create a
file with the name of file1 on D drive.
Steps for LDIFDE
Open a notepad and type the following
Dn: cn=kashif,ou=mcitp,dc=khan,dc=com
changetype:add
objectclass:user
samaccountname:kashi
useraccountcontrol:512
Dn: cn=amir,ou=mcitp,dc=khan,dc=com
changetype:add
objectclass:user
samaccountname:amir
Course: MCITP
Prepared By: ISHAQ AHMED Corvit Lahore Page 65
useraccountcontrol:512 (the above lines will create two users named kashif
and amir in the mcitp OU on the khan.com domain)
Save the file with .ldf extension (test1.ldf) and select all files.
Open cmd and import the file by using the command d:ldifde i f test1.ldf
(press enter)
Steps for modification user account in LDIFDE
Open note pad
Dn: cn=ishaq,ou=mcitp,dc=khan,dc=com
changetype:modify
replace:description
description: this is a test user account
-
Dn: cn=imran,ou=mcitp,dc,khan,dc=com
changetype:modify
replace:location
location: kabul
Save the file with .ldf extension (test2.ldf) and select all files.
Open cmd and import the file by using the command d:ldifde i f test2.ldf
(press enter)
Steps for deletion of user account in LDIFDE
Open note pad
Dn: cn=ishaq,ou=mcitp,dc=khan,dc=com
changetype:delete
Save the file with .ldf extension (test3.ldf) and select all files.
Open cmd and import the file by using the command d:ldifde i f test3.ldf
(press enter)
Course: MCITP
Prepared By: ISHAQ AHMED Corvit Lahore Page 66
Lecture no-5
Steps for Windows Scripting Host
Open note pad and type the following
Set objOU= getobject (LDAP://ou=mcitp,dc=khan,dc=com)
Set objUser = objOU.create(User, cn=ishaq)
objUser.put samaccountname, ishaq
objUser.SetInfo (it show end of file)
Now save the file with .vbs extension (test3.vbs) and select all files
Now open the command line and import the file using the command
C:wscript test3.vbs (press enter)
Managing Groups
Making groups provides flexibility. For example if you are applying some
permissions on 1000 users on the same nature then you manually apply the
permissions on each user means you have to modify 1000 users. Instead create a
group and place the users of the same nature in this group and apply permissions
on this group which will be applied to all 1000 users.
Group types: There are two types of groups
1. Security group: In Security group everything is possible means you can use
it for permissions and also for email system.
2. Distribution group: It is only used for mailing system and cannot be used
for permissions. That is why you right click on the folder and then click on
permissions you will only see security groups not the distribution group.
Note: Create three groups as follow
Go to active directory users and computers right click and select new then
click on group.
Course: MCITP
Prepared By: ISHAQ AHMED Corvit Lahore Page 67
Give name to the group and select the type of this group security. Similarly
create two more groups one of type security and the other is of type
distribution type.
Now in your computer right click on any folder select properties and then
select sharing then click on add group and click on find button. You will only
see the two groups having type security not the distribution group.
There are two types of permission one is share permission and the other is local
permission. The share permission is applied when the object is accessing
remotely. You can assign share permission on a folder by right clicking and select
the properties and then click on sharing then click on advance sharing then give
name to the shared folder then add the group and then assign permissions. Local
permissions are applied on both type of access i.e. for remote access and for local
access but local permission override the remote permission. You can apply local
permission on a folder by right clicking and then select properties then select
NTFS tab and apply the permission.
Group Scope: There are three scopes used
1. Global group: Two things are important in group scope one is membership
and the other is visibility. The membership of the global group is only users
from its own domain. The visibility of the global group is throughout the
forest.
2. Domain local: Membership users from any domain in the forest while
visibility only in its own domain.
3. Universal: Global Group + Domain Local Universal Group
You need all these things in a multi-domain environment. There is Microsoft rule
A G D L P: A add users, G global group, DL domain local group, P
permissions.
It means that add users to the global group then add the global group into the
domain local group and then apply permissions.
Course: MCITP
Prepared By: ISHAQ AHMED Corvit Lahore Page 68
Case Study:
Domain B Domain A Domain C
If systems are attached to the Domain A then Domain A, B and C are called
Accounts domain because the users are available on it while domain A is also
called a resource domain. Account domain needs global group and Resource
domain is called domain local group.
Consider another case study let a Folder named Folder A has the following
permissions
Share Permission NTFS Permissions
Group-A Read Modify
Group-B Change Read
Ishaq (member of A, B) Full Control Read
Full Control (most) + Modify (most) Modify (least)
Group Policy:
Group policy provide two things to the users
1. Facilities to the users
2. Restrictions on the users
There are two policies available on domain by default. One is called default
domain policy and the other is called default domain controller policy. Type
gpmc.msc command in the run window the group policy management console
50 users
GL-B
100 users
GL-A
DLGGL-A (100)
GL-B (50)
GL-C (100)
100 users
GL-C
Course: MCITP
Prepared By: ISHAQ AHMED Corvit Lahore Page 69
will be opened. Then click on domain then click on group policy object these two
will be displayed.
Group policy is applied on a container. Inside the container there may be either
users or computers. On users the policy is implemented when he logs on while on
the computer it is applicable when the system reboots. Group policy enable
containers are:
Site (click on administrative tools and select AD sites)
Domain (click on administrative tools and then AD users and computers)
OU (right click on domain and select new Organization Unit)
By default only one OU called domain controller is installed when AD is installed.
GPO (Group Policy Object)
1. GPC (Group Policy Container): It is viewable through Active Directory users
and computers (click on Active directory users and computers/right click
and select view/advance features/system/policies/(you will see 2 default
GPC policies) . It provides version information for synchronization.
2. GPT (Group Policy Template): It is viewable in SysVol (C:\
windows\Sysvol\domain\policies\(you will see 2 default GPT policies)
Now create another group policy in the policy management console by right click
on the group policy object and select new then give name to the policy. Now
check in both GPC and GPT the policies will be shown 3.
Overall Administration of Group Policy
1. Copy and paste
2. Backup and restore
Right click on one of the group policy object and select copy then select paste the
policy object will be pasted then rename it and edit for further modifications.
There is a new feature in window 2008 server called Starter GPO. In which a
company general template (rules) is made then whenever you create a new policy
Course: MCITP
Prepared By: ISHAQ AHMED Corvit Lahore Page 70
object. Select Starter GPO object then right click and select new then give name
then click ok. Now if you want to create a new policy object right click on the
group policy object right click and select new give name to the policy object and
below in the drop down list select the starter GPO template and the click ok and
then right click and select edit for further modifications and permissions.
Steps for backup and restore group policy
Right click on group policy object
Select backup
Click browse and give name to the folder for backup
Click on backup
Now for restore, right click and select restore
Browse for the location and select backup
Click next and then ok
WMI Filter: - It is a tool which filters out the conditions during logon. For example
if we want to install MS Office on the user account first of all we will check the
free space. For this purpose you need to write a SQL query. A tool WMIMetic tool
is also available on Microsoft website for download that makes a script for WMI
filter.
Steps:
Right click on WMI Filter and select new
Give a name to the filter
Click on Add now write the following in the query box
Select *from win32logicaldisk where drivename=c and drivetype=2 and
freespace >=1000000 (space is in bytes)
Save it then go to the group policy object for example sales then select
WMI filtering then click on MS Office then yes.
Software Deployment using Group Policy
Following files are used in software deployment
Course: MCITP
Prepared By: ISHAQ AHMED Corvit Lahore Page 71
1. .msi (windows installer package) used for software deployment.
2. .mst (transform file) used for custom installation.
3. .msp (patch file) used for service packs / hot fixes
4. .ZAP (if software does not contain .msi file and only setup file is available
then you create .ZAP file which for non-msi software)
There are two types of deployment
1. Assign (the assign deployed software is displayed in start menu)
2. Publish (published deployed software is available in control panel then
programs and feature then in network)
First of all SDP (software distribution point) will be created on the hard disk that
contains the software to be deployed. Generally assign deployment is used for
computers which are fixed for the users. While publish deployment is used for
users whose computer is not fixed.
Note: in domain environment when we create a user then click on the user
properties and select member of tab and write ba and click on add and apply.
Otherwise you cannot logon with this user.
Lecture no-6
Steps of Software Deployment
First make a SDP (software Distribution Point) on your hard disk and right
click on it go to properties then advance sharing and then give full control
to every one group.
Now open group policy management console (gpmc.msc) and click on
domain and select group policy object
Right click on the default domain policy and select edit
There click on policies under computer and click on software settings
Right Click on software installation and select new package
Give the network path (\\pc10) and press enter the shared folders will be
displayed.
Course: MCITP
Prepared By: ISHAQ AHMED Corvit Lahore Page 72
Select SDP and then click on .msi file and press ok then it will ask whether
you want to assign or publish the application select your choice and click
ok.
If you want to install customize packages (like excel, word only) through
software deployment then you need .mst file
First of all install ORK(Office Resource Kit) from MS Office CD in order to
make .mst file
After installing ORK open it from programs then tools then resource kit
Click on custom installation wizard
Browse for Proclus.msi from SDP
Create a new MST file give any name
Next then next and select packages from the software
Click on next and then click on exit
At the end it will ask CD key as volume license.
Now right click on group policy and edit default domain policy
Select policies under computer configurations and then click on software
settings
Right click on software installation and select new package
Give a network path select the SDP then office then Proclus
Then select advance then select modification then click on Add
Select MST then deployment then select assign
Select install at logon and then click on ok
Now update group policy by gpupdate command
Note: if there is no .msi file then you can create it by using a software called
WININSTALL that is called msi maker.
How to create ZAP file
When only setup file is available of the software then you can create a ZAP file. It
is published not assigned. There is no self repair in ZAP file.
Open Notepad and write the following commands
[application]
Friendlyname= acrobat reader
Course: MCITP
Prepared By: ISHAQ AHMED Corvit Lahore Page 73
Setupcommand= acrobat.exe
Version= 5.0.0.1
Save this file with the .zap extension in the same location where the
acrobat.exe is stored.
Share this folder and assign permissions
Now go to default domain policy right click and select edit
Select policies under users and then select software settings
Right click on software installation and select new package
Select ZAP click on add then select publish and click on OK
Active Directory Certificate Authority (CA)
The purpose of Certificate Authority is authentication and confidentiality. CA
provides certificate.
Symmetric encryption: In this method the decryption and encryption keys will be
same. It means that you will need the same key for decryption that you have used
for encryption.
Asymmetric encryption: In this method the encryption and decryption keys are
different. It means that when you use one key for encryption then you can
decrypt the information with a different key.
There are two important things
1. Public key authentication: In this case the senders encrypt information
with its private key. It is asymmetric encryption now the receiver will use
public key of the sender to decrypt this information
2. Public key encryption: In this case the senders encrypt the information
with the receiver public key. It is also asymmetric encryption in which the
receivers will use its private key to decrypt it.
Indirectly keys are issued by CA. CA issue first certificate to itself then he gets the
ability to give certificates to others and CA always sends information in encrypted
form. When a person request for the public key of the receiver. CA issues him his
own certificate containing CA public key and then encrypt other person public key
Course: MCITP
Prepared By: ISHAQ AHMED Corvit Lahore Page 74
with its private key and send it to you. You will decrypt CA encrypted information
by his public key and will take the public key of the other person.
CA Installation
There are some impacts of CA after its installation on the system. First impact you
cannot change the system name after CA installation. Second you cannot remove
or add system to domain after CA. Third you cannot remove Active Directory from
the system after CA installation.
Steps
Click on Server Manager and select Roles
Click on Add Roles and click on next
Select Active Directory Certificate Services from the list
Click next then click next
Select Certification Authority, CA web enrollment and online responder
check boxes from the list
Click next then select enterprise then click on next
Select Root CA and click next
Give any name to CA and click on next then give the validity period 5 years
by default.
Click on next then next then select on windows integrated authentication
Click on next and then install
After installation right click on CA and select properties click on advance
you will see Issued to and Issued by information of certificate. You can also
check the public key by clicking on the details button.
How to Issue a Certificate
There are two methods used to issue a certificate. One is using the mmc and the
other is web enrollment.
Steps of mmc method
Type mmc command in the run window
Course: MCITP
Prepared By: ISHAQ AHMED Corvit Lahore Page 75
Click on File menu and select Add/Remove Snap-in
Select certificate from the list and then click on add button
Select my user account
Click on finish and then OK
Now click on certificate then on personal the certificate that is already exist
is un trusted.
Now right click there and select new tasks then click on request a new
certificate.
Click on next then next
Select user and click on enroll and then finish
The certificate will be visible in the issued certificate folder.
Steps for web enrollment
Open your web browser
Type the URL pc1/certsrv
Give user name and password
Click on request a certificate link then select user certificate
Click on submit button
Certificate Revocation List (CRL)
If you want to revoke a certificate from the user then use the following Steps
Right click on the certificate
Select all tasks then click revoke certificate
Give reason code but remember that the certificate will be unrevoked only
if you select certificate hold reason code.
The certificate will be temporally disabled again right click on that
certificate go to all tasks and select unrevoked
CA backup and Restore
Steps for CA Backup
Right click on CA
Course: MCITP
Prepared By: ISHAQ AHMED Corvit Lahore Page 76
Select All Tasks and click on Backup CA
Click on next and browse for the folder in which you want to store backup
Give a password and then click on finish
Steps for CA Restore
Right click on CA
Select All Tasks
Click on Restore and click ok
Click on next and then browse for folder where backup is located
Click on ok then click on next
Give the password that you have assigned during backup
Click finish then click on yes
Lecture no-7
Active Directory Replication
Replication is derived from a word replica which means copy. Replication means
to make a copy. Actually ADC is the copy of the DC.
Sites: The collection of DCs connected with a high speed permanent and reliable
connection is called a site.
In normal terms sites means locations. There are two types of replication.
1. Inter-site Replication
Inter-site replication means replication between sites. In this case there are
multiple sites. The bandwidth of the link will be slow in case of inter-site
replication because the link is WAN.
a. Compressed replication traffic is required when the bandwidth is
low.
b. It performs Scheduled updates (by default 3 hours).
c. Automatic / Manual updates can be performed (by default 180
minutes interval).
Course: MCITP
Prepared By: ISHAQ AHMED Corvit Lahore Page 77
d. Configuration is needed in case of inter-site replication
2. Intra-site Replication
Intera-site replication means replication within sites. Connection is high
speed, reliable and permanent in case of intra-site replication.
a. Uncompressed replication traffic
b. Event triggered updates
c. Automatic / Manual and non scheduled
d. No configuration is needed.
Steps for Intra-site replication:
First we need one DC and one ADC for replication.
Click on Active Directory Users and computers from administrative tools
Click on the Domain Controllers. You will see two DCs let say pc1, pc3.
Now open DNS click on sites then on default sites. There will be six entries
three for one DC and three for another DC.
Now open Active Directory sites and trust.
Right click on site and select new site.
Give name to the site for example Lahore.
The above site will be replicated on another DC. You can check it within the
site of another DC.
Now make a user on one DC. This user will be replicated automatically
without any configuration on another DC because it is event triggered
updates.
Multiple Sites: for example we have two sites A and B. There are two DCs in site
A and three DCs on site B. Both sites are interconnected with each other through
WAN link. It means that it is Inter-site replication. Now a question arises that is it
logical that every DC of site B will send updates or changes to every DC in site or
only one DC from site B sends or receive updates or changes from one DC of site A
and then forward these updates or changes to the local DCs.
The DC on each side that sends or receives changes or updates from other site DC
is called Bridge Head Server. Therefore we can define it as A domain controller
Course: MCITP
Prepared By: ISHAQ AHMED Corvit Lahore Page 78
that receives changes from remote site and then forward these changes to local
DC.
If you want to display bridge head server then type the repadmin /bridgeheads
command in the command line but you will see no bridge head server.
Now make two sites Lahore and Islamabad then move Lahore DC into Islamabad
site then again run the above command.
Site links
Site links means when you are establishing links between sites then you must
consider the following five things
1. Protocols
a. IP
b. SMTP (it runs on limited bandwidth)
2. Member site
3. Cost
4. Interval
5. Schedule
Steps:
Click on Administrative tools then click on Active directory sites and trust
Click on AD sites and services then click on sites
click on inter site transport then select IP and right click on it and select
new site link
Give name to the site and press ok.
Now right click on the created site and select properties
Click on cost. When the value of cost is low then its priority is high. For
example if you have two links A and B. The link will be preferred whose cost
is low. But if both links have the same cost then defines a schedule by
clicking on the schedule button.
Course: MCITP
Prepared By: ISHAQ AHMED Corvit Lahore Page 79
Active Directory Partitions
There are four partitions of AD which is also called replication units
1. Schema Partition Forest specific replication
2. Configuration Partition Forest specific replication
3. Domain Data Partition Domain specific replication
4. Application Partition Configurable replication
Active Directory Replication Monitor
KCC stands for Knowledge Consistency Checker. It is a background service that
makes the topology consistent. Type repadmin /kcc in the command line and
press enter. Replication Monitor is an important tool which is used for the
monitoring of Active Directory.
Steps:
First install support tools from windows server 2003 CD. Click on support
tools then inside the tools folder select support tools .msi and install it.
Now type replmon in the command line and press ok
Right click on the monitored server and select Add monitored servers
Add the name of the server or click on search
Click on expand
Exam 70-643: Windows Server 2008 Application Server Infrastructure, Configuring
Lecture no-1
Managing Server 2008 Storage
Basic Disk
Dynamic Disk
Primary Partition
Extended Partition
Logical Partition
Course: MCITP
Prepared By: ISHAQ AHMED Corvit Lahore Page 80
Simple Volume
Spanned Volume
Stripped Volume
Mirrored volume / disk duplexing
Hardware implementation of RAID
Software implementation of RAID
RAID-0 (disk stripping / stripped volume)
RAID-1 (disk mirroring / mirrored volume)
RAID-5 (stripped volume with parity)
San
Nas
Storage networking
Lecture no-2
IIS (Internet Information Service)
Microsoft implementation of web server is called IIS.
How to Install IIS
Go to server manager click on Roles
Click on add roles and click on next
Select Web Server (IIS) and click on next
Click on next then install and then click close
Steps for Making DNS Zone
Open DNS from administrative tools
Select forward lookup zone
Right click on it and select new zone
Select primary zone
Give name to the zone (corvittraining.com)
Inside this newly created zone create a host record by right clicking
Give name www and assign IP address 192.168.0.1
Course: MCITP
Prepared By: ISHAQ AHMED Corvit Lahore Page 81
Steps for making a website
Open note pad and write some HTML code
<html><body>
This is a test website for web hosting
</body></html>
Make a folder with the name web in D drive and save this file with test.html
Steps for creating site
Open IIS from administrative tools
Right click on site and select add new site
Give name to the website
Give a physical path (browse for the website in D drive)
Give hostname (www.corvittraining.com)
Click ok
Now click on the default documents and remove all documents
Add your own document test.html to the default document
Enable it and then click ok
Stop the website then start the website
Now go to Internet Explorer and type the URL www.corvittraining.com
Hosting multiple websites on same web server
There are three methods for hosting multiple websites on the same web server
1. Different IPs for each website
2. Different ports for each website
3. Different HTTP Headers (host names) for each website
Steps for hosting multiple websites on same web server using different IPs
Firs assign another IP address to the network adapter
Right click on the network adapter and select properties
Click on advance setting and give another IP address (192.168.0.5)
Then Open DNS from administrative tools
Course: MCITP
Prepared By: ISHAQ AHMED Corvit Lahore Page 82
Select forward lookup zone
Right click on it and select new zone
Select primary zone
Give name to the zone (corvitsolution.com)
Inside this newly created zone create a host record by right clicking
Give name www and assign IP address 192.168.0.5
Now Open IIS from administrative tools
Right click on site and select add new site
Give name to the website
Give a physical path (browse for the website in D drive)
Give hostname (www.corvitsolution.com)
Click ok
Now click on the default documents and remove all documents
Add your own document test.html to the default document
Enable it and then click ok
Stop the website then start the website
Now go to Internet Explorer and type the URL www.corvitsolution.com
In order to host multiple websites on the same web server by assigning different
port numbers, you have to assign different port numbers in creating new websites
and in the internet explorer write the port number along with URL as
www.corvittech.com:8011 but it is impractical in real world.
URL Redirection
URL redirection means to redirect one website address to another address.
Steps:
First of all install IIS redirection from server manager
Click on roles then right click on add roles services
select IIS redirection and click on install
Then Open DNS from administrative tools
Select forward lookup zone
Right click on it and select new zone
Course: MCITP
Prepared By: ISHAQ AHMED Corvit Lahore Page 83
Select primary zone
Give name to the zone (corvitlahore.com)
Inside this newly created zone create a host record by right clicking
Give name www and assign IP address 192.168.0.1
Now Open IIS from administrative tools
Right click on site and select add new site
Give name to the website
Give a physical path (browse for the website in D drive)
Give hostname (www.corvitlahore.com)
Click ok
Now click on the default documents and remove all documents
Add your own document test.html to the default document
Enable it and then click ok
Now click on HTTP redirect
Write www.corvittraining.com in the redirect to
Click on apply
Stop the website then start the website
Now open browser and type www.corvitlahore.com it will be redirected to
www.corvittraining.com automatically.
IIS Backup
Open command line by typing cmd in the run window
C: cd windows (press enter)
C:windows> cd system32 (press enter)
C:windows>system32\cd inetsrv (press enter)
C:windows\system32\inetsrv> appcmd add backup mybackup (press enter)
Now go to IIS and remove all sites in order to restore it again
IIS Restore
Open command line by typing cmd in the run window
C: cd windows (press enter)
C:windows> cd system32 (press enter)
Course: MCITP
Prepared By: ISHAQ AHMED Corvit Lahore Page 84
C:windows>system32\cd inetsrv (press enter)
C:windows\system32\inetsrv> appcmd restore backup mybackup (press
enter)
Note: It will only restore site configuration not the web contents
Windows Share Point Services
Windows share point services are not available by default in the server 2008 CD.
You have to download it from the Microsoft website. It is used to make portals,
blogs etc. portal is a website which gives information as well as interaction to the
users (for example facebook, orkit etc). Windows share point services change the
website into portal. Perform the following three steps
1. Install share point services ( select Basic installation in the wizard)
2. Run share point products and technology
3. Create a web application
Open share point administration
Click on application management
Click on create or extend web application
Click on create a new web application
Give user name and password in configurable option
Give name of the server in the search server option and click on ok
Click on create site collection in the application management
Give title doc then click on collaboration document workplace
Give two user names and passwords and click ok
Open it and add a new document
In order to give quota open quota template
Give name to the quota and assign size in MB and also size for warning
Now click on create site collections
Give title blog
Give two user names and passwords.
Course: MCITP
Prepared By: ISHAQ AHMED Corvit Lahore Page 85
Backup and restore operations of IIS
Open share point administration
Click on application management
Click on perform a backup
Store it in a shared folder
Select all and click on continue to backup
Select full backup and browse for the location to store
In the restore operation click on restore from backup
Browse for the location and click ok
Lecture no-3
Remote Desktop Services
There are two components of the remote desktop services. Remote Desktop
Services is introduced in windows 2000 which is called terminal services in which
both the components must be installed. In Windows 2003 both these
components were separated. In windows 2008 R2 it is called remote desktop
services.
1. Remote Administration
For remote administration you dont need to install remote desktop services only
enable it from the properties of computer.
2. Application Sharing
If you want to perform application sharing then you must install remote desktop
services from Roles.
Steps of installing remote desktop services:
Click on server manager and click on roles
Click on Add roles
Select remote desktop services from the list and click on next
Select remote desktop session, licensing, and web access from the list
Course: MCITP
Prepared By: ISHAQ AHMED Corvit Lahore Page 86
Click on next select dont required network
Select per user then click on next and next
Select domain and click on next then install
Now type mstsc in the run window or click on the administrative tools and
select remote desktop services then click on remote desktop
Click on Remote Application Manager and then click on Add remote
application.
For example select power point application
In IIS a virtual directory with a name RDweb for remote desktop is created.
Windows Media Services
It is the implementation of streaming media server is called Windows Media
Services (WMS). When you want to online videos then you need WMS for that.
There are two methods used for WMS:
1. Live stream by using http protocol
2. Live stream by using RSTP. It works on port 4554 and uses both UDP and
TCP.
You need to create a publishing point when you on air live contents. There are
two publishing points.
1. Broadcast publishing point: There is no control of the user on broadcast
publishing point. You cannot pause the streaming video.
2. On demand publishing point: User can control, pause and start the video in
on demand publishing point.
In order to use Windows Media Services you need to download Microsoft
Standalone Package from the internet and install it. After that you will be able to
see streaming window media server in the Add Role wizard. Then select it and
click on install.
For windows Media Player
Click on administrative tools
Course: MCITP
Prepared By: ISHAQ AHMED Corvit Lahore Page 87
Select features and click on Add feature
Select Desktop experience from the list and click on install.
Now go to Roles click on Add Role
Select streaming media services and click on next
Then select all options in this window
Click on RSTP and click on next
Click on next and then install.
Make a publishing point
Open windows media services from the administrative tools
Right click on publishing point and select new publishing point
Give name to the publishing point
Click on one file and then next
Select broadcast publishing point and click on next
Select unicast and then browse for the video clip
Select file and click on next
Then click on create an announcement file then next
Click on finish
Note: after performing all these steps if still the video is not playing then only
connect the computer to the internet it will be played. Similarly On Demand
Publishing having the same steps.
Windows Server Update Services (WSUS)
Click on server manager
Click on Roles and then Add Roles
Select windows server update services
The update will be downloaded from the Microsoft website.
After downloading configure it so that other clients will take updates from
this server not from the internet.
You might also like
- How To Speed Up Computer: Your Step-By-Step Guide To Speeding Up ComputerFrom EverandHow To Speed Up Computer: Your Step-By-Step Guide To Speeding Up ComputerNo ratings yet
- IT End User SupportDocument32 pagesIT End User SupportTharaka Ranasinghe100% (1)
- Sad NotesDocument128 pagesSad NotesgauravNo ratings yet
- Windows Server Patching Best Practices GuideDocument4 pagesWindows Server Patching Best Practices GuideMillind NagmotiNo ratings yet
- Software Testing Interview Questions You'll Most Likely Be AskedFrom EverandSoftware Testing Interview Questions You'll Most Likely Be AskedNo ratings yet
- Online Shopping System Project ReportDocument34 pagesOnline Shopping System Project ReportUvaise Basheer72% (54)
- Manual Testing Interview QuestionsDocument23 pagesManual Testing Interview QuestionsRabindra P.SinghNo ratings yet
- Linux - Part Ii: Asad 1/1/2012Document9 pagesLinux - Part Ii: Asad 1/1/2012Asad EjazNo ratings yet
- Automate Contractor Computer ConfigurationDocument361 pagesAutomate Contractor Computer ConfigurationAqui tem MetalNo ratings yet
- Manage Fixed Assets in <40 charsDocument27 pagesManage Fixed Assets in <40 charsRam Bler0% (3)
- Business Management SystemDocument209 pagesBusiness Management SystemAnand VishwakarmaNo ratings yet
- Typical Questions & AnswersDocument82 pagesTypical Questions & AnswersSudip PaulNo ratings yet
- Typical Questions & AnswersDocument82 pagesTypical Questions & AnswersSudip PaulNo ratings yet
- Manual Testing Questions & Answers: Infotech Providing Disciplined Software Testing PracticeDocument25 pagesManual Testing Questions & Answers: Infotech Providing Disciplined Software Testing Practice1raju1234No ratings yet
- DevOps For Beginners: DevOps Software Development Method Guide For Software Developers and IT ProfessionalsFrom EverandDevOps For Beginners: DevOps Software Development Method Guide For Software Developers and IT ProfessionalsNo ratings yet
- Report-Computer Shop Management SystemDocument25 pagesReport-Computer Shop Management SystemSachin More50% (4)
- Detailed Analysis of Monitoring Process: Standard System ChecksDocument37 pagesDetailed Analysis of Monitoring Process: Standard System ChecksRam PrasadNo ratings yet
- Vehicle ManagementDocument63 pagesVehicle Managementkenbobalaji25% (4)
- Windows Administrator MCITP Study NotesDocument74 pagesWindows Administrator MCITP Study NotesAnonymous tj8qrbYuuwNo ratings yet
- MCITP: Microsoft Certified IT Professional Prep CourseDocument89 pagesMCITP: Microsoft Certified IT Professional Prep CourseAsad EjazNo ratings yet
- PK (MCITP) NotesDocument90 pagesPK (MCITP) NotesArchit SharmaNo ratings yet
- CourseDocument1 pageCourseHanan AbbasNo ratings yet
- Windows 7 Troubleshooting TipsDocument22 pagesWindows 7 Troubleshooting TipsGanesh Babu OrugantiNo ratings yet
- Types of Operating SystemsDocument17 pagesTypes of Operating Systemszaib521No ratings yet
- Performance Analysis of Startup Time in CPU Within Windows EnvironmentDocument9 pagesPerformance Analysis of Startup Time in CPU Within Windows EnvironmentInternational Journal of Application or Innovation in Engineering & ManagementNo ratings yet
- Project Report Gas AgencyDocument55 pagesProject Report Gas AgencyNaveen Jaswal100% (5)
- Module 1 Units 4 & 5 Review QuestionsDocument4 pagesModule 1 Units 4 & 5 Review QuestionsAlexander BaxterNo ratings yet
- WinServerFund SA 1.1 1.2Document4 pagesWinServerFund SA 1.1 1.2kikevalensNo ratings yet
- Computer Repair Tech Types: Stumblers vs ProfessionalsDocument1 pageComputer Repair Tech Types: Stumblers vs ProfessionalsLunarNo ratings yet
- The Limoncelli Test - 32 Bedrock Issues of A Well-Functioning Sysadmin TeamsDocument23 pagesThe Limoncelli Test - 32 Bedrock Issues of A Well-Functioning Sysadmin TeamsPatience TEBUANo ratings yet
- Syn Ig Bca BugDocument17 pagesSyn Ig Bca BugManishDwivediNo ratings yet
- Module 6-1-Operating System Management and MaintenanceDocument15 pagesModule 6-1-Operating System Management and MaintenanceAngel WashingtonNo ratings yet
- Microsoft - 11 07 21 MD 100Document400 pagesMicrosoft - 11 07 21 MD 100gilvaniaNo ratings yet
- New IT Essential 5.0Document13 pagesNew IT Essential 5.0socialboy002100% (1)
- Café Time Time Management System02Document21 pagesCafé Time Time Management System02CarlPasionNo ratings yet
- Unit - 1 (Introduction To SAD)Document12 pagesUnit - 1 (Introduction To SAD)arvindk.online6095100% (1)
- Financial Monitoring SystemDocument13 pagesFinancial Monitoring SystemSachie Delizo Gabad100% (1)
- Payroll Management System: An Analysis and DesignDocument20 pagesPayroll Management System: An Analysis and DesignJoe KemNo ratings yet
- Embedded Systems Unit - 1 PDFDocument99 pagesEmbedded Systems Unit - 1 PDFamoghNo ratings yet
- Enterprise Apps DevelopmentDocument15 pagesEnterprise Apps DevelopmentShahzad ShameerNo ratings yet
- 1.1. Introduction of Company: Work Order Management SystemDocument57 pages1.1. Introduction of Company: Work Order Management SystemPravin MuliyashiyaNo ratings yet
- Windows Enterprise Client Boot and Logon OptimizationDocument42 pagesWindows Enterprise Client Boot and Logon Optimizationntd2521998100% (1)
- 02 Cheesman Daniels - SolutionsDocument5 pages02 Cheesman Daniels - SolutionsPoojaCambsNo ratings yet
- Requirement Analysis & SpecificationDocument10 pagesRequirement Analysis & Specificationrajesh_34No ratings yet
- Assignment 3 unit 8 controls and techniques/TITLEDocument15 pagesAssignment 3 unit 8 controls and techniques/TITLEjosh smithNo ratings yet
- Title of The Project Flaw Tracking System: Later 2005Document6 pagesTitle of The Project Flaw Tracking System: Later 2005Michael Benilan100% (1)
- Apna Life InsuranceDocument68 pagesApna Life InsuranceRamesh Gavva0% (1)
- Developig VFP Applications For Windows 7Document34 pagesDevelopig VFP Applications For Windows 7cafjnk100% (1)
- ATM Simulator SynopsisDocument12 pagesATM Simulator SynopsisVatsal Pathak100% (2)
- System Life CycleDocument19 pagesSystem Life Cycleyaseer786No ratings yet
- Feasibility StudyDocument9 pagesFeasibility StudyFatimaButtNo ratings yet
- 1.1 Introduction To Proposed SystemDocument39 pages1.1 Introduction To Proposed SystemArpitha B.SNo ratings yet
- Pega PDN QuestionDocument56 pagesPega PDN Questionsurya0% (1)
- Project Report DigiCodersDocument36 pagesProject Report DigiCoders720 026 Promita GhoruiNo ratings yet
- FINAL Docu - Copy4Document35 pagesFINAL Docu - Copy4Sagarika KhandelwalNo ratings yet
- Track Software Errors & IssuesDocument92 pagesTrack Software Errors & Issuestechcare123No ratings yet
- Medical Shop Management System VB Project Report CompletedDocument68 pagesMedical Shop Management System VB Project Report CompletedThakral Jatin Jayant33% (3)
- Final Report On Library Management SystemDocument44 pagesFinal Report On Library Management SystemRakesh KumarNo ratings yet
- Medical Shop Management ReportDocument67 pagesMedical Shop Management Reportprabhujaya97893No ratings yet
- 10d Con CompSysNetDocument120 pages10d Con CompSysNetdnssnts8No ratings yet
- Daniel Motola Pedroso Paper 2Document3 pagesDaniel Motola Pedroso Paper 2Daniel MotolaNo ratings yet
- CCNA Job Interview Preparation GuideDocument27 pagesCCNA Job Interview Preparation GuidevarmaNo ratings yet
- Exchange Server 2010Document43 pagesExchange Server 2010amlesh80No ratings yet
- Nugent TisomeNugent - Tisome - T - 200912 - EdD T 200912 EdDDocument140 pagesNugent TisomeNugent - Tisome - T - 200912 - EdD T 200912 EdDAsad EjazNo ratings yet
- MCITP: Windows 7 Deployment and Server 2008 ConfigurationDocument87 pagesMCITP: Windows 7 Deployment and Server 2008 ConfigurationAsad EjazNo ratings yet
- GNS3 Guide: Step-by-Step Instructions to Install and Use the Network SimulatorDocument31 pagesGNS3 Guide: Step-by-Step Instructions to Install and Use the Network SimulatorIftikhar Javed100% (1)
- View and modify file attributes from command lineDocument1 pageView and modify file attributes from command lineLiling HemohemoNo ratings yet
- Application Form For Recruitment of Educators 2015 School Education Department Punjab1Document1 pageApplication Form For Recruitment of Educators 2015 School Education Department Punjab1Asad EjazNo ratings yet
- Beta Ho To AisaDocument52 pagesBeta Ho To AisaAsad EjazNo ratings yet
- USB RecoveryDocument1 pageUSB RecoveryAsad EjazNo ratings yet
- Career ObjectiveDocument4 pagesCareer ObjectiveAsad EjazNo ratings yet
- Mcitp Lab GuaranteeDocument2 pagesMcitp Lab Guaranteeprashant_cvdiNo ratings yet
- 400+ Comptia A+ Q N ADocument17 pages400+ Comptia A+ Q N AAsad EjazNo ratings yet
- Create Virtual Networks in VMware WorkstationDocument15 pagesCreate Virtual Networks in VMware WorkstationAsad EjazNo ratings yet