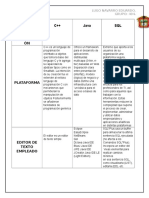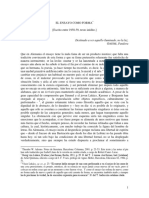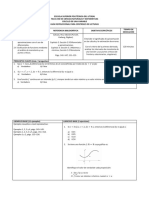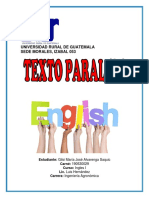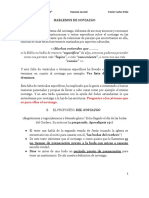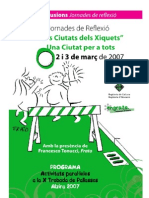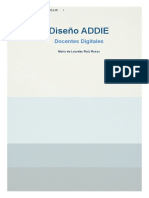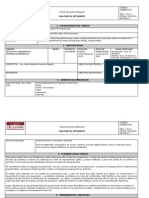Professional Documents
Culture Documents
Presentación CoDeSys 3
Uploaded by
Raul Lallanes0 ratings0% found this document useful (0 votes)
158 views56 pagesCopyright
© © All Rights Reserved
Available Formats
PDF, TXT or read online from Scribd
Share this document
Did you find this document useful?
Is this content inappropriate?
Report this DocumentCopyright:
© All Rights Reserved
Available Formats
Download as PDF, TXT or read online from Scribd
0 ratings0% found this document useful (0 votes)
158 views56 pagesPresentación CoDeSys 3
Uploaded by
Raul LallanesCopyright:
© All Rights Reserved
Available Formats
Download as PDF, TXT or read online from Scribd
You are on page 1of 56
Laboratorios CECC + CDPX
Marketing F-AR Mini-Expotainer 29.05.2013 1
Laboratorios CECC + CDPX Festo AR 2013 Ing. Hugo Ben
ndice de contenidos:
LABORATORIO 1: Hardware y Programacin (Pag. 3)
LABORATORIO 2: Direccionamiento (Pag. 15)
Marketing F-AR Mini-Expotainer 29.05.2013 2
LABORATORIO 2: Direccionamiento (Pag. 15)
LABORATORIO 3: Reutilizando Cdigo de Programas Existentes (Pag. 26)
LABORATORIO 4: Explorando las Tareas y Programas (Pag. 32)
LABORATORIO 5: CDPX + CECC (Pag. 40).
Laboratorio 1: Hardware y Programacin
1. Ejecutar dentro de Programas > Festo
Software > Codesys V3 by Festo >
CodesysV3.5
2. Primero generaremos un proyecto para luego
descargarlo al controlador.
Marketing F-AR Mini-Expotainer 29.05.2013 3
Seleccionar File del men y seleccionar New. O
seleccionarlo directamente desde la barra de
herramientas.
Aparecer la siguiente ventana 3. Seleccionamos en ella el Controlador con el que
iremos a trabajar. El mismo es el CECC.
Adicionalmente le damos un nombre al proyecto e
indicamos en que carpeta ser guardado.
Marketing F-AR Mini-Expotainer 29.05.2013 4
Seleccionar OK. Aparecer la siguiente ventana:
En la misma seleccionaremos el modelo de controlador
CECC-D y el lenguaje de nuestra rutina principal. Por el
momento seleccionaremos el lenguaje Ladder Logic
Diagram (LD).
Marketing F-AR Mini-Expotainer 29.05.2013 5
Antes de comenzar a programar debemos
configurar nuestro sistema y definir el controlador
activo.
5. Ir a la ventana de configuracin del
proyecto y hacer doble click sobre
Device.
Aparecer la siguiente ventana
Marketing F-AR Mini-Expotainer 29.05.2013 6
En la solapa Communications Settings nos
posicionamos sobre Gateway-1 y presionamos
el botn Scan network.
Marketing F-AR Mini-Expotainer 29.05.2013 7
Nos aparecer nuestro controlador. Hacemos
doble click sobre el controlador para seleccionarlo
como Activo
Aparecer una ventana donde iremos a la solapa Boot
application y marcaremos la casilla Create implicit boot
application on download.
Marketing F-AR Mini-Expotainer 29.05.2013 8
6. Luego seleccionaremos en las propiedades de la
aplicacin para que nos genere la aplicacin de booteo
Boot Application automticamente.
Para ello nos posicionamos en el rbol del proyecto sobre
Application y presionamos botn derecho del mouse y
seleccionamos Properties
Ahora pasaremos a realizar una rutina sencilla para
mostrar la implementacin de cdigo.
7. Volver al rbol de nuestro proyecto y hacer doble
click sobre nuestro programa PLC _PRG(PRG).
Aparecer desplegada la ventana del programa:
Marketing F-AR Mini-Expotainer 29.05.2013 9
8. Desde la barra de objetos agregar un contacto normal abierto a la primera lnea
de cdigo.
Marketing F-AR Mini-Expotainer 29.05.2013 10
9. Del mismo modo agregar una Bobina de
salida
Ahora pasaremos a direccionar las variables
para ejecutar nuestra lgica.
En el rbol del proyecto hacemos doble click
en Digital Inputs y luego seleccionamos la
solapa Digital Inputs I/O Mapping.
Marketing F-AR Mini-Expotainer 29.05.2013 11
El primer byte de entrada en nuestro
ejemplo es el %IB0 que se direcciona bit a
bit de la direccin %IX0.0 hasta la %IX0.7.
Si seleccionamos en el rbol del proyecto
Digital Outputs y luego la solapa Digital
Outputs I/O Mapping, veremos el mapeo
de las salidas.
El byte de salida es el %QB0 direccionado
bit a bit desde la direccin %QX0.0 a la
%QX0.7.
Para su informacin:
Si deseamos que las entradas y salidas fsicas que no
estamos utilizando en el programa sean actualizadas y
poder escribir las mismas, debemos cliquear en el casillero
Always update variables.
11. Nuevamente en nuestro programa principal
direccionamos nuestro cdigo de la siguiente manera.
Marketing F-AR Mini-Expotainer 29.05.2013 12
direccionamos nuestro cdigo de la siguiente manera.
Hacer doble click en los signos de pregunta arriba de
nuestro contacto normal abierto. Escribir la direccin
%IX0.0.
12. Realizar el mismo procedimiento con la bobina de salida
e ingresar la direccin %QX0.0. El cdigo quedar de la
siguiente manera:
Ahora pasaremos a descargar el
proyecto al controlador.
13. Dentro del men ir a Online y
seleccionar Login.
El CoDeSys compilar el proyecto y de no
haber errores lo descargara al Controlador.
Marketing F-AR Mini-Expotainer 29.05.2013 13
14. Es probable que aparezca el siguiente pedido de confirmacin.
Seleccionar Yes
15. Ahora solo falta en el mismo men pasar al Controlador a modo
RUN (Menu Debug Start)
16. Probar la primer entrada y ver que se energiza la salida.
17. Hacer un Logout para desconectarse del Controlador
Marketing F-AR Mini-Expotainer 29.05.2013 14
18. Borrar la lnea de cdigo creada dado
que esas direcciones fsicas sern
utilizadas en la lgica del laboratorio
siguiente.
Guardar el proyecto.
FIN DEL LAB 1
Laboratorio 2: Direccionamiento
En este laboratorio demostraremos como escribir una rutina usando nombres en lugar de direcciones fsicas de memoria. Este tipo de
direccionamiento nos permite escribir el cdigo sin preocuparnos por la direccin fsica de las entradas y salidas que pueden ser
ingresadas luego de desarrollar la aplicacin. Tambin es til para reutilizar partes del cdigo en otro proyecto. El ejemplo a
programar es una transportadora que lleva cajas de un extremo al otro. Existe un tiempo mximo de transporte de la caja de 5
segundos. Transcurrido ese tiempo se considera que la caja esta atorada y se pasa a disparar una alarma de atascamiento.
Simularemos los distintos sensores con las entradas digitales que ya hemos dado de alta.
Marketing F-AR Mini-Expotainer 29.05.2013 15
1. Ir al rbol de proyecto y presionar el botn derecho sobre
Application , seleccionar Add Object y luego POU.
2. Escribir como nombre Line1_Diagnostics, seleccionar como
lenguaje Ladder Logic Diagram (LD) y presionar Open.
3. Hacer doble click en
Line1_Diagnostics para ver la
rutina.
Marketing F-AR Mini-Expotainer 29.05.2013 16
4. Agregar en la primer lnea de cdigo un contacto normal abierto y
una bobina de salida del tipo Set (la misma quedar en dicho valor
hasta que escribamos un reset).
5. Hacer click en el botn derecho sobre la primer lnea de cdigo y
agregar una lnea ms de cdigo.
Marketing F-AR Mini-Expotainer 29.05.2013 17
5. Hacer click en el botn derecho sobre la primer lnea de cdigo y
agregar una lnea ms de cdigo.
6. Ahora sobre esa lnea
insertaremos un Box bloque de
funciones.
8. Ahora sobre la misma lnea de cdigo, agregar un contacto
7. Se desplegara un men donde
seleccionaremos dentro de las funciones
estndar la TON. Hacer click en OK.
Marketing F-AR Mini-Expotainer 29.05.2013 18
8. Ahora sobre la misma lnea de cdigo, agregar un contacto
normal abierto. La lnea 2 se ver de la siguiente manera:
9. Ahora agregaremos otra lnea de cdigo con un contacto normal
abierto y una bobina Reset. La misma quedar como se muestra a
continuacin:
10. Por ltimo agregaremos una lnea
ms de cdigo con un contacto normal
abierto y una bobina a la salida.
Una vez cargadas las cuatro lneas de cdigo pasaremos a
crear las variables para la ejecucin de la lgica.
Marketing F-AR Mini-Expotainer 29.05.2013 19
11. Seleccionar los tres signos de pregunta de la primera
instruccin y crear una variable llamada part_loaded.
Aparecer el siguiente dilogo:
Para su Informacin
Scope: Nos permite definir qu tipo de variable estamos manejando. Si es de entrada, salida, local o global (entraremos en detalle
ms adelante en las diferencias de estos tipos de datos).
Name: Nombre de la variable a crear
Type: Tipo de dato que se est dando de alta (Ej: BOOL, REAL, etc.).
Initialization: Permite asignarle un valor inicial a la variable.
Para su Informacin
Scope: Nos permite definir qu tipo de variable estamos manejando. Si es de entrada, salida, local o global (entraremos en detalle
ms adelante en las diferencias de estos tipos de datos).
Name: Nombre de la variable a crear
Type: Tipo de dato que se est dando de alta (Ej: BOOL, REAL, etc.).
Initialization: Permite asignarle un valor inicial a la variable.
Adress: Permite vincular la variable a una entrada o salida fsica.
Constant, Retain, Persistent: Estas tres opciones nos permiten setear el valor como una constante, almacenarla en memoria no
voltil y las terceras permiten guardar el valor hasta que se realice un reset del controlador.
Adress: Permite vincular la variable a una entrada o salida fsica.
Constant, Retain, Persistent: Estas tres opciones nos permiten setear el valor como una constante, almacenarla en memoria no
voltil y las terceras permiten guardar el valor hasta que se realice un reset del controlador.
Las variables tambin pueden ser declaradas directamente
Marketing F-AR Mini-Expotainer 29.05.2013 20
12. Direccionar esta variable a la primer direccin
de la primera entrada digital del plc (%IX0.0). La
variable quedar de la siguiente manera:
Las variables tambin pueden ser declaradas directamente
escribiendo la declaracin en la ventana superior al cdigo.
Veamos como qued generada la reciente variable:
Donde nuestras variables seran las siguientes:
Donde podemos ver que tenemos vinculadas 2
variables a entradas fsicas (part_loaded y
part_unloaded) y una a una salida fsica
(jam_alarm).
Tambin podemos ver que tenemos una variable
del tipo timer (TON) que est compuesta por
Marketing F-AR Mini-Expotainer 29.05.2013 21
del tipo timer (TON) que est compuesta por
distintos componentes. En particular utilizaremos
el booleano Q del tipo TON que nos indica cuando
el timer ha llegado a su valor seteado
(jam_timer.Q).
13. De cualquiera de las dos maneras completar el
resto de las variables de la siguiente manera:
Por ltimo fijamos el preset del timer en 5
segundos de la siguiente manera:
20. Seleccionar nuevamente Login del men del programa.
Marketing F-AR Mini-Expotainer 29.05.2013 22
21. Pasar el controlador a modo run.
22. Poner en 1 la entrada Digital 1 y ver si part_on se energiza.
Porque no se ha energizado?
Porque si bien el plc est corriendo nuestra rutina principal es la PLC_PRG y en ella en ningn momento
estamos llamando la segunda rutina creada.
25. Agregar un bloque de funcin en la primer lnea.
Marketing F-AR Mini-Expotainer 29.05.2013 23
23. Hacer un Logout para desconectarse del Controlador.
24. Ir al rbol del proyecto y hacer doble click en PLC_PRG.
25. Agregar un bloque de funcin en la primer lnea.
Aparecer el siguiente cuadro de dilogo:
Seleccionar Module Calls, y en Application Line1_Diagnostics.
26. Veremos lo siguiente:
27. Seleccionar el contacto de al lado con los
Marketing F-AR Mini-Expotainer 29.05.2013 24
27. Seleccionar el contacto de al lado con los
signos de pregunta y escribir la constante TRUE.
Luego tomar el contacto ENO de la salida del
bloque y borrarlo.
28. La lnea de cdigo se ver as:
Marketing F-AR Mini-Expotainer 29.05.2013 25
29.Seleccionar nuevamente Login del men online. Login
with online change.
30. De ser necesario, ponga el procesador en modo RUN.
31. Setear la Entrada digital 1 y notar que esta vez si se energiza part_on.
32. Luego de 5 Segundos notar que se energiza jam_alarm.
33. Setear la Entrada Digital 2 (part_unloaded) para limpiar la alarma.
34. Repetir lo mismo pero sin dejar que el timer llegue a los 5 segundos.
FIN DEL LAB
Lab 3: Reutilizando Cdigo de Programas Existentes
En este Lab se mostrar como reutilizar cdigo de programas existentes. Se mostrar que utilizando direccionamiento de alcance
local por programa se pueden duplicar rutinas sistemas secundarios. Slo hay que cambiar las referencias de las E/S.
Marketing F-AR Mini-Expotainer 29.05.2013 26
1. Hacer un Logout para desconectarse del controlador.
2. Mover el mouse sobre Line1_Diagnostics y presionar el botn
derecho del mouse.
3. Seleccionar Properties del menu.
5. Mover el mouse sobre Line2_Diagnostics y presionar
el botn derecho del mouse.
6. Seleccionar Copy del menu.
Marketing F-AR Mini-Expotainer 29.05.2013 27
4. Cambiar el nombre a Line2_Diagnostics y seleccionar OK.
Luego seleccionar Paste
7. Renombrar la nueva POU como
Line3_Diagnostics.
8. El rbol del controlador se ver de
la siguiente manera:
Marketing F-AR Mini-Expotainer 29.05.2013 28
9. Seleccionar el POU PLC_PRG. Modificar la
llamada al programa Line2_Diagnostics y agregar
otra llamada al POU Line3_Diagnostics. El cdigo
se ver de la siguiente manera:
11. Redireccionar las variables de la siguiente manera:
Tag From To
Part_loaded %IX0.0 %IX0.2
Part_unloaded %IX0.1 %IX0.3
Jam_alarm %QX0.0 %QX0.1
Quedarn de la siguiente manera.
Marketing F-AR Mini-Expotainer 29.05.2013 29
10. Ahora modificaremos las variables a utilizar en nuestro segundo
programa. Hacer doble click en el POU Line3_Diagnostics.
Observar que la lista de variables es idntica a la del POU
Line2_Diagnostics.
Quedarn de la siguiente manera.
Eso es todo lo que hay que realizar. Ahora
descarguemos y probemos el programa.
12. Seleccionar nuevamente Login del men del programa.
13. Aparecer el siguiente mensaje:
Marketing F-AR Mini-Expotainer 29.05.2013 30
Seleccionar OK. De ese modo aceptaremos descargaremos
los cambios sin tener que detener el proceso que est corriendo
el procesador.
14. Setear en 1 la Entrada Digital 2. Despus de 5 segundos
notar que la Salida Digital 1 se energiza. Verificar el correcto
funcionamiento.
FIN DEL LAB
Lab 4: Explorando las Tareas y Programas
En este laboratorio veremos la relacin entre tareas y programas. Hasta
el momento vimos como el Controlador posee un programa principal
que va llamando a los dems programas. Ahora pasaremos a estructurar
el programa de un modo diferente introduciendo el concepto de tarea.
1. Dentro del rbol del proyecto, seleccionar Task configuration
Marketing F-AR Mini-Expotainer 29.05.2013 31
Dentro de las tareas, existe
ya una tarea creada que se
llama Main Task. Esta
tarea est creada por
defecto. Es una tarea
cclica, con prioridad 20,
repetible cada 20ms, y
donde vemos que se
encuentra asociado nuestro
programa principal
PLC_PRG.
Ahora crearemos una nueva tarea.
2. Parndonos sobre Task Configuration, hacer
click con el botn derecho y seleccionar Add Object
Task.
Marketing F-AR Mini-Expotainer 29.05.2013 32
Le pondremos de nombre Continua y luego presionamos Open.
Veremos la siguiente pantalla:
Marketing F-AR Mini-Expotainer 29.05.2013 33
3. Aparecer el siguiente dilogo,
donde deberemos poner un nombre a
nuestra tarea:
En esta pantalla podemos elegir el tipo de tarea:
Empezaremos por definir una tarea continua para nuestros dos
programas ya creados.
4. La tarea quedar configurada de la siguiente manera:
Marketing F-AR Mini-Expotainer 29.05.2013 34
5. Luego presionamos sobre link Add POU para agregar nuestros
programas ya creados.
6. Se abrir la siguiente ventana:
All seleccionamos Line2_Diagnostics y
luego OK
Marketing F-AR Mini-Expotainer 29.05.2013 35
7. Repetir el procedimiento y seleccionar el
programa Line3_Diagnostics. Nuestra tarea
lucir de la siguiente manera:
Con esta configuracin nos aseguramos que
siempre se van a estar ejecutando nuestros
dos programas.
Ya no es necesario tener una rutina principal y procederemos a
borrarla de la siguiente manera:
Marketing F-AR Mini-Expotainer 29.05.2013 36
Adicionalmente debemos pararnos sobre la tarea MainTask,
que tena asociado nuestro programa PLC_PRG y eliminarla
tambin:
9. Seleccionar nuevamente Login del
men del programa.
Marketing F-AR Mini-Expotainer 29.05.2013 37
10. Pasar el controlador a modo RUN.
11. Hacer click en Task Configuration, en la solapa
Monitor y podremos ver el tiempo que demora en correr
la tarea continua.
12. Hacer un Logout para desconectarse del Controlador.
FIN DEL LAB
Lab 5: CDPX + CECC
En este laboratorio veremos cmo realizar un programa en
el HMI modelo CDPX y establecer la comunicacin con el
controlador CECC para visualizar las distintas variables de
dicho PLC.
Para ello vamos a utilizar el programa del plc que utilizamos
en el laboratorio anterior.
Marketing F-AR Mini-Expotainer 29.05.2013 38
1. Primero vamos a generar el archivo de smbolos.
Este archivo de smbolos es utilizado por el protocolo de
comunicacin CoDeSys 3 ETH para establecer el vnculo
entre las variables del PLC y los tags que generaremos en el
programa del HMI.
Para ello, en el rbol de nuestra aplicacin, presionamos
botn derecho sobre Aplicacin, Add object y
seleccionamos Simbol Configuration.
Se abrir una ventana donde
podemos cambiar el nombre del
archivo de smbolos. En nuestro
caso dejamos el nombre por defecto
y presionamos Open.
Se abrir una solapa donde podemos ver dos ventanas: En la parte de la
izquierda se encuentran disponibles todas nuestras variables del proyecto, y
en la parte derecha estn las variables que formarn parte de este archivo se
smbolos.
Marketing F-AR Mini-Expotainer 29.05.2013 39
2. Lo que ahora vamos a hacer es armar nuestro archivo de smbolos con las
variables que luego usaremos en nuestra visualizacin.
Para ello vamos a pasar, una por una, con el botn > de la ventana
izquierda a la ventana derecha las siguientes variables:
De nuestro programa Line2_Diagnostics: jam_alarm
jam_timer
part_loaded
part_on
part_unloaded
Luego lo mismo con las variables del programa
Line3_Diagnostics.
Quedar as:
3. Luego, y para finalizar con lo que debemos hacer
en CoDeSys, vamos a ir en lnea con el controlador y
descargar las modificaciones. En este momento
adems estaremos cargando el archivo de smbolos
en el controlador y generando en el directorio de
Marketing F-AR Mini-Expotainer 29.05.2013 40
en el controlador y generando en el directorio de
nuestro proyecto un archivo
LABORATORIOS_CECC.Device.Application.xml (es
decir, nuestro nombre del proyecto +
Device.Application.xml) que utilizaremos en un
momento para establecer el vnculo de nuestras
variables con el HMI.
Dejamos por un momento el CoDeSys.
4. Ahora abrimos el software Designer Studio. Generamos un
proyecto nuevo, y escribimos el nombre para el mismo. Luego
presionamos Next.
Marketing F-AR Mini-Expotainer 29.05.2013 41
En la siguiente ventana vamos a seleccionar el
modelo de CDPX que tenemos y luego presionamos
Finish. Observar que es posible en caso de
necesitarlo cambiar la orientacin de la pantalla, ya
sea horizontal o vertical.
Luego de esto ya veremos el
rea de trabajo.
Marketing F-AR Mini-Expotainer 29.05.2013 42
5. Lo primero que haremos ser generar los TAGs
necesarios para poder luego utilizarlos en nuestro
proyecto de la pantalla.
Para ello hacemos doble click en la opcin Protocols
en nuestro rbol de proyecto. Se abrir la ventana de
protocolos. Ah presionamos el signo + que nos
permitir agregar un nuevo protocolo de comunicacin.
Seleccionamos CoDeSys ETH 3.
Se abrir una ventana donde debemos ingresar la direccin
IP de nuestro PLC y luego presionamos OK.
Con esto ya establecimos el vnculo de red entre nuestro
HMI y el PLC.
Marketing F-AR Mini-Expotainer 29.05.2013 43
7. Para importar las variables de nuestro PLC y
generar los TAGs en la pantalla, haremos lo
siguiente.
Sobre el rbol de nuestro proyecto clickeamos
sobre Tags dos veces y nos abrir la solapa
de Tags. All nos fijamos que el protocolo
seleccionado sea el correcto y presionamos el
botn de Import Tags de acuerdo a la siguiente
imagen:
Nos abrir la siguiente ventana donde solamente presionamos OK.
Marketing F-AR Mini-Expotainer 29.05.2013 44
Se abrir una ventana donde deberemos buscar el
archivo .xml (archivo de smbolos) que generamos
anteriormente con CoDeSys. Luego presionamos
Abrir.
Si todo fue correcto, veremos
que se adicionaron 16 Tags.
8. Luego debemos seleccionar todos los tags como se
muestra en la imagen de abajo y presionar el botn
Import Tags.
Luego de esto, ya tenemos todos los tags disponibles para
nuestro proyecto del HMI.
Marketing F-AR Mini-Expotainer 29.05.2013 45
9. Lo que haremos ahora ser generar las pantalla de
nuestro proyecto de HMI. Para mayor facilidad, vamos a
generar un Template (o plantilla) que usaremos en
nuestras pantallas.
Para ello, sobre el rbol del proyecto, hacemos click
derecho en Page Templates e Insert New Template
Page.
Marketing F-AR Mini-Expotainer 29.05.2013 46
Luego escribimos el nombre del
template (en este caso dejemos
por defecto) y presionamos OK.
Luego insertamos nuestro botn en la pgina template y escribimos
en las propiedades del objeto la etiqueta PRINCIPAL como
muestra la siguiente imagen:
10. Una vez generado el template, vamos a poner sobre el
mismo tres botones. Para ello, sobre la derecha
seleccionamos Widget Gallery, Buttons y Buttons-
Simple.
Marketing F-AR Mini-Expotainer 29.05.2013 47
muestra la siguiente imagen:
De la misma manera agregamos dos botones ms y le ponemos
como nombres Linea 2 y Linea 3. Debe quedar de esta manera:
Marketing F-AR Mini-Expotainer 29.05.2013 48
12. Luego podemos agregar, por ejemplo, un recuadro, desde
Widget Gallery, Basic, Shapes y seleccionamos el cuadrado.
Pudiendo quedar el template de esta manera:
13. Luego vamos a generar nuestras tres pantallas. Para ello, en el rbol
del proyecto sobre pages presionamos botn derecho y agregamos dos
pginas.
Marketing F-AR Mini-Expotainer 29.05.2013 49
Le ponemos por nombre Linea_2 y Linea_3. Tambin
renombramos la pagina 1 y la llamamos Principal. Quedara as:
14. Luego seleccionamos la pagina Principal y
dentro de las propiedades elegimos el template antes
generado, como muestra la siguiente imagen:
Luego repetimos el procedimiento
para las tres pginas, quedndonos
las trs paginas como el template.
15. Ahora volvemos al template y vamos a darle la accin a los
Marketing F-AR Mini-Expotainer 29.05.2013 50
15. Ahora volvemos al template y vamos a darle la accin a los
botones.
En el template seleccionamos
el botn Principal y vemos
sus propiedades. En Events
seleccionamos On Mouse
Release, presionamos el
botn + y seleccionamos
Add Actions, como se
muestra en la siguiente
imagen:
16. Se abrir una ventana. En esa ventana
seleccionaremos en page actions, Load Page,
botn +, pageName y Principal. Luego OK.
De esta forma indicamos que el botn Principal va
a cargar la pagina Principal.
De forma anloga hacemos con los botones Lnea
Marketing F-AR Mini-Expotainer 29.05.2013 51
De forma anloga hacemos con los botones Lnea
2 y Lnea 3 y sus pginas respectivas.
17. Luego vamos a trabajar cada una de las pginas.
As, por ejemplo, en la pgina principal podemos agregar una imagen y en esta
imagen el logo de nuestra empresa:
Nuestra pgina principal podra quedar as:
En caso de requerir asesoramiento, solicitarlo a su
entrenador.
Marketing F-AR Mini-Expotainer 29.05.2013 52
entrenador.
18. Ahora pasemos a disear la pagina Linea 1. Lo
primero que hacemos es agregar una imagen (agregar
la imagen que le entregar su entrenador u otra de una
cinta transportadora, por ejemplo).
Luego insertamos luces, textos, formas, para
obtener un diseo similar a:
(en caso de necesitar ayuda, solicitarla al
instructor).
Marketing F-AR Mini-Expotainer 29.05.2013 53
Luego procedemos de igual manera para la pagina
Lnea 3, hasta obtener, por ejemplo:
Hasta aqu hemos hecho todos los diseos. Solamente nos queda
asociar las luces a las variables correspondientes.
Para esto procedemos de esta manera. En la pgina Linea 2
seleccionamos la luz correspondiente a Sensor Part Loader.
Presionamos sobre ella el botn derecho del mouse y
seleccionamos Attach to.
Se abrir una ventana donde seleccionaremos la
variable Part Loaded correspondiente a la lnea 2,
como se muestra a continuacin:
Marketing F-AR Mini-Expotainer 29.05.2013 54
Procedemos de igual manera con todas las luces y
sus variables correspondientes.
Luego hacemos lo mismo con la pagina Linea 3,
sus luces y sus variables correspondientes.
22. Ya hemos finalizado nuestro proyecto del HMI. Slo queda
descargarlo a la pantalla. Para ello seleccionamos en la barra de
tareas el icono de descarga:
Marketing F-AR Mini-Expotainer 29.05.2013 55
Se abrir una ventana donde corroboramos que
la direccin IP sea la de nuestra pantalla.
Y presionamos Download.
FIN LABORATORIO
Marketing F-AR Mini-Expotainer 29.05.2013 56
You might also like
- Esquema La ComunicaciónDocument8 pagesEsquema La ComunicaciónAcostaSilvera100% (1)
- Sire - RvieDocument28 pagesSire - RvieMary Castillo JimenezNo ratings yet
- Jesucristo El Señor - Jorge Himitian PDFDocument135 pagesJesucristo El Señor - Jorge Himitian PDFMario ZamNo ratings yet
- VanessaaaDocument2 pagesVanessaaaMonica AcevedoNo ratings yet
- Leccion 3 Panorama Biblico MJDocument5 pagesLeccion 3 Panorama Biblico MJMaJuJavierRNo ratings yet
- Tabla de Lenguajes de ProgramaciónDocument4 pagesTabla de Lenguajes de ProgramaciónElugo IvoryNo ratings yet
- Adorno El Ensayo Como Forma - Theodor AdornoDocument17 pagesAdorno El Ensayo Como Forma - Theodor AdornoAna InésNo ratings yet
- Estrategias de Aprendizaje Con Niños SordosDocument5 pagesEstrategias de Aprendizaje Con Niños SordosMundo DecoupageNo ratings yet
- Ficha Ejercicos Sujeto y Predicado Pra QuintoDocument4 pagesFicha Ejercicos Sujeto y Predicado Pra QuintosandraNo ratings yet
- Ficha Roland Barhes El Placer Del TextoDocument2 pagesFicha Roland Barhes El Placer Del TextoCecilia YolitzmaNo ratings yet
- 2021 II PAO CUV Guia CL11Document2 pages2021 II PAO CUV Guia CL11GAMER CHATONo ratings yet
- Informe Primer Semestre Gilsi Alvarenga InglesDocument53 pagesInforme Primer Semestre Gilsi Alvarenga InglesBriseyda PerezNo ratings yet
- Kadr U2 A1 AgmDocument6 pagesKadr U2 A1 AgmLuis FloresNo ratings yet
- Ejercicio Macros 1Document12 pagesEjercicio Macros 1pabloNo ratings yet
- Informe Psicopedagogico GRUPO 5Document17 pagesInforme Psicopedagogico GRUPO 5maria gutierrez cardenasNo ratings yet
- Práctica #04 La EscrituraDocument7 pagesPráctica #04 La EscrituraCamila FloresNo ratings yet
- Perífrasis VerbalesDocument4 pagesPerífrasis VerbalesMaría Gutiérrez ZayasNo ratings yet
- Pablo NerudaDocument13 pagesPablo NerudaClaudia Isabel Vila MolinaNo ratings yet
- Módulo 2 - Apunte A - Sistemas Aumentativos y Alternativos de La Comunicación.Document16 pagesMódulo 2 - Apunte A - Sistemas Aumentativos y Alternativos de La Comunicación.Daniela GaleanoNo ratings yet
- Hablemos de NoviazgoDocument3 pagesHablemos de Noviazgocarlos menjivarNo ratings yet
- Jacobo Saravia FrankDocument2 pagesJacobo Saravia FrankFrank JacoboNo ratings yet
- Conclusiones Jornadas TonucciDocument14 pagesConclusiones Jornadas Tonuccielarboldoble100% (1)
- ORACLE 12c SQL. Curso Práctico de Formación PDFDocument351 pagesORACLE 12c SQL. Curso Práctico de Formación PDFGacktNo ratings yet
- Unidad Didactica 1 A2 Unidad 1ingles JecDocument5 pagesUnidad Didactica 1 A2 Unidad 1ingles JecSucy De La RosaNo ratings yet
- Diseño Addie-Parte2Document15 pagesDiseño Addie-Parte2Maria de Lourdes Ruiz RosasNo ratings yet
- Lucidoalvarez LuzMaria M04SIAI1Document6 pagesLucidoalvarez LuzMaria M04SIAI1Luz Maria Lucido0% (1)
- Ingles PDFDocument104 pagesIngles PDFKatalina RoseroNo ratings yet
- Guia para El Estudiante DLP 2015 PDFDocument13 pagesGuia para El Estudiante DLP 2015 PDFMiguelMartinezNo ratings yet
- 8 - Introducción A DSpace 7Document38 pages8 - Introducción A DSpace 7Rovert Sacramento AlvinagortaNo ratings yet
- 5.3 Formatos de Video: El Gran Libro de HTML5, CSS3 y JavascriptDocument1 page5.3 Formatos de Video: El Gran Libro de HTML5, CSS3 y JavascriptJheison Tovar MogollónNo ratings yet