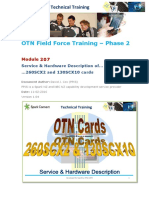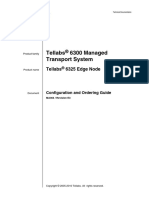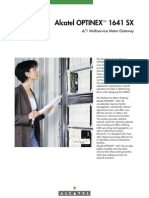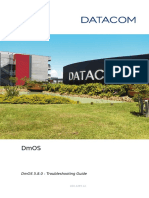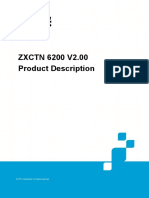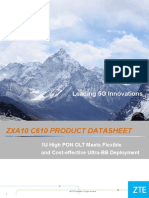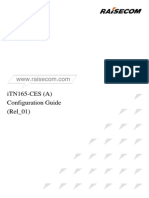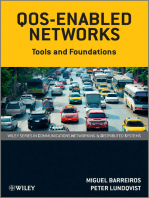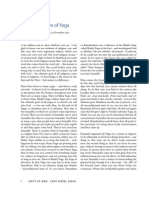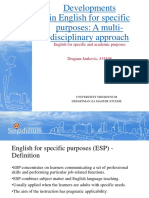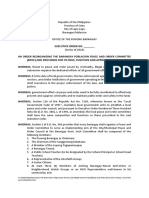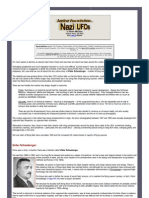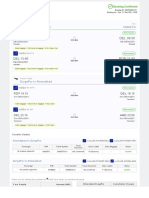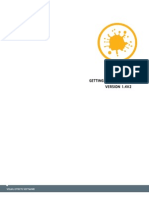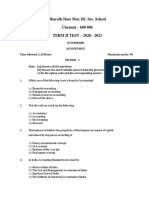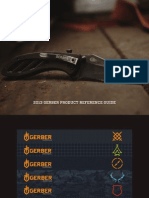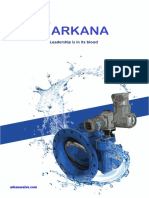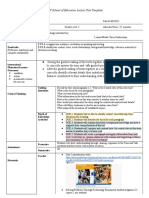Professional Documents
Culture Documents
Conexão rs232 Tellabs
Uploaded by
calcmannOriginal Description:
Original Title
Copyright
Available Formats
Share this document
Did you find this document useful?
Is this content inappropriate?
Report this DocumentCopyright:
Available Formats
Conexão rs232 Tellabs
Uploaded by
calcmannCopyright:
Available Formats
Copyright 2003-2009 Tellabs. All rights reserved.
Technical Documentation
Product family Tellabs
6300 Managed
Transport System
Product name Tellabs
6300 Network Manager
Title Using the Craft Terminal
Document Users Manual
MA336 / Revision M1
2 MA336 Rev. M1
Tellabs
6300 Network Manager
Using the Craft Terminal
Legal Notices
Legal Notices
Copyright Statement This Tellabs manual is owned by Tellabs or its licensors and protected by U.S.
and international copyright laws, conventions, and treaties. Your right to use
this manual is subject to limitations and restrictions imposed by applicable li-
censes and copyright laws. Unauthorized reproduction, modification, distri-
bution, display or other use of this manual may result in criminal and civil
penalties.
Trademark Notice The following trademarks and service marks are owned by Tellabs Opera-
tions, Inc., or its affiliates in the United States and/or other countries: AUDIO
PLUS
, CABLESPAN
, CEC-128, DYNAMIC SIGNAL TRANSFER,
DXX
, DXX logo
, EC DUO
, ENHANCED AUDIO PLUS
, EX-
PRESS/PATH
, FOCUS, MARTIS
, MARTISDXX
, MARTIS logo
, MAR-
TISDXX logo
, METROVANTAGE
, METROWATCH, NETREACH
,
NETWISE
, SCULPTURED SOUND, TELLABS
, TELLABS and T sym-
bol
, T symbol, TELLABS PROPARTNER, TEL/MAP, TEL/MOR
, THE
WORLD COMMUNICATES THROUGH TELLABS, TITAN
, VERITY,
YOUR NETWORKING PARTNER
.
Any other company or product names may be trademarks of their respective
companies.
MA336 Rev. M1 3
Tellabs
6300 Network Manager
Using the Craft Terminal
Revision Information
Revision Information
Revision history This manual has changed as follows:
Rev. Date Description of Changes
A1 March 28, 2003 This is the first version.
A2 May 19, 2003 Information on checking the version of the 6300
Craft Terminal is corrected.
B1 May 19, 2003 Updated to enable management of Tellabs 6340
FP 2.2
C1 Feb. 6, 2004 Restructured manual. Updated craft terminal
connection information. Added ETEX informa-
tion.
D1 Sept. 20, 2004 Updated for the following additions:
Tellabs
6370 WDM node
Tellabs 6300 Extended Craft Terminal
Management of embedded software
Backup and Restore
Quality of Service files
E1 Oct. 29, 2004 Updated to enable management of Tellabs 6340
FP 4.0
E2 Jan. 31, 2005 The backup and restoration of NE configuration
files using the NM2100 Craft Terminal is
changed to Receive DATAB and Send to NE pro-
cedures.
F1 Dec. 22, 2005 Updated for the following additions:
Management of Tellabs
6315 Metro Ethernet
Node
Management of Tellabs
6325 Edge Node
The File Management window for handling
embedded software and hardware files
A new procedure for the distribution of Qual-
ity of Service files using the Deploy option
Handling Multiple NEs using the Extended
Craft Terminal updated to include the Table
view and Tree view options. Address infor-
mation is also included.
F2 April 25, 2006 Added information and procedures for handling
embedded software files for ETEX modules.
4 MA336 Rev. M1
Tellabs
6300 Network Manager
Using the Craft Terminal
Revision Information
G1 June 1, 2006 Updated for the following additions:
Added an introduction to management of us-
ers using craft terminal security
A new procedure to enable users to change
their password
Includes support for 6325 FP1.1, 6340 FP4.3
and ETEX FP2.3/3.1
Divided the Working with the Craft Terminal
chapter in to 2 separate chapters: Communi-
cating with NEs and Managing NE Files us-
ing the Craft Terminal
Moved Deploying QoS section from the
Working with the Craft Terminal chapter to
the ETEX Equipment View in the Craft Ter-
minal chapter.
Minor technical corrections.
H1 Sept. 11, 2006 Updated for the following additions:
Updated the structure of the menu items in
the Equipment View window for ETEX mod-
ule to match T6300NM FP3.0 SP2 GUI
2 new procedures to enable users to export
lists of NEs from one extended craft terminal
and import them into another extended craft
terminal
Includes support for 6345 FP3.0 and 6350
FP3.0
Added a new procedure that describes how
to change the software of the NE to a previ-
ous version
Minor technical corrections.
Rev. Date Description of Changes
MA336 Rev. M1 5
Tellabs
6300 Network Manager
Using the Craft Terminal
Revision Information
I1 May 30, 2007 Updated for the following additions:
Added Operations menu item in the Menu
bar for the Extended Craft Terminal.
Added a new Chapter that contains informa-
tion about the Cable Trace Identifiers win-
dow.
Added a new Chapter that provides shortcuts
to the procedures for the individual NEs.
Added an Appendix which describes the
Quality of Service window and provides in-
formation about the Load option.
Updated the menu items for the File menu
with Disconnect from NE when using a Tel-
labs 6300 Craft Terminal.
Updated the pop-up menu for NEs in the Ex-
tended Craft Terminal. New menu item Save
Table to File added.
Updated the IP address information when
making a backup of the configuration for
6315 and ETEX NEs.
J1 Sept. 1, 2007 Updated for the following additions:
Updated with support for 6345 FP3.1 and
6350 FP3.1 (including IP DCN management).
Updated the Subrack menu to include the
Save Actual Module Properties item for 6325,
6340, 6345 and 6350 NEs.
Minor technical corrections.
K1 Feb. 20, 2008 Updated for the following additions:
Updated the menu items for the View menu
for a 6325 with Protection.
Updated the menu items for the Module
menu for a 6325 with Safely Remove Actual
Module.
Added menu item opening the entity brows-
er.
Minor technical corrections.
L1 Sep. 23, 2008 Updated for the following additions:
Added the procedure for PPP set-up in win-
dows Vista.
Minor technical corrections.
Rev. Date Description of Changes
6 MA336 Rev. M1
Tellabs
6300 Network Manager
Using the Craft Terminal
Revision Information
M1 Mar. 3, 2009 Updated for the following additions:
Added a new chapter on 6335 Equipment
View in Craft Terminal.
Minor technical corrections.
Rev. Date Description of Changes
Tellabs
6300 Network Manager
Using the Craft Terminal
Contents
MA336 Rev. M1 7
Legal Notices . . . . . . . . . . . . . . . . . . . . . . . . . . . . . . . . . . . . . . . . . . . . . 2
Revision Information . . . . . . . . . . . . . . . . . . . . . . . . . . . . . . . . . . . . . . . . 3
Preface . . . . . . . . . . . . . . . . . . . . . . . . . . . . . . . . . . . . . . . . . . . . . . . . 11
1 Getting Started with the Craft Terminal . . . . . . . . . . . . . . . . . . . . . 15
1.1 What is a Craft Terminal? . . . . . . . . . . . . . . . . . . . . . . . . . . . . . . . . . . . 15
1.2 User Access with the Craft Terminal . . . . . . . . . . . . . . . . . . . . . . . . . . 19
1.2.1 Providing Security in the Craft Terminal . . . . . . . . . . . . . . . . . 19
1.2.2 Changing the User Password . . . . . . . . . . . . . . . . . . . . . . . . . 20
1.3 Configuring a PPP Connection . . . . . . . . . . . . . . . . . . . . . . . . . . . . . . . 21
1.3.1 Setting up a PPP Connection in Windows XP . . . . . . . . . . . 21
1.3.2 Setting up a PPP Connection in Windows 2000 . . . . . . . . . 35
1.3.3 Setting up a PPP Connection in Windows Vista . . . . . . . . . 47
1.3.4 Starting a PPP Connection . . . . . . . . . . . . . . . . . . . . . . . . . . . 59
1.4 Viewing which Version of Craft Terminal Software your Computer is Run-
ning 62
1.4.1 Version of Craft Terminal Software in Tellabs NM2100 Craft Ter-
minal 62
1.4.2 Version of Craft Terminal Software in Tellabs 6300 Craft Terminal
63
1.4.3 Version of Craft Terminal Software in Tellabs 6300 Extended
Craft Terminal 65
2 Shortcuts to Procedures . . . . . . . . . . . . . . . . . . . . . . . . . . . . . . . . . 67
3 Physically Connecting a Tellabs 6300 Craft Terminal to an NE . . 69
3.1 Connecting to a Tellabs 6310 Node . . . . . . . . . . . . . . . . . . . . . . . . . . . 69
3.2 Connecting to a Tellabs 6315 Node . . . . . . . . . . . . . . . . . . . . . . . . . . . 70
3.3 Connecting to a Tellabs 6320 Node . . . . . . . . . . . . . . . . . . . . . . . . . . . 71
3.4 Connecting to a Tellabs 6325 Node . . . . . . . . . . . . . . . . . . . . . . . . . . . 73
3.5 Connecting to a Tellabs 6330 Node . . . . . . . . . . . . . . . . . . . . . . . . . . . 74
3.6 Connecting to a Tellabs 6335 Node . . . . . . . . . . . . . . . . . . . . . . . . . . . 75
3.7 Connecting to a Tellabs 6340 Node . . . . . . . . . . . . . . . . . . . . . . . . . . . 76
3.8 Connecting to a Tellabs 6345 Node . . . . . . . . . . . . . . . . . . . . . . . . . . . 78
3.9 Connecting to a Tellabs 6350 Node . . . . . . . . . . . . . . . . . . . . . . . . . . . 79
3.10 Connecting to a Tellabs 6370 node . . . . . . . . . . . . . . . . . . . . . . . . . . . 81
3.11 Connecting to a Tellabs 7200 System . . . . . . . . . . . . . . . . . . . . . . . . . 81
3.12 Connecting to an ETEX Mapping Module or ETEX Switching and Mapping
Module 82
3.13 Connecting the Tellabs 6300 Extended Craft Terminal through the DCN
83
4 Communicating with NEs . . . . . . . . . . . . . . . . . . . . . . . . . . . . . . . . . 85
4.1 Connecting to a Local Network Element . . . . . . . . . . . . . . . . . . . . . . . 85
4.2 Connecting to a Remote Network Element . . . . . . . . . . . . . . . . . . . . . 94
4.3 Connecting to a Local Network Element with Tellabs NM2100 Craft Ter-
minal 105
4.4 Connecting to a Remote Network Element with Tellabs NM2100 Craft Ter-
minal 108
4.5 Connecting the Tellabs 6300 Extended Craft Terminal through the DCN
111
4.6 NSAP Address . . . . . . . . . . . . . . . . . . . . . . . . . . . . . . . . . . . . . . . . . . 112
4.6.1 Description of the NSAP Address . . . . . . . . . . . . . . . . . . . . . 112
4.6.2 Changing an NSAP Address . . . . . . . . . . . . . . . . . . . . . . . . 113
4.7 IP Address . . . . . . . . . . . . . . . . . . . . . . . . . . . . . . . . . . . . . . . . . . . . . 117
4.7.1 Description of the IP Address . . . . . . . . . . . . . . . . . . . . . . . . 117
4.7.2 Configuring an IP Address . . . . . . . . . . . . . . . . . . . . . . . . . . 117
4.8 Troubleshooting Communication Problems . . . . . . . . . . . . . . . . . . . . 128
Tellabs
6300 Network Manager
Using the Craft Terminal
Contents
8 MA336 Rev. M1
5 Managing NE Files Using the Craft Terminal . . . . . . . . . . . . . . . . 131
5.1 Handling the NE Configuration . . . . . . . . . . . . . . . . . . . . . . . . . . . . . 131
5.1.1 Making a Backup of the Configuration of an NE . . . . . . . . . . 131
5.1.2 Restoring the Configuration of an NE . . . . . . . . . . . . . . . . . . 140
5.2 Handling Embedded Software Files for Tellabs 6310 Nodes, Tellabs 6320
Nodes, Tellabs 6330 Nodes, Tellabs 6340 Nodes (FP1.1, 2.x and 3.x),
Tellabs 6370 Nodes and Tellabs 7200 System 148
5.2.1 Viewing the Properties of an Embedded Software File . . . . 149
5.2.2 Copying an Embedded Software File . . . . . . . . . . . . . . . . . . 151
5.2.3 Downloading Embedded Software to the NE . . . . . . . . . . . . 153
5.2.4 Assigning New Embedded Software to Run in the NE after the
Next Reset 156
5.2.5 Uploading Embedded Software from the NE . . . . . . . . . . . . 158
5.3 Handling the Embedded Software Files and Firmware Files for Tellabs
6325 Nodes, Tellabs 6335 Node, Tellabs 6340 Nodes (FP 4.x), Tellabs
6345 Nodes and Tellabs 6350 Nodes 160
5.3.1 Downloading Files from the Craft Terminal to the NE . . . . . 161
5.3.2 Uploading Files from the NE to the Craft Terminal . . . . . . . . 163
5.3.3 Assigning New Software to Run in the NE . . . . . . . . . . . . . . 165
5.3.4 Assigning New Firmware to Run in the NE after the Next Reset
168
5.3.5 Reverting to a Previous Version of the NE Software . . . . . . 170
5.4 Handling Embedded Software Files for ETEX Mapping and ETEX Switch-
ing and Mapping Modules 172
5.4.1 Downloading Files from the Craft Terminal to the NE . . . . . 172
5.4.2 Assigning New Software to Run in the NE . . . . . . . . . . . . . . 175
5.4.3 Assigning an Older Version of the Software to Run in the NE . .
176
6 Managing Tributary Subracks from a Craft Terminal . . . . . . . . . 179
7 Managing Multiple NEs with the Tellabs 6300 Extended Craft Termi-
nal 181
7.1 Contents of the Extended Craft Terminal Window . . . . . . . . . . . . . . . 181
7.1.1 The Tellabs 6300 Extended Craft Terminal Window . . . . . . 183
7.1.2 The Main Menus in the Extended Craft Terminal Window . . 184
7.1.3 The Buttons in the Extended Craft Terminal Window . . . . . . 185
7.2 Adding NEs to the Extended Craft Terminal Window . . . . . . . . . . . . . 186
7.3 Removing NEs from the Extended Craft Terminal Window . . . . . . . . 190
7.4 Changing NEs Using the Extended Craft Terminal . . . . . . . . . . . . . . 191
7.5 Copy NE Lists from One Extended Craft Terminal to a Second Extended
Craft Terminal 194
8 Tellabs 6310 Node Equipment View in the Craft Terminal . . . . . 197
8.1 Managing Tellabs 6310 Nodes in the Tellabs 6300 Extended Craft Termi-
nal 197
8.2 Contents of the Equipment View Window . . . . . . . . . . . . . . . . . . . . . 198
8.3 The Main Menus in the Equipment View Window . . . . . . . . . . . . . . . 198
8.4 The Toolbar in the Equipment View Window . . . . . . . . . . . . . . . . . . . 202
9 Tellabs 6315 node Equipment View in the Craft Terminal . . . . . 203
9.1 Managing Tellabs 6315 node in the Tellabs 6300 Extended Craft Terminal
203
9.2 Contents of the Equipment View Window . . . . . . . . . . . . . . . . . . . . . 203
9.2.1 The Main Menus in the Equipment View Window . . . . . . . . 204
9.2.2 The Pop-up Menus in the Equipment View Window . . . . . . . 206
10 Tellabs 6320 Node Equipment View in the Craft Terminal . . . . . 209
10.1 Managing Tellabs 6320 Nodes in the Tellabs 6300 Extended Craft Termi-
Tellabs
6300 Network Manager
Using the Craft Terminal
Contents
MA336 Rev. M1 9
nal 209
10.2 Contents of the Equipment View Window . . . . . . . . . . . . . . . . . . . . . 210
10.3 The Main Menus in the Equipment View Window . . . . . . . . . . . . . . . 210
10.4 The Toolbar in the Equipment View Window . . . . . . . . . . . . . . . . . . . 214
11 Tellabs 6325 Node Equipment View in the Craft Terminal . . . . . 215
11.1 Managing Tellabs 6325 Nodes in the Tellabs 6300 Extended Craft Termi-
nal 215
11.2 Contents of the Equipment View Window . . . . . . . . . . . . . . . . . . . . . 215
11.2.1 The Main Menus in the Equipment View Window . . . . . . . . 216
11.2.2 The Icons in the Equipment View Window . . . . . . . . . . . . . . 221
11.2.3 The Pop-up Menus in the Equipment View Window . . . . . . . 223
11.2.4 Inside the Equipment View Area . . . . . . . . . . . . . . . . . . . . . . 224
11.3 Operating in the Equipment View Window . . . . . . . . . . . . . . . . . . . . . 224
12 Tellabs 6330 Node Equipment View in the Craft Terminal . . . . . 227
12.1 Managing Tellabs 6330 Nodes in the Tellabs 6300 Extended Craft Termi-
nal 227
12.2 Contents of the Equipment View Window . . . . . . . . . . . . . . . . . . . . . 228
12.3 The Main Menus in the Equipment View Window . . . . . . . . . . . . . . . 228
12.4 The Toolbar in the Equipment View Window . . . . . . . . . . . . . . . . . . . 232
13 Tellabs 6335 Node Equipment View in the Craft Terminal . . . . . 233
13.1 Managing Tellabs 6335 Nodes in the Tellabs 6300 Extended Craft Termi-
nal 233
13.2 Contents of the Equipment View Window . . . . . . . . . . . . . . . . . . . . . 233
13.2.1 The Main Menus in the Equipment View Window . . . . . . . . 235
13.2.2 The Icons in the Equipment View Window . . . . . . . . . . . . . . 240
13.2.3 The Pop-up Menus in the Equipment View Window . . . . . . . 242
13.2.4 Inside the Equipment View Area . . . . . . . . . . . . . . . . . . . . . . 242
13.3 Operating in the Equipment View Window . . . . . . . . . . . . . . . . . . . . . 243
14 Tellabs 6340 Node Equipment View in the Craft Terminal . . . . . 245
14.1 Managing Tellabs 6340 Nodes in the Tellabs 6300 Extended Craft Termi-
nal 245
14.2 Tellabs 6340 Node in the Tellabs NM2100 Craft Terminal Equipment View
Window 245
14.2.1 Contents of the Equipment View Window . . . . . . . . . . . . . . . 246
14.2.2 The Main Menus in the Equipment View Window . . . . . . . . 246
14.2.3 The Toolbar in the Equipment View Window . . . . . . . . . . . . 250
14.3 Tellabs 6340 Node in the Tellabs 6300 Craft Terminal Equipment View
Window 250
14.3.1 Contents of the Equipment View Window . . . . . . . . . . . . . . . 251
14.3.2 The Main Menus in the Equipment View Window . . . . . . . . 252
14.3.3 The Icons in the Equipment View Window . . . . . . . . . . . . . . 257
14.3.4 The Pop-up Menus in the Equipment View Window . . . . . . . 259
14.3.5 Inside the Equipment View Area . . . . . . . . . . . . . . . . . . . . . . 259
14.3.6 Operating in the Equipment View Window . . . . . . . . . . . . . . 261
14.3.7 Rack and Subrack Views . . . . . . . . . . . . . . . . . . . . . . . . . . . 262
15 Tellabs 6345 Node Equipment View in the Craft Terminal . . . . . 263
15.1 Managing Tellabs 6345 Nodes in the Tellabs 6300 Extended Craft Termi-
nal 263
15.2 Contents of the Equipment View Window . . . . . . . . . . . . . . . . . . . . . 263
15.2.1 The Main Menus in the Equipment View Window . . . . . . . . 264
15.2.2 The Icons in the Equipment View Window . . . . . . . . . . . . . . 270
15.2.3 The Pop-up Menus in the Equipment View Window . . . . . . . 271
15.2.4 Inside the Equipment View Area . . . . . . . . . . . . . . . . . . . . . . 272
15.3 Operating in the Equipment View Window . . . . . . . . . . . . . . . . . . . . . 273
Tellabs
6300 Network Manager
Using the Craft Terminal
Contents
10 MA336 Rev. M1
15.4 Rack and Subrack Views . . . . . . . . . . . . . . . . . . . . . . . . . . . . . . . . . . 274
16 Tellabs 6350 Node Equipment View in the Craft Terminal . . . . . 277
16.1 Managing Tellabs 6350 Nodes in the Tellabs 6300 Extended Craft Termi-
nal 277
16.2 Contents of the Equipment View Window . . . . . . . . . . . . . . . . . . . . . 277
16.2.1 The Main Menus in the Equipment View Window . . . . . . . . 278
16.2.2 The Icons in the Equipment View Window . . . . . . . . . . . . . . 284
16.2.3 The Pop-up Menus in the Equipment View Window . . . . . . . 285
16.2.4 Inside the Equipment View Area . . . . . . . . . . . . . . . . . . . . . . 286
16.3 Operating in the Equipment View Window . . . . . . . . . . . . . . . . . . . . . 287
16.4 Rack and Subrack Views . . . . . . . . . . . . . . . . . . . . . . . . . . . . . . . . . . 288
17 Tellabs 6370 Node Equipment View in the Craft Terminal . . . . . 291
17.1 Managing Tellabs 6370 Nodes in the Tellabs 6300 Extended Craft Termi-
nal 291
17.2 Contents of the Equipment View Window . . . . . . . . . . . . . . . . . . . . . 292
17.3 The Main Menus in the Equipment View Window . . . . . . . . . . . . . . . 292
17.4 The Toolbar in the Equipment View Window . . . . . . . . . . . . . . . . . . . 296
18 Tellabs 7200 System Equipment View in the Craft Terminal . . . 297
18.1 Managing Tellabs 7200 Systems in the Tellabs 6300 Extended Craft Ter-
minal 297
18.2 Contents of the Equipment View Window . . . . . . . . . . . . . . . . . . . . . 298
18.3 The Main Menus in the Equipment View Window . . . . . . . . . . . . . . . 298
18.4 The Toolbar in the Equipment View Window . . . . . . . . . . . . . . . . . . . 302
19 ETEX Equipment View in the Craft Terminal . . . . . . . . . . . . . . . . 303
19.1 Managing ETEX NEs in the Tellabs 6300 Extended Craft Terminal . 303
19.2 Contents of the Equipment View Window . . . . . . . . . . . . . . . . . . . . . 303
19.3 The Main Menus in the Equipment View Window . . . . . . . . . . . . . . . 304
19.4 Deploying QoS Settings . . . . . . . . . . . . . . . . . . . . . . . . . . . . . . . . . . . 305
A Quality of Service and AFC Profiles . . . . . . . . . . . . . . . . . . . . . . . 307
A.1 The Quality of Service Window . . . . . . . . . . . . . . . . . . . . . . . . . . . . . 307
A.2 Configuring and Viewing Bandwidth Classes . . . . . . . . . . . . . . . . . . . 308
A.3 Configuring and Viewing Queue Scheduling . . . . . . . . . . . . . . . . . . . 312
A.4 Configuring and Viewing the IP Priority Map . . . . . . . . . . . . . . . . . . . 315
A.5 Configuring and Viewing AFC Profiles . . . . . . . . . . . . . . . . . . . . . . . . 317
A.6 Configuring and Viewing Bandwidth Profiles . . . . . . . . . . . . . . . . . . . 320
A.7 Loading QoS Parameter Settings . . . . . . . . . . . . . . . . . . . . . . . . . . . . 322
A.8 Saving the QoS Parameter Settings . . . . . . . . . . . . . . . . . . . . . . . . . 324
Index . . . . . . . . . . . . . . . . . . . . . . . . . . . . . . . . . . . . . . . . . . . . . . . 325
MA336 Rev. M1 11
Tellabs
6300 Network Manager
Using the Craft Terminal
Preface
Preface
Product version Refer to "Tellabs 6300 Craft Terminal Release Notes" to make sure that this is-
sue of the manual corresponds to your current product version.
Scope All procedures are related to management of Tellabs 63xx NEs, ETEX map-
ping modules and ETEX switching and mapping modules with the Tellabs
6300 Extended Craft Terminal, Tellabs 6300 Craft Terminal or Tellabs NM2100
Craft Terminal.
Content overview The content structure is as follows:
1 Getting Started with the Craft Terminal on page 15 describes how you
start up the Tellabs 6300 Craft Terminal.
2 Shortcuts to Procedures on page 67 provides, in a tabular format, an
overview of shortcuts to the procedures present in the manual.
3 Physically Connecting a Tellabs 6300 Craft Terminal to an NE on page
69 describes how you connect the cable between the craft terminal and the
NE.
4 Communicating with NEs on page 85 describes how you communicate
with a network element using the Tellabs 6300 Craft Terminal.
5 Managing NE Files Using the Craft Terminal on page 131 describes
how you handle the embedded software, firmware and NE configuration
files in the NE.
6 Managing Tributary Subracks from a Craft Terminal on page 179 de-
scribes how to work with CTIs (cable trace identifiers) using the craft ter-
minal.
7 Managing Multiple NEs with the Tellabs 6300 Extended Craft Termi-
nal on page 181 describes how to work with the Tellabs 6300 Extended
Craft Terminal.
8 Tellabs 6310 Node Equipment View in the Craft Terminal on page 197
describes the work area and the various attributes for the Tellabs NM2100
Craft Terminal.
9 Tellabs 6315 node Equipment View in the Craft Terminal on page 203
describes the work area and the various attributes for the Tellabs 6300
Craft Terminal.
10 Tellabs 6320 Node Equipment View in the Craft Terminal on page 209
describes the work area and the various attributes for the Tellabs NM2100
Craft Terminal.
11 Tellabs 6325 Node Equipment View in the Craft Terminal on page 215
describes the work area and the various attributes for the Tellabs 6300
Craft Terminal.
12 Tellabs 6330 Node Equipment View in the Craft Terminal on page 227
describes the work area and the various attributes for the Tellabs NM2100
Craft Terminal.
13 Tellabs 6335 Node Equipment View in the Craft Terminal on page 233
describes the work area and the various attributes for the Tellabs 6300
Craft Terminal.
12 MA336 Rev. M1
Tellabs
6300 Network Manager
Using the Craft Terminal
Preface
14 Tellabs 6340 Node Equipment View in the Craft Terminal on page 245
describes the work area and the various attributes for the Tellabs NM2100
Craft Terminal and Tellabs 6300 Craft Terminal.
15 Tellabs 6345 Node Equipment View in the Craft Terminal on page 263
describes the work area and the various attributes for the Tellabs 6300
Craft Terminal.
16 Tellabs 6350 Node Equipment View in the Craft Terminal on page 277
describes the work area and the various attributes for the Tellabs 6300
Craft Terminal.
17 Tellabs 6370 Node Equipment View in the Craft Terminal on page 291
describes the work area and the various attributes for the Tellabs NM2100
Craft Terminal.
18 Tellabs 7200 System Equipment View in the Craft Terminal on page
297 describes the work area and the various attributes for the Tellabs
NM2100 Craft Terminal.
19 ETEX Equipment View in the Craft Terminal on page 303 describes
the work area and the carious attributes for the Tellabs 6300 Craft Termi-
nal.
A Quality of Service and AFC Profiles on page 307 describes how to use
the quality of service functions available in the Tellabs 6300 Craft Termi-
nal.
Style conventions The following style conventions are used in the text:
Italic text
Italics is used in the following situations:
File, computer and directory names.
Commands in normal text.
Text that is to be replaced with a correct term or expression. This text is
normally enclosed in <>.
Bold text
Bold is used in the following situations:
Names of windows displayed on screen
Names of menu items accessed from the menu bar
Labels of domains present in the T6300NM software
Text typed as an answer to a question displayed on screen
Monospaced text
Monospace is used in the following situations:
Text to be typed as a command
Computer dialog issued by software in a command line interface (no
graphical interface used)
MA336 Rev. M1 13
Tellabs
6300 Network Manager
Using the Craft Terminal
Preface
[Text] in square brackets
Text in square brackets is used in the following situations:
A [number] in italics indicates a reference document or software, which
is present in the reference documentation list or reference software list
present in the Preface of the this documentation
[Monospaced] text in square brackets indicates optional items in
commands
[Bold] text in square brackets indicates a function key on the keyboard
(Text) in parentheses
Parentheses are used in the following situations:
A possible omission of the text. For example, if you are working with
the Tellabs 6300 Craft terminal, the start directory is "Tellabs Craft Ter-
minal," whereas if you are working with the Tellabs 6300 Extended
Craft Terminal, the start directory is "Tellabs Extended Craft Termi-
nal." Thus, "Tellabs (Extended) Craft Terminal" designates both start
directories.
Abbreviations AFC Assured Forwarding Class
CMCC Central Management Communications Controller
DCCm Multiplex Section DCC
DCCr Regenerator Section DCC
DCC Data Communications Channel
DCN Data Communications Network
EA Ethernet address
ECC Embedded Control Channel
ETEX Ethernet Tributary EXtension. This is an ETEX mapping
module and/or an ETEX switching and mapping module.
HTTP HyperText Transfer Protocol
IP Internet Protocol
MAC Media Access Control
Mbit/s Megabit per second
NE Network Element
NSAP Network Service Access Point
OSI Open Systems Interconnection
PPP Point-to-Point Protocol
SCF System Connection Field
SDH Synchronous Digital Hierarchy
SNMP Simple Network Management Protocol
STM Synchronous Transport Module
USB Universal Serial Bus
References [1] MA266, Tellabs
6300 Managed Transport System, Tellabs
6300 Net-
work Manager, Working in Tellabs 6300 Manager Vol.1: Principles of Op-
eration, User's Manual
[2] MA269, Tellabs
6300 Managed Transport System, Tellabs
6300 Net-
work Manager, Working in Tellabs 6300 Manager Vol.4: Using the Entity
Browser, Users Manual
[3] MA335, Tellabs
6300 Managed Transport System, Tellabs
6300 Net-
work Manager, Working in Tellabs 6300 Manager Vol.5: Using the Core
Functions of Element Management, User's Manual
[4] MA364, Tellabs
6300 Managed Transport System, Tellabs
6325 Edge
Node, Configuration and Ordering Guide
14 MA336 Rev. M1
Tellabs
6300 Network Manager
Using the Craft Terminal
Preface
[5] MA302, Tellabs
6300 Managed Transport System, Tellabs
6340 Switch
Node, Configuration and Ordering Guide
[6] MA262, Tellabs
6300 Managed Transport System, Tellabs
6350 Switch
Node, Configuration and Ordering Guide
[7] MA327, Tellabs
6300 Managed Transport System, Tellabs
6300 Net-
work Manager, Managing Tellabs
6310/6320 Edge Node, User's Manual
[8] MA368, Tellabs
6300 Managed Transport System, Tellabs
6300 Net-
work Manager, Managing Tellabs
6325 Edge Node, User's Manual
[9] MA328, Tellabs
6300 Managed Transport System, Tellabs
6300 Net-
work Manager, Managing Tellabs
6330 Core Node, User's Manual
[10] MA329, Tellabs
6300 Managed Transport System, Tellabs
6300 Net-
work Manager, Managing Tellabs
6340 Switch Node, User's Manual
[11] MA356, Tellabs
6300 Managed Transport System, Tellabs
6300 Net-
work Manager, Managing Tellabs
6345 Switch Node, User's Manual
[12] MA330, Tellabs
6300 Managed Transport System, Tellabs
6300 Net-
work Manager, Managing Tellabs
6350 Switch Node, User's Manual
[13] MA326, Tellabs
6300 Managed Transport System, Tellabs
6300 Net-
work Manager, Managing Tellabs
6370 Optical Transport System, Us-
er's Manual
[14] MA345, Tellabs
6300 Managed Transport System, Tellabs
6300 Net-
work Manager, Managing ETEX, Users Manual
[15] MA351, Tellabs
6300 Managed Transport System, Tellabs
6300 Net-
work Manager, Planning and Implementing DCN for ETEX, Users Man-
ual
[16] MA359, Tellabs
6300 Managed Transport System, Tellabs
6300 Net-
work Manager, DCN Planning Guide, User's Manual
[17] MA333, Tellabs
6300 Managed Transport System, Tellabs
6300 Net-
work Manager, System Administration Guide and Reference for FP3.0.x
(Alpha), Users Manual
Note: See the product release notes for a list of the manuals that are valid for
your current software/hardware version.
MA336 Rev. M1 15
Tellabs
6300 Network Manager
Using the Craft Terminal
1 Getting Started with the Craft Terminal
1 Getting Started with the Craft Terminal
Overview This introduces you to the Tellabs 6300 Craft Terminal and Tellabs 6300 Ex-
tended Craft Terminal. It gives some background information about the Tel-
labs NM2100 Craft Terminal, Tellabs 6300 Craft Terminal, and Tellabs 6300
Extended Craft Terminal. It also describes how to physically connect a Tellabs
6300 Craft Terminal to an NE. The following is discussed:
1.1 What is a Craft Terminal? on page 15
1.2 User Access with the Craft Terminal on page 19
1.3 Configuring a PPP Connection on page 21
1.4 Viewing which Version of Craft Terminal Software your Computer is
Running on page 62
1.1 What is a Craft Terminal?
The difference between
craft terminal and
network manager
Tellabs 6300 Craft Terminal is composed of both the Tellabs NM2100 Craft
Terminal software and the Tellabs 6300 Craft Terminal software, which run on
a PC or laptop computer. The craft terminal connects directly to a network el-
ement (NE) in a network, and it is typically used to configure the NE that it is
connected to. You can also use the craft terminal to communicate remotely
with other NEs in a network by specifying the NSAP address of the NE in
question.
16 MA336 Rev. M1
Tellabs
6300 Network Manager
Using the Craft Terminal
1 Getting Started with the Craft Terminal
The figure illustrates the difference between a craft terminal and a network
manager, as they relate to the individual network elements in the network.
The craft terminal connects directly to one of the NEs and regards that NE as
the local NE while all of the other NEs in the network are remote NEs. To
the network manager, all NEs in the network are equal (that is, they are all re-
mote).
Note: When you connect to an NE with a craft terminal, tell the Network
Management users that a craft terminal is connected and active, be-
cause the craft terminal overrides configurations that come from the
Network Management.
Tellabs 6300 Extended
Craft Terminal
The Tellabs 6300 Extended Craft Terminal lets you manage multiple NEs at
the same time. It helps manage small networks, with a maximum of 50 NEs.
While the Tellabs 6300 Craft Terminal connects directly to NEs with a man-
agement cable, the Tellabs 6300 Extended Craft Terminal connects to NEs
through the DCN, using the Ethernet interface. Refer to [15] and [16] for infor-
mation about DCN.
Refer to 7 Managing Multiple NEs with the Tellabs 6300 Extended Craft Ter-
minal on page 181 for information on how to work with the Tellabs 6300 Ex-
tended Craft Terminal.
Possible craft terminals
to use
This table shows which craft terminal to use to manage the various NEs:
MA336 Rev. M1 17
Tellabs
6300 Network Manager
Using the Craft Terminal
1 Getting Started with the Craft Terminal
Note: The NE type in parentheses designates the NE name that you can select
when you use the Tellabs 6300 Extended Craft Terminal.
NE Type
Tellabs
NM2100
Craft Termi-
nal
Tellabs 6300
Craft Termi-
nal
Tellabs 6300
Extended
Craft Termi-
nal
Tellabs 6310 (AC1_48)
FP 4.8 and 4.10
X X
Tellabs 6310 (T6320_60)
FP 6.0, 6.0.1, 6.1 and 6.2
X X
Tellabs 6315 (ETEX_30)
FP 3.0
X X
Tellabs 6315 (ETEX_31)
FP 3.1 and 3.2
X X
Tellabs 6320
FP 1.2, 2.0
X
Tellabs 6320 (AC1_30)
FP 3.0
X X
Tellabs 6320 (AC1_48)
FP 4.8 and 4.10
X X
Tellabs 6320 (T6320_60)
FP 6.0, 6.0.1, 6.1 and 6.2
X X
Tellabs 6325 (T6325_10)
FP 1.0, 1.1, 1.2 and 1.3
X X
Tellabs 6330
FP 2.0
X
Tellabs 6330 (AC4_30)
FP 3.0 and 4.0
X X
Tellabs 6330 (AC4_50)
FP 5.0
X X
Tellabs 6335 (T6325_10)
FP 1.3
X X
Tellabs 6340 (LX_10)
FP 1.0
X X
Tellabs 6340 (LX_20)
FP 2.0 and 2.1
X X
Tellabs 6340 (LX_20)
FP 2.2 and 3.x
X X
Tellabs 6340 (T6340_40)
FP 4.0, 4.1, 4.2, 4.3 and 4.4
X X
Tellabs 6345 (T6350_11)
FP 1.1
X X
18 MA336 Rev. M1
Tellabs
6300 Network Manager
Using the Craft Terminal
1 Getting Started with the Craft Terminal
Tellabs 6345 (T6350_20)
FP 2.0
X X
Tellabs 6345 (T6350_21)
FP 2.1, 2.2, 3.0, 3.1 and 3.2
X X
Tellabs 6350 (T6350_10)
FP 1.0
X X
Tellabs 6350 (T6350_11)
FP 1.1
X X
Tellabs 6350 (T6350_20)
FP 2.0
X X
Tellabs 6350 (T6350_21)
FP 2.1, 2.2, 3.0, 3.1 and 3.2
X X
Tellabs 6370 (T6370_34)
FP 3.4
X X
Tellabs 7200 (F6200_30)
FP 2.5 and 3.0
X X
Tellabs 7200 (F6200_31)
FP 3.1
X X
ETEX (ETEX_20)
FP 2.0 and 2.2.1
X X
ETEX (ETEX_22)
FP 2.2.2
X X
ETEX (ETEX_23)
FP 2.3, 2.4
X X
ETEX (ETEX_30)
FP 3.0
X X
ETEX (ETEX_31)
FP 3.1, 3.2
X X
AC0
versions 1.0 CAS, 1.5 v5.1 and
2.0 v5.2
X
EOW
HW Series 1 and HW Series 2
X
LTU140
HW Series 1 and HW Series 2
X
LTU34
HW Series 1 and HW Series 2
X
NE Type
Tellabs
NM2100
Craft Termi-
nal
Tellabs 6300
Craft Termi-
nal
Tellabs 6300
Extended
Craft Termi-
nal
MA336 Rev. M1 19
Tellabs
6300 Network Manager
Using the Craft Terminal
1 Getting Started with the Craft Terminal
See Overview and shortcuts to procedures on page 67 to find the correct pro-
cedures for connecting to and communicating with a network element using
the craft terminal.
1.2 User Access with the Craft Terminal
Overview It is possible for the system administrator of the Tellabs 6300 management sys-
tem to restrict the amount of access the individual user has to the NE when
using the craft terminal. The system administrator gives each user an access
level setting, which requires password access. These issues are described in
the topics listed below:
1.2.1 Providing Security in the Craft Terminal on page 19
1.2.2 Changing the User Password on page 20
1.2.1 Providing Security in the Craft Terminal
Built-in Security Each craft terminal installation comes with a built-in security function. This
security function can be either active or inactive. The decision about whether
this security function is active or inactive must be made when the craft termi-
nal software is installed.
Note: If the craft terminal security function is not active but is required at a
later time, then it is necessary to install the craft terminal software
again.
The craft terminal security enables the system administrator to give the users
one of 3 different access levels. These access levels determine what the user
can actually access within the craft terminal application.
When the craft terminal security is active, each user must log in using a user
name and password.
MIM
HW Series 1 and HW Series 2
X
P-MUX
versions 1.0 CAS and 1.5 V5.1
X
PS
HW Series 1 and HW Series 2
X
PS & MIM
HW Series 1 and HW Series 2
X
QecbExt
HW Series 1 and HW Series 2
X
RSM
HW Series 1 and HW Series 2
X
NE Type
Tellabs
NM2100
Craft Termi-
nal
Tellabs 6300
Craft Termi-
nal
Tellabs 6300
Extended
Craft Termi-
nal
20 MA336 Rev. M1
Tellabs
6300 Network Manager
Using the Craft Terminal
1 Getting Started with the Craft Terminal
Craft terminal user
access
When the craft terminal security is active, each user is given an access control
(AC) level. This access control level determines which parts of the craft termi-
nal application the user can access. The access control levels are:
1.2.2 Changing the User Password
To change your
password to log in to the
craft terminal
When the craft terminal security function is enabled, you must type in your
user name and password each time you start the craft terminal. This user
name and password is for the T6300NM system and not for the PC. This pro-
cedure describes how to change your own password.
Access Control Level Description
Administrator Users with this AC level have access to all win-
dows in the craft terminal application. In addi-
tion to this, they are also able to create new users,
edit access levels for existing users and remove
users using the User Manager window. User man-
agement is described in [17].
Manager Users with this AC level have access to all win-
dows in the craft terminal application.
Guest Users with this AC level have read-only access to
certain windows in the craft terminal application.
Note: Users with this AC level cannot start the
NM2100CT application.
Step Action
1 Depending on which application you are using, do one of the follow-
ing:
Select Start Tellabs Extended Craft Terminal Change Pass-
word.
Select Start Tellabs Craft Terminal Change Password.
The Change Password window appears.
MA336 Rev. M1 21
Tellabs
6300 Network Manager
Using the Craft Terminal
1 Getting Started with the Craft Terminal
1.3 Configuring a PPP Connection
Overview After you install the Tellabs 6300 Craft Terminal or Tellabs 6300 Extended
Craft Terminal, you must create a PPP connection to communicate with some
NEs. These procedures describe how to set up a PPP connection, according to
which Windows
operating system the Tellabs 6300 Craft Terminal or Tellabs
6300 Extended Craft Terminal is running on:
1.3.1 Setting up a PPP Connection in Windows XP on page 21
1.3.2 Setting up a PPP Connection in Windows 2000 on page 35
1.3.3 Setting up a PPP Connection in Windows Vista on page 47
1.3.4 Starting a PPP Connection on page 59
1.3.1 Setting up a PPP Connection in Windows XP
PPP connection The PPP connection for communication with nodes that use the Tellabs 6300
craft terminal (see Possible craft terminals to use on page 16) must be set up
manually.
Note: Although a Tellabs 6340 node (LX_20, FP 2.2 and 3.x) uses the Tellabs
6300 craft terminal, it does not use a PPP communication connection.
2 Use the following steps to change your password:
a) Type in your user name in the User Name field.
b) Type in current password in the Old Password field.
c) Type in the new password you want to use in the New Password
field.
Note: This password is case sensitive and must contain at least 6
characters.
d) Type the new password again in the Confirm New Password field.
Note: The name in the Host field must be the name of the PC that is
hosting the craft terminal application, unless you are connected to a
TeMIP server. When you are connected to a TeMIP server, then the
server host name can be selected.
3 Click OK to make the password changes and close the Change Pass-
word window.
Note: You will need to use the new password the next time you log in
to the craft terminal.
Step Action
22 MA336 Rev. M1
Tellabs
6300 Network Manager
Using the Craft Terminal
1 Getting Started with the Craft Terminal
To set up a PPP
connection in Windows
XP
This describes how to set up a PPP connection in a Windows
XP environ-
ment.
Step Action
1 Select Start Control Panel.
The Control Panel window appears.
2 Double-click on the Phone and Modem Options icon.
The Phone and Modem Options window appears.
MA336 Rev. M1 23
Tellabs
6300 Network Manager
Using the Craft Terminal
1 Getting Started with the Craft Terminal
3 Select the Modems tab.
4 Click Add....
The Add/Remove Hardware Wizard appears.
5 Select the Dont detect my modem; I will select it from a list check box,
and click Next.
6 Select (Standard Modem Types) in the Manufacturer list.
7 Select Communications cable between two computers in the Models
list, and click Next.
Step Action
24 MA336 Rev. M1
Tellabs
6300 Network Manager
Using the Craft Terminal
1 Getting Started with the Craft Terminal
8 Select the Selected ports radio button, and select the appropriate
COM port for the PPP connection.
Click Next.
9 Click Finish.
The modem is set up.
Step Action
MA336 Rev. M1 25
Tellabs
6300 Network Manager
Using the Craft Terminal
1 Getting Started with the Craft Terminal
10 In the Phone and Modem Options window, select the newly installed
modem from the list, and click the Properties button.
The Communications cable between two computers Properties win-
dow appears.
11 In the Communications cable between two computers Properties win-
dow, select the Modem tab.
Step Action
26 MA336 Rev. M1
Tellabs
6300 Network Manager
Using the Craft Terminal
1 Getting Started with the Craft Terminal
12 Open the Maximum Port Speed drop-down list, and select 38400.
Click OK.
13 In the Phone and Modem Options window, click OK.
14 In the Control Panel window, double-click the Network Connections
icon.
The Network Connections window appears.
Step Action
MA336 Rev. M1 27
Tellabs
6300 Network Manager
Using the Craft Terminal
1 Getting Started with the Craft Terminal
15 Click on Create a new connection.
The New Connection Wizard appears.
16 In the Welcome to the New Connection Wizard window, click Next.
17 In the Network Connection Type field, select Set up an advanced con-
nection, and click Next.
Step Action
28 MA336 Rev. M1
Tellabs
6300 Network Manager
Using the Craft Terminal
1 Getting Started with the Craft Terminal
18 In the Advanced Connection Options field, select Connect directly to
another computer, and click Next.
19 In the Host or Guest? field, select Guest, and click Next.
20 In the Connection Name field, type Craft Terminal NE in the text
field, and click Next.
Step Action
MA336 Rev. M1 29
Tellabs
6300 Network Manager
Using the Craft Terminal
1 Getting Started with the Craft Terminal
21 In the Select a Device field, select Communications cable between two
computers <COM port> from the drop-down list, and click Next.
Note: The COM port is the one that you selected in step 8.
22 In the Connection Availability field, select Anyones use, and click
Next.
23 In the Completing the New Connection Wizard field, select the Add a
shortcut to this connection to my desktop check box, and click Finish.
The Connect Craft Terminal NE window appears.
Step Action
30 MA336 Rev. M1
Tellabs
6300 Network Manager
Using the Craft Terminal
1 Getting Started with the Craft Terminal
24 In the Connect Craft Terminal NE window, click Properties.
The Craft Terminal NE window appears.
25 In the General tab, select Communications cable between two comput-
ers <COM port> from the drop-down list, and click Configure....
The Modem Configuration window appears.
Step Action
MA336 Rev. M1 31
Tellabs
6300 Network Manager
Using the Craft Terminal
1 Getting Started with the Craft Terminal
26 In the Modem Configuration window, do the following:
a) Select 38400 from the Maximum speed (bps) drop-down list.
b) Clear the Enable hardware flow control check box.
c) Clear the Enable modem error control check box.
d) Clear the Enable modem compression check box.
e) Clear the Show terminal window check box.
f) Clear the Run script check box.
g) Clear the Enable modem speaker check box.
h) Click OK.
27 Select the Options tab in the Craft Terminal NE window.
28 In the Options tab, do the following:
a) Clear the Display progress while connecting check box.
b) Select the Prompt for name and password, certificate, etc. check
box.
c) Clear the Include Windows logon domain check box.
d) Set the Redial attempts: spin box, type or select 0.
e) Clear the Redial if line is dropped check box.
29 Select the Security tab in the Craft Terminal NE window.
Step Action
32 MA336 Rev. M1
Tellabs
6300 Network Manager
Using the Craft Terminal
1 Getting Started with the Craft Terminal
30 In the Security tab, do the following:
a) Select the Typical (recommended settings) radio button.
b) Select Allow unsecured password from the drop-down list.
31 Select the Advanced tab in the Craft Terminal NE window.
32 In the Advanced tab, do the following:
a) Clear the Protect my computer and network by limiting or prevent-
ing access to this computer from the Internet check box.
b) Clear the Allow other network users to connect through this com-
puters Internet connection check box.
33 Select the Networking tab in the Craft Terminal NE window.
Step Action
MA336 Rev. M1 33
Tellabs
6300 Network Manager
Using the Craft Terminal
1 Getting Started with the Craft Terminal
34 In the Networking tab, do the following:
a) Select PPP: Windows 95/98/NT4/2000 from the Type of dial-up serv-
er I am calling drop-down list.
b) Select the Internet Protocol (TCP/IP) check box.
c) Clear the File and Printer Sharing for Microsoft Networks check
box.
d) Clear the Deterministic Network Enhancer check box.
e) Clear the Client for Microsoft Networks check box.
f) Click Settings.
The PPP Settings window appears.
35 In the PPP Settings window, do the following:
a) Clear the Enable LCP extensions check box.
b) Clear the Enable software compression check box.
c) Clear the Negotiate multi-link for single link connections check box.
d) Click OK.
36 In the Networking tab, select Internet Protocol (TCP/IP), and click Prop-
erties.
The Internet Protocol (TCP/IP) Properties window appears.
Step Action
34 MA336 Rev. M1
Tellabs
6300 Network Manager
Using the Craft Terminal
1 Getting Started with the Craft Terminal
37 In the Internet Protocol (TCP/IP) Properties window, do the following:
a) Select the Use the following IP address radio button.
b) Type 192.168.128.224 in the IP address field.
c) Click Advanced.
The Advanced TCP/IP Settings window appears.
38 In the General tab of the Advanced TCP/IP Settings window, do the
following:
a) Clear the Use default gateway on remote network check box.
b) Clear the Use IP header compression check box.
c) Click OK.
39 In the Internet Protocol (TCP/IP) Properties window, click OK.
Step Action
MA336 Rev. M1 35
Tellabs
6300 Network Manager
Using the Craft Terminal
1 Getting Started with the Craft Terminal
1.3.2 Setting up a PPP Connection in Windows 2000
PPP connection The PPP connection for communication with nodes that use the Tellabs 6300
craft terminal (see Possible craft terminals to use on page 16) must be set up
manually.
Note: Although a Tellabs 6340 node (LX_20, FP 2.2 and 3.x) uses the Tellabs
6300 craft terminal, it does not use a PPP communication connection.
40 In the Craft Terminal NE window, click OK.
The Connect Craft Terminal NE window appears, which prompts you
for the user name and password to the NE.
Note: If you make a PPP connection with a Tellabs 6315 node, an
ETEX mapping module or ETEX switching module, the default user
name is "ctuser". If you make PPP connections with other 63xx NEs
then leave default User name: and Password: fields in Connect Craft
Terminal NE window blank even if you have password on NE.
You now have a PPP connection to the NE.
You can now start the Tellabs 6300 Craft Terminal and connect to an
NE, as described in 3 Physically Connecting a Tellabs 6300 Craft
Terminal to an NE on page 69 and 4 Communicating with NEs on
page 85.
Step Action
36 MA336 Rev. M1
Tellabs
6300 Network Manager
Using the Craft Terminal
1 Getting Started with the Craft Terminal
To set up a PPP
connection in Windows
2000
This describes how to set up a PPP connection in a Windows
2000 environ-
ment.
Step Action
1 Select Start Settings Control Panel.
The Control Panel window appears.
2 Double-click on the Phone and Modem Options icon.
The Phone and Modem Options window appears.
MA336 Rev. M1 37
Tellabs
6300 Network Manager
Using the Craft Terminal
1 Getting Started with the Craft Terminal
3 Select the Modems tab.
4 Click Add....
The Add/Remove Hardware Wizard appears.
5 Select the Dont detect my modem; I will select it from a list check box,
and click Next.
6 Select (Standard Modem Types) in the Manufacturer list.
7 Select Communications cable between two computers in the Models
list, and click Next.
Step Action
38 MA336 Rev. M1
Tellabs
6300 Network Manager
Using the Craft Terminal
1 Getting Started with the Craft Terminal
8 Select the Selected ports radio button, and select the appropriate
COM port for the PPP connection.
Click Next.
9 Click Finish.
The modem is set up.
10 In the Phone and Modem Options window, select the newly installed
modem from the list, and click the Properties button.
The Communications cable between two computers Properties win-
dow appears.
Step Action
MA336 Rev. M1 39
Tellabs
6300 Network Manager
Using the Craft Terminal
1 Getting Started with the Craft Terminal
11 In the General tab, open the Maximum Port Speed drop-down list, and
select 38400.
Click OK.
12 In the Phone and Modem Options window, click OK.
13 Select Start Settings Network and Dial-up Connections Make
New Connection.
The Network Connection Wizard appears.
14 In the Welcome to the Network Connection Wizard window, click Next.
Step Action
40 MA336 Rev. M1
Tellabs
6300 Network Manager
Using the Craft Terminal
1 Getting Started with the Craft Terminal
15 In the Network Connection Type field, select Connect directly to anoth-
er computer, and click Next.
16 In the Host or Guest field, select Guest, and click Next.
17 In the Select a Device field, select Communications cable between two
computers <COM port> from the drop-down list, and click Next.
Note: The COM port is the one that you selected in step 8.
Step Action
MA336 Rev. M1 41
Tellabs
6300 Network Manager
Using the Craft Terminal
1 Getting Started with the Craft Terminal
18 In the Connection Availability field, select For all users, and click Next.
19 In the Completing the Network Connection Wizard field, type Craft
Terminal NE in the text field, and click Finish.
The Connect Craft Terminal NE window appears.
20 In the Connect Craft Terminal NE window, click Properties.
The Craft Terminal NE window appears.
Step Action
42 MA336 Rev. M1
Tellabs
6300 Network Manager
Using the Craft Terminal
1 Getting Started with the Craft Terminal
21 In the General tab, select Communications cable between two comput-
ers <COM port> from the drop-down list, and click Configure....
The Modem Configuration window appears.
22 In the Modem Configuration window, do the following:
a) Select 38400 from the Maximum speed (bps) drop-down list.
b) Clear the Enable hardware flow control check box.
c) Clear the Enable modem error control check box.
d) Clear the Enable modem compression check box.
e) Clear the Show terminal window check box.
f) Clear the Run script check box.
g) Clear the Enable modem speaker check box.
h) Click OK.
23 Select the Options tab in the Craft Terminal NE window.
Step Action
MA336 Rev. M1 43
Tellabs
6300 Network Manager
Using the Craft Terminal
1 Getting Started with the Craft Terminal
24 In the Options tab, do the following:
a) Clear the Display progress while connecting check box.
b) Select the Prompt for name and password, certificate, etc. check
box.
c) Clear the Include Windows logon domain check box.
d) Set the Redial attempts: spin box, type or select 0.
e) Clear the Redial if line is dropped check box.
25 Select the Security tab in the Craft Terminal NE window.
26 In the Security tab, do the following:
a) Select the Typical (recommended settings) radio button.
b) Select Allow unsecured password from the drop-down list.
27 Select the Sharing tab in the Craft Terminal NE window.
Step Action
44 MA336 Rev. M1
Tellabs
6300 Network Manager
Using the Craft Terminal
1 Getting Started with the Craft Terminal
28 Clear the Enable Internet Connection Sharing for this connection
check box.
29 Select the Networking tab in the Craft Terminal NE window.
30 In the Networking tab, do the following:
a) Select PPP: Windows 95/98/NT4/2000 from the Type of dial-up serv-
er I am calling drop-down list.
b) Select the Internet Protocol (TCP/IP) check box.
c) Clear the File and Printer Sharing for Microsoft Networks check
box.
d) Clear the Client for Microsoft Networks check box.
e) Click Settings.
The PPP Settings window appears.
Step Action
MA336 Rev. M1 45
Tellabs
6300 Network Manager
Using the Craft Terminal
1 Getting Started with the Craft Terminal
31 In the PPP Settings window, do the following:
a) Clear the Enable LCP extensions check box.
b) Clear the Enable software compression check box.
c) Clear the Negotiate multi-link for single link connections check box.
d) Click OK.
32 In the Networking tab, select Internet Protocol (TCP/IP), and click Prop-
erties.
The Internet Protocol (TCP/IP) Properties window appears.
33 In the Internet Protocol (TCP/IP) Properties window, do the following:
a) Select the Use the following IP address radio button.
b) Type 192.168.128.224 in the IP address field.
c) Click Advanced.
The Advanced TCP/IP Settings window appears.
Step Action
46 MA336 Rev. M1
Tellabs
6300 Network Manager
Using the Craft Terminal
1 Getting Started with the Craft Terminal
34 In the General tab of the Advanced TCP/IP Settings window, do the
following:
a) Clear the Use default gateway on remote network check box.
b) Clear the Use IP header compression check box.
c) Click OK.
35 In the Internet Protocol (TCP/IP) Properties window, click OK.
36 In the Craft Terminal NE window, click OK.
The Connect Craft Terminal NE window appears, which prompts you
for the user name and password to the NE.
Note: If you make a PPP connection with a Tellabs 6315 node, an
ETEX mapping module or ETEX switching module, the default user
name is "ctuser". If you make PPP connections with other 63xx NEs
then leave default User name: and Password: fields in Connect Craft
Terminal NE window blank even if you have password on NE
You now have a PPP connection to the NE.
You can now start the Tellabs 6300 Craft Terminal and connect to an
NE. Use the short cuts provided in Overview and shortcuts to proce-
dures on page 67.
Step Action
MA336 Rev. M1 47
Tellabs
6300 Network Manager
Using the Craft Terminal
1 Getting Started with the Craft Terminal
1.3.3 Setting up a PPP Connection in Windows Vista
PPP connection The PPP connection for communication with nodes that use the Tellabs 6300
craft terminal (see Possible craft terminals to use on page 16) must be set up
manually.
Note: Although a Tellabs 6340 node (LX_20, FP 2.2 and 3.x) uses the Tellabs
6300 craft terminal, it does not use a PPP communication connection.
To set up a PPP
connection in Windows
Vista
This describes how to set up a PPP connection in a Windows
Vista environ-
ment.
Step Action
1 Select Start Control Panel.
The Control Panel window appears.
2 Select Hardware and Sound Phone and Modem Options icon.
The Phone and Modem Options window appears.
3 In the Dialing Rules tab, click New.
48 MA336 Rev. M1
Tellabs
6300 Network Manager
Using the Craft Terminal
1 Getting Started with the Craft Terminal
4 The New Location window appears.
5 In the New Location window, give the Location name: and Area code:
as 91. Click OK.
6 Select the Modems tab.
Step Action
MA336 Rev. M1 49
Tellabs
6300 Network Manager
Using the Craft Terminal
1 Getting Started with the Craft Terminal
7 Click Add....
The Add/Remove Hardware Wizard appears.
8 Select the Dont detect my modem; I will select it from a list check box,
and click Next.
9 Select (Standard Modem Types) in the Manufacturer list.
10 Select Communications cable between two computers in the Models
list, and click Next.
Step Action
50 MA336 Rev. M1
Tellabs
6300 Network Manager
Using the Craft Terminal
1 Getting Started with the Craft Terminal
11 Select the Selected ports radio button, and select the appropriate
COM port for the PPP connection.
Click Next.
12 Click Finish.
The modem is set up.
Step Action
MA336 Rev. M1 51
Tellabs
6300 Network Manager
Using the Craft Terminal
1 Getting Started with the Craft Terminal
13 In the Phone and Modem Options window, select the newly installed
modem from the list, and click the Properties button.
The Communications cable between two computers Properties win-
dow appears.
Click Change Settings button.
Step Action
52 MA336 Rev. M1
Tellabs
6300 Network Manager
Using the Craft Terminal
1 Getting Started with the Craft Terminal
14 Click Advanced tab in the Communications cable between two com-
puters Properties windows.
Click Change Default Preferences button.
15 The Communications cable between two computers Properties win-
dow appears with General and Advanced tab active.
16 In the Data Connection Preferences group box, do the following:
Select 38400 from the Port speed: drop-down list.
Select None from the Flow control: drop-down list.
Click OK.
Step Action
MA336 Rev. M1 53
Tellabs
6300 Network Manager
Using the Craft Terminal
1 Getting Started with the Craft Terminal
17 In the Control Panel window, select Network and Internet Network
and Sharing Center.
Select Set up a connection or network.
18 The Set up a connection or network window appears.
19 Select Set up a dial-up connection from Choose a connection option
and click Next.
Step Action
54 MA336 Rev. M1
Tellabs
6300 Network Manager
Using the Craft Terminal
1 Getting Started with the Craft Terminal
20 The Set up a dial-up connection window appears.
Enter any number in Dial-up phone number: field.
Dial-up phone number is of no importance and will be deleted only
after dial-up connection is established.
Click Connect.
21 The Set up a dial-up connection window appears if there is unsuc-
cessful Internet connection.
Step Action
MA336 Rev. M1 55
Tellabs
6300 Network Manager
Using the Craft Terminal
1 Getting Started with the Craft Terminal
22 Select Set up the connection anyway option. The connection to the In-
ternet is now ready to use.
Click Close.
23 Right click on Dial-up Connection Properties
Step Action
56 MA336 Rev. M1
Tellabs
6300 Network Manager
Using the Craft Terminal
1 Getting Started with the Craft Terminal
24 The Dial-up Connection Properties window appears. click Configure...
The Modem Configuration window appears.
25 In the Modem Configuration window, do the following:
a) Select 38400 from the Maximum speed (bps) drop-down list.
b) Clear the Enable hardware flow control check box.
c) Clear the Enable modem error control check box.
d) Clear the Enable modem compression check box.
e) Clear the Enable modem speaker check box.
f) Click OK.
Step Action
MA336 Rev. M1 57
Tellabs
6300 Network Manager
Using the Craft Terminal
1 Getting Started with the Craft Terminal
26 In the Networking tab, do the following:
a) Select PPP: Windows 95/98/NT4/2000 from the Type of dial-up serv-
er I am calling drop-down list.
b) Select the Internet Protocol (TCP/IP V4) check box.
c) Clear the File and Printer Sharing for Microsoft Networks check
box.
d) Select the QoS Packet Scheduler check box.
e) Clear the Client for Microsoft Networks check box.
f) Click Properties.
The Internet Protocol (TCP/IP) Properties window appears.
Step Action
58 MA336 Rev. M1
Tellabs
6300 Network Manager
Using the Craft Terminal
1 Getting Started with the Craft Terminal
27 In the Internet Protocol (TCP/IP) Properties window, do the following:
a) Select the Use the following IP address radio button.
b) Type 192.168.128.224 in the IP address field.
c) Click Advanced.
Click OK.
28 Select Options PPP Settings
In the PPP Settings window, do the following:
a) Clear the Enable LCP extensions check box.
b) Clear the Enable software compression check box.
c) Clear the Negotiate multi-link for single link connections check box.
d) Click OK.
Step Action
MA336 Rev. M1 59
Tellabs
6300 Network Manager
Using the Craft Terminal
1 Getting Started with the Craft Terminal
1.3.4 Starting a PPP Connection
Overview After a PPP connection is configured, you can start a connection, as described
in the following procedures:
To start a PPP connection in Windows XP on page 59
To start a PPP connection in Windows 2000 on page 61
To start a PPP
connection in Windows
XP
After a PPP connection is configured (see To set up a PPP connection in Win-
dows XP on page 22), you can start a connection, as described here.
Note: Before you can start the PPP connection, the craft terminal PC must be
physically connected to the NE you want to access. See Overview and
shortcuts to procedures on page 67 to find the correct connection pro-
cedure for the NE.
60 MA336 Rev. M1
Tellabs
6300 Network Manager
Using the Craft Terminal
1 Getting Started with the Craft Terminal
Note: If you disconnect a PPP connection, you must wait 60 seconds before
the NE is ready to accept a reconnect.
Step Action
1 Select Start Connect To Craft Terminal NE.
Alternatively, double-click on the Craft Terminal NE icon, which is
located on your desktop.
The Connect Craft Terminal NE window appears, which prompts you
for the user name and password to the NE.
Note: If you make a PPP connection with a Tellabs 6315 node, an
ETEX mapping module or ETEX switching module, the default user
name is "ctuser". If you make PPP connections with other 63xx NEs
then leave default User name: and Password: fields in Connect Craft
Terminal NE window blank even if you have password on NE.
You now have a PPP connection to the NE.
You can now start the Tellabs 6300 Craft Terminal and communicate
with the NE. See Overview and shortcuts to procedures on page 67
to find the correct procedure to communicate with the NE.
MA336 Rev. M1 61
Tellabs
6300 Network Manager
Using the Craft Terminal
1 Getting Started with the Craft Terminal
To start a PPP
connection in Windows
2000
After a PPP connection is configured (see To set up a PPP connection in Win-
dows 2000 on page 36), you can start a connection, as described here.
Note: Before you can start the PPP connection, the craft terminal PC must be
physically connected to the NE you want to access. See Overview and
shortcuts to procedures on page 67 to find the correct connection pro-
cedure for the NE.
Note: If you disconnect a PPP connection, you must wait 60 seconds before
the NE is ready to accept a reconnect.
Step Action
1 Select Start Settings Network and Dial-up Connections Craft
Terminal NE.
The Connect Craft Terminal NE window appears, which prompts you
for the user name and password to the NE.
Note: If you make a PPP connection with a Tellabs 6315 node, an
ETEX mapping module or ETEX switching module, the default user
name is "ctuser". If you make PPP connections with other 63xx NEs
then leave default User name: and Password: fields in Connect Craft
Terminal NE window blank even if you have password on NE.
You now have a PPP connection to the NE.
You can now start the Tellabs 6300 Craft Terminal and communicate
with the NE. See Overview and shortcuts to procedures on page 67
to find the correct procedure to communicate with the NE.
62 MA336 Rev. M1
Tellabs
6300 Network Manager
Using the Craft Terminal
1 Getting Started with the Craft Terminal
1.4 Viewing which Version of Craft Terminal Software your
Computer is Running
Overview Use these procedures to see which version of the craft terminal software your
computer is running:
1.4.1 Version of Craft Terminal Software in Tellabs NM2100 Craft Termi-
nal on page 62
1.4.2 Version of Craft Terminal Software in Tellabs 6300 Craft Terminal
on page 63
1.4.3 Version of Craft Terminal Software in Tellabs 6300 Extended Craft
Terminal on page 65
1.4.1 Version of Craft Terminal Software in Tellabs NM2100 Craft Terminal
To view which version of
Tellabs NM2100 Craft
Terminal software you
are running
This procedure describes how to view which version of Tellabs NM2100 Craft
Terminal software you are running:
Step Action
1 Start the Tellabs NM2100 Craft Terminal by selecting Start All
Programs Tellabs (Extended) Craft Terminal NM2100 Craft Termi-
nal.
The NM2100 Craft Terminal window appears:
MA336 Rev. M1 63
Tellabs
6300 Network Manager
Using the Craft Terminal
1 Getting Started with the Craft Terminal
1.4.2 Version of Craft Terminal Software in Tellabs 6300 Craft Terminal
Two ways to view the
Tellabs 6300 Craft
Terminal software
version
Do either of these procedures to see which version of Tellabs 6300 Craft Ter-
minal software you are running:
To view which version of Tellabs 6300 Craft Terminal software you are
running on page 63
To view which version of Tellabs 6300 Craft Terminal software you are
running from the Equipment View window on page 64
To view which version of
Tellabs 6300 Craft
Terminal software you
are running
This procedure describes how to view which version of Tellabs 6300 Craft Ter-
minal software you are running:
2 Select Help About CraftTerm....
The About NM2100 Craft Terminal window appears:
Step Action
Step Action
1 Open the Tellabs 6300 Craft Terminal Version.txt file by selecting
Start Run.
2 Type \T6300CT\Version.txt in the window and click OK.
The Version.txt file appears, where you can read the version of in-
stalled software for the Tellabs 6300 Craft Terminal.
64 MA336 Rev. M1
Tellabs
6300 Network Manager
Using the Craft Terminal
1 Getting Started with the Craft Terminal
To view which version of
Tellabs 6300 Craft
Terminal software you
are running from the
Equipment View window
This procedure describes how to view which version of Tellabs 6300 Craft Ter-
minal software you are running from the Equipment View window, after you
have connected to an NE.
Note: See Overview and shortcuts to procedures on page 67 to find the cor-
rect procedures for connecting to and communicating with the NE.
Step Action
1 Connect the Tellabs 6300 Craft Terminal to an NE.
See Overview and shortcuts to procedures on page 67 to find the
correct procedures for connecting to and communicating with the
NE.
2 Select Help About Tellabs 6300 Craft Terminal.
The About Tellabs 6300 Craft Terminal window appears.
3 Select the Client tab.
The current version of Tellabs 6300 Craft Terminal is in the
build_vector row.
MA336 Rev. M1 65
Tellabs
6300 Network Manager
Using the Craft Terminal
1 Getting Started with the Craft Terminal
1.4.3 Version of Craft Terminal Software in Tellabs 6300 Extended Craft
Terminal
To view which version of
Tellabs 6300 Extended
Craft Terminal software
you are running from the
management window
This procedure describes how to view which version of Tellabs 6300 Extended
Craft Terminal software you are running from the Tellabs 6300 Extended
Craft Terminal management window.
Step Action
1 Start the Tellabs 6300 Extended Craft Terminal by selecting Start
All Programs Tellabs (Extended) Craft Terminal Tellabs 6300
Extended Craft Terminal.
The Extended Craft Terminal window appears:
2 Select Help About Tellabs 6300 Extended Craft Terminal....
The About Tellabs 6300 Extended Craft Terminal window appears.
3 Select the Client tab.
The current version of Tellabs 6300 Extended Craft Terminal is in the
build_vector row.
66 MA336 Rev. M1
Tellabs
6300 Network Manager
Using the Craft Terminal
1 Getting Started with the Craft Terminal
MA336 Rev. M1 67
Tellabs
6300 Network Manager
Using the Craft Terminal
2 Shortcuts to Procedures
2 Shortcuts to Procedures
Overview and shortcuts
to procedures
Because the type of NE determines the type of craft terminal you must use, the
procedures for certain tasks may be very different. This table provides short-
cuts to the correct procedures for the specific NEs using their relevant craft ter-
minal application.
Note: Use the entries in the table to go to the start of the procedure.
Procedures
6
3
1
0
6
3
1
5
6
3
2
0
6
3
2
5
6
3
3
5
6
3
3
0
6
3
4
0
F
P
1
.
x
2
.
1
6
3
4
0
F
P
2
.
2
3
.
x
6
3
4
0
F
P
4
.
x
6
3
4
5
6
3
5
0
6
3
7
0
7
2
0
0
E
T
E
X
Connecting to a
<ne type>
71 70 72 74 76 75 77 79 80 81 82 83
Communicating with a
local <ne type>
86 92 86 90 90 86 88 90 86 92
Communicate remote-
ly through a <ne type>
95 103 95 100 100 95 98 100 95 103
Making a backup of the
configuration files for
<ne type>
132 139 132 137 137 132 134 137 132 139
Restoring a configura-
tion backup to a <ne
type>
140 n/
a
140 146 146 140 143 146 140 148
Copying embedded
software files for <ne
type>
151 n/
a
151 n/
a
n/
a
151 n/a 151 n/
a
Downloading embed-
ded software files for
<ne type>
153 n/
a
153 161 161 153 161 153 172
Assigning embedded
software files to run for
<ne type>
156 n/
a
156 166 166 156 166 156 175
Assigning firmware
files to run for <ne
type>
n/
a
n/
a
n/
a
169 169 n/
a
n/
a
n/
a
169 n/
a
n/
a
n/
a
Configuring inter-sub-
rack cabling for tribu-
tary subracks connect-
ed to a <ne type>
n/
a
n/
a
n/
a
n/
a
n/
a
n/
a
n/
a
n/
a
179 n/
a
n/
a
n/
a
68 MA336 Rev. M1
Tellabs
6300 Network Manager
Using the Craft Terminal
2 Shortcuts to Procedures
MA336 Rev. M1 69
Tellabs
6300 Network Manager
Using the Craft Terminal
3 Physically Connecting a Tellabs 6300 Craft Terminal to
an NE
3 Physically Connecting a Tellabs 6300 Craft Terminal to
an NE
Overview This shows how to physically connect the following NEs with the Tellabs 6300
Craft Terminal, and lists the cable requirements for each NE type.
3.1 Connecting to a Tellabs 6310 Node on page 69
3.2 Connecting to a Tellabs 6315 Node on page 70
3.3 Connecting to a Tellabs 6320 Node on page 71
3.4 Connecting to a Tellabs 6325 Node on page 73
3.5 Connecting to a Tellabs 6330 Node on page 74
3.6 Connecting to a Tellabs 6335 Node on page 75
3.7 Connecting to a Tellabs 6340 Node on page 76
3.8 Connecting to a Tellabs 6345 Node on page 78
3.9 Connecting to a Tellabs 6350 Node on page 79
3.10 Connecting to a Tellabs 6370 node on page 81
3.11 Connecting to a Tellabs 7200 System on page 81
3.12 Connecting to an ETEX Mapping Module or ETEX Switching and
Mapping Module on page 82
3.13 Connecting the Tellabs 6300 Extended Craft Terminal through the
DCN on page 83
3.1 Connecting to a Tellabs 6310 Node
Logistics The table lists the available craft terminal cables.
Ordering Number Description
WK-480X-03.0-01 Craft terminal interface cable, RJ-45 to 9 pole
sub-D, 3 m. Connection is to the front of the unit.
70 MA336 Rev. M1
Tellabs
6300 Network Manager
Using the Craft Terminal
3 Physically Connecting a Tellabs 6300 Craft Terminal to
an NE
To connect the Tellabs
6300 Craft Terminal to a
local Tellabs 6310 node
This shows how to connect the Tellabs 6300 Craft Terminal to a Tellabs 6310
node.
3.2 Connecting to a Tellabs 6315 Node
Logistics The table lists the available craft terminal cables.
Step Action
1 Connect a PC running the Tellabs 6300 Craft Terminal software to
the MGT/CT connector at the front of the unit for local management of
the Tellabs 6310 node.
You can now establish an S-LINK connection with the local Tellabs
6310 node. See Overview and shortcuts to procedures on page 67 to
find the correct procedure for communicating with the NE.
Ordering Number Description
WK-480X-03.0-01 Craft terminal interface cable, RJ-45 to 9 pole
sub-D, 3 m. Connection is to the front of the unit.
MA336 Rev. M1 71
Tellabs
6300 Network Manager
Using the Craft Terminal
3 Physically Connecting a Tellabs 6300 Craft Terminal to
an NE
To connect the Tellabs
6300 Craft Terminal to a
local Tellabs 6315 node
This shows how to connect the Tellabs 6300 Craft Terminal to a Tellabs 6315
node.
3.3 Connecting to a Tellabs 6320 Node
Logistics for a Tellabs
6320 node with subrack
SR1 with cable access at
the rear
The table lists the available craft terminal cables.
Logistics for a Tellabs
6320 node with subrack
SR2 with cable access at
the rear
The table lists the available craft terminal cables.
Step Action
1 Connect a PC running the Tellabs 6300 Craft Terminal software to
the CT connector at the front of the unit for local management of the
Tellabs 6315 node.
You can now establish a PPP connection with the Tellabs 6315 node.
The default user name when you make a PPP connection with a Tel-
labs 6315 node is "ctuser".
See Overview and shortcuts to procedures on page 67 to find the
correct procedure for communicating with the NE.
Ordering Number Description
W-A-4-2880 F-interface (access at module front), 9 pole
D-Sub connector, 4 m.
WK-101X-yy.y-01 Rear F-interface, FOCUS connector to 9 pole
D-Sub connector. The yy.y in the item number
represents the length of the cable measured in
meters. The available lengths are 10 m, 25 m and
30 m.
Ordering Number Description
W-A-4-2880 F-interface (access at module front), 9 pole
D-Sub connector, 4 m.
WK-101X-yy.y-01 Rear F-interface, FOCUS connector to 9 pole
D-Sub connector. The yy.y in the item number
represents the length of the cable measured in
meters. The available lengths are 10 m, 25 m and
30 m.
72 MA336 Rev. M1
Tellabs
6300 Network Manager
Using the Craft Terminal
3 Physically Connecting a Tellabs 6300 Craft Terminal to
an NE
Logistics for a Tellabs
6320 node with subrack
SF2 with cable access at
the front
The table lists the available craft terminal cables.
To connect the Tellabs
6300 Craft Terminal to a
local Tellabs 6320 node
This shows how to connect the Tellabs 6300 Craft Terminal to a Tellabs 6320
node.
Ordering Number Description
W-A-4-2880 F-interface (access at module front), 9 pole
D-Sub connector, 4 m.
WK-070X-03.0-01 Standard craft terminal interface cable for
RS-232 connection between subrack and craft
terminal. Length is 3 m.
Step Action
1 Connect the cable (W-A-4-2880) between the Tellabs 6300 Craft Ter-
minal and the F-interface connector on the ADM or TM module.
You can now establish an S-LINK connection with the local Tellabs
6320 node. See Overview and shortcuts to procedures on page 67 to
find the correct procedure for communicating with the NE.
MA336 Rev. M1 73
Tellabs
6300 Network Manager
Using the Craft Terminal
3 Physically Connecting a Tellabs 6300 Craft Terminal to
an NE
3.4 Connecting to a Tellabs 6325 Node
Logistics The table lists the available craft terminal cables.
2 Alternatively, connect a standard cable WK-070X-03.0-01 (9-pole
D-sub) between the Tellabs 6300 Craft Terminal and the craft termi-
nal connector on the system connection field.
You can now establish an S-LINK connection with the local Tellabs
6320 node. See Overview and shortcuts to procedures on page 67 to
find the correct procedure for communicating with the NE.
Step Action
Ordering Number Description
WK-480X-03.0-01 Craft terminal interface cable, RJ-45 to 9 pole
sub-D, 3 m. Connection is to the front of the unit.
74 MA336 Rev. M1
Tellabs
6300 Network Manager
Using the Craft Terminal
3 Physically Connecting a Tellabs 6300 Craft Terminal to
an NE
To connect the Tellabs
6300 Craft Terminal to a
local Tellabs 6325 node
This shows how to connect the Tellabs 6300 Craft Terminal to a Tellabs 6325
node.
3.5 Connecting to a Tellabs 6330 Node
Logistics The table lists the available craft terminal cables.
Step Action
1 Connect a PC running the Tellabs 6300 Craft Terminal software to
the CT connector at the front of the unit for local management of the
Tellabs 6325 node.
You can now establish a PPP connection with the Tellabs 6325 node.
See Overview and shortcuts to procedures on page 67 to find the
correct procedure for communicating with the NE.
Ordering Number Description
WK-070X-03.0-01 Standard craft terminal interface cable for
RS-232 connection between subrack and craft
terminal. Length is 3 m.
MA336 Rev. M1 75
Tellabs
6300 Network Manager
Using the Craft Terminal
3 Physically Connecting a Tellabs 6300 Craft Terminal to
an NE
To connect the Tellabs
6300 Craft Terminal to a
local Tellabs 6330 node
This shows how to connect the Tellabs 6300 Craft Terminal to a Tellabs 6330
node.
3.6 Connecting to a Tellabs 6335 Node
Logistics The table lists the available craft terminal cables.
Step Action
1 Connect a standard cable WK-070X-03.0-01 (9-pole D-sub) between
the Tellabs 6300 Craft Terminal and the craft terminal connector on
the system connection field.
You can now establish an S-LINK connection with the local Tellabs
6330 node. See Overview and shortcuts to procedures on page 67 to
find the correct procedure for communicating with the NE.
Ordering Number Description
WK-480X-03.0-01 Craft terminal interface cable, RJ-45 to 9 pole
sub-D, 3 m. Connection is to the front of the unit.
76 MA336 Rev. M1
Tellabs
6300 Network Manager
Using the Craft Terminal
3 Physically Connecting a Tellabs 6300 Craft Terminal to
an NE
To connect the Tellabs
6300 Craft Terminal to a
local Tellabs 6335 Node
This shows how to connect the Tellabs 6300 Craft Terminal to a Tellabs 6335
Node.
3.7 Connecting to a Tellabs 6340 Node
Logistics The table lists the available craft terminal cables.
Step Action
1 Connect a PC running the Tellabs 6300 Craft Terminal software to
the CT connector at the front of the unit for local management of the
Tellabs 6335 Node.
You can now establish a PPP connection with the Tellabs 6335 Node.
See Overview and shortcuts to procedures on page 67 to find the
correct procedure for communicating with the NE.
Ordering Number Description
WK-070X-03.0-01 Standard craft terminal interface cable for
RS-232 connection between subrack and craft
terminal. Length is 3 m.
W-A-4-2880 5 pole F-interface to 9 pole D-Sub, 4 m
WK-477X-05.0-01 Mini USB to 9 pole D-Sub, 5 m
MA336 Rev. M1 77
Tellabs
6300 Network Manager
Using the Craft Terminal
3 Physically Connecting a Tellabs 6300 Craft Terminal to
an NE
To connect the Tellabs
6300 Craft Terminal to a
local Tellabs 6340 node
This shows how to connect the Tellabs 6300 Craft Terminal to a Tellabs 6340
node.
Step Action
1 Connect a standard cable WK-070X-03.0-01 (9-pole D-sub) between
the Tellabs 6300 Craft Terminal and the craft terminal connector on
the system connection field.
You can now establish an S-LINK or PPP connection with the local
Tellabs 6340 node. See Overview and shortcuts to procedures on
page 67 to find the correct procedure for communicating with the
NE.
78 MA336 Rev. M1
Tellabs
6300 Network Manager
Using the Craft Terminal
3 Physically Connecting a Tellabs 6300 Craft Terminal to
an NE
3.8 Connecting to a Tellabs 6345 Node
Logistics The table lists the available craft terminal cables.
2 Alternatively, connect the cable (W-A-4-2880 or WK-477X-05.0-01)
between the Tellabs 6300 Craft Terminal and the F-interface connec-
tor on the CMCC module or any module equipped with an F-inter-
face connector.
You can now establish an S-LINK or PPP connection with the local
Tellabs 6340 node. See Overview and shortcuts to procedures on
page 67 to find the correct procedure for communicating with the
NE.
Step Action
Ordering Number Description
WK-070X-03.0-01 Standard craft terminal interface cable for
RS-232 connection between subrack and craft
terminal. Length is 3 m.
MA336 Rev. M1 79
Tellabs
6300 Network Manager
Using the Craft Terminal
3 Physically Connecting a Tellabs 6300 Craft Terminal to
an NE
To connect the Tellabs
6300 Craft Terminal to a
local Tellabs 6345 node
This shows how to connect the Tellabs 6300 Craft Terminal to a Tellabs 6345
node.
3.9 Connecting to a Tellabs 6350 Node
Logistics The table lists the available craft terminal cables.
Step Action
1 Connect a standard cable WK-070X-03.0-01 (9-pole D-sub) between
the Tellabs 6300 Craft Terminal and the craft terminal connector on
the system connection field.
You can now establish a PPP connection with the local Tellabs 6345
node. See Overview and shortcuts to procedures on page 67 to find
the correct procedure for communicating with the NE.
Ordering Number Description
WK-070X-03.0-01 Standard craft terminal interface cable for
RS-232 connection between subrack and craft
terminal. Length is 3 m.
80 MA336 Rev. M1
Tellabs
6300 Network Manager
Using the Craft Terminal
3 Physically Connecting a Tellabs 6300 Craft Terminal to
an NE
To connect the Tellabs
6300 Craft Terminal to a
local Tellabs 6350 node
This shows how to connect the Tellabs 6300 Craft Terminal to a Tellabs 6350
node.
Step Action
1 Connect a standard cable WK-070X-03.0-01 (9-pole D-sub) between
the Tellabs 6300 Craft Terminal and the craft terminal connector on
the system connection field.
You can now establish a PPP connection with the local Tellabs 6350
node. See Overview and shortcuts to procedures on page 67 to find
the correct procedure for communicating with the NE.
MA336 Rev. M1 81
Tellabs
6300 Network Manager
Using the Craft Terminal
3 Physically Connecting a Tellabs 6300 Craft Terminal to
an NE
3.10 Connecting to a Tellabs 6370 node
Logistics The table lists the available craft terminal cables.
To connect the Tellabs
6300 Craft Terminal to a
local Tellabs 6370 node
This shows how to connect the Tellabs 6300 Craft Terminal to a Tellabs 6370
node.
3.11 Connecting to a Tellabs 7200 System
Logistics The table lists the available craft terminal cables.
Ordering Number Description
WK-070X-03.0-01 Standard craft terminal interface cable for
RS-232 connection between subrack and craft
terminal. Length is 3 m.
Step Action
1 Connect a standard cable WK-070X-03.0-01 (9-pole D-sub) between
the Tellabs 6300 Craft Terminal and the craft terminal connector on
the system connection field.
You can now establish an S-LINK connection with the local Tellabs
6370 node. See Overview and shortcuts to procedures on page 67 to
find the correct procedure for communicating with the NE.
Ordering Number Description
WK-070X-03.0-01 Standard craft terminal interface cable for
RS-232 connection between subrack and craft
terminal. Length is 3 m.
82 MA336 Rev. M1
Tellabs
6300 Network Manager
Using the Craft Terminal
3 Physically Connecting a Tellabs 6300 Craft Terminal to
an NE
To connect the Tellabs
6300 Craft Terminal to a
local Tellabs 7200
system
This shows how to connect the Tellabs 6300 Craft Terminal to a Tellabs 7200
system.
3.12 Connecting to an ETEX Mapping Module or ETEX Switching
and Mapping Module
Logistics The table lists the available craft terminal cables.
Step Action
1 Connect a standard cable WK-070X-03.0-01 (9-pole D-sub) between
the Tellabs 6300 Craft Terminal and the craft terminal connector on
the system connection field.
You can now establish an S-LINK connection with the local Tellabs
7200 system. See Overview and shortcuts to procedures on page 67
to find the correct procedure for communicating with the NE.
Ordering Number Description
WK-477X-05.0-01 Mini USB to 9 pole D-Sub, 5 m
MA336 Rev. M1 83
Tellabs
6300 Network Manager
Using the Craft Terminal
3 Physically Connecting a Tellabs 6300 Craft Terminal to
an NE
To connect the Tellabs
6300 Craft Terminal to a
local ETEX mapping
module or ETEX
switching and mapping
module
This shows how to connect the Tellabs 6300 Craft Terminal to an ETEX map-
ping module or ETEX switching and mapping module.
3.13 Connecting the Tellabs 6300 Extended Craft Terminal through
the DCN
Tellabs 6300 Extended
Craft Terminal
connection through the
DCN
The Tellabs 6300 Extended Craft Terminal lets you manage multiple NEs at
the same time. It helps manage small networks, with a maximum of 50 NEs.
While the Tellabs 6300 Craft Terminal connects directly to NEs with a man-
agement cable, the Tellabs 6300 Extended Craft Terminal connects to NEs
Step Action
1 Connect a standard cable WK-477X-05.0-01 (Mini USB to 9 pole
D-Sub) between the Tellabs 6300 Craft Terminal and the F-interface
connector on the ETEX mapping module or ETEX switching and
mapping module.
You can now establish a PPP connection with the local ETEX map-
ping module or ETEX switching and mapping module. The default
user name when you make a PPP connection with an ETEX mapping
module or ETEX switching and mapping module is "ctuser".
See Overview and shortcuts to procedures on page 67 to find the
correct procedure for communicating with the NE
84 MA336 Rev. M1
Tellabs
6300 Network Manager
Using the Craft Terminal
3 Physically Connecting a Tellabs 6300 Craft Terminal to
an NE
through the DCN, using the Ethernet interface. Refer to [15] and [16] for infor-
mation about DCN.
MA336 Rev. M1 85
Tellabs
6300 Network Manager
Using the Craft Terminal
4 Communicating with NEs
4 Communicating with NEs
Overview Communicating with an NE depends on where you are physically located in
the network and the equipment to which you have access. The procedures
presented here describe how you communicate with a local and remote NE
using a Tellabs 6300 Craft Terminal. The following is described:
4.1 Connecting to a Local Network Element on page 85
4.2 Connecting to a Remote Network Element on page 94
4.3 Connecting to a Local Network Element with Tellabs NM2100 Craft
Terminal on page 105
4.4 Connecting to a Remote Network Element with Tellabs NM2100 Craft
Terminal on page 108
4.5 Connecting the Tellabs 6300 Extended Craft Terminal through the
DCN on page 111
4.6 NSAP Address on page 112
4.7 IP Address on page 117
4.8 Troubleshooting Communication Problems on page 128
4.1 Connecting to a Local Network Element
What is a local NE? A local NE is a network element that is directly connected through a craft ter-
minal interface cable to a PC or laptop computer that is running Tellabs 6300
Craft Terminal software.
The following procedures are described:
To establish communication with a local Tellabs 6310, Tellabs 6320, Tel-
labs 6330, Tellabs 6340 (FP 1.0 to 2.1), Tellabs 6370, or Tellabs 7200 NE us-
ing the Tellabs NM2100 Craft Terminal on page 86
To establish communication with a local Tellabs 6340 NE (FP 2.2 to 3.x)
using the Tellabs 6300 Craft Terminal on page 88
To establish communication with a local Tellabs 6325, Tellabs 6335, Tel-
labs 6340 (FP 4.x), Tellabs 6345 or Tellabs 6350 NE using the Tellabs 6300
Craft Terminal on page 90
86 MA336 Rev. M1
Tellabs
6300 Network Manager
Using the Craft Terminal
4 Communicating with NEs
To establish communication with a local ETEX mapping NE, ETEX
switching and mapping NE or Tellabs 6315 using the Tellabs 6300 Craft
Terminal on page 92
To establish
communication with a
local
Tellabs 6310,
Tellabs 6320,
Tellabs 6330,
Tellabs 6340 (FP 1.0 to
2.1),
Tellabs 6370, or
Tellabs 7200
NE using the Tellabs
NM2100 Craft Terminal
This procedure describes how to establish communication with a local NE us-
ing the Tellabs NM2100 Craft Terminal.
Refer to Possible craft terminals to use on page 16 to see which NEs connect
to the Tellabs NM2100 Craft Terminal.
Step Action
1 Connect the Tellabs 6300 Craft Terminal physically to the local NE.
See Overview and shortcuts to procedures on page 67 to find the
correct procedure for connecting to the NE.
2 Start the Tellabs NM2100 Craft Terminal by selecting Start All
Programs Tellabs (Extended) Craft Terminal NM2100 Craft Termi-
nal.
The NM2100 Craft Terminal window appears:
3 Select Tools Communications....
The Communications window appears.
4 From the drop-down list in the COM-Port: field, select the applicable
communications port, and click OK.
MA336 Rev. M1 87
Tellabs
6300 Network Manager
Using the Craft Terminal
4 Communicating with NEs
5 Select the NE from the network element drop-down list box.
6 Select the relevant embedded software version number from the NE
version drop-down list.
7 Click on the Connect to local NE command button on the toolbar.
The NE Password window appears.
8 Type the NE password in the Enter Password: field in the NE Pass-
word window.
Note: If no password has been assigned to the NE, then just continue
to Step 9.
Note: If a password has been assigned to the NE, this is described in
[3].
Note: When you type the password, no text appears in the field, only
an asterisk (*) for each of the characters you type.
Step Action
88 MA336 Rev. M1
Tellabs
6300 Network Manager
Using the Craft Terminal
4 Communicating with NEs
To establish
communication with a
local
Tellabs 6340 NE (FP 2.2
to 3.x)
using the Tellabs 6300
Craft Terminal
This procedure describes how to establish communication with a local Tellabs
6340 node (FP 2.2 to 3.x) using the Tellabs 6300 Craft Terminal.
9 Click OK.
The local NE window appears.
You can now communicate directly with the local NE in question.
Refer to the following for more information:
8 Tellabs 6310 Node Equipment View in the Craft Terminal on
page 197
10 Tellabs 6320 Node Equipment View in the Craft Terminal on
page 209
12 Tellabs 6330 Node Equipment View in the Craft Terminal on
page 227
14 Tellabs 6340 Node Equipment View in the Craft Terminal on
page 245
17 Tellabs 6370 Node Equipment View in the Craft Terminal on
page 291
18 Tellabs 7200 System Equipment View in the Craft Terminal
on page 297
Step Action
Step Action
1 Connect the Tellabs 6300 Craft Terminal physically to the local NE.
See Overview and shortcuts to procedures on page 67 to find the
correct procedure for connecting to the NE.
2 Start the Tellabs 6300 Craft Terminal by selecting Start All
Programs Tellabs (Extended) Craft Terminal Tellabs 6300 Craft
Terminal.
The Tellabs 6300 Craft Terminal Connect Wizard appears.
MA336 Rev. M1 89
Tellabs
6300 Network Manager
Using the Craft Terminal
4 Communicating with NEs
3 Select Local Network Element in the Connect Wizard, and click Next.
4 Select Other to connect to a local Tellabs 6340 node, and click Next.
The Tellabs 6300 Craft Terminal connects to the local NE via S-LINK,
and you are prompted to select the applicable COM port.
5 Select the applicable COM port, and click Next.
6 Type the NE password in the Password: field:
Note: When you type the password, no text appears in the field, only
an asterisk (*) for each of the characters you type.
Note: The password is assigned to the NE as described in [3].
Step Action
90 MA336 Rev. M1
Tellabs
6300 Network Manager
Using the Craft Terminal
4 Communicating with NEs
To establish
communication with a
local
Tellabs 6325, Tellabs
6335, Tellabs 6340 (FP
4.x),
Tellabs 6345 or
Tellabs 6350
NE using the Tellabs
6300 Craft Terminal
This procedure describes how to establish communication with a local Tellabs
6325 node, Tellabs 6335, Tellabs 6340 node (FP 4.x), Tellabs 6345 node or Tel-
labs 6350 node using the Tellabs 6300 Craft Terminal.
Note: In order to establish communication with a Tellabs 6325 node, Tellabs
6335, Tellabs 6340 node (FP 4.x), Tellabs 6345 node, or Tellabs 6350
node, you must first set up a PPP connection. See 1.3 Configuring a
PPP Connection on page 21.
7 Click Finish.
The Equipment View window for the local NE appears.
You can now communicate directly with the local NE in question.
Refer to 14 Tellabs 6340 Node Equipment View in the Craft Termi-
nal on page 245 for more information.
Step Action
Step Action
1 Connect the Tellabs 6300 Craft Terminal physically to the local NE.
See Overview and shortcuts to procedures on page 67 to find the
correct procedure for connecting to the NE.
2 Start the Tellabs 6300 Craft Terminal by selecting Start All
Programs Tellabs (Extended) Craft Terminal Tellabs 6300 Craft
Terminal.
The Tellabs 6300 Craft Terminal Connect Wizard appears.
MA336 Rev. M1 91
Tellabs
6300 Network Manager
Using the Craft Terminal
4 Communicating with NEs
3 Select Local Network Element in the Connect Wizard, and click Next.
4 Select 6325, 6340 4.0, 6345 or 6350 to connect to a local Tellabs 6325
node, Tellabs 6335, Tellabs 6340 node (FP 4.x), Tellabs 6345 node, or
Tellabs 6350 node, and click Next.
The Tellabs 6300 Craft Terminal connects to the local NE through a
PPP connection.
5 Type the NE password in the Password: field:
Note: When you type the password, no text appears in the field, only
an asterisk (*) for each of the characters you type.
Note: The password is assigned to the NE as described in [3].
Step Action
92 MA336 Rev. M1
Tellabs
6300 Network Manager
Using the Craft Terminal
4 Communicating with NEs
To establish
communication with a
local
ETEX mapping NE,
ETEX switching and
mapping NE or
Tellabs 6315
using the Tellabs 6300
Craft Terminal
This procedure describes how to establish communication with a local Tellabs
6315 node, ETEX mapping NE or ETEX switching and mapping NE using the
Tellabs 6300 Craft Terminal.
Note: In order to establish communication with a Tellabs 6315 node, ETEX
mapping NE or ETEX switching and mapping NE, you must first set up
a PPP connection. The default user name when you make a PPP connec-
tion with a Tellabs 6315 node, ETEX mapping module or ETEX switch-
ing and mapping module is "ctuser". See 1.3 Configuring a PPP Con-
nection on page 21.
6 Click Finish.
The Equipment View window for the local NE appears.
You can now communicate directly with the local NE in question.
Refer to the following for more information:
11 Tellabs 6325 Node Equipment View in the Craft Terminal on
page 215
13 Tellabs 6335 Node Equipment View in the Craft Terminal on
page 233
14 Tellabs 6340 Node Equipment View in the Craft Terminal on
page 245
15 Tellabs 6345 Node Equipment View in the Craft Terminal on
page 263
16 Tellabs 6350 Node Equipment View in the Craft Terminal on
page 277
Step Action
Step Action
1 Connect the Tellabs 6300 Craft Terminal physically to the local NE.
See Overview and shortcuts to procedures on page 67 to find the
correct procedure for connecting to the NE.
MA336 Rev. M1 93
Tellabs
6300 Network Manager
Using the Craft Terminal
4 Communicating with NEs
2 Start the Tellabs 6300 Craft Terminal by selecting Start All
Programs Tellabs (Extended) Craft Terminal Tellabs 6300 Craft
Terminal.
The Tellabs 6300 Craft Terminal Connect Wizard appears.
3 Select Local Network Element in the Connect Wizard, and click Next.
4 Select ETEX or 6315 to connect to a local ETEX mapping NE or ETEX
switching and mapping NE or Tellabs 6315 node, and click Next.
The Tellabs 6300 Craft Terminal connects to the local NE through a
PPP connection.
5 Type the ETEX community string in the Community String: field.
Note: The default community string password is "private". This value
is configurable, as described in [15].
Step Action
94 MA336 Rev. M1
Tellabs
6300 Network Manager
Using the Craft Terminal
4 Communicating with NEs
4.2 Connecting to a Remote Network Element
What is a remote NE? You can communicate with a remote network element through a locally at-
tached network element using the DCN. Such an NE is called a remote NE.
Communicating with a
remote NE
Communication with a remote NE is performed by transporting management
information from the NE that you are physically connected to, through the
network to the remote NE. The remote NE is identified by a unique address
called the NSAP address. See 4.6 NSAP Address on page 112.
Transporting
management information
Tellabs 63xx NEs connect through the OSI DCN. Management traffic travels
between NEs via a channel called the Embedded Control Channel (ECC). The
ECC can be contained in the DCC
R
or DCC
M
bytes of the SDH section over-
head or a 2 Mbit/s tributary unit (TU-12), depending on how the NE is con-
figured. It is important that the ECCs of neighboring NEs are configured sim-
ilarly. The figure shows how a craft terminal communicates with NEs in an
STM-<n> ring via the ECC.
Tellabs 6315 nodes, ETEX mapping NEs and ETEX switching and mapping
NEs connect through the IP DCN. Management traffic (SNMP-based) travels
in the same network as the payload traffic. This means that management traf-
fic and user traffic share the same capacity. Refer to [15] and [16] for more in-
formation about DCN management traffic.
6 Click Finish.
The Equipment View window for the local Tellabs 6315 node, ETEX
mapping NE or ETEX switching and mapping NE appears.
You can now communicate directly with the local NE in question.
Refer to 19 ETEX Equipment View in the Craft Terminal on page
303 for more information.
Step Action
MA336 Rev. M1 95
Tellabs
6300 Network Manager
Using the Craft Terminal
4 Communicating with NEs
The following procedures are described:
To communicate remotely through a Tellabs 6310, Tellabs 6320, Tellabs
6330, Tellabs 6340 (FP 1.0 to 2.1), Tellabs 6370 or Tellabs 7200 NE using the
Tellabs NM2100 Craft Terminal on page 95
To communicate remotely through a Tellabs 6340 (FP 2.2 to 3.x) using the
Tellabs 6300 Craft Terminal on page 98
To communicate remotely through a Tellabs 6325, Tellabs 6335, Tellabs
6340 (FP 4.x), Tellabs 6345, or Tellabs 6350 NE using the Tellabs 6300 Craft
Terminal on page 100
To communicate remotely through a Tellabs 6315, ETEX mapping NE or
ETEX switching and mapping NE using the Tellabs 6300 Craft Terminal
on page 103
To communicate
remotely through a
Tellabs 6310,
Tellabs 6320,
Tellabs 6330,
Tellabs 6340 (FP 1.0 to
2.1),
Tellabs 6370 or
Tellabs 7200 NE
using the Tellabs
NM2100 Craft Terminal
This procedure describes how to establish communication with a remote NE
using the Tellabs NM2100 Craft Terminal, when the local NE is a Tellabs 6310
node, Tellabs 6320 node, Tellabs 6330 node, Tellabs 6340 node (FP 1.0 to 2.1),
Tellabs 6370 node or Tellabs 7200 system.
Step Action
1 Connect the Tellabs 6300 Craft Terminal to a local NE in the network
that contains the remote NE in question.
See Overview and shortcuts to procedures on page 67 to find the
correct procedure for connecting to the NE.
Make sure that the computer is physically connected to the network
containing the NE in question.
2 Start the Tellabs NM2100 Craft Terminal by selecting Start All
Programs Tellabs (Extended) Craft Terminal NM2100 Craft Termi-
nal.
The NM2100 Craft Terminal window appears:
96 MA336 Rev. M1
Tellabs
6300 Network Manager
Using the Craft Terminal
4 Communicating with NEs
3 Select Tools Communications....
The Communications window appears.
4 From the drop-down list in the COM-Port: field, select the applicable
communications port, and click OK.
5 Select the remote NE type from the network element drop-down list
box.
6 Select the relevant embedded software version number from the NE
version drop-down list.
7 Connect to the remote NE by clicking on the Connect to remote NE
command button on the toolbar:
The Remote NE NE Address (NSAP) window appears:
Step Action
MA336 Rev. M1 97
Tellabs
6300 Network Manager
Using the Craft Terminal
4 Communicating with NEs
8 In the Remote NE NE Address (NSAP) window, type the NSAP ad-
dress of the remote NE in the Enter/Modify NSAP: field.
For more information, see 4.6 NSAP Address on page 112.
The first time you communicate with a new NE, you must replace
the fs in the default NSAP address with the MAC address printed
on the CMCC module of the NE in question.
To locate the MAC address, see Where to find the unique MAC ad-
dress of an NE on page 113.
The next time you connect to this NE remotely, the NSAP address
that you typed in this step can be read from the drop-down list,
which is opened by clicking on the arrow alongside the Enter/Modify
NSAP: field.
9 Type the NE password in the Enter Password: field.
Note: If no password has been assigned to the NE, then just continue
to the next step.
Note: The password is assigned to the NE as described in [3].
Note: When you type the password, no text appears in the field, only
an asterisk (*) for each of the characters you type.
10 Click OK.
The remote NE window appears.
You can now communicate directly with the remote NE in question.
Step Action
98 MA336 Rev. M1
Tellabs
6300 Network Manager
Using the Craft Terminal
4 Communicating with NEs
To communicate
remotely through a
Tellabs 6340 (FP 2.2 to
3.x)
using the Tellabs 6300
Craft Terminal
This procedure describes how to establish communication with a remote NE
using the Tellabs 6300 Craft Terminal, when the local NE is a Tellabs 6340
node (FP 2.2 to 3.x).
Step Action
1 Connect the Tellabs 6300 Craft Terminal physically to the local NE.
See Overview and shortcuts to procedures on page 67 to find the
correct procedure for connecting to the NE.
2 Start the Tellabs 6300 Craft Terminal by selecting Start All
Programs Tellabs (Extended) Craft Terminal Tellabs 6300 Craft
Terminal.
The Tellabs 6300 Craft Terminal Connect Wizard appears.
3 Select Remote Network Element in the Connect Wizard, and click Next.
4 Select Other to connect to a local Tellabs 6340 node, and click Next.
The Tellabs 6300 Craft Terminal connects to the local NE via S-LINK,
and you are prompted to select the applicable COM port.
5 Select the applicable COM port, and click Next.
You are prompted to type the NSAP address of the remote NE.
MA336 Rev. M1 99
Tellabs
6300 Network Manager
Using the Craft Terminal
4 Communicating with NEs
6 Type the Area portion of the NSAP address, which must be from 5 to
26 hexadecimal characters.
The next time you connect to this NE, the Area portion of the NSAP
address that you typed in this step can be read from the drop-down
list, which is opened by clicking on the arrow alongside the Area
field.
Note: The last 25 entries in the Area field are stored.
7 Type the Node ID portion of the NSAP address, which must be 12
hexadecimal characters.
The next time you connect to an NE, the last four characters of the
Node ID portion of the NSAP address are highlighted, so that you can
edit this field quickly for similar NSAP addresses.
Additionally, the next time you connect to this NE, the Node ID por-
tion of the NSAP address that you typed in this step can be read from
the drop-down list, which is opened by clicking on the arrow along-
side the Node ID field.
Note: The last 25 entries in the Node ID field are stored.
Step Action
100 MA336 Rev. M1
Tellabs
6300 Network Manager
Using the Craft Terminal
4 Communicating with NEs
To communicate
remotely through a
Tellabs 6325, Tellabs
6335,
Tellabs 6340 (FP 4.x),
Tellabs 6345, or
Tellabs 6350 NE
using the Tellabs 6300
Craft Terminal
This procedure describes how to establish communication with a remote NE
using the Tellabs 6300 Craft Terminal, when the local NE is a Tellabs 6325
node, Tellabs 6340 node (FP 4.x), Tellabs 6345 node, or Tellabs 6350 node.
8 Type the NE password in the Password: field.
Note: If no password has been assigned to the NE, then just continue
to the next step.
Note: The password is assigned to the NE as described in [3].
Note: When you type the password, no text appears in the field, only
an asterisk (*) for each of the characters you type.
9 Click Finish.
The Equipment View window for the remote NE appears.
You can now communicate directly with the remote NE in question.
Step Action
MA336 Rev. M1 101
Tellabs
6300 Network Manager
Using the Craft Terminal
4 Communicating with NEs
Note: In order to establish communication with one of the listed NEs, you
must first set up a PPP connection. See 1.3 Configuring a PPP Connec-
tion on page 21.
Step Action
1 Connect the Tellabs 6300 Craft Terminal physically to the local NE.
See Overview and shortcuts to procedures on page 67 to find the
correct procedure for connecting to the NE.
2 Start the Tellabs 6300 Craft Terminal by selecting Start All
Programs Tellabs (Extended) Craft Terminal Tellabs 6300 Craft
Terminal.
The Tellabs 6300 Craft Terminal Connect Wizard appears.
3 Select Remote Network Element in the Connect Wizard, and click Next.
4 Select 6325, 6340 4.0, 6345 or 6350 to connect to a local Tellabs 6325
node, Tellabs 6335, Tellabs 6340 node, Tellabs 6345 node or Tellabs
6350 node, and click Next.
The Tellabs 6300 Craft Terminal connects to the local NE through a
PPP connection, and you are prompted to type the NSAP address of
the remote NE.
102 MA336 Rev. M1
Tellabs
6300 Network Manager
Using the Craft Terminal
4 Communicating with NEs
5 Type the Area portion of the NSAP address, which must be from 5 to
26 hexadecimal characters.
The next time you connect to this NE, the Area portion of the NSAP
address that you typed in this step can be read from the drop-down
list, which is opened by clicking on the arrow alongside the Area
field.
Note: The last 25 entries in the Area field are stored.
6 Type the Node ID portion of the NSAP address, which must be 12
hexadecimal characters.
The next time you connect to an NE, the last four characters of the
Node ID portion of the NSAP address are highlighted, so that you can
edit this field quickly for similar NSAP addresses.
Additionally, the next time you connect to this NE, the Node ID por-
tion of the NSAP address that you typed in this step can be read from
the drop-down list, which is opened by clicking on the arrow along-
side the Node ID field.
Note: The last 25 entries in the Node ID field are stored.
Step Action
MA336 Rev. M1 103
Tellabs
6300 Network Manager
Using the Craft Terminal
4 Communicating with NEs
To communicate
remotely through a
Tellabs 6315,
ETEX mapping NE or
ETEX switching and
mapping NE
using the Tellabs 6300
Craft Terminal
This procedure describes how to establish communication with a remote NE
using the Tellabs 6300 Craft Terminal, when the local NE is a Tellabs 6315
node, ETEX mapping NE or ETEX switching and mapping NE.
Note: The craft terminal PC must be connected to the local NE or ETEX mod-
ule using an Ethernet connection (LAN). It is not possible to communi-
cate to a remote NE or ETEX module if a serial cable connection is used.
7 Type the NE password in the Password: field.
Note: If no password has been assigned to the NE, then just continue
to the next step.
Note: The password is assigned to the NE as described in [3].
Note: When you type the password, no text appears in the field, only
an asterisk (*) for each of the characters you type.
8 Click Finish.
The Equipment View window for the remote NE appears.
You can now communicate directly with the remote NE in question.
Step Action
104 MA336 Rev. M1
Tellabs
6300 Network Manager
Using the Craft Terminal
4 Communicating with NEs
Note: In order to communicate remotely through a Tellabs 6315 node, ETEX
mapping NE or ETEX switching and mapping NE, the remote NE or
ETEX module must be connected through the Ethernet or DCN.
Step Action
1 Connect the Tellabs 6300 Craft Terminal physically to the local NE.
See Overview and shortcuts to procedures on page 67 to find the
correct procedure for connecting to the NE.
2 Start the Tellabs 6300 Craft Terminal by selecting Start All
Programs Tellabs (Extended) Craft Terminal Tellabs 6300 Craft
Terminal.
The Tellabs 6300 Craft Terminal Connect Wizard appears.
3 Select Remote Network Element in the Connect Wizard, and click Next.
4 Select ETEX or 6315 to connect to a local node or ETEX mapping NE
or ETEX switching and mapping NE, and click Next.
5 Type the IP address of the remote Tellabs 6315 node, ETEX mapping
NE or ETEX switching and mapping NE in the Host: field.
6 Type the applicable port number in the Port: field.
By default the Port setting is 161.
MA336 Rev. M1 105
Tellabs
6300 Network Manager
Using the Craft Terminal
4 Communicating with NEs
4.3 Connecting to a Local Network Element with Tellabs NM2100
Craft Terminal
To establish
communication with a
local network element
using the Tellabs
NM2100 Craft Terminal
This procedure describes how to establish communication with a local NE us-
ing the Tellabs NM2100 Craft Terminal. Refer to Possible craft terminals to
use on page 16 to see which NEs connect to the Tellabs NM2100 Craft Termi-
nal.
7 If applicable, type the security password in the Community String:
field.
Note: The default community string password is "private". This
value is configurable, as described in [15].
8 Click Finish.
The Equipment View window for the remote Tellabs 6315 node, ETEX
mapping NE or ETEX switching and mapping NE appears.
You can now communicate directly with the remote ETEX mapping
NE or ETEX switching and mapping NE through the Ethernet.
Step Action
Step Action
1 Connect the Tellabs 6300 Craft Terminal physically to the local NE.
See Overview and shortcuts to procedures on page 67 to find the
correct procedure for connecting to the NE.
106 MA336 Rev. M1
Tellabs
6300 Network Manager
Using the Craft Terminal
4 Communicating with NEs
2 Start the Tellabs NM2100 Craft Terminal by selecting Start All
Programs Tellabs (Extended) Craft Terminal NM2100 Craft Termi-
nal.
The NM2100 Craft Terminal window appears:
3 Select Tools Communications....
The Communications window appears.
4 From the drop-down list in the COM-Port: field, select the applicable
communications port, and click OK.
5 Select the NE from the network element drop-down list box.
Step Action
MA336 Rev. M1 107
Tellabs
6300 Network Manager
Using the Craft Terminal
4 Communicating with NEs
6 Select the relevant embedded software version number from the NE
version drop-down list.
7 Click on the Connect to local NE command button on the toolbar.
The NE Password window appears.
8 Type the NE password in the Enter Password: field in the NE Pass-
word window.
Note: If no password has been assigned to the NE, then just continue
to the next step.
Note: The password is assigned to the NE as described in [3].
Note: When you type the password, no text appears in the field, only
an asterisk (*) for each of the characters you type.
Step Action
108 MA336 Rev. M1
Tellabs
6300 Network Manager
Using the Craft Terminal
4 Communicating with NEs
4.4 Connecting to a Remote Network Element with Tellabs
NM2100 Craft Terminal
To establish
communication with a
remote network element
using the Tellabs
NM2100 Craft Terminal
This procedure describes how to establish communication with a remote NE
using the Tellabs NM2100 Craft Terminal. Refer to Possible craft terminals to
use on page 16 to see which NEs connect to the Tellabs NM2100 Craft Termi-
nal.
9 Click OK.
The NE window appears.
Step Action
Step Action
1 Connect the Tellabs 6300 Craft Terminal to a local NE in the network
that contains the remote NE in question.
See Overview and shortcuts to procedures on page 67 to find the
correct procedure for connecting to the NE.
Make sure that the computer is physically connected to the network
containing the NE in question.
MA336 Rev. M1 109
Tellabs
6300 Network Manager
Using the Craft Terminal
4 Communicating with NEs
2 Start the Tellabs NM2100 Craft Terminal by selecting Start All
Programs Tellabs (Extended) Craft Terminal NM2100 Craft Termi-
nal.
The NM2100 Craft Terminal window appears:
3 Select Tools Communications....
The Communications window appears.
4 From the drop-down list in the COM-Port: field, select the applicable
communications port, and click OK.
5 Select the remote NE type from the network element drop-down list
box.
Step Action
110 MA336 Rev. M1
Tellabs
6300 Network Manager
Using the Craft Terminal
4 Communicating with NEs
6 Select the relevant embedded software version number from the NE
version drop-down list.
7 Connect to the remote NE by clicking on the Connect to remote NE
command button on the toolbar:
The Remote NE NE Address (NSAP) window appears:
8 In the Remote NE NE Address (NSAP) window, type the NSAP ad-
dress of the remote NE in the Enter/Modify NSAP: field.
For more information, see 4.6 NSAP Address on page 112.
The first time you communicate with a new NE, you must replace
the fs in the default NSAP address with the MAC address printed
on the CMCC module of the NE in question.
To locate the MAC address, see Where to find the unique MAC ad-
dress of an NE on page 113.
The next time you connect to this NE remotely, the NSAP address
that you typed in this step can be read from the drop-down list,
which is opened by clicking on the arrow alongside the Enter/Modify
NSAP: field.
9 Type the NE password in the Enter Password: field.
Note: If no password has been assigned to the NE, then just continue
to the next step.
Note: The password is assigned to the NE as described in [3].
Note: When you type the password, no text appears in the field, only
an asterisk (*) for each of the characters you type.
Step Action
MA336 Rev. M1 111
Tellabs
6300 Network Manager
Using the Craft Terminal
4 Communicating with NEs
4.5 Connecting the Tellabs 6300 Extended Craft Terminal through
the DCN
Tellabs 6300 Extended
Craft Terminal
connection through the
DCN
The Tellabs 6300 Extended Craft Terminal lets you manage multiple NEs at
the same time. It helps manage small networks, with a maximum of 50 NEs.
While the Tellabs 6300 Craft Terminal connects directly to NEs with a man-
agement cable, the Tellabs 6300 Extended Craft Terminal connects to NEs
10 Click OK.
The remote NE window appears.
You can now communicate directly with the remote NE in question.
Step Action
112 MA336 Rev. M1
Tellabs
6300 Network Manager
Using the Craft Terminal
4 Communicating with NEs
through the DCN, using the Ethernet interface. Refer to [15] and [16] for infor-
mation about DCN.
4.6 NSAP Address
Overview The address of a Tellabs 63xx NE or Tellabs 7200 NE is called an NSAP ad-
dress and must be unique. This address makes it possible for the Tellabs 6300
Craft Terminal to communicate directly with, and therefore manage, the re-
mote NE in question. The following is described:
4.6.1 Description of the NSAP Address on page 112
4.6.2 Changing an NSAP Address on page 113.
4.6.1 Description of the NSAP Address
Structure of the NSAP
address assigned during
production
NEs are assigned the default NSAP address 490001<System/Node ID>01 dur-
ing production. You can change this default value, as described in
4.6.2 Changing an NSAP Address on page 113.
MA336 Rev. M1 113
Tellabs
6300 Network Manager
Using the Craft Terminal
4 Communicating with NEs
Note: With tellabs equipment, the default Area Address 490001 and the Selec-
tor Field part 01 of the NSAP address are always the same, only the Sys-
tem/Node ID part is different:
Where to find the unique
MAC address of an NE
The central management module for the NE has a label attached to its side. On
this label you can read the unique MAC address (Ethernet address) given to
the module during its production. The MAC address is printed after the letters
"EA=" (which stands for Ethernet address).
4.6.2 Changing an NSAP Address
Changing an NSAP
address
The NSAP address of an NE can be changed by pre-configuring the network
element using the Tellabs 6300 Craft Terminal. It is important that NSAP ad-
dresses fulfil certain requirements. An NSAP address consists of a number of
bytes, where each byte is written as a pair of hexadecimal digits (0 9, A, B, C,
D, E, F), some of which the user can choose.
To change the NSAP
address of an NE
You can change the NSAP address of an NE as described in this procedure.
For a description of the NSAP address and its format, see 4.6.1 Description of
the NSAP Address on page 112.
Warning: An NSAP address should not be changed unless network planners
have authorized the change. In this case, you should know exactly
which NSAP address to type during the following procedure. You
should be especially aware of the consequences of changing the area
address part of an NEs NSAP address. If the area address part of an
NEs NSAP address is changed, it could render the NE and many
other NEs unreachable from the management center. For example,
Area Ad-
dress
(from 1 - 13
bytes in
length)
System/Node ID
(always 6 bytes in length)
Selector Field
(SEL) (always
of 1 byte in
length)
49 00 01 Tellabs use the NEs MAC address as the Sys-
tem/Node ID of the NE. Each master module is
given its own unique MAC address during pro-
duction (see Where to find the unique MAC ad-
dress of an NE on page 113).
01
Example:
49 00 01 00 A0 82 10 01 0A 01
The first three bytes of
the System/Node ID
are unique to all Tellabs
equipment.
The following three
bytes are unique to the
specific piece of equip-
ment produced by Tel-
labs
All Tellabs
equipment,
must be as-
signed an SEL
= 01.
114 MA336 Rev. M1
Tellabs
6300 Network Manager
Using the Craft Terminal
4 Communicating with NEs
if the NE in question has a gateway function in the data communi-
cation network, all other NEs in the ring will be unreachable.
Step Action
1 Physically connect to the NE in question.
See Overview and shortcuts to procedures on page 67 to find the
correct procedure for connecting to the NE.
2 Establish communication with the NE using the craft terminal.
See Overview and shortcuts to procedures on page 67 to find the
correct procedure for communicating with the NE.
3 Do one of the following:
In Tellabs NM2100 Craft Terminal, select
Configuration Equipment NE Address... in the craft terminal
menu.
In Tellabs 6300 Craft Terminal, select
Craft Terminal Equipment NE Address... in the craft terminal
menu.
The NE Address window appears, with an Information window in
front of it. This window informs you about the use of the NE Address
window.
MA336 Rev. M1 115
Tellabs
6300 Network Manager
Using the Craft Terminal
4 Communicating with NEs
4 Click OK in the Information window.
The NE Address window becomes active.
For NEs that do not support IP DCN, the window is similar to the
one below.
For NEs that support IP DCN, the window is similar to the one be-
low.
The Current NSAP field shows the NEs current address.
5 Select the lower User Defined check box if it is not already checked.
The lower Area and Node ID fields become active.
6 Type the NEs new NSAP address in the Area and Node ID fields.
Note: Please note the following:
490001 is the default area address given to Tellabs equipment.
Read the warning in the introduction to this procedure before
changing this value.
The area address is followed by the System/Node Identifier,
which is always 12 digits in length. All Tellabs equipment is given
a default System/Node Identifier, which is the same as the NEs
<MAC address>.
Up to 10 last-used NSAP addresses can be stored in the drop-down
lists in this window. However, these previously used addresses are
lost when the craft terminal is shut down.
Step Action
116 MA336 Rev. M1
Tellabs
6300 Network Manager
Using the Craft Terminal
4 Communicating with NEs
7 Write the new NSAP address in your records.
If this address is not recorded, or if it is recorded incorrectly, it may
be necessary to read it directly from the NE using a local craft termi-
nal.
8 This step is valid only for NEs that support IP DCN management.
For example, Tellabs 6345 FP3.1 or higher and Tellabs 6350 FP3.1 or
higher, only.
If this NE uses CLNS tunnels, contains an ETEX module or you want
to use IP DCN instead of OSI DCN, you must do the following:
a) If you want to manage the NE via IP DCN, select Enable IP Ac-
cess to Node.
b) If IP traffic destined for a CLNS tunnel is arriving on the manage-
ment port, select Enable Management Ethernet Port for IP Traffic.
c) If you have selected one or both of the options in the steps above,
type in the IP address for the management port and the correct
subnet values for the network in the IP Address field and Subnet
Mask field, respectively.
d) If there is a router between your management port and the net-
work management system, in the Default Gateway field type in the
IP address of the gateway to access the management system.
9 This step is valid only for NEs that support IP DCN management.
Decide how you want the network manager and/or extended craft
terminal to communicate with the NE.
In the Registered Address Type in Manager group box, select one of
the following:
NSAP - this address is used by the management system to com-
municate with the NE.
IP - this address is used by the management system to communi-
cate with the NE.
10 Click OK.
Warning: The new NSAP address is sent to the NE. However, a Reset
NE operation must be performed before the new NSAP address re-
places the old one in the NE.
Note: Some NEs will reset the NE automatically. Some of the older
NEs require that the NE is reset manually. If a manual reset is re-
quired, go to Step 11.
11 In Tellabs NM2100 Craft Terminal, select Configuration Reset NE...
in the craft terminal menu.
Or, in Tellabs 6300 Craft Terminal, select Craft Terminal Operation
and Test Reset NE... in the craft terminal menu.
The Reset NE window appears.
Warning: A reset operation can take up to 3 minutes. As the craft ter-
minal will not be able to communicate with the NE during the reset,
a communications alarm unavailable will be generated by the NE.
Step Action
MA336 Rev. M1 117
Tellabs
6300 Network Manager
Using the Craft Terminal
4 Communicating with NEs
4.7 IP Address
Overview In order that each Tellabs 6315 node, ETEX mapping module or ETEX switch-
ing and mapping module can be uniquely identified, Tellabs 6315 nodes,
ETEX mapping modules and ETEX switching and mapping modules are iden-
tified by their unique IP address. This address makes it possible for the Tellabs
6300 Craft Terminal to communicate directly with, and therefore manage, the
ETEX mapping module or ETEX switching and mapping module in question.
For more information about IP addresses, see [15]. The following is described:
4.7.1 Description of the IP Address on page 117
4.7.2 Configuring an IP Address on page 117
4.7.1 Description of the IP Address
Internet Protocol (IP)
address
The IP address is an identifier that is 4 bytes long. The IP address is written
with dots between each byte, which is in the form a.b.c.d, for example
129.25.4.112. IP addresses are assigned by Internet Service Providers and re-
served on a world-wide basis.
4.7.2 Configuring an IP Address
Introduction The following is described:
To configure the IP address for ETEX mapping modules or ETEX switch-
ing and mapping modules that are installed in Tellabs 6310 nodes or Tel-
labs 6320 nodes on page 117
To configure the IP address for ETEX mapping modules or ETEX switch-
ing and mapping modules that are installed in Tellabs 6325 node, Tellabs
6335 node, Tellabs 6340 nodes, Tellabs 6345 nodes or Tellabs 6350 nodes
on page 122
To configure the IP address for the Tellabs 6315 node on page 126
See 4.7.1 Description of the IP Address on page 117 for background informa-
tion about the IP address. For information about how to plan and implement
a DCN for ETEX, refer to [15].
To configure the IP
address for
ETEX mapping modules
or
ETEX switching and
mapping modules
that are installed in
Tellabs 6310 nodes or
Tellabs 6320 nodes
Connecting to the Tellabs 6310 or Tellabs 6320 host NE with the Tellabs 6300
Craft Terminal gives you access to the Equipment View window. From the host
NEs Equipment View window, you can access the Edit Expected ETEX Module
[<Rack>-<Subrack>-<Slot>] ETEX <module type> window, which enables you
12 Click OK in the Reset NE window.
The new NSAP address replaces the old one in the NE.
Step Action
118 MA336 Rev. M1
Tellabs
6300 Network Manager
Using the Craft Terminal
4 Communicating with NEs
to set up all of the parameters that are necessary to recognize and communi-
cate with an ETEX mapping module or ETEX switching and mapping module.
Step Action
1 Physically connect a standard craft terminal interface cable between
the Tellabs NM2100 Craft Terminal and the craft terminal interface of
the Tellabs 6310 node or Tellabs 6320 node.
See Overview and shortcuts to procedures on page 67 to find the
correct procedure for connecting to the NE.
2 Establish communication with the Tellabs 6310 node or Tellabs 6320
node using the craft terminal.
See Overview and shortcuts to procedures on page 67 to find the
correct procedure for communicating with the NE.
The local NE window appears.
MA336 Rev. M1 119
Tellabs
6300 Network Manager
Using the Craft Terminal
4 Communicating with NEs
3 Select Configuration Equipment....
The Equipment window appears.
Step Action
120 MA336 Rev. M1
Tellabs
6300 Network Manager
Using the Craft Terminal
4 Communicating with NEs
4 If the ETEX mapping module or ETEX switching and mapping mod-
ule is expected, then continue to step 5.
If the ETEX mapping module or ETEX switching and mapping mod-
ule is not expected, do the following:
a) Click Copy Actual to Expected to add the ETEX mapping module
or ETEX switching and mapping module as an expected module.
b) Select the desired ETEX mapping module or ETEX switching and
mapping module in the Expected: field, open the Module Usage:
drop-down list, and select the relevant value.
c) Click Apply.
d) Continue to step 5.
Step Action
MA336 Rev. M1 121
Tellabs
6300 Network Manager
Using the Craft Terminal
4 Communicating with NEs
5 Select the desired ETEX mapping module or ETEX switching and
mapping module in the Expected: field, and click DCN Management.
The Edit Expected ETEX Module [<Rack>-<Subrack>-<Slot>] ETEX
<module type> window appears.
6 Select the DCN tab.
The MAC Address field is read only and provides the hardware MAC
address of the module.
7 In the IP Address field, type in the IP address of the ETEX mapping
module or ETEX switching and mapping module.
Note: This must be the same IP address as was provided when the
ETEX mapping NE or ETEX switching and mapping NE icon was cre-
ated in the Network Editor. If you dont know the IP address, contact
your system administrator.
The default value is 0.0.0.0. This value means IP communication be-
tween the NE and the module is disabled.
Step Action
122 MA336 Rev. M1
Tellabs
6300 Network Manager
Using the Craft Terminal
4 Communicating with NEs
To configure the IP
address for
ETEX mapping modules
or
ETEX switching and
mapping modules
that are installed in
Tellabs 6325 node,
Tellabs 6335 node,
Tellabs 6340 nodes,
Tellabs 6345 nodes or
Tellabs 6350 nodes
Connecting to the Tellabs 6325, Tellabs 6335, Tellabs 6340, Tellabs 6345 or Tel-
labs 6350 host NE with the Tellabs 6300 Craft Terminal gives you access to the
Equipment View window. From the host NEs Equipment View window, you
can access the ETEX DCN Settings for [<Rack>-<Subrack>-<Slot>] ETEX <mod-
ule type> window, which enables you to set up all of the parameters that are
necessary to recognize and communicate with an ETEX mapping module or
ETEX switching and mapping module.
8 In the Subnet Mask field, type in the correct mask. Use standard IP
protocol rules to supply the values for the Network ID and Station
ID parts of the subnet mask.
The default setting is 255.255.0.0.
9 In the Default Gateway field, type in the IP address for the gateway
router.
This is used when it is necessary to communicate outside the local
network. The default setting is: 0.0.0.0.
10 In the DCN Mode field, select one of the following settings:
Enable Backplane Ethernet
(default setting, for Ethernet-only configuration)
Enable In-Band DCN
(for VCG-only configuration)
Enable bridging In-Band and Backplane DCN
(for both Ethernet and VCG configuration, which enables a bridge
function)
Disable DCN
(only craft terminal access is possible)
11 When all of the attributes are set correctly, click OK to save the
changes and close the Edit Expected ETEX Module [<Rack>-<Sub-
rack>-<Slot>] ETEX <module type> window.
Step Action
Step Action
1 Connect a standard craft terminal interface cable between the Tellabs
6300 Craft Terminal and the craft terminal interface of the NE.
See Overview and shortcuts to procedures on page 67 to find the
correct procedure for connecting to the NE.
MA336 Rev. M1 123
Tellabs
6300 Network Manager
Using the Craft Terminal
4 Communicating with NEs
2 Establish communication with the NE using the craft terminal.
See Overview and shortcuts to procedures on page 67 to find the
correct procedure for communicating with the NE.
The Equipment View window of the local NE appears.
Step Action
124 MA336 Rev. M1
Tellabs
6300 Network Manager
Using the Craft Terminal
4 Communicating with NEs
3 If the ETEX mapping module or ETEX switching and mapping mod-
ule is expected, then continue to step 4.
If the ETEX mapping module or ETEX switching and mapping mod-
ule is not expected, then do the following:
a) Right-click the applicable slot, and select Insert Expected Module...
from the [<Rack>-<Subrack>-<Slot>] Slot pop-up menu. The Insert
Expected Module into [<Rack>-<Subrack>-<Slot>] Slot window ap-
pears.
b) Select the applicable module type from the Module Type: drop-
down list.
c) Select the applicable module subtype from the Module Subtype:
drop-down list.
d) Select the applicable value from the Module Usage: drop-down
list, and click OK. The ETEX DCN Settings for [<Rack>-<Subrack>-
<Slot>] ETEX <module type> window appears.
e) Continue to step 5.
Step Action
MA336 Rev. M1 125
Tellabs
6300 Network Manager
Using the Craft Terminal
4 Communicating with NEs
4 If the ETEX mapping module or ETEX switching and mapping mod-
ule is expected, then right-click the applicable slot, and select ETEX
DCN Settings from the [<Rack>-<Subrack>-<Slot>] Slot pop-up menu.
The ETEX DCN Settings for [<Rack>-<Subrack>-<Slot>] ETEX <module
type> window appears.
5 Select the DCN tab.
The MAC Address field is read only and provides the hardware MAC
address for the module.
6 In the IP Address field, type in the IP address of the ETEX mapping
module or ETEX switching and mapping module.
Note: This must be the same IP address as was provided when the
ETEX mapping NE or ETEX switching and mapping NE icon was cre-
ated in the Network Editor. If you dont know the IP address, contact
your system administrator.
The default value is 0.0.0.0. This value means IP communication be-
tween the NE and the module is disabled.
7 In the Subnet Mask field, type in the correct mask. Use standard IP
protocol rules to supply the values for the Network ID and Station
ID parts of the subnet mask.
The default setting is 255.255.0.0.
Step Action
126 MA336 Rev. M1
Tellabs
6300 Network Manager
Using the Craft Terminal
4 Communicating with NEs
To configure the IP
address for the Tellabs
6315 node
This procedure describes how to configure the IP address for the Tellabs 6315
node.
Note: Before proceeding with this procedure, ensure that you have a PC with
a terminal emulation application, such as HyperTerminal or TeraTerm.
8 In the Default Gateway field, type in the IP address for the gateway
router.
This is used when it is necessary to communicate outside the local
network. The default setting is: 0.0.0.0.
9 In the DCN Mode field, select one of the following settings:
Enable Backplane Ethernet
(default setting, for Ethernet-only configuration)
Enable In-Band DCN
(for VCG-only configuration)
Enable bridging In-Band and Backplane DCN
(for both Ethernet and VCG configuration, which enables a bridge
function)
Disable DCN
(only craft terminal access is possible)
10 When all of the attributes are set correctly, click OK to save the
changes and close the ETEX DCN Settings for [<Rack>-<Subrack>-
<Slot>] ETEX <module type> window.
Step Action
Step Action
1 Connect the PC to the Tellabs 6315 node using the recommended ca-
ble and port..
See Overview and shortcuts to procedures on page 67 to find the
correct procedure for connecting to the NE.
2 Start the terminal emulation program.
3 Configure the serial port as follows:
38400 bps
8 data bits
No parity
1 stop bit
No handshaking (neither hardware nor software)
4 Press Enter.
A login prompt appears.
MA336 Rev. M1 127
Tellabs
6300 Network Manager
Using the Craft Terminal
4 Communicating with NEs
5 Type setup and press Enter.
This is the default user name.
You are now prompted to enter the password.
6 Type setup and press Enter.
This is the default password.
After validation, the following login message appears:
L2SM Command Line Interface (CLI) -
Copyright <vendor> a/s 2002-2003
Type "HELP" to view a list of available commands
cli>
7 Configure the IP address for the Tellabs 6315 node by entering the
following command at the cli> prompt:
a) Type SET IP ADDRESS <IP address> {<subnet mask>}
b) Press Enter
where <IP address> is the unique IP address assigned to the Tellabs
6315 node, and <subnet mask> is the optional subnet mask that, if
used, must be common throughout this IP DCN network. The de-
fault subnet mask is 255.255.0.0
8 (Perform this step if the Tellabs 6300 manager is on another net-
work):
Define the default gateway for the Tellabs 6315 node by entering the
following command at the cli> prompt:
a) Type SET IP GW <gateway address>
b) Press Enter
where <gateway address> is the default gateway address. If you do
not know the default gateway address, consult your network system
administrator.
9 Enable the interface for the Tellabs 6315 node by entering the follow-
ing command at the cli> prompt:
a) Type SET DCN NET
b) Press Enter
This disables the DCN Ethernet port, creates an inband DCN channel
over VCG for upstream communication, and creates the default
DCN MAC switch.
This inband DCN channel is used to connect to upstream communi-
cation (either a Gateway NE or another Relay NE).
Step Action
128 MA336 Rev. M1
Tellabs
6300 Network Manager
Using the Craft Terminal
4 Communicating with NEs
4.8 Troubleshooting Communication Problems
If it is difficult to establish
communication with an
NE
There might be several reasons why you cannot communicate with an NE us-
ing the Tellabs 6300 Craft Terminal or Tellabs NM2100 Craft Terminal:
10 Verify the configuration by issuing the following command at the
cli> prompt:
a) Type SHOW CONFIG
b) Press Enter
Your current configuration, including any pending changes, ap-
pears.
11 Activate the changes by issuing the following command at the cli>
prompt:
a) Type CONFIG ACTIVATE
b) Press Enter
The configuration is evaluated, and if no discrepancies are detected,
the following message appears:
Activating configuration
Storing data to Flash
12 Set up the Tellabs 6315 node in the IP DCN as described in [15].
Step Action
Possible problem Solution
The craft terminal cable that connects
the NE to the Tellabs 6300 Craft Ter-
minal is not connected to the COM
port that you selected.
Select the correct COM port.
You have typed an incorrect NSAP
address.
Make sure that you have typed in
the correct NSAP address of the NE
(see 4.6 NSAP Address on page
112).
You have typed in an incorrect pass-
word.
Make sure that you have the cor-
rect password, and that you have
typed it in correctly.
The default password is a blank
field.
See [3].
You have tried to connect to an NE
other than the NE specified in the
toolbar.
Check that the selected NE type
corresponds with the one that you
want to connect to.
You have tried to connect to an NE
that has a different embedded soft-
ware version than you have specified
in the toolbar.
Check that the selected software
version is correct.
MA336 Rev. M1 129
Tellabs
6300 Network Manager
Using the Craft Terminal
4 Communicating with NEs
The PPP, TP4, Gateway or S-LINK
connection does not work.
Connect with the LMIP browser or
MOBrowser. If the LMIP browser
or MOBrowser cannot connect, nei-
ther can the craft terminal. MO-
Browser.exe is located in
T6300CT\emgui\C++bin or
T6300ECT\emgui\C++bin.
The PPP connection does not work. Ping the NE from a command line.
If the NE does not answer, then
there is something wrong with the
PPP connection. Check the cable, or
disconnect and then reconnect it af-
ter 60 seconds (see 1.3 Configuring
a PPP Connection on page 21 and
3 Physically Connecting a Tellabs
6300 Craft Terminal to an NE on
page 69).
The PPP connection does not work
when connecting to an ETEX map-
ping module or ETEX switching and
mapping module.
In order to establish communica-
tion with an ETEX mapping mod-
ule or ETEX switching and map-
ping module, you must first set up
a PPP connection with a user name.
The default user name when you
make a PPP connection with an
ETEX mapping module or ETEX
switching and mapping module is
"ctuser" (see 1.3 Configuring a
PPP Connection on page 21 and
3 Physically Connecting a Tellabs
6300 Craft Terminal to an NE on
page 69).
You are using the Tellabs NM2100
Craft Terminal after you have used
the Tellabs 6300 Craft Terminal, and
they both use the same COM port.
In Windows Computer Manage-
ment, select Device Manager from
the tree, expand the Ports (COM &
LPT) node. Right-click the applica-
ble COM port, and select Disable.
Select the COM port again, and se-
lect Enable. The port is now free for
use with the Tellabs NM2100 Craft
Terminal.
The CLI (Command-line Interface) in-
terferes with the craft terminal con-
nection.
Log out of the command-line inter-
face when you connect locally.
Possible problem Solution
130 MA336 Rev. M1
Tellabs
6300 Network Manager
Using the Craft Terminal
4 Communicating with NEs
MA336 Rev. M1 131
Tellabs
6300 Network Manager
Using the Craft Terminal
5 Managing NE Files Using the Craft Terminal
5 Managing NE Files Using the Craft Terminal
Overview NE files comprise embedded software files, firmware files and the NE config-
uration files. These are present in each NE. To make sure that an NE works op-
timally, then it is necessary to manage these NE files. This is described in the
following topics:
5.1 Handling the NE Configuration on page 131
5.2 Handling Embedded Software Files for Tellabs 6310 Nodes, Tellabs
6320 Nodes, Tellabs 6330 Nodes, Tellabs 6340 Nodes (FP1.1, 2.x and 3.x),
Tellabs 6370 Nodes and Tellabs 7200 System on page 148
5.3 Handling the Embedded Software Files and Firmware Files for Tel-
labs 6325 Nodes, Tellabs 6335 Node, Tellabs 6340 Nodes (FP 4.x), Tellabs
6345 Nodes and Tellabs 6350 Nodes on page 160
5.4 Handling Embedded Software Files for ETEX Mapping and ETEX
Switching and Mapping Modules on page 172
5.1 Handling the NE Configuration
Backing up and restoring
an NE configuration
The configuration of an NE can be transported between a Tellabs 6300 Craft
Terminal or Tellabs 6300 Extended Craft Terminal and the NE. The following
is described:
5.1.1 Making a Backup of the Configuration of an NE on page 131
5.1.2 Restoring the Configuration of an NE on page 140
5.1.1 Making a Backup of the Configuration of an NE
Overview These backup procedures are described:
To make a backup of the configuration of an NE using the Tellabs
NM2100 Craft Terminal on page 132
To make a backup of the configuration of a Tellabs 6340 node (FP 2.2. to
3.x) using the Tellabs 6300 Craft Terminal on page 134
To make a backup of the configuration of an NE using the Tellabs 6300
Craft Terminal on page 137
To make a backup of the configuration of a Tellabs 6315 node or ETEX
NE using the Tellabs 6300 Craft Terminal on page 139
132 MA336 Rev. M1
Tellabs
6300 Network Manager
Using the Craft Terminal
5 Managing NE Files Using the Craft Terminal
To make a backup of the
configuration of an NE
using the Tellabs
NM2100 Craft Terminal
This procedure describes how to make a backup of the configuration of a Tel-
labs 6310 node, Tellabs 6320 node, Tellabs 6330 node, Tellabs 6340 node (FP
1.0 to 2.1), Tellabs 6370 node or Tellabs 7200 system.
Step Action
1 Make a connection to the NE with the craft terminal, as described in
To establish communication with a local Tellabs 6310, Tellabs 6320,
Tellabs 6330, Tellabs 6340 (FP 1.0 to 2.1), Tellabs 6370, or Tellabs 7200
NE using the Tellabs NM2100 Craft Terminal on page 86.
The local NE window appears.
2 Select Configuration Software Management NE File Manager... in
the menu bar.
The NE File Manager window appears.
Note: The NE File Manager window shows the files that are stored on
the NE that you are communicating with. The NE configuration file is
stored in the NE, but it is not visible in the window. The craft terminal
knows which file to upload from the NE. It is the configuration file
that is currently in use, and it is always called DATAB.DAT.
MA336 Rev. M1 133
Tellabs
6300 Network Manager
Using the Craft Terminal
5 Managing NE Files Using the Craft Terminal
3 Click Receive DATAB....
The Receive DATAB window appears.
Note: The craft terminal software changes the name of the configura-
tion file DATAB.DAT to DATAB.CFG, and this name appears as a de-
fault in the File name: filed.
4 In the File name: field, change the name of the configuration file to
something meaningful.
For example, if the NE label is NE (A), then type NE (A) backup.CFG
in the File name: field.
5 Click Save.
This saves the configuration file in the craft terminals NE Software
folder, located at one of these locations:
\T6300CT\emgui\NESoftware
for Tellabs NM2100 Craft Terminal
\T6300ECT\emgui\NESoftware
for Tellabs 6300 Extended Craft Terminal
The Receive DATAB window closes.
6 Click Close in the NE File Manager window.
The NE File Manager window closes.
Step Action
134 MA336 Rev. M1
Tellabs
6300 Network Manager
Using the Craft Terminal
5 Managing NE Files Using the Craft Terminal
To make a backup of the
configuration of a Tellabs
6340 node (FP 2.2. to
3.x) using the Tellabs
6300 Craft Terminal
This procedure describes how to make a backup of the configuration of a Tel-
labs 6340 node (FP 2.2 to 3.x).
7 You can see the configuration file in the NE Software Manager win-
dow.
Select Tools NE Software... in the menu bar.
Step Action
Step Action
1 Make a connection to the NE with the craft terminal, as described in
To establish communication with a local Tellabs 6340 NE (FP 2.2 to
3.x) using the Tellabs 6300 Craft Terminal on page 88.
The Equipment View window appears.
MA336 Rev. M1 135
Tellabs
6300 Network Manager
Using the Craft Terminal
5 Managing NE Files Using the Craft Terminal
2 Select Element Management Equipment Software
Management NE File Manager... in the menu bar.
The NE File Manager window appears.
Note: The NE File Manager window shows the files that are stored on
the NE that you are communicating with. The NE configuration file is
stored in the NE, but it is not visible in the window. The craft terminal
knows which file to upload from the NE. It is the configuration file
that is currently in use, and it is always called DATAB.DAT.
3 Click Receive DATAB....
The Receive DATAB window appears.
Note: The craft terminal software changes the name of the configura-
tion file DATAB.DAT to DATAB.CFG, and this name appears as a de-
fault in the File name: filed.
4 In the File name: field, change the name of the configuration file to
something meaningful.
For example, if the NE label is NE (A), then type NE (A) backup.CFG
in the File name: field.
Step Action
136 MA336 Rev. M1
Tellabs
6300 Network Manager
Using the Craft Terminal
5 Managing NE Files Using the Craft Terminal
5 Click Save.
This saves the configuration file in the craft terminals NE Software
folder, located at one of these locations:
\T6300CT\emgui\NESoftware
for Tellabs NM2100 Craft Terminal
\T6300ECT\emgui\NESoftware
for Tellabs 6300 Extended Craft Terminal
The Receive DATAB window closes.
6 Click Close in the NE File Manager window.
The NE File Manager window closes.
7 You can see the configuration file in the NE Software Manager win-
dow.
Select Tools NE Software... in the menu bar.
Step Action
MA336 Rev. M1 137
Tellabs
6300 Network Manager
Using the Craft Terminal
5 Managing NE Files Using the Craft Terminal
To make a backup of the
configuration of an NE
using the Tellabs 6300
Craft Terminal
This procedure describes how to make a backup of the configuration of a Tel-
labs 6325 node, Tellabs 6335 node, Tellabs 6340 node (FP 4.x), Tellabs 6345
node or Tellabs 6350 node.
Step Action
1 Make a connection to the NE with the craft terminal, as described in
To establish communication with a local Tellabs 6325, Tellabs 6335,
Tellabs 6340 (FP 4.x), Tellabs 6345 or Tellabs 6350 NE using the Tel-
labs 6300 Craft Terminal on page 90.
The Equipment View window appears.
138 MA336 Rev. M1
Tellabs
6300 Network Manager
Using the Craft Terminal
5 Managing NE Files Using the Craft Terminal
2 Select Element Management Equipment File Management... in the
menu bar.
The File Management window appears.
Note: You cannot open any other windows for the NE while a backup
is in progress. The backup process takes a few minutes.
3 Click Create Backup....
The <NE name> Create Backup File window appears.
4 Type in a name, which is easy to identify, for the backup file in the
File Name: field and click OK.
A backup file is created and stored on the NE.
5 Click Refresh to see the new backup file in the Network Element list.
6 Define a location in the craft terminal where you want to store the
backup file.
7 Select the new backup file in the Network Element list and click Up-
load from NE.
The backup file is now copied to and saved on the craft terminal.
Step Action
MA336 Rev. M1 139
Tellabs
6300 Network Manager
Using the Craft Terminal
5 Managing NE Files Using the Craft Terminal
To make a backup of the
configuration of a Tellabs
6315 node or ETEX NE
using the Tellabs 6300
Craft Terminal
This procedure describes how to make a backup of the configuration of a Tel-
labs 6315 node or ETEX NE.
Step Action
1 Make a connection to the NE with the craft terminal, as described in
To establish communication with a local ETEX mapping NE, ETEX
switching and mapping NE or Tellabs 6315 using the Tellabs 6300
Craft Terminal on page 92.
The Equipment View window appears.
2 Select Element Management Equipment File Management... in the
menu bar.
The File Management window appears.
Note: You cannot open any other windows for the NE while a backup
is in progress. The backup process takes a few minutes.
3 By default, the Up/Download From: field contains the IP address for
the PPP connection of the craft terminal. If this is not present, then
type in the IP address: 192.168.128.224 for the connection.
4 Type in a name, which is easy to identify, for the backup file in the
File Name field.
5 Click Backup.
The backup file is created and stored on the craft terminal.
Note: By default, the backup files are placed in:
\T6300ECT\CT\neconfig\<ne type>\file name or
\T6300CT\CT\neconfig\<ne type>\file name
140 MA336 Rev. M1
Tellabs
6300 Network Manager
Using the Craft Terminal
5 Managing NE Files Using the Craft Terminal
5.1.2 Restoring the Configuration of an NE
Overview These restore procedures are described:
To restore a configuration file to the NE using the Tellabs NM2100 Craft
Terminal on page 140
To restore a configuration file to the Tellabs 6340 node (FP 2.2 to 3.x) us-
ing the Tellabs 6300 Craft Terminal on page 143
To restore a configuration file to the NE using the Tellabs 6300 Craft Ter-
minal on page 146
To restore the configuration file of a Tellabs 6315 node or ETEX NE using
the Tellabs 6300 Craft Terminal on page 148
To restore a
configuration file to the
NE using the Tellabs
NM2100 Craft Terminal
This procedure describes how to restore an NE configuration from the Tellabs
NM2100 Craft Terminal for a Tellabs 6310 node, Tellabs 6320 node, Tellabs
6330 node, Tellabs 6340 node (FP 1.0 to 2.1), Tellabs 6370 node or Tellabs 7200
system.
Step Action
1 Make a connection to the NE with the craft terminal, as described in
To establish communication with a local Tellabs 6310, Tellabs 6320,
Tellabs 6330, Tellabs 6340 (FP 1.0 to 2.1), Tellabs 6370, or Tellabs 7200
NE using the Tellabs NM2100 Craft Terminal on page 86.
The local NE window appears.
MA336 Rev. M1 141
Tellabs
6300 Network Manager
Using the Craft Terminal
5 Managing NE Files Using the Craft Terminal
2 Select Configuration Software Management NE File Manager... in
the menu bar.
The NE File Manager window appears.
Note: The NE File Manager window shows the files that are stored on
the NE that you are communicating with.
3 Click Send to NE....
The NE Software Manager window appears. It shows the default lo-
cation where the craft terminal stores configuration files. The config-
uration files are stored at one of these locations:
\T6300CT\emgui\NESoftware
for Tellabs NM2100 Craft Terminal
\T6300ECT\emgui\NESoftware
for Tellabs 6300 Extended Craft Terminal
4 Select the applicable configuration file.
Note: NE configuration files have the extension *.CFG.
5 Click OK.
A confirmation window appears which asks: "OK to send <name of
file>?
Step Action
142 MA336 Rev. M1
Tellabs
6300 Network Manager
Using the Craft Terminal
5 Managing NE Files Using the Craft Terminal
6 Click Yes.
A Progress window appears, which allows you to follow the down-
load of the NE configuration file to the NE, and/or abort the opera-
tion.
7 When the download operation is complete, select
Configuration Software Management NE File Manager... in the
menu bar.
The NE File Manager window appears.
8 Verify that the file named DATAB.NEW is in the NE Software Manag-
er window.
The DATAB.NEW file replaces the NE configuration file that is cur-
rently in use after the NE Reset operation is performed (see step 10).
9 Click Close.
The NE File Manager window closes.
10 Select Configuration Reset NE... in the menu bar.
The Reset NE window appears.
Warning: A reset operation can take up to 3 minutes. The craft termi-
nal cannot communicate with the NE during the reset operation. A
communications alarm unavailable is generated by the NE, and the
alarm is automatically cleared when the reset operation is complete.
Step Action
MA336 Rev. M1 143
Tellabs
6300 Network Manager
Using the Craft Terminal
5 Managing NE Files Using the Craft Terminal
To restore a
configuration file to the
Tellabs 6340 node (FP
2.2 to 3.x) using the
Tellabs 6300 Craft
Terminal
This procedure describes how to restore an NE configuration from the Tellabs
6300 Craft Terminal for a Tellabs 6340 node (FP 2.2 to 3.x).
11 Click OK.
The new NE configuration file replaces the previous configuration
file, and is taken into use by the NE.
Step Action
Step Action
1 Make a connection to the NE with the craft terminal, as described in
To establish communication with a local Tellabs 6340 NE (FP 2.2 to
3.x) using the Tellabs 6300 Craft Terminal on page 88.
The Equipment View window appears.
2 Select Element Management Equipment Software
Management NE File Manager... in the menu bar.
The NE File Manager window appears.
Note: The NE File Manager window shows the files that are stored on
the NE that you are communicating with.
144 MA336 Rev. M1
Tellabs
6300 Network Manager
Using the Craft Terminal
5 Managing NE Files Using the Craft Terminal
3 Click Send to NE....
The NE Software Manager window appears. It shows the default lo-
cation where the craft terminal stores configuration files. The config-
uration files are stored at one of these locations:
\T6300CT\emgui\NESoftware
for Tellabs NM2100 Craft Terminal
\T6300ECT\emgui\NESoftware
for Tellabs 6300 Extended Craft Terminal
4 Select the applicable configuration file.
Note: NE configuration files have the extension *.CFG.
5 Click OK.
A dialog box appears which asks: "OK to send <name of file>?
6 Click Yes.
A Progress window appears, which allows you to follow the down-
load of the NE configuration file to the NE, and/or abort the opera-
tion.
Step Action
MA336 Rev. M1 145
Tellabs
6300 Network Manager
Using the Craft Terminal
5 Managing NE Files Using the Craft Terminal
7 When the download operation is complete, select Element
Management Equipment Software Management NE File Man-
ager... in the menu bar.
The NE File Manager window appears.
8 Verify that the file named DATAB.NEW is in the NE Software Manag-
er window.
The DATAB.NEW file replaces the NE configuration file that is cur-
rently in use after the NE Reset operation is performed (see step 10).
9 Click Close.
The NE File Manager window closes.
10 Select Configuration Reset NE... in the menu bar.
The Reset NE window appears.
Warning: A reset operation can take up to 3 minutes. The craft termi-
nal cannot communicate with the NE during the reset operation. A
communications alarm unavailable is generated by the NE, and the
alarm is automatically cleared when the reset operation is complete.
11 Click OK.
The new NE configuration file replaces the previous configuration
file, and is taken into use by the NE.
Step Action
146 MA336 Rev. M1
Tellabs
6300 Network Manager
Using the Craft Terminal
5 Managing NE Files Using the Craft Terminal
To restore a
configuration file to the
NE using the Tellabs
6300 Craft Terminal
This procedure describes how to restore an NE configuration from the Tellabs
6300 Craft Terminal for a Tellabs 6325 node, Tellabs 6335 node, Tellabs 6340
node (FP 4.x), Tellabs 6345 node or Tellabs 6350 node.
Step Action
1 Make a connection to the NE with the craft terminal, as described in
To establish communication with a local Tellabs 6325, Tellabs 6335,
Tellabs 6340 (FP 4.x), Tellabs 6345 or Tellabs 6350 NE using the Tel-
labs 6300 Craft Terminal on page 90.
The Equipment View window appears.
MA336 Rev. M1 147
Tellabs
6300 Network Manager
Using the Craft Terminal
5 Managing NE Files Using the Craft Terminal
2 Select Element Management Equipment File Management... in the
menu bar.
The File Management window appears.
Note: You cannot open any other windows for the NE while the re-
store operation is in progress.
3 Find the location in the craft terminal where the backup files are
stored and select the correct backup file. Then click Download to NE.
4 In the Confirm Download window, click Yes.
The selected backup file is now present in the NE.
5 If the file does not appear automatically, click Refresh to see the
backup file in the Network Element list.
6 Select the correct backup file from the Network Element list and click
Restore Backup....
The Restore Selected Backup window appears.
7 In the Restore Selected Backup window, click Yes to restore the con-
figuration and reboot the NE.
8 Click OK to close this procedure.
Step Action
148 MA336 Rev. M1
Tellabs
6300 Network Manager
Using the Craft Terminal
5 Managing NE Files Using the Craft Terminal
To restore the
configuration file of a
Tellabs 6315 node or
ETEX NE using the
Tellabs 6300 Craft
Terminal
This procedure describes how to restore the configuration file of a Tellabs 6315
node or ETEX NE.
5.2 Handling Embedded Software Files for Tellabs 6310 Nodes,
Tellabs 6320 Nodes, Tellabs 6330 Nodes, Tellabs 6340 Nodes
Step Action
1 Make a connection to the NE with the craft terminal, as described in
To establish communication with a local ETEX mapping NE, ETEX
switching and mapping NE or Tellabs 6315 using the Tellabs 6300
Craft Terminal on page 92.
The Equipment View window appears.
2 Select Element Management Equipment File Management... in the
menu bar.
The File Management window appears.
Note: You cannot open any other windows for the NE while the re-
store operation is in progress.
3 In the Up/Download From: field, select from the drop-down list or
type in manually the given name of the craft terminal.
4 Type in a name of the backup configuration file in the File Name
field.
Note: The software is able to find the file as long as you have typed
the correct name.
5 Click Restore.
The configuration file is restored in the NE.
MA336 Rev. M1 149
Tellabs
6300 Network Manager
Using the Craft Terminal
5 Managing NE Files Using the Craft Terminal
(FP1.1, 2.x and 3.x), Tellabs 6370 Nodes and Tellabs 7200
System
Uploading and
downloading files
You can upgrade NE embedded software. This includes storing an embedded
software file on a PC and downloading the file to an NE. Also described is
how you can upload an embedded software file from an NE to a PC. The fol-
lowing is described:
5.2.1 Viewing the Properties of an Embedded Software File on page 149
5.2.2 Copying an Embedded Software File on page 151
5.2.3 Downloading Embedded Software to the NE on page 153
5.2.4 Assigning New Embedded Software to Run in the NE after the Next
Reset on page 156
5.2.5 Uploading Embedded Software from the NE on page 158
5.2.1 Viewing the Properties of an Embedded Software File
To view the properties of
an embedded software
file
This procedure describes how to view the properties of an embedded soft-
ware file.
Step Action
1 Select one of these paths:
Configuration Software Management Ne File Manager...
from the Tellabs NM2100 Craft Terminal
Element Management Equipment Software Management
NE File Manager...
from the Tellabs 6300 Craft Terminal.
Equipment Software Management NE File Manager...
from the Tellabs 6300 Extended Craft Terminal (pop-up menu for
NE).
The NE File Manager window appears.
The window shows the embedded software currently running for
the modules in the NE that you are communicating with, as well as
any other files that can be run after the next NE reset.
150 MA336 Rev. M1
Tellabs
6300 Network Manager
Using the Craft Terminal
5 Managing NE Files Using the Craft Terminal
2 Select the file of interest in the File Name: column.
The file is highlighted, and text on the File Properties... button be-
comes visible.
3 Click on the File Properties... button.
The File Properties window appears.
In this window you can read the properties of the selected file.
Step Action
MA336 Rev. M1 151
Tellabs
6300 Network Manager
Using the Craft Terminal
5 Managing NE Files Using the Craft Terminal
5.2.2 Copying an Embedded Software File
To copy an embedded
software file
This procedure describes how you copy an embedded software file from an
external source (for example a diskette) and store it in the NE.
Step Action
1 Select one of these paths:
Configuration Software Management Ne File Manager...
from the Tellabs NM2100 Craft Terminal
Element Management Equipment Software Management
NE File Manager...
from the Tellabs 6300 Craft Terminal
Equipment Software Management NE File Manager...
from the Tellabs 6300 Extended Craft Terminal (pop-up menu for
NE)
The NE File Manager window appears.
The files shown in this window are the embedded software files
stored in the NE that you are communicating with, and NOT the files
stored in the craft terminal.
152 MA336 Rev. M1
Tellabs
6300 Network Manager
Using the Craft Terminal
5 Managing NE Files Using the Craft Terminal
2 Click the Send to NE... button.
The PC File Manager window appears.
The files shown in this window are the embedded software files
stored in one of these default directories:
For Tellabs 6310 nodes, Tellabs 6320 nodes, Tellabs 6330 nodes,
Tellabs 6370 nodes, and Tellabs 7200 system
\T6300CT\emgui\C++bin\old_craft\NESoftware
or
\T6300ECT\emgui\C++bin\old_craft\NESoftware
For Tellabs 6340 nodes (FP 2.x or 3.x)
\T6300CT\emgui\C++bin\NESoftware
or
\T6300ECT\emgui\C++bin\NESoftware
3 Click Import... in the PC File Manager window.
The Import NE Software window appears.
4 In the Look in: field, select the storage medium where the applicable
file is stored.
The stored files are displayed in the window.
5 Click on the applicable file (embedded software files have the exten-
sion *.bin).
The file name is highlighted, and appears in the File name: field.
Step Action
MA336 Rev. M1 153
Tellabs
6300 Network Manager
Using the Craft Terminal
5 Managing NE Files Using the Craft Terminal
5.2.3 Downloading Embedded Software to the NE
To download embedded
software to the NE
This procedure describes how you download embedded software to an NE af-
ter you have imported the embedded software file to the NEs default directo-
ry (see To copy an embedded software file on page 151).
6 Click Open.
The file is copied into the directory where all NE files are stored, and
the Import NE Software window closes.
Note: All files imported using this procedure are sent to the same des-
tination:
For Tellabs 6310 nodes, Tellabs 6320 nodes, Tellabs 6330 nodes,
Tellabs 6370 nodes, and Tellabs 7200 system
\T6300CT\emgui\C++bin\old_craft\NESoftware
or
\T6300ECT\emgui\C++bin\old_craft\NESoftware
For Tellabs 6340 nodes (FP 2.x or 3.x)
\T6300CT\emgui\C++bin\NESoftware
or
\T6300ECT\emgui\C++bin\NESoftware
The imported embedded software appears in the NE File Manager
window.
Step Action
154 MA336 Rev. M1
Tellabs
6300 Network Manager
Using the Craft Terminal
5 Managing NE Files Using the Craft Terminal
Note: We recommend that you do not have more than 2 sets of software
and/or firmware files stored on the NE at the same time. This minimiz-
es the risk of the NE running out of flash memory.
Step Action
1 Select one of these paths:
Configuration Software Management Ne File Manager...
from the Tellabs NM2100 Craft Terminal
Element Management Equipment Software Management
NE File Manager...
from the Tellabs 6300 Craft Terminal
Equipment Software Management NE File Manager...
from the Tellabs 6300 Extended Craft Terminal (pop-up menu for
NE)
The NE File Manager window appears.
The files shown in this window are the embedded software files
stored in the NE that you are communicating with, and NOT the files
stored in the craft terminal.
MA336 Rev. M1 155
Tellabs
6300 Network Manager
Using the Craft Terminal
5 Managing NE Files Using the Craft Terminal
2 Click the Send to NE... button.
The PC File Manager window appears.
The files shown in this window are the embedded software files
stored in one of these default directories:
For Tellabs 6310 nodes, Tellabs 6320 nodes, Tellabs 6330 nodes,
Tellabs 6370 nodes, and Tellabs 7200 system
\T6300CT\emgui\C++bin\old_craft\NESoftware
or
\T6300ECT\emgui\C++bin\old_craft\NESoftware
For Tellabs 6340 nodes (FP 2.x or 3.x)
\T6300CT\emgui\C++bin\NESoftware
or
\T6300ECT\emgui\C++bin\NESoftware
3 Select the NE embedded software file that you want to download
from the list in the PC File Manager window.
Note: NE embedded software files always have the extension *.bin.
The file is highlighted and the Properties..., Export... and Delete but-
tons become active.
4 Click OK.
A window appears with the text: OK to send one file?
5 Click Yes to copy the applicable file to the NE.
The PC File Manager window closes when the file is copied.
Note: This new NE embedded software cannot be used until you set
it to run after the next reset of the NE. See To set new embedded soft-
ware to run in the NE after the next reset on page 156.
Step Action
156 MA336 Rev. M1
Tellabs
6300 Network Manager
Using the Craft Terminal
5 Managing NE Files Using the Craft Terminal
5.2.4 Assigning New Embedded Software to Run in the NE after the Next
Reset
To set new embedded
software to run in the NE
after the next reset
This procedure prepares the NE to run a new embedded software version af-
ter you have downloaded the embedded software file to the NE (see
To download embedded software to the NE on page 153).
Step Action
1 Select one of these paths:
Configuration Software Management Software Assignment...
from the Tellabs NM2100 Craft Terminal
Element Management Equipment Software Management
Software Assignment...
from the Tellabs 6300 Craft Terminal
Equipment Software Management Software Assignment...
from the Tellabs 6300 Extended Craft Terminal (pop-up menu for
NE)
The Software Assignment window appears.
The window shows the embedded software currently running for
the modules in the NE you are communicating with, as well as any
other files that can be run after the next NE reset.
2 Select the embedded software file for the applicable module in the
Module Type: column.
The file is highlighted, and the Properties... button becomes active.
MA336 Rev. M1 157
Tellabs
6300 Network Manager
Using the Craft Terminal
5 Managing NE Files Using the Craft Terminal
3 Click on the Properties... button.
The Module Properties window appears.
4 From the Next Running Software: File Name: drop-down list, select
the embedded software file that you want to run in the NE after the
next reset.
The file is highlighted, and it appears in the Next Running Software:
File Name: field.
Note: After the next NE reset, this new embedded software replaces
the old embedded software.
5 Click Close.
The Module Properties window closes, and in the Software Assign-
ment window, you can see that the file that you selected in Step 4 is
now listed as Next Running Software for the relevant module.
6 Click OK in the Software Assignment window.
The Software Assignment window closes.
7 Activate the new embedded software by resetting the NE, as de-
scribed in [7], [9], [10], [11], [12], [13] or [14].
Step Action
158 MA336 Rev. M1
Tellabs
6300 Network Manager
Using the Craft Terminal
5 Managing NE Files Using the Craft Terminal
5.2.5 Uploading Embedded Software from the NE
To upload embedded
software from the NE
This procedure describes how to upload embedded software files from the NE
to the craft terminal.
Step Action
1 Select one of these paths:
Configuration Software Management Ne File Manager...
from the Tellabs NM2100 Craft Terminal
Element Management Equipment Software Management
NE File Manager...
from the Tellabs 6300 Craft Terminal
Equipment Software Management NE File Manager...
from the Tellabs 6300 Extended Craft Terminal (pop-up menu for
NE)
The NE File Manager window appears.
The files shown in this window are the embedded software files
stored in the NE that you are communicating with, and NOT the files
stored in the craft terminal.
MA336 Rev. M1 159
Tellabs
6300 Network Manager
Using the Craft Terminal
5 Managing NE Files Using the Craft Terminal
2 Select the files that you wish to copy to the craft terminal. To select
more than one file, hold down the Shift key and select the applicable
files.
Note: Embedded software files are identified by the extension *.bin.
The files are highlighted and the File Properties..., Delete and Receive
from NE... buttons become active.
3 Click the Receive from NE... button.
The Save As window appears.
The name of the first file in the list that was highlighted in Step 2 ap-
pears in the File name: field.
Step Action
160 MA336 Rev. M1
Tellabs
6300 Network Manager
Using the Craft Terminal
5 Managing NE Files Using the Craft Terminal
5.3 Handling the Embedded Software Files and Firmware Files for
Tellabs 6325 Nodes, Tellabs 6335 Node, Tellabs 6340 Nodes
(FP 4.x), Tellabs 6345 Nodes and Tellabs 6350 Nodes
Uploading and
downloading files
An NE runs embedded software files and firmware files. These files are down-
loaded from the craft terminal or management system to the NE, and then set
to run. The procedures for downloading and uploading files and for setting
them to run are described in:
5.3.1 Downloading Files from the Craft Terminal to the NE on page 161
5.3.2 Uploading Files from the NE to the Craft Terminal on page 163
5.3.3 Assigning New Software to Run in the NE on page 165
5.3.4 Assigning New Firmware to Run in the NE after the Next Reset on
page 168
4 In the Save in: field, select the destination for the embedded software
file.
The default destinations are:
For Tellabs 6310 nodes, Tellabs 6320 nodes, Tellabs 6330 nodes,
Tellabs 6370 nodes, and Tellabs 7200 system
\T6300CT\emgui\C++bin\old_craft\NESoftware
or
\T6300ECT\emgui\C++bin\old_craft\NESoftware
For Tellabs 6340 nodes (FP 2.x or 3.x)
\T6300CT\emgui\C++bin\NESoftware
or
\T6300ECT\emgui\C++bin\NESoftware
Note: If you choose to save the file somewhere else than in the default
directory, be aware that you are not able to send the file to the NE, as
described in To download embedded software to the NE on page
153, since the procedure for sending files presupposes that the files
are found in the default directory.
5 Click Save.
You are prompted to confirm the upload from the NE.
6 Click Yes to upload the files. Each embedded software file named in
the File name: field is copied to the destination you specified for it in
Step 4.
Step Action
MA336 Rev. M1 161
Tellabs
6300 Network Manager
Using the Craft Terminal
5 Managing NE Files Using the Craft Terminal
5.3.1 Downloading Files from the Craft Terminal to the NE
Types of files Embedded software files and firmware files can be downloaded from the craft
terminal or management system to the NE. These files are stored as .zip files
for instance on the server or on a CD-ROM.
How to download the
different types of files
One window exists for managing these files. The File Management window
(Equipment File Management in the pop-up menu of the NE) is used for
managing both software files and firmware files.
To download files to the
NE
Files from the craft terminal or management system can be downloaded to the
NE as described in this procedure.
Note: We recommend that you do not have more than 2 sets of software
and/or firmware files stored on the NE at the same time. This minimiz-
es the risk of the NE running out of flash memory.
Step Action
1 Select one of these paths:
Element Management Equipment File Management...
from the Tellabs 6300 Craft Terminal
Equipment File Management...
from the Tellabs 6300 Extended Craft Terminal (pop-up menu for
NE)
The File Management window appears.
In the Management System group box you can see the contents of the
current directory (that is, the directory displayed in the Look in:
field). The Network Element group box displays information about
the .zip files contained on the NE.
162 MA336 Rev. M1
Tellabs
6300 Network Manager
Using the Craft Terminal
5 Managing NE Files Using the Craft Terminal
2 Select the type of files, that you wish to view, in the Files of type:
drop-down list.
The software and firmware files are stored as .zip files. The default
setting of the Files of type: drop-down list is Archives (*.zip).
3 Select the relevant directory in the Look in: drop-down list.
The files of the selected type in the selected directory are displayed
in the window.
4 Select the file(s) you wish to download to the NE.
The files are highlighted and their names appear in the File Name:
field. The Download to NE button becomes active.
5 Click Download to NE.
The Confirm Download window appears, asking you to confirm that
you wish to download the file(s).
Step Action
MA336 Rev. M1 163
Tellabs
6300 Network Manager
Using the Craft Terminal
5 Managing NE Files Using the Craft Terminal
5.3.2 Uploading Files from the NE to the Craft Terminal
How to upload the
different types of files
One window exists for managing files. The File Management window (Equip-
ment File Management) manages both software files and firmware files.
6 Click Yes.
A progress window is displayed allowing you to follow the opera-
tion.
Note: If you click Cancel in the progress window, the downloading of
files is terminated. If downloading of several files was initiated, any
partially downloaded file in progress will be removed from the NE
and subsequent downloads will be stopped. Files already successful-
ly downloaded during the operation will remain on the NE.
When the operation has finished, the files appear in the list of files in
the Network Element group box.
7 If you wish to assign the files to run in the NE, proceed to the proce-
dure To assign software to run in the NE on page 166 or To assign
firmware to run in the NE on page 169.
Otherwise click OK to close the window.
Step Action
164 MA336 Rev. M1
Tellabs
6300 Network Manager
Using the Craft Terminal
5 Managing NE Files Using the Craft Terminal
To upload files to the
management system
Files from the NE can be uploaded to the management system as described in
this procedure.
Step Action
1 Select one of these paths:
Element Management Equipment File Management...
from the Tellabs 6300 Craft Terminal
Equipment File Management...
from the Tellabs 6300 Extended Craft Terminal (pop-up menu for
NE)
The File Management window appears.
In the Management System group box you can see the contents of the
current directory (that is, the directory displayed in the Look in:
field). The Network Element group box displays information about
the .zip files contained on the NE.
2 Select the Show All Files check box if you wish to upload other types
of files than .zip files.
Note: It would not be a normal situation to do so. Mostly the Show All
Files check box is provided as a means for being able to check which
files are present on the NE, if, for instance, you receive error messages
about missing files.
MA336 Rev. M1 165
Tellabs
6300 Network Manager
Using the Craft Terminal
5 Managing NE Files Using the Craft Terminal
5.3.3 Assigning New Software to Run in the NE
What happens when a
software file is assigned
to run?
When new software has been downloaded to an NE, it must be assigned to
run before it is taken into use by the NE. Normally the files downloaded to the
NE are .zip files. When a .zip file is selected and set to run, the file is unzipped
and the NE is rebooted before the new file runs in the NE. Rebooting of the NE
always takes place before a new file of any type is taken into use.
Note: When new embedded software has been taken into use by an NE, you
must always make a backup of the NE afterwards See 5.1.1 Making a
Backup of the Configuration of an NE on page 131.
3 Select the file(s) that you wish to upload from the list in the Network
Element group box.
The file(s) are highlighted and the Upload from NE button becomes
active.
4 Click Upload from NE.
The Confirm Upload window appears, asking you to confirm that you
wish to upload the file(s).
5 Click Yes.
A progress window is displayed allowing you to follow the opera-
tion.
Note: If you click Cancel in the progress window, the uploading of
files is terminated. If uploading of several files was initiated, any par-
tially uploaded file in progress will be removed from the craft termi-
nal or management system and subsequent uploads will be stopped.
Files already successfully uploaded during the operation will remain
on the management system.
When the operation has finished, the files appear in the list of files in
the Management System group box.
6 Click OK to close the window.
Step Action
166 MA336 Rev. M1
Tellabs
6300 Network Manager
Using the Craft Terminal
5 Managing NE Files Using the Craft Terminal
To assign software to run
in the NE
This procedure describes how you assign new software to run in the NE.
Step Action
1 Select one of these paths:
Element Management Equipment File Management...
from the Tellabs 6300 Craft Terminal
Equipment File Management...
from the Tellabs 6300 Extended Craft Terminal (pop-up menu for
NE)
The File Management window appears.
In the Management System group box you can see the contents of the
current directory (that is, the directory displayed in the Look in:
field). The Network Element group box displays information about
the .zip files contained on the NE.
2 Select the Show All Files check box if you wish to view other types of
files than .zip files.
Note: It would not be a normal situation to do so. Mostly the Show All
Files button is provided as a means for being able to check which files
are present on the NE, if, for instance, you receive error messages
about missing files.
MA336 Rev. M1 167
Tellabs
6300 Network Manager
Using the Craft Terminal
5 Managing NE Files Using the Craft Terminal
3 Select a .zip file containing a software build from the Network Element
group box. The selected file must not be currently running - this can
be read in the Status column.
The file is highlighted and the Run Build... button becomes active if
the selected file is not currently running.
4 Click Run Build....
The Run Selected Software window appears. This window allows
you to stop the assignment of the file.
5 Use the relevant radio buttons to select the type of Reset Option and
Database Option you want.
Note: If you are unsure which option(s) to select, use the explanation
text in the Run Selected Software window to help you.
6 Click OK, if you wish to continue, otherwise click Cancel.
If you choose to continue, the NE will automatically be rebooted.
Depending on which option you selected in Step 5, this may or may
not cause a loss of traffic. Communication between the management
system and the NE will be lost, while the reboot takes place. When
the reboot is finished the new software is running in the NE.
Note: If you are installing both firmware files and software files, it is
enough to reboot the NE once after both installations are complete.
Note: After new embedded software is taken into use by an NE, we
recommend that you make a backup of the NE.
7 Click Close to close the File Management window.
Step Action
168 MA336 Rev. M1
Tellabs
6300 Network Manager
Using the Craft Terminal
5 Managing NE Files Using the Craft Terminal
5.3.4 Assigning New Firmware to Run in the NE after the Next Reset
What happens when a
firmware file is assigned
to run?
When new firmware has been downloaded to an NE it must be assigned to
run, before it is taken into use by the NE. Normally the files downloaded to
the NE are .zip files. When a .zip file is selected and set to run, the file is un-
zipped and made ready to run, but it is necessary to perform a power reset of
the NE before a new file is taken into use.
8 To make sure that the craft terminal can still communicate with the
NE after the upgrade, do one of the following:
For the Tellabs 6300 Extended Craft Terminal, close all the win-
dows for the NE and then change the NE version, if necessary.
For the Tellabs 6300 Craft Terminal, close the application and
then reconnect to the NE.
The next time you use the craft terminal to manage the NE, the cor-
rect version of the NE is identified.
Step Action
MA336 Rev. M1 169
Tellabs
6300 Network Manager
Using the Craft Terminal
5 Managing NE Files Using the Craft Terminal
To assign firmware to
run in the NE
This procedure describes how you assign new firmware to run in the NE.
Step Action
1 Select one of these paths:
Element Management Equipment File Management...
from the Tellabs 6300 Craft Terminal
Equipment File Management...
from the Tellabs 6300 Extended Craft Terminal (pop-up menu for
NE)
The File Management window appears.
In the Management System group box you can see the contents of the
current directory (that is, the directory displayed in the Look in:
field). The Network Element group box displays information about
the .zip files contained on the NE.
2 Select the Show All Files check box if you wish to view other types of
files than .zip files.
Note: It would not be a normal situation to do so. Mostly the Show All
Files button is provided as a means for being able to check which files
are present on the NE, if, for instance, you receive error messages
about missing files.
170 MA336 Rev. M1
Tellabs
6300 Network Manager
Using the Craft Terminal
5 Managing NE Files Using the Craft Terminal
5.3.5 Reverting to a Previous Version of the NE Software
To revert to a previous
version of NE software
If, for some reason, an upgrade of the software of the NE is not successful, or
it does not work as intended, then it can be necessary to roll back to the previ-
ous version of the software. This procedure provides the correct order of the
tasks that must be done.
Warning: If there is a difference in the format of the databases used by the soft-
ware, then this procedure will require you to delete the configura-
tion database in the NE. Therefore, you must have access to the
backup configuration database that was created before the NE soft-
ware was upgraded.
3 Select a .zip file containing a firmware build in the Network Element
group box. The selected file must not be currently running - this can
be read in the Status column.
The file is highlighted and the Set Firmware... button becomes active
if the selected file is not currently running.
4 Click Set Firmware....
The Confirm Set Firmware window appears. This window allows you
to stop the assignment of the file.
5 Click Yes, if you wish to continue, otherwise click No.
If you choose to continue, the firmware will be assigned to run after
the next power reset of the NE.
6 Click Close to close the File Management window.
Step Action
Step Action
1 Select Equipment File Management and make sure that both the
current and the previous versions of the software and firmware files
are present on the NE.
Note: The software and firmware files that are currently in use by the
NE are labelled in the status column with Current software build and
Current firmware build, respectively.
2 If the software files for the previous version are not present on the
NE, download them.
For information on how to download files, see To download files to
the NE on page 161.
3 Select the .zip file for the previous version of the software from the
list of files in the Network Element list.
MA336 Rev. M1 171
Tellabs
6300 Network Manager
Using the Craft Terminal
5 Managing NE Files Using the Craft Terminal
4 Click Run Build... to start the software file installation.
The Run Selected Software window appears.
5 Do one of the following:
If you do not know if the software versions use the same or differ-
ent database formats, then select Upgrade in the Database Option
group box.
If you know that the software versions use different database for-
mats, then select Clear in the Database Option group box and type
in the name of the NE in the Please enter the NE Name: field.
6 Click OK.
The .zip file is unzipped and the Boot Reply window appears.
If the Boot Reply window tells you that the update is not support-
ed, then the software versions use different database versions,
click OK and go to Step 3. Follow the steps for software that uses
different databases.
If the Boot Reply window tells you that the update is supported
and that an NE reboot is in progress, go to Step 7.
7 Click OK. The NE reboots and the NE software version change is
completed.
8 Restore the configuration and the database for the previous version
of the software.
Step Action
172 MA336 Rev. M1
Tellabs
6300 Network Manager
Using the Craft Terminal
5 Managing NE Files Using the Craft Terminal
5.4 Handling Embedded Software Files for ETEX Mapping and
ETEX Switching and Mapping Modules
Uploading and
downloading files
An NE runs embedded software files. These files are downloaded from the
craft terminal or management system to the NE, and then set to run. The pro-
cedures for downloading files and for setting them to run using a craft termi-
nal are described in:
5.4.1 Downloading Files from the Craft Terminal to the NE on page 172
5.4.2 Assigning New Software to Run in the NE on page 175
5.4.3 Assigning an Older Version of the Software to Run in the NE on
page 176
5.4.1 Downloading Files from the Craft Terminal to the NE
Types of files Embedded software files can be downloaded from the craft terminal to the
NE. These files are distributed as .img files, for instance on a CD-ROM, and
stored on the craft terminal.
How to download the
different types of files
One window exists for managing these files. The File Management window
(Equipment File Management) is used for managing software files. Before
you can use this window to download files, one prerequisite must be fulfilled
the files must be present in the following location:
C:\T6300ECT\CT\tftp for the Tellabs 6300 Extended Craft Terminal
C:\T6300CT\CT\tftp for the Tellabs 6300 Craft Terminal
To download files from
the craft terminal to the
NE
Files from the craft terminal or management system can be downloaded to the
NE as described in this procedure.
9 Reset the NE.
a) Select Operation and Test Reset NE...
b) Select the Reset radio button.
c) Click Reset.
The NE is now reset and will now operate with the configuration
stored in the restored backup file.
Step Action
MA336 Rev. M1 173
Tellabs
6300 Network Manager
Using the Craft Terminal
5 Managing NE Files Using the Craft Terminal
Note: We recommend that you do not have more than 2 sets of software
and/or firmware files stored on the NE at the same time. This minimiz-
es the risk of the NE running out of flash memory.
Step Action
1 Select one of these paths:
Element Management Equipment File Management...
from the Tellabs 6300 Craft Terminal
Equipment File Management...
from the Tellabs 6300 Extended Craft Terminal (pop-up menu for
NE)
The File Management window appears.
2 In the Up/Download From: field, type in the IP address for one of the
following:
If you are using the craft terminal, type in the IP address for the
PPP connection. See:
To set up a PPP connection in Windows XP on page 22, or
To set up a PPP connection in Windows 2000 on page 36
The procedures listed above suggest that you use the IP address
192.168.128.224 for the PPP connection between the craft terminal
and the NE.
If you are using the extended craft terminal, type in the IP address
for the network interface card that connects to the LAN to which
the NE is connected.
174 MA336 Rev. M1
Tellabs
6300 Network Manager
Using the Craft Terminal
5 Managing NE Files Using the Craft Terminal
3 The files to download must be present in:
C:\T6300ECT\CT\tftp, or
C:\T6300CT\CT\tftp
Select the Use a different server for browsing files check box
The Browse From: field is now active.
4 In the Browse From: field, type in the IP address for the network in-
terface card in the craft terminal or extended craft terminal PC.
5 Do one of the following:
If you know the name of the file you want to download, select the
File Name radio button and proceed to Step 8.
If you do not know the name of the file, proceed to Step 6.
6 Select the Browse radio button.
A list of all the .img files present in the tftp directory appears.
7 Use the list of files to select the .img file that you wish to download to
the NE.
The selected file name appears in the File Name field.
8 Click Download to NE.
The Confirm Download window appears, asking you to confirm that
you wish to download the file(s).
9 Click Yes.
A progress window is displayed allowing you to follow the opera-
tion.
Note: If you click Cancel in the progress window, the downloading of
files is terminated. If downloading of several files was initiated, any
partially downloaded file in progress will be removed from the NE
and subsequent downloads will be stopped. Files already successful-
ly downloaded during the operation will remain on the NE.
When the operation has finished, the files appear in the list of files in
the Network Element group box.
10 If you wish to assign the files to run in the NE, proceed to the proce-
dure To assign software to run in the NE on page 175 or To assign
software, which is older than the current software, to run in the NE
on page 176.
Otherwise click OK to close the window.
Step Action
MA336 Rev. M1 175
Tellabs
6300 Network Manager
Using the Craft Terminal
5 Managing NE Files Using the Craft Terminal
5.4.2 Assigning New Software to Run in the NE
What happens when a
software file is assigned
to run?
When new software has been downloaded to an NE it must be assigned to
run, before it is taken into use by the NE. When a file is set to run, the NE will
be rebooted, before the new file will be running in the NE.
To assign software to run
in the NE
This procedure describes how you assign new software to run in the NE.
Step Action
1 Select one of these paths:
Element Management Equipment File Management...
from the Tellabs 6300 Craft Terminal
Equipment File Management...
from the Tellabs 6300 Extended Craft Terminal (pop-up menu for
NE)
The File Management window appears.
2 Select a file in the Network Element group box. The selected file must
not be currently running - this can be read in the Status column.
3 Click Run Build....
A window appears. This window allows you to stop the assignment
of the file.
176 MA336 Rev. M1
Tellabs
6300 Network Manager
Using the Craft Terminal
5 Managing NE Files Using the Craft Terminal
5.4.3 Assigning an Older Version of the Software to Run in the NE
What happens when an
older version of the
software is assigned to
run?
If you need to run a version of the NE software that is older than the current
version, then you must use this procedure. Do not use the one described in
5.4.2 Assigning New Software to Run in the NE on page 175. When software
older than the current version is installed, it is necessary to clear the NE con-
figuration and reset the NE back to its factory default settings. The only infor-
mation the NE keeps is the IP address.
Note: The NE is only reset to the factory default settings when the Reset to
Factory Settings and Run Build... button is used.
To assign software,
which is older than the
current software, to run
in the NE
This procedure describes how you assign software, which is older than that
currently assigned, to run in the NE.
4 Click Yes, if you wish to continue, otherwise click No.
If you choose to continue, the NE will be rebooted, automatically.
This will cause loss of traffic, and communication between the man-
agement system and the NE will be lost, while rebooting takes place.
When rebooting has finished the new software is running in the NE.
5 Click Close to close the File Management window.
6 To make sure that the craft terminal can still communicate with the
NE after the upgrade, do one of the following:
For the Tellabs 6300 Extended Craft Terminal, close all the win-
dows for the NE and then change the NE version, if necessary.
For the Tellabs 6300 Craft Terminal, close the application and
then reconnect to the NE.
The next time you use the craft terminal to manage the NE, the cor-
rect version of the NE is identified.
Step Action
MA336 Rev. M1 177
Tellabs
6300 Network Manager
Using the Craft Terminal
5 Managing NE Files Using the Craft Terminal
Note: When the software currently installed is replaced by a software version
that is older, this may result in some features no longer being support-
ed.
Step Action
1 Select one of these paths:
Element Management Equipment File Management...
from the Tellabs 6300 Craft Terminal
Equipment File Management...
from the Tellabs 6300 Extended Craft Terminal (pop-up menu for
NE)
The File Management window appears.
2 Select a file in the Network Element group box. The selected file must
not be currently running - this can be read in the Status column.
3 Click Reset to Factory Settings and Run Build....
A window appears. This window allows you to stop the assignment
of the file.
4 Click Yes, if you wish to continue, otherwise click No.
If you choose to continue, with the exception of the IP address, the
NE will be reset to the factory default settings and will be rebooted,
automatically. This will cause loss of traffic, and communication be-
tween the management system and the NE will be lost, while reboot-
ing takes place. When rebooting has finished the old version of the
software is running in the NE.
178 MA336 Rev. M1
Tellabs
6300 Network Manager
Using the Craft Terminal
5 Managing NE Files Using the Craft Terminal
5 Click Close to close the File Management window.
6 To make sure that the craft terminal can still communicate with the
NE after the upgrade, do one of the following:
For the Tellabs 6300 Extended Craft Terminal, close all the win-
dows for the NE and then change the NE version, if necessary.
For the Tellabs 6300 Craft Terminal, close the application and
then reconnect to the NE.
The next time you use the craft terminal to manage the NE, the cor-
rect version of the NE is identified.
Step Action
MA336 Rev. M1 179
Tellabs
6300 Network Manager
Using the Craft Terminal
6 Managing Tributary Subracks from a Craft Terminal
6 Managing Tributary Subracks from a Craft Terminal
Cable trace identifiers
(CTIs)
When the inter-subrack cables between main and tributary subrack NEs are
connected to the equipment, cable trace identifiers (CTIs) can be configured
manually when using a Tellabs 6300 Craft Terminal.
CTIs are configured for each end of the cables used to connect the main sub-
rack and the tributary subracks (that is to say, a CTI number is defined for
each iSTM-4 interface). CTIs are used to identify the cable connections and to
protect against misconnections. The usage and the concept of CTIs are very
similar to TTIs (trail trace identifiers). Each iSTM-4 interface transmits a CTI.
This is received by the iSTM-4 interface at the other end of the cable. The re-
ceived CTI is compared to the CTI that the interface expects to receive. Any
mismatch between the expected and the received CTI will result in generation
of an alarm.
To configure and/or view
the inter-subrack cabling
between NEs in a cluster
This procedure describes how you use a Tellabs 6300 Craft Terminal to con-
figure and/or view the cabling between the subracks of the NEs in a cluster.
It is a prerequisite that the cables are connected in the physical equipment be-
fore you perform the procedure.
Note: This procedure is not valid for the Tellabs 6300 Extended Craft Termi-
nal. Instead use the Cluster View window, which is described in the rel-
evant NE management documentation.
Note: This procedure must be completed on both the main subrack NE and
the tributary subrack NE before it is operational.
Step Action
1 Select Element Management Equipment Cable Trace Identifiers...
from the Tellabs 6300 Craft Terminal.
The Cable Trace Identifiers window appears.
180 MA336 Rev. M1
Tellabs
6300 Network Manager
Using the Craft Terminal
6 Managing Tributary Subracks from a Craft Terminal
The Cable Details group
box in the Cable
Configuration window
The Cable Details group box shows information about the iSTM-4 interface
which is selected in the Cable Overview: tree structure. When the cable trace
identifiers have been configured, they are displayed in the Cable Trace Identi-
fier (CTI) Settings group box. The Status group box shows the state of the link
A double-headed arrow next to the port number in the Cable Overview: tree
structure indicates the connection.
2 Select the port on the Working interface in the Cable Overview tree
structure.
Information about the port and the CTIs appears in the Cable Details
group box.
3 Do one of the following:
If you are configuring the CTIs, select Enable CTI and go to Step 4.
If you are viewing the current CTIs, look at the information that
appears and then click OK to close the window.
4 In the Transmitted: field, type in a CTI number.
This is the identifier for this port.
Note: When protection is active between the main and tributary sub-
racks, the CTIs for the protection port is configured automatically.
5 If you want to use the alarm functions in the software, select Detect
CTI Mismatch and type in the expected CTI number.
Note: This expected value must be the same as the Transmitted value
set for the port at the other end of the cable.
6 Click OK to save the configuration and then close the Craft Terminal.
7 Set up the craft terminal to communicate with the other NE in the
cluster and open the Cable Trace Identifiers window.
8 Repeat Steps 2 through 6.
9 Click OK to close the window and exit the procedure.
Step Action
MA336 Rev. M1 181
Tellabs
6300 Network Manager
Using the Craft Terminal
7 Managing Multiple NEs with the Tellabs 6300 Extended
Craft Terminal
7 Managing Multiple NEs with the Tellabs 6300 Extended
Craft Terminal
Overview The Tellabs 6300 Extended Craft Terminal lets you manage multiple NEs at
the same time. It helps manage small networks, with a maximum of 50 NEs.
There are 2 views available in the Extended Craft Terminal window, the tree
view and the table view.
Note: The pop-up menu options available and button functions are the same
in both the table view and the tree view.
The following are discussed:
7.1 Contents of the Extended Craft Terminal Window on page 181
7.2 Adding NEs to the Extended Craft Terminal Window on page 186
7.3 Removing NEs from the Extended Craft Terminal Window on page
190
7.4 Changing NEs Using the Extended Craft Terminal on page 191
7.5 Copy NE Lists from One Extended Craft Terminal to a Second Ex-
tended Craft Terminal on page 194
7.1 Contents of the Extended Craft Terminal Window
What does the Extended
Craft Terminal window
contain?
The Extended Craft Terminal window lists a maximum of 50 NEs. The NEs are
categorized according to NE class when the tree view is selected. Alternative-
ly, you can select the table view, which allows you to group them by name,
182 MA336 Rev. M1
Tellabs
6300 Network Manager
Using the Craft Terminal
7 Managing Multiple NEs with the Tellabs 6300 Extended
Craft Terminal
class or address. You can manage each NE directly by right-clicking an NE
node and using the NE pop-up menu structure.
The Extended Craft Terminal window (both the tree view and the table view)
consists of the following areas:
A menu bar, which consists of File, Operations, View and Help menu items
Buttons, which are used to add, change and delete NEs from the Extended
Craft Terminal window
Icons that represent the NE class, which categorize the NE nodes
NE nodes, which represent each NE. These provide both the name and
address of the individual NEs.
NE pop-up menu structure, which allows you to configure each NE at the
NE node
Status bar, which shows information about the NE (NSAP address or IP
address), and about what a specific menu item does (when a drop-down
menu item is highlighted)
The following are discussed:
7.1.1 The Tellabs 6300 Extended Craft Terminal Window on page 183
7.1.2 The Main Menus in the Extended Craft Terminal Window on page
184
7.1.3 The Buttons in the Extended Craft Terminal Window on page 185
MA336 Rev. M1 183
Tellabs
6300 Network Manager
Using the Craft Terminal
7 Managing Multiple NEs with the Tellabs 6300 Extended
Craft Terminal
7.1.1 The Tellabs 6300 Extended Craft Terminal Window
Extended Craft Terminal
window
The Extended Craft Terminal window can manage a maximum of 50 NEs. The
Extended Craft Terminal interface has these features:
Keyboard shortcuts You can use these keyboard shortcuts with the Tellabs 6300 Extended Craft
Terminal:
Action View
Select the Network Elements
text in the window to see the
total number of NEs in the sta-
tus bar.
Note: When you select an NE
node, its NSAP address ap-
pears in the status bar.
Right-click the NE node. Tool
tips appear in the status bar.
Keyboard shortcut Product
[Insert] To add a new NE.
[Delete] To remove an NE.
[F1] To open the online Help.
184 MA336 Rev. M1
Tellabs
6300 Network Manager
Using the Craft Terminal
7 Managing Multiple NEs with the Tellabs 6300 Extended
Craft Terminal
To change the view in
the Extended Craft
Terminal window
The Extended Craft Terminal window has 2 views, the tree view and the table
view. This procedure describes how to change between these 2 views:
7.1.2 The Main Menus in the Extended Craft Terminal Window
File menu The File menu in the Extended Craft Terminal window contains the following
menu items:
Operations menu The Operations menu in the Extended Craft Terminal window contains the fol-
lowing menu item:
[F2] To change NE.
[F5] To refresh the window.
Up arrow To navigate up the Network Ele-
ments window and menu structure.
Down arrow To navigate down the Network Ele-
ments window and menu structure.
Left arrow To close NE nodes and navigate up
the Network Elements window and
menu structure.
Right arrow To open NE nodes and navigate
down the Network Elements win-
dow and menu structure.
[Tab] To navigate around the function but-
tons.
[Enter] To open the Equipment window for
the NE.
Keyboard shortcut Product
Step Action
1 With the Extended Craft Terminal window already open, do one of
the following:
Select View Table to display the table view.
Select View Tree to display the tree view.
Menu Item Description
Close Closes all open windows
Exit Shuts down the Tellabs 6300 Extended Craft Ter-
minal
Menu Item Description
Quality of Service Opens the Quality of Service window.
MA336 Rev. M1 185
Tellabs
6300 Network Manager
Using the Craft Terminal
7 Managing Multiple NEs with the Tellabs 6300 Extended
Craft Terminal
View menu The View menu in the Extended Craft Terminal window contains the following
menu items:
Help The Help menu in the Extended Craft Terminal window contains the following
menu items:
7.1.3 The Buttons in the Extended Craft Terminal Window
Add NE
Opens the Extended Craft Terminal Connect Wizard, which allows you to add
an NE to the list of network elements.
Change NE
Opens the Change NE Wizard - Select NE Class window. This enables you to
change the name and/or NE class of an existing NE.
Remove NE
Deletes the selected NE from the list of network elements.
Performance Graph Opens the Performance Graph window. The Per-
formance Graph is described in [14].
Entity Browser Opens the Entity Browser window. The Entity
Browser is described in [2].
Menu Item Description
Menu Item Description
Table Displays the NE nodes present in the Extended
Craft Terminal window in a table. The table has 3
columns: Name, Class and Address. NEs can be
sorted either by name, class or address, depend-
ing on which column you select. It is also possible
to move entire columns so that you determine the
order in which they appear.
Tree Displays the NE nodes present in the Extended
Craft Terminal window in a tree structure. The
NEs are categorized after their class. NEs that can
be managed here are present under their respec-
tive class.
Icons This is a toggle function. It enables you to show
or hide the icons associated with the different NE
classes.
Menu Item Description
Extended Craft Termi-
nal Help
Shows the relevant help for the Extended Craft
Terminal
About Tellabs 6300 Ex-
tended Craft Terminal...
Shows information about the current version of
Tellabs 6300 Extended Craft Terminal.
186 MA336 Rev. M1
Tellabs
6300 Network Manager
Using the Craft Terminal
7 Managing Multiple NEs with the Tellabs 6300 Extended
Craft Terminal
Refresh
Refreshes the NE configuration and status.
Help
Shows the relevant help for the Extended Craft Terminal.
7.2 Adding NEs to the Extended Craft Terminal Window
To add NEs to the
Extended Craft Terminal
Window
This procedure describes how to add NEs to the Tellabs 6300 Extended Craft
Terminal window.
Step Action
1 Connect the Tellabs 6300 Extended Craft Terminal physically to the
local NE.
See Overview and shortcuts to procedures on page 67 to find the
correct procedure for connecting to the NE.
2 Start the Tellabs 6300 Extended Craft Terminal by selecting
Start All Programs Tellabs (Extended) Craft Terminal Tellabs
6300 Extended Craft Terminal.
The Extended Craft Terminal window appears.
3 Click Add NE.
The Tellabs 6300 Extended Craft Terminal Connect Wizard appears.
MA336 Rev. M1 187
Tellabs
6300 Network Manager
Using the Craft Terminal
7 Managing Multiple NEs with the Tellabs 6300 Extended
Craft Terminal
4 Select the applicable NE type from the NE Class: drop-down list.
Refer to Possible craft terminals to use on page 16 for a list of the
NEs that the Tellabs 6300 Extended Craft Terminal can manage.
5 Type a name for the NE in the NE Name: field, and click Next.
A window appears where you are prompted to enter the NSAP ad-
dress of the NE or the Host ID of the ETEX mapping module or ETEX
switching and mapping module.
6 Depending on the type of the NE, do one of the following:
If you are adding a Tellabs 63xx NE, then type the applicable
NSAP address and password for the NE, and click Finish.
If you are adding a Tellabs 6315 node, ETEX mapping module or
ETEX switching and mapping module, then type the applicable
Host ID (IP address interface), Port, and Community String, and
click Finish.
The NE is added to the Extended Craft Terminal window.
Step Action
188 MA336 Rev. M1
Tellabs
6300 Network Manager
Using the Craft Terminal
7 Managing Multiple NEs with the Tellabs 6300 Extended
Craft Terminal
7 If the icon that represents the NE class is not visible, then select
View Icons.
The icon that represents the NE class and the NE node appear.
Step Action
MA336 Rev. M1 189
Tellabs
6300 Network Manager
Using the Craft Terminal
7 Managing Multiple NEs with the Tellabs 6300 Extended
Craft Terminal
8 Refer to the following for information on how to manage the various
NEs in the Tellabs 6300 Extended Craft Terminal:
8.1 Managing Tellabs 6310 Nodes in the Tellabs 6300 Extended
Craft Terminal on page 197
9.1 Managing Tellabs 6315 node in the Tellabs 6300 Extended
Craft Terminal on page 203
10.1 Managing Tellabs 6320 Nodes in the Tellabs 6300 Extended
Craft Terminal on page 209
11.1 Managing Tellabs 6325 Nodes in the Tellabs 6300 Extended
Craft Terminal on page 215
12.1 Managing Tellabs 6330 Nodes in the Tellabs 6300 Extended
Craft Terminal on page 227
13.1 Managing Tellabs 6335 Nodes in the Tellabs 6300 Extended
Craft Terminal on page 233
14.1 Managing Tellabs 6340 Nodes in the Tellabs 6300 Extended
Craft Terminal on page 245
15.1 Managing Tellabs 6345 Nodes in the Tellabs 6300 Extended
Craft Terminal on page 263
16.1 Managing Tellabs 6350 Nodes in the Tellabs 6300 Extended
Craft Terminal on page 277
17.1 Managing Tellabs 6370 Nodes in the Tellabs 6300 Extended
Craft Terminal on page 291
18.1 Managing Tellabs 7200 Systems in the Tellabs 6300 Extend-
ed Craft Terminal on page 297
19.1 Managing ETEX NEs in the Tellabs 6300 Extended Craft Ter-
minal on page 303
Step Action
190 MA336 Rev. M1
Tellabs
6300 Network Manager
Using the Craft Terminal
7 Managing Multiple NEs with the Tellabs 6300 Extended
Craft Terminal
7.3 Removing NEs from the Extended Craft Terminal Window
To remove NEs from the
Extended Craft Terminal
Window
This procedure describes how to remove NEs from the Tellabs 6300 Extended
Craft Terminal window.
Step Action
1 Start the Tellabs 6300 Extended Craft Terminal by selecting
Start All Programs Tellabs (Extended) Craft Terminal Tellabs
6300 Extended Craft Terminal.
The Extended Craft Terminal window appears.
2 Select the NE node that you want to remove from the Network Ele-
ments list.
MA336 Rev. M1 191
Tellabs
6300 Network Manager
Using the Craft Terminal
7 Managing Multiple NEs with the Tellabs 6300 Extended
Craft Terminal
7.4 Changing NEs Using the Extended Craft Terminal
To change an NE to
another type using the
Extended Craft Terminal
Window
This procedure describes how to change an NE using the Tellabs 6300 Extend-
ed Craft Terminal window. This procedure is useful to correct typing errors
made when the NE was created, or to change the NE class after the software
in an NE has been upgraded from version to another.
3 Click Remove NE and then confirm the deletion in the confirmation
window.
The NE is removed from the Network Elements list.
Step Action
Step Action
1 Connect the Tellabs 6300 Extended Craft Terminal physically to the
local NE.
See Overview and shortcuts to procedures on page 67 to find the
correct procedure for connecting to the NE.
192 MA336 Rev. M1
Tellabs
6300 Network Manager
Using the Craft Terminal
7 Managing Multiple NEs with the Tellabs 6300 Extended
Craft Terminal
2 Start the Tellabs 6300 Extended Craft Terminal by selecting
Start All Programs Tellabs (Extended) Craft Terminal Tellabs
6300 Extended Craft Terminal.
The Extended Craft Terminal window appears.
3 Select the NE that you want to change and click Change NE.
The Change NE Wizard - Select NE Class window appears.
4 Do one of the following:
If you are correcting a typing error, make the correction and click
Next.
If you are upgrading the software for the NE, select the new class
in the NE Class: drop-down list, and, if necessary, change the
name of the NE. Click Next to continue.
The Change NE Wizard - NE NSAP Address window or Change NE
Wizard - NE NSAP Address window appears.
Step Action
MA336 Rev. M1 193
Tellabs
6300 Network Manager
Using the Craft Terminal
7 Managing Multiple NEs with the Tellabs 6300 Extended
Craft Terminal
5 Depending on the type of the NE, do one of the following:
If you are changing a Tellabs 63xx NE, then, if necessary, change
the applicable NSAP address and password for the NE, and click
Finish.
If you are changing a Tellabs 6315 node, ETEX mapping module
or ETEX switching and mapping module, then, if necessary,
change the applicable Host ID (IP address interface), Port, and
Community String, and click Finish.
The NE is added to the Extended Craft Terminal window.
6 The NE icon, with the changes represented, is shown in the Extended
Craft Terminal window.
Step Action
194 MA336 Rev. M1
Tellabs
6300 Network Manager
Using the Craft Terminal
7 Managing Multiple NEs with the Tellabs 6300 Extended
Craft Terminal
7.5 Copy NE Lists from One Extended Craft Terminal to a Second
Extended Craft Terminal
Purpose It is possible to copy a list of NEs that are already created in one extended craft
terminal to another extended craft terminal. This means that if you want to use
more than one extended craft terminal to manage the NEs, you need only to
type in the NSAP addresses, or IP addresses, of the NEs once.
To copy a list of NEs from an extended craft terminal you are required to ex-
port the information to a text file. This text file is then able to be imported into
another extended craft terminal.
To export NE data from
an extended craft
terminal
When you have created a list of NEs in an extended craft terminal, you can ex-
port this data from this extended craft terminal. This procedure describes how
to export this data
7 Refer to the following for information on how to manage the various
NEs in the Tellabs 6300 Extended Craft Terminal:
8.1 Managing Tellabs 6310 Nodes in the Tellabs 6300 Extended
Craft Terminal on page 197
9.1 Managing Tellabs 6315 node in the Tellabs 6300 Extended
Craft Terminal on page 203
10.1 Managing Tellabs 6320 Nodes in the Tellabs 6300 Extended
Craft Terminal on page 209
11.1 Managing Tellabs 6325 Nodes in the Tellabs 6300 Extended
Craft Terminal on page 215
12.1 Managing Tellabs 6330 Nodes in the Tellabs 6300 Extended
Craft Terminal on page 227
13.1 Managing Tellabs 6335 Nodes in the Tellabs 6300 Extended
Craft Terminal on page 233
14.1 Managing Tellabs 6340 Nodes in the Tellabs 6300 Extended
Craft Terminal on page 245
15.1 Managing Tellabs 6345 Nodes in the Tellabs 6300 Extended
Craft Terminal on page 263
16.1 Managing Tellabs 6350 Nodes in the Tellabs 6300 Extended
Craft Terminal on page 277
17.1 Managing Tellabs 6370 Nodes in the Tellabs 6300 Extended
Craft Terminal on page 291
18.1 Managing Tellabs 7200 Systems in the Tellabs 6300 Extend-
ed Craft Terminal on page 297
19.1 Managing ETEX NEs in the Tellabs 6300 Extended Craft Ter-
minal on page 303
Step Action
MA336 Rev. M1 195
Tellabs
6300 Network Manager
Using the Craft Terminal
7 Managing Multiple NEs with the Tellabs 6300 Extended
Craft Terminal
Note: This procedure can also be used to create a backup of the list of NEs.
Warning: Before you start to use this procedure, the extended craft terminal
application must be closed.
To import NE data from
another extended craft
terminal
When you have created a text file that contains a list of NEs created in an ex-
tended craft terminal, you can import this data into another extended craft ter-
minal. This procedure describes how to import this data.
Warning: Before you start to use this procedure, the extended craft terminal
application must be closed.
Step Action
1 Select Start Run on the PC that hosts the extended craft terminal.
The Run window appears.
2 In the Open: field, type cmd.
3 Click OK.
The C:\WINDOWS\system32\cmd.exe window appears. This window
contains a default prompt.
4 If the default prompt is not the drive where the extended craft termi-
nal is installed, change to the correct drive now.
For example, change from the H drive to the C drive by typing:
H:\>C: <Enter>
By default, the extended craft terminal is installed on the C: drive.
5 Change to the bin directory where the export script is located by typ-
ing:
C:\>cd \T6300ECT\CT\bin <Enter>
6 At the new prompt, type in the command to start the export script
and give a name of the text file you will create.
C:\T6300ECT\CT\bin> NM6300ECT.exe -exportmir <file name>.txt
A list of all the NEs created in this extended craft terminal is now
stored in the text file.
7 To use this text file, make a copy of this file.
Step Action
1 On the PC that hosts the second extended craft terminal, put a copy
of the NE data text file at the following location (where the C: drive is
the default installation drive).
C:\T6300ECT\CT\bin
2 Select Start Run on the PC.
The Run window appears.
3 In the Open: field, type cmd.
196 MA336 Rev. M1
Tellabs
6300 Network Manager
Using the Craft Terminal
7 Managing Multiple NEs with the Tellabs 6300 Extended
Craft Terminal
4 Click OK.
The C:\WINDOWS\system32\cmd.exe window appears. This window
contains a default prompt.
5 If the default prompt does not show the drive where the extended
craft terminal is installed, change to the correct drive now.
For example, change from the H drive to the C drive by typing:
H:\>C: <Enter>
By default, the extended craft terminal is installed on the C: drive.
6 Change to the bin directory where the import script is located by typ-
ing:
C:\>cd \T6300ECT\CT\bin <Enter>
7 At the new prompt, start the import script and give the name of the
text file that contains the list of NEs.
C:\T6300ECT\CT\bin> NM6300ECT.exe -importmir <file name>.txt
The list of NEs is now available in the extended craft terminal.
Step Action
MA336 Rev. M1 197
Tellabs
6300 Network Manager
Using the Craft Terminal
8 Tellabs 6310 Node Equipment View in the Craft Terminal
8 Tellabs 6310 Node Equipment View in the Craft Terminal
Overview The Equipment View window is where you set up and edit the NEs equipment
configuration. A general introduction is given here. Refer to [7] for informa-
tion on how to actually configure a Tellabs 6310 node using the equipment
view. The following is described here:
8.1 Managing Tellabs 6310 Nodes in the Tellabs 6300 Extended Craft Ter-
minal on page 197
8.2 Contents of the Equipment View Window on page 198
8.3 The Main Menus in the Equipment View Window on page 198
8.4 The Toolbar in the Equipment View Window on page 202
Note: The Equipment View window is opened as described in
4 Communicating with NEs on page 85.
8.1 Managing Tellabs 6310 Nodes in the Tellabs 6300 Extended
Craft Terminal
Tellabs 6310 nodes in
the Extended Craft
Terminal
The Tellabs 6300 Extended Craft Terminal lets you manage a Tellabs 6310
node. Right-click the NE node to open the menu structure. Refer to [7] for in-
formation on how to configure a Tellabs 6310 node.
198 MA336 Rev. M1
Tellabs
6300 Network Manager
Using the Craft Terminal
8 Tellabs 6310 Node Equipment View in the Craft Terminal
8.2 Contents of the Equipment View Window
What does the window
contain?
The Equipment View window in the Tellabs NM2100 Craft Terminal shows a
graphical view of the expected and actual equipment configuration of a spe-
cific NE. The NE consists of racks, subracks, connectors, slots and modules.
The Equipment View window consists of the following areas:
A menu bar, which contains menu items for the various functions: such as
inserting new objects, viewing current alarms and so on.
A toolbar, which provides shortcuts for connecting and disconnecting to
an NE.
An equipment view area, which contains the graphical illustration of the
NE (that is, a drawing of the racks, subracks, modules, slots, TISI cable
alarm notification and so on).
A status bar, which shows the same information as the tool tip when an
object with a tool tip is selected. The status bar also shows information
about what a specific menu item does (when a menu item is highlighted),
or what an icon in the toolbar does (when the mouse is placed over the
icon).
8.3 The Main Menus in the Equipment View Window
File menu The Equipment View windows File menu contains the following menu items:
Menu Item Description
Connect Local... Establishes a local connection to an NE, as de-
scribed in 4.3 Connecting to a Local Network El-
ement with Tellabs NM2100 Craft Terminal on
page 105.
MA336 Rev. M1 199
Tellabs
6300 Network Manager
Using the Craft Terminal
8 Tellabs 6310 Node Equipment View in the Craft Terminal
View menu The Equipment View windows View menu contains the following menu items:
Configuration menu The Equipment View windows Configuration menu contains the following
menu items:
Note: The Configuration menu is available only when the Tellabs NM2100
Craft Terminal is connected to an NE, and the menu items vary accord-
ing to the particular NE type. See [7] for information on how to work
with a Tellabs 6310 node.
Connect Remote... Establishes a remote connection to an NE, as de-
scribed in 4.4 Connecting to a Remote Network
Element with Tellabs NM2100 Craft Terminal on
page 108.
NE Type... Lists the various NE types to connect to.
Disconnect Disconnects the connection to the NE.
Export Exports the network configuration file
(<name>.ne), which is used for backup.
Import... Imports the network configuration file
(<name>.ne), which is used for recovery.
Close In Tellabs 6300 Extended Craft Terminal, closes
the equipment view window.
Exit Shuts down the Tellabs NM2100 Craft Terminal.
Menu Item Description
Menu Item Description
Toolbar Displays or hides the toolbar.
Status bar Displays or hides the status bar.
Menu Item Description
NE Identification... Allows you to assign a name and location label to
an NE.
NE Address... Allows you to read and modify an NEs NSAP
address.
Qecb Address... Allows you to assign a Qecb address to the NE.
Equipment... Allows you to commission equipment such as
racks, subracks and cabling, and manage equip-
ment protection.
Termination Points... Allows you to configure termination points.
Non Intrusive Monitor-
ing
Allows you to create non-intrusive monitoring
for a connection point.
Connections... Allows you to manage cross connections, thereby
allowing you to manage traffic.
200 MA336 Rev. M1
Tellabs
6300 Network Manager
Using the Craft Terminal
8 Tellabs 6310 Node Equipment View in the Craft Terminal
Fault menu The Equipment View windows Fault menu contains the following menu items:
Note: The Fault menu is available only when the Tellabs NM2100 Craft Ter-
minal is connected to an NE, and the menu items vary according to the
particular NE type. See [7] for information on how to work with a Tel-
labs 6310 node.
Synchronization... Allows you to configure the timing sources.
Module Specific Data... Allows you to view data about specific modules,
assign user text labels to the modules hardware
and software, and assign user text labels to con-
nectors.
DCN Management... Allows you to select and configure data commu-
nication channels for an NE.
OHA Management... Allows you to configure user data channels.
Software Management Allows you to manage NE software, such as con-
figuration files and embedded software.
Reset NE... Allows you to reset the NE after you have made
changes, such as changing the NEs NSAP ad-
dress.
System Date and Time... Allows you to synchronize the NEs clock.
GRE Configuration Allows you to configure GRE and CLNS tunnels.
Menu Item Description
Menu Item Description
Alarm Configuration... Allows you to configure alarms for managed ob-
jects.
Fault Persistency... Allows you to set how long a fault needs to be de-
tected or how long a fault must be absent before
an alarm is shown or removed from the Current
Problem List window.
AUX Ports... Allows you to configure alarms that are generat-
ed by auxiliary equipment.
Alarm Texts... Allows you to edit the text that is associated with
specific alarms.
Event Reporting... Allows you to configure an NE to send selected
alarm events to a specific management center.
Optical Ports... Allows you to configure the lasers for each port.
Monitor Ports... Allows you to monitor traffic ports.
Current Problem List... Allows you to view current alarms.
Alarm Log... Allows you to view the alarm log, which contains
current as well as historical data.
MA336 Rev. M1 201
Tellabs
6300 Network Manager
Using the Craft Terminal
8 Tellabs 6310 Node Equipment View in the Craft Terminal
Security menu The Equipment View windows Security menu contains the following menu
item:
Warning: You must NOT change an NE password using a Tellabs NM2100
Craft Terminal. This procedure must be done from the management
center (using Tellabs 6300 manager). See [3].
Note: The Security menu is available only when the Tellabs NM2100 Craft
Terminal is connected to an NE, and the menu items vary according to
the particular NE type. See [7] for information on how to work with a
Tellabs 6310 node.
Performance menu The Equipment View windows Performance menu contains the following
menu items:
Note: The Performance menu is available only when the Tellabs NM2100
Craft Terminal is connected to an NE, and the menu items vary accord-
ing to the particular NE type. See [7] for information on how to work
with a Tellabs 6310 node.
Tools menu The Equipment View windows Tools menu contains the following menu
items:
Module Specific Logs... Provides Tellabs service engineers with module-
specific data for analytical purposes.
Menu Item Description
Menu Item Description
Change Password... Allows you to change an NEs password.
Menu Item Description
Performance Monitor-
ing...
Allows you to monitor the performance of vari-
ous data sources.
Power Supply - Mea-
sured Values...
This allows you to manage the threshold values
for monitoring the power supply.
GRE Performance Allows you to monitor the flow of traffic in the
GRE tunnels.
Menu Item Description
NE Software... Opens the NE Software Manager, where you can
import, export, delete and manage NE software.
MS-SPRing Node Map
Editor...
Opens the MS-SPRing Node Map Editor, where
you can map nodes for MS-SPRing protection.
Communications... Allows you to select a COM port.
202 MA336 Rev. M1
Tellabs
6300 Network Manager
Using the Craft Terminal
8 Tellabs 6310 Node Equipment View in the Craft Terminal
Help menu The Equipment View windows Help menu contains the following menu items:
8.4 The Toolbar in the Equipment View Window
Toolbar in the Equipment
View window
The Equipment View window contains the following toolbar for communicat-
ing with an NE:
The connection icons (1, 2, 4 and 5) are disabled when the Tellabs NM2100
Craft Terminal is communicating with an NE. Only the Disconnect button (3)
and Help (6) are enabled when the Tellabs NM2100 Craft Terminal is commu-
nicating with an NE,.
The table describes the individual icons.
Menu Item Description
Index Opens the index view of the craft terminal online
help.
Using Help Shows the relevant help for the Equipment View
window.
About Craft Term... Shows general information about the craft termi-
nal, such as software versions.
No Name Description
1 Connect to local NE Establishes a local connection. See
4.3 Connecting to a Local Network Element
with Tellabs NM2100 Craft Terminal on
page 105.
2 Connect to remote NE Establishes a remote connection. See
4.4 Connecting to a Remote Network Ele-
ment with Tellabs NM2100 Craft Terminal
on page 108.
3 Disconnect from NE Disconnects the present NE connection.
4 NE type Lists the various NE types you can connect to
from the Tellabs NM2100 Craft Terminal.
5 NE version Lists the versions of the selected NE type.
6 Help Displays on-line help for the Equipment View
window.
MA336 Rev. M1 203
Tellabs
6300 Network Manager
Using the Craft Terminal
9 Tellabs 6315 node Equipment View in the Craft Terminal
9 Tellabs 6315 node Equipment View in the Craft Terminal
Overview The Equipment View window is where you set up and edit the NEs equipment
configuration. A general introduction is given here. Refer to [14] for informa-
tion on how to actually configure a Tellabs 6315 node using the equipment
view. The following is described here:
9.1 Managing Tellabs 6315 node in the Tellabs 6300 Extended Craft Ter-
minal on page 203
9.2 Contents of the Equipment View Window on page 203
9.2.1 The Main Menus in the Equipment View Window on page 204
Note: The Equipment View window is opened as described in
4 Communicating with NEs on page 85.
9.1 Managing Tellabs 6315 node in the Tellabs 6300 Extended
Craft Terminal
Tellabs 6315 node in the
Extended Craft Terminal
The Tellabs 6300 Extended Craft Terminal lets you manage Tellabs 6315
nodes. Right-click the NE node to open the menu structure. Refer to [14] for
information on how to configure a Tellabs 6315 node.
Note: Because the characteristics of the Tellabs 6315 node are similar to those
of a ETEX mapping or ETEX switching and mapping module using re-
lease 3, the Tellabs 6315 nodes are listed under the ETEX_30 matrix
icon.
9.2 Contents of the Equipment View Window
What does the window
contain?
The Equipment View window in the Tellabs 6300 Craft Terminal shows a
graphical view of the actual equipment configuration the Tellabs 6315 node.
204 MA336 Rev. M1
Tellabs
6300 Network Manager
Using the Craft Terminal
9 Tellabs 6315 node Equipment View in the Craft Terminal
The Equipment View window consists of the following areas:
A menu bar, which contains menu items for the various functions: such as
inserting new objects, viewing current alarms and so on.
An equipment view area, which shows the <NE name> [<Rack>-<Sub-
rack>-<Slot>] ETEX <module type>, and the background color displays the
alarm state.
An NE connection indication, which reports if the last poll of current
alarms went well. If the NE is not reachable, the tool tip for the connection
icon will explain the error.
A pop-up menu. This pop-up menu is available from anywhere on the
equipment view area.
9.2.1 The Main Menus in the Equipment View Window
File menu The Equipment View windows File menu contains the following menu items:
Equipment The Equipment View windows Equipment menu contains the following menu
items:
Menu Item Description
Close Closes the Equipment View window and any sub-
windows that are currently open.
Close All Windows for
this NE
In Tellabs 6300 Extended Craft Terminal, closes
all open windows for the specific NE.
Disconnect from NE In the Tellabs 6300 Craft Terminal, closes all the
windows open for this NE and returns you to the
Connect Wizard window.
Exit Shuts down the Tellabs 6300 Craft Terminal.
Menu Item Description
Ethernet Ports... Allows you to configure, connect and disconnect
Ethernet ports in the Tellabs 6315 node.
File Management... Allows you to download embedded software and
firmware files from the management system.
Alarm Configuration... Allows you to configure the severity of specific
alarms.
Time... Allows you to set the system time.
Actual Module Proper-
ties...
Allows you to view the hardware and software
properties for the Tellabs 6315 node.
MA336 Rev. M1 205
Tellabs
6300 Network Manager
Using the Craft Terminal
9 Tellabs 6315 node Equipment View in the Craft Terminal
Equipment The Equipment View windows Equipment menu contains the following menu
items:
Operation and Test The Equipment View windows Operation and Test menu contains the follow-
ing menu items:
Performance The Equipment View windows Performance menu contains the following
menu items:
Menu Item Description
Termination Points... Allows you to configure the trail trace identifiers
to check the cabling between NEs.
VCG Termination
Points...
Allows you to create VCGs and configure and
connect the VCG termination points.
LSP Segment... Allows you to create and connect LSP segments
between NEs.
LSP Protection... Allows you to create 1+1 protection for a server
LSP connection.
Ethernet Switch... Allows you to create and connect Ethernet
switches, as well as create Ethernet switch ports
and block MAC addresses.
Synchronization... Allows you to view and configure the synchroni-
zation sources for the Tellabs 6315 node.
Menu Item Description
MPLS Details... Allows you to view and configure the MPLS de-
tails.
Current Alarms... Allows you to view the alarms that the NE is cur-
rently generating.
Alarm Log Allows you to view the alarm log, which contains
both current and historical alarm data.
Ping DCN... Allows you to make sure that there is a connec-
tion between the Tellabs 6315 node and another
node or ETEX card while using the DCN net-
work.
Module Specific Logs... Allows you to create logs that provide details
about events leading up to a specific module re-
set.
Reset NE... Allows you to reset the NE to the original factory
settings.
Menu Item Description
Performance Data... Allows you to view the performance data of the
NE.
206 MA336 Rev. M1
Tellabs
6300 Network Manager
Using the Craft Terminal
9 Tellabs 6315 node Equipment View in the Craft Terminal
Tools The Equipment View windows Tools menu contains the following menu
items:
Help menu The Equipment View windows Help menu contains the following menu items:
9.2.2 The Pop-up Menus in the Equipment View Window
To access a pop-up
menu
You open the pop-up menu as described in this procedure.
Menu Item Description
Deploy Allows you to align the Quality of Service set-
tings with those settings that are saved as files lo-
cally on the computer (C:\T6300ECT\config\us-
er\qualityofservice).
Entity Browser Opens the Entity Browser. The Entity Browser is
described in [2].
Note: Opening the Entity Browser from an NE
(using the menu item Tools Entity Browser on
the NE pop-up menu or from the Equipment
View) will only allow you to open one instance
per NE. If you select the menu item again no new
window will be opened. As an alternative you
may open new windows using the menu items in
the Entity Browser window or using the menu
item Operations Entity Browser on the main
menu of the Tellabs 6300 Extended Craft Termi-
nal.
Menu Item Description
About Tellabs 6300 Craft
Terminal
Shows information about the current version of
Tellabs 6300 Craft Terminal.
Step Action
1 Place the mouse cursor in the equipment view area and right-click.
The object is selected and the pop-up menu is displayed.
Note: The Replaceable Units menu item is selected already.
MA336 Rev. M1 207
Tellabs
6300 Network Manager
Using the Craft Terminal
9 Tellabs 6315 node Equipment View in the Craft Terminal
Replaceable Units This menu option opens the Replaceable Units window.
From within this window, you are able to see which replaceable units are
physically present in the Tellabs 6315 node and also you are able to enable or
disable alarm monitoring for these units.
To change the settings
for alarms monitored
To change the settings for which replaceable units are monitored, use this pro-
cedure.
Step Action
1 Open the pop-up menu in the equipment area of the Equipment View
window and select Replaceable Units.
The Replaceable Units window appears.
2 Select the replaceable unit for which you want to change the Alarms
Monitored setting.
Note: If you select more than one replaceable unit, then the change in
the settling will be valid for all the selected units.
3 In the row underneath the table, do one of the following:
If you want to trigger alarms when the status of this unit changes,
select the Alarms Monitored check box.
If you do not want to trigger alarms when the status of this unit
changes, clear the Alarms Monitored check box.
4 Click Apply to make the changes.
208 MA336 Rev. M1
Tellabs
6300 Network Manager
Using the Craft Terminal
9 Tellabs 6315 node Equipment View in the Craft Terminal
MA336 Rev. M1 209
Tellabs
6300 Network Manager
Using the Craft Terminal
10 Tellabs 6320 Node Equipment View in the Craft
Terminal
10 Tellabs 6320 Node Equipment View in the Craft Terminal
Overview The Equipment View window is where you set up and edit the NEs equipment
configuration. A general introduction is given here. Refer to [7] for informa-
tion on how to actually configure a Tellabs 6320 node using the equipment
view. The following is described here:
10.1 Managing Tellabs 6320 Nodes in the Tellabs 6300 Extended Craft
Terminal on page 209
10.2 Contents of the Equipment View Window on page 210
10.3 The Main Menus in the Equipment View Window on page 210
10.4 The Toolbar in the Equipment View Window on page 214
Note: The Equipment View window is opened as described in
4 Communicating with NEs on page 85.
10.1 Managing Tellabs 6320 Nodes in the Tellabs 6300 Extended
Craft Terminal
Tellabs 6320 nodes in
the Extended Craft
Terminal
The Tellabs 6300 Extended Craft Terminal lets you manage a Tellabs 6320
node. Right-click the NE node to open the menu structure. Refer to [7] for in-
formation on how to configure a Tellabs 6320 node.
210 MA336 Rev. M1
Tellabs
6300 Network Manager
Using the Craft Terminal
10 Tellabs 6320 Node Equipment View in the Craft
Terminal
10.2 Contents of the Equipment View Window
What does the window
contain?
The Equipment View window in the Tellabs NM2100 Craft Terminal shows a
graphical view of the expected and actual equipment configuration of a spe-
cific NE. The NE consists of racks, subracks, connectors, slots and modules.
The Equipment View window consists of the following areas:
A menu bar, which contains menu items for the various functions: such as
inserting new objects, viewing current alarms and so on.
A toolbar, which provides shortcuts for connecting and disconnecting to
an NE.
An equipment view area, which contains the graphical illustration of the
NE (that is, a drawing of the racks, subracks, modules, slots, TISI cable
alarm notification and so on).
A status bar, which shows the same information as the tool tip when an
object with a tool tip is selected. The status bar also shows information
about what a specific menu item does (when a menu item is highlighted),
or what an icon in the toolbar does (when the mouse is placed over the
icon).
10.3 The Main Menus in the Equipment View Window
File menu The Equipment View windows File menu contains the following menu items:
Menu Item Description
Connect Local... Establishes a local connection to an NE, as de-
scribed in 4.3 Connecting to a Local Network El-
ement with Tellabs NM2100 Craft Terminal on
page 105.
MA336 Rev. M1 211
Tellabs
6300 Network Manager
Using the Craft Terminal
10 Tellabs 6320 Node Equipment View in the Craft
Terminal
View menu The Equipment View windows View menu contains the following menu items:
Configuration menu The Equipment View windows Configuration menu contains the following
menu items:
Note: The Configuration menu is available only when the Tellabs NM2100
Craft Terminal is connected to an NE, and the menu items vary accord-
ing to the particular NE type. See [7] for information on how to work
with a Tellabs 6320 node.
Connect Remote... Establishes a remote connection to an NE, as de-
scribed in 4.4 Connecting to a Remote Network
Element with Tellabs NM2100 Craft Terminal on
page 108.
NE Type... Lists the various NE types to connect to.
Disconnect Disconnects the connection to the NE.
Export Exports the network configuration file
(<name>.ne), which is used for backup.
Import... Imports the network configuration file
(<name>.ne), which is used for recovery.
Close In Tellabs 6300 Extended Craft Terminal, closes
the equipment view window.
Exit Shuts down the Tellabs NM2100 Craft Terminal.
Menu Item Description
Menu Item Description
Toolbar Displays or hides the toolbar.
Status bar Displays or hides the status bar.
Menu Item Description
NE Identification... Allows you to assign a name and location label to
an NE.
NE Address... Allows you to read and modify an NEs NSAP
address.
Qecb Address... Allows you to assign a Qecb address to the NE.
Equipment... Allows you to commission equipment such as
racks, subracks and cabling, and manage equip-
ment protection.
Termination Points... Allows you to configure termination points.
Non Intrusive Monitor-
ing
Allows you to create non-intrusive monitoring
for a connection point.
Connections... Allows you to manage cross connections, thereby
allowing you to manage traffic.
212 MA336 Rev. M1
Tellabs
6300 Network Manager
Using the Craft Terminal
10 Tellabs 6320 Node Equipment View in the Craft
Terminal
Fault menu The Equipment View windows Fault menu contains the following menu items:
Note: The Fault menu is available only when the Tellabs NM2100 Craft Ter-
minal is connected to an NE, and the menu items vary according to the
particular NE type. See [7] for information on how to work with a Tel-
labs 6320 node.
Synchronization... Allows you to configure the timing sources.
Module Specific Data... Allows you to view data about specific modules,
assign user text labels to the modules hardware
and software, and assign user text labels to con-
nectors.
DCN Management... Allows you to select and configure data commu-
nication channels for an NE.
OHA Management... Allows you to configure user data channels.
Software Management Allows you to manage NE software, such as con-
figuration files and embedded software.
Reset NE... Allows you to reset the NE after you have made
changes, such as changing the NEs NSAP ad-
dress.
System Date and Time... Allows you to synchronize the NEs clock.
GRE Configuration Allows you to configure GRE and CLNS tunnels.
Menu Item Description
Menu Item Description
Alarm Configuration... Allows you to configure alarms for managed ob-
jects.
Fault Persistency... Allows you to set how long a fault needs to be de-
tected or how long a fault must be absent before
an alarm is shown or removed from the Current
Problem List window.
AUX Ports... Allows you to configure alarms that are generat-
ed by auxiliary equipment.
Alarm Texts... Allows you to edit the text that is associated with
specific alarms.
Event Reporting... Allows you to configure an NE to send selected
alarm events to a specific management center.
Optical Ports... Allows you to configure the lasers for each port.
Monitor Ports... Allows you to monitor traffic ports.
Current Problem List... Allows you to view current alarms.
Alarm Log... Allows you to view the alarm log, which contains
current as well as historical data.
MA336 Rev. M1 213
Tellabs
6300 Network Manager
Using the Craft Terminal
10 Tellabs 6320 Node Equipment View in the Craft
Terminal
Security menu The Equipment View windows Security menu contains the following menu
item:
Warning: You must NOT change an NE password using a Tellabs NM2100
Craft Terminal. This procedure must be done from the management
center (using Tellabs 6300 manager). See [3].
Note: The Security menu is available only when the Tellabs NM2100 Craft
Terminal is connected to an NE, and the menu items vary according to
the particular NE type. See [7] for information on how to work with a
Tellabs 6320 node.
Performance menu The Equipment View windows Performance menu contains the following
menu items:
Note: The Performance menu is available only when the Tellabs NM2100
Craft Terminal is connected to an NE, and the menu items vary accord-
ing to the particular NE type. See [7] for information on how to work
with a Tellabs 6320 node.
Tools menu The Equipment View windows Tools menu contains the following menu
items:
Module Specific Logs... Provides Tellabs service engineers with module-
specific data for analytical purposes.
Menu Item Description
Menu Item Description
Change Password... Allows you to change an NEs password.
Menu Item Description
Performance Monitor-
ing...
Allows you to monitor the performance of vari-
ous data sources.
Power Supply - Mea-
sured Values...
This allows you to manage the threshold values
for monitoring the power supply.
GRE Performance Allows you to monitor the flow of traffic in the
GRE tunnels.
Menu Item Description
NE Software... Opens the NE Software Manager, where you can
import, export, delete and manage NE software.
MS-SPRing Node Map
Editor...
Opens the MS-SPRing Node Map Editor, where
you can map nodes for MS-SPRing protection.
Communications... Allows you to select a COM port.
214 MA336 Rev. M1
Tellabs
6300 Network Manager
Using the Craft Terminal
10 Tellabs 6320 Node Equipment View in the Craft
Terminal
Help menu The Equipment View windows Help menu contains the following menu items:
10.4 The Toolbar in the Equipment View Window
Toolbar in the Equipment
View window
The Equipment View window contains the following toolbar for communicat-
ing with an NE:
The connection icons (1, 2, 4 and 5) are disabled when the Tellabs NM2100
Craft Terminal is communicating with an NE. Only the Disconnect button (3)
and Help (6) are enabled when the Tellabs NM2100 Craft Terminal is commu-
nicating with an NE,.
The table describes the individual icons.
Menu Item Description
Index Opens the index view of the craft terminal online
help.
Using Help Shows the relevant help for the Equipment View
window.
About Craft Term... Shows general information about the craft termi-
nal, such as software versions.
No Name Description
1 Connect to local NE Establishes a local connection. See
4.3 Connecting to a Local Network Element
with Tellabs NM2100 Craft Terminal on
page 105.
2 Connect to remote NE Establishes a remote connection. See
4.4 Connecting to a Remote Network Ele-
ment with Tellabs NM2100 Craft Terminal
on page 108.
3 Disconnect from NE Disconnects the present NE connection.
4 NE type Lists the various NE types you can connect to
from the Tellabs NM2100 Craft Terminal.
5 NE version Lists the versions of the selected NE type.
6 Help Displays on-line help for the Equipment View
window.
MA336 Rev. M1 215
Tellabs
6300 Network Manager
Using the Craft Terminal
11 Tellabs 6325 Node Equipment View in the Craft
Terminal
11 Tellabs 6325 Node Equipment View in the Craft Terminal
Overview The Equipment View window is where you set up and edit the NEs equipment
configuration. A general introduction is given here. Refer to [4] for informa-
tion on how to actually configure a Tellabs 6325 node using the equipment
view. The following is described here:
11.1 Managing Tellabs 6325 Nodes in the Tellabs 6300 Extended Craft
Terminal on page 215
11.2 Contents of the Equipment View Window on page 215
11.3 Operating in the Equipment View Window on page 224
Note: The Equipment View window is opened as described in
4 Communicating with NEs on page 85.
11.1 Managing Tellabs 6325 Nodes in the Tellabs 6300 Extended
Craft Terminal
Tellabs 6325 nodes in
the Extended Craft
Terminal
The Tellabs 6300 Extended Craft Terminal lets you manage a Tellabs 6325
node. Right-click the NE node to open the menu structure. Refer to [8] for in-
formation on how to configure a Tellabs 6325 node.
11.2 Contents of the Equipment View Window
What does the window
contain?
The Equipment View window in the Tellabs 6300 Craft Terminal shows a
graphical view of the expected and actual equipment configuration of a spe-
216 MA336 Rev. M1
Tellabs
6300 Network Manager
Using the Craft Terminal
11 Tellabs 6325 Node Equipment View in the Craft
Terminal
cific NE. The NE consists of racks, subracks, connectors, slots, modules and
equipment protection arrows.
The Equipment View window consists of the following areas:
A menu bar, which contains menu items for the various functions: such as
inserting new objects, viewing current alarms and so on.
An tool bar, which provides shortcuts for commonly used menu func-
tions.
An equipment view area, which contains the graphical illustration of the
NE (that is, a drawing of the racks, subracks, modules, slots and so on). A
pop-up menu is available for the individual objects.
Alarm legend, which shows the color schemes used in the equipment
view area to indicate alarm severities.
An status bar, which shows the same information as the tool tip when an
object with a tool tip is selected. The information line also shows informa-
tion about what a specific menu item does (when a menu item is high-
lighted), or what an icon in the tool bar does (when the mouse is placed
over the icon).
11.2.1 The Main Menus in the Equipment View Window
File menu The Equipment View windows File menu contains the following menu items:
Element Management
menu
The Equipment View windows Element Management menu contains the fol-
lowing menu items:
Menu Item Description
Close Closes the Equipment View window and any sub-
windows that are currently open.
Close All Windows for
this NE
In Tellabs 6300 Extended Craft Terminal, closes
all open windows for the specific NE.
Disconnect from NE In the Tellabs 6300 Craft Terminal, closes all the
windows open for this NE and returns you to the
Connect Wizard window.
Exit Shuts down the Tellabs 6300 Craft Terminal.
MA336 Rev. M1 217
Tellabs
6300 Network Manager
Using the Craft Terminal
11 Tellabs 6325 Node Equipment View in the Craft
Terminal
Note: The menu items are NE-specific. See the relevant element management
manual for more detailed information on how to manage the NE using
the menu items in the Element Management menu.
View menu The Equipment View windows View menu contains the following menu items:
Menu Item Description
Traffic Management... Allows you to manage cross connections, thereby
allowing you to manage traffic.
Current Alarms... Allows you to view current alarms.
Equipment Opens a submenu with tools used for managing
NE software and hardware equipment.
Transport Opens a submenu with tools used for managing
traffic.
Operation and Test Opens a submenu with tools used for test and log
analysis.
Performance Opens a submenu with tools used for monitoring
performance.
Tools Opens a submenu with a menu item for opening
the Entity Browser. The Entity Browser is de-
scribed in [2].
Note: Opening the Entity Browser from an NE
(using the menu item Tools Entity Browser on
the NE pop-up menu or from the Element Man-
agement menu) will only allow you to open one
instance per NE. If you select the menu item again
no new window will be opened. As an alternative
you may open new windows using the menu
items in the Entity Browser window or using the
menu item Operations Entity Browser on the
main menu of the Tellabs 6300 Extended Craft
Terminal.
Menu Item Description
Toolbar Displays or hides the tool bar.
Legend Displays or hides the alarm and protection leg-
ends.
OK Alarm Color Turns the alarm color for OK status on or off.
Graphics Switches between the true-to-life graphics and
a more stylized representation of the NEs hard-
ware.
Protection Displays or hides the areas where the protection
arrows are displayed in the Equipment View
window.
Sort Racks Ascending Sorts the racks in ascending order.
218 MA336 Rev. M1
Tellabs
6300 Network Manager
Using the Craft Terminal
11 Tellabs 6325 Node Equipment View in the Craft
Terminal
NE menu The Equipment View windows NE menu contains the following menu items:
Note: The menu items in the NE menu are available only when the NE is se-
lected in the equipment view area.
Rack menu The Equipment View windows Rack menu contains the following menu items:
Note: The menu items in the Rack menu are available only when a rack is se-
lected in the equipment view area.
Sort Subracks Ascend-
ing
Sorts the subracks in a rack in ascending order.
Refresh Refreshes the NE configuration and status.
Zoom In Enlarges the equipment view. You can zoom in to
maximum 400%.
Zoom Out Reduces the size of the equipment view. The
menu item is available only when you have en-
larged the view.
Menu Item Description
Menu Item Description
Insert Expected Rack... Allows you to insert a new expected or virtual
rack.
Edit Labels... Allows you to view or edit the NE labels.
Copy Actual to Expect-
ed...
Enables you to copy the actual NE configuration
to the expected NE configuration.
Reset NE... Allows you to reset the NE.
Rack Alarms... Allows you to view the current rack alarm status
and acknowledge rack alarms.
Current Alarms Allows you to view the list of current alarms for
the NE.
Menu Item Description
Rack View Opens the Rack View window for the selected
rack.
Insert Expected Rack... Allows you to insert an expected rack corre-
sponding to the selected actual rack.
Note: This menu item is available only when an
actual rack is selected.
Insert Expected Sub-
rack...
Allows you to insert a module in the selected
rack.
Note: This menu item is available only when an
expected rack is selected.
MA336 Rev. M1 219
Tellabs
6300 Network Manager
Using the Craft Terminal
11 Tellabs 6325 Node Equipment View in the Craft
Terminal
Subrack menu The Equipment View windows Subrack menu contains the following menu
items:
Note: The menu items in the Subrack menu are available only when a subrack
is selected in the equipment view area.
Module menu The Equipment View windows Module menu contains the following menu
items:
Edit Label... Allows you to view or edit the label of the select-
ed rack.
Note: This menu item is available only when an
expected rack is selected.
Remove Expected Rack Removes the selected rack.
Note: This menu item is available only when an
expected rack is selected.
Current Alarms Allows you to view the current alarms for the se-
lected rack.
Menu Item Description
Menu Item Description
Subrack View Opens the Subrack View window for the selected
subrack.
Insert Expected Sub-
rack...
Allows you to insert an expected subrack corre-
sponding to the selected actual subrack.
Note: This menu item is available only when an
actual subrack is selected.
Insert Expected Mod-
ule...
Allows you to insert a module in the selected sub-
rack.
Note: This menu item is available only when an
expected subrack is selected.
Subrack Power and
Temperature...
Allows you to manage the subrack power and
temperature.
Note: This menu item is available only when an
expected subrack is selected.
Remove Expected Sub-
rack
Removes the selected subrack.
Note: This menu item is available only when an
expected subrack is selected.
Save Actual Module
Properties
Allows you to save the data for all the modules in
the NE to a text file.
Note: The file is saved to a location of your choice
on your PC.
Current Alarms Allows you to view the current alarms for the se-
lected subrack.
220 MA336 Rev. M1
Tellabs
6300 Network Manager
Using the Craft Terminal
11 Tellabs 6325 Node Equipment View in the Craft
Terminal
Note: The menu items in the Module menu are available only when a module
or an empty slot is selected in the equipment view area.
Protection menu The Equipment View windows Protection menu contains the following menu
items:
Menu Item Description
Insert Expected Mod-
ule...
Allows you to insert a module in the selected slot.
Note: This menu item is available only when a
slot or an actual module is selected in an expected
subrack.
Edit Expected Module... Allows you to edit the selected module.
Note: This menu item is available only when an
expected module is selected.
Remove Expected Mod-
ule
Removes the selected module.
Note: This menu item is available only when an
expected module is selected.
Actual Module Proper-
ties
Allows you to view the hardware and software
properties for the selected module.
Note: This menu item is available only when an
actual module is selected.
Edit Labels... Allows you to view or edit the labels for the se-
lected module.
Note: This menu item is available only when an
expected module is selected.
Reset Module... Allows you to reset the selected module.
Note: This menu item is available only when an
actual module running software is selected.
Safely Remove Actual
Module...
Allows you to remove actual modules from the
NE without causing damage.
When a module does not have a Remove switch
on the front of the module, you must use this
menu item when removing the module.
ETEX DCN Settings If there is an ETEX mapping module or ETEX
switching and mapping module in the NE, this
allows you to configure the ETEX DCN settings.
See [15] for more information.
Current Alarms Allows you to view the current alarms for the se-
lected slot or module.
Note: This menu item is available only when a
slot or an actual module is selected in an expected
subrack.
MA336 Rev. M1 221
Tellabs
6300 Network Manager
Using the Craft Terminal
11 Tellabs 6325 Node Equipment View in the Craft
Terminal
Note: The menu items in the Protection menu are available only when a pro-
tection arrow is selected in the equipment view area.
Help menu The Equipment View windows Help menu contains the following menu items:
11.2.2 The Icons in the Equipment View Window
Icons in the Equipment
View window
The Equipment View window contains the following sets of icons, which, for
the most part, correspond to menu items in the main menus:
Menu Item Description
Clear Clears any operator command affecting the se-
lected protection unit.
Note: This menu item is available only if the pro-
tection unit is affected by an operator command.
Manual Switch Away Performs a manual switch away from the selected
protection unit.
Note: This menu item is available only if the pro-
tection unit is active and not already manually
switched away.
Force Switch Away Performs a forced switch away from the selected
protection unit.
Note: This menu item is available only if the pro-
tection unit is not already forced switched away.
Lock Out of Protection Prevents the protection unit from being selected
as active.
Note: This menu item is available only if the pro-
tection unit is not already locked out of protection.
Edit Label Enables you to create, or edit, a text label for the
protection link.
Menu Item Description
Equipment View Help Shows the relevant help for the Equipment View
window.
About Tellabs 6300 Craft
Terminal
Shows information about the current version of
Tellabs 6300 Craft Terminal.
About Tellabs 6300 Ex-
tended Craft Terminal
Shows information about the current version of
Tellabs 6300 Extended Craft Terminal.
222 MA336 Rev. M1
Tellabs
6300 Network Manager
Using the Craft Terminal
11 Tellabs 6325 Node Equipment View in the Craft
Terminal
The icons are enabled only when they are relevant for the object currently se-
lected in the equipment view area.
The table describes the individual icons.
No Name Description
1 Insert Allows you to insert a new rack, subrack or mod-
ule. Corresponds to the various Insert Expected
menu items in the NE, Rack, Subrack, and Module
menus.
2 View Details Opens the Rack View window or Subrack View
window for the currently selected rack or sub-
rack. Corresponds to the Rack Rack View and
Subrack Subrack View menu items.
3 Edit Expected
Module
Allows you to edit the selected module. Corre-
sponds to the Module Edit Expected Module
menu item.
4 Remove Removes the selected object. Corresponds to the
various Remove Expected menu items in the
Rack, Subrack, and Module menus.
5 Edit Labels Allows you to view or edit the label(s) for the se-
lected object. Corresponds to the Edit Label... and
Edit Labels... menu items in the NE, Rack, Sub-
rack, and Module menus.
6 Copy Actual to
Expected
Allows you to copy the actual NE configuration
to the expected NE configuration. Corresponds to
the NE Copy Actual to Expected... menu item.
7 Reset Allows you to reset the NE or the selected mod-
ule. Corresponds to the NE Reset NE... and
Module Reset Module... menu items.
8 Actual Module
Properties
Allows you to view the hardware and software
properties for the selected module. Corresponds
to the Module Actual Module Properties menu
item.
9 Current Alarms Allows you to view the current alarms for the se-
lected object. Corresponds to the Current Alarms
menu item in the NE, Rack, Subrack, and Module
menus.
10 Clear Protection
Command
Clears any operator command affecting the se-
lected protection group. Corresponds to the Pro-
tection Clear menu item.
11 Manual Switch
Away
Performs a manual switch away from the selected
protection unit. Corresponds to the Protection
Manual Switch Away menu item.
12 Forced Switch
Away
Performs a forced switch away from the selected
protection unit. Corresponds to the Protection
Force Switch Away menu item.
MA336 Rev. M1 223
Tellabs
6300 Network Manager
Using the Craft Terminal
11 Tellabs 6325 Node Equipment View in the Craft
Terminal
11.2.3 The Pop-up Menus in the Equipment View Window
To access a pop-up
menu
Pop-up menus are available for all objects shown in the equipment view area.
You open the pop-up menu for a specific object as described in this procedure.
NE pop-up menu The pop-up menu for an NE in the Equipment View window contains the same
menu items as the NE menu (see NE menu on page 218).
Rack pop-up menu The pop-up menu for a rack in the Equipment View window contains the same
menu items as the Rack menu (see Rack menu on page 218).
Subrack pop-up menu The pop-up menu for a subrack in the Equipment View window contains the
same menu items as the Subrack menu (see Subrack menu on page 219).
Module and slot pop-up
menus
The pop-up menu for a module or a slot in the Equipment View window con-
tains the same menu items as the Module menu (see Module menu on page
219). However, the pop-up menu for the TIP module contains only the Current
Alarms menu item.
13 Lock Out of Pro-
tection
Prevents the protection unit from being selected
as active. Corresponds to the Protection Lock
Out of Protection menu item.
14 Refresh Corresponds to the menu item View Refresh.
15 Zoom In Corresponds to the menu item View Zoom In.
16 Zoom Out Corresponds to the menu item View Zoom Out.
17 Help Displays on-line help for the Tellabs 6300 Craft
Terminal.
No Name Description
Step Action
1 Place the mouse cursor on the relevant object and right-click.
Note: To access the pop-up menu for an NE, a rack or a subrack, you
must place the mouse cursor on the title bar of the object.
The object is selected and the pop-up menu is displayed.
224 MA336 Rev. M1
Tellabs
6300 Network Manager
Using the Craft Terminal
11 Tellabs 6325 Node Equipment View in the Craft
Terminal
11.2.4 Inside the Equipment View Area
Showing NE with many
racks
When the Equipment View window is opened initially, all racks and subracks
are visible and no scroll bars are used. If the IDs of the actual and expected
rack or subrack are different, two racks or subracks will be shown, one with
each ID.
If the amount of equipment causes the objects inside the subracks to be too
small to be shown individually, the objects are hidden, and the subracks ap-
pear as single components. To see the details of the equipment, you can use
the zoom function or open separate rack and subrack views.
Showing actual and
expected modules
As illustrated in the figure, the graphical representation of modules allows
you to easily distinguish between actual and expected equipment.
Modules that are both actually present and expected, are shown as lifelike
modules with an indication of module type and slot position.
Tool tips When the cursor floats over a section of the Tellabs 6300 Craft Terminal, a tool
tip appears. The tool tip gives information about the location and state of a
network element, rack, subrack, cable, protection unit or module. When you
select the particular section, the information that appears in the tool tip also
appears in the status bar.
11.3 Operating in the Equipment View Window
Activating a selected
object
When a specific object (NE, rack, subrack, slot or module) is selected in the
equipment view area, you can manage the object either via the relevant main
MA336 Rev. M1 225
Tellabs
6300 Network Manager
Using the Craft Terminal
11 Tellabs 6325 Node Equipment View in the Craft
Terminal
menu, via the objects own pop-up menu, or by double-clicking on the object
or pressing Enter.
When you double-click or press Enter, the default action for the selected object
is activated. The default action is the first enabled action in the objects pop-
up menu.
Using the tabulator to
select
Using the tabulator key (Tab), you can select the objects in the equipment view
area in the following order:
Network element
Rack
Subrack
Fan module (01)
Modules (02 09) in subrack
By using Shift + Tab, you can navigate backwards in the object hierarchy.
Using the arrows to
select
You can also navigate between the NE, racks, subracks, slots, modules, con-
nectors and protection arrows using the arrow keys (alone or in combination
with Alt) and Page Up and Page Down.
The arrow keys are used to move the selection at a specific level (rack level,
subrack level or module level). For example, when you are at the module lev-
el, pressing an arrow key moves you from one module to the next. If you use
the arrow keys in combination with Alt, the movement is limited to the parent
of the current object type.
Page Up and Page Down are used to move between levels. For example, when
a module is selected, pressing Page Up will select the subrack that contains the
module.
Scrolling in the
equipment view area
When scroll bars are present in the equipment view area (because of zoom-
ing), the visible area will scroll automatically during selection with the tabu-
lator key or with the arrow keys, to ensure that the selected object is visible.
You can also scroll the view by using the control key (Ctrl) and the arrow keys.
226 MA336 Rev. M1
Tellabs
6300 Network Manager
Using the Craft Terminal
11 Tellabs 6325 Node Equipment View in the Craft
Terminal
MA336 Rev. M1 227
Tellabs
6300 Network Manager
Using the Craft Terminal
12 Tellabs 6330 Node Equipment View in the Craft
Terminal
12 Tellabs 6330 Node Equipment View in the Craft Terminal
Overview The Equipment View window is where you set up and edit the NEs equipment
configuration. A general introduction is given here. Refer to [9] for informa-
tion on how to actually configure a Tellabs 6330 node using the equipment
view. The following is described here:
12.1 Managing Tellabs 6330 Nodes in the Tellabs 6300 Extended Craft
Terminal on page 227
12.2 Contents of the Equipment View Window on page 228
12.3 The Main Menus in the Equipment View Window on page 228
12.4 The Toolbar in the Equipment View Window on page 232
Note: The Equipment View window is opened as described in
4 Communicating with NEs on page 85.
12.1 Managing Tellabs 6330 Nodes in the Tellabs 6300 Extended
Craft Terminal
Tellabs 6330 nodes in
the Extended Craft
Terminal
The Tellabs 6300 Extended Craft Terminal lets you manage a Tellabs 6330
node. Right-click the NE node to open the menu structure. Refer to [9] for in-
formation on how to configure a Tellabs 6330 node.
228 MA336 Rev. M1
Tellabs
6300 Network Manager
Using the Craft Terminal
12 Tellabs 6330 Node Equipment View in the Craft
Terminal
12.2 Contents of the Equipment View Window
What does the window
contain?
The Equipment View window in the Tellabs NM2100 Craft Terminal shows a
graphical view of the expected and actual equipment configuration of a spe-
cific NE. The NE consists of racks, subracks, connectors, slots and modules.
The Equipment View window consists of the following areas:
A menu bar, which contains menu items for the various functions: such as
inserting new objects, viewing current alarms and so on.
A toolbar, which provides shortcuts for connecting and disconnecting to
an NE.
An equipment view area, which contains the graphical illustration of the
NE (that is, a drawing of the racks, subracks, modules, slots, TISI cable
alarm notification and so on).
A status bar, which shows the same information as the tool tip when an
object with a tool tip is selected. The status bar also shows information
about what a specific menu item does (when a menu item is highlighted),
or what an icon in the toolbar does (when the mouse is placed over the
icon).
12.3 The Main Menus in the Equipment View Window
File menu The Equipment View windows File menu contains the following menu items:
Menu Item Description
Connect Local... Establishes a local connection to an NE, as de-
scribed in 4.3 Connecting to a Local Network El-
ement with Tellabs NM2100 Craft Terminal on
page 105.
MA336 Rev. M1 229
Tellabs
6300 Network Manager
Using the Craft Terminal
12 Tellabs 6330 Node Equipment View in the Craft
Terminal
View menu The Equipment View windows View menu contains the following menu items:
Configuration menu The Equipment View windows Configuration menu contains the following
menu items:
Note: The Configuration menu is available only when the Tellabs NM2100
Craft Terminal is connected to an NE, and the menu items vary accord-
ing to the particular NE type. See [9] for information on how to work
with a Tellabs 6330 node.
Connect Remote... Establishes a remote connection to an NE, as de-
scribed in 4.4 Connecting to a Remote Network
Element with Tellabs NM2100 Craft Terminal on
page 108.
NE Type... Lists the various NE types to connect to.
Disconnect Disconnects the connection to the NE.
Export Exports the network configuration file
(<name>.ne), which is used for backup.
Import... Imports the network configuration file
(<name>.ne), which is used for recovery.
Close In Tellabs 6300 Extended Craft Terminal, closes
the equipment view window.
Exit Shuts down the Tellabs NM2100 Craft Terminal.
Menu Item Description
Menu Item Description
Toolbar Displays or hides the toolbar.
Status bar Displays or hides the status bar.
Menu Item Description
NE Identification... Allows you to assign a name and location label to
an NE.
NE Address... Allows you to read and modify an NEs NSAP
address.
Qecb Address... Allows you to assign a Qecb address to the NE.
Equipment... Allows you to commission equipment such as
racks, subracks and cabling, and manage equip-
ment protection.
Termination Points... Allows you to configure termination points.
Connections... Allows you to manage cross connections, thereby
allowing you to manage traffic.
Synchronization... Allows you to configure the timing sources.
230 MA336 Rev. M1
Tellabs
6300 Network Manager
Using the Craft Terminal
12 Tellabs 6330 Node Equipment View in the Craft
Terminal
Fault menu The Equipment View windows Fault menu contains the following menu items:
Note: The Fault menu is available only when the Tellabs NM2100 Craft Ter-
minal is connected to an NE, and the menu items vary according to the
particular NE type. See [9] for information on how to work with a Tel-
labs 6330 node.
Module Specific Data... Allows you to view data about specific modules,
assign user text labels to the modules hardware
and software, and assign user text labels to con-
nectors.
DCN Management... Allows you to select and configure data commu-
nication channels for an NE.
OHA Management... Allows you to configure user data channels.
Software Management Allows you to manage NE software, such as con-
figuration files and embedded software.
Reset NE... Allows you to reset the NE after you have made
changes, such as changing the NEs NSAP ad-
dress.
System Date and Time... Allows you to synchronize the NEs clock.
Menu Item Description
Menu Item Description
Alarm Configuration... Allows you to configure alarms for managed ob-
jects.
Fault Persistency... Allows you to set how long a fault needs to be de-
tected or how long a fault must be absent before
an alarm is shown or removed from the Current
Problem List window.
AUX Ports... Allows you to configure alarms that are generat-
ed by auxiliary equipment.
Alarm Texts... Allows you to edit the text that is associated with
specific alarms.
Event Reporting... Allows you to configure an NE to send selected
alarm events to a specific management center.
Optical Ports... Allows you to configure the lasers for each port.
Monitor Ports... Allows you to monitor traffic ports.
Current Problem List... Allows you to view current alarms.
Alarm Log... Allows you to view the alarm log, which contains
current as well as historical data.
Module Specific Logs... Provides Tellabs service engineers with module-
specific data for analytical purposes.
MA336 Rev. M1 231
Tellabs
6300 Network Manager
Using the Craft Terminal
12 Tellabs 6330 Node Equipment View in the Craft
Terminal
Security menu The Equipment View windows Security menu contains the following menu
item:
Warning: You must NOT change an NE password using a Tellabs NM2100
Craft Terminal. This procedure must be done from the management
center (using Tellabs 6300 manager). See [3].
Note: The Security menu is available only when the Tellabs NM2100 Craft
Terminal is connected to an NE, and the menu items vary according to
the particular NE type. See [9] for information on how to work with a
Tellabs 6330 node.
Performance menu The Equipment View windows Performance menu contains the following
menu items:
Note: The Performance menu is available only when the Tellabs NM2100
Craft Terminal is connected to an NE, and the menu items vary accord-
ing to the particular NE type. See [9] for information on how to work
with a Tellabs 6330 node.
Tools menu The Equipment View windows Tools menu contains the following menu
items:
Help menu The Equipment View windows Help menu contains the following menu items:
Menu Item Description
Change Password... Allows you to change an NEs password.
Menu Item Description
Performance Monitor-
ing...
Allows you to monitor the performance of vari-
ous data sources.
Menu Item Description
NE Software... Opens the NE Software Manager, where you can
import, export, delete and manage NE software.
MS-SPRing Node Map
Editor...
Opens the MS-SPRing Node Map Editor, where
you can map nodes for MS-SPRing protection.
Communications... Allows you to select a COM port.
Menu Item Description
Index Opens the index view of the craft terminal online
help.
Using Help Shows the relevant help for the Equipment View
window.
About Craft Term... Shows general information about the craft termi-
nal, such as software versions.
232 MA336 Rev. M1
Tellabs
6300 Network Manager
Using the Craft Terminal
12 Tellabs 6330 Node Equipment View in the Craft
Terminal
12.4 The Toolbar in the Equipment View Window
Toolbar in the Equipment
View window
The Equipment View window contains the following toolbar for communicat-
ing with an NE:
The connection icons (1, 2, 4 and 5) are disabled when the Tellabs NM2100
Craft Terminal is communicating with an NE. Only the Disconnect button (3)
and Help (6) are enabled when the Tellabs NM2100 Craft Terminal is commu-
nicating with an NE,.
The table describes the individual icons.
No Name Description
1 Connect to local NE Establishes a local connection. See
4.3 Connecting to a Local Network Element
with Tellabs NM2100 Craft Terminal on
page 105.
2 Connect to remote NE Establishes a remote connection. See
4.4 Connecting to a Remote Network Ele-
ment with Tellabs NM2100 Craft Terminal
on page 108.
3 Disconnect from NE Disconnects the present NE connection.
4 NE type Lists the various NE types you can connect to
from the Tellabs NM2100 Craft Terminal.
5 NE version Lists the versions of the selected NE type.
6 Help Displays on-line help for the Equipment View
window.
MA336 Rev. M1 233
Tellabs
6300 Network Manager
Using the Craft Terminal
13 Tellabs 6335 Node Equipment View in the Craft
Terminal
13 Tellabs 6335 Node Equipment View in the Craft Terminal
Overview The Equipment View window is where you set up and edit the NEs equipment
configuration. A general introduction is given here. Refer to [4] for informa-
tion on how to actually configure a Tellabs 6335 Node using the equipment
view. The following is described here:
13.1 Managing Tellabs 6335 Nodes in the Tellabs 6300 Extended Craft
Terminal on page 233
13.2 Contents of the Equipment View Window on page 233
13.3 Operating in the Equipment View Window on page 243
Note: The Equipment View window is opened as described in
4 Communicating with NEs on page 85.
13.1 Managing Tellabs 6335 Nodes in the Tellabs 6300 Extended
Craft Terminal
Tellabs 6335 Nodes in
the Extended Craft
Terminal
The Tellabs 6300 Extended Craft Terminal lets you manage a Tellabs 6335
Node. Right-click the NE node to open the menu structure. Refer to [8] for in-
formation on how to configure a Tellabs 6325 node.
13.2 Contents of the Equipment View Window
What does the window
contain?
The Equipment View window in the Tellabs 6300 Craft Terminal shows a
graphical view of the expected and actual equipment configuration of a spe-
cific NE. The NE consists of racks, subracks, connectors, slots, modules and
234 MA336 Rev. M1
Tellabs
6300 Network Manager
Using the Craft Terminal
13 Tellabs 6335 Node Equipment View in the Craft
Terminal
equipment protection arrows. The Equipment View for Tellabs 6335 Node with
subrack SC3-2 is shown below.
The Equipment View for Tellabs 6335 Node with subrack SC3 is shown below.
The Equipment View window consists of the following areas:
A menu bar, which contains menu items for the various functions: such as
inserting new objects, viewing current alarms and so on.
An tool bar, which provides shortcuts for commonly used menu func-
tions.
An equipment view area, which contains the graphical illustration of the
NE (that is, a drawing of the racks, subracks, modules, slots and so on). A
pop-up menu is available for the individual objects.
Alarm legend, which shows the color schemes used in the equipment
view area to indicate alarm severities.
MA336 Rev. M1 235
Tellabs
6300 Network Manager
Using the Craft Terminal
13 Tellabs 6335 Node Equipment View in the Craft
Terminal
An status bar, which shows the same information as the tool tip when an
object with a tool tip is selected. The information line also shows informa-
tion about what a specific menu item does (when a menu item is high-
lighted), or what an icon in the tool bar does (when the mouse is placed
over the icon).
13.2.1 The Main Menus in the Equipment View Window
File menu The Equipment View windows File menu contains the following menu items:
Element Management
menu
The Equipment View windows Element Management menu contains the fol-
lowing menu items:
Note: The menu items are NE-specific. See the relevant element management
manual for more detailed information on how to manage the NE using
the menu items in the Element Management menu.
Menu Item Description
Close Closes the Equipment View window and any sub-
windows that are currently open.
Close All Windows for
this NE
In Tellabs 6300 Extended Craft Terminal, closes
all open windows for the specific NE.
Disconnect from NE In the Tellabs 6300 Craft Terminal, closes all the
windows open for this NE and returns you to the
Connect Wizard window.
Exit Shuts down the Tellabs 6300 Craft Terminal.
Menu Item Description
Traffic Management... Allows you to manage cross connections, thereby
allowing you to manage traffic.
Current Alarms... Allows you to view current alarms.
Equipment Opens a submenu with tools used for managing
NE software and hardware equipment.
Transport Opens a submenu with tools used for managing
traffic.
Operation and Test Opens a submenu with tools used for test and log
analysis.
Performance Opens a submenu with tools used for monitoring
performance.
236 MA336 Rev. M1
Tellabs
6300 Network Manager
Using the Craft Terminal
13 Tellabs 6335 Node Equipment View in the Craft
Terminal
View menu The Equipment View windows View menu contains the following menu items:
NE menu The Equipment View windows NE menu contains the following menu items:
Tools Opens a submenu with a menu item for opening
the Entity Browser. The Entity Browser is de-
scribed in [2].
Note: Opening the Entity Browser from an NE
(using the menu item Tools Entity Browser on
the NE pop-up menu or from the Element Man-
agement menu) will only allow you to open one
instance per NE. If you select the menu item again
no new window will be opened. As an alternative
you may open new windows using the menu
items in the Entity Browser window or using the
menu item Operations Entity Browser on the
main menu of the Tellabs 6300 Extended Craft
Terminal.
Menu Item Description
Menu Item Description
Toolbar Displays or hides the tool bar.
Legend Displays or hides the alarm and protection leg-
ends.
OK Alarm Color Turns the alarm color for OK status on or off.
Graphics Switches between the true-to-life graphics and
a more stylized representation of the NEs hard-
ware.
Protection Displays or hides the areas where the protection
arrows are displayed in the Equipment View
window.
Sort Racks Ascending Sorts the racks in ascending order.
Sort Subracks Ascend-
ing
Sorts the subracks in a rack in ascending order.
Refresh Refreshes the NE configuration and status.
Zoom In Enlarges the equipment view. You can zoom in to
maximum 400%.
Zoom Out Reduces the size of the equipment view. The
menu item is available only when you have en-
larged the view.
MA336 Rev. M1 237
Tellabs
6300 Network Manager
Using the Craft Terminal
13 Tellabs 6335 Node Equipment View in the Craft
Terminal
Note: The menu items in the NE menu are available only when the NE is se-
lected in the equipment view area.
Rack menu The Equipment View windows Rack menu contains the following menu items:
Note: The menu items in the Rack menu are available only when a rack is se-
lected in the equipment view area.
Subrack menu The Equipment View windows Subrack menu contains the following menu
items:
Menu Item Description
Insert Expected Rack... Allows you to insert a new expected or virtual
rack.
Edit Labels... Allows you to view or edit the NE labels.
Copy Actual to Expect-
ed...
Enables you to copy the actual NE configuration
to the expected NE configuration.
Reset NE... Allows you to reset the NE.
Rack Alarms... Allows you to view the current rack alarm status
and acknowledge rack alarms.
Current Alarms Allows you to view the list of current alarms for
the NE.
Menu Item Description
Rack View Opens the Rack View window for the selected
rack.
Insert Expected Rack... Allows you to insert an expected rack corre-
sponding to the selected actual rack.
Note: This menu item is available only when an
actual rack is selected.
Insert Expected Sub-
rack...
Allows you to insert a module in the selected
rack.
Note: This menu item is available only when an
expected rack is selected.
Edit Label... Allows you to view or edit the label of the select-
ed rack.
Note: This menu item is available only when an
expected rack is selected.
Remove Expected Rack Removes the selected rack.
Note: This menu item is available only when an
expected rack is selected.
Current Alarms Allows you to view the current alarms for the se-
lected rack.
238 MA336 Rev. M1
Tellabs
6300 Network Manager
Using the Craft Terminal
13 Tellabs 6335 Node Equipment View in the Craft
Terminal
Note: The menu items in the Subrack menu are available only when a subrack
is selected in the equipment view area.
Module menu The Equipment View windows Module menu contains the following menu
items:
Note: The menu items in the Module menu are available only when a module
or an empty slot is selected in the equipment view area.
Menu Item Description
Subrack View Opens the Subrack View window for the selected
subrack.
Insert Expected Sub-
rack...
Allows you to insert an expected subrack corre-
sponding to the selected actual subrack.
Note: This menu item is available only when an
actual subrack is selected.
Insert Expected Mod-
ule...
Allows you to insert a module in the selected sub-
rack.
Note: This menu item is available only when an
expected subrack is selected.
Subrack Power and
Temperature...
Allows you to manage the subrack power and
temperature.
Note: This menu item is available only when an
expected subrack is selected.
Remove Expected Sub-
rack
Removes the selected subrack.
Note: This menu item is available only when an
expected subrack is selected.
Save Actual Module
Properties
Allows you to save the data for all the modules in
the NE to a text file.
Note: The file is saved to a location of your choice
on your PC.
Current Alarms Allows you to view the current alarms for the se-
lected subrack.
Menu Item Description
Insert Expected Mod-
ule...
Allows you to insert a module in the selected slot.
Note: This menu item is available only when a
slot or an actual module is selected in an expected
subrack.
Edit Expected Module... Allows you to edit the selected module.
Note: This menu item is available only when an
expected module is selected.
Remove Expected Mod-
ule
Removes the selected module.
Note: This menu item is available only when an
expected module is selected.
MA336 Rev. M1 239
Tellabs
6300 Network Manager
Using the Craft Terminal
13 Tellabs 6335 Node Equipment View in the Craft
Terminal
Protection menu The Equipment View windows Protection menu contains the following menu
items:
Note: The menu items in the Protection menu are available only when a pro-
tection arrow is selected in the equipment view area.
Actual Module Proper-
ties
Allows you to view the hardware and software
properties for the selected module.
Note: This menu item is available only when an
actual module is selected.
Edit Labels... Allows you to view or edit the labels for the se-
lected module.
Note: This menu item is available only when an
expected module is selected.
Reset Module... Allows you to reset the selected module.
Note: This menu item is available only when an
actual module running software is selected.
Safely Remove Actual
Module...
Allows you to remove actual modules from the
NE without causing damage.
When a module does not have a Remove switch
on the front of the module, you must use this
menu item when removing the module.
ETEX DCN Settings If there is an ETEX mapping module or ETEX
switching and mapping module in the NE, this
allows you to configure the ETEX DCN settings.
See [15] for more information.
Current Alarms Allows you to view the current alarms for the se-
lected slot or module.
Note: This menu item is available only when a
slot or an actual module is selected in an expected
subrack.
Menu Item Description
Menu Item Description
Clear Clears any operator command affecting the se-
lected protection unit.
Note: This menu item is available only if the pro-
tection unit is affected by an operator command.
Manual Switch Away Performs a manual switch away from the selected
protection unit.
Note: This menu item is available only if the pro-
tection unit is active and not already manually
switched away.
240 MA336 Rev. M1
Tellabs
6300 Network Manager
Using the Craft Terminal
13 Tellabs 6335 Node Equipment View in the Craft
Terminal
Help menu The Equipment View windows Help menu contains the following menu items:
13.2.2 The Icons in the Equipment View Window
Icons in the Equipment
View window
The Equipment View window contains the following sets of icons, which, for
the most part, correspond to menu items in the main menus:
The icons are enabled only when they are relevant for the object currently se-
lected in the equipment view area.
The table describes the individual icons.
Force Switch Away Performs a forced switch away from the selected
protection unit.
Note: This menu item is available only if the pro-
tection unit is not already forced switched away.
Lock Out of Protection Prevents the protection unit from being selected
as active.
Note: This menu item is available only if the pro-
tection unit is not already locked out of protection.
Edit Label Enables you to create, or edit, a text label for the
protection link.
Menu Item Description
Menu Item Description
Equipment View Help Shows the relevant help for the Equipment View
window.
About Tellabs 6300 Craft
Terminal
Shows information about the current version of
Tellabs 6300 Craft Terminal.
About Tellabs 6300 Ex-
tended Craft Terminal
Shows information about the current version of
Tellabs 6300 Extended Craft Terminal.
No Name Description
1 Insert Allows you to insert a new rack, subrack or mod-
ule. Corresponds to the various Insert Expected
menu items in the NE, Rack, Subrack, and Module
menus.
2 View Details Opens the Rack View window or Subrack View
window for the currently selected rack or sub-
rack. Corresponds to the Rack Rack View and
Subrack Subrack View menu items.
MA336 Rev. M1 241
Tellabs
6300 Network Manager
Using the Craft Terminal
13 Tellabs 6335 Node Equipment View in the Craft
Terminal
3 Edit Expected
Module
Allows you to edit the selected module. Corre-
sponds to the Module Edit Expected Module
menu item.
4 Remove Removes the selected object. Corresponds to the
various Remove Expected menu items in the
Rack, Subrack, and Module menus.
5 Edit Labels Allows you to view or edit the label(s) for the se-
lected object. Corresponds to the Edit Label... and
Edit Labels... menu items in the NE, Rack, Sub-
rack, and Module menus.
6 Copy Actual to
Expected
Allows you to copy the actual NE configuration
to the expected NE configuration. Corresponds to
the NE Copy Actual to Expected... menu item.
7 Reset Allows you to reset the NE or the selected mod-
ule. Corresponds to the NE Reset NE... and
Module Reset Module... menu items.
8 Actual Module
Properties
Allows you to view the hardware and software
properties for the selected module. Corresponds
to the Module Actual Module Properties menu
item.
9 Current Alarms Allows you to view the current alarms for the se-
lected object. Corresponds to the Current Alarms
menu item in the NE, Rack, Subrack, and Module
menus.
10 Clear Protection
Command
Clears any operator command affecting the se-
lected protection group. Corresponds to the Pro-
tection Clear menu item.
11 Manual Switch
Away
Performs a manual switch away from the selected
protection unit. Corresponds to the Protection
Manual Switch Away menu item.
12 Forced Switch
Away
Performs a forced switch away from the selected
protection unit. Corresponds to the Protection
Force Switch Away menu item.
13 Lock Out of Pro-
tection
Prevents the protection unit from being selected
as active. Corresponds to the Protection Lock
Out of Protection menu item.
14 Refresh Corresponds to the menu item View Refresh.
15 Zoom In Corresponds to the menu item View Zoom In.
16 Zoom Out Corresponds to the menu item View Zoom Out.
17 Help Displays on-line help for the Tellabs 6300 Craft
Terminal.
No Name Description
242 MA336 Rev. M1
Tellabs
6300 Network Manager
Using the Craft Terminal
13 Tellabs 6335 Node Equipment View in the Craft
Terminal
13.2.3 The Pop-up Menus in the Equipment View Window
To access a pop-up
menu
Pop-up menus are available for all objects shown in the equipment view area.
You open the pop-up menu for a specific object as described in this procedure.
NE pop-up menu The pop-up menu for an NE in the Equipment View window contains the same
menu items as the NE menu (see NE menu on page 236).
Rack pop-up menu The pop-up menu for a rack in the Equipment View window contains the same
menu items as the Rack menu (see Rack menu on page 237).
Subrack pop-up menu The pop-up menu for a subrack in the Equipment View window contains the
same menu items as the Subrack menu (see Subrack menu on page 237).
Module and slot pop-up
menus
The pop-up menu for a module or a slot in the Equipment View window con-
tains the same menu items as the Module menu (see Module menu on page
238). However, the pop-up menu for the TIP module contains only the Current
Alarms menu item.
13.2.4 Inside the Equipment View Area
Showing NE with many
racks
When the Equipment View window is opened initially, all racks and subracks
are visible and no scroll bars are used. If the IDs of the actual and expected
rack or subrack are different, two racks or subracks will be shown, one with
each ID.
If the amount of equipment causes the objects inside the subracks to be too
small to be shown individually, the objects are hidden, and the subracks ap-
pear as single components. To see the details of the equipment, you can use
the zoom function or open separate rack and subrack views.
Step Action
1 Place the mouse cursor on the relevant object and right-click.
Note: To access the pop-up menu for an NE, a rack or a subrack, you
must place the mouse cursor on the title bar of the object.
The object is selected and the pop-up menu is displayed.
MA336 Rev. M1 243
Tellabs
6300 Network Manager
Using the Craft Terminal
13 Tellabs 6335 Node Equipment View in the Craft
Terminal
Showing actual and
expected modules
As illustrated in the figure, the graphical representation of modules allows
you to easily distinguish between actual and expected equipment.
Modules that are both actually present and expected, are shown as lifelike
modules with an indication of module type and slot position.
Tool tips When the cursor floats over a section of the Tellabs 6300 Craft Terminal, a tool
tip appears. The tool tip gives information about the location and state of a
network element, rack, subrack, cable, protection unit or module. When you
select the particular section, the information that appears in the tool tip also
appears in the status bar.
13.3 Operating in the Equipment View Window
Activating a selected
object
When a specific object (NE, rack, subrack, slot or module) is selected in the
equipment view area, you can manage the object either via the relevant main
menu, via the objects own pop-up menu, or by double-clicking on the object
or pressing Enter.
244 MA336 Rev. M1
Tellabs
6300 Network Manager
Using the Craft Terminal
13 Tellabs 6335 Node Equipment View in the Craft
Terminal
When you double-click or press Enter, the default action for the selected object
is activated. The default action is the first enabled action in the objects pop-
up menu.
Using the tabulator to
select
Using the tabulator key (Tab), you can select the objects in the equipment view
area in the following order:
Network element
Rack
Subrack
Fan module (01 03)
Modules (11 48) in subrack
By using Shift + Tab, you can navigate backwards in the object hierarchy.
Using the arrows to
select
You can also navigate between the NE, racks, subracks, slots, modules, con-
nectors and protection arrows using the arrow keys (alone or in combination
with Alt) and Page Up and Page Down.
The arrow keys are used to move the selection at a specific level (rack level,
subrack level or module level). For example, when you are at the module lev-
el, pressing an arrow key moves you from one module to the next. If you use
the arrow keys in combination with Alt, the movement is limited to the parent
of the current object type.
Page Up and Page Down are used to move between levels. For example, when
a module is selected, pressing Page Up will select the subrack that contains the
module.
Scrolling in the
equipment view area
When scroll bars are present in the equipment view area (because of zoom-
ing), the visible area will scroll automatically during selection with the tabu-
lator key or with the arrow keys, to ensure that the selected object is visible.
You can also scroll the view by using the control key (Ctrl) and the arrow keys.
MA336 Rev. M1 245
Tellabs
6300 Network Manager
Using the Craft Terminal
14 Tellabs 6340 Node Equipment View in the Craft
Terminal
14 Tellabs 6340 Node Equipment View in the Craft Terminal
Overview The Equipment View window is where you set up and edit the NEs equipment
configuration. A general introduction is given here. Refer to [10] for informa-
tion on how to actually configure a Tellabs 6340 node using the equipment
view. Depending on the version of Tellabs 6340 node, either the Tellabs
NM2100 Craft Terminal is used or the Tellabs 6300 Craft Terminal is used. The
following is described here:
14.1 Managing Tellabs 6340 Nodes in the Tellabs 6300 Extended Craft
Terminal on page 245
14.2 Tellabs 6340 Node in the Tellabs NM2100 Craft Terminal Equipment
View Window on page 245
14.3 Tellabs 6340 Node in the Tellabs 6300 Craft Terminal Equipment
View Window on page 250
Note: The Equipment View window is opened as described in
4 Communicating with NEs on page 85.
14.1 Managing Tellabs 6340 Nodes in the Tellabs 6300 Extended
Craft Terminal
Tellabs 6340 nodes in
the Extended Craft
Terminal
The Tellabs 6300 Extended Craft Terminal lets you manage a Tellabs 6340
node. Right-click the NE node to open the menu structure. Refer to [10] for in-
formation on how to configure a Tellabs 6340 node.
14.2 Tellabs 6340 Node in the Tellabs NM2100 Craft Terminal
Equipment View Window
Overview Some versions of Tellabs 6340 node are configured using the Tellabs NM2100
Craft Terminal (see Possible craft terminals to use on page 16). The following
is described:
14.2.1 Contents of the Equipment View Window on page 246
14.2.2 The Main Menus in the Equipment View Window on page 246
246 MA336 Rev. M1
Tellabs
6300 Network Manager
Using the Craft Terminal
14 Tellabs 6340 Node Equipment View in the Craft
Terminal
14.2.3 The Toolbar in the Equipment View Window on page 250
14.2.1 Contents of the Equipment View Window
What does the window
contain?
The Equipment View window in the Tellabs NM2100 Craft Terminal shows a
graphical view of the expected and actual equipment configuration of a spe-
cific NE. The NE consists of racks, subracks, connectors, slots and modules.
The Equipment View window consists of the following areas:
A menu bar, which contains menu items for the various functions: such as
inserting new objects, viewing current alarms and so on.
A toolbar, which provides shortcuts for connecting and disconnecting to
an NE.
An equipment view area, which contains the graphical illustration of the
NE (that is, a drawing of the racks, subracks, modules, slots, TISI cable
alarm notification and so on).
A status bar, which shows the same information as the tool tip when an
object with a tool tip is selected. The status bar also shows information
about what a specific menu item does (when a menu item is highlighted),
or what an icon in the toolbar does (when the mouse is placed over the
icon).
14.2.2 The Main Menus in the Equipment View Window
File menu The Equipment View windows File menu contains the following menu items:
Menu Item Description
Connect Local... Establishes a local connection to an NE, as de-
scribed in 4.3 Connecting to a Local Network El-
ement with Tellabs NM2100 Craft Terminal on
page 105.
MA336 Rev. M1 247
Tellabs
6300 Network Manager
Using the Craft Terminal
14 Tellabs 6340 Node Equipment View in the Craft
Terminal
View menu The Equipment View windows View menu contains the following menu items:
Configuration menu The Equipment View windows Configuration menu contains the following
menu items:
Note: The Configuration menu is available only when the Tellabs NM2100
Craft Terminal is connected to an NE, and the menu items vary accord-
ing to the particular NE type. See [10] for information on how to work
with a Tellabs 6340 node.
Connect Remote... Establishes a remote connection to an NE, as de-
scribed in 4.4 Connecting to a Remote Network
Element with Tellabs NM2100 Craft Terminal on
page 108.
NE Type... Lists the various NE types to connect to.
Disconnect Disconnects the connection to the NE.
Export Exports the network configuration file
(<name>.ne), which is used for backup.
Import... Imports the network configuration file
(<name>.ne), which is used for recovery.
Close In Tellabs 6300 Extended Craft Terminal, closes
the equipment view window.
Exit Shuts down the Tellabs NM2100 Craft Terminal.
Menu Item Description
Menu Item Description
Toolbar Displays or hides the toolbar.
Status bar Displays or hides the status bar.
Menu Item Description
NE Identification... Allows you to assign a name and location label to
an NE.
NE Address... Allows you to read and modify an NEs NSAP
address.
Qecb Address... Allows you to assign a Qecb address to the NE.
Equipment... Allows you to commission equipment such as
racks, subracks and cabling, and manage equip-
ment protection.
Termination Points... Allows you to configure termination points.
Connections... Allows you to manage cross connections, thereby
allowing you to manage traffic.
Synchronization... Allows you to configure the timing sources.
248 MA336 Rev. M1
Tellabs
6300 Network Manager
Using the Craft Terminal
14 Tellabs 6340 Node Equipment View in the Craft
Terminal
Fault menu The Equipment View windows Fault menu contains the following menu items:
Note: The Fault menu is available only when the Tellabs NM2100 Craft Ter-
minal is connected to an NE, and the menu items vary according to the
particular NE type. See [10] for information on how to work with a Tel-
labs 6340 node.
Module Specific Data... Allows you to view data about specific modules,
assign user text labels to the modules hardware
and software, and assign user text labels to con-
nectors.
DCN Management... Allows you to select and configure data commu-
nication channels for an NE.
OHA Management... Allows you to configure user data channels.
Software Management Allows you to manage NE software, such as con-
figuration files and embedded software.
Reset NE... Allows you to reset the NE after you have made
changes, such as changing the NEs NSAP ad-
dress.
System Date and Time... Allows you to synchronize the NEs clock.
Menu Item Description
Menu Item Description
Alarm Configuration... Allows you to configure alarms for managed ob-
jects.
Fault Persistency... Allows you to set how long a fault needs to be de-
tected or how long a fault must be absent before
an alarm is shown or removed from the Current
Problem List window.
AUX Ports... Allows you to configure alarms that are generat-
ed by auxiliary equipment.
Alarm Texts... Allows you to edit the text that is associated with
specific alarms.
Event Reporting... Allows you to configure an NE to send selected
alarm events to a specific management center.
Optical Ports... Allows you to configure the lasers for each port.
Monitor Ports... Allows you to monitor traffic ports.
Current Problem List... Allows you to view current alarms.
Alarm Log... Allows you to view the alarm log, which contains
current as well as historical data.
Module Specific Logs... Provides Tellabs service engineers with module-
specific data for analytical purposes.
MA336 Rev. M1 249
Tellabs
6300 Network Manager
Using the Craft Terminal
14 Tellabs 6340 Node Equipment View in the Craft
Terminal
Security menu The Equipment View windows Security menu contains the following menu
item:
Warning: You must NOT change an NE password using a Tellabs NM2100
Craft Terminal. This procedure must be done from the management
center (using Tellabs 6300 manager). See [3].
Note: The Security menu is available only when the Tellabs NM2100 Craft
Terminal is connected to an NE, and the menu items vary according to
the particular NE type. See [10] for information on how to work with a
Tellabs 6340 node.
Performance menu The Equipment View windows Performance menu contains the following
menu items:
Note: The Performance menu is available only when the Tellabs NM2100
Craft Terminal is connected to an NE, and the menu items vary accord-
ing to the particular NE type. See [10] for information on how to work
with a Tellabs 6340 node.
Tools menu The Equipment View windows Tools menu contains the following menu
items:
Help menu The Equipment View windows Help menu contains the following menu items:
Menu Item Description
Change Password... Allows you to change an NEs password.
Menu Item Description
Performance Monitor-
ing...
Allows you to monitor the performance of vari-
ous data sources.
Menu Item Description
NE Software... Opens the NE Software Manager, where you can
import, export, delete and manage NE software.
MS-SPRing Node Map
Editor...
Opens the MS-SPRing Node Map Editor, where
you can map nodes for MS-SPRing protection.
Communications... Allows you to select a COM port.
Menu Item Description
Index Opens the index view of the craft terminal online
help.
Using Help Shows the relevant help for the Equipment View
window.
About Craft Term... Shows general information about the craft termi-
nal, such as software versions.
250 MA336 Rev. M1
Tellabs
6300 Network Manager
Using the Craft Terminal
14 Tellabs 6340 Node Equipment View in the Craft
Terminal
14.2.3 The Toolbar in the Equipment View Window
Toolbar in the Equipment
View window
The Equipment View window contains the following toolbar for communicat-
ing with an NE:
The connection icons (1, 2, 4 and 5) are disabled when the Tellabs NM2100
Craft Terminal is communicating with an NE. Only the Disconnect button (3)
and Help (6) are enabled when the Tellabs NM2100 Craft Terminal is commu-
nicating with an NE,.
The table describes the individual icons.
14.3 Tellabs 6340 Node in the Tellabs 6300 Craft Terminal
Equipment View Window
Overview Some versions of Tellabs 6340 node are configured using the Tellabs 6300
Craft Terminal (see Possible craft terminals to use on page 16). The following
is described:
14.3.1 Contents of the Equipment View Window on page 251
14.3.2 The Main Menus in the Equipment View Window on page 252
14.3.3 The Icons in the Equipment View Window on page 257
14.3.4 The Pop-up Menus in the Equipment View Window on page 259
14.3.5 Inside the Equipment View Area on page 259
14.3.6 Operating in the Equipment View Window on page 261
No Name Description
1 Connect to local NE Establishes a local connection. See
4.3 Connecting to a Local Network Element
with Tellabs NM2100 Craft Terminal on
page 105.
2 Connect to remote NE Establishes a remote connection. See
4.4 Connecting to a Remote Network Ele-
ment with Tellabs NM2100 Craft Terminal
on page 108.
3 Disconnect from NE Disconnects the present NE connection.
4 NE type Lists the various NE types you can connect to
from the Tellabs NM2100 Craft Terminal.
5 NE version Lists the versions of the selected NE type.
6 Help Displays on-line help for the Equipment View
window.
MA336 Rev. M1 251
Tellabs
6300 Network Manager
Using the Craft Terminal
14 Tellabs 6340 Node Equipment View in the Craft
Terminal
14.3.7 Rack and Subrack Views on page 262
14.3.1 Contents of the Equipment View Window
What does the window
contain?
The Equipment View window in the Tellabs 6300 Craft Terminal shows a
graphical view of the expected and actual equipment configuration of a spe-
cific NE. The NE consists of racks, subracks, connectors, slots, modules and
equipment protection arrows.
The Equipment View window consists of the following areas:
A menu bar, which contains menu items for the various functions: such as
inserting new objects, viewing current alarms and so on.
A tool bar, which provides shortcuts for commonly used menu functions.
An equipment view area, which contains the graphical illustration of the
NE (that is, a drawing of the racks, subracks, modules, slots and so on). A
pop-up menu is available for the individual objects.
Alarm and protection legends, which show the color schemes used in the
equipment view area to indicate alarm severities and protection status.
A status bar, which shows the same information as the tool tip when an
object with a tool tip is selected. The information line also shows informa-
tion about what a specific menu item does (when a menu item is high-
lighted), or what an icon in the tool bar does (when the mouse is placed
over the icon).
An NE connection indication, which reports if the last poll of current
alarms went well. If the NE is not reachable, the tool tip for the connection
icon will explain the error.
252 MA336 Rev. M1
Tellabs
6300 Network Manager
Using the Craft Terminal
14 Tellabs 6340 Node Equipment View in the Craft
Terminal
14.3.2 The Main Menus in the Equipment View Window
File menu The Equipment View windows File menu contains the following menu items:
Element Management
menu
The Equipment View windows Element Management menu contains the fol-
lowing menu items:
Note: The menu items are NE-specific. See the relevant element management
manual for more detailed information on how to manage the NE using
the menu items in the Element Management menu.
Menu Item Description
Close Closes the Equipment View window and any sub-
windows that are currently open.
Close All Windows for
this NE
In Tellabs 6300 Extended Craft Terminal, closes
all open windows for the specific NE.
Disconnect from NE In the Tellabs 6300 Craft Terminal, closes all the
windows open for this NE and returns you to the
Connect Wizard window.
Exit Shuts down the Tellabs 6300 Craft Terminal.
Menu Item Description
Traffic Management... Allows you to manage cross connections, thereby
allowing you to manage traffic.
Current Alarms... Allows you to view current alarms.
Equipment Opens a submenu with tools used for managing
NE software and hardware equipment.
Transport Opens a submenu with tools used for managing
traffic.
Operation and Test Opens a submenu with tools used for test and log
analysis.
Performance Opens a submenu with tools used for monitoring
performance.
Tools Opens a submenu with a menu item for opening
the Entity Browser. The Entity Browser is de-
scribed in [2].
Note: Opening the Entity Browser from an NE
(using the menu item Tools Entity Browser on
the NE pop-up menu or from the Element Man-
agement menu) will only allow you to open one
instance per NE. If you select the menu item again
no new window will be opened. As an alternative
you may open new windows using the menu
items in the Entity Browser window or using the
menu item Operations Entity Browser on the
main menu of the Tellabs 6300 Extended Craft
Terminal.
MA336 Rev. M1 253
Tellabs
6300 Network Manager
Using the Craft Terminal
14 Tellabs 6340 Node Equipment View in the Craft
Terminal
View menu The Equipment View windows View menu contains the following menu items:
NE menu The Equipment View windows NE menu contains the following menu items:
Note: The menu items in the NE menu are available only when the NE is se-
lected in the equipment view area.
Rack menu The Equipment View windows Rack menu contains the following menu items:
Menu Item Description
Toolbar Displays or hides the tool bar.
Legend Displays or hides the alarm and protection leg-
ends.
OK Alarm Color Turns the alarm color for OK status on or off.
Graphics Switches between the true-to-life graphics and
a more stylized representation of the NEs hard-
ware.
Sort Racks Ascending Sorts the racks in ascending order.
Sort Subracks Ascend-
ing
Sorts the subracks in a rack in ascending order.
Refresh Refreshes the NE configuration and status.
Zoom In Enlarges the equipment view. You can zoom in to
maximum 400%.
Zoom Out Reduces the size of the equipment view. The
menu item is available only when you have en-
larged the view.
Menu Item Description
Insert Expected Rack... Allows you to insert a new expected or virtual
rack.
Edit Labels... Allows you to view or edit the NE labels.
Copy Actual to Expect-
ed...
Enables you to copy the actual NE configuration
to the expected NE configuration.
Reset NE... Allows you to reset the NE.
Rack Alarms... Allows you to view the current rack alarm status
and acknowledge rack alarms.
Current Alarms Allows you to view the list of current alarms for
the NE.
254 MA336 Rev. M1
Tellabs
6300 Network Manager
Using the Craft Terminal
14 Tellabs 6340 Node Equipment View in the Craft
Terminal
Note: The menu items in the Rack menu are available only when a rack is se-
lected in the equipment view area.
Subrack menu The Equipment View windows Subrack menu contains the following menu
items:
Note: The menu items in the Subrack menu are available only when a subrack
is selected in the equipment view area.
Menu Item Description
Rack View Opens the Rack View window for the selected
rack.
Insert Expected Rack... Allows you to insert an expected rack corre-
sponding to the selected actual rack.
Note: This menu item is available only when an
actual rack is selected.
Insert Expected Sub-
rack...
Allows you to insert a module in the selected
rack.
Note: This menu item is available only when an
expected rack is selected.
Edit Label... Allows you to view or edit the label of the select-
ed rack.
Note: This menu item is available only when an
expected rack is selected.
Remove Expected Rack Removes the selected rack.
Note: This menu item is available only when an
expected rack is selected.
Current Alarms Allows you to view the current alarms for the se-
lected rack.
Menu Item Description
Subrack View Opens the Subrack View window for the selected
subrack.
Insert Expected Sub-
rack...
Allows you to insert an expected subrack corre-
sponding to the selected actual subrack.
Note: This menu item is available only when an
actual subrack is selected.
Insert Expected Mod-
ule...
Allows you to insert a module in the selected sub-
rack.
Note: This menu item is available only when an
expected subrack is selected.
Subrack Power and
Temperature...
Allows you to manage the subrack power and
temperature.
Note: This menu item is available only when an
expected subrack is selected.
MA336 Rev. M1 255
Tellabs
6300 Network Manager
Using the Craft Terminal
14 Tellabs 6340 Node Equipment View in the Craft
Terminal
Module menu The Equipment View windows Module menu contains the following menu
items:
Note: The menu items in the Module menu are available only when a module
or an empty slot is selected in the equipment view area.
Remove Expected Sub-
rack
Removes the selected subrack.
Note: This menu item is available only when an
expected subrack is selected.
Save Actual Module
Properties
Allows you to save the data for all the modules in
the NE to a text file.
Note: The file is saved to a location of your choice
on your PC.
Current Alarms Allows you to view the current alarms for the se-
lected subrack.
Menu Item Description
Menu Item Description
Insert Expected Mod-
ule...
Allows you to insert a module in the selected slot.
Note: This menu item is available only when a
slot or an actual module is selected in an expected
subrack.
Edit Expected Module... Allows you to edit the selected module.
Note: This menu item is available only when an
expected module is selected.
Remove Expected Mod-
ule
Removes the selected module.
Note: This menu item is available only when an
expected module is selected.
Actual Module Proper-
ties
Allows you to view the hardware and software
properties for the selected module.
Note: This menu item is available only when an
actual module is selected.
Edit Labels... Allows you to view or edit the labels for the se-
lected module.
Note: This menu item is available only when an
expected module is selected.
Reset Module... Allows you to reset the selected module.
Note: This menu item is available only when an
actual module running software is selected.
ETEX DCN Settings If there is an ETEX mapping module or ETEX
switching and mapping module in the NE, this
allows you to configure the ETEX DCN settings.
See [15] for more information.
256 MA336 Rev. M1
Tellabs
6300 Network Manager
Using the Craft Terminal
14 Tellabs 6340 Node Equipment View in the Craft
Terminal
Connector menu The Equipment View windows Connector menu contains the following menu
items:
Note: The Connector menu item is only displayed in the Equipment View win-
dow for a Tellabs 6340 node with FP 2.2 or 3.x. The menu items in the
Connector menu are available only when connectors are selected.
Protection menu The Equipment View windows Protection menu contains the following menu
items:
Note: The menu items in the Protection menu are available only when a pro-
tection arrow is selected in the equipment view area.
Current Alarms Allows you to view the current alarms for the se-
lected slot or module.
Note: This menu item is available only when a
slot or an actual module is selected in an expected
subrack.
Menu Item Description
Menu Item Description
Show Associated Mod-
ules
Displays a list with the names of the modules as-
sociated to the connector.
Select Expected Other
End
Selects the expected other end of the connector of
the cable.
Select Actual Other End Selects the actual other end of the connector of
the cable.
Current Alarms Allows you to view the current alarms for the se-
lected connector.
Menu Item Description
Clear Clears any operator command affecting the se-
lected protection unit.
Note: This menu item is available only if the pro-
tection unit is affected by an operator command.
Manual Switch Away Performs a manual switch away from the selected
protection unit.
Note: This menu item is available only if the pro-
tection unit is active and not already manually
switched away.
Force Switch Away Performs a forced switch away from the selected
protection unit.
Note: This menu item is available only if the pro-
tection unit is not already forced switched away.
MA336 Rev. M1 257
Tellabs
6300 Network Manager
Using the Craft Terminal
14 Tellabs 6340 Node Equipment View in the Craft
Terminal
Help menu The Equipment View windows Help menu contains the following menu items:
14.3.3 The Icons in the Equipment View Window
Icons in the Equipment
View window
The Equipment View window contains the following sets of icons, which, for
the most part, correspond to menu items in the main menus:
The icons are enabled only when they are relevant for the object currently se-
lected in the equipment view area.
The table describes the individual icons.
Lock Out of Protection Prevents the protection unit from being selected
as active.
Note: This menu item is available only if the pro-
tection unit is not already locked out of protection.
Edit Label Enables you to create, or edit, a text label for the
protection link.
Menu Item Description
Menu Item Description
Equipment View Help Shows the relevant help for the Equipment View
window.
About Tellabs 6300 Craft
Terminal
Shows information about the current version of
Tellabs 6300 Craft Terminal.
About Tellabs 6300 Ex-
tended Craft Terminal
Shows information about the current version of
Tellabs 6300 Extended Craft Terminal.
No Name Description
1 Insert Allows you to insert a new rack, subrack or mod-
ule. Corresponds to the various Insert Expected
menu items in the NE, Rack, Subrack, and Module
menus.
2 View Details Opens the Rack View window or Subrack View
window for the currently selected rack or sub-
rack. Corresponds to the Rack Rack View and
Subrack Subrack View menu items.
3 Edit Expected
Module
Allows you to edit the selected module. Corre-
sponds to the Module Edit Expected Module
menu item.
258 MA336 Rev. M1
Tellabs
6300 Network Manager
Using the Craft Terminal
14 Tellabs 6340 Node Equipment View in the Craft
Terminal
4 Remove Removes the selected object. Corresponds to the
various Remove Expected menu items in the
Rack, Subrack, and Module menus.
5 Edit Labels Allows you to view or edit the label(s) for the se-
lected object. Corresponds to the Edit Label... and
Edit Labels... menu items in the NE, Rack, Sub-
rack, and Module menus.
6 Copy Actual to
Expected
Allows you to copy the actual NE configuration
to the expected NE configuration. Corresponds to
the NE Copy Actual to Expected... menu item.
7 Reset Allows you to reset the NE or the selected mod-
ule. Corresponds to the NE Reset NE... and
Module Reset Module... menu items.
8 Actual Module
Properties
Allows you to view the hardware and software
properties for the selected module. Corresponds
to the Module Actual Module Properties menu
item.
9 Current Alarms Allows you to view the current alarms for the se-
lected object. Corresponds to the Current Alarms
menu item in the NE, Rack, Subrack, and Module
menus.
10 Clear Protection
Command
Clears any operator command affecting the se-
lected protection group. Corresponds to the Pro-
tection Clear menu item.
11 Manual Switch
Away
Performs a manual switch away from the selected
protection unit. Corresponds to the Protection
Manual Switch Away menu item.
12 Forced Switch
Away
Performs a forced switch away from the selected
protection unit. Corresponds to the Protection
Force Switch Away menu item.
13 Lock Out of Pro-
tection
Prevents the protection unit from being selected
as active. Corresponds to the Protection Lock
Out of Protection menu item.
14 Refresh Corresponds to the menu item View Refresh.
15 Zoom In Corresponds to the menu item View Zoom In.
16 Zoom Out Corresponds to the menu item View Zoom Out.
17 Help Displays on-line help for the Tellabs 6300 Craft
Terminal.
No Name Description
MA336 Rev. M1 259
Tellabs
6300 Network Manager
Using the Craft Terminal
14 Tellabs 6340 Node Equipment View in the Craft
Terminal
14.3.4 The Pop-up Menus in the Equipment View Window
To access a pop-up
menu
Pop-up menus are available for all objects shown in the equipment view area.
You open the pop-up menu for a specific object as described in this procedure.
NE pop-up menu The pop-up menu for an NE in the Equipment View window contains the same
menu items as the NE menu (see NE menu on page 253).
Rack pop-up menu The pop-up menu for a rack in the Equipment View window contains the same
menu items as the Rack menu (see Rack menu on page 253).
Subrack pop-up menu The pop-up menu for a subrack in the Equipment View window contains the
same menu items as the Subrack menu (see Subrack menu on page 254).
Module and slot pop-up
menus
The pop-up menu for a module or a slot in the Equipment View window con-
tains the same menu items as the Module menu (see Module menu on page
255). However, the pop-up menu for the TIP module contains only the Current
Alarms menu item.
Connector pop-up menu The pop-up menu for a connector in the Equipment View window contains the
same menu items as the Connector menu (see Connector menu on page 256)
Protection arrow pop-up
menu
The pop-up menu for a protection arrow in the Equipment View window con-
tains the same menu items as the Protection menu (see Protection menu on
page 256).
14.3.5 Inside the Equipment View Area
Showing NE with many
racks
When the Equipment View window is opened initially, all racks and subracks
are visible and no scroll bars are used. If the IDs of the actual and expected
rack or subrack are different, two racks or subracks will be shown, one with
each ID.
If the amount of equipment causes the objects inside the subracks to be too
small to be shown individually, the objects are hidden, and the subracks ap-
pear as single components. To see the details of the equipment, you can use
Step Action
1 Place the mouse cursor on the relevant object and right-click.
Note: To access the pop-up menu for an NE, a rack or a subrack, you
must place the mouse cursor on the title bar of the object.
The object is selected and the pop-up menu is displayed.
260 MA336 Rev. M1
Tellabs
6300 Network Manager
Using the Craft Terminal
14 Tellabs 6340 Node Equipment View in the Craft
Terminal
the zoom function or open separate rack and subrack views (see 14.3.7 Rack
and Subrack Views on page 262).
Showing the state of
modules
As illustrated in the figure, the graphical representation of modules allows
you to easily distinguish between actual and expected equipment.
Modules that are both actually present and expected, are shown as lifelike
modules with an indication of module type and slot position. The alarm state
is also represented in the view. Modules that are actually present but not ex-
pected, are transparent. Modules that are expected but not present send a crit-
ical alarm.
Tool tips When the cursor floats over a section of the Tellabs 6300 Craft Terminal, a tool
tip appears. The tool tip gives information about the location and state of a
network element, rack, subrack, cable, protection unit or module. When you
select the particular section, the information that appears in the tool tip also
appears in the status bar.
MA336 Rev. M1 261
Tellabs
6300 Network Manager
Using the Craft Terminal
14 Tellabs 6340 Node Equipment View in the Craft
Terminal
14.3.6 Operating in the Equipment View Window
Activating a selected
object
When a specific object (NE, rack, subrack, slot module, connector or protec-
tion arrow) is selected in the equipment view area, you can manage the object
either via the relevant main menu, via the objects own pop-up menu, or by
double-clicking on the object or pressing Enter.
When you double-click or press Enter, the default action for the selected object
is activated. The default action is the first enabled action in the objects pop-
up menu.
Using the tabulator to
select
Using the tabulator key (Tab), you can select the objects in the equipment view
area in the following order:
Network element
First rack
First subrack in first rack
Connectors in subrack
Slots/Modules in subrack
Protection arrows in subrack
Next subrack in first rack (and then its contents, as described above)
All following subracks in first rack and their contents
Next rack (and then its contents, as described above)
All following racks and their contents
By using Shift+Tab, you can navigate backwards in the object hierarchy.
Using the arrows to
select
You can also navigate between the NE, racks, subracks, slots, modules, con-
nectors and protection arrows using the arrow keys (alone or in combination
with Alt) and Page Up and Page Down.
The arrow keys are used to move the selection at a specific level (rack level,
subrack level or module level). For example, when you are at the subrack lev-
el, pressing an arrow key moves you from one subrack to the next. If you use
the arrow keys in combination with Alt, the movement is limited to the parent
of the current object type (that is, you will not be able to go across rack bound-
aries when navigating at the subrack level, or go across rack and subrack
boundaries when navigating at the module level).
Page Up and Page Down are used to move between levels. For example, when
a module is selected, pressing Page Up will select the subrack that contains the
module.
Scrolling in the
equipment view area
When scroll bars are present in the equipment view area (because of zoom-
ing), the visible area will scroll automatically during selection with the tabu-
lator key or with the arrow keys, to ensure that the selected object is visible.
You can also scroll the view by using the control key (Ctrl) and the arrow keys.
262 MA336 Rev. M1
Tellabs
6300 Network Manager
Using the Craft Terminal
14 Tellabs 6340 Node Equipment View in the Craft
Terminal
14.3.7 Rack and Subrack Views
Looking at a single rack Instead of looking at the whole NE with all of its racks, subracks and modules,
you can focus on a single rack and its contents. This is done in the rack view,
which is opened via the menu item Rack View in the pop-up menu for the rel-
evant rack
The Rack View window is very similar to the Equipment View window, but
does not contain the menus and so on related to the whole NE.
Looking at a single
subrack
It is also possible to focus on a single subrack and its contents. This is done in
the subrack view, which is opened via the menu item Subrack View in the pop-
up menu for the relevant subrack
The Subrack View window is very similar to the Equipment View window, but
does not contain the menus etc. related to the whole rack or to the NE.
MA336 Rev. M1 263
Tellabs
6300 Network Manager
Using the Craft Terminal
15 Tellabs 6345 Node Equipment View in the Craft
Terminal
15 Tellabs 6345 Node Equipment View in the Craft Terminal
Overview The Equipment View window is where you set up and edit the NEs equipment
configuration. A general introduction is given here. Refer to [11] for informa-
tion on how to actually configure a Tellabs 6345 node using the equipment
view. The following is described here:
15.1 Managing Tellabs 6345 Nodes in the Tellabs 6300 Extended Craft
Terminal on page 263
15.2 Contents of the Equipment View Window on page 263
15.3 Operating in the Equipment View Window on page 273
15.4 Rack and Subrack Views on page 274
Note: The Equipment View window is opened as described in
4 Communicating with NEs on page 85.
15.1 Managing Tellabs 6345 Nodes in the Tellabs 6300 Extended
Craft Terminal
Tellabs 6345 nodes in
the Extended Craft
Terminal
The Tellabs 6300 Extended Craft Terminal lets you manage a Tellabs 6345
node. Right-click the NE node to open the menu structure. Refer to [11] for in-
formation on how to configure a Tellabs 6345 node.
15.2 Contents of the Equipment View Window
What does the window
contain?
The Equipment View window in the Tellabs 6300 Craft Terminal shows a
graphical view of the expected and actual equipment configuration of a spe-
264 MA336 Rev. M1
Tellabs
6300 Network Manager
Using the Craft Terminal
15 Tellabs 6345 Node Equipment View in the Craft
Terminal
cific NE. The NE consists of racks, subracks, connectors, slots, modules and
equipment protection arrows.
The Equipment View window consists of the following areas:
A menu bar, which contains menu items for the various functions: such as
inserting new objects, viewing current alarms and so on.
An tool bar, which provides shortcuts for commonly used menu func-
tions.
An equipment view area, which contains the graphical illustration of the
NE (that is, a drawing of the racks, subracks, modules, slots and so on). A
pop-up menu is available for the individual objects.
Alarm and protection legends, which show the color schemes used in the
equipment view area to indicate alarm severities and protection status.
An status bar, which shows the same information as the tool tip when an
object with a tool tip is selected. The information line also shows informa-
tion about what a specific menu item does (when a menu item is high-
lighted), or what an icon in the tool bar does (when the mouse is placed
over the icon).
An NE connection indication, which reports if the last poll of current
alarms went well. If the NE is not reachable, the tool tip for the connection
icon will explain the error.
15.2.1 The Main Menus in the Equipment View Window
File menu The Equipment View windows File menu contains the following menu items:
Menu Item Description
Close Closes the Equipment View window and any sub-
windows that are currently open.
Close All Windows for
this NE
In Tellabs 6300 Extended Craft Terminal, closes
all open windows for the specific NE.
MA336 Rev. M1 265
Tellabs
6300 Network Manager
Using the Craft Terminal
15 Tellabs 6345 Node Equipment View in the Craft
Terminal
Element Management
menu
The Equipment View windows Element Management menu contains the fol-
lowing menu items:
Note: The menu items are NE-specific. See the relevant element management
manual for more detailed information on how to manage the NE using
the menu items in the Element Management menu.
View menu The Equipment View windows View menu contains the following menu items:
Disconnect from NE In the Tellabs 6300 Craft Terminal, closes all the
windows open for this NE and returns you to the
Connect Wizard window.
Exit Shuts down the Tellabs 6300 Craft Terminal.
Menu Item Description
Menu Item Description
Traffic Management... Allows you to manage cross connections, thereby
allowing you to manage traffic.
Current Alarms... Allows you to view current alarms.
Equipment Opens a submenu with tools used for managing
NE software and hardware equipment.
Transport Opens a submenu with tools used for managing
traffic.
Operation and Test Opens a submenu with tools used for test and log
analysis.
Performance Opens a submenu with tools used for monitoring
performance.
Tools Opens a submenu with a menu item for opening
the Entity Browser. The Entity Browser is de-
scribed in [2].
Note: Opening the Entity Browser from an NE
(using the menu item Tools Entity Browser on
the NE pop-up menu or from the Element Man-
agement menu) will only allow you to open one
instance per NE. If you select the menu item again
no new window will be opened. As an alternative
you may open new windows using the menu
items in the Entity Browser window or using the
menu item Operations Entity Browser on the
main menu of the Tellabs 6300 Extended Craft
Terminal.
Menu Item Description
Toolbar Displays or hides the tool bar.
Legend Displays or hides the alarm and protection leg-
ends.
266 MA336 Rev. M1
Tellabs
6300 Network Manager
Using the Craft Terminal
15 Tellabs 6345 Node Equipment View in the Craft
Terminal
NE menu The Equipment View windows NE menu contains the following menu items:
Note: The menu items in the NE menu are available only when the NE is se-
lected in the equipment view area.
Rack menu The Equipment View windows Rack menu contains the following menu items:
Note: The menu items in the Rack menu are available only when a rack is se-
lected in the equipment view area.
OK Alarm Color Turns the alarm color for OK status on or off.
Graphics Switches between the true-to-life graphics and
a more stylized representation of the NEs hard-
ware.
Sort Racks Ascending Sorts the racks in ascending order.
Sort Subracks Ascend-
ing
Sorts the subracks in a rack in ascending order.
Refresh Refreshes the NE configuration and status.
Zoom In Enlarges the equipment view. You can zoom in to
maximum 400%.
Zoom Out Reduces the size of the equipment view. The
menu item is available only when you have en-
larged the view.
Menu Item Description
Menu Item Description
Insert Expected Rack... Allows you to insert a new expected or virtual
rack.
Edit Labels... Allows you to view or edit the NE labels.
Copy Actual to Expect-
ed...
Enables you to copy the actual NE configuration
to the expected NE configuration.
Reset NE... Allows you to reset the NE.
Rack Alarms... Allows you to view the current rack alarm status
and acknowledge rack alarms.
Current Alarms Allows you to view the list of current alarms for
the NE.
Menu Item Description
Rack View Opens the Rack View window for the selected
rack.
Insert Expected Rack... Allows you to insert an expected rack corre-
sponding to the selected actual rack.
Note: This menu item is available only when an
actual rack is selected.
MA336 Rev. M1 267
Tellabs
6300 Network Manager
Using the Craft Terminal
15 Tellabs 6345 Node Equipment View in the Craft
Terminal
Subrack menu The Equipment View windows Subrack menu contains the following menu
items:
Note: The menu items in the Subrack menu are available only when a subrack
is selected in the equipment view area.
Insert Expected Sub-
rack...
Allows you to insert a module in the selected
rack.
Note: This menu item is available only when an
expected rack is selected.
Edit Label... Allows you to view or edit the label of the select-
ed rack.
Note: This menu item is available only when an
expected rack is selected.
Remove Expected Rack Removes the selected rack.
Note: This menu item is available only when an
expected rack is selected.
Current Alarms Allows you to view the current alarms for the se-
lected rack.
Menu Item Description
Menu Item Description
Subrack View Opens the Subrack View window for the selected
subrack.
Insert Expected Sub-
rack...
Allows you to insert an expected subrack corre-
sponding to the selected actual subrack.
Note: This menu item is available only when an
actual subrack is selected.
Insert Expected Mod-
ule...
Allows you to insert a module in the selected sub-
rack.
Note: This menu item is available only when an
expected subrack is selected.
Edit Labels... Allows you to view or edit the labels for the se-
lected subrack.
Note: This menu item is available only when an
expected subrack is selected.
Subrack Power and
Temperature...
Allows you to manage the subrack power and
temperature.
Note: This menu item is available only when an
expected subrack is selected.
Remove Expected Sub-
rack
Removes the selected subrack.
Note: This menu item is available only when an
expected subrack is selected.
268 MA336 Rev. M1
Tellabs
6300 Network Manager
Using the Craft Terminal
15 Tellabs 6345 Node Equipment View in the Craft
Terminal
Module menu The Equipment View windows Module menu contains the following menu
items:
Note: The menu items in the Module menu are available only when a module
or an empty slot is selected in the equipment view area.
Save Actual Module
Properties
Allows you to save the data for all the modules in
the NE to a text file.
Note: The file is saved to a location of your choice
on your PC.
Current Alarms Allows you to view the current alarms for the se-
lected subrack.
Menu Item Description
Menu Item Description
Insert Expected Mod-
ule...
Allows you to insert a module in the selected slot.
Note: This menu item is available only when a
slot or an actual module is selected in an expected
subrack.
Edit Expected Module... Allows you to edit the selected module.
Note: This menu item is available only when an
expected module is selected.
Remove Expected Mod-
ule
Removes the selected module.
Note: This menu item is available only when an
expected module is selected.
Actual Module Proper-
ties
Allows you to view the hardware and software
properties for the selected module.
Note: This menu item is available only when an
actual module is selected.
Edit Labels... Allows you to view or edit the labels for the se-
lected module.
Note: This menu item is available only when an
expected module is selected.
Reset Module... Allows you to reset the selected module.
Note: This menu item is available only when an
actual module running software is selected.
ETEX DCN Settings If there is an ETEX mapping module or ETEX
switching and mapping module in the NE, this
allows you to configure the ETEX DCN settings.
See [15] for more information.
Current Alarms Allows you to view the current alarms for the se-
lected slot or module.
Note: This menu item is available only when a
slot or an actual module is selected in an expected
subrack.
MA336 Rev. M1 269
Tellabs
6300 Network Manager
Using the Craft Terminal
15 Tellabs 6345 Node Equipment View in the Craft
Terminal
Protection menu The Equipment View windows Protection menu contains the following menu
items:
Note: The menu items in the Protection menu are available only when a pro-
tection arrow is selected in the equipment view area.
Help menu The Equipment View windows Help menu contains the following menu items:
Menu Item Description
Clear Clears any operator command affecting the se-
lected protection unit.
Note: This menu item is available only if the pro-
tection unit is affected by an operator command.
Manual Switch Away Performs a manual switch away from the selected
protection unit.
Note: This menu item is available only if the pro-
tection unit is active and not already manually
switched away.
Force Switch Away Performs a forced switch away from the selected
protection unit.
Note: This menu item is available only if the pro-
tection unit is not already forced switched away.
Lock Out of Protection Prevents the protection unit from being selected
as active.
Note: This menu item is available only if the pro-
tection unit is not already locked out of protection.
Edit Label Enables you to create, or edit, a text label for the
protection link.
Menu Item Description
Equipment View Help Shows the relevant help for the Equipment View
window.
About Tellabs 6300 Craft
Terminal
Shows information about the current version of
Tellabs 6300 Craft Terminal.
About Tellabs 6300 Ex-
tended Craft Terminal
Shows information about the current version of
Tellabs 6300 Extended Craft Terminal.
270 MA336 Rev. M1
Tellabs
6300 Network Manager
Using the Craft Terminal
15 Tellabs 6345 Node Equipment View in the Craft
Terminal
15.2.2 The Icons in the Equipment View Window
Icons in the Equipment
View window
The Equipment View window contains the following sets of icons, which, for
the most part, correspond to menu items in the main menus:
The icons are enabled only when they are relevant for the object currently se-
lected in the equipment view area.
The table describes the individual icons.
No Name Description
1 Insert Allows you to insert a new rack, subrack or mod-
ule. Corresponds to the various Insert Expected
menu items in the NE, Rack, Subrack, and Module
menus.
2 View Details Opens the Rack View window or Subrack View
window for the currently selected rack or sub-
rack. Corresponds to the Rack Rack View and
Subrack Subrack View menu items.
3 Edit Expected
Module
Allows you to edit the selected module. Corre-
sponds to the Module Edit Expected Module
menu item.
4 Remove Removes the selected object. Corresponds to the
various Remove Expected menu items in the
Rack, Subrack, and Module menus.
5 Edit Labels Allows you to view or edit the label(s) for the se-
lected object. Corresponds to the Edit Label... and
Edit Labels... menu items in the NE, Rack, Sub-
rack, and Module menus.
6 Copy Actual to
Expected
Allows you to copy the actual NE configuration
to the expected NE configuration. Corresponds to
the NE Copy Actual to Expected... menu item.
7 Reset Allows you to reset the NE or the selected mod-
ule. Corresponds to the NE Reset NE... and
Module Reset Module... menu items.
8 Actual Module
Properties
Allows you to view the hardware and software
properties for the selected module. Corresponds
to the Module Actual Module Properties menu
item.
9 Current Alarms Allows you to view the current alarms for the se-
lected object. Corresponds to the Current Alarms
menu item in the NE, Rack, Subrack, and Module
menus.
MA336 Rev. M1 271
Tellabs
6300 Network Manager
Using the Craft Terminal
15 Tellabs 6345 Node Equipment View in the Craft
Terminal
15.2.3 The Pop-up Menus in the Equipment View Window
To access a pop-up
menu
Pop-up menus are available for all objects shown in the equipment view area.
You open the pop-up menu for a specific object as described in this procedure.
NE pop-up menu The pop-up menu for an NE in the Equipment View window contains the same
menu items as the NE menu (see NE menu on page 266).
Rack pop-up menu The pop-up menu for a rack in the Equipment View window contains the same
menu items as the Rack menu (see Rack menu on page 266).
Subrack pop-up menu The pop-up menu for a subrack in the Equipment View window contains the
same menu items as the Subrack menu (see Subrack menu on page 267).
10 Clear Protection
Command
Clears any operator command affecting the se-
lected protection group. Corresponds to the Pro-
tection Clear menu item.
11 Manual Switch
Away
Performs a manual switch away from the selected
protection unit. Corresponds to the Protection
Manual Switch Away menu item.
12 Forced Switch
Away
Performs a forced switch away from the selected
protection unit. Corresponds to the Protection
Force Switch Away menu item.
13 Lock Out of Pro-
tection
Prevents the protection unit from being selected
as active. Corresponds to the Protection Lock
Out of Protection menu item.
14 Refresh Corresponds to the menu item View Refresh.
15 Zoom In Corresponds to the menu item View Zoom In.
16 Zoom Out Corresponds to the menu item View Zoom Out.
17 Help Displays on-line help for the Tellabs 6300 Craft
Terminal.
No Name Description
Step Action
1 Place the mouse cursor on the relevant object and right-click.
Note: To access the pop-up menu for an NE, a rack or a subrack, you
must place the mouse cursor on the title bar of the object.
The object is selected and the pop-up menu is displayed.
272 MA336 Rev. M1
Tellabs
6300 Network Manager
Using the Craft Terminal
15 Tellabs 6345 Node Equipment View in the Craft
Terminal
Module and slot pop-up
menus
The pop-up menu for a module or a slot in the Equipment View window con-
tains the same menu items as the Module menu (see Module menu on page
268). However, the pop-up menu for the TIP module contains only the Current
Alarms menu item.
Protection arrow pop-up
menu
The pop-up menu for a protection arrow in the Equipment View window con-
tains the same menu items as the Protection menu (see Protection menu on
page 269).
15.2.4 Inside the Equipment View Area
Showing NE with many
racks
When the Equipment View window is opened initially, all racks and subracks
are visible and no scroll bars are used. If the IDs of the actual and expected
rack or subrack are different, two racks or subracks will be shown, one with
each ID.
If the amount of equipment causes the objects inside the subracks to be too
small to be shown individually, the objects are hidden, and the subracks ap-
pear as single components. To see the details of the equipment, you can use
the zoom function or open separate rack and subrack views (see 15.4 Rack
and Subrack Views on page 274).
Showing actual and
expected modules
As illustrated in the figure, the graphical representation of modules allows
you to easily distinguish between actual and expected equipment.
Modules that are both actually present and expected, are shown as lifelike
modules with an indication of module type and slot position. Modules that
are actually present but not expected, are transparent.
Tool tips When the cursor floats over a section of the Tellabs 6300 Craft Terminal, a tool
tip appears. The tool tip gives information about the location and state of a
MA336 Rev. M1 273
Tellabs
6300 Network Manager
Using the Craft Terminal
15 Tellabs 6345 Node Equipment View in the Craft
Terminal
network element, rack, subrack, cable, protection unit or module. When you
select the particular section, the information that appears in the tool tip also
appears in the status bar.
15.3 Operating in the Equipment View Window
Activating a selected
object
When a specific object (NE, rack, subrack, slot module, connector or protec-
tion arrow) is selected in the equipment view area, you can manage the object
either via the relevant main menu, via the objects own pop-up menu, or by
double-clicking on the object or pressing Enter.
When you double-click or press Enter, the default action for the selected object
is activated. The default action is the first enabled action in the objects pop-
up menu.
Using the tabulator to
select
Using the tabulator key (Tab), you can select the objects in the equipment view
area in the following order:
Network element
First rack
First subrack in first rack
Connectors in subrack
Slots/Modules in subrack
Protection arrows in subrack
Next subrack in first rack (and then its contents, as described above)
All following subracks in first rack and their contents
Next rack (and then its contents, as described above)
274 MA336 Rev. M1
Tellabs
6300 Network Manager
Using the Craft Terminal
15 Tellabs 6345 Node Equipment View in the Craft
Terminal
All following racks and their contents
By using Shift+Tab, you can navigate backwards in the object hierarchy.
Using the arrows to
select
You can also navigate between the NE, racks, subracks, slots, modules, con-
nectors and protection arrows using the arrow keys (alone or in combination
with Alt) and Page Up and Page Down.
The arrow keys are used to move the selection at a specific level (rack level,
subrack level or module level). For example, when you are at the subrack lev-
el, pressing an arrow key moves you from one subrack to the next. If you use
the arrow keys in combination with Alt, the movement is limited to the parent
of the current object type (that is, you will not be able to go across rack bound-
aries when navigating at the subrack level, or go across rack and subrack
boundaries when navigating at the module level).
Page Up and Page Down are used to move between levels. For example, when
a module is selected, pressing Page Up will select the subrack that contains the
module.
Scrolling in the
equipment view area
When scroll bars are present in the equipment view area (because of zoom-
ing), the visible area will scroll automatically during selection with the tabu-
lator key or with the arrow keys, to ensure that the selected object is visible.
You can also scroll the view by using the control key (Ctrl) and the arrow keys.
15.4 Rack and Subrack Views
Looking at a single rack Instead of looking at the whole NE with all of its racks, subracks and modules,
you can focus on a single rack and its contents. This is done in the rack view,
which is opened via the menu item Rack View in the pop-up menu for the rel-
evant rack
The Rack View window is very similar to the Equipment View window, but
does not contain the menus and so on related to the whole NE.
MA336 Rev. M1 275
Tellabs
6300 Network Manager
Using the Craft Terminal
15 Tellabs 6345 Node Equipment View in the Craft
Terminal
Looking at a single
subrack
It is also possible to focus on a single subrack and its contents. This is done in
the subrack view, which is opened via the menu item Subrack View in the pop-
up menu for the relevant subrack
The Subrack View window is very similar to the Equipment View window, but
does not contain the menus etc. related to the whole rack or to the NE.
276 MA336 Rev. M1
Tellabs
6300 Network Manager
Using the Craft Terminal
15 Tellabs 6345 Node Equipment View in the Craft
Terminal
MA336 Rev. M1 277
Tellabs
6300 Network Manager
Using the Craft Terminal
16 Tellabs 6350 Node Equipment View in the Craft
Terminal
16 Tellabs 6350 Node Equipment View in the Craft Terminal
Overview The Equipment View window is where you set up and edit the NEs equipment
configuration. A general introduction is given here. Refer to [12] for informa-
tion on how to actually configure a Tellabs 6350 node using the equipment
view. The following is described here:
16.1 Managing Tellabs 6350 Nodes in the Tellabs 6300 Extended Craft
Terminal on page 277
16.2 Contents of the Equipment View Window on page 277
16.3 Operating in the Equipment View Window on page 287
16.4 Rack and Subrack Views on page 288
Note: The Equipment View window is opened as described in
4 Communicating with NEs on page 85.
16.1 Managing Tellabs 6350 Nodes in the Tellabs 6300 Extended
Craft Terminal
Tellabs 6350 nodes in
the Extended Craft
Terminal
The Tellabs 6300 Extended Craft Terminal lets you manage a Tellabs 6350
node. Right-click the NE node to open the menu structure. Refer to [12] for in-
formation on how to configure a Tellabs 6350 node.
16.2 Contents of the Equipment View Window
What does the window
contain?
The Equipment View window in the Tellabs 6300 Craft Terminal shows a
graphical view of the expected and actual equipment configuration of a spe-
278 MA336 Rev. M1
Tellabs
6300 Network Manager
Using the Craft Terminal
16 Tellabs 6350 Node Equipment View in the Craft
Terminal
cific NE. The NE consists of racks, subracks, connectors, slots, modules and
equipment protection arrows.
The Equipment View window consists of the following areas:
A menu bar, which contains menu items for the various functions: such as
inserting new objects, viewing current alarms and so on.
A tool bar, which provides shortcuts for commonly used menu functions.
An equipment view area, which contains the graphical illustration of the
NE (that is, a drawing of the racks, subracks, modules, slots and so on). A
pop-up menu is available for the individual objects.
Alarm and protection legends, which show the color schemes used in the
equipment view area to indicate alarm severities and protection status.
A status bar, which shows the same information as the tool tip when an
object with a tool tip is selected. The information line also shows informa-
tion about what a specific menu item does (when a menu item is high-
lighted), or what an icon in the tool bar does (when the mouse is placed
over the icon).
An NE connection indication, which reports if the last poll of current
alarms went well. If the NE is not reachable, the tool tip for the connection
icon will explain the error.
16.2.1 The Main Menus in the Equipment View Window
File menu The Equipment View windows File menu contains the following menu items:
Menu Item Description
Close Closes the Equipment View window and any sub-
windows that are currently open.
Close All Windows for
this NE
In Tellabs 6300 Extended Craft Terminal, closes
all open windows for the specific NE.
MA336 Rev. M1 279
Tellabs
6300 Network Manager
Using the Craft Terminal
16 Tellabs 6350 Node Equipment View in the Craft
Terminal
Element Management
menu
The Equipment View windows Element Management menu contains the fol-
lowing menu items:
Note: The menu items are NE-specific. See the relevant element management
manual for more detailed information on how to manage the NE using
the menu items in the Element Management menu.
View menu The Equipment View windows View menu contains the following menu items:
Disconnect from NE In the Tellabs 6300 Craft Terminal, closes all the
windows open for this NE and returns you to the
Connect Wizard window.
Exit Shuts down the Tellabs 6300 Craft Terminal.
Menu Item Description
Menu Item Description
Traffic Management... Allows you to manage cross connections, thereby
allowing you to manage traffic.
Current Alarms... Allows you to view current alarms.
Equipment Opens a submenu with tools used for managing
NE software and hardware equipment.
Transport Opens a submenu with tools used for managing
traffic.
Operation and Test Opens a submenu with tools used for test and log
analysis.
Performance Opens a submenu with tools used for monitoring
performance.
Tools Opens a submenu with a menu item for opening
the Entity Browser. The Entity Browser is de-
scribed in [2].
Note: Opening the Entity Browser from an NE
(using the menu item Tools Entity Browser on
the NE pop-up menu or from the Element Man-
agement menu) will only allow you to open one
instance per NE. If you select the menu item again
no new window will be opened. As an alternative
you may open new windows using the menu
items in the Entity Browser window or using the
menu item Operations Entity Browser on the
main menu of the Tellabs 6300 Extended Craft
Terminal.
Menu Item Description
Toolbar Displays or hides the tool bar.
Legend Displays or hides the alarm and protection leg-
ends.
280 MA336 Rev. M1
Tellabs
6300 Network Manager
Using the Craft Terminal
16 Tellabs 6350 Node Equipment View in the Craft
Terminal
NE menu The Equipment View windows NE menu contains the following menu items:
Note: The menu items in the NE menu are available only when the NE is se-
lected in the equipment view area.
Rack menu The Equipment View windows Rack menu contains the following menu items:
Note: The menu items in the Rack menu are available only when a rack is se-
lected in the equipment view area.
OK Alarm Color Turns the alarm color for OK status on or off.
Graphics Switches between the true-to-life graphics and
a more stylized representation of the NEs hard-
ware.
Sort Racks Ascending Sorts the racks in ascending order.
Sort Subracks Ascend-
ing
Sorts the subracks in a rack in ascending order.
Refresh Refreshes the NE configuration and status.
Zoom In Enlarges the equipment view. You can zoom in to
maximum 400%.
Zoom Out Reduces the size of the equipment view. The
menu item is available only when you have en-
larged the view.
Menu Item Description
Menu Item Description
Insert Expected Rack... Allows you to insert a new expected or virtual
rack.
Edit Labels... Allows you to view or edit the NE labels.
Copy Actual to Expect-
ed...
Enables you to copy the actual NE configuration
to the expected NE configuration.
Reset NE... Allows you to reset the NE.
Rack Alarms... Allows you to view the current rack alarm status
and acknowledge rack alarms.
Current Alarms Allows you to view the list of current alarms for
the NE.
Menu Item Description
Rack View Opens the Rack View window for the selected
rack.
Insert Expected Rack... Allows you to insert an expected rack corre-
sponding to the selected actual rack.
Note: This menu item is available only when an
actual rack is selected.
MA336 Rev. M1 281
Tellabs
6300 Network Manager
Using the Craft Terminal
16 Tellabs 6350 Node Equipment View in the Craft
Terminal
Subrack menu The Equipment View windows Subrack menu contains the following menu
items:
Note: The menu items in the Subrack menu are available only when a subrack
is selected in the equipment view area.
Insert Expected Sub-
rack...
Allows you to insert a module in the selected
rack.
Note: This menu item is available only when an
expected rack is selected.
Edit Label... Allows you to view or edit the label of the select-
ed rack.
Note: This menu item is available only when an
expected rack is selected.
Remove Expected Rack Removes the selected rack.
Note: This menu item is available only when an
expected rack is selected.
Current Alarms Allows you to view the current alarms for the se-
lected rack.
Menu Item Description
Menu Item Description
Subrack View Opens the Subrack View window for the selected
subrack.
Insert Expected Sub-
rack...
Allows you to insert an expected subrack corre-
sponding to the selected actual subrack.
Note: This menu item is available only when an
actual subrack is selected.
Insert Expected Mod-
ule...
Allows you to insert a module in the selected sub-
rack.
Note: This menu item is available only when an
expected subrack is selected.
Edit Labels... Allows you to view or edit the labels for the se-
lected subrack.
Note: This menu item is available only when an
expected subrack is selected.
Subrack Power and
Temperature...
Allows you to manage the subrack power and
temperature.
Note: This menu item is available only when an
expected subrack is selected.
Remove Expected Sub-
rack
Removes the selected subrack.
Note: This menu item is available only when an
expected subrack is selected.
282 MA336 Rev. M1
Tellabs
6300 Network Manager
Using the Craft Terminal
16 Tellabs 6350 Node Equipment View in the Craft
Terminal
Module menu The Equipment View windows Module menu contains the following menu
items:
Note: The menu items in the Module menu are available only when a module
or an empty slot is selected in the equipment view area.
Save Actual Module
Properties
Allows you to save the data for all the modules in
the NE to a text file.
Note: The file is saved to a location of your choice
on your PC.
Current Alarms Allows you to view the current alarms for the se-
lected subrack.
Menu Item Description
Menu Item Description
Insert Expected Mod-
ule...
Allows you to insert a module in the selected slot.
Note: This menu item is available only when a
slot or an actual module is selected in an expected
subrack.
Edit Expected Module... Allows you to edit the selected module.
Note: This menu item is available only when an
expected module is selected.
Remove Expected Mod-
ule
Removes the selected module.
Note: This menu item is available only when an
expected module is selected.
Actual Module Proper-
ties
Allows you to view the hardware and software
properties for the selected module.
Note: This menu item is available only when an
actual module is selected.
Edit Labels... Allows you to view or edit the labels for the se-
lected module.
Note: This menu item is available only when an
expected module is selected.
Reset Module... Allows you to reset the selected module.
Note: This menu item is available only when an
actual module running software is selected.
ETEX DCN Settings If there is an ETEX mapping module or ETEX
switching and mapping module in the NE, this
allows you to configure the ETEX DCN settings.
See [15] for more information.
Current Alarms Allows you to view the current alarms for the se-
lected slot or module.
Note: This menu item is available only when a
slot or an actual module is selected in an expected
subrack.
MA336 Rev. M1 283
Tellabs
6300 Network Manager
Using the Craft Terminal
16 Tellabs 6350 Node Equipment View in the Craft
Terminal
Protection menu The Equipment View windows Protection menu contains the following menu
items:
Note: The menu items in the Protection menu are available only when a pro-
tection arrow is selected in the equipment view area.
Help menu The Equipment View windows Help menu contains the following menu items:
Menu Item Description
Clear Clears any operator command affecting the se-
lected protection unit.
Note: This menu item is available only if the pro-
tection unit is affected by an operator command.
Manual Switch Away Performs a manual switch away from the selected
protection unit.
Note: This menu item is available only if the pro-
tection unit is active and not already manually
switched away.
Force Switch Away Performs a forced switch away from the selected
protection unit.
Note: This menu item is available only if the pro-
tection unit is not already forced switched away.
Lock Out of Protection Prevents the protection unit from being selected
as active.
Note: This menu item is available only if the pro-
tection unit is not already locked out of protection.
Edit Label Enables you to create, or edit, a text label for the
protection link.
Menu Item Description
Equipment View Help Shows the relevant help for the Equipment View
window.
About Tellabs 6300 Craft
Terminal
Shows information about the current version of
Tellabs 6300 Craft Terminal.
About Tellabs 6300 Ex-
tended Craft Terminal
Shows information about the current version of
Tellabs 6300 Extended Craft Terminal.
284 MA336 Rev. M1
Tellabs
6300 Network Manager
Using the Craft Terminal
16 Tellabs 6350 Node Equipment View in the Craft
Terminal
16.2.2 The Icons in the Equipment View Window
Icons in the Equipment
View window
The Equipment View window contains the following sets of icons, which, for
the most part, correspond to menu items in the main menus:
The icons are enabled only when they are relevant for the object currently se-
lected in the equipment view area.
The table describes the individual icons.
No Name Description
1 Insert Allows you to insert a new rack, subrack or mod-
ule. Corresponds to the various Insert Expected
menu items in the NE, Rack, Subrack, and Module
menus.
2 View Details Opens the Rack View window or Subrack View
window for the currently selected rack or sub-
rack. Corresponds to the Rack Rack View and
Subrack Subrack View menu items.
3 Edit Expected
Module
Allows you to edit the selected module. Corre-
sponds to the Module Edit Expected Module
menu item.
4 Remove Removes the selected object. Corresponds to the
various Remove Expected menu items in the
Rack, Subrack, and Module menus.
5 Edit Labels Allows you to view or edit the label(s) for the se-
lected object. Corresponds to the Edit Label... and
Edit Labels... menu items in the NE, Rack, Sub-
rack, and Module menus.
6 Copy Actual to
Expected
Allows you to copy the actual NE configuration
to the expected NE configuration. Corresponds to
the NE Copy Actual to Expected... menu item.
7 Reset Allows you to reset the NE or the selected mod-
ule. Corresponds to the NE Reset NE... and
Module Reset Module... menu items.
8 Actual Module
Properties
Allows you to view the hardware and software
properties for the selected module. Corresponds
to the Module Actual Module Properties menu
item.
9 Current Alarms Allows you to view the current alarms for the se-
lected object. Corresponds to the Current Alarms
menu item in the NE, Rack, Subrack, and Module
menus.
MA336 Rev. M1 285
Tellabs
6300 Network Manager
Using the Craft Terminal
16 Tellabs 6350 Node Equipment View in the Craft
Terminal
16.2.3 The Pop-up Menus in the Equipment View Window
To access a pop-up
menu
Pop-up menus are available for all objects shown in the equipment view area.
You open the pop-up menu for a specific object as described in this procedure.
NE pop-up menu The pop-up menu for an NE in the Equipment View window contains the same
menu items as the NE menu (see NE menu on page 280).
Rack pop-up menu The pop-up menu for a rack in the Equipment View window contains the same
menu items as the Rack menu (see Rack menu on page 280).
Subrack pop-up menu The pop-up menu for a subrack in the Equipment View window contains the
same menu items as the Subrack menu (see Subrack menu on page 281).
10 Clear Protection
Command
Clears any operator command affecting the se-
lected protection group. Corresponds to the Pro-
tection Clear menu item.
11 Manual Switch
Away
Performs a manual switch away from the selected
protection unit. Corresponds to the Protection
Manual Switch Away menu item.
12 Forced Switch
Away
Performs a forced switch away from the selected
protection unit. Corresponds to the Protection
Force Switch Away menu item.
13 Lock Out of Pro-
tection
Prevents the protection unit from being selected
as active. Corresponds to the Protection Lock
Out of Protection menu item.
14 Refresh Corresponds to the menu item View Refresh.
15 Zoom In Corresponds to the menu item View Zoom In.
16 Zoom Out Corresponds to the menu item View Zoom Out.
17 Help Displays on-line help for the Tellabs 6300 Craft
Terminal.
No Name Description
Step Action
1 Place the mouse cursor on the relevant object and right-click.
Note: To access the pop-up menu for an NE, a rack or a subrack, you
must place the mouse cursor on the title bar of the object.
The object is selected and the pop-up menu is displayed.
286 MA336 Rev. M1
Tellabs
6300 Network Manager
Using the Craft Terminal
16 Tellabs 6350 Node Equipment View in the Craft
Terminal
Module and slot pop-up
menus
The pop-up menu for a module or a slot in the Equipment View window con-
tains the same menu items as the Module menu (see Module menu on page
282). However, the pop-up menu for the TIP module contains only the Current
Alarms menu item.
Protection arrow pop-up
menu
The pop-up menu for a protection arrow in the Equipment View window con-
tains the same menu items as the Protection menu (see Protection menu on
page 283).
16.2.4 Inside the Equipment View Area
Showing NE with many
racks
When the Equipment View window is opened initially, all racks and subracks
are visible and no scroll bars are used. If the IDs of the actual and expected
rack or subrack are different, two racks or subracks will be shown, one with
each ID.
If the amount of equipment causes the objects inside the subracks to be too
small to be shown individually, the objects are hidden, and the subracks ap-
pear as single components. To see the details of the equipment, you can use
the zoom function or open separate rack and subrack views (see 16.4 Rack
and Subrack Views on page 288).
Showing actual and
expected modules
As illustrated in the figure, the graphical representation of modules allows
you to easily distinguish between actual and expected equipment.
Modules that are both actually present and expected, are shown as lifelike
modules with an indication of module type and slot position. Modules that
are actually present but not expected, are transparent.
Tool tips When the cursor floats over a section of the Tellabs 6300 Craft Terminal, a tool
tip appears. The tool tip gives information about the location and state of a
MA336 Rev. M1 287
Tellabs
6300 Network Manager
Using the Craft Terminal
16 Tellabs 6350 Node Equipment View in the Craft
Terminal
network element, rack, subrack, cable, protection unit or module. When you
select the particular section, the information that appears in the tool tip also
appears in the status bar.
16.3 Operating in the Equipment View Window
Activating a selected
object
When a specific object (NE, rack, subrack, slot module, connector or protec-
tion arrow) is selected in the equipment view area, you can manage the object
either via the relevant main menu, via the objects own pop-up menu, or by
double-clicking on the object or pressing Enter.
When you double-click or press Enter, the default action for the selected object
is activated. The default action is the first enabled action in the objects pop-
up menu.
Using the tabulator to
select
Using the tabulator key (Tab), you can select the objects in the equipment view
area in the following order:
Network element
First rack
First subrack in first rack
Connectors in subrack
Slots/Modules in subrack
Protection arrows in subrack
Next subrack in first rack (and then its contents, as described above)
All following subracks in first rack and their contents
Next rack (and then its contents, as described above)
288 MA336 Rev. M1
Tellabs
6300 Network Manager
Using the Craft Terminal
16 Tellabs 6350 Node Equipment View in the Craft
Terminal
All following racks and their contents
By using Shift+Tab, you can navigate backwards in the object hierarchy.
Using the arrows to
select
You can also navigate between the NE, racks, subracks, slots, modules, con-
nectors and protection arrows using the arrow keys (alone or in combination
with Alt) and Page Up and Page Down.
The arrow keys are used to move the selection at a specific level (rack level,
subrack level or module level). For example, when you are at the subrack lev-
el, pressing an arrow key moves you from one subrack to the next. If you use
the arrow keys in combination with Alt, the movement is limited to the parent
of the current object type (that is, you will not be able to go across rack bound-
aries when navigating at the subrack level, or go across rack and subrack
boundaries when navigating at the module level).
Page Up and Page Down are used to move between levels. For example, when
a module is selected, pressing Page Up will select the subrack that contains the
module.
Scrolling in the
equipment view area
When scroll bars are present in the equipment view area (because of zoom-
ing), the visible area will scroll automatically during selection with the tabu-
lator key or with the arrow keys, to ensure that the selected object is visible.
You can also scroll the view by using the control key (Ctrl) and the arrow keys.
16.4 Rack and Subrack Views
Looking at a single rack Instead of looking at the whole NE with all of its racks, subracks and modules,
you can focus on a single rack and its contents. This is done in the rack view,
which is opened via the menu item Rack View in the pop-up menu for the rel-
evant rack
The Rack View window is very similar to the Equipment View window, but
does not contain the menus and so on related to the whole NE.
MA336 Rev. M1 289
Tellabs
6300 Network Manager
Using the Craft Terminal
16 Tellabs 6350 Node Equipment View in the Craft
Terminal
Looking at a single
subrack
It is also possible to focus on a single subrack and its contents. This is done in
the subrack view, which is opened via the menu item Subrack View in the pop-
up menu for the relevant subrack
The Subrack View window is very similar to the Equipment View window, but
does not contain the menus etc. related to the whole rack or to the NE.
290 MA336 Rev. M1
Tellabs
6300 Network Manager
Using the Craft Terminal
16 Tellabs 6350 Node Equipment View in the Craft
Terminal
MA336 Rev. M1 291
Tellabs
6300 Network Manager
Using the Craft Terminal
17 Tellabs 6370 Node Equipment View in the Craft
Terminal
17 Tellabs 6370 Node Equipment View in the Craft Terminal
Overview The Equipment View window is where you set up and edit the NEs equipment
configuration. A general introduction is given here. Refer to [13] for informa-
tion on how to actually configure a Tellabs 6370 node using the equipment
view. The following is described here:
17.1 Managing Tellabs 6370 Nodes in the Tellabs 6300 Extended Craft
Terminal on page 291
17.2 Contents of the Equipment View Window on page 292
17.3 The Main Menus in the Equipment View Window on page 292
17.4 The Toolbar in the Equipment View Window on page 296
Note: The Equipment View window is opened as described in
4 Communicating with NEs on page 85.
17.1 Managing Tellabs 6370 Nodes in the Tellabs 6300 Extended
Craft Terminal
Tellabs 6370 nodes in
the Extended Craft
Terminal
The Tellabs 6300 Extended Craft Terminal lets you manage a Tellabs 6370
node. Right-click the NE node to open the menu structure. Refer to [13] for in-
formation on how to configure a Tellabs 6370 node.
292 MA336 Rev. M1
Tellabs
6300 Network Manager
Using the Craft Terminal
17 Tellabs 6370 Node Equipment View in the Craft
Terminal
17.2 Contents of the Equipment View Window
What does the window
contain?
The Equipment View window in the Tellabs NM2100 Craft Terminal shows a
graphical view of the expected and actual equipment configuration of a spe-
cific NE. The NE consists of racks, subracks, connectors, slots and modules.
The Equipment View window consists of the following areas:
A menu bar, which contains menu items for the various functions: such as
inserting new objects, viewing current alarms and so on.
A toolbar, which provides shortcuts for connecting and disconnecting to
an NE.
An equipment view area, which contains the graphical illustration of the
NE (that is, a drawing of the racks, subracks, modules, slots, TISI cable
alarm notification and so on).
A status bar, which shows the same information as the tool tip when an
object with a tool tip is selected. The status bar also shows information
about what a specific menu item does (when a menu item is highlighted),
or what an icon in the toolbar does (when the mouse is placed over the
icon).
17.3 The Main Menus in the Equipment View Window
File menu The Equipment View windows File menu contains the following menu items:
Menu Item Description
Connect Local... Establishes a local connection to an NE, as de-
scribed in 4.3 Connecting to a Local Network El-
ement with Tellabs NM2100 Craft Terminal on
page 105.
Connect Remote... Establishes a remote connection to an NE, as de-
scribed in 4.4 Connecting to a Remote Network
Element with Tellabs NM2100 Craft Terminal on
page 108.
MA336 Rev. M1 293
Tellabs
6300 Network Manager
Using the Craft Terminal
17 Tellabs 6370 Node Equipment View in the Craft
Terminal
View menu The Equipment View windows View menu contains the following menu items:
Configuration menu The Equipment View windows Configuration menu contains the following
menu items:
Note: The Configuration menu is available only when the Tellabs NM2100
Craft Terminal is connected to an NE, and the menu items vary accord-
ing to the particular NE type. See [13] for information on how to work
with a Tellabs 6370 node.
NE Type... Lists the various NE types to connect to.
Disconnect Disconnects the connection to the NE.
Export Exports the network configuration file
(<name>.ne), which is used for backup.
Import... Imports the network configuration file
(<name>.ne), which is used for recovery.
Close In Tellabs 6300 Extended Craft Terminal, closes
the equipment view window.
Exit Shuts down the Tellabs NM2100 Craft Terminal.
Menu Item Description
Menu Item Description
Toolbar Displays or hides the toolbar.
Status bar Displays or hides the status bar.
Menu Item Description
NE Identification... Allows you to assign a name and location label to
an NE.
NE Address... Allows you to read and modify an NEs NSAP
address.
Qecb Address... Allows you to assign a Qecb address to the NE.
Equipment... Allows you to commission equipment such as
racks, subracks and cabling, and manage equip-
ment protection.
Termination Points... Allows you to configure termination points.
Connections... Allows you to manage cross connections, thereby
allowing you to manage traffic.
Synchronization... Allows you to configure the timing sources.
Module Specific Data... Allows you to view data about specific modules,
assign user text labels to the modules hardware
and software, and assign user text labels to con-
nectors.
294 MA336 Rev. M1
Tellabs
6300 Network Manager
Using the Craft Terminal
17 Tellabs 6370 Node Equipment View in the Craft
Terminal
Fault menu The Equipment View windows Fault menu contains the following menu items:
Note: The Fault menu is available only when the Tellabs NM2100 Craft Ter-
minal is connected to an NE, and the menu items vary according to the
particular NE type. See [13] for information on how to work with a Tel-
labs 6370 node.
Security menu The Equipment View windows Security menu contains the following menu
item:
Warning: You must NOT change an NE password using a Tellabs NM2100
Craft Terminal. This procedure must be done from the management
center (using Tellabs 6300 manager). See [3].
DCN Management... Allows you to select and configure data commu-
nication channels for an NE.
OHA Management... Allows you to configure user data channels.
Software Management Allows you to manage NE software, such as con-
figuration files and embedded software.
Reset NE... Allows you to reset the NE after you have made
changes, such as changing the NEs NSAP ad-
dress.
System Date and Time... Allows you to synchronize the NEs clock.
Menu Item Description
Menu Item Description
Alarm Configuration... Allows you to configure alarms for managed ob-
jects.
Fault Persistency... Allows you to set how long a fault needs to be de-
tected or how long a fault must be absent before
an alarm is shown or removed from the Current
Problem List window.
AUX Ports... Allows you to configure alarms that are generat-
ed by auxiliary equipment.
Alarm Texts... Allows you to edit the text that is associated with
specific alarms.
Event Reporting... Allows you to configure an NE to send selected
alarm events to a specific management center.
Optical Ports... Allows you to configure the lasers for each port.
Monitor Ports... Allows you to monitor traffic ports.
Current Problem List... Allows you to view current alarms.
Alarm Log... Allows you to view the alarm log, which contains
current as well as historical data.
Module Specific Logs... Provides Tellabs service engineers with module-
specific data for analytical purposes.
MA336 Rev. M1 295
Tellabs
6300 Network Manager
Using the Craft Terminal
17 Tellabs 6370 Node Equipment View in the Craft
Terminal
Note: The Security menu is available only when the Tellabs NM2100 Craft
Terminal is connected to an NE, and the menu items vary according to
the particular NE type. See [13] for information on how to work with a
Tellabs 6370 node.
Performance menu The Equipment View windows Performance menu contains the following
menu items:
Note: The Performance menu is available only when the Tellabs NM2100
Craft Terminal is connected to an NE, and the menu items vary accord-
ing to the particular NE type. See [13] for information on how to work
with a Tellabs 6370 node.
Tools menu The Equipment View windows Tools menu contains the following menu
items:
Help menu The Equipment View windows Help menu contains the following menu items:
Menu Item Description
Change Password... Allows you to change an NEs password.
Menu Item Description
Performance Monitor-
ing...
Allows you to monitor the performance of vari-
ous data sources.
Menu Item Description
NE Software... Opens the NE Software Manager, where you can
import, export, delete and manage NE software.
MS-SPRing Node Map
Editor...
Opens the MS-SPRing Node Map Editor, where
you can map nodes for MS-SPRing protection.
Communications... Allows you to select a COM port.
Menu Item Description
Index Opens the index view of the craft terminal online
help.
Using Help Shows the relevant help for the Equipment View
window.
About Craft Term... Shows general information about the craft termi-
nal, such as software versions.
296 MA336 Rev. M1
Tellabs
6300 Network Manager
Using the Craft Terminal
17 Tellabs 6370 Node Equipment View in the Craft
Terminal
17.4 The Toolbar in the Equipment View Window
Toolbar in the Equipment
View window
The Equipment View window contains the following toolbar for communicat-
ing with an NE:
The connection icons (1, 2, 4 and 5) are disabled when the Tellabs NM2100
Craft Terminal is communicating with an NE. Only the Disconnect button (3)
and Help (6) are enabled when the Tellabs NM2100 Craft Terminal is commu-
nicating with an NE,.
The table describes the individual icons.
No Name Description
1 Connect to local NE Establishes a local connection. See
4.3 Connecting to a Local Network Element
with Tellabs NM2100 Craft Terminal on
page 105.
2 Connect to remote NE Establishes a remote connection. See
4.4 Connecting to a Remote Network Ele-
ment with Tellabs NM2100 Craft Terminal
on page 108.
3 Disconnect from NE Disconnects the present NE connection.
4 NE type Lists the various NE types you can connect to
from the Tellabs NM2100 Craft Terminal.
5 NE version Lists the versions of the selected NE type.
6 Help Displays on-line help for the Equipment View
window.
MA336 Rev. M1 297
Tellabs
6300 Network Manager
Using the Craft Terminal
18 Tellabs 7200 System Equipment View in the Craft
Terminal
18 Tellabs 7200 System Equipment View in the Craft
Terminal
Overview The Equipment View window is where you set up and edit the NEs equipment
configuration. A general introduction is given here. Refer to [13] for informa-
tion on how to actually configure a Tellabs 7200 system using the equipment
view. The following is described here:
18.1 Managing Tellabs 7200 Systems in the Tellabs 6300 Extended Craft
Terminal on page 297
18.2 Contents of the Equipment View Window on page 298
18.3 The Main Menus in the Equipment View Window on page 298
18.4 The Toolbar in the Equipment View Window on page 302
Note: The Equipment View window is opened as described in
4 Communicating with NEs on page 85.
18.1 Managing Tellabs 7200 Systems in the Tellabs 6300 Extended
Craft Terminal
Tellabs 7200 systems in
the Extended Craft
Terminal
The Tellabs 6300 Extended Craft Terminal lets you manage a Tellabs 7200 sys-
tem. Right-click the NE node to open the menu structure. Refer to [13] for in-
formation on how to configure a Tellabs 7200 system.
298 MA336 Rev. M1
Tellabs
6300 Network Manager
Using the Craft Terminal
18 Tellabs 7200 System Equipment View in the Craft
Terminal
18.2 Contents of the Equipment View Window
What does the window
contain?
The Equipment View window in the Tellabs NM2100 Craft Terminal shows a
graphical view of the expected and actual equipment configuration of a spe-
cific NE. The NE consists of racks, subracks, connectors, slots and modules.
The Equipment View window consists of the following areas:
A menu bar, which contains menu items for the various functions: such as
inserting new objects, viewing current alarms and so on.
A toolbar, which provides shortcuts for connecting and disconnecting to
an NE.
An equipment view area, which contains the graphical illustration of the
NE (that is, a drawing of the racks, subracks, modules, slots, TISI cable
alarm notification and so on).
A status bar, which shows the same information as the tool tip when an
object with a tool tip is selected. The status bar also shows information
about what a specific menu item does (when a menu item is highlighted),
or what an icon in the toolbar does (when the mouse is placed over the
icon).
18.3 The Main Menus in the Equipment View Window
File menu The Equipment View windows File menu contains the following menu items:
Menu Item Description
Connect Local... Establishes a local connection to an NE, as de-
scribed in 4.3 Connecting to a Local Network El-
ement with Tellabs NM2100 Craft Terminal on
page 105.
Connect Remote... Establishes a remote connection to an NE, as de-
scribed in 4.4 Connecting to a Remote Network
Element with Tellabs NM2100 Craft Terminal on
page 108.
MA336 Rev. M1 299
Tellabs
6300 Network Manager
Using the Craft Terminal
18 Tellabs 7200 System Equipment View in the Craft
Terminal
View menu The Equipment View windows View menu contains the following menu items:
Configuration menu The Equipment View windows Configuration menu contains the following
menu items:
Note: The Configuration menu is available only when the Tellabs NM2100
Craft Terminal is connected to an NE, and the menu items vary accord-
ing to the particular NE type. See [13] for information on how to work
with a Tellabs 7200 system.
NE Type... Lists the various NE types to connect to.
Disconnect Disconnects the connection to the NE.
Export Exports the network configuration file
(<name>.ne), which is used for backup.
Import... Imports the network configuration file
(<name>.ne), which is used for recovery.
Close In Tellabs 6300 Extended Craft Terminal, closes
the equipment view window.
Exit Shuts down the Tellabs NM2100 Craft Terminal.
Menu Item Description
Menu Item Description
Toolbar Displays or hides the toolbar.
Status bar Displays or hides the status bar.
Menu Item Description
NE Identification... Allows you to assign a name and location label to
an NE.
NE Address... Allows you to read and modify an NEs NSAP
address.
Qecb Address... Allows you to assign a Qecb address to the NE.
Equipment... Allows you to commission equipment such as
racks, subracks and cabling, and manage equip-
ment protection.
Termination Points... Allows you to configure termination points.
Connections... Allows you to manage cross connections, thereby
allowing you to manage traffic.
Synchronization... Allows you to configure the timing sources.
Module Specific Data... Allows you to view data about specific modules,
assign user text labels to the modules hardware
and software, and assign user text labels to con-
nectors.
300 MA336 Rev. M1
Tellabs
6300 Network Manager
Using the Craft Terminal
18 Tellabs 7200 System Equipment View in the Craft
Terminal
Fault menu The Equipment View windows Fault menu contains the following menu items:
Note: The Fault menu is available only when the Tellabs NM2100 Craft Ter-
minal is connected to an NE, and the menu items vary according to the
particular NE type. See [13] for information on how to work with a Tel-
labs 7200 system.
Security menu The Equipment View windows Security menu contains the following menu
item:
Warning: You must NOT change an NE password using a Tellabs NM2100
Craft Terminal. This procedure must be done from the management
center (using Tellabs 6300 manager). See [3].
DCN Management... Allows you to select and configure data commu-
nication channels for an NE.
OHA Management... Allows you to configure user data channels.
Software Management Allows you to manage NE software, such as con-
figuration files and embedded software.
Reset NE... Allows you to reset the NE after you have made
changes, such as changing the NEs NSAP ad-
dress.
System Date and Time... Allows you to synchronize the NEs clock.
Menu Item Description
Menu Item Description
Alarm Configuration... Allows you to configure alarms for managed ob-
jects.
Fault Persistency... Allows you to set how long a fault needs to be de-
tected or how long a fault must be absent before
an alarm is shown or removed from the Current
Problem List window.
AUX Ports... Allows you to configure alarms that are generat-
ed by auxiliary equipment.
Alarm Texts... Allows you to edit the text that is associated with
specific alarms.
Event Reporting... Allows you to configure an NE to send selected
alarm events to a specific management center.
Optical Ports... Allows you to configure the lasers for each port.
Monitor Ports... Allows you to monitor traffic ports.
Current Problem List... Allows you to view current alarms.
Alarm Log... Allows you to view the alarm log, which contains
current as well as historical data.
Module Specific Logs... Provides Tellabs service engineers with module-
specific data for analytical purposes.
MA336 Rev. M1 301
Tellabs
6300 Network Manager
Using the Craft Terminal
18 Tellabs 7200 System Equipment View in the Craft
Terminal
Note: The Security menu is available only when the Tellabs NM2100 Craft
Terminal is connected to an NE, and the menu items vary according to
the particular NE type. See [13] for information on how to work with a
Tellabs 7200 system.
Performance menu The Equipment View windows Performance menu contains the following
menu items:
Note: The Performance menu is available only when the Tellabs NM2100
Craft Terminal is connected to an NE, and the menu items vary accord-
ing to the particular NE type. See [13] for information on how to work
with a Tellabs 7200 system.
Tools menu The Equipment View windows Tools menu contains the following menu
items:
Help menu The Equipment View windows Help menu contains the following menu items:
Menu Item Description
Change Password... Allows you to change an NEs password.
Menu Item Description
Performance Monitor-
ing...
Allows you to monitor the performance of vari-
ous data sources.
Menu Item Description
NE Software... Opens the NE Software Manager, where you can
import, export, delete and manage NE software.
MS-SPRing Node Map
Editor...
Opens the MS-SPRing Node Map Editor, where
you can map nodes for MS-SPRing protection.
Communications... Allows you to select a COM port.
Menu Item Description
Index Opens the index view of the craft terminal online
help.
Using Help Shows the relevant help for the Equipment View
window.
About Craft Term... Shows general information about the craft termi-
nal, such as software versions.
302 MA336 Rev. M1
Tellabs
6300 Network Manager
Using the Craft Terminal
18 Tellabs 7200 System Equipment View in the Craft
Terminal
18.4 The Toolbar in the Equipment View Window
Toolbar in the Equipment
View window
The Equipment View window contains the following toolbar for communicat-
ing with an NE:
The connection icons (1, 2, 4 and 5) are disabled when the Tellabs NM2100
Craft Terminal is communicating with an NE. Only the Disconnect button (3)
and Help (6) are enabled when the Tellabs NM2100 Craft Terminal is commu-
nicating with an NE,.
The table describes the individual icons.
No Name Description
1 Connect to local NE Establishes a local connection. See
4.3 Connecting to a Local Network Element
with Tellabs NM2100 Craft Terminal on
page 105.
2 Connect to remote NE Establishes a remote connection. See
4.4 Connecting to a Remote Network Ele-
ment with Tellabs NM2100 Craft Terminal
on page 108.
3 Disconnect from NE Disconnects the present NE connection.
4 NE type Lists the various NE types you can connect to
from the Tellabs NM2100 Craft Terminal.
5 NE version Lists the versions of the selected NE type.
6 Help Displays on-line help for the Equipment View
window.
MA336 Rev. M1 303
Tellabs
6300 Network Manager
Using the Craft Terminal
19 ETEX Equipment View in the Craft Terminal
19 ETEX Equipment View in the Craft Terminal
Overview The Equipment View window is where you set up and edit the NEs equipment
configuration. A general introduction is given here. Refer to [14] for informa-
tion on how to actually configure an ETEX NE using the equipment view. The
following is described here:
19.1 Managing ETEX NEs in the Tellabs 6300 Extended Craft Terminal
on page 303
19.2 Contents of the Equipment View Window on page 303
19.3 The Main Menus in the Equipment View Window on page 304
19.4 Deploying QoS Settings on page 305
Note: The Equipment View window is opened as described in
4 Communicating with NEs on page 85.
19.1 Managing ETEX NEs in the Tellabs 6300 Extended Craft
Terminal
ETEX mapping NEs and
ETEX switching and
mapping NEs in the
Extended Craft Terminal
The Tellabs 6300 Extended Craft Terminal lets you manage ETEX mapping
NEs and ETEX switching and mapping NEs. Right-click the NE node to open
the menu structure. Refer to [14] for information on how to configure an ETEX
mapping NE and ETEX switching and mapping NE.
19.2 Contents of the Equipment View Window
What does the window
contain?
The Equipment View window in the Tellabs 6300 Craft Terminal displays the
of the ETEX mapping module or ETEX switching and mapping module in the
subrack of its host NE.
304 MA336 Rev. M1
Tellabs
6300 Network Manager
Using the Craft Terminal
19 ETEX Equipment View in the Craft Terminal
The Equipment View window consists of the following areas:
A menu bar, which contains menu items for the various functions: such as
inserting new objects, viewing current alarms and so on.
An equipment view area, which shows the <NE name> [<Rack>-<Sub-
rack>-<Slot>] ETEX <module type>, and the background color displays the
alarm state.
An NE connection indication, which reports if the last poll of current
alarms went well. If the NE is not reachable, the tool tip for the connection
icon will explain the error.
19.3 The Main Menus in the Equipment View Window
File menu The Equipment View windows File menu contains the following menu items:
Element Management The Equipment View windows Element Management menu contains the fol-
lowing menu items:
Menu Item Description
Close Closes the Equipment View window and any sub-
windows that are currently open.
Close All Windows for
this NE
In Tellabs 6300 Extended Craft Terminal, closes
all open windows for the specific NE.
Disconnect from NE In the Tellabs 6300 Craft Terminal, closes all the
windows open for this NE and returns you to the
Connect Wizard window.
Exit Shuts down the Tellabs 6300 Craft Terminal.
Menu Item Description
Current Alarms... Allows you to view current alarms.
Equipment Opens a submenu with tools used for managing
NE software and hardware equipment.
Transport Opens a submenu with tools used for managing
traffic.
Operation and Test Opens a submenu with tools used for test and log
analysis.
Performance Opens a submenu with tools used for monitoring
performance.
MA336 Rev. M1 305
Tellabs
6300 Network Manager
Using the Craft Terminal
19 ETEX Equipment View in the Craft Terminal
Help menu The Equipment View windows Help menu contains the following menu items:
19.4 Deploying QoS Settings
The Deploy window The Deploy window enables you to align the AFC profile settings, IP DSCP
mapping, Queue Scheduling details and Ether Type information (for release 3
only). When an ETEX NE has access to a network management server, the val-
ues present in the NE are aligned with those values saved on the server. If ac-
cess to a network management server is not present, for example when using
a Tellabs 6300 craft terminal, then the values in the NE are aligned with values
that are saved locally on the PC.
Note: The quality of service settings must be saved locally on the Tellabs 6300
craft terminal before the deploy function can be used (see [1]).
Tools Submenu item Deploy allows you to deploy the
following QoS settings:
AFC profile settings
IP DSCP mapping
Queue Scheduling details
Ether Type information
This aligns the Quality of Service settings of the
NE with those settings that are saved as files lo-
cally on the computer (C:\T6300ECT\config\us-
er\qualityofservice). For more information, see
19.4 Deploying QoS Settings on page 305.
Submenu item Entity Browser opens the Entity
Browser. The Entity Browser is described in [2].
Note: Opening the Entity Browser from an NE
(using the menu item Tools Entity Browser on
the NE pop-up menu or from the Element Man-
agement menu) will only allow you to open one
instance per NE. If you select the menu item again
no new window will be opened. As an alternative
you may open new windows using the menu
items in the Entity Browser window or using the
menu item Operations Entity Browser on the
main menu of the Tellabs 6300 Extended Craft
Terminal.
Menu Item Description
Menu Item Description
Equipment View Help Shows the relevant help for the Equipment View
window.
About Tellabs 6300 Craft
Terminal
Shows information about the current version of
Tellabs 6300 Craft Terminal.
About Tellabs 6300 Ex-
tended Craft Terminal
Shows information about the current version of
Tellabs 6300 Extended Craft Terminal.
306 MA336 Rev. M1
Tellabs
6300 Network Manager
Using the Craft Terminal
19 ETEX Equipment View in the Craft Terminal
To deploy QoS settings This procedure describes how to deploy the QoS settings stored either in the
server or locally on the Tellabs 6300 craft terminal to the individual ETEX NE.
Note: For this procedure to be successful, when you are not connected to a
T6300NM server (Tellabs 6300 craft terminal), the files containing the
QoS settings must be saved in the following location:
C:\T6300ECT\CT\config\user\qualityofservice for an extended craft termi-
nal
C:\T6300CT\CT\config\user\qualityofservice for a Tellabs 6300 craft termi-
nal.
Step Action
1 Select Tools Deploy in the pop-up menu of the NE icon.
The Deploy window appears.
2 Click OK to align the QoS settings in the NE with the ones stored on
the server or locally on the Tellabs 6300 craft terminal.
MA336 Rev. M1 307
Tellabs
6300 Network Manager
Using the Craft Terminal
A Quality of Service and AFC Profiles
A Quality of Service and AFC Profiles
Overview Tellabs 6300 Extended Craft Terminal uses bandwidth profiles and AFC pro-
files in the management of Ethernet traffic and quality of service (QoS). The
bandwidth profiles define a set of bandwidth classes for the individual AFC
profile. The following topics describe how to configure bandwidth profiles,
AFC profiles and the other elements used for QoS:
Note: Using Tellabs 6300 Craft Terminal, it is only possible to use the Save
and Load functions. Although you are able to view all windows, you
cannot change any of the QoS settings.
A.1 The Quality of Service Window on page 307
A.2 Configuring and Viewing Bandwidth Classes on page 308
A.3 Configuring and Viewing Queue Scheduling on page 312
A.4 Configuring and Viewing the IP Priority Map on page 315
A.5 Configuring and Viewing AFC Profiles on page 317
A.6 Configuring and Viewing Bandwidth Profiles on page 320
A.7 Loading QoS Parameter Settings on page 322
A.8 Saving the QoS Parameter Settings on page 324
Warning: If you use a Tellabs 6300 manager, you must not use the craft termi-
nal to change any of the QoS settings described in these procedures.
Using these procedures will cause inconsistent QoS settings be-
tween the NE and the server.
A.1 The Quality of Service Window
Quality of Service
window
The Quality of Service window and its sub-windows are used for defining and
viewing the parameters specifying the quality of service delivered to the cus-
tomer.
The window contains five tabs. The Bandwidth Classes tab is preselected
when you open the window.
To open the Quality of
Service window
This procedure describes how to open the Quality of Service window.
308 MA336 Rev. M1
Tellabs
6300 Network Manager
Using the Craft Terminal
A Quality of Service and AFC Profiles
Note: When using a craft terminal, it is only possible to use the save and load
functions. Although you are able to view all windows, you cannot
change any of the Quality of Service settings.
A.2 Configuring and Viewing Bandwidth Classes
Bandwidth classes A maximum number of 512 bandwidth classes can be defined. A bandwidth
class consists of an ID, a label, a bandwidth and a burst size. A bandwidth of
the specified size will be guaranteed, but the customer is allowed to send burst
traffic up to the specified burst size. However, traffic sent at a rate which is
higher than the guaranteed bandwidth but still below the burst size, is not
Step Action
1 Select one of these paths:
Element Management Tools Quality of Service...
from the Tellabs 6300 Craft Terminal
Operations Quality of Service...
from the Tellabs 6300 Extended Craft Terminal menu bar
The Quality of Service window appears.
Note: By default, the Bandwidth Classes tab is shown.
2 When using an extended craft terminal, you are able to use the fol-
lowing procedures from within this window:
To create a new bandwidth class on page 310
To edit the label of a bandwidth class on page 312
To change a queue on page 314
To configure the IP priority mapping on page 315
To create a new AFC profile on page 317
To edit the label of an AFC profile on page 318
To delete an AFC profile on page 320
To create a new bandwidth profile on page 320
MA336 Rev. M1 309
Tellabs
6300 Network Manager
Using the Craft Terminal
A Quality of Service and AFC Profiles
guaranteed. The bandwidth classes are grouped according to the following
types:
Note: Different bandwidth classes are already available by default.
Note: CIR classes are used when Fixed is selected in Queue Scheduling. PIR
classes are used when Free is selected. CIR + PIR classes are used when
both Fixed and Free are selected. See A.3 Configuring and Viewing
Queue Scheduling on page 312.
Bandwidth Type Description
CIR This type of bandwidth is always available to the
traffic.
PIR This type of bandwidth is only available when
unused bandwidth (not used by CIR) is available.
CIR + PIR This type of bandwidth guarantees a specified
amount of bandwidth. If additional bandwidth is
required, then the available additional band-
width is shared between the traffic using PIR.
310 MA336 Rev. M1
Tellabs
6300 Network Manager
Using the Craft Terminal
A Quality of Service and AFC Profiles
To create a new
bandwidth class
This procedure describes how to create a new bandwidth class.
Note: If you have Guest user access rights, then you are able to view all the
information in the Quality of Service window, but you cannot change
any of the values.
Note: If you try to create a new bandwidth class with a combination of param-
eters that are identical with the parameters of an existing bandwidth
class, the new class will be rejected and a message will inform you
about the ID and label of the existing bandwidth class,
Step Action
1 Select Operations Quality of Service... in the menu bar of the ex-
tended craft terminal.
The Quality of Service window appears, showing the Bandwidth
Classes tab.
A table with six columns is shown, in which you can view the speci-
fications of the defined bandwidth classes. The table displays an au-
tomatically assigned ID for each bandwidth class, the unique label
assigned to each class, the bandwidth and/or peak rate in kbit/s,
and the burst size and/or peak burst size in kbytes.
2 Click Add Bandwidth Class....
The Add Bandwidth Class window appears.
3 If required, select another bandwidth type in the Bandwidth Class
Type: drop-down list.
Note: The bandwidth value fields change according to the selection
of type.
4 Specify a unique label in the Bandwidth Class Label: field.
5 Select a bandwidth in the Mean Rate: drop-down list, or type a value
in the field.
6 Select a burst size in the Max Burst Size: drop-down list, or type a val-
ue in the field.
7 Select a peak rate in the Peak Rate: drop-down list, or type a value in
the field.
MA336 Rev. M1 311
Tellabs
6300 Network Manager
Using the Craft Terminal
A Quality of Service and AFC Profiles
8 Select a peak burst size in the Peak Burst Size: drop-down list, or
type a value in the field.
9 Click OK.
The window closes and the input focus is returned to the Quality of
Service window. The new bandwidth class is added to the table on
the Bandwidth Class tab. The lowest free ID is automatically assigned
to the new bandwidth class.
10 Click OK or Apply.
Step Action
312 MA336 Rev. M1
Tellabs
6300 Network Manager
Using the Craft Terminal
A Quality of Service and AFC Profiles
To edit the label of a
bandwidth class
This procedure describes how to edit the label of an existing bandwidth class.
Note: If you have Guest user access rights, then you are able to view all the
information in the Quality of Service window, but you cannot change
any of the values.
A.3 Configuring and Viewing Queue Scheduling
Queue scheduling Queue scheduling defines which class of service each queue in the system
supports. Each type of queue is given one or more type of bandwidth. Fixed
and/or Free. Fixed uses CIR settings and Free uses PIR settings (see Band-
width classes on page 308). The queue is also given a priority value: High,
Step Action
1 Select Operations Quality of Service... in the menu bar of the ex-
tended craft terminal.
The Quality of Service window appears, showing the Bandwidth
Classes tab.
The table shows the bandwidth classes related to the CIR bandwidth
type.
2 If required, select another bandwidth type in the Bandwidth Class
Type: drop-down list.
3 Select the row describing the relevant bandwidth class.
4 Click Edit Label....
The Edit Label window appears. The window shows the label of the
selected bandwidth class.
5 Specify the new label in the Label: field.
Note: The label must be unique.
6 Click OK.
The window closes and the input focus is returned to the Quality of
Service window. The label of the selected bandwidth class is
changed to the new value.
7 Click OK or Apply.
MA336 Rev. M1 313
Tellabs
6300 Network Manager
Using the Craft Terminal
A Quality of Service and AFC Profiles
Normal or Low. These settings determine how the traffic is handled by the
bandwidth available. There are, by default, four different classes.
Warning: We recommend that you do not change the settings for Queue
Scheduling
Class of Service Description
Real Time Committed (fixed), high priority
A real-time traffic class for VoIP and other
traffic that needs a constant flow with very lit-
tle jitter.
Business Data with Burst Committed (fixed) with burst (free), normal
priority
A class for customers who want a guaranteed
bandwidth, but also need to be able to send
bursts of traffic.
Business Data Committed (fixed), normal priority
A class for packet-emulated Ethernet connec-
tion service.
Best Effort Limited (free), normal priority
A low-cost traffic option for customers who
do not need a guaranteed bandwidth.
314 MA336 Rev. M1
Tellabs
6300 Network Manager
Using the Craft Terminal
A Quality of Service and AFC Profiles
To change a queue This procedure describes how to change the settings of a specific queue.
Note: We recommend that you use the default settings.
Step Action
1 Select Operations Quality of Service... in the menu bar of the ex-
tended craft terminal.
The Quality of Service window appears, showing the Bandwidth
Classes tab.
2 Select the Queue Scheduling tab.
The Queue Scheduling tab is displayed.
On this tab you can view the specifications of the defined queues or
classes of service.
3 Select the row describing the relevant queue.
The fields below the queue table become active.
4 Change the settings of the check boxes and the drop-down list as re-
quired.
MA336 Rev. M1 315
Tellabs
6300 Network Manager
Using the Craft Terminal
A Quality of Service and AFC Profiles
A.4 Configuring and Viewing the IP Priority Map
To configure the IP
priority mapping
This procedure describes how to configure the mapping of IP DSCP priority
to EXP priority.
5 To change the label of the queue, click Edit Label....
The Edit Label window appears. The window shows the label of the
selected queue.
6 Specify the new label in the New Label: field and then click OK.
The window closes and the input focus is returned to the Quality of
Service window. The label of the selected queue is changed to the
new value.
7 Select OK or Apply.
Step Action
Step Action
1 Select Operations Quality of Service... in the menu bar of the ex-
tended craft terminal.
The Quality of Service window appears, showing the Bandwidth
Classes tab.
2 Select the IP Priority Map tab.
The IP Priority Map tab is displayed.
Here you can view the mapping of IP DSCP priority values to EXP
priority values.
316 MA336 Rev. M1
Tellabs
6300 Network Manager
Using the Craft Terminal
A Quality of Service and AFC Profiles
3 Select the row for the relevant IP DSCP priority value.
The drop-down list for selection of the EXP priority value becomes
active.
4 Select an EXP priority value in the drop-down list.
5 Click OK or Apply.
Step Action
MA336 Rev. M1 317
Tellabs
6300 Network Manager
Using the Craft Terminal
A Quality of Service and AFC Profiles
A.5 Configuring and Viewing AFC Profiles
AFC profiles A maximum number of 16 AFC profiles can be defined. An AFC profile con-
sists of an ID, a label and a priority mapping table. The priority mapping table
contains 8 different priorities each associated with a queue number and a drop
precedence level. When you create an LSP that spans several network ele-
ments, the same AFC profile must be selected in all network elements. This
means that the definition of AFC profiles is a network-wide operation and not
a network element specific issue.
The set of default AFC profiles consists of 6 AFC profiles, where 5 of the pro-
files map to only one queue each and therefore 4 have the same names as the
relevant queue (see Queue scheduling on page 312) and DCN (Data with
Burst) uses Business Data with Burst. The last default AFC profile (Multi Ser-
vice) uses all queue types.
To create a new AFC
profile
This procedure describes how to create a new AFC profile.
Note: You have to be a System Administrator to be able to access the Quality
of Service window.
Step Action
1 Select Operations Quality of Service... in the menu bar of the ex-
tended craft terminal.
The Quality of Service window appears, showing the Bandwidth
Classes tab.
2 Select the AFC Profiles tab.
The AFC Profiles tab is displayed.
On this tab you can view the specifications of the defined AFC pro-
files. There are two tables. The table on the left displays all defined
AFC profiles, specified by an ID and a unique label. The table on the
right displays the priority mapping of the AFC profile currently se-
lected in the table on the left. Eight different priorities can be speci-
fied, where each priority is associated with a specific queue.
318 MA336 Rev. M1
Tellabs
6300 Network Manager
Using the Craft Terminal
A Quality of Service and AFC Profiles
To edit the label of an
AFC profile
This procedure describes how to edit the label of an existing AFC profile.
3 Click Add AFC Profile....
The Add AFC Profile window appears.
4 Specify a unique label for the new AFC profile in the Label: field.
5 Select an ID in the ID: drop-down list.
Note: The list only contains the free IDs and the lowest free ID is au-
tomatically displayed.
6 Specify the queue priority mapping in the following way:
a) Select the row for the relevant priority in the EXP Priority: table.
The line below the table becomes active.
b) Select the relevant queue in the drop-down list.
c) Repeat the procedure for each priority, if required.
7 Click OK.
The Add AFC Profile window closes and the input focus is returned to
the Quality of Service window. The new AFC profile is added to the
list of AFC profiles in the Quality of Service window.
8 Click OK or Apply.
Step Action
Step Action
1 Select Operations Quality of Service... in the menu bar of the ex-
tended craft terminal.
The Quality of Service window appears, showing the Bandwidth
Classes tab.
MA336 Rev. M1 319
Tellabs
6300 Network Manager
Using the Craft Terminal
A Quality of Service and AFC Profiles
2 Select the AFC Profiles tab.
The AFC Profiles tab is displayed.
3 Select the row for the relevant AFC profile.
The Edit Label... button becomes active.
4 Click Edit Label....
The Edit Label window appears. The window shows the label of the
selected AFC profile.
5 Specify the new label in the New Label: field and then click OK.
The window closes and the input focus is returned to the Quality of
Service window. The label of the selected AFC profile is changed to
the new value.
6 Click OK or Apply.
Step Action
320 MA336 Rev. M1
Tellabs
6300 Network Manager
Using the Craft Terminal
A Quality of Service and AFC Profiles
To delete an AFC profile This procedure describes how to delete an AFC profile.
A.6 Configuring and Viewing Bandwidth Profiles
Bandwidth profiles Bandwidth profiles define the sets of bandwidth classes that are used by the
individual AFC profile.
To create a new
bandwidth profile
This procedure describes how to create a new bandwidth profile.
Step Action
1 Select Operations Quality of Service... in the menu bar of the ex-
tended craft terminal.
The Quality of Service window appears, showing the Bandwidth
Classes tab.
2 Select the AFC Profiles tab.
The AFC Profiles tab is displayed.
3 Select the row for the relevant AFC profile in the Select AFC Profile
for Configuration: table.
The Delete Profile button becomes active.
4 Click Delete Profile.
The AFC profile is removed from the list.
5 Click OK or Apply.
Step Action
1 Select Operations Quality of Service... in the menu bar of the ex-
tended craft terminal.
The Quality of Service window appears, showing the Bandwidth
Classes tab.
MA336 Rev. M1 321
Tellabs
6300 Network Manager
Using the Craft Terminal
A Quality of Service and AFC Profiles
2 Select the Bandwidth Profiles tab.
The Bandwidth Profiles tab is displayed.
On this tab you can view the specifications of the defined bandwidth
profiles and see how they relate to the AFC profiles. The default set-
ting shows the bandwidth profiles for all AFC profiles.
3 In the Select AFC Profile: drop-down list, select the AFC profile that
you want to add a new bandwidth profile to.
The Add Bandwidth Profile... button becomes active.
Step Action
322 MA336 Rev. M1
Tellabs
6300 Network Manager
Using the Craft Terminal
A Quality of Service and AFC Profiles
A.7 Loading QoS Parameter Settings
To load QoS settings in
the ECT
This procedure describes how to take quality of service parameter settings
that are saved as a set of files and load them in to the current extended craft
4 Click Add Bandwidth Profile....
The Add Bandwidth Profile window appears.
The window contains a field for specifying the label of the new band-
width profile and a number of drop-down lists for selecting the
bandwidth classes.
Note: Only the drop-down lists relevant for the currently selected
AFC profile are active. However, when Multi Service is selected all
the drop-down lists are active.
Note: When the Business Data with Burst attribute is active, the list of
possible values includes all the Business Data with Burst bandwidth
classes and the complete list of CIR bandwidth classes. In this situa-
tion, PIR values = 0, which gives an unlimited peak information rate.
The values in this list are required when you upgrade the embedded
software your ETEX modules from 2.x to 3.x.
5 Specify a unique label for the bandwidth profile in the Label: field.
6 Select a bandwidth class in the relevant drop-down list or lists and
then click OK.
The window closes and the input focus is returned to the Quality of
Service window. The new bandwidth profile is listed in the table.
7 Click OK or Apply.
Step Action
MA336 Rev. M1 323
Tellabs
6300 Network Manager
Using the Craft Terminal
A Quality of Service and AFC Profiles
terminal. Normally, this set of files will be saved from the network manager
system, if you use one, or from another extended craft terminal.
Step Action
1 In the Quality of Service window, click Load...
The Load Quality of Service Parameters window appears.
2 Locate and select the folder where you have the set of files you want
to load to the extended craft terminal.
The set of files must include the following text files:
AfcProfile
BandwidthClass
BandwidthProfile
Defaults
DpPrioProfile
IpDsProfile
QSchedulingProfile
3 Click Open.
The files are loaded into the Quality of Service window.
4 Click OK or Apply.
If you used the standard extended craft terminal installation, the files
are copied to the following location:
C:\T6300ECT\CT\config\user\qualityofservice
The extended craft terminal is now able to use these quality of ser-
vice parameter settings.
324 MA336 Rev. M1
Tellabs
6300 Network Manager
Using the Craft Terminal
A Quality of Service and AFC Profiles
A.8 Saving the QoS Parameter Settings
To save the QoS
parameters
The current setting of QoS parameters can be saved to a set of text files (an
AfcProfile file, a BandwidthClass file and so on). This procedure describes how
to create the set of files.
Step Action
1 In the Quality of Service window, click Save....
The Save Quality of Service Parameters window appears.
2 Locate the folder where you want to save the parameter files and
click Save.
The following set of text files is created:
AfcProfile
BandwidthClass
BandwidthProfile
Defaults
DpPrioProfile
IpDsProfile
QSchedulingProfile
Tellabs
6300 Network Manager
Using the Craft Terminal
Index
MA336 Rev. M1 325
Index
Numerics
6300 Craft Terminal
checking the version 63, 64
equipment view 203, 215, 233, 251, 263, 277,
303
6300 Extended Craft Terminal
checking the version 65
window 181
A
Abbreviations 13
About menu item
in Equipment View window 202, 214, 231,
249, 295, 301
AC0
managing 18
which craft terminal to use 18
AC1
managing 17
which craft terminal to use 17
AC4
managing 17
which craft terminal to use 17
Access control 19
Actual module properties icon 222, 241, 258, 270,
284
AFC profiles 317
configuring and viewing 317
creating new 317
deleting 320
editing label 318
Align QoS settings in the NE 306
Arrow keys
selecting with 225, 244, 261, 274, 288
Assigning files to run in the NE 175, 176
B
Backup
6315 NE 139
ETEX NE 139
NE configuartion files 132, 134
NE configuration 131
NE configuration files 131
Bandwidth classes 308
configuring and viewing 308
creating new 310
editing label 312
Bandwidth profiles 320
configuring and viewing 320
creating new 320
Bold
style convention 12
C
Cable Configuration window
Cable Details group box 180
Cable Details group box 180
Cable trace identifiers (CTIs) 179
Change Password window 20
Changing a queue 314
Clear protection command icon 222, 241, 258, 271,
285
Close menu item
in Equipment View window 184, 199, 204,
211, 216, 229, 235, 247, 252, 264, 278, 293,
299, 304
Cluster
configuring inter-subrack CTIs 179
Communicating with a remote NE 95
Configuration files
making a backup 131
restore 140, 143
Configuration menu 199, 211, 229, 247, 293, 299
Configuring and viewing AFC profiles 317
Configuring and viewing bandwidth classes 308
Configuring and viewing bandwidth profiles 320
Configuring and viewing IP priority
mapping 315
Configuring and viewing queue scheduling 312
Connecting 75
ETEX mapping module 83
ETEX switching and mapping module 83
Tellabs 6310 70
Tellabs 6315 71
Tellabs 6320 72
Tellabs 6325 74
Tellabs 6330 75
Tellabs 6335 76
Tellabs 6340 77
Tellabs 6345 79
Tellabs 6350 80
Tellabs 6370 81
Tellabs 7200 82
Connector menu items 256
Copy actual to expected icon 222, 241, 258, 270,
284
Craft terminal
access control 19
adding NEs to the extended craft
Tellabs
6300 Network Manager
Using the Craft Terminal
Index
326 MA336 Rev. M1
terminal 186
change user password 20
changing NEs using the extended craft
terminal 191
checking the software version 62
compared with network manager 15
definition 15
extended craft terminal 16, 83, 111, 181
getting started 15
removing NEs from the extended craft
terminal 190
user access levels 20
which craft terminal to use 16
Craft terminal and network manager
difference between 16
Creating new AFC profile 317
Creating new bandwidth class 310
Creating new bandwidth profile 320
CTI
cable trace identifier 179
CTIs
inter-subrack cabling in a cluster 179
Current alarms icon 222, 241, 258, 270, 284
Current Alarms menu item
in Equipment View window 256
D
Deleting AFC profile 320
Deploy window
align QoS settings 305
E
Edit expected module icon 222, 241, 257, 270, 284
Edit labels icon 222, 241, 258, 270, 284
Editing label of AFC profile 318
Editing label of bandwidth class 312
Element Management menu 216, 235, 252, 265,
279
Embedded software 149, 160, 172
assigning to run 156, 165
copying 151
default directory 153
download 172
downloading 153, 161
uploading 158, 163
viewing properties 149
EOW
managing 18
which craft terminal to use 18
Equipment view
Connector menu items 256
Element Management menu items 216, 235,
252, 265, 279
file menu items 204, 216, 235, 252, 264, 278,
304
Help menu items 221, 240, 257, 269, 283, 305
Module menu items 219, 238, 255, 268, 282
NE menu items 218, 236, 253, 266, 280
Protection menu items 220, 239, 256, 269, 283
Rack menu items 218, 237, 253, 266, 280
Subrack menu items 219, 237, 254, 267, 281
View menu items 217, 236, 253, 265, 279
Equipment View Help menu item
in Equipment View window 202, 214, 231,
249, 295, 301
Equipment View window
6300 Craft Terminal 203, 215, 233, 251, 263,
277, 303
access pop-up menus 206
icons 221, 240, 257, 270, 284
main menus 198, 204, 210, 216, 228, 235, 246,
252, 264, 278, 292, 298, 304
NM2100 Craft Terminal 198, 210, 228, 246,
292, 298
pop-up menus 206
scrolling in 225, 244, 261, 274, 288
using arrow keys 225, 244, 261, 274, 288
using tabulator 225, 244, 261, 273, 287
ETEX
connecting 83
connection requirements 82
embedded software 172
Equipment View window 303
PPP user name 83, 92, 129
ETEX mapping module
connecting 83
connection requirements 82
Equipment View window 303
extended craft terminal 303
managing 18
which craft terminal to use 18
ETEX switching and mapping module
connecting 83
connection requirements 82
Equipment View window 303
extended craft terminal 303
managing 18
which craft terminal to use 18
Ethernet address
where to find it 113
Export
NE data from an ECT 195
Extended Craft Terminal
Tellabs 6335 233
Extended craft terminal
6315 203
adding NEs 186
Tellabs
6300 Network Manager
Using the Craft Terminal
Index
MA336 Rev. M1 327
changing NEs 191
connecting through DCN 83, 111
ETEX mapping module 303
ETEX switching and mapping module 303
introduction 16, 181
keyboard shortcuts 183
removing NEs 190
Tellabs 6310 197
Tellabs 6320 209
Tellabs 6325 215, 233
Tellabs 6330 227
Tellabs 6340 245
Tellabs 6345 263
Tellabs 6350 277
Tellabs 6370 291
Tellabs 7200 297
window description 183
F
Fault menu 200, 212, 230, 248, 294, 300
File menu 198, 204, 210, 216, 228, 235, 246, 252,
264, 278, 292, 298, 304
Firmware
assigning to run 168
FOCUS 6200
managing 18
which craft terminal to use 18
Forced switch away icon 222, 241, 258, 271, 285
H
Help icon 223, 241, 258, 271, 285
in Equipment View window 202, 214, 232,
250, 296, 302
Help menu 202, 206, 214, 221, 231, 240, 249, 257,
269, 283, 295, 301, 305
I
Icons
in Equipment View window 221, 240, 257,
270, 284
Import
NE data from an ECT 194
Insert icon 222, 240, 257, 270, 284
IP address 117
Configuration for ETEX modules in Tellabs
6335 122
configuring 117
configuring for 6315 126
configuring for ETEX modules in Tellabs
6310 117
configuring for ETEX modules in Tellabs
6320 117
configuring for ETEX modules in Tellabs
6325 122
configuring for ETEX modules in Tellabs
6340 122
configuring for ETEX modules in Tellabs
6345 122
configuring for ETEX modules in Tellabs
6350 122
description 117
IP priority mapping
configuring and viewing 315
Italics
style convention 12
L
Local ETEX mapping module
connecting with Tellabs 6300 Craft
Terminal 92
Local ETEX switching and mapping module
connecting with Tellabs 6300 Craft
Terminal 92
Local network element 85
connecting with NM2100 Craft Terminal 86,
105
Local Tellabs 6310
connecting with NM2100 Craft Terminal 86
Local Tellabs 6320
connecting with NM2100 Craft Terminal 86
Local Tellabs 6325
connecting with Tellabs 6300 Craft
Terminal 90
Local Tellabs 6330
connecting with NM2100 Craft Terminal 86
Local Tellabs 6340
connecting with NM2100 Craft Terminal 86
connecting with Tellabs 6300 Craft
Terminal 88, 90
Local Tellabs 6345
connecting with Tellabs 6300 Craft
Terminal 90
Local Tellabs 6350
connecting with Tellabs 6300 Craft
Terminal 90
Local Tellabs 6370
connecting with NM2100 Craft Terminal 86
Local Tellabs 7200
connecting with NM2100 Craft Terminal 86
Lock out of protection icon 223, 241, 258, 271, 285
LTU140
managing 18
which craft terminal to use 18
LTU34
managing 18
Tellabs
6300 Network Manager
Using the Craft Terminal
Index
328 MA336 Rev. M1
which craft terminal to use 18
LX
managing 17
which craft terminal to use 17
M
MAC address
where to find it 113
Management information
transporting 94
Manual switch away icon 222, 241, 258, 271, 285
Menus
in Equipment View window 198, 204, 206,
210, 216, 228, 235, 246, 252, 264, 278, 292,
298, 304
Menus in the Equipment View window
NM2100 Craft Terminal 198, 210, 228, 246,
292, 298
MIM
managing 19
which craft terminal to use 19
Module menu 219, 238, 255, 268, 282
Module Properties window 157
Monospace
style convention 12
N
NE
remote 94
NE Address window 114
NE Address... menu item 114, 116
NE configuration
backup 131
restore 140
NE configuration files
backup 132, 134
NE list
export from ECT 195
import from ECT 194
NE menu 218, 236, 253, 266, 280
Network element
local 85
remote 94
Network manager and craft terminal
difference between 16
NM2100 Craft Terminal
checking the version 62
equipment view 198, 210, 228, 246, 292, 298
menus in the equipment view 198, 210, 228,
246, 292, 298
toolbar 202, 214, 232, 250, 296, 302
NSAP address 112
changing 113
consequences of changing the 113
description 112
description of 112
P
Parentheses
style convention 13
Password
change 20
Performance menu 201, 213, 231, 249, 295, 301
P-MUX
managing 19
which craft terminal to use 19
Pop-up menus
access in Equipment View window 206
PPP connection
in Windows 2000 36
in Windows XP 22, 47
starting 59
Protection menu 220, 239, 256, 269, 283
PS
managing 19
which craft terminal to use 19
PS & MIM
managing 19
which craft terminal to use 19
Q
QecbExt
managing 19
which craft terminal to use 19
QoS 307
deploy settings in NE 306
loading parameters 322
saving parameters 324
Quality of service 307
loading parameters 322
saving parameters 324
Quality of Service window 307
opening 307
Queue scheduling 312
changing a queue 314
configuring and viewing 312
Queues
changing 314
R
Rack menu 218, 237, 253, 266, 280
Rack View window 262, 274, 288
References 13
Refresh icon 223, 241, 258, 271, 285
Remote connection through
Tellabs
6300 Network Manager
Using the Craft Terminal
Index
MA336 Rev. M1 329
Tellabs 6310 connecting with NM2100 Craft
Terminal 95
Tellabs 6320 connecting with NM2100 Craft
Terminal 95
Tellabs 6325 connecting with Tellabs 6300
Craft Terminal 100
Tellabs 6330 connecting with NM2100 Craft
Terminal 95
Tellabs 6335 connecting with Tellabs 6300
Craft Terminal 90
Tellabs 6340 connecting with NM2100 Craft
Terminal 95
Tellabs 6340 connecting with Tellabs 6300
Craft Terminal 98, 100
Tellabs 6345 connecting with Tellabs 6300
Craft Terminal 100
Tellabs 6350 connecting with Tellabs 6300
Craft Terminal 100
Tellabs 6370 connecting with NM2100 Craft
Terminal 95
Tellabs 7200 connecting with NM2100 Craft
Terminal 95
Remote connection through ETEX
connecting with Tellabs 6300 Craft
Terminal 103
Remote NE
definition of 94
Remote network element 94
connecting with NM2100 Craft Terminal 95,
108
Remove icon 222, 241, 258, 270, 284
Reset icon 222, 241, 258, 270, 284
Reset NE... menu item 116
Restore
NE configuration 140
NE configuration files 140, 143
Revert
to previous software version 170
RSM
managing 19
which craft terminal to use 19
S
Save as
window 159
Security 19
Security menu 201, 213, 231, 249, 294, 300
Select Actual Other End menu item
in Equipment View window 256
Select Expected Other End menu item
in Equipment View window 256
Selecting view 184
Setting up a PPP Connection in Windows Vista 47
Show Associated Modules menu item
in Equipment View window 256
Software
craft terminal version 62
revert to previous version 170
Square brackets
style convention 13
Status bar menu item
in Equipment View window 199, 211, 229,
247, 293, 299
Style conventions 12
Subrack menu 219, 237, 254, 267, 281
Subrack View window 262, 275, 289
T
Table view
selecting 184
Tabulator
selecting with 225, 244, 261, 273, 287
Tellabs 6310
backup 132, 134
connecting 70
connection requirements 69
embedded software 149
Equipment View window 198
extended craft terminal 197
managing 17
restore config file 140
which craft terminal to use 17
Tellabs 6315
backup 139
configuring IP address 126
connecting 71
connection requirements 70
Equipment View window 203
extended craft terminal 203
managing 17
PPP user name 71
restore config. file 148
which craft terminal to use 17
Tellabs 6320
backup 132, 134
connecting 72
connection requirements 71
embedded software 149
Equipment View window 210
extended craft terminal 209
managing 17
restore config file 140
which craft terminal to use 17
Tellabs 6325
backup 137
connecting 74
Tellabs
6300 Network Manager
Using the Craft Terminal
Index
330 MA336 Rev. M1
connection requirements 73, 75
Equipment View window 215, 233
extended craft terminal 215, 233
icons in the equipment view 221, 240
managing 17
restore config file 146
which craft terminal to use 17
Tellabs 6330
backup 132, 134
connecting 75
connection requirements 74
embedded software 149
Equipment View window 228
extended craft terminal 227
managing 17
restore config file 140
which craft terminal to use 17
Tellabs 6335 75
Tellabs 6340
backup 132, 134, 137
connecting 77
connection requirements 76
embedded software 149, 160
Equipment View window 246, 251
extended craft terminal 245
icons in the equipment view 257
managing 17
restore config file 143, 146
which craft terminal to use 17
Tellabs 6345
backup 137
connecting 79
connection requirements 78
embedded software 160
Equipment View window 263
extended craft terminal 263
icons in the equipment view 270
managing 17, 18
restore config file 146
which craft terminal to use 17, 18
Tellabs 6350
backup 137
connecting 80
connection requirements 79
embedded software 160
Equipment View window 277
extended craft terminal 277
icons in the equipment view 284
managing 18
restore config file 146
which craft terminal to use 18
Tellabs 6370
backup 132, 134
connecting 81
connection requirements 81
embedded software 149
Equipment View window 292
extended craft terminal 291
managing 18
restore config file 140
which craft terminal to use 18
Tellabs 7200
backup 132, 134
connecting 82
connection requirements 81
embedded software 149
Equipment View window 298
extended craft terminal 297
managing 18
restore config file 140
which craft terminal to use 18
Tellabs ETEX NE
backup 139
restore config. file 148
To set up a PPP Connection in Windows Vista 47
Toolbar
NM2100 Craft Terminal 202, 214, 232, 250,
296, 302
Toolbar menu item
in Equipment View window 199, 211, 229,
247, 293, 299
Tools menu 201, 213, 231, 249, 295, 301
Tree view
selecting 184
U
User access levels 20
User password
change 20
V
View details icon 222, 240, 257, 270, 284
View menu 199, 211, 217, 229, 236, 247, 253, 265,
279, 293, 299
W
WDM
managing 18
which craft terminal to use 18
Z
Zoom in icon 223, 241, 258, 271, 285
Zoom out icon 223, 241, 258, 271, 285
You might also like
- Alcatel 3AL34277AA 1641SMDocument2 pagesAlcatel 3AL34277AA 1641SMckean_ng50% (2)
- Sibdl Basic InformationDocument5 pagesSibdl Basic InformationhieuanhanhNo ratings yet
- 207.OTN 260SCX2 and 130SCX10 Cards V1 04 11feb16Document24 pages207.OTN 260SCX2 and 130SCX10 Cards V1 04 11feb16Ronald N Meza C100% (1)
- Huawei MA5600Document4 pagesHuawei MA5600Sonia AguileraNo ratings yet
- Operator's Handbook Alcatel 1661SM-C 2.5 Gbits Compact AddDrop MultiplexerDocument450 pagesOperator's Handbook Alcatel 1661SM-C 2.5 Gbits Compact AddDrop MultiplexerToni Chirea0% (1)
- Teck HDBK 1696MS R3.4-ED.02 PDFDocument889 pagesTeck HDBK 1696MS R3.4-ED.02 PDFSushilDesaiNo ratings yet
- Tellabs 6300 Managed Transport SystemDocument78 pagesTellabs 6300 Managed Transport SystemToanNo ratings yet
- Alcatel MW Software Installation & CommissioningDocument49 pagesAlcatel MW Software Installation & Commissioningmohsinaliqureshi02No ratings yet
- Comandos ZTEDocument5 pagesComandos ZTEAdelsoNo ratings yet
- Config Manual Reduzido PT-BR PDFDocument36 pagesConfig Manual Reduzido PT-BR PDFCleibson Martins Silva0% (1)
- Huawei OPTIX RTN 600 TRAINING210 Presentation Basics OPTIX RTN 605 610 620Document74 pagesHuawei OPTIX RTN 600 TRAINING210 Presentation Basics OPTIX RTN 605 610 620Dzmitry Haiduk0% (1)
- Alcatel 1641 SX OptinexDocument6 pagesAlcatel 1641 SX OptinexCarlos Higa100% (1)
- Radio Ceragon CLIDocument13 pagesRadio Ceragon CLIJoel DavilaNo ratings yet
- ISAM R2.2 CLI Command GuideDocument923 pagesISAM R2.2 CLI Command GuideNesa Vidojevic100% (4)
- 204.4293.12 - DmOS - Troubleshooting GuideDocument74 pages204.4293.12 - DmOS - Troubleshooting Guideedvaldo alvesNo ratings yet
- Manual de Hardware FiberhomeDocument76 pagesManual de Hardware FiberhomeFlavio Rodrigo LeonelNo ratings yet
- 2 Pon Gepon Olt MaunalDocument71 pages2 Pon Gepon Olt MaunalLuiz GustavoNo ratings yet
- AN5116-06B Hardware DescriptionDocument76 pagesAN5116-06B Hardware DescriptionFlavio CRNo ratings yet
- ZXA10 C300&C320 (V2.0.1P3) Product Description PDFDocument157 pagesZXA10 C300&C320 (V2.0.1P3) Product Description PDFCamilo Andres OrozcoNo ratings yet
- Configure ZTE OLT for SmartOLT connectivityDocument4 pagesConfigure ZTE OLT for SmartOLT connectivityArmando Rey DerivalNo ratings yet
- AN5516-04 Optical Line Terminal Equipment Installation Guide (Version A) PDFDocument99 pagesAN5516-04 Optical Line Terminal Equipment Installation Guide (Version A) PDFJorel CanteroNo ratings yet
- Csa Xe 3 13s Asr 920 Book1g 10G Ports PDFDocument16 pagesCsa Xe 3 13s Asr 920 Book1g 10G Ports PDFSyed JailanyNo ratings yet
- 2008 2009 Huawei Access Network Product Cases PDFDocument105 pages2008 2009 Huawei Access Network Product Cases PDFLakshmi KiranNo ratings yet
- Juniper MX960 Hardware GuideDocument590 pagesJuniper MX960 Hardware Guideiqbal apriansyahNo ratings yet
- 5 MSAN UA5000 Data Configuration APM Broadband ServicesDocument20 pages5 MSAN UA5000 Data Configuration APM Broadband ServiceskyawzinmonNo ratings yet
- Freq Band Tables - SIAEDocument41 pagesFreq Band Tables - SIAEMarceloFontanaNo ratings yet
- Liberty Port-ZTE-ZXCTN-6200 Product Description PDFDocument163 pagesLiberty Port-ZTE-ZXCTN-6200 Product Description PDFkank riyan67% (3)
- Sjzl20081552-ZXR10 T240G&T160G&T64G&T40G (V2 (1) .8.01C) 10 Gigabit Routing Switch Hardware ManualDocument89 pagesSjzl20081552-ZXR10 T240G&T160G&T64G&T40G (V2 (1) .8.01C) 10 Gigabit Routing Switch Hardware ManualAd B Abu100% (1)
- Nokia 5529 SDC 9.4Document40 pagesNokia 5529 SDC 9.4Aayush Gupta100% (1)
- Gpon AlcatelDocument7 pagesGpon AlcatelRidwan AjaNo ratings yet
- OSN 8800 6800 3800 V100R009C10 Hardware Description 02 PDFDocument3,852 pagesOSN 8800 6800 3800 V100R009C10 Hardware Description 02 PDFJoão Gilberto Fernandes0% (1)
- Nokia CommandsDocument4 pagesNokia CommandsUjjwal AdhikariNo ratings yet
- HiT 7300 CloudWave Cards System ArchitecDocument30 pagesHiT 7300 CloudWave Cards System ArchitecDuc TranNo ratings yet
- SJ-20200929135033-018-ZXA10 C680&C600&C650&C620 (V1.2.1) Optical Access Aggregation Equipment Alarm and Notification Handling - 996107Document165 pagesSJ-20200929135033-018-ZXA10 C680&C600&C650&C620 (V1.2.1) Optical Access Aggregation Equipment Alarm and Notification Handling - 996107paulo gadelhaNo ratings yet
- Comandos Smartolt Zte MikrotikDocument4 pagesComandos Smartolt Zte MikrotikArmando Rey DerivalNo ratings yet
- Asr920 HigDocument100 pagesAsr920 Higkrishnachaitanya TataNo ratings yet
- ZXA10 OLT-C610 Product DatasheetDocument5 pagesZXA10 OLT-C610 Product Datasheetjames linresNo ratings yet
- MX960 RouterDocument47 pagesMX960 RouterPha LetrungNo ratings yet
- Manual ZTE ZXR10-5900-serie PDFDocument82 pagesManual ZTE ZXR10-5900-serie PDFJose Mendoza ZamudioNo ratings yet
- IP-20C Quick Setup Guide: Rev A.01 December 2016Document10 pagesIP-20C Quick Setup Guide: Rev A.01 December 2016John F. RochaNo ratings yet
- Pasolink Neo Te Cx2200 - Instruction Manual Ver - 02.05Document0 pagesPasolink Neo Te Cx2200 - Instruction Manual Ver - 02.05Julio Perez FerrufinoNo ratings yet
- OMS1260 EX Inst TechnicDocument30 pagesOMS1260 EX Inst TechnicFederico MaggiNo ratings yet
- TAC03049-HO05-I2.0-7302 7330 5520 GPON Basic Configuration CEDocument84 pagesTAC03049-HO05-I2.0-7302 7330 5520 GPON Basic Configuration CEWalid Abdullah MohammedNo ratings yet
- iTN165-CES (A) Configuration Guide (Rel - 01)Document374 pagesiTN165-CES (A) Configuration Guide (Rel - 01)Angel Rosales CordovaNo ratings yet
- tn1x Software AdministrationDocument134 pagestn1x Software AdministrationAbhishek DwivediNo ratings yet
- ZXA10 C320 Product IntroductionDocument9 pagesZXA10 C320 Product Introductioncavangboi100% (1)
- FSP 3000R7 Release Note 7 1 5Document40 pagesFSP 3000R7 Release Note 7 1 5Anonymous GtBrT1No ratings yet
- SNMP OidDocument6 pagesSNMP OidwfqefqwefNo ratings yet
- ULAF+V4 0 ShortDocument26 pagesULAF+V4 0 ShortFaridHalilNo ratings yet
- Nokia 7360 ISAM FX ANSI For Optical LAN Data Sheet enDocument3 pagesNokia 7360 ISAM FX ANSI For Optical LAN Data Sheet enLeonardo GamarraNo ratings yet
- Epon Olt Cli User ManualDocument97 pagesEpon Olt Cli User ManualmeritonNo ratings yet
- GEPON-OLT-COMMON-MIB DefinitionsDocument120 pagesGEPON-OLT-COMMON-MIB DefinitionsJonas EstanislauNo ratings yet
- TITLE 28 United States Code Sec. 3002Document77 pagesTITLE 28 United States Code Sec. 3002Vincent J. Cataldi91% (11)
- The Highest Form of Yoga - Sant Kirpal SinghDocument9 pagesThe Highest Form of Yoga - Sant Kirpal SinghKirpal Singh Disciple100% (2)
- Developments in ESP: A Multi-Disciplinary ApproachDocument12 pagesDevelopments in ESP: A Multi-Disciplinary ApproachDragana Lorelai JankovicNo ratings yet
- ACS Tech Manual Rev9 Vol1-TACTICS PDFDocument186 pagesACS Tech Manual Rev9 Vol1-TACTICS PDFMihaela PecaNo ratings yet
- Bpoc Creation Ex-OrderDocument4 pagesBpoc Creation Ex-OrderGalileo Tampus Roma Jr.100% (7)
- PHEI Yield Curve: Daily Fair Price & Yield Indonesia Government Securities November 2, 2020Document3 pagesPHEI Yield Curve: Daily Fair Price & Yield Indonesia Government Securities November 2, 2020Nope Nope NopeNo ratings yet
- ModalsDocument13 pagesModalsJose CesistaNo ratings yet
- Nazi UFOs - Another View On The MatterDocument4 pagesNazi UFOs - Another View On The Mattermoderatemammal100% (3)
- Speech Writing MarkedDocument3 pagesSpeech Writing MarkedAshley KyawNo ratings yet
- How To Use This Engine Repair Manual: General InformationDocument3 pagesHow To Use This Engine Repair Manual: General InformationHenry SilvaNo ratings yet
- Final Key 2519Document2 pagesFinal Key 2519DanielchrsNo ratings yet
- IndiGo flight booking from Ahmedabad to DurgaPurDocument2 pagesIndiGo flight booking from Ahmedabad to DurgaPurVikram RajpurohitNo ratings yet
- Corporate Law Scope and RegulationDocument21 pagesCorporate Law Scope and RegulationBasit KhanNo ratings yet
- MM-18 - Bilge Separator - OPERATION MANUALDocument24 pagesMM-18 - Bilge Separator - OPERATION MANUALKyaw Swar Latt100% (2)
- EAPP Q2 Module 2Document24 pagesEAPP Q2 Module 2archiviansfilesNo ratings yet
- Data FinalDocument4 pagesData FinalDmitry BolgarinNo ratings yet
- MW Scenario Handbook V 12 ADocument121 pagesMW Scenario Handbook V 12 AWilliam HamiltonNo ratings yet
- Overlord Volume 1 - The Undead King Black EditionDocument291 pagesOverlord Volume 1 - The Undead King Black EditionSaadAmir100% (11)
- International Standard Knowledge Olympiad - Exam Syllabus Eligibility: Class 1-10 Class - 1Document10 pagesInternational Standard Knowledge Olympiad - Exam Syllabus Eligibility: Class 1-10 Class - 1V A Prem KumarNo ratings yet
- CSR of Cadbury LTDDocument10 pagesCSR of Cadbury LTDKinjal BhanushaliNo ratings yet
- Mari 1.4v2 GettingStartedGuide PDFDocument57 pagesMari 1.4v2 GettingStartedGuide PDFCarlos Vladimir Roa LunaNo ratings yet
- 11th AccountancyDocument13 pages11th AccountancyNarendar KumarNo ratings yet
- 2013 Gerber CatalogDocument84 pages2013 Gerber CatalogMario LopezNo ratings yet
- 2015 Ssang Yong Rexton Y292 Service ManualDocument1,405 pages2015 Ssang Yong Rexton Y292 Service Manualbogdanxp2000No ratings yet
- Set up pfSense transparent Web proxy with multi-WAN failoverDocument8 pagesSet up pfSense transparent Web proxy with multi-WAN failoverAlicia SmithNo ratings yet
- ms3 Seq 01 Expressing Interests With Adverbs of FrequencyDocument3 pagesms3 Seq 01 Expressing Interests With Adverbs of Frequencyg27rimaNo ratings yet
- Setting MemcacheDocument2 pagesSetting MemcacheHendra CahyanaNo ratings yet
- 00.arkana ValveDocument40 pages00.arkana ValveTrần ThànhNo ratings yet
- FSW School of Education Lesson Plan Template: E1aa06cb3dd19a3efbc0/x73134?path JavascriptDocument7 pagesFSW School of Education Lesson Plan Template: E1aa06cb3dd19a3efbc0/x73134?path Javascriptapi-594410643No ratings yet
- Marlissa - After School SpecialDocument28 pagesMarlissa - After School SpecialDeepak Ratha50% (2)