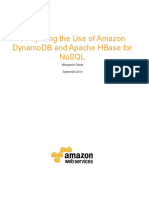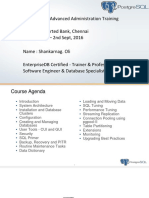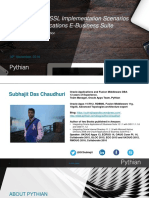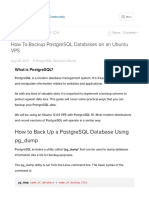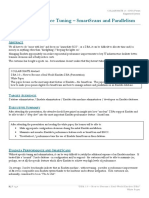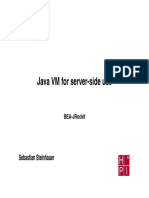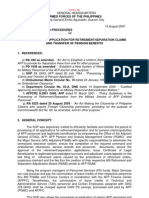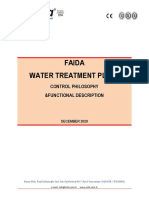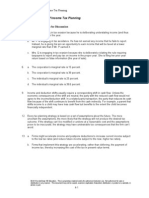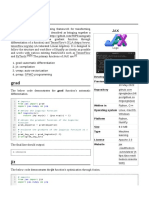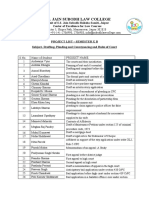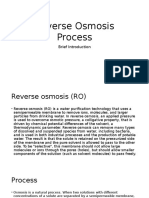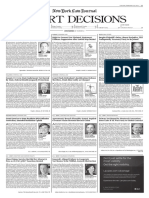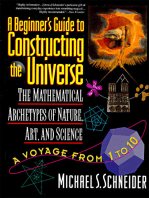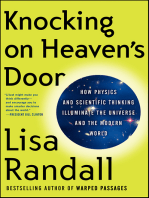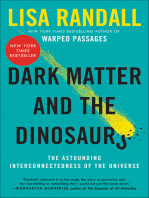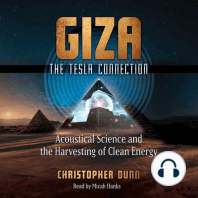Professional Documents
Culture Documents
Agilent Ms Guide
Uploaded by
maleem0 ratings0% found this document useful (0 votes)
49 views48 pagesi
Copyright
© © All Rights Reserved
Available Formats
PDF, TXT or read online from Scribd
Share this document
Did you find this document useful?
Is this content inappropriate?
Report this Documenti
Copyright:
© All Rights Reserved
Available Formats
Download as PDF, TXT or read online from Scribd
0 ratings0% found this document useful (0 votes)
49 views48 pagesAgilent Ms Guide
Uploaded by
maleemi
Copyright:
© All Rights Reserved
Available Formats
Download as PDF, TXT or read online from Scribd
You are on page 1of 48
Agilent Technologies
Agilent 6300 Ion Trap LC/MS Systems
Quick Start Guide
A guide to help you get started with the Agilent
6300 Series Ion Trap LC/MS system
What is the Agilent 6300 Series Ion Trap LC/MS System? 2
Where to find additional system information 3
Whats new in this release? 4
Instructional overview 5
Step 1. Start the software 6
Step 1a. Become familiar with the software 9
Step 2. Prepare the instrument 20
Step 3. Set up and run an acquisition method 21
Step 4. Review data and identify compounds 27
Optional steps 34
Deconvolute and search protein spectra 34
Quantify compounds 35
Shut down or place the instrument in Standby Mode 36
Agilent methods, data files and report layouts 38
Use this document: to find help, to install and troubleshoot
system hardware, to install the system software, and to acquire
and analyze data with the 6300 Series Ion Trap LC/MS.
2 Agilent 6300 Series Ion Trap Systems Quick Start Guide
What is the Agilent 6300 Series Ion Trap LC/MS System?
The 6300 Series Ion Trap LC/MS system consists of an Agilent LC, an atmospheric
pressure ion source; and the Ion Trap mass spectrometer, which can be one of
several models: 6310, 6320, 6330, and 6340.
The Ion Trap software controls the instrument and provides the tools to acquire
and analyze LC/MS data. The software consists of components to help you with the
following tasks:
ChemStationLC control, LC method development and sequence setup and
execution
6300 Series TrapControlIon Trap control, MS method development,
acquisition monitoring
DataAnalysiscompound-based data-mining and -browsing, search and
identification (LibraryEditor), report design (ReportDesigner) and generation,
analysis automation through Visual Basic Scripting
QuantAnalysisquantitation
You can also obtain licenses to add on or use the program below:
G1981AA Deconvolution and Bioanalysis Software
deconvolution of protein and peptide spectra and evaluation of MS and MS/MS
data from proteins and peptides
G3310AA Security Pack Help for compliance with 21 CFR Part 11 regulations,
including user management, audit trail, access control, electronic signatures
and results revisioning
To get started with any of the add-on software packages described above, see its
Quick Start Guide.
Agilent 6300 Series Ion Trap Systems Quick Start Guide 3
Where to find additional system information
System information (hardware and software)
Manuals These manuals are available on the CDs as files in Portable Document Format
(PDF).
System Installation Guide Guides you through hardware and software
installation, configuring the instrument, and verifying performance, if your
Agilent representative has not already done this.
System Concepts Guide Contains background information to help you
understand the hardware and software and how they work together.
System Quick Reference Guide Describes reasonable starting parameter values
to control the Ion Trap hardware for all modes of operation. You obtain the best
performance by optimizing these settings.
Software Familiarization Guide Provides exercises to help you learn all parts of
the Ion Trap software. Use this guide if a training lab is not available.
Training Courses Visit www.chem.agilent.com to view a list of training courses for the Agilent Ion
Trap system.
Hardware information
Users Guide Describes the basic operation and maintenance of the Ion Trap
hardware.
Software information
Online help Use online help for in-depth information not given in this Quick Start Guide.
Press F1 To get more information about a pane or dialog box, place the cursor on
the part of the pane or dialog box of interest and press F1.
Help menu From the Help menu, access Help Topics, which includes task help,
reference help and manuals online.
4 Agilent 6300 Series Ion Trap Systems Quick Start Guide
Whats new in this release?
This section tells describes the new features in Trap Software Version 6.2.
Whats new in TrapControl Software?
PANorama fragmentation - PAN fragmentation is a newer fragmentation
mode which helps overcome the 1/3 cut-off rule for Trap fragmentation. To
view low mass fragments, the precursor is excited very briefly, but with a
high energy. With this kind of fragmentation, the low mass fragments are
retained within the trap.
PTR/ETD - Following an ETD experiment of a large peptides, the resulting
fragments can have a complicated mixture of charge states. PTR or Proton
Transfer Reaction, is a charge stripping step that can significantly reduce
the multiply charged fragments.
Active Ejection - Active ejection is used in conjunction with Active
Exclusion. Once an ion has been temporarily added to the Active Exclusion
list, Active Ejection prevents these ions from being added to the ion
population within the trap. As a result, storage of more ions not on the
Active Exclusion list are allowed.
Segment-independent Inclusion, Preferred and Exclusion Lists.
Whats new in DataAnalysis Version 4.0?
Support for PTR/ETD spectra.
Support for PAN.
Agilent 6300 Series Ion Trap Systems Quick Start Guide 5
Instructional overview
1 Install the Ion Trap System hardware
Use the instructions in the Agilent 6300 Series Ion Trap System Installation
Guide to install the hardware.
2 Install the Ion Trap System software
Use the instructions in the Agilent 6300 Series Ion Trap System Installation
Guide to install all the software components.
3 Set up and run samples
The roadmap below shows you the steps to set up and run a sample from start to
finish. Follow the instructions on the next pages to get started and to learn where
to find the information to help you with each step in this roadmap.
Start
Here!
Set up and
run samples
3 Set up and
run an
acquisition
method
1 Start and
become
familiar with
the software
2 Prepare the
instrument
4 Review data
and find
compounds
(optional)
Deconvolute and
search protein
spectra
(optional)
Quantify
compounds
(optional) Shut
down or place
the instrument
in standby mode
6 Agilent 6300 Series Ion Trap Systems Quick Start Guide
Step 1. Start the software
The instructions below include the following assumptions:
The hardware and software are properly installed.
The instrument is configured. Use instructions in the Agilent 6300 Series Ion
Trap System Installation Guide to configure the instrument for the first time.
To start the Ion Trap software with the Security software installed, see the
G3310AA Ion Trap Security Pack Quick Start Guide.
Start the Ion Trap software on an Ion Trap Control PC
For an online installation, the desktop displays the following icons.
Start the Ion Trap software
Double-click the Instrument 1 Online icon.
This automatically opens ChemStation, Trap Control and DataAnalysis in that
order.
You open the QuantAnalysis and ScriptStarter programs, separately.
ChemStation Controls LC, lets you save and load LC/MS acquisition methods and lets you set up
and run sequences.
Trap Control Controls Ion Trap and lets you set up the MS part of a method.
Data Analysis Lets you review qualitative data and search unknowns.
QuantAnalysis Lets you set up calibration curves and quantify compounds.
ScriptStarter Runs automated data processing for large sequences of data files, normally stored
in the same directory. Automation is possible because a DataAnalysis method,
which contains a script, is initially stored with an acquisition method. Then, it is
transferred to the data file acquired by the acquisition method. See Chapter 3,
How LC/MS Trap Methods Work, in the Concepts Guide for more information on
how methods are organized.
DataAnalysis ScriptStarter QuantAnalysis Trap Control Instrument 1 Online
Agilent 6300 Series Ion Trap Systems Quick Start Guide 7
Switch between ChemStation, Trap Control and DataAnalysis
You can switch between all three programs from the Windows taskbar. Refer to the
table below for instructions on how to switch to a program from within another
program.
Table 1 Switch between ChemStation, Trap Control and DataAnalysis
If you want to switch
to this program:
From within this
program:
Do this:
Ion Trap Control ChemStation Select Method > Edit MS Method
Part..., or
Click the Ion Trap Control
button, or
Click the MS^n icon, and
select Settings.
DataAnalysis Select Tools > ChemStation, or
Click the Trap Control button
in DataAnalysis.
DataAnalysis ChemStation Click the DataAnalysis
button in ChemStation.
Trap Control Click the DataAnalysis
button in Trap Control.
ChemStation Trap Control Click the ChemStation
button in Trap Control.
DataAnalysis Select Tools > ChemStation, or
Click the ChemStation
button in DataAnalysis.
8 Agilent 6300 Series Ion Trap Systems Quick Start Guide
Start the Ion Trap software for an offline installation
You use an offline installation, or standalone system, to analyze data. Therefore,
the ChemStation or Trap Control programs are not installed.
For an offline installation the desktop displays the following icons.
Double-click any button to start the program of choice.
Open the LibraryEditor or ReportDesigner programs
Included with the DataAnalysis software, for both online and offline installations,
are the LibraryEditor and ReportDesigner programs.
Open the LibraryEditor program
The LibraryEditor program lets you create spectral databases and search mass
spectra of unknown compounds against those databases.
Select Start > Programs > Ion Trap > LibraryEditor,
or
1 Open DataAnalysis.
2 Click the LibraryEditor button.
Open the ReportDesigner program
The ReportDesigner program lets you create your own report layouts or modify the
existing ones.
Select Start > Programs > Ion Trap > ReportDesigner,
or
1 Open DataAnalysis.
2 Select Print..., or Print Preview...,
3 Select ReportDesigner....
DataAnalysis ScriptStarter QuantAnalysis
Agilent 6300 Series Ion Trap Systems Quick Start Guide 9
Step 1a. Become familiar with the software
ChemStation window
The ChemStation window is the first window that appears when you start an
online system for instrument control. You use the ChemStation software to
develop the LC part of LC-only or LC/MS methods, set up information for single
runs or sequences and acquire data. See the Agilent ChemStation document set
and ChemStation Online Help to familiarize yourself with this software.
Figure 1 ChemStation window
10 Agilent 6300 Series Ion Trap Systems Quick Start Guide
Trap Control window
The initial (default) Ion Trap Control window contains three panes, three areas for
acquisition parameter entry, and menus and a toolbar to set up and run MS
acquisition. (Figure 2).
Top Menu
Toolbar
Display Panes
Status Modes
Figure 2 Initial Ion Trap Control window
Line spectra displayed here
Profile spectra displayed here
Chromatograms displayed here
Tabs General Ion Trap Parameters
Acquisition Method Editor
Agilent 6300 Series Ion Trap Systems Quick Start Guide 11
Toolbar and Top Menu
The toolbar contains buttons that help you set up and run MS data acquisition.
Many of the actions accessed through the Top Menu and the toolbar are the same.
For menus and menu items not listed below, please refer to the Online Help.
Table 2 Actions that you can do through the Ion Trap Control toolbar and top menu
If you intend to do this: Click this toolbar button or select this
menu item from the top menu:
Additional information
Create a new MS method Method > New - 6300 Series
TrapControl Part (Ctrl+N)
Loads Def_MS.M
Open an existing MS method Method > Load - 6300 Series
TrapControl Part (Ctrl+O)
Save the MS method Method > Save -6300 Series
TrapControl Part (Ctrl+S)
Start the acquisition Acquisition > Run Method (F5) Acquires the data in the way
prescribed by the method that is
currently loaded.
Note that when you are using Trap
Control to acquire MS-only data,
Run Method acquires to the file
and directory specified by Sample
Info in the tab. If the MS acquisition
is part of an LC/MS method run
from ChemStation, then the file
name and directory locations are
prescribed in ChemStations
Sample Info.
Stop the acquisition Acquisition > Stop Run (F8)
Pause the acquisition Acquisition > Pause (Ctrl + F8)
12 Agilent 6300 Series Ion Trap Systems Quick Start Guide
Continue the acquisition (after a
pause)
Acquisition > Continue (Ctrl+F5)
Save a single profile spectrum Acquisition > Save Profile Now
(F7)
Acquires a single data point as
a Profile spectrum to a data file.
The name of this data file and its
location are prescribed in the
Sample Info tab.
Zoom in View > Zoom in (F9) Lets you draw a rectangle with the
mouse around the area to zoom.
Select the mass with the maximum
abundance to the left of the mouse
cursor position.
View > Maximum Cursor (F10) Click this button, position the cursor
and click the mouse button to do this.
Show peak width in Profile spectrum View > Show peak width in
Profile Spectra (Ctrl+W)
Change the arrangement of the
graphics windows (panes). The first
arrangement is the default partition.
Use arrangement #5 for AutoMS(n)
acquisition to see the MS spectra
above and the MS/MS spectra in the
middle. Drag the border of the chroma-
togram upward to see the middle.
View > Arrange Spectrum Windows > 1-5
Maximize the active spectrum
window
View > Maximize Spectrum
Window
Tile the spectrum windows View > Tile Spectrum Windows
Show the LC program View > LC Program (Shift+F11)
Show DataAnalysis Program View > DataAnalysis (F11)
About Trap Control Help > About...
If you intend to do this: Click this toolbar button or select this
menu item from the top menu:
Additional information
Agilent 6300 Series Ion Trap Systems Quick Start Guide 13
Display panes
Line and Profile spectral panes Line spectra do not show peak widths because all
of the Profile peak intensities within a range determined by the Line spectrum
algorithm have been summed and grouped into a single Line spectrum peak.
To compare Line and Profile spectra:
a Clear the right-hand check boxes in the lower left corner of each spectral pane.
b To adjust the frame border move the cursor to the edge and click and drag the
border until your screen appears as in Figure 3.
Lock all applications Help > Lock all Applications
(Ctrl+Alt+K)
Available only after installation of
the Ion Trap Security Pack
Print or preview the chromatogram
and spectrum panes
File > Print
File > Print Preview
Open an Analysis file and the method
from this file
File > Open Analysis File
(Ctrl+D)
If you intend to do this: Click this toolbar button or select this
menu item from the top menu:
Additional information
Figure 3 Comparison of a Line spectrum and Profile spectrum
14 Agilent 6300 Series Ion Trap Systems Quick Start Guide
To return to the normal view:
Mark the right-hand check box at the lower left.
To change the window axis range in the Profile spectrum view:
a Move the cursor over the axis until it changes into a bidirectional arrow
b Click and drag the axis to change the span of the range, or right-click and drag
the range to change the sensitivity of the span.
You cannot change the offset in the Line spectrum view.
To enlarge different parts of the window:
Click the Zoom-in button and draw a box around the area of interest.
Shortcut menus If you right-click a display pane, you can access shortcut
menus. These menus let you change the display properties of each display pane
and provide other useful features. The specific content of the line spectrum menus
depends upon the tab that is open. The content is the same for all the tabs except
for the MS(n) view and the Chromatogram view.
Acquisition Method Editor: Tabs
The Trap Control window includes seven tabs that contain parameter fields to
control and monitor operation of the Ion Trap during acquisition. To download
parameters to the Ion Trap after you make changes, you click Apply.
Mode The Mode tab lets you select from three sets of parameters.
Save SpectraThis feature lets you specify if and which data are acquired.
Scan ModeYou can set the speed and resolution of a scan by selecting from
different scan modes. These selections are the scan modes available for your
particular instrument model (6310 or 6320).
Divert ValveWhen you are running an LC/MS method that elutes large
quantities of compounds that are not of interest, you may not want to acquire
MS data on them nor admit them into the ion source, which increases the
frequency of cleaning. Using the time segment feature of the software, you may
direct these compounds To Waste (as long as the LC is connected to the ion
source through the divert valve). Also, you may turn off the Save Spectra
feature in this tab for this segment, which saves disk space. See Exercise 3.
Change and run method to optimize peak height on page 45 of the
Familiarization Guide to learn how to set up segments.
Agilent 6300 Series Ion Trap Systems Quick Start Guide 15
Tune Tune tab provides two sets of parameters under the Smart Parameter Setting
(SPS) and the Expert Parameter Setting (EPS).
Smart Parameter SettingThese settings let you control the ion optics and ion
trap accumulation as well as all supported sources. The default settings provide
an optimum signal for the positive ions of the ESI Tuning Mix (G2431A).
Expert Parameter SettingBecause adjustments made to the Smart Parameter
Settings automatically adjust the Expert Parameter Settings, we recommend
that you complete most signal optimization procedures in the Smart view.
Optimize Use this tab to change values of the ion optics, ion trap drive or fragmentation
voltage, and mass product ion cutoff.
MS(n) This tab lets you enter parameters to isolate and fragment precursor ion(s), where
the number of MS levels (n) varies depending on the Ion Trap model. AutoMS(n)
performs multiple iterations of MS/MS on a defined number of precursor ions
using generic parameters. ManualMS(n) lets you enter parameters for each
product ion. MRM (Multiple Reaction Monitoring) isolates and fragments multiple
precursor ions through one or two iterations.
Sample Info Enter information on the sample that you intend to run.
Chromatogram Use the Chromatogram tab to enter the information to monitor traces in the
Chromatogram pane. You can also enter the chromatographic trace information
when you click a line spectrum peak with the mouse maximum cursor activated.
Calibration There are two types of calibration: Automatic and manual. Automated lets you
execute algorithms to complete Scan (MS-only), Isolation, or Fragmentation
calibrations. To manually perform each calibration, you select a radio button.
Acquisition Method Editor: General Ion Trap Parameters
Ion Charge Control (ICC) The ICC Target (or Smart Target for 6310, 6320 and
6330 models) controls the number of ions stored in the Ion Trap on a scan-to-scan
basis. If too many ions are stored in the Ion Trap, they interfere with each other's
motions and are ejected from the Ion Trap at the wrong instant during the scan.
This results in a slight degradation of mass assignment and resolution. Suggested
values for the ICC Target are provided with the default methods (e.g.,
DEF_LCMS.M).
16 Agilent 6300 Series Ion Trap Systems Quick Start Guide
Figure 4 General MS parameters
Averages In general, the system averages and stores several scans together as
a single spectrum at a designated retention time. The number of scans is
controlled by Averages (field containing 5 in Figure 4). You can increase the
number of scans to obtain cleaner-looking spectra and an improved signal-to-noise
ratio. However, doing so reduces the number of data points (spectra) across the
chromatographic peak as the compound elutes. Usually, for quantitative analyses
the number of scans is chosen to yield 8-10 data points across the peak. For
qualitative analyses, you use fewer data points (a higher number for Averages).
Rolling Averaging Rolling Averaging is a different way of averaging. For example,
if Rolling Averaging is set to 2, all the scans in the previous spectrum and all the
scans in the current spectrum are combined, averaged, and stored as a single
spectrum at a designated retention time. This action improves the spectral quality
at the expense of chromatographic fidelity. Peaks appear skewed (rapid rise
followed by a longer tailing edge). Disable this feature for quantitative work.
Agilent 6300 Series Ion Trap Systems Quick Start Guide 17
Status Modes
Trap Control displays the current system status on the left side of the window
below the spectral panes.
Operate status
Green
Ion Trap is scanning and source gas settings are turned on.
Operate status
Blue
Ion Trap is scanning, source gas settings are turned on, and MS data
acquisition begins.
Standby status
Yellow
Standby status
Orange
YellowMethod StandbySource gas settings are
still turned on, based on current method settings, but
the voltage to all ion optics is turned off. The Ion Trap
RF voltage is still on, but scanning is not in progress.
OrangeInstrument StandbySame as Standby
Yellow except that the gas settings are those you set
yourself for Standby mode, and settings are stored in the instrument so that
you can shut down the software without cooling the MS down.
Shutdown status
[You must shut
down the Ion Trap
before you are able
to switch the ion
sources.]
Source gas settings are switched off, and there is no
voltage to the ion optics and no scanning of the Ion
Trap. The Divert Valve is switched To Waste.
18 Agilent 6300 Series Ion Trap Systems Quick Start Guide
DataAnalysis window
With the DataAnalysis window, you work with the raw data that you acquired with
acquisition methods set-up through the ChemStation and Trap Control windows.
In DataAnalysis, you can extract chromatograms, find unknown compounds,
extract averaged compound mass spectra, deconvolute mass spectra and print
reports.
Figure 5 DataAnalysis window
See Step 1. Start the software on page 6 to learn how to open this window.
See Step 4. Review data and identify compounds on page 27 and Deconvolute
and search protein spectra on page 34 for more information on how to use this
window.
Agilent 6300 Series Ion Trap Systems Quick Start Guide 19
QuantAnalysis window
For most of your analyses, you probably want to review spectra and search for
unknowns. You do this through the DataAnalysis window. If you intend to set up a
calibration curve and quantitate target compounds of interest, you start
QuantAnalysis and use the window shown below.
Figure 6 QuantAnalysis window
See Step 1. Start the software on page 6 to learn how to open this window.
See Quantify compounds on page 35 for more information on how to use this
window.
20 Agilent 6300 Series Ion Trap Systems Quick Start Guide
Step 2. Prepare the instrument
Read and follow the steps in the user information listed below to learn how to
prepare the instrument for a run.
Chapter 1, Prepare for the analysis, in the Familiarization Guide to learn to
prepare the LC and Ion Trap to run an ESI demo sample. This chapter includes
exercises to help you learn to calibrate and tune the instrument.
Online Help for the tasks listed in the roadmap below and descriptions of the
fields found in the windows and dialog boxes needed for these tasks are as
follows:
Start
here!
Prepare the
instrument
3 Do an
isolation
calibration
4 Do a
fragmentation
calibration
5 Optimize
sensitivity
(MS)
1 Prepare the
LC to run the
sample
2 Do a scan
calibration
6 Optimize
fragmentation
(MS/MS)
Agilent 6300 Series Ion Trap Systems Quick Start Guide 21
Step 3. Set up and run an acquisition method
Before you do this step, make sure that the instrument has been tuned and
calibrated recently, or that the current calibration is accurate. If not, follow the
instructions in Chapter 1, Prepare for the analysis of the Familiarization Guide
to tune or calibrate the instrument.
Read and follow the steps on the next pages that take you through the roadmap
below. These steps introduce you to the general procedure but should be used only
as a quick reference. For more detailed instructions refer to the Familiarization
Guide.
Also, refer to the user information listed below to learn how to set up methods.
Concepts GuideChapter 3, How LC/MS Trap Methods Work to learn about
the method and data file structure, as well as the recommended strategy for
developing LC/MS methods
Familiarization GuideChapter 2, Set up and run acquisition methods, to
learn how to perform the tasks to implement the method development strategy.
Online Help for the tasks listed in the roadmap below, descriptions of the fields
in the windows and dialog boxes needed for these tasks and the tasks listed on
the next pages.
Start
Here!
Set up and
run an
acquisition
method
1 Enter LC
parameters
2 Enter MS
parameters
3 Enter sample
information
4 Set up
displays
5 Acquire data
22 Agilent 6300 Series Ion Trap Systems Quick Start Guide
Set up an acquisition method
The following procedure lists the steps you take to set up an acquisition
method to run a sample mixture in positive ESI mode. To practice these
instructions using an HPLC with the ESI demo sample instead, see Chapter 2,
Set up and run acquisition methods in the Familiarization Guide.
Step Detailed Instructions Comments
1 Load the default method,
DEF_LCMS.M.
a In ChemStation, to load the default
method, select Method > New
LCMS method.
b Click OK.
c Check Status mode to verify that the
source is ESI and ion polarity is
positive.
It is recommended that you start
with this default method, make
desired changes and save the new
method from within ChemStation.
2 Prepare the sample.
Use a test sample or the Tuning
Mix in a concentration of
1 to 10 ng/ul.
Dissolve the sample in the mobile
phase used for the analysis.
If you are setting up for quantitation,
the test sample is ideally the target
to be analyzed. If you are doing
qualitative work, the test sample is
ideally a representative of the class
of compounds to be analyzed.
3 Prepare the syringe pump.
Syringe pump flow rate at 300
l/h. (20 l/h for nanospray)
If infusion into LC flows, set LC
flow rate at 100-500 l/min.
a Draw the sample into a syringe.
b Insert the syringe into the syringe
pump.
c Connect the tubing to the nebulizer.
d Adjust the syringe pump flow rate to
300 l/h. (20 l/h for nanospray).
If infusing into LC flows, set LC
pump rate in ChemStation.
Be sure that no air bubbles are
introduced into the syringe with the
sample.
If you are performing infusion work
at low flow rates, use Figure 7.
If you are infusing into LC flows, use
Figure 8.
The optimal instrument parameters
are determined with the actual flow
rate to be used during the analysis.
Figure 7 Tubing from the Syringe (1) to the Nebulizer (2)
Agilent 6300 Series Ion Trap Systems Quick Start Guide 23
Figure 8 Tubing from the Syringe (1) and the LC pump (3) connected with a
tee connection (4) to the effluent tubing of the Ion Trap (2)
4 Set ion source parameters.
Smart parameters
If infusion only:
Nebulizer 5 psi 15 psi
Dry Gas 5 l/min
Dry Temp 325 C
If LC + syringe pump infusion:
Nebulizer 20 psi 40 psi
Dry Gas 8 10 l/min
Dry Temp 325 350 C
a In the Trap Control window, click the
Tune tab.
b In Tune tab, select Smart.
c Enter the values for your type of
infusion.
If you select the Expert option, you
need to have more information
about the instrument parameters.
Refer to the Quick Reference Guide
for details.
5 Switch to Operate state. On the Main window, select the
Operate button.
All of the electrical elements for
generating and directing ions are
turned on.
Step Detailed Instructions Comments
24 Agilent 6300 Series Ion Trap Systems Quick Start Guide
6 Start the flow. Switch on the flow of the syringe
pump (and the LC pump, if
necessary).
Let the Nebulizer Gas, the Dry Gas,
and the Dry Temp reach the set
values.
The capillary current should read
more than 25 nA, indicating an
adequate spray of ions.
7 Set the desired target mass. a Set the value using the Smart
Parameter Setting (SPS) accessed
from the Smart Tune tab.
b You can enter the target mass:
manually from your keyboard.
with the mouse wheel (increase
steps with or without holding the
Shift or Ctrl key).
from the Line spectrum window
activate the mouse cursor, click
beside the peak, then right click
to access a shortcut menu, and
select Run SPS.
Typically, the SPS Target is set to the
molecular ion mass of interest, or in
the middle of the mass range for a
distribution of ion masses in a
sample mixture.
8 Save a method. a Click Method > Save Method As...
b Replace the name of the default
method with the name of your new
method.
c Click OK.
You cannot change the name of the
default method. You must save all
changes under a new method name.
Step Detailed Instructions Comments
Agilent 6300 Series Ion Trap Systems Quick Start Guide 25
Acquire MS/MS spectral data only
Step Detailed Instructions Comments
1 Enter sample information. In the Sample Info tab
a In the Data File field, choose
Prefix/Counter, and type a prefix
and counter for the file name, and a
new subdirectory name.
b In the Sample Parameter field, you
can describe the sample under
Comment, and enter a Sample
Name, if desired.
c To accept the information click
Apply.
You must enter the information if
you run a method directly from
within Trap Control without first
starting in ChemStation.
The Comment and Sample Name, if
defined, are displayed in the Ion Trap
DataAnalysis program in the
Analysis Info window during
Post-processing.
2 Turn on isolation and fragmentation. a Open the MS(n) tab and check the
Manual MS(n) check box.
b Enable the Maximum Cursor Tool:
Use the Maximum Cursor button,
Use the F10 shortcut, or
From the toolbar, click View >
Maximum Cursor.
3 Select an ion to fragment. a In the Line Spectrum window, click
to the right of the peak of interest.
b Enter the isolation mass with an
isolation width of 4 mass units.
c Right-click in the Line Spectrum
window to open a shortcut menu,
and select Isolate/Fragment.
This centers the mass of the peak of
interest in the Mass window.
The previously selected mass is set
as the isolation mass.
Check that the ion is isolated and all
other ions in the Line Spectrum
window disappear.
4 Optimize the spectrum by setting the
Fragmentation Amplitude.
a Increase or decrease the amplitude
in increments of 0.1 until the
isolated ion is reduced to about 10%
of the initial intensity, and the
fragment ions are present in
significant amounts.
b Enter a new amplitude with:
the keyboard,
scroll-bar buttons, or
the mouse wheel.
26 Agilent 6300 Series Ion Trap Systems Quick Start Guide
Acquire chromatographic and spectral data
5 Save the mass spectrum. Save the desired mass spectra:
Click the Save a single profile
toolbar button, or
Press the F7 key, or
From the top menu, click
Acquisition > Save Profile Now.
The saved file is named test0000.d.
6 Isolate and fragment another mass. Repeat Steps 3-5. The saved file is named test0001.d.
7 Turn off isolation and fragmentation. In the MS(n) tab, select Manual
MS(n) > All Off.
Steps Detailed Instructions Comments
1 Start an acquisition to acquire
chromatogram data.
Start the acquisition in ChemStation:
Click the Start button, or
From the top menu, select
RunControl > Run Method or
Run Sequence.
Make sure that the LC settings are
correct.
Assume that you have entered the
appropriate sample information and
data file name into the Sample Info
tab.
2 Stop the acquisition. Stop the method manually:
Click the Stop button, or
From the top menu, select
RunControl > Stop Run.
Step Detailed Instructions Comments
Agilent 6300 Series Ion Trap Systems Quick Start Guide 27
Step 4. Review data and identify compounds
The primary tool for analyzing and reporting on results is the DataAnalysis
software.
Read and follow the steps on the next pages that take you through the roadmap
below. Use these steps only as a quick reference. For more detailed instructions,
refer to the Familiarization Guide.
Also, refer to the user information listed below to learn how to review Ion Trap
data, generate reports, identify compounds with library search and set up
automation.
Concepts GuideChapter 1, Comma Separated Value (CSV) Methods for Ion
Trap Control, to help you understand the data file structure and what goes on
behind the scenes during processing.
Familiarization GuideChapter 3, Review data and identify compounds, to
help you learn how to use data processing methods to set up report automation,
as well as how to review data and identify compounds.
Online Help for the tasks listed for the roadmap below and descriptions of the
fields found on the windows and dialog boxes needed for these tasks.
Start
Here!
Review data
and identify
compounds
1 Start software
and open data
file
2 Review
spectra/
chromatograms
4 Generate
reports from
default layouts
5 Create and
use library to
identify
compounds
3 Find
compounds
based on
spectra
(Optional)
Create your
own report
layouts
(Optional) Set up
for automatic
processing and
reporting
28 Agilent 6300 Series Ion Trap Systems Quick Start Guide
Start the DataAnalysis software
Review chromatograms and spectra
If you want to do this: Follow these instructions Notes
Start the software. Click the Data Analysis button to
display the main window.
Open a data file. a Select File > Open.
b Select the file (e.g., SulfMS01.d)
c Click Open.
If you want to do this: Follow these instructions: Notes
Display an extracted ion chromatogram
(EIC) in Data Analysis.
a Click Edit > Chromatograms... to
display the dialog box.
b Select Type > Extracted Ion
Chromatogram.
c Select filter: All, MS, MS2 or... (as
desired)
d Enter desired value in Masses field.
e Click Add to add the trace to the list.
You can also use the F7 keyboard
shortcut to access this dialog box.
Use a single value to specify a single
mass +/- the width value. Use a
"-"separator (298.5-303.5) to specify
a range, and use a ";" separator
(274;281) to specify the sum of two
masses.
Change the properties of an existing
trace.
a Click Edit > Chromatograms... to
open the dialog box.
b Select the trace with the mouse
cursor.
c Make the desired changes.
d Click Change to confirm the
changes to the trace.
e Click OK.
Agilent 6300 Series Ion Trap Systems Quick Start Guide 29
Find compound MS spectra
Create an averaged spectrum. a Check that the Select
Range / View Spectra tool
bar button is not selected.
b Click on a peak and drag the cursor
over it to select a range of spectra in
the chromatogram.
c Click the Average tool bar
button to get an average of
the spectra across the peak.
d Click the Select Range/View
Spectra button to activate View
Spectra.
When the button is not depressed,
Select Range is selected, and the
cursor is arrow-shaped.
When this button is depressed, View
Spectra is selected, and the cursor
appears as an arrow next to a
spectrum that resembles the Tool
button, itself.
Check for possible changes in the Line
and Profile displays of the Mass
Spectrum view.
a Select Tools > Options > Mass
Spectrum View > Spectrum Type.
b Select Line or Profile.
You can view both Centroid (Line)
and Profile spectra, only if you
specify Profile data acquisition.
Select a single point mass spectrum in
the Mass Spectrum view.
Click anywhere on the
chromatogram.
If you want to do this: Follow these instructions: Notes
Find compound spectra. a Make sure that Select Range is
activated (button deselected).
b Click and drag the cursor over the
desired area.
c Select Find > Parameters.
d Click the Chromatogram, MS(n)
tab.
e From the Spectrum Type list, select
Line and profile spectra.
f Select Find > Compounds
Chromatogram.
This algorithm locates the peaks in
the MS chromatogram, integrates
those peaks, averages the mass
spectra under those peaks, and
transfers the averaged mass spectra
to the Compound Mass Spectra
window.
This function applies to a selected
MS chromatogram.
View three spectra in the same
window.
a Right-click the Compound Mass
Spectra window.
b Select List windows > 3 windows.
If you want to do this: Follow these instructions: Notes
30 Agilent 6300 Series Ion Trap Systems Quick Start Guide
Find compound MS/MS spectra and generate a results report
Review the compound integration
results in the Compound List.
Select Windows > Compound List.
Change the display of the Compound
List.
a Right-click the Compound List
window.
b Select Layout.
c Click one or more of the tool buttons
to change the layout of the list.
d Click OK.
Use tool buttons to the right of the
Compound List Layout label to add,
subtract or change the order of the
results.
If you want to do this: Follow these instructions: Notes
Automatically generate extracted ion
chromatograms and mass spectral
results for a data file acquired using
AutoMS(n), (e.g., SulfMSMS.d).
Select Find > Compounds
AutoMS(n).
This performs the following
analytical steps:
Finds the MS2 experiments.
Generates EICs with MSn filters.
Averages all MS2 spectra from the
same parent.
Averages all preceding MS
spectra.
Transfers all spectra to mass
spectral results.
The results of the Find operation are
listed in the Analysis List window.
This function applies to the entire
analysis and not to a specific
chromatogram.
Print a Compound Mass Spectrum
Report.
a Select File > Print...
b For this example, select Cmpd Mass
Spec Report AutoMS(n) (P) from
the list of Layouts.
c Click OK.
d When prompted to save your
processed results, always click Yes.
If you want to do this: Follow these instructions: Notes
Agilent 6300 Series Ion Trap Systems Quick Start Guide 31
Create and use a library to identify unknowns
If you want to do this: Follow these instructions: Notes
Create a new library database. a From DataAnalysis, click
the Library Editor button.
The Library Editor program
opens.
b Click File > New.
c Navigate to the folder intended to
hold this library.
d Enter the name of the library.
e Click Save, then select File > Close.
Each library must be placed in a
separate folder, because the data
files generated during library setup
have identical names for all libraries
created.
For convenience, give the folder the
same name as the library database.
Add the MS and MS/MS spectra of a
compound to the library.
a Open the data file upon which you
intend to base your library.
b Find the compound spectra.
c Select the MS spectrum of a
compound in the Analysis List.
d Select Identify > Add to Library.
e Enter the compound name for the
spectrum.
f Click OK to enter the MS spectrum.
g Repeat steps c-e above with the
MS/MS spectrum of the compound.
Select the library database you created
earlier to search against.
a Open another data file and find the
compound spectra.
b Select Identify > Parameters....
c Click the Libraries tab.
d Click the New (Insert)
button in the Libraries
tab.
e Click the Browse button (...).
f Select the database, and click Open.
32 Agilent 6300 Series Ion Trap Systems Quick Start Guide
Specify additional search parameter
weighing factors, as in the figure below.
(Typically, you would start with the
default parameters.)
a Click the Parameter Matching tab.
b Mark the appropriate check boxes
and click OK.
You must specify these parameters
in the library database to be able to
use them.
Identify the new mass spectra. a Select the mass spectra in the
Analysis List.
b Select Identify > Mass Spectra.
The library searches every
highlighted spectrum in the Analysis
List of a single data file. To limit the
identification of spectra using a
library database, select only the
spectra that are of interest.
If you want to do this: Follow these instructions: Notes
Agilent 6300 Series Ion Trap Systems Quick Start Guide 33
Review the results of the Library search
in the Compound List.
a Select Window > Compound List.
b Right-click on the Compound List
window and select Layout... from
the menu.
c Click the Layouts tab.
d Click the Compound List Layout tab.
e Add the parameters you want to
view in the Compound List.
f Click OK.
Print the results from the Compound
List window to a Library Search Report.
a In DataAnalysis, select File >
Print....
b Select Library Search Report
AutoMS(n) from the pull-down list.
c Click OK.
If you want to do this: Follow these instructions: Notes
34 Agilent 6300 Series Ion Trap Systems Quick Start Guide
Optional steps
Deconvolute and search protein spectra
You can search databases such as MASCOT to identify proteins and peptide
mixtures resulting from the digestion of proteins. To search MASCOT you must
export deconvoluted profile spectra.
Deconvolution is the calculation of protein or peptide molecular weights from ions
that exist in multiple charge states.
Read and follow the steps in the user information listed below to learn how to
deconvolute mass spectra, export the spectra to a MASCOT Generic File (MGF)
and search MASCOT to identify the protein or protein digest from its spectra.
Familiarization GuideChapter 4, Deconvolute and search protein spectra
Online Help for the tasks listed for the roadmap below and descriptions of the
fields found in the windows and dialog boxes needed for these tasks.
1 Extract
spectra for
deconvolution
Start
Here!
Deconvolute
and search
protein
spectra
2 Deconvolute
spectra
4 Search
MASCOT
database
3 Export spectra
Agilent 6300 Series Ion Trap Systems Quick Start Guide 35
Quantify compounds
Read and follow the steps in the user information listed below to learn how to
perform single- and multi-component quantitative analyses on data files
containing calibration standards, quality controls (QCs), and unknown
samples.
Familiarization GuideChapter 5, Quantify compounds
Online Help for the tasks listed for the roadmap below and descriptions of the
fields found on the windows and dialog boxes needed for these tasks.
Start
Here!
Quantify
compounds
1 Import and
modify a
sequence
2 Create a
quantitation
method
4 Print the
quantitation
report
3 Quantify an
unknown
sample
36 Agilent 6300 Series Ion Trap Systems Quick Start Guide
Shut down or place the instrument in Standby Mode
To learn the distinctions between the Standby and Shutdown modes, see Status
Modes on page 17. For more details on this task see the Users Guide.
Place the instrument in Standby mode
Place the Ion Trap in Standby, when it is not in use.
1 From the Trap Control window, select Options > Standby.
2 To use the source setpoints that are in the currently loaded method when the
instrument goes into Standby, select Use current Method setpoints (yellow),
or
To use source setpoints that you enter yourself, select Use Instrument Standby
mode parameter and enter values on the right of the dialog box. (orange)
Note that if you close the TrapControl software when the system is in Method
Standby (yellow), the MS cools down, and solvent waste can be sucked into the
vacuum system. This does not happen in Instrument Standby mode because the
gas parameter values are stored in the instrument.
Make sure that the gas pressure and flow values are no lower than the following
values and the temperature value is no higher than the following value:
Nebulizer Pressure = 5psi
Dry Gas Flow = 3 l/min
Dry Gas Temperature = 300C
3 Select Ask which mode to activate, and click Apply.
4 Exit the TrapControl software.
5 When the message appears to ask for Standby or Shutdown, select Standby, and
click OK.
Agilent 6300 Series Ion Trap Systems Quick Start Guide 37
Place the instrument in Standby mode at the end of a sequence
In the ChemStation window, type macro SHUTDOWN.MAC,go in the command
line, or
Select Sequence > Sequence Parameters and enter the macro as a
Post-Sequence Cmd/Macro.
When the sequence ends, the macro performs the following actions:
a Turns off the LC pump, column compartment and UV detector in Chemstation,
b Places the Trap Control in Standby, and
c Loads the MS-only method Standby.M into Trap Control.
The default method places the divert valve To Waste and sets the source
settings, to conserve gas, to the same settings as listed on the previous page.
Shut down the Ion Trap instrument
Under only two conditions do you shut down the system:
If you need to switch sources or perform maintenance that requires shutdown
If you do not use the instrument for an extended period of time (e.g. holiday)
1 From the Trap Control window, select Options > Standby.
2 Select Ask which mode to activate, and click Apply.
3 Exit the TrapControl software.
4 When the message appears to ask for Standby or Shutdown, select Shutdown,
and click OK.
5 Power off the instrument.
Close the ballast valve on the rough pump to reduce stress on the anti-suck
valve.
Place a cover over the spray shield to reduce infusion of ambient air
moisture.
Turn off the Ion Trap.
The system automatically shuts down in the following situations:
Power failure to the PC or to the Ion Trap (Upon power restoration, the
instrument remains shut down.)
Gas flow error
a Shutdown mode indicator becomes red.
b Active run or sequence is stopped.
c Divert valve is set To Waste.
Vacuum fault
38 Agilent 6300 Series Ion Trap Systems Quick Start Guide
Agilent methods, data files and report layouts
DataAnalysis methods (VB Scripts and commands) and data
Table of DataAnalysis methods and test data
Automation methods come in the form of scripts and are installed with the Ion
Trap software. You can add a script with the MS part of the method. These scripts
automatically execute after the run if you select to run the script with the method.
You can use some of the scripts listed here as is. Others contain pieces of example
code that show how the different commands are implemented. You can create your
own custom script by combining and modifying these pieces of example code.
The scripts are also attached to sample data files. You can execute the scripts after
loading the data file with Method > Run.
VB Scripts Description Test Data
Add_AllChro.M Test AddChromatograms method. Add_Chro.d
Add_Chros.M Add chromatogram traces, execute "Find Compounds -
Chromatogram", export the compound list, save the results and
print a report.
SulfMS01.d
*
Add_CNL.M Add constant neutral loss chromatogram. Add_CNL.d
Add_EIC_2.M Demonstrate all properties of extracted ion chromatograms. Add_EIC.d
Add_EIC_ions.M Create, integrate, and print results of a summed EIC of four
target masses.
SulfMS01.d*
Add_EICs.M Create, integrate, and print results of four generated EICs. SulfMS01.d*
Add_MPC.M Demonstrate all properties of mass position chromatograms. Add_MPC.d
Add_TIC.M Demonstrate all properties of total ion chromatograms. Add_TIC.d
Add_UV.M Demonstrate all properties of UV chromatograms. Add_UV.d
Add_Var.M Demonstrate all properties of acquisition parameter traces. Add_VAR.d
Add_Mult.M Create an array of chromatograms. Add_Mult.d
Add_Range.M Demonstrate the 'AddRangeSelection' and
'AverageMassSpectrum' methods.
RangeAvg.d
Agilent 6300 Series Ion Trap Systems Quick Start Guide 39
Auto_CDFexp.M Create TIC and automatically exports to NetCDF format in same
data file directory.
SulfMS01.d*
Auto_CSexp.M Create TIC and automatically exports to Ion Trap ChemStation
format in same data file directory.
SulfMS01.d*
Auto_LibSearch.M Run Find Compounds - AutoMS(n) and searches spectra against
specified library database.
LCDemo02.d*
Auto_MIS.M Perform Find Compounds - AutoMS(n), deconvolution and
export to MASCOT *.mgf file.
Mb-78 - AutoMS(n).d*
Auto_MIS_MgfExport.M Works like Auto_MIS.M but exports to mgf file with same name
as analysis filename (*.d)
Mb-78 - AutoMS(n).d*
Auto_MSDExport.M Exports chromatogram to Ion Trap ChemStation data file while
preserving data file name
SulfMS01.d*
Auto_PMF.M Performs Find Compounds - Chromatogram on BPC (MS only),
deconvolution and export to MASCOT *.mgf file
Mb-78 - AutoMS(n).d*
Auto_Print.M Prints display report and includes information on running as part
of acquisition
All
Decon_Single_MS.M Performs deconvolution in Mass Spectrum window, exports to
*.mgf, prints results
Cytc_000.d*
ExpMList.M Exports mass list from Compound Mass List ExpMList.d
ExpSpec.M Exports spectrum from Mass Spectrum window. Cytc_000.d*
For_All_Analyses.M Performs analysis on all files open in DataAnalysis. Quant data files*
Form.M Manipulate appearance of script forms. Dummy.d
Manual_CSexp.M Creates TIC and exports to Ion Trap ChemStation format to
user-defined directory.
SulfMS01.d*
Metabolite_ID.M Interactive script, integrate peaks of EICs is specified by user. SulfMS01.d*
NoiseCal.M Calculates the noise in a pre-defined time range. NoiseCal.d
Open_File.M Opens another data file Add_BPC.d. Base.d
RngeSelDiss.M Runs the Find Compounds Dissect function for a specified time
range.
S_MS.d
RngeSelAutoMSn.M Runs the Find Compounds AutoMSn function for a specified
time range.
S_AMS2N1.d
VB Scripts Description Test Data
40 Agilent 6300 Series Ion Trap Systems Quick Start Guide
VBScript commands used in DataAnalysis methods
This table lists the VB script commands that are used in sample scripts to carry
out specific tasks. Look at the VB scripts listed in the middle column to learn how
the command is used.
Smooth_MS.M Creates and smooths chromatogram, finds and exports
compounds.
Caf01010.d
SN_Analysis.M Checks out instrument sensitivity. Default3.d
* Data files are used with Familiarization Guide and located on the 6.2 software CD under Guides\Example Data.
VB Scripts Description Test Data
VB Script command: Used in these script:s: To do this task:
AddChromatogram Add_AllChro; Add_Chros; Add_CNL;
Add_EIC_2; Add_EIC_ions; Add_EICs;
Add_MPC; Add_Mult; Add_Range; Add_TIC;
Add_UV; Add_Var; Auto_CDFExp;
Auto_LibSearch; Auto_MIS;
Auto_MIS_MgfExport; Auto_MSDExport;
Auto_PMF; ExpMList; For_All_Analyses; Form;
Metabolite_ID; NoiseCal; RngeSelAutoMSn;
RngeSelDiss; Smooth; SN_Analysis
Creates chromatographic traces like total ion
Current (TIC), extracted ion current (EIC), base
peak chromatogram (BPC), mass peak
chromatogram (MPC), constant neutral loss
(CNL), variable wavelength (VAR), UV, or UV
chromatograms from DAD (UV2D).
AddRangeSelection Add_Range; ExpMList; NoiseCal;
RngeSelAutoMSn; RngeSelDiss; SN_Analysis;
Selects a user-defined retention time window
(Select Range) in a chromatogram to limit
further processing to only that window.
AverageMassSpectrum Add_Range; ExpMList Calculates the average spectrum of the
selected range of a Chromatogram and creates
a new Compound Mass Spectra entry with the
averaged spectrum.
BaseLineSubtract Add_Range Performs a baseline subtraction on spectra of a
Compound Mass Spectra object. The
parameters for this algorithm will be taken from
method.
Agilent 6300 Series Ion Trap Systems Quick Start Guide 41
Clear Add_AllChro; Add_Chros; Add_CNL;
Add_EIC_2; Add_EIC_ions; Add_EICs;
Add_MPC; Add_Mult; Add_Range; Add_TIC;
Add_UV; Add_Var; Auto_CDFExp;
Auto_LibSearch; Auto_MIS;
Auto_MIS_MgfExport; Auto_MSDExport;
Auto_PMF; Auto_Print; Decon_Single_MS;
ExpMList; ExpSpec; For_All_Analyses; Form;
Metabolite_ID; NoiseCal; Open_File;
RngeSelAutoMSn; Rnge
Clears previously processed results.
ClearRangeSelections Add_Range; SN_Analysis Clears or removes the chromatogram range
selections of AddRangeSelection.
ClearResults Add_AllChro; Add_CNL; Add_EIC_2;
Add_MPC; Add_Mult; Add_Range; Add_TIC;
Add_UV; Add_Var; Auto_LibSearch; Auto_MIS;
Auto_MIS_MgfExport; Auto_MSDExport;
Auto_PMF; ExpMList; NoiseCal;
RngeSelAutoMSn; RngeSelDiss
Clears or removes the previously processed
results.
Close Add_AllChro; Add_Chros; Add_CNL;
Add_EIC_ions; Add_EICs; Add_MPC;
Add_Mult; Add_Range; Add_TIC; Add_UV;
Add_Var; Auto_CDFExp; Auto_LibSearch;
Auto_MIS; Auto_MIS_MgfExport; Auto_PMF;
Auto_Print; Decon_Single_MS; ExpMList;
ExpSpec; For_All_Analyses; Form; NoiseCal;
Open_File; RngeSelAutoMSn; RngeSelDiss;
Smooth_MS; SN_Analysis
Closes the Script form if it is run manually from
DataAnalysis.
Deconvolute Auto_MIS; Auto_MIS_MgfExport; Auto_PMF;
Decon_Single_MS
Same as Deconvolute | Mass Spectra.
Deconvolutes Compound MS entries as well as
time-independent spectra entries in the Mass
Spectrum window.
Export Add_Chros; Auto_CDFExp; Auto_MIS;
Auto_MIS_MgfExport; Auto_MSDExport;
Auto_PMF; Decon_Single_MS; ExpMList;
ExpSpec; Form; Metabolite_ID; Smooth
Exports Ion Trap data file chromatograms to Ion
Trap ChemStation, ASCII, or Net CDF formats.
Also exports spectra to MGF, ASCII, XML, or
CSV formats and Compound MS to MGF, XML,
and CSV formats.
ExportMassList ExpMList Exports Compound MS mass lists to ASCII or
CSV formats.
VB Script command: Used in these script:s: To do this task:
42 Agilent 6300 Series Ion Trap Systems Quick Start Guide
FindAutoMSn Auto_LibSearch; Auto_MIS;
Auto_MIS_MgfExport; ExpMList;
RngeSelAutoMSn
Same as Find | Compounds AutoMS(n). Data
mining for AutoMS(n) acquired data files.
Creates all MS/MS traces, finds peaks in those
traces, averages the product ion spectra within
those peaks and adds them as Compound MS,
along with their corresponding precursor ion
spectra, also averaged.
FindCompounds Add_Chros; Auto_PMF; NoiseCal Same as Find | Compounds Chromatogram.
Data mining for MS data files. Finds all peaks in
the MS chromatogram, averages the spectra in
those peaks and adds them as Compound MS.
FindDissect RngeSelDiss Same as Find | Compounds Dissect. Requires
Dissect license option and applies only to MS
chromatograms for trace analysis. Analyzes all
possible EIC to determine if any peaks exist
within the limitations set in the corresponding
Method Properties of Dissect. It then generates
peaks with Compound MS spectra.
FindMSn Add_Range Same as Find | Compounds MS(n). Data
Mining of ManualMS(n) and MRM data files.
Generates all MS/MS chromatograms, finds
peaks within those traces, averages the
spectra under those peaks, and adds them as
Compound MS entries.
Identify Auto_LibSearch; ExpMList Same as Identify | Mass Spectra. Finds
compound mass spectra matches with library
database(s) specified in Method Parameters.
IntegrateOnly Add_EIC_ions; Add_EICs; Metabolite_ID;
Smooth; SN_Analysis
Same as Find | Integrate Only
Chromatogram. Data Mining of MS and UV data
files. Finds peaks within the chromatograms
traces and integrates them. Places results in
Compound List.
Open Open_File Opens *.d file from user-specified directory.
Print Add_Chros; Add_EIC_ions; Add_EICs;
Auto_LibSearch; Auto_MIS; Auto_PMF;
Auto_Print; Decon_Single_MS; Smooth;
SN_Analysis
Prints processed results to report layouts as
applicable.
VB Script command: Used in these script:s: To do this task:
Agilent 6300 Series Ion Trap Systems Quick Start Guide 43
VBScripts References and Tools
OnLine Help To access detailed information concerning the VBScript commands specific to
the Ion Trap DataAnalysis software, select Help > Help Topics > Contents >
Reference > Automating tasks in DataAnalysis.
VBScript
Language
For details concerning the general use of the VBScript language, select Help >
VBScript on the Web > Install VBScript Language Reference in
DataAnalysis.
A connection to the Internet is required to complete this installation.
ActiveX Controls To activate interactive tools for use with the VBScripts in Ion Trap
DataAnalysis, select Help > VBScript on the Web > Install Microsoft ActiveX
Control Pad
This enables the use of a special toolbox for use in the Object View of the
VBScript window (see figure below).
Save Add_Chros; Add_EIC_ions; Add_EICs;
Auto_LibSearch; Auto_MIS;
Auto_MIS_MgfExport; Auto_MSDExport;
Auto_PMF; Decon_Single_MS; Metabolite_ID
Saves results to Analysis file on hard drive.
Smooth ExpMList; Smooth; SN_Analysis Smooths chromatograms or profile spectra.
VB Script command: Used in these script:s: To do this task:
44 Agilent 6300 Series Ion Trap Systems Quick Start Guide
Comma Separated Value (CSV) Methods for Trap Control
These methods are located on the 6.2 software CD-ROM under CSV Methods for
Trap Control and are not installed with the Ion Trap software. They have a special
CSV format and can be loaded to overwrite one or several parameters in an Trap
Control method section. These methods are not commonly used and are intended
for future customization of the software by software developers.
CSV Methods Description
All Inst 5SegmentsSaveSpectra Defines a Method with five segments to specify the
different ways to acquire data.
All Inst SPS822 Defines a Method with only one Segment.
CL OneSegmentMRM(3)_2Ions Defines a Method with only one Segment and MRM
operations.
CL_SL_XCT NegativeAndManualMSn Defines a Method with only one Segment and MS/MS
operations.
CL_SL_XCT OneSegmentAutoMSn Defines a Method with only one Segment and Auto
MS(n) operations.
CL_SL_XCT OneSegmentManualMS(4) Defines a Method with only one Segment and MS/MS
operations.
SL_XCT 3Segment Defines a Method with only three Segment
operations.
SL_XCT 4Segments Defines a Method with four Segments.
SL_XCT OneSegmentMRM(3)_2Ions Defines a Method with only one Segment, MRM
operations and three iterations of two precursor ions.
SL_XCT Options Options and Advanced dialogs.
Agilent 6300 Series Ion Trap Systems Quick Start Guide 45
Report Layouts for DataAnalysis and QuantAnalysis
These layouts are installed with the Ion Trap software. You select one of these
layouts prior to printing. If you need to modify a layout with the ReportDesigner,
the layouts are located in C:\BDALSystemData\Report Layouts directory.
DataAnalysis Description
! Print Me 1st. layout Contains important information concerning printer
support (also available in QuantAnalysis).
Acq Parms Report - AutoMSn
(P)
*
.layout*
Instrument acquisition parameters, which include
AutoMS(n) settings and ion optics parameters for the
6310, 6320 and 6330 models.
Acq Parms Report - MS (P).layout Instrument acquisition parameters, which include MS
settings and ion optics parameters for the 6310, 6320
and 6330 models.
Acq Parms Report - MSn (P).layout Instrument acquisition parameters, which include
MS(n) settings and ion optics parameters for the 6310,
6320 and 6330 models.
Cmpd chrom Report 3R1C - MS (P).layout Analysis Info contains most important acquisition
parameters, Compound List table, and individual traces
displayed in a 3 row, 1 column per page format.
Cmpd chrom Report 4R1C - MS (P).layout Analysis Info contains most important acquisition
parameters, Compound List table, and individual traces
displayed in a 4 row, 1 column per page format.
Cmpd Mass Spec List Report - MS
(P).layout
Analysis Info contains most important acquisition
parameters, chromatogram display (overlaid),
compound mass spectra and corresponding mass lists.
Cmpd Mass Spec Report - AutoMSn
(P).layout
Analysis Info contains most important acquisition
parameters (including AutoMS(n)), chromatogram
display (overlaid) and compound mass spectra
Cmpd Mass Spec Report - MS (P).layout Analysis Info contains most important acquisition
parameters, chromatogram display (overlaid) and
compound mass spectra
Cmpd MS Decon Report - AutoMSn
(P).layout
Analysis Info contains most important acquisition
parameters (including AutoMS(n)), chromatogram
display (overlaid), compound list and deconvolution
results for each compound
46 Agilent 6300 Series Ion Trap Systems Quick Start Guide
Display All Win All Analyses (L or
P).layout
Contents of all windows open for all data files selected.
Viewing multiple data files is limited to the
Chromatogram window.
Display All Win Selected Analyses (L or
P).layout
Any windows displayed for analysis select in Analysis
List, including Analysis Info, Chromatogram (all views)
with legend, if overlaid
Display Selected Win All Analyses (L or
P).layout
Contents of highlighted window displayed. Viewing
multiple data files is limited to the Chromatogram
window.
Display Selected Win Selected Analyses
(L or P).layout
Contents of highlighted window contains analysis
selected in Analysis List
Library Search Report - AutoMSn
(P).layout
Analysis Info contains most important acquisition
parameters (including AutoMS(n)), chromatogram
display (overlaid), description of Fit, Rfit, and Purity
calculations, compound identification results,
compound mass spectra and library matching spectra
Selected Chromatogram Report
(P).layout
Display of chromatogram in List view for analysis
selected in Analysis List
Selected Mass Spectrum Report
(P).layout
Contents of Mass Spectrum window corresponding to
selected analysis is displayed. Mass Spectrum window
contains data acquired in Trap Control (Acquisition >
Save Profile Now).
Sensitivity Checkout Report (P).layout Modified Cmpd Chrom Report 3R1C - MS (P).layout to
represent S/N results for installation checkout
Single Mass Spec Decon Report
(P).layout
Analysis Info contains important acquisition
parameters, display of Mass Spectrum window and
deconvolution results for spectrum
Quant Chrom Report ESTD (P).layout Compilation of all data file Analysis Info contains most
important Acquisition Parameters, displays of target
compound ion chromatographic peaks, and Compound
List information for quantitation batch using external
standard reference.
DataAnalysis Description
Agilent 6300 Series Ion Trap Systems Quick Start Guide 47
Quant Chrom Report ISTD (P).layout Compilation of all data file Analysis Info contains most
important Acquisition Parameters, displays of target
compound ion chromatographic peaks, and Compound
List information for quantitation batch using internal
standard reference.
Quant Chrom+Spec Report ESTD
(P).layout
Compilation of all data file Analysis Info contains most
important Acquisition Parameters, displays of target
compound ion chromatographic peaks and
corresponding spectra, and Compound List information
for quantitation batch using external standard
reference.
Quant Chrom+Spec Report ISTD
(P).layout
Compilation of all data file Analysis Info, most
important Acquisition Parameters, displays of target
compound ion chromatographic peaks and
corresponding spectra, and Compound List information
for quantitation batch using external standard
reference.
Quant Summary Report ESTD (P).layout Batch Info Quant Method Parameters contains the
most important Acquisition Parameters, Sequence
Table, tabulated Compound integration results with
Calibration curves.
Quant Summary Report ISTD (P).layout Batch Info, Quant Method Parameters contains the
most important Acquisition Parameters, Sequence
Table, tabulated Compound integration results with
Calibration curves.
* (P) represents portrait mode. Although the layouts have been optimized for this paper orientation,
they print in the landscape orientation as well. These layouts also print in A4 or Letter format. The
report layouts are installed as part of the supplemental installation.
For all Display reports, the windows available to open include Chromatogram, Mass Spectrum
View, Compound Mass Spectra and Mass Spectrum windows.
DataAnalysis Description
Agilent Technologies
Agilent Technologies, Inc. 2008
Printed in USA
Fifth Edition, April 2008
*G4533-90015*
G4533-90015
www.agilent.com
In this book
This book contains brief
instructions and information to
help you get started with your
Agilent Ion Trap system. This
book shows how to or where to
get help to:
Start and become familiar
with the software.
Prepare the instrument.
Set up and run an
acquisition method.
Review data and identify
compounds.
Deconvolute and search
protein spectra.
Quantify compounds.
Shut down or place the
instrument in standby.
This book also contains a listing
of new Ion Trap Software 6.2
features, shipped methods, and
report layouts.
You might also like
- The Yellow House: A Memoir (2019 National Book Award Winner)From EverandThe Yellow House: A Memoir (2019 National Book Award Winner)Rating: 4 out of 5 stars4/5 (98)
- AWS Comparing The Use of DynamoDB and HBase For NoSQLDocument32 pagesAWS Comparing The Use of DynamoDB and HBase For NoSQLlilhdafNo ratings yet
- Hidden Figures: The American Dream and the Untold Story of the Black Women Mathematicians Who Helped Win the Space RaceFrom EverandHidden Figures: The American Dream and the Untold Story of the Black Women Mathematicians Who Helped Win the Space RaceRating: 4 out of 5 stars4/5 (895)
- NetBackup BAR GS GuideDocument32 pagesNetBackup BAR GS Guideinayatullah75No ratings yet
- The Subtle Art of Not Giving a F*ck: A Counterintuitive Approach to Living a Good LifeFrom EverandThe Subtle Art of Not Giving a F*ck: A Counterintuitive Approach to Living a Good LifeRating: 4 out of 5 stars4/5 (5794)
- Course Material PostgresqlDocument308 pagesCourse Material Postgresqlmaleem60% (5)
- The Little Book of Hygge: Danish Secrets to Happy LivingFrom EverandThe Little Book of Hygge: Danish Secrets to Happy LivingRating: 3.5 out of 5 stars3.5/5 (399)
- Course Material PostgresqlDocument308 pagesCourse Material Postgresqlmaleem60% (5)
- Devil in the Grove: Thurgood Marshall, the Groveland Boys, and the Dawn of a New AmericaFrom EverandDevil in the Grove: Thurgood Marshall, the Groveland Boys, and the Dawn of a New AmericaRating: 4.5 out of 5 stars4.5/5 (266)
- 5 Myths About DevOps BustedDocument9 pages5 Myths About DevOps BustedmaleemNo ratings yet
- Shoe Dog: A Memoir by the Creator of NikeFrom EverandShoe Dog: A Memoir by the Creator of NikeRating: 4.5 out of 5 stars4.5/5 (537)
- MR Scsi Webbios Ug en PDFDocument29 pagesMR Scsi Webbios Ug en PDFmaleemNo ratings yet
- Elon Musk: Tesla, SpaceX, and the Quest for a Fantastic FutureFrom EverandElon Musk: Tesla, SpaceX, and the Quest for a Fantastic FutureRating: 4.5 out of 5 stars4.5/5 (474)
- 2016-Mw-Subhajit Das Chaudhuri-Deep Dive Into SSL Implementation Scenarios For Oracle Apps-Praesentation PDFDocument52 pages2016-Mw-Subhajit Das Chaudhuri-Deep Dive Into SSL Implementation Scenarios For Oracle Apps-Praesentation PDFmaleemNo ratings yet
- Never Split the Difference: Negotiating As If Your Life Depended On ItFrom EverandNever Split the Difference: Negotiating As If Your Life Depended On ItRating: 4.5 out of 5 stars4.5/5 (838)
- 5 Myths About DevOps BustedDocument9 pages5 Myths About DevOps BustedmaleemNo ratings yet
- Grit: The Power of Passion and PerseveranceFrom EverandGrit: The Power of Passion and PerseveranceRating: 4 out of 5 stars4/5 (588)
- Backup POstgres With TerminalDocument8 pagesBackup POstgres With TerminalmaleemNo ratings yet
- A Heartbreaking Work Of Staggering Genius: A Memoir Based on a True StoryFrom EverandA Heartbreaking Work Of Staggering Genius: A Memoir Based on a True StoryRating: 3.5 out of 5 stars3.5/5 (231)
- NetApp - Disk AdministrationDocument13 pagesNetApp - Disk AdministrationmaleemNo ratings yet
- Oracle Database Upgrade With Minimal Downtime PDFDocument1 pageOracle Database Upgrade With Minimal Downtime PDFmaleemNo ratings yet
- The Emperor of All Maladies: A Biography of CancerFrom EverandThe Emperor of All Maladies: A Biography of CancerRating: 4.5 out of 5 stars4.5/5 (271)
- Installing BEA WebLogic - (Release 8.1Document6 pagesInstalling BEA WebLogic - (Release 8.1maleemNo ratings yet
- Building A Robust Integration With Complex Business Rules Using ODI PDFDocument1 pageBuilding A Robust Integration With Complex Business Rules Using ODI PDFmaleemNo ratings yet
- The World Is Flat 3.0: A Brief History of the Twenty-first CenturyFrom EverandThe World Is Flat 3.0: A Brief History of the Twenty-first CenturyRating: 3.5 out of 5 stars3.5/5 (2259)
- Red Hat Enterprise Linux-6-Performance Tuning Guide-En-USDocument76 pagesRed Hat Enterprise Linux-6-Performance Tuning Guide-En-USmaleemNo ratings yet
- On Fire: The (Burning) Case for a Green New DealFrom EverandOn Fire: The (Burning) Case for a Green New DealRating: 4 out of 5 stars4/5 (73)
- Exadata SmartScansDocument17 pagesExadata SmartScansWilliam LeeNo ratings yet
- The Hard Thing About Hard Things: Building a Business When There Are No Easy AnswersFrom EverandThe Hard Thing About Hard Things: Building a Business When There Are No Easy AnswersRating: 4.5 out of 5 stars4.5/5 (344)
- Tableau Tutorial PDFDocument10 pagesTableau Tutorial PDFJaneth bautistaNo ratings yet
- 03 JRockitDocument59 pages03 JRockitmaleemNo ratings yet
- Team of Rivals: The Political Genius of Abraham LincolnFrom EverandTeam of Rivals: The Political Genius of Abraham LincolnRating: 4.5 out of 5 stars4.5/5 (234)
- Exadata SmartScansDocument17 pagesExadata SmartScansWilliam LeeNo ratings yet
- Weblogic Server Docker Containers 2491959Document16 pagesWeblogic Server Docker Containers 2491959maleemNo ratings yet
- Backup POstgres With TerminalDocument8 pagesBackup POstgres With TerminalmaleemNo ratings yet
- The Unwinding: An Inner History of the New AmericaFrom EverandThe Unwinding: An Inner History of the New AmericaRating: 4 out of 5 stars4/5 (45)
- Going Live On Oracle Exadata by Marc FieldingDocument4 pagesGoing Live On Oracle Exadata by Marc FieldingmaleemNo ratings yet
- The Gifts of Imperfection: Let Go of Who You Think You're Supposed to Be and Embrace Who You AreFrom EverandThe Gifts of Imperfection: Let Go of Who You Think You're Supposed to Be and Embrace Who You AreRating: 4 out of 5 stars4/5 (1090)
- Gibbs ExadataDocument37 pagesGibbs ExadatamaleemNo ratings yet
- Ioug Managing DB Growth 355001Document26 pagesIoug Managing DB Growth 355001maleemNo ratings yet
- Oracle Exadata Performance WP Confio May2014Document7 pagesOracle Exadata Performance WP Confio May2014maleemNo ratings yet
- Tanel Poder Drilling Deep Into Exadata PerformanceDocument36 pagesTanel Poder Drilling Deep Into Exadata PerformancemaleemNo ratings yet
- SENDMAIL RedHatDocument4 pagesSENDMAIL RedHatabhishek2309No ratings yet
- Atos Oracle Exadata ServicesDocument4 pagesAtos Oracle Exadata ServicesmaleemNo ratings yet
- The Sympathizer: A Novel (Pulitzer Prize for Fiction)From EverandThe Sympathizer: A Novel (Pulitzer Prize for Fiction)Rating: 4.5 out of 5 stars4.5/5 (121)
- DW Optimizations Exadata UtougDocument61 pagesDW Optimizations Exadata UtougmaleemNo ratings yet
- Roadmaps To Fusion App 508056Document16 pagesRoadmaps To Fusion App 508056PIANGONo ratings yet
- Oracle Apps HolisticPerfomanceTuning PERFDocument84 pagesOracle Apps HolisticPerfomanceTuning PERFvikNo ratings yet
- h6811 Datadomain DsDocument5 pagesh6811 Datadomain DsChristian EstebanNo ratings yet
- European Steel and Alloy Grades: 16Mncr5 (1.7131)Document3 pagesEuropean Steel and Alloy Grades: 16Mncr5 (1.7131)farshid KarpasandNo ratings yet
- D6a - D8a PDFDocument168 pagesD6a - D8a PDFduongpn63% (8)
- Admission Notice: Weekend Masters Program (WMES)Document4 pagesAdmission Notice: Weekend Masters Program (WMES)masud100% (1)
- SOP No. 6Document22 pagesSOP No. 6Eli CohenNo ratings yet
- Atom Medical Usa Model 103 Infa Warmer I - 2 PDFDocument7 pagesAtom Medical Usa Model 103 Infa Warmer I - 2 PDFLuqman BhanuNo ratings yet
- Faida WTP - Control PhilosophyDocument19 pagesFaida WTP - Control PhilosophyDelshad DuhokiNo ratings yet
- For Exam ReviewerDocument5 pagesFor Exam ReviewerGelyn Cruz67% (3)
- Her Body and Other Parties: StoriesFrom EverandHer Body and Other Parties: StoriesRating: 4 out of 5 stars4/5 (821)
- Tax Accounting Jones CH 4 HW SolutionsDocument7 pagesTax Accounting Jones CH 4 HW SolutionsLolaLaTraileraNo ratings yet
- ILRF Soccer Ball ReportDocument40 pagesILRF Soccer Ball ReportgabalauiNo ratings yet
- EMI-EMC - SHORT Q and ADocument5 pagesEMI-EMC - SHORT Q and AVENKAT PATILNo ratings yet
- Modal Case Data Form: GeneralDocument4 pagesModal Case Data Form: GeneralsovannchhoemNo ratings yet
- QuestionDocument7 pagesQuestionNgọc LuânNo ratings yet
- Dbms UPDATED MANUAL EWITDocument75 pagesDbms UPDATED MANUAL EWITMadhukesh .kNo ratings yet
- Fin 3 - Exam1Document12 pagesFin 3 - Exam1DONNA MAE FUENTESNo ratings yet
- A Varactor Tuned Indoor Loop AntennaDocument12 pagesA Varactor Tuned Indoor Loop Antennabayman66No ratings yet
- Moparm Action - December 2014 USADocument100 pagesMoparm Action - December 2014 USAenricoioNo ratings yet
- Contemp World Module 2 Topics 1 4Document95 pagesContemp World Module 2 Topics 1 4Miguel EderNo ratings yet
- G JaxDocument4 pagesG Jaxlevin696No ratings yet
- CPM W1.1Document19 pagesCPM W1.1HARIJITH K SNo ratings yet
- WPGPipingIndex Form 167 PDFDocument201 pagesWPGPipingIndex Form 167 PDFRaj AryanNo ratings yet
- Sec2 8 PDFDocument3 pagesSec2 8 PDFpolistaNo ratings yet
- Company Law Handout 3Document10 pagesCompany Law Handout 3nicoleclleeNo ratings yet
- Emco - Unimat 3 - Unimat 4 LathesDocument23 pagesEmco - Unimat 3 - Unimat 4 LathesEnrique LueraNo ratings yet
- DPC SEMESTER X B Project ListDocument2 pagesDPC SEMESTER X B Project ListVaibhav SharmaNo ratings yet
- Irrig in AfricaDocument64 pagesIrrig in Africaer viNo ratings yet
- Reverse Osmosis ProcessDocument10 pagesReverse Osmosis ProcessHeshamNo ratings yet
- NYLJtuesday BDocument28 pagesNYLJtuesday BPhilip Scofield50% (2)
- Criminal Law I Green Notes PDFDocument105 pagesCriminal Law I Green Notes PDFNewCovenantChurchNo ratings yet
- Business Plan GROUP 10Document35 pagesBusiness Plan GROUP 10Sofia GarciaNo ratings yet
- A Beginner's Guide to Constructing the Universe: The Mathematical Archetypes of Nature, Art, and ScienceFrom EverandA Beginner's Guide to Constructing the Universe: The Mathematical Archetypes of Nature, Art, and ScienceRating: 4 out of 5 stars4/5 (51)
- Quantum Spirituality: Science, Gnostic Mysticism, and Connecting with Source ConsciousnessFrom EverandQuantum Spirituality: Science, Gnostic Mysticism, and Connecting with Source ConsciousnessRating: 4 out of 5 stars4/5 (6)
- Knocking on Heaven's Door: How Physics and Scientific Thinking Illuminate the Universe and the Modern WorldFrom EverandKnocking on Heaven's Door: How Physics and Scientific Thinking Illuminate the Universe and the Modern WorldRating: 3.5 out of 5 stars3.5/5 (64)
- Dark Matter and the Dinosaurs: The Astounding Interconnectedness of the UniverseFrom EverandDark Matter and the Dinosaurs: The Astounding Interconnectedness of the UniverseRating: 3.5 out of 5 stars3.5/5 (69)
- A Brief History of Time: From the Big Bang to Black HolesFrom EverandA Brief History of Time: From the Big Bang to Black HolesRating: 4 out of 5 stars4/5 (2193)
- Summary and Interpretation of Reality TransurfingFrom EverandSummary and Interpretation of Reality TransurfingRating: 5 out of 5 stars5/5 (5)
- Giza: The Tesla Connection: Acoustical Science and the Harvesting of Clean EnergyFrom EverandGiza: The Tesla Connection: Acoustical Science and the Harvesting of Clean EnergyNo ratings yet