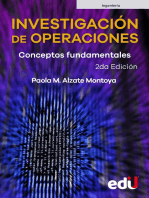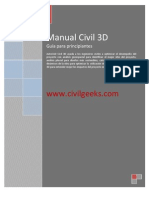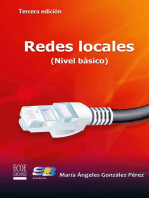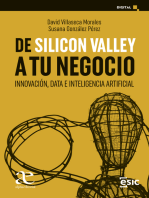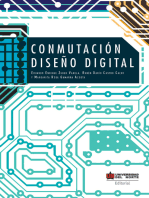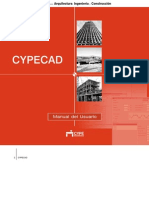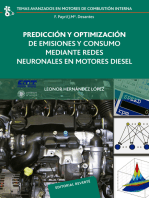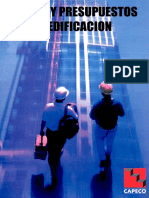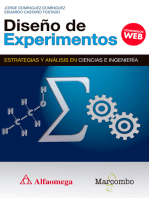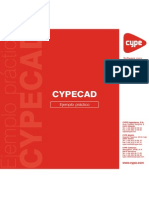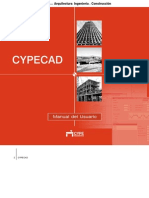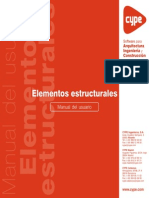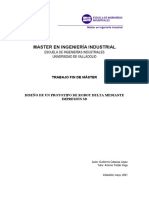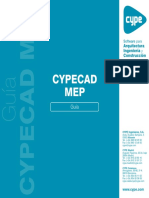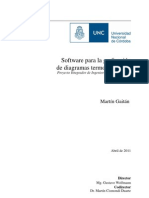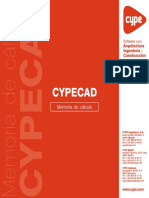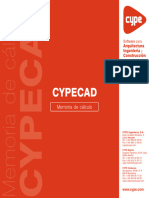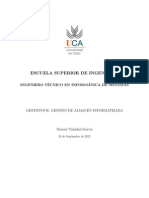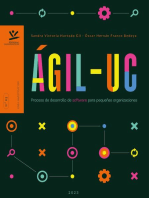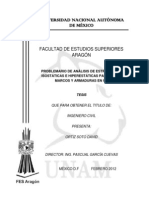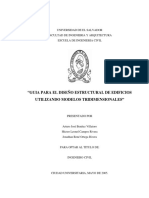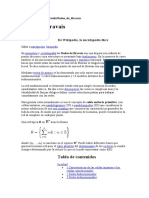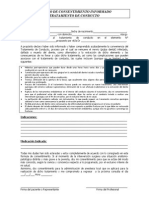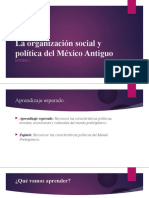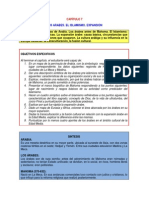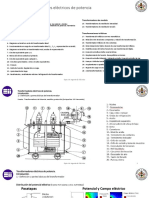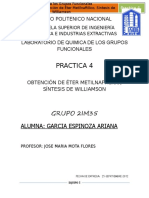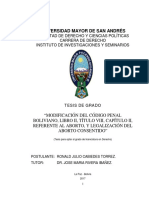Professional Documents
Culture Documents
CYPECAD - Manual Del Usuario
Uploaded by
humberto02Copyright
Available Formats
Share this document
Did you find this document useful?
Is this content inappropriate?
Report this DocumentCopyright:
Available Formats
CYPECAD - Manual Del Usuario
Uploaded by
humberto02Copyright:
Available Formats
CYPE Ingenieros, S.A.
Avda. Eusebio Sempere, 5
03003 AIicante
Tel. (+34) 965 92 25 50
Fax (+34) 965 12 49 50
cype@cype.com
CYPE Madrid
Augusto Figueroa, 32-34, bajo
28004 Madrid
Tel. (+34) 915 22 93 10
Fax (+34) 915 31 97 21
cype.madrid@cype.com
CYPE CataIunya
Almogvers, 64-66, 2 A
08018 Barcelona
Tel. (+34) 934 85 11 02
Fax (+34) 934 85 56 08
cype.catalunya@cype.com
www.cype.com
Manua| de| usuar|o
'
'
e
'
J
www.cype.com
2 Estructuras
CYPE Ingenieros
IMPORTANTE: ESTE TEXTO REQUIERE SU ATENCIN Y SU LECTURA
La informacin contenida en este documento es propiedad de CYPE Ingenieros, S.A. y no puede ser reproducida ni trans-
ferida total o parcialmente en forma alguna y por ningn medio, ya sea electrnico o mecnico, bajo ningn concepto, sin
la previa autorizacin escrita de CYPE Ingenieros, S.A. La infraccin de los derechos de propiedad intelectual puede ser
constitutiva de delito (arts. 270 y sgts. del Cdigo Penal).
Este documento y la informacin en l contenida son parte integrante de la documentacin que acompaa a la Licencia
de Uso de los programas informticos de CYPE Ingenieros, S.A. y de la que son inseparables. Por consiguiente est
amparada por sus mismas condiciones y deberes.
No olvide que deber leer, comprender y aceptar el Contrato de Licencia de Uso del software del que es parte esta docu-
mentacin antes de utilizar cualquier componente del producto. Si NO acepta los trminos del Contrato de Licencia de
Uso, devuelva inmediatamente el software y todos los elementos que le acompaan al lugar donde lo adquiri para obte-
ner un reembolso total.
Este manual corresponde a la versin del software denominada por CYPE Ingenieros, S.A. como CYPECAD. La informa-
cin contenida en este documento describe sustancialmente las caractersticas y mtodos de manejo del programa o
programas a los que acompaa. La informacin contenida en este documento puede haber sido modificada posterior-
mente a la edicin mecnica de este libro sin previo aviso. El software al que acompaa este documento puede ser
sometido a modificaciones sin previo aviso.
CYPE Ingenieros, S.A. dispone de otros servicios entre los que se encuentra el de Actualizaciones, que le permitir adqui-
rir las ltimas versiones del software y la documentacin que le acompaa. Si Ud. tiene dudas respecto a este escrito o al
Contrato de Licencia de Uso del software o quiere ponerse en contacto con CYPE Ingenieros, S.A., puede dirigirse a su
Distribuidor Local Autorizado o al Departamento Posventa de CYPE Ingenieros, S.A. en la direccin:
Avda. Eusebio Sempere, 5 03003 Alicante (Espaa) Tel: +34 965 92 25 50 Fax: +34 965 12 49 50 www.cype.com
CYPE Ingenieros, S.A.
Editado e impreso en Alicante (Espaa)
Windows es marca registrada de Microsoft Corporation
CYPECAD . . . . . . . . . . . . . . . . . . . . . . . . . . . . . . . . . .7
1. Esquema de introduccin y resolucin de estructuras . . . . . . . . .7
2. Aplicacin de forjados inclinados . . . . . . . . . . . . . . . . . . . . . . . .8
2.1. Conceptos previos . . . . . . . . . . . . . . . . . . . . . . . . . . . . . . . .8
2.2. Casos . . . . . . . . . . . . . . . . . . . . . . . . . . . . . . . . . . . . . . . . . .8
2.3. Proceso de creacin e introduccin de un forjado inclinado 10
2.4. Otros aspectos a tener en cuenta . . . . . . . . . . . . . . . . . . . .10
2.5. Ejemplos . . . . . . . . . . . . . . . . . . . . . . . . . . . . . . . . . . . . . .11
3. Ejemplo prctico . . . . . . . . . . . . . . . . . . . . . . . . . . . . . . . . . . .18
3.1. Introduccin . . . . . . . . . . . . . . . . . . . . . . . . . . . . . . . . . . . .18
3.2. Organizacin de datos . . . . . . . . . . . . . . . . . . . . . . . . . . . .19
3.2.1. Plano de replanteo de pilares . . . . . . . . . . . . . . . . . . . .19
3.2.2. Plano de seccin del alzado del edificio . . . . . . . . . . . .19
3.2.3. Tabla de plantas . . . . . . . . . . . . . . . . . . . . . . . . . . . . . .19
3.2.4. Planos de planta . . . . . . . . . . . . . . . . . . . . . . . . . . . . . .19
3.2.5. Plantilla DXF o DWG . . . . . . . . . . . . . . . . . . . . . . . . . . .20
3.3. Introduccin de datos . . . . . . . . . . . . . . . . . . . . . . . . . . . . .20
3.3.1. Creacin de la obra . . . . . . . . . . . . . . . . . . . . . . . . . . . .20
3.3.2. Datos generales . . . . . . . . . . . . . . . . . . . . . . . . . . . . . .20
3.3.3. Definicin de plantas/grupos de plantas . . . . . . . . . . . .23
3.3.4. Importacin de plantillas DXF o DWG . . . . . . . . . . . . . .24
3.3.5. Introduccin de pilares . . . . . . . . . . . . . . . . . . . . . . . . .25
3.3.6. Introduccin del grupo 1. Primera planta . . . . . . . . . . . .29
3.3.7. Introduccin del grupo 2. Segunda y tercera planta . . . .40
3.3.8. Introduccin del grupo 3. Cubierta . . . . . . . . . . . . . . . .45
3.3.9. Introduccin grupo 4. Casetn . . . . . . . . . . . . . . . . . . .45
3.3.10. Introduccin grupo 0. Cimentacin . . . . . . . . . . . . . . .45
CYPECAD - Manual del usuario 3
3.4. Clculo . . . . . . . . . . . . . . . . . . . . . . . . . . . . . . . . . . . . . . .50
3.5. Revisin de resultados . . . . . . . . . . . . . . . . . . . . . . . . . . . .50
3.5.1. Pilares . . . . . . . . . . . . . . . . . . . . . . . . . . . . . . . . . . . . .50
3.5.2. Vigas . . . . . . . . . . . . . . . . . . . . . . . . . . . . . . . . . . . . . .52
3.5.3. Forjados de viguetas . . . . . . . . . . . . . . . . . . . . . . . . . . .54
3.5.4. Cimentacin . . . . . . . . . . . . . . . . . . . . . . . . . . . . . . . . .56
3.6. Modificaciones de armados . . . . . . . . . . . . . . . . . . . . . . . .57
3.6.1. Pilares . . . . . . . . . . . . . . . . . . . . . . . . . . . . . . . . . . . . .57
3.6.2. Vigas . . . . . . . . . . . . . . . . . . . . . . . . . . . . . . . . . . . . . .59
3.6.3. Forjados de viguetas . . . . . . . . . . . . . . . . . . . . . . . . . . .60
3.6.4. Cimentacin . . . . . . . . . . . . . . . . . . . . . . . . . . . . . . . . .63
3.7. Retoque de textos previo a la obtencin de planos . . . . . . .65
3.8. Obtencin de planos . . . . . . . . . . . . . . . . . . . . . . . . . . . . . .66
CYPE Ingenieros
ndice general
CYPECAD
CYPECAD es el software para el proyecto de edificios de hormi-
gn armado y metlicos que permite el anlisis espacial, el
dimensionado de todos los elementos estructurales, la edicin de
las armaduras y secciones y la obtencin de los planos de cons-
truccin de la estructura.
Realiza el clculo de estructuras tridimensionales formadas por
soportes y forjados, incluida la cimentacin, y el dimensionado
automtico de los elementos de hormign armado y metlicos.
Con CYPECAD, el proyectista tiene en su mano una herramienta
precisa y eficaz para resolver todos los aspectos relativos al cl-
culo de su estructura de hormign de cualquier tipo. Est adap-
tado a las ltimas normativas espaolas y de numerosos pases.
CYPECAD - Manual del usuario 7
CYPE Ingenieros
1. Esquema de introduccin y resolucin de
estructuras
La organizacin previa de datos es muy importante para
una rpida y eficaz introduccin de la estructura. En el
captulo Ejemplo prctico se describe una forma de orga-
nizacin.
Puede organizar los datos como se indica a continuacin,
o si lo prefiere seguir su propio mtodo. Lo importante es
tener toda la informacin descrita de una forma ordenada
y eficaz para usted.
Datos generales. Se crea una obra nueva asignn-
dole un nombre; se indica la norma a utilizar, los mate-
riales que se van a emplear y el tipo de control.
Definicin de plantas. Aqu se describen las plantas
que tiene la estructura, su organizacin en grupos, las
alturas totales entre stas y las sobrecargas de uso y
cargas muertas que soportan.
Introduccin de soportes. Se describe la geometra
de los pilares, pantallas y arranques, y su posicin en
la estructura.
Introduccin de vigas y muros. Se introducen los
muros y vigas que van a soportar los forjados.
Introduccin de forjados y cimentacin. Se introdu-
cen los forjados a emplear en la estructura y el tipo de
cimentacin de la obra.
Colocacin de cargas especiales. Se trata de colo-
car cargas no consideradas hasta el momento, como
son las de cerramientos. Recuerde que ya se han
CYPECAD
tenido en cuenta sobrecargas de uso y cargas muertas
en la definicin de plantas y que no tendr que introdu-
cirlas de nuevo en este apartado. Los pesos propios
de los elementos resistentes introducidos, como son
los pilares, pantallas, muros, vigas y forjados tampoco
tendr que introducirlos aqu, pues el programa ya los
tiene en cuenta.
Clculo de la estructura. En los apartados anteriores
se han introducido todos los datos de la estructura. A
partir de aqu se procede al clculo de la estructura.
Identificacin y correccin de errores. Despus del
clculo se procede al anlisis de los mensajes y errores
que proporciona el programa relacionados con los ele-
mentos resistentes de la estructura. Tendr que corregir
todos aqullos que impliquen cambios de dimensio-
nes, calcular de nuevo la estructura, volver a compro-
bar errores... (proceso iterativo, que finaliza cuando
desaparecen los errores que impliquen cambio de
dimensiones). Si no es necesario el cambio de dimen-
siones puede dar por vlidos los resultados.
Preparacin de resultados. Este paso es el previo a
la salida de planos. Aqu es donde se pueden igualar
armados de forjados, agrupar pilares o cualquier modi-
ficacin manual de armados que el usuario considere
oportunas. Tambin se podrn corregir posiciones de
textos que puedan salir solapadas en los planos.
Salida de planos y listados. Este es el paso final y
con el que se consigue la salida a papel o fichero de
dibujo o texto de la informacin generada por el pro-
grama, referente a la estructura introducida, calculada y
revisada.
2. Aplicacin de forjados inclinados
2.1. Conceptos previos
Para introducir un forjado inclinado se debe dibujar su pro-
yeccin horizontal. Dicha proyeccin podr ser sobre un
grupo superior (hacia arriba) o al contrario, dependiendo
de si se encuentra en alguno de los casos que se explican
ms adelante.
Es imprescindible el conocimiento exacto del alzado del edi-
ficio para una adecuada definicin de grupos de plantas.
A continuacin se explican algunos casos y ejemplos parti-
culares que conviene tener en cuenta.
2.2. Casos
Veamos algunos de los casos ms tpicos.
Caso 1
No existe forjado horizontal en las vigas de borde del for-
jado inclinado. En este caso se define un grupo a nivel del
pilar ms bajo de la cubierta y se dan cotas positivas a los
planos inclinados.
Fig. 2.1
8 Estructuras
CYPE Ingenieros
La definicin de uno de los planos inclinados es la de la
figura 2.2.
Fig. 2.2
Caso 2
Existe forjado horizontal en un solo extremo del forjado
inclinado. Al proyectar verticalmente hacia abajo sobre el
grupo de plantas donde termina el pilar ms bajo de la
cubierta existe superposicin con un forjado horizontal.
Fig. 2.3
En este caso debe definir un grupo de plantas para el for-
jado horizontal y otro ms arriba para el inclinado, a nivel
de su cota ms alta. Todas las cotas de los planos inclina-
CYPECAD - Manual del usuario 9
CYPE Ingenieros
dos en el segundo grupo sern negativas. Sin embargo
las vigas de borde de ambos grupos son comunes (viga
comn) y, por tanto, slo deben introducirse una vez, por
ejemplo, en el grupo inferior. Antes de pasar al grupo
superior se les asigna la propiedad de ser comunes, con lo
que automticamente se crearn en el grupo superior.
Fig. 2.4
Consulte la opcin Vigas/Muros > Viga comn > Hacer
viga comn para obtener ms informacin.
Este es el grupo 1 con las vigas comunes representadas
por lneas de punto-raya. En el grupo superior aparecen
automticamente las vigas comunes. Las cotas de los pla-
nos son negativas en este caso.
Fig. 2.5
Caso 3
Existen forjados horizontales en ambos extremos del for-
jado inclinado. ste puede ser el caso de una rampa,
donde existen varias vigas comunes correspondientes a
los extremos. Se debe definir un grupo intermedio entre
forjados para la rampa, y situarlo a media altura entre las
plantas horizontales (Fig. 2.6).
Fig. 2.6
Caso 4
Existen vigas que proyectadas verticalmente producen
solapamiento. Al proyectar verticalmente hacia abajo sobre
el grupo de plantas donde termina el pilar ms bajo de la
cubierta existe superposicin de vigas o de forjados. En
este caso debe definir un grupo de plantas a nivel de cada
viga o forjado que produzcan dicha superposicin (Fig.
2.7).
10 Estructuras
CYPE Ingenieros
Fig. 2.7
2.3. Proceso de creacin e introduccin de un for-
jado inclinado
Es importante no comenzar una etapa hasta que se com-
plete la anterior. El proceso, resumido, sera como sigue:
Definir adecuadamente los grupos de plantas, en fun-
cin de alguno de los casos anteriores. Es muy impor-
tante dibujar el alzado del edificio con todas las cotas.
Introducir todos los forjados horizontales, excepto los
inclinados.
Asignar las vigas comunes, si las hay.
Introducir todos los forjados que vayan a ser inclina-
dos. Es aconsejable disponer de una plantilla DXF o
DWG o de un contorno donde estn trazadas las lneas
de corte de los diferentes planos inclinados. Las vigas
de separacin o transicin de estos planos se introdu-
cirn ajustando a eje sobre dicha lnea de corte de la
plantilla.
Crear todos los planos inclinados.
Asignar los planos inclinados.
La introduccin de datos de forjados inclinados se rea-
liza mediante la opcin Grupos > Forjados inclina-
dos/Desniveles.
2.4. Otros aspectos a tener en cuenta
Proyeccin horizontal de vigas. Cuando se asigna
un plano inclinado a una viga el programa proyecta
verticalmente el eje de la viga o la cara dependiendo
de si el ajuste previo es a eje de viga o a cara. Una vez
hecha esta proyeccin, se dibuja el ancho de la viga en
proyeccin de forma que siempre se ve la cara supe-
rior de la viga con lnea continua. As pues, la limatesa,
aparentemente, tiene un ancho mayor; con la limahoya
sucede lo contrario.
Giro de las vigas. Si quiere que en las vigas de eje
longitudinal horizontal, como las de arranque de fal-
dn, cumbrera, etc. gire la seccin transversal con el
mismo ngulo que el faldn adosado, debe definirlas
como planas. Definidas como descolgadas no giran.
Puede ocurrir que el encuentro entre dos planos incli-
nados no coincida con la limahoya o limatesa. En ese
caso, la viga no se gira, aunque sea plana, y adems
toma el canto suficiente para recoger los dos paos.
Limitaciones. Respecto a la relacin de los forjados
inclinados y los muros existen algunas limitaciones:
- No se puede adosar un forjado inclinado a un muro.
- No se puede hacer viga comn con cabeza de muro.
Planos. La obtencin de planos se realiza mediante
Archivos > Imprimir > Planos de la obra > Plano
de planta. El valor de la tangente a la pendiente se
grafa junto con el texto del desnivel en un punto del
pao inclinado. Tambin es posible dibujar el esquema
de planta. En la solapa Otros, de Configuracin de
Planos, aparece el apartado Esquema de planta
CYPECAD - Manual del usuario 11
CYPE Ingenieros
(slo si hay forjados inclinados) en el que puede indi-
car el tamao del cajetn de este esquema, donde se
dibujan los pilares, ejes de vigas y flechas de pendientes.
2.5. Ejemplos
Ejemplo 1
Se trata de una cubierta con faldones de doble pendiente
(cubierta mansarda). Al proyectar verticalmente hacia
abajo la cubierta sobre un plano horizontal a nivel del
punto ms bajo de la cubierta existe superposicin de
dicha cubierta con el forjado bajo cubierta.
Este ejemplo se encuentra contemplado en el Caso 1
anteriormente expuesto. Por tanto, habr que definir la
cubierta en un grupo de cumbrera.
Fig. 2.8
La definicin de plantas es la que se muestra en Fig. 2.9.
Fig. 2.9
El grupo bajo cubierta es como se observa en la Fig. 2.10,
donde puede ver la asignacin de vigas comunes a los
forjados horizontales y a los inclinados. Se utiliza la opcin
Vigas/Muros > Viga comn > Hacer viga comn y se
selecciona como grupo comn al de cubierta (grupo 3).
En la figura aparecen con trazo punto-raya para el eje.
En el grupo cubierta aparecen automticamente las vigas
comunes con el grupo inferior, con lo que no es necesario
volver a definir estas vigas. La cubierta inclinada, aunque
tiene varias pendientes, puede definirse en un nico grupo
de plantas. Deben introducirse, en este momento, el resto
de vigas y paos de la cubierta. Puesto que la planta se ha
definido en cumbrera, todas las cotas de los planos incli-
nados sern negativas.
Observe los planos 1 y 2.
12 Estructuras
CYPE Ingenieros
Fig. 2.11
Fig. 2.12
Los planos 3 y 4 son simtricos a los planos 1 y 2.
Fig. 2.10
CYPECAD - Manual del usuario 13
CYPE Ingenieros
Ejemplo 2
En esta cubierta se plantean dos buhardillas, pero slo se
analizan los huecos en cubierta para simplificar. La
cubierta con inclinacin se apoya lateralmente sobre unas
vigas de canto paralelas a la fachada.
Fig. 2.13
La cubierta en voladizo no se define en voladizo como tal,
sino que se construye en el grupo bajo cubierta un vola-
dizo horizontal para apoyo de formacin de pendiente con
tabiques y rasillas. La definicin de plantas es la siguiente:
Fig. 2.14
En el grupo 1 se define bajo cubierta.
A continuacin se asignan las vigas comunes a los forja-
dos horizontales y a los inclinados. Se utiliza la opcin
Viga comn y se selecciona como grupo comn el de
cubierta (grupo 2). Se muestra el eje con trazo punto-raya.
En el grupo cubierta aparecen automticamente las vigas
comunes con el grupo inferior, con lo que no es necesario
definir nuevamente estas vigas. Se completan el resto de
vigas y paos de la cubierta y se introducen las cargas
lineales que transmite la buhardilla a las vigas que forman
el hueco en cubierta.
Fig. 2.15
Puesto que la planta se ha definido en cumbrera, todas las
cotas de los planos inclinados son negativas. Compruebe
cmo resulta el plano 1. El plano 2 es simtrico.
14 Estructuras
CYPE Ingenieros
Fig. 2.16
Fig. 2.17
CYPECAD - Manual del usuario 15
CYPE Ingenieros
Ejemplo 3
Se plantea una rampa de descenso a stano para el
garaje.
Fig. 2.18
En el extremo inferior de la rampa se introduce un
muro de fbrica de apoyo. En el extremo superior
se har comn la viga con el grupo 2. Se definen
tres planos. Dos de ellos inclinados para las rec-
tas y uno horizontal para la curva.
Fig. 2.19
Se crea un grupo de plantas intermedio entre
la cimentacin y el primer forjado para cons-
truir la rampa, por ejemplo a mitad de altura
entre ambos grupos.
En la pantalla de pilares se introducen unos
pilares independientes para sostenimiento de
la rampa. Estos pilares se extienden desde el
grupo 0 al grupo 1 (el de la rampa).
En el grupo 1 se introduce la rampa. sta se
define con losa maciza y unas vigas planas
entre pilares.
Fig. 2.20
16 Estructuras
CYPE Ingenieros
En el grupo 2 queda el hueco de la rampa en el forjado.
Aparece tambin la viga comn con el grupo 1.
Fig. 2.21
Ejemplo 4
Se plantea un rampa de acceso entre forjados de aparca-
mientos (Fig. 2.22).
Se introduce un grupo de plantas intermedio para cada
rampa entre plantas. sta se define con losa maciza y
unas vigas planas entre pilares. En el extremo inferior de la
rampa se introduce una viga comn con el grupo inferior.
En el extremo superior se har comn la viga con el grupo
superior.
Se definen cinco planos, tres inclinados para las rectas y
dos horizontales para las curvas (Fig. 2.23).
Fig. 2.22
Fig. 2.23
Atencin, recuerde que:
No se puede adosar forjado inclinado a muro.
No se puede hacer viga comn con cabeza de muro.
Es preferible realizar las curvas en plano horizontal.
CYPECAD - Manual del usuario 17
CYPE Ingenieros
En el grupo superior queda el hueco de la rampa en el for-
jado. Aparece tambin la viga comn con el grupo de la
rampa.
Fig. 2.24
Recuerde que es preferible hacer las curvas en plano horizontal.
3. Ejemplo prctico
3.1. Introduccin
Se describe a continuacin un ejemplo prctico de inicia-
cin para el usuario, cuyo objeto es:
Ofrecer una gua del proceso de organizacin de datos
de una estructura.
Facilitar su introduccin en el programa.
Analizar los resultados.
Obtener los planos y listados necesarios.
En este ejemplo la estructura es de hormign armado en
su totalidad, compuesta de pilares, vigas y forjados de
viguetas.
Fig. 3.1
18 Estructuras
CYPE Ingenieros
El fichero del ejemplo prctico que se va a seguir est
incluido en el programa. Para acceder a l, y para que se
instale el fichero DXF que servir de plantilla para la intro-
duccin de datos siga estos pasos:
Entre en el programa.
Pulse Archivo > Gestin archivos. Se abre una ven-
tana con el mismo nombre.
Pulse el botn Ejemplos.
A continuacin, se abrir la ventana Gestin archivos
donde aparece el archivo de obra disponible en la ruta:
\CYPE Ingenieros\Ejemplos\CYPECAD, que usted
abrir ms adelante durante el desarrollo de este ejemplo.
Fig. 3.2
CYPECAD - Manual del usuario 19
CYPE Ingenieros
3.2. Organizacin de datos
3.2.1. Plano de replanteo de pilares
Es conveniente crear un plano de este tipo, donde deben
estar reflejados:
El nivel de arranque y final de cada alineacin vertical
de pilar, pantalla y muro.
Sus respectivas secciones predimensionadas en
altura.
ngulos.
Puntos fijos.
Recuerde que llamamos punto fijo de un pilar a aquella
esquina, punto medio de cara o eje a partir del cual puede
crecer en seccin transversal. Este punto se define con el
objeto de impedir que se rebasen los lmites marcados del
edificio y no invadir huecos. Adems, debe conocer cules
son las caras que tienen impedido el crecimiento.
3.2.2. Plano de seccin del alzado del edificio
Este plano debe contener:
Numeracin de las distintas plantas.
Asignacin de grupos de plantas.
Indicacin de las cargas superficiales de sobrecarga
de uso y cargas muertas.
Alturas entre planos superiores de forjados terminados
consecutivos.
3.2.3. Tabla de plantas
A partir de dicho plano podra confeccionarse, de acuerdo
al ejemplo que se va a seguir, esta tabla:
3.2.4. Planos de planta
Conviene que estudie previamente el tipo de forjado,
canto, materiales, cargas de cerramiento y escaleras,
recrecidos, sobrecargas localizadas, etc., direccin de
vigas y viguetas, para aumentar el rendimiento en la intro-
duccin de datos.
3.2.5. Plantilla DXF o DWG
Una vez dibujado los contornos de las plantas y pilares,
puntos fijos de pilares, etc., la introduccin de la geometra
del edificio es mucho ms rpida si dispone de DXF o
DWG donde estn introducidos estos elementos. Aunque
puede utilizar otros mtodos.
Utilizar el DXF o DWG como plantilla es ventajoso frente a
la introduccin por coordenadas u otros mtodos (acota-
cin relativa, lneas de replanteo y contornos) para la intro-
duccin de los pilares. Tambin lo ser para las vigas de
contorno del edificio y huecos de escaleras, patios, ascen-
sores, instalaciones, etc.
En el caso de utilizar un DXF, desde su programa de CAD y
antes de exportar, asegrese de que el nmero de decima-
les es 3.
Tambin debe asegurarse previamente que la unidad de
dibujo es el metro al importar un DXF o DWG.
3.3. Introduccin de datos
3.3.1. Creacin de la obra
Siga este proceso para crear la obra:
Pulse sobre Archivo > Nuevo. En la ventana que se
abre introduzca el nombre para la obra y pulse Aceptar.
Fig. 3.3
20 Estructuras
CYPE Ingenieros
3.3.2. Datos generales
Tras aceptar el dilogo anterior aparecer la ventana
Nueva obra que da a elegir entre la opcin Introduccin
automtica o la opcin Obra vaca. Con esta ltima el
usuario introduce la obra desde el principio. Seleccione
Obra vaca (modo de introduccin de datos que se va a
practicar en este ejemplo) y pulse Aceptar. Entonces apa-
rece la ventana Datos generales, que permite indicar el
nombre, descripcin, normas de clculo, materiales a utili-
zar, acciones horizontales, nivel de ponderacin de las
acciones, coeficientes de pandeo en pilares y modificacin
de tablas de armado y opciones de clculo.
Fig. 3.4
3.3.2.1. Norma y materiales
Puede escoger la norma de clculo de hormign, acero
laminado y acero conformado. Puede elegir tambin el tipo
de hormign para cada elemento de la estructura, as
como el nivel de minoracin de la resistencia. Igualmente
es posible elegir el tipo de acero.
Debe dejar los datos de normas y materiales que aparecen
por defecto.
CYPECAD - Manual del usuario 21
CYPE Ingenieros
Mediante el botn Por posicin es posible acceder a las
tablas de armado y multitud de opciones de clculo que
pueden ser personalizadas por el usuario.
En este ejemplo se dimensionarn los pilares con arma-
dura simtrica a cuatro caras y habr continuidad de
barras. Para ello siga estos pasos:
Pulse Por posicin.
Pulse el icono Opciones de barras verticales.
Fig. 3.5
Se despliega una nueva ventana.
Fig. 3.6
Pulse sobre Criterios de simetra. En la ventana que
aparece introduzca el valor 300, y pulse Aceptar.
Fig. 3.7
Pulse sobre Criterios de continuidad (Fig. 3.6). En la
ventana que se despliega, en el apartado El nmero
de barras en las caras debe ser mayor o igual que
el de la planta superior seleccione en el desplegable
la opcin Aplicar desde la penltima.
Fig. 3.8
Ahora deber asignar la tensin admisible del terreno.
Pulse el icono Datos de obra de cimentacin en la
ventana Datos generales.
En la ventana que se despliega introduzca una tensin
admisible de 2.25 kp/cm
2
.
Fig. 3.9
22 Estructuras
CYPE Ingenieros
3.3.2.2. Viento y sismo
En nuestra opinin, en un primer clculo debe dimensio-
narse la estructura para acciones verticales exclusiva-
mente y realizar al menos el ajuste de pilares. En un
segundo clculo se introduciran los esfuerzos horizonta-
les, si los hubiera, y se realizara posteriormente el ajuste
de todos los elementos resistentes. Si tiene experiencia,
predimensione para realizar un solo clculo.
En este ejemplo prctico no se introducirn acciones hori-
zontales.
3.3.2.3. Conjunto de cargas especiales
Como se van a introducir cargas lineales de sobrecarga
de uso, para asignar la naturaleza de esta sobrecarga siga
estos pasos:
Pulse el botn Conjunto de cargas especiales.
En el dilogo que se despliega pulse el botn Aadir.
Ver un 2 en Conjunto cargas especiales con la
naturaleza de sobrecarga.
Fig. 3.10
Pulse Aceptar.
3.3.2.4. Combinaciones
Es el momento de seleccionar el nivel de control de obra.
Pulse en cada uno de los botones Hormign, Despla-
zamientos, Equilibrio cimentac. y Hormign v. cen-
tradoras y seleccione EHE.Control Normal para la
ponderacin de las acciones.
Fig. 3.11
Pulse cada uno de los botones Perfiles conforma-
dos, Perfiles laminados y Tensin del terreno y
acepte directamente, ya que no hay ningn grupo de
combinaciones que escoger en este caso.
3.3.2.5. Coeficientes de pandeo
Deje los coeficientes que aparecen por defecto.
Recuerde que si la estructura se calcula a carga vertical el
valor 1 queda del lado de la seguridad; si existen acciones
horizontales dicho valor es tambin suficientemente seguro
siempre y cuando se active el clculo con efectos de
segundo orden (consulte la Memoria de clculo para
mayor informacin).
3.3.3. Definicin de plantas/grupos de plantas
Se indica a continuacin la secuencia para la definicin de
plantas y grupos de plantas.
Pulse la opcin Introduccin > Plantas/Grupos.
Pulse Nuevas plantas en el dilogo que se abre.
Fig. 3.12
Seleccione Sueltas y pulse Aceptar.
Fig. 3.13
Introduzca cinco plantas y pulse . Complete el di-
logo y pulse Aceptar.
Fig. 3.14
CYPECAD - Manual del usuario 23
CYPE Ingenieros
Pulse Aceptar. Se abre la ventana Plantas y grupos
ahora con ms opciones.
Fig. 3.15
A continuacin agrupe la segunda y tercera planta.
Pulse Unir grupos. Se abrir una ventana para agru-
par los forjados citados.
Mueva el puntero hasta que aparezca en la parte infe-
rior de la ventana Unir: Segunda planta con Tercera
planta. En ese momento pulse con el botn izquierdo
del ratn.
Fig. 3.16
Pulse Aceptar. En la ventana que se abre puede selec-
cionar cualquiera de las dos opciones que se mues-
tran, puesto que todava no se ha introducido la geo-
metra de los forjados.
Fig. 3.17
Pulse Aceptar y volver al dilogo Plantas y grupos.
Pulse Editar plantas e introduzca el valor -0.90 como
Cota del plano de cimentacin. El programa calcu-
lar las nuevas cotas de cada planta.
Fig. 3.18
Pulse Editar grupos y cambie el nombre FORJADOS
2 Y 3 por Segunda y tercera planta.
24 Estructuras
CYPE Ingenieros
Fig. 3.19
3.3.4. Importacin de plantillas DXF o DWG
Como se ha comentado, lo ms cmodo es utilizar un DXF
o DWG que sirva de plantilla para introducir la geometra.
Para importar el fichero DXF o DWG siga estos pasos:
Seleccione el icono Editar plantillas de la barra de
herramientas. Se abrir la ventana Gestin de vistas
de DXF-DWG.
Fig. 3.20
CYPECAD - Manual del usuario 25
CYPE Ingenieros
Pulse el icono Aadir. Se abrir la ventana Ficheros
disponibles y se le pedir que seleccione un DXF o
DWG. Busque el fichero planta_tipo.dxf en la ruta
\CYPE Ingenieros\Ejemplos\CYPECAD\.
Seleccinelo y pulse Abrir.
Fig. 3.21
Pulse Aceptar para volver a la ventana Gestin de
vistas de DXF-DWG.
Fig. 3.22
Pulse Aceptar nuevamente para visualizarlo en panta-
lla, pero al hacerlo se le preguntar: Desea asignar
la vista a todos los grupos? Conteste afirmativamente.
En este ejemplo se ha creado una plantilla (con un pro-
grama de CAD) para la planta tipo.
3.3.5. Introduccin de pilares
El siguiente paso ser introducir los pilares.
Pulse la opcin Introduccin > Pilares, pantallas y
arranques en el men superior desplegable. Se abrir
el siguiente dilogo.
Fig. 3.23
Pulse Nuevo pilar. En principio va a introducir todos
los pilares con la misma dimensin y desde Cimenta-
cin hasta Casetn. Deje, por tanto, todos los datos
que se proponen.
Pulse Aceptar y, a continuacin, active el zoom en la
barra de herramientas. Haga un zoom sobre el primer
pilar del DXF.
Pulse Aceptar y active el zoom en la barra de herramien-
tas. Haga un zoom sobre el primer pilar de la plantilla.
Fig. 3.24
26 Estructuras
CYPE Ingenieros
Fig. 3.25
Pulse en la barra de herramientas sobre Capturas a
plantillas.
Como el primer pilar que va a introducir es de esquina,
el punto fijo ser la esquina inferior izquierda.
Debe pulsar en el dilogo Seleccin de capturas la
casilla Interseccin y a continuacin Aceptar.
Fig. 3.26
Sitese sobre la esquina inferior izquierda del pilar, ya
que sta ser su punto fijo (marcado en la plantilla con
un crculo de color rojo). Observe que cuando pasa
por una interseccin de dos lneas aparece una cruz,
que indica el punto donde existe una interseccin.
Fig. 3.27
Pulse entonces sobre la esquina inferior izquierda.
Habr capturado la esquina del pilar dibujado en la plan-
tilla. Sin embargo, observar que la posicin del pilar
introducido no coincide con la del pilar de la plantilla.
Fig. 3.28
CYPECAD - Manual del usuario 27
CYPE Ingenieros
Para ajustar el pilar a la esquina pulse el botn derecho
del ratn. Se abrir la ventana Nuevo pilar. Pulse Can-
celar y se abrir Pilares, pantallas y arranques.
Fig. 3.29
Pulse Editar y, a continuacin, pulse sobre el pilar de
esquina.
En el dilogo Editar puede ver en la esquina superior
derecha el apartado Punto fijo, que contiene un
esquema del pilar en color verde.
Pulse sobre la esquina inferior izquierda del pilar.
Pasar a ser de color rojo.
Fig. 3.30
Pulse Aceptar.
Pulse el icono Ventana completa en la barra de herra-
mientas y volver a tener una vista de la totalidad de la
planta.
Fig. 3.31
Haga zoom sobre el pilar situado a la derecha del
ltimo introducido. Pulse el botn derecho del ratn.
Pulse Nuevo pilar en la ventana Pilares. Se abre la
ventana Nuevo pilar. Pulse Aceptar.
En este caso deber capturar la esquina inferior dere-
cha y posteriormente realizar el ajuste correspondiente
en la ventana Editar.
28 Estructuras
CYPE Ingenieros
Fig. 3.32
Fig. 3.33
Introduzca el resto de pilares capturando siempre el
punto fijo, que aparecer encerrado en un crculo en la
plantilla. Si introduce un pilar central que no tenga impe-
dido el crecimiento en ninguna direccin, puede captu-
rar el eje del pilar y no necesitar ajustar despus.
Fig. 3.34
Aparentemente, este proceso de introduccin de pilares
puede resultar lento. No obstante, no es necesario que
haga un zoom tan grande en cada uno de los pilares.
Puede trabajar con zooms que abarquen varios pilares,
introducir todos los pilares capturando el punto fijo y ajus-
tar despus cada uno de los pilares con una ventana com-
pleta o que abarque muchos pilares. En este ejemplo se
ha descrito minuciosamente el proceso para que resulte
totalmente comprensible.
Tambin puede introducir todos los pilares capturando el
eje de los del DXF y, posteriormente, utilizar la opcin Cam-
biar punto fijo, que puede ver en el men de la figura 3.29.
Esta opcin cambia el punto fijo sin mover el pilar.
CYPECAD - Manual del usuario 29
CYPE Ingenieros
Fig. 3.35
Cuando selecciona la mencionada herramienta, aparece
la ventana flotante de la figura anterior. En ella puede
seleccionar el punto fijo que desee y asignarlo a cada uno
de los pilares que usted quiera.
Al introducir el pilar de este modo, el punto fijo es el eje del
pilar. Con la opcin Cambiar punto fijo, puede poner el
punto fijo donde usted desee sin que el pilar cambie de
posicin.
Esta ltima forma de introducir los pilares puede resultar
ms cmoda, pero tenga en cuenta que para su correcto
funcionamiento las dimensiones del pilar que usted ha
introducido deben ser iguales que las del DXF. Si no es
as, el punto fijo no estar en su sitio tras el proceso indi-
cado. Por tanto, si dispone de un DXF donde las dimensio-
nes de cada pilar cambian de unos a otros, tendra que
cambiarlas usted cada vez que introduce un pilar. Si en
estos casos utiliza el mtodo de capturar el punto fijo y
despus ajustar, podr cambiar las dimensiones de los
pilares cuando ya los haya introducido todos.
Ahora va a modificar el arranque y final de los pilares.
Seleccione Modificar inicio y final.
En la ventana Seleccin de grupos desactive la casi-
l l a Grupo inicial y en Grupo final sel ecci one
Cubierta (Fig. 3.36).
Teniendo en cuenta que la numeracin de pilares ser
de izquierda a derecha y de abajo a arriba, pulse el
botn Asignar y haga clic sobre los pilares P1, P3,
P5, P8, P9 y P10, que deben quedar marcados en
color rojo.
Para terminar con la introduccin de pilares pulse en la
pestaa inferior Entrada de vigas.
Fig. 3.36
3.3.6. Introduccin del grupo 1. Primera planta
Se encuentra situado en el nivel del grupo 1, que es la pri-
mera planta.
En primer lugar, active la visibilidad de las referencias de
los elementos.
Fig. 3.37
30 Estructuras
CYPE Ingenieros
3.3.6.1. Vigas
Pulse Grupos > Referencias visibles. Se despliega
una ventana en la que debe activar las casillas Visi-
bles, Pilares, Dimensiones/Nombre vigas y desacti-
var el resto.
A continuacin se realizar la introduccin de vigas.
Pulse Vigas/Muros > Entrar viga. Se abre la ventana
Viga actual.
Seleccione una viga plana pulsando el icono superior
de la columna de la izquierda.
A continuacin, pulse sobre la cota que representa el
ancho de la viga y podr cambiarla a 0.30.
Fig. 3.38
Pulse Aceptar y aparecer el men flotante represen-
tado en la figura 3.39.
Fig. 3.39
Este men dispone de ayudas genricas y ayudas par-
ticulares de cada opcin, que informan de las formas
de introducir vigas rectas y curvas, continuas o disconti-
nuas, definiciones del programa, etc. Para conocer el
modo de funcionamiento de la introduccin de vigas es
indispensable que consulte las ayudas mencionadas.
Si desea cambiar las dimensiones de la viga a introducir,
pulse el primer botn del men flotante de la Fig. 3.39
( ) y aparecer de nuevo el cuadro de la Fig. 3.38.
Para el ejemplo que se est tratando, asegrese de
que las opciones del men flotante representado en la
figura 3.39 estn seleccionadas del siguiente modo:
- : Debe tener activada la opcin Simple.
- : Debe tener activada la opcin Izquierda,
Centro o Derecha segn le convenga ajustar la
viga a introducir.
- : Debe tener activa la opcin Sin desplaza-
miento.
- : Debe tener activada la opcin Recta.
CYPECAD - Manual del usuario 31
CYPE Ingenieros
Mientras est a la vista el men flotante de la figura
3.39, estar en disposicin de introducir vigas. Si des-
aparece dicho men, siempre puede activarlo selec-
cionando de nuevo la opcin Entrar viga del men
Vigas/Muros.
Puede introducir las vigas y ajustarlas a las posiciones
del DXF de dos modos diferentes, segn le interese.
Una de las formas consiste en capturar los ejes, caras
o esquinas de los pilares ya introducidos, y despus
ajustar la viga al DXF. El otro modo consiste en captu-
rar los elementos del DXF importado, por lo que se
ajusta la viga en el momento de su introduccin.
Introduccin de viga P1-P5 capturando pilares
- Para capturar los ejes, caras o esquinas de los pila-
res, debe desactivar las capturas a DXF y DWG
que tenga activadas. Para asegurarse de esto,
pulse en el botn de la barra de herramientas y
desactive cualquiera de las capturas que pueda
tener seleccionada.
Fig. 3.40
- El segundo botn del cuadro Entrar viga
(Figura 3.39) debe tener seleccionado el ajuste
Centro. Pulse sobre el pilar P1. Al capturar el cen-
tro del pilar, el puntero toma la apariencia de un
punto de color rojo.
- Pulse sobre el pilar P5.
Fig. 3.41
- Tras introducir esta viga, debe realizar el ajuste de
la cara izquierda a la lnea de fachada dibujada en
la plantilla. Para ello, active la captura a la plantilla
seleccionando exclusivamente Ms cercano.
32 Estructuras
CYPE Ingenieros
Fig. 3.42
- Seleccione Vigas/Muros > Ajustar.
- Pulse sobre la cara izquierda de la viga.
La viga se desplaza automticamente para que
coincida su cara con la lnea de la plantilla.
Fig. 3.43
Este ajuste, adems de desplazar la cara de viga
hasta coincidir con la plantilla, permite establecer
su cara fija, que por ser de fachada est despla-
zada 5 cm con respecto a la cara de pilar.
En general, si se prev que una determinada viga
pueda aumentar o disminuir de ancho, y se quiere
mantener fija una cara tras realizar su introduccin,
es necesario realizar su ajuste (a lnea de plantilla,
cara de pilar, etc.).
Introduccin de viga P1-P5 capturando DXF
- Borre la viga P1-P5 (Vigas/Muros > Borrar) para
practicar otro modo de introduccin de vigas.
- Seleccione la opcin Vigas/Muros > Entrar viga.
Atencin: El puntero del ratn debe situarse fuera del ancho de
la viga, pero prximo a su cara izquierda, ya que si por el con-
trario lo sita dentro del ancho de la viga, se ajusta el eje de la
viga con la lnea de la plantilla.
- Pulse en el botn de la barra de herramientas
para activar la captura Ms cercano y desactivar
cualquier otra. A continuacin acepte el cuadro de
dilogo Seleccin de capturas.
Fig. 3.44
- El segundo botn del cuadro Entrar viga
(Figura 3.39) debe tener seleccionado el ajuste
Izquierda. Posicinese en un punto de la lnea del
DXF que delimita el borde del forjado entre los pila-
res P1 y P5, tal y como se indica en la figura.
Fig. 3.45
CYPECAD - Manual del usuario 33
CYPE Ingenieros
- El smbolo que aparece cuando se aproxima el
cursor a alguna lnea del DXF indica que, si se
pulsa el botn izquierdo del ratn, el inicio de la
viga queda capturado en ese punto. Introduzca el
punto inicial y final de una viga capturando dos
puntos de la lnea del DXF que pasa prxima a los
pilares P1 y P5. Debe obtener lo que se representa
en la figura 3.46.
Fig. 3.46
Para que la viga introducida est comprendida
entre el pilar P1 y el pilar P5, puede utilizar la
opcin Prolongar viga del men Vigas/Muros.
Tambin puede hacer que la viga introducida tenga
como inicio y final los dos pilares mencionados, sin
necesidad de prolongarla. Si los puntos inicial y
final de la viga los captura suficientemente prxi-
mos a los pilares, de modo que el ancho de la viga
se solape con ellos, obtendr directamente la viga
que une los pilares P1 y P5, tal y como se observa
en la figura 3.47.
Fig. 3.47
Para introducir una viga con cualquiera de las formas
posibles, no es necesario que introduzca tramos de
sta de pilar en pilar. Puede introducirla de la longitud
que desee y la viga quedar unida a cualquier pilar con
el que se solape.
Introduzca ahora el resto de vigas de la planta:
Viga P5-P8 (desde el pilar P5 al pilar P8). Puede utili-
zar la opcin Vigas/Muros > Prolongar viga para
extender el extremo de la viga P1-P5 o bien introducirla
nueva con Vigas/Muros > Entrar viga y ajustarla a
continuacin a la lnea de la plantilla con la opcin
Vigas/Muros > Ajustar, como se ha hecho anterior-
mente con la viga P1-P5. Deben ajustarse cada uno de
los vanos introducidos; en este caso, slo el segundo
pues el primero se ajust antes.
Viga P8-P10, plana de ancho 0.40 m. Ajuste de cara
externa a lnea de plantilla. En este caso se introducen
los dos extremos finales del prtico ya que el pilar P9
est alineado con los pilares P8 y P10.
34 Estructuras
CYPE Ingenieros
Viga P4-P10, plana de ancho 0.30 m. Ajustes de caras
externas (derecha) de los dos vanos a lnea de plantilla.
Viga P1-P2, plana de ancho 0.30 m. Ajustes de caras
externas (inferior) de los 3 vanos a lnea de plantilla.
Viga P2-P3, descolgada de 0.20 0.40. Ajustes de
caras externas (inferior) de los tres vanos a lnea de
plantilla.
Viga P3-P4, plana de ancho 0.40 m. Ajustes de caras
externas (inferior) de los tres vanos a lnea de plantilla.
Viga P5-P7, plana de ancho 0.50 m. No se ajusta, por
lo que el programa conserva fijo el eje longitudinal en el
caso de variar su ancho.
Fig. 3.48
La viga que acaba de introducir tiene un tramo, P6-P7,
que bordea el hueco de escalera, pero su cara no coincide
exactamente con el hueco.
CYPECAD - Manual del usuario 35
CYPE Ingenieros
Lo que debe hacerse en obra (usted debe retocar y refle-
jarlo en el plano) es macizar desde la cara de la viga hasta
el borde del hueco.
No tiene sentido desplazar en este caso la viga para que
su cara coincida con el hueco de escalera (puesto que es
mucho lo que habra que desplazar), ya que entonces el
eje de la viga no pasara por los pilares.
Viga P2-P6, plana de ancho 0.30 m. Ajustes de cara
externa (derecha) a lnea de plantilla que delimita el
hueco de escalera.
Viga P3-(P6-P7), plana de ancho 0.25 m. Desde el
pilar P3 se lleva perpendicular a la viga (P6-P7). Puede
utilizar para ello la opcin Ortogonal on/off de la barra
de herramientas o bien introducir el segundo extremo
de la viga grosso modo y realizar a continuacin el
ajuste a lnea de plantilla.
Viga plana de ancho 0.25 m cerrando inferiormente el
hueco del ascensor. Igual que en el caso anterior se
introduce aproximadamente y se ajusta a continuacin.
Viga plana de ancho 0.25 m cerrando por la derecha el
hueco del ascensor. Igual que en el caso anterior se
introduce aproximadamente y se ajusta a continuacin.
Pulse el icono Editar plantillas en la barra de herra-
mientas. En la ventana que se despliega desactive la
casilla de la columna Visible de la tabla superior.
El aspecto que debe obtener es el de la figura 3.49.
Fig. 3.49
Observe que las vigas planas no tienen canto. ste lo
tomarn automticamente al adosarles un pao.
En caso de que a una misma viga le lleguen dos paos
con cantos distintos, la viga plana tomar el mayor de
ambos.
Puesto que existen cambios importantes de secciones de
vigas en la misma alineacin, es conveniente dividir el
armado en dichos cambios de seccin.
Pulse Vigas/Muros > Alineaciones de vigas > Divi-
dir una alineacin.
Site el puntero sobre el pilar P2 y pulse sobre l. Haga
lo mismo sobre el P3.
Fig. 3.50
3.3.6.2. Paos
Para introducir los paos siga estos pasos:
Pulse Paos > Gestin paos. Se desplegar la ven-
tana flotante que se representa en la figura 3.51. Ini-
cialmente y mientras no introduzca ningn pao, casi
todos los iconos de esta ventana aparecern desacti-
vados. En dicha ventana est la mayor parte de las
herramientas necesarias para la gestin de la introduc-
cin de forjados.
Fig. 3.51
Seleccione el primero de los iconos de la ventana de la
figura anterior . Aparecer el cuadro de la figura
3.52.
36 Estructuras
CYPE Ingenieros
Fig. 3.52
Pulse la opcin Forjados de viguetas y el cuadro de
dilogo tomar el aspecto de la figura 3.53.
Fig. 3.53
En esta ventana puede elegir cualquiera de los diferen-
tes tipos de forjados de viguetas disponibles en el pro-
grama pulsando sobre los dibujos que los represen-
tan. Al pasar el cursor sobre estos dibujos o seleccio-
nar el botn de ayuda aparece el nombre del tipo
CYPECAD - Manual del usuario 37
CYPE Ingenieros
de forjado. Para escoger algunos de estos tipos debe
haber adquirido los mdulos correspondientes. Por
defecto est seleccionado el forjado de viguetas de
hormign que se utiliza para introducir forjados de
viguetas prefabricadas genricas. Es la primera de las
figuras. Pulse sobre ella si no est seleccionada.
Es necesario que defina las caractersticas del forjado
que va a introducir. Para ello, pulse el botn que hay
bajo los dibujos del dilogo de la figura 3.53. Se des-
pliega el cuadro de la figura 3.54 donde debe introducir
los datos que aqu se representan.
Fig. 3.54
A continuacin, pulse Aceptar y volver a la ventana
Gestin paos (Figura 3.53). En la parte inferior de
esta pantalla se define la disposicin de las viguetas.
Para este ejemplo, seleccione la primera opcin, Para-
lelas a una viga, y acepte el dilogo.
Ahora ya est en disposicin de introducir el forjado
que acaba de definir. Pulse en el hueco formado por
los pilares P1-P2-P5-P6.
Seguidamente es necesario establecer la orientacin
de las viguetas. Pulse sobre la viga P1-P5. El pao ha
sido introducido.
El resto de paos lo debe copiar del que se acaba de
introducir para que exista continuidad de viguetas.
Para ello pulse sobre el icono Copiar paos que
se encuentra en la ventana flotante representada en la
figura 3.51. Pulse el pao introducido anteriormente. Se
abre una nueva ventana donde puede escoger los
datos a copiar. Acepte tal y como est la seleccin pro-
puesta.
Fig. 3.55
A continuacin pulse sobre los huecos para introducir
los paos que se ven en la siguiente figura.
Fig. 3.56
Para introducir un hueco donde ya est un pao, selec-
cione Hueco, elija Entrar pao y, a continuacin,
pulse sobre el pao en planta que desea eliminar.
3.3.6.3. Cargas
Para introducir las cargas lineales siga este proceso:
Pulse Cargas > Cargas.
Introduzca en primer lugar las cargas de cerramiento.
Para ello, en la ventana que se despliega seleccione
carga lineal de valor 0.7 Tn/m. En el apartado Con-
junto de cargas esp., debe aparecer el valor 1, que
indica que la naturaleza de la carga es de peso propio.
38 Estructuras
CYPE Ingenieros
Fig. 3.57
Pulse Nueva, con lo que se cerrar la ventana para
que introduzca los extremos de la carga lineal.
Pinche sobre el pilar P1 y, a continuacin, sobre el P8.
No es necesario afinar mucho con la introduccin, ya
que en una carga lineal sobre una viga no se tiene la
excentricidad respecto a su eje. Lo que s es impor-
tante es que la carga no salga fuera de la planta, ya
que en este caso no ser tenida en cuenta.
Introduzca las cargas P8-P10, P10-P4 y P4-P1.
Fig. 3.58
CYPECAD - Manual del usuario 39
CYPE Ingenieros
Pulse el botn derecho del ratn para volver a la ven-
tana Cargas y seleccionar una carga lnea de valor
1.20 Tn/m, correspondiente a la carga de peso propio
que transmite la escalera en ambos apoyos.
Fig. 3.59
Complete el resto de cargas.
Para introducir las cargas que transmite la escalera
correspondientes a la sobrecarga de uso seleccione
en la ventana Cargas > Conjunto de cargas esp. el
valor 2, que indica que la naturaleza de la carga es de
sobrecarga de uso.
Fig. 3.60
Introduzca ahora dos cargas lineales (en color blanco)
sobre los apoyos de escalera.
Fig. 3.61
Puede ocurrir que, si no ha seguido exactamente el
orden de introduccin de vigas y paos descrito, al
subir de grupo de plantas el programa le pregunte por
el canto de la viga que separa el hueco de escalera
con el hueco de ascensor.
En este caso, si la viga queda dividida en dos tramos,
resulta que se ha definido como plana y, sin embargo,
no tiene forjado adosado en ningn lado.
Esto no tiene mayor importancia. Introduzca en este
caso como canto de la viga el mismo que se ha defi-
nido para el forjado. De esta forma, en la realidad sigue
siendo plana.
Terminado el primer grupo ser necesario pasar al
siguiente. Para ello pulse el icono Subir grupo de
la barra de herramientas.
40 Estructuras
CYPE Ingenieros
3.3.7. Introduccin del grupo 2. Segunda y tercera
planta
Fig. 3.62
Puesto que este grupo es muy parecido al anterior se
puede copiar y efectuar los cambios necesarios.
Pulse Grupos > Copiar de otro grupo. En la ventana
que se despliega site el puntero del ratn sobre el pri-
mer grupo. Ver entonces en el apartado Grupo
seleccionado un botn con el texto 1. Planta baja.
Pulse sobre esta planta o bien pulse Aceptar.
Active la plantilla siguiendo el proceso contrario al
explicado anteriormente para desactivarlo. Desactive la
visibilidad de las cargas pulsando Cargas > Visibles.
Fig. 3.63
3.3.7.1. Vigas
Las vigas P1-P5-P8 y P8-P9-P10 no deben estar ajusta-
das a lnea de plantilla como en el grupo inferior, ya que no
coinciden ahora con fachadas, por lo que deber proceder
a su ajuste a ejes de pilares. Para ello:
Desactive todas las capturas a plantillas (en la barra
de herramientas).
Seleccione la opcin Ajustar y, a continuacin, pulse
sobre el eje longitudinal de la viga en el centro de su
luz, con lo que se ajustar su eje con el eje de los pila-
res donde apoya.
Si no se sita sobre el centro de la luz, es decir, si se
aproxima a uno de los extremos, slo se ajustar dicho
extremo, pero a continuacin puede hacer lo mismo
sobre el otro.
CYPECAD - Manual del usuario 41
CYPE Ingenieros
Realice esta operacin en todos los tramos citados.
Es necesario tener en cuenta que el ajuste a pilares (ya
sea a eje de stos o a cara) slo es posible hacerlo
si, previamente, se han desactivado las capturas a
plantilla.
Ahora se introducen las vigas siguientes. Cuando la unin
de varias vigas no se produce en un pilar, introduzca seg-
mentos de viga ms cortos que su longitud real. Puede
ajustar estos tramos de vigas a las lneas del DXF durante
su introduccin; o introducirlos primero y ajustarlos poste-
riormente. A continuacin, se prolongan los extremos y,
finalmente, se recortan los extremos sobrantes.
Un ejemplo de lo que se ha descrito antes se puede ver en
la introduccin de la viga paralela a la fachada oeste y la
paralela a la fachada norte. Estas vigas delimitan los dos
voladizos del forjado en este grupo de plantas. Para su
introduccin siga los pasos que se indican a continuacin:
Active la captura Ms cercano seleccionando el botn
de la barra de herramientas.
Para introducir la viga paralela a la fachada oeste,
seleccione una viga plana de ancho 0.25. Para ello
pulse el primer botn de la ventana flotante Entrar
viga. Si no tiene a la vista esta ventana, actvela con la
opcin Entrar viga del men Vigas/Muros.
Seleccione el ajuste Izquierda pulsando sobre el
botn de la ventana flotante Entrar viga. Este
botn puede tener aspectos diferentes dependiendo
del tipo de ajuste seleccionado: o .
Introduzca el primer punto de esta viga aproximando el
cursor a la lnea que va a capturar en el DXF hasta que
aparezca el smbolo de captura sobre la lnea del
DXF, tal y como se muestra en la siguiente figura.
Fig. 3.64
Una vez que haya aparecido la captura, pulse el botn
izquierdo del ratn. Si despus mueve el ratn, podr
ver una viga anclada por su parte inicial izquierda al
punto que se ha capturado, tal y como se muestra en
la figura siguiente:
El smbolo de captura se muestra en esta figura dentro de un
crculo para que usted pueda localizarlo fcilmente, pero este
crculo no aparece realmente en la ventana de CYPECAD.
42 Estructuras
CYPE Ingenieros
Fig. 3.65
Defina ahora el punto final del fragmento de viga que
se est introduciendo, capturando este punto final del
mismo modo que se hizo con el primero. Esto lo puede
hacer aproximando el cursor a la lnea del DXF hasta
que aparezca el smbolo de captura sobre ella y
pulsando el botn izquierdo del ratn en ese momento.
La viga debe quedar posicionada como se muestra en
la siguiente figura:
Fig. 3.66
Introduzca ahora un segmento de la viga paralela a la
fachada norte, siguiendo el mismo procedimiento que
para la viga anterior. Para este tipo de viga debe selec-
cionar un zuncho no estructural de ancho 0.10 m.
Seleccinelo pulsando el botn de la ventana flo-
tante Entrar viga. En la siguiente figura se puede ver la
seleccin del zuncho.
CYPECAD - Manual del usuario 43
CYPE Ingenieros
Fig. 3.67
El zuncho no estructural debe quedar introducido del
mismo modo que se puede observar en la siguiente
figura:
Fig. 3.68
Prolongue las dos vigas introducidas con la opcin
Vigas/Muros > Prolongar viga ms all de donde
son necesarias.
Fig. 3.69
44 Estructuras
CYPE Ingenieros
Recorte de vigas con la opcin Vigas/Muros >
Borrar.
Fig. 3.70
A continuacin prolongue vigas y recorte hasta obtener
lo que se muestra.
Fig. 3.71
3.3.7.2. Paos
Introduzca los paos copindolos de los anteriormente
introducidos para conservar la continuidad de viguetas tal
y como se explic anteriormente.
3.3.7.3. Cargas
Las cargas lineales de cerramiento de la fachada norte y
oeste cambian de posicin.
Utilice para mover las cargas la opcin Cargas > Car-
gas > Mover de tal forma que obtenga la disposicin
siguiente.
Fig. 3.72
Pulse el icono Subir grupo de la barra de herra-
mientas.
CYPECAD - Manual del usuario 45
CYPE Ingenieros
3.3.8. Introduccin del grupo 3. Cubierta
La cubierta es muy parecida al grupo anterior.
Copie el grupo inferior. A continuacin, debe modificar
las cargas lineales.
Las cargas de cerramiento exterior se modifican de
valor 0.70 a 0.40 Tn/m correspondientes al peto de la
azotea. Esto se puede hacer con la opcin Cargas >
Cargas > Editar.
Como el peto se interrumpe al llegar al cerramiento del
casetn mueva las cargas del peto con la opcin Car-
gas > Cargas > Mover.
Las cargas a introducir de cerramiento del casetn son
lineales de 0.60 Tn/m.
Las cargas que transmite la escalera se acortan puesto
que slo se produce entrega y se borran las de la viga
medianera.
Se aumentan las cargas sobre el permetro del ascen-
sor correspondientes al peso de la maquinaria, losa
donde se apoya y muretes donde a su vez se apoya la
losa. Esta losa debe calcularse en un fichero aparte.
Fig. 3.73
Pulse el icono Subir grupo de la barra de herra-
mientas.
3.3.9. Introduccin grupo 4. Casetn
Introduzca la geometra del casetn. Es la que se muestra
en la figura siguiente. No hay cargas lineales.
Fig. 3.74
3.3.10. Introduccin grupo 0. Cimentacin
3.3.10.1. Zapatas
A continuacin, se introducir la cimentacin por zapatas
aisladas.
Pulse el icono Ir a grupo de la barra de herramientas y
en la ventana que se abre seleccione Cimentacin. El
orden de introduccin de datos es primero las zapatas
y, a continuacin, las vigas centradoras y de atado.
Seleccione Cimentacin > Elementos de cimenta-
cin.
46 Estructuras
CYPE Ingenieros
Aparecer la ventana flotante de la siguiente figura:
Fig. 3.75
La ventana de la figura anterior solamente mantiene
activado el primer botn mientras no haya introducido
ninguna zapata o encepado. Esta ventana dispone de
ayudas que le permiten conocer el funcionamiento de
todas las herramientas utilizadas en la introduccin de
zapatas y encepados.
Pulse el primero de los iconos de la ventana flotante
representada en la figura anterior y aparecer la
ventana de la siguiente figura:
Fig. 3.76
Seleccione la opcin Elementos de un solo pilar y el
primero de los tres botones con dibujos que represen-
tan una zapata armada. Los otros dos botones se utili-
zan para introducir zapatas en masa y encepados.
Pulse Aceptar. Introduzca una zapata de esquina en el
pilar P1. Para ello acerque el puntero del ratn al pilar y
muvalo alrededor. Comprobar que el puntero cambia
de forma indicando cul sera el tipo de zapata si pul-
sara en ese momento.
De esta forma si se sita sobre el cuadrante superior
derecho de los ejes del pilar P1 la forma del puntero
representa a una zapata con el pilar situado en su
esquina inferior izquierda.
Fig. 3.77
Pulse y la zapata ser introducida.
Fig. 3.78
Para introducir una zapata medianera sobre el pilar P2
site el puntero de la siguiente forma. As obtiene la
zapata medianera.
Fig. 3.79
CYPECAD - Manual del usuario 47
CYPE Ingenieros
Fig. 3.80
Para introducir una zapata centrada sobre el pilar P6
deber situarse justo encima del pilar. En la figura
siguiente se muestra la forma que debe tomar el cur-
sor, dos cuadrados concntricos y la zapata ya introdu-
cida.
Fig. 3.81
48 Estructuras
CYPE Ingenieros
Ahora se introducir una zapata de esquina combinada
de los pilares P3-P4. Para ello pulse el botn derecho
del ratn y en la ventana que se abre seleccione Ele-
mentos de mltiples pilares.
Fig. 3.82
Pulse Aceptar. Seleccione mediante ventana los pila-
res P3 y P4 o bien sobre uno y despus sobre el otro.
Los pilares seleccionados deben verse en color amarillo.
A continuacin, pulse el botn derecho del ratn. Apa-
recer una cruz y un crculo indicando cul es el punto
de insercin de la zapata. Mueva el puntero del ratn
hasta ver que cambia a zapata de esquina.
Fig. 3.83
Pulse y se introducir la zapata en cuestin.
Fig. 3.84
Introduzca el resto de zapatas hasta obtener lo que
representa la figura siguiente.
Fig. 3.85
3.3.10.2. Vigas centradoras y de atado
Tras introducir las zapatas se pasa a hacer lo mismo con
las vigas centradoras y de atado. Se sigue este orden para
que, una vez introducidas las zapatas (de esquina, media-
neras, centradas, etc.), el programa coloque automtica-
mente centrado de viga slo en el extremo de la viga
donde haya un pilar excntrico sobre la zapata (excntrico
en la direccin de la viga).
Pulse Cimentacin > Vigas centradoras y de
atado.
Aparecer la ventana flotante representada en la
siguiente figura:
Fig. 3.86
La ventana de la figura anterior solamente tendr acti-
vado el primero de los botones cuando todava no
haya introducido ninguna zapata o encepado. Esta
ventana dispone de ayudas que le permiten conocer el
funcionamiento de todas las herramientas utilizadas en
la introduccin de vigas centradoras y correas de
atado.
Pulse el primero de los iconos de la ventana flotante de
la figura anterior y aparecer la ventana de la
siguiente figura:
CYPECAD - Manual del usuario 49
CYPE Ingenieros
Fig. 3.87
En la ventana desplegada por defecto est seleccio-
nado el icono de la viga con centrado automtico en
los extremos. Djelo tal cual.
No es necesario elegir nada. En los desplegables sim-
plemente se muestran las vigas centradoras y de atado
que existen en las tablas. CYPECAD se encargar de
dimensionar la que sea necesaria partiendo de la
mnima que exista en la tabla.
Por tanto, pulse Aceptar.
Introduzca la primera viga desde el pilar P1 al P5.
Puede observar que aparece el smbolo del centrado
slo en el extremo inferior de la viga, que es el nico
donde es necesario. Ahora introduzca el resto de vigas
como se presenta.
50 Estructuras
CYPE Ingenieros
Fig. 3.88
Fig. 3.89
3.4. Clculo
Una vez introducidos todos los datos se procede al clculo
de la estructura. Si no ha completado la introduccin de
datos que se ha seguido hasta este punto abra la obra de
este ejemplo disponible en la direccin:
\CYPE Ingenieros\Ejemplos\CYPECAD.
Pulse Calcular > Calcular obra (sin dimensionar
cimentacin).
El motivo de no calcular la cimentacin en este
momento, se debe a que normalmente es necesario,
tras el primer clculo, rectificar las secciones de pila-
res, vigas, etc., con lo que debe realizarse al menos un
nuevo clculo de la estructura.
Posteriormente, como se ver ms adelante, se podr
dimensionar slo la cimentacin con la estructura
superior ya encajada.
Tras el clculo puede aparecer un informe en pantalla
en el que se muestran los errores que se han produ-
cido durante ste.
Para comprobar los resultados pulse sobre la pestaa
Resultados.
3.5. Revisin de resultados
3.5.1. Pilares
Es recomendable revisar en primer lugar los pilares.
3.5.1.1. Desplazamientos (slo con acciones horizonta-
les)
Aunque no es el caso en esta obra, recuerde que si existen
esfuerzos horizontales, es necesario activar el clculo con
efectos de segundo orden (dejar a 1 el coeficiente para
multiplicar los desplazamientos).
CYPECAD - Manual del usuario 51
CYPE Ingenieros
Terminado el clculo, deber revisar si el coeficiente de
estabilidad global es mayor de 1.20. En ese caso se debe
rigidizar ms la estructura en esa direccin, ya que la
estructura es muy deformable y poco estable en dicha
direccin. Si es menor de 1.1, su efecto ser pequeo y
prcticamente despreciable.
3.5.1.2. Revisin de esfuerzos
Puede consultar axiles, momentos, cortantes y torsores
por hiptesis simples en cualquier cota del pilar, analtica y
grficamente.
Tambin puede consultar los esfuerzos psimos (combi-
nacin de hiptesis simples que dan lugar a la mxima
armadura) en cualquier tramo.
Pulse Envolventes > Esfuerzos pilares y pantallas.
Pulse sobre un pilar, por ejemplo el P6.
Fig. 3.90
Sera recomendable comprobar, si no todos, al menos
algunos de los pilares de la estructura.
La carga axil en el arranque proporcionada por el pro-
grama debe ser aproximada a la calculada manualmente
con aproximaciones, ya que el rea tributaria a estimar
puede ser diferente de la real debido a la hiperestaticidad
de la estructura en general y de los forjados en particular.
Debe tener en cuenta que el programa proporciona los
esfuerzos por hiptesis simples y, por tanto, sin mayorar e
independientes para peso propio, sobrecarga, etc.
3.5.1.3. Revisin de secciones
Seleccione la opcin Pilares > Editar. A continuacin,
pulse sobre el primer pilar. Se abrir la ventana Dimen-
sionado de pilares.
Fig. 3.91
52 Estructuras
CYPE Ingenieros
Como en este caso el pilar P1 es el pilar tipo de la
agrupacin, aparece un mensaje informativo previo
que debe leer con atencin.
Fig. 3.92
Al final de la lnea de informacin de pilar por planta
puede aparecer un botn en el caso de que el pilar
actual no cumpla presentando algn tipo de error.
Pulsando sobre el botn, se obtiene informacin ms
detallada de dicho error. Cualquiera de estos errores
obliga a un redimensionado de la seccin de hormi-
gn.
Al modificar la seccin de un pilar en esta ventana, los
pilares se rearmarn utilizando todas las combinacio-
nes de hiptesis simples pertenecientes al clculo rea-
lizado.
Si las modificaciones en secciones son importantes, o
si son de escasa importancia pero existen esfuerzos
horizontales de viento y/o sismo, es necesario volver a
calcular la estructura con las nuevas secciones, pues
proporcionan inercias diferentes.
Recorra todos los pilares con los botones de avance
junto al apartado Referencia, hasta el P10, y com-
pruebe que no aparecen mensajes de error.
La lnea de esfuerzos en color rojo no indica ningn
tipo de incumplimiento. Consulte la informacin en
pantalla.
Si existen acciones horizontales es recomendable
aumentar la seccin de pilares cuando aparecen arma-
dos de dimetro mayor de 16 mm. De esta forma, tras
el clculo posterior con acciones horizontales se evita
que salgan armados de 25 mm.
3.5.2. Vigas
3.5.2.1. Revisin de esfuerzos
Es conveniente revisar al menos las envolventes de
momentos flectores de todas las vigas de la estructura de
forma grfica.
Sitese en el grupo 1. Desactive la visibilidad de los
negativos pulsando Viguetas > Vistas y desactivando
en esta ventana la casilla Armadura de negativos.
Fig. 3.93
Pulse Envolventes > Envolventes de vigas. En la
ventana que se despl i ega acti ve l as casi l l as de
momentos negativos y positivos.
CYPECAD - Manual del usuario 53
CYPE Ingenieros
Fig. 3.94
Pulse sobre una viga.
Fig. 3.95
Debe seguir consultando el resto de vigas en todas las
plantas. Si el dibujo de alguna envolvente no es coherente,
es conveniente comprobar que en ese vano se cumple
que la semisuma de los momentos en los extremos ms el
momento central corresponde al momento isosttico, de
forma aproximada.
Tenga en cuenta que estas envolventes estn mayoradas y
que, como se dijo anteriormente al hablar de esfuerzos en
pilares, el rea tributaria que considere el usuario en sus
clculos manuales slo puede ser una aproximacin al
caso real, debido a la hiperestaticidad del forjado. Ade-
ms, tenga en cuenta que el momento i sostti co
Q L2 / 8 es para cargas lineales pero, sin embargo, lo
que transmiten en realidad las viguetas a las vigas son car-
gas puntuales.
3.5.2.2. Revisin de secciones
Las vigas que tengan algn problema de armado, flecha,
etc. o que tengan que ser destacadas por algn motivo, se
dibujarn en color rojo.
Para conocer el motivo del error o aviso pulse sobre
Vigas/Muros > Errores de vigas y, a continuacin,
pulse sobre la viga en rojo. En nuestro ejemplo una de
ellas es la viga P6-P7.
Fig. 3.96
54 Estructuras
CYPE Ingenieros
Esta viga tiene un problema de flecha. En un caso as,
si slo tiene este problema, puede optarse por editar el
armado de la viga y aumentarlo o bien aumentar el
ancho de la viga. En este caso opte por la segunda
solucin.
Seleccione la pestaa Entrada de vigas. Pulse
Vigas/Muros > Asignar vigas.
Fig. 3.97
Seleccione Segn ajuste de la viga y pulse Viga
actual. En la nueva ventana seleccione una viga plana
de ancho 0.65.
Deber pulsar los dos tramos de vigas que forman el
prtico completo.
Fig. 3.98
Ahora, puesto que han habido cambios de seccin,
para que se rearmen las vigas pulse Calcular > Rear-
mar prticos con cambios. Al hacerlo ver un men-
saje de advertencia que debe leer detenidamente.
Pulse S. Seleccione la pestaa Resultados y com-
pruebe qu flecha tiene ahora.
3.5.3. Forjados de viguetas
3.5.3.1. Revisin de esfuerzos
Es conveniente revisar algunas envolventes de momentos
flectores de viguetas.
Pulse Envolventes > Envolventes de viguetas. En
la ventana que se abre active slo las casillas de
momentos negativos y positivos.
Pulse sobre una vigueta.
Fig. 3.99
CYPECAD - Manual del usuario 55
CYPE Ingenieros
Debe seguir consultando el resto de viguetas en todas
las plantas y, si el dibujo de alguna envolvente no es
coherente, es conveniente realizar la misma compro-
bacin que se coment en el caso de vigas.
3.5.3.2. Revisin de secciones
Las viguetas que tengan algn problema de cortante, fle-
cha, etc. o que tengan que ser destacadas por algn
motivo, se dibujarn en color rojo.
Para conocer el motivo del error o aviso pulse sobre
Viguetas > Errores y, a continuacin, pulse sobre
alguna vigueta en rojo.
Fig. 3.100
La flecha en esta vigueta y en otras adyacentes supera
los lmites impuestos. Las soluciones a los problemas
de flecha son variadas. En este caso elija colocar
doble vigueta en todas las viguetas de un solo tramo.
Para ello siga los pasos siguientes:
Pulse la pestaa Entrada de vigas. Active Paos >
Gestin paos. En la ventana que se abre seleccione
Entrar vigueta doble.
La ventana anterior se cierra y ahora debe pulsar de
derecha a izquierda secuencialmente sobre las vigue-
tas del pao superior derecho.
Fig. 3.101
Calcule de nuevo la estructura. Pulse la pestaa
Resultados. Active Viguetas > Informacin.
Pulse sobre la vigueta que anteriormente tena pro-
blema de flecha. Podr comprobar que el problema
queda resuelto.
Fig. 3.102
3.5.4. Cimentacin
3.5.4.1. Dimensionado
En primer lugar es necesario calcular la cimentacin si no
se ha hecho antes. Pero como paso previo se asignar un
canto mnimo de 1 m para todas las zapatas. Para ello:
Vaya al grupo 0 (cimentacin).
Pulse Obra > Datos generales.
Pulse el botn Por posicin.
Pulse sobre la solapa Cimentacin.
Pulse el icono Opciones de zapatas corridas y ais-
ladas.
Pulse Opciones de zapatas aisladas.
En la ventana que se ha desplegado introduzca el valor
100 en la casilla Canto mnimo.
56 Estructuras
CYPE Ingenieros
Fig. 3.103
Cierre todas las ventanas hasta que pueda activar la
opcin siguiente.
Pulse Cimentacin > Dimensionar.
Aparece la ventana de la figura siguiente. Active lo
mismo que puede observarse en ella (observe que
debe activar Dimensionamiento iterativo).
Fig. 3.104
CYPECAD - Manual del usuario 57
CYPE Ingenieros
3.5.4.2. Revisin de errores
Pulse Cimentacin > Errores de comprobacin.
Se mostrarn en pantalla, en color negro, los elemen-
tos de cimentacin que no presentan ningn problema
de dimensionado y, en color rojo, los que s lo presen-
tan. En cualquier caso, si pulsa sobre alguno de los
dibujados en rojo, se muestra un mensaje con las
comprobaciones efectuadas y con los errores de
dimensionado o de comprobacin si existen.
Pulse, por ejemplo, sobre la zapata del pilar P6.
Fig. 3.105
3.5.4.3. Solapes de zapatas
Aunque no ocurre en este ejemplo, en el caso de producir
solapes de zapatas, la opcin Cimentacin > Eliminar
solapes crea automticamente zapatas combinadas en
aquellas que se solapan. Tambin es conveniente hacerlas
combinadas manualmente si la distancia entre ellas es
inferior a 50 cm, ya que al excavar difcilmente se sosten-
drn las paredes del terreno.
3.5.4.4. Consulta de resultados
Para obtener informacin rpida de datos de entrada y
resultados de zapatas siga los pasos que se explican:
Pulse Cimentacin > Elementos de cimentacin >
Informacin. Aparece una ventana con opciones de
informacin a mostrar.
Pulse sobre la zapata del pilar P6.
Fig. 3.106
3.6. Modificaciones de armados
Tras la revisin de esfuerzos, secciones, etc., es el
momento de realizar el retoque de armados.
3.6.1. Pilares
Se procede ahora a la igualacin de las armaduras de
pilares.
Pulse Pilares > Editar. A continuacin, pulse sobre
un pilar. En la ventana Dimensionado de pilares
pulse el botn Cuadro de pilares.
58 Estructuras
CYPE Ingenieros
Suponga que quiere igualar los pilares P1, P5, P8, P9
y P10.
Pulse por ejemplo sobre el P8. Dicho pilar se marca
con un crculo amarillo, lo que indica que es el pilar
seleccionado.
Existen tambin otros pilares con un crculo. Esto signi-
fica que pertenecen a una agrupacin o, lo que es lo
mismo, puesto que tienen la misma geometra y ade-
ms han obtenido igual armado tras el clculo, CYPE-
CAD los agrup de cara al plano del cuadro de pilares.
El P1 aparece con un crculo azul. Esto indica que es
el pilar tipo de la agrupacin. Hay otros pilares, como
el P5 y el P9 que se marcan con un crculo verde, lo
que indica que tambin pertenecen a la agrupacin.
Por lo tanto, slo hay que copiar los armados de cual-
quiera de este grupo sobre el pilar P10.
Fig. 3.107
Pulse ahora el botn Copiar. A continuacin pulse
sobre el P10. Aparece una ventana de advertencia.
Fig. 3.108
Esto significa que al menos en una planta la armadura
del pilar P10 es mayor a la del P8 (o de cualquiera de
su grupo), por lo tanto la armadura del pilar P8 no es
suficiente para el P10.
A la pregunta responda S. De esta forma se deshace
la igualacin y proceder a realizarla al revs.
Pulse el botn Copiar para terminar con este intento
de igualacin. Pulse sobre el pilar P10 para seleccio-
narlo.
Fig. 3.109
CYPECAD - Manual del usuario 59
CYPE Ingenieros
Pulse el botn Copiar. Pulse sobre el P1, P3, P5, P8 y
P9. La nueva agrupacin ha sido realizada.
Pulse el botn Copiar para terminar con esta iguala-
cin.
Si esta igualacin tampoco es posible y vuelve a apa-
recer el mensaje de advertencia anterior, una de las for-
mas de proceder es realizar la igualacin planta a
planta, seleccionndolas en el desplegable situado
junto a Igualar:.
Pulse sobre el pilar P7 para seleccionarlo y pulse el
botn Copiar. Seleccione los pilares P2, P4 y P6. La
nueva agrupacin ha sido realizada.
Para salir del cuadro de pilares pulse Terminar.
Salga de la ventana Dimensionado de pilares pul-
sando Aceptar.
Fig. 3.110
3.6.2. Vigas
Vaya al grupo 2. Observe que la viga P9-P10 tiene un
problema de flecha que con un poco de armado adi-
cional puede solucionarse.
Pulse Vigas/Muros > Editar vigas/muros y, a conti-
nuacin, sobre la viga mencionada. Se despliega el
editor de armado de vigas.
Fig. 3.111
Pulse el icono Flechas y a continuacin site el
puntero del ratn sobre la viga P9-P10. Se muestra su
flecha actual; en este caso falla la flecha activa (apa-
rece en color rojo).
Pulse el icono Armadura longitudinal y, a continua-
cin, el icono Editar.
Esta operacin le servir para modificar el armado lon-
gitudinal.
60 Estructuras
CYPE Ingenieros
Pulse sobre el smbolo de dimetro de la armadura de
montaje superior de la viga P9-P10 y cmbiela a
barras del calibre 20.
Fig. 3.112
Fig. 3.113
Consulte nuevamente la flecha para comprobar que
sta cumple los lmites.
Pulse el icono Resituar para que el programa
compruebe el nuevo armado.
Como se ha visto, la consulta del armado de vigas per-
mite corregir algunos errores de vigas sin tener que
modificar la seccin; como por ejemplo la flecha si sta
no es excesiva.
Si el error de la viga es nicamente la flecha, puede
optar por aumentar la armadura de montaje o la inferior
pasante hasta encajar la flecha.
La flecha se recalcula automticamente al indicar la
nueva armadura.
3.6.3. Forjados de viguetas
Es conveniente igualar momentos (o armadura), ya que el
clculo proporciona de forma individual los positivos de
cada una de las viguetas.
Pulse Viguetas > Positivos > Igualar. Se abre una
ventana con el porcentaje de diferencia para la iguala-
cin y el criterio de tomar el valor mximo o el valor
medio.
En este ejemplo se toma el valor medio y un porcen-
taje del 50%. Esto se debe a que en las viguetas que
pasan por pilares, al ser mayor la rigidez de apoyo, se
aumenta mucho el negativo y se reduce igualmente el
positivo.
sa es la realidad, pero los criterios constructivos se
deben imponer sobre los valores tericos del clculo.
Fig. 3.114
Pulse Aceptar y la igualacin ser efectuada.
Fig. 3.115
Realice ahora la igualacin en los grupos de planta
restantes. Todo lo que se dijo para positivos es de apli-
cacin en negativos.
Active la visibilidad de negativos con Viguetas > Vis-
tas.
Pulse Viguetas > Negativos > Igualar. Se abre una
ventana con el porcentaje de diferencia para la iguala-
cin. Slo se igualan longitudes, no capacidades
mecnicas, por lo que dimetros de barra diferentes
por nervio no pueden igualarse. Como criterio se toma
la igualacin media.
CYPECAD - Manual del usuario 61
CYPE Ingenieros
Fig. 3.116
Pulse Aceptar y la igualacin ser efectuada.
Fig. 3.117
Las barras en color magenta son barras igualadas con
otras y que no se dibujarn en los planos.
Para desactivar la visibilidad de las barras ocultas
pulse Viguetas > Vistas y deshabilite la casilla Ver
ocultas.
Fig. 3.118
Si no es suficiente la igualacin realizada, puede utilizar
otra opcin, que permite copiar armaduras de otras
siguiendo los pasos que se indican a continuacin:
Pulse Viguetas > Negativos > Modificar.
Seleccione la armadura a modificar. sta se marca en
color blanco y se abre una ventana con la descripcin
de la armadura.
Fig. 3.119
62 Estructuras
CYPE Ingenieros
Pulse el botn Copiar.
Pulse sobre la armadura tipo. Volver a desplegarse
otra ventana con su descripcin.
Fig. 3.120
Pulse Aceptar.
Realizadas todas las modificaciones necesarias pulse
de nuevo Viguetas > Negativos > Igualar.
Fig. 3.121
Realice la igualacin en el resto de plantas.
CYPECAD - Manual del usuario 63
CYPE Ingenieros
Tambin puede realizar la igualacin de negativos de
viguetas igualando cuantas y longitudes y no slo longitu-
des. Para esto, en el cuadro de la figura 3.116, seleccione
la opcin Igualar cuantas, tal y como se muestra en la
siguiente figura.
Fig. 3.122
Con este modo de igualar los negativos de viguetas puede
obtener resultados ms homogneos. En algunas ocasio-
nes, el momento negativo de la vigueta que coincide con
un pilar es sustancialmente diferente al del resto de las
viguetas del mismo pao. Con la igualacin por cuantas,
esta diferencia de momento negativo se reparte entre las
viguetas adyacentes a la que coincide con el pilar (resulta
lgico que el funcionamiento real de la estructura sea as),
y la diferencia con otras viguetas del mismo pao ya no es
tan alta. Esto, en ocasiones, implica que todos los negati-
vos de un mismo pao se igualen con un mismo armado o
que, por lo menos, la diferencia de los armados de negati-
vos de viguetas del mismo pao sea menor.
3.6.4. Cimentacin
Sitese en primer lugar en el grupo 0.
Cuando las zapatas presentan pequeas diferencias en
dimensiones (redondeo a mltiplos de 25 cm) es conve-
niente agruparlas, lo que se hace con la opcin Cimen-
tacin > Elementos de cimentacin > Igualar.
En este ejemplo no procede hacerlo, ya que no existen
dos zapatas exactamente del mismo tipo. Sin embargo,
s se puede aumentar la dimensin de las zapatas para
que sus dimensiones totales en planta sean mltiplos
de 25 cm. Esto ltimo puede hacerlo de dos formas:
Primera opcin:
Pulse Cimentacin > Elementos de cimentacin >
Editar.
Pulse sobre la zapata del pilar P6. Se abre la ventana
siguiente.
Fig. 3.123
Pulse Geometra. Aparecen las dimensiones de la
zapata.
Cambie las dimensiones de lo que se muestra en la
siguiente figura.
Fig. 3.124
A continuacin, para recalcular el armado pulse
Dimensionamiento > Rearmar.
Hecho esto, a continuacin se realizara lo mismo con
el resto de zapatas.
Segunda opcin:
Tiene la ventaja que se realiza automticamente sobre
todas las zapatas al mismo tiempo.
Pulse Obra > Datos generales.
Pulse el botn Por posicin.
Pulse sobre la solapa Cimentacin.
Pulse el icono Opciones de zapatas corridas y ais-
ladas.
Pulse Opciones de zapatas aisladas.
En la ventana que se ha desplegado introduzca el valor
25 en la casilla Incremento de ancho.
64 Estructuras
CYPE Ingenieros
Fig. 3.125
Dimensione de nuevo la cimentacin (activando
Dimensionamiento iterativo).
Tambin es aconsejable la igualacin de vigas centradoras
(y correas, si existen). Aunque actualmente no hay una
opcin que realice esto, s que puede hacerlo manual-
mente. Por ejemplo, para igualar todas las vigas del mismo
canto, pero con diferente armado:
Tome nota de la viga centradora con mayor armado
para el mismo canto. En este ejemplo para las del tipo
VC.T-4 existe la VC.T-4.2 y la VC.T-4. Qudese con la
primera, ya que tiene mayor estribado.
Seleccione Cimentacin > Vigas centradoras y de
atado > Editar viga con clculo.
Pulse sobre una viga VC.T-4, por ejemplo la que une el
P6 con el P9. Se despliega la ventana Edicin viga
centradora.
CYPECAD - Manual del usuario 65
CYPE Ingenieros
Fig. 3.126
Pulse el botn Seleccin.
Fig. 3.127
En la nueva ventana aparece un desplegable donde
puede elegir otra viga centradora de las disponibles en
tabla. En este caso la VC.T-4.2.
Repita esta operacin sobre todas las vigas que desee
para obtener la igualacin.
3.7. Retoque de textos previo a la obtencin de planos
Para evitar que los textos se superpongan en los planos
puede modificar la posicin de stos. Tambin debe evitar
que se solapen textos con armados, etc., por lo que pre-
viamente debe activar la visibilidad de todos los armados
de la planta. A continuacin debe seguir los pasos:
Pulse Grupos > Referencias.
Pulse el botn derecho del ratn. Aparece la ventana
Referencias pilares, brochales y prticos.
La casilla Modificar posicin permite cambiar cual-
quiera de los textos que estn visibles. Pero previa-
mente debe activar la visibilidad de estas referencias.
Pulse el botn Referencias visibles y active todas las
casillas.
Fig. 3.128
Acepte todas las ventanas.
Fig. 3.129
Pulse y mueva cada uno de los textos superpuestos o
en general sobre todos aquellos que desee mover.
Fig. 3.130
66 Estructuras
CYPE Ingenieros
Por ltimo, se comenta que la posicin de los textos es
modificable tambin en el momento en que se realizan los
planos.
3.8. Obtencin de planos
El objetivo ahora es obtener los planos de la obra.
No es necesario realizar una configuracin previa de for-
matos de planos y perifricos, pues el programa lo hace
automticamente basndose en la configuracin de forma-
tos y perifricos definida en el Panel de Control del sis-
tema, a la que adems el programa aade la configuracin
de DXF y DWG.
Sin embargo, puesto que existen varios tamaos de pla-
nos para la salida a ficheros DXF y DWG y en este ejemplo
se optar por la salida a los segundos, lo primero que
debe hacer es seleccionar un tamao concreto de plano.
Para ello:
Acceda a la opcin General > Configuracin gene-
ral > Planos.
En la ventana que se abre seleccione el formato DIN A.
Este es el formato creado por el programa para la
salida a ficheros DXF y DWG.
En la columna Tamaos haga doble clic sobre A0.
Tras ello, debe aparecer marcado en color rojo dicho
tamao en la ventana de la derecha, donde se dibujan
todos los tamaos definidos para el formato.
Fig. 3.131
Cierre esta ventana pulsado Aceptar.
Es el momento de obtener los planos. Siga los siguientes
pasos:
Pulse Archivo > Imprimir > Planos de la obra.
En la ventana que se abre, Seleccin de planos,
aada un elemento a la lista. Automticamente se
abrir la ventana Edicin del plano.
Active Planos de planta en el desplegable Tipo de
plano.
Seleccione para dibujar desde el grupo 1 al 4.
CYPECAD - Manual del usuario 67
CYPE Ingenieros
Fig. 3.132
Pulse Aceptar.
Fig. 3.133
68 Estructuras
CYPE Ingenieros
Ha vuelto a la ventana Seleccin de planos. Es el
momento de elegir el perifrico de salida.
Active DWG en el desplegable Perifrico.
En este caso deber dibujar los planos de vigas junto
con los planos de planta. Para ello:
Aada otro elemento a la lista en la ventana Seleccin
de planos.
Active Planos de vigas en el desplegable Tipo de
plano.
Seleccione para dibujar desde el grupo 1 al 4.
Fig. 3.134
A este plano le debe aadir un detalle constructivo.
Active el botn Detalles. Se abrir una ventana con el
mismo nombre.
Fig. 3.135
Aada un elemento a la lista, con lo que se abrir la
ventana Seleccin detalle, la cual contiene los deta-
lles constructivos incluidos en el programa.
Active la solapa EHU.
Elija el detalle EHU399.
CYPECAD - Manual del usuario 69
CYPE Ingenieros
Pulse Aceptar consecutivamente hasta volver a la ven-
tana Seleccin de planos.
Fig. 3.137
Active DWG en el desplegable Perifrico.
A continuacin, debe seleccionar un cajetn para los
planos. En este caso deber elegir el cajetn de CYPE.
Pulse el botn Cajetn.
En la ventana que se abre, Seleccin de cajetn,
active CYPE.
Fig. 3.138
Pulse Aceptar.
Fig. 3.136
70 Estructuras
CYPE Ingenieros
Ha vuelto a la ventana Seleccin de planos. Es el
momento de obtener un vista preliminar de los planos.
Pulse Aceptar. Se abrir la ventana Edicin de cam-
pos, la cual permite rellenar los campos variables del
cajetn.
Fig. 3.139
Pulse Aceptar.
Ahora aparece la ventana Composicin de planos
(Fig. 3.140), la cual ofrece una previsualizacin de los
planos a generar y en la que se permiten realizar algu-
nos procesos como son: cambiar la escala, mover la
situacin del dibujo dentro del plano, cambiar la posi-
cin de textos, etc.
Cada plano de planta, prtico, etc., se ve en principio
como un objeto sin detalle, es decir, un dibujo en el
que slo se muestra un contorno, lo cual permite que
los redibujados al hacer operaciones como la de
mover dibujos sea muy rpida.
Fig. 3.140
Para ver con realismo un objeto pulse Dibujos >
Detalle de un dibujo y pulse sobre uno o varios obje-
tos (Fig. 3.141).
Para cambiar de posicin los textos pulse Dibujos >
Editar dibujo y pulse sobre un objeto. Se abrir la ven-
tana Edicin de dibujos (Fig. 3.142), en la que puede
mover un texto pulsando consecutivamente sobre l y
sobre la nueva ubicacin.
CYPECAD - Manual del usuario 71
CYPE Ingenieros
Fig. 3.141
Fig. 3.142
CYPE Ingenieros
Estructuras 72
Para imprimir finalmente los planos siga el proceso:
Pulse Planos > Imprimir > Imprimir todos. Se abre
la ventana que permite elegir el nmero de copias.
Fig. 3.143
Pulse Aceptar. Con ello se abrir la ventana que per-
mite indicar el nombre de los planos a generar.
Fig. 3.144
You might also like
- Investigación de operaciones.: Conceptos fundamentales 2ª EdiciónFrom EverandInvestigación de operaciones.: Conceptos fundamentales 2ª EdiciónNo ratings yet
- Guía metodológica de iniciación al programa SAP2000®From EverandGuía metodológica de iniciación al programa SAP2000®Rating: 5 out of 5 stars5/5 (3)
- Desarrollo seguro en ingeniería del software.: Aplicaciones seguras con Android, NodeJS, Python y C++From EverandDesarrollo seguro en ingeniería del software.: Aplicaciones seguras con Android, NodeJS, Python y C++No ratings yet
- Guía para principiantes de AutoCAD Civil 3D 2010Document68 pagesGuía para principiantes de AutoCAD Civil 3D 2010XaVi Lugo100% (4)
- KNX. Domótica e Inmótica: Guía Práctica para el instaladorFrom EverandKNX. Domótica e Inmótica: Guía Práctica para el instaladorRating: 5 out of 5 stars5/5 (1)
- De Silicon Valley a tu negocio: Innovación, data e inteligencia artificialFrom EverandDe Silicon Valley a tu negocio: Innovación, data e inteligencia artificialNo ratings yet
- Sistema Solar CompletoDocument25 pagesSistema Solar CompletoSabrina Teran100% (1)
- Un uso de algoritmos genéticos para la búsqueda de patronesFrom EverandUn uso de algoritmos genéticos para la búsqueda de patronesNo ratings yet
- Inteligencia artificial: Casos prácticos con aprendizaje profundoFrom EverandInteligencia artificial: Casos prácticos con aprendizaje profundoRating: 3.5 out of 5 stars3.5/5 (2)
- Historia de La Filosofia IV - 1 - Abbagnano PDFDocument515 pagesHistoria de La Filosofia IV - 1 - Abbagnano PDFMarti100% (4)
- Principios básicos de estática y programación aplicados a casos realesFrom EverandPrincipios básicos de estática y programación aplicados a casos realesRating: 5 out of 5 stars5/5 (1)
- 59-0609 Que Escuchas Elías WMBDocument16 pages59-0609 Que Escuchas Elías WMBElianaMarcelaNo ratings yet
- CYPECAD - Manual Del UsuarioDocument74 pagesCYPECAD - Manual Del Usuarioadjgs67% (3)
- Predicción y optimización de emisiores y consumo mediante redes neuronales en motores diéselFrom EverandPredicción y optimización de emisiores y consumo mediante redes neuronales en motores diéselNo ratings yet
- CYPECAD - EjemploDocument56 pagesCYPECAD - Ejemplomaskaler100% (3)
- Manual SAP2000 Exelente Tipo EdificioDocument38 pagesManual SAP2000 Exelente Tipo Edificiomtafur96% (56)
- CYPECAD Memoria de Calculo PDFDocument266 pagesCYPECAD Memoria de Calculo PDFropemaNo ratings yet
- Histologia Del Tejido SanguineoDocument45 pagesHistologia Del Tejido SanguineoKaren Ramirez100% (2)
- Escaleras CYPE PDFDocument72 pagesEscaleras CYPE PDFRaulGiaquintaNo ratings yet
- Diseño de Un Modelo Estructural Con ETABSDocument213 pagesDiseño de Un Modelo Estructural Con ETABSbtoing_hacNo ratings yet
- Costos y Presupuestos en Edificacion - CAPECODocument375 pagesCostos y Presupuestos en Edificacion - CAPECOby_end77791% (44)
- Diseño de experimentos. Estrategias y análisis en ciencias e ingenieríasFrom EverandDiseño de experimentos. Estrategias y análisis en ciencias e ingenieríasNo ratings yet
- Cype 3 DDocument44 pagesCype 3 DOvidiu FloreaNo ratings yet
- Cype 3 DDocument44 pagesCype 3 DOvidiu FloreaNo ratings yet
- CYPECAD - Ejemplo PrácticoDocument56 pagesCYPECAD - Ejemplo Prácticogarras1982100% (1)
- CYPE 3D - Memoria de CálculoDocument62 pagesCYPE 3D - Memoria de Cálculoluist248333% (3)
- Guía de instalación para locales de pública concurrenciaFrom EverandGuía de instalación para locales de pública concurrenciaRating: 5 out of 5 stars5/5 (1)
- CYPECADDocument92 pagesCYPECADCicely Guevara LeónNo ratings yet
- Manual CypecadDocument70 pagesManual CypecadlugusiNo ratings yet
- CYPECAD - Manual Guia Del UsuarioDocument70 pagesCYPECAD - Manual Guia Del UsuarioCristian MarquezNo ratings yet
- Nuevo Metal 3D - Memoria de ClculoDocument43 pagesNuevo Metal 3D - Memoria de ClculoMarco Pakete100% (1)
- Nuevo Metal 3D - Memoria de CálculoDocument60 pagesNuevo Metal 3D - Memoria de CálculonovomixNo ratings yet
- CYPECADManualDocument72 pagesCYPECADManualjosebaalternativeNo ratings yet
- Metal 3D - Memoria de CálculoDocument35 pagesMetal 3D - Memoria de CálculoEdison Tomas PNo ratings yet
- Ejemplo de PunzonamientoDocument72 pagesEjemplo de PunzonamientoMiguel Montero RosaNo ratings yet
- CYPECAD - Memoria de CálculoDocument224 pagesCYPECAD - Memoria de CálculoVictorCalderonArecheNo ratings yet
- Vigas Continuas - Manual de Usuario PDFDocument27 pagesVigas Continuas - Manual de Usuario PDFPedro Jesús Gómez LassoNo ratings yet
- C3dejem01 PDFDocument54 pagesC3dejem01 PDFVictor JosueNo ratings yet
- Diseño de Un Prototipo de Robot Delta MedianteDocument101 pagesDiseño de Un Prototipo de Robot Delta MedianteRaúl DíazNo ratings yet
- Instalaciones de Edificios - Fontaneria, Gas, Incendios, Saneamiento, Telecomunicaciones, Electricidad, ClimatizacionDocument66 pagesInstalaciones de Edificios - Fontaneria, Gas, Incendios, Saneamiento, Telecomunicaciones, Electricidad, ClimatizacionalbertoNo ratings yet
- CYPEMEP GuiaDocument109 pagesCYPEMEP GuiaNicolas Mon BiancoNo ratings yet
- Generador de Pórticos - Manual Del UsuarioDocument22 pagesGenerador de Pórticos - Manual Del Usuarioluist2483No ratings yet
- Memoria Datacenter PDFDocument193 pagesMemoria Datacenter PDFarq_mauroNo ratings yet
- CYPE-Connect - Manual Del UsuarioDocument20 pagesCYPE-Connect - Manual Del Usuarioluist2483No ratings yet
- Apuntes Imp 3DDocument24 pagesApuntes Imp 3DPablo GarridoNo ratings yet
- ReportDocument142 pagesReportlucho_lemeitNo ratings yet
- Gomez Pinilla John Andres 2011Document128 pagesGomez Pinilla John Andres 2011Adrià Granero PalopNo ratings yet
- ccadmc01Document266 pagesccadmc01antonio yammineNo ratings yet
- Memoria de Calculo de CypecadDocument266 pagesMemoria de Calculo de Cypecadantonio yammineNo ratings yet
- CYPECAD - Memoria de Cálculo - 031754Document266 pagesCYPECAD - Memoria de Cálculo - 031754Marcial Sandy ChoqueNo ratings yet
- Memoria de Calculo de CypecadDocument266 pagesMemoria de Calculo de Cypecadantonio yammineNo ratings yet
- ccadmc01Document266 pagesccadmc01antonio yammineNo ratings yet
- PFC ManueltrinidadgarciaDocument215 pagesPFC ManueltrinidadgarciaMarciano Acosta Anzueta100% (1)
- CYPECAD - Memoria de Calculo v2003 PDFDocument220 pagesCYPECAD - Memoria de Calculo v2003 PDFWesley Campos de Araujo100% (1)
- Arquímedes y Control de Obra - ManualDocument84 pagesArquímedes y Control de Obra - ManualJulio Humberto Díaz RondánNo ratings yet
- Ágil-UC: Proceso de desarrollo de software para pequeñas organizacionesFrom EverandÁgil-UC: Proceso de desarrollo de software para pequeñas organizacionesNo ratings yet
- ProgramacionDocument4 pagesProgramacionhumberto02No ratings yet
- UnidadesDocument3 pagesUnidadeshumberto02No ratings yet
- Tipo de LosasDocument20 pagesTipo de LosasLeonardo Andres Ortega OchoaNo ratings yet
- IntroduccionDocument2 pagesIntroduccionhumberto02No ratings yet
- Introducción al método del marco equivalenteDocument23 pagesIntroducción al método del marco equivalentehumberto0250% (2)
- Analisis de EstructurasDocument17 pagesAnalisis de EstructurasDaniel Sanchez BallinasNo ratings yet
- Análisis Dinámico - Cuaderno PDFDocument29 pagesAnálisis Dinámico - Cuaderno PDFJulio Rafael Terrones VásquezNo ratings yet
- Tesis Estructuras UnamDocument971 pagesTesis Estructuras UnamLuis Alex GomezNo ratings yet
- Guía para El Diseño Estructural de Edificios Utilizando Modelos TridimensionalesDocument467 pagesGuía para El Diseño Estructural de Edificios Utilizando Modelos TridimensionalesJavier SolanoNo ratings yet
- Determinación Del Factor de Modificación de Respuesta para Edificios Diseñados Con La Norma Técnica de Diseño Por Sismo Con Sistema de Marcos de Concreto Reforzado PDFDocument152 pagesDeterminación Del Factor de Modificación de Respuesta para Edificios Diseñados Con La Norma Técnica de Diseño Por Sismo Con Sistema de Marcos de Concreto Reforzado PDFhumberto02No ratings yet
- 406 - Secciones Compuestas de Acero-Concreto (Metodo LRFD)Document156 pages406 - Secciones Compuestas de Acero-Concreto (Metodo LRFD)pelcastresaulNo ratings yet
- La CelulaDocument6 pagesLa CelulaCrearte PanamàNo ratings yet
- Institucional 3 - Proyecto FinalDocument25 pagesInstitucional 3 - Proyecto FinalLinda FuquenNo ratings yet
- Anexo 1 - Plantilla Entrega Tarea 4Document18 pagesAnexo 1 - Plantilla Entrega Tarea 4Yevinson Reyes ArtunduagaNo ratings yet
- 6 RosaldoDocument47 pages6 RosaldoAntropología Empresarial Carlos ClarosNo ratings yet
- Rescision Del Contrato Por LesionDocument3 pagesRescision Del Contrato Por LesionCristian Quisbert50% (2)
- Ruta de Trabajo-Semanas de Planificación PolitécnicoDocument4 pagesRuta de Trabajo-Semanas de Planificación PolitécnicoOrlando Morales RodríguezNo ratings yet
- Taller Lenguaje No VerbalDocument1 pageTaller Lenguaje No VerbalJohan Palma67% (3)
- Exposicion de Evaluacion PsicologicaDocument5 pagesExposicion de Evaluacion PsicologicacindysamuelNo ratings yet
- Secularizacion EspañaDocument1 pageSecularizacion EspañabobNo ratings yet
- PlatanoDocument23 pagesPlatanoJorge CallejasNo ratings yet
- Interés compuesto: conceptos y fórmula claveDocument9 pagesInterés compuesto: conceptos y fórmula claveAleanni AzuajeNo ratings yet
- Redes de Bravais: estructuras cristalinasDocument13 pagesRedes de Bravais: estructuras cristalinaswilliamNo ratings yet
- Trat Conduct oDocument1 pageTrat Conduct oyennyastNo ratings yet
- La Organización Social y Política Del México Antiguo Historia 3Document11 pagesLa Organización Social y Política Del México Antiguo Historia 3Luis Antonio Linares CruzNo ratings yet
- Calendario Gregoriano y Nacimiento de JesúsDocument3 pagesCalendario Gregoriano y Nacimiento de JesúsMiguel Ángel Parra Bedrán100% (1)
- 07 Los Arabes El Islamismo ExpansionDocument19 pages07 Los Arabes El Islamismo Expansionandrvs100% (1)
- Taller Guía de Castellano N°5Document5 pagesTaller Guía de Castellano N°5Franklin Yesid GuzmanNo ratings yet
- Transformadores eléctricos: definición y usosDocument12 pagesTransformadores eléctricos: definición y usosDavid Mucientes San JoséNo ratings yet
- Practica 4: Grupo 2im35 Alumna: Garcia Espinoza ArianaDocument12 pagesPractica 4: Grupo 2im35 Alumna: Garcia Espinoza ArianaTzitzi Alvarez MendozaNo ratings yet
- Universidad Mayor de San AndrésDocument605 pagesUniversidad Mayor de San AndrésBreN RouNo ratings yet
- Biografia de Abran ValdelomarDocument7 pagesBiografia de Abran Valdelomaring13069No ratings yet
- Zimbra-Configuracion para Permitir Archivos Con ClaveDocument10 pagesZimbra-Configuracion para Permitir Archivos Con ClaveRonald PaicoNo ratings yet
- Megane 2 Grand TourDocument5 pagesMegane 2 Grand TourMatias Alejandro Ruiz DiazNo ratings yet
- Grafos PDFDocument43 pagesGrafos PDFNestor GomezNo ratings yet
- El Estudio de La Personalidad en El Modelo Cognitivo de Beck Reflexiones CríticasDocument31 pagesEl Estudio de La Personalidad en El Modelo Cognitivo de Beck Reflexiones CríticasAlejandro DavNo ratings yet
- Comete Abuso de Autoridad La Jueza Que Habría Autorizado Demoler Un Área Que No Era Parte Del ProcesoDocument10 pagesComete Abuso de Autoridad La Jueza Que Habría Autorizado Demoler Un Área Que No Era Parte Del ProcesoRolando Roger Aguilar PachecoNo ratings yet