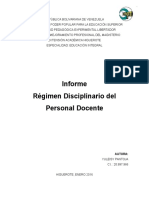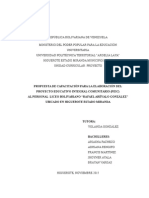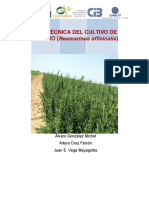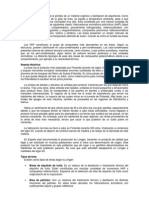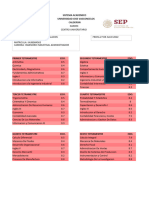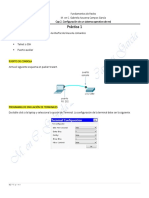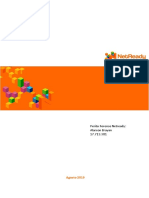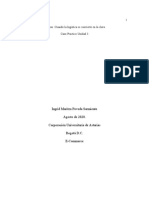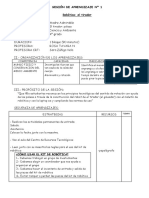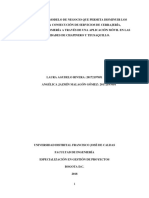Professional Documents
Culture Documents
Excel Cap6
Uploaded by
Raquel Amoedo0 ratings0% found this document useful (0 votes)
14 views9 pagesCopyright
© © All Rights Reserved
Available Formats
PDF, TXT or read online from Scribd
Share this document
Did you find this document useful?
Is this content inappropriate?
Report this DocumentCopyright:
© All Rights Reserved
Available Formats
Download as PDF, TXT or read online from Scribd
0 ratings0% found this document useful (0 votes)
14 views9 pagesExcel Cap6
Uploaded by
Raquel AmoedoCopyright:
© All Rights Reserved
Available Formats
Download as PDF, TXT or read online from Scribd
You are on page 1of 9
Operacin Microsoft Excel 2007 by JSequeiros
Gua del Usuario
Centro de Capacitacin e Investigacin en Informtica CECINFO UTEA
Pag 42
CAPTULO 6. FORMATO DE CELDAS
Excel nos permite no solo realizar cuentas sino que tambin nos permite darle una buena presentacin a
nuestra hoja de clculo resaltando la informacin ms interesante, de esta forma con un solo
vistazo podremos percibir la informacin ms importante y as sacar conclusiones de forma
rpida y eficiente. Por ejemplo podemos llevar la cuenta de todos nuestros gastos y nuestras ganancias
del ao y resaltar en color rojo las prdidas y en color verde las ganancias, de esta forma sabremos
rpidamente si el ao ha ido bien o mal.
A continuacin veremos las diferentes opciones disponibles en Excel 2007 respecto al cambio de
aspecto de las celdas de una hoja de clculo y cmo manejarlas para modificar el tipo y aspecto de la
letra, la alineacin, bordes, sombreados y forma de visualizar nmeros en la celda.
Fuente
Excel nos permite cambiar la apariencia de los datos de una hoja de clculo cambiando la fuente, el
tamao, estilo y color de los datos de una celda.
Para cambiar la apariencia de los datos de nuestra hoja de clculo, podemos utilizar los cuadros de
dilogo o la banda de opciones, a continuacin te describimos estas dos formas, en cualquiera de las
dos primero debers previamente seleccionar el rango de celdas al cual se quiere modificar el aspecto:
Utilizando los cuadros de dilogo:
En la pestaa Inicio haz clic en la flecha que se encuentra al pie de
la seccin Fuente.
Del cuadro de dilogo que se abre, Formato de celdas, haciendo
clic sobre la pestaa Fuente, aparecer la ficha de la derecha.
Operacin Microsoft Excel 2007 by JSequeiros
Gua del Usuario
Centro de Capacitacin e Investigacin en Informtica CECINFO UTEA
Pag 43
Una vez elegidos todos los aspectos deseados, hacemos clic sobre el botn Aceptar. Conforme vamos
cambiando los valores de la ficha, aparece en el recuadro Vista previa un modelo de cmo quedar
nuestra seleccin en la celda.
Esto es muy til a la hora de elegir el formato que ms se adapte a lo que queremos.
A continuacin pasamos a explicarte las distintas opciones de la ficha Fuente.
- Fuente: Se elegir de la lista una fuente determinada, es decir, un tipo de letra.
- Si elegimos un tipo de letra con el identificativo delante de su nombre, nos indica que la
fuente elegida es True Type, es decir, que se usar la misma fuente en la pantalla que la
impresora, y que adems es una fuente escalable (podemos escribir un tamao de fuente
aunque no aparezca en la lista de tamaos disponibles).
- Estilo: Se elegir de la lista un estilo de escritura. No todos los estilos son disponibles con
cada tipo de fuente. Los estilos posibles son: Normal, Cursiva, Negrita, Negrita Cursiva.
- Tamao: Dependiendo del tipo de fuente elegido, se elegir un tamao u otro. Se puede elegir
de la lista o bien teclearlo directamente una vez situados en el recuadro.
- Subrayado: Observa como la opcin activa es Ninguno, haciendo clic sobre la flecha de la
derecha se abrir una lista desplegable donde tendrs que elegir un tipo de subrayado.
- Color: Por defecto el color activo es Automtico, pero haciendo clic sobre la flecha de la
derecha podrs elegir un color para la letra.
- Efectos: Tenemos disponibles tres efectos distintos: Tachado, Superndice y Subndice.
Para activar o desactivar uno de ellos, hacer clic sobre la casilla de verificacin que se
encuentra a la izquierda.
- Fuente normal: Si esta opcin se activa, se devuelven todas las opciones de fuente que Excel
2007 tiene por defecto.
En la Banda de opciones disponemos de unos botones que nos permiten modificar algunas de las
opciones vistas anteriormente y de forma ms rpida, como:
En este recuadro aparece el tipo de fuente o letra de la celda en la que nos
encontramos situados. Para cambiarlo, hacer clic sobre la flecha de la derecha para elegir otro
tipo.
Al igual que el botn de Fuente anterior, aparece el tamao de nuestra celda, para
cambiarlo puedes elegir otro desde la flecha de la derecha, o bien escribirlo directamente en el
recuadro.
Este botn lo utilizamos para poner o quitar la Negrita. Al hacer clic sobre ste se activa o
desactiva la negrita dependiendo del estado inicial.
Este botn funciona igual que el de la Negrita, pero en este caso lo utilizamos para poner
o quitar la Cursiva.
Este botn funciona como los dos anteriores pero para poner o quitar el Subrayado
simple.
Con este botn podemos elegir un color para la fuente. Debajo de la letra A aparece
una lnea, en nuestro caso roja, que nos indica que si hacemos clic sobre el botn
cambiaremos la letra a ese color. En caso de querer otro color, hacer clic sobre la flecha de la
derecha y elegirlo.
Operacin Microsoft Excel 2007 by JSequeiros
Gua del Usuario
Centro de Capacitacin e Investigacin en Informtica CECINFO UTEA
Pag 44
Alineacin
Se puede asignar formato a las entradas de las celdas a fin de que los datos queden alineados u
orientados de una forma determinada.
Para cambiar la alineacin de los datos de nuestra hoja de clculo, seguir los siguientes pasos:
Seleccionar el rango de celdas al cual queremos modificar la alineacin.
Haz clic en la flecha que se encuentra al pie de la seccin Alineacin.
Aparecer la ficha que se muestra:
Elegir las opciones deseadas.
Una vez elegidas todas las opciones deseadas, hacer clic sobre el botn Aceptar.
A continuacin pasamos a explicarte las distintas opciones de la ficha.
Alineacin del texto Horizontal: Alinea el contenido de las celdas seleccionadas horizontalmente, es
decir respecto de la anchura de las celdas. Al hacer clic sobre la flecha de la derecha podrs elegir entre
una de las siguientes opciones:
Operacin Microsoft Excel 2007 by JSequeiros
Gua del Usuario
Centro de Capacitacin e Investigacin en Informtica CECINFO UTEA
Pag 45
GENERAL: Es la opcin de Excel 2007 por defecto, alinea las celdas seleccionadas
dependiendo del tipo de dato introducido, es decir, los nmeros a la derecha y los textos a la
izquierda.
IZQUIERDA (Sangra): Alinea el contenido de las celdas seleccionadas a la izquierda de stas
independientemente del tipo de dato. Observa como a la derecha aparece un recuadro Sangra:
que por defecto est a 0, pero cada vez que se incrementa este valor en uno, la entrada de la
celda comienza un carcter ms a la derecha, para que el contenido de la celda no est pegado
al borde izquierdo de la celda.
CENTRAR: Centra el contenido de las celdas seleccionadas dentro de stas.
DERECHA (Sangra): Alinea el contenido de las celdas seleccionadas a la derecha de stas,
independientemente del tipo de dato. Observa como a la derecha aparece un recuadro de
Sangra: que por defecto est a 0, pero cada vez que se incrementa este valor en uno, la
entrada de la celda comienza un carcter ms a la izquierda, para que el contenido de la celda
no est pegado al borde derecho de la celda.
LLENAR: Esta opcin no es realmente una alineacin sino que que repite el dato de la celda
para rellenar la anchura de la celda. Es decir, si en una celda tenemos escrito * y elegimos la
opcin Llenar, en la celda aparecer ************ hasta completar la anchura de la celda.
JUSTIFICAR: Con esta opcin el contenido de las celdas seleccionadas se alinear tanto por la
derecha como por la izquierda.
CENTRAR EN LA SELECCIN: Centra el contenido de una celda respecto a todas las celdas
en blanco seleccionadas a la derecha, o de la siguiente celda en la seleccin que contiene datos.
Alineacin del texto Vertical: Alinea el contenido de las celdas seleccionadas verticalmente, es decir,
respecto de la altura de las celdas. Esta opcin slo tendr sentido si la altura de las filas se ha ampliado
respecto al tamao inicial. Al hacer clic sobre la flecha de la derecha podrs elegir entre una de las
siguientes opciones:
SUPERIOR: Alinea el contenido de las celdas seleccionadas en la parte superior de stas.
CENTRAR: Centra el contenido de las celdas seleccionadas respecto a la altura de las celdas.
INFERIOR: Alinea el contenido de las celdas seleccionadas en la parte inferior de stas.
JUSTIFICAR: Alinea el contenido de las celdas seleccionadas tanto por la parte superior como
por la inferior.
Orientacin: Permite cambiar el ngulo del contenido de las celdas para que se muestre en horizontal
(opcin por defecto), de arriba a abajo o en cualquier ngulo desde 90 en sentido opuesto a las agujas
de un reloj a 90 en sentido de las agujas de un reloj. Excel 2007 ajusta automticamente la altura de la
fila para adaptarla a la orientacin vertical, a no ser que se fije explcitamente la altura de sta.
Ajustar texto: Por defecto si introducimos un texto en una celda y ste no cabe, utiliza las celdas
contiguas para visualizar el contenido introducido, pues si activamos esta opcin el contenido de la celda
se tendr que visualizar exclusivamente en sta, para ello incrementar la altura de la fila y el contenido
se visualizar en varias filas dentro de la celda.
Reducir hasta ajustar: Si activamos esta opcin, el tamao de la fuente de la celda se reducir hasta
que su contenido pueda mostrarse en la celda.
Combinar celdas: Al activar esta opcin, las celdas seleccionadas se unirn en una sola.
Direccin del texto: Permite cambiar el orden de lectura del contenido de la celda. Se utiliza para
lenguajes que tienen un orden de lectura diferente del nuestro por ejemplo rabe, hebreo, etc...
En la Banda de opciones disponemos de unos botones que nos permitirn modificar algunas de las
opciones vistas anteriormente de forma ms rpida, como:
Al hacer clic sobre este botn la alineacin horizontal de las celdas seleccionadas pasar a
ser Izquierda.
Operacin Microsoft Excel 2007 by JSequeiros
Gua del Usuario
Centro de Capacitacin e Investigacin en Informtica CECINFO UTEA
Pag 46
Este botn nos centrar horizontalmente los datos de las celdas seleccionadas.
Este botn nos alinear a la derecha los datos de las celdas seleccionadas.
Este botn unir todas las celdas seleccionadas para que formen una sola celda, y a
continuacin nos centrar los datos.
Bordes
Excel nos permite crear lneas en los bordes o lados de las celdas.
Para cambiar la apariencia de los datos de nuestra hoja de clculo aadiendo bordes, seguir los
siguientes pasos:
Seleccionar el rango de celdas al cual queremos modificar el aspecto.
Seleccionar la pestaa Inicio.
Hacer clic sobre la flecha que se encuentra bajo la seccin Fuente.
En el cuadro de dilogo que se abrir hacer clic sobre la pestaa Bordes.
Aparecer el cuadro de dilogo que se muestra:
Elegir las opciones deseadas del recuadro.
Una vez elegidos todos los aspectos deseados, hacer clic sobre el botn Aceptar.
Al elegir cualquier opcin, aparecer en el recuadro Borde un modelo de cmo quedar nuestra
seleccin en la celda.
Operacin Microsoft Excel 2007 by JSequeiros
Gua del Usuario
Centro de Capacitacin e Investigacin en Informtica CECINFO UTEA
Pag 47
A continuacin pasamos a explicarte las distintas opciones del recuadro.
Preestablecidos: Se elegir una de estas opciones:
Ninguno: Para quitar cualquier borde de las celdas seleccionadas.
Contorno: Para crear un borde nicamente alrededor de las celdas seleccionadas.
Interior: Para crear un borde alrededor de todas las celdas seleccionadas excepto
alrededor de la seleccin.
Borde: Este recuadro se suele utilizar cuando no nos sirve ninguno de los botones preestablecidos.
Dependiendo del borde a poner o quitar (superior, inferior, izquierdo,...) hacer clic sobre los botones
correspondientes. CUIDADO! Al utilizar los botones preestablecidos, el borde ser del estilo y color
seleccionados, en caso de elegir otro aspecto para el borde, primero habr que elegir Estilo y Color y
a continuacin hacer clic sobre el borde a colocar.
Estilo:Se elegir de la lista un estilo de lnea.
Color:Por defecto el color activo es Automtico, pero haciendo clic sobre la flecha de
la derecha podr elegir un color para los bordes.
En la Banda de opciones disponemos de un botn que nos permitir modificar los bordes de forma
ms rpida:
Si se hace clic sobre el botn se dibujar un borde tal como viene representado en ste. En
caso de querer otro tipo de borde, elegirlo desde la flecha derecha del botn. Aqu no encontrars
todas las opciones vistas desde el recuadro del men.
Rellenos
Excel nos permite tambin sombrear las celdas de una hoja de clculo para remarcarlas de las
dems. Para ello, seguir los siguientes pasos:
Seleccionar el rango de celdas al cual queremos modificar el aspecto.
Seleccionar la pestaa Inicio.
Hacer clic sobre la flecha que se encuentra bajo la seccin Fuente.
Hacer clic sobre la pestaa Relleno.
Aparecer la ficha que se muestra:
Operacin Microsoft Excel 2007 by JSequeiros
Gua del Usuario
Centro de Capacitacin e Investigacin en Informtica CECINFO UTEA
Pag 48
Elegir las opciones deseadas del recuadro.
Una vez elegidos todos los aspectos deseados, hacer clic sobre el botn Aceptar.
Al elegir cualquier opcin, aparecer en el recuadro Muestra un modelo de cmo quedar nuestra
seleccin en la celda.
A continuacin pasamos a explicarte las distintas opciones del recuadro.
Color de fondo: Se elegir de la lista un color de fondo determinado.
Para quitar el efecto de sombreado, bastar con elegir Sin Color.
Color de trama: Se elegir de la lista desplegable un estilo de trama,
as como el color de la trama.
En la Banda de opciones disponemos de un botn que nos permitir
modificar el relleno de forma ms rpida:
Si se hace clic sobre el botn se sombrear la celda del color
indicado en ste, en nuestro caso, en amarillo. En caso de querer otro
color de sombreado, elegirlo desde la flecha derecha del botn. Aqu no
podrs aadir trama a la celda, para ello tendrs que utilizar el cuadro de dilogo Formato de celdas.
Operacin Microsoft Excel 2007 by JSequeiros
Gua del Usuario
Centro de Capacitacin e Investigacin en Informtica CECINFO UTEA
Pag 49
Nmeros
Excel nos permite modificar la visualizacin de los nmeros en la celda. Para ello, seguir los
siguientes pasos:
Seleccionar el rango de celdas al cual queremos modificar el aspecto de los nmeros.
Seleccionar la pestaa Inicio.
Hacer clic sobre la flecha que se encuentra bajo la seccin Nmero.
Hacer clic sobre la pestaa Nmero.
Aparecer la ficha de la derecha:
Elegir la opcin deseada del recuadro Categora:
Hacer clic sobre el botn Aceptar.
Operacin Microsoft Excel 2007 by JSequeiros
Gua del Usuario
Centro de Capacitacin e Investigacin en Informtica CECINFO UTEA
Pag 50
Al elegir cualquier opcin, aparecer en el recuadro Muestra un modelo de cmo quedar nuestra
seleccin en la celda.
A continuacin pasamos a explicarte las distintas opciones del recuadro Categora:, se elegir de la
lista una categora dependiendo del valor introducido en la celda. Las categoras ms utilizadas son:
- General: Visualiza en la celda exactamente el valor introducido. Es el formato que utiliza Excel
por defecto. Este formato admite enteros, decimales, nmeros en forma exponencial si la cifra no
coje por completo en la celda.
- Nmero: Contiene una serie de opciones que permiten especificar el nmero de decimales,
tambin permite especificar el separador de millares y la forma de visualizar los nmeros
negativos.
- Moneda: Es parecido a la categora Nmero, permite especificar el nmero de decimales, se
puede escoger el smbolo monetario como podra ser y la forma de visualizar los nmeros
negativos.
- Contabilidad: Difiere del formato moneda en que alinea los smbolos de moneda y las comas
decimales en una columna.
- Fecha: Contiene nmeros que representan fechas y horas como valores de fecha. Puede
escogerse entre diferentes formatos de fecha.
- Hora: Contiene nmeros que representan valores de horas. Puede escogerse entre diferentes
formatos de hora.
- Porcentaje: Visualiza los nmeros como porcentajes. Se multiplica el valor de la celda por 100 y
se le asigna el smbolo %, por ejemplo, un formato de porcentaje sin decimales muestra 0,1528
como 15%, y con 2 decimales lo mostrara como 15,28%.
- Fraccin: Permite escoger entre nueve formatos de fraccin.
- Cientfica: Muestra el valor de la celda en formato de coma flotante. Podemos escoger el
nmero de decimales.
- Texto: Las celdas con formato de texto son tratadas como texto incluso si en el texto se
encuentre algn nmero en la celda.
- Especial: Contiene algunos formatos especiales, como puedan ser el cdigo postal, el nmero
de telfono, etc.
- Personalizada: Aqu podemos crear un nuevo formato, indicando el cdigo de formato.
En la Banda de opciones Formato disponemos de una serie de botones que nos permitirn
modificar el formato de los nmeros de forma ms rpida:
Si se hace clic sobre el botn, los nmeros de las celdas seleccionadas se convertirn a
formato moneda (el smbolo depender de cmo tenemos definido el tipo moneda en la
configuracin regional de Windows, seguramente tendremos el smbolo ).
Para asignar el formato de porcentaje (multiplicar el nmero por 100 y le aadir el
smbolo %).
Para utilizar el formato de millares (con separador de miles y cambio de alineacin).
Para quitar un decimal a los nmeros introducidos en las celdas seleccionadas.
Para aadir un decimal a los nmeros introducidos en las celdas seleccionadas.
You might also like
- Gratis Cartones Baby Shower Bingo Tabla ContenidoDocument10 pagesGratis Cartones Baby Shower Bingo Tabla ContenidoRaquel AmoedoNo ratings yet
- P1. IntercambiadoresDocument5 pagesP1. IntercambiadoresTann MoralesNo ratings yet
- Ahogador o ChokeDocument1 pageAhogador o ChokeRonaldo Maldonado100% (2)
- Informe Regimen Disciplinario Personal DocenteDocument11 pagesInforme Regimen Disciplinario Personal DocenteRaquel AmoedoNo ratings yet
- Valencias FisicasDocument10 pagesValencias FisicasRaquel AmoedoNo ratings yet
- La Lengua Como Instrumento de ComunicacionDocument10 pagesLa Lengua Como Instrumento de ComunicacionRaquel AmoedoNo ratings yet
- Portadas ProyectoDocument3 pagesPortadas ProyectoRaquel AmoedoNo ratings yet
- Cultivo de RomeroDocument85 pagesCultivo de RomeroLuna CrecienteNo ratings yet
- Trabajo de Investigacion Gelatina 5to CDocument17 pagesTrabajo de Investigacion Gelatina 5to CRaquel AmoedoNo ratings yet
- Reglamento BibliotecaDocument16 pagesReglamento BibliotecaRaquel AmoedoNo ratings yet
- La PrevisiónDocument2 pagesLa PrevisiónRaquel AmoedoNo ratings yet
- La Fiesta de San JuanDocument13 pagesLa Fiesta de San JuanRaquel Amoedo0% (1)
- Formulacion y Evaluacion Del Proyecto-200Document18 pagesFormulacion y Evaluacion Del Proyecto-200Raquel AmoedoNo ratings yet
- Abolicion de La Esclavitud Luis Herrera-32,ººDocument8 pagesAbolicion de La Esclavitud Luis Herrera-32,ººRaquel AmoedoNo ratings yet
- BreaDocument2 pagesBreaRaquel AmoedoNo ratings yet
- Proyecto Rsvii y Viii Educacion 2023 Grupo 9Document20 pagesProyecto Rsvii y Viii Educacion 2023 Grupo 9AlejandraNo ratings yet
- Kardex 1Document1 pageKardex 1glezamapalacios96No ratings yet
- Evaluacion Final - Escenario 8 - SISTEMAS DE INFORMACION EN GESTION LOGISTICADocument11 pagesEvaluacion Final - Escenario 8 - SISTEMAS DE INFORMACION EN GESTION LOGISTICAOlger AndradeNo ratings yet
- Conceptos Básicos de SolidWorks - Piezas y EnsamblajesDocument568 pagesConceptos Básicos de SolidWorks - Piezas y EnsamblajesFredy Baglieto0% (1)
- Claves para La Implementación Del Cuadro de Mando IntegralDocument3 pagesClaves para La Implementación Del Cuadro de Mando Integralsleono1No ratings yet
- Instrucciones de Montaje y Funcionamiento para El Enganche ... - JOSTDocument4 pagesInstrucciones de Montaje y Funcionamiento para El Enganche ... - JOSTGonzalo OjedaNo ratings yet
- 6 Iram Iso IecDocument45 pages6 Iram Iso IecSusana DiazNo ratings yet
- Manual Cliente OSCEDocument15 pagesManual Cliente OSCEJuan Camilo Vanegas ParadaNo ratings yet
- Cap. 2 Práctica 1 ALUDocument4 pagesCap. 2 Práctica 1 ALUAngel Ramirez MartinezNo ratings yet
- Zayas Emily Sistema de InformaciónDocument2 pagesZayas Emily Sistema de InformaciónEmily ZayasNo ratings yet
- Manual Inscripcion CentroIdiomas v1Document12 pagesManual Inscripcion CentroIdiomas v1litman ALVA VELANo ratings yet
- Anteproyecto InmadusaDocument11 pagesAnteproyecto InmadusaJazmin OlmosNo ratings yet
- P5 - Gráficas y Funciones 1Document4 pagesP5 - Gráficas y Funciones 1Diego Elian OrdoñezNo ratings yet
- Cuestionario #3Document5 pagesCuestionario #3Brayan David Alarcon CastilloNo ratings yet
- Motores DetalleDocument2 pagesMotores DetalleNico VarosNo ratings yet
- EvidencianVideonFabricarnunnmotornsencillonv2 645ef4fd1557f4a PDFDocument3 pagesEvidencianVideonFabricarnunnmotornsencillonv2 645ef4fd1557f4a PDFNicolas LopezNo ratings yet
- Analisis Procesos Logisticos - Wal-MartDocument9 pagesAnalisis Procesos Logisticos - Wal-Martgerma_cho23No ratings yet
- Inversión Extranjera en El PeruDocument10 pagesInversión Extranjera en El PeruAyllón LRNo ratings yet
- Ecommerce Caso Practico Unidad 3Document7 pagesEcommerce Caso Practico Unidad 3Nos ArtNo ratings yet
- Diseño Losa Por NTC-04-CCGDocument11 pagesDiseño Losa Por NTC-04-CCGSssscorpionNo ratings yet
- Certificado Agroindustrias 30dic20 AprobarDocument46 pagesCertificado Agroindustrias 30dic20 AprobarCarlin SimbañaNo ratings yet
- Estudio de MercadoDocument46 pagesEstudio de MercadoMaria SeldasNo ratings yet
- Organizadores GráficosDocument2 pagesOrganizadores GráficosLina PulgarinNo ratings yet
- Cuestionario 2 Correspondiente A La Presentación 2Document4 pagesCuestionario 2 Correspondiente A La Presentación 2Dayanna Ivette Espinal MejiaNo ratings yet
- 1 - Identificacion de Los ProcesosDocument1 page1 - Identificacion de Los ProcesosRolando isaias Bernales CordovaNo ratings yet
- Tema09-Conociendo El Rpas Phantom 4 ProDocument13 pagesTema09-Conociendo El Rpas Phantom 4 Proreynaldo por siempreNo ratings yet
- 1 Robotica El TiradorDocument3 pages1 Robotica El TiradorDOMINIQUE ARLETTE SALAZAR TAVARANo ratings yet
- Creacion de Una App para Servicios de Reparacion y MantenimientoDocument78 pagesCreacion de Una App para Servicios de Reparacion y MantenimientoAnonymous aG9apSNo ratings yet