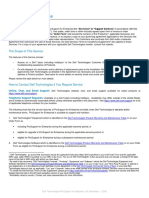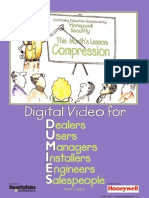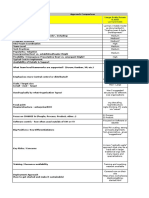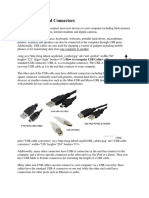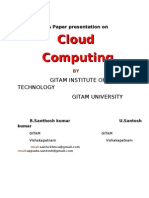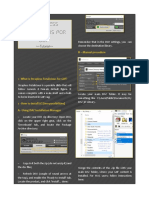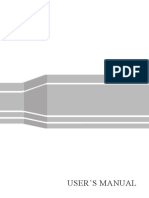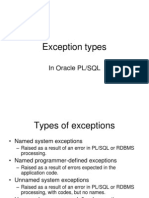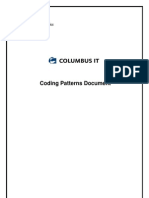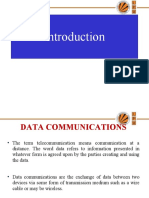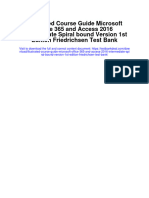Professional Documents
Culture Documents
Lync2010 QuickStartUserGuide
Uploaded by
Blake Meyers0 ratings0% found this document useful (0 votes)
25 views10 pagesLync2010-QuickStartUserGuide
Original Title
Lync2010-QuickStartUserGuide
Copyright
© © All Rights Reserved
Available Formats
PDF, TXT or read online from Scribd
Share this document
Did you find this document useful?
Is this content inappropriate?
Report this DocumentLync2010-QuickStartUserGuide
Copyright:
© All Rights Reserved
Available Formats
Download as PDF, TXT or read online from Scribd
0 ratings0% found this document useful (0 votes)
25 views10 pagesLync2010 QuickStartUserGuide
Uploaded by
Blake MeyersLync2010-QuickStartUserGuide
Copyright:
© All Rights Reserved
Available Formats
Download as PDF, TXT or read online from Scribd
You are on page 1of 10
Microsoft Lync 2010 Quick Start Guide
1. UUsing instant messaging and presence
2. UShare your desktop or a program
3. UInstalling Lync on your home computer
Section 1: Quick Start: Using instant messaging and
presence
This Quick Start describes the basics for communicating by using Microsoft Lync 2010 communications software. It
explains how to use Lync 2010 to easily interact and collaborate with the people at Bechtel.
Sign in and get started
If youre already logged on to your Bechtel computer, sign in by starting Lync (if it is not already started).
1. On the Windows taskbar, click Start, click All Programs, click Microsoft Lync, and then click Microsoft Lync
2010. When the Lync main window opens, if you see your name and your presence status, youre signed in.
2. Click the availability menu under your name, and then either click your presence status, or click Reset Status to let
Lync set it automatically, based on your activity and Outlook Calendar.
The following table describes each of the presence status indicators.
PRESENCE
STATUS
DESCRIPTION
Available You are online and available to contact.
Busy You are in a Lync call, or, according to your Outlook Calendar, you are in a meeting, and you dont want to be
interrupted.
Do not disturb You dont want to be disturbed and will see conversation notifications only if they are sent by someone in your
Workgroup.
Be Right Back You are stepping away from the computer for a few moments.
Away Your computer has been idle for a period of time (15 minutes by default).
Off Work You are not working and are not available to contact.
Offline You are not signed in. Youll appear Offline to individuals whom you have blocked from seeing your presence.
Unknown Your presence is not known. Your presence might appear unknown to others who are not using Lync as their
instant messaging (IM) program.
Personalize your contact information
You can personalize your location, phone numbers, and presence information. For example, you can add your mobile
phone number and make it available only to close contacts.
1. To set a location to let people know where you are today, click the arrow next to Set Your Location or your current
location, and then, in the location menu, click Show Others My Location.
2. To add a phone number to your contact card, click the Options button , and then click Phones.
3. Click the button for the phone number that you want to add (such as Work Phone or Mobile Phone).
4. In the Edit Phone Number dialog box, type the number, and then click OK.
5. Select the Include in my contact card check box, and then click OK.
6. To change privacy relationships for the people you want to see your personal phone numbers, right-click the
contacts name in your Contacts list, click Change Privacy Relationship, and then click Colleagues.
Build your Contacts list
Add people to your Contacts list if you'll be contacting them often or if you just want to keep track of them.
1. In the Lync main window, type the persons name or email address in the search field.
2. In the search results, right-click the person.
3. (Optional) If youll be contacting the person often, click Pin to Frequent Contacts.
4. Add them to a group by clicking Add to Contacts List, and then clicking the group name, or, if you havent created
groups yet, click Add to New Group, and give the group a name. You can add more contacts to this group later.
Get in touch by IM
There are several ways to start an IM conversation with people or groups in your Contacts list. From your Contacts list
or from search results, do any of the following:
Double-click the contact.
Point to a persons picture. When the contact card opens, click the IM button.
Point to a group in your Contacts list, and, when the group contact card appears, click the IM button to send a
message to the whole group.
To invite additional people into an IM conversation:
1. In the Lync main window, drag a contact name from the Contacts list, and drop it onto the conversation window. To
add contacts outside of your organization (whom you cant IM) to the conversation by e-mail, in the conversation
window, click the People Options menu, and then click Invite by Email.
2. To join, just click a link in the e-mail (outside users can join the conversation regardless of whether they have Lync
installed).
Section 2: Quick Start: Share your desktop or a program
Microsoft Lync 2010 makes it easy for you to share your desktop with others remotely. During a Lync 2010 conversation
or online meeting, you can show your screen to everyone in the conversation or meeting. Not only can you show them
your desktop, you can choose to show only one program.
You can also deliver PowerPoint presentations and collaborate with others on a virtual whiteboard. When you start to
share your desktop or a program, youre the only one in control. If you want, you can allow others to navigate and make
changes on your desktop with their own mouse and keyboard.
Share your desktop with others
To share youre desktop with others:
1. Open Lync, and, in your Contacts list, double-click a contacts name.
2. When the conversation window opens, click the Share menu.
3. If you only have one monitor, click Desktop. Otherwise, choose which monitor(s) to share.
A bar that reads You are sharing appears at the top of your screen.
4. (Optional) To see how your screen looks to participants, click Preview. To close the preview, click Hide Stage.
5. When you want to stop sharing, on the sharing bar at the top of your screen, click the Stop Sharing button.
Share a program
1. In the conversation window, click the Share menu, and then click Program.
2. In the Share Programs dialog box, double-click the program that you want to show.
A bar that reads You are sharing appears at the top of your screen.
3. (Optional) To see how your screen looks to participants, click Preview. To close the preview, click Hide Stage.
4. When you want to stop sharing, on the sharing bar, click the Stop Sharing button.
Share a PowerPoint presentation
1. In the conversation window, click the Share menu, and then click PowerPoint Presentation.
2. In the Share PowerPoint dialog box, double-click the PowerPoint presentation that you want to share. When the
content is prepared for presentation and uploaded, the other participants will be able to see your presentation.
NOTE You can make annotations on the presentation using the annotation tools at the lower left of the
presentation.
A bar that reads You are sharing appears at the top of your screen.
3. When you want to stop sharing, on the sharing bar, click the Stop Sharing button.
Give control to others
1. While sharing your desktop, monitors, or a program, on the sharing bar, click the Give Control menu.
2. Click Automatically accept control requests, to give control to everybody, or click the name of an individual under
Attendees.
3. In the Lync dialog box confirming that you want to give control, click OK.
4. When you want to take back control, press Ctrl+Alt+Spacebar. If Automatically accept control requests is
selected, click it to clear it.
Section 3: Installing Lync on your Home Computer
You can use Lync from your home or other non-Bechtel computer by following the steps outlined below.There are
versions of Lync available for 32-bit and 64-bit Windows. In order to make sure youre downloading the right version of
Lync, you need to check which version of Windows youre running.
Installing Lync 2010 on a Windows Home Computer
0BInstalling Lync 2010 software on your Windows Computer
1. Go to the following page to download Lync for your Windows computer:
o HUhttps://huddle.mypsn.com/display/istgse/Home+Use+DownloadUH
2. Select Lync Home Use Installation Windows
3. Before installing, make sure that your computer meets the minimum system requirements that are listed on the
download page.
4. Quit any applications that are running, including all Office applications and Office Notifications, because they might
interfere with installation.
5. The Windows installer is quite standard, just double click on the install file you downloaded in the previous step and
follow the prompts. Accept all the default options.
6. Log onto the Lync client by clicking the Sign-In button
7. Enteryourfull@bechtel.comemailaddress,andthesameusernameandpasswordyouusetolog
intoWindowsonyourworkPC.TheusernameshouldbeintheformatDOMAIN\BUN
8. ClicktheSignInbutton,onceyouprovidedthenecessaryinformationandyouwillbeloggedinto
theclient.
Installing Lync 2010 on an Apple (Mac) Home Computer
1BInstalling Lync 2010 on your Mac Computer
1. Go to the following page to download Lync for your Mac computer:
o HUhttps://huddle.mypsn.com/display/istgse/Home+Use+DownloadU
2. Download Lync 2011 v14 for Mac. If your Mac OS is 10.7.2 or higher also download Lync 2011 v14.0.1 for Mac
3. Before installing, make sure that your computer meets the minimum system requirements that are listed on the
download page.
4. Quit any applications that are running, including all Office applications and Office Notifications, because they might
interfere with installation.
5. Double-click the Lync_2011_v14.iso that you downloaded previously, and then double-click the Lync Installer.
6. On the Install Microsoft Lync for Mac screen, select Continue.
7. On the Software License Agreement, select Continue.
8. To continue installing the software you must agree to the terms of the software licensing agreement. Select Agree.
9. On the Select a Destination screen, select primary hard drive and select Continue. If you only have one drive
installed, this screen will be skipped.
10. On the Standard Install page, select Install.
11. You will likely be asked for your account password on your local system. Provide the password and the installation
will continue.
12. You will see the message The installation was successful, select Close.
13. If you have Mac OS version 10.7.2 or higher return to #5 and follow the same instructions as above for the
Lync_14_0_1.dmg file.
14. Launch Lync for Mac 2011 client from the dock.
15. On the Logon page, provide the requested information:
Email address: Your primary email address.
User ID: Enter it in the format domain\username
Password: Your mailbox password.
You might also like
- Never Split the Difference: Negotiating As If Your Life Depended On ItFrom EverandNever Split the Difference: Negotiating As If Your Life Depended On ItRating: 4.5 out of 5 stars4.5/5 (838)
- Scala NotesDocument71 pagesScala NotesDevyansh GuptaNo ratings yet
- Shoe Dog: A Memoir by the Creator of NikeFrom EverandShoe Dog: A Memoir by the Creator of NikeRating: 4.5 out of 5 stars4.5/5 (537)
- Upgrading and Migrating To Oracle Database 12c Release 2 (12.2.0.1)Document24 pagesUpgrading and Migrating To Oracle Database 12c Release 2 (12.2.0.1)kashifmeoNo ratings yet
- The Subtle Art of Not Giving a F*ck: A Counterintuitive Approach to Living a Good LifeFrom EverandThe Subtle Art of Not Giving a F*ck: A Counterintuitive Approach to Living a Good LifeRating: 4 out of 5 stars4/5 (5794)
- Dan French: Banner HealthDocument2 pagesDan French: Banner Healthapi-4055236No ratings yet
- The Yellow House: A Memoir (2019 National Book Award Winner)From EverandThe Yellow House: A Memoir (2019 National Book Award Winner)Rating: 4 out of 5 stars4/5 (98)
- The Story of Carbanak Began When A Bank From Ukraine Asked Us To Help With A Forensic InvestigationDocument8 pagesThe Story of Carbanak Began When A Bank From Ukraine Asked Us To Help With A Forensic InvestigationJibon JainNo ratings yet
- Hidden Figures: The American Dream and the Untold Story of the Black Women Mathematicians Who Helped Win the Space RaceFrom EverandHidden Figures: The American Dream and the Untold Story of the Black Women Mathematicians Who Helped Win the Space RaceRating: 4 out of 5 stars4/5 (894)
- h16453 Dellemc Prosupport MC OptionDocument6 pagesh16453 Dellemc Prosupport MC OptionRickzNo ratings yet
- The Little Book of Hygge: Danish Secrets to Happy LivingFrom EverandThe Little Book of Hygge: Danish Secrets to Happy LivingRating: 3.5 out of 5 stars3.5/5 (399)
- INFO TECH IEC61850 Software LibraryDocument29 pagesINFO TECH IEC61850 Software LibraryBalamurali KirankumarNo ratings yet
- Computer ScienceDocument54 pagesComputer SciencePavan RevuriNo ratings yet
- Elon Musk: Tesla, SpaceX, and the Quest for a Fantastic FutureFrom EverandElon Musk: Tesla, SpaceX, and the Quest for a Fantastic FutureRating: 4.5 out of 5 stars4.5/5 (474)
- PMI-ACP Case StudyDocument12 pagesPMI-ACP Case StudyBapi PandaNo ratings yet
- A Heartbreaking Work Of Staggering Genius: A Memoir Based on a True StoryFrom EverandA Heartbreaking Work Of Staggering Genius: A Memoir Based on a True StoryRating: 3.5 out of 5 stars3.5/5 (231)
- Part 1 of 4: Presented by Brought To You byDocument8 pagesPart 1 of 4: Presented by Brought To You byaleksandar.haNo ratings yet
- Grit: The Power of Passion and PerseveranceFrom EverandGrit: The Power of Passion and PerseveranceRating: 4 out of 5 stars4/5 (587)
- Safe Vs LessDocument4 pagesSafe Vs Lesssaikatsakura78100% (1)
- Devil in the Grove: Thurgood Marshall, the Groveland Boys, and the Dawn of a New AmericaFrom EverandDevil in the Grove: Thurgood Marshall, the Groveland Boys, and the Dawn of a New AmericaRating: 4.5 out of 5 stars4.5/5 (265)
- Cables and ConnectorsDocument7 pagesCables and ConnectorsJonalyn Cayog CarbonelNo ratings yet
- Lab1 NewDocument9 pagesLab1 NewusmanNo ratings yet
- On Fire: The (Burning) Case for a Green New DealFrom EverandOn Fire: The (Burning) Case for a Green New DealRating: 4 out of 5 stars4/5 (73)
- A-TeamIQ Issue 12 - Q2 2010Document64 pagesA-TeamIQ Issue 12 - Q2 2010htozerNo ratings yet
- The Emperor of All Maladies: A Biography of CancerFrom EverandThe Emperor of All Maladies: A Biography of CancerRating: 4.5 out of 5 stars4.5/5 (271)
- 115 CloudDocument9 pages115 CloudNuthan Nikky SumaNo ratings yet
- The Hard Thing About Hard Things: Building a Business When There Are No Easy AnswersFrom EverandThe Hard Thing About Hard Things: Building a Business When There Are No Easy AnswersRating: 4.5 out of 5 stars4.5/5 (344)
- Strapless Futalicious For G8F: B - Manual ProcedureDocument4 pagesStrapless Futalicious For G8F: B - Manual ProcedureAuroraNo ratings yet
- The Unwinding: An Inner History of the New AmericaFrom EverandThe Unwinding: An Inner History of the New AmericaRating: 4 out of 5 stars4/5 (45)
- Xenius™ 4 EnergyDocument7 pagesXenius™ 4 Energymakmohit6037No ratings yet
- Team of Rivals: The Political Genius of Abraham LincolnFrom EverandTeam of Rivals: The Political Genius of Abraham LincolnRating: 4.5 out of 5 stars4.5/5 (234)
- Localizador de Satélite WS-6908Document19 pagesLocalizador de Satélite WS-6908Olivan B. RibeiroNo ratings yet
- The World Is Flat 3.0: A Brief History of the Twenty-first CenturyFrom EverandThe World Is Flat 3.0: A Brief History of the Twenty-first CenturyRating: 3.5 out of 5 stars3.5/5 (2219)
- Quiz 02 Set 01 - 311.4LDocument3 pagesQuiz 02 Set 01 - 311.4LSiam Al Qureshi 1831780642No ratings yet
- Oracle PL/SQL exception typesDocument17 pagesOracle PL/SQL exception typesT Pulla ReddyNo ratings yet
- ch02 NtducDocument29 pagesch02 NtducKensleyTsangNo ratings yet
- Coding Pattern Doc - Variables, Functions, Objects & GUIDocument16 pagesCoding Pattern Doc - Variables, Functions, Objects & GUISantosh Kumar SinghNo ratings yet
- Logic and Proof PDFDocument22 pagesLogic and Proof PDFBudati NavagopalreddyNo ratings yet
- Illustrated Course Guide Microsoft Office 365 and Access 2016 Intermediate Spiral Bound Version 1st Edition Friedrichsen Test BankDocument24 pagesIllustrated Course Guide Microsoft Office 365 and Access 2016 Intermediate Spiral Bound Version 1st Edition Friedrichsen Test Bankfizzexponeo04xv0100% (25)
- The Gifts of Imperfection: Let Go of Who You Think You're Supposed to Be and Embrace Who You AreFrom EverandThe Gifts of Imperfection: Let Go of Who You Think You're Supposed to Be and Embrace Who You AreRating: 4 out of 5 stars4/5 (1090)
- TCP IP Ports of All SAP ProductsDocument38 pagesTCP IP Ports of All SAP ProductsМади ТатубаевNo ratings yet
- Dreamweaver Activity ResourceDocument21 pagesDreamweaver Activity Resourceapi-260819844No ratings yet
- SRS Document - Dhaval PaswalaDocument8 pagesSRS Document - Dhaval PaswalaQIT HarikaNo ratings yet
- NetIronUnified 05200b UpgradeGuideDocument116 pagesNetIronUnified 05200b UpgradeGuideTomek OrłowskiNo ratings yet
- Digital System DesignDocument2 pagesDigital System DesignMiguel Angel Tambo MoralesNo ratings yet
- The Sympathizer: A Novel (Pulitzer Prize for Fiction)From EverandThe Sympathizer: A Novel (Pulitzer Prize for Fiction)Rating: 4.5 out of 5 stars4.5/5 (119)
- Uru 4500 enDocument2 pagesUru 4500 enmuhammadrustamNo ratings yet
- Datasheet Firebox T80Document2 pagesDatasheet Firebox T80luisNo ratings yet
- Her Body and Other Parties: StoriesFrom EverandHer Body and Other Parties: StoriesRating: 4 out of 5 stars4/5 (821)