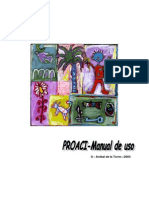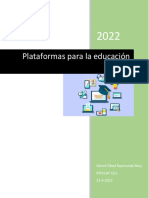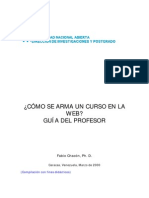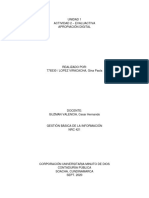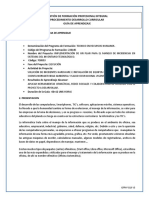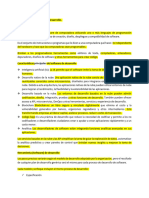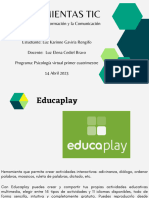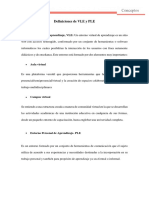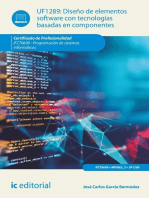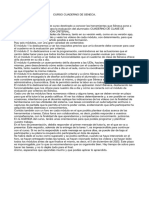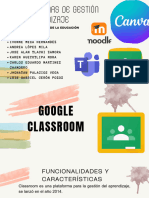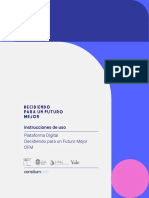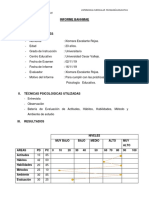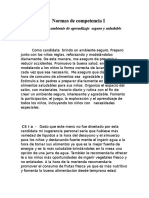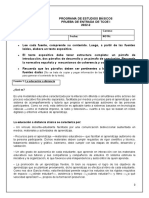Professional Documents
Culture Documents
Manual de Usuario - Cuaderno Profesor 2.2 PDF
Uploaded by
JoaquinOriginal Title
Copyright
Available Formats
Share this document
Did you find this document useful?
Is this content inappropriate?
Report this DocumentCopyright:
Available Formats
Manual de Usuario - Cuaderno Profesor 2.2 PDF
Uploaded by
JoaquinCopyright:
Available Formats
MANUAL DE USUARIO DE LA
APLICACIN ANDROID
CUADERNO DEL PROFESOR
v. 2.2
NDICE
INTRODUCCIN
Descripcin breve de las herramientas de la suite
Recomendacin previa
Configuracin bsica de CDP
1.- Configuracin > Editar Cursos:
* Equivalencias:
2.- Configuracin > Editar Evaluaciones:
3.- Configuracin > Editar Criterios:
4.- Configuracin>>Editar Matriz
5.- Configuracin>>Aadir alumnos
Fotografas de los alumnos
Descripcin y uso de las diferentes herramientas de CDP
Horario de clase
Diario del aula
Asistencia
Calificar
Matriz
Alumnos
Notas
Informes
Diario General
Google Calendar
Configuracin
Backup
Ayuda
INTRODUCCIN
Cuaderno del Profesor (CDP) es una aplicacin diseada para dispositivos smartphone, note-tablet y tablet,
que usen el sistema operativo Android.
El objeto de la aplicacin es contribuir en las tareas habituales del profesorado, agilizndolas y
optimizndolas. La aplicacin est diseada para sustituir a los tradicionales "cuadernos del profesor" en
formato papel, que se emplean para gestionar los datos de cursos y alumnado.
CDP fue publicada en septiembre de 2012 bajo la supervisin de un equipo de docentes de Andaluca,
Castilla la Mancha y Extremadura (Espaa). En su posterior rediseo y evolucin se han tenido en cuenta las
necesidades y peticiones que los usuarios (ms de 15.000 en todo el mundo), han ido remitiendo a lo largo de
los meses. El resultado de este trabajo se traduce en ms de 80 mejoras desde la versin 1.0.
Fundamentalmente CDP permite recabar datos durante las clases (al igual que en los cuadernos de papel) y
realizar automticamente los clculos de calificaciones y medias (como sucede en los programas para PCs),
adems de gestionar las ausencias, proporcionar diferentes cuadernos, diarios y agendas, proporcionar una
completa ficha del alumno e interactuar con horarios de clases entre otras muchas posibilidades. CDP es por
tanto una de las suites de gestin para el docente ms completas que existen adems de ser compatible con
los sistemas educativos de la mayora de los pases.
A pesar de todo la aplicacin ha sido diseada para que su uso sea sencillo e intuitivo con un periodo de
aprendizaje muy corto.
El 95% de las dudas que nos han trasladado los usuarios ya se encuentran recogidas en este manual por lo
que recomendamos su lectura. No olvidemos que CDP se trata de una herramienta de trabajo que le ahorrar
muchas horas y esfuerzo a lo largo de un curso por lo que conviene dedicarle unos minutos a su aprendizaje
CDP no se dise para sustituir a los diferentes sistemas informticos centralizados de gestin educativa que
existen en el mercado, su uso es independiente de servidores centrales, bases de datos oficiales o licencias
colectivas de uso, si bien puede cohabitar con cualquier sistema centralizado ya que lo puede complementar
supliendo sus carencias. Por tanto la adquisicin de la herramienta es una decisin personal del docente.
CDP est traducido al espaol, cataln, gallego y euskera y valenciano, as como al ingls, alemn, francs y
portugus. Todos los idiomas puede ser forzados desde el apartado configuracin>ajustes de la aplicacin.
Esto permite tener el terminal configurado en espaol pero visualizar la aplicacin en gallego por ejemplo.
La aplicacin dispone de una versin lite gratuita 100% funcional, limitada a la creacin y gestin de 2
grupos, y una versin profesional con capacidad de gestionar grupos ilimitados. La licencia profesional es
por tiempo ilimitado, permite la instalacin simultnea en varios terminales de un mismo usuario y tiene un
precio de 4.
Descripcin breve de las herramientas de la suite
Pulsando sobre el logotipo de la aplicacin (bho) o arrastrando el dedo desde el borde
izquierdo de la pantalla accedemos al men general, que contiene todas las herramientas de
CDP.
Horario: Horario con una configuracin muy flexible. Pulsando sobre los cursos del horario podremos acceder
directamente a sus principales herramientas. Incluye sbados y domingos
Diario del aula: Diario general de cada curso con fechado automtico y posibilidad de enviar/exportar
cualquier entrada.
Asistencia: Incluye la gestin de ausencias, retrasos, justificaciones y observaciones. Filtrado por fecha o mes
y envo semiautomtico de alertas de ausencia va sms/email.
Calificar: Permite calificar a los alumnos en formato lista, y acceder al detalle de la calificacin, incluidas
estadsticas y observaciones. Los criterios que pueden usarse para calificar son los siguientes:
Criterio convencional
Criterio que afecta a un grupo de trabajo dentro del curso.
Criterio que recupera a otro criterio
Criterio vinculado a una Matriz
Adems podemos definir en estos criterios:
Peso porcentual dentro de la evaluacin
Criterio cuyo valor incide directamente en la nota media de la evaluacin
Base de clculo del criterio
Cada criterio pertenece a una evaluacin, esta puede definirse con los parmetros:
Peso porcentual dentro de la evaluacin entre 0 (evaluacin inicial) y 100% o por defecto (peso
equitativo)
Si la evaluacin recupera a otra (vlido para evaluaciones extraordinarias, para evaluacin continua,
etc.).
Matriz: Herramienta multipropsito de anotaciones en una matriz de checkbox vinculados a una nota de
definicin manual o automtica. Esto permite entre otras cosas, el control diario de tareas de casa o clase,
calificaciones complejas por competencias, calificaciones especiales para asignaturas singulares como
educacin fsica, conservatorio, calificaciones para alumnos de infantil o educacin especial, etc.
Alumno: Incluye fotografa, checkbox multipropsito de 9 estados, datos personales, datos complementarios
definibles (admite enlaces web), 10 marcadores de personalidad, indicadores de pertenencia a grupos de
trabajo y tres cuadernos independientes de tutora con fechado automtico y posibilidad de enviar/exportar
cualquier entrada (admiten enlaces web).
Notas: Editor de todas las calificaciones grabadas. Permite ver, modificar, aadir o borrar calificaciones a
posteriori.
Informes: Generador de hasta 11 informes diferentes en formato tabla de datos universal (CSV).
Diario general: Diario general del docente con fechado automtico y posibilidad de enviar/exportar cualquier
entrada. Admite enlaces web, y las entradas pueden enviarse por email a todo un curso con una sola accin
(ej. mandar avisos, tareas fechas de exmenes, etc.)
Google Calendar: Acceso directo a Google Calendar.
Comunidad CDP: Acceso directo a una herramienta de avisos internos, a la comunidad de Google Cuaderno
del Profesor, el Facebook y Twitter as como al foro de usuarios (en modo lectura).
Configuracin: Acceso a toda la configuracin de cursos, evaluaciones, criterios, alumnos, gestin de datos
etc.
Backup: Acceso al sistema de copias de seguridad en local y en la nube.
Ayuda: Acceso a este documento.
Recomendacin previa
Recomendamos el uso de la aplicacin Dropbox o Drive como herramienta complementaria de CDP.
Cualquiera de estos discos duros en la nube le facilitar la gestin y conservacin de ficheros de importacin/
exportacin y copias de seguridad. Recomendamos pues documentarse y tener instalado en su PC y en su
terminal Android cualquiera de los dos programas, es un proceso sencillo y lleno de ventajas.
Para que CDP funcione correctamente necesita contar con al menos un curso creado y configurado, de lo
contrario las pantallas de las diferentes herramientas pueden aparecer vacas o si ninguna funcionalidad.
Le recomendamos por tanto cargue los datos de demostracin que incorpora el programa, de esta forma
podr usar las diferentes herramientas y ver su funcionamiento con ms claridad. Posteriormente podr
eliminarlos o editarlos y adaptarlos a sus necesidades.
La primera vez que accede al programa el sistema le invita a cargar los datos de demostracin, no obstante
puede cargarlos en cualquier momento desde el men: Configuracin > Datos Demo
Si desea gestionar cursos propios en la versin lite tendr que eliminar los cursos demo ya que esa versin
solo puede manejar dos cursos como mximo.
Configuracin bsica de CDP
Para poder utilizar CDP con sus propios datos tiene que aadirlos y configurarlos. Este proceso es sencillo
ya que se basa en el sentido comn y en conceptos que los docentes manejan con soltura, no obstante
describiremos los pasos bsicos sobre los cuales puede ir experimentado para adaptar la aplicacin a sus
necesidades.
Antes de definir una configuracin para sus diferentes cursos conviene familiarizarse con las diferentes
opciones que CDP le ofrece ya que es posible que en el pasado haya desechado determinadas metodologas
por su complejidad, pero que con esta herramienta le resulten sencillas de implementar.
La aplicacin permite duplicar la estructura de un curso (evaluaciones y criterios) por lo que se recomienda
elaborar un curso completamente y luego duplicarlo para editar los siguientes cursos que maneja (se entiende
que suelen tener estructuras muy similares). Esto le facilitar la tarea inicial de configuracin. Una vez
diseados todos sus cursos, puede empezar a aadir y asignar grupos de alumnos desde el propio terminal o
desde nuestras herramientas web, sigas las instrucciones de este manual.
Pasos y orden a seguir:
1.- Configuracin > Editar Cursos:
Un curso para CDP es un conjunto de alumnos que estudian una asignatura.
Para crear un curso pulse sobre la tecla + de la barra inferior y escriba un nombre (este nombre podr luego
editarlo usando los diferentes apartados de la edicin). Desde la barra inferior tambin podr borrar, guardar
o duplicar cursos, actuando sobre el botn correspondiente.
Tendr que definir:
N de orden de aparicin del curso en el selector de la barra superior.
Materia: (ej. Matemticas)
Nivel: (ej. 2 Bachiderato)
Grupo: (Generalmente una letra )
Color: Color indicativo del curso que se usada en el horario de clase y en la barra indicadora superior.
Base de clculo para las medias: La nota mxima con la que se califica y que sirve de base clculo para
las medias (ej. 10 en Espaa 7 en Chile)
Equivalencia: (ver explicacin)*
Tutor: marcar si es tutor/a del curso. Esto aade una estrella en la barra de estado.
Descripcin: Espacio reservado para anotar cualquier dato de utilidad que permanecer visible en la
barra indicadora superior (ej. n del aula, nombre del tutor, ubicacin, etc.)
Todos los cambios que realice en pantalla no se guardarn hasta que no pulse el botn guardar (icono de
disquete)
Nota: una vez configurado un curso, pulsando sobre el botn X2 puede duplicarlo para ser reutilizado. No
obstante el curso en este momento no contiene evaluaciones o criterios por lo que recomendamos completar
la edicin de un curso completo (evaluaciones y criterios) y luego duplicarlo para reutilizar el resto de
estructuras para otros cursos.
* Equivalencias:
Podemos definir varias tablas de equivalencia y aplicarlas a los cursos creados (una tabla por curso). En cada
tabla definimos un texto que se corresponder con un determinado rango de calificaciones. Un ejemplo
clsico sera: >=0 a <3: muy deficiente, >=3 a <5: insuficiente, >=5 a <6: Suficiente, etc.
Puede usar esta herramienta de la forma que considere, teniendo en cuenta que el sistema mostrar en
pantalla en el espacio reservado para ello el texto que se corresponda con el rango de notas. (ej. redondeo de
notas, equivalencias inversas del sistema Alemn, equivalencias del sistema americano: A,+A,Betc.)
Si introduce valores numricos (ej. redondeo) tenga en cuenta que estos valores no son tenidos en cuenta a la
hora de realizar las medias, estas cifras slo se muestran en pantalla a modo de orientacin.
2.- Configuracin > Editar Evaluaciones:
Una evaluacin para CDP es uno de los periodos de tiempo que componen un curso acadmico. Cada
evaluacin a su vez es un contenedor de criterios de evaluacin (ej: exmenes, tareas de casa, etc.) Cada curso
editado anteriormente puede contener diferentes evaluaciones. La evaluacin tambin puede considerarse un
bimestre, trimestre, semestre, etc. dependiendo del sistema educativo.
Para crear una evaluacin pulse sobre la tecla + de la barra inferior y escriba un nombre (este nombre podr
luego editarlo usando los diferentes apartados de la edicin). Desde la barra inferior tambin podr borrar,
guardar o duplicar evaluaciones actuando sobre el botn correspondiente.
Tendr que definir:
Curso a la que pertenece.
N de orden de aparicin en los diferentes selectores.
Nombre de la evaluacin. (ej: 1 trimestre, 2 semestre...)
Nmero de horas por defecto que dura una clase. (ej. 3 horas para clases prcticas). Este nmero se
aadir por defecto en cada ausencia de un alumno que se marque en la herramienta Asistencia
(pudindose modificar desde la propia herramienta).
Peso: a seleccionar entre:
A.- Equitativo: Todas las evaluaciones tienen el mismo peso. Este tipo de evaluaciones pueden
coexistir con evaluaciones B y evaluaciones de recuperacin
B.- Inicial (sin peso): evaluaciones de inicio, o meramente orientativas cuya nota media no
afecta a la nota del curso.
C.- Otro valor (%): peso porcentual a efectos de media en el curso, a seleccionar entre 1 y
100%. La suma de los pesos de todas las evaluaciones no debe lgicamente superar el 100%.
Este tipo de evaluaciones no puede coexistir con evaluaciones A.
Recuperacin de: A seleccionar de tres opciones:
No recupera: (por defecto) Una evaluacin convencional
De recuperacin: Se usa para definir una evaluacin que recupera a otra. El uso ms extendido
es usar evaluaciones tipo: Recuperacin 1 trimestre, etc. y dentro de esta evaluacin
especial puede aadir en el siguiente paso un criterio tipo examen de recuperacin con un
peso porcentual del 100% o cualquier otro tipo de criterios que considere. Tambin puede ser
usado para configurar una asignatura de evaluacin continua (ej. Ingls) encadenando varias
evaluaciones que se recuperan unas a otras.
Recupera todo el curso: Un ejemplo clsico es usarlo para las recuperaciones de Septiembre
cuya nota anula al resto de las notas del curso.
Usar esta nota solo si es mayor que la nota que recupera: Si activa esta casilla el sistema solo tendr
en cuenta la nota de la evaluacin de recuperacin si es superior a la nota de la evaluacin que
recupera.
Todos los cambios que realice en pantalla no se guardarn hasta que no pulse el botn guardar (icono de
disquete)
Nota: una vez configurada una evaluacin, pulsando sobre el botn X2 puede duplicarla para ser reutilizada.
No obstante la evaluacin en este momento no contiene criterios por lo que recomendamos completar la
edicin de una evaluacin completo y luego duplicarla para reutilizar el resto de estructuras.
3.- Configuracin > Editar Criterios:
Un criterio para CDP es el espacio destinado a albergar una o varias calificaciones vinculadas a una
determinada actividad docente (ej: exmenes, tareas de casa, trabajos de laboratorio, comportamiento,
competencias, etc.). Todos los criterios han de pertenecer a una evaluacin.
Para crear un criterio pulse sobre la tecla + de la barra inferior y escriba un nombre (este nombre podr luego
editarlo usando los diferentes apartados de la edicin). Desde la barra inferior tambin podr borrar guardar
o duplicar criterios actuando sobre el botn correspondiente.
Tendr que definir:
Curso al que pertenece.
Evaluacin a la que pertenece.
N de orden de aparicin en los diferentes selectores.
Nombre del criterio.
Tipo de criterio:
A.- Con peso (%) en la evaluacin: Este valor se define en el siguiente campo.
B.- Modifica la media de la evaluacin: La nota media del criterio se suma (o resta si es
negativo) a la media global de la evaluacin de forma directa. Se puede emplear por ejemplo
para sumar o restar dcimas por comportamiento.
Peso en la evaluacin: peso del criterio en la evaluacin entre 0 y 100%. La suma de los pesos de todos
los criterios de una evaluacin no debe lgicamente superar el 100% pero el sistema no corregir
errores de configuracin, por lo que ha de prestar atencin en los clculos.
Base de clculo: Generalmente la mxima nota que puede ponerse en el criterio El valor ms
extendido es 10. Permite por ejemplo definir una base 40 para un examen tipo test de 40 preguntas. El
resultado tambin se mostrar en base 10 (si se ha definido esta base en la edicin del curso).
Nota de aprobado: Por defecto el 50% de la base de clculo, pero puede definirse. Este dato se utiliza
para calcular el nmero de aprobados o suspensos en las estadsticas del criterio.
Nota de corte: Por defecto deshabilitada. Puede definir una nota de corte y en caso de no ser
superada por el alumno el sistema marcar de naranja (en la herramienta Notas) su calificacin media
de evaluacin y criterio. De esta forma se avisa al docente de la incidencia y este puede tomar las
medidas que considere.
Es un criterio de grupo: si/no. Si se activa, la calificacin que aada a un alumno perteneciente a
un grupo dentro del curso (esto se define con la segunda barra de color junto a la fotografa), ser
replicada en todos los miembros del grupo. Las observaciones de cada calificacin no se replican en
todos los alumnos.
Recuperacin: Un criterio puede recuperar a otro dentro de una misma evaluacin (ej. exmenes de
recuperacin), con este selector indicamos a qu otro criterio recupera.
Usar esta nota solo si es mayor que la nota que recupera: Si activa esta casilla el sistema solo tendr
en cuenta la nota de la evaluacin de recuperacin si es superior a la nota de la evaluacin que
recupera.
Matriz: La nota del criterio se vinculada a la nota de una matriz. (ver funcionamiento de la herramienta
matriz)
Todos los cambios que realice en pantalla no se guardarn hasta que no pulse el botn guardar (icono de
disquete)
Nota: una vez configurado un criterio, pulsando sobre el botn X2 puede duplicarlo para ser reutilizado.
Truco: Puede editar un curso completo con sus evaluaciones y criterios y luego usar la herramienta:
CONFIGURACIN>GESTIN DE DATOS>EXPORTAR DATOS para clonar toda su estructura a una carpeta local
de su terminal o de algn servicio en la nube (dropbox o drive), de esta forma puede compartir la estructura
de sus cursos con otros compaeros para que la usen total o parcialmente.
4.- Configuracin>>Editar Matriz
La herramienta matriz consiste en un cuadrante de checkbox de colores diseado para recabar datos con
agilidad. Tiene mltiples usos. Las matrices son herramientas independientes de los criterios y evaluaciones y
aunque pueden relacionarse no se duplican cuando se duplica un curso.
Para configurar una matriz accedemos a la edicin de la misma, y seleccionamos un curso al que la
asociaremos. Pulsamos sobre el botn + de la barra inferior y definimos el nombre.
Tendr que definir:
Curso al que pertenece.
Nombre de la matriz.
Evaluacin a la que pertenece : elegir una o sin vinculacin a evaluacin.
Editar columnas. (fig.2): Desde este apartado podr aadir o eliminar columnas de su matriz y escribir
un texto que la defina y que ser visible (parcialmente) en la herramienta.
Colores asociados a notas: Cada celda de la matriz puede marcarse con un color y esos colores pueden
tener o no un valor numrico. Por ejemplo pueden usarse para marcar que se ha realizado o no una
tarea sin que esto tenga una calificacin.
Mostrar valor del color en cada celda: til para recordar que valor se corresponde a cada color
durante el uso cotidiano de la herramienta, es algo prctico si manejamos muchas matrices diferentes
y no recordamos los valores de cada color.
Tipo: Los valores de cada fila de la matriz pueden relacionarse de 2 formas diferentes: Sumndose
entre si hasta obtener un valor final para la fila (ej. puntos positivos y negativos para evaluar
comportamiento) o podrn hacer media entre si.
Seleccin de colores disponibles. Seleccione los colores que va a emplear en su matriz (activando los
chebox) y defina un texto descriptivo y un valor para cada uno.
La matriz queda entonces compuestas con el listado de alumnos del curso, seguidos de una serie de columnas
de checkbox, al final de las cuales hay un espacio que albergar un valor numrico que bien se puede aadir
a mano o se calcula automticamente en el caso de que los colores tengan definidos un valor. Este valor que
queda en este espacio se puede asociar a un criterio y otorgarle todas las caractersticas disponibles para los
criterios.
Ejemplos de uso:
Control de tarea de casa con 0.1 puntos por trabajo realizado que se aade a la media de la
evaluacin.
Control del comportamiento partiendo de una valor de 10 punto asociado a un color y restando
valores de -1 puntos por faltas de comportamiento, todo esto asociado a un criterio con un peso del
10% en la evaluacin.
Nota: La herramienta matriz ha sufrido numerosos cambios fruto de las sugerencias de los usuarios. Fruto de
ello nos encontramos ante una herramienta muy flexible y con muchas posibilidades, pero con cierto grado de
complejidad.
Truco: Los registros que realice sobre cada casilla de la matriz no estn vinculados a fechas o anotaciones
personales, pero puede usar la edicin de columnas para definir fechas y tener un mayor control de las
calificaciones.
5.- Configuracin>>Aadir alumnos
Una vez creado uno o varios cursos puede introducir los datos de los alumnos. Tiene varias formas de hacerlo,
desde la propia aplicacin, desde un PC, o importndolos de otro compaero.
Aadir alumnos desde la aplicacin:
Acceda a: Configuracin > Editar alumnos.
Si no ha importado ni creado ningn alumno, puede aadirlos pulsando en el botn +. Simplemente tiene que
aadir el nombre y primer apellido, e ir creando alumnos.
Podr completar los datos del mismo (incluida la fotografa) desde su ficha personal. (pulsando sobre el
nombre o desde la herramienta Alumnos)
Desde esta pantalla tambin puede asignar alumnos a los cursos creados, para ello marque los checkbox de
los alumnos y pulse el botn alumno>>manzana de la barra inferior (asignar a curso) seleccionado el curso
deseado. Un alumno puede pertenecer a varios cursos. Tambin puede desvincular a un alumno de un curso,
seleccionndolo y pulsando el botn alumno<<manzana, aunque ha de tener en cuenta que todos los datos
que no figuren en la ficha personal del alumno desaparecern (notas, observaciones, medias)
Aadir alumnos desde un PC.
Dispone de dos herramientas en la web: www.labeldroid.com para poder importar datos de alumnos a su
terminal.
1. La primera de las herramientas es un formulario on line que puede ir rellenando en pantalla usando
un teclado convencional por lo que el proceso es mucho ms rpido que en la propia aplicacin. Ha
de pulsar el botn + para ir aadiendo alumnos y al finalizar ha de pulsar aceptar. El sistema genera
un archivo que puede descargarlo en su PC. El archivo puede copiarlo en su terminal o en una carpeta
de Dropbox/drive (recomendado). Luego solo tiene que localizarlo en su terminal y ejecutarlo. Los
alumnos se importarn a CDP y podr gestionarlos desde la herramienta Editar Alumnos.
2. La segunda herramienta consiste en una plantilla en formato CSV. El formato CSV es un formato de
tabla de datos universal que puede editarse con programas tipo Excel. Esta plantilla ha de rellenarse
con los datos de sus alumnos. Este proceso suele ser cmodo ya que a menudo los docentes disponen
de tablas con los datos de sus alumnos y pueden copiar y pegar datos en bloque. En cualquier caso es
fundamental tener en cuenta dos cuestiones:
a. Las cabeceras de cada columna de la tabla plantilla no pueden modificarse (nombre, apellidos,
etc.),
b. El formato de la plantilla (CSV) tampoco puede modificarse. Es frecuente que los programas
como Excel traten de modificar el formato a toda costa, por lo que el mtodo ms sencillo y
fiable consiste en abrir la plantilla, modificarla y cerrarla (X) aceptando guardar los cambios
cuando el programa lo pregunte y omitiendo cualquier cambio sugerido al formato.
Una vez generada la plantilla tendr que importarla a la web, y esta generar un archivo que puede
descargarlo en su PC.
El archivo puede copiarlo en su terminal o en una carpeta de Dropbox/drive (recomendado). Luego solo tiene
que localizarlo en su terminal y ejecutarlo. Los alumnos se importarn a CDP y podr gestionarlos desde la
herramienta Editar Alumnos.
Recomendamos que realice una importacin independiente por cada curso, de esta forma podr compartir
los archivos de importacin con otros compaeros y conservar una copia de seguridad del recurso. Tambin le
resultar ms sencillo asignar los alumnos a su curso ya que puede filtrar los alumnos an no asignados.
Fotografas de los alumnos
CDP 2.0 permite la insercin de una fotografa en la ficha del alumno, el proceso es simple pero no deja de ser
laborioso si se desean insertar varias decenas de fotos.
Dentro de la ficha del alumno pulse sobre el icono que ocupa el espacio para la fotografa. Tiene entonces
la opcin de hacer una foto al alumno o de seleccionar una foto de su galera o de otros espacios (dropbox/
drive, etc.). Para facilitar la tarea de subida de fotografas, le recomendamos que las introduzca en
subcarpetas por curso alojadas en dropbox/drive.
TRUCO: Si no dispone de fotografas de sus alumnos y le resulta incmodo hacer una foto a cada alumno,
puede hacer una foto en grupo de sus alumnos con su terminal. Posteriormente cuando elija un alumno para
aadir su foto, seleccione la foto en grupo y recorte la cara con la herramienta automtica de ajuste que se
mostrar.
IMPORTANTE: Todas las fotos que figuren en las fichas de los alumnos (o recortes de ellas) se almacenan
en la carpeta: Cuaderno del Profesor/Fotos. con un ttulo automtico. Las copias de seguridad que realice
as como las exportaciones de datos de alumnos, no incluyen las fotografas de los mismos, si desea tener
la aplicacin en otro terminal con esas fotos tendr que copiar el contenido de la carpeta Fotos en el nuevo
terminal. Por ello recomendamos mantener una copia de seguridad de la carpeta Fotos en un servicio en la
nube como Dropbox o Drive.
Descripcin y uso de las diferentes herramientas de CDP
Horario de clase
El horario de clase es la herramienta de inicio de CDP 2.2.
Pulsando sobre el da de la semana podremos definir el n de filas (bloques de horas) que compone la
jornada. Tambin podremos copiar la estructura de horas y cursos de otro da de la semana ya definido para
facilitar la configuracin.
Pulsando sobre los bloques de horarios podemos definir dos lneas de texto, que pueden albergar un horario o
el texto que desee.
Pulsando sobre la esquina derecha de los bloques de cursos podemos seleccionar un curso de los previamente
configurados y aadir una lnea de texto independiente para aadir cualquier dato (ej. aula) y la opcin de
aadir una barra de color.
Una vez configurado el horario, si pulsamos sobre el centro de uno de los bloques de curso, se desplegar un
men donde podremos seleccionar directamente una de las 4 herramientas fundamentales: Diario del aula,
Control de asistencia, Calificar y Matriz.
El curso seleccionado quedar precargado para el resto de las herramientas.
Diario del aula
Cada curso cuenta con un diario que le permitir aadir cualquier comentario que considere oportuno. Podr
aadir entradas, borrarlas, editarlas o compartirlas.
Puede mandar un email de una o varias entradas del diario de clase a todos los alumnos del aula.
Simplemente seleccionamos las entrada y pulsamos compartir, en ese momento se nos mostrar un dilogo
donde podremos elegir enviar correo al email1 de todos los alumnos. Se nos abrir un dilogo donde
seleccionaremos la aplicacin con la que mandaremos este correo y listo.
Nota: aunque el campo Para del correo aparezca vaco, ya estn incluidos en Copia Oculta todos los emails
de los alumnos.
Esta funcin le permite enviar avisos de examen, tareas para casa, etc. de forma cmoda y rpida.
TRUCO: Puede usar la opcin de compartir texto para hacer llegar a los padres una determinada informacin
(reuniones, tareas, etc) valindose de una carpeta compartida y pblica de Dropbox donde pegue estos textos
de la agenda.
TRUCO: Si escribe un enlace web en una entrada de la agenda este se activar, de esta forma puede tener
acceso a documentos en la nube, informes, webs etc. desde el mismo diario.
Asistencia
Mediante la herramienta asistencia podremos contabilizar las ausencias de los alumnos a las clases.
Accedemos a la herramienta y nos muestra el listado de alumno del curso con el que estamos trabajando.
Puede cambiar de curso en todo momento actuando sobre el selector de la barra de estado superior.
Para usarla esta herramienta simplemente seleccione el dia (por defecto el actual) y la evaluacin en la que
se encuentra (por defecto la ltima utilizada). Luego sobre el listado de alumnos que se muestra marque las
ausencias pulsando sobre las V, un toque para ausencia, dos toques para retrasos. Al finalizar pulse el botn
grabar de la barra inferior.
Si desea revisar o editar cualquier ausencia de un alumno, pulse sobre el nombre del mismo y se mostrar una
ficha con todas las ausencias. Puede filtrarlas por mes o por evaluacin. Tambin puede modificar el nmero
de horas de la ausencia, convertir una ausencia en retraso, aadir o eliminar ausencias, y justificarlas.
Para justificar una ausencia pulse en el sobre gris junto a la misma y aada el texto que desee. El sobre se
volver amarillo para indicar que tiene contenido.
Puede enviar una alerta de ausencia por email o sms seleccionando las mismas de la ficha de ausencias del
alumno y pulsando el icono enviar (flecha)
NOTA: Puede definir el nmero de horas de una ausencia por defecto en editar>evaluacin
TRUCO: El listado de alumnos puede ordenarse por n del alumno, apellidos o por colores. Si le resulta til
puede designar la primera franja de color (la segunda est destinada a definir grupos de trabajo) para indicar
la localizacin de los alumnos, por ejemplo cada fila de alumnos sentados en clase se corresponde con un
color, de esta forma localizar de forma visual si falta algn alumno.
Calificar
La herramienta calificar es la pieza clave dentro de CDP, su uso es simple e intuitivo, pero requiere de que la
configuracin del programa sea correcta, le recomendamos lea el apartado Configuracin Bsica de CDP si
an no lo ha hecho.
Para usarla simplemente seleccione un curso, fecha (por defecto la actual), evaluacin y criterio (por defecto
los ltimo utilizados).
NOTA: El programa precarga la ltima evaluacin utilizada, de esta forma no tendremos que definir las
fechas de inicio y final de evaluacin, simplemente estar pendientes de este campo el primer da de la nueva
evaluacin.
Luego puede empezar a calificar a los alumnos, pulsando sobre el icono del lpiz y aadiendo su calificacin.
Los datos se irn grabando en esta pantalla de forma automtica.
Puede aadir varias calificaciones en una misma fecha y criterio, para ello pulse sobre la calificacin actual
y se le mostrar un dilogo con la opcin de aadir una nueva. Puede editar las diferentes calificaciones
grabadas as como sus correspondientes observaciones accediendo al detalle de la calificacin y alternando
las mismas (pulsando en la calificacin).
Informacin que se aporta en esta pantalla:
Evaluacin + peso de la evaluacin en el curso.
Criterio + Peso del criterio en la evaluacin + Base de clculo del criterio
Calificacin + correspondencia en tabla de equivalencia + Base de clculo del curso + nota equivalente
en la base de clculo del curso.
Calificacin en color rojo: nos indica que no se supera la nota de aprobado definida para ese criterio en
el apartado Configuracin>Editar criterios.
Pulsando sobre el nombre del alumno podemos acceder al detalle de esa calificacin.
La informacin que se aporta en esta pantalla es la siguiente:
Evaluacin + peso de la evaluacin en el curso.
Criterio + Peso del criterio en la evaluacin + Base de clculo del criterio
Calificacin + correspondencia en tabla de equivalencia + Base de clculo del curso + nota equivalente
en la base de clculo del curso.
Observacin sobre la calificacin. Se puede aadir o editar pulsando sobre el icono con forma de clip.
Estadsticas criterio-curso:
X: nota media del criterio en todo el curso (alumnos)
x/x: nota mnima y mxima en todo el curso (alumnos)
Icono pulgar arriba: alumnos que tienen o superan la nota mnima para aprobar (esta nota se define en
Configuracin>Editar criterios)
Icono pulgar abajo: alumnos que no superan la nota mnima para aprobar.
Grfica de reparto de notas en relacin la tabla de equivalencias definida en el curso.
NOTA: Para revisar notas, modificarlas, editar comentarios a posteriori, etc. la herramienta a utilizar es
NOTAS. Esta herramienta ha sido diseada solo para introducir calificaciones con facilidad.
Matriz
La herramienta matriz se ha diseado para mltiples usos y se caracteriza por su flexibilidad. La configuracin
es sencilla y se ha descrito en este manual el punto 4 de la Configuracin bsica.
Seleccione un curso, evaluacin y matriz, seleccione un color del selector y pulse los espacios que considere
oportunos de la matriz. Si se ha configurado un valor numrico a los colores, estos se mostrarn en cada celda
y aportarn un valor a la espacio Nota de cada lnea (suma de los valores o media).
Esta nota podr vincularla a un criterio (ver editar criterios).
Esta herramienta permite entre otras cosas, el control diario del comportamiento, las tareas de casa o clase,
calificaciones complejas por competencias, calificaciones especiales para asignaturas singulares como
educacin fsica, conservatorio, calificaciones para alumnos de infantil o educacin especial, etc.
Alumnos
Desde la herramienta alumnos tendremos acceso a la mayora de informacin disponible sobre cada alumno.
Descripcin de las dos pantallas que la componen:
Lista de alumnos:
La informacin que se aporta en esta pantalla es la siguiente:
Fotografa del alumno. Pulsando sobre la fotografa de forma prolongada podremos eliminarla,
realizar una fotografa o seleccionarla de una galera.
Barras de color. La primera franja de color no tiene una funcionalidad predefinida. La segunda franja
de color sirve para identificar a los miembros de un mismo grupo de trabajo (los criterios vinculados
a un grupo de trabajo permiten replicar la nota que se le ponga a un miembro del grupo en todos los
miembros).
Nombre y apellidos del alumno. Un listado de alumnos del curso seleccionado en la barra superior.
Nmero de alumno. Una cifra que se introduce manualmente si se desea.
Chek-box Letra-color: Para mltiples a definir por el usuario (no es una calificacin ni tiene valor a
efectos notas) Puede usarse por ejemplo para anotar salidas a la pizarra (sin nota) comportamiento,
pagos de cuotas, llamadas de atencin, etc.
Icono ojo cerrado. Si existe una entrada, no marcada como vista, en alguno de los cuadernos de
anotaciones personales del alumno se mostrar en icono de un ojo cerrado (uno por agenda)
Los alumnos pueden ordenarse, por el nmero de alumno, por orden alfabtico o por colores de la
primera o segunda barra de color. Para acceder a los diferentes tipos de orden pulsar en el botn de la
esquina superior derecha de la pantalla.
Ficha personal del alumno:
La informacin que se aporta en esta pantalla es la siguiente:
Botones de navegacin entre alumnos. Puede avanzar y retroceder en la lista de alumnos actuando
sobre ellos en la parte superior de la pantalla.
Botn central de acceso a los 3 cuadernos de anotaciones personales del alumno (fig. 2). Cada nueva
entrada a los cuadernos de anotaciones genera una fecha automtica (editable posteriormente). Estas
entradas pueden editarse, marcarse como vistas/no vistas y pueden seleccionarse para enviarse (de
mltiples formas) o borrarse.
Fotografa del alumno. Pulsando sobre la fotografa podremos eliminarla, realizar una fotografa o
seleccionarla de una galera.
Barras de color. La primera franja de color no tiene una funcionalidad predefinida. La segunda franja
de color sirve para identificar a los miembros de un mismo grupo de trabajo (los criterios vinculados
a un grupo de trabajo permiten replicar la nota que se le ponga a un miembro del grupo en todos los
miembros). Se definen pulsando en barras de color horizontales.
Nombre y apellidos del alumno.
Nmero de alumno. Una cifra que se introduce manualmente si se desea.
Chek-box Letra-color: Para mltiples a definir por el usuario (no es una calificacin ni tiene valor a
efectos notas) Puede usarse por ejemplo para anotar salidas a la pizarra (sin nota) comportamiento,
pagos de cuotas, llamadas de atencin, etc.
Fila de iconos de personalidad. Disponemos de 10 iconos para definir caractersticas de la
personalidad, comportamiento, etc. que resulten tiles en el trabajo diario. Los dos primeros iconos
estn se emplean generalmente para definir alumnos repetidores (flecha curvada) y alumnos con
necesidades especiales (corazn). Al activar estos iconos se contabilizan en la barra superior de estado,
que muestra el global del curso (n de alumnos, nmero de alumnos con necesidades especiales y
nmero de alumnos repetidores). El significado del resto de los iconos tiene una interpretacin libre.
Datos personales. Ficha desplegable con los datos fundamentales del alumno que pueden editarse en
todo momento (se puede interactuar con los telfonos y emails que introduzca).
Otra informacin. Ficha desplegable que puede contener cualquier dato que considere definendo un
campo y contenido para cada dato. En este apartado puede aadir enlaces si lo desea (documentos en
la nube, informes, fotografas, webs personales, blogs, etc.)
Botones de acceso directo. Acceso directo desde la barra inferior de la pantalla a las herramientas
Calificar, Asistencia y Notas con el alumno precargado.
Notas
Desde la herramienta Notas podremos revisar y editar todas las calificaciones aadidas a un alumno, as como
visualizar las medias calculadas automticamente de cada criterio, evaluacin o curso completo.
Cada evaluacin muestra la nota media actual y su correspondiente equivalencia (si se ha definido)
y el peso % en el conjunto del curso.
Pulsando sobre la evaluacin se despliegan los criterios que contiene, en los cuales observamos el nombre
del criterio, la cantidad de calificaciones que contienen (nmero entre parntesis), la base de clculo, la
equivalencia y la nota media del criterio.
Si la calificacin de una evaluacin y criterio aparecen en naranja, el sistema nos estar indicando que el
criterio afectado contiene una calificacin que no ha superado la nota de corte (si se ha definido). Podremos
entrar en el detalle del criterio y localizar dicha calificacin para tomar las medidas pertinentes.
Si accedemos a un criterio tendremos acceso a una amplia informacin sobre las calificaciones grabadas en el
mismo, podremos editar todos los datos que componen cada calificacin, as como eliminar o aadir nuevas:
Informacin que se aporta en esta pantalla:
Criterio + Peso del criterio en la evaluacin + Base de clculo del criterio + Media del criterio.
Listado de Calificaciones + fecha + Observacin
Estadsticas criterio-curso:
X: nota media del criterio en todo el curso (alumnos)
x/x: nota mnima y mxima en todo el curso (alumnos)
Icono pulgar arriba: alumnos que tienen o superan la nota mnima para aprobar (esta nota se define en
Configuracin>Editar criterios)
Icono pulgar abajo: alumnos que no superan la nota mnima para aprobar.
Grfica de reparto de notas en relacin la tabla de equivalencias definida en el curso.
Informes
CDP puede generar hasta 11 informes diferentes de los datos que recaba (3 en la versin lite). Todos los
informes son generados en el formato universal de tabla de datos CSV, el cual puede editarse desde cualquier
hoja de clculos para adaptarlos a las necesidades particulares de cada usuario. Dependiendo del informe
seleccionado tendr que elegir un curso, alumno o filtrado de fechas.
La exportacin puede realizarse en la carpeta local Reports o en cualquier servicio externo en la nube (ej.
Dropbox/Drive) que es algo que recomendamos.
Los informes se generan con un nombre automtico que incluye la fecha hora y segundos, de esta forma
podr generar todos los informes que desee en una misma carpeta sin temor a que los nombres se solapen.
Diario General
Cuenta con un diario general que le permitir aadir cualquier comentario que considere oportuno. Podr
aadir entradas, borrarlas, editarlas o compartirlas. Admite enlaces, algo til si se quiere tener un acceso
rpido a documentos o informes on line, web, fotos, etc.
Google Calendar
Se trata de un acceso directo a la herramienta Google Calendar (o calendario por defecto de su terminal que
suele est sincronizado con Google Calendar). Desde CDP fomentamos el uso de esta herramienta ya que es
un complemento perfecto para la gestin de la agenda personal y profesional del docente. Puede editarse
tanto en su terminal como en un PC. Le recomendamos que se documente sobre su uso y comience a sacarle
partido.
Comunidad CDP
Avisos de Inters: Esta herramienta es usada por el equipo de CDP para hacer llegar informacin que
consideremos relevante a los usuarios. Cada vez que se accede al CDP el sistema revisa si hay un aviso
nuevo, y si existe muestra un icono con forma de megfono en la barra de estado. Podr consultar el
ltimo aviso o cualquiera de los antiguos accediendo desde este botn.
Foro de Usuarios: Acceso en modo lectura del foro de usuarios. Elservicioo es externo y en muchos
terminales no permite escribir desde el terminal. Si desea participar solo tiene que acceder mediate un
PC a la direccin: www.cdp-foroactivo.com
Twitter: Acceso al twitter de la aplicacin: @cuadernoprofe
Facebook: Acceso al Facebook de la aplicacin:
http://goo.gl/jivoeq
Comunidad Google: Acceso a la comunidad Google de CDP:
http://goo.gl/nxK8qJ
Sobre Nosotros: Informacin legal sobre la aplicacin, n de versin, y formulario de contacto y
reportes de fallos al soporte tcnico. Puede usar tambin: labeldroid@gmail.com
Importante: Desde este formulario de contacto tiene la opcin de enviarnos la base de datos
interna de la aplicacin, en ella se encuentran todos los datos introducidos en la misma (alumnos,
calificaciones, observaciones, etc.) menos las fotografas. En caso de fallo total de la aplicacin (se
han dado 4 casos en ms de 15.000 usuarios) que le impida realizar sus copias de seguridad puede
remitirnos la base de datos para que podamos rescatarlos y mandrselos como una copia de seguridad
generada en nuestros terminales.
Configuracin
Editar curso: Se ha definido su uso en el apartado Configuracin bsica de CDP
Editar evaluaciones: Se ha definido su uso en el apartado Configuracin bsica de CDP
Editar criterios: Se ha definido su uso en el apartado Configuracin bsica de CDP
Editar matriz: Se ha definido su uso en el apartado Configuracin bsica de CDP
Editar alumnos: Se ha definido su uso en el apartado Configuracin bsica de CDP
Gestin de datos:
Exportar Datos: CDP permite exportar datos de sus cursos de forma independiente,
concretamente puede exportar la definicin de un curso (ttulos y caractersticas de las
evaluaciones y criterios), la definicin, los alumnos y los datos que contienen (datos personales
y notas) o solo los alumnos y sus datos personales.
Importar Datos: Importa datos guardados en su terminal. Tambin puede importar datos
guardados en otras ubicaciones simplemente accediendo al archivo mediante un navegador
de archivos y pulsando sobre l, el sistema lo identificar como dato de CDP y lo importar
automticamente.
Datos Demo: Puede instalar 2 cursos de demostracin para ver el funcionamiento de
las diferentes herramientas. Estos cursos pueden ser modificados y reutilizados para su
comodidad. Si utiliza las versin lite debido a la limitacin de uso de la versin (2 cursos
mximo) , tendr que eliminar al menos uno de ellos para poder crear un curso nuevo.
Ajustes: Desde este apartado podemos:
Forzar un teclado estndar: Si su terminal no muestra un teclado numrico de forma
automtica.
Forzar el uso de un idioma de los disponibles: Si por ejemplo desea tener CDP en euskera,
pero el resto del terminal en espaol.
Separador para los informes CSV. Dependiendo del idioma de configuracin del PC en el que
desee abrir los informes puede tener algn tipo de error ya que algunos sitemas prefieren la
coma o los dos puntos como elemento separador de datos. Con este ajuste puede resolver el
problema si le surge.
Corregir Base de Datos. Es un proceso interno que depura la base de datos de la mayora de los
errores (leves) que se pueden llegar a producir con un uso intensivo del programa.
Eliminar Anotaciones. Conforme se crean nuevas anotaciones para las calificaciones estas
se almacenan en un repositorio que le permite reutilizarlas. Con esta opcin reseteamos ese
repositorio interno.
Backup
Desde este apartado puede realizar cmodamente sus copias de seguridad, tanto en su terminal (local) como en
cualquier servicio externo (dropbox/drive, etc.). Le recomendamos esta segunda opcin ya que le permitir restaurar
el sistema en caso de prdida o sustraccin del terminal. Puede usar la copia de seguridad en la nube como forma de
sincronizacin manual entre varios terminales. Para restaurar una copia de seguridad que se encuentra en la nube solo
tiene que acceder al archivo desde su terminal y pulsar sobre l, automticamente el sistema reconocer el archivo y
lanzar la importacin a CDP.
Ayuda
Acceso este manual de usuario online. El documento es un docs de Google Drive y puede acceder a el desde cualquier
terminal o PC mediante esta direccin: http://goo.gl/YLIsSm
You might also like
- Ambientes Virtuales de AprendizajesDocument9 pagesAmbientes Virtuales de AprendizajesFredy NolascoNo ratings yet
- Moodle-Manual Plataforma v3Document8 pagesMoodle-Manual Plataforma v3RAMDEBNo ratings yet
- Manual Plataforma (Alumno)Document6 pagesManual Plataforma (Alumno)Fco GonzálezNo ratings yet
- ProaciDocument33 pagesProacidml2k4No ratings yet
- Actividad de Aprendizaje 1 Unidad 1Document10 pagesActividad de Aprendizaje 1 Unidad 1ALEJANDRA GARCIANo ratings yet
- Plataformas LMSDocument9 pagesPlataformas LMSmiguel angel diaz delgadoNo ratings yet
- 3.1 Introduccion - Recursos Didácticos TIC'sDocument6 pages3.1 Introduccion - Recursos Didácticos TIC'sEwin Rodriguez HernandezNo ratings yet
- Actividad 4 EquipoLBW4 PowerPointDocument11 pagesActividad 4 EquipoLBW4 PowerPointRxR GUCCINo ratings yet
- SESION PP 1 OfimaticaDocument4 pagesSESION PP 1 OfimaticaAniTa AguiLar ReyesNo ratings yet
- GFPI-F-135 Guia de AprendizajeAlfabetizaciónDocument17 pagesGFPI-F-135 Guia de AprendizajeAlfabetizaciónIsrael Rojas GarciaNo ratings yet
- Programa de SoftwareDocument11 pagesPrograma de SoftwareMaudy SantizoNo ratings yet
- Software EducativoDocument8 pagesSoftware EducativoJose Antonio Olivarez CapellanNo ratings yet
- Software EducativoDocument12 pagesSoftware EducativoKarla PittyNo ratings yet
- NetSupport School Professional v11Document9 pagesNetSupport School Professional v11phoenix23No ratings yet
- Sistemas de Informacion Diseñados y Aplicados A Instituciones EducativasDocument17 pagesSistemas de Informacion Diseñados y Aplicados A Instituciones Educativasvidzu9967% (3)
- Criterios Técnicos EspecíficosDocument8 pagesCriterios Técnicos EspecíficosEmitaTapiaNo ratings yet
- Fases de Un Progama de CómputoDocument4 pagesFases de Un Progama de Cómputo2021 Ing PALMA CRUZ EMILIO TONATIUHNo ratings yet
- DOKEOS - Guia Rapida PDFDocument19 pagesDOKEOS - Guia Rapida PDFAprender LibreNo ratings yet
- Apps Educacion VirtualDocument6 pagesApps Educacion VirtualDerick MuyNo ratings yet
- Capacitación de UsuariosDocument3 pagesCapacitación de UsuariosDianaNo ratings yet
- PrincipiosProgramaciónLógica. UltimoforoanalisDocument3 pagesPrincipiosProgramaciónLógica. UltimoforoanalisariamNo ratings yet
- Manual DelphosDocument40 pagesManual DelphoschisspitaNo ratings yet
- Chacon 2000Document21 pagesChacon 2000MildredCentenoNo ratings yet
- Guia - de - Aprendizaje WordDocument20 pagesGuia - de - Aprendizaje WordJuliana GaleanoNo ratings yet
- Ivan Alarcon Evaluación Exámen Actividad3.1 PDFDocument17 pagesIvan Alarcon Evaluación Exámen Actividad3.1 PDFalarconavilaivan123No ratings yet
- Implementación Aula VirtualDocument3 pagesImplementación Aula VirtualJaqueline S.No ratings yet
- Comparativa de Aplicaciones para RequisitosDocument8 pagesComparativa de Aplicaciones para RequisitosKevin André Maza PonteNo ratings yet
- Unidad 1 - Actividad 2 - Apropiación DigitalDocument8 pagesUnidad 1 - Actividad 2 - Apropiación Digitalgina lopezNo ratings yet
- Guia 1 WordDocument65 pagesGuia 1 WordJulio Cesar Argaez LenisNo ratings yet
- Software de DesarrolloDocument3 pagesSoftware de DesarrolloNevietka De GraciaNo ratings yet
- Actividad 6 - Reconociendo Mi AutonomíaDocument12 pagesActividad 6 - Reconociendo Mi AutonomíaLuz Karinne GaviriaNo ratings yet
- DAM M010 UF1 PAC Desarrollo Isabel Villegas CalongeDocument19 pagesDAM M010 UF1 PAC Desarrollo Isabel Villegas CalongeIsabel VillegasNo ratings yet
- PortafolioDocument12 pagesPortafolioIsma Luna SanchezNo ratings yet
- Políticas de Comunicación y SeguimientoDocument5 pagesPolíticas de Comunicación y SeguimientoVicky Maldonado Rdz100% (1)
- Software EducativoDocument13 pagesSoftware EducativoShirley GómezNo ratings yet
- Qué Es El Software EducativoDocument5 pagesQué Es El Software EducativoThe_calvoNo ratings yet
- Definiciones de VLE y PLEDocument7 pagesDefiniciones de VLE y PLEadelmonaco3No ratings yet
- Diseño de elementos software con tecnologías basadas en componentes. IFCT0609From EverandDiseño de elementos software con tecnologías basadas en componentes. IFCT0609No ratings yet
- SIOSDocument37 pagesSIOSOmar ZambranoNo ratings yet
- Programacion TerceroDocument14 pagesProgramacion TerceroNeyser ValdezNo ratings yet
- Cómo usar Google Forms para evaluar: Formularios Google como herramientas efectivas de enseñanzaFrom EverandCómo usar Google Forms para evaluar: Formularios Google como herramientas efectivas de enseñanzaNo ratings yet
- Tarea 3 - MecDocument17 pagesTarea 3 - MecMario Alfredo Cuellar CardonaNo ratings yet
- Taller de Introducción: Módulos de Talento y CulturaDocument29 pagesTaller de Introducción: Módulos de Talento y CulturaPrueba BukNo ratings yet
- Componentes e LearningDocument14 pagesComponentes e Learningcerro645770No ratings yet
- Cuaderno Seneca 2Document44 pagesCuaderno Seneca 2Verónica Lomas LomasNo ratings yet
- Edu 2.0Document41 pagesEdu 2.0sofia marcela castañedaNo ratings yet
- PLataformas de Gestión Del Aprendizaje - Eq 1Document56 pagesPLataformas de Gestión Del Aprendizaje - Eq 1unodos12No ratings yet
- Guia Herramientas Ofimaticas LineaDocument9 pagesGuia Herramientas Ofimaticas LineaCamilo GarcíaNo ratings yet
- Aplicaciones Civernéticas en EducaciónDocument33 pagesAplicaciones Civernéticas en EducaciónIOMARNo ratings yet
- Ap08 Aa9 Ev04Document4 pagesAp08 Aa9 Ev04camilo rodriguezNo ratings yet
- Instructivo Plataforma DFM 2022Document16 pagesInstructivo Plataforma DFM 2022Marcelo MatusNo ratings yet
- Edu 2.0, Christian G. Cerros LopezDocument10 pagesEdu 2.0, Christian G. Cerros LopezGermain CerrosNo ratings yet
- Guía de Aprendizaje 3Document5 pagesGuía de Aprendizaje 3JesusMercadoNo ratings yet
- DocCF 2.1 Software de Gestión EscolarDocument81 pagesDocCF 2.1 Software de Gestión EscolarDocCF100% (2)
- Correccion Primera EvaluacionDocument4 pagesCorreccion Primera EvaluacionHugo Alejandro Leppe VelasquezNo ratings yet
- Guía de Aprendizaje Unidad3 C++Document3 pagesGuía de Aprendizaje Unidad3 C++William Javier Rosero VargasNo ratings yet
- PROYECTODocument6 pagesPROYECTOVlady VelasquezNo ratings yet
- Actividad 2Document3 pagesActividad 2dte.kevincolliNo ratings yet
- 2AH Guía2 GXX Motta JoseDocument12 pages2AH Guía2 GXX Motta JoseJOSE MANUEL MOTTA CAHUANANo ratings yet
- Aplicaciones informáticas de tratamiento de textos. ADGD0108From EverandAplicaciones informáticas de tratamiento de textos. ADGD0108No ratings yet
- Perla Del UluaDocument18 pagesPerla Del UluaCentro de Estudio Automotriz100% (1)
- Proyecto Curricular PDFDocument6 pagesProyecto Curricular PDFRosario Maria Beltre TurbiNo ratings yet
- Apuntes Diagnostico en Educacion SocialDocument119 pagesApuntes Diagnostico en Educacion SocialManuel Moguer100% (1)
- Guía Operativa 2023-2024 NLDocument48 pagesGuía Operativa 2023-2024 NLEunice Salazar100% (1)
- Paso 2 - Recopilar Observación Diagnóstico - Oscar SalazarDocument10 pagesPaso 2 - Recopilar Observación Diagnóstico - Oscar SalazarOSCARNo ratings yet
- Plan Del Buen Inicio Del Año EscolarDocument4 pagesPlan Del Buen Inicio Del Año Escolarsantiagoleong1783875% (4)
- FaremDocument91 pagesFaremMichaelNo ratings yet
- Análisis de AlimentosDocument10 pagesAnálisis de AlimentosJuan José MendozaNo ratings yet
- Actividad 1. Propuesta GamificaciónDocument16 pagesActividad 1. Propuesta Gamificación8042020368 LORENA PATRICIA COLLAZOS NARVAEZ ESTUDIANTE ACTIVO MAESTRIANo ratings yet
- Triptico PDFDocument2 pagesTriptico PDFlaura casquete2006No ratings yet
- Unidad IDocument18 pagesUnidad IEVELINNo ratings yet
- PLAN DE ESTUDIOS 2022 - 011352jeDocument32 pagesPLAN DE ESTUDIOS 2022 - 011352jeIza NavNo ratings yet
- BAHAMEDocument3 pagesBAHAMEBonnie EscalanteNo ratings yet
- Produccion Textos Academicos LepriDocument11 pagesProduccion Textos Academicos LepriMariel Evelyng AdarmesNo ratings yet
- Sesion N°009-22Document2 pagesSesion N°009-22wisntong LOPEZ MORINo ratings yet
- Relaciones Laborales en JaponDocument10 pagesRelaciones Laborales en JaponFranyelisNo ratings yet
- Alchivo Profecional Del CDADocument19 pagesAlchivo Profecional Del CDACora Diaz81% (57)
- TermodinamicaDocument14 pagesTermodinamicacereplNo ratings yet
- Funciones y Competencias Del Educador SocialDocument8 pagesFunciones y Competencias Del Educador SocialElena Blanco VKNo ratings yet
- Resolucion de CalendarizacionDocument2 pagesResolucion de CalendarizacionMARIA100% (1)
- Nagely SanchezDocument2 pagesNagely SanchezHUGO ESPINOZANo ratings yet
- Guion de Practicas - Farmacologia II BALDERAS UNAM 2007Document47 pagesGuion de Practicas - Farmacologia II BALDERAS UNAM 2007javier chavez100% (1)
- BUENO EstrategiasDocument125 pagesBUENO EstrategiasFernando QuinteroNo ratings yet
- Iniciación Universitaria. Unidad 1, AnálisisDocument1 pageIniciación Universitaria. Unidad 1, AnálisisAmanda FloresNo ratings yet
- Transferencias Gratuidad La TuliaDocument4 pagesTransferencias Gratuidad La TuliaANGELICA MARIA TAMAYO ROJASNo ratings yet
- Examen - (APEB1-10%) Práctica 3 - Resolución de Problemas 3. "Determinantes"Document6 pagesExamen - (APEB1-10%) Práctica 3 - Resolución de Problemas 3. "Determinantes"Kleiner GrandaNo ratings yet
- Diagnostico Servicio Sistemas Audio VideoDocument21 pagesDiagnostico Servicio Sistemas Audio VideoVladimir Millan100% (1)
- Prueba de Entrada TCOE I - 2023Document4 pagesPrueba de Entrada TCOE I - 2023Lorien SanchezNo ratings yet
- GD Manual Triareas CABA 4 Conocer +Document98 pagesGD Manual Triareas CABA 4 Conocer +atila696100% (1)
- Marjorie Saldivia Rojas CV 2021Document5 pagesMarjorie Saldivia Rojas CV 2021MSol CitaNo ratings yet