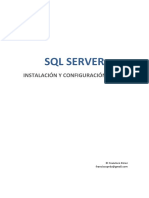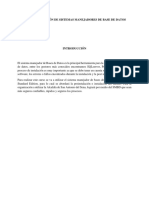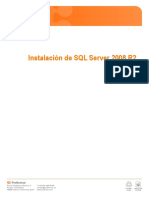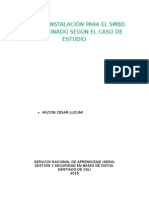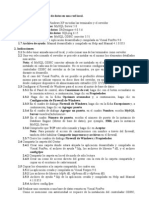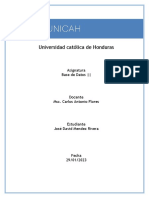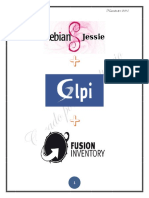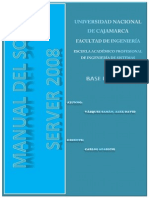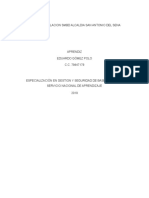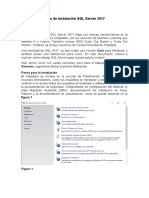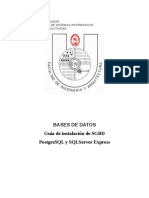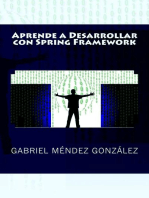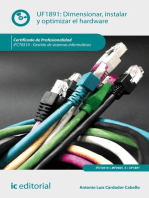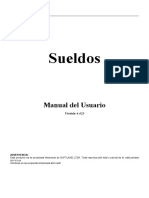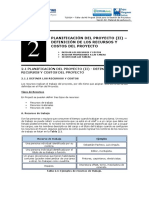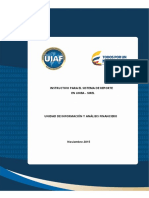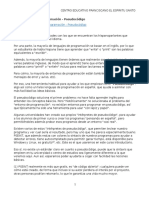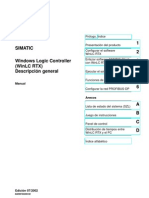Professional Documents
Culture Documents
Instalación de Vcenter
Uploaded by
mirimiamm0 ratings0% found this document useful (0 votes)
43 views82 pagesOriginal Title
Instalación de vCenter.docx
Copyright
© © All Rights Reserved
Available Formats
DOCX, PDF, TXT or read online from Scribd
Share this document
Did you find this document useful?
Is this content inappropriate?
Report this DocumentCopyright:
© All Rights Reserved
Available Formats
Download as DOCX, PDF, TXT or read online from Scribd
0 ratings0% found this document useful (0 votes)
43 views82 pagesInstalación de Vcenter
Uploaded by
mirimiammCopyright:
© All Rights Reserved
Available Formats
Download as DOCX, PDF, TXT or read online from Scribd
You are on page 1of 82
Instalacin de vCenter
a)Instalacin de la base de datos
Parte 1: Instalacin y configuracin de la base de datos para vCenter Server 5.5
Para la instalacin de la base de datos, estn son las mejores prcticas:
No instalar vCenter y SQL Server en la misma mquina fsica o virtual.
Si se tienen varias instancias de vCenter Server, emplear una base de datos por cada instancia de
vCenter, las cuales pueden estar repartidas entre mltiples servidores de SQL en el mismo
servidor de SQL.
Ideal que la base de datos se encuentre en la misma red que vCenter Server. De no ser as,
procurar que no se den muchos saltos a nivel de red, ya que cada dispositivo agregar un delay.
Si vCenter Server y la base de datos son mquinas virtuales, por efectos de performace es
altamente recomendado juntarlas en el mismo host de ESXi y conectados al mismo vSwitch.
(Esto garantizar que la comunicacin entre las dos se har internamente en el host y no afectar
al trfico del mundo fsico). De ser posible, realizar una regla de afinidad a nivel de DRS para
garantizar esta condicin.
No utilizar la base de datos embebida. Emplear una base de datos externa y que no est instalada
en la misma mquina donde corre vCenter. Aclaracin: En la versin 5.5, la base de datos
embebida de vCenter Virtual Appliance se ampli en capacidad y puede ser empleada en
entornos de produccin, pero la base de datos embebida de la edicin de Windows es muy
pequea para este acometido.
Crear dos discos virtuales a la base de datos, sin particiones. No es buena prctica crear tan solo
un disco y luego particionarlo. Un disco virtual ser para Windows Server y el otro para instalar
la base de datos.
El disco virtual para el OS puede en formato thin o liviano. El adaptador de almacenamiento
puede ser el que por defecto escoja VMware dependiendo del sistema operativo.
El disco para la base de datos es recomendable que sea en formato thick o pesado y con
adaptador de almacenamiento VMware Paravirtual.
El tamao de la base de datos de vCenter puede ser calculada mediante una herramienta gratuita
de VMware, que puede ser descargada de la siguiente direccin:
https://www.google.com.co/url?sa=t&rct=j&q=&esrc=s&source=web&cd=1&ved=0CCsQFjAA&url=http%
3A%2F%2Fwww.vmware.com%2Fsupport%2Fvsphere4%2Fdoc%2Fvsp_4x_db_calculator.xls&ei=vZygUq
LnBMizkAeMxoCYCQ&usg=AFQjCNH3mq01K50_kQ4DGsQafpjN4P9YGQ&sig2=HeldOGfJcKsi8p2Ek
PcvjA&bvm=bv.57155469,d.eW0
La versin de vCenter en Windows soporta 2 bases de datos Externas: Oracle, y SQL Server.
Para conocer qu versiones son soportadas, revisar la matriz de compatibilidad:
http://partnerweb.vmware.com/comp_guide2/sim/interop_matrix.php?
Segn la Matriz de Compatibilidad, para la versin 5.5, SQL Server 2008 Enterprise Edition R2
x64 necesita tener el R2 SP1 o R2 SP2 instalado para ser plenamente compatible.
Para ambientes de produccin muy grandes, es recomendable manejar un Disco Virtual solo
para logs, otro para tmpdb y otro para Backup.
Siempre consultar las mejores prcticas del fabricante de la base de datos para su instalacin,
administracin y redundancia. Para el caso de SQL 2008:
http://technet.microsoft.com/en-us/library/dd334464(v=sql.100).aspx
Estas son las caractersticas de la mquina virtual donde se instalar SOLO la base de datos:
Nota: El tamao de los discos, la cantidad de vCPUs, el tamao de la RAM y el OS no son valores
estrictos ni recomendados por VMware. Me he tomado la libertad de trabajarlos de esa forma.
Consultar con el fabricante del la base de datos cules son los mejores valores.
Sistema Operativo Windows Server 2008 R2 SP1
Base de datos SQL 2008 Enterprise Edition x64 R2 SP1 o R2 SP2
Tamao Virtual Hard Disk 1 80 GB (OS)
Tamao Virtual Hard Disk 2 80GB (BD)
Formato Virtual Hard Disk 1 Thin (Preferible)
Formato Virtual Hard Disk 2 Thick (Preferible)
Adaptador Virtual Virtual Hard Disk 1 Defecto
Adaptador Virtual Virtual Hard Disk 2 VMware Paravirtual
# vCPUS 2
RAM 2048 MB
Instalacin de SQL Server 2008 para vCenter
Server 5.5
Para la instalacin de la base de datos, se puede seguir los siguientes pasos:
Paso 1: Estar instalado Windows Server con las anteriores caractersticas o las caractersticas
que el ambiente de produccin dicte.
Paso 2: Unir el servidor del Paso 1 a un Active Directory.
Paso 3: Por seguridad es mejor prctica crear un nuevo usuario para la cuenta de SQL, esto
con el fin de evitar que el servicio de SQL corra con privilegios de administrador:
a. Dar clic en Start, Administrative Tools, Server Manager.
b. En Server Manager, clic en Configuration, Local Users and Groups, Users.
c. En Users, clic derecho y New User.
d. Crear el usuario a conveniencia:
Figura 1 Creacin del usuario para SQL
e. Es Preciso impedir que se pueda iniciar sesin con este usuario. Para crear una poltica que
cumpla con esto, ir a Start, Administrative Tools, Local Security Policy. En Local Security
Policy, clic en Local Policies, doble clic enUser Rights Assigment y buscar Deny log on locally.
Clic derecho en Deny Log on locally y luego en Properties.
Figura 2 Deny log on locally
Clic en Add User or Group y especificar el usuario creado en el paso d, en este caso,
dbserver_user. Despes dar clic en Locations y seleccionar la raz, es decir, el servidor local,
no el directorio activo. Clic en OK y finalmente clic en OK.
Figura 3 Add User or Group
Local Security Policy deber lucir de la siguiente forma:
Figura 4 Creacin poltica local
Paso 4: Correr la instalacin de SQL Server. SQL Server requiere que previamente est
instalado Microsoft .NET Framework y actualizado Windows Installer. De no ser as, el
paquete de instalacin de SQL Server lo har. Para comenzar con la instalacin, dar doble clic
en Setup.
Figura 5 SQL Setup Icon
Despus de instalado Microsoft .Net Framework y los componentes previos a la instalacin de
SQL, es probable que se necesite reiniciar el sistema. Una vez hecho, dar doble clic de nuevo
en Setup.
Microsoft recomienda que previo a la instalacin de este producto, se verifique la configuracin
del sistema:
Figura 6 System Configuration Checker
Al no encontrarse ningn problema, se puede proceder con la instalacin de SQL Server. Dar
clic en Installation y luego en New installation or add features to an existing installation.
Figura 7 SQL Installer
El instalador revisar el sistema de nuevo, al no encontrarse ningn problema dar clic en OK.
A continuacin se deber especificar si se desea evaluar el producto (180 das de evaluacin)
o introducir la licencia que se ha comprado a Microsoft. En el caso de este Post se
seleccionar la opcin Evaluation:
Figura 8 SQL Product Key
A continuacin revisar los trminos de licenciamiento y seleccionar la opcin I accept the
license terms.
Figura 9 SQL license terms
A continuacin clic en Install para dar inicio a la instalacin de los archivos de soporte:
Figura 10 Setup Support Files
Es probable que se observe un Warning acerca del Firewall de Windows. Por defecto el
Firewall bloquear cualquier conexin entrante a SQL y es necesario abrir un puerto. Tener en
cuenta que este servidor de SQL estar una mquina aparte de vCenter Server.
Figura 11 Windows Firewall Warning
Para corregir este problema se puede visitar la pgina de Microsoft http://msdn.microsoft.com/es-
es/library/cc646023.aspx. Segn la anterior URL, se debe:
Nota: A continuacin se configurar el Firewall de Windows para el acceso remoto al motor de base de
datos. Si se requiere tambin Configurar Firewall de Windows para permitir el acceso a Analysis
Services y Configurar un firewall para el acceso al servidor de informes, visitar la URL anterior.
a. Abir Run o Ejecutar, escribir WF.msc y dar clic en OK
b. En la opcin Windows Firewall with Advanced Security on Local Cumputer del panel izquierdo,
dar clic derecho en Inbound Rules y, a continuacin, clic en New Rule en el panel de
acciones.
Figura 12 New Firewall Rule
c. En el cuadro de dilogo Rule Type, seleccionar Port y a continuacin, clic en Next.
Figura 13 Port Rule Type
d. En el cuadro de dilogo Protocols and Ports, escoger TCP. Seleccionar Specific local ports
y, a continuacin, escribir el nmero de puerto de la instancia de Motor de base de datos, por
ejemplo, 1433 para la instancia predeterminada. Clic en Next.
Nota: 1433 en TCP es el puerto por defecto de SQL Server. Si el ambiente de produccin ha dictado que
por polticas de seguridad este debe ser cambiado, habr que reflejarlo en esta poltica de Firewall como
tambin en SQL. En el caso de este Laboratorio se emplear el puerto por defecto 1433 de forma
esttica.
Figura 14 Protocols and Ports
e. En el cuadro de dilogo Action, seleccionar Allow the connection y, a continuacin, clic en
Next.
Figura 15 Action
f. En el cuadro de dilogo Profile, seleccionar los perfiles que describan el entorno de
conexin del equipo cuando desee conectarse a Motor de base de datos y, a continuacin, clic
en Next. Para el caso de este Laboratorio, se seleccionar la opcin Domain y Private, ya
que no se desea que al servidor de SQL se puedan conectar desde una red pblica. Tambin
es vlido solo seleccionar la opcin Domain cuando el servidor de SQL y vCenter Server estn
en el mismo dominio de Active Directory.
Figura 16 Profile
g. En el cuadro de dilogo Name, escribir un nombre y una descripcin para esta regla.
Despus, clic en Finish.
Figura 17 Firewall Rule Name
Retomando la instalacin de SQL, dar clic en Next de la Figura 11. En Setup Role,
seleccionar SQL Server Feature Installation, ya que no se requiere instalar todos los
componentes de SQL:
Figura 18 Setup Role
En Feature Selection seleccionar qu se desea instalar y en dnde. Por defecto SQL
seleccionar la unidad C. Recordar que la mejor prctica es emplear otra unidad para SQL, en
el caso de este Laboratorio, unidad E:
Nota: Los folder Microsoft SQL Server y Microsoft SQL Server (x86)de la Unidad E de la Figura
19 fueron creados previa y manualmente.
Figura 19 Feature Selection
Nuevamente se realizar una verificacin del sistema. Revisar que no se presente ningn
Failed oWarning:
Figura 20 Installation Rules System check
A continuacin, en Instance Configuration, configurar la instancia de SQL. Seleccionar Default
instance si no se tiene otra instancia de SQL Server corriendo en este mismo servidor. En
Instance ID, escribir el nombre que se desee para la instancia de SQL o dejar por defecto.
Tambin es importante que en Instance root directory se cambie de la unidad C: (por defecto)
a otra unidad destinada para SQL. Para efectos de este laboratorio se ha empleado la E:
Figura 21 Instance Configuration
En Disk Space Requirements, se podr apreciar el resumen de los discos instalados en este
servidor:
Figura 22 Disk Space Requirements
Server Configuration, dar clic en Use the same account for all SQL Server services
Figura 23 Server Configuration
Despus, dar clic en Browse. Lugo clic en Locations y seleccionar la entidad con el
smbolo de un PC (Computadora, el cual es el root). Escribir el usuario que se cre locamente
en este servidor; para efectos de este laboratorio, se defini uno llamado dbserver_user:
Figura 24 Select User or Group
En Password, dar la clave configurada durante la creacin del usuario (dbserver_user):
Figura 25 User Password
A continuacin la Figura 23 deber lucir de la siguiente manera, pero antes, cambiar SQL
Server Agent de Manual a Automatic y verificar que SQL Server Browser est como Disabled,
como se muestra a continuacin:
Figura 26 SQL Server Agent
En Database Engine Connection y Account Provisioning se podr configurar:
a. El modo de seguridad para la autenticacin. Es recomendable emplear el Modo Mixed
Mode (SQL authentication and Windows authentication) ya que este da opcin de crear
usuarios SQL separados.
b. En Enter a Password se define la clave para el usuario sa (System Administrator)
c. Specify SQL server administrators permite definir administradores de SQL adicionales. En el
caso de este laboratorio se ha dado clic en Add Current User para seleccionar el usuario
actual que ha iniciado sesin en este Windows.
Figura 27 Database Engine Configuration
En Database Engine Connection y Data Directories se podr verificar en qu sitio se instalarn
los componentes de SQL. En este laboratorio, orientado a ambientes de produccin grandes y
medianos, se ha seleccionado un disco, llamado E: para este propsito. Recordar que
VMware recomienda este aspecto. Para ambientes de produccin muy
grandes, es recomendable manejar un Disco Virtual solo para logs, otro para tmpdb y otro
para Backup.
Figura 28 Data Directories
En Error Reporting se podr controlar qu informacin puede ser enviada a Microsoft.
Configurar a conveniencia.
Figura 29 Error Reporting
En Installation Rules se correr de nuevo una verificacin del sistema. Revisar que no se
presente ningn Failed o Warning:
Figura 30 Installation Rules
Finalmente, en Ready to Install aparecer un resumen de toda la configuracin que se ha
seleccionado en los anteriores pasos. Dar clic en Install para dar comienzo con la instalacin:
Figura 31 Ready to Install
Installation Progress permite supervisar la instalacin de este producto:
Figura 32 Installation Progress
Y por ltimo, en Complete se podr apreciar que la instalacin fue un xito:
Figura 33 Complete
Configuracin de SQL Server 2008 para
vCenter Server 5.5:
Nota: Si se est empleando la misma base de datos que en este Post (SQL Server 2008 R2
x64), instalar el R2 SP1 o R2 SP2 antes de comenzar con los siguientes pasos. Los enlaces
de descarga son:
Microsoft SQL Server 2008 R2 Service Pack 1
http://www.microsoft.com/en-us/download/details.aspx?id=26727
Microsoft SQL Server 2008 R2 Service Pack 2
http://www.microsoft.com/en-us/download/details.aspx?id=30437
Figura 34 Matriz de compatibilidad
Si est utilizando una base de datos distinta a la de este Post, visitar la Matriz de
compatibilidad de VMware:
http://partnerweb.vmware.com/comp_guide2/sim/interop_matrix.php?
Una vez instalado SQL Server, los siguientes son los pasos para establecer la configuracin
necesaria y ser empleada posteriormente por vCenter Server en la Parte 4.
Paso 1: Ingresar a Microsoft SQL Server Managment Studio.
Para realizar esta tarea, dar clic en Start, All Programs, Microsoft SQL Server 2008 y SQL
Server Management Studio.
Paso 2: Iniciar sesin en SQL Server Managment Studio.
Recordar que se podr iniciar sesin ya sea con Windows o SQL authentication. Segn la
instalacin realizada previamente, se seleccion la opcin Mixed Mode (SQL authentication
and Windows authentication). Dado esto, se podr iniciar sesin de dos formas:
Primera opcin:
- En Server type seleccionar Database Engine.
- Al haber iniciado SQL Server Managment Studio en el mismo servidor en donde se
encuentra instalado SQL server, en Server Name se puede especificar localhost o el nombre
de DNS de SQL, que en este laboratorio ha sido llamado DBSERVER.
- En Authentication seleccionar Windows Authentication.
Finalmente clic en Connect:
Figura 35 Connect to Server. Opcin 1
Segunda opcin:
- En Server type seleccionar Database Engine.
- Al haber iniciado SQL Server Managment Studio en el mismo servidor en donde se
encuentra instalado SQL server, en Server Name se puede especificar localhost o el nombre
de DNS de SQL, que en este laboratorio ha sido llamado DBSERVER.
- En Authentication seleccionar SQL Server Authentication.
- En Login escribir el usuario sa. Recordar que sa es el System Administrator de SQL.
- En Password, dar la contrasea especificada en la Figura 26.
Finalmente clic en Connect:
Figura 36 Connect to Server. Foma 2
Paso 3: Crear la base de datos para vCenter Sever.
Para crear la base de datos para vCenter Server, dar clic derecho en Datababases y luego en
New Database.
Figura 37 New Database
Paso 4: En la parte superior izquierda General:
Especificar el Nombre de la base de datos y el tamao inicial de sta. Recordar calcular este
valor con la herramienta de VMware:
https://www.google.com.co/url?sa=t&rct=j&q=&esrc=s&source=web&cd=1&ved=0CCsQFjAA&url=http%
3A%2F%2Fwww.vmware.com%2Fsupport%2Fvsphere4%2Fdoc%2Fvsp_4x_db_calculator.xls&ei=vZygUq
LnBMizkAeMxoCYCQ&usg=AFQjCNH3mq01K50_kQ4DGsQafpjN4P9YGQ&sig2=HeldOGfJcKsi8p2Ek
PcvjA&bvm=bv.57155469,d.eW0
Nota: No dar clic en OK an.
Figura 38 New Database General
Paso 5: En Options:
Collection: Dejar por default.
Recovery model: Pasar de Full a Simple
Compatibility level: Dejar por default.
Dar clic en OK para crear la base de datos:
Figura 39 New Database Options
Figura 40 vCenterDB
Paso 6: Creacin del usuario que ser usado por vCenter Server para conectarse a la base de
datos.
Para que vCenter Server se pueda conectar a la base de datos creada en el Paso 5, es
preciso crear un usuario para realizar la conexin. Para esto, Expandir Secuiry, clic derecho
en Logins y New Login:
Figura 41 New Login
Paso 7: En la parte superior izquierda General:
-Login name: Definir un usuario, el cual deber ser especificado en vCenter Server para
realizar la conexin a esta base de datos. En este Laboratorio ser vcenter_user.
- SQL Authentication: Password: Definir la contrasea para el usuario definido anteriormente.
- Enforce Password Policy: Es recomendable de-seleccionar esta opcin. En caso de ser
seleccionada, tener cuidado con la caducidad de la contrasea. Si la contrasea expira, el
servicio de vCenter Server se caer.
- Default Database: Seleccionar la base de datos creada en los pasos 4 y 5. En este caso,
vCenterDB
- Default language: Seleccionar el lenguaje deseado.
Nota: No dar clic en OK an.
Figura 42 Login New General
Paso 8: En User Mapping:
En msdb: Asegurar que el usuario es el que fue creado en el paso 7 (vcenter_user en este
caso). En Default Schema asegurar escribir dbo. Finalmente en Database role membership,
seleccionar db_owner.
En vCenterDB: Asegurar que el usuario es el que fue creado en el paso 7 (vcenter_user en
este caso). En Default Schema escribir dbo. Finalmente en Database role membership,
seleccionar db_owner.
Figura 43 User Mapping msdb
Figura 44 User Mapping vCenterDB
Finalmente clic en OK.
Paso 9: Opcional.
Muchas compaas exigen que se registren tanto los login fallidos como exitosos. SQL por
defecto solo registra los fallidos. Para tener ambos:
- Clic derecho en el servidor de SQL y clic en Properties.
- En Security y Login auditing, seleccionar Both failed and successful logins. Dar clic en OK.
Figura 45 Login Auditing
Paso 10: Dado que SQL Server y vCenter Server no estn corriendo en la misma mquina,
configuracin recomendada para ambientes de produccin, se debe modificar la configuracin
de TCP/IP de SQL:
- Clic en Start, All Programs, Microsoft SQL Server 2008, Configuration Tools y finalmente
SQL Server Configuration Manager.
- Expandir SQL Server Network Configuration y seleccionar Protocols for MSSQLSERVER.
- Clic derecho sobre TCP/IP y seleccionar Enable:
Figura 45 Habilitando TCP/IP
Clic derecho nuevamente sobre TCP/IP y seleccionar Properties.
- Clic sobre el tab IP Addresses. Buscar la direccin IP (Interfaz) que se activar. Esta
direccin IP debe poder ser alcanzada por vCenter Server. En este laboratorio, la direccin ip
de vCenter ser 192.168.1.58 y la de SQL Server es 192.168.1.58.
- En Enable especificar Yes.
- En TCP Dynamic Ports, escreibir el nmero 0.
- Clic en OK para finalizar.
- Reiniciar el sistema operativo.
Figura 46 IP Addresses
b) Instalacin SSO
Instalacin de SSO para vCenter Server 5.5
Para la instalacin de SSO, se puede seguir los siguientes pasos:
Nota: La versin 5.5 no requiere que SSO cuente con una base de datos.
Paso 1: Tener listo el Windows donde se instalar SSO, estar unido a un grupo de Active
Directory y con las actualizaciones y parches al da.
Paso 2: Abrir el instalador de vCenter Server 5.5. (Podr ser descargado
dehttps://my.vmware.com/web/vmware/evalcenter?p=vsphere-55).
En Custom Install, dar clic en vCenter Single Sign-On. Observar los pre-requisitos. Despus
clic en Install:
Figura 1 Install SSO: Custom option
Para ms informacin acerca de los requerimientos para instalar este producto:
http://www.vmware.com/info?id=1267
Paso 3: Aparecer la pantalla de bienvenida para la instalacin de SSO. Clic en Next.
Figura 2 SSO installation
Paso 4: A continuacin se observar el EULA. En lo posible revisarlo, dar clic en I accept the
terms in the License Agreement y finalmente clic en Next.
Figura 3 SSO EULA
Paso 5: El instalador de SSO realizar un check de los pre-requisitos. Verificar que no se
presente ningn problema en este paso. Segn la siguiente figura, todo ha salido bien:
Figura 4 SSO prerequisites check
Clic en Next para continuar.
Paso 6: A continuacin se deber definir el modo de despliegue de SSO. En un Post futuro se
hablar sobre cada opcin. Por ahora, en este caso se va a desplegar el primer SSO, se
seleccionar la primera opcin. Despus clic en Next:
Figura 5 SSO deployment mode
Paso 7: En este punto se debe especificar una contrasea para la cuenta de administrador del
dominio por defecto. (SSO crea un dominio por defecto, llamado vsphere.local). Este
password debe cumplir con ciertos criterios, como tener mnimo 8 caracteres, una mayscula,
una minscula y un carcter especial. Luego dar clic en Next:
Figura 6 Password para usuario administrator@vsphere.local
Paso 8: Dar un nombre a este sitio, valor que se podr escoger a conveniencia. Luego clic en
Next.
Figura 7 Site name
Paso 9: Especificar el puerto HTTPS por el cual se conectarn los dems componentes, como
vCenter Server e Inventory Services. 7444 es el puerto por defecto. El instalador de SSO
automticamente abrir este puerto en el sistema si el servicio de Firewall est activado. Dar
clic en Next para continuar.
Figura 8 HTTPS Port
Paso 10: Este punto es importante. Recordar que es buena prctica instalar el SSO en un
disco destinado solo para ste. Por defecto el instalador lo ubicar en la unidad C: que es
donde comnmente reside el OS. Para efectos de este laboratorio se ha creado un nuevo
disco virtual, cuya letra es E:, en este disco se cre dos folder: VMware y dentro de ste,
Infraestructure:
Figura 9 Destination folder
Paso 11: Finalmente aparecer un resumen con las opciones que se ha configurado en los
anteriores pasos. Revisar y si se est de acuerdo, dar clic en Install:
Figura 10 Review install options
Al finalizar la instalacin, clic en Finish. Es recomendable reiniciar este servidor para que
todos los servicios de SSO carguen desde cero.
Espero haya sido de utilidad. En la Parte 3 se ver la forma de instalar Inventory Services. Un
saludo
C)Instalacin del inventario
Instalacin de Inventory Services para vCenter
Server 5.5
Para la instalacin de Inventory Services, se puede seguir los siguientes pasos:
Paso 1: Tener listo el Windows donde se instalar Inventory Services, estar unido a un grupo
de Active Directory y con las actualizaciones y parches al da.
Paso 2: Abrir el instalador de vCenter Server 5.5. (Podr ser descargado
de https://my.vmware.com/web/vmware/evalcenter?p=vsphere-55).
En Custom Install, dar clic en Inventory Services. Observar los pre-requisitos. SSO debe estar
previamente instalado, tarea realizada en la Parte 2 de este Post. Despus clic en Install:
Figura 1 Install Inventory Services
Para ms informacin acerca de los requerimientos para instalar este producto:
http://www.vmware.com/info?id=1269
Paso 3: Seleccionar el idioma para la instalacin (No hay disponibilidad en Espaol):
Figura 2 Language
Paso 4: Aparecer la pantalla de bienvenida para la instalacin de Inventory Services. Clic en
Next.
Figura 3 Inventory Services Installation
Paso 5: A continuacin se observar el EULA. En lo posible revisarlo, dar clic en I accept the
terms in the license agreement y finalmente clic en Next.
Figura 4 Inventory Services EULA
Paso 6: Este punto es importante. Recordar que es buena prctica instalar Inventory Services
en un disco destinado solo para ste. Por defecto el instalador lo ubicar en la unidad C: que
es donde comnmente reside el OS. Para efectos de este laboratorio se ha creado un nuevo
disco virtual, cuya letra es E:, en este disco se cre dos folder: VMware y dentro de ste,
Infraestructure:
Figura 5 Inventory Services: Destination folder
Paso 7: Automticamente VMware consultar el nombre de mquina y dominio para la
configuracin del FQDN. Si se desea comprobar que VMware ha tomado el FQDN correcto, ir
a CMD y escribir el comando hostname. En el caso de este laboratorio, el FQDN de Inventory
services es ISSERVER.lab.local. Tras realizar esta comprobacin, configuracin o
modificacin, clic en Next.
Figura 6 Inventory Services FQDN
Paso 8: Especificar los puertos de Inventory Services. El instalador de Inventory Services
automticamente abrir estos puerto en el sistema si el servicio de Firewall est activado. Dar
clic en Next para continuar.
Nota: Para ms informacin acerca de estos puertos consultar el documento de Instalacin de
VMware:
http://pubs.vmware.com/vsphere-55/topic/com.vmware.ICbase/PDF/vsphere-esxi-vcenter-server-55-installati
on-setup-guide.pdf
Figura 7 Inventory Services Ports
Paso 9: Java Virtual Machine o JVM es el encargado de gestionar servicios como el Tomcat,
Inventory Services y Profile-Driven Storage. Seleccionar la opcin que mas se ajuste al
tamao de la corporacin. En este Laboratorio no se tendrn ms de 100 host o 1000
mquinas virtuales, por tal motivo, se ha seleccionado la opcin Small, el cual asignar hasta
un mximo de 3072 MB de RAM (Recordar que el Inventory Services mnimo debe tener 3000
MB). Una vez definido este parmetro, clic en Next.
Figura 8 Inventory Services JVM
Nota: Para ms informacin acerca de JVM consultar el documento de Instalacin de VMware:
http://pubs.vmware.com/vsphere-55/topic/com.vmware.ICbase/PDF/vsphere-esxi-vcenter-server-55-installati
on-setup-guide.pdf
Paso 10: Aparecern los siguientes campos, los cuales son necesarios para unir este Inventory
Services a SSO:
SSO administrator user name: Este es el usuario por defecto creado en el dominio por defecto de
SSO (vsphere.local). Este usuario fue creado en el Paso 7 de la Figura 6 de la Parte 2 de este
Post.
SSO administrator password: Esta es la contrasea que se especific Paso 7 de la Figura 6 de
la Parte 2 de este Post, la cual es la contrasea del usuario administrator@vsphere.local.
Lookup Service URL: Lookup Service es el encargado de conocer cul es la topologa de los
complementos de vCenter Server del centro de datos virtual. Por ejemplo, si el entorno tiene
vCenter Server, Site Recovery Manager, vCloud Director y Update Manager, Lookup service
escanear la solucin, identificar estos complementos y se los informar a SSO. En este
campo definir el FQDN de SSO, el cual es SSOSERVER.lab.local para el caso de este
laboratorio. Recordar que el puerto 7444 fue configurado en el Paso 9 de la figura 8 de
la Parte 2 de este Post. Luego dar clic en Next.
Figura 9 Registro de Inventory Services con el SSO
Paso 11: Aceptar el certificado para la conexin entre SSO e Inventory Services:
Figura10 Inventory Services Certificate
Paso 12: Instalar el certificado:
Figura 11 Inventory Services: Install Certificates
Paso 13: Finalmente dar clic en Install para dar comienzo a la instalacin de Inventory
Services:
Figura 12 Inventory Services: Ready to install
d) Instalacin de vCenter
Instalacin de vCenter Server 5.5
Para la instalacin de vCenter Server 5.5, se puede seguir los siguientes pasos:
Paso 1: Tener listo el Windows donde se instalar vCenter Server, estar unido a un grupo de
Active Directory y con las actualizaciones y parches al da.
Paso 2: Configuracin del DSN u OBDC para la conexin de la base de datos externa.
En la Parte 1 se instal y configur una base de datos externa SQL Server 2008 R2 SP1.
Ahora es preciso realizar la conexin entre vCenter Server y sta. Para realizarlo, estos son
los pasos necesarios:
a. Instalar el cliente nativo de SQL en vCenter Server. Para esto, arrancar el medio de
instalacin de SQL Server, ir a Intallation y luego en New installation or add features to an
existing installation
Nota: En caso de estar instalado la base de datos en la misma mquina donde se encuentra vCenter, este
paso (a) no es necesario, pero recordar que no es buena prctica juntar ambos servicios en un mismo
servidor.
Figura 1 SQL Installation Center
Se verificarn posible errores o advertencias. En caso de no haber inconvenientes, clic en
OK:
Figura 2 Install SQL Server Native client Check System
Seguir paso a paso el Wizard de instalacin hasta llegar a Setup Role. En esta opcin
seleccionar SQL Server Feature Installation. Luego en Feature Selection solo marcar la opcin
Client Tools Connectivity como se muestra a continuacin:
Figura 3 Client Tools Conenntivity
Avanzar en el Wizard hasta finalizar con la instalacin.
b. Creacin del DSN. Para realizar este punto, clic en Start de Windows, Administrative Tools y
luego en Data Sources (ODBC).
Ahora clic en System DSN y despus en Add:
Figura 4 System DSN
Clic en SQL Native Client y despus en Finish :
Figura 5 Create new Data Source
A continuacin, estos son los campos:
Name: Especificar un nombre cualquiera para el ODBC. En este laboratorio se ha llamado
vcenterdb.
Descripcin: Opcional se si desea.
Server: Direccin IP o nombre DNS (FQDN) de la base de datos. En este laboratorio es
DBSERVER.lab.local.
Clic en Next para continuar.
Figura 6 ODBC Name
A continuacin especificar el usuario creado en el Paso 7 Figura 42 de la Parte 1. En este
laboratorio fue creado un usuario llamado vcenter_user. Clic en Next.
Figura 7 vCenter Database user
En este paso no se debe modificar nada, dejar por defecto. Clic en Next.
Figura 8: Dejar por defecto
En este parte tampoco se modifica nada, dejar por defecto. Clic en Finish.
Figura 9: Dejar por defecto
Para probar la conexin clic en Test Data Source:
Figura 10 Test Data Source
Figura 11 Test completed
Si se observa en la salida TEST COMPLETED SUCCESSFULLY entonces se sabr que todo
est bien hasta el momento.
Paso 3: Abrir el instalador de vCenter Server 5.5. (Podr ser descargado
de https://my.vmware.com/web/vmware/evalcenter?p=vsphere-55).
En Custom Install, dar clic en vCenter Server. Observar los pre-requisitos. SSO e Inventory
Services deben estar previamente instalados, tarea realizada en la Parte 2 y Parte 3 de este
Post. Despus clic en Install:
Figura 12 vCenter Server installer
Paso 4: Seleccionar el idioma para la instalacin (No hay disponibilidad de Espaol):
Figura 13 vCenter Server installation language
Paso 5: Aparecer la pantalla de bienvenida para la instalacin de vCenter Server. Clic en
Next.
Figura 14 vCenter Sever Installation
Paso 6: A continuacin se observar el EULA. En lo posible revisarlo, dar clic en I accept the
terms in the license agreement y finalmente clic en Next.
Figura 15 vCenter Server EULA
Paso 7: Introducir la licencia de vCenter Server de 25 caracteres que ha sido comprada a
VMware o dejar en blanco. Al no introducir ninguna llave o licencia, vCenter Server se activar
en modo evaluacin por 60 das, con todos sus features. De cualquier forma, la licencia
comprada a VMware tambin puede ser configurada despus de la instalacin. Clic en Next.
Figura 16 vCenter Server license key
Paso 8: Realizar la conexin con la base de datos externa. Este paso muestra dos opciones:
Opcion 1: Install a Microsoft SQL Server 2008 Express instance. This option only supports
deployments with up 5 hosts or 50 virtual machines.
Esta opcin emplea una base de datos embebida en vez de externa. Se encuentra orientada
para demos, pilotos, laboratorios, etc, ms no para ambientes de produccin.
Opcin 2: Use an existing supported database: Esta opcin permite conectarse a una base de
datos externa, ya sea SQL, Oracle o IBM DB2. Nota: IBM DB2 ya no es soportada en la
versin 5.5 como base de datos para vCenter Server. Su soporte se limita hasta la versin 5.1.
Para ambientes de produccin la opcin 2 es la recomendada. En Data Source Name (DSN),
seleccionar el ODBC que fue creado en la figura 6 de este Post. Para efectos de este
laboratorio, vcenterdb.
Figura 17 Configuring an external database
Paso 9: Configurar la base de datos.
Es necesario especificar el Password del usuario de la base de datos. Esta contrasea fue
dada en el Paso 7 de la Figura 42 de la Parte 1.
Figura 18 Database options
Paso 10: Por defecto, el servicio de vCenter Server corre con la cuenta del sistema local de
Windows. Si se requiere que este servicio corra con una cuenta administrativa distinta,
deseleccionar la casilla Use Windows Local System Account y especificar el usuario. En este
Laboratorio se dejar la opcin seleccionada, es decir, la configuracin por defecto. Clic en
Next para continuar.
Figura 19- vCenter Server Service
Paso 11: En este punto se debe especificar si se desea unir esta instancia de vCenter Server a
un grupo de linked mode o ser una instancia en modo standalone.
Linked mode es una funcionalidad de VMware que permite administrar hasta 10 instancias de
vCenter Server de una forma ms fcil. En este laboratorio se instalar vCenter Server en
modo standalone. Clic en Next para continuar.
Figura 20 vCenter Server Linked Mode
Paso 12: A continuacin, VMware preguntar por los puertos. Si se requiere, estos pueden ser
cambiados o se puede optar por la configuracin por defecto. En este Laboratorio se ha
empleado la configuracin por defecto. Clic en Next para continuar.
Figura 21- vCenter Server ports
Paso 13: Definir el tamao de inventario del entorno virtual. En la Parte 3 se coment acerca de
Java Virtual Machine. En el caso de este Laboratorio, el tamao del inventario no es ms
grande de 100 hosts o 1000 mquinas virtuales. Clic en Next para continuar.
Figura 22 vCenter Server JVM Memory
Paso 14: Conexin de vCenter Server contra SSO. Para realizar este paso es preciso indicar a
VMware:
SSO administrator user name: Por defecto es administrator@vephere.local (Ver Paso 7 Figura
6 Parte 2)
SSO administrator password: Password del usuario annterior. (Ver Paso 7 Figura 6 Parte 2)
Lookup Service URL: Definir el FQDN de SSO y el puerto (por defecto 7444).
Clic en Next.
Figura 23- vCenter Server SSO Integration
Paso 15: Aceptar el certificado dando clic en Yes.
Figura 24 vCenter Server Certificate
Paso 16: Dar clic en Install Certificates:
Figura 25 vCenter Server: Install Certificates
Paso 17: Dejar por defecto. Clic en Next.
Figura 26 vCenter Server administrator recognized by a vCenter SSO
Paso 18: Especificar el nombre FQDN de Inventory Services. El puerto por defecto es el 1043.
En este laboratorio, el FQDN de Inventory services es ISSERVER.lab.local. Clic en Next.
Figura 27 vCenter Server and Inventory services Integration
Paso 19: Este punto es importante. Recordar que es buena prctica instalar vCenter Server en
un disco destinado solo para ste. Por defecto el instalador lo ubicar en la unidad C: que es
donde comnmente reside el OS. Para efectos de este laboratorio se ha creado un nuevo
disco virtual, cuya letra es E:, en este disco se cre dos folder: VMware y dentro de ste,
Infraestructure:
Figura 28 vCenter Server destionation folder
Paso 20: Clic en Install para dar comienzo con la instalacin:
Figura 29 vCenter Server Ready to Install
You might also like
- 01 - Unidad 01 - SQL Server - Instalación y Configuración Inicial v4Document24 pages01 - Unidad 01 - SQL Server - Instalación y Configuración Inicial v4José Miguel GarcíaNo ratings yet
- Cómo Instalar SQL Server 2012Document66 pagesCómo Instalar SQL Server 2012Wilson DonisNo ratings yet
- 01 - UNIDAD 01 - SQL SERVER - INSTALACIÓN Y CONFIGURACIÓN INICIAL v6Document23 pages01 - UNIDAD 01 - SQL SERVER - INSTALACIÓN Y CONFIGURACIÓN INICIAL v6Francisco GarcíaNo ratings yet
- Informe BioStarDocument65 pagesInforme BioStarWilliam Pillpe Leon0% (1)
- Actividad AA2-Ev3 - Elaborar Un Plan de Instalación para El Sistema Manejador de Base de Datos SeleccionadoDocument24 pagesActividad AA2-Ev3 - Elaborar Un Plan de Instalación para El Sistema Manejador de Base de Datos SeleccionadoleidyNo ratings yet
- Manual de Instalación de SQL Server 2012Document22 pagesManual de Instalación de SQL Server 2012daniiel1230% (1)
- Informe Replicacion Transaccional.Document13 pagesInforme Replicacion Transaccional.Maria Jose Quishpe GuachalaNo ratings yet
- Instalacion BBDD 12c Weblogic 12 y Forms & Reports 12cDocument26 pagesInstalacion BBDD 12c Weblogic 12 y Forms & Reports 12cJuan José González MartinNo ratings yet
- Configuracion SQL Server 2019 ExpressDocument17 pagesConfiguracion SQL Server 2019 ExpressJuan David Espinosa G.No ratings yet
- Guía de Instalación de SQL Server 2008 R2 Paso A PasoDocument31 pagesGuía de Instalación de SQL Server 2008 R2 Paso A Pasojuanka2106No ratings yet
- AA2-A2 Instalación SMBDDocument21 pagesAA2-A2 Instalación SMBDLaura NoeliaNo ratings yet
- Instalación de SQL Server 2008 R2 PDFDocument16 pagesInstalación de SQL Server 2008 R2 PDFerickNo ratings yet
- 2.1.3 Requerimientos para Instalación y 2.1.4 Instalación Del Software de BD en Modo TransaccionalDocument7 pages2.1.3 Requerimientos para Instalación y 2.1.4 Instalación Del Software de BD en Modo Transaccionalstarkk0% (1)
- Instalación de SQL ServerDocument30 pagesInstalación de SQL ServerInjertos DanielNo ratings yet
- Instalar SQL Server 2019Document19 pagesInstalar SQL Server 2019EddyM0579No ratings yet
- Instalar Una Maquina Virtual en AzureDocument21 pagesInstalar Una Maquina Virtual en AzurezurekorlandoNo ratings yet
- Manual de Instalacion de ProgramasDocument12 pagesManual de Instalacion de ProgramasLorena SuntaxiNo ratings yet
- Requisitos de Instalacion MySqlDocument51 pagesRequisitos de Instalacion MySqlmilcl031933% (3)
- Manual de Configuracion e Instalacion de Vcenter ServerDocument41 pagesManual de Configuracion e Instalacion de Vcenter Serverrsp1982No ratings yet
- Manual de SQL Server 2014Document37 pagesManual de SQL Server 2014JorgeBeristain100% (1)
- Requisitos de Hardware y Software para Instalar SQL Server 2014Document19 pagesRequisitos de Hardware y Software para Instalar SQL Server 2014Ruben Dario SalasNo ratings yet
- Administración de Una Base de Datos en Una Red LocalDocument11 pagesAdministración de Una Base de Datos en Una Red LocalLuis ArgüelloNo ratings yet
- Laboratorio ScomDocument3 pagesLaboratorio Scomapi-272535612No ratings yet
- La Instalación de BioStar Es Un Proceso Bastante SimplistaDocument15 pagesLa Instalación de BioStar Es Un Proceso Bastante SimplistaDarlyn GuevaraNo ratings yet
- Instalacion SQLServerDocument46 pagesInstalacion SQLServerJulioNo ratings yet
- Instalación y Actualización de MS SQL Server y SBO 2007Document70 pagesInstalación y Actualización de MS SQL Server y SBO 2007Fredy Reyes Orantes100% (1)
- DeliveryDocument53 pagesDeliveryOscar TeranNo ratings yet
- INSTRUCCIONES PARA CLIENTE VPS - ManualDocument19 pagesINSTRUCCIONES PARA CLIENTE VPS - ManualLester Rodriguez100% (3)
- Configuracion de Servicios en Windows Server 2012 PDFDocument152 pagesConfiguracion de Servicios en Windows Server 2012 PDFOMAR ANDRES CASTANEDA LIZARAZO100% (1)
- Instalacion My SQLDocument35 pagesInstalacion My SQLJose David Mendez RiveraNo ratings yet
- Manual Usuarios atDocument30 pagesManual Usuarios atchrhrhsiasNo ratings yet
- Actualización Segura de Docuware A 5.1cDocument19 pagesActualización Segura de Docuware A 5.1cStephen BrownNo ratings yet
- Manual SmartTruckDocument29 pagesManual SmartTruckJose Rodriguez VasquezNo ratings yet
- 03 Instalacion PDFDocument43 pages03 Instalacion PDFHector Ivor Salido FloresNo ratings yet
- Instalar SQL Server 2016 Desde El Asistente de Instalación (Configuración) - Microsoft DocsDocument7 pagesInstalar SQL Server 2016 Desde El Asistente de Instalación (Configuración) - Microsoft DocsJose A Aparicio FernandezNo ratings yet
- AA2 - Evidencia 3 - Proceso de Instalación de Un Sistema Manejador de Bases de Datos en La Alcaldía Municipal de San Antonio Del Sena.Document9 pagesAA2 - Evidencia 3 - Proceso de Instalación de Un Sistema Manejador de Bases de Datos en La Alcaldía Municipal de San Antonio Del Sena.Cesar PabloNo ratings yet
- H3-Instalación de SQL Server 2008 R2 PDFDocument16 pagesH3-Instalación de SQL Server 2008 R2 PDFNoeAJNo ratings yet
- Guia - Virtualización de Servicios e Infraestructura - Tema 6Document13 pagesGuia - Virtualización de Servicios e Infraestructura - Tema 6alberto chotaNo ratings yet
- Respuestas Actividad 01 BigData - Opc2Document30 pagesRespuestas Actividad 01 BigData - Opc2Jhan Hader Muñoz BermudezNo ratings yet
- Instalacion de Sistemas de Gestion de Base de DatosDocument112 pagesInstalacion de Sistemas de Gestion de Base de DatosKatherin MestasNo ratings yet
- Debian Jessie+GLPI+FusionInventoryDocument54 pagesDebian Jessie+GLPI+FusionInventoryWillmer Andrés Bocanegra CúlmanNo ratings yet
- Pasos para La Implementación de Un RODCDocument15 pagesPasos para La Implementación de Un RODCEdner Elvis Caceres LazoNo ratings yet
- Desplegando Microsoft System Center Configuration Manager 2012 R2Document57 pagesDesplegando Microsoft System Center Configuration Manager 2012 R2Maria PiliNo ratings yet
- Instalacion SNLDocument12 pagesInstalacion SNLRafa PerezNo ratings yet
- Manual de Configuracion Aspel Sae 4Document15 pagesManual de Configuracion Aspel Sae 4Felipe Contreras HernandezNo ratings yet
- Manual SQL Server 2008Document220 pagesManual SQL Server 2008David Esquivel100% (1)
- Manual de Instalacion A3 EquipoDocument23 pagesManual de Instalacion A3 EquipoSaucer_boyNo ratings yet
- Plan de Instalacion para El SMBDDocument14 pagesPlan de Instalacion para El SMBDEduardo GómezNo ratings yet
- Guía de Instalación SQL Server 2017Document21 pagesGuía de Instalación SQL Server 2017Luis Molina Escobar100% (3)
- Módulo 1 - Lectura 3-NumeradoDocument4 pagesMódulo 1 - Lectura 3-NumeradoletanomiagNo ratings yet
- TIP para Conectar SQL Server 2008Document126 pagesTIP para Conectar SQL Server 200814mpadillaNo ratings yet
- Guía de Instalación de SGBDDocument6 pagesGuía de Instalación de SGBDMartha BarahonaNo ratings yet
- ARTÍCULO: Instalación de La Base de Datos Northwind - PrincipiantesDocument9 pagesARTÍCULO: Instalación de La Base de Datos Northwind - PrincipiantesKrasis Press100% (5)
- Instalacion de Oracle 11 G R2 en WIN10 de 32 Bits y Conexion de POWER DESIGNER A SQLDocument13 pagesInstalacion de Oracle 11 G R2 en WIN10 de 32 Bits y Conexion de POWER DESIGNER A SQLLeonardoNo ratings yet
- Instalación y configuración del software de servidor web. IFCT0509From EverandInstalación y configuración del software de servidor web. IFCT0509No ratings yet
- Manual de Supervivencia del Administrador de Bases de DatosFrom EverandManual de Supervivencia del Administrador de Bases de DatosNo ratings yet
- UF1271 - Instalación y configuración del software de servidor webFrom EverandUF1271 - Instalación y configuración del software de servidor webNo ratings yet
- Aprende a Desarrollar con Spring FrameworkFrom EverandAprende a Desarrollar con Spring FrameworkRating: 3 out of 5 stars3/5 (1)
- Programación Java - Una Guía para Principiantes para Aprender Java Paso a PasoFrom EverandProgramación Java - Una Guía para Principiantes para Aprender Java Paso a PasoRating: 3 out of 5 stars3/5 (7)
- Dimensionar, instalar y optimizar el hardware. IFCT0510From EverandDimensionar, instalar y optimizar el hardware. IFCT0510No ratings yet
- Manual EWDocument341 pagesManual EWvhmaturaNo ratings yet
- Punto de Insercion de WordDocument4 pagesPunto de Insercion de WordvealpagoNo ratings yet
- Funciones VBA Más ComunesDocument6 pagesFunciones VBA Más ComunesJuan MoraNo ratings yet
- Laboratorio 1-2Document38 pagesLaboratorio 1-2Leo GabrielNo ratings yet
- TLS014 S01 ML.v1Document49 pagesTLS014 S01 ML.v1JnirodriguesNo ratings yet
- Manual Ganar Dinero Chateando en La WebDocument18 pagesManual Ganar Dinero Chateando en La WebOmar SuiciDiosNo ratings yet
- BTL-cardio&Spiro CAT ESP300 PreviewDocument36 pagesBTL-cardio&Spiro CAT ESP300 PreviewOscar OjedaNo ratings yet
- Manual de Usuario SIREL 2015Document50 pagesManual de Usuario SIREL 2015Juan Carlos BeltranNo ratings yet
- Introducción A La Programación BCH IES 2016Document38 pagesIntroducción A La Programación BCH IES 2016Acosta Castellanos Carlos EstebanNo ratings yet
- Guía Detallada de Aplicación de Directivas de Contraseñas Seguras en Windows Server 2003 Con Active DirectoryDocument9 pagesGuía Detallada de Aplicación de Directivas de Contraseñas Seguras en Windows Server 2003 Con Active DirectoryJoel Martin PradaNo ratings yet
- Practica Optimización Con CCleanerDocument3 pagesPractica Optimización Con CCleanerjorge luisNo ratings yet
- Introduccion A Las MacrosDocument32 pagesIntroduccion A Las MacrosAntonio Quispe HuamanNo ratings yet
- WinLC RTX EsPAÑOLDocument176 pagesWinLC RTX EsPAÑOLjbritoamNo ratings yet
- Registro de Asistencia ALUMNOS1Document16 pagesRegistro de Asistencia ALUMNOS1blackNo ratings yet
- MiBuk Dreams User ManualDocument27 pagesMiBuk Dreams User ManualSoloreleoNo ratings yet
- Componente FacturacionDocument44 pagesComponente FacturacionInformatica Especializada NASAJNo ratings yet
- AtributosDocument5 pagesAtributosJuancho RiveraNo ratings yet
- 2-Comandos-Basicos Hoja de CalculoDocument5 pages2-Comandos-Basicos Hoja de CalculoRolando Quirino CamiloNo ratings yet
- Excel y ContabilidadDocument87 pagesExcel y ContabilidadLeonardo Cantoral UrriolaNo ratings yet
- Cómo Crear Cuestionarios en MoodleDocument7 pagesCómo Crear Cuestionarios en MoodleJu MatuteNo ratings yet
- Curso de Computacion Basico-UasDocument180 pagesCurso de Computacion Basico-UasLuis100% (10)
- Guia de InformaticaDocument12 pagesGuia de InformaticaJhon Jairo Becerra50% (2)
- Support LexmarkDocument9 pagesSupport LexmarkMario MorenoNo ratings yet
- Guia Chipnet MacDocument27 pagesGuia Chipnet MacIsabel García AlfresNo ratings yet
- Manual Cibercontrol 2010 02Document98 pagesManual Cibercontrol 2010 02IAbraham IGómezNo ratings yet
- Outlook 2007 ModDocument30 pagesOutlook 2007 ModselizaldeNo ratings yet
- Instructivo Proveedores U ExternadoDocument7 pagesInstructivo Proveedores U ExternadoChristian SánchezNo ratings yet
- Robot Studio - TutorialDocument5 pagesRobot Studio - TutorialEscuelaElectronicaNo ratings yet
- Tutorial SwayDocument5 pagesTutorial Swayalex sander sanguino aramayoNo ratings yet
- Anexo - Las SolapasDocument3 pagesAnexo - Las SolapasCRNo ratings yet