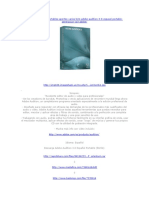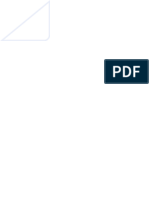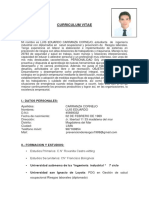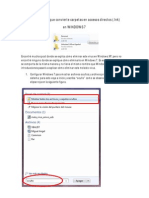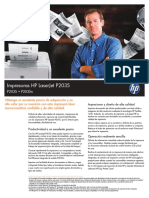Professional Documents
Culture Documents
Clase Tres
Uploaded by
Manuela Bonilla de RodriguezOriginal Title
Copyright
Available Formats
Share this document
Did you find this document useful?
Is this content inappropriate?
Report this DocumentCopyright:
Available Formats
Clase Tres
Uploaded by
Manuela Bonilla de RodriguezCopyright:
Available Formats
Departamento de Economa Ciclo
I/2012
1
Computacin I
Informacin extrada de diferentes sitios
Clase 03 10/03/2012
1.3. Sistemas Operativos Windows XP
Windows Xp naci para unificar los anteriores sistemas operativos,
Windows 98 y Nt. De esta manera se quera hacer un nuevo sistema ms intuitivo
y fcil de utilizar para todos los usuarios.
"Windows" significa en ingls "ventanas" y es que el sistema operativo de
Windows se basa en "ventanas" que se van abriendo, es la diferencia con los
sistemas ms primitivos, que nicamente eran letras en blanco sobre una pantalla
negra.
Con el paso del tiempo estos sistemas han ido mejorando y actualmente
tenemos grandes posibilidades, editores de texto y de imgenes, impresin a todo
color de muy alta calidad, navegacin por internet, etc.
1.3.1. Ambiente de Windows
Al inicio de Windows XP.
Imagen 1. Escritorio de Windows
Partes del escritorio de Windows XP:
Departamento de Economa Ciclo
I/2012
2
Computacin I
Informacin extrada de diferentes sitios
1. Iconos De Acceso Directo: son las pequeas imgenes que se
encuentran en el fondo de la pantalla las cuales dan acceso directo a
diferentes aplicaciones instaladas en la PC.
2. Barra de tareas: Ubicada en la parte inferior de la pantalla, contiene del
lado derecho herramientas de inicio rpido, del lado izquierdo programas de
acceso directo y en el extremo izquierdo el botn de inicio con el cual se
puede abrir aplicaciones y en ltimo lugar en el centro se encuentran las
aplicaciones activas minimizadas.
1.3.2. Panel de Control
El icono Panel de control se encuentra dentro del men Inicio y contiene
unos treinta elementos que se pueden configurar. Algunas de las tareas que es
posible realizar con el Panel de control son: agregar o quitar programas, instalar y
configurar elementos de hardware, establecer la fecha y hora actuales, aadir o
eliminar fuentes, configurar Internet, configurar el correo electrnico, establecer o
cambiar contraseas, etctera. Al hacer doble clic sobre el icono Panel de control
se abre su contenido (vase Imagen 2).
Imagen. 2. Ventana del Panel de control.
Departamento de Economa Ciclo
I/2012
3
Computacin I
Informacin extrada de diferentes sitios
No todas las computadoras personales tienen los mismos iconos en el
Panel de control, pues la aparicin de unos u otros depende de las caractersticas
de cada PC.
Si situamos el puntero del ratn sobre un icono y esperamos un momento,
aparece una descripcin de la funcin que realiza; si hacemos doble clic, podemos
ver su contenido. A continuacin se detallan los accesorios que se encuentran en
el panel de control.
Agregar o quitar programas
Las funciones que se pueden realizar con este panel de control son las siguientes:
Cambiar o quitar programas.
Agregar nuevos programas.
Agregar o quitar componentes de Windows: para instalar o eliminar
componentes de Windows XP.
- Configurar acceso y programas predeterminados: sirve para especificar los
programas predeterminados para ciertas actividades, como explorar Internet o
enviar y recibir correo electrnico; adems, se pueden indicar los programas a los
que se accede a travs del men Inicio, por el Escritorio y otras ubicaciones.
Imagen. 3. Cuadro de dilogo Agregar o quitar programas.
Departamento de Economa Ciclo
I/2012
4
Computacin I
Informacin extrada de diferentes sitios
Con el icono Cambiar o quitar programas se puede realizar las siguientes
operaciones:
Eliminar un programa existente como se indica a continuacin:
1. En el panel izquierdo de la ventana, activa el icono Cambiar o quitar
programas y se selecciona el programa que se va a desinstalar.
2. Clic sobre el botn Cambiar o Quitar.
3. Aparecern una serie de advertencias a las se responder del modo ms
adecuado. A continuacin, se inicia la utilidad de desinstalacin de
Windows.
Con el icono Agregar nuevos programas puede instalarse un nuevo programa,
siguiendo los pasos que se indican a continuacin:
1. Activar el icono Agregar nuevos programas.
2. Para instalar un programa desde un disquete (en el caso de tener una
disquetera y si el software lo permite) o un CD-ROM, Clic en el botn CD o
disquete. Aparece un nuevo cuadro de dilogo que nos pide que insertar el
CD-ROM o el disquete que contiene el programa.
3. Clic el botn Siguiente y el Asistente para instalacin muestra el nombre del
programa. Si el programa es el correcto, Clic en Finalizar.
Para agregar nuevas caractersticas de Windows, controladores de dispositivos
y actualizaciones del sistema desde Internet, clic en el botn Windows Update.
Mediante el icono Agregar o quitar componentes de Windows se pueden aadir
o eliminar componentes del propio sistema operativo Windows XP. Para ello,
procederemos de la siguiente manera:
1. Hacer clic sobre el icono Agregar o quitar componentes de Windows y
aparecer el cuadro de dilogo Asistente para componentes de Windows,
que nos guiar durante el proceso.
2. En el cuadro de lista Componentes, selecciona uno de ellos.
3. Si la casilla est sombreada, slo se instalar parte del componente. Si
desea ver todo el contenido de un componente seleccionar el botn
Detalles.
Departamento de Economa Ciclo
I/2012
5
Computacin I
Informacin extrada de diferentes sitios
4. Activa la casilla de verificacin de los componentes que desees instalar y
ten preparado el CD de Windows XP. Para quitar el elemento es necesario
desactivar la casilla de verificacin correspondiente.
5. Pulsa el botn Siguiente y, para terminar, Hacer clic en Finalizar.
Agregar hardware
El propio sistema operativo se encarga de detectar e instalar los
controladores de hardware mediante la tecnologa plug and play. En otro caso,
se puede aadir cualquier elemento hardware de la siguiente forma:
1. Cerrar cualquier programa que se est ejecutando.
2. Hacer doble clic sobre el icono Agregar hardware. Aparece el Asistente para
agregar hardware.
3. Insertar el disquete o CD-ROM que contienen el controlador.
4. Hacer clic en Siguiente.
5. Para terminar la tarea, pulsa el botn Finalizar.
Fecha y hora
La fecha y la hora se pueden cambiar haciendo doble clic sobre el icono
Fecha y hora del Panel de control. A continuacin, se describe el proceso que
se debe seguir:
1. En el cuadro de dilogo Propiedades de Fecha y hora (vase Imagen 4), que
aparece al hacer doble clic sobre el panel de control Fecha y hora, ajusta la
fecha en la seccin Fecha haciendo clic sobre la lista desplegable
correspondiente al mes y al ao.
2. En la seccin Hora, ajusta la hora con los botones de aumento y
disminucin, colocando el cursor del ratn sobre la zona correspondiente a la
hora, los minutos o los segundos.
3. Pulsar el botn Aceptar.
Departamento de Economa Ciclo
I/2012
6
Computacin I
Informacin extrada de diferentes sitios
Imagen 4. Cuadro de dilogo Propiedades de Fecha y hora.
Opciones de accesibilidad
Estas opciones permiten configurar el teclado, el ratn, el sonido y otras
opciones que posibilitan el manejo del ordenador de una forma ms sencilla para
personas con deficiencias visuales, motrices o acsticas.
Impresoras y faxes
Este icono permite configurar las preferencias de impresin, instalar el
controlador, pausar la impresin, administrar el color, etc., de las impresoras y los
faxes que se tengan instalados.
Sistema
Muestra informacin acerca del procesador, la memoria RAM instalada en
el equipo, la configuracin de algunos parmetros de rendimiento del sistema,
etctera.
Departamento de Economa Ciclo
I/2012
7
Computacin I
Informacin extrada de diferentes sitios
Ayuda y soporte tcnico
Microsoft Windows XP incluye numerosos recursos para buscar informacin
til, con objeto de solucionar un problema, realizar cualquier trabajo o simplemente
aprender ms acerca de alguna caracterstica del equipo o de Windows XP.
Con el Centro de ayuda y soporte tcnico podemos realizar bsquedas en lnea,
en el contenido de la ayuda, utilizar una palabra clave en el ndice de la ayuda o
buscar a partir de un texto determinado.
Para abrir el Centro de ayuda y soporte tcnico se deben seguir los pasos que se
indican:
1. Hacer clic en el botn Inicio.
2. Selecciona la opcin Ayuda y soporte tcnico. Aparece la ventana que muestra
la imagen 5.
Imagen 5. Ventana Centro de ayuda y soporte tcnico.
Departamento de Economa Ciclo
I/2012
8
Computacin I
Informacin extrada de diferentes sitios
La parte Elegir un tema de Ayuda, situada en la parte izquierda de la
ventana, contiene vnculos a categoras de temas de ayuda, solucionadores de
problemas o paseos y tutoriales.
La parte Pedir asistencia, que aparece en la parte superior derecha de la
ventana, permite obtener Asistencia remota, soporte tcnico o encontrar
informacin en los grupos de noticias.
La parte Elegir una tarea ofrece vnculos para actualizar el sistema
operativo, hardware y software, as como restaurar el equipo a un estado anterior.
Por ltimo, la parte Lo saba? permite obtener ayuda en lnea, si estamos
conectados a Internet.
La ventana Centro de ayuda y soporte tcnico dispone de una barra de
herramientas con botones muy tiles cuya funcionalidad es la siguiente:
El botn Atrs permite volver al tema de ayuda consultado anteriormente.
El botn Adelante permite mostrar el tema siguiente de la Ayuda en una
secuencia de temas consultados previamente.
El botn Inicio permite ir a la pgina principal de ayuda y soporte
tcnico.
El botn ndice permite buscar temas de ayuda en el ndice.
El botn Favoritos permite ver rpidamente las pginas de ayuda que se
han guardado.
El botn Historial permite ver las pginas ledas durante la sesin de ayuda.
Departamento de Economa Ciclo
I/2012
9
Computacin I
Informacin extrada de diferentes sitios
El botn Soporte tcnico permite obtener ayuda en lnea con Asistencia
remota o ponerse en contacto con un tcnico de soporte profesional.
El botn Opciones permite elegir diferentes opciones para personalizar las
consultas realizadas al Centro de ayuda y soporte tcnico.
Cuando en el panel derecho de la ventana Ayuda aparece la informacin que se
busca, aparece tambin una barra de herramientas cuyos botones son los
siguientes:
El botn Agregar a Favoritos agrega la pgina visible a los favoritos de
Ayuda.
El botn Cambiar vista oculta el resto de la ventana para disponer de ms
espacio. Para volver a visualizar la ventana completa, se har un clic en la opcin
Cambiar vista de las que aparecen al pulsar el botn.
El botn Imprimir permite imprimir el contenido de la Ayuda visible en el
panel derecho.
Asistencia remota
A travs de Internet o de la red local se puede confiar a alguien conocido el
control de nuestro equipo para que preste ayuda. Para ello se debe de ejecutar las
siguientes rdenes:
1. Conectarse a Internet o a la red local.
2. Hacer clic en la opcin Invitar a un amigo a conectarse a su equipo con
Asistencia remota, situada en la zona Pedir asistencia.
3. Pulsa en Invitar a alguien para que le ayude.
4. Sigue las instrucciones de Asistencia remota.
Departamento de Economa Ciclo
I/2012
10
Computacin I
Informacin extrada de diferentes sitios
Utilizar la bsqueda
Otra forma de buscar informacin es utilizar la bsqueda que aparece en la
parte superior izquierda de la ventana Centro de ayuda y soporte tcnico (vase
Imagen 6):
1. En el cuadro de texto escribe una palabra o frase relativa al tema que se desea
encontrar en la Ayuda.
2. Hacer clic en el botn Iniciar bsqueda. A continuacin se muestran todos los
resultados.
3. Hacer clic en el vnculo que sea necesario entre los resultados de la bsqueda,
que aparecen en la parte izquierda de la ventana. La informacin del tema de
ayuda seleccionado se mostrar en la parte derecha de la ventana.
Imagen 6. Bsqueda por temas.
ndice de la Ayuda
Para obtener ayuda por este procedimiento es necesario seguir la
secuencia que se indica:
1. Hacer clic en el botn ndice de la barra de herramientas de la ventana del
Centro de ayuda y soporte tcnico.
2. Escribir una palabra clave, relacionada con la informacin que se desea
obtener. La lista del ndice se desplaza hasta la zona correspondiente.
3. Elegir el subtema relacionado de la lista.
4. Hacer clic en Mostrar. Aparece la informacin en la zona derecha de la ventana.
El Solucionador de problemas
Para utilizar el Solucionador de problemas, es necesario que el usuario abrir
la sesin como administrador y seguir los pasos que a continuacin se detallan:
1. Hacer clic en el vnculo Solucionar un problema, de la zona Elegir un tema de
Ayuda, de la ventana del Centro de ayuda y soporte tcnico.
Departamento de Economa Ciclo
I/2012
11
Computacin I
Informacin extrada de diferentes sitios
2. Elegir el vnculo deseado, de los que se muestran en la lista de la parte
izquierda de la ventana.
3. A continuacin, selecciona el vnculo relacionado de los que se muestran en la
parte derecha de la ventana. El Solucionador de problemas de Windows XP utiliza
una relacin de preguntas y respuestas para ayudar al usuario a localizar la
solucin del problema.
4. Activar el botn de opcin que corresponda.
5. Hacer clic en el botn Siguiente.
Obtener ayuda en un cuadro de dilogo
Dentro de un cuadro de dilogo se puede obtener informacin acerca de
sus botones, sus opciones, etc. Para ello, se debe seguir la siguiente secuencia:
1. Abrir el cuadro de dilogo.
2. Hacer clic en el botn situado en la zona derecha de la Barra de ttulo,
representado por un signo de interrogacin. El puntero cambia de apariencia.
3. Hacer clic en el botn o la zona del cuadro de dilogo de la que desea obtener
la ayuda; la ayuda aparecer en un cuadro emergente.
4. Hacer clic dentro del cuadro emergente para que se cierre la ayuda.
Otra forma de obtener ayuda es utilizar la caracterstica Qu es esto?
Sigue los pasos que se detallan a continuacin:
1. Hacer clic con el botn secundario del ratn sobre el elemento del cuadro de
dilogo del que deseas obtener ayuda. Aparece la informacin.
2. Hacer clic dentro del cuadro emergente para que se cierre la ayuda.
Organizar archivos y carpetas
Los archivos son los elementos fundamentales del sistema de
almacenamiento de Windows. Un archivo es un conjunto de datos almacenados
bajo una denominacin determinada. Esta denominacin consta de tres partes
principales:
Departamento de Economa Ciclo
I/2012
12
Computacin I
Informacin extrada de diferentes sitios
- Nombre del archivo en s, que no puede exceder de 255 caracteres y no debe
incluir caracteres especiales (: \ ? * " | > < ).
- El separador, que viene dado por un punto.
- La extensin, que sirve para identificar el tipo de archivo; puede tener una
longitud mxima de tres caracteres y se puede omitir.
Si se omite la extensin del archivo, Windows XP no abrir
automticamente dicho archivo cuando el usuario haga doble clic sobre el mismo,
sino que aparecer un cuadro de dilogo preguntndole Qu desea hacer?; por
ello, se recomienda que mantenga la extensin de todos los archivos.
Una carpeta tendr un nombre de referencia y, dentro de ella, los archivos
estarn colocados siguiendo un criterio determinado. Los archivos y las carpetas
se guardan en unidades fsicas de almacenamiento, que son las unidades de
disco.
La mayora de las tareas de Windows implican trabajar con archivos y
carpetas. Las carpetas pueden contener archivos de distinto tipo: imgenes, vdeo,
texto, etc., incluso pueden contener otras carpetas. La carpeta predeterminada en
Windows para el almacenamiento de archivos creados por el usuario es Mis
documentos.
Al sistema de archivos de Windows se puede acceder de las siguientes
maneras:
- Por medio de Mi PC.
- A travs de Mis sitios de red, si nuestro equipo pertenece a una red local.
- Mediante el Explorador de Windows.
- Utilizando la funcin de bsqueda, ya sea a travs de Mi PC o a con el botn
Inicio.
Departamento de Economa Ciclo
I/2012
13
Computacin I
Informacin extrada de diferentes sitios
1.3.3. Mi PC
La carpeta Mi PC es una carpeta del sistema y contiene las unidades de
disco instaladas en el equipo y las carpetas generales de almacenamiento, como
Documentos compartidos y Documentos de usuario.
Para acceder a Mi PC hay que hacer clic sobre el botn Inicio y sobre Mi
PC. Aparecer la ventana de la Imagen 7. Para ver el contenido de cualquier
unidad de disco o carpeta dentro de Mi PC se debe hacer doble clic sobre el
elemento correspondiente, con lo que aparecern los archivos y las carpetas que
contiene.
Imagen 7. La ventana Mi PC.
En la parte superior de la ventana aparece una barra de herramientas que
facilita la realizacin de algunas operaciones muy frecuentes en Windows, como el
desplazamiento por el sistema de archivos, la bsqueda de archivos y carpetas,
las distintas formas de mostrar el contenido de cualquier carpeta, etctera.
La funcin de los botones es la siguiente:
- Con los botones Atrs y Adelante podemos desplazarnos entre las pginas ya
vistas.
Departamento de Economa Ciclo
I/2012
14
Computacin I
Informacin extrada de diferentes sitios
- El botn Arriba muestra el contenido del nivel inmediatamente superior al de la
carpeta abierta actualmente.
- El botn Bsqueda permite realizar bsquedas en el sistema de archivos de
Windows.
- Con el botn Vistas podemos ver el contenido de la carpeta organizado en Vistas
en miniaturas, Mosaicos, Iconos, Lista y Detalles.
1.3.4. El Explorador de Windows
El Explorador de Windows facilita en gran medida el manejo y la gestin de
archivos, carpetas, programas, etc. Con l se pueden realizar muchas operaciones
sobre los archivos y las carpetas, como crear, copiar, mover, nombrar, eliminar,
editar, mostrar, ordenar, etctera.
Ejecuta las siguientes rdenes para abrir el Explorador de Windows:
- Hacer clic en el men Inicio, Todos los programas, Accesorios.
- Hacer clic en Explorador de Windows. La ventana que aparece (vase Imagen 8)
toma el nombre del elemento seleccionado en el panel de la izquierda y muestra el
contenido del elemento seleccionado en el panel de la derecha.
En el panel de la izquierda aparece la estructura jerrquica del sistema de
archivos. Para acceder a cualquier nivel se utilizan los signos situados a la
izquierda de los objetos:
- El signo + indica que la carpeta contiene subcarpetas y, por tanto, al hacer clic
sobre el signo se expande su contenido.
- El signo - significa que el contenido de la carpeta ya est visible y, por tanto, la
nica operacin posible es contraer el nivel jerrquico.
Departamento de Economa Ciclo
I/2012
15
Computacin I
Informacin extrada de diferentes sitios
Imagen 8. Ventana del Explorador de Windows.
A continuacin se enumeran las operaciones ms importantes que se pueden
realizar con el Explorador de Windows.
Dar formato a un disco de 3 1/2 (A:)
Esta operacin consiste en preparar un disco para poder utilizarlo. Con ello,
se divide la superficie del disquete en pistas y sectores. Aunque en la actualidad
todos los disquetes ya se venden con formato, a veces es necesaria esta
operacin para borrarlos y reestructurarlos.
Una vez abierto el Explorador de Windows realiza las siguientes
operaciones:
1. Expande el contenido de Mi PC.
2. Introduce un disquete en la disquetera.
Departamento de Economa Ciclo
I/2012
16
Computacin I
Informacin extrada de diferentes sitios
3. Hacer clic con el botn secundario del ratn sobre Disco de 3 1/2 (A:) y elige la
orden Formatear del men contextual.
4. Escribe la etiqueta del volumen (nombre del disco).
5. Activa la casilla de verificacin Formato rpido. El formato rpido elimina todos
los archivos, pero no explora el disco para comprobar si existen sectores con
errores.
6. Selecciona Iniciar. Aparece un mensaje de advertencia de que se borrarn
todos los datos.
7. Hacer clic en Aceptar. Cuando aparezca el mensaje Formato completo, la
operacin est terminada; por tanto, Hacer clic en Aceptar.
8. Pulsa el botn Cerrar para terminar.
Copiar un disco de 3 1/2 (A:)
Se utiliza para copiar toda la informacin de un disquete a otro de las
mismas caractersticas. Al disco que contiene la informacin se le denomina disco
de origen; el disco que la va a recibir es el disco de destino. Realiza las
operaciones siguientes una vez abierta la ventana del Explorador:
1. Hacer clic con el botn secundario del ratn sobre Disco de 3 1/2 (A:) y
selecciona Copiar disco.
2. Pulsa sobre el botn Iniciar, dentro del cuadro de dilogo Copiar disco.
3. Inserta el disco de origen y Hacer clic en Aceptar. En primer lugar, Windows XP
pasa toda la informacin del disquete al disco duro y, a continuacin, nos pedir el
disco de destino; cuando aparezca el mensaje correspondiente, retira el disco de
origen e introduce el de destino.
4. Hacer clic en Aceptar para escribir los datos en el disco de destino.
5. Para finalizar el proceso, Hacer clic en el botn Cerrar.
Copiar archivos y carpetas desde la carpeta Mis documentos a la unidad (A):
Una vez abierto el Explorador de Windows, sigue los pasos que se indican
a continuacin:
Departamento de Economa Ciclo
I/2012
17
Computacin I
Informacin extrada de diferentes sitios
1. Hacer clic sobre la carpeta Mis documentos, para que aparezca su contenido en
la parte derecha de la ventana.
2. En la zona izquierda de la ventana, muestra Disco de 3 1/2 (A:), utilizando, si es
necesario, la barra de desplazamiento vertical y expandiendo Mi PC.
3. Elige el archivo o carpeta que vayas a copiar del contenido de Mis documentos
y arrstralo hacia la zona izquierda de la ventana, liberando el botn del ratn
sobre Disco de 3 1/2 (A:). El archivo o carpeta se copia. Si este procedimiento se
realiza entre distintas unidades de disco, estaremos copiando; si se hace sobre la
misma unidad, estaremos moviendo. En este ltimo caso, si deseas copiar tendrs
que pulsar la tecla Ctrl mientras se arrastra el archivo o la carpeta.
Copiar y mover archivos y carpetas con el Portapapeles
El Portapapeles es til para la mayor parte de las operaciones de
intercambio de datos que normalmente se realizan con las opciones Cortar, Copiar
y Pegar. Windows almacena el ltimo objeto cortado o copiado en espera de ser
pegado. Para ello, el Portapapeles utiliza una parte de los recursos internos del
sistema (memoria RAM). El Portapapeles guarda tambin las capturas de pantalla,
que se pueden realizar sobre cualquier ventana, incluso sobre el Escritorio.
Buscar archivos y carpetas
Windows XP permite buscar imgenes, personas, grupos, documentos,
archivos, carpetas, en Internet, etc. La operacin de bsqueda de archivos y
carpetas se puede realizar con el Explorador de Windows o con el comando
Buscar del men Inicio. Cuando buscamos archivos o carpetas por nombre y
ubicacin es muy til emplear los caracteres comodn, que son ? y *:
* Sustituye uno o ms caracteres en el nombre o en la extensin del archivo
buscado. ? Equivale a un nico carcter en el nombre o en la extensin cada vez
que se escribe. El Caso prctico es un ejemplo de la realizacin de bsquedas con
Windows XP.
Departamento de Economa Ciclo
I/2012
18
Computacin I
Informacin extrada de diferentes sitios
1.3.5. Accesorios de Windows XP
Windows XP incluye un grupo de programas denominado Accesorios, cuya
finalidad es ayudar al usuario en su trabajo. Windows XP Professional incluye ms
accesorios que versiones anteriores de Windows. Para acceder a ellos,
seleccione Inicio, Todos los programas, Accesorios. Aparece una lista como la de
la Imagen 9.
Imagen. 9. Men Accesorios.
Los programas incluidos en este grupo tienen como finalidad facilitar las
comunicaciones entre equipos, sobre todo cuando el equipo forma parte de una
red. Los programas que muestra la Imagen 9 permiten configurar una red, acceder
a los asistentes para comunicaciones, transmitir archivos entre dos equipos,
etctera
Departamento de Economa Ciclo
I/2012
19
Computacin I
Informacin extrada de diferentes sitios
Imagen 10. Submen Comunicaciones.
Calculadora
Este accesorio, adems de ofrecer la apariencia de una sencilla calculadora
escolar, tambin puede realizar las funciones de una avanzada calculadora
cientfica. Para utilizar la calculadora se deber ejecutar la secuencia: Inicio,
Todos los programas, Accesorios, Calculadora. La Imagen 11 muestra la
Calculadora.
Imagen 11. Calculadora
Departamento de Economa Ciclo
I/2012
20
Computacin I
Informacin extrada de diferentes sitios
Podemos solicitar ayuda acerca de la funcin que realiza alguno de los
botones de la Calculadora mediante el men Ayuda o con el botn secundario del
ratn:
1. Sitate sobre el botn de la calculadora que te interese y Hacer clic con el botn
secundario del ratn sobre l.
2. Aparecer un botn emergente denominado Qu es esto?
3. Pulsa sobre el botn.
4. Aparecer una ventana de Ayuda con la informacin solicitada.
La Calculadora estndar realiza operaciones bsicas, mientras que la
cientfica es ms sofisticada y sirve para matemticos, programadores y
profesionales en general, siendo capaz de realizar operaciones trigonomtricas,
logartmicas, estadsticas, etc. Para cambiar de una a otra es necesario que sigas
este proceso:
1. Abre el men Ver de la Calculadora.
2. Si la que estaba establecida era la estndar, Hacer clic en la cientfica o
viceversa.
Bloc de notas
Bloc de notas es una aplicacin para editar texto, pero tiene como
limitaciones que no se pueden realizar alineaciones con el texto, ni modificar las
tabulaciones, entre muchas otras. El tamao de los archivos del Bloc de notas
est limitado a unos 50 Kb, que son aproximadamente 15 o 20 pginas con
espaciado normal. Para iniciar Bloc de notas selecciona: Inicio, Todos los
programas, Accesorios, Bloc de notas.
Para escribir texto se efecta este proceso:
1. Ubica el punto de insercin en el rea de edicin del Bloc de notas (el rea
grande en blanco) y, a continuacin, escribe los caracteres del texto. El punto de
insercin se desplazar hasta el final de la lnea para estar siempre visible.
Departamento de Economa Ciclo
I/2012
21
Computacin I
Informacin extrada de diferentes sitios
2. Pulsa Enter para cambiar de lnea; entonces, parte del texto quedar oculto bajo
el extremo derecho de la ventana, lo que resulta un inconveniente.
3. Hacer clic en la opcin Ajuste de lnea del men Edicin para ver las lneas
completas; con esta operacin el texto se ajustar a los lmites de la ventana.
Imagen 12. Bloc de notas.
WordPad
WordPad es un procesador de textos que incluye una gran cantidad de
funciones y es capaz de utilizar archivos de tipo muy diverso. La zona central, muy
amplia, se denomina rea de trabajo o de edicin y sirve para escribir el
documento. Despus se le puede asignar al documento el formato que se desee
con las Barras de herramientas y los mens, que son ms numerosos que en el
Bloc de notas.Para iniciar WordPad selecciona: Inicio, Todos los programas,
Accesorios, WordPad. Aparecer la ventana que muestra la Imagen 13.
Departamento de Economa Ciclo
I/2012
22
Computacin I
Informacin extrada de diferentes sitios
Imagen 13. Ventana de WordPad.
El sistema de Ayuda de WordPad es idntico al del botn Inicio. La
diferencia estriba en que la ficha Contenido dispone de menos categoras de
contenido que en la Ayuda general de Windows. Justo debajo de la Barra de
mens estn la Barra de herramientas (estndar) y la Barra de formato. Todas
incluyen un conjunto de iconos, que son pequeos dibujos para representar
accesos directos a algunas de las opciones de los mens. El dibujo de estos
botones est relacionado con la funcin que realizan.
Para introducir texto se escriben los caracteres y stos aparecen donde se
encuentra el punto de insercin, de izquierda a derecha. Si se quiere pasar de
lnea no es necesario pulsar Enter, pues el texto que no quepa en el ancho de la
lnea actual se desplazar a la lnea siguiente de forma automtica. Para borrar
caracteres situados a la derecha del punto de insercin se utiliza la tecla Supr; si
estn situados a la izquierda, se utilizar la tecla Retroceso. Una vez que se ha
escrito el texto podemos cambiar su formato de la siguiente manera:
Departamento de Economa Ciclo
I/2012
23
Computacin I
Informacin extrada de diferentes sitios
1. Selecciona el texto arrastrando el puntero del ratn.
2. Hacer clic en el botn de la Barra de formato que corresponda con el tipo de
formato que se va a aplicar. Por ejemplo: cambiar el tipo de fuente, tamao, color,
alineacin, estilo negrita, cursiva, subrayado, etctera.
Para ver cmo ha quedado el texto, antes de imprimir se hace clic en el
botn Imprimir vista previa, de la Barra de herramientas. Los botones Copiar,
Cortar y Pegar realizan funciones idnticas a las descritas al explicar el
Portapapeles.
Para abrir y guardar un documento se hace clic en los botones
correspondientes de la Barra de herramientas y se abren los cuadros de dilogo
ya descritos anteriormente. Igual funcin realizan las opciones Abrir, Guardar y
Guardar como del men Archivo.
Paint
La ventana de Paint
Paint es un programa de dibujo y pintura muy fcil de manejar y con el que se
pueden realizar diversas operaciones, como crear letreros impresos, crear
imgenes para utilizar como papel tapiz del Escritorio o para usarlas en otros
programas, mejorar imgenes digitalizadas, etctera. La ventana del programa
aparece despus de seleccionar: Inicio, Todos los programas, Accesorios, Paint
(vase Imagen 14).
Departamento de Economa Ciclo
I/2012
24
Computacin I
Informacin extrada de diferentes sitios
Imagen 14 Ventana de Paint.
En el rea izquierda de la ventana aparece el Cuadro de herramientas o
herramientas de dibujo (vase Imagen 15). Si situamos el puntero del ratn
encima de cada uno de los botones de herramienta, aparece una pequea
informacin de la funcin que realiza ese botn. En la zona inferior de la ventana
aparece el cuadro de colores. La parte ms amplia de la ventana es el rea de
trabajo, que es donde se crean y editan los dibujos.
Departamento de Economa Ciclo
I/2012
25
Computacin I
Informacin extrada de diferentes sitios
Imagen 15. Herramientas de dibujo.
En general, para utilizar una herramienta de dibujo, seguiremos los pasos que se
indican a continuacin:
1. Pulsa sobre su icono para activarla.
2. Despus, coloca el punto de insercin en el rea de trabajo, en el lugar donde
deseas comenzar.
3. Hacer clic, mantn el botn del ratn pulsado y arrastra.
4. Suelta el botn del ratn cuando hayas terminado.
El Cuadro de herramientas
Las herramientas Pincel y Lpiz se utilizan para realizar dibujos a mano
alzada y funcionan de igual manera que un bolgrafo, un pincel o un rotulador.
Borrador funciona como una goma de borrar. Al activarla y pasarla por encima de
una imagen borrar todo lo que toque.
Las herramientas Lnea, Curva, Rectngulo, Rectngulo redondeado, Elipse
y Polgono sirven para realizar las figuras que indican. Sigue esta secuencia de
acciones para crear un polgono:
1. Selecciona la herramienta Lnea y elige un grosor de lnea para el borde del
polgono.
2. Activa la herramienta Polgono e indica el tipo de polgono que se quiere dibujar:
Slo borde, Relleno y con bordes o Slido sin bordes.
3. Hacer clic, arrastra y libera el botn del ratn para dibujar un lado del polgono.
Departamento de Economa Ciclo
I/2012
26
Computacin I
Informacin extrada de diferentes sitios
4. Hacer clic de nuevo en el lugar donde termine el lado siguiente. Repite el
proceso para los dems lados. Hacer doble clic para marcar el final del penltimo
lado. Paint unir este punto con el de inicio del polgono.
La herramienta Relleno de color cubre cualquier rea cerrada con el color
frontal. As mismo, la herramienta Aergrafo funciona como un aerosol de pintura.
Sita sobre el rea de trabajo una fina capa de pintura que se hace ms gruesa a
medida que mantenemos ms tiempo la herramienta en el mismo sitio.
La herramienta Texto permite insertar texto en las imgenes. Los dos
estilos de texto son:
Si la operacin consiste en insertar texto, ejecuta los siguientes pasos:
1. Elige el color para el texto, que siempre ser el color frontal.
2. Activa la herramienta Texto en el Cuadro de herramientas.
3. Pulsa sobre el estilo de texto que vas a insertar.
4. Dibuja el marco de texto arrastrando el ratn. Cuando liberes el botn del ratn
aparecern los controladores de tamao del marco y el punto de insercin para
escribir el texto.
5. Elige la fuente, el tamao y el estilo en la barra de herramientas Fuente. Si esta
barra no est visible, Hacer clic en el comando Barra de herramientas de texto en
el men Ver.
6. Vuelve a hacer clic dentro del marco de texto para que vuelva a aparecer el
punto de insercin y escribe el texto.
7. Para cambiar de tamao el marco de texto, arrastra el controlador cuando el
punto de insercin se convierta en una flecha de doble punta; esto sucede cuando
el punto de insercin est justo encima del controlador.
8. Si lo que quieres es trasladar el marco de texto, mueve el punto de insercin
hasta que adopte forma de flecha.
9. Hacer clic en un lugar fuera del marco para dar por finalizada la escritura del
texto. Mientras estuvo visible el marco era posible realizar modificaciones en el
marco y en el texto. Ahora ya no se podr volver a modificar el texto.
Departamento de Economa Ciclo
I/2012
27
Computacin I
Informacin extrada de diferentes sitios
Formatos de archivos de imagen
Los archivos de imagen pueden ser de varios tipos; los ms utilizados son:
J PEG. Su calidad de color es muy buena porque permite utilizar ms de 16
millones de colores (32 bits). Este tipo de archivo tiene extensin JPG y se
comprime para que ocupe menos espacio. Es el formato ideal para fotografas en
Internet.
GIF. Est limitado a 256 colores, pero su calidad es aceptable y suele ocupar poco
espacio. Su extensin es GIF.
TIFF. Este formato grfico es el ms extendido en las aplicaciones grficas, pues
conserva muy bien los detalles de la imagen por ser vectorial. Soporta hasta 16,7
millones de colores. Puede comprimirse o no. Su extensin es TIF.
BMP. Es un formato grfico que no est comprimido; por tanto, un archivo con
este formato ocupa mucho espacio.
Para poder mostrar imgenes en Internet es necesario convertirlas a formatos
estndar, como JPEG o GIF, por ejemplo. El formato BMP, al ocupar mucho
espacio, no es aconsejable para introducir imgenes en el Web, pues tardarn
mucho tiempo en descargarse.
Abrir, manipular y guardar una imagen
Para abrir una imagen existente debemos activar la opcin Abrir del men
Archivo, seleccionar la imagen y hacer clic en el botn Abrir.
Una vez que la imagen est visible se pueden realizar cambios como los que se
enumeran a continuacin:
- Seleccionarla con las Herramientas de seleccin siguientes: Seleccin y
Seleccin de formas libre. Para ello, despus de activar la herramienta,
arrastramos el puntero del ratn de izquierda a derecha.
- Realizar un barrido con el fin de sugerir la idea de movimiento de un objeto. Se
consigue si se arrastra la seleccin mientras se pulsa la tecla Maysculas.
- Voltear o girar, haciendo clic sobre la opcin Voltear o girar del men Imagen.
- Invertir colores mediante la opcin Invertir colores del men Imagen.
Departamento de Economa Ciclo
I/2012
28
Computacin I
Informacin extrada de diferentes sitios
- Expandir y contraer con la opcin Expandir o contraer del men Imagen.
Establecer una imagen como fondo
Podemos crear una imagen con las herramientas de Paint y, despus,
ponerla como papel tapiz del Escritorio, gracias a las opciones incluidas para tal fin
en el men Archivo. Hay que procurar que la imagen tenga las dimensiones de la
pantalla; lo que se logra modificando su tamao. A continuacin se guardar la
imagen y, por ltimo, se hace clic en el comando Establecer como fondo del men
Archivo (mosaico o centrado).
Si se necesita guardar una imagen, se activar la opcin Guardar como del
men Archivo. En Paint se pueden guardar imgenes como archivos de varios
formatos. En la opcin Tipo, del cuadro de dilogo Guardar como, podemos
encontrar los formatos Mapa de bits monocromo, Mapa de bits de 16 colores,
Mapa de bits de 256 colores, Mapa de bits de 24 bits, JPEG, GIF, TIFF y PNG.
Los cuatro primeros tipos son variaciones del formato bsico de Paint, que es el
BMP.
La Libreta de direcciones
La Libreta de direcciones es un lugar donde ubicar informacin importante
acerca de personas, como direcciones de correo electrnico, direcciones
personales y de trabajo, nmeros de telfono, fechas sealadas, etc. Tambin se
pueden almacenar direcciones de Internet.
Con la Libreta de direcciones se pueden buscar personas y empresas
mediante los servicios de directorio de Internet, crear grupos de contacto para
listas de correo, etc. La Libreta de direcciones se puede compartir con otros
usuarios o importar nombres de otras libretas de direcciones.
Departamento de Economa Ciclo
I/2012
29
Computacin I
Informacin extrada de diferentes sitios
Herramientas de Windows XP
Herramientas del sistema
Windows XP Professional incorpora, al igual que las versiones anteriores,
una serie de herramientas pensadas para mejorar el funcionamiento del sistema y
proteger la informacin. Algunas de estas Herramientas son: Asistente para
transferencias de archivos y configuraciones, Desfragmentador de disco,
Informacin del sistema, Liberador de espacio en disco, etc.; a continuacin se
analizan.
Asistente para transferencias de archivos y configuraciones
Este Asistente nos gua cuando se desee pasar archivos y configuraciones
de un equipo antiguo a otro nuevo. Se pueden transferir configuraciones de
Internet, de correo electrnico, del Escritorio, etc. El mejor medio para realizar la
transferencia es a travs de la red o mediante una conexin directa por cable.
Desfragmentador de disco
Al modificar un archivo, el sistema guarda esta actualizacin en el disco
duro, en un lugar distinto al de procedencia del archivo. De esta forma los archivos
quedan fragmentados, es decir, divididos en varios trozos. Si deseamos abrir el
archivo, el sistema debe realizar una bsqueda para encontrar todas sus partes, lo
que ralentiza el tiempo de respuesta. Con la herramienta Desfragmentador de
disco el sistema rene todos los fragmentos de un mismo archivo y los escribe de
forma contigua en el disco duro, siempre que el tamao del archivo no sea mayor
que un sector del disco (ahorra espacio en el disco duro y el tiempo que debemos
esperar para abrir los archivos es menor).
Se puede desfragmentar una unidad de disco siguiendo los siguientes
pasos:
1. Hacer clic en el botn Inicio. Sigue la ruta siguiente sealando con el puntero
del ratn: Todos los programas, Accesorios, Herramientas del sistema.
2. Selecciona Desfragmentador de disco y aparece su cuadro de dilogo.
Departamento de Economa Ciclo
I/2012
30
Computacin I
Informacin extrada de diferentes sitios
3. Si en el equipo existen varias unidades de disco duro, selecciona una de ellas
haciendo clic sobre ella.
4. Hacer clic en Analizar para ver si el equipo recomienda la desfragmentacin.
Aparece el cuadro de dilogo Desfragmentador de disco (vase Figura 3.30).
5. Elige Desfragmentar si el anlisis anterior as lo aconseja.
Imagen 16. Cuadro de dilogo Desfragmentador de disco.
Informacin del sistema
Mediante esta herramienta, Windows XP facilita informacin acerca de los
recursos de hardware, componentes, entorno de software, configuracin de
Internet, aplicaciones instaladas, etc. Para obtener esta informacin sigue el
proceso que se indica:
1. Hacer clic en el botn Inicio.
2. Selecciona: Todos los programas, Accesorios, Herramientas del sistema.
Departamento de Economa Ciclo
I/2012
31
Computacin I
Informacin extrada de diferentes sitios
3. Elige Informacin del sistema. Aparece el cuadro de dilogo Informacin del
sistema, que tiene la apariencia del Explorador de Windows. En la zona izquierda
aparecen las categoras con un signo + a su izquierda; para ver el contenido de
cada categora, pulsa sobre el signo +. Aparece entonces la informacin en la
zona derecha.
Liberador de espacio en disco
El Liberador de espacio en disco se utiliza para eliminar archivos
innecesarios, que el propio sistema operativo busca. Cuando se inicia Liberador
de espacio en disco, el sistema calcula el espacio total que se liberar.
Restaurar sistema
Esta herramienta se utiliza para volver a una situacin anterior despus de
haber realizado cambios importantes en el equipo, como instalar un programa que
ha desestabilizado el sistema. Para ello, el sistema crea automticamente puntos
de restauracin, es decir, puntos de comprobacin, aunque se pueden crear
tambin manualmente. Para restaurar el sistema ejecuta las rdenes que se
describen a continuacin:
1. Hacer clic en el botn Inicio.
2. Apunta con el puntero del ratn siguiendo la siguiente secuencia: Todos los
programas, Accesorios, Herramientas del sistema.
3. Hacer clic en Restaurar sistema. Aparece el cuadro de dilogo Restaurar
sistema.
4. Selecciona la tarea que deseas realizar. Puedes elegir entre crear un punto de
restauracin o restaurar el sistema.
5. Hacer clic en Siguiente y sigue las indicaciones del Asistente.
Departamento de Economa Ciclo
I/2012
32
Computacin I
Informacin extrada de diferentes sitios
Tareas programadas
Como su nombre indica, con esta herramienta podemos programar
cualquier trabajo para que el equipo lo realice en el momento que le indiquemos.
El proceso que hay que seguir para crear una tarea programada se describe en el
caso prctico siguiente.
Herramienta de Comprobacin de errores
Para detectar y reparar errores de discos se utiliza la Comprobacin de
errores. Si existe la sospecha de que una unidad de disco puede tener errores, se
abrir Mi PC; a continuacin, sigue esta secuencia de acciones:
1. Selecciona la unidad que se desea comprobar.
2. Selecciona Propiedades del men Archivo.
3. Activa la ficha Herramientas y, en el rea Comprobacin de errores, Hacer clic
en el botn Comprobar ahora.
4. En el cuadro de dilogo que se muestra, activa la casilla Reparar
automticamente errores en el sistema de archivos, si lo que quieres es actualizar
el sistema de archivos; o bien activa la casilla Examinar e intentar recuperar los
sectores defectuosos si deseamos recuperar sectores defectuosos de la unidad de
disco seleccionada.
5. Hacer clic en Iniciar. A continuacin habr que esperar cierto tiempo segn la
velocidad y capacidad del disco examinado; al finalizar, aparecer un informe del
proceso.
Copia de seguridad
Copia de seguridad es una herramienta eficaz de Windows que permite realizar
copias de seguridad para guardar la informacin existente en cualquiera de las
unidades de disco. Se recomienda realizar copias de seguridad de nuestro trabajo
Departamento de Economa Ciclo
I/2012
33
Computacin I
Informacin extrada de diferentes sitios
peridicamente. Con esta herramienta se simplifica el trabajo de realizar copias y
de restaurarlas si se pierden los datos originales.
No obstante, antes de confiar por completo en las copias de seguridad, hay
que comprobar el proceso completo; es decir, realizar las copias y restaurar los
datos.
Las copias de seguridad se pueden realizar con el Asistente o en modo avanzado.
Realizar una copia de seguridad con la ayuda del Asistente. En este caso, se
utilizarn opciones de configuracin simplificadas de copia de seguridad.
Realizar una copia de seguridad en Modo avanzado
Para realizar copias de seguridad sin la ayuda del Asistente se establecen
todas las opciones sobre el cuadro de dilogo Utilidad de copia de seguridad. Al
ejecutar la herramienta Copia de seguridad, si se muestra el Asistente debemos
hacer clic en el enlace Modo avanzado; en caso contrario aparecer directamente
el cuadro de dilogo Utilidad de copia de seguridad.
Activa la ficha Copia de seguridad, en la que se puede:
Seleccionar la unidad de disco, carpeta o archivo del cual se va a realizar la
copia de seguridad. Indicar el destino de la copia de seguridad haciendo clic en el
botn Examinar. Restaurar archivos a partir de las copias de seguridad. Si alguna
vez perdemos datos por error, por robo o por otras causas, podemos restaurar
toda la informacin gracias a las copias de seguridad realizadas anteriormente.
Al igual que sucede con las copias, para restaurar tambin puede utilizarse
el Asistente.
Herramientas administrativas
En este apartado se describe la funcin de cuatro de las herramientas ms
importantes del grupo Herramientas administrativas del men Inicio: Visor de
sucesos, Rendimiento, Servicios de componentes y Administracin de equipos.
Departamento de Economa Ciclo
I/2012
34
Computacin I
Informacin extrada de diferentes sitios
- Visor de sucesos. Mantiene registros de los sucesos del sistema, de seguridad
y de programas. Una de sus funciones ms frecuentes consiste en recopilar
informacin acerca de los problemas relacionados con el hardware o el software.
- Rendimiento. Esta herramienta incluye dos consolas. Por un lado est Monitor
de sistema, cuya funcin es recopilar y ver datos en tiempo real acerca de los
discos, los procesadores, la memoria, etc., y observar su actividad en un grfico
Por otro lado, Registros y alertas de rendimiento se utiliza para guardar datos de
rendimiento y establecer alertas, que avisarn cuando el valor de un determinado
contador sobrepase los valores fijados.
- Servicios de componentes. Los administradores de equipos lo utilizan para
administrar programas a travs de la interfaz grfica de un usuario o automatizar
tareas; los programadores de software, pueden configurar visualmente el
comportamiento de programas, etctera.
- Administracin de equipos. Para realizar algunas tareas se debe iniciar sesin
como usuario de tipo Administrador. Con la herramienta Administracin de equipos
se pueden administrar equipos locales, es decir, se tiene acceso a las propiedades
de administracin y herramientas de un equipo especfico.
You might also like
- Sistema Operativo WordDocument5 pagesSistema Operativo WordcitoElSharawyNo ratings yet
- SKF TKTI. Software para Cámara Termográfica. Instrucciones de UsoDocument28 pagesSKF TKTI. Software para Cámara Termográfica. Instrucciones de UsoJorge CassonNo ratings yet
- Caracteristicas de Windows XPDocument6 pagesCaracteristicas de Windows XPObed Ruben Sanchez AhumadaNo ratings yet
- (MegaPost) Windows XP, 7,10 ISO Finales y Originales - IdentiDocument20 pages(MegaPost) Windows XP, 7,10 ISO Finales y Originales - IdentiLuis AyalaNo ratings yet
- Manual Usuario LTMCU - ESP PDFDocument94 pagesManual Usuario LTMCU - ESP PDFJairo NeiraNo ratings yet
- Modulo 8 Seguridad InformaticaDocument55 pagesModulo 8 Seguridad InformaticaAlexis Salinas MascareñoNo ratings yet
- Microsoft WikipediaDocument7 pagesMicrosoft WikipediaVinke Marco Rocha DelgadoNo ratings yet
- EViewsDocument9 pagesEViewsAshtartNo ratings yet
- Protección Frente A Amenazas de Seguridad en AzureDocument22 pagesProtección Frente A Amenazas de Seguridad en Azuretadeo lopezNo ratings yet
- Adobe Audition 3Document2 pagesAdobe Audition 3By Dj-GilbertNo ratings yet
- Instalar Drivers de XP en Windows 7Document6 pagesInstalar Drivers de XP en Windows 7rewadrianNo ratings yet
- ManualDocument21 pagesManualWilmer RonNo ratings yet
- Manual de Usuario Anterior - Octopus PDFDocument80 pagesManual de Usuario Anterior - Octopus PDFJorge Gomez PanduroNo ratings yet
- Instrumentos BiométricosDocument22 pagesInstrumentos BiométricosAngel Mendoza RamosNo ratings yet
- Dasiclinic ManualDocument153 pagesDasiclinic ManualRicardo Felix GonzalezNo ratings yet
- CV Luis Eduardo Carranza CornejoDocument17 pagesCV Luis Eduardo Carranza Cornejoluis eduardo carranza cornejoNo ratings yet
- Manual 1a Parte (1) Ciber LegalDocument25 pagesManual 1a Parte (1) Ciber LegalGabriela MontesNo ratings yet
- Manual Como Eliminar Virus Creador de Accesos Directos en USBDocument11 pagesManual Como Eliminar Virus Creador de Accesos Directos en USBsystemvNo ratings yet
- Copiar y Pegar PowerpivotDocument4 pagesCopiar y Pegar PowerpivotAngieVasquezRosalesNo ratings yet
- Instalacion Tarjeta MatroxDocument63 pagesInstalacion Tarjeta MatroxgplazasgbioingNo ratings yet
- WWW Cristalab Com Tips Quitar La Contrasena de Administrador A WindowsDocument30 pagesWWW Cristalab Com Tips Quitar La Contrasena de Administrador A WindowsisraelsisisisiNo ratings yet
- Impresoras HP Laserjet P2035: Impresiones Y Diseño de Alta CalidadDocument4 pagesImpresoras HP Laserjet P2035: Impresiones Y Diseño de Alta CalidadMiguel GarecaNo ratings yet
- Sportcam - DVR - 75HD - Es en PT FR de ItDocument76 pagesSportcam - DVR - 75HD - Es en PT FR de ItmannNo ratings yet
- Clic 3.0Document3 pagesClic 3.0elatelierdeldocenteNo ratings yet
- Manual de Instalacin Tarjetas Tyk IDocument7 pagesManual de Instalacin Tarjetas Tyk I22javier09No ratings yet
- IHAV7 Spanish PDFDocument87 pagesIHAV7 Spanish PDFsebastianmancusoNo ratings yet
- Manual de Instalacion RuntDocument18 pagesManual de Instalacion RuntMARIA RUBIELA AGUDELO MANCIPENo ratings yet
- Manual Final ASPDocument60 pagesManual Final ASPfffeeerrrNo ratings yet
- Comandos en EjecutarDocument16 pagesComandos en EjecutarArturo Vásquez FernándezNo ratings yet
- LPTWebDocument52 pagesLPTWebAlmonacidNo ratings yet