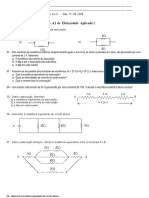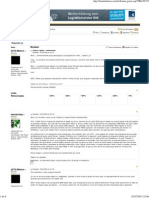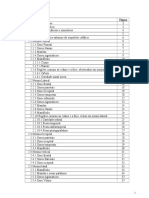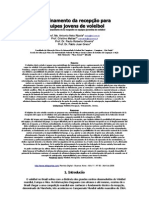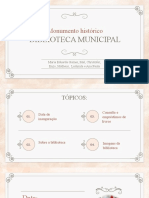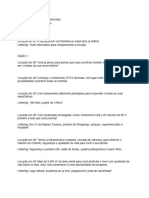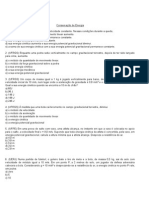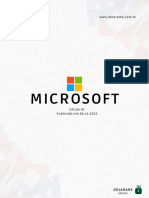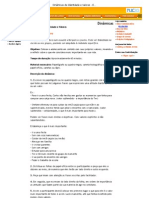Professional Documents
Culture Documents
Maquina Virtual
Uploaded by
Renner Ferreira0 ratings0% found this document useful (0 votes)
16 views23 pagesCopyright
© © All Rights Reserved
Available Formats
PDF, TXT or read online from Scribd
Share this document
Did you find this document useful?
Is this content inappropriate?
Report this DocumentCopyright:
© All Rights Reserved
Available Formats
Download as PDF, TXT or read online from Scribd
0 ratings0% found this document useful (0 votes)
16 views23 pagesMaquina Virtual
Uploaded by
Renner FerreiraCopyright:
© All Rights Reserved
Available Formats
Download as PDF, TXT or read online from Scribd
You are on page 1of 23
1. Execute o arquivo VirtualBox.exe para iniciar sua instalao.
2. Siga os procedimentos da instalao, clicando no boto Next >
3. Na tela a seguir, confirme clicando no boto Yes.
4. Na tela a seguir, continue a instalao clicando no boto Install.
5. Aguarde o trmino da instalao.
OBS: Caso aparea a seguinte mensagem de alerta, confirme clicando no boto Continuar assim
mesmo em todas que surgirem.
6. Pronto!!! Chegou o trmino da instalao. Clique no boto Finish.
PROCEDIMENTOS PARA CRIAR UMA MQUINA VIRTUAL
Quando executamos o VirtualBox pela primeira vez, ele vem vazio. Ou seja, no existe nenhuma
mquina virtual criada nele. Portanto, devemos criar a nossa prpria mquina virtual de acordo com a
nossa necessidade.
1. Clique no boto Novo.
2. Ser aberta uma janela com um assistente para criao de uma nova mquina virtual.
3. D um clique no boto Prximo >.
4. Na tela a seguir, no campo Nome, escolha um nome que represente a sua mquina virtual. Por
exemplo: WinServer2003. Em seguida, no campo Sistema Operacional, escolha o tipo de sistema
operacional que deseja instalar. Por exemplo: Microsoft Windows. Em seguida, no campo Verso,
escolha a verso do Sistema Operacional. Por exemplo: Windows Server 2003. Em seguida, clique no
boto Prximo >.
5. Na tela a seguir, voc deve escolher a quantidade de memria RAM que ser disponibilizada para a
nova mquina virtual. Escolha uma quantidade suficiente para que a sua mquina REAL no fique
com pouca memria. Por exemplo, se o seu computador real tiver 2048 MB ( 2 GB) de memria
RAM, um valor ideal para a mquina virtual seria algo em torno de 512 MB. Mas isso fica ao seu
critrio, podendo esses valores serem ajustados posteriormente, para mais ou para menos.
6. Na tela a seguir, voc deve criar um disco rgido para a nova mquina virtual. Para isso, clique no
boto Prximo >.
Essa a tela do assistente de criao do disco rgido da nova mquina virtual.
7. Na tela a seguir, voc ir escolher a opo desejada. Por exemplo, se quer um disco rgido com
tamanho fixo, sem possibilidade de aumentar o seu tamanho futuramente, ou se quer um disco
rgido de tamanho dinmico, no qual ele vai crescendo medida que arquivos so gravados nele.
Essas opes ficam ao seu critrio de escolha, de acordo com o que voc achar melhor.
8. Na tela a seguir, eu escolhi, por exemplo, a opo de utilizar o disco de tamanho fixo com 3 GB de
capacidade de armazenamento de dados. Portanto, eu devo definir qual ser esse tamanho do disco
rgido da mquina virtual. OBS: O tamanho do disco rgido ser o mesmo do arquivo da mquina
virtual. Esse tamanho tambm fica ao seu critrio, de acordo com as suas necessidades.
Na tela a seguir, mostrado um sumrio com as configuraes que voc escolheu para o novo disco
rgido. Observe o local onde o arquivo contendo a imagem do disco rgido criado ser guardado,
bem como o seu formato ( .vdi).
Pronto!!! Agora s aguardar a criao do disco rgido para posteriormente comearmos a
instalao de um sistema operacional nele.
Pronto!!! A nova mquina j est criada com 512 MB de memria RAM e 3 GB de espao no disco
rgido (virtual).
A tela a seguir mostra que a mquina virtual foi criada com todas as suas configuraes de
hardware.
PROCEDIMENTOS PARA INSTALAR O SISTEMA OPERACIONAL.
Aps a criao da nova mquina virtual, o prximo passo instalar um sistema operacional nela.
1. Clique no boto Iniciar para iniciar a mquina virtual.
2. Na janela a seguir, marque a opo No mostrar esta mensagem novamente., em seguida
clique no boto OK.
3. Em seguida, ir aparecer a janela com o assistente de instalao do novo sistema operacional.
D um clique no boto Prximo >.
4. Na tela a seguir, clique no boto para escolher o local que contm a mdia de instalao do
sistema operacional.
5. Na tela a seguir, na aba , clique no boto .
6. Na tela a seguir, localize o local onde se encontra o CD de instalao do Windows Server ou o
arquivo contendo a imagem do CD de instalao. Em seguida clique no boto Abrir.
7. Na tela a seguir, clique no boto Selecionar para escolher o arquivo ( .ISO) de imagem do CD.
8. Na tela a seguir, voc ver o arquivo que ser utilizado para instalao do sistema operacional.
Em seguida, clique no boto Prximo >.
Pronto!!! A mquina virtual est configurada e preparada para comear a instalao do sistema
operacional.
1. Na tela a seguir, exibido o andamento da instalao do Microsoft Windows Server.
Para continuar a instalao, pressione a tecla Enter.
OBS: Caso essa tela aparea, marque a opo No mostrar essa mensagem novamente, em seguida
clique no boto Capturar. Isso far com que a mquina virtual capture o mouse da mquina REAL, sendo
que dessa forma voc no poder utiliz-lo. Para liberar novamente o mouse, fazendo com que ele saa da
mquina virtual e volte para a mquina real, pressione a tecla <Ctrl> no lado direito do teclado.
ATENO: A LIBERAO DO MOUSE SOMENTE FUNCIONAR COM A TECLA <CTRL> DO LADO DIREITO DO
TECLADO.
2. Na tela seguinte, voc dever pressionar a tecla <ENTER> para comear a instalao do
Windows Server.
3. Na tela seguinte, voc dever pressionar a tecla <F8> para concordar com o contrato de
licena do software. Caso voc no concorde com esse contrato, dever pressionar a tecla
<ESC>, porm a instalao no ser completada.
4. Na tela seguinte, voc dever indicar se deseja criar uma nova partio no disco rgido
(pressionando a tecla <C>) ou deixar que o Windows Server seja instalado na partio
existente (pressionando a tecla <ENTER>). OBS: Caso no deseje criar uma partio, apenas
pressione a tecla <ENTER> para continuar a instalao.
5. Na tela seguinte, voc dever escolher o formato de arquivos para o disco: NTFS ou FAT.
OBS: Escolha o formato FAT, pois iremos verificar a diferena entre ele e o NTFS. Nesse
formato possvel converter para o NTFS. O contrrio no possvel.
Aguarde o trmino da formatao e em seguida a cpia de alguns arquivos para o disco rgido.
6. Na tela seguinte voc dever pressionar a tecla <ENTER> para instalar o Windows Server na
partio escolhida anteriormente.
7. Na tela seguinte os arquivos de instalao sero copiados para o disco recm formatado.
Aguarde o trmino da cpia dos arquivos para prosseguir.
Aps a cpia deste grupo de arquivos, o computador ser reiniciado automaticamente. Basta
esperar todo o processo ser concludo.
8. Aps a reinicializao, surge a ltima fase da instalao, j em modo grfico. O tempo gasto por
esta fase depende muito da configurao de hardware do sistema.
9. Passados alguns minutos, surge a primeira caixa de dilogo para a escolha do idioma e
outras definies nacionais, como a unidade monetria, o formato da data e da hora. Por
padro, a configurao naturalmente, para Portugus (Brasil). Basta clicar no boto
<Avanar >.
10. Continuando o processo de instalao, na tela seguinte pedido o nome do proprietrio e o
nome da organizao que comprou o direito de uso do software Windows Server. Basta
preencher as informaes e clicar no boto <Avanar >.
11. A tela seguinte pede a chave de instalao que est num selo colado na caixa do CD. Basta
preencher as informaes e clicar no boto <Avanar >.
12. Na tela a seguir, voc deve indicar o modo de licenciamento de acordo com a licena que
voc adquiriu junto a empresa Microsoft:
a. Por servidor: esta forma de licenciamento mais indicada para pequenas empresas,
nas quais existe um nico servidor com o Windows Server 2003 instalado. Com este
tipo de licenciamento, o nmero de licenas define o nmero mximo de usurios
conectados simultaneamente ao servidor. Se o nmero mximo de conexes for
atingido e mais um usurio tentar acessar um recurso no servidor, este ltimo
usurio no conseguir fazer a conexo e receber uma mensagem de erro. O
nmero de licenas (e consequentemente de conexes simultneas) definido pelo
nmero de CAL (Client Access Licences) que voc adquiriu. Ao comprar o Windows
Server 2003, este j vem com um nmero determinado de licenas. Se voc precisar
de um nmero maior de licenas, dever adquiri mais CALs, de acordo com nmero
de licenas que for necessrio.
b. Por dispositivo: nesse modo de licenciamento, uma CAL necessria para cada
estao de trabalho (computador cliente) que faz a conexo com o servidor,
independente de quantas conexes este computador cliente venha a estabelecer
com ele. Os clientes podem ser estaes de trabalho baseados no Windows ou em
outro sistema operacional, como exemplo o Linux. Por exemplo, se a rede da
empresa tem mil mquinas, voc deve adquiri 1.000 CALs, uma para cada
computador cliente. O preo de uma CAL para este modo de licenciamento maior
do que para o modo Por servidor, mas em compensao com uma nica CAL, o
computador cliente pode acessar recursos em qualquer servidor que este utilizando
o licenciamento Por dispositivo.
13. Na tela seguinte voc dever indicar o nome do servidor. um nome identificar o servidor
na rede. Esse nome no dever ter mais de 15 caracteres. Tambm nesta caixa deve indicar
a senha da conta Administrador.
OBS: A cota de usurio ADMINISTRADOR tem permisso para realizar qualquer operao
no computador: instalar e desinstalar dispositivos de hardware, instalar e desinstalar
programas, formatar o disco rgido e qualquer outra atividade no servidor na qual um usurio
sem o privilgio (poder administrativo) no consegue. Portanto, essa uma conta que deve ser
utilizada com muito cuidado.
14. Continuando o processo de instalao, defina a data, a hora e o fuso horrio. Mantenha
marcada a opo Ajustar automaticamente o relgio para o horrio de vero.
15. Agora ter de configurar a placa de rede. Na tela de configurao selecione Configuraes
personalizadas e clique o boto <Avanar >.
16. Aqui nessa tela de configurao, voc dever configurar o TCP/IP escolhendo um endereo
de acordo com a topologia lgica de sua rede. Para essa configurao, voc dever fornecer
o endereo IP, mscara de sub-rede, gateway padro e DNS, se houver.
17. Na tela seguinte, voc deve indicar se este servidor far parte de um grupo de trabalho
(Workgroup) ou de um domnio. Grupos de trabalho so utilizados para pequenas redes,
onde no existe uma administrao centralizada. Domnios so utilizados em redes grandes,
onde a administrao centralizada.
OBS: Iremos estudar sobre Grupo de Trabalho X Domnio nos prximos captulos. Por
enquanto, como no temos Domnio criado dentro da nossa rede, escolha a opo
Grupo de Trabalho (Workgroup) e clique no boto <Avanar >.
18. A instalao segue agora sozinha, at reiniciar de novo o computador.
19. Ao final desta etapa o computador automaticamente reinicializado e a nova tela do
Windows Server 2003 j exibida. A primeira reinicializao demora um pouco mais, pois
so feitas diversas configuraes necessrias para o seu funcionamento.
Pressione simultaneamente as teclas <CTRL> + <ALT> + <DEL> e faa logon com a conta
Administrador e a senha definida durante a instalao. Pronto!!! O Windows Server 2003
est instalado e voc j pode comear a utiliz-lo.
You might also like
- Eb Itil 4 in 10 Minutes BRDocument10 pagesEb Itil 4 in 10 Minutes BRRenner FerreiraNo ratings yet
- Eletrônica Industrial - EbooksDocument20 pagesEletrônica Industrial - EbooksRenner FerreiraNo ratings yet
- Ebookbalancedscorecard 200922212749Document37 pagesEbookbalancedscorecard 200922212749Renner FerreiraNo ratings yet
- 1-Introdução - M1Document1 page1-Introdução - M1Renner FerreiraNo ratings yet
- Bula Paciente TandrilaxDocument2 pagesBula Paciente TandrilaxRenner FerreiraNo ratings yet
- Marco Civil Da InternetDocument13 pagesMarco Civil Da InternetRenner FerreiraNo ratings yet
- 3 - Legalidade e História - M1Document2 pages3 - Legalidade e História - M1Renner FerreiraNo ratings yet
- Sétima Lista de Exercícios Sobre Associação Série, Paralela e MistaDocument2 pagesSétima Lista de Exercícios Sobre Associação Série, Paralela e MistaRenner FerreiraNo ratings yet
- Arduino para Professores de Musica Ebook PDFDocument137 pagesArduino para Professores de Musica Ebook PDFRenner FerreiraNo ratings yet
- Lista de Exercicios Sobre Circuitos em SérieDocument2 pagesLista de Exercicios Sobre Circuitos em SérieRenner FerreiraNo ratings yet
- SumidaDocument2 pagesSumidaRenner FerreiraNo ratings yet
- Ajuda - EzdrummerDocument6 pagesAjuda - EzdrummerRenner FerreiraNo ratings yet
- AspectosmorfologicosdoesqueletocefalicoalunosDocument40 pagesAspectosmorfologicosdoesqueletocefalicoalunosRenner FerreiraNo ratings yet
- Introducao Engenharia SoftwareDocument36 pagesIntroducao Engenharia SoftwareRenner FerreiraNo ratings yet
- O Treinamento Da Recepção para Equipes Jovens de VoleibolDocument6 pagesO Treinamento Da Recepção para Equipes Jovens de Voleibolrondonia_cerejeirasNo ratings yet
- Rito de DestruiçãoDocument2 pagesRito de DestruiçãoFrater Klaus MagnusNo ratings yet
- HT E350k No Eur Por - 0312Document42 pagesHT E350k No Eur Por - 0312stoutmatheusNo ratings yet
- Biblioteca MunicipalDocument15 pagesBiblioteca MunicipalMaria Eduarda GomesNo ratings yet
- Mitologia Grega MedioDocument3 pagesMitologia Grega Mediottdozero2No ratings yet
- Conceito Lidio Cromatico - George RusselDocument10 pagesConceito Lidio Cromatico - George RusselElisson AntonioNo ratings yet
- Sacola ViajanteDocument2 pagesSacola ViajanteWanessa RibeiroNo ratings yet
- Dinâmica Na Área de Saúde Mental para ESTRELA-RSDocument3 pagesDinâmica Na Área de Saúde Mental para ESTRELA-RSMaria De Fátima AbreuNo ratings yet
- Magias Harry Potter (D&D 5e)Document4 pagesMagias Harry Potter (D&D 5e)Paulo MarcosNo ratings yet
- Resenha HaynesDocument3 pagesResenha HaynesRoger LagrNo ratings yet
- Wa0012.Document59 pagesWa0012.Vivian SilvaNo ratings yet
- A Narrativa.Document2 pagesA Narrativa.CarlaAndreiaSousaNo ratings yet
- Romanico GoticoDocument19 pagesRomanico GoticoIsa AlvesNo ratings yet
- Click Nas Montanhas PDFDocument373 pagesClick Nas Montanhas PDFSuely0% (1)
- O Sabor Nordestino - Trabalho de PedroDocument9 pagesO Sabor Nordestino - Trabalho de PedroDumel OliveiraNo ratings yet
- Roteiro - Vitta Alvorada 2Document4 pagesRoteiro - Vitta Alvorada 2FabiannaNo ratings yet
- Datasheet - Onu Xpon Stavix Wi-Fi Ac1200 mp-x421rDocument2 pagesDatasheet - Onu Xpon Stavix Wi-Fi Ac1200 mp-x421rmarcilio RochaNo ratings yet
- r02 Projeto Preliminar Apartamento MikaDocument12 pagesr02 Projeto Preliminar Apartamento MikaBruBonomiNo ratings yet
- Conservacao de EnergiaDocument4 pagesConservacao de EnergiaDaniel Rocha FísicaNo ratings yet
- Além de Rubi - Capítulo 1Document4 pagesAlém de Rubi - Capítulo 1Jéssica AraújoNo ratings yet
- Deusa Serpente - SmarthistoryDocument4 pagesDeusa Serpente - SmarthistoryLorenna EscobarNo ratings yet
- Movimentos Culturais de JuventudeDocument10 pagesMovimentos Culturais de JuventudeCésar Augusto Mendes Cruz100% (1)
- LZBB 076 Spipip1 - Capacidade 2014 - Lte 2014 - RBDocument26 pagesLZBB 076 Spipip1 - Capacidade 2014 - Lte 2014 - RBJose Ignacio SalamancaNo ratings yet
- SD Orquestra - Uma Introdução para CriançasDocument2 pagesSD Orquestra - Uma Introdução para Criançasdanne1616No ratings yet
- Script Palestra GLPIDocument5 pagesScript Palestra GLPIDouglas BoldriniNo ratings yet
- Regras Da PetecaDocument6 pagesRegras Da PetecaLiliana Machado Martins100% (1)
- Ficha Feiticeiros e Maldicoes 0.8 1Document4 pagesFicha Feiticeiros e Maldicoes 0.8 1Kaua Victor Aguiar100% (5)
- DOLARAME - Microsoft - 06.12Document36 pagesDOLARAME - Microsoft - 06.12jowilsonfoNo ratings yet
- Sistematização 02Document2 pagesSistematização 02Esther EvelynNo ratings yet
- Dinamica Escala de ValoresDocument2 pagesDinamica Escala de ValoresVinicius Assis de OliveiraNo ratings yet