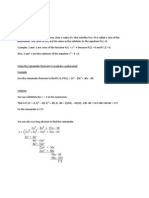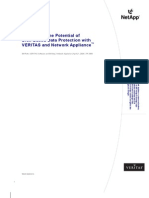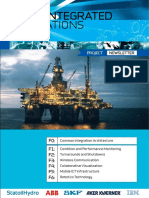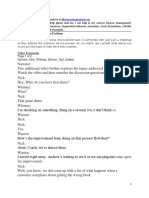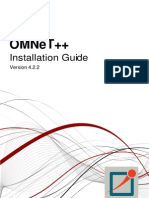Professional Documents
Culture Documents
Firework Creando Simbolos
Uploaded by
Crispin ToncelOriginal Description:
Copyright
Available Formats
Share this document
Did you find this document useful?
Is this content inappropriate?
Report this DocumentCopyright:
Available Formats
Firework Creando Simbolos
Uploaded by
Crispin ToncelCopyright:
Available Formats
Adobe cs 6 firework - Create button symbols
Buttons are a special type of symbol used as navigation elements for a web page. You can easily
edit buttons using the Property inspector.
Because you can drag instances of a button from the symbol library into your document, you can
change the graphical appearance of a single
button and automatically update the appearance of all button instances in a navigation bar.
You can edit the text, URL, and target for one button instance without affecting other instances of
the same button, and without breaking the
symbol-instance relationship.
A button instance is encapsulated. Fireworks moves all the components and states associated with
the buttons that you drag into the document.
Like other symbols, buttons have a registration point (a center point that helps you align text and
the different button states while you edit the
button).
1. Select the object that you want to convert to a button.
2. Select Modify > Symbol > Convert To Symbol.
3. In the Convert To Symbol dialog, enter a name for the button.
4. In the Type options, select Button.
5. (Optional) To enable 9-slice scaling for the button, select Enable 9-Slice Scaling guides.
6. (Optional) To save the graphic as a button to the graphics library in Fireworks, select Save To
Common Library.
Apply states to buttons
A button can have up to four different states, which represent the appearance of the button in
response to a mouse event. Two-state buttons have
Up and Down states. Three- and four-state buttons have the Over state and the Over While Down
states. These states represent the appearance
of the button when the pointer is moved over it when the button is up (Over) or down (Over While
Down).
You can create a navigation bar using two-state or three-state buttons. However, only buttons
with all four states can take advantage of the built-in
Nav Bar behaviors in Fireworks.
Create a simple two-state button
1. To enter symbol-editing mode, do either of the following:
Double-click an existing button on the canvas.
Choose Edit > Insert > New Button.
2. Do one of the following to import or create the Up state graphic:
Drag and drop or import the graphic that you want to appear as the button's Up state into the
work area.
Use the drawing tools to create a graphic or use the Text tool to create a button from text.
Click Import A Button from the Property inspector and select a ready-made editable button from
the Import Symbols: Button library. With
this option, each of the button's states is automatically filled with the appropriate graphics and
text.
(Optional) Set the 9-slice scaling guides to keep the button shape from being distorted when it is
resized. (See Apply 9-slice guides to a
symbol.)
(Optional) Select the Text tool and create text for the button.
3. To create the Over state, select Over from the pop-up menu and do one of the following:
Click Copy Up Graphic to paste a copy of the Up state button into the Over window, and then edit
it.
Drag and drop, import, or draw a graphic.
4. (Optional) To use Live Filters to create common appearances for each state, select the graphic
to which you want to add a Live Filter and
click the plus (+) icon next to the Filters label in the Property inspector.
Create a three- or four-state button
Although four-state buttons are not mandatory, using them lets you take advantage of the built-in
Nav Bar behaviors.
1. With a two-state button open in the canvas in the symbol editing mode, select Down from the
pop-up menu in the Property inspector and do
one of the following:
Click Copy Over Graphic to paste a copy of the Over state button into the Down window, and then
edit it to change its appearance.
Drag and drop, import, or draw a graphic.
2. To add an Over While Down state, verify that the Down state button is open and repeat step 1.
3. (Optional) Apply preset filters to buttons.
Note: When you insert or create a graphic for the Down or Over While Down states, the options
for including the state in the navigation bar
are selected automatically.
Convert Fireworks rollovers into buttons
You can convert buttons from rollovers that were created in previous versions of Fireworks and
save them in the library. For more information
about rollovers, see Interactive slices.
1. Delete the slice or hotspot covering the rollover images.
2. Select Show All States from the Onion Skinning menu in the States panel.
3. Select all the objects you want to include in the button. Use the Select Behind tool to select
hidden objects.
4. Select Modify > Symbol > Convert to Symbol.
5. Enter a name for the symbol in the Name box and select a Button symbol type.
To convert four-state animations to buttons, select all four objects to place each on its own button
state.
Insert and import button symbols
You can insert instances of button symbols into a document from the Common Library panel. You
can also import existing button symbols into the
Document Library panel of a new document. For more information, see Import and export
symbols.
1. To insert instances of a button into a document, open the Common Library panel and drag the
button symbol to the document.
2. To place additional instances of a button symbol, do one of the following:
Select an instance, and then select Edit > Clone to place another instance directly in front of the
selected instance. The new instance
becomes the selected object.
173To the top
Drag another button instance from the Document Library panel to the document.
Alt-drag (Windows) or Option-drag (Mac OS) an instance on the canvas to create another button
instance.
Copy an instance and then paste additional instances.
3. To import button symbols into the Document Library panel of a new document, do one of the
following:
Drag and drop (or cut and paste) a button instance from another Fireworks document.
Import button symbols from a Fireworks PNG file.
Export button symbols from another Fireworks document to a PNG library file, and then import
button symbols from the PNG library file
into the document.
Select Import Symbols from the Document Library panel Options menu. The libraries contain a
wide variety of premade button symbols
prepared by Adobe.
You might also like
- Shoe Dog: A Memoir by the Creator of NikeFrom EverandShoe Dog: A Memoir by the Creator of NikeRating: 4.5 out of 5 stars4.5/5 (537)
- The Yellow House: A Memoir (2019 National Book Award Winner)From EverandThe Yellow House: A Memoir (2019 National Book Award Winner)Rating: 4 out of 5 stars4/5 (98)
- The Subtle Art of Not Giving a F*ck: A Counterintuitive Approach to Living a Good LifeFrom EverandThe Subtle Art of Not Giving a F*ck: A Counterintuitive Approach to Living a Good LifeRating: 4 out of 5 stars4/5 (5794)
- The Little Book of Hygge: Danish Secrets to Happy LivingFrom EverandThe Little Book of Hygge: Danish Secrets to Happy LivingRating: 3.5 out of 5 stars3.5/5 (400)
- Grit: The Power of Passion and PerseveranceFrom EverandGrit: The Power of Passion and PerseveranceRating: 4 out of 5 stars4/5 (588)
- Elon Musk: Tesla, SpaceX, and the Quest for a Fantastic FutureFrom EverandElon Musk: Tesla, SpaceX, and the Quest for a Fantastic FutureRating: 4.5 out of 5 stars4.5/5 (474)
- A Heartbreaking Work Of Staggering Genius: A Memoir Based on a True StoryFrom EverandA Heartbreaking Work Of Staggering Genius: A Memoir Based on a True StoryRating: 3.5 out of 5 stars3.5/5 (231)
- Hidden Figures: The American Dream and the Untold Story of the Black Women Mathematicians Who Helped Win the Space RaceFrom EverandHidden Figures: The American Dream and the Untold Story of the Black Women Mathematicians Who Helped Win the Space RaceRating: 4 out of 5 stars4/5 (895)
- Team of Rivals: The Political Genius of Abraham LincolnFrom EverandTeam of Rivals: The Political Genius of Abraham LincolnRating: 4.5 out of 5 stars4.5/5 (234)
- Never Split the Difference: Negotiating As If Your Life Depended On ItFrom EverandNever Split the Difference: Negotiating As If Your Life Depended On ItRating: 4.5 out of 5 stars4.5/5 (838)
- The Emperor of All Maladies: A Biography of CancerFrom EverandThe Emperor of All Maladies: A Biography of CancerRating: 4.5 out of 5 stars4.5/5 (271)
- Devil in the Grove: Thurgood Marshall, the Groveland Boys, and the Dawn of a New AmericaFrom EverandDevil in the Grove: Thurgood Marshall, the Groveland Boys, and the Dawn of a New AmericaRating: 4.5 out of 5 stars4.5/5 (266)
- On Fire: The (Burning) Case for a Green New DealFrom EverandOn Fire: The (Burning) Case for a Green New DealRating: 4 out of 5 stars4/5 (74)
- The Unwinding: An Inner History of the New AmericaFrom EverandThe Unwinding: An Inner History of the New AmericaRating: 4 out of 5 stars4/5 (45)
- The Hard Thing About Hard Things: Building a Business When There Are No Easy AnswersFrom EverandThe Hard Thing About Hard Things: Building a Business When There Are No Easy AnswersRating: 4.5 out of 5 stars4.5/5 (345)
- The World Is Flat 3.0: A Brief History of the Twenty-first CenturyFrom EverandThe World Is Flat 3.0: A Brief History of the Twenty-first CenturyRating: 3.5 out of 5 stars3.5/5 (2259)
- The Gifts of Imperfection: Let Go of Who You Think You're Supposed to Be and Embrace Who You AreFrom EverandThe Gifts of Imperfection: Let Go of Who You Think You're Supposed to Be and Embrace Who You AreRating: 4 out of 5 stars4/5 (1090)
- The Sympathizer: A Novel (Pulitzer Prize for Fiction)From EverandThe Sympathizer: A Novel (Pulitzer Prize for Fiction)Rating: 4.5 out of 5 stars4.5/5 (121)
- Her Body and Other Parties: StoriesFrom EverandHer Body and Other Parties: StoriesRating: 4 out of 5 stars4/5 (821)
- Oracle Practice QuestionDocument0 pagesOracle Practice Questiondegr8sidNo ratings yet
- Tawteen EBrochure Casing and Tubing Running ServicesDocument6 pagesTawteen EBrochure Casing and Tubing Running Servicesa.hasan670No ratings yet
- Super 7: SY-5EHM/5EH5Document71 pagesSuper 7: SY-5EHM/5EH5Polo HksNo ratings yet
- Online Dating GuideDocument101 pagesOnline Dating Guidewoodyallen78No ratings yet
- En PSAAS Public Supervisor BookDocument500 pagesEn PSAAS Public Supervisor BookRodolfo TobiasNo ratings yet
- Justification 2b d2Document2 pagesJustification 2b d2api-321147998No ratings yet
- SC-BS336-Specification For Fire Hose Coupling and Ancillary EquipmentDocument4 pagesSC-BS336-Specification For Fire Hose Coupling and Ancillary EquipmentJoe AggarwalNo ratings yet
- C ProgramsDocument49 pagesC Programsprateek_prakash_2No ratings yet
- Qlik Connector For SAP - Installation Guide v7.0.0Document44 pagesQlik Connector For SAP - Installation Guide v7.0.0whistle59No ratings yet
- Remainder TheoremDocument5 pagesRemainder TheoremReese PeartNo ratings yet
- AIA CPC XML Documentation PDFDocument38 pagesAIA CPC XML Documentation PDFAnonymous 9I5YIasIpNo ratings yet
- NBUDocument8 pagesNBUmajumder_subhrajitNo ratings yet
- SloexportDocument10 pagesSloexportmaxNo ratings yet
- List of Licensed Manufacturers of X-Ray Equipment (As On 15/06/2018)Document4 pagesList of Licensed Manufacturers of X-Ray Equipment (As On 15/06/2018)knowledgeNo ratings yet
- 5 Models For Data Stewardship 106846Document23 pages5 Models For Data Stewardship 106846Rocío Vázquez100% (1)
- Object Oriented Programming (OOP) Approach To The Development of Student Information Management SystemDocument5 pagesObject Oriented Programming (OOP) Approach To The Development of Student Information Management SystemATSNo ratings yet
- TAIL Project NewsletterDocument9 pagesTAIL Project NewsletterAbdul R. MustaphaNo ratings yet
- 3 Data Structures: 3.1 ArraysDocument48 pages3 Data Structures: 3.1 ArraysTB100% (4)
- Cango - Customer Service ProcessDocument7 pagesCango - Customer Service Processalka murarkaNo ratings yet
- WindRosePRO UserGuide PDFDocument103 pagesWindRosePRO UserGuide PDFMeyaceen GeologistNo ratings yet
- Mini Project ReportDocument13 pagesMini Project ReportS Rajput0% (1)
- 15Khz Low Pass Filter 5Khz Low Pass Filter 15Khz High Pass FilterDocument7 pages15Khz Low Pass Filter 5Khz Low Pass Filter 15Khz High Pass FilterdivdudejaNo ratings yet
- Flip KartDocument44 pagesFlip KartRavdeep SinghNo ratings yet
- Allen SollyDocument10 pagesAllen SollyPriyankaKakruNo ratings yet
- Ôn ThiDocument16 pagesÔn ThiAnh NguyễnNo ratings yet
- Install Guide For OMNET 4.2.2Document38 pagesInstall Guide For OMNET 4.2.2RahXen LegacyNo ratings yet
- Basic Computer For Small BusinessDocument20 pagesBasic Computer For Small BusinessRaghvendra RaiNo ratings yet
- EV10 API ReferenceDocument654 pagesEV10 API ReferenceKieran CoulterNo ratings yet
- Thecryptopaper v2Document60 pagesThecryptopaper v2coolbNo ratings yet
- Mosaic 4 Photocopiable PDFDocument4 pagesMosaic 4 Photocopiable PDFguerrasuarezNo ratings yet