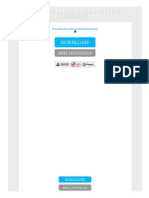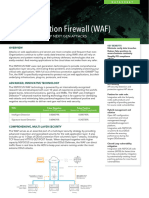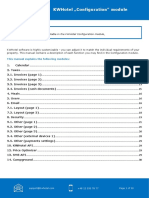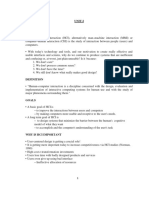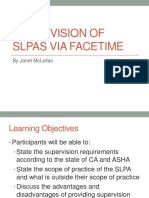Professional Documents
Culture Documents
Pcbgcode
Pcbgcode
Uploaded by
pacific13Original Description:
Original Title
Copyright
Available Formats
Share this document
Did you find this document useful?
Is this content inappropriate?
Report this DocumentCopyright:
Available Formats
Pcbgcode
Pcbgcode
Uploaded by
pacific13Copyright:
Available Formats
The PCB-GCODE Users Manual
Version 3.6.0.5
Copyright 2013
John T. Johnson
pcbgcode@pcbgcode.org
June 7, 2013
ii
About this book
This book is typeset with L
A
T
E
X using the Computer Modern and Palatino fonts.
The L
A
T
E
X distribution used is MacTeX. The editor is Texpad for Mac OS X and iOS. When
doing academic writing, I use BibDesk on Mac OS X and PocketBib on iOS.
Some words, such as MacTeX in the previous paragraph, are links to websites. In this
manual, all links are colored gray. The reader will note that other words are links to
gures, tables, or sections in this manual. These are also colored gray. The reader may
click these links to jump to the linked item.
Throughout this book there are icons in the margins that will help the reader navigate the
book and nd material at an appropriate skill level. These icons are shown below.
Sections marked with this icon provide background on the operation of pcb-gcode. This
information is for curious users and can safely be skipped.
!
Some parts of the manual are for intermediate or advanced users. This icon alerts the
reader to this fact.
Supporters
There is a great community that has built up around pcb-gcode where users freely offer
advice and help solve problems for other users. Despite the fact that pcb-gcode has always
been free and always will be, a few outstanding individuals have donated time or money
(which goes towards paying for web hosting for pcbgcode.org). Your generosity warms
my heart, and I thank you all!
Art Eckstein is the tireless moderator of the Yahoo! group.
Translations
Maurcio Dias Portuguse
Wolfgang Schmidt German
Monetary Donations (If I missed you, please let me know.)
Anonymous (2007), Greg Brill, Paul Kiedrowski, Steven Manzer, Barry Ward, Ward
Elder, Art Eckstein, World of ElectroMechanica, Austin Valley Software Corporation
Contents
1 Introduction 1
1.1 Purpose . . . . . . . . . . . . . . . . . . . . . . . . . . . . . . . . . . . . . . . . 1
1.2 Features . . . . . . . . . . . . . . . . . . . . . . . . . . . . . . . . . . . . . . . 1
1.3 How it Works . . . . . . . . . . . . . . . . . . . . . . . . . . . . . . . . . . . . 2
1.3.1 Overview . . . . . . . . . . . . . . . . . . . . . . . . . . . . . . . . . . 2
1.3.2 Isolation . . . . . . . . . . . . . . . . . . . . . . . . . . . . . . . . . . . 3
1.3.3 Drilling . . . . . . . . . . . . . . . . . . . . . . . . . . . . . . . . . . . . 4
2 Setup 5
2.1 EAGLE compatibility . . . . . . . . . . . . . . . . . . . . . . . . . . . . . . . . 5
2.2 Installation . . . . . . . . . . . . . . . . . . . . . . . . . . . . . . . . . . . . . . 5
2.2.1 Downloading and unarchiving . . . . . . . . . . . . . . . . . . . . . . 5
2.2.2 Conguring EAGLE . . . . . . . . . . . . . . . . . . . . . . . . . . . . 6
2.2.3 Selecting g-code style . . . . . . . . . . . . . . . . . . . . . . . . . . . 6
2.2.4 Previewer Setup . . . . . . . . . . . . . . . . . . . . . . . . . . . . . . 8
2.3 Machine Setup . . . . . . . . . . . . . . . . . . . . . . . . . . . . . . . . . . . . 8
2.4 Generation Options . . . . . . . . . . . . . . . . . . . . . . . . . . . . . . . . . 10
2.5 GCode Options . . . . . . . . . . . . . . . . . . . . . . . . . . . . . . . . . . . 12
3 Using pcb-gcode 17
3.1 Running pcb-gcode . . . . . . . . . . . . . . . . . . . . . . . . . . . . . . . . . 17
3.2 Using EAGLEs DRC . . . . . . . . . . . . . . . . . . . . . . . . . . . . . . . . 18
3.3 Previewer . . . . . . . . . . . . . . . . . . . . . . . . . . . . . . . . . . . . . . 20
4 Customizing 25
4.1 G-Code . . . . . . . . . . . . . . . . . . . . . . . . . . . . . . . . . . . . . . . . 25
4.2 Proles . . . . . . . . . . . . . . . . . . . . . . . . . . . . . . . . . . . . . . . . 29
4.3 Drill Rack Files . . . . . . . . . . . . . . . . . . . . . . . . . . . . . . . . . . . 29
4.4 User GCode . . . . . . . . . . . . . . . . . . . . . . . . . . . . . . . . . . . . . 31
A Sample Mach3 Prole 35
iii
iv CONTENTS
List of Figures
1.1 Preview showing color-coded multiple passes. . . . . . . . . . . . . . . . . . 3
1.2 Preview showing a zoomed version of the color-coded multiple passes.
Brown is the rst pass, red the second, orange the third, etc. . . . . . . . . . 4
2.1 The proper directory structure after uncompressing the archive. . . . . . . . 6
2.2 Add the path to pcb-gcode to the User Language Programs option. . . . . . 7
2.3 Select the style g-code pcb-gcode should produce. . . . . . . . . . . . . . . . 7
2.4 Overwrite warning for gcode-defaults.h. . . . . . . . . . . . . . . . . . . . . 8
2.5 Machine options. . . . . . . . . . . . . . . . . . . . . . . . . . . . . . . . . . . 9
2.6 Options available when generating a board. . . . . . . . . . . . . . . . . . . 11
2.7 Options for generating g-code les. . . . . . . . . . . . . . . . . . . . . . . . 13
3.1 EAGLE shortcut key assignments. . . . . . . . . . . . . . . . . . . . . . . . . 17
3.2 Two components in the board layout editor. . . . . . . . . . . . . . . . . . . . 18
3.3 Pcb-gcode settings for the DRC example. . . . . . . . . . . . . . . . . . . . . 19
3.4 The pads are far enough apart to allow them to be isolated. . . . . . . . . . 19
3.5 The two pads are too close together and cannot be isolated. A bridge is
formed. . . . . . . . . . . . . . . . . . . . . . . . . . . . . . . . . . . . . . . . . 19
3.6 EAGLEs DRC indicating the two pads are too close together. . . . . . . . . 20
3.7 The previewer showing a multi-pass le for the bottom side of an example
PCB included with pcb-gcode. . . . . . . . . . . . . . . . . . . . . . . . . . . 21
3.8 The sample board docs/examples/04151_lcdi2c.brd with wires and mir-
rored text on the Milling layer. . . . . . . . . . . . . . . . . . . . . . . . . . . 22
3.9 Milling generated for milling from the bottom side of docs/examples/04151_lcdi2c.brd. 23
3.10 Text engraving generated for cutting on the bottom side of docs/examples/04151_lcdi2c.brd. 23
3.11 The object info for the mirrored text on the Milling layer. Note that the
Mirror checkbox is on. This indicates to pcb-gcode that the text should be
engraved on the bottom side of the board. . . . . . . . . . . . . . . . . . . . 24
v
vi LIST OF FIGURES
List of Tables
3.1 Keys available in previewer . . . . . . . . . . . . . . . . . . . . . . . . . . . . 20
vii
viii LIST OF TABLES
Chapter 1
Introduction
1.1 Purpose
Pcb-gcode is a User Language Program (ULP) for EAGLE PCB design software produced
by CadSoft. Pcb-gcode allows one to make printed circuit boards by using a CNC router
or milling machine to cut the traces out of the copper on the board. It also produces
les for drilling holes. Two-sided boards are supported. By "mechanically etching"
the boards, no toxic chemicals are needed making the process more environmentally
friendly. Turn-around times and costs are much reduced from ordering a prototype from
a board house.
1.2 Features
Though no program can be all things to all people, pcb-gcode has a lot of features to help
make it useful.
One or two sided boards There are checkboxes for selecting whether to generate les for
the top and/or bottom sides of the boards.
Outlines Generate gcode for cutting around the tracks of the PCB. Multiple passes are
possible, which helps eliminate the small slivers that may be left behind. There is
also an option to make only one outline pass.
Drills Generate gcode for drilling component and mounting holes. Tool changes are
supported, as well as a drill rack le.
Preview A preview for outlines is available.
Milling Milling code can be generated for any wires drawn on the Milling (46) layer.
1
2 CHAPTER 1. INTRODUCTION
Text Generates gcode to engrave any vector text that is on the Milling (46) layer.
Spot drill holes Holes can be spot drilled with the outlines tool to help the drill bits to
start straight when drilling holes.
Tool change position Where the machine should go so that the tool can be changed.
Drill rack les Allows using one drill bit for a range of hole sizes in the board.
Prole Starting settings for particular styles of gcode, for example, Mach3 or EMC, among
others.
Embedding comments Comments documenting the settings a le was created with can
be inserted into the gcode.
User gcode For users that need to generate gcode for unusual situations.
File naming Several options exist for naming les according to the conventions of the
users controller, and their local language.
Plugins Allow for future expansion.
1.3 How it Works
1.3.1 Overview
After designing your board in Eagles board editor, the ULP pcb-gcode-setup is run and
options are set (See Figure 2.6 on page 11). Pcb-gcode will generate a set of les that
will cut out the tracks, pads, pours and vias (hereinafter called tracks) for the top and/or
bottom of the board. Pcb-gcode can also generate les to drill holes from the top and/or
bottom of the board. Since the holes usually go all the way through, they only need to be
drilled from one side, although some users have drilled slightly more than half way from
both sides for a cleaner nish. The user may also choose to create milling wires on the
milling layer of the board. This can be used to cut out sections of the board, or cut the
perimeter of the board out. There is also an option for engraving vector text that the user
places on the milling layer.
After the les are generated, they are transferred to the control software for the CNC
router or milling machine. The PCB is mounted on the machine. The origin is set to the
lower left for the top side of the board and the top les are run. The board is then ipped
in the X axis (i.e. around the Y axis), the origin is set at the lower right, and the bottom
les are run. After minimal inspection and cleanup, the board is ready to be loaded with
components.
1.3. HOW IT WORKS 3
Figure 1.1: Preview showing color-coded multiple passes.
1.3.2 Isolation
Pcb-gcode has the ability to generate g-code that cuts out tracks with increasing amounts
of isolation. This is helpful because it can help eliminate small slivers of copper left
behind by the cutting process.
The isolation begins at a minimum amount and is increased by a step size until a
maximum amount is reached. The builtin previewer can be used to see how this isolation
works. See Figure 1.1. From the zoomed view shown in Figure 1.2 on the following page
you can see that the passes start out close to the track, then move out by a step size. The
colors of the preview tracks follow the standard resistor color codes, so brown is the rst
pass, red is the second, orange the third, etc.
For the curious reader, the isolation is calculated as shown in Equation 1.1. You do
not need to know this to use pcb-gcode. Note that this formula is erroneous and that
the EtchingToolSize should be divided by 2 to yield the offset. Changing this now would
break many users setups, so it will be left as is. Most users arrive at the setting for the
etching tool size by trial and error, so it is likely a moot point.
isolation = EtchingToolSize + MinimumIsolation +PassNumber StepSize (1.1)
4 CHAPTER 1. INTRODUCTION
Figure 1.2: Preview showing a zoomed version of the color-coded multiple passes. Brown is the rst pass,
red the second, orange the third, etc.
1.3.3 Drilling
Compared to the isolation passes and les, drill le creation is relatively straight forward.
Each hole in the board is sorted according to size and then position. Optionally a rack le
can be used. Rack les contain a list of drills the user has available and the size holes they
can be used for. For more information on rack les, see Section 4.3 on page 29. G-code is
created to position and drill each hole. Tool changes can be included in the le so that the
user or an automated tool changer can change the bit.
Chapter 2
Setup
2.1 EAGLE compatibility
Pcb-gcode is compatible with EAGLE versions 5 and 6
1
. For versions of EAGLE before
version 5, pcb-gcode version 3.3.3 is still available in the Yahoo! group. This manual does
not apply to version 3.3.3. Please see the documentation included with version 3.3.3.
2.2 Installation
2.2.1 Downloading and unarchiving
Pcb-gcode can be downloaded from the Yahoo! groups software folder. Unzip the archive
into a place where the operating system will allow les to be saved. For Windows, this
should be somewhere inside your Documents
2
folder. For Mac OS X, it could be, for
instance, ~/Documents/Eagle/pcbgcode, and for Linux, somewhere off your home folder.
Be sure to preserve the directory structure in the archive. See Figure 2.1 on the next page.
Windows Note
Note that if you are using Windows, odd things might happen if you install pcb-gcode
outside the Documents folder. This is due to Windows File Protection or Windows
Resource Protection, which try to keep les outside the Documents folder from being
changed. This could result in, for instance, the previewer always showing the same
preview. If you install outside the Documents folder and have trouble, try installing under
your folder inside Documents.
1
CadSoft changed the way numbers were represented internally with their release of version 6. This
effectively broke parts of pcb-gcode. Version 3.6 incorporates changes for compatibility with version 5 or 6.
2
For Windows XP: "C:\Documents and Settings", for Windows 7: "C:\Users\[yourname]\My Documents"
5
6 CHAPTER 2. SETUP
Figure 2.1: The proper directory structure after uncompressing the archive.
2.2.2 Conguring EAGLE
Now that pcb-gcode is uncompressed, Eagle must know where it is located. In Eagles
Control Panel, click Options | Directories, then put the path to pcb-gcode in the User
Language Programs eld. See Figure 2.2 on the facing page.
2.2.3 Selecting g-code style
To complete the setup, pcb-gcode must be told which type of g-code it should generate.
Open a board in Eagle, then click File | Run.... Locate the folder where pcb-gcode is
and select pcb-gcode-setup.ulp. You will see the screen in Figure 2.3 on the next page.
Select the style g-code that most closely matches your controller.
You will receive the warning shown in Figure 2.4 on page 8. If this is the rst time
pcb-gcode has been run, just click Yes and skip the rest of this paragraph. If this is an
existing installation of pcb-gcode and gcode-defaults.h has been modied, make note of
the modications before clicking Yes, then make those modications as needed to the
new gcode-defaults.h le.
After clicking Yes, pcb-gcode-setup will be run again, and you will see the screen
shown in Figure 2.6 on page 11.
2.2. INSTALLATION 7
Figure 2.2: Add the path to pcb-gcode to the User Language Programs option.
Figure 2.3: Select the style g-code pcb-gcode should produce.
8 CHAPTER 2. SETUP
Figure 2.4: Overwrite warning for gcode-defaults.h.
2.2.4 Previewer Setup
The previewer (See section 3.3 on page 20) is written in Processing and requires javaw.exe
to run. You can download a Java runtime environment (JRE) at java.com. You will nd
installation instructions there.
If you choose not to use the previewer, simply turn it off. See Figure 2.6 on page 11.
2.3 Machine Setup
Click the Machine tab to view the machine options as shown in Figure 2.5 on the facing
page. First select the preferred unit of measure by selecting it under Units.
Now set the settings for the Z axis. Z High should be high enough to clear any clamps
or xtures that hold the PCB down. Set Z Up high enough to clear the board when moving
from location to location. Set Z Down to the depth into the board that the tool should
cut. Drill Depth should be set deep enough to drill through the PCB. Drill Dwell is the
time, in seconds, that the drill should pause at the bottom of the hole.
The Tool Change options are the position where the tool should be moved for changing
the tool.
The Spin Up Time in the Spindle box should be set to the length of time in seconds
that it takes the spindle to come up to speed. If the spindle is manually controlled, this
can be set to 1.
The Feed Rates should be set for X Y moves as well as Z moves. Rates here will usually
be quite low unless the machine has a very fast spindle. See a machinists reference on
how to calculate the optimal feed rate, use trial and error, or post to the Yahoo! group
email list for advice.
2.3. MACHINE SETUP 9
Figure 2.5: Machine options.
10 CHAPTER 2. SETUP
Epsilon is the minimum move that will be written to the g-code le. For instance, if
Epsilon is set to 0.0001
and the g-code le will not contain movements less than 0.0001
.
This option will rarely need to be changed.
The Default Drill Rack File option allows for the selection of a rack le to be used
if one has not been setup for a particular board. In most cases this can be left blank to
start with. See Section 4.3 on page 29 for more information about setting up rack les.
2.4 Generation Options
Now that reasonable values have been set for the machine, click the Generation Options
tab (See Figure 2.6 on the facing page). This is where the various les produced by
pcb-gcode can be selected, and common options can be set. A description of the options
follows:
Top Side Options having to do with the tracks on the top of the board, and drill holes
made from the top side of the board.
Generate top outlines Generate g-code to cut out the tracks, pads, pours and vias
on the top side of the board.
Generate top drills Generate g-code to drill holes from the top side of the board.
Bottom Side Options having to do with the tracks on the bottom of the board, and drill
holes made from the bottom side of the board.
Generate bottom outlines Generate g-code to cut out the tracks, pads, pours and
vias on the bottom side of the board.
Generate bottom drills Generate g-code to drill holes from the bottom side of the
board.
Mirror X coordinates for the bottom of the board are usually negative. This makes
setting the origin for a two-sided board easier. Turning this option on causes
the X coordinates to be positive, however, the bottom tracks will be a mirror
image of what they should be. So in general, leave this option off.
Board Options that apply to the board in general.
Show preview Use the previewer in pcb-gcode to preview the g-code generated.
Generate milling Generate g-code for any wires the user has drawn on the Milling
(46) layer. Depth sets the milling depth.
Generate text Generate g-code to engrave any vector text the user may have placed
on the Milling layer. Depth sets the engraving depth. Not that text on the top
or bottom layers will be outlined just as the tracks are, whereas text on the
2.4. GENERATION OPTIONS 11
Figure 2.6: Options available when generating a board.
12 CHAPTER 2. SETUP
milling layer is engraved. That is, the tool along the center of the lines that
make up the letter.
Spot drill holes Spot drilling helps the drill bits center themselves and helps pre-
vent "walking." Depth sets the spot drill depth.
Isolation The cutting tool can make several passes around the tracks at an increasing
distance each time. This helps eliminate slivers of copper that remain.
Single pass When turned on, only a single pass will be made around the
tracks on the board.
Minimum The minimum distance the cutting tool will be away from tracks.
That is, the starting isolation amount.
Maximum The maximum distance the cutting tool will be away from tracks.
The maximum isolation amount.
Step size The amount the isolation increases with each pass.
Etching Tool Size The size of the cutter used to cut around tracks on the board.
2.5 GCode Options
The options under the GCode Options tab allows the customization of some of the g-code
les content, as well as how the les are named.
NC File Comments Comments added to the g-code le.
NC File Comment from Board adds a comment with the name of the board le.
NC File Comment Date adds the date the g-code le is created.
NC File Comment Machine Settings adds settings related to the machine. Tool
size, Z axis settings, spindle on time, milling depth, text depth, tool change
position, XY feed rate, Z feed rate.
NC File Comment PCB Defaults Settings adds comments with the isolation set-
tings: min, max, and step size, which les were selected to be produced, and
the unit of measure.
Other Options Options affecting how the g-code is generated.
Use user gcode (from user-gcode.h) inserts user g-code into the generated le. See
Section 4.4 on page 31 for more details.
Debug Flag sets the global debug ag. Used for development and troubleshooting.
Do tool change with zero step after moving to the tool change position and paus-
ing for the operator to change the bit, the Z axis will move to Z0.000 and pause.
This allows the operator to adjust the bit length to touch the surface of the PCB.
2.5. GCODE OPTIONS 13
Figure 2.7: Options for generating g-code les.
14 CHAPTER 2. SETUP
Note that the tool should initially be set high into the spindle so that it wont
dig into the PCB when it moves to Z0.
Flip board in Y instead of X changes the code generated so that after one side of
the board is cut, the board should be ipped in the Y axis to complete cutting
on the other side. The default is for the board to be ipped in the X axis.
Compact gcode eliminates some redundant commands in the g-code le, such as
having G01 on every line.
Use line numbers? inserts line numbers into the g-code le. The format shown
%05d will insert 5 digit numbers with leading zeroes.
Use simple drill code uses XYZ movements to create drill holes. Usually DRILL_FIRST_HOLE
and DRILL_HOLE are used, but some controllers dont understand the command
(typically G82).
File naming every option one could want for naming les.
Macros the following can be used in the le name to create the nal le name. Note
that paths do not include a / at the end. Also note that / is always the path
delimiter, even on Windows. Eagle handles the conversion automatically.
$PROJECT_PATH[n] Project paths as set in the Eagle Control Panel. n begins
at zero for the rst entry.
$ULP_PATH[n] ULP paths as set in the Control Panel.
$CAM_PATH[n] CAM paths as set in the Control Panel.
$BOARD_PATH path to the board le.
$BOARD_NAME the le name of the board le with the extension removed.
$SIDE the side of the board being generated. Defaults are bot and top.
$FILE the le being generated. Defaults are etch, drill, mill and text.
$EXT the extension set in Extension on this screen.
Test Filenames click the button to see how the le names will look.
Help gives a list of the macros dened above and tips on creating le names.
Using the options shown in 2.7, here is how the lename for the top etching le will
be created:
The board path and board name will be used. (Filename Base)
The word for top will be substituted for $SIDE. (See Etching under Top (Component)
Side Files.
The word for etch will be substituted for $FILE.
2.5. GCODE OPTIONS 15
The Extension will be substituted for $EXT.
Using examples for the board path and name, the nal le name would be:
/Users/john/Documents/pcbcode/examples/enabtmr.top.etch.tap
16 CHAPTER 2. SETUP
Chapter 3
Using pcb-gcode
3.1 Running pcb-gcode
Run pcb-gcode by selecting File | Run... from EAGLEs board editor. Find the le
pcb-gcode-setup.ulp and click the Open button. The setup screen will be shown where
options can be changed (See Figure 2.6). When the options are correct, click the Accept
and make my board button. To save the options without generating les for the board,
click the Accept button.
Pcb-gcode is actually two programs. The rst, pcb-gcode-setup, allows for setting
options and changing the way NC les are created. The second program is pcb-gcode,
which actually creates the les. Most people run pcb-gcode-setup, check their settings,
then click the Accept and make my board button to generate les. If settings dont need
to be changed, pcb-gcode can be run directly and all the le selections and options from
the last time pcb-gcode-setup was run will be used.
To make it easier to run pcb-gcode and pcb-gcode-setup, use EAGLEs Assign function
to assign a shortcut key to run pcb-gcode and run pcb-gcode-setup (See Figure 3.1).
Figure 3.1: EAGLE shortcut key assignments.
17
18 CHAPTER 3. USING PCB-GCODE
3.2 Using EAGLEs DRC
When creating les to etch a board, it is usually the case that the tracks should be made
wide to allow for easier machining and to account for tolerances in the machine such as
backlash and spindle runout. EAGLEs Design Rule Check (DRC) can be used to help
ensure that all tracks on the board will be cut out, and no bridges will be left.
A bridge is formed when two parts (tracks, pads, vias) on the board are too close
together for the etching tool to pass between them. An example is shown in Figure 3.2.
For this example, Single Pass isolation is selected, minimum isolation is set to 0.010
, and
the etching tool size is set to 0.005
. These setting are shown in Figure 3.3 on the facing
page.
If the pads for the leads for the resistors that are close together are more than
0.010
+0.010
+0.005
= 0.025
inches apart, the pads will be properly isolated as
shown in Figure 3.4 on the next page. However, if the two pads are less than 0.025
apart,
they cannot be isolated, and a bridge will be formed as shown in Figure 3.5 on the facing
page.
To help ensure that this does not happen, EAGLEs DRC can be used. From the board
editor in EAGLE, click the Tools menu, then click DRC. Click the Clearance tab and set
all clearances to 25mil. (A mil is 0.001
, so this equals 0.025
.) When the Check button is
clicked, any distances less than 0.025" will be marked with a red mark, and a list of errors
will be shown as in Figure 3.6 on page 20.
Once the DRC clearances are set up, it is a simple matter to click the DRC button or
run a DRC check from the Tools menu before running pcb-gcode to generate les for the
board. This provides a good way to help ensure that components on the board are far
enough apart to be properly isolated.
Figure 3.2: Two components in the board layout editor.
3.2. USING EAGLES DRC 19
Figure 3.3: Pcb-gcode settings for the DRC example.
Figure 3.4: The pads are far enough apart to allow them to be isolated.
Figure 3.5: The two pads are too close together and cannot be isolated. A bridge is formed.
20 CHAPTER 3. USING PCB-GCODE
Figure 3.6: EAGLEs DRC indicating the two pads are too close together.
3.3 Previewer
The previewer included in pcb-gcode shows a quick preview of the tool movements that
are sent to the NC le. The lines are color coded using the standard resistor color codes.
The rst pass of the tool is drawn in brown, the second is red, the third is orange, etc.
The preview is enabled by turning on the Show preview option under the Generation
Options tab (See Figure 2.6 on page 11). After pcb-gcode creates the isolation or milling
for the current layer, a preview of the results will be shown in the previewer. Several keys
can be used to change the view, See Table 3.1. If you wonder about some of the unusual
keys, such as why e can be used to pan right, it is because of the Dvorak keyboard layout
that some use, including the author.
Table 3.1: Keys available in previewer
Key Function
1 Set zoom to 1x (no zoom)
2 Set zoom to 2x
+ = Zoom in
- _ Zoom out
a Pan left
d e Pan right
w , Pan up
s o Pan down
c Color on / off
q x Quit preview
The previewer does not read and interpret the NC les directly, but uses an internal
3.3. PREVIEWER 21
Figure 3.7: The previewer showing a multi-pass le for the bottom side of an example PCB included with
pcb-gcode.
representation of the tool movements. This gives an accurate representation of the tools
movements and size, without the overhead of interpreting several different styles of
g-code.
As can be seen in Figure 3.7, additional information is provided by the preview. In the
upper-left corner is the name of the board le that was processed to produce this preview.
At the upper-right, the viewer version number can be found. Just to the left of that is the
etching tool size set in pcb-gcode-setup. Just below the version number is the number
of passes generated. Back on the left-hand side near the top is an overview of the keys
available.
The four extents of the board are marked with red corners. At the upper right corner,
the X and Y coordinates are given. The X and Y coordinates are also given at the lower-left
corner. Note that in the gure, the X coordinate is negative because this is the bottom of
the board. In the lower right corner, a circle and crosshairs mark the origin point for the
22 CHAPTER 3. USING PCB-GCODE
Figure 3.8: The sample board docs/examples/04151_lcdi2c.brd with wires and mirrored text on the
Milling layer.
board.
If the milling and text options are turned on, the previewer will show any les
generated for the top and bottom milling and text. Since the Milling (46) layer is not a top
or bottom layer (it can be thought of as going through the board), NC les are generated
to mill any lines drawn on it from either the top or bottom side. So in other words, if
Generate milling is selected, both top and bottom milling les will be generated. The
same for text placed on the Milling layer. If Generate text is selected, both top and
bottom text engraving les will be generated. There is one caveat: if the text is mirrored,
it will be output in the bottom milling le. If the text is not mirrored, it will be output in
the top milling le. This is similar to the way text placed on the Top and Bottom layers
looks. The following example will help clarify this.
The example board docs/examples/04151_lcdi2c.brd shown in Figure 3.8 includes
wires (shown in blue) drawn on the Milling layer, as well as mirrored vector text (also
shown in blue) placed on the Milling layer. A prewiew of the bottom milling le is shown
in Figure 3.9 on the facing page. A preview of the bottom text engraving le is shown in
Figure 3.10 on the next page. You can see that the text is oriented properly for engraving
on the bottom side of the board. The object info for the text is shown in Figure 3.11 on
page 24.
The top milling le preview looks just like the bottom preview, and is not shown. The
top text engraving le was empty since there is no non-mirrored text on the Milling layer,
so its preview has also been omitted.
3.3. PREVIEWER 23
Figure 3.9: Milling generated for milling from the bottom side of docs/examples/04151_lcdi2c.brd.
Figure 3.10: Text engraving generated for cutting on the bottom side of
docs/examples/04151_lcdi2c.brd.
24 CHAPTER 3. USING PCB-GCODE
Figure 3.11: The object info for the mirrored text on the Milling layer. Note that the Mirror checkbox is on.
This indicates to pcb-gcode that the text should be engraved on the bottom side of the board.
For the curious reader, the previewer is written using a language called Processing,
which is somewhat Java-like. Three versions of the previewer are included in pcb-gcode,
one for each operating system supported: Mac OS X, Linux, and Windows. When the
previewer is enabled, pcb-gcode detects which operating system it is running on, and
runs the appropriate viewer.
Chapter 4
Customizing
4.1 G-Code
!
Intermediate
When the g-code style is initially selected at installation as discussed in Section 2.2.3 on
page 6, the prole (.pp) le selected is copied from the profiles folder to the settings
folder and to the le gcode-defaults.h. This is the le that pcb-gcode uses when
generating g-code les.
The listing found in Appendix A on page 35 can alse be used as a reference for editing
gcode-defaults.h. If there is a need to change the g-code generated by pcb-gcode, the
gcode-defaults.h le can be edited.
The denitions in the le are exible in some aspects, and restricted in others. The
main restriction is that a denition that expects a certain number of parameters must be
given that number of parameters. Unused parameters can be passed as comments in the
g-code.
For example, if the controller does not understand the DWELL command, it can be
changed to a comment. In the listing, DWELL is dened to be:
46 string DWELL = "G04 " + PARAM + "%f" + EOL;
This can be made into a comment the controller will ignore by surrounding it with
COMMENT_BEGIN and COMMENT_END:
46 string DWELL = COMMENT_BEGIN + "G04 " + PARAM + "%f" + COMMENT_END
+ EOL;
The %f that pcb-gcode needs is still there, but the command is now just a comment as
far as the controller is concerned. This is only an ex-
ample. EAGLE han-
dles line endings au-
tomatically depend-
ing on the operat-
ing system it is run-
ning on. If line
endings in gener-
ated NC les need
to be changed, a
conversion program
should be used.
The denitions use previous denitions as much as possible. This helps make the les
more readable, and makes future changes easier as well. For instance, EOL is dened in
line 22 to be "\n". Changing the line ending of all generated code would be a simple
matter of changing the single denition of EOL, rather than editing every line.
25
26 CHAPTER 4. CUSTOMIZING
The rst option on line 11, FILENAMES_8_CHARACTERS, tells pcb-gcode whether it should
limit lenames to 8 characters. This is used for DOS control software such as TurboCNC.
Misc denes Comments and line ending
COMMENT_BEGIN, COMMENT_END If your controller doesnt understand be-
ginning and ending characters for comments, as on lines 16-17, just make
COMMENT_END empty.
EOL is the character added to the end of every line.
Formats Parameter formats.
PARAM different controllers use different characters to introduce a parameter.
Mach3 uses P, while others use #.
FORMAT is the oating point format used for coordinates. The default value
%-7.4f means a leading negative sign will be output for negative coordinates
(very important), the number will be 7 digits long, and 4 digits will be to the
right of the decimal point. The f indicates it is a oating point (real) number.
FR_FORMAT is the format used to insert feedrate parameters into the g-code. In
the example, the leading F indicates this is a feedrate parameter. The rest of
the format is similar to FORMAT leading negative sign possible, 5 digits wide,
no digits to the right of the decimal point.
IJ_FORMAT is used to output I J coordinates to the g-code le. You can see by
the denition on line 26 that this format reuses the FORMAT denition dened
earlier.
Modes Inch, metric, etc. modes
INCH_MODE used to set the controller to inch mode.
INCH_MODE_COMMENT a comment inserted in the g-code indicating that inch
mode is being set.
METRIC_MODE used to set the controller to Metric mode.
METRIC|_MODE_COMMENT a comment inserted in the g-code indicating that
metric mode is being set.
MIL_MODE used to set the controller to mil mode. Currently undened in all
proles.
MICRON_MODE used to set the controller to micron mode. Currently undened
in all proles.
ABSOLUTE_MODE would be used to set the controller to absolute coordinates
mode. Currently just a comment.
4.1. G-CODE 27
G Codes Basic g-code denes for movements.
RAPID for rapid moves with the cutting tool out of the material.
FEED for movements with the cutting tool in the material.
ARC_CW for cutting an arc clockwise.
ARC_CCW for cutting an arc counter-clockwise.
DWELL pause for a number of seconds. Number of seconds (a oat) is passed.
M Codes M-code denitions.
SPINDLE_ON turns the spindle on. Takes DWELL as a parameter.
SPINDLE_OFF turns the spindle off.
END_PROGRAM signals the end of the gcode program.
OPERATOR_PAUSE pauses for the operator to do something, like change the tool.
Coordinates Denitions for coordinate parameters.
MOVE_X X axis movement. Passed an X coordinate as a parameter.
MOVE_Y Y axis movement. Passed a Y coordinate as a parameter.
MOVE_XY XY axis movement. Passed an X and Y coordinate as parameters.
MOVE_Z Z axis movement. Passed a Z coordinate as a parameter.
MOVE_XYZ XYZ axis movement. Passed X Y Z coordinates as parameters.
Rapids Combinations of RAPID and the above coordinates.
RAPID_MOVE_X rapid X axis movement. Passed an X coordinate as a parameter.
RAPID_MOVE_Y rapid Y axis movement. Passed a Y coordinate as a parameter.
RAPID_MOVE_XY rapid XY axis movement. Passed X Y coordinates as parame-
ters.
RAPID_MOVE_XY_HOME rapid XY axis movement to X0 Y0.
RAPID_MOVE_Z rapid Z axis movement. Passed a Z coordinate as a parameter.
RAPID_MOVE_XYZ rapid XYZ axis movement. Passed X Y Z coordinates as
parameters.
Feeds Movements at cutting speed, uses FEED and the coordinate denitions above.
FEED_MOVE_X feed X axis movement. Passed an X coordinate as a parameter.
FEED_MOVE_Y feed Y axis movement. Passed a Y coordinate as a parameter.
FEED_MOVE_XY feed XY axis movement. Passed X Y coordinates as parameters.
28 CHAPTER 4. CUSTOMIZING
FEED_MOVE_XY_WITH_RATE feed XY axis movement. Passed X Y coordinates
and the feed rate.
FEED_MOVE_Z feed Z axis movement. Passed a Z coordinate as a parameter.
FEED_MOVE_Z_WITH_RATE feed Z axis movement. Passed Z coordinate and a
feed rate as parameters.
FEED_MOVE_XYZ feed XYZ axis movement. Passed an X Y Z coordinates as
parameters.
Drilling holes Denitions for drilling holes.
DRILL_CODE the gcode instruction to drill a hole.
RELEASE_PLANE the Z position to move the drill to after drilling. Takes a Z
coordinate as a parameter.
DWELL_TIME the time to dwell in the bottom of the hole. Takes a oating point
(real) argument.
DRILL_FIRST_HOLE generated to drill the rst hole. Takes X Y Z, feed rate,
release Z plane and dwell time as parameters.
DRILL_HOLE generated for subsequent holes. Takes X Y as parameters.
Tool change Denitions for changing tools.
TOOL_CODE the tool selection code. Passed the tool number (an integer) as a
parameter.
TOOL_MM_FORMAT a tool size formatted for millimeters. Passed a tool size
(oat).
TOOL_INCH_FORMAT a tool size formatted for inches. Passed a tool size (oat).
TOOL_CHANGE the command issued when a tool is to be changed. Takes tool
number and tool size as arguments.
TOOL_CHANGE_TABLE_HEADER the tool table header comment inserted in
the g-code.
TOOL_CHANGE_TABLE_FORMAT generates an entry for the tool table. Note
that this is a function.
Circles / Arcs Arc and circle commands.
CIRCLE_TOP a clockwise circle on the top of the board. Takes X Y I J as parame-
ters.
CIRCLE_BOTTOM a counter-clockwise circle on the bottom of the board. Takes X
Y I J as parameters.
4.2. PROFILES 29
4.2 Proles
!
Advanced
Proles, which are found in the profiles folder, control the format that pcb-gcode uses
when writing g-code. The les ending in .pp are the list of les shown when pcb-gcode
is initially set up (See Section 2.2 on page 5), and also in the list of proles in the GCode
Styles tab. When a prole is selected, it is copied to settings/gcode-defaults.h. A
sample prole is shown in Appendix A on page 35.
To create a custom prole, such as for a controller that is not already supported,
begin with a prole that most closely matches the g-code the controller supports. Se-
lect this prole in GCode Styles and Accept the change. This will copy the prole
to settings/gcode-defaults.h. Generate code for a test board and open the gen-
erated les in an editor. Find commands that the controller does not support, and
edit gcode-defaults.h to generate the proper code. When testing is complete, copy
settings/gcode-defaults.h into the profiles folder, renaming it with a descriptive
name and the extension .pp. Edit the le and change the author and description elds.
And of course, save a backup somewhere outside the pcb-gcode folder heirarchy. To share
this prole with other users of this controller, upload the prole le to the Proles folder
on the Yahoo! group.
For information on editing gcode-defaults.h, See Section 4.1 on page 25.
4.3 Drill Rack Files
Rack les allow the substitution of one drill size for a range of sizes that may be found in
the board. For instance, a 0.031
drill might be used for hole sizes 0.025
0.032
. This
cuts down on the number of drills that must be kept on hand, and the number of tool
changes needed to drill a board. An example drill rack le is shown in Listing 4.1. Please
heed the warning about using a tab character between entries on a line. Otherwise, your
rack le will not work.
As can be seen, drills with different units of measure are supported. This includes
inches, millimeters, mils, or wire gage sizes. See Listing 4.2 for examples that work. The
algorithm tries to be intelligent and assumes, for example, that 0.1 is in inches, whereas
0.6 is in millimeters. To be safe, add the unit of measure after the number.
Looking at Listing 4.1, the meaning of the elds are as follows:
tool The tool number to use. This is somewhat arbitrary unless the machine has a tool
changer. Just be sure to start with 1 and increment by 1.
drill_size The size of the actual drill. These should be in ascending order from smallest
to largest.
minimum The smallest hole size this drill should be used for.
30 CHAPTER 4. CUSTOMIZING
maximum The largest hole this drill should be used for.
length Currently not used. Leave set to 1.5in.
Taking tool T01 as an example. It is a 0.500mm drill, and it will be used for all holes
from 0.000in up to 0.025in. Meaning, if there is a 0.015
hole in the board, it will be
drilled with this bit. If there is a 0.045
hole, it will not be drilled with drill T01, but
another drill will be used, if a good match is available.
Looking at the table, it can be seen that all hole sizes from 0.000in up to 0.125in have
been accounted for. If, say, a 0.130
hole is in the board, an error message will be given
saying a drill is not available for that size hole.
Rack le are selected by the following method: rst, if there is a rack le with the
same name as the board, but with the extension .drl, it will be used. Next, a default rack
le will be used if it has been set in pcb-gcode-setup (See Figure 2.5 on page 9). Finally,
if neither of those is available, the rack le settings/default.drl will be used from the
pcb-gcode directory. If all these attempts fail and no rack le can be found, a table of
drill sizes will be written to the drill le. In most cases this works well, but sometimes it
can result in, for instance, drilling ten holes with a 0.031
, then stopping and asking for a
0.032
bit. Obviously, the same bit could have been used for both sets of holes. That is
why rack les exist.
Listing 4.1: Sample Rack File
1 #
2 # Please note that you must use a TAB character
3 # between each setting on a line.
4 #
5 # Tip: Set the TAB size of your editor to 12 characters.
6 #
7 tool drill_size minimum maximum length
8 T01 0.500mm 0.000 in 0.025in 1.5in
9 T02 0.032in 0.025 in 0.035in 1.5in
10 T03 0.040in 0.035 in 0.045in 1.5in
11 T04 0.050in 0.045 in 0.055in 1.5in
12 T05 0.062in 0.055 in 0.070in 1.5in
13 T06 0.085in 0.070 in 0.125in 1.5in
Listing 4.2: Sample entries for rack les
1 0.032in 0.032 inches
2 62ml 62 mils , 0.062 inches
3 0.43mm 0.43 millimeters
4 1500mc 1500 microns , 1.500 millimeters
5 60# 60 wire gage drill (0.040 or 1.016 mm)
6 0.12 0.12 inches
7 0.60 0.60 millimeters
4.4. USER GCODE 31
8 43 43 wire gage drill
4.4 User GCode
!
Advanced
The pcb
Lgcode ULP allows you to customize the g
Lcode created for your boards to a
great degree. If you dont see an option in the prole that suits your needs, you can add
your code to the user-gcode.h le. To enable user g-code, run pcb-gcode-setup, click
the GCode Options tab, then turn the Use user gcode... option on. Generate a set of
NC les for a board. Lets say, for example, that after you change the tool when youre
drilling from the bottom of the board, you want the tool to move to X5 Y5 Z5, turn the
spindle off, then turn it back on. Since this has to do with drilling the bottom of the board,
we should look at the ...bot.drill.tap (bottom drill) le. An excerpt from a le is shown in
Listing 4.3.
Listing 4.3: Bottom drill le before adding user g-code.
1 G90
2 (Tool Change Begin)
3 (Bottom Tool Change Begin)
4 M05
5 G00 X0.0000 Y0 .0000 Z2.0000
6 M06 T01 ; 0.0236
7 (Bottom Tool changed)
8 (Tool changed)
9 G00 Z0.0200
10 M03
11 G04 P3 .000000
12 (Bottom Tool Change End)
13 (Tool Change End)
14 G82 X1 .6200 Y1 .2900 Z0 .1000 F9.80 R0.0200 P0 .250000
15 G82 X1 .8800 Y0 .5900
16 G82 X1 .9500 Y1 .4900
17 G82 X1 .9500 Y1 .8100
We want to add our commands after the tool is changed when drilling the bottom of
the board. Looking at the sample above, you will nd this line:
12 (Bottom Tool Change End)
Thats where we want our code to go. Now you can open user-gcode.h in your favorite
editor, and use the Search or Find feature to nd the line with Bottom Tool Change End.
Heres an excerpt from the user
Lgcode.h le:
1 TOOL_ZERO_BEGIN[BOTTOM] = "(Bottom Tool zero begin)\n";
2 TOOL_ZERO_END[BOTTOM] = "(Bottom Tool zero end)\n";
3 TOOL_CHANGE_END[BOTTOM] = "(Bottom Tool Change End)\n";
32 CHAPTER 4. CUSTOMIZING
4 TOOL_CHANGE_BEGIN[TOP] = "(Top Tool Change Begin)\n";
The 3
rd
line is the one were interested in:
3 TOOL_CHANGE_END[BOTTOM] = "(Bottom Tool Change End)\n";
Change the line so that it looks like this:
3 TOOL_CHANGE_END[BOTTOM] = "(Bottom Tool Change End)\n"
4 "G00 X5 Y5 Z5\n"
5 "M05 (spindle off)\n"
6 "G04 P3 .000000 (wait 3 seconds)\n"
7 "M03 (spindle on)\n";
8 "G04 P3 .000000 (wait 3 more seconds\n";
Notice that all the lines have a \n before the last " and that the last line is the only one
that ends with a semi
Lcolon ;. Generate the les again. Open the bottom drill le in
the editor and have a look. Heres how the sample looks now:
1 G90
2 (Tool Change Begin)
3 (Bottom Tool Change Begin)
4 M05
5 G00 X0.0000 Y0 .0000 Z2.0000
6 M06 T01 ; 0.0236
7 (Bottom Tool changed)
8 (Tool changed)
9 G00 Z0.0200
10 M03
11 G04 P3 .000000
12 (Bottom Tool Change End)
13 G00 X5 Y5 Z5
14 M05 (spindle off)
15 G04 P3 .000000 (wait 3 seconds)
16 M03 (spindle on)
17 G04 P3 .000000 (wait 3 more seconds)
18 (Tool Change End)
19 G82 X1 .6200 Y1 .2900 Z0 .1000 F9.80 R0.0200 P0 .250000
20 G82 X1 .8800 Y0 .5900
21 G82 X1 .9500 Y1 .4900
22 G82 X1 .9500 Y1 .8100
Note that the lines added to the user-gcode.h le are now in the generated g-code from
lines 13-17.
Since we put our code in the TOOL_CHANGE_END[BOTTOM] denition, it will only be put
in les for the bottom side of the board. So the code will be in the bot.drill le. If we only
wanted our code in les for the top side, we would have put the code in TOOL_CHANGE_END
[TOP]. You can probably guess that if we wanted the code in both the top and bottom
4.4. USER GCODE 33
les, we would have put the code in TOOL_CHANGE_END[TOOL_CHANGE_END[ALL]. To conclude,
the steps to follow are:
1. Generate a set of les.
2. Find the le that you want the code to be put in (bot, top, etc.).
3. Find the location in the le that you want the code.
4. Find the comment near that location.
5. Find the comment in the user
Lgcode.h le.
6. Insert your code after the comment.
7. Generate the les again and check to be sure it is correct.
34 CHAPTER 4. CUSTOMIZING
Appendix A
Sample Mach3 Prole
1 //
2 // Options for pcb -gcode.ulp.
3 // Often used options are at the top of the file.
4 // Copied to gcode -defaults.h by the setup program.
5
6 //
7 // author=John Johnson
8 // description=Mach3 - EMC for Windows
9 //
10
11 int FILENAMES_8_CHARACTERS = NO;
12
13 //
14 // Comments.
15 //
16 string COMMENT_BEGIN = "(";
17 string COMMENT_END = ")";
18
19 //
20 // Format strings for coordinates , etc.
21 //
22 string EOL = "\n"; /* standard line ending */
23 string PARAM = "P"; /* some use P, some # for parameters */
24 string FORMAT = "%-7.4f "; /* coordinate format */
25 string FR_FORMAT = "F%-5.0f "; /* feedrate format */
26 string IJ_FORMAT = "I" + FORMAT + "J" + FORMAT;
27
28 //
29 // Modes
30 //
31 string INCH_MODE = "G20" + EOL;
32 string INCH_MODE_COMMENT = COMMENT_BEGIN + "Inch Mode" + COMMENT_END + EOL;
33 string METRIC_MODE = "G21" + EOL;
34 string METRIC_MODE_COMMENT = COMMENT_BEGIN + "Metric Mode" + COMMENT_END + EOL;
35 string MIL_MODE = "M02 (Please setup MIL_MODE in gcode -defaults.h)" + EOL;
36 string MICRON_MODE = "M02 (Please setup MICRON_MODE in gcode -defaults.h)" + EOL;
37 string ABSOLUTE_MODE = COMMENT_BEGIN + "Absolute Coordinates" + COMMENT_END + EOL + "G90" + EOL;
38
39 //
40 // G codes
41 //
42 string RAPID = "G00 ";
43 string FEED = "G01 ";
44 string ARC_CW = "G02 ";
45 string ARC_CCW = "G03 ";
46 string DWELL = "G04 " + PARAM + "%f" + EOL;
47
48 //
49 // M codes
50 //
51 string SPINDLE_ON = "M03" + EOL + DWELL;
52 string SPINDLE_OFF = "M05" + EOL;
53 string END_PROGRAM = "M02" + EOL;
35
36 APPENDIX A. SAMPLE MACH3 PROFILE
54 string OPERATOR_PAUSE = "M06 ";
55
56 //
57 // Coordinates
58 //
59 string MOVE_X = "X" + FORMAT;
60 string MOVE_Y = "Y" + FORMAT;
61 string MOVE_XY = "X" + FORMAT + "Y" + FORMAT;
62 string MOVE_Z = "Z" + FORMAT;
63 string MOVE_XYZ = MOVE_XY + MOVE_Z;
64
65 //
66 // Rapids
67 //
68 string RAPID_MOVE_X = RAPID + MOVE_X;
69 string RAPID_MOVE_Y = RAPID + MOVE_Y;
70 string RAPID_MOVE_XY = RAPID + MOVE_XY;
71 string RAPID_MOVE_XY_HOME = RAPID + "X0 Y0";
72 string RAPID_MOVE_Z = RAPID + MOVE_Z;
73 string RAPID_MOVE_XYZ = RAPID + MOVE_XYZ;
74
75 //
76 // Feeds
77 //
78 string FEED_MOVE_X = FEED + MOVE_X;
79 string FEED_MOVE_Y = FEED + MOVE_Y;
80 string FEED_MOVE_XY = FEED + MOVE_XY;
81 string FEED_MOVE_XY_WITH_RATE = FEED + MOVE_XY + FR_FORMAT;
82 string FEED_MOVE_Z = FEED + MOVE_Z;
83 string FEED_MOVE_Z_WITH_RATE = FEED + MOVE_Z + FR_FORMAT;
84 string FEED_MOVE_XYZ = FEED + MOVE_XYZ;
85
86 //
87 // Drilling holes
88 //
89 // G82 Xx.xxx Yy.yyy Z.zzz Fff.f Rr.rrr #dwell
90 //
91 string DRILL_CODE = "G82 ";
92 string RELEASE_PLANE = "R" + FORMAT;
93 string DWELL_TIME = PARAM + "%f";
94 string DRILL_FIRST_HOLE = DRILL_CODE + MOVE_XYZ + FR_FORMAT + RELEASE_PLANE + DWELL_TIME + EOL;
95 string DRILL_HOLE = DRILL_CODE + MOVE_XY + EOL;
96
97 //
98 // Tool change
99 //
100 string TOOL_CODE = "T%02d ";
101 string TOOL_MM_FORMAT = "%1.3 fmm";
102 string TOOL_INCH_FORMAT = "%1.4 fin";
103 string TOOL_CHANGE = OPERATOR_PAUSE + TOOL_CODE + " ; " + FORMAT + EOL;
104
105 string TOOL_CHANGE_TABLE_HEADER = COMMENT_BEGIN +
106 " Tool| Size | Min Sub | Max Sub | Count " + COMMENT_END + EOL;
107
108 string TOOL_CHANGE_TABLE_FORMAT(int tool_number , real size_mm , real size_inch , real min_drill , real max_drill ,
int count)
109 {
110 string formatted;
111
112 sprintf(formatted , COMMENT_BEGIN + " " +
113 TOOL_CODE + "| " + TOOL_MM_FORMAT + " " +
114 TOOL_INCH_FORMAT + " | " + TOOL_INCH_FORMAT + " | " +
115 TOOL_INCH_FORMAT + " | " +
116 " %4d" + " " +
117 COMMENT_END + EOL ,
118 tool_number , size_mm , size_inch , min_drill , max_drill , count);
119 return(formatted);
120 }
121
122 //
123 // Circles / Arcs
124 //
125 string CIRCLE_TOP = ARC_CW + MOVE_XY + IJ_FORMAT + EOL;
126 string CIRCLE_BOTTOM = ARC_CCW + MOVE_XY + IJ_FORMAT + EOL;
Index
download site, 5
Drill Depth, 8
Drill Dwell, 8
drill les, 29
eagle
compatibility, 5
DRC, 18
g-code
customizing, 25
g-code style, 6
gcode-defaults.h
denitions of commands, 26
installation, 5
Java, 8
javaw.exe, 8
keys
previewer, 20
pcb-gcode
running, 17
previewer, 20
keys, 20
proles, 29
denitions of commands, 26
rack les, 29
Spin Up Time, 8
Tool Change, 8
unit of measure, 8
user gcode, 31
Windows File Protection, 5
Z Down, 8
Z High, 8
Z Up, 8
37
You might also like
- The Subtle Art of Not Giving a F*ck: A Counterintuitive Approach to Living a Good LifeFrom EverandThe Subtle Art of Not Giving a F*ck: A Counterintuitive Approach to Living a Good LifeRating: 4 out of 5 stars4/5 (5808)
- The Gifts of Imperfection: Let Go of Who You Think You're Supposed to Be and Embrace Who You AreFrom EverandThe Gifts of Imperfection: Let Go of Who You Think You're Supposed to Be and Embrace Who You AreRating: 4 out of 5 stars4/5 (1092)
- Never Split the Difference: Negotiating As If Your Life Depended On ItFrom EverandNever Split the Difference: Negotiating As If Your Life Depended On ItRating: 4.5 out of 5 stars4.5/5 (843)
- Grit: The Power of Passion and PerseveranceFrom EverandGrit: The Power of Passion and PerseveranceRating: 4 out of 5 stars4/5 (590)
- Hidden Figures: The American Dream and the Untold Story of the Black Women Mathematicians Who Helped Win the Space RaceFrom EverandHidden Figures: The American Dream and the Untold Story of the Black Women Mathematicians Who Helped Win the Space RaceRating: 4 out of 5 stars4/5 (897)
- Shoe Dog: A Memoir by the Creator of NikeFrom EverandShoe Dog: A Memoir by the Creator of NikeRating: 4.5 out of 5 stars4.5/5 (540)
- The Hard Thing About Hard Things: Building a Business When There Are No Easy AnswersFrom EverandThe Hard Thing About Hard Things: Building a Business When There Are No Easy AnswersRating: 4.5 out of 5 stars4.5/5 (346)
- Elon Musk: Tesla, SpaceX, and the Quest for a Fantastic FutureFrom EverandElon Musk: Tesla, SpaceX, and the Quest for a Fantastic FutureRating: 4.5 out of 5 stars4.5/5 (474)
- Her Body and Other Parties: StoriesFrom EverandHer Body and Other Parties: StoriesRating: 4 out of 5 stars4/5 (821)
- The Emperor of All Maladies: A Biography of CancerFrom EverandThe Emperor of All Maladies: A Biography of CancerRating: 4.5 out of 5 stars4.5/5 (271)
- The Sympathizer: A Novel (Pulitzer Prize for Fiction)From EverandThe Sympathizer: A Novel (Pulitzer Prize for Fiction)Rating: 4.5 out of 5 stars4.5/5 (122)
- The Little Book of Hygge: Danish Secrets to Happy LivingFrom EverandThe Little Book of Hygge: Danish Secrets to Happy LivingRating: 3.5 out of 5 stars3.5/5 (401)
- The World Is Flat 3.0: A Brief History of the Twenty-first CenturyFrom EverandThe World Is Flat 3.0: A Brief History of the Twenty-first CenturyRating: 3.5 out of 5 stars3.5/5 (2259)
- The Yellow House: A Memoir (2019 National Book Award Winner)From EverandThe Yellow House: A Memoir (2019 National Book Award Winner)Rating: 4 out of 5 stars4/5 (98)
- Devil in the Grove: Thurgood Marshall, the Groveland Boys, and the Dawn of a New AmericaFrom EverandDevil in the Grove: Thurgood Marshall, the Groveland Boys, and the Dawn of a New AmericaRating: 4.5 out of 5 stars4.5/5 (266)
- A Heartbreaking Work Of Staggering Genius: A Memoir Based on a True StoryFrom EverandA Heartbreaking Work Of Staggering Genius: A Memoir Based on a True StoryRating: 3.5 out of 5 stars3.5/5 (231)
- Team of Rivals: The Political Genius of Abraham LincolnFrom EverandTeam of Rivals: The Political Genius of Abraham LincolnRating: 4.5 out of 5 stars4.5/5 (234)
- On Fire: The (Burning) Case for a Green New DealFrom EverandOn Fire: The (Burning) Case for a Green New DealRating: 4 out of 5 stars4/5 (74)
- The Unwinding: An Inner History of the New AmericaFrom EverandThe Unwinding: An Inner History of the New AmericaRating: 4 out of 5 stars4/5 (45)
- Free Piano Sheet Music An Old Irish Blessing PDFDocument2 pagesFree Piano Sheet Music An Old Irish Blessing PDFMatt0% (6)
- Sample Application Letter - School Transfer CertificateDocument1 pageSample Application Letter - School Transfer CertificateS Bhattacharya79% (42)
- 02.1 Activities and IntentsDocument47 pages02.1 Activities and Intentsbksreejith4781No ratings yet
- NSFOCUS WAF Datasheet2Document5 pagesNSFOCUS WAF Datasheet2krishirajdoorgahNo ratings yet
- The Law CommissionDocument63 pagesThe Law CommissionEmilyNo ratings yet
- Walter T. Young vs. Ceasar G. Batuegas, Miguelito Nazareno V. Llantino and Franklin Q. SusaDocument2 pagesWalter T. Young vs. Ceasar G. Batuegas, Miguelito Nazareno V. Llantino and Franklin Q. SusaDaniela Erika Beredo InandanNo ratings yet
- BureaucracyDocument4 pagesBureaucracyDale ScerriNo ratings yet
- 238 258LP 268 338 Service Manual Part 1 PDFDocument480 pages238 258LP 268 338 Service Manual Part 1 PDFDiego LiraNo ratings yet
- Project Proposal On Granite Stone Cutting and Processing FactoryDocument39 pagesProject Proposal On Granite Stone Cutting and Processing FactoryYomnuf Tefera100% (2)
- Pinus Sylvestris: Pinus Sylvestris Pinus Sylvestris, Scots Pine (UK), Scotch Pine (US), EuropeanDocument8 pagesPinus Sylvestris: Pinus Sylvestris Pinus Sylvestris, Scots Pine (UK), Scotch Pine (US), EuropeanPlaceholder PlaceholderNo ratings yet
- UniproUGENE UserManual PDFDocument304 pagesUniproUGENE UserManual PDFvotanhung288No ratings yet
- Markdown CheatSheetDocument19 pagesMarkdown CheatSheetCatsulita RodríguezNo ratings yet
- W5Q - Stainless SteelDocument6 pagesW5Q - Stainless SteelHuy NguyễnNo ratings yet
- KWHotel Configuration ModuleDocument30 pagesKWHotel Configuration Modulemaclans marketingNo ratings yet
- Read online textbook Kingsbane Legrand Claire ebook all chapter pdfDocument22 pagesRead online textbook Kingsbane Legrand Claire ebook all chapter pdfjamel.harteau488100% (2)
- Jobless Claims Swell by 4.4 Million: For Personal, Non-Commercial Use OnlyDocument49 pagesJobless Claims Swell by 4.4 Million: For Personal, Non-Commercial Use OnlyAnandeshwar HiremathNo ratings yet
- Constitutional Law: Calalang vs. WilliamsDocument2 pagesConstitutional Law: Calalang vs. WilliamsJosephine Carbunera Dacayana-MatosNo ratings yet
- Borrowed Chord: Mode Mixture, Modal Mixture, Substituted Chord, Interchange, MutationDocument3 pagesBorrowed Chord: Mode Mixture, Modal Mixture, Substituted Chord, Interchange, MutationRETLAWNo ratings yet
- Hot-Dip CoatingDocument19 pagesHot-Dip Coatingpoom2007No ratings yet
- 5.1 SSNF-S010 Debugging Business RulesDocument11 pages5.1 SSNF-S010 Debugging Business Rulesservicenowlearning404No ratings yet
- CategoryDocument590 pagesCategoryFail ProjectNo ratings yet
- Pro Football Betting SystemsDocument34 pagesPro Football Betting SystemsAncaNo ratings yet
- HCI NOTES (R16) Unit-I, IIDocument59 pagesHCI NOTES (R16) Unit-I, IINAGA KUMARI ODUGUNo ratings yet
- Demo LAC TLEmay122021Document9 pagesDemo LAC TLEmay122021Maryvic Manos Tabuelog100% (1)
- Operation Manual: MODEL LS-R902 (N2, N3, N4, N5)Document12 pagesOperation Manual: MODEL LS-R902 (N2, N3, N4, N5)Gonzalo RiosNo ratings yet
- SLP Presentation Supervision of Slpa Via FacetimeDocument27 pagesSLP Presentation Supervision of Slpa Via Facetimeapi-316036176No ratings yet
- Protection of Women's RightsDocument5 pagesProtection of Women's RightsSourav paulNo ratings yet
- 2021 CSU Application GuideDocument4 pages2021 CSU Application GuideElectrical EngineerNo ratings yet
- TAX Quiz 2Document8 pagesTAX Quiz 2Pearl Jade YecyecNo ratings yet
- CH 12 Managerial Decisions For Firms With Market Power Summer2021Document30 pagesCH 12 Managerial Decisions For Firms With Market Power Summer2021arihantparsuramNo ratings yet