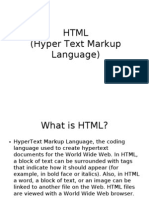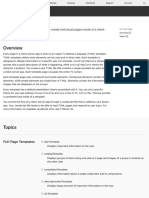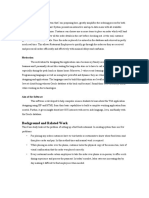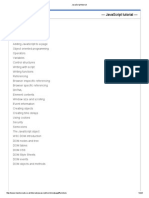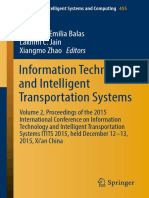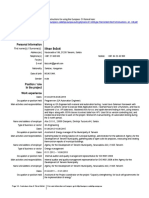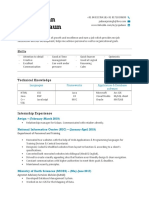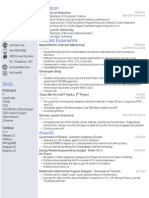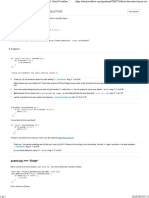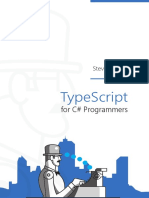Professional Documents
Culture Documents
Likno Web Modal Windows Builder Manual
Uploaded by
Anurag DhuriyaCopyright
Available Formats
Share this document
Did you find this document useful?
Is this content inappropriate?
Report this DocumentCopyright:
Available Formats
Likno Web Modal Windows Builder Manual
Uploaded by
Anurag DhuriyaCopyright:
Available Formats
2000-2014 Likno Software, all rights reserved
User's Guide
Likno Web Modal Windows Builder
The Complete Tool for Creating Powerful Web Modal Windows
by Likno
Likno Web Modal Windows Builder is a powerful jQuery interface (GUI) for creating stylish and feature-rich
javascript popup windows/dialogs for your web pages, with minimal effort and coding.
The present manual will assist you in taking the most out of this software.
The Likno Software team
All rights reserved. No parts of this work may be reproduced in any form or by any means - graphic, electronic, or
mechanical, including photocopying, recording, taping, or information storage and retrieval systems - without the
written permission of the publisher.
Products that are referred to in this document may be either trademarks and/or registered trademarks of the
respective owners. The publisher and the author make no claim to these trademarks.
While every precaution has been taken in the preparation of this document, the publisher and the author assume no
responsibility for errors or omissions, or for damages resulting from the use of information contained in this document
or from the use of programs and source code that may accompany it. In no event shall the publisher and the author be
liable for any loss of profit or any other commercial damage caused or alleged to have been caused directly or
indirectly by this document.
The javascript code used by this software application is property of Likno Software. You may use this code only as
part of this software for creating web projects. Any unauthorized use, transmission, transformation, facsimile, or
copying of any means (electronic or not) is strictly prohibited.
Removal of the present copyright notice is prohibited.
Printed: 10-Jan-14
Likno Web Modal Windows Builder User's Guide
2000-2014 Likno Software, all rights reserved
Special thanks to:
We would like to thank all of our users and customers that have contributed their comments and suggestions
for improving Likno Web Modal Windows Builder and the services we offer. It is our aim to listen to all of
them carefully in order to bring the best possible result for them. We couldn't have done without you!
Likno Web Modal Windows Builder User's Guide I
2000-2014 Likno Software, all rights reserved
Table of Contents
Part I Introduction
2
................................................................................................................................... 2 1 What is Likno Web Modal Windows Builder
................................................................................................................................... 3 2 What's new
................................................................................................................................... 3 3 Terminology
................................................................................................................................... 4 4 About Likno Software
Part II A Web Modal Window in 5 easy steps
6
................................................................................................................................... 6 1 Step 1: Select the content and properties for each Modal Window
................................................................................................................................... 6 2 Step 2: Select the Project Style of your Modal Windows
................................................................................................................................... 6 3 Step 3: Compile and Link the Project
................................................................................................................................... 7 4 Step 4: Upload the files to your server
................................................................................................................................... 7 5 Step 5: Save your work
Part III User Interface
9
................................................................................................................................... 9 1 Main window layout
................................................................................................................................... 9 2 Keyboard shortcuts
Part IV Commands
12
................................................................................................................................... 12 1 Command: Project
................................................................................................................................... 12 2 Tools
.......................................................................................................................................................... 12 Command: Compile Project
.......................................................................................................................................................... 13 Command: Link Compiled Project to Web Pages
.......................................................................................................................................................... 14 Command: Project Properties
......................................................................................................................................................... 14 Compile Properties
......................................................................................................................................................... 16 Preview Panel Settings
......................................................................................................................................................... 17 Under the Hood
................................................................................................................................... 18 3 Command: Help
Part V Properties
20
................................................................................................................................... 20 1 Properties Overview
................................................................................................................................... 20 2 "Project Style" Properties
.......................................................................................................................................................... 20 Modal Window Opens - How
.......................................................................................................................................................... 21 Modal Window Opens - When
.......................................................................................................................................................... 21 Modal Window Closes - How
.......................................................................................................................................................... 22 Modal Window Closes - When
.......................................................................................................................................................... 23 Modal Window Position
.......................................................................................................................................................... 25 Modal Window Width/Height
.......................................................................................................................................................... 26 Modal Window CSS
.......................................................................................................................................................... 27 Modal Window Z-Index
.......................................................................................................................................................... 27 Modal Window Rounded Corners
II Contents
II
2000-2014 Likno Software, all rights reserved
.......................................................................................................................................................... 30 Modal Window Shadow
.......................................................................................................................................................... 31 Overlay Color
.......................................................................................................................................................... 31 Overlay Opacity
.......................................................................................................................................................... 31 Header
.......................................................................................................................................................... 32 Body CSS
.......................................................................................................................................................... 33 Footer
.......................................................................................................................................................... 34 AJAX "Loading" Info
.......................................................................................................................................................... 34 Multi-Sheet properties
................................................................................................................................... 37 3 "Project Windows" Properties
.......................................................................................................................................................... 37 Make certain links/forms in a page open in this window
.......................................................................................................................................................... 47 Show Content as specified inside this project
......................................................................................................................................................... 48 Sheets
......................................................................................................................................................... 49 Content Source options for a single-sheet window
......................................................................................................................................... 49 Embedded
......................................................................................................................................... 50 Page Element
......................................................................................................................................... 50 Image
......................................................................................................................................... 51 AJAX
......................................................................................................................................... 51 External
......................................................................................................................................................... 52 Content Source options for a multi-sheet window
......................................................................................................................................... 52 Embedded
......................................................................................................................................... 54 Page elements
......................................................................................................................................... 55 HTML File
......................................................................................................................................................... 56 Opens - When
......................................................................................................................................................... 65 Opens on Page Load
Part VI How Do I...
71
................................................................................................................................... 71 1 Find my INSTALLATION ID
................................................................................................................................... 71 2 Purchase/Activate
................................................................................................................................... 71 3 Use the application with my favorite Web Authoring tool (Dreamweaver, Expression Web, etc.)
................................................................................................................................... 72 4 Use an already existing element of my page as a Modal Window
................................................................................................................................... 72 5 Add effects when the Modal Window opens or closes
................................................................................................................................... 72 6 Change the position where the Modal Windows appear
................................................................................................................................... 72 7 Define a Header for my Modal Winodws
................................................................................................................................... 72 8 Define a Footer for my Modal Winodws
................................................................................................................................... 73 9 Load with AJAX the content of a Modal Window
................................................................................................................................... 73 10 Load an external site as the content of a Modal Window
................................................................................................................................... 73 11 Make my modal window appear over a Flash element
................................................................................................................................... 74 12 Use multiple Modal Window projects in the same page
................................................................................................................................... 74 13 Link a Modal Window to an item of an AllWebMenus menu in my page?
................................................................................................................................... 74 14 Display a video/movie in a Modal Window?
................................................................................................................................... 75 15 Properly use paths in the "Website Folder" option
................................................................................................................................... 76 16 Use the "background-image" value in CSS properties
Part VII What is...
80
................................................................................................................................... 80 1 The HTML Linking Code
................................................................................................................................... 80 2 The Header
Likno Web Modal Windows Builder User's Guide III
2000-2014 Likno Software, all rights reserved
................................................................................................................................... 80 3 The Footer
................................................................................................................................... 81 4 The Internet Explorer Information Bar Warning
................................................................................................................................... 83 5 The "Colors detected in this CSS" feature
................................................................................................................................... 83 6 The "Relative paths detected in this HTML" feature
Part VIII FAQ and Tips
86
................................................................................................................................... 86 1 Troubleshooting
................................................................................................................................... 86 2 "Full Admin rights" and the activation process
................................................................................................................................... 88 3 Modal Windows opened from Frames or IFrames
Part IX API
90
Index 95
Introduction
Part
I
Likno Web Modal Windows Builder User's Guide 2
2000-2014 Likno Software, all rights reserved
1 Introduction
1.1 What is Likno Web Modal Windows Builder
Create Web Modal Windows in 5 easy steps!
Likno Web Modal Windows Builder is an application that serves as an interface to the popular
jQuery open source library, allowing you to create various "Modal Windows" for web pages with
minimal effort and coding.
It creates cross-browser jQuery modal windows that work alike in all browsers.
A modal window is used to display additional content on a new page layer (window) on top of the
loaded content. Its main characteristic is that it forces the user to interact only with it, therefore
preventing other page actions unless the user closes the window.
Through our builder you can easily create web modal windows with many options, like showing
internal HTML content (located in your actual page), content added easily through the interface
(embedded), external or internal (AJAX) pages, and more.
The produced modal windows are fully cross-browser, i.e. they work alike in all browsers supporting
DHTML (like Firefox, Internet Explorer, Google Chrome, Opera, Mozilla, Konqueror, Safari and more).
Likno Web Modal Windows Builder will save you a significant amount of time and effort required to
fully understand DHTML and Javascript code capable to support all browsers for creating powerful
web modal windows!
Major Features Include:
* Rich and powerful interface!
* Create cross-browser jQuery Modal Windows to display information when visitors click on page
elements (or even on page load!).
* Use simple text, HTML code, images or whole pages as the content of your Modal Windows.
* Customize the style of your Modal Windows through CSS.
* Use multiple Modal Windows on the same page.
* Add dynamic content (database-driven or programmable) to your Modal Windows through AJAX
techniques.
* Use page elements to define the content of your Modal Windows easily from within the page.
* Open and close your Modal Windows using a variety of opening/closing effects.
* Add a Header or Footer to your Modal Windows for extra information.
* Create projects fast by using the ready-made examples already installed in the application.
* Create single-sheet Modal Windows (all content on a single sheet) or multi-sheet Modal Windows
(multiple content on separate sheets, for an Image Gallery, Product Presentation, etc.).
* Use a variety of Navigation Bar styles on multi-sheet Modal Windows.
* Open Modal Windows through a variety of triggering options: TARGET, ID, CLASS, onclick event,
AllWebMenus item.
* Set a Modal Window to open automatically on page load, instead of clicking on a page element.
* Use complete help for all properties and procedures. Press F1 while you are on a property to
immediately receive Help for that property.
* Live Examples available online.
* Powered by the popular jQuery open source library.
Introduction 3
2000-2014 Likno Software, all rights reserved
...and many more (view the complete properties listing for more info).
1.2 What's new
Please check the new features, enhancements and fixes of the application by visiting the following
page online:
http://www.likno.com/jquery-modal-windows/whatsnew.php
1.3 Terminology
Modal Window
"A modal window is a child window that requires the user to interact with it before they can return to
operating the parent application, thus preventing the workflow on the application main window"
(source: http://en.wikipedia.org/wiki/Modal_window).
A modal window is a part of a Modal Window project; all windows of this project have a similar
functionality and appearance that is defined in the "Style Editor" tab, as "Project Style".
Modal Window Project
All modal windows contained within a Project share the same "Project Style" properties and are
compiled in a single project file. A project can contain several modal windows to be used on a single
web page or different web pages of the same website.
If you want to have modal windows in separate projects read more information here.
Overlay
It is the layer that appears on top of the page and behind the modal window that prevents the
interaction with the rest of the page, bringing the focus only to the modal window.
Content
The Content of the modal window is the information that displays. This content can be from a simple
text, to rich HTML content, and even a whole new page derived either as an AJAX call or as an
external website.
More information here.
Header
Adds text or HTML code as a header to all the modal windows of the project.
More information here.
Footer
Adds text or HTML code as a footer to all the modal windows of the project.
More information here.
Likno Web Modal Windows Builder User's Guide 4
2000-2014 Likno Software, all rights reserved
1.4 About Likno Software
Likno Software is a software development company dedicated to creating quality software for
demanding web authors. Our development team is 100% internet-oriented, focused on creating tools
that minimize your web development efforts.
For detailed technical support you can access the following URL:
http://www.likno.com/support_page.html
For sales questions you may contact us at sales@likno.com.
Our web site is located at http://www.likno.com
Note: In case you came here to find your Installation ID, it can be found at the "Help -> Enter
Activation Code" command of the application menu, as shown below:
A Web Modal Window in 5 easy steps
Part
II
Likno Web Modal Windows Builder User's Guide 6
2000-2014 Likno Software, all rights reserved
2 A Web Modal Window in 5 easy steps
2.1 Step 1: Select the content and properties for each Modal Window
Step 1
In the <Project Windows> tab you can find all the editable properties for each modal window
individually.
All properties are described and explained in the "Properties" help section.
Also read: Detailed integration info with your website (PDF)
FrontPage-specific integration info (PDF)
2.2 Step 2: Select the Project Style of your Modal Windows
Step 2
In the <Style Editor> tab, choose the properties that will apply to all the modal windows of the project.
All settings are described and explained in the "Properties" help section.
Also read: Detailed integration info with your website (PDF)
FrontPage-specific integration info (PDF)
2.3 Step 3: Compile and Link the Project
Step 3
Compile:
Click on "Compile" button and select the location where you want to save your compiled JavaScript
files.
Link:
Once you have compiled your project, use the "Link" button to retrieve the necessary code that must
be added in your pages in order to link the compiled files to them.
Make sure that the correct path to the source javascript file has been used, otherwise the modal
windows will not appear.
Also read: Detailed integration info with your website (PDF)
FrontPage-specific integration info (PDF)
A Web Modal Window in 5 easy steps 7
2000-2014 Likno Software, all rights reserved
2.4 Step 4: Upload the files to your server
Step 4
Once you have compiled and linked your compiled javascript project to your pages, you will need to
upload the files to your web server. The files created by Likno Web Modal Windows Builder during the
compilation phase are:
./likno-scripts/ (folder)
./likno-scripts/likno-modal-project.js *
./likno-scripts/likno-modal-lib.js
./likno-scripts/jquery.js
./likno-scripts/likno-modal-project/ * (folder)
(all image files used by the modal windows)
where "./" is the "Site_Root" folder (also specified in Project Properties).
(* the highlighted names may be different if you changed the "Compiled Javascript Project" name in
Project Properties)
All those files have to be uploaded to your web server using your favorite FTP tool. Make sure that the
directory structure is kept exactly the same as is displayed here and also pay careful attention in order
to keep the case of the files when they are uploaded. You have also to make sure that the files are
placed in the same location relative to your HTML files as they are locally, in order for the directories
that were set while linking your compiled project locally to point to the right structure on your web
server.
Also read: Detailed integration info with your website (PDF)
FrontPage-specific integration info (PDF)
2.5 Step 5: Save your work
Step 5
Your Web Modal Windows can be saved in an .wmw project file so that you can use/edit it in the
future. Just use Project->Save or Project->Save As for this process.
Once your file is modified you will need to compile it again (but not link it) and upload the new
likno-modal.js file to your web server. The likno-modal-lib.js file needs to be re-uploaded only if you
re-compile your project with a newer Likno Web Modal Windows Builder version (since it may use an
updated modal window-building library).
Also read: Detailed integration info with your website (PDF)
FrontPage-specific integration info (PDF)
User Interface
Part
III
User Interface 9
2000-2014 Likno Software, all rights reserved
3 User Interface
3.1 Main window layout
Likno Web Modal Windows Builder uses several tabs:
Project Windows tab
Here you can add as many modal windows as you need in your project and specify their content.
Style Editor tab
Here you can modify the style properties that apply to the modal windows of the loaded project.
Preview tab
Here you can view all the modal windows that you have defined in the Project Windows tab - the
default that will appear is the modal window selected in the "Modal Windows in Project" list. Close
this Modal Window and click on any link to view the rest of the Modal Windows.
Project Properties tab
Here you can specify the compiled files and folders of the project, as well as the domain which the
project is compiled for.
3.2 Keyboard shortcuts
There are several shortcuts defined for quicker access to frequently used functions:
F1
Provides context sensitive help for each property
F2
Opens the Project Windows tab
F3
Opens the Style Editor tab
F5
Refreshes and opens the Preview tab
F6
Opens the Project Properties tab
Ctrl + F12
Opens the Compile dialog
Likno Web Modal Windows Builder User's Guide 10
2000-2014 Likno Software, all rights reserved
F8
Compiles the project without any dialogs
Shift + Ctrl + F12
Opens the "Link Compiled Project to Web Pages" dialog
Ctrl + N
Creates a new project
Ctrl + O
Opens a .wmw project
Ctrl + S
Saves the selected project
Commands
Part
IV
Likno Web Modal Windows Builder User's Guide 12
2000-2014 Likno Software, all rights reserved
4 Commands
4.1 Command: Project
New
Creates a new Likno Web Modal Windows project.
Open
Opens a Likno Web Modal Windows project.
The Likno Web Modal Windows files are found under the .wmw extension.
Save
Saves the selected project into a *.wmw file.
Save As
Saves the current project with a different filename.
Save All Projects
Saves all loaded projects, but not the examples which are read-only.
Close Selected Project
Closes the selected project.
Close All Projects
Closes all loaded projects, but not the examples which are always available.
Export Project
Exports the loaded project as a ZIP file in order to move it to other PCs without having problems with
the file paths of the linked images (the "assets" folder).
Exit
Closes the Likno Web Modal Windows Builder application.
4.2 Tools
4.2.1 Command: Compile Project
Compiles the .wmw project into a .js file that has to be linked to your web pages.
To use modal windows in your web pages you must take the following four steps:
Step 1. Compile the project (note: spaces are not allowed in filename)
Step 2. Link the compiled project to your web pages
Step 3. Upload the necessary files and folders (see a description of these elements below)
Commands 13
2000-2014 Likno Software, all rights reserved
Step 4. Upload the web pages that contain the project link
(note: steps 2 & 4 are not necessary if you have already linked the project to your web pages and you only want to update your
modal windows)
How it works:
When compiling a project as likno-modal-project.js, the following elements are created inside the
same directory:
1. The core likno-modal-project.js javascript file.
2. The "Compiled Libraries" and "Compiled Images" folders as defined in Project Properties.
It is critical that you do not forget to upload the likno-scripts directory, where these files are
compiled.
Also read: Detailed integration info with your website (PDF)
FrontPage-specific integration info (PDF)
See also
Link Compiled Project to Web Page(s)
4.2.2 Command: Link Compiled Project to Web Pages
Links a compiled project (.js file) to a selection of web pages.
At this stage, the application inserts the necessary link into the selected web pages. No DHTML or
Javascript knowledge is required since the whole process is conducted by the application. The link is a
few lines of code and can be easily identified inside the source code by a related comment.
The linking process requires only two pieces of information:
1. The compiled project file (eg: likno-modal-project.js)
2. The web page(s) where the link will be added.
Obviously, you need to upload the updated web pages on the server so that the modal windows can
be viewed on-line. However, it is important that you also upload...
1. the compiled project file (eg: likno-modal-project.js)
2. the "likno-scripts" folder
3. the "likno-scripts/likno-modal-project" folder if you use images. Your folder may be different
depending on the name you choose to use for the compiled project file.
...at the same directory structure where they reside locally.
See the Compile Project command for more info on this issue.
To update the design of an already compiled project you should first make the changes to its
respective .wmw file and then recompile it. Provided that you did not change the name or the directory
of the compiled project, you do not need to re-link the project to the pages that already contain that
link.
Likno Web Modal Windows Builder User's Guide 14
2000-2014 Likno Software, all rights reserved
Notes:
Note about file extensions:
The link can be inserted in any kind of page, regardless of its extension. Just use the All Files (*.*) filter
to select web pages that have an extension other than the typical .html or .htm one.
Note for Dreamweaver users:
If you like, you can also link the compiled project to a template (.dwt) or a library (.lbi). Just select the
related directory (Templates or Library) and use the All Files (*.*) filter so that you can view the
template or library file.
The library (.lbi) is a special Dreamweaver file containing a collection of individual assets or copies of
assets that you can place in your web pages. That means the linking code can be added in a library
but you should make sure that the library should be placed as the first element after the BODY
opening tag (<body>) and that the linking code is the first element, listed in the library file itself.
The project does not have to be compiled inside the Templates directory. On the contrary, we do not
advise you to do so as you will have to upload the Templates directory on the server too.
Note for FrontPage users:
Similarly to Dreamweaver, you can link your project into an include so that it can be used by all other
pages. Just make sure that this include contains only the project and that it is inserted immediately
before the </body> tag of the pages.
Also read: Detailed integration info with your website (PDF)
FrontPage-specific integration info (PDF)
See also
Compile Project
4.2.3 Command: Project Properties
Allows you to specify the following properties and settings for your loaded project:
Compile Properties
Preview Panel Settings
4.2.3.1 Compile Properties
Allows you to specify the following compile properties for your loaded project:
The Site_Root folder is the location where your web site (your main index page) is locally stored.
It is also referred as the "Site Root" folder in other applications. It is very important that you specify the
correct folder as it is used in the compile process to export the project files there.
Commands 15
2000-2014 Likno Software, all rights reserved
The Compiled Javascript Project is the javascript file generated when you compile your
project. It defaults to likno-modal.js but you may as well change it to something else. Note that you can
use multiple modal projects in the same website by having different projects compiled using different
"Compiled Javascript Project" names (do not forget to link each project individually).
Once you setup your "Site_Root folder", you are able to edit the "Compiled subfolders":
The Compiled Libraries subfolder (default: \likno-scripts) which contains the following:
likno-modal-lib.js The required Javascript modal-building Libraries. These are the javascript
files containing all the functions that build the modal windows and drive their
behavior.
likno-modal-project.js The compiled project file (actual name depends on your settings)
There is no apparent reason to change the libraries folder, so we recommend that you keep the
default value.
The Compiled Images subfolder (default: \likno-scripts\likno-modal-project) which contains any
image files used by your modal windows. If not uploaded, the modal windows will show no images.
The missing image sign ("x") may also appear in place of those images.
Custom folders may be required when two or more different modal projects are used in the same
website and images from both projects use the same names. This is the usual situation that may
require you to have a different subfolder for the produced images.
Custom folders may contain relative paths too (eg: ../). If you do so, the folder location will be
relative to the location of the compiled likno-modal-project.js file.
The Domain (website) where the compiled project will be used is very important as it
affects whether your modal windows are available to your online visitors or just you (for testing
purposes).
You can always view (test) your modal windows by using a localhost or numeric IP on the browser
but not when using a "letter-based" domain (eg:www.fifa.com), unless you have purchased a
domains license and allocated a domain to that license.
For example, "fifa.com" uses the "83.231.250.129" numeric IP.
(find the numeric IP of any domain name here: http://www.hcidata.info/host2ip.cgi)
FIFA developers could then test their modal windows using any of the following:
Likno Web Modal Windows Builder User's Guide 16
2000-2014 Likno Software, all rights reserved
c:/portfolio/fifa_site/page.html (local hard drive)
http://localhost/page.html (localhost)
http://83.231.250.129/page.html (their numeric IP)
But their actual visitors could not view the modal windows when using the respective "letter-based"
domain:
http://www.fifa.com/page.html (domain)
So, what FIFA could do is purchase the "3-Domain" license, allocate "fifa.com", get an Activation
Code and choose to compile for the "fifa.com" domain. Or simpler, purchase the "Unlimited
Domains" license, get an Activation Code and just compile for ANY domain. Any of these 2 options
would make the windows available for the "fifa.com" online visitors.
Note on "subdomains": Do not allocate subdomains, just allocate their major domain, as 10 of its
first-level subdomains will be supported by default (examples: "subdomain.fifa.com", "
subdomain2.fifa.com", but not "sub.subdomain.fifa.com"). For more than 10 subdomains
(or second-level subdomains) on the same domain, you need to purchase the "Unlimited Domains"
License.
4.2.3.2 Preview Panel Settings
Allows you to specify folders so that the Preview Panel can show images (if used) that are relative to
the page or site root.
Commands 17
2000-2014 Likno Software, all rights reserved
While these images will show online (on the actual site), the local Preview Panel cannot show them,
unless you specify local folders to browse from.
For previewing purposes, the Preview Panel locates graphics on the disk by searching for files in the
directories in the "Image Folders for Preview Panel" list.
By default the "Project Assets Folder" and the "Application Gallery Folder" are included in the Image
Folders list so that any images in those folders will be found automatically. You cannot remove them
from the list.
Please note that you must be careful to avoid duplicate graphics file names in different folders
(the standard folders or yours). If this occurs, the 1st match will "win" depending on how the order of
folders is (use the "move up/down" buttons to determine the priority of folders).
4.2.3.3 Under the Hood
Allows you to specify the behavior for special cases.
If the browser window shows a scrollbar you can choose to hide this scrollbar when the Modal Window
appears, or not.
Likno Web Modal Windows Builder User's Guide 18
2000-2014 Likno Software, all rights reserved
4.3 Command: Help
Contents
Displays the contents of the help file. It also supports both keyword and full-text search.
Enter Activation Code
This is where you can enter an Activation Code. You will receive this Activation Code through your
Likno User Area account which is created after your purchase of a license for the application.
Visit Likno on the Web
Visit our web site to contact us, get the latest information on new versions and products.
Check for Updates
Checks if newer versions have been released since the last time you installed the application.
It is recommended that you check for updates frequently as we regularly release improved
cross-browser support for your implementations.
About
Displays the About box of Likno Web Modal Windows Builder, with your license information.
Properties
Part
V
Likno Web Modal Windows Builder User's Guide 20
2000-2014 Likno Software, all rights reserved
5 Properties
5.1 Properties Overview
Properties are classified in the following categories:
The Project Windows properties that apply to each Modal Window of the loaded project separately:
Make links of your page behave as modal windows
Sheets
Content Source
Content Text/HTML
Page Link
Image Link
Page Element ID
Modal Window Opens - When
The Project Style properties which define the appearance and behavior of the Modal Windows of the
loaded project:
Modal Window Opens - How
Modal Window Closes - How
Modal Window Opens - When
Modal Window Closes - When
Modal Window Z-Index
Overlay Color
Overlay Opacity
Modal Window Position
Modal Window CSS
Modal Body CSS
Modal Window Header
Modal Window Footer
"Loading" Info (for AJAX only)
5.2 "Project Style" Properties
5.2.1 Modal Window Opens - How
Choose an opening effect for the modal window, along with its duration in milliseconds (ms).
The opening effect for the overlay is always fade-in.
See also
Property: Modal Window Closes - How
Property: Modal Window Closes - When
Property: Modal Window Opens - When
Properties 21
2000-2014 Likno Software, all rights reserved
5.2.2 Modal Window Opens - When
This property is window-specific only (not common) and is specified through the "Opens When"
property of the "Project Windows" tab.
See also
"Project Windows": Opens When
Property: Modal Window Opens - How
Property: Modal Window Closes - How
Property: Modal Window Closes - When
5.2.3 Modal Window Closes - How
Choose a closing effect for the modal window, along with its duration in milliseconds (ms).
The closing effect for the overlay is always fade-out.
You can also choose the following extra actions after the modal window closes:
1. Run your own javascript code.
For example, this code transfers you to Google after the modal window closes:
Or you can use more lines of code, for advanced scripting:
Note that you should NOT use the <script> and </script> tags. Just enter your javascript code
directly.
2. Refresh the page.
See also
Likno Web Modal Windows Builder User's Guide 22
2000-2014 Likno Software, all rights reserved
Property: Modal Window Opens - How
Property: Modal Window Closes - When
Property: Modal Window Opens - When
5.2.4 Modal Window Closes - When
Choose when the modal window closes.
You have the following options:
By clicking on the overlay
By pressing the ESC key
Note! When interacting with an external website the focus is at the website so clicking the
ESC key will function within the external page and not for the modal window. You will have
to bring the focus into the main page (by clicking on the overlay) to gain the ESC key
functionality back.
By clicking on a special "Close" image (or text)
Here you can specify an image (or text) that closes the modal window. By default this
"close" section is positioned at the top-right corner of the modal window.
Through the Close HTML field you customize the content of this section. The
%CLOSE_IMAGE% variable represents the image specified in the "Close Image" field.
Through the Close CSS field you customize the look and positioning of this section.
By clicking on any element that you add to your window's content with the attribute
class="<ProjectName>-close" or by using the JavaScript command <ProjectName>.close();
where <ProjectName> denotes the compile name you have given to your project.
Examples:
<a class="likno-modal-project-close" href="javascript:void(0)">Close this window</a>
<img src="any_image_here.jpg" class="likno-modal-project-close" width="250"
height="233"/>
<a onclick="likno_modal_project.close();" href="javascript:void(0)">Close this
window</a>
<img src="any_image_here.jpg" onclick="likno_modal_project.close();" width="250"
height="233"/>
How it works:
Properties 23
2000-2014 Likno Software, all rights reserved
You can use this option to specify one or more custom areas (links, buttons, etc.)
inside the modal window that close the window when clicked.
This option is always enabled.
If you do not add any element with that class attribute to your window content, the user
will still be able to close the window through any of the other options (if enabled).
Finally, the JavaScript command can also take, as parameter, a function to execute
once the modal window is closed.
Look at "Example 12" inside the application to see how this is used to close a modal
window and open another one at the same time!
Note! If you use an "external page" as the source and you want to have a "close" button
within this page then the above will not work! This is because "external pages" are
displayed within an iFrame and hence do not have direct access to the Modal Window
code which is linked to the parent frame. In this case you can use the "onclick" method,
but instead of "likno_modal_project.close();" you should use "parent
.likno_modal_project.close();".
See also
Property: Modal Window Opens - How
Property: Modal Window Closes - How
Property: Modal Window Opens - When
5.2.5 Modal Window Position
Select where the modal window opens on the web page.
You can match any corner (or side) of a "target" (which is the "Browser Window" or a "page Element"
or an "Image") with any corner (or side) of the modal window.
You can also use the offsets to further refine your positioning relative to the selected "anchor" point.
Option 1: Positioning the modal window relative to the browser's window
All you have to do is specify the Corner or Side of the browser window along with the Offsets X and Y
and the modal window will appear at that distance from your selected window corner (or side).
Option 2: Positioning the modal window relative to an element of your pages (span,
Likno Web Modal Windows Builder User's Guide 24
2000-2014 Likno Software, all rights reserved
div, td, table, etc.)
This option requires that you add extra code on the page but gives advanced flexibility (if needed).
How?
1. First make sure that the "page Element" option is selected at this property prior to the project's
compilation (see screenshot above)
2. Edit your HTML page
3. Choose the element where you want your modal window to appear relative to
4. Add the following parameter on that element's tag:
id="liknomodal_positionID"
OR
id="<ModalName>_positionID"
(in case you choose to "customize" this property for a particular modal window, through the "Edit
style of specific window" option at the top of the "Style Editor (F3)")
This is all you have do. When a user browses your page, the Likno script detects the element with that
id parameter and opens the modal window relative to the element's location. If the script does not
detect the id, the modal window cannot appear.
You may also choose to use your own ID. For example, you may be using a Content Management
System that already applies its own "id" tag to every page element, thus not allowing you to add the
suggested ID to your selected element. In that case, you simply copy this "id" of your selected element
and paste it as the Element ID in the application.
Examples:
The modal window is attached to a table using the following code:
<table id="liknomodal_positionID" valign="top" width="150" height="150"
border="1">
The same technique applies if the chosen element is different, such as:
SPAN (the most generic element):
<span id="liknomodal_positionID"> </span>
Properties 25
2000-2014 Likno Software, all rights reserved
TD:
<td id="liknomodal_positionID" valign="top"> </td>
Link:
<a id="liknomodal_positionID" href="#">Modal Window attached to this
link.</a>
Image: (while you can add the id to an image it is recommended to use the independent "Image"
option instead, see below)
<img src="products1.gif" id="liknomodal_positionID">
DIV:
<div id="liknomodal_positionID"> </div>
Note: You may also use the "class" attribute instead of the "id" attribute under the same concept. The
script first tries to detect an "id" with the value that you specified, if it does not find one then it tries to
detect a "class" with the same value. If multiple page elements use this "class", then the first one
detected in the page will be used.
Option 3: Positioning the modal window relative to an image existent in your pages
This option is similar to the previous option ("page Element") but the "element" now is an image that
already exists in your page (example: logo.gif) and no extra code in your page is required (i.e. no
"Element ID" needs to be added anywhere).
You only specify the filename of the image (which should exist in your page!) and your positioning is
complete: the modal window will appear relative to that image.
See also
Property: Modal Window CSS
5.2.6 Modal Window Width/Height
Choose the dimensions (size) of the modal window.
Likno Web Modal Windows Builder User's Guide 26
2000-2014 Likno Software, all rights reserved
Click the link below to read a blog post (with images), explaining about the 4 different areas and
how their heights are specified:
http://www.likno.com/blog/jquery-modal-window-heights/910/
See also
Property: Modal Window CSS
Property: Body CSS
5.2.7 Modal Window CSS
Modify the default CSS code to change the style of the modal window.
Change the value of this property to change the style of your modal window. The code used in this field
is pure CSS code. You may also change only the "Body" area through the <Body CSS> property.
For more information about CSS styling, visit http://www.likno.com/cssref
Click the link below to read a blog post (with images), explaining about the 4 different areas and
how their heights are specified:
http://www.likno.com/blog/jquery-modal-window-heights/910/
Properties 27
2000-2014 Likno Software, all rights reserved
See also
Property: Body CSS
Property: Modal Window Width/Height
Property: Modal Window Position
5.2.8 Modal Window Z-Index
Choose the Z-Index of all modal windows in the project.
Make sure that this value is higher than any other Z-Index value in your page so that the modal
windows appear above all your page elements. This is why the default value is a high number (2000).
5.2.9 Modal Window Rounded Corners
Specifies if the corners of the window will look rounded and to which degree (through the X and Y
radius values).
Likno Web Modal Windows Builder User's Guide 28
2000-2014 Likno Software, all rights reserved
(a Shadow is also used above)
You can adjust the roundness of each corner all together or even separately (see example below).
Important! This capability is based on the border-radius property of the CSS3 specification, which is available in IE9+, Opera 10.50+, Firefox
Properties 29
2000-2014 Likno Software, all rights reserved
3.5+, Safari (Webkit 522+), Chrome and others. All earlier browsers (such as IE8 or below) do not support CSS3. However, this is not a
problem as the script degrades this feature gracefully on those browsers by ignoring its settings and showing all corners as non-rounded.
Internet Explorer 9 also requires that your pages use a full DOCTYPE declaration, otherwise it cannot support the CSS3 rounded corners.
For example, the following pages will not show rounded corners in IE9...
...but the following pages will show rounded corners in IE9:
You can find more info on the border-radius capabilities here:
http://www.css3.info/preview/rounded-border/
Certain window designs may also need some padding to show better in Opera and WebKit-based
browsers, such as Chrome, Safari.
You can add padding through the Modal Window CSS property:
See also
Modal Window CSS
Likno Web Modal Windows Builder User's Guide 30
2000-2014 Likno Software, all rights reserved
5.2.10 Modal Window Shadow
Specifies if the window has a shadow and how this shadow looks like.
You can specify several appearance options for a shadow:
color, opacity, offsets, blur, spread
You can also mix up to 3 different shadows into a single shadow to create unique effects:
Note that when using a shadow you may also want to adjust the Overlay Opacity for better results.
Important! The "shadow" feature is based on the box-shadow property of the CSS3 specification, which is available in IE9+, Opera 10.50+,
Firefox 3.5+, Safari (Webkit 522+), Chrome and others. All earlier browsers (such as IE8 or below) do not support CSS3. However, this is
not a problem as the script degrades this feature gracefully on those browsers by ignoring its settings and showing the window without a
shadow.
Internet Explorer 9 also requires that your pages use a full DOCTYPE declaration, otherwise it cannot support the CSS3 box-shadow
Properties 31
2000-2014 Likno Software, all rights reserved
property (see example below).
For example, the following pages will not show shadows in IE9...
...but the following pages will show shadows in IE9:
You can find more info on the box-shadow property capabilities here:
http://www.css3.info/preview/box-shadow/
See also
Overlay Opacity
5.2.11 Overlay Color
Choose the color of the overlay that covers the screen.
See also
Property: Overlay Opacity
5.2.12 Overlay Opacity
Choose the opacity of the overlay that covers the screen.
Choose a value a value from 0 to 100. A lower value makes the overlay more transparent.
See also
Property: Overlay Color
5.2.13 Header
Specifies whether the modal window will show a Header or not.
If you select this property (check the box) then a Header will show up at the top of the modal window.
Likno Web Modal Windows Builder User's Guide 32
2000-2014 Likno Software, all rights reserved
In the <Content> property define the content of the Header (HTML code accepted).
In the <CSS> property define the style of the Header (only valid CSS code accepted).
For more information about CSS styling, visit http://www.likno.com/cssref
Click the link below to read a blog post (with images), explaining about the 4 different areas and
how their heights are specified:
http://www.likno.com/blog/jquery-modal-window-heights/910/
See also
Property: Modal Window Footer
5.2.14 Body CSS
Modify the default CSS code to change the style of the modal's Body.
The default value is the following:
font-family:Verdana,Arial,Helvetica,sans-serif;
font-size:11px;
background-color:#EAF1FB;
border:3px solid #CFDEF1;
padding:3px;
Change the values of the above properties and add more properties to change the style of the Body of
your modal window. The code used in this field is pure CSS code.
For more information about CSS styling, visit http://www.likno.com/cssref
Properties 33
2000-2014 Likno Software, all rights reserved
Click the link below to read a blog post (with images), explaining about the 4 different areas and
how their heights are specified:
http://www.likno.com/blog/jquery-modal-window-heights/910/
See also
Property: Modal Window CSS
Property: Modal Window Width/Height
Property: Modal Window Position
5.2.15 Footer
Specifies whether the modal window will show a Footer or not.
If you select this property (check the box) then a Footer will show up at the bottom of the modal
window.
In the <Content> property define the content of the Footer (HTML code accepted).
In the <CSS> property define the style of the Footer (only valid CSS code).
For more information about CSS styling, visit http://www.likno.com/cssref
Note: Do not use the 'height' parameter in the Footer CSS. It will break your modal window if it is of
the multi-sheet type.
Click the link below to read a blog post (with images), explaining about the 4 different areas and
how their heights are specified:
http://www.likno.com/blog/jquery-modal-window-heights/910/
Likno Web Modal Windows Builder User's Guide 34
2000-2014 Likno Software, all rights reserved
See also
Property: Modal Window Header
5.2.16 AJAX "Loading" Info
This option applies only when the content of the modal window is retrieved via an AJAX call (a call to
another file located in your website).
Until the content is retrieved, an "AJAX loading image/text" will appear to prompt the viewer to wait.
You can select among the included animated images within the application, or you can use your own
image.
For more custom animated images visit http://www.ajaxload.info
See also
Property: Page Link
5.2.17 Multi-Sheet properties
This option applies only when the content of the modal window is of the "multi-sheet" type.
Navigation Bar:
This set of properties allows you to choose one of the ready-made Navigation Bars and then fully
customize it to match your needs.
Through the property "Navigation Bar CSS Classes" you may also edit the separate CSS for any of
the following elements:
Properties 35
2000-2014 Likno Software, all rights reserved
.navigationBarArea {}
.navigationBarCenterSection {}
.navigationBarSheetSection{}
.navigationBarFirst {}
.navigationBarPrev {}
.navigationBarNext {}
.navigationBarLast {}
.navigationBarPlayPause {}
.navigationBarText {}
.navigationBarSheetLink {}
.navigationBarSheetLinkHover {}
(CSS of the above element for the "mouse over" state)
.navigationBarSheetSelected{}
Likno Web Modal Windows Builder User's Guide 36
2000-2014 Likno Software, all rights reserved
.navigationBarSheetDots {}
.navigationBarSheetsSpacer {}
Finally, you have 3 classes for extra styling of the "Bullets", if you choose to use them:
.navigationBarBulletsNormal {}
.navigationBarBulletsOver {}
.navigationBarBulletsSelected {}
Note that the ".navigationBarSheetsSpacer" also applies to Bullets:
Using the above CSS Classes you can change the look and feel of your Navigation Bar considerably!
This is an example on how different you can make the Navigation Bar by using your own images and
CSS Classes:
Play Sheets:
Through these properties you can choose the following:
- Your SlideShow can start automatically on page load (or not).
- When the user puts the mouse on the Body area of the modal window (not on the header or footer
area), then the SlideShow can pause.
- By increasing the "Delay" you can make your sheets (slides) show longer before the next sheet
appears.
- Through the "Direction" property, you can make your sheets show in "random" order or even in
"reverse" order (going backwards).
Other:
Properties 37
2000-2014 Likno Software, all rights reserved
- The "Starting Sheet" can be different from "1" (the first sheet).
(Note: This value is ignored if you open the modal window with an opening sheet parameter. see
when)
- Through the "Loop" property you can specify whether the SlideShow will start over when reaching
the final sheet (vice versa if "Direction" is "Reverse") or not.
Note: For more information about CSS styling, visit http://www.likno.com/cssref
5.3 "Project Windows" Properties
5.3.1 Make certain links/forms in a page open in this window
This is the 2nd main option in the "Project Windows" tab:
When using this option, the behavior of specified links (<a> tags) or forms (<form> tags) in your page
changes: instead of opening in the browser window (when clicked) they open in the selected modal
window.
But which links?
Only those page links that you add a "target" HTML attribute to, with a specific value.
This specific "target" value should be the window's name followed by one of the words "_single", "
_multi_divs" or "_multi_links" or "_form" which informs the modal window how to "use" that link (see
below):
"Single" method
Likno Web Modal Windows Builder User's Guide 38
2000-2014 Likno Software, all rights reserved
This is the simplest use case, and applies when you use the _single suffix next to the window's name
inside the "target" attribute of a page link:
Examples:
<a href="http://www.likno.com/product1_info.html" target="Modal_Window_1_single">Info on
Product 1</a>
<a href="#company_info" target="Modal_Window_1_single">Company Info</a>
When using the _single suffix, clicking on the link opens the modal window as "single-sheet"
(standard window, without a Navigation Bar).
The content shown is specified through the href attribute:
1. Content is an external URL:
The window shows content located outside the containing page, such as another html page, an
image, pdf file etc.
<a href="http://www.likno.com/product1_info.html" target="Modal_Window_1_single">Info on
Product 1</a>
<a href="http://www.google.com" target="Modal_Window_1_single">Open Google</a>
<a href="http://www.likno.com/Images/logo.gif" target="Modal_Window_1_single">View
Image</a>
<a href="http://www.likno.com/downldd/AllWebMenus_Manual.pdf"
target="Modal_Window_1_single">View PDF</a>
If the URL (a page, image, etc.) is located inside your website, you may also use a
"document-relative" or "site-relative" path. If you use a "document-relative" path, just make
Properties 39
2000-2014 Likno Software, all rights reserved
sure that this is relative to the page containing (showing) the modal window.
Using "document-relative" path:
<a href="product1_info.html" target="Modal_Window_1_single">Info on Product 1</a>
<a href="Images/logo.gif" target="Modal_Window_1_single">View Image</a>
or (if page is located in a subfolder)
<a href="../product2_info.html" target="Modal_Window_1_single">Info on Product 2</a>
<a href="../Images/logo.gif" target="Modal_Window_1_single">View Image</a>
Using "site-relative" path:
<a href="/product1_info.html" target="Modal_Window_1_single">Info on Product 1</a>
<a href="/Images/logo.gif" target="Modal_Window_1_single">View Image</a>
2. Content is an element (DIV, IMG etc.) of the containing page:
The window shows an element located inside the containing page. Which element? The one that
uses the same ID as the one used in the href attribute, without the "#".
For example, for this <a> link...
<a href="#company_info" target="Modal_Window_1_single">Company Info</a>
...the modal window shows the following "in-page" element that uses this ID:
<div id="company_info" style="display:none; text-align: center;">
<p> </p>
<p>Hello!</p>
<p> </p>
<p>Our company is here to serve you!</p>
</div>
Notes:
- You are not restricted to a DIV, you can show any type of element, like an image for example:
<img id="company_info" src="http://www.mysite.com/images/company_info.gif"
style="display:none;" />
- The ID is always unique per element, you will get an error if you use the same ID on another
page element.
- Once the modal window appears the element disappears from your page afterwards.
Therefore make sure that your page element is not a visible element, but it is hidden through
the style="display: none;" code.
- Keep in mind that if the element you specified is not in your page the modal window will not
Likno Web Modal Windows Builder User's Guide 40
2000-2014 Likno Software, all rights reserved
appear. Make sure that you have correctly selected which element will appear by adding the
correct ID attribute.
Global note: You may also add the following optional parameters to change the specified modal's
width, height, header content or footer content:
data-lwmw-width="400px" (or "70%", or "auto")
data-lwmw-height="300px" (or "70%", or "auto")
data-lwmw-header="your custom header content here"
data-lwmw-footer="your custom footer content here"
This is an example:
<a href="http://www.likno.com/product1_info.html" target="Modal_Window_1_single"
data-lwmw-width="70%" data-lwmw-height="auto" data-lwmw-header="This is a new HEADER!"
data-lwmw-footer="This is a new FOOTER!">Info on Product 1</a>
"Multi by Divs" method
This use case applies when you use the _multi_divs suffix next the window's name inside the "target"
attribute of a page link:
Examples:
<a href="http://www.mysite.com/products_info.html" target="Modal_Window_1_multi_divs"
>Products Info</a>
<a href="#products_info" target="Modal_Window_1_multi_divs">Products Info</a>
When using the _multi_divs suffix, clicking on the link parses its "href" and opens a multi-sheet
window with one sheet per first-level DIV found in the parsed HTML.
Properties 41
2000-2014 Likno Software, all rights reserved
The HTML to be parsed is either a file or the page itself (the one that opens the window), and this is
determined by the link's href value:
1. "href" references an external file (within the same site):
A multi-sheet window opens and populates its sheets "on-the-fly", by retrieving and parsing
specific HTML from a file located on the same site.
The HTML contained in the file should follow the "one-DIV-per-sheet" rule, as described in the
"Embedded" option (click this link to view how to structure the file!).
This option is useful to create and show database-driven or "on-the-fly" sheets, with updated
content each time the modal window opens (as long as your PHP or ASP.NET, etc. refreshes
this file before the modal window accesses it).
Examples:
Using "document-relative" path:
<a href="products_info.html" target="Modal_Window_1_multi_divs">Products Info</a>
or (if page is located in a subfolder)
<a href="../products_info.html" target="Modal_Window_1_multi_divs">Products Info</a>
Using "site-relative" path:
<a href="/product1_info.html" target="Modal_Window_1_multi_divs">Products Info</a>
Notes:
- The path of the file should be relative to the location of the page that opens the modal
window; you cannot use absolute URLs, such as http:// or https://
- The specified file should be present on your website, the Preview cannot show it!
2. "href" starts with "#" (to indicate parsing of page elements):
A multi-sheet window opens and populates its sheets with elements (DIVs, etc.) contained in
the same page that contains the window.
But which elements?
Only those elements that you add a specific "class" value to. This specific "class" value should
be the window's name (without any "#").
For example, for this <a> link...
<a href="#products_info" target="Modal_Window_1_multi_divs">Products Info</a>
Likno Web Modal Windows Builder User's Guide 42
2000-2014 Likno Software, all rights reserved
...the modal window shows the following "in-page" elements (one sheet per DIV), that use this
"class":
<div class="products_info" style="text-align:center; display: none;">
<p> </p>
<p>Modal Window for<br><br><b>AllWebMenus</b></p>
<p>Create javascript menus for<br>websites in just a few clicks!</p>
<p><a href="http://www.likno.com/allwebmenusinfo.html" target="_top">more info on this
product</a></p>
</div>
<div class="products_info" style="text-align:center; display: none;">
<p> </p>
<p>Modal Window for<br><br><b>Likno Web Button Maker</b></p>
<p>Create professional and stylish<br>web buttons in just a few clicks!</p>
<p><a href="http://www.likno.com/web-button-maker/index.html" target="_top">more info
on this product</a></p>
</div>
<div class="products_info" style="text-align:center; display: none;">
<p> </p>
<p>Modal Window for<br><br><b>Photo Frame Show</b></p>
<img src="http://www.likno.com/Images/lwmw_example_kid.jpg" width="250" height="233"
style="margin-top:10px;"/>
<p>Framed photo created with our Photo Frame Show software<br><a
href="http://www.frameshow.com">check it out!</a></p>
</div>
The above html populates a modal window with 3 sheets. The content of each sheet is the HTML
within each element (DIV). Note that you are not limited to the <div> element, you can use any
other element you like (like <p>, <span>, <img>, etc.), as long as such elements use the same
class value.
Notes:
- Once the modal window appears the elements disappear from your page afterwards.
Therefore make sure that your page elements are not visible elements, but hidden through
the style="display: none;" code.
- Keep in mind that if no elements are found in your page with that class the modal window
will not appear. Make sure that you have correctly selected which elements will appear by
adding the correct class attribute.
- If your element already uses a class value, HTML allows you to use multiple class values
separated by space:
class="anotherClass products_info"
Global note: You may also add the following optional parameters to change the specified modal's
width, height, header content or footer content:
data-lwmw-width="400px" (or "70%", or "auto")
data-lwmw-height="300px" (or "70%", or "auto")
data-lwmw-header="your custom header content here"
data-lwmw-footer="your custom footer content here"
Properties 43
2000-2014 Likno Software, all rights reserved
This is an example:
<a href="http://www.likno.com/product1_info.html" target="Modal_Window_1_multi_divs"
data-lwmw-width="70%" data-lwmw-height="auto" data-lwmw-header="This is a new HEADER!"
data-lwmw-footer="This is a new FOOTER!">Info on Product 1</a>
"Multi by Links" method
This use case applies when you use the _multi_links suffix next the window's name inside the "target"
attribute of a page link:
Examples of such links in the HTML of a page:
<!-- using "external URL" in "href" for external content source -->
<a href="http://www.likno.com/product1_info.html" target="Modal_Window_1_multi_links"
>Info on Product 1</a>
<a href="http://www.likno.com/product2_info.html" target="Modal_Window_1_multi_links"
>Info on Product 2</a>
<a href="http://www.likno.com/product3_info.html" target="Modal_Window_1_multi_links"
>Info on Product 3</a>
<a href="http://www.likno.com/product4_info.html" target="Modal_Window_1_multi_links"
>Info on Product 4</a>
<!-- using "#" in "href" for "in-page" element content source -->
<a href="#product1_info" target="Modal_Window_2_multi_links">Info on Product 1</a>
Likno Web Modal Windows Builder User's Guide 44
2000-2014 Likno Software, all rights reserved
<a href="#product2_info" target="Modal_Window_2_multi_links">Info on Product 2</a>
<a href="#product3_info" target="Modal_Window_2_multi_links">Info on Product 3</a>
<a href="#product4_info" target="Modal_Window_2_multi_links">Info on Product 4</a>
<!-- using both content sources! -->
<a href="http://www.likno.com/product1_info.html" target="Modal_Window_3_multi_links"
>Info on Product 1</a>
<a href="#product2_info" target="Modal_Window_3_multi_links">Info on Product 2</a>
<a href="#product3_info" target="Modal_Window_3_multi_links">Info on Product 3</a>
<a href="http://www.likno.com/product4_info.html" target="Modal_Window_3_multi_links"
>Info on Product 4</a>
(these links open 3 differently designed modal windows, showing 4 sheets each)
When using the _multi_links suffix, clicking on the link opens the modal window as "multi-sheet"
(with navigation bar, etc), with other sheets being populated by all links of the same page that use the
same "target" value (with the "_multi_links" suffix on them).
It is actually the same as the "_single" method (see above), with the only difference being that the
window shows other sheets too, by "grouping" all similar links (the ones with same "target" value).
As with the "_single" method, the content shown (in the opening sheet of the multi-sheet window) is
specified through the href attribute:
1. Content is an external URL:
The window shows content located outside the containing page, such as another html page, an
image, pdf file etc.
<a href="http://www.likno.com/product1_info.html" target="Modal_Window_1_multi_links">Info
on Product 1</a>
<a href="http://www.google.com" target="Modal_Window_1_multi_links">Open Google</a>
<a href="http://www.likno.com/Images/logo.gif" target="Modal_Window_1_multi_links">View
Image</a>
<a href="http://www.likno.com/downldd/AllWebMenus_Manual.pdf"
target="Modal_Window_1_multi_links">View PDF</a>
If the URL (a page, image, etc.) is located inside your website, you may also use a
"document-relative" or "site-relative" path. If you use a "document-relative" path, just make
sure that this is relative to the page containing (showing) the modal window.
Using "document-relative" path:
<a href="product1_info.html" target="Modal_Window_1_multi_links">Info on Product 1</a>
Properties 45
2000-2014 Likno Software, all rights reserved
<a href="Images/logo.gif" target="Modal_Window_1_multi_links">View Image</a>
or (if page is located in a subfolder)
<a href="../product2_info.html" target="Modal_Window_1_multi_links">Info on Product
2</a>
<a href="../Images/logo.gif" target="Modal_Window_1_multi_links">View Image</a>
Using "site-relative" path:
<a href="/product1_info.html" target="Modal_Window_1_multi_links">Info on Product 1</a>
<a href="/Images/logo.gif" target="Modal_Window_1_multi_links">View Image</a>
2. Content is an element (DIV, IMG etc.) of the containing page:
The window shows an element located inside the containing page.
Which element?
The one that uses the same ID as the one used in the href attribute, without the "#".
For example, for this <a> link...
<a href="#company_info" target="Modal_Window_1_multi_links">Company Info</a>
...the modal window shows the following "in-page" element that uses this ID:
<div id="company_info" style="display:none; text-align: center;">
<p> </p>
<p>Hello!</p>
<p> </p>
<p>Our company is here to serve you!</p>
</div>
Notes:
- You are not restricted to a DIV, you can show any type of element, like an image for example:
<img id="company_info" src="http://www.mysite.com/images/company_info.gif"
style="display:none;" />
- The ID is always unique per element, you will get an error if you use the same ID on another
page element.
- Once the modal window appears the element disappears from your page afterwards.
Therefore make sure that your page element is not a visible element, but it is hidden through
the style="display: none;" code.
- Keep in mind that if the element you specified is not in your page the modal window will not
appear. Make sure that you have correctly selected which element will appear by adding the
correct ID attribute.
Likno Web Modal Windows Builder User's Guide 46
2000-2014 Likno Software, all rights reserved
Global note: You may also add the following optional parameters to change the specified modal's
width, height, header content or footer content:
data-lwmw-width="400px" (or "70%", or "auto")
data-lwmw-height="300px" (or "70%", or "auto")
data-lwmw-header="your custom header content here"
data-lwmw-footer="your custom footer content here"
This is an example:
<a href="http://www.likno.com/product1_info.html" target="Modal_Window_1_multi_links"
data-lwmw-width="70%" data-lwmw-height="auto" data-lwmw-header="This is a new HEADER!"
data-lwmw-footer="This is a new FOOTER!">Info on Product 1</a>
"Form" method (for page forms, i.e. <form> tags, not links)
Contrary to the other 3 methods, this method is not related to page links (<a> tags) but to page forms
(<form> tags).
It is used so that the user views the results of a form (i.e. the content after the form's "submit" button is
pressed) into a modal window opening above the page.
This use case applies when you use the _form suffix next the window's name inside the "target"
attribute of a page's <form> element:
Examples of such forms in the HTML of a page:
<!-- FORM 1 -->
<form action="http://www.likno.com/form1.php" method="POST"
target="Modal_Window_1_form">
What is your name?<br>
Properties 47
2000-2014 Likno Software, all rights reserved
<table class="highlightText" style="width: 220px; border: none;">
<tr><td> Name: </td><td> <input type="text" name="user_name"/> </td></tr>
<tr><td> Surname: </td><td> <input type="text" name="user_surname"/> </td></tr>
<tr><td colspan="2" align="center"><input type="submit" value="Submit"></td></tr>
</table>
</form>
<!-- FORM 2 -->
<form action="http://www.likno.com/form2.php" method="POST"
target="Modal_Window_1_form">
How would you like to travel today?<br>
<input type="radio" name="transport" id="car" value="car" checked="checked"/><label
for="car">by car</label>
<input type="radio" name="transport" id="bus" value="bus"/><label for="bus">by bus</label>
<input type="radio" name="transport" id="bike" value="bike"/><label for="bike">by bike</label>
<input type="submit" value="Select">
</form>
Global note: You may also add the following optional parameters to change the specified modal's
width, height, header content or footer content:
data-lwmw-width="400px" (or "70%", or "auto")
data-lwmw-height="300px" (or "70%", or "auto")
data-lwmw-header="your custom header content here"
data-lwmw-footer="your custom footer content here"
This is an example:
<form action="http://www.likno.com/form2.php" method="POST" target="Modal_Window_1_form"
data-lwmw-width="70%" data-lwmw-height="auto" data-lwmw-header="This is a new HEADER!"
data-lwmw-footer="This is a new FOOTER!">
See also
Show Content as specified inside the project
Modal Windows opened from Frames or IFrames
5.3.2 Show Content as specified inside this project
This is the 1st main option in the "Project Windows" tab:
Likno Web Modal Windows Builder User's Guide 48
2000-2014 Likno Software, all rights reserved
When using this option, you specify the content (or links to the content) of your selected modal window
within the application.
More info on its various Content options
More info on its various "Opens When" options
See also
Make links of your page behave as modal windows
5.3.2.1 Sheets
Choose if the modal window will consist of a single sheet or multiple sheets:
Single-Sheet
The modal window consists of one sheet.
Its <Content Source> property has the following options for defining the content of the modal window:
Embedded
Page Element
Image
AJAX
External Site
Properties 49
2000-2014 Likno Software, all rights reserved
Multi-Sheet (for Image Gallery, Presentations, SlideShows, etc.)
The modal window consists of a number of sheets which are accessed through a Navigation Bar
(optional) added before the footer.
Its <Content Source> property has the following options for defining the number of sheets and their
content:
Embedded
Page elements
HTML File
5.3.2.2 Content Source options for a single-sheet window
See the following options on how to specify the content of a single sheet in a modal window:
Embedded
Page Element
Image
AJAX
External
See also:
Content Source options for a multi-sheet window
5.3.2.2.1 Embedded
Add the content of the modal window directly into the "Text/HTML" property.
You can either add simple text to be displayed, or more complex HTML code - including forms,
different styling, flash movies, videos (eg: YouTube), etc.
Notes:
- If you use "document-relative" paths to reference pages or files (eg: href="mypage.html" or
src="image1.png"), these should be relative to the page that contains and opens the modal
window. read more
- For the Preview Panel to be able to show images using Site_Root-relative paths (example:
"/image1.gif") or Page-relative paths (example: "image1.gif" or "pics/image1.gif"), you need to add
them to the "Project Assets" folder or to any other local folder that you specify through the Image
Folders for Preview Panel list in Preview Panel Settings.
- If you want to embed a YouTube video into a modal window just make sure that you are using
the new embed style (since July 2010) that uses <iframe> instead of the old embed style that uses
the <object> element (now obsolete).
See also
How do I display a YouTube video in a Modal Window?
Content options for a single-sheet window
Likno Web Modal Windows Builder User's Guide 50
2000-2014 Likno Software, all rights reserved
5.3.2.2.2 Page Element
The content of the modal window will be the content of an element that is already (hidden) in your
page.
Enter the value of the ID attribute of that element in the "Page Element ID" property. Make sure that
the element has an ID attribute and it is unique in the specific page.
For example let's assume that you have the following element in your page:
<div id="ID25" style="display: none; padding: 5px; background-color:green;" class="myClass">
...content of the element...
</div>
In order to have this element open as a modal window, enter the ID25 value in the <Page Element ID>
field.
In case this element is a form and you wish to preserve its values between successive openings and
closings of its modal window, you also need to check the "Preserve Form Values" option.
Important notes:
- Once the modal window appears the element disappears from your page afterwards. Therefore
make sure that your page element is not a visible element, but it is hidden through the
style="display: none;" code.
- Keep in mind that if the element you specified is not in your page the modal window will not
appear. Make sure that you have correctly selected which element will appear by adding the
correct id attribute.
See also
Content options for a single-sheet window
5.3.2.2.3 Image
Displays an image.
The image can be sourced either from the project's "assets" folder or from a web location (relative or
absolute to the loaded page).
See also
Content options for a single-sheet window
Properties 51
2000-2014 Likno Software, all rights reserved
5.3.2.2.4 AJAX
The content of the modal window is contained in a page, where that page follows the AJAX rules
below:
1. Page is referenced with a document-relative path (relative to the location of the page that
opens the modal window, see examples). You cannot use absolute URLs, such as "http://" or
"https://". The page is located in your domain (website), not outside.
Examples: ajax1.php
ajax2.htm
/ajaxpages/ajax1.php
NOT: http://www.mysite.com/ajax1.php
2. Page does NOT contain Javascript code.
If your page contains javascript code or you want to reference it with an absolute URL, choose the "
External" option instead.
The page should be present on your website, the Preview Pane will not be able to show it but your
actual online page that uses the modal window will.
See also
Content options for a single-sheet window
5.3.2.2.5 External
The content of the modal window can be any site, page or file that can be loaded in a browser.
Add the path/name of the page (or file) in the "Link" property.
Examples: http://www.google.com/ (absolute path)
my_page.html
../my_other_page.asp
/docs/my_document.pdf
Notes if you use a relative path:
- The specified page should be present on your website, the Preview cannot show it!
- If you use a "document-relative" path to reference the page or file, this should be relative
to the page that contains and opens the modal window.
See also
Content options for a single-sheet window
Likno Web Modal Windows Builder User's Guide 52
2000-2014 Likno Software, all rights reserved
5.3.2.3 Content Source options for a multi-sheet window
See the following options on how to specify the content of multiple sheets in a modal window:
Embedded
Page elements
HTML File
See also:
Content Source options for a single-sheet window
5.3.2.3.1 Embedded
Create a multi-sheet modal window by adding the content of the modal window sheets directly into
the "HTML" property of this project (i.e. content is embedded to the project).
How it works:
The HTML for each sheet is enclosed inside each first-level DIV element. You can use as many
DIV elements as you wish. Each first-level DIV element defines one sheet.
Example:
Look at the following HTML that creates a 5-sheet modal window; the code for each sheet has a
different color:
<div>
<p>This is the 1st sheet.</p>
</div>
<div>
<!-- This is the 2nd sheet and shows an image -->
<img src="images/myimage.jpg" width="100" height="80" />
</div>
<div>
<!-- This is the 3nd sheet and shows content in divs and a paragraph -->
<div style="text-align:center;">
This is the first section of the 3rd sheet. It also contains an input area: <input type="button"
value="button"></input>
</div>
<p>This example shows that you can have NESTED divs (or other tags) within the same
SHEET.</p>
<div style="text-align:justify;">
This is the last section of the 3rd sheet. Internal DIVs (inside other DIVs) do <b>not</b> create
separate sheets. Only the <b>first-level</b> DIVs count for creating a sheet.
</div>
</div>
<div ajaxurl="mypages/ajaxpage.html">
<!-- This is the 4th sheet, its content comes from another file, through AJAX -->
</div>
<div externalurl="http://www.google.com/">
<!-- This is the 5th sheet, its content comes from an external site, displayed as an iframe -->
</div>
Properties 53
2000-2014 Likno Software, all rights reserved
Note that each sheet is an element at the top level (it has no parent element).
If you want a sheet to show simple text (sheet 1 in the example above) you need to add the text
within a div tag.
If you want a sheet to show an image (sheet 2 in the example above) you need to define the img
tag inside a div tag.
If you want a sheet to show HTML content (sheet 3 in the example above) you need to add the
HTML code within a div tag.
If you want a sheet to load content from a page via an AJAX call (sheet 4 in the example above)
you need to define a div tag which will contain the attribute ajaxurl. The value of the ajaxurl attribute
should be the web page that you want to show (relative to the location of the web page that opens
the modal window).
If you want a sheet to load an external site as an iframe (sheet 5 in the example above) you need
to define a div tag which will contain the attribute externalurl. The value of the externalurl attribute
should be the web page that you want to show (with the full URL).
You may also add the following optional parameters on each div tag to change the specified modal's
width, height, header content or footer content:
data-lwmw-width="400px" (or "70%", or "auto")
data-lwmw-height="300px" (or "70%", or "auto")
data-lwmw-header="your custom header content here"
data-lwmw-footer="your custom footer content here"
This is an example:
<div data-lwmw-width="70%" data-lwmw-height="auto" data-lwmw-header="This is a custom
HEADER!" data-lwmw-footer="This is a custom FOOTER!">
<p>This is the 1st sheet.</p>
</div>
Notes:
- If you use "document-relative" paths to reference pages or files (eg: href="mypage.html" or
src="image1.png"), these should be relative to the page that contains and opens the modal
window. read more
- For the Preview Panel to be able to show images using Site_Root-relative paths (example:
"/image1.gif") or Page-relative paths (example: "image1.gif" or "pics/image1.gif"), you need to add
them to the "Project Assets" folder or to any other local folder that you specify through the Image
Folders for Preview Panel list in Preview Panel Settings.
- If you want to embed a YouTube video into a modal window just make sure that you are using
the new embed style (since July 2010) that uses <iframe> instead of the old embed style that uses
the <object> element (now obsolete).
See also
Content options for a multi-sheet window
Likno Web Modal Windows Builder User's Guide 54
2000-2014 Likno Software, all rights reserved
5.3.2.3.2 Page elements
Create a multi-sheet modal window that populates its sheets through page elements (DIV, etc.) that
use the same class (one sheet per element, in order of elements found).
Example of HTML in your page:
<p>Page content here...</p>
<!-- The following DIVs show in sheets when the modal window opens, one sheet per DIV -->
<div class="sampleClass" style="text-align:center; display: none;">
<p> </p>
<p>Embedded text of<br>1st sheet</p>
<p> </p>
<p>Hello!</p>
</div>
<div class="sampleClass" style="text-align:center; display: none;">
<p> </p>
<p>Embedded text of<br>2nd sheet</p>
<p> </p>
<p>How are you?</p>
</div>
<div class="sampleClass" style="text-align:center; display: none;">
<img src="http://www.likno.com/Images/lwmw_example_kid.jpg" width="250" height="233"
style="margin-top:10px;"/>
<p>Framed photo created with our Photo Frame Show software<br><a
href="http://www.frameshow.com">check it out!</a></p>
</div>
<div class="sampleClass" style="text-align:center; display: none;">
<p> </p>
<p>Embedded text of<br>4th sheet</p>
<p> </p>
<p>Let us know what to improve, thanks!<br><br>
<i>(use the 'Send Feedback' button in the application)</i>
</p>
</div>
<p>Page content continues...</p>
The above DIVs populate a modal window with 4 sheets. Each sheet's content is the HTML contained
in each DIV. Note that you are not limited to the DIV element, you can also use any other element you
like (like <p>, <span>, <img>, etc.), as long as such elements also use the same class value.
In the application:
Enter the class value you chose (eg: sampleClass) in the Class property.
Important notes:
Properties 55
2000-2014 Likno Software, all rights reserved
- "sampleClass" is an example, you can use any other value you like.
- If an element already uses another class value, HTML allows you to use multiple class values
separated by space:
<div class="anotherClass sampleClass" style="display: none;">
- Once the modal window appears the elements disappear from your page afterwards. Therefore
make sure that your page elements are not visible elements, but hidden through the
style="display: none;" code.
- Keep in mind that if no elements are found in your page with that class the modal window will
not appear. Make sure that you have correctly selected which elements will appear by adding the
correct class attribute.
- You may also add the following optional parameters on each div tag to change the specified
modal's width, height, header content or footer content:
data-lwmw-width="400px" (or "70%", or "auto")
data-lwmw-height="300px" (or "70%", or "auto")
data-lwmw-header="your custom header content here"
data-lwmw-footer="your custom footer content here"
This is an example:
<div class="sampleClass" style="text-align:center; display: none;" data-lwmw-width="70%"
data-lwmw-height="auto" data-lwmw-header="This is a custom HEADER!"
data-lwmw-footer="This is a custom FOOTER!">
<p>This is the 1st sheet.</p>
</div>
See also
Content options for a multi-sheet window
5.3.2.3.3 HTML File
Create a multi-sheet modal window by parsing and retrieving the content of the sheets "on-the-fly",
from an HTML file located on your site.
Enter the path/name of that file in the "HTML File" property (file from same site, without "http://").
The HTML contained in the file should follow the "one-DIV-per-sheet" rule, as described in the
"Embedded" option (click this link to view how to structure the file!).
Contrary to the "Embedded" option, with which you enter the "one-DIV-per-sheet" HTML directly into
the project, the "HTML File" option parses and retrieves the sheets' HTML "on-the-fly" from the web
file.
Like the "AJAX" option of single-sheet windows, this option is useful for creating and showing
database-driven or "on-the-fly" sheets, with updated content each time the modal window opens (as
long as your PHP or ASP.NET, etc. refreshes this file before the modal window accesses it).
Notes:
Likno Web Modal Windows Builder User's Guide 56
2000-2014 Likno Software, all rights reserved
- The path of the file should be relative to the location of the page that opens the modal window.
You cannot use absolute URLs, such as http:// or https://
- The specified file should be present on your website, the Preview cannot show it!
See also
Content options for a multi-sheet window
5.3.2.4 Opens - When
Note: The following information refers to opening methods when the 1st main option is used in the
"Project Windows" tab:
You have 5 methods to make your window appear.
(non mutually exclusive, same window can be called by different elements on the same page)
Method 1 ("Target")
Modal window can open when the user clicks on a page link (<a>) that uses the "target" HTML
attribute with the window's name as value.
Let's assume that you name a modal window "My_Funny_Modal":
The "target" attribute should use the (case-sensitive) name of the modal window, as shown
below:
Properties 57
2000-2014 Likno Software, all rights reserved
Important note!
The "href" value is ignored. Why?
When the 1st main option ("Show content as specified inside this project") is selected, the
modal window is populated by settings in the "Content" section (above the "Opens When"
section), NOT by the "href" value.
Use the 2nd main option ("Make links of your page behave as modal windows") if you wish to
use the "href" for content source.
Optional parameters: You may also add the following optional parameters to change the specified
modal's width, height, header content or footer content "on demand" (i.e. on calling the modal
window):
data-lwmw-width="400px" (or "70%", or "auto")
data-lwmw-height="300px" (or "70%", or "auto")
data-lwmw-header="your custom header content here"
data-lwmw-footer="your custom footer content here"
This is an example:
<a href="#" target="Modal_Window_1" data-lwmw-width="70%" data-lwmw-height="auto"
data-lwmw-header="This is a new HEADER!" data-lwmw-footer="This is a new FOOTER!">Info
on Product 1</a>
Method 2 ("ID or Class")
Modal window can open when the user clicks on a Page Element that uses a at least one of the
following attributes inside its HTML code:
ID or Class
Examples:
Let's assume that you decide to enter the value myModal at the <Opens - When>
property.
Likno Web Modal Windows Builder User's Guide 58
2000-2014 Likno Software, all rights reserved
If you are using the ID method, add the "myModal" value to one element in your page, as
shown below:
<a id="myModal" href="javascript:void(0)">Click to open Modal Window</a>
<div id="myModal">Click to open Modal Window</div>
<p id="myModal">Click to open Modal Window</p>
<span id="myModal">Click to open Modal Window</span>
<img id="myModal" href="image_here.jpg">
<table id="myModal"><tr><td>Click to open Modal Window</td></tr></table>
<input id="myModal" type="button" value="Click to open Modal Window" />
...or whatever other element you like.
Note: Do NOT use the same "ID" on more than one element. The "ID" identifies a
single element only.
Troubleshooting on common errors
If you are using the Class method, add the "myModal" value to one (or more) elements
in your page, as shown below:
<a class="myModal" href="javascript:void(0)">Click to open Modal Window</a>
<div class="myModal">Click to open Modal Window</div>
<p class="myModal">Click to open Modal Window</p>
<span class="myModal">Click to open Modal Window</span>
<img class="myModal" href="image_here.jpg">
<table class="myModal"><tr><td>Click to open Modal Window</td></tr></table>
<input class="myModal" type="button" value="Click to open Modal Window" />
...or whatever other element you like.
Properties 59
2000-2014 Likno Software, all rights reserved
Note: Contrary to the "ID" method, you CAN use the same "Class" on more than one
element. In that manner you can open the same modal window by clicking on different
elements of the same page. In case your elements already use another class value,
HTML specification for "class" allows you to use multiple values separated by space
(example: class="anotherClass myModal").
Troubleshooting on common errors
Optional parameters: You may also add the following optional parameters to change the specified
modal's width, height, header content or footer content "on demand" (i.e. on calling the modal
window):
data-lwmw-width="400px" (or "70%", or "auto")
data-lwmw-height="300px" (or "70%", or "auto")
data-lwmw-header="your custom header content here"
data-lwmw-footer="your custom footer content here"
This is an example:
<div id="myModal" data-lwmw-width="70%" data-lwmw-height="auto" data-lwmw-header="This is
a new HEADER!" data-lwmw-footer="This is a new FOOTER!">Info on Product 1</div>
Method 3 ("onclick attribute")
Modal window can open when the user clicks on a Page Element that uses the "onclick" HTML
attribute with the window's name as value.
Let's assume that you name a modal window "My_Funny_Modal":
The "onclick" attribute should use the case-sensitive name of the modal window, as shown
below:
Likno Web Modal Windows Builder User's Guide 60
2000-2014 Likno Software, all rights reserved
In this example, add the "myModal" value to one (or more) elements in your page, as
shown below:
<a onclick="My_Funny_Modal();" href="javascript:void(0)">Click to open Modal
Window</a>
<div onclick="My_Funny_Modal();">Click to open Modal Window</div>
<p onclick="My_Funny_Modal();">Click to open Modal Window</p>
<span onclick="My_Funny_Modal();">Click to open Modal Window</span>
<img onclick="My_Funny_Modal();" href="image_here.jpg">
<table onclick="My_Funny_Modal();"><tr><td>Click to open Modal
Window</td></tr></table>
<input onclick="My_Funny_Modal();" type="button" value="Click to open Modal
Window" />
...or whatever other element you like.
Note: Contrary to the "ID" method, you CAN use the same "onclick" value on more
than one element. In that manner you can open the same modal window by clicking
on different elements of the same page.
You can also open the modal window with a different event, not only with "onclick". For
example you can use:
<a onmouseover="My_Funny_Modal();" href="javascript:void(0)">Hover mouse here
to open Modal Window</a>
(opens when you mouse over the link)
<a ondblclick="My_Funny_Modal();" href="javascript:void(0)">Double-click here to
open Modal Window</a>
(opens when you double click on the link)
Properties 61
2000-2014 Likno Software, all rights reserved
<body onload="My_Funny_Modal();">...page's content...</body>
(opens when the page loads)
<form onsubmit="My_Funny_Modal();">...form's content...</form>
(opens when the form is submitted)
Optional: How to open a specific sheet in Multi-Sheet windows
If the modal window is a "multi-sheet" one, you may also use a value within the
parenthesis to specify a different sheet to appear (other than the 1st one) when the
modal window opens.
For example, to open the 3rd sheet of a multi-sheet window you can use:
onclick="My_Funny_Modal(2);
(note that the sheet order in the API and the "onclick" function starts from zero, so the first
sheet will be 0, the third will be 2 etc.)
You may also use a "sheet name" instead of a number (sheet order), if you expect that
the sheet order may change in the future (by adding new sheets between the existing
ones, etc.).
How?
Remember that a "multi-sheet" window is defined by consecutive DIVs (more info).
You can add an attribute called lwmwSheetName to the particular sheet (DIV) that you
want to be displayed when the modal window opens and then use its value in the
"onclick" attribute.
For example, for the following "multi-sheet" window that contains 4 sheets...
<div>
<p>This is the content of the sheet for the product
"iPhone"</p>
</div>
<div lwmwSheetName="product_iPad">
<p>This is the content of the sheet for the product
"iPad"</p>
</div>
<div>
<p>This is the content of the sheet for the product
"iMac"</p>
</div>
<div lwmwSheetName="product_Mac_mini">
<p>This is the content of the sheet for the product "Mac
mini"</p>
</div>
...you may open the modal window with the "iPad" sheet displayed (the 2nd one), by
using ANY of the 2 following attributes:
Likno Web Modal Windows Builder User's Guide 62
2000-2014 Likno Software, all rights reserved
onclick="My_Funny_Modal(1);
OR
onclick="My_Funny_Modal("product_iPad');
As you realize, the 2nd implementation will still work if you later decide to change the
order of the "iPad" sheet from 2nd to 1st, but requires some additional code when
initially setting up the sheet's "DIV".
On the other hand, the 1st implementation is simpler as no additional code is required
anywhere, but it is only safe as long as you are sure that the order of the sheets will
remain unchanged in the future.
Method 4 (from "AllWebMenus" menu or "Likno Web Scroller Builder" scroller)
Modal window can open when the user clicks on a menu item of a navigation menu that you
created with AllWebMenus OR a scroller item of a scroller that you created with Likno Web
Scroller Builder.
How?
1. Copy the value shown in Likno Web Modal Windows Builder for the selected modal
window, located here:
2. Load your menu project in AllWebMenus (build #792 or above) (or Likno Web Scroller
Builder respectively).
3. In AllWebMenus, choose the <Open Modal Window> property under the "Advanced"
section of your preferred Item. Paste the copied value there:
Properties 63
2000-2014 Likno Software, all rights reserved
In the case of Likno Web Scroller Builder, also choose the <Open Modal Window>
property under the "Item Action" section of your preferred scroller Item and paste the copied
value there:
4. This is all. Just make sure that the compiled modal project (.js file of a .wmw project) is also
linked to the web page where your menu (or scroller) appears. In pages where the modal
project is not linked, "clicking" on the menu item (or scroller item) does nothing.
If the modal window is a "multi-sheet" one, you may also use a value within the parenthesis
to specify a different sheet to appear (other than the 1st one) when the modal window
opens. Read about the proper syntax above (same as with the "onclick" method).
View more info online here
Also view a video on how to use this feature!
Method 5 ("Opens on Page Load")
Likno Web Modal Windows Builder User's Guide 64
2000-2014 Likno Software, all rights reserved
Modal window can open automatically when the page appears.
Just check this option and the window will automatically appear after the page is fully loaded. All
other opening methods above still apply (for example, you may also have a link on the page that
opens the same window).
Note: Only one modal window can open automatically on page load, so do not use this option on
multiple windows on the same page.
You can also open a modal window on Page Load by using a javascript variable in the page HTML
or a special anchor value on its URL (click to read how!).
Method 6 ("Opens on Mouse Out of Page (top side only)")
Modal window can open automatically when the user drags the mouse outside the page, from its
top side (does not apply to the three other sides). This happens only once while the page remains
open, unless the page is refreshed.
All other opening methods above still apply (for example, you may also have a link on the page that
opens the same window).
Note: Only one modal window can open on Mouse Out, so do not use this option on multiple
windows on the same page.
"BUT" ("Do not reopen on same user")
Modal window can be set not to reopen for the same user, based on some criteria:
1. "within browser session"
The modal window will not reopen for the same user until the browser is closed and opened later
(session changes).
2. "within a given period, of X days"
The modal window will not reopen for the same user until the specified number of X days have
passed.
3. "if user decides so"
The modal window will not reopen for the same user if the user checks a special box that you
added in the HTML of the modal window.
Properties 65
2000-2014 Likno Software, all rights reserved
The HTML code for this special box is formatted as follows:
<input type="checkbox" class="lwmw_noreopen" style="vertical-align:
-3px;"/>
The above code is used for the "within browser session" functionality.
If you want the "within a given period, of X days" functionality, then you add the following
parameter:
<input type="checkbox" class="lwmw_noreopen"
lwmw_noreopen_period="10" style="vertical-align: -3px;"/>
...where the value "10" means "10 days".
(note: you can also use the value "session" or "0" to imply the "within browser session"
functionality, but you can just remove this parameter to get the same result)
But what happens if the user changes her mind and wants to view the window again?
There is a way: she should delete the special cookie added by the modal window for this
purpose, either manually (if she knows how) OR by clicking on a special link that you add to your
page:
<a href="javascript:void(0);" onclick="
lQuery.cookie('projectname_windowname',null); windowname();">Force
window to reopen</a>
In the above code, the yellow part deletes the cookie while the purple part reopens the window
(can be omitted if you want just the cookie deleted). The cookie name is composed by the
compiled project name and the modal window name concatenated by an underscore, so
make sure that use your own project's names there.
See also
Troubleshooting on common errors
Property: Modal Window Closes - How
Property: Modal Window Closes - When
Property: Modal Window Opens - How
Modal Windows opened from Frames or IFrames
5.3.2.5 Opens on Page Load
This topic elaborates further on the previous Opens - When topic, with more detail on the "Opens on
Page Load (method 5)".
A modal window can open automatically when the page appears, with any of the following methods:
Method 5.1 (interface)
Likno Web Modal Windows Builder User's Guide 66
2000-2014 Likno Software, all rights reserved
Specify this feature inside the project (through the interface)
Just check this option:
Note: Only one modal window can open automatically on page load (so do not use this option for
multiple windows on the same page).
Method 5.2 (variable in page)
Use a javascript variable in the page that contains the modal window
In the HTML code of your page add the following code:
<script>var modalwindowname_open=1;</script>
OR
<script>var modalwindowname_open="SheetName";</script>
where:
modalwindowname is the name of your modal window here:
For example, the proper code for showing the 2nd modal window of the above project is:
<script>var Modal_Window_2_open=1;</script>
(the value "1" specifies the window's sheet if more than one exists, see below)
Notes on "Method 5.2" (variable in page):
Properties 67
2000-2014 Likno Software, all rights reserved
- if the modal window is a "multi-sheet" one, you can use a different value (other than "1") in the
variable to specify a different sheet to appear (other than the 1st one) when the modal window
opens.
You may also use a "sheet name" instead of a number (sheet order), if you expect that the sheet
order may change in the future (by adding new sheets between the existing ones, etc.).
How?
Remember that a "multi-sheet" window is defined by consecutive DIVs (more info).
You can add an attribute called lwmwSheetName to the particular sheet (DIV) that you want to
be displayed when the modal window opens and then use its value in the variable.
For example, for the following "multi-sheet" window that contains 4 sheets...
<div>
<p>This is the content of the sheet for the product
"iPhone"</p>
</div>
<div lwmwSheetName="product_iPad">
<p>This is the content of the sheet for the product "iPad"</p>
</div>
<div>
<p>This is the content of the sheet for the product "iMac"</p>
</div>
<div lwmwSheetName="product_Mac_mini">
<p>This is the content of the sheet for the product "Mac
mini"</p>
</div>
...you may open the modal window "on Page Load' with the "iPad" sheet displayed, by using
ANY of the 2 following HTML code in the page:
<script>var modalwindowname_open=2;</script>
OR
<script>var modalwindowname_open="product_iPad";</script>
As you realize, the 2nd implementation will still work if you later decide to change the order of
the "iPad" sheet from 2nd to 1st, but requires some additional code when initially setting up the
sheet's "DIV".
On the other hand, the 1st implementation is simpler as no additional code is required
anywhere, but it is only safe as long as you are sure that the order of the sheets will remain
unchanged in the future.
- if multiple projects use the same modal window name (in the same page), add the compiled
project name in front of the variable to distinguish the window:
<script>var my_first_project_Modal_Window_1_open=1;</script>
Important! If you use dashes ('-') in your compiled project name, you need to make them
Likno Web Modal Windows Builder User's Guide 68
2000-2014 Likno Software, all rights reserved
underscores ('_'). For example, if your project name is likno-modal-project.js, the variable
should be as follows:
<script>var likno_modal_project_Modal_Window_1_open=1;</script>
Method 5.3 (anchor in URL)
Use a special anchor in the URL that opens the page
Open the page that contains the modal window using a special "anchor" on its URL:
http://www.mysite.com/mypage.html#modalwindowname_1
OR
http://www.mysite.com/mypage.html#modalwindowname_SheetName
For example, this is a proper URL if the name of the modal window is "Modal_Window_2":
http://www.mysite.com/mypage.html#Modal_Window_2_1
Notes on "Method 5.3" (anchor in URL):
- this method works only when the page is opened by a link from another page, not from the same
page (because most browsers do not refresh the page when the link is from the same page).
- if the modal window is a "multi-sheet" one, you can use a different number at the end (other than "
1") to specify a different sheet to appear (other than the 1st one) when the modal window opens.
You may also use a "sheet name" instead of a number (sheet order), if you expect that the sheet
order may change in the future (by adding new sheets between the existing ones, etc.).
How?
Remember that a "multi-sheet" window is defined by consecutive DIVs (more info). You may
optionally add an attribute, called lwmwSheetName, to the particular sheet (DIV) that you want
to be displayed when the modal window opens and then use its value in the URL.
For example, for this "multi-sheet" window that contains 4 sheets...
<div>
<p>This is the content of the sheet for the product
"iPhone"</p>
</div>
<div lwmwSheetName="product_iPad">
<p>This is the content of the sheet for the product "iPad"</p>
</div>
Properties 69
2000-2014 Likno Software, all rights reserved
<div>
<p>This is the content of the sheet for the product "iMac"</p>
</div>
<div lwmwSheetName="product_Mac_mini">
<p>This is the content of the sheet for the product "Mac
mini"</p>
</div>
...you may open the modal window "on Page Load' with the "iPad" sheet displayed, by using
ANY of the 2 following URLs:
http://www.mysite.com/mypage.html#modalwindowname_2
OR
http://www.mysite.com/mypage.html#modalwindowname_product_iPad
As you realize, the 2nd URL will still work if you later decide to change the order of the "iPad"
sheet from 2nd to 1st, but requires some additional code when initially setting up the sheet's
"DIV".
On the other hand, the 1st URL is simpler as no additional code is required anywhere, but it is
only safe as long as you are sure that the order of the sheets will remain unchanged in the
future.
- if multiple projects use the same modal window name (in the same page), add the compiled
project name in front of the modal window name to distinguish the window:
http://www.mysite.com/mypage.html#my_first_project_Modal_Window_1_1
Important! If you use dashes ('-') in your compiled project name, you need to make them
underscores ('_'). For example, if your project name is likno-modal-project.js, the variable
should be as follows:
http://www.mysite.com/mypage.html#likno_modal_project_Modal_Window_1_1
- you can also add multiple anchors in the same URL to specify initial parameters for other Likno
controls that exist in the same page, such as tabs, accordions, etc.!
Example:
http://www.mysite.com/mypage.html#my_modal_window_1#my_tab_control_3#my_accordion_c
ontrol_2
(for more info on their usage read the respective Help section of Likno Web Tabs Builder, Likno
Web Accordion Builder, etc.)
See also
Opens - When
How Do I...
Part
VI
How Do I... 71
2000-2014 Likno Software, all rights reserved
6 How Do I...
6.1 Find my INSTALLATION ID
In order to activate your license you need to login to your Likno User Area and provide us with the
unique Installation ID of your current installation.
Your Installation ID can be found at the "Help -> Enter Activation Code" option of the application
menu.
6.2 Purchase/Activate
Step 1. Purchase
Access the online registration page located at http://www.likno.com/jquery-modal-windows/purchase.php
Click on your preferred method of payment and enter the necessary info in the order form
You will soon receive an e-mail containing instructions on how to get the Activation Code to use it in
your installation.
Step 2. Activate your Installation
Choose the "Help -> Enter Activation Code" menu option in the application
Enter your Activation Code
You will need to have "Full Admin rights", read how here.
Following these simple steps you will be a registered user and you will be able to take full advantage
of the Likno Web Modal Windows Builder features.
Methods of payment
There are many flexible payment options:
Credit Card Orders (all major credit cards accepted)
Phone Orders (toll-free)
Mail Orders (pay by check)
Fax Orders
Purchase Orders
All on-line transactions are protected by an extremely high level of encryption, the highest allowed by
law.
6.3 Use the application with my favorite Web Authoring tool
(Dreamweaver, Expression Web, etc.)
Likno Web Modal Windows Builder collaborates with all the common Web Authoring tools.
Also read: Detailed integration info with your website (PDF)
FrontPage-specific integration info (PDF)
Likno Web Modal Windows Builder User's Guide 72
2000-2014 Likno Software, all rights reserved
6.4 Use an already existing element of my page as a Modal Window
It is common to open a modal window using the content of a page element that already exists in your
web page. This element may as well be hidden when the page loads (for example you only have it so
that it shows when the modal window opens).
You can do this through the <Source> property under the "Project Windows" tab.
Select the "Page Element" option and identify the element by entering its ID value in the <Page
Element ID> property below.
In case this element is a form and you wish to preserve its values between successive openings and
closings of its modal window, you also need to check the "Preserve Form Values" option.
Note for forms: Once the modal window appears, the form will be hidden from your page and will only
appear again when the modal window closes.
See also
Property: Content Source
Page Element ID
6.5 Add effects when the Modal Window opens or closes
Change the <Modal Window Opens - How> and the <Modal Window Closes - How> properties under
the "Style Editor" tab.
See also
Property: Modal Window Opens - How
Property: Modal Window Closes - How
6.6 Change the position where the Modal Windows appear
Change the <Modal Window Position> property under the "Style Editor" tab.
See also
Property: Modal Window Position
6.7 Define a Header for my Modal Winodws
If you want to include information in every modal window as a header, check the <Modal Window
Header> property and define the content and style of the header.
Add text or HTML code in the <Header Content> property to define the content of the header.
Add pure CSS code in the <Header CSS> property to define the style of the header.
See also
Property: Modal Window Header
6.8 Define a Footer for my Modal Winodws
If you want to include information in every modal window as a footer, check the <Modal Window
Footer> property and define the content and style of the footer.
How Do I... 73
2000-2014 Likno Software, all rights reserved
Add text or HTML code in the <Footer Content> property to define the content of the footer.
Add pure CSS code in the <Footer CSS> property to define the style of the footer.
See also
Modal Window Footer
6.9 Load with AJAX the content of a Modal Window
You might need to load the content of one of your modal windows from another file in your server at
the time you display that window. In that case you need to use the AJAX technique in order to load a
remote HTML file and inject its contents into the DOM.
This technique is included into the application, and the only thing you need to do is to select the "Ajax"
value in the <Content Source> property under the "Project Windows" tab, and then define the path
and name of the file that you want to display in the <Page Link> property below.
Note! Due to security issues you are not allowed to enter an absolute path as the value of the call
property, nor call HTML pages that contain JavaScript code. You can only call a file that resides within
your site and contains no JavaScript code by using a relative path.
See also
Content Source
Page Link
6.10 Load an external site as the content of a Modal Window
You might need to load a full site, a page on a different domain, a pdf file or a page with JavaScript
code as the content of one of your modal windows.
In that case you have to select the "External Site" value in the <Content Source> property under the
"Project Windows" tab, and then define the URL of the site that you want to display in the <Page
Link> property below.
See also
Property: Content Source
Property: Page Link
6.11 Make my modal window appear over a Flash element
Flash objects are considered to be "windows" on top of the browser and this is why they cover the
modal windows by default. This can be easily changed however. The solution is to add the transparent
parameter inside your Flash object definition, as shown on the example below:
<script type="text/javascript">
AC_FL_RunContent( 'codebase','http://download.macromedia.com/pub/shockwave/cabs/flash/
swflash.cab#version=7,0,19,0','width','511','height','250','src','ad2','quality','high','pluginspage','http://
www.macromedia.com/go/getflashplayer','movie','ad2','wmode','Transparent' ); //end AC code
</script>
<noscript>
<object classid="clsid:D27CDB6E-AE6D-11cf-96B8-444553540000" codebase="http://download.
macromedia.com/pub/shockwave/cabs/flash/swflash.cab#version=7,0,19,0" width="511"
height="250">
<param name="movie" value="ad2.swf">
<param name="WMode" value="Transparent">
Likno Web Modal Windows Builder User's Guide 74
2000-2014 Likno Software, all rights reserved
<param name="quality" value="high">
<embed src="ad2.swf" quality="high" pluginspage="http://www.macromedia.com/go/
getflashplayer" type="application/x-shockwave-flash" width="511" height="250"
wmode="transparent"></embed>
</object>
</noscript>
By adding the transparent parameter on the three locations above, the modal windows will always
appear above Flash objects on all browsers.
6.12 Use multiple Modal Window projects in the same page
There is no restriction in the number of Modal Window projects that you can use in the same page.
You only need to define a different name for the compiled JavaScript file (our default
likno-modal-project.js) from the Project Properties of the application and make sure to link correctly the
different projects to your pages.
Note! It is very important for the modal windows of the different projects to be triggered by different
elements of the page. You cannot associate an element of your page with two different modal
windows.
Also read Troubleshooting on common errors about multiple projects and modal window names.
6.13 Link a Modal Window to an item of an AllWebMenus menu in my
page?
More info on this topic here
6.14 Display a video/movie in a Modal Window?
You can load and display a video/movie inside a modal window.
Open "Example 16" inside the application to see this functionality.
How is this setup?
Copy the video's "embed code" from YouTube (for example) and paste it in the "Text/HTML" property
of the "Embedded" option, inside the "Project Windows" tab.
How Do I... 75
2000-2014 Likno Software, all rights reserved
You can also change the "Window Width" and "Window Height" properties in "Style Editor" tab, to fit
the width and height of the video and avoid scrollbars.
The "<table><tr><td>" section show in "Example 16", is used to center the video inside the Body. To
show your own video, just replace the "<object>" section with its respective embed code:
<table height="100%" cellspacing="0" cellpadding="0" border="0"
width="100%"><tbody><tr><td align="center" valign="middle">
<object width="560" height="340">
<param name="movie"
value="http://www.youtube.com/v/d41Y9MqXrgE&hl=en&fs=1"></param>
<param name="flashvars"
value="fmt_url_map=34%7Chttp%3A%2F%2Fv12.lscache5.c.youtube.com%2Fvideo
playback"></param>
<param name="allowFullScreen" value="true"></param>
<param name="allowscriptaccess" value="always"></param>
<embed src="http://www.youtube.com/v/d41Y9MqXrgE&hl=en&fs=1"
type="application/x-shockwave-flash" allowscriptaccess="always"
allowfullscreen="true" width="560" height="340"></embed>
</object>
</td></tr></tbody></table>
Exactly the same would apply for other movie types, such as Flash movies.
Note: If you want to support IE6 (which is dropped by YouTube), you need to add the following
parameter inside the embed code that you take from YouTube:
<param name="flashvars"
value="fmt_url_map=34%7Chttp%3A%2F%2Fv12.lscache5.c.youtube.com%2Fvideo
playback"></param>
6.15 Properly use paths in the "Website Folder" option
Contrary to the "Project Assets" option, this property is free text as you may need to enter both the
path and the filename of the website image.
Likno Web Modal Windows Builder User's Guide 76
2000-2014 Likno Software, all rights reserved
You can use paths to the image file in 3 different ways:
"Absolute" paths:
http://www.likno.com/jquery-modal-windows/assets-app/close.gif
http://www.mysite.com/pics/image1.gif
https://www.google.com/image2.gif
"Document-relative" paths:
(image folder is relative to the folder of the loaded page that opens the modal window)
close.gif
pics/close.gif
../close2.gif
"Site_Root-relative" paths:
(image folder is relative to the Site Root folder)
/close.gif
/pics/close.gif
/close2.gif
Note: For the Preview Panel to be able to show images using Site_Root-relative paths (example:
"/image1.gif") or Page-relative paths (example: "image1.gif" or "pics/image1.gif"), you need to add
them to the "Project Assets" folder or to any other local folder that you specify through the Image
Folders for Preview Panel list in Preview Panel Settings.
6.16 Use the "background-image" value in CSS properties
The following is an example of CSS that applies a background image to the window through the
background-image value:
font-family:Verdana,Arial,Helvetica,sans-serif;font-size:11px;background-color:#e1f2c8;border:1px
solid #9ecd57;padding:3px; color:#000000; background-image: url(background.jpg);
1. Location of the image
The project needs to know where to find this image, otherwise it will not be displayed in the Preview
tab and will not be compiled either.
How Do I... 77
2000-2014 Likno Software, all rights reserved
You should put this image inside the project's "Assets" folder, which is a subfolder at the folder where
the project is located.
To demonstrate this, just open the "Example 06.wmw"...
... go to the "Style Editor tab...
...and edit the Body CSS value:
There you will find the CSS mentioned in the beginning, that uses the background-image:
url(background.jpg); value.
Now, open the "assets" folder of this example, which should be at:
C:\Program Files\Likno Web Modal Windows Builder\Examples\Example 06-assets
(the installation path may be different in your computer)
There you will find the image file background.jpg.
If that image wasn't there, the background could not appear.
So, if you ever use a background image in your CSS, make sure that you copy this image at the
project asset's folder first, otherwise the image cannot be used by the compiled project.
2. Adjusting the width/height of the window and "background-image"
considerations
Likno Web Modal Windows Builder User's Guide 78
2000-2014 Likno Software, all rights reserved
When a window uses a "background-image" on its CSS, this image can either "repeat" itself (tiles
within the background) or "no-repeat" (shows as is, once).
This is determined by the "background-repeat" CSS value:
background-repeat: no-repeat;
OR
background-repeat: repeat;
OR
no existence of this property, which defaults to "background-repeat: repeat;"
Why is this important?
1. When the "no-repeat" value is used, the window may not show properly when you change the
size ("Width" or "Height"). To show the window properly when making it bigger or smaller, you
need to also resize the background image with an image editor.
2. This is not the case when the "repeat" value is used (or no value is used at all). Since the image
tiles and acts as a "texture", no image resizing is required when changing the window size.
Tip on "texture" images:
AllWebMenus has plenty of textures you can copy and use as background images:
What is...
Part
VII
Likno Web Modal Windows Builder User's Guide 80
2000-2014 Likno Software, all rights reserved
7 What is...
7.1 The HTML Linking Code
This is the code added in the HTML of the page during the linking process in order to link the
necessary files to your page.
This section looks like the following one (yours may be slightly different):
<!-- ******** BEGIN LIKNO WEB MODAL WINDOWS CODE FOR likno-modal ********
-->
<script type="text/javascript">var lwmwLinkedBy="LiknoWebModalWindows
[1]",lwmwName="likno-modal-project",lwmwBN="100";</script><script
charset="UTF-8" src="likno-scripts/likno-modal-project.js"
type="text/javascript"></script></script>
<!-- ******** END LIKNO WEB MODAL WINDOWS CODE FOR likno-modal ******** -->
7.2 The Header
The Header is a section that is added right on top of all the modal windows of a specific project that
provides extra information.
An example of a Header is the following:
See also
Modal Window Header
7.3 The Footer
The Footer is a section that is added right at the bottom of all the modal windows of a specific project
that provides extra information.
An example of a Footer is the following:
What is... 81
2000-2014 Likno Software, all rights reserved
See also
Modal Window Footer
7.4 The Internet Explorer Information Bar Warning
When you preview a local web page in Internet Explorer (IE6 XP SP2 +, IE7) that contains javascript
(like our scripts do), you will get the following message:
[To help protect your security, Internet Explorer has restricted this webpage from running scripts or
ActiveX controls that could access your computer. Click here for options... ]
This is not a problem, as the "security" warning never appears online on your actual pages. It is
not only related to Likno Software products but to all javascripts running on your pages locally.
This default behavior of Internet Explorer only happens when viewing pages saved to the local
computer and only in Internet Explorer.
This does not happen when pages have been uploaded to a web server and are then viewed online.
Likno Web Modal Windows Builder User's Guide 82
2000-2014 Likno Software, all rights reserved
To overpass this Internet Explorer warning, you can click on the message bar and select "Allow
Blocked Content":
Then, a warning dialog will appear and you can just press "Yes" for the web page to properly load all
the javascript related files:
(do not worry about the warning, our scripts are 100% safe)
What is... 83
2000-2014 Likno Software, all rights reserved
You can read more about the IE Information bar at:
http://support.microsoft.com/kb/843017 (Windows XP)
http://windowshelp.microsoft.com/Windows/en-US/Help/91b1038d-3f53-43a3-8bd8-9551e7c0b7c6103
3.mspx (Windows Vista)
7.5 The "Colors detected in this CSS" feature
This feature allows you to change a color in a CSS property, by using an advanced Color Picker
control instead of typing its HEX code.
How does this work?
When you edit any CSS property, the application tries to detect the colors that the CSS text is using, by
detecting their HEX code:
Note that only the 3-digit or 6-digit HEX syntax (starting with a #) can be detected by the Color Picker
control, such as:
color: #0000FF;
The following (valid) color syntaxes are not detected for easy editing (but are still functional as CSS
values):
color: blue;
color: rgb(0,0,255);
color: rgb(0%,0%,100%);
7.6 The "Relative paths detected in this HTML" feature
This feature detects all "relative" (not absolute) paths used by resources (images, files, etc.) inside the
HTML properties ("Embedded HTML", "Close HTML", "Header HTML", "Footer HTML", "AJAX
HTML"), so that you check if these point to the correct location relative to the online page that contains
the modal window.
For example, let's assume that you have the following website structure...
Likno Web Modal Windows Builder User's Guide 84
2000-2014 Likno Software, all rights reserved
...and that the "page_with_tab_control.html" is the page where you have your modal window added.
If you want to show "image2.png" in a modal window, this is how its "Embedded HTML" property
should look like:
<div style='padding: 21px 0 20px 17px; line-height: 14px;'>
<img src="images/image2.png" width="32" height="32" border="0"
style="margin: -2px 8px 15px 0; float: left;"/>
Text here, next to the image...
</div>
OR src="/images/image2.png" but NOT src="image2.png".
Why?
Because, the compiled modal window seeks "relative" resources (images, files, etc. that use "relative"
paths in the "HTML" property) based on the page that shows it. And in this example the image is
located in a subfolder of where the page is located.
As a "worry-free" alternative you can use "absolute" paths, like
http://www.likno.com/images/image2.png.
Note for the Preview Panel only: For the Preview Panel to be able to show images using
Site_Root-relative paths (example: "/image1.gif") or Page-relative paths (example: "image1.gif" or
"pics/image1.gif"), you need to add them to the "Project Assets" folder or to any other local folder that
you specify through the Image Folders for Preview Panel list in Preview Panel Settings.
FAQ and Tips
Part
VIII
Likno Web Modal Windows Builder User's Guide 86
2000-2014 Likno Software, all rights reserved
8 FAQ and Tips
8.1 Troubleshooting
This is a collection of quick tips to avoid trouble.
Note: An Online Knowledge Base is also available with more information and up-to-date content.
Please check this knowledge base also.
I added the code in my page but nothing happens.
- Make sure that you have linked the project correctly.
- Make sure that you selected the correct domain before compiling (Project Properties).
- Make sure that you uploaded the likno-scripts directory after you compiled your project.
I added a second Modal Windows project to my web page and now nothing works properly.
Make sure that the two projects and their modal windows have different names.
The content of my modal window appears some pixels outside the Modal Window.
This could happen if you are using in your page the "box sizing" CSS code in order to determine the
behavior or borders, paddings, etc of your elements. Our script overrides these values, however it is
possible that you have used the code below:
* {
box-sizing: border-box !important;
-moz-box-sizing: border-box !important;
-webkit-box-sizing: border-box !important;
-ms-box-sizing: border-box !important;
}
The "!important" part of the above code defines this code to override any other definition of these CSS
rules. Therefore our script could not override it.
You can simply remove the "!important" part in the above definitions and your modal window will be
displayed properly.
Filenames:
Spaces in the compiled project name are not allowed as they are not parsed properly by some
browsers. As an example, use "main_project.js" or "mainproject.js" instead of "main project.js".
Avoid using filenames that contain special characters, like quotes ("), apostrophes ('), etc. In most
cases these characters will produce an error.
8.2 "Full Admin rights" and the activation process
In order to activate Likno Web Modal Windows Builder you need to be an "administrator" on that PC.
Otherwise, the activation process fails.
There are some cases (Windows Vista or 7 mostly) where you might think that you are administrator
but you miss certain rights that are required by the activation process (you may be a "protected
administrator' instead).
FAQ and Tips 87
2000-2014 Likno Software, all rights reserved
To get "full" administrator rights for the activation process,choose "Yes" on the following popup
window:
(this window appears only for the activation process, you will not see that again after you activate)
If an administrator password is requested and you do not have this, then please contact your
administrator to activate Likno Web Modal Windows Builder through the administrator account.
Likno Web Modal Windows Builder User's Guide 88
2000-2014 Likno Software, all rights reserved
8.3 Modal Windows opened from Frames or IFrames
If you have a frame or iframe in your web page that contains links that open modal windows, please
note the following:
Our engine automatically tries to "break out" of the frame, so that the modal windows appear
centered to the browser window and not limited to the frame area only.
In some few cases and for security reasons the browsers do not allow this "break out" behavior when:
- the frame is on another domain (website) than its parent page
- the frame has a different protocol than its parent page (http vs https)
- the page is viewed locally with Google Chrome (but it does work when the same page is viewed
online!)
As you can see, the above restrictions apply to very few use cases only, so in the majority of cases the
behavior is as desired: the modal effect covers the entire browser window rather than the frame area
only.
Just have the above notes in mind when triggering modal windows from inside a frame (or iframe).
API
Part
IX
Likno Web Modal Windows Builder User's Guide 90
2000-2014 Likno Software, all rights reserved
9 API
The API is used to open existing Modal Windows (already created and compiled through the
application) with different content or style values than the ones you specified from within
the interface (i.e. at the "Project Windows (F2)" and "Style Editor (F3)" tabs).
Note: In case you used customized style values through the "Edit style of specific window"
option, then the respective customized style values will be considered as the default style
values for your API calls made to that specific window.
The way to call a modal window through the API is by its name, passing the parameters in
the form of an object:
myModalName(params);
Following is a list of all the possible parameters you can pass:
header
The "header" is an object itself and holds header-specific parameters (it is not used
as a parameter on its own).
show
This defines whether the Header Area should be visible or not.
For example, if you want the Header Area to be visible you should call:
myModalName({header:{show:true}});
Values: true, false
Text
This defines the content of the Header Area.
For example, if you want the Header to show "Hello world" you should call:
myModalName({header:{text:'Hello world'}});
Values: any text or HTML, be careful when mixing double quotes and single quotes.
footer
The "footer" is an object itself and holds footer-specific parameters (it is not used as
a parameter on its own).
API 91
2000-2014 Likno Software, all rights reserved
show
This defines whether the Footer Area should be visible or not.
For example, if you want the Footer Area to be visible you should call:
myModalName({footer:{show:true}});
Values: true, false
text
This defines the content of the Footer Area.
For example, if you want the Header to show "Goodbye world" you should call:
myModalName({footer:{text:'Goodbye world'}});
Values: any text or HTML, be careful when mixing double quotes and single quotes.
isMultiS
heet
This defines whether the body content should be presented as a "multi-sheet" or a
"single-sheet" modal window.
For example, if you compiled your project as "Multi-sheet" and you rather want to
open this modal window as "Single-sheet" for a specific body content, then you
should call:
myModalName({isMultiSheet:false});
Notes:
- If you have a "mixed" case where you want the same modal window sometimes to
open as "Single-Sheet" and sometimes as "Multi-Sheet", then you should make sure
that you compile it as "Multi-Sheet", otherwise the related graphics (navigation bar,
etc.) will not be present when needed ("Single-Sheet" windows do not compile
these by default). This is actually the case where the {isMultiSheet:false}
parameter is useful, since you can open single-sheet modal windows even from a
multi-sheet compiled project.
- If you compile your modal window as "Single-Sheet" you do not need to use the
{isMultiSheet:false} parameter, it is considered to be as such by default.
Likno Web Modal Windows Builder User's Guide 92
2000-2014 Likno Software, all rights reserved
- If you compile your modal window as "Multi-Sheet" you do not need to use the
{isMultiSheet:true} parameter, it is considered to be as such by default.
Values: true, false
currentS
heet
This defines which sheet will display as selected once the modal window opens.
Note! please keep in mind that the numbering starts from 0, so if you want the third
sheet to be displayed you should use:
myModalName({currentSheet:2});
bodySour
ce
This defines the content of the Body Area.
Depending on the value you pass and the value of the "isMultiSheet"
parameter you may get different results.
If you have selected a single-sheet modal window the value can be:
- Some HTML, in which case the HTML will be shown as is.
- A page element (through a jQuery selector).
- A single <img> tag, in which case it will be treated as an image-only window,
and the image will be centered within the body area.
- A single <div> tag with a property "ajaxUrl", in which case the content of the
given URL will be loaded (by Ajax) as the content of the body area.
- A single <div> tag with a property "externalUrl", in which case the content of
the given URL will be loaded (inside an iFrame) as the content of the body
area.
Here are some single-sheet examples you can try:
myModalName({bodySource:'Hello world'});
myModalName({bodySource:lQuery('#myElement')});
myModalName({bodySource:'<div><b>Hello</b>
<u>world</u></div>'});
myModalName({bodySource:'<img src=\'myImage.jpg\'/>'});
API 93
2000-2014 Likno Software, all rights reserved
myModalName({bodySource:'<div ajaxUrl=\'myAjaxFile.html\
'/>'});
myModalName({bodySource:'<div externalUrl=\
'http://www.google.com/\'/>'});
If on the other hand you have selected a multi-sheet modal window, the value must
be a series of <div> tags each containing the content of one sheet. The same rules
apply for each sheet (each <div>), as for the single-sheet content.
Here are some multi-sheet examples you can try:
myModalName({bodySource:'<div>Hello</div><div>world</div>
<div>!</div>'});
myModalName({bodySource:'<div><img src=\'myImage.jpg\
'/></div><div>Hi</div><div
ajaxUrl=\'mypage.html\'></div>'});
myModalName({bodySource:lQuery( '.myClass')});
(in the last example we select to display all page elements with class "myClass",
each in a separate sheet)
Notes:
- In the ID and CLASS examples you read it right, it is "lQuery" and not "jQuery".
- Be careful when mixing double quotes and single quotes and make sure that you
escape these characters when used inside the parameter.
containe
rCss
This defines the basic formatting of the modal window and you can pass most
common CSS values (at your own risk though, as some combinations may "break"
the modal window).
The values should be passed as an object, with the attributes separated by commas
and each attribute name and value within quotes. This is very important, as having a
semi-colon instead of comma or omitting the quotes may generate JavaScript
errors.
For example if you want to open your existing modal window as 400 pixels wide and
300 pixels tall with a solid 3-pixel red border, you should call:
myModalName({containerCss:{
'width':'400px','height':'300px','border':'solid #FF0000
3px'}});
Likno Web Modal Windows Builder User's Guide 94
2000-2014 Likno Software, all rights reserved
You can use several parameters in a single call, just separate them with spaces.
Here is an example of how you can pass several parameters at once (the parameter order
does not matter):
myModalName({containerCss: {'width':'400px', 'height':'300px'},
header:{show:true, text:'a nice header'}, bodySource:'hello there',
isMultiSheet:false, footer:{show:false}});
Index
95
2000-2014 Likno Software, all rights reserved
Index
- A -
About Likno Software 4
Activate 71
Activation 86
Add to page 6
Admin 86
Administrator 86
Adobe Golive 71
AJAX 34, 51, 73
AJAX rules 51
API 90
Applet 73
Asynchronous 34
- B -
Bottom 23
- C -
Click 21, 22, 56
Close Selected Project 12
Closes how 21
Closes when 22
Closing 21, 22
CoffeeCup HTML Editor 71
Compile Project 12
Compile Properties 14
Content 6, 37, 47
Content source 48, 49, 50, 51, 52, 54, 55
Cool Page 71
Create Web Modal Windows 6
CSS 23, 26, 27
CuteHTML 71
- D -
Dark area 31
Darkened area 31
DreamWeaver 71
Dynamic 73
- E -
Edit 7
Effect 20, 21
Effects 6
Element 50, 54
Embedded 49, 52
Exit 7, 12
Expression Web 71
External 51
- F -
Flash 73, 74
Footer 33
Form 37, 46
Frame 88
FrontPage 71
Ftp 7
- G -
Generate files 6
Group 37, 47
- H -
Header 31
Height 25
Help 18
HomeSite 71
HotDog 71
How Do I
Add effects when the Modal Window opens or
closes 72
Change the position where the Modal Windows
appear 72
Define a Footer for my Modal Winodws 72
Define a Header for my Modal Winodws 72
Display a video/movie in a Modal Window? 74
Find my INSTALLATION ID 71
Link a Modal Window to an item of an
AllWebMenus menu in my page 74
Load an external site as the content of a Modal
Window 73
Likno Web Modal Windows Builder User's Guide 96
2000-2014 Likno Software, all rights reserved
How Do I
Load with AJAX the content of a Modal Window
73
Make my modal window appear over a Flash
element 73
Purchase/Activate 71
Use an already existing element of my page as a
Modal Window 72
Use Likno Web Modal Window Builder with my
favorite Web Authoring tool 71
Use the "background-image" value in CSS
properties 76
Use the "Web Folder" paths 75
Use two different Modal Window projects in the
same page 74
HTML File 55
HTML Kit 71
- I -
iFrame 88
Image 50
Installation ID 71
- K -
Keyboard shortcuts 9
- L -
Layer 27
Layout 9
Left 23
Library 6
Likno Web Modal Windows Builder information 2
liknomodal-close 22
Link 6
Link Compiled Project to Web Pages 13
- M -
Main window layout 9
Mulitple Sheets 49, 52, 54, 55
Multi 37, 47
Multi-Sheet 48
- N -
Navigation Bar 34
NetObjects Fusion 71
New 12
- O -
Object 73
Opacity 31
Open 12
Opening 20, 21
Opens how 20
Opens on Page Load 65
Opens when 21, 56, 65
Options 6
Overlay 31
- P -
Page links 37, 47
Position 23
Preview Panel Settings 16
Project 12
Project Properties 14
Properties Overview 20
Publish 7
Purchase 71
- R -
Register 71
Right 23
Rounder Corners 27
- S -
Save 7, 12
Save As 12
Settings 6
Shadow 30
Sheets 48
Shortcuts 9
Single 37, 47
Single Sheet 49, 50, 51
Index
97
2000-2014 Likno Software, all rights reserved
Single-Sheet 48
SlideShow 34
Style 23, 25, 26, 27, 30, 31
- T -
Target attribute 37, 47
Terminology 3
Top 23
Transparency 31
Trigger 21, 22, 56
Troubleshooting 86
- U -
UAC 86
Under the Hood 17
Upload 7
- V -
Video 74
Visual InterDev 71
- W -
Web Authoring tool 71
Web Server 73
What is
The "Colors detected in this CSS" feature 83
The "Relative paths detected in this HTML"
feature 83
The Footer 80
The Header 80
The HTML menu-linking code 80
The Internet Explorer Information Bar Warning
81
What's new! 3
Width 25
- Y -
YouTube video 74
- Z -
Z-index 27
2000-2014 Likno Software, all rights reserved
You might also like
- The Subtle Art of Not Giving a F*ck: A Counterintuitive Approach to Living a Good LifeFrom EverandThe Subtle Art of Not Giving a F*ck: A Counterintuitive Approach to Living a Good LifeRating: 4 out of 5 stars4/5 (5795)
- Grit: The Power of Passion and PerseveranceFrom EverandGrit: The Power of Passion and PerseveranceRating: 4 out of 5 stars4/5 (588)
- The Yellow House: A Memoir (2019 National Book Award Winner)From EverandThe Yellow House: A Memoir (2019 National Book Award Winner)Rating: 4 out of 5 stars4/5 (98)
- Hidden Figures: The American Dream and the Untold Story of the Black Women Mathematicians Who Helped Win the Space RaceFrom EverandHidden Figures: The American Dream and the Untold Story of the Black Women Mathematicians Who Helped Win the Space RaceRating: 4 out of 5 stars4/5 (895)
- Shoe Dog: A Memoir by the Creator of NikeFrom EverandShoe Dog: A Memoir by the Creator of NikeRating: 4.5 out of 5 stars4.5/5 (537)
- The Emperor of All Maladies: A Biography of CancerFrom EverandThe Emperor of All Maladies: A Biography of CancerRating: 4.5 out of 5 stars4.5/5 (271)
- The Little Book of Hygge: Danish Secrets to Happy LivingFrom EverandThe Little Book of Hygge: Danish Secrets to Happy LivingRating: 3.5 out of 5 stars3.5/5 (400)
- Elon Musk: Tesla, SpaceX, and the Quest for a Fantastic FutureFrom EverandElon Musk: Tesla, SpaceX, and the Quest for a Fantastic FutureRating: 4.5 out of 5 stars4.5/5 (474)
- On Fire: The (Burning) Case for a Green New DealFrom EverandOn Fire: The (Burning) Case for a Green New DealRating: 4 out of 5 stars4/5 (74)
- The Hard Thing About Hard Things: Building a Business When There Are No Easy AnswersFrom EverandThe Hard Thing About Hard Things: Building a Business When There Are No Easy AnswersRating: 4.5 out of 5 stars4.5/5 (345)
- A Heartbreaking Work Of Staggering Genius: A Memoir Based on a True StoryFrom EverandA Heartbreaking Work Of Staggering Genius: A Memoir Based on a True StoryRating: 3.5 out of 5 stars3.5/5 (231)
- Never Split the Difference: Negotiating As If Your Life Depended On ItFrom EverandNever Split the Difference: Negotiating As If Your Life Depended On ItRating: 4.5 out of 5 stars4.5/5 (838)
- Team of Rivals: The Political Genius of Abraham LincolnFrom EverandTeam of Rivals: The Political Genius of Abraham LincolnRating: 4.5 out of 5 stars4.5/5 (234)
- Devil in the Grove: Thurgood Marshall, the Groveland Boys, and the Dawn of a New AmericaFrom EverandDevil in the Grove: Thurgood Marshall, the Groveland Boys, and the Dawn of a New AmericaRating: 4.5 out of 5 stars4.5/5 (266)
- The World Is Flat 3.0: A Brief History of the Twenty-first CenturyFrom EverandThe World Is Flat 3.0: A Brief History of the Twenty-first CenturyRating: 3.5 out of 5 stars3.5/5 (2259)
- The Gifts of Imperfection: Let Go of Who You Think You're Supposed to Be and Embrace Who You AreFrom EverandThe Gifts of Imperfection: Let Go of Who You Think You're Supposed to Be and Embrace Who You AreRating: 4 out of 5 stars4/5 (1091)
- The Unwinding: An Inner History of the New AmericaFrom EverandThe Unwinding: An Inner History of the New AmericaRating: 4 out of 5 stars4/5 (45)
- The Sympathizer: A Novel (Pulitzer Prize for Fiction)From EverandThe Sympathizer: A Novel (Pulitzer Prize for Fiction)Rating: 4.5 out of 5 stars4.5/5 (121)
- Her Body and Other Parties: StoriesFrom EverandHer Body and Other Parties: StoriesRating: 4 out of 5 stars4/5 (821)
- HTML (Hyper Text Markup Language)Document53 pagesHTML (Hyper Text Markup Language)Deepak Patel100% (1)
- TVML - Apple Developer DocumentationDocument6 pagesTVML - Apple Developer DocumentationSamantha De CárdenasNo ratings yet
- Activity Diagram For Online Food Ordering SystemDocument9 pagesActivity Diagram For Online Food Ordering Systemmichael sevillaNo ratings yet
- XSSDocument10 pagesXSSVladimir ShatsilovNo ratings yet
- JavaScript Tutorial PDFDocument223 pagesJavaScript Tutorial PDFKagitha TirumalaNo ratings yet
- Full Stack Development-Digital NotesDocument278 pagesFull Stack Development-Digital NotesHameed BashaNo ratings yet
- Javascript in CognosDocument9 pagesJavascript in CognosAkhil Shenvi KerkarNo ratings yet
- Building An Active RFID People - Asset Tracking System With Mesh Networking - Nicholas Skinner's BlogDocument9 pagesBuilding An Active RFID People - Asset Tracking System With Mesh Networking - Nicholas Skinner's BlogDinesh KumarNo ratings yet
- Information Technology and Intelligent Transportation SystemsDocument549 pagesInformation Technology and Intelligent Transportation SystemsAhmed Bilal100% (1)
- Grade 11 Com Prog 1 History of Computer ProgrammingDocument16 pagesGrade 11 Com Prog 1 History of Computer ProgrammingLeslie PerezNo ratings yet
- Europass Curriculum Vitae: Project Acronym Abbreviated Name of The Organization Personal Information Ištvan BožokiDocument4 pagesEuropass Curriculum Vitae: Project Acronym Abbreviated Name of The Organization Personal Information Ištvan BožokiBozsóki IstvánNo ratings yet
- Jai Vardhan Singh Jadaun: SkillsDocument3 pagesJai Vardhan Singh Jadaun: SkillstutorNo ratings yet
- Tib Ip Workspace Browser ConfigDocument405 pagesTib Ip Workspace Browser ConfigwritetoevvNo ratings yet
- Virtual Medical HomeDocument97 pagesVirtual Medical HomeSudipta Dhara100% (2)
- Selenium CommandsDocument25 pagesSelenium Commandssreenu_pesNo ratings yet
- Example CVDocument2 pagesExample CVSuvo IslamNo ratings yet
- Major Project Synopsis On: (Tour and Travel Management Site)Document7 pagesMajor Project Synopsis On: (Tour and Travel Management Site)Vikas Yadav75% (4)
- Arshaan Bhimani ResumeDocument1 pageArshaan Bhimani ResumeAnonymous iAg94dNo ratings yet
- Selenium Resume Sample-1Document4 pagesSelenium Resume Sample-1Puja MazumdarNo ratings yet
- Prewikka User ManualDocument15 pagesPrewikka User ManualmouqriezNo ratings yet
- Javascript - Detectar La Tecla Enter en Text Input FieldDocument1 pageJavascript - Detectar La Tecla Enter en Text Input FieldlkvNo ratings yet
- CCB DeveloperDocument7 pagesCCB DeveloperHaneef Ali SadiqNo ratings yet
- Simple CalculatorDocument29 pagesSimple CalculatorA2 MotivationNo ratings yet
- QEA-Quality Engineer With Selenium and Java-Student-Handbook-UpdatedDocument41 pagesQEA-Quality Engineer With Selenium and Java-Student-Handbook-UpdatedVedant BarhateNo ratings yet
- Job Description - Python and JavaScript DeveloperDocument2 pagesJob Description - Python and JavaScript DeveloperGunpreet HundalNo ratings yet
- TypeScript For C Sharp Programmers FinalDocument68 pagesTypeScript For C Sharp Programmers FinalSheilaNo ratings yet
- Web Designer 262 - 2017 UKDocument100 pagesWeb Designer 262 - 2017 UKhamed hatami100% (1)
- 50+ Best Web Development Tools and ResourcesDocument20 pages50+ Best Web Development Tools and ResourcesechidneNo ratings yet
- Can't Miss Eclipse Tips & Tricks: Unit Testing: More Than A FantasyDocument44 pagesCan't Miss Eclipse Tips & Tricks: Unit Testing: More Than A Fantasywhitewolf74No ratings yet
- Servicenow Certified Application Developer Question SetDocument16 pagesServicenow Certified Application Developer Question Setastik100% (2)