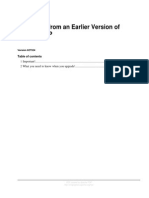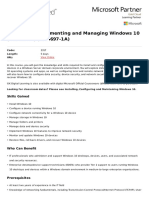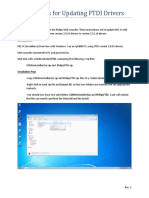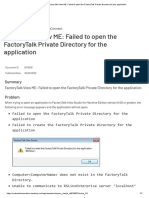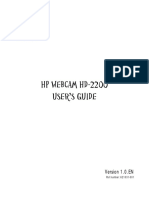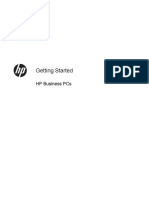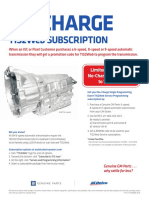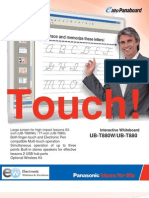Professional Documents
Culture Documents
Spotlight On Windows Getting Started Guide PDF
Uploaded by
todogifOriginal Description:
Original Title
Copyright
Available Formats
Share this document
Did you find this document useful?
Is this content inappropriate?
Report this DocumentCopyright:
Available Formats
Spotlight On Windows Getting Started Guide PDF
Uploaded by
todogifCopyright:
Available Formats
7.
5
Spotlight
on Windows
Getting Started Guide
2010 Quest Software, Inc.
ALL RIGHTS RESERVED.
This guide contains proprietary information protected by copyright. The software described in this guide is
furnished under a software license or nondisclosure agreement. This software may be used or copied only in
accordance with the terms of the applicable agreement. No part of this guide may be reproduced or
transmitted in any form or by any means, electronic or mechanical, including photocopying and recording for
any purpose other than the purchaser's personal use without the written permission of Quest Software, Inc.
The information in this document is provided in connection with Quest products. No license, express or
implied, by estoppel or otherwise, to any intellectual property right is granted by this document or in
connection with the sale of Quest products. EXCEPT AS SET FORTH IN QUEST'S TERMS AND
CONDITIONS AS SPECIFIED IN THE LICENSE AGREEMENT FOR THIS PRODUCT, QUEST ASSUMES
NO LIABILITY WHATSOEVER AND DISCLAIMS ANY EXPRESS, IMPLIED OR STATUTORY WARRANTY
RELATING TO ITS PRODUCTS INCLUDING, BUT NOT LIMITED TO, THE IMPLIED WARRANTY OF
MERCHANTABILITY, FITNESS FOR A PARTICULAR PURPOSE, OR NON-INFRINGEMENT. IN NO
EVENT SHALL QUEST BE LIABLE FOR ANY DIRECT, INDIRECT, CONSEQUENTIAL, PUNITIVE,
SPECIAL OR INCIDENTAL DAMAGES (INCLUDING, WITHOUT LIMITATION, DAMAGES FOR LOSS OF
PROFITS, BUSINESS INTERRUPTION OR LOSS OF INFORMATION) ARISING OUT OF THE USE OR
INABILITY TO USE THIS DOCUMENT, EVEN IF QUEST HAS BEEN ADVISED OF THE POSSIBILITY OF
SUCH DAMAGES. Quest makes no representations or warranties with respect to the accuracy or
completeness of the contents of this document and reserves the right to make changes to specifications and
product descriptions at any time without notice. Quest does not make any commitment to update the
information contained in this document.
If you have any questions regarding your potential use of this material, please contact:
Quest Software World Headquarters
LEGAL Dept
5 Polaris Way
Aliso Viejo, CA 92656
www.quest.com
email: legal@quest.com
Refer to our Web site for regional and international office information.
Trademarks: Quest, Quest Software, the Quest Software logo, AccessManager, ActiveRoles, Aelita,
Akonix, Benchmark Factory, Big Brother, BridgeAccess, BridgeAutoEscalate, BridgeSearch, BridgeTrak,
BusinessInsight, ChangeAuditor, CI Discovery, Defender, DeployDirector, Desktop Authority, Directory
Analyzer, Directory Troubleshooter, DS Analyzer, DS Expert, Foglight, GPOADmin, Help Desk Authority,
Imceda, IntelliProfile, InTrust, Invirtus, iToken, J Class, J Probe, LeccoTech, LiteSpeed, LiveReorg,
LogADmin, MessageStats, Monosphere, NBSpool, NetBase, NetControl, Npulse, NetPro, PassGo,
PerformaSure, Point, Click, Done!, Quest vToolkit, Quest vWorkSpace, ReportADmin, RestoreADmin,
ScriptLogic, SelfServiceADmin, SharePlex, Sitraka, SmartAlarm, Spotlight, SQL Navigator, SQL Watch,
SQLab, Stat, StealthCollect, Storage Horizon, Tag and Follow, Toad, T.O.A.D., Toad World, vAutomator,
vConverter, vEcoShell, VESI,vFoglight, vPackager, vRanger, vSpotlight, vStream, vToad, Vintela, Virtual
DBA, VizionCore, Vizioncore vAutomation Suite, Vizioncore vEssentials, Vizioncore vWorkflow,
WebDefender, Webthority, Xaffire, and XRT are trademarks and registered trademarks of Quest Software,
Inc in the United States of America and other countries. Other trademarks and registered trademarks are
property of their respective owners.
Spotlight on Windows
Getting Started Guide
Updated May 2010
Table of Contents
Spotlight on Windows ......................................................................................................................................... 5
Features of Spotlight ................................................................................................................................................ 5
Spotlight Concepts ................................................................................................................................................... 6
Requirements ...................................................................................................................................................... 9
Installation ......................................................................................................................................................... 11
Install Spotlight ....................................................................................................................................................... 11
Uninstall Spotlight ................................................................................................................................................... 11
Use Spotlight ..................................................................................................................................................... 13
Connect to a Windows machine ............................................................................................................................. 13
Spotlight on Windows main window ....................................................................................................................... 14
Spotlight on Windows alarms ................................................................................................................................. 17
Spotlight on Windows drilldowns ............................................................................................................................ 18
The Windows architecture ...................................................................................................................................... 19
Troubleshooting ................................................................................................................................................ 21
Problems with Network traffic ................................................................................................................................. 21
Network name not found ........................................................................................................................................ 21
Disk performance counters not enabled ................................................................................................................ 22
No change to the data flows ................................................................................................................................... 22
Main window hard to read ...................................................................................................................................... 22
Drilldown not displayed when clicking alarm .......................................................................................................... 23
Set up remote access to a Windows machine ....................................................................................................... 23
Appendix: Contact Quest ................................................................................................................................. 25
Contact Quest Support ........................................................................................................................................... 25
Contact Spotlight support ....................................................................................................................................... 25
Contact Quest Software ......................................................................................................................................... 26
About Quest Software, Inc ..................................................................................................................................... 26
Index ................................................................................................................................................................... 27
4 Spotlight on Windows
Getting Started Guide
1
Spotlight on Windows
Features of Spotlight
Spotlight is designed for ease of installation and use, and offers a range of tools for
problem diagnosis.
Easy Installation
Spotlight on Windows has a quick and simple installation program.
Real-Time Process Flows
Spotlight graphically represents process flows within a connection, allowing you to
observe activity in real time.
Comprehensive Information about Problem Areas
Spotlight visually identifies problem areas (for example, processes, CPU and
memory usage, and disk I/O information) and provides extensive drilldown
capabilities for rapid problem resolution.
A range of reports and graphs provide you with detailed information about your
server environment for up to 24 hours. This information can be viewed on the screen
or printed.
History for Spotlight Connections
Spotlight provides the ability to collect and replay the behavior of a Spotlight
connection at a given point in time (such as when an important alarm was raised or
canceled). For more information about Spotlight's historical feature, see Viewing
historical data in the online help.
6 Spotlight on Windows
Getting Started Guide
Corrective Suggestions
When Spotlight detects a condition that appears to be a potential problem, it not only
informs you about it, but advises you what you could look at to diagnose the problem
further and suggests actions you can take to correct the situation.
Configurable Threshold Management
Spotlight allows you to define the thresholds at which performance warnings and
alarms operate. See Metrics, thresholds and severities in the online help for more
information.
Audio and Visual Alerts
Spotlight alerts you with visual and audible warnings and alarms when performance
metrics exceed acceptable thresholds.
Process Flow Calibrations
Spotlight provides a calibration process that you can run over designated periods to
assess the normal speed of process flows on the connection that you are diagnosing.
The calibration establishes average process flow levels, which are then used by
Spotlight to determine the speed of the visual displays.
Spotlight Concepts
Spotlight uses metrics, thresholds, and severities to determine the performance
statistics of a system. Icons, flows, and labels graphically display this information in
the main application window.
Metrics
A metric is a measurable value resulting from a request made against the target
machine. This query runs each time the main application window is refreshed.
The query provides a performance statistic about the system (for example, the
number of machines that have at least one server session), and returns a value to
Spotlight.
Chapter 1 7
Spotlight on Windows
Thresholds
Each metric is divided into thresholds. Some metrics may have only one threshold,
while others can have many. A threshold is simply a range of values that can be
returned by the metric. A threshold cannot belong to more than one metric.
Severities
Each threshold is associated with a severity. The severity determines what action
Spotlight is to take when the value returned by a metric falls into the range controlled
by a threshold. For example, you may set a severity to display a color, flash the
color, emit a sound, or perform an action.
Alarms are attached to severities.
How They Work Together
The following diagram shows an example of the relationship between metrics,
thresholds, and severities.
In the previous example, the query (% of users connected) is run against the
database, and any values returned can fall into one of three ranges (called
thresholds). If the query returned the value 20%, the value would fall into the range
covered by Threshold 1.
8 Spotlight on Windows
Getting Started Guide
In this example, Threshold 1 is attached to Severity 2. You can set the colors of the
severity via the Spotlight Console Options window (for example, Severity 2 might
be set to display in green). The component that the metric belongs to then changes to
green whenever that threshold is exceeded.
2
Requirements
Before attempting to install and run Spotlight, verify that your system meets the
following requirements.
Platform Pentium-based PC
Memory 256 megabytes of RAM (minimum); 512 megabytes
recommended.
Hard Disk Space 60 MB
This space should exist on a local disk drive rather than a
network drive.
Operating
System
Windows 7 (32-bit and 64-bit)
Windows Server 2008 (32-bit and 64-bit)
Windows Vista (32-bit and 64-bit)
Windows Server 2003 (32-bit and 64-bit)
Windows XP with Service Pack 2 or later (32-bit and 64-bit)
Supported
Windows
versions
Spotlight can diagnose the following versions of Windows:
Windows 7 (32-bit and 64-bit)
Windows Server 2008 (32-bit and 64-bit)
Windows Vista (32-bit and 64-bit)
Windows Server 2003 (32-bit and 64-bit)
Windows XP (32-bit and 64-bit)
Other
Requirements
Microsoft Internet Explorer version 4 or above
A monitor capable of supporting a resolution of 1280x1024 or
larger. (You should also set the display to use the 64K color
palette [65536 colors].)
10 Spotlight on Windows
Getting Started Guide
3
Installation
Install Spotlight
You will need your license key and site message to install and run Spotlight.
To install Spotlight
Run the Spotlight on Windows installation executable.
The default installation folder is C:\Program Files\Quest Software\Spotlight.
You can select a different location during the installation process if required.
Uninstall Spotlight
The Spotlight on Windows Uninstall Wizard assists you with removing the
application and all associated files from your machine, if required.
To uninstall Spotlight
1 Open Windows Control Panel.
2 Select Add/Remove Programs. (On Windows 7 and Windows Vista select
Programs and Features.)
3 Select Spotlight on Windows and click Remove.
4 Click Yes on the confirmation message to proceed with the uninstallation.
4
Use Spotlight
Connect to a Windows machine
Use this procedure to establish a connection with a machine running under a
Windows operating system. Spotlight on Windows supports simultaneous
connections to multiple systems. This eliminates the need to run concurrent versions
of the application. Repeat the following procedure to connect to another system.
Note Ensure that the system is accessible to client applications. Use the appropriate
connectivity software to establish a connection between your computer and the system if
a connection does not already exist.
Spotlight on Windows requires that you connect to a Windows system using a login that
is a member of the Windows sysadmin role. This will be the Windows login that you
enter in the User field. If you are unsure whether or not you have this access, contact
your system administrator.
To connect to a Windows machine
1 From the File menu choose Connect...
2 Ensure Spotlight on Windows is selected on the Connections menu.
3 Double-click the Add new connection icon.
4 A Properties window opens for the new connection. Fill in the following
fields on the Details tab of the Properties window:
Field Description
Local machine Select this option if the machine you want to diagnose
is the one you are now using. When you choose Local
machine, most other options in the Properties window
are disabled.
Address The IP address, hostname, or URL of the system you
14 Spotlight on Windows
Getting Started Guide
Field Description
want to connect to.
Domain The name of the domain that the specified user
belongs to.
If no user name is entered in the User field, this field
should also be left blank.
User A valid user account on the target system.
Note Spotlight on Windows needs to use an account with
the privileges required to retrieve server information, query
the registry, and access WMI and performance monitor
objects. An account with administrative rights to the target
machine allows this.
Password The password required to connect the specified user
to the target system.
Save password
details
Select this option to re-use the password whenever
you add a new connection to the target machine.
5 Click OK.
Spotlight on Windows main window
The Spotlight on Windows main window shows a unique view of the activity of a
Windows operating system. The display is based on the Windows architecture as
shown in the architecture diagram on 2.
The main window helps you locate system bottlenecks quickly. Related system
statistics are grouped together on panels that are connected by a series of graphical
flows and icons. Spotlight updates these flows in real time so that you can see how
quickly data is moving through the system. The icons change color as their values
move through the range of thresholds.
Chapter 4 15
Use Spotlight
This window Provides
A
and
B
Toolbar Access to common Spotlight commands and
functions and access to the various drilldowns
available in Spotlight on Windows.
C System panel Information about the operating system of the
machine you are currently connected to.
D CPU panel Statistical information about the current
Windows system such as CPU details and
usage, and the number of processes and
threads.
E Spinners The current value of the indicated item, for
example 20%. As the value increases, so does
the speed of the spin. The value is shown in the
center of the spinner.
16 Spotlight on Windows
Getting Started Guide
This window Provides
F Memory panel Detailed information about the memory on the
Windows system. It shows statistics such as the
amount of RAM on the machine, the
percentage of soft pages to hard pages, and the
percentage of disk requests that are found in
memory.
G Paging Files panel Information on paging space for all paging files
active on this system.
H Disks panel Information about the logical disks. It shows
the drive letter, size, and amount used.
I Spotlight browser The Spotlight browser lists all the current
Spotlight connections. You may switch to one
connection from another by clicking its name.
J Network panel Information about the total number of
connected users, and the rate at which packets
are being sent from and received by the system.
K
and
L
Process flows and
graphs
The current level of activity. As the rate of data
transfer increases, so does the speed of the
flow. If the statistic represented by the flow
moves into another threshold, the flow may
change color. The combination of movement
and color makes it easy to spot congested areas.
Graphs show how the load has varied over
time.
M Event Log panel A link to the Event Log drilldown, which
shows recent log items that have occurred on
the target machine.
Chapter 4 17
Use Spotlight
Spotlight on Windows alarms
Spotlight alerts you to system problems by issuing an alarm. An alarm involves one
of the following actions:
changing the color of the component that is experiencing the problem
flashing the component
sounding an audible signal
Below are some of the main alarms that may appear on the main Spotlight window.
For a full list of the alarms that may be displayed while you are using Spotlight, and
the action you can take, see Spotlight on Windows alarms in the online help. The
online help also gives recommendations for each alarm on how to resolve the
problem, and where to look to diagnose it further.
This alarm Alerts you
Cache alarms When the level of cache activity exceeds a threshold.
Disk alarms As the logical disk is filling up, and also when disk
activity exceeds a threshold.
Event Log alarm When an Event Log entry is found which matches an
active Event Log severity rule.
Memory alarms When the available memory (both physical and virtual)
drops below specified thresholds.
Paging alarms When there is excessive paging activity on the target
system.
Process alarms When processes sustain a high CPU load.
Windows CPU alarm When the servers CPU usage exceeds a specified
percentage.
18 Spotlight on Windows
Getting Started Guide
Spotlight on Windows drilldowns
Drilldowns display detailed information about the database that you are diagnosing.
Each drilldown contains a series of reports and graphs that provide you with specific
information about the components of your database. The statistics that are available
help you identify and anticipate performance problems.
Use this drilldown To show
Processes Detailed information about all processes and
services currently running on the machine you are
diagnosing.
CPU Details of recent processor activity as measured by
Windows.
Memory Details about recent physical and virtual memory
usage.
Disks Information about the logical and physical disks on
the system you are diagnosing.
Network Detailed information about the network activity to
and from the system being diagnosed.
Activity Summaries of recent Windows activity including,
paging and packet rates, CPU usage across all
processors, the number of threads waiting to be
run, and the number of I/O requests that were
queued for each logical disk.
Single Application Detailed information about specified individual
processes (or a group of processes) on a Windows
system.
Use the Diagnose Single Application page of the
Spotlight on Windows Options window to choose
the processes you want Spotlight to analyze in the
Single Application drilldown.
Event Log Recent event log items that have occurred on the
target machine.
Alarm Log Information on alarms, including the name of the
component that issued the alarm, the date and time
at which the alarm was logged, and the severity of
the alarm.
Chapter 4 19
Use Spotlight
The Windows architecture
This diagram summarizes the architecture of Windows. This architecture is the basis
for the design of the main Spotlight window.
For more information on the Windows architecture, see A Review of the Windows
Architecture in the online help.
5
Troubleshooting
Problems with Network traffic
Spotlight on Windows retrieves its data from Windows performance counters and the
windows registry of the machine being monitored.
Spotlight on Windows cannot connect to a target Windows machine unless it can
access all of this information. This means you need to have the appropriate
permissions on the target machine.
Also the data must be retrievable over your network. Spotlight uses NetBIOS traffic
to retrieve perfmon and registry information, so any firewalls between the Spotlight
on Windows client and the machine being monitored must allow this traffic to pass
through.
Network name not found
When the machine being monitored is running Windows 2000, it must also have the
Remote Registry service running before you can connect to it using Spotlight on
Windows. If you attempt to connect to a Windows 2000 machine that has the
Remote Registry service stopped, Spotlight on Windows will return an error
message:
Network name not found
- or -
Network path not found
Make sure the Remote Registry service is running on the Windows 2000 machine to
which you are connecting.
22 Spotlight on Windows
Getting Started Guide
Disk performance counters not enabled
Spotlight on Windows cannot display some disk information properly unless the
machine being monitored has disk performance counters enabled. This will affect the
Disks panel on the main screen, and the Disks drilldown.
To enable disk data collection
1 On the system to be diagnosed, start a command line window.
2 At the command prompt, type the following:
di skper f - y
3 Restart the machine.
No change to the data flows
Either the refresh rate is too slow or Spotlight is paused. Do the following:
To update the current screen, select View | Refresh.
Check the foreground refresh rate setting (try a rate of approximately 30
seconds). To change this option, select View | Options | Data refresh rates
Resume the Spotlight diagnostics by selecting View | Resume. (If Resume is
not available, Spotlight is not paused.)
Main window hard to read
The screen resolution is too low.
Increase the number of colors your computer is using. Spotlight requires a monitor
that supports 65536 colors or higher (or Hi Color/16-bit) so that it can properly shade
its graphs.
1 Open the Windows Control panel and double-click Display.
2 Click the Settings tab.
3 Increase the number of colors in the palette. If this option is not available you
should upgrade your hardware.
Chapter 6 23
Troubleshooting
Drilldown not displayed when clicking alarm
The Show help when drilling down on alarms option is on.
To stop help from displaying when you drill down on alarms
1 Select Help | Help Options.
2 Select the Always jump directly to the related drilldown option.
Set up remote access to a Windows machine
When you try to connect to a Windows machine, Spotlight may return the following
message:
The r egi st r y on " <<Machi neName>>" i s not accessi bl e. You
need t o connect t o t hi s machi ne wi t h an account wi t h
pr i vi l eges t o r et r i eve ser ver i nf or mat i on, quer y t he
r egi st r y, and access per f or mance moni t or obj ect s.
To give Spotlight the privileges it needs to access the registry, connect to the remote
machine via a user account that has the appropriate privileges. An account with
administrative rights to the target machine will allow this.
APPENDI X
Appendix: Contact Quest
Contact Quest Support
Quest Support is available to customers who have a trial version of a Quest product
or who have purchased a Quest product and have a valid maintenance contract. Quest
Support provides unlimited 24x7 access to SupportLink, our self-service portal. Visit
SupportLink at http://support.quest.com.
From SupportLink, you can do the following:
Retrieve thousands of solutions from our online Knowledgebase
Download the latest releases and service packs
Create, update and review Support cases
View the Global Support Guide for a detailed explanation of support programs,
online services, contact information, policies and procedures. The guide is available
at: http://support.quest.com.
Note This document is available only in English.
Contact Spotlight support
Whenever you have a question about Spotlight, click Support Bundle or Contact
Support on the Help menu. This creates a file called spotlightsupport.zip in one of
the following folders:
Windows XP In a sub-folder under the Documents and Settings folder.
Windows Vista /
Windows 7
In a sub-folder under the Users folder.
26 Spotlight on Windows
Getting Started Guide
This file contains a snapshot of your Spotlight installation. Send this file and your
request for assistance to Quest Software (support@quest.com).
Notes:
Support bundles contain information for the active instance only. If you are using Spotlight to
diagnose multiple instances ensure that the correct instance is displayed before creating the
support bundle.
Support bundles cannot be created when the History Browser is open. For further information
on the History Browser, see the Spotlight online help under Concepts and Features.
Contact Quest Software
Email info@quest.com
Mail Quest Software, Inc.
World Headquarters
5 Polaris Way
Aliso Viejo, CA 92656
USA
Web site www.quest.com
Refer to our Web site for regional and international office information.
About Quest Software, Inc
Now more than ever, organizations need to work smart and improve efficiency.
Quest Software creates and supports smart systems management productshelping
our customers solve everyday IT challenges faster and easier. Visit www.quest.com
more information.
Index
A
alarms
Spotlight on Windows ............................ 17
architecture diagram, Windows .................. 19
B
background processes panel ....................... 15
C
concepts ........................................................ 6
connect ........................................................ 13
connecting
network name not found ......................... 21
network traffic ........................................ 21
D
database
connect to ................................................ 13
dataflows, troubleshooting .......................... 22
disk performance counters, enable .............. 22
drilldowns
Spotlight on Windows ............................ 18
F
features
Spotlight on Windows .............................. 5
G
graphs ........................................................... 5
H
history ........................................................... 5
home page
Spotlight on Windows ............................. 14
I
install ........................................................... 11
default folder ........................................... 11
interface ...................................................... 14
M
main window
background processes panel .................... 15
memory panel .......................................... 16
process flows and graphs ........................ 16
processes panel ........................................ 16
Spotlight on Windows ............................. 14
main window, troubleshooting .................... 22
memory panel .............................................. 16
metrics
concepts..................................................... 6
P
process flows and graphs ............................ 16
processes panel ............................................ 16
Q
Quest Software
about ........................................................ 26
contact Support ....................................... 25
contacting ................................................ 26
R
remote access .............................................. 23
28 Spotlight on Windows
Getting Started Guide
reports ........................................................... 5
S
severities ....................................................... 7
snapshots ....................................................... 5
Spotlight on Windows
alarms ..................................................... 17
drilldowns ............................................... 18
Support Bundle ........................................... 25
T
thresholds ...................................................... 7
U
uninstall ....................................................... 11
You might also like
- Upgrading PDFDocument3 pagesUpgrading PDFtodogifNo ratings yet
- Argentina: Subreport and List SampleDocument9 pagesArgentina: Subreport and List SampletodogifNo ratings yet
- Sansserif (Default Font) : Dejavu Sans Dejavu SerifDocument1 pageSansserif (Default Font) : Dejavu Sans Dejavu SeriftodogifNo ratings yet
- Volvo Penta Md5A Diesel Marine Engine Workshop Manual (REPARACION de MOTORES)Document38 pagesVolvo Penta Md5A Diesel Marine Engine Workshop Manual (REPARACION de MOTORES)todogif100% (1)
- Shoe Dog: A Memoir by the Creator of NikeFrom EverandShoe Dog: A Memoir by the Creator of NikeRating: 4.5 out of 5 stars4.5/5 (537)
- The Subtle Art of Not Giving a F*ck: A Counterintuitive Approach to Living a Good LifeFrom EverandThe Subtle Art of Not Giving a F*ck: A Counterintuitive Approach to Living a Good LifeRating: 4 out of 5 stars4/5 (5794)
- Hidden Figures: The American Dream and the Untold Story of the Black Women Mathematicians Who Helped Win the Space RaceFrom EverandHidden Figures: The American Dream and the Untold Story of the Black Women Mathematicians Who Helped Win the Space RaceRating: 4 out of 5 stars4/5 (895)
- The Yellow House: A Memoir (2019 National Book Award Winner)From EverandThe Yellow House: A Memoir (2019 National Book Award Winner)Rating: 4 out of 5 stars4/5 (98)
- Grit: The Power of Passion and PerseveranceFrom EverandGrit: The Power of Passion and PerseveranceRating: 4 out of 5 stars4/5 (588)
- The Little Book of Hygge: Danish Secrets to Happy LivingFrom EverandThe Little Book of Hygge: Danish Secrets to Happy LivingRating: 3.5 out of 5 stars3.5/5 (400)
- The Emperor of All Maladies: A Biography of CancerFrom EverandThe Emperor of All Maladies: A Biography of CancerRating: 4.5 out of 5 stars4.5/5 (271)
- Never Split the Difference: Negotiating As If Your Life Depended On ItFrom EverandNever Split the Difference: Negotiating As If Your Life Depended On ItRating: 4.5 out of 5 stars4.5/5 (838)
- The World Is Flat 3.0: A Brief History of the Twenty-first CenturyFrom EverandThe World Is Flat 3.0: A Brief History of the Twenty-first CenturyRating: 3.5 out of 5 stars3.5/5 (2259)
- On Fire: The (Burning) Case for a Green New DealFrom EverandOn Fire: The (Burning) Case for a Green New DealRating: 4 out of 5 stars4/5 (74)
- Elon Musk: Tesla, SpaceX, and the Quest for a Fantastic FutureFrom EverandElon Musk: Tesla, SpaceX, and the Quest for a Fantastic FutureRating: 4.5 out of 5 stars4.5/5 (474)
- A Heartbreaking Work Of Staggering Genius: A Memoir Based on a True StoryFrom EverandA Heartbreaking Work Of Staggering Genius: A Memoir Based on a True StoryRating: 3.5 out of 5 stars3.5/5 (231)
- Team of Rivals: The Political Genius of Abraham LincolnFrom EverandTeam of Rivals: The Political Genius of Abraham LincolnRating: 4.5 out of 5 stars4.5/5 (234)
- Devil in the Grove: Thurgood Marshall, the Groveland Boys, and the Dawn of a New AmericaFrom EverandDevil in the Grove: Thurgood Marshall, the Groveland Boys, and the Dawn of a New AmericaRating: 4.5 out of 5 stars4.5/5 (266)
- The Hard Thing About Hard Things: Building a Business When There Are No Easy AnswersFrom EverandThe Hard Thing About Hard Things: Building a Business When There Are No Easy AnswersRating: 4.5 out of 5 stars4.5/5 (345)
- The Unwinding: An Inner History of the New AmericaFrom EverandThe Unwinding: An Inner History of the New AmericaRating: 4 out of 5 stars4/5 (45)
- The Gifts of Imperfection: Let Go of Who You Think You're Supposed to Be and Embrace Who You AreFrom EverandThe Gifts of Imperfection: Let Go of Who You Think You're Supposed to Be and Embrace Who You AreRating: 4 out of 5 stars4/5 (1090)
- The Sympathizer: A Novel (Pulitzer Prize for Fiction)From EverandThe Sympathizer: A Novel (Pulitzer Prize for Fiction)Rating: 4.5 out of 5 stars4.5/5 (121)
- Her Body and Other Parties: StoriesFrom EverandHer Body and Other Parties: StoriesRating: 4 out of 5 stars4/5 (821)
- Grade 10 TLE 3rd GradingDocument2 pagesGrade 10 TLE 3rd GradingKRIZZEL CATAMIN100% (2)
- Implementing and Managing Windows 10 m20697 1Document6 pagesImplementing and Managing Windows 10 m20697 1Kashi AdilNo ratings yet
- Autocad 2012 Licensing GuideDocument68 pagesAutocad 2012 Licensing GuidenormangNo ratings yet
- TDU2Document14 pagesTDU2Mohammed ShammaaNo ratings yet
- The Windows Installer Service Could Not Be Accessed - Error When You Try To InsDocument4 pagesThe Windows Installer Service Could Not Be Accessed - Error When You Try To InsKeladiNo ratings yet
- Windows Operating SystemDocument74 pagesWindows Operating Systemsemacioremark8No ratings yet
- HP Prodesk 400 G4 Small Form Factor PC: DatasheetDocument4 pagesHP Prodesk 400 G4 Small Form Factor PC: DatasheetEmad KhanNo ratings yet
- Rero User ManualDocument109 pagesRero User ManualMOHAMAD KHAIRUL MUSTAQIM BIN MOHAMED FO'AD KPM-GuruNo ratings yet
- Instructions For Updating FTDI Drivers - JMDocument5 pagesInstructions For Updating FTDI Drivers - JMTRan DuongNo ratings yet
- Shiv Kumar DL2 Profile MaxDocument2 pagesShiv Kumar DL2 Profile MaxRipunjay MishraNo ratings yet
- FactoryTalk View ME - Failed To Open The FactoryTalk Private Directory For The Application PDFDocument7 pagesFactoryTalk View ME - Failed To Open The FactoryTalk Private Directory For The Application PDFGTutorNo ratings yet
- Installation Guide v9 02-EnDocument36 pagesInstallation Guide v9 02-Enمحمد دانشNo ratings yet
- DMC-ZS20 Camera ManualDocument233 pagesDMC-ZS20 Camera ManualNathanNo ratings yet
- Windows SDKDocument15 pagesWindows SDKIBRAHIMNo ratings yet
- HP Webcam HD-2200 PDFDocument18 pagesHP Webcam HD-2200 PDFbrent andersonNo ratings yet
- Installation Guide: Chromeleon 7 Chromatography Data SystemDocument100 pagesInstallation Guide: Chromeleon 7 Chromatography Data SystemMiguel Saucedo MoraNo ratings yet
- Enus212 004Document20 pagesEnus212 004Gilbert Torres GalvezNo ratings yet
- Getting Started: HP Business PcsDocument28 pagesGetting Started: HP Business PcsSupuran RichardoNo ratings yet
- Port-IT Antivirus - Installation Manual PDFDocument74 pagesPort-IT Antivirus - Installation Manual PDFSerdgio100% (2)
- 5403 Ict 2Document18 pages5403 Ict 2ÂßdÛl KarÌmNo ratings yet
- Tis2Web Subscription: No-ChargeDocument2 pagesTis2Web Subscription: No-ChargeFrancisco R Gamboa HNo ratings yet
- ECU Flashing BoschDocument20 pagesECU Flashing BoschVenkatesh Subramanya100% (9)
- TSC3 Getting Started GuideDocument59 pagesTSC3 Getting Started GuideKamil KłakNo ratings yet
- Simatic: S7-PLCSIM V5.4 Including SP8 Update 1 Simulation Software ReadmeDocument19 pagesSimatic: S7-PLCSIM V5.4 Including SP8 Update 1 Simulation Software ReadmeJafarov VuqarNo ratings yet
- Focusrite Control 2.4.1 and 2.4.2 - Release NotesDocument2 pagesFocusrite Control 2.4.1 and 2.4.2 - Release Notesjhon eiffer cardenasNo ratings yet
- Gas Inspector Monitor Software For Use With Det-Tronics Flexvu Universal Display Model Ud10Document12 pagesGas Inspector Monitor Software For Use With Det-Tronics Flexvu Universal Display Model Ud10Roberto HernandezNo ratings yet
- Panasonic UB T880W UB T880 Interactive White BoardDocument3 pagesPanasonic UB T880W UB T880 Interactive White BoardElectronic Whiteboards WarehouseNo ratings yet
- How To Install The PowerShell Active DirectoryDocument21 pagesHow To Install The PowerShell Active DirectoryRobert FongNo ratings yet
- Manual For Panasonic KX-MB2025 PDFDocument124 pagesManual For Panasonic KX-MB2025 PDFAnđelka RakovićNo ratings yet
- Part One Product Instruction: 1.1 FeaturesDocument15 pagesPart One Product Instruction: 1.1 Featuresatanu1katNo ratings yet