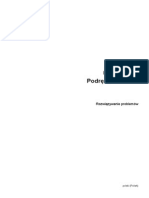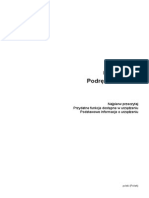Professional Documents
Culture Documents
MG6400ser Skanowanie SCN PL
Uploaded by
AsiaczarnieckaCopyright
Available Formats
Share this document
Did you find this document useful?
Is this content inappropriate?
Report this DocumentCopyright:
Available Formats
MG6400ser Skanowanie SCN PL
Uploaded by
AsiaczarnieckaCopyright:
Available Formats
MG6400 series
Podrcznik online
Skanowanie
polski (Polish)
Zawarto
Skanowanie. . . . . . . . . . . . . . . . . . . . . . . . . . . . . . . . . . . . . . . . . . . . . . . . . . . . . . 4
Skanowanie z komputera. . . . . . . . . . . . . . . . . . . . . . . . . . . . . . . . . . . . . . . . . . . . . . . . . . . 5
Skanowanie za pomoc programu IJ Scan Utility. . . . . . . . . . . . . . . . . . . . . . . . . . . . . . . . . . . . . . . . . . . 6
Co to jest program IJ Scan Utility (oprogramowanie skanera)?. . . . . . . . . . . . . . . . . . . . . . . . . . . . 7
Uruchamianie programu IJ Scan Utility. . . . . . . . . . . . . . . . . . . . . . . . . . . . . . . . . . . . . . . . . . . . . . . 9
atwe skanowanie z funkcj Automatyczne skanowanie. . . . . . . . . . . . . . . . . . . . . . . . . . . . . . . . 10
Skanowanie fotografii. . . . . . . . . . . . . . . . . . . . . . . . . . . . . . . . . . . . . . . . . . . . . . . . . . . . . . . . . . . 12
Skanowanie dokumentw. . . . . . . . . . . . . . . . . . . . . . . . . . . . . . . . . . . . . . . . . . . . . . . . . . . . . . . . 13
Skanowanie z ulubionymi ustawieniami. . . . . . . . . . . . . . . . . . . . . . . . . . . . . . . . . . . . . . . . . . . . . 14
Skanowanie przedmiotw wikszych ni pyta szklana (Zczenie obrazu). . . . . . . . . . . . . . . . . . 15
Skanowanie wielu przedmiotw naraz. . . . . . . . . . . . . . . . . . . . . . . . . . . . . . . . . . . . . . . . . . . . . . . 20
Zapisywanie po sprawdzeniu wynikw skanowania. . . . . . . . . . . . . . . . . . . . . . . . . . . . . . . . . . . . 24
Wysyanie zeskanowanych obrazw poczt e-mail. . . . . . . . . . . . . . . . . . . . . . . . . . . . . . . . . . . . . 27
Wyodrbnianie tekstu z zeskanowanych obrazw (OCR). . . . . . . . . . . . . . . . . . . . . . . . . . . . . . . . 30
Ekrany programu IJ Scan Utility. . . . . . . . . . . . . . . . . . . . . . . . . . . . . . . . . . . . . . . . . . . . . . . . . . . 34
Ekran gwny programu IJ Scan Utility. . . . . . . . . . . . . . . . . . . . . . . . . . . . . . . . . . . . . . . . . . 35
Okno dialogowe Ustawienia. . . . . . . . . . . . . . . . . . . . . . . . . . . . . . . . . . . . . . . . . . . . . . . . . . 37
Okno dialogowe Ustawienia formatu danych. . . . . . . . . . . . . . . . . . . . . . . . . . . . . . . . . . . . . . 91
Okno dialogowe Zapisz ustawienia. . . . . . . . . . . . . . . . . . . . . . . . . . . . . . . . . . . . . . . . . . . . . 93
Okno Zczenie obrazu. . . . . . . . . . . . . . . . . . . . . . . . . . . . . . . . . . . . . . . . . . . . . . . . . . . . . . 96
Skanowanie za pomoc uywanej aplikacji (ScanGear). . . . . . . . . . . . . . . . . . . . . . . . . . . . . . . . . . . . 102
Co to jest program ScanGear (sterownik skanera)?. . . . . . . . . . . . . . . . . . . . . . . . . . . . . . . . . . . 103
Skanowanie z ustawieniami zaawansowanymi przy uyciu programu ScanGear (sterownik skanera)
. . . . . . . . . . . . . . . . . . . . . . . . . . . . . . . . . . . . . . . . . . . . . . . . . . . . . . . . . . . . . . . . . . . . . . . . . . . . 105
Uruchamianie programu ScanGear (sterownik skanera). . . . . . . . . . . . . . . . . . . . . . . . . . . . 106
Skanowanie w trybie podstawowym. . . . . . . . . . . . . . . . . . . . . . . . . . . . . . . . . . . . . . . . . . . 107
Skanowanie w trybie zaawansowanym. . . . . . . . . . . . . . . . . . . . . . . . . . . . . . . . . . . . . . . . . 110
Skanowanie wielu dokumentw jednoczenie przy uyciu programu ScanGear (sterownika
skanera). . . . . . . . . . . . . . . . . . . . . . . . . . . . . . . . . . . . . . . . . . . . . . . . . . . . . . . . . . . . . . . . . 113
Poprawianie obrazw i dopasowywanie kolorw przy uyciu programu ScanGear (sterownik
skanera). . . . . . . . . . . . . . . . . . . . . . . . . . . . . . . . . . . . . . . . . . . . . . . . . . . . . . . . . . . . . . . . . . . . . 118
Poprawianie obrazw (Wyostrz obraz, Redukcja kurzu i zarysowa, Korekcja zaniku itd.). 119
Dopasowywanie kolorw przy uyciu desenia kolorw. . . . . . . . . . . . . . . . . . . . . . . . . . . . . 123
Dopasowywanie nasycenia i balansu koloru. . . . . . . . . . . . . . . . . . . . . . . . . . . . . . . . . . . . . 125
Dopasowywanie jasnoci i kontrastu. . . . . . . . . . . . . . . . . . . . . . . . . . . . . . . . . . . . . . . . . . . 127
Dopasowywanie histogramu. . . . . . . . . . . . . . . . . . . . . . . . . . . . . . . . . . . . . . . . . . . . . . . . . 130
Dopasowywanie krzywej tonowej. . . . . . . . . . . . . . . . . . . . . . . . . . . . . . . . . . . . . . . . . . . . . 134
Ustawianie progu. . . . . . . . . . . . . . . . . . . . . . . . . . . . . . . . . . . . . . . . . . . . . . . . . . . . . . . . . . 137
Ekrany programu ScanGear (sterownik skanera). . . . . . . . . . . . . . . . . . . . . . . . . . . . . . . . . . . . . 138
Karta Tryb podstawowy. . . . . . . . . . . . . . . . . . . . . . . . . . . . . . . . . . . . . . . . . . . . . . . . . . . . . 139
Karta Tryb zaawansowany. . . . . . . . . . . . . . . . . . . . . . . . . . . . . . . . . . . . . . . . . . . . . . . . . . 148
Ustawienia wejciowe. . . . . . . . . . . . . . . . . . . . . . . . . . . . . . . . . . . . . . . . . . . . . . . . . . . . . . 156
Ustawienia wydruku. . . . . . . . . . . . . . . . . . . . . . . . . . . . . . . . . . . . . . . . . . . . . . . . . . . . . . . . 159
Ustawienia obrazu. . . . . . . . . . . . . . . . . . . . . . . . . . . . . . . . . . . . . . . . . . . . . . . . . . . . . . . . . 163
Przyciski dopasowywania kolorw. . . . . . . . . . . . . . . . . . . . . . . . . . . . . . . . . . . . . . . . . . . . . 169
Okno dialogowe Preferencje. . . . . . . . . . . . . . . . . . . . . . . . . . . . . . . . . . . . . . . . . . . . . . . . . 172
Karta Skaner. . . . . . . . . . . . . . . . . . . . . . . . . . . . . . . . . . . . . . . . . . . . . . . . . . . . . . . . . . . . . 173
Karta Podgld. . . . . . . . . . . . . . . . . . . . . . . . . . . . . . . . . . . . . . . . . . . . . . . . . . . . . . . . . . . . 176
Karta Skanuj. . . . . . . . . . . . . . . . . . . . . . . . . . . . . . . . . . . . . . . . . . . . . . . . . . . . . . . . . . . . . 178
Karta Ustawienia koloru. . . . . . . . . . . . . . . . . . . . . . . . . . . . . . . . . . . . . . . . . . . . . . . . . . . . . 180
Umieszczanie przedmiotw (w przypadku skanowania z komputera). . . . . . . . . . . . . . . . . . . . . . 182
Dopasowywanie ramek przycinania (program ScanGear). . . . . . . . . . . . . . . . . . . . . . . . . . . . . . 185
Uwagi oglne (sterownik skanera). . . . . . . . . . . . . . . . . . . . . . . . . . . . . . . . . . . . . . . . . . . . . . . . . 189
Przydatne informacje na temat skanowania. . . . . . . . . . . . . . . . . . . . . . . . . . . . . . . . . . . . . . . . . . . . . 192
Dopasowywanie ramek przycinania w oknie Zczenie obrazu. . . . . . . . . . . . . . . . . . . . . . . . . . . 193
Rozdzielczo. . . . . . . . . . . . . . . . . . . . . . . . . . . . . . . . . . . . . . . . . . . . . . . . . . . . . . . . . . . . . . . . 195
Formaty danych. . . . . . . . . . . . . . . . . . . . . . . . . . . . . . . . . . . . . . . . . . . . . . . . . . . . . . . . . . . . . . . 197
Dopasowywanie kolorw. . . . . . . . . . . . . . . . . . . . . . . . . . . . . . . . . . . . . . . . . . . . . . . . . . . . . . . . 199
Ekran menu i ustawie programu IJ Network Scanner Selector EX. . . . . . . . . . . . . . . . . . . . . . . . . . . 200
Odinstalowywanie programu IJ Network Scanner Selector EX. . . . . . . . . . . . . . . . . . . . . . . . . . . 203
Inne metody skanowania. . . . . . . . . . . . . . . . . . . . . . . . . . . . . . . . . . . . . . . . . . . . . . . . . . . . . . . . . . . . 205
Skanowanie przy uyciu sterownika WIA. . . . . . . . . . . . . . . . . . . . . . . . . . . . . . . . . . . . . . . . . . . 206
Skanowanie przy uyciu Panelu sterowania (tylko w systemie Windows XP). . . . . . . . . . . . . . . . 211
Umieszczanie przedmiotw (w przypadku skanowania z komputera). . . . . . . . . . . . . . . . . . . . . . . . . . 213
Skanowanie z panelu operacyjnego urzdzenia. . . . . . . . . . . . . . . . . . . . . . . . . . . . . . . 216
Przekazywanie zeskanowanych danych do komputera za pomoc panelu operatora urzdzenia. . . . 217
Doczanie zeskanowanych danych do wiadomoci e-mail za pomoc panelu operacyjnego urzdzenia.
. . . . . . . . . . . . . . . . . . . . . . . . . . . . . . . . . . . . . . . . . . . . . . . . . . . . . . . . . . . . . . . . . . . . . . . . . . . . . . . . 222
Zapisywanie zeskanowanych danych na karcie pamici przy uyciu panelu operatora urzdzenia. . . 225
Usuwanie zeskanowanych danych zapisanych na karcie pamici. . . . . . . . . . . . . . . . . . . . . . . . . . . . 228
Wprowadzanie ustawie pozycji menu za pomoc panelu operacyjnego urzdzenia. . . . . . . . . . . . . 230
Ustawienia skanowania sieciowego. . . . . . . . . . . . . . . . . . . . . . . . . . . . . . . . . . . . . . . . . . . . . . . . . . . . 232
Wybieranie za pomoc programu IJ Scan Utility reakcji na polecenia inicjowane z panelu operacyjnego.
. . . . . . . . . . . . . . . . . . . . . . . . . . . . . . . . . . . . . . . . . . . . . . . . . . . . . . . . . . . . . . . . . . . . . . . . . . . . . . . . 237
Skanowanie w trybie punktu dostpu. . . . . . . . . . . . . . . . . . . . . . . . . . . . . . . . . . . . . . . . 240
3
Skanowanie
Skanowanie z komputera
Skanowanie za pomoc programu IJ Scan Utility
Skanowanie za pomoc uywanej aplikacji (ScanGear)
Przydatne informacje na temat skanowania
Ekran menu i ustawie programu IJ Network Scanner Selector EX
Inne metody skanowania
Umieszczanie przedmiotw (w przypadku skanowania z komputera)
Skanowanie z panelu operacyjnego urzdzenia
Przekazywanie zeskanowanych danych do komputera za pomoc panelu operatora urzdzenia
Podstawy
Doczanie zeskanowanych danych do wiadomoci e-mail za pomoc panelu operacyjnego
urzdzenia
Zapisywanie zeskanowanych danych na karcie pamici przy uyciu panelu operatora urzdzenia
Usuwanie zeskanowanych danych zapisanych na karcie pamici
Wprowadzanie ustawie pozycji menu za pomoc panelu operacyjnego urzdzenia
Ustawienia skanowania sieciowego
Wybieranie za pomoc programu IJ Scan Utility reakcji na polecenia inicjowane z panelu
operacyjnego
Skanowanie w trybie punktu dostpu
4
Skanowanie z komputera
Skanowanie za pomoc programu IJ Scan Utility
Skanowanie za pomoc uywanej aplikacji (ScanGear)
Przydatne informacje na temat skanowania
Ekran menu i ustawie programu IJ Network Scanner Selector EX
Inne metody skanowania
Umieszczanie przedmiotw (w przypadku skanowania z komputera)
5
Skanowanie za pomoc programu IJ Scan Utility
Co to jest program IJ Scan Utility (oprogramowanie skanera)?
Uruchamianie programu IJ Scan Utility
atwe skanowanie z funkcj Automatyczne skanowanie Podstawy
Skanowanie fotografii
Skanowanie dokumentw
Skanowanie z ulubionymi ustawieniami
Skanowanie przedmiotw wikszych ni pyta szklana (Zczenie obrazu)
Skanowanie wielu przedmiotw naraz
Zapisywanie po sprawdzeniu wynikw skanowania
Wysyanie zeskanowanych obrazw poczt e-mail
Wyodrbnianie tekstu z zeskanowanych obrazw (OCR)
Ekrany programu IJ Scan Utility
6
Co to jest program IJ Scan Utility (oprogramowanie
skanera)?
IJ Scan Utility jest aplikacj, ktra umoliwia atwe skanowanie fotografii, dokumentw itd.
Wszystkie czynnoci od skanowania po zapisywanie mona wykonywa, klikajc po prostu
odpowiedni ikon na ekranie gwnym programu IJ Scan Utility.
Co mona zrobi za pomoc programu IJ Scan Utility
atwe skanowanie odpowiednio do przeznaczenia
Mona skanowa, klikajc po prostu jedn z ikon na przykad Automat. (Auto), aby
atwo skanowa; Fotografia (Photo), aby skanowa z ustawieniami odpowiednimi dla
fotografii, lub Dokument (Document), aby wyostrzy tekst w dokumencie lub czasopimie i
zwikszy w ten sposb jego czytelno. Wszystko zgodnie z rodzajem skanowanego
przedmiotu lub przeznaczeniem obrazw.
Uwaga
Szczegowe informacje o ekranie gwnym programu IJ Scan Utility mona znale w
temacie Ekran gwny programu IJ Scan Utility.
Automatyczne zapisywanie zeskanowanych obrazw
Zeskanowane obrazy s automatycznie zapisywane we wskazanym uprzednio folderze. W
razie potrzeby mona wybra inny folder.
Uwaga
Oto domylne foldery zapisu.
Windows 8: folder Moje dokumenty (My Documents)
Windows 7: folder Moje dokumenty (My Documents)
Windows Vista: folder Dokumenty (Documents)
Windows XP: folder Moje dokumenty (My Documents)
Informacje na temat wskazywania folderu mona znale w czci Okno dialogowe
Ustawienia.
7
Integrowanie z aplikacjami
Z zeskanowanych obrazw mona korzysta w ramach integracji z innymi aplikacjami:
wywietla zeskanowane obrazy w ulubionym programie, docza je do wiadomoci e-
mail, wyodrbnia z nich tekst itp.
Wane
Niektre funkcje s dostpne tylko po zainstalowaniu oprogramowania My Image
Garden.
Uwaga
Informacje na temat wskazywania programu, z ktrym ma nastpi integracja, mona
znale w czci Okno dialogowe Ustawienia.
8
Uruchamianie programu IJ Scan Utility
Uwaga
Jeli masz wicej ni jeden skaner lub w uywanym egzemplarzu rodzaj poczenia
zosta zmieniony z USB na poczenie sieciowe, skonfiguruj rodowisko sieciowe za
pomoc programu IJ Scan Utility.
Ustawienia skanowania sieciowego
Aby uruchomi program IJ Scan Utility, wykonaj ponisze czynnoci.
Windows 8:
Aby uruchomi IJ Scan Utility, wybierz opcj IJ Scan Utility na ekranie Start.
Jeeli opcja IJ Scan Utility nie jest wywietlana na ekranie Start, wybierz panel Wyszukaj
(Search), a nastpnie wyszukaj IJ Scan Utility.
Windows 7/Windows Vista/Windows XP:
Aby uruchomi program IJ Scan Utility, w menu Start wybierz kolejno pozycje Wszystkie
programy (All Programs) > Canon Utilities > IJ Scan Utility > IJ Scan Utility.
9
atwe skanowanie z funkcj Automatyczne skanowanie
Skanowanie jest atwiejsze dziki automatycznemu wykrywaniu typu elementu.
Wane
Ponisze rodzaje przedmiotw mog by skanowane nieprawidowo. W takim
przypadku dopasuj ramki przycinania (obszary skanowania) w widoku caego obrazu,
uruchom program ScanGear (sterownik skanera) i ponownie zeskanuj dokument.
Fotografie o biaawym tle
Obrazy lub dokumenty wydrukowane na biaym papierze, rkopisy, wizytwki itp.
Cienkie przedmioty
Grube przedmioty
1. Upewnij si, e skaner lub drukarka maj wczone zasilanie.
2. Umie przedmioty na pycie szklanej skanera lub drukarki.
Umieszczanie przedmiotw (w przypadku skanowania z komputera)
3. Uruchom program IJ Scan Utility.
4. Kliknij przycisk Automat. (Auto).
Rozpocznie si skanowanie.
Uwaga
Aby anulowa skanowanie, kliknij przycisk Anuluj (Cancel).
Aby wprowadzi odpowiednie korekty w zalenoci od rodzaju przedmiotu, kliknij
przycisk Ustawienia (Settings...), a nastpnie w oknie dialogowym Ustawienia
(Automatyczne skanowanie) (Settings (Auto Scan)) zaznacz pole wyboru Zastosuj
rekomendowan korekt obrazu (Apply recommended image correction).
Zeskanowane obrazy s zapisywane w folderze wskazanym za pomoc opcji Zapisz w
(Save in) w oknie dialogowym Ustawienia (Automatyczne skanowanie) (Settings
(Auto Scan)), wywietlanym po klikniciu przycisku Ustawienia (Settings...). W oknie
dialogowym Ustawienia (Automatyczne skanowanie) (Settings (Auto Scan)) mona
te wprowadza zaawansowane ustawienia skanowania.
10
W celu skanowania po okreleniu rodzaju przedmiotu zapoznaj si z podanymi niej
tematami.
Skanowanie fotografii
Skanowanie dokumentw
Skanowanie z ulubionymi ustawieniami
11
Skanowanie fotografii
Fotografie umieszczone na pycie szklanej mona skanowa z odpowiednimi dla nich
ustawieniami.
1. Umie fotografi na pycie.
Umieszczanie przedmiotw (w przypadku skanowania z komputera)
2. Uruchom program IJ Scan Utility.
3. Kliknij przycisk Ustawienia (Settings...), wybierz okno dialogowe
Ustawienia (Skanowanie fotografii) (Settings (Photo Scan)), a
nastpnie wprowad odpowiednie ustawienia rozmiaru papieru,
rozdzielczoci itd.
Po wprowadzeniu ustawie kliknij przycisk OK.
4. Kliknij przycisk Fotografia (Photo).
Rozpocznie si skanowanie.
Uwaga
Aby anulowa skanowanie, kliknij przycisk Anuluj (Cancel).
Zeskanowane obrazy s zapisywane w folderze wskazanym za pomoc opcji Zapisz w
(Save in) w oknie dialogowym Ustawienia (Skanowanie fotografii) (Settings (Photo
Scan)), wywietlanym po klikniciu przycisku Ustawienia (Settings...). W oknie
dialogowym Ustawienia (Skanowanie fotografii) (Settings (Photo Scan)) mona te
wprowadza zaawansowane ustawienia skanowania.
12
Skanowanie dokumentw
Dokumenty umieszczone na pycie szklanej mona skanowa z odpowiednimi dla nich
ustawieniami.
1. Umie element na pycie szklanej.
Umieszczanie przedmiotw (w przypadku skanowania z komputera)
2. Uruchom program IJ Scan Utility.
3. Kliknij przycisk Ustawienia (Settings...), wybierz okno dialogowe
Ustawienia (Skanowania dokumentu) (Settings (Document Scan)), a
nastpnie wprowad odpowiednie ustawienia rozmiaru papieru,
rozdzielczoci itd.
Po wprowadzeniu ustawie kliknij przycisk OK.
4. Kliknij przycisk Dokument (Document).
Rozpocznie si skanowanie.
Uwaga
Aby anulowa skanowanie, kliknij przycisk Anuluj (Cancel).
Zeskanowane obrazy s zapisywane w folderze wskazanym za pomoc opcji Zapisz w
(Save in) w oknie dialogowym Ustawienia (Skanowania dokumentu) (Settings
(Document Scan)) wywietlanym po klikniciu przycisku Ustawienia (Settings...). W
oknie dialogowym Ustawienia (Skanowania dokumentu) (Settings (Document
Scan)) mona te wprowadza zaawansowane ustawienia skanowania.
13
Skanowanie z ulubionymi ustawieniami
Przedmioty umieszczone na pycie szklanej mona skanowa z zapisanymi wczeniej
ulubionymi ustawieniami.
Jest to wygodny sposb na zapisywanie czsto uywanych ustawie lub na wprowadzanie
szczegowych ustawie skanowania.
1. Uruchom program IJ Scan Utility.
2. Kliknij przycisk Ustawienia (Settings...), wybierz okno dialogowe
Ustawienia (Skanowanie niestandardowe) (Settings (Custom Scan)),
a nastpnie okrel rdo, rozdzielczo itd.
Po wprowadzeniu ustawie kliknij przycisk OK.
Uwaga
Po wprowadzeniu ustawie mona z ich uyciem wielokrotnie wykonywa
pniejsze operacje skanowania.
3. Umie element na pycie szklanej.
Umieszczanie przedmiotw (w przypadku skanowania z komputera)
4. Kliknij przycisk Niestandard. (Custom).
Rozpocznie si skanowanie.
Uwaga
Aby anulowa skanowanie, kliknij przycisk Anuluj (Cancel).
Zeskanowane obrazy s zapisywane w folderze wskazanym za pomoc opcji Zapisz w
(Save in) w oknie dialogowym Ustawienia (Skanowanie niestandardowe) (Settings
(Custom Scan)), wywietlanym po klikniciu przycisku Ustawienia (Settings...). W
oknie dialogowym Ustawienia (Skanowanie niestandardowe) (Settings (Custom
Scan)) mona te wprowadza zaawansowane ustawienia skanowania.
14
Skanowanie przedmiotw wikszych ni pyta szklana
(Zczenie obrazu)
W tym oknie mona zeskanowa osobno lew i praw poow przedmiotu wikszego od
pyty szklanej, a nastpnie poczy zeskanowane obrazy w jedn cao. Mona skanowa
przedmioty, ktre s nawet dwukrotnie wiksze od pyty szklanej.
Uwaga
Poniej objaniono, jak naley skanowa przedmiot umieszczony po lewej stronie.
1. Uruchom program IJ Scan Utility.
2. Kliknij przycisk Ustawienia (Settings...), wybierz okno dialogowe
Ustawienia (Skanuj i zcz) (Settings (Scan and Stitch)), a nastpnie
w zalenoci od potrzeb okrel rodzaj przedmiotu, rozdzielczo itd.
Po wprowadzeniu ustawie kliknij przycisk OK.
3. Kliknij przycisk Zcz (Stitch).
Pojawi si okno Zczenie obrazu (Image Stitch).
4. W obszarze Wybierz rozmiar wyjciowy (Select Output Size) wybierz
rozmiar wydruku odpowiednio do rozmiaru papieru.
15
5. Upewnij si, e w obszarze Kierunek skanowania (Scan Direction)
wybrane jest ustawienie Skanuj od lewej (Scan from Left).
6. Przedmiot, ktrego obraz ma zosta wywietlony po lewej stronie
ekranu, umie na pycie szklanej stron do zeskanowania skierowan
do dou.
16
7. Kliknij przycisk Rozpocznij skanowanie obrazu 1 (Start Scanning
Image 1).
Zostanie zeskanowany pierwszy przedmiot, a jego obraz pojawi si w obszarze 1.
Uwaga
Aby anulowa skanowanie, kliknij przycisk Anuluj (Cancel).
8. Przedmiot, ktrego obraz ma zosta wywietlony po prawej stronie
ekranu, umie na pycie szklanej stron do zeskanowania skierowan
do dou.
9. Kliknij przycisk Rozpocznij skanowanie obrazu 2 (Start Scanning
Image 2).
17
Zostanie zeskanowany drugi przedmiot, a jego obraz pojawi si w obszarze 2.
Uwaga
Aby anulowa skanowanie, kliknij przycisk Anuluj (Cancel).
10. W razie potrzeby dopasuj zeskanowane obrazy.
Aby dopasowa pooenie obrazw, obracaj je, powikszaj/pomniejszaj lub
przecigaj, korzystajc z paska narzdzi.
18
Uwaga
Zaznacz pole wyboru Dopasuj ramki przycinania (Adjust cropping frames),
aby wskaza obszar do zapisania.
Dopasowywanie ramek przycinania w oknie Zczenie obrazu
Aby ponownie zeskanowa dany przedmiot, wybierz jego obraz w obszarze
Podgld lub jego miniatur na grze ekranu, a nastpnie kliknij przycisk
(Usu). Wybrany obraz zostanie usunity, co umoliwi ponowne zeskanowanie
przedmiotu.
11. Kliknij przycisk Zapisz (Save).
Zostanie zapisany obraz poczony.
Uwaga
Szczegowe informacje na temat Zczenie obrazu (Image Stitch) mona znale w
czci Okno Zczenie obrazu.
Zaawansowane ustawienia skanowania mona wprowadza w oknie dialogowym
Ustawienia (Skanuj i zcz) (Settings (Scan and Stitch)) wywietlanym po klikniciu
przycisku Ustawienia (Settings...).
19
Skanowanie wielu przedmiotw naraz
Mona zeskanowa jednoczenie dwie lub wiksz liczb fotografii (maych przedmiotw)
umieszczonych na pycie szklanej i zapisa kady obraz oddzielnie.
Wane
Ponisze rodzaje przedmiotw mog by skanowane nieprawidowo. W takim
przypadku dopasuj ramki przycinania (obszary skanowania) w widoku caego obrazu,
uruchom program ScanGear (sterownik skanera) i ponownie zeskanuj dokument.
Fotografie o biaawym tle
Obrazy lub dokumenty wydrukowane na biaym papierze, rkopisy, wizytwki itp.
Cienkie przedmioty
Grube przedmioty
Szczegowe informacje na ten temat mona znale w czci Skanowanie wielu
dokumentw jednoczenie przy uyciu programu ScanGear (sterownika skanera)
dotyczcej uytkowanego modelu, na stronie gwnej dokumentu Podrcznik online.
Za pomoc funkcji Automatyczne skanowanie
Liczba przedmiotw do zeskanowania jest wykrywana automatycznie. Kliknij przycisk
Automat. (Auto) i rozpocznij skanowanie.
atwe skanowanie z funkcj Automatyczne skanowanie
Bez uycia funkcji Automatyczne skanowanie
W oknie dialogowym Ustawienia wybierz dla opcji Rozmiar papieru (Paper Size)
ustawienie Automatyczne skanowanie (Auto scan) i rozpocznij skanowanie.
Uwaga
W poniszych przykadach posuono si ekranami skanowania z ulubionymi
ustawieniami.
1. Umie przedmioty na pycie szklanej.
Umieszczanie przedmiotw (w przypadku skanowania z komputera)
2. Uruchom program IJ Scan Utility.
3. Kliknij przycisk Ustawienia (Settings...).
20
Pojawi si okno dialogowe Ustawienia.
4. Kliknij przycisk Skanowanie niestandardowe (Custom Scan).
5. Wybierz ustawienie Wybierz rdo (Select Source) odpowiednie dla
skanowanych przedmiotw.
21
6. Wybierz dla opcji Rozmiar papieru (Paper Size) ustawienie
Automatyczne skanowanie (Auto scan), a nastpnie kliknij przycisk
OK.
Pojawi si ekran gwny programu IJ Scan Utility.
Uwaga
Szczegowe informacje na temat elementw ustawie wystpujcych w oknie
dialogowym Ustawienia mona znale na poniszych stronach.
Okno dialogowe Ustawienia (Skanowanie fotografii)
22
Okno dialogowe Ustawienia (Skanowania dokumentu)
Okno dialogowe Ustawienia (Skanowanie niestandardowe)
7. Kliknij przycisk Niestandard. (Custom).
Nastpuje jednoczesne skanowanie wielu przedmiotw.
Uwaga
Aby anulowa skanowanie, kliknij przycisk Anuluj (Cancel).
Zeskanowane obrazy s zapisywane w folderze wskazanym za pomoc opcji Zapisz w
(Save in) w odpowiednim oknie dialogowym Ustawienia wywietlanym po klikniciu
przycisku Ustawienia (Settings...). W kadym oknie dialogowym Ustawienia mona te
wprowadza zaawansowane ustawienia skanowania.
23
Zapisywanie po sprawdzeniu wynikw skanowania
Mona sprawdzi wyniki skanowania, a nastpnie zapisa obrazy na komputerze.
Wane
W przypadku skanowania z uyciem funkcji Automat. (Auto) lub panelu operacyjnego
nie mona sprawdza wynikw skanowania przed ich zapisaniem.
Uwaga
W poniszych przykadach posuono si ekranami skanowania fotografii.
1. Uruchom program IJ Scan Utility.
2. Kliknij przycisk Ustawienia (Settings...).
Pojawi si okno dialogowe Ustawienia.
3. Kliknij przycisk Skanowanie fotografii (Photo Scan).
24
4. Zaznacz pole wyboru Sprawd wyniki skanowania (Check scan
results), a nastpnie kliknij przycisk OK.
Pojawi si ekran gwny programu IJ Scan Utility.
Uwaga
Szczegowe informacje na temat elementw ustawie wystpujcych w oknie
dialogowym Ustawienia mona znale na poniszych stronach.
Okno dialogowe Ustawienia (Skanowanie fotografii)
Okno dialogowe Ustawienia (Skanowania dokumentu)
Okno dialogowe Ustawienia (Skanowanie niestandardowe)
Okno dialogowe Ustawienia (Skanuj i zcz)
Okno dialogowe Ustawienia (ScanGear)
5. Kliknij przycisk Fotografia (Photo).
Rozpocznie si skanowanie.
Po zakoczeniu skanowania pojawi si okno dialogowe Zapisz ustawienia (Save
Settings).
25
Uwaga
Aby anulowa skanowanie, kliknij przycisk Anuluj (Cancel).
6. W razie potrzeby zmie kolejno obrazw lub opcje zapisu plikw.
Kolejno obrazw i opcje zapisu plikw mona zmienia w oknie dialogowym
Zapisz ustawienia (Save Settings).
Uwaga
Oto domylne foldery zapisu.
Windows 8: folder Moje dokumenty (My Documents)
Windows 7: folder Moje dokumenty (My Documents)
Windows Vista: folder Dokumenty (Documents)
Windows XP: folder Moje dokumenty (My Documents)
7. Kliknij przycisk OK.
Zeskanowane obrazy s zapisywane zgodnie z ustawieniami.
26
Wysyanie zeskanowanych obrazw poczt e-mail
Zeskanowane obrazy mona wysya poczt e-mail.
Uwaga
W poniszych przykadach posuono si ekranami skanowania fotografii.
1. Uruchom program IJ Scan Utility.
2. Kliknij przycisk Ustawienia (Settings...).
Pojawi si okno dialogowe Ustawienia.
3. Kliknij przycisk Skanowanie fotografii (Photo Scan).
4. W obszarze Ustawienia aplikacji (Application Settings) wybierz
ustawienie Docz do wiadomoci e-mail (Attach to e-mail), a
nastpnie wybierz klienta poczty e-mail.
27
Uwaga
Klienty poczty e-mail uywane do obsugi zacznikw mona dodawa za
porednictwem menu rozwijanego.
Po wybraniu ustawienia Brak (docz rcznie) (None (Attach Manually))
naley rcznie doczy zeskanowane i zapisane obrazy do wiadomoci e-mail.
5. Kliknij przycisk OK.
Pojawi si ekran gwny programu IJ Scan Utility.
28
Uwaga
Szczegowe informacje na temat elementw ustawie wystpujcych w oknie
dialogowym Ustawienia mona znale na poniszych stronach.
Okno dialogowe Ustawienia (Automatyczne skanowanie)
Okno dialogowe Ustawienia (Skanowanie fotografii)
Okno dialogowe Ustawienia (Skanowania dokumentu)
Okno dialogowe Ustawienia (Skanowanie niestandardowe)
Okno dialogowe Ustawienia (ScanGear)
6. Kliknij przycisk Fotografia (Photo).
Rozpocznie si skanowanie.
Po zakoczeniu skanowania zostanie uruchomiony wybrany klient poczty e-mail, a
obrazy zostan doczone do nowej wiadomoci.
Uwaga
Aby anulowa skanowanie, kliknij przycisk Anuluj (Cancel).
Zeskanowane obrazy s zapisywane zgodnie z ustawieniami wprowadzonymi w
oknie dialogowym Ustawienia.
Jeli w oknie dialogowym Ustawienia zostao zaznaczone pole wyboru Sprawd
wyniki skanowania (Check scan results), pojawi si okno dialogowe Zapisz
ustawienia (Save Settings). Po wybraniu opcji zapisu i klikniciu przycisku OK
zeskanowane obrazy zostan zapisane i automatycznie doczone do nowej
wiadomoci we wskazanym kliencie poczty e-mail.
7. Okrel odbiorc, wprowad temat i tre wiadomoci, a nastpnie wylij
wiadomo e-mail.
Ustawienia poczty e-mail mona znale w podrczniku uytkownika klienta poczty
e-mail.
29
Wyodrbnianie tekstu z zeskanowanych obrazw (OCR)
Zeskanuj tekst w zeskanowanych gazetach i czasopismach oraz wywietl go w programie
Notatnik (dostarczanym z systemem Windows).
Uwaga
Tekst mona wyodrbnia podczas skanowania za porednictwem opcji Dokument
(Document) lub Niestandard. (Custom) albo programu ScanGear.
W poniszych przykadach posuono si ekranami skanowania dokumentw.
1. Uruchom program IJ Scan Utility.
2. Kliknij przycisk Ustawienia (Settings...).
Pojawi si okno dialogowe Ustawienia.
3. Kliknij przycisk Skanowania dokumentu (Document Scan).
30
Uwaga
W przypadku ustawienia Rozdzielczo (Resolution) mona wybra tylko
wartoci 300 dpi lub 400 dpi, jeli wybrano opcj Rozpocznij OCR (Start OCR)
w obszarze Ustawienia aplikacji (Application Settings).
4. Wybierz dla opcji Ustawienia aplikacji (Application Settings)
ustawienie Rozpocznij OCR (Start OCR), a nastpnie wybierz aplikacj,
w ktrej chcesz wywietli efekt.
Uwaga
W przypadku wybrania opcji My Image Garden po zakoczeniu skanowania
tekst obrazu zostanie wyodrbniony i wywietlony w programie Notatnik
(dostarczanym z systemem Windows).
5. Kliknij przycisk OK.
31
Pojawi si ekran gwny programu IJ Scan Utility.
Uwaga
Szczegowe informacje na temat elementw ustawie wystpujcych w oknie
dialogowym Ustawienia mona znale na poniszych stronach.
Okno dialogowe Ustawienia (Skanowania dokumentu)
Okno dialogowe Ustawienia (Skanowanie niestandardowe)
Okno dialogowe Ustawienia (ScanGear)
6. Kliknij przycisk Dokument (Document).
Rozpocznie si skanowanie.
Po zakoczeniu skanowania zeskanowane obrazy s zapisywane zgodnie z
ustawieniami, a wyodrbniony tekst pojawia si w wybranej aplikacji.
Uwaga
Aby anulowa skanowanie, kliknij przycisk Anuluj (Cancel).
Tekst wywietlany w programie Notatnik (dostarczanym z systemem Windows)
moe suy tylko jako wskazwka. Tekst na obrazach dokumentw poniszych
typw moe nie by poprawnie rozpoznawany.
32
Dokumenty zawierajce tekst o rozmiarze czcionki spoza zakresu 840
punktw (przy rozdzielczoci 300 dpi)
Przekrzywione dokumenty
Dokumenty umieszczone do gry nogami lub dokumenty z tekstem o
niepoprawnej orientacji (obrcone znaki)
Dokumenty zawierajce czcionki specjalne, efekty, kursyw lub tekst odrczny
Dokumenty z wskimi odstpami midzy liniami
Dokumenty z tekstem na kolorowym tle
Dokumenty zawierajce wiele jzykw
33
Ekrany programu IJ Scan Utility
Ekran gwny programu IJ Scan Utility
Okno dialogowe Ustawienia
Okno dialogowe Ustawienia (Automatyczne skanowanie)
Okno dialogowe Ustawienia (Skanowanie fotografii)
Okno dialogowe Ustawienia (Skanowania dokumentu)
Okno dialogowe Ustawienia (Skanowanie niestandardowe)
Okno dialogowe Ustawienia (Skanuj i zcz)
Okno dialogowe Ustawienia (ScanGear)
Okno dialogowe Ustawienia (Zapisz na komputerze (automatycznie))
Okno dialogowe Ustawienia (Zapisz na komputerze (fotografia))
Okno dialogowe Ustawienia (Zapisz na komputerze (dokument))
Okno dialogowe Ustawienia (Docz do wiadomoci e-mail (fotografia))
Okno dialogowe Ustawienia (Docz do wiadomoci e-mail (dokument))
Okno dialogowe Ustawienia (Ustawienia oglne)
Okno dialogowe Ustawienia formatu danych
Okno dialogowe Zapisz ustawienia
Okno Zczenie obrazu
34
Ekran gwny programu IJ Scan Utility
Aby uruchomi program IJ Scan Utility, wykonaj ponisze czynnoci.
Windows 8:
Aby uruchomi IJ Scan Utility, wybierz opcj IJ Scan Utility na ekranie Start.
Jeeli opcja IJ Scan Utility nie jest wywietlana na ekranie Start, wybierz panel Wyszukaj
(Search), a nastpnie wyszukaj IJ Scan Utility.
Windows 7/Windows Vista/Windows XP:
Aby uruchomi program IJ Scan Utility, w menu Start wybierz kolejno pozycje Wszystkie
programy (All Programs) > Canon Utilities > IJ Scan Utility > IJ Scan Utility.
Wszystkie czynnoci od skanowania po zapisywanie mona wykona, klikajc odpowiedni
ikon.
Nazwa produktu (Product Name)
Podaje nazw produktu, do ktrego obsugi skonfigurowano program IJ Scan Utility.
Jeli wywietlane urzdzenie nie jest tym, ktre ma by uywane, naley wybra
odpowiednie urzdzenie z listy.
Ponadto w przypadku poczenia sieciowego naley wybra produkt, po ktrego nazwie
wystpuje sowo Sie.
Uwaga
Wicej informacji na temat konfigurowania rodowiska sieciowego mona znale w
temacie Ustawienia skanowania sieciowego.
Automat. (Auto)
Umoliwia automatyczne wykrywanie rodzaju skanowanych przedmiotw i zapisywanie
ich obrazw na komputerze. Format zapisywanych danych rwnie jest dobierany
automatycznie.
Ustawienia zapisu i reakcje programu po zakoczeniu skanowania mona okreli w
oknie dialogowym Ustawienia (Automatyczne skanowanie) (Settings (Auto Scan)).
Fotografia (Photo)
Umoliwia skanowanie przedmiotw i zapisywanie ich obrazw na komputerze.
35
Ustawienia skanowania/zapisu i reakcje programu po zakoczeniu skanowania mona
okreli w oknie dialogowym Ustawienia (Skanowanie fotografii) (Settings (Photo
Scan)).
Dokument (Document)
Umoliwia skanowanie dokumentw i zapisywanie ich obrazw na komputerze.
Ustawienia skanowania/zapisu i reakcje programu po zakoczeniu skanowania mona
okreli w oknie dialogowym Ustawienia (Skanowania dokumentu) (Settings
(Document Scan)).
Niestandard. (Custom)
Umoliwia skanowanie przedmiotw z ulubionymi ustawieniami i zapisywanie ich obrazw
na komputerze. Rodzaj przedmiotu moe by wykrywany automatycznie.
Ustawienia skanowania/zapisu i reakcje programu po zakoczeniu skanowania mona
okreli w oknie dialogowym Ustawienia (Skanowanie niestandardowe) (Settings
(Custom Scan)).
Zcz (Stitch)
Suy do wywietlania okna Zczenie obrazu (Image Stitch), w ktrym mona
zeskanowa osobno lew i praw poow przedmiotu wikszego od pyty szklanej, a
nastpnie poczy zeskanowane obrazy w jedn cao.
Ustawienia skanowania/zapisu i reakcje programu po zakoczeniu skanowania mona
okreli w oknie dialogowym Ustawienia (Skanuj i zcz) (Settings (Scan and Stitch)).
ScanGear
Powoduje uruchomienie programu ScanGear (sterownika skanera), ktry umoliwia
stosowanie podczas skanowania korekcji obrazu i kolorw.
Wprowadzenia ustawie skanowania/zapisu oraz wyboru aplikacji mona dokona w
oknie dialogowym Ustawienia (ScanGear) (Settings (ScanGear)).
Instrukcje (Instructions)
Otwiera niniejszy podrcznik.
Ustawienia (Settings...)
Powoduje wywietlenie okna dialogowego Ustawienia, w ktrym mona wprowadzi
ustawienia skanowania/zapisu oraz okreli reakcje programu po zakoczeniu
skanowania.
36
Okno dialogowe Ustawienia
W oknie dialogowym Ustawienia znajduj si trzy karty: (Skanowanie z komputera),
(Skanowanie z panelu operacyjnego) i (Ustawienia oglne). Po klikniciu danej
karty zmienia si widok w czerwonej ramce i mona wprowadza zaawansowane
ustawienia funkcji dostpnych na kadej karcie.
Karta (Skanowanie z komputera)
Umoliwia okrelenie sposobu reagowania na polecenia w przypadku skanowania za
pomoc programu IJ Scan Utility lub My Image Garden.
Okno dialogowe Ustawienia (Automatyczne skanowanie)
Okno dialogowe Ustawienia (Skanowanie fotografii)
Okno dialogowe Ustawienia (Skanowania dokumentu)
Okno dialogowe Ustawienia (Skanowanie niestandardowe)
Okno dialogowe Ustawienia (Skanuj i zcz)
Okno dialogowe Ustawienia (ScanGear)
Karta (Skanowanie z panelu operacyjnego)
Umoliwia okrelenie sposobu reagowania na polecenia w przypadku skanowania za
pomoc panelu operacyjnego.
Okno dialogowe Ustawienia (Zapisz na komputerze (automatycznie))
Okno dialogowe Ustawienia (Zapisz na komputerze (fotografia))
37
Okno dialogowe Ustawienia (Zapisz na komputerze (dokument))
Okno dialogowe Ustawienia (Docz do wiadomoci e-mail (fotografia))
Okno dialogowe Ustawienia (Docz do wiadomoci e-mail (dokument))
Wane
Jeli okno dialogowe Ustawienia zostanie wywietlone za porednictwem programu My
Image Garden, nie pojawi si karta (Skanowanie z panelu operacyjnego).
W przypadku korzystania ze skanera lub drukarki za porednictwem poczenia
sieciowego nie pojawia si okno dialogowe Ustawienia (Zapisz na komputerze
(automatycznie)) (Settings (Save to PC (Auto))).
Karta (Ustawienia oglne)
Mona wybra uywany produkt, zadania z panelu operacyjnego, ograniczy rozmiar plikw
wysyanych w zacznikach do wiadomoci e-mail, wybra jzyk, w jakim maj by
wykrywane napisy na obrazach, oraz wskaza folder, w ktrym obrazy bd tymczasowo
zapisywane.
Okno dialogowe Ustawienia (Ustawienia oglne)
Wane
Zadania z panelu operacyjnego mona okreli, tylko jeli w polu Nazwa produktu
(Product Name) wybrano element, w ktrego nazwie produktu wystpuje sowo sie.
38
Okno dialogowe Ustawienia (Automatyczne skanowanie)
Na karcie (Skanowanie z komputera) kliknij przycisk Automatyczne skanowanie
(Auto Scan), aby wywietli okno dialogowe Ustawienia (Automatyczne skanowanie)
(Settings (Auto Scan)).
W oknie dialogowym Ustawienia (Automatyczne skanowanie) (Settings (Auto Scan))
mona wprowadza zaawansowane ustawienia skanowania, dziki ktrym rodzaj
przedmiotu bdzie wykrywany automatycznie.
(1) Obszar Opcje skanowania
(2) Obszar Zapisz ustawienia
(3) Obszar Ustawienia aplikacji
Wane
Jeli okno dialogowe Ustawienia zostanie wywietlone za porednictwem programu My
Image Garden, nie pojawi si elementy ustawie dla opcji Ustawienia aplikacji
(Application Settings).
Obsugiwane przedmioty
Fotografie, pocztwki, wizytwki, czasopisma, gazety, dokumenty tekstowe oraz dyski
BD, DVD i CD.
Wane
Aby skanowa wymienione poniej rodzaje przedmiotw, naley w oknie dialogowym
Ustawienia (Skanowanie fotografii) (Settings (Photo Scan)), Ustawienia
(Skanowania dokumentu) (Settings (Document Scan)) lub Ustawienia
39
(Skanowanie niestandardowe) (Settings (Custom Scan)) okreli rodzaj i rozmiar
przedmiotu, a nastpnie na ekranie gwnym programu IJ Scan Utility klikn przycisk
Fotografia (Photo), Dokument (Document) lub Niestandard. (Custom) Uycie opcji
Automat. (Auto) spowoduje nieprawidowe skanowanie.
Fotografie formatu A4
Dokumenty tekstowe mniejsze ni 2L (127 mm x 178 mm) (5 cali x 7 cali), na
przykad strony ksiek w oprawie broszurowej z odcitym grzbietem
Nadruki na cienkim, biaym papierze
Dugie, wskie przedmioty, np. zdjcia panoramiczne
Odblaskowe etykiety dyskw mog nie zosta zeskanowane zgodnie z
oczekiwaniami.
Przedmioty do zeskanowania naley umieci prawidowo na pycie szklanej. W
przeciwnym razie przedmioty mog zosta zeskanowane nieprawidowo.
Szczegowe informacje na temat umieszczania przedmiotw mona znale w czci
Umieszczanie przedmiotw (w przypadku skanowania z komputera).
Uwaga
Aby zredukowa efekt mory na zeskanowanych obrazach, wybierz w oknie
dialogowym Ustawienia (Skanowania dokumentu) (Settings (Document Scan)) lub
Ustawienia (Skanowanie niestandardowe) (Settings (Custom Scan)) dla opcji
Wybierz rdo (Select Source) ustawienie Czasopismo (Magazine), a nastpnie
na ekranie gwnym programu IJ Scan Utility kliknij przycisk Dokument (Document)
lub Niestandard. (Custom).
(1) Obszar Opcje skanowania
Zastosuj rekomendowan korekt obrazu (Apply recommended image correction)
Powoduje automatyczne wprowadzanie odpowiednich korekt w zalenoci od rodzaju
przedmiotu.
Wane
W wyniku korekt odcie koloru moe si zmieni w stosunku do odcienia na
obrazie rdowym. W takim przypadku naley usun zaznaczenie tego pola
wyboru i wykona skanowanie.
Uwaga
Wczenie tej funkcji powoduje wyduenie czasu skanowania.
(2) Obszar Zapisz ustawienia
Nazwa pliku (File Name)
40
Wprowad nazw pliku, w ktrym ma zosta zapisany obraz. Przy zapisywaniu pliku do
jego podanej nazwy dodawany jest przyrostek w postaci daty i czterech cyfr o formacie
_20XX0101_0001.
Format danych (Data Format)
Wybrano ustawienie Automatycznie (Auto). Przy zapisywaniu stosowane s
automatycznie ponisze formaty danych w zalenoci od rodzaju przedmiotu.
- Fotografie, pocztwki, pyty BD/DVD/CD i wizytwki: JPEG
- Czasopisma, gazety i dokumenty tekstowe: PDF
Wane
Format zapisu moe si zmienia w zalenoci od sposobu umieszczenia
przedmiotu.
Umieszczanie przedmiotw (w przypadku skanowania z komputera)
Uwaga
Format danych mona zmieni za pomoc opcji Ustawienia... (Settings...).
Ustawienia (Settings...)
Kliknij, aby wywietli okno dialogowe Ustawienia formatu danych (Data Format
Settings), w ktrym mona wprowadzi ustawienia jakoci zapisywanych obrazw, typu
kompresji plikw PDF i wyszukiwania w nich sw kluczowych oraz formatu danych, w
jakim bd zapisywane obrazy zeskanowane z uyciem opcji Automatyczne
skanowanie.
Zapisz w (Save in)
Powoduje wywietlenie folderu, w ktrym zapisywane s zeskanowane obrazy. Aby
zmieni folder, wska folder docelowy w oknie dialogowym Wybierz folder docelowy
(Select Destination Folder) wywietlanym po wybraniu z menu rozwijanego polecenia
Dodaj... (Add...).
Oto domylne foldery zapisu.
Windows 8: folder Moje dokumenty (My Documents)
Windows 7: folder Moje dokumenty (My Documents)
Windows Vista: folder Dokumenty (Documents)
Windows XP: folder Moje dokumenty (My Documents)
Wane
Opcja ta nie pojawi si, jeli okno dialogowe Ustawienia zostanie wywietlone za
porednictwem programu My Image Garden.
41
(3) Obszar Ustawienia aplikacji
Otwrz za pomoc aplikacji (Open with an application)
Zaznacz to pole wyboru, jeli chcesz uwydatni lub poprawi zeskanowane obrazy.
Aplikacj moesz wybra w menu rozwijanym.
Wylij do aplikacji (Send to an application)
Zaznacz to pole wyboru, jeli chcesz uywa zeskanowanych obrazw w obecnej
postaci w aplikacji, ktra suy do przegldania i porzdkowania obrazw.
Aplikacj moesz wybra w menu rozwijanym.
Wylij do folderu (Send to a folder)
Zaznacz to pole wyboru, jeli zeskanowane obrazy chcesz rwnie zapisywa w
folderze innym ni wskazany w obszarze Zapisz w (Save in).
Folder moesz wybra w menu rozwijanym.
Docz do wiadomoci e-mail (Attach to e-mail)
Zaznacz to pole wyboru, jeli chcesz wysya wiadomoci e-mail z zeskanowanymi
obrazami w postaci zacznikw.
Klienta poczty e-mail, ktrego chcesz uruchamia, moesz wskaza w menu
rozwijanym.
Nie uruchamiaj adnej aplikacji (Do not start any application)
Powoduje zapisywanie obrazw w folderze wskazanym w obszarze Zapisz w (Save
in).
Uwaga
Wska aplikacj lub folder w oknie dialogowym Wybierz aplikacj (Select
Application) lub Wybierz folder docelowy (Select Destination Folder), wywietlanym
po wybraniu z menu rozwijanego polecenia Dodaj... (Add...).
Instrukcje (Instructions)
Otwiera niniejszy podrcznik.
Domylne (Defaults)
Umoliwia przywrcenie wartoci domylnych ustawieniom znajdujcym si na
wywietlonym ekranie.
42
Okno dialogowe Ustawienia (Skanowanie fotografii)
Na karcie (Skanowanie z komputera) kliknij przycisk Skanowanie fotografii (Photo
Scan), aby wywietli okno dialogowe Ustawienia (Skanowanie fotografii) (Settings
(Photo Scan)).
W oknie dialogowym Ustawienia (Skanowanie fotografii) (Settings (Photo Scan)) mona
wprowadza zaawansowane ustawienia skanowania takich przedmiotw, jak fotografie.
(1) Obszar Opcje skanowania
(2) Obszar Zapisz ustawienia
(3) Obszar Ustawienia aplikacji
Wane
Jeli okno dialogowe Ustawienia zostanie wywietlone za porednictwem programu My
Image Garden, nie pojawi si elementy ustawie dla opcji Ustawienia aplikacji
(Application Settings).
(1) Obszar Opcje skanowania
Wybierz rdo (Select Source)
Wybrano ustawienie Fotografia (Photo).
43
Tryb koloru (Color Mode)
Umoliwia wybr trybu koloru, w jakim zostanie zeskanowany dany przedmiot.
Wane
Aby wybra opcj Czarno-biay (Black and White), usu zaznaczenie pola
wyboru Kompresuj zeskanowane obrazy po ich przeslaniu do komputera
(Compress scanned images upon transfer).
Rozmiar papieru (Paper Size)
Suy do okrelania rozmiaru skanowanego przedmiotu.
Po wybraniu opcji Niestandardowe (Custom) pojawi si ekran, na ktrym mona
okreli rozmiar papieru. Wybierz jedno z ustawie opcji Jednostka (Unit), wprowad
odpowiednie wartoci w polach Szeroko (Width) i Wysoko (Height), a nastpnie
kliknij przycisk OK.
Uwaga
Kliknij przycisk Domylne (Defaults), aby przywrci wartoci domylne
okrelonym ustawieniom.
Rozdzielczo (Resolution)
Suy do okrelania rozdzielczoci skanowanego przedmiotu.
Im wysza rozdzielczo (warto), tym wicej szczegw na obrazie.
Rozdzielczo
Kompresuj zeskanowane obrazy po ich przeslaniu do komputera (Compress
scanned images upon transfer)
Umoliwia zastosowanie kompresji zeskanowanych obrazw podczas ich przesyania
do komputera. Jest to przydatne, gdy skaner lub drukarka maj poczenie z
komputerem za porednictwem powolnego interfejsu (np. USB1.1) lub sieci.
Ustawienia przetwarzania obrazu (Image Processing Settings)
Aby wprowadzi ponisze ustawienia, kliknij przycisk (Plus).
44
Wane
Gdy dla opcji Tryb koloru (Color Mode) wybrane jest ustawienie Czarno-biay
(Black and White), opcja Ustawienia przetwarzania obrazu (Image Processing
Settings) jest niedostpna.
Wyostrz ramk (Sharpen outline)
Uwydatnia zarysy wybranych elementw w celu wyostrzenia obrazu.
(2) Obszar Zapisz ustawienia
Nazwa pliku (File Name)
Wprowad nazw pliku, w ktrym ma zosta zapisany obraz. Przy zapisywaniu pliku do
jego podanej nazwy dodawany jest przyrostek w postaci daty i czterech cyfr o formacie
_20XX0101_0001.
Format danych (Data Format)
Wybr formatu danych, w ktrym bd zapisywane zeskanowane obrazy.
Do wyboru s ustawienia: JPEG/Exif, TIFF i PNG.
Wane
Nie mona wybra ustawienia JPEG/Exif, jeli dla opcji Tryb koloru (Color Mode)
wybrane jest ustawienie Czarno-biay (Black and White).
Ustawienia (Settings...)
Kliknij, aby wywietli okno dialogowe Ustawienia formatu danych (Data Format
Settings), w ktrym mona wprowadzi ustawienia jakoci zapisywanych obrazw, typu
kompresji plikw PDF i wyszukiwania w nich sw kluczowych oraz formatu danych, w
jakim bd zapisywane obrazy zeskanowane z uyciem opcji Automatyczne
skanowanie.
Zapisz w (Save in)
Powoduje wywietlenie folderu, w ktrym zapisywane s zeskanowane obrazy. Aby
zmieni folder, wska folder docelowy w oknie dialogowym Wybierz folder docelowy
(Select Destination Folder) wywietlanym po wybraniu z menu rozwijanego polecenia
Dodaj... (Add...).
Oto domylne foldery zapisu.
Windows 8: folder Moje dokumenty (My Documents)
Windows 7: folder Moje dokumenty (My Documents)
Windows Vista: folder Dokumenty (Documents)
Windows XP: folder Moje dokumenty (My Documents)
45
Wane
Opcja ta nie pojawi si, jeli okno dialogowe Ustawienia zostanie wywietlone za
porednictwem programu My Image Garden.
Sprawd wyniki skanowania (Check scan results)
Powoduje wywietlanie po skanowaniu okna dialogowego Zapisz ustawienia (Save
Settings).
Wane
Opcja ta nie pojawi si, jeli okno dialogowe Ustawienia zostanie wywietlone za
porednictwem programu My Image Garden.
(3) Obszar Ustawienia aplikacji
Otwrz za pomoc aplikacji (Open with an application)
Zaznacz to pole wyboru, jeli chcesz uwydatni lub poprawi zeskanowane obrazy.
Aplikacj moesz wybra w menu rozwijanym.
Wylij do aplikacji (Send to an application)
Zaznacz to pole wyboru, jeli chcesz uywa zeskanowanych obrazw w obecnej
postaci w aplikacji, ktra suy do przegldania i porzdkowania obrazw.
Aplikacj moesz wybra w menu rozwijanym.
Wylij do folderu (Send to a folder)
Zaznacz to pole wyboru, jeli zeskanowane obrazy chcesz rwnie zapisywa w
folderze innym ni wskazany w obszarze Zapisz w (Save in).
Folder moesz wybra w menu rozwijanym.
Docz do wiadomoci e-mail (Attach to e-mail)
Zaznacz to pole wyboru, jeli chcesz wysya wiadomoci e-mail z zeskanowanymi
obrazami w postaci zacznikw.
Klienta poczty e-mail, ktrego chcesz uruchamia, moesz wskaza w menu
rozwijanym.
Nie uruchamiaj adnej aplikacji (Do not start any application)
Powoduje zapisywanie obrazw w folderze wskazanym w obszarze Zapisz w (Save
in).
Uwaga
Wska aplikacj lub folder w oknie dialogowym Wybierz aplikacj (Select
Application) lub Wybierz folder docelowy (Select Destination Folder), wywietlanym
po wybraniu z menu rozwijanego polecenia Dodaj... (Add...).
46
Instrukcje (Instructions)
Otwiera niniejszy podrcznik.
Domylne (Defaults)
Umoliwia przywrcenie wartoci domylnych ustawieniom znajdujcym si na
wywietlonym ekranie.
47
Okno dialogowe Ustawienia (Skanowania dokumentu)
Na karcie (Skanowanie z komputera) kliknij przycisk Skanowania dokumentu
(Document Scan), aby wywietli okno dialogowe Ustawienia (Skanowania dokumentu)
(Settings (Document Scan)).
W oknie dialogowym Ustawienia (Skanowania dokumentu) (Settings (Document Scan))
mona wprowadza zaawansowane ustawienia skanowania dla takich przedmiotw, jak
dokumenty tekstowe.
(1) Obszar Opcje skanowania
(2) Obszar Zapisz ustawienia
(3) Obszar Ustawienia aplikacji
Wane
Jeli okno dialogowe Ustawienia zostanie wywietlone za porednictwem ekranu
skanowania programu My Image Garden, nie pojawi si elementy ustawie dla opcji
Ustawienia aplikacji (Application Settings).
(1) Obszar Opcje skanowania
Wybierz rdo (Select Source)
48
Suy do okrelania rodzaju przedmiotu do zeskanowania.
Skanowanie dokumentw: Dokument (Document)
Skanowanie czasopism: Czasopismo (Magazine)
Tryb koloru (Color Mode)
Umoliwia wybr trybu koloru, w jakim zostanie zeskanowany dany przedmiot.
Wane
Aby wybra opcj Czarno-biay (Black and White), usu zaznaczenie pola
wyboru Kompresuj zeskanowane obrazy po ich przeslaniu do komputera
(Compress scanned images upon transfer).
Rozmiar papieru (Paper Size)
Suy do okrelania rozmiaru skanowanego przedmiotu.
Po wybraniu opcji Niestandardowe (Custom) pojawi si ekran, na ktrym mona
okreli rozmiar papieru. Wybierz jedno z ustawie opcji Jednostka (Unit), wprowad
odpowiednie wartoci w polach Szeroko (Width) i Wysoko (Height), a nastpnie
kliknij przycisk OK.
Uwaga
Kliknij przycisk Domylne (Defaults), aby przywrci wartoci domylne
okrelonym ustawieniom.
Rozdzielczo (Resolution)
Suy do okrelania rozdzielczoci skanowanego przedmiotu.
Im wysza rozdzielczo (warto), tym wicej szczegw na obrazie.
Rozdzielczo
Uwaga
Mona wybra tylko wartoci 300 dpi lub 400 dpi, jeli wybrano opcj Rozpocznij
OCR (Start OCR) w obszarze Ustawienia aplikacji (Application Settings).
Kompresuj zeskanowane obrazy po ich przeslaniu do komputera (Compress
scanned images upon transfer)
49
Umoliwia zastosowanie kompresji zeskanowanych obrazw podczas ich przesyania
do komputera. Jest to przydatne, gdy skaner lub drukarka maj poczenie z
komputerem za porednictwem powolnego interfejsu (np. USB1.1) lub sieci.
Ustawienia przetwarzania obrazu (Image Processing Settings)
Aby wprowadzi ponisze ustawienia, kliknij przycisk (Plus).
Uwaga
Jeli dla opcji Tryb koloru (Color Mode) wybrane jest ustawienie Czarno-biay
(Black and White), pojawiaj si tylko opcje Redukuj cie marginesu (Reduce
gutter shadow), Popraw przekrzywiony dokument tekstowy (Correct slanted
text document) oraz Wykryj orientacj dokumentu tekstowego i obr obraz
(Detect the orientation of text document and rotate image).
Zastosuj automatyczn korekt dokumentw (Apply Auto Document Fix)
Zaznacz to pole wyboru, aby wyostrzy tekst w dokumencie lub czasopimie i
zwikszy czytelno.
Wane
Opcja dostpna, tylko gdy nie jest zaznaczone pole wyboru Kompresuj
zeskanowane obrazy po ich przeslaniu do komputera (Compress scanned
images upon transfer).
W wyniku korekt odcie koloru moe si zmieni w stosunku do odcienia na
obrazie rdowym. W takim przypadku naley usun zaznaczenie tego pola
wyboru i wykona skanowanie.
Uwaga
Wczenie tej funkcji powoduje wyduenie czasu skanowania.
Wyostrz ramk (Sharpen outline)
Uwydatnia zarysy wybranych elementw w celu wyostrzenia obrazu.
Redukuj efekt przewitywania (Reduce show-through)
Umoliwia wyostrzenie tekstu w dokumencie oraz redukcj efektu przewitywania w
przypadku gazet itp.
Redukuj efekt mory (Reduce moire)
Umoliwia ograniczenie intensywnoci efektu mory.
Materiay drukowane s wywietlane w postaci zbioru bardzo maych kropek.
Zjawisko mory polega na tym, e podczas skanowania takich zdj i obrazw
pojawia si nierwna gradacja oraz wystpuje na obrazie wzr z paskw.
50
Uwaga
Wczenie opcji Redukuj efekt mory (Reduce moire) powoduje wyduenie
czasu skanowania.
Redukuj cie marginesu (Reduce gutter shadow)
Powoduje redukowanie cienia na marginesie, ktry pojawia si midzy stronami
przy skanowaniu otwartych broszur.
Wane
Opcja dostpna, tylko gdy nie jest zaznaczone pole wyboru Kompresuj
zeskanowane obrazy po ich przeslaniu do komputera (Compress scanned
images upon transfer).
Uwaga
W celu skorygowania cienia na marginesie podczas skanowania przedmiotw o
niestandardowych rozmiarach lub przy skanowaniu okrelonych obszarw
naley skorzysta z karty Tryb zaawansowany (Advanced Mode) w programie
ScanGear (sterowniku skanera).
Szczegowe informacje na ten temat mona znale w czci Korekcja cienia
marginesu dotyczcej uytkowanego modelu, na stronie gwnej dokumentu
Podrcznik online.
Popraw przekrzywiony dokument tekstowy (Correct slanted text document)
Powoduje wykrywanie zeskanowanego tekstu i korygowanie jego nachylenia (w
zakresie od -0,1 do -10 i od +0,1 do +10 stopni).
Wane
Z powodu braku moliwoci prawidowego rozpoznania tekstu w przypadku
poniszych rodzajw dokumentw, jego waciwe skorygowanie moe si nie
uda.
Dokumenty, w ktrych wiersze tekstu s nachylone pod ktem wikszym ni
10 stopni lub maj rne kty nachylenia
Dokumenty zawierajce tekst w orientacji zarwno pionowej, jak i poziomej
Dokumenty o bardzo duej lub bardzo maej czcionce
Dokumenty o niewielkiej iloci tekstu
Dokumenty zawierajce wykresy/obrazy
Tekst pisany odrcznie
Dokumenty zawierajce pionowe i poziome linie (tabele)
Uwaga
Wczenie opcji Popraw przekrzywiony dokument tekstowy (Correct
slanted text document) powoduje wyduenie czasu skanowania.
51
Wykryj orientacj dokumentu tekstowego i obr obraz (Detect the orientation
of text document and rotate image)
Powoduje automatyczne obracanie obrazu w celu nadania mu waciwej orientacji,
ktra jest wykrywana na podstawie orientacji tekstu zeskanowanego dokumentu.
Wane
Obsugiwane s tylko dokumenty tekstowe zapisane w jzykach, ktre mona
wybra z listy Jzyk dokumentw (Document Language) w oknie dialogowym
Ustawienia (Ustawienia oglne) (Settings (General Settings)).
Z powodu braku moliwoci prawidowego rozpoznania tekstu, w przypadku
poniszych rodzajw ustawie lub dokumentw wykrycie orientacji moe si nie
uda.
Rozdzielczo wykracza poza zakres 300600 dpi
Rozmiar czcionki wykracza poza zakres 848 punktw
Dokumenty zawierajce czcionki specjalne, efekty, kursyw lub tekst
odrczny
Dokumenty o wzorzystym tle
W takim przypadku zaznacz pole wyboru Sprawd wyniki skanowania (Check
scan results) i obr obraz w oknie dialogowym Zapisz ustawienia (Save
Settings).
(2) Obszar Zapisz ustawienia
Nazwa pliku (File Name)
Wprowad nazw pliku, w ktrym ma zosta zapisany obraz. Przy zapisywaniu pliku do
jego podanej nazwy dodawany jest przyrostek w postaci daty i czterech cyfr o formacie
_20XX0101_0001.
Format danych (Data Format)
Wybr formatu danych, w ktrym bd zapisywane zeskanowane obrazy.
Do wyboru s ustawienia JPEG/Exif, TIFF, PNG, PDF i PDF (wielostronnic.) (PDF
(Multiple Pages)).
Wane
Nie mona wybra ustawienia JPEG/Exif, jeli dla opcji Tryb koloru (Color Mode)
wybrane jest ustawienie Czarno-biay (Black and White).
Jeli w obszarze Ustawienia aplikacji (Application Settings) wybrano opcj
Rozpocznij OCR (Start OCR), nie mona wybra ustawienia PDF ani PDF
(wielostronnic.) (PDF (Multiple Pages)).
Ustawienia (Settings...)
52
Kliknij, aby wywietli okno dialogowe Ustawienia formatu danych (Data Format
Settings), w ktrym mona wprowadzi ustawienia jakoci zapisywanych obrazw, typu
kompresji plikw PDF i wyszukiwania w nich sw kluczowych oraz formatu danych, w
jakim bd zapisywane obrazy zeskanowane z uyciem opcji Automatyczne
skanowanie.
Zapisz w (Save in)
Powoduje wywietlenie folderu, w ktrym zapisywane s zeskanowane obrazy. Aby
zmieni folder, wska folder docelowy w oknie dialogowym Wybierz folder docelowy
(Select Destination Folder) wywietlanym po wybraniu z menu rozwijanego polecenia
Dodaj... (Add...).
Oto domylne foldery zapisu.
Windows 8: folder Moje dokumenty (My Documents)
Windows 7: folder Moje dokumenty (My Documents)
Windows Vista: folder Dokumenty (Documents)
Windows XP: folder Moje dokumenty (My Documents)
Wane
Opcja ta nie pojawi si, jeli okno dialogowe Ustawienia zostanie wywietlone za
porednictwem programu My Image Garden.
Sprawd wyniki skanowania (Check scan results)
Powoduje wywietlanie po skanowaniu okna dialogowego Zapisz ustawienia (Save
Settings).
Wane
Opcja ta nie pojawi si, jeli okno dialogowe Ustawienia zostanie wywietlone za
porednictwem programu My Image Garden.
(3) Obszar Ustawienia aplikacji
Otwrz za pomoc aplikacji (Open with an application)
Zaznacz to pole wyboru, jeli chcesz uwydatni lub poprawi zeskanowane obrazy.
Aplikacj moesz wybra w menu rozwijanym.
Wylij do aplikacji (Send to an application)
Zaznacz to pole wyboru, jeli chcesz uywa zeskanowanych obrazw w obecnej
postaci w aplikacji, ktra suy do przegldania i porzdkowania obrazw.
Aplikacj moesz wybra w menu rozwijanym.
Wylij do folderu (Send to a folder)
Zaznacz to pole wyboru, jeli zeskanowane obrazy chcesz rwnie zapisywa w
folderze innym ni wskazany w obszarze Zapisz w (Save in).
53
Folder moesz wybra w menu rozwijanym.
Docz do wiadomoci e-mail (Attach to e-mail)
Zaznacz to pole wyboru, jeli chcesz wysya wiadomoci e-mail z zeskanowanymi
obrazami w postaci zacznikw.
Klienta poczty e-mail, ktrego chcesz uruchamia, moesz wskaza w menu
rozwijanym.
Rozpocznij OCR (Start OCR)
Wybierz t opcj, jeli napisy na skanowanym obrazie chcesz przekonwertowa na
dane tekstowe za pomoc wskazanego oprogramowania OCR.
Aplikacj moesz wybra w menu rozwijanym.
Nie uruchamiaj adnej aplikacji (Do not start any application)
Powoduje zapisywanie obrazw w folderze wskazanym w obszarze Zapisz w (Save
in).
Uwaga
Wska aplikacj lub folder w oknie dialogowym Wybierz aplikacj (Select
Application) lub Wybierz folder docelowy (Select Destination Folder), wywietlanym
po wybraniu z menu rozwijanego polecenia Dodaj... (Add...).
Instrukcje (Instructions)
Otwiera niniejszy podrcznik.
Domylne (Defaults)
Umoliwia przywrcenie wartoci domylnych ustawieniom znajdujcym si na
wywietlonym ekranie.
54
Okno dialogowe Ustawienia (Skanowanie
niestandardowe)
Na karcie (Skanowanie z komputera) kliknij przycisk Skanowanie niestandardowe
(Custom Scan), aby wywietli okno dialogowe Ustawienia (Skanowanie
niestandardowe) (Settings (Custom Scan)).
W oknie dialogowym Ustawienia (Skanowanie niestandardowe) (Settings (Custom
Scan)) mona wprowadza zaawansowane ustawienia skanowania odpowiednio do swoich
oczekiwa.
(1) Obszar Opcje skanowania
(2) Obszar Zapisz ustawienia
(3) Obszar Ustawienia aplikacji
Wane
Jeli okno dialogowe Ustawienia zostanie wywietlone za porednictwem ekranu
skanowania programu My Image Garden, nie pojawi si elementy ustawie dla opcji
Ustawienia aplikacji (Application Settings).
(1) Obszar Opcje skanowania
Wybierz rdo (Select Source)
55
Suy do okrelania rodzaju przedmiotu do zeskanowania. W przypadku wybrania
ustawienia Automatyczny (Auto) rodzaj przedmiotu jest wykrywany automatycznie.
Rwnie ustawienia opcji Tryb koloru (Color Mode), Rozmiar papieru (Paper Size) i
Rozdzielczo (Resolution) s wprowadzane automatycznie.
Wane
Przedmioty obsugiwane przez ustawienie Automatyczny (Auto) to zdjcia,
pocztwki, wizytwki, czasopisma, gazety, dokumenty tekstowe oraz dyski BD, DVD
i CD.
W celu skanowania poniszych rodzajw przedmiotw naley okreli ich rodzaj
lub rozmiar. Uycie opcji Automat. (Auto) spowoduje nieprawidowe skanowanie.
Fotografie formatu A4
Dokumenty tekstowe mniejsze ni 2L (127 mm x 178 mm) (5 cali x 7 cali), na
przykad strony ksiek w oprawie broszurowej z odcitym grzbietem
Nadruki na cienkim, biaym papierze
Dugie, wskie przedmioty, np. zdjcia panoramiczne
Odblaskowe etykiety dyskw mog nie zosta zeskanowane zgodnie z
oczekiwaniami.
Sposb umieszczenia przedmiotu, ktry ma zosta zeskanowany, musi by
odpowiednio dobrany do jego rodzaju. W przeciwnym razie przedmioty mog zosta
zeskanowane nieprawidowo.
Szczegowe informacje na temat umieszczania przedmiotw mona znale w
czci Umieszczanie przedmiotw (w przypadku skanowania z komputera).
Uwaga
Aby po zakoczeniu skanowania przekonwertowa napisy na obrazie na dane
tekstowe, zamiast wybra ustawienie Automatyczny (Auto) wprowad ustawienie
opcji Wybierz rdo (Select Source).
Aby ograniczy intensywno efektu mory, wybierz dla opcji Wybierz rdo
(Select Source) ustawienie Czasopismo (Magazine).
Tryb koloru (Color Mode)
Umoliwia wybr trybu koloru, w jakim zostanie zeskanowany dany przedmiot.
Wane
Aby wybra opcj Czarno-biay (Black and White), usu zaznaczenie pola
wyboru Kompresuj zeskanowane obrazy po ich przeslaniu do komputera
(Compress scanned images upon transfer).
Uwaga
Ustawienie Kolorowy (Color) jest dostpne, tylko jeli dla opcji Wybierz rdo
(Select Source) wybrano ustawienie Automatyczny (Auto).
56
Rozmiar papieru (Paper Size)
Suy do okrelania rozmiaru skanowanego przedmiotu.
Po wybraniu opcji Niestandardowe (Custom) pojawi si ekran, na ktrym mona
okreli rozmiar papieru. Wybierz jedno z ustawie opcji Jednostka (Unit), wprowad
odpowiednie wartoci w polach Szeroko (Width) i Wysoko (Height), a nastpnie
kliknij przycisk OK.
Uwaga
Ustawienie Automatycznie (Auto) jest dostpne, tylko jeli dla opcji Wybierz
rdo (Select Source) wybrano ustawienie Automatyczny (Auto).
Na ekranie, na ktrym mona okreli rozmiar papieru, kliknij przycisk Domylne
(Defaults), aby przywrci wprowadzonym ustawieniom wartoci domylne.
Rozdzielczo (Resolution)
Suy do okrelania rozdzielczoci skanowanego przedmiotu.
Im wysza rozdzielczo (warto), tym wicej szczegw na obrazie.
Rozdzielczo
Uwaga
Ustawienie Automatycznie (Auto) jest dostpne, tylko jeli dla opcji Wybierz
rdo (Select Source) wybrano ustawienie Automatyczny (Auto).
Mona wybra tylko wartoci 300 dpi lub 400 dpi, jeli wybrano opcj Rozpocznij
OCR (Start OCR) w obszarze Ustawienia aplikacji (Application Settings).
Kompresuj zeskanowane obrazy po ich przeslaniu do komputera (Compress
scanned images upon transfer)
Umoliwia zastosowanie kompresji zeskanowanych obrazw podczas ich przesyania
do komputera. Jest to przydatne, gdy skaner lub drukarka maj poczenie z
komputerem za porednictwem powolnego interfejsu (np. USB1.1) lub sieci.
Wane
Opcja ta nie pojawi si, jeli dla opcji Wybierz rdo (Select Source) wybrano
ustawienie Automatyczny (Auto).
Ustawienia przetwarzania obrazu (Image Processing Settings)
57
Aby wprowadzi ponisze ustawienia, kliknij przycisk (Plus). Dostpne elementy
ustawie zmieniaj si w zalenoci od ustawienia opcji Wybierz rdo (Select
Source).
Jeli dla opcji Wybierz rdo (Select Source) wybrano ustawienie Automatyczny
(Auto)
Zastosuj rekomendowan korekt obrazu (Apply recommended image
correction)
Powoduje automatyczne wprowadzanie odpowiednich korekt w zalenoci od
rodzaju przedmiotu.
Wane
W wyniku korekt odcie koloru moe si zmieni w stosunku do odcienia na
obrazie rdowym. W takim przypadku naley usun zaznaczenie tego pola
wyboru i wykona skanowanie.
Uwaga
Wczenie tej funkcji powoduje wyduenie czasu skanowania.
Jeli dla opcji Wybierz rdo (Select Source) wybrano ustawienie Fotografia
(Photo)
Wane
Gdy dla opcji Tryb koloru (Color Mode) wybrane jest ustawienie Czarno-biay
(Black and White), opcja Ustawienia przetwarzania obrazu (Image Processing
Settings) jest niedostpna.
Wyostrz ramk (Sharpen outline)
Uwydatnia zarysy wybranych elementw w celu wyostrzenia obrazu.
Jeli dla opcji Wybierz rdo (Select Source) wybrano ustawienie Czasopismo
(Magazine) lub Dokument (Document)
Uwaga
Jeli dla opcji Tryb koloru (Color Mode) wybrane jest ustawienie Czarno-biay
(Black and White), pojawiaj si tylko opcje Redukuj cie marginesu (Reduce
gutter shadow), Popraw przekrzywiony dokument tekstowy (Correct slanted
text document) oraz Wykryj orientacj dokumentu tekstowego i obr obraz
(Detect the orientation of text document and rotate image).
Zastosuj automatyczn korekt dokumentw (Apply Auto Document Fix)
Zaznacz to pole wyboru, aby wyostrzy tekst w dokumencie lub czasopimie i
zwikszy czytelno.
58
Wane
Opcja dostpna, tylko gdy nie jest zaznaczone pole wyboru Kompresuj
zeskanowane obrazy po ich przeslaniu do komputera (Compress scanned
images upon transfer).
W wyniku korekt odcie koloru moe si zmieni w stosunku do odcienia na
obrazie rdowym. W takim przypadku naley usun zaznaczenie tego pola
wyboru i wykona skanowanie.
Uwaga
Wczenie tej funkcji powoduje wyduenie czasu skanowania.
Wyostrz ramk (Sharpen outline)
Uwydatnia zarysy wybranych elementw w celu wyostrzenia obrazu.
Redukuj efekt przewitywania (Reduce show-through)
Umoliwia wyostrzenie tekstu w dokumencie oraz redukcj efektu przewitywania w
przypadku gazet itp.
Redukuj efekt mory (Reduce moire)
Umoliwia ograniczenie intensywnoci efektu mory.
Materiay drukowane s wywietlane w postaci zbioru bardzo maych kropek.
Zjawisko mory polega na tym, e podczas skanowania takich zdj i obrazw
pojawia si nierwna gradacja oraz wystpuje na obrazie wzr z paskw.
Uwaga
Wczenie opcji Redukuj efekt mory (Reduce moire) powoduje wyduenie
czasu skanowania.
Redukuj cie marginesu (Reduce gutter shadow)
Powoduje redukowanie cienia na marginesie, ktry pojawia si midzy stronami
przy skanowaniu otwartych broszur.
Wane
Opcja dostpna, tylko gdy nie jest zaznaczone pole wyboru Kompresuj
zeskanowane obrazy po ich przeslaniu do komputera (Compress scanned
images upon transfer).
Uwaga
W celu skorygowania cienia na marginesie podczas skanowania przedmiotw o
niestandardowych rozmiarach lub przy skanowaniu okrelonych obszarw
naley skorzysta z karty Tryb zaawansowany (Advanced Mode) w programie
ScanGear (sterowniku skanera).
59
Szczegowe informacje na ten temat mona znale w czci Korekcja cienia
marginesu dotyczcej uytkowanego modelu, na stronie gwnej dokumentu
Podrcznik online.
Popraw przekrzywiony dokument tekstowy (Correct slanted text document)
Powoduje wykrywanie zeskanowanego tekstu i korygowanie jego nachylenia (w
zakresie od -0,1 do -10 i od +0,1 do +10 stopni).
Wane
Z powodu braku moliwoci prawidowego rozpoznania tekstu w przypadku
poniszych rodzajw dokumentw, jego waciwe skorygowanie moe si nie
uda.
Dokumenty, w ktrych wiersze tekstu s nachylone pod ktem wikszym ni
10 stopni lub maj rne kty nachylenia
Dokumenty zawierajce tekst w orientacji zarwno pionowej, jak i poziomej
Dokumenty o bardzo duej lub bardzo maej czcionce
Dokumenty o niewielkiej iloci tekstu
Dokumenty zawierajce wykresy/obrazy
Tekst pisany odrcznie
Dokumenty zawierajce pionowe i poziome linie (tabele)
Uwaga
Wczenie opcji Popraw przekrzywiony dokument tekstowy (Correct
slanted text document) powoduje wyduenie czasu skanowania.
Wykryj orientacj dokumentu tekstowego i obr obraz (Detect the orientation
of text document and rotate image)
Powoduje automatyczne obracanie obrazu w celu nadania mu waciwej orientacji,
ktra jest wykrywana na podstawie orientacji tekstu zeskanowanego dokumentu.
Wane
Obsugiwane s tylko dokumenty tekstowe zapisane w jzykach, ktre mona
wybra z listy Jzyk dokumentw (Document Language) w oknie dialogowym
Ustawienia (Ustawienia oglne) (Settings (General Settings)).
Z powodu braku moliwoci prawidowego rozpoznania tekstu, w przypadku
poniszych rodzajw ustawie lub dokumentw wykrycie orientacji moe si nie
uda.
Rozdzielczo wykracza poza zakres 300600 dpi
Rozmiar czcionki wykracza poza zakres 848 punktw
Dokumenty zawierajce czcionki specjalne, efekty, kursyw lub tekst
odrczny
Dokumenty o wzorzystym tle
60
W takim przypadku zaznacz pole wyboru Sprawd wyniki skanowania (Check
scan results) i obr obraz w oknie dialogowym Zapisz ustawienia (Save
Settings).
(2) Obszar Zapisz ustawienia
Nazwa pliku (File Name)
Wprowad nazw pliku, w ktrym ma zosta zapisany obraz. Przy zapisywaniu pliku do
jego podanej nazwy dodawany jest przyrostek w postaci daty i czterech cyfr o formacie
_20XX0101_0001.
Format danych (Data Format)
Wybr formatu danych, w ktrym bd zapisywane zeskanowane obrazy.
Do wyboru s ustawienia JPEG/Exif, TIFF, PNG, PDF, PDF (wielostronnic.) (PDF
(Multiple Pages)) i Automatycznie (Auto).
Wane
Jeli wybrano ustawienie Automatycznie (Auto), format zapisu moe si zmienia
w zalenoci od sposobu umieszczenia przedmiotu.
Umieszczanie przedmiotw (w przypadku skanowania z komputera)
Nie mona wybra ustawienia JPEG/Exif, jeli dla opcji Tryb koloru (Color Mode)
wybrane jest ustawienie Czarno-biay (Black and White).
Jeli w obszarze Ustawienia aplikacji (Application Settings) wybrano opcj
Rozpocznij OCR (Start OCR), nie mona wybra ustawienia PDF, PDF
(wielostronnic.) (PDF (Multiple Pages)) ani Automatycznie (Auto).
Uwaga
Opcja Automatyczny (Auto) pojawia si, tylko gdy dla opcji Wybierz rdo
(Select Source) wybrano ustawienie Automat. (Auto)
Ustawienia (Settings...)
Kliknij, aby wywietli okno dialogowe Ustawienia formatu danych (Data Format
Settings), w ktrym mona wprowadzi ustawienia jakoci zapisywanych obrazw, typu
kompresji plikw PDF i wyszukiwania w nich sw kluczowych oraz formatu danych, w
jakim bd zapisywane obrazy zeskanowane z uyciem opcji Automatyczne
skanowanie.
Zapisz w (Save in)
Powoduje wywietlenie folderu, w ktrym zapisywane s zeskanowane obrazy. Aby
zmieni folder, wska folder docelowy w oknie dialogowym Wybierz folder docelowy
(Select Destination Folder) wywietlanym po wybraniu z menu rozwijanego polecenia
Dodaj... (Add...).
61
Oto domylne foldery zapisu.
Windows 8: folder Moje dokumenty (My Documents)
Windows 7: folder Moje dokumenty (My Documents)
Windows Vista: folder Dokumenty (Documents)
Windows XP: folder Moje dokumenty (My Documents)
Wane
Opcja ta nie pojawi si, jeli okno dialogowe Ustawienia zostanie wywietlone za
porednictwem programu My Image Garden.
Sprawd wyniki skanowania (Check scan results)
Powoduje wywietlanie po skanowaniu okna dialogowego Zapisz ustawienia (Save
Settings).
Wane
Opcja ta nie pojawi si, jeli dla opcji Wybierz rdo (Select Source) wybrano
ustawienie Automatyczny (Auto).
Opcja ta nie pojawi si, jeli okno dialogowe Ustawienia zostanie wywietlone za
porednictwem programu My Image Garden.
(3) Obszar Ustawienia aplikacji
Otwrz za pomoc aplikacji (Open with an application)
Zaznacz to pole wyboru, jeli chcesz uwydatni lub poprawi zeskanowane obrazy.
Aplikacj moesz wybra w menu rozwijanym.
Wylij do aplikacji (Send to an application)
Zaznacz to pole wyboru, jeli chcesz uywa zeskanowanych obrazw w obecnej
postaci w aplikacji, ktra suy do przegldania i porzdkowania obrazw.
Aplikacj moesz wybra w menu rozwijanym.
Wylij do folderu (Send to a folder)
Zaznacz to pole wyboru, jeli zeskanowane obrazy chcesz rwnie zapisywa w
folderze innym ni wskazany w obszarze Zapisz w (Save in).
Folder moesz wybra w menu rozwijanym.
Docz do wiadomoci e-mail (Attach to e-mail)
Zaznacz to pole wyboru, jeli chcesz wysya wiadomoci e-mail z zeskanowanymi
obrazami w postaci zacznikw.
Klienta poczty e-mail, ktrego chcesz uruchamia, moesz wskaza w menu
rozwijanym.
Rozpocznij OCR (Start OCR)
62
Wybierz t opcj, jeli napisy na skanowanym obrazie chcesz przekonwertowa na
dane tekstowe za pomoc wskazanego oprogramowania OCR.
Aplikacj moesz wybra w menu rozwijanym.
Nie uruchamiaj adnej aplikacji (Do not start any application)
Powoduje zapisywanie obrazw w folderze wskazanym w obszarze Zapisz w (Save
in).
Uwaga
Wska aplikacj lub folder w oknie dialogowym Wybierz aplikacj (Select
Application) lub Wybierz folder docelowy (Select Destination Folder), wywietlanym
po wybraniu z menu rozwijanego polecenia Dodaj... (Add...).
Instrukcje (Instructions)
Otwiera niniejszy podrcznik.
Domylne (Defaults)
Umoliwia przywrcenie wartoci domylnych ustawieniom znajdujcym si na
wywietlonym ekranie.
63
Okno dialogowe Ustawienia (Skanuj i zcz)
Na karcie (Skanowanie z komputera) kliknij przycisk Skanuj i zcz (Scan and
Stitch), aby wywietli okno dialogowe Ustawienia (Skanuj i zcz) (Settings (Scan and
Stitch)).
W oknie dialogowym Ustawienia (Skanuj i zcz) (Settings (Scan and Stitch)) mona
wprowadza zaawansowane ustawienia skanowania przedmiotw wikszych ni pyta
szklana.
(1) Obszar Opcje skanowania
(2) Obszar Zapisz ustawienia
(3) Obszar Ustawienia aplikacji
Wane
Jeli okno dialogowe Ustawienia zostanie wywietlone za porednictwem ekranu
skanowania programu My Image Garden, nie pojawi si elementy ustawie dla opcji
Ustawienia aplikacji (Application Settings).
(1) Obszar Opcje skanowania
Wybierz rdo (Select Source)
Suy do okrelania rodzaju przedmiotu do zeskanowania.
Skanowanie fotografii: Fotografia (Photo)
Skanowanie dokumentw: Dokument (Document)
64
Skanowanie czasopism: Czasopismo (Magazine)
Uwaga
Aby ograniczy intensywno efektu mory, wybierz dla opcji Wybierz rdo
(Select Source) ustawienie Czasopismo (Magazine).
Tryb koloru (Color Mode)
Umoliwia wybr trybu koloru, w jakim zostanie zeskanowany dany przedmiot.
Rozdzielczo (Resolution)
Suy do okrelania rozdzielczoci skanowanego przedmiotu.
Im wysza rozdzielczo (warto), tym wicej szczegw na obrazie.
Rozdzielczo
Ustawienia przetwarzania obrazu (Image Processing Settings)
Aby wprowadzi ponisze ustawienia, kliknij przycisk (Plus). Dostpne elementy
ustawie zmieniaj si w zalenoci od ustawienia opcji Wybierz rdo (Select
Source).
Wane
Gdy dla opcji Tryb koloru (Color Mode) wybrane jest ustawienie Czarno-biay
(Black and White), opcja Ustawienia przetwarzania obrazu (Image Processing
Settings) jest niedostpna.
Jeli dla opcji Wybierz rdo (Select Source) wybrano ustawienie Fotografia
(Photo)
Wyostrz ramk (Sharpen outline)
Uwydatnia zarysy wybranych elementw w celu wyostrzenia obrazu.
Jeli dla opcji Wybierz rdo (Select Source) wybrano ustawienie Czasopismo
(Magazine) lub Dokument (Document)
Wyostrz ramk (Sharpen outline)
Uwydatnia zarysy wybranych elementw w celu wyostrzenia obrazu.
Redukuj efekt przewitywania (Reduce show-through)
Umoliwia wyostrzenie tekstu w dokumencie oraz redukcj efektu przewitywania w
przypadku gazet itp.
Redukuj efekt mory (Reduce moire)
Umoliwia ograniczenie intensywnoci efektu mory.
Materiay drukowane s wywietlane w postaci zbioru bardzo maych kropek.
Zjawisko mory polega na tym, e podczas skanowania takich zdj i obrazw
pojawia si nierwna gradacja oraz wystpuje na obrazie wzr z paskw.
65
Uwaga
Wczenie opcji Redukuj efekt mory (Reduce moire) powoduje wyduenie
czasu skanowania.
(2) Obszar Zapisz ustawienia
Nazwa pliku (File Name)
Wprowad nazw pliku, w ktrym ma zosta zapisany obraz. Przy zapisywaniu pliku do
jego podanej nazwy dodawany jest przyrostek w postaci daty i czterech cyfr o formacie
_20XX0101_0001.
Format danych (Data Format)
Wybr formatu danych, w ktrym bd zapisywane zeskanowane obrazy.
Do wyboru s ustawienia JPEG/Exif, TIFF, PNG, PDF i PDF (wielostronnic.) (PDF
(Multiple Pages)).
Wane
Nie mona wybra ustawienia JPEG/Exif, jeli dla opcji Tryb koloru (Color Mode)
wybrane jest ustawienie Czarno-biay (Black and White).
Ustawienia (Settings...)
Kliknij, aby wywietli okno dialogowe Ustawienia formatu danych (Data Format
Settings), w ktrym mona wprowadzi ustawienia jakoci zapisywanych obrazw, typu
kompresji plikw PDF i wyszukiwania w nich sw kluczowych oraz formatu danych, w
jakim bd zapisywane obrazy zeskanowane z uyciem opcji Automatyczne
skanowanie.
Zapisz w (Save in)
Powoduje wywietlenie folderu, w ktrym zapisywane s zeskanowane obrazy. Aby
zmieni folder, wska folder docelowy w oknie dialogowym Wybierz folder docelowy
(Select Destination Folder) wywietlanym po wybraniu z menu rozwijanego polecenia
Dodaj... (Add...).
Oto domylne foldery zapisu.
Windows 8: folder Moje dokumenty (My Documents)
Windows 7: folder Moje dokumenty (My Documents)
Windows Vista: folder Dokumenty (Documents)
Windows XP: folder Moje dokumenty (My Documents)
Wane
Opcja ta nie pojawi si, jeli okno dialogowe Ustawienia zostanie wywietlone za
porednictwem programu My Image Garden.
Sprawd wyniki skanowania (Check scan results)
66
Powoduje wywietlanie po skanowaniu okna dialogowego Zapisz ustawienia (Save
Settings).
Wane
Opcja ta nie pojawi si, jeli okno dialogowe Ustawienia zostanie wywietlone za
porednictwem programu My Image Garden.
(3) Obszar Ustawienia aplikacji
Otwrz za pomoc aplikacji (Open with an application)
Zaznacz to pole wyboru, jeli chcesz uwydatni lub poprawi zeskanowane obrazy.
Aplikacj moesz wybra w menu rozwijanym.
Wylij do aplikacji (Send to an application)
Zaznacz to pole wyboru, jeli chcesz uywa zeskanowanych obrazw w obecnej
postaci w aplikacji, ktra suy do przegldania i porzdkowania obrazw.
Aplikacj moesz wybra w menu rozwijanym.
Wylij do folderu (Send to a folder)
Zaznacz to pole wyboru, jeli zeskanowane obrazy chcesz rwnie zapisywa w
folderze innym ni wskazany w obszarze Zapisz w (Save in).
Folder moesz wybra w menu rozwijanym.
Nie uruchamiaj adnej aplikacji (Do not start any application)
Powoduje zapisywanie obrazw w folderze wskazanym w obszarze Zapisz w (Save
in).
Uwaga
Wska aplikacj lub folder w oknie dialogowym Wybierz aplikacj (Select
Application) lub Wybierz folder docelowy (Select Destination Folder), wywietlanym
po wybraniu z menu rozwijanego polecenia Dodaj... (Add...).
Instrukcje (Instructions)
Otwiera niniejszy podrcznik.
Domylne (Defaults)
Umoliwia przywrcenie wartoci domylnych ustawieniom znajdujcym si na
wywietlonym ekranie.
67
Okno dialogowe Ustawienia (ScanGear)
Na karcie (Skanowanie z komputera) kliknij przycisk ScanGear, aby wywietli okno
dialogowe Ustawienia (ScanGear) (Settings (ScanGear)).
W oknie dialogowym Ustawienia (ScanGear) (Settings (ScanGear)) mona wprowadzi
ustawienia zapisu obrazw powstajcych przy skanowaniu przedmiotw za pomoc
programu ScanGear (sterownika skanera) oraz okreli sposb jego dziaania po ich
zapisaniu.
(1) Obszar Zapisz ustawienia
(2) Obszar Ustawienia aplikacji
Wane
Jeli okno dialogowe Ustawienia zostanie wywietlone za porednictwem programu My
Image Garden, nie pojawi si elementy ustawie dla opcji Ustawienia aplikacji
(Application Settings).
(1) Obszar Zapisz ustawienia
Nazwa pliku (File Name)
Wprowad nazw pliku, w ktrym ma zosta zapisany obraz. Przy zapisywaniu pliku do
jego podanej nazwy dodawany jest przyrostek w postaci daty i czterech cyfr o formacie
_20XX0101_0001.
Format danych (Data Format)
Wybr formatu danych, w ktrym bd zapisywane zeskanowane obrazy.
68
Do wyboru s ustawienia JPEG/Exif, TIFF, PNG, PDF i PDF (wielostronnic.) (PDF
(Multiple Pages)).
Uwaga
Po wybraniu ustawienia PDF lub PDF (wielostronnic.) (PDF (Multiple Pages))
mona skanowa obrazy z maksymaln rozdzielczoci 9 600 pikseli x 9 600 pikseli.
Jeli w obszarze Zapisz ustawienia (Save Settings) zaznaczone jest pole wyboru
Wcz skanowanie duych obrazw (Enable large image scans) lub w obszarze
Ustawienia aplikacji (Application Settings) wybrane jest ustawienie Rozpocznij
OCR (Start OCR), do wyboru s ustawienia: JPEG/Exif, TIFF i PNG.
Ustawienia (Settings...)
Kliknij, aby wywietli okno dialogowe Ustawienia formatu danych (Data Format
Settings), w ktrym mona wprowadzi ustawienia jakoci zapisywanych obrazw, typu
kompresji plikw PDF i wyszukiwania w nich sw kluczowych oraz formatu danych, w
jakim bd zapisywane obrazy zeskanowane z uyciem opcji Automatyczne
skanowanie.
Zapisz w (Save in)
Powoduje wywietlenie folderu, w ktrym zapisywane s zeskanowane obrazy. Aby
zmieni folder, wska folder docelowy w oknie dialogowym Wybierz folder docelowy
(Select Destination Folder) wywietlanym po wybraniu z menu rozwijanego polecenia
Dodaj... (Add...).
Oto domylne foldery zapisu.
Windows 8: folder Moje dokumenty (My Documents)
Windows 7: folder Moje dokumenty (My Documents)
Windows Vista: folder Dokumenty (Documents)
Windows XP: folder Moje dokumenty (My Documents)
Wane
Opcja ta nie pojawi si, jeli okno dialogowe Ustawienia zostanie wywietlone za
porednictwem programu My Image Garden.
Wcz skanowanie duych obrazw (Enable large image scans)
Zaznacz to pole wyboru, aby skanowa obrazy o rozmiarze do 1,8 GB z maksymaln
rozdzielczoci 21 000 x 30 000 pikseli.
Wane
Po zaznaczeniu tego pola wyboru nie mona wybra ustawienia Wylij do
aplikacji (Send to an application), Wylij do folderu (Send to a folder), Docz
do wiadomoci e-mail (Attach to e-mail) ani Rozpocznij OCR (Start OCR).
Opcja ta nie pojawi si, jeli okno dialogowe Ustawienia zostanie wywietlone za
porednictwem programu My Image Garden.
69
Uwaga
Jeli to pole wyboru nie jest zaznaczone, mona skanowa obrazy z maksymaln
rozdzielczoci 10 208 pikseli x 14 032 pikseli.
Sprawd wyniki skanowania (Check scan results)
Powoduje wywietlanie po skanowaniu okna dialogowego Zapisz ustawienia (Save
Settings).
Wane
Opcja ta nie pojawi si, jeli okno dialogowe Ustawienia zostanie wywietlone za
porednictwem programu My Image Garden.
(2) Obszar Ustawienia aplikacji
Otwrz za pomoc aplikacji (Open with an application)
Zaznacz to pole wyboru, jeli chcesz uwydatni lub poprawi zeskanowane obrazy.
Aplikacj moesz wybra w menu rozwijanym.
Wylij do aplikacji (Send to an application)
Zaznacz to pole wyboru, jeli chcesz uywa zeskanowanych obrazw w obecnej
postaci w aplikacji, ktra suy do przegldania i porzdkowania obrazw.
Aplikacj moesz wybra w menu rozwijanym.
Wylij do folderu (Send to a folder)
Zaznacz to pole wyboru, jeli zeskanowane obrazy chcesz rwnie zapisywa w
folderze innym ni wskazany w obszarze Zapisz w (Save in).
Folder moesz wybra w menu rozwijanym.
Docz do wiadomoci e-mail (Attach to e-mail)
Zaznacz to pole wyboru, jeli chcesz wysya wiadomoci e-mail z zeskanowanymi
obrazami w postaci zacznikw.
Klienta poczty e-mail, ktrego chcesz uruchamia, moesz wskaza w menu
rozwijanym.
Rozpocznij OCR (Start OCR)
Wybierz t opcj, jeli napisy na skanowanym obrazie chcesz przekonwertowa na
dane tekstowe za pomoc wskazanego oprogramowania OCR.
Aplikacj moesz wybra w menu rozwijanym.
Nie uruchamiaj adnej aplikacji (Do not start any application)
Powoduje zapisywanie obrazw w folderze wskazanym w obszarze Zapisz w (Save
in).
70
Uwaga
Wska aplikacj lub folder w oknie dialogowym Wybierz aplikacj (Select
Application) lub Wybierz folder docelowy (Select Destination Folder), wywietlanym
po wybraniu z menu rozwijanego polecenia Dodaj... (Add...).
Instrukcje (Instructions)
Otwiera niniejszy podrcznik.
Domylne (Defaults)
Umoliwia przywrcenie wartoci domylnych ustawieniom znajdujcym si na
wywietlonym ekranie.
71
Okno dialogowe Ustawienia (Zapisz na komputerze
(automatycznie))
Aby wywietli okno dialogowe Ustawienia (Zapisz na komputerze (automatycznie))
(Settings (Save to PC (Auto))), kliknij na karcie (Skanowanie z panelu operacyjnego)
przycisk Zapisz na komputerze (automatycznie) (Save to PC (Auto)).
W oknie dialogowym Ustawienia (Zapisz na komputerze (automatycznie)) (Settings
(Save to PC (Auto))) mona okreli sposb dziaania urzdzenia przy zapisywaniu
obrazw na komputerze po zeskanowaniu ich za pomoc panelu operacyjnego w trybie
automatycznego wykrywania rodzaju przedmiotu.
(1) Obszar Opcje skanowania
(2) Obszar Zapisz ustawienia
(3) Obszar Ustawienia aplikacji
(1) Obszar Opcje skanowania
Rozmiar papieru (Paper Size)
Wybrano ustawienie Automatycznie (Auto).
Rozdzielczo (Resolution)
Wybrano ustawienie Automatycznie (Auto).
Ustawienia przetwarzania obrazu (Image Processing Settings)
Aby wprowadzi ponisze ustawienia, kliknij przycisk (Plus).
72
Zastosuj rekomendowan korekt obrazu (Apply recommended image
correction)
Powoduje automatyczne wprowadzanie odpowiednich korekt w zalenoci od
rodzaju przedmiotu.
Wane
W wyniku korekt odcie koloru moe si zmieni w stosunku do odcienia na
obrazie rdowym. W takim przypadku naley usun zaznaczenie tego pola
wyboru i wykona skanowanie.
Uwaga
Wczenie tej funkcji powoduje wyduenie czasu skanowania.
(2) Obszar Zapisz ustawienia
Nazwa pliku (File Name)
Wprowad nazw pliku, w ktrym ma zosta zapisany obraz. Przy zapisywaniu pliku do
jego podanej nazwy dodawany jest przyrostek w postaci daty i czterech cyfr o formacie
_20XX0101_0001.
Format danych (Data Format)
Wybrano ustawienie Automatycznie (Auto). Przy zapisywaniu stosowane s
automatycznie ponisze formaty danych w zalenoci od rodzaju przedmiotu.
- Fotografie, pocztwki, pyty BD/DVD/CD i wizytwki: JPEG
- Czasopisma, gazety i dokumenty tekstowe: PDF
Wane
Format zapisu moe si zmienia w zalenoci od sposobu umieszczenia
przedmiotu.
Szczegowe informacje na temat umieszczania przedmiotw mona znale w
czci Umieszczanie przedmiotw (w przypadku skanowania z komputera).
Uwaga
Format danych mona zmieni za pomoc opcji Ustawienia... (Settings...).
Ustawienia (Settings...)
Kliknij, aby wywietli okno dialogowe Ustawienia formatu danych (Data Format
Settings), w ktrym mona wprowadzi ustawienia jakoci zapisywanych obrazw, typu
kompresji plikw PDF i wyszukiwania w nich sw kluczowych oraz formatu danych, w
jakim bd zapisywane obrazy zeskanowane z uyciem opcji Automatyczne
skanowanie.
Zapisz w (Save in)
73
Powoduje wywietlenie folderu, w ktrym zapisywane s zeskanowane obrazy. Aby
zmieni folder, wska folder docelowy w oknie dialogowym Wybierz folder docelowy
(Select Destination Folder) wywietlanym po wybraniu z menu rozwijanego polecenia
Dodaj... (Add...).
Oto domylne foldery zapisu.
Windows 8: folder Moje dokumenty (My Documents)
Windows 7: folder Moje dokumenty (My Documents)
Windows Vista: folder Dokumenty (Documents)
Windows XP: folder Moje dokumenty (My Documents)
(3) Obszar Ustawienia aplikacji
Otwrz za pomoc aplikacji (Open with an application)
Zaznacz to pole wyboru, jeli chcesz uwydatni lub poprawi zeskanowane obrazy.
Aplikacj moesz wybra w menu rozwijanym.
Wylij do aplikacji (Send to an application)
Zaznacz to pole wyboru, jeli chcesz uywa zeskanowanych obrazw w obecnej
postaci w aplikacji, ktra suy do przegldania i porzdkowania obrazw.
Aplikacj moesz wybra w menu rozwijanym.
Wylij do folderu (Send to a folder)
Zaznacz to pole wyboru, jeli zeskanowane obrazy chcesz rwnie zapisywa w
folderze innym ni wskazany w obszarze Zapisz w (Save in).
Folder moesz wybra w menu rozwijanym.
Nie uruchamiaj adnej aplikacji (Do not start any application)
Powoduje zapisywanie obrazw w folderze wskazanym w obszarze Zapisz w (Save
in).
Uwaga
Wska aplikacj lub folder w oknie dialogowym Wybierz aplikacj (Select
Application) lub Wybierz folder docelowy (Select Destination Folder), wywietlanym
po wybraniu z menu rozwijanego polecenia Dodaj... (Add...).
Instrukcje (Instructions)
Otwiera niniejszy podrcznik.
Domylne (Defaults)
Umoliwia przywrcenie wartoci domylnych ustawieniom znajdujcym si na
wywietlonym ekranie.
74
Okno dialogowe Ustawienia (Zapisz na komputerze
(fotografia))
Aby wywietli okno dialogowe Ustawienia (Zapisz na komputerze (fotografia))
(Settings (Save to PC (Photo))), kliknij na karcie (Skanowanie z panelu
operacyjnego) przycisk Zapisz na komputerze (fotografia) (Save to PC (Photo)).
W oknie dialogowym Ustawienia (Zapisz na komputerze (fotografia)) (Settings (Save to
PC (Photo))) mona okreli sposb dziaania urzdzenia podczas zapisywania na
komputerze jako fotografii obrazw zeskanowanych za pomoc panelu operacyjnego.
(1) Obszar Opcje skanowania
(2) Obszar Zapisz ustawienia
(3) Obszar Ustawienia aplikacji
(1) Obszar Opcje skanowania
Rozmiar papieru (Paper Size)
Ustaw za pomoc panelu operacyjnego.
Rozdzielczo (Resolution)
Ustaw za pomoc panelu operacyjnego.
Kompresuj zeskanowane obrazy po ich przeslaniu do komputera (Compress
scanned images upon transfer)
75
Umoliwia zastosowanie kompresji zeskanowanych obrazw podczas ich przesyania
do komputera. Jest to przydatne, gdy skaner lub drukarka maj poczenie z
komputerem za porednictwem powolnego interfejsu (np. USB1.1) lub sieci.
(2) Obszar Zapisz ustawienia
Nazwa pliku (File Name)
Wprowad nazw pliku, w ktrym ma zosta zapisany obraz. Przy zapisywaniu pliku do
jego podanej nazwy dodawany jest przyrostek w postaci daty i czterech cyfr o formacie
_20XX0101_0001.
Format danych (Data Format)
Ustaw za pomoc panelu operacyjnego.
Ustawienia (Settings...)
Kliknicie powoduje wywietlenie okna dialogowego Ustawienia formatu danych
(Data Format Settings), w ktrym mona okreli jako zapisywanych obrazw,
wyszukiwanie plikw PDF wedug sw kluczowych oraz format danych, w jakim maj
by zapisywane obrazy zeskanowane z uyciem trybu Automatyczne skanowanie.
Zapisz w (Save in)
Powoduje wywietlenie folderu, w ktrym zapisywane s zeskanowane obrazy. Aby
zmieni folder, wska folder docelowy w oknie dialogowym Wybierz folder docelowy
(Select Destination Folder) wywietlanym po wybraniu z menu rozwijanego polecenia
Dodaj... (Add...).
Oto domylne foldery zapisu.
Windows 8: folder Moje dokumenty (My Documents)
Windows 7: folder Moje dokumenty (My Documents)
Windows Vista: folder Dokumenty (Documents)
Windows XP: folder Moje dokumenty (My Documents)
(3) Obszar Ustawienia aplikacji
Otwrz za pomoc aplikacji (Open with an application)
Zaznacz to pole wyboru, jeli chcesz uwydatni lub poprawi zeskanowane obrazy.
Aplikacj moesz wybra w menu rozwijanym.
Wylij do aplikacji (Send to an application)
Zaznacz to pole wyboru, jeli chcesz uywa zeskanowanych obrazw w obecnej
postaci w aplikacji, ktra suy do przegldania i porzdkowania obrazw.
Aplikacj moesz wybra w menu rozwijanym.
Wylij do folderu (Send to a folder)
76
Zaznacz to pole wyboru, jeli zeskanowane obrazy chcesz rwnie zapisywa w
folderze innym ni wskazany w obszarze Zapisz w (Save in).
Folder moesz wybra w menu rozwijanym.
Nie uruchamiaj adnej aplikacji (Do not start any application)
Powoduje zapisywanie obrazw w folderze wskazanym w obszarze Zapisz w (Save
in).
Uwaga
Wska aplikacj lub folder w oknie dialogowym Wybierz aplikacj (Select
Application) lub Wybierz folder docelowy (Select Destination Folder), wywietlanym
po wybraniu z menu rozwijanego polecenia Dodaj... (Add...).
Instrukcje (Instructions)
Otwiera niniejszy podrcznik.
Domylne (Defaults)
Umoliwia przywrcenie wartoci domylnych ustawieniom znajdujcym si na
wywietlonym ekranie.
77
Okno dialogowe Ustawienia (Zapisz na komputerze
(dokument))
Aby wywietli okno dialogowe Ustawienia (Zapisz na komputerze (dokument))
(Settings (Save to PC (Document))), kliknij na karcie (Skanowanie z panelu
operacyjnego) przycisk Zapisz na komputerze (dokument) (Save to PC (Document)).
W oknie dialogowym Ustawienia (Zapisz na komputerze (dokument)) (Settings (Save to
PC (Document))) mona okreli sposb dziaania urzdzenia podczas zapisywania na
komputerze jako dokumentw obrazw zeskanowanych za pomoc panelu operacyjnego.
(1) Obszar Opcje skanowania
(2) Obszar Zapisz ustawienia
(3) Obszar Ustawienia aplikacji
(1) Obszar Opcje skanowania
Rozmiar papieru (Paper Size)
Ustaw za pomoc panelu operacyjnego.
Rozdzielczo (Resolution)
Ustaw za pomoc panelu operacyjnego.
Kompresuj zeskanowane obrazy po ich przeslaniu do komputera (Compress
scanned images upon transfer)
78
Umoliwia zastosowanie kompresji zeskanowanych obrazw podczas ich przesyania
do komputera. Jest to przydatne, gdy skaner lub drukarka maj poczenie z
komputerem za porednictwem powolnego interfejsu (np. USB1.1) lub sieci.
Ustawienia przetwarzania obrazu (Image Processing Settings)
Aby wprowadzi ponisze ustawienia, kliknij przycisk (Plus).
Zastosuj automatyczn korekt dokumentw (Apply Auto Document Fix)
Zaznacz to pole wyboru, aby wyostrzy tekst w dokumencie lub czasopimie i
zwikszy czytelno.
Wane
Opcja dostpna, tylko gdy nie jest zaznaczone pole wyboru Kompresuj
zeskanowane obrazy po ich przeslaniu do komputera (Compress scanned
images upon transfer).
W wyniku korekt odcie koloru moe si zmieni w stosunku do odcienia na
obrazie rdowym. W takim przypadku naley usun zaznaczenie tego pola
wyboru i wykona skanowanie.
Uwaga
Wczenie tej funkcji powoduje wyduenie czasu skanowania.
Redukuj cie marginesu (Reduce gutter shadow)
Powoduje redukowanie cienia na marginesie, ktry pojawia si midzy stronami
przy skanowaniu otwartych broszur.
Wane
Opcja dostpna, tylko gdy nie jest zaznaczone pole wyboru Kompresuj
zeskanowane obrazy po ich przeslaniu do komputera (Compress scanned
images upon transfer).
Popraw przekrzywiony dokument tekstowy (Correct slanted text document)
Powoduje wykrywanie zeskanowanego tekstu i korygowanie jego nachylenia (w
zakresie od -0,1 do -10 i od +0,1 do +10 stopni).
Wane
Z powodu braku moliwoci prawidowego rozpoznania tekstu w przypadku
poniszych rodzajw dokumentw, jego waciwe skorygowanie moe si nie
uda.
Dokumenty, w ktrych wiersze tekstu s nachylone pod ktem wikszym ni
10 stopni lub maj rne kty nachylenia
Dokumenty zawierajce tekst w orientacji zarwno pionowej, jak i poziomej
Dokumenty o bardzo duej lub bardzo maej czcionce
79
Dokumenty o niewielkiej iloci tekstu
Dokumenty zawierajce wykresy/obrazy
Tekst pisany odrcznie
Dokumenty zawierajce pionowe i poziome linie (tabele)
Uwaga
Wczenie opcji Popraw przekrzywiony dokument tekstowy (Correct
slanted text document) powoduje wyduenie czasu skanowania.
Wykryj orientacj dokumentu tekstowego i obr obraz (Detect the orientation
of text document and rotate image)
Powoduje automatyczne obracanie obrazu w celu nadania mu waciwej orientacji,
ktra jest wykrywana na podstawie orientacji tekstu zeskanowanego dokumentu.
Wane
Obsugiwane s tylko dokumenty tekstowe zapisane w jzykach, ktre mona
wybra z listy Jzyk dokumentw (Document Language) w oknie dialogowym
Ustawienia (Ustawienia oglne) (Settings (General Settings)).
Z powodu braku moliwoci prawidowego rozpoznania tekstu, w przypadku
poniszych rodzajw ustawie lub dokumentw wykrycie orientacji moe si nie
uda.
Rozdzielczo wykracza poza zakres 300600 dpi
Rozmiar czcionki wykracza poza zakres 848 punktw
Dokumenty zawierajce czcionki specjalne, efekty, kursyw lub tekst
odrczny
Dokumenty o wzorzystym tle
(2) Obszar Zapisz ustawienia
Nazwa pliku (File Name)
Wprowad nazw pliku, w ktrym ma zosta zapisany obraz. Przy zapisywaniu pliku do
jego podanej nazwy dodawany jest przyrostek w postaci daty i czterech cyfr o formacie
_20XX0101_0001.
Format danych (Data Format)
Ustaw za pomoc panelu operacyjnego.
Ustawienia (Settings...)
Kliknicie powoduje wywietlenie okna dialogowego Ustawienia formatu danych
(Data Format Settings), w ktrym mona okreli jako zapisywanych obrazw,
wyszukiwanie plikw PDF wedug sw kluczowych oraz format danych, w jakim maj
by zapisywane obrazy zeskanowane z uyciem trybu Automatyczne skanowanie.
80
Zapisz w (Save in)
Powoduje wywietlenie folderu, w ktrym zapisywane s zeskanowane obrazy. Aby
zmieni folder, wska folder docelowy w oknie dialogowym Wybierz folder docelowy
(Select Destination Folder) wywietlanym po wybraniu z menu rozwijanego polecenia
Dodaj... (Add...).
Oto domylne foldery zapisu.
Windows 8: folder Moje dokumenty (My Documents)
Windows 7: folder Moje dokumenty (My Documents)
Windows Vista: folder Dokumenty (Documents)
Windows XP: folder Moje dokumenty (My Documents)
(3) Obszar Ustawienia aplikacji
Otwrz za pomoc aplikacji (Open with an application)
Zaznacz to pole wyboru, jeli chcesz uwydatni lub poprawi zeskanowane obrazy.
Aplikacj moesz wybra w menu rozwijanym.
Wylij do aplikacji (Send to an application)
Zaznacz to pole wyboru, jeli chcesz uywa zeskanowanych obrazw w obecnej
postaci w aplikacji, ktra suy do przegldania i porzdkowania obrazw.
Aplikacj moesz wybra w menu rozwijanym.
Wylij do folderu (Send to a folder)
Zaznacz to pole wyboru, jeli zeskanowane obrazy chcesz rwnie zapisywa w
folderze innym ni wskazany w obszarze Zapisz w (Save in).
Folder moesz wybra w menu rozwijanym.
Nie uruchamiaj adnej aplikacji (Do not start any application)
Powoduje zapisywanie obrazw w folderze wskazanym w obszarze Zapisz w (Save
in).
Uwaga
Wska aplikacj lub folder w oknie dialogowym Wybierz aplikacj (Select
Application) lub Wybierz folder docelowy (Select Destination Folder), wywietlanym
po wybraniu z menu rozwijanego polecenia Dodaj... (Add...).
Instrukcje (Instructions)
Otwiera niniejszy podrcznik.
Domylne (Defaults)
Umoliwia przywrcenie wartoci domylnych ustawieniom znajdujcym si na
wywietlonym ekranie.
81
Okno dialogowe Ustawienia (Docz do wiadomoci e-
mail (fotografia))
Aby wywietli okno dialogowe Ustawienia (Docz do wiadomoci e-mail (fotografia))
(Settings (Attach to E-mail (Photo))), kliknij na karcie (Skanowanie z panelu
operacyjnego) przycisk Docz do wiadomoci e-mail (fotografia) (Attach to E-mail
(Photo)).
W oknie dialogowym Ustawienia (Docz do wiadomoci e-mail (fotografia)) (Settings
(Attach to E-mail (Photo))) mona okreli sposb dziaania urzdzenia podczas
doczania do wiadomoci e-mail jako fotografii obrazw zeskanowanych za pomoc
panelu operacyjnego.
(1) Obszar Opcje skanowania
(2) Obszar Zapisz ustawienia
(3) Obszar Ustawienia aplikacji
(1) Obszar Opcje skanowania
Rozmiar papieru (Paper Size)
Ustaw za pomoc panelu operacyjnego.
Rozdzielczo (Resolution)
Ustaw za pomoc panelu operacyjnego.
Kompresuj zeskanowane obrazy po ich przeslaniu do komputera (Compress
scanned images upon transfer)
82
Umoliwia zastosowanie kompresji zeskanowanych obrazw podczas ich przesyania
do komputera. Jest to przydatne, gdy skaner lub drukarka maj poczenie z
komputerem za porednictwem powolnego interfejsu (np. USB1.1) lub sieci.
(2) Obszar Zapisz ustawienia
Nazwa pliku (File Name)
Wprowad nazw pliku, w ktrym ma zosta zapisany obraz. Przy zapisywaniu pliku do
jego podanej nazwy dodawany jest przyrostek w postaci daty i czterech cyfr o formacie
_20XX0101_0001.
Format danych (Data Format)
Ustaw za pomoc panelu operacyjnego.
Ustawienia (Settings...)
Kliknicie powoduje wywietlenie okna dialogowego Ustawienia formatu danych
(Data Format Settings), w ktrym mona okreli jako zapisywanych obrazw,
wyszukiwanie plikw PDF wedug sw kluczowych oraz format danych, w jakim maj
by zapisywane obrazy zeskanowane z uyciem trybu Automatyczne skanowanie.
Zapisz w (Save in)
Powoduje wywietlenie folderu, w ktrym zapisywane s zeskanowane obrazy. Aby
zmieni folder, wska folder docelowy w oknie dialogowym Wybierz folder docelowy
(Select Destination Folder) wywietlanym po wybraniu z menu rozwijanego polecenia
Dodaj... (Add...).
Oto domylne foldery zapisu.
Windows 8: folder Moje dokumenty (My Documents)
Windows 7: folder Moje dokumenty (My Documents)
Windows Vista: folder Dokumenty (Documents)
Windows XP: folder Moje dokumenty (My Documents)
(3) Obszar Ustawienia aplikacji
Klient poczty e-mail (E-mail Client)
Wska klienta poczty e-mail, w ktrym zeskanowane obrazy bd doczane do
wiadomoci.
Klienta poczty e-mail, ktrego chcesz uruchamia, moesz wskaza w menu
rozwijanym.
Uwaga
Wska klienta poczty e-mail w oknie dialogowym Wybierz aplikacj (Select
Application), wywietlonym po wybraniu w menu rozwijanym polecenia Dodaj...
(Add...).
83
Instrukcje (Instructions)
Otwiera niniejszy podrcznik.
Domylne (Defaults)
Umoliwia przywrcenie wartoci domylnych ustawieniom znajdujcym si na
wywietlonym ekranie.
84
Okno dialogowe Ustawienia (Docz do wiadomoci e-
mail (dokument))
Aby wywietli okno dialogowe Ustawienia (Docz do wiadomoci e-mail (dokument))
(Settings (Attach to E-mail (Document))), kliknij na karcie (Skanowanie z panelu
operacyjnego) przycisk Docz do wiadomoci e-mail (dokument) (Attach to E-mail
(Document)).
W oknie dialogowym Ustawienia (Docz do wiadomoci e-mail (dokument)) (Settings
(Attach to E-mail (Document))) mona okreli sposb dziaania urzdzenia podczas
doczania do wiadomoci e-mail jako dokumentw obrazw zeskanowanych za pomoc
panelu operacyjnego.
(1) Obszar Opcje skanowania
(2) Obszar Zapisz ustawienia
(3) Obszar Ustawienia aplikacji
(1) Obszar Opcje skanowania
Rozmiar papieru (Paper Size)
Ustaw za pomoc panelu operacyjnego.
Rozdzielczo (Resolution)
Ustaw za pomoc panelu operacyjnego.
Kompresuj zeskanowane obrazy po ich przeslaniu do komputera (Compress
scanned images upon transfer)
85
Umoliwia zastosowanie kompresji zeskanowanych obrazw podczas ich przesyania
do komputera. Jest to przydatne, gdy skaner lub drukarka maj poczenie z
komputerem za porednictwem powolnego interfejsu (np. USB1.1) lub sieci.
Ustawienia przetwarzania obrazu (Image Processing Settings)
Aby wprowadzi ponisze ustawienia, kliknij przycisk (Plus).
Zastosuj automatyczn korekt dokumentw (Apply Auto Document Fix)
Zaznacz to pole wyboru, aby wyostrzy tekst w dokumencie lub czasopimie i
zwikszy czytelno.
Wane
Opcja dostpna, tylko gdy nie jest zaznaczone pole wyboru Kompresuj
zeskanowane obrazy po ich przeslaniu do komputera (Compress scanned
images upon transfer).
W wyniku korekt odcie koloru moe si zmieni w stosunku do odcienia na
obrazie rdowym. W takim przypadku naley usun zaznaczenie tego pola
wyboru i wykona skanowanie.
Uwaga
Wczenie tej funkcji powoduje wyduenie czasu skanowania.
Redukuj cie marginesu (Reduce gutter shadow)
Powoduje redukowanie cienia na marginesie, ktry pojawia si midzy stronami
przy skanowaniu otwartych broszur.
Wane
Opcja dostpna, tylko gdy nie jest zaznaczone pole wyboru Kompresuj
zeskanowane obrazy po ich przeslaniu do komputera (Compress scanned
images upon transfer).
Popraw przekrzywiony dokument tekstowy (Correct slanted text document)
Powoduje wykrywanie zeskanowanego tekstu i korygowanie jego nachylenia (w
zakresie od -0,1 do -10 i od +0,1 do +10 stopni).
Wane
Z powodu braku moliwoci prawidowego rozpoznania tekstu w przypadku
poniszych rodzajw dokumentw, jego waciwe skorygowanie moe si nie
uda.
Dokumenty, w ktrych wiersze tekstu s nachylone pod ktem wikszym ni
10 stopni lub maj rne kty nachylenia
Dokumenty zawierajce tekst w orientacji zarwno pionowej, jak i poziomej
Dokumenty o bardzo duej lub bardzo maej czcionce
86
Dokumenty o niewielkiej iloci tekstu
Dokumenty zawierajce wykresy/obrazy
Tekst pisany odrcznie
Dokumenty zawierajce pionowe i poziome linie (tabele)
Uwaga
Wczenie opcji Popraw przekrzywiony dokument tekstowy (Correct
slanted text document) powoduje wyduenie czasu skanowania.
Wykryj orientacj dokumentu tekstowego i obr obraz (Detect the orientation
of text document and rotate image)
Powoduje automatyczne obracanie obrazu w celu nadania mu waciwej orientacji,
ktra jest wykrywana na podstawie orientacji tekstu zeskanowanego dokumentu.
Wane
Obsugiwane s tylko dokumenty tekstowe zapisane w jzykach, ktre mona
wybra z listy Jzyk dokumentw (Document Language) w oknie dialogowym
Ustawienia (Ustawienia oglne) (Settings (General Settings)).
Z powodu braku moliwoci prawidowego rozpoznania tekstu, w przypadku
poniszych rodzajw ustawie lub dokumentw wykrycie orientacji moe si nie
uda.
Rozdzielczo wykracza poza zakres 300600 dpi
Rozmiar czcionki wykracza poza zakres 848 punktw
Dokumenty zawierajce czcionki specjalne, efekty, kursyw lub tekst
odrczny
Dokumenty o wzorzystym tle
(2) Obszar Zapisz ustawienia
Nazwa pliku (File Name)
Wprowad nazw pliku, w ktrym ma zosta zapisany obraz. Przy zapisywaniu pliku do
jego podanej nazwy dodawany jest przyrostek w postaci daty i czterech cyfr o formacie
_20XX0101_0001.
Format danych (Data Format)
Ustaw za pomoc panelu operacyjnego.
Ustawienia (Settings...)
Kliknicie powoduje wywietlenie okna dialogowego Ustawienia formatu danych
(Data Format Settings), w ktrym mona okreli jako zapisywanych obrazw,
wyszukiwanie plikw PDF wedug sw kluczowych oraz format danych, w jakim maj
by zapisywane obrazy zeskanowane z uyciem trybu Automatyczne skanowanie.
87
Zapisz w (Save in)
Powoduje wywietlenie folderu, w ktrym zapisywane s zeskanowane obrazy. W celu
zmiany folderu kliknij przycisk Dodaj... (Add...), a nastpnie wska folder docelowy w
oknie dialogowym Wybierz folder docelowy (Select Destination Folder).
Oto domylne foldery zapisu.
Windows 8: folder Moje dokumenty (My Documents)
Windows 7: folder Moje dokumenty (My Documents)
Windows Vista: folder Dokumenty (Documents)
Windows XP: folder Moje dokumenty (My Documents)
(3) Obszar Ustawienia aplikacji
Klient poczty e-mail (E-mail Client)
Wska klienta poczty e-mail, w ktrym zeskanowane obrazy bd doczane do
wiadomoci.
Klienta poczty e-mail, ktrego chcesz uruchamia, moesz wskaza w menu
rozwijanym.
Uwaga
Wska klienta poczty e-mail w oknie dialogowym Wybierz aplikacj (Select
Application), wywietlonym po wybraniu w menu rozwijanym polecenia Dodaj...
(Add...).
Instrukcje (Instructions)
Otwiera niniejszy podrcznik.
Domylne (Defaults)
Umoliwia przywrcenie wartoci domylnych ustawieniom znajdujcym si na
wywietlonym ekranie.
88
Okno dialogowe Ustawienia (Ustawienia oglne)
Aby wywietli okno dialogowe Ustawienia (Ustawienia oglne) (Settings (General
Settings)), kliknij kart (Ustawienia oglne).
W oknie dialogowym Ustawienia (Ustawienia oglne) (Settings (General Settings))
mona wybra uywany produkt, ograniczy rozmiar plikw wysyanych w zacznikach do
wiadomoci e-mail, wybra jzyk, w jakim maj by wykrywane napisy na obrazach, oraz
wskaza folder, w ktrym obrazy bd tymczasowo zapisywane.
Nazwa produktu (Product Name)
Podaje nazw produktu, do ktrego obsugi skonfigurowano program IJ Scan Utility.
Jeli wywietlane urzdzenie nie jest tym, ktre ma by uywane, naley wybra
odpowiednie urzdzenie z listy.
Ponadto w przypadku poczenia sieciowego naley wybra produkt, po ktrego nazwie
wystpuje sowo Sie.
Uwaga
W przypadku poczenia sieciowego po prawej stronie nazwy skanera pojawia si
przycisk Wybierz (Select). Kliknij przycisk Wybierz (Select), aby wywietli okno IJ
Network Scanner Selector EX, w ktrym mona zmieni uywany skaner. Wicej
informacji na temat wprowadzania ustawie mona znale w temacie Ustawienia
skanowania sieciowego.
Rozmiar zacznika wiadomoci e-mail (E-mail Attachment Size)
Umoliwia ograniczenie rozmiaru zeskanowanych obrazw doczanych do wiadomoci
e-mail.
89
Do wyboru s ustawienia: May (odpowiedni dla 640 x 480 Windows) (Small (Suitable
for 640 x 480 Windows)), redni (odpowiedni dla 800 x 600 Windows) (Medium
(Suitable for 800 x 600 Windows)), Duy (odpowiedni dla 1024 x 768 Windows)
(Large (Suitable for 1024 x 768 Windows)) lub Bez zmian (No Change).
Wane
Opcja ta nie pojawi si, jeli okno dialogowe Ustawienia zostanie wywietlone za
porednictwem programu My Image Garden.
Jzyk dokumentw (Document Language)
Moesz wybra jzyk detekcji tekstu na obrazach.
Folder do zapisu plikw tymczasowych (Folder to Save Temporary Files)
W tym polu wywietlana jest nazwa folderu, w ktrym tymczasowo zapisywane s obrazy.
Aby wskaza folder docelowy, kliknij przycisk Przegldaj... (Browse...).
Instrukcje (Instructions)
Otwiera niniejszy podrcznik.
Domylne (Defaults)
Umoliwia przywrcenie wartoci domylnych ustawieniom znajdujcym si na
wywietlonym ekranie.
90
Okno dialogowe Ustawienia formatu danych
Wywietl okno dialogowe Ustawienia formatu danych (Data Format Settings),
wykonujc jedn z nastpujcych czynnoci:
Na dowolnej karcie okna dialogowego Ustawienia kliknij w obszarze Zapisz ustawienia
(Save Settings) przycisk Ustawienia... (Settings...)
Kliknij przycisk Ustawienia... (Settings...) w obszarze Zapisz ustawienia (Save
Settings) w oknie dialogowym Zapisz ustawienia (Save Settings), ktre pojawia si
po skanowaniu, gdy w oknie dialogowym Ustawienia zaznaczone jest pole wyboru
Sprawd wyniki skanowania (Check scan results)
W oknie dialogowym Ustawienia formatu danych (Data Format Settings) mona
wprowadzi ustawienia jakoci zapisywanych obrazw, typu kompresji plikw PDF i
wyszukiwania w nich sw kluczowych oraz formatu danych, w jakim bd zapisywane
obrazy zeskanowane z uyciem opcji Automatyczne skanowanie.
Jako obrazu JPEG (JPEG Image Quality)
Umoliwia wybr jakoci obrazu w plikach JPEG.
Wane
Dostpne tylko jeli w oknie dialogowym Ustawienia w obszarze Opcje skanowania
(Scan Options) nie jest zaznaczone pole wyboru Kompresuj zeskanowane obrazy
po ich przeslaniu do komputera (Compress scanned images upon transfer).
Utwrz plik PDF, ktry obsuguje wyszukiwanie wedug sw kluczowych (Create a
PDF file that supports keyword search)
Zaznacz to pole wyboru, aby przekonwertowa tekst na obrazach w dane tekstowe i
utworzy plik PDF obsugujcy wyszukiwanie wedug sw kluczowych.
Uwaga
Tworzone s pliki PDF, w ktrych mona wyszukiwa w jzyku wybranym za pomoc
opcji Jzyk dokumentw (Document Language) na karcie (Ustawienia oglne)
okna dialogowego Ustawienia.
91
Komp. pliku PDF (PDF Compression)
Umoliwia wybr stopnia kompresji zapisywanych plikw PDF.
Standardowa (Standard)
To ustawienie jest zalecane w zwykych warunkach.
Wysoka (High)
Umoliwia zastosowanie kompresji zapisywanych plikw w celu zredukowania
obcienia sieci/serwera.
Wane
Ta opcja nie pojawia si, gdy w oknie dialogowym Ustawienia na karcie
(Skanowanie przy uyciu panelu operacyjnego) dla opcji Format danych (Data
Format) wybrane jest ustawienie Uyj ustawie urzdzenia (Use Device Setting).
Uwaga
Jeli w oknie dialogowym Ustawienia na karcie (Skanowanie z komputera) dla
opcji Tryb koloru (Color Mode) wybrane jest ustawienie Czarno-biay (Black and
White), pliki PDF bd zapisywane z kompresj Standardowa (Standard), nawet gdy
zostao wybrane ustawienie Wysoka (High).
Format dla elementu wykrytego jako dokument w Automatycznym Skanowaniu
(Format for Item Detected as Document in Auto Scan)
Umoliwia wybr formatu danych dla zapisywanych automatycznie elementw wykrytych
w trybie Automatyczne skanowanie jako dokumenty.
Format dla elementu wykrytego jako fotografia w Automatycznym Skanowaniu
(Format for Item Detected as Photo in Auto Scan)
Umoliwia wybr formatu danych dla zapisywanych automatycznie elementw wykrytych
w trybie Automatyczne skanowanie jako fotografie.
Domylne (Defaults)
Umoliwia przywrcenie wartoci domylnych ustawieniom znajdujcym si na
wywietlonym ekranie.
92
Okno dialogowe Zapisz ustawienia
Aby po skanowaniu pojawiao si okno dialogowe Zapisz ustawienia (Save Settings), w
oknie dialogowym Ustawienia zaznacz w obszarze Zapisz ustawienia (Save Settings)
pole wyboru Sprawd wyniki skanowania (Check scan results).
Format danych i miejsce docelowe mona okreli podczas przegldania miniatur wynikw
skanowania.
Wane
Okno dialogowe Zapisz ustawienia (Save Settings) nie pojawia si po skanowaniu z
uyciem programu My Image Garden ani panelu operacyjnego.
(1) Przyciski operacji podgldu
(2) Obszar Wyniki skanowania
(3) Obszar Zapisz ustawienia
(1) Przyciski operacji podgldu
/ (Obrt o 90 w lewo)/(Obrt o 90 w prawo)
Umoliwia obracanie zeskanowanych obrazw o 90 stopni w kierunku zgodnym z
ruchem wskazwek zegara lub przeciwnym do ruchu wskazwek zegara.
Po wybraniu obrazu, ktry ma zosta obrcony, kliknij przycisk (Obrt o 90 w
lewo) lub (Obrt o 90 w prawo).
93
Wane
Przyciski operacji podgldu nie zostan wywietlone, jeli w oknie dialogowym
Ustawienia (ScanGear) (Settings (ScanGear)) nie jest zaznaczone pole wyboru
Wcz skanowanie duych obrazw (Enable large image scans).
(2) Obszar Wyniki skanowania
Umoliwia wywietlanie miniatur zeskanowanych obrazw. Kolejno zapisu obrazw
mona zmienia metod przecignij i upu. Nazwy plikw do zapisu pojawiaj si pod
miniaturami.
(3) Obszar Zapisz ustawienia
Nazwa pliku (File Name)
Wprowad nazw pliku, w ktrym ma zosta zapisany obraz. Przy zapisywaniu pliku do
jego podanej nazwy dodawany jest przyrostek w postaci daty i czterech cyfr o formacie
_20XX0101_0001.
Format danych (Data Format)
Wybr formatu danych, w ktrym bd zapisywane zeskanowane obrazy.
Do wyboru s ustawienia JPEG/Exif, TIFF, PNG, PDF i PDF (wielostronnic.) (PDF
(Multiple Pages)).
Wane
W poniszych przypadkach nie mona wybra ustawienia PDF ani PDF
(wielostronnic.) (PDF (Multiple Pages)).
W przypadku skanowania uruchamianego klikniciem przycisku Fotografia
(Photo) na ekranie gwnym programu IJ Scan Utility
W oknie dialogowym Ustawienia (ScanGear) (Settings (ScanGear)) w
obszarze Zapisz ustawienia (Save Settings) zaznaczone jest pole wyboru
Wcz skanowanie duych obrazw (Enable large image scans)
W oknie dialogowym Ustawienia (Skanowania dokumentu) (Settings
(Document Scan)), Ustawienia (Skanowanie niestandardowe) (Settings
(Custom Scan)) lub Ustawienia (ScanGear) (Settings (ScanGear)) w obszarze
Ustawienia aplikacji (Application Settings) wybrane jest ustawienie
Rozpocznij OCR (Start OCR)
Nie mona wybra ustawienia JPEG/Exif, jeli dla opcji Tryb koloru (Color Mode)
wybrane jest ustawienie Czarno-biay (Black and White).
Ustawienia (Settings...)
Kliknij, aby wywietli okno dialogowe Ustawienia formatu danych (Data Format
Settings), w ktrym mona wprowadzi ustawienia jakoci zapisywanych obrazw, typu
94
kompresji plikw PDF i wyszukiwania w nich sw kluczowych oraz formatu danych, w
jakim bd zapisywane obrazy zeskanowane z uyciem opcji Automatyczne
skanowanie.
Zapisz w (Save in)
Powoduje wywietlenie folderu, w ktrym zapisywane s zeskanowane obrazy. Aby
zmieni folder, wska folder docelowy w oknie dialogowym Wybierz folder docelowy
(Select Destination Folder) wywietlanym po wybraniu z menu rozwijanego polecenia
Dodaj... (Add...).
Oto domylne foldery zapisu.
Windows 8: folder Moje dokumenty (My Documents)
Windows 7: folder Moje dokumenty (My Documents)
Windows Vista: folder Dokumenty (Documents)
Windows XP: folder Moje dokumenty (My Documents)
95
Okno Zczenie obrazu
Aby wywietli okno Zczenie obrazu (Image Stitch), na ekranie gwnym programu IJ
Scan Utility kliknij przycisk Zcz (Stitch).
W oknie tym mona zeskanowa osobno lew i praw poow przedmiotu wikszego od
pyty szklanej, a nastpnie poczy zeskanowane obrazy w jedn cao. Mona skanowa
przedmioty, ktre s nawet dwukrotnie wiksze od pyty szklanej.
(1) Przyciski ustawie i operacji
(2) Pasek narzdzi
(3) Obszar Widok miniatur
(4) Obszar podgldu
Uwaga
Wywietlane elementy zmieniaj si w zalenoci od wyboru rda i widoku.
(1) Przyciski ustawie i operacji
Wybierz rozmiar wyjciowy (Select Output Size)
B4 (B5 x 2)
Umoliwia osobne skanowanie lewej i prawej poowy przedmiotu o rozmiarze B4.
A3 (A4 x 2)
Umoliwia osobne skanowanie lewej i prawej poowy przedmiotu o rozmiarze A3.
11 x 17 (Letter x 2)
96
Umoliwia osobne skanowanie lewej i prawej poowy przedmiotu o wielkoci
arkusza formatu Letter.
Caa pyta x 2 (Full Platen x 2)
Umoliwia osobne skanowanie lewej i prawej poowy przedmiotu dwukrotnie
wikszego od pyty szklanej.
Kierunek skanowania (Scan Direction)
Skanuj od lewej (Scan from Left)
Powoduje wywietlanie pierwszego zeskanowanego obrazu po lewej stronie.
Skanuj od prawej (Scan from Right)
Powoduje wywietlanie pierwszego zeskanowanego obrazu po prawej stronie.
Skanuj obraz 1 (Scan Image 1)
Rozpocznij skanowanie obrazu 1 (Start Scanning Image 1)
Umoliwia zeskanowanie pierwszego przedmiotu.
Skanuj obraz 2 (Scan Image 2)
Rozpocznij skanowanie obrazu 2 (Start Scanning Image 2)
Umoliwia zeskanowanie drugiego przedmiotu.
97
Dopasuj ramki przycinania (Adjust cropping frames)
Obszar skanowania mona dopasowywa na podgldzie.
Jeli nie zaznaczono adnego obszaru, zostanie zapisany obraz o rozmiarze wybranym
za pomoc opcji Wybierz rozmiar wyjciowy (Select Output Size). Jeli zaznaczono
obszar, zostanie zeskanowany i zapisany tylko obraz znajdujcy si w ramce
przycinania.
Dopasowywanie ramek przycinania w oknie Zczenie obrazu
Zapisz (Save)
Zapisz (Save)
Umoliwia zapisanie dwch zeskanowanych obrazw jako jednego.
Anuluj (Cancel)
Umoliwia anulowanie skanowania w trybie Zcz (Stitch).
(2) Pasek narzdzi
Pasek narzdzi
Umoliwia usuwanie zeskanowanych obrazw oraz dostosowywanie obrazw
wywietlanych w obszarze podgldu.
(Usu)
Powoduje usunicie zeskanowanego obrazu.
(Powiksz/zmniejsz)
Umoliwia powikszanie i pomniejszanie obrazu wywietlanego w obszarze
podgldu.
98
Kliknicie lewym przyciskiem myszy w obszarze Podgld powoduje powikszenie
wywietlanego obrazu.
Kliknicie prawym przyciskiem myszy w obszarze Podgld powoduje pomniejszenie
wywietlanego obrazu.
(Obrt w lewo)
Obraz podgldu jest obracany o 90 stopni w kierunku przeciwnym do ruchu
wskazwek zegara.
(Odwr w pionie)
Umoliwia obrcenie o 180 stopni obrazu wywietlanego w obszarze podgldu.
(Obrt w prawo)
Obraz podgldu jest obracany o 90 stopni w kierunku zgodnym z ruchem
wskazwek zegara.
(Otwrz przewodnik)
Umoliwia wywietlenie niniejszej strony.
(3) Obszar Widok miniatur
Obszar Widok miniatur
Umoliwia wywietlanie miniatur zeskanowanych obrazw. Jest pusty, jeli jeszcze
niczego nie zeskanowano.
(4) Obszar podgldu
Obszar podgldu
Wywietlane s w nim zeskanowane obrazy. Mona dostosowywa ukad, przecigajc
zeskanowany obraz, oraz sprawdza wyniki ustawie wprowadzonych zgodnie z
opisem zawartym w sekcji (1) Przyciski ustawie i operacji.
Gdy nie zosta zeskanowany aden obraz
99
Po zeskanowaniu pierwszego przedmiotu zainicjowanym przez kliknicie
przycisku Rozpocznij skanowanie obrazu 1 (Start Scanning Image 1)
Obraz jest skanowany w kierunku okrelonym za pomoc opcji Kierunek
skanowania (Scan Direction), a obok niego pojawia si symbol 2.
Po zeskanowaniu drugiego przedmiotu zainicjowanym przez kliknicie
przycisku Rozpocznij skanowanie obrazu 2 (Start Scanning Image 2)
Pojawiaj si dwa zeskanowane obrazy.
100
Tematy pokrewne
Skanowanie przedmiotw wikszych ni pyta szklana (Zczenie obrazu)
101
Skanowanie za pomoc uywanej aplikacji (ScanGear)
Co to jest program ScanGear (sterownik skanera)?
Skanowanie z ustawieniami zaawansowanymi przy uyciu programu ScanGear
(sterownik skanera)
Uruchamianie programu ScanGear (sterownik skanera)
Skanowanie w trybie podstawowym
Skanowanie w trybie zaawansowanym
Skanowanie wielu dokumentw jednoczenie przy uyciu programu ScanGear
(sterownika skanera)
Poprawianie obrazw i dopasowywanie kolorw przy uyciu programu ScanGear
(sterownik skanera)
Ekrany programu ScanGear (sterownik skanera)
Umieszczanie przedmiotw (w przypadku skanowania z komputera)
Dopasowywanie ramek przycinania (program ScanGear)
Uwagi oglne (sterownik skanera)
102
Co to jest program ScanGear (sterownik skanera)?
Program ScanGear (sterownik skanera) to oprogramowanie wymagane do skanowania
dokumentw. Pozwala ono okreli rozmiar wydruku skanowanego dokumentu i korygowa
obraz podczas skanowania.
Program ScanGear mona uruchomi z poziomu aplikacji My Image Garden lub IJ Scan
Utility. Mona go rwnie uruchomi za pomoc innych aplikacji zgodnych ze
standardowym interfejsem TWAIN. (Program ScanGear jest sterownikiem zgodnym z
interfejsem TWAIN).
Co mona zrobi przy uyciu tego oprogramowania?
Program ten umoliwia ogldanie podgldu wynikw skanowania, okrelanie typu
dokumentu, rozmiaru wydruku itd. podczas skanowania dokumentw. Jest on przydatny do
skanowania w okrelonym odcieniu koloru, poniewa umoliwia wprowadzanie rnych
poprawek oraz dopasowywanie jasnoci, kontrastu itd.
Ekrany
Dostpne s dwa tryby: tryb podstawowy i tryb zaawansowany.
Mona je przecza, klikajc odpowiedni kart w prawym grnym rogu ekranu.
Uwaga
Program ScanGear uruchamia si zawsze w ostatnio uywanym trybie.
Po przeczeniu na inny tryb ustawienia nie s zachowywane.
Tryb podstawowy
Karta Tryb podstawowy (Basic Mode) umoliwia atwe skanowanie przez wykonanie
trzech prostych krokw wedug instrukcji wywietlanych na ekranie ( , i ).
103
Tryb zaawansowany
Karta Tryb zaawansowany (Advanced Mode) suy do okrelania trybu koloru,
rozdzielczoci wydruku, jasnoci obrazu, odcienia koloru itp. podczas skanowania.
104
Skanowanie z ustawieniami zaawansowanymi przy
uyciu programu ScanGear (sterownik skanera)
Uruchamianie programu ScanGear (sterownika skanera)
Uruchamianie programu ScanGear (sterownik skanera)
Skanowanie dokumentw po wprowadzeniu prostych korekt obrazu
Skanowanie w trybie podstawowym
Skanowanie dokumentw po wprowadzeniu zaawansowanych korekt obrazu i
dopasowaniu jasnoci i kolorw
Skanowanie w trybie zaawansowanym
Skanowanie wielu dokumentw jednoczenie po wprowadzeniu korekt obrazu i
dopasowaniu kolorw
Skanowanie wielu dokumentw jednoczenie przy uyciu programu ScanGear
(sterownika skanera)
105
Uruchamianie programu ScanGear (sterownik skanera)
Za pomoc programu ScanGear (sterownik skanera) mona stosowa korekcje obrazu i
kolorw podczas skanowania. Program ScanGear mona uruchomi z poziomu programu
My Image Garden lub innych aplikacji.
Uruchamianie z poziomu programu My Image Garden
Aby uruchomi program ScanGear z poziomu programu My Image Garden, wykonaj
ponisze czynnoci.
1. Uruchom program My Image Garden.
Informacje na temat uruchamiania programu My Image Garden mona znale w
publikacji Podrcznik My Image Garden.
2. Na ekranie Skanuj programu My Image Garden kliknij ikon sterownika.
Pojawi si okno programu ScanGear.
Uruchamianie z poziomu aplikacji
Aby uruchomi program ScanGear z poziomu innej aplikacji, naley wykona czynnoci
opisane poniej (przykad).
Ponisza procedura moe przebiega w rny sposb (w zalenoci od aplikacji).
Szczegowych informacji naley szuka w podrczniku danej aplikacji.
1. Uruchom aplikacj.
2. Wybierz urzdzenie w menu aplikacji.
3. Wybierz polecenie uruchamiajce skanowanie dokumentu.
Pojawi si okno programu ScanGear.
106
Skanowanie w trybie podstawowym
Karta Tryb podstawowy (Basic Mode) suy do atwego skanowania przez wykonywanie
instrukcji wywietlanych na ekranie.
Informacje dotyczce skanowania wielu dokumentw jednoczenie mona znale
w temacie Skanowanie wielu dokumentw jednoczenie przy uyciu programu ScanGear
(sterownika skanera).
Wane
Nastpujce rodzaje dokumentw mog by skanowane nieprawidowo: W takim
przypadku kliknij przycisk (Miniatura) na pasku narzdzi, aby przeczy do widoku
caego obrazu i w nim wykona skanowanie.
Fotografie o biaawym tle
Dokumenty wydrukowane na biaym papierze, rkopisy, wizytwki itp.
Cienkie dokumenty
Grube dokumenty
Nastpujce rodzaje dokumentw mog by skanowane nieprawidowo:
Dokumenty o powierzchni mniejszej ni 3 cm (1,2 cala) kw.
Fotografie o nieregularnym ksztacie
1. Umie dokument na pycie szklanej, a nastpnie uruchom program
ScanGear (sterownik skanera).
Umieszczanie przedmiotw (w przypadku skanowania z komputera)
Uruchamianie programu ScanGear (sterownik skanera)
2. Wybierz ustawienie opcji Wybierz rdo (Select Source) zgodnie z
rodzajem dokumentu umieszczonego na pycie szklanej lub w ADF.
107
Uwaga
Aby skanowa czasopisma zawierajce wiele kolorowych fotografii, wybierz
opcj Czasopismo (kolor) (Magazine (Color)).
3. Kliknij przycisk Podgld (Preview).
Obraz podgldu zostanie wywietlony w obszarze podgldu.
Uwaga
Kolory s dopasowywane na podstawie typu dokumentu wybranego z listy
Wybierz rdo (Select Source).
4. Ustaw opcj Miejsce docelowe (Destination).
108
5. Wybierz Rozmiar wydruku (Output Size) odpowiednio do
przeznaczenia skanowanych obrazw.
Opcje rozmiaru wydruku s uzalenione od elementu wybranego w polu Miejsce
docelowe (Destination).
6. Dopasuj ramki przycinania (obszary skanowania) odpowiednio do
potrzeb.
Dopasuj rozmiar i pooenie ramek przycinania na podgldzie.
Dopasowywanie ramek przycinania (program ScanGear)
7. Ustaw odpowiednio opcje Korekcje obrazu (Image corrections).
8. Kliknij przycisk Skanuj (Scan).
Rozpocznie si skanowanie.
Uwaga
Kliknij przycisk (Informacje), aby otworzy okno dialogowe, w ktrym mona
sprawdzi biece ustawienia skanowania (typ dokumentu itp.).
Sposb dziaania programu ScanGear po zakoczeniu skanowania mona okreli
przy uyciu ustawienia Stan okna dialogowego programu ScanGear po zakoczeniu
skanowania (Status of ScanGear dialog after scanning) na karcie Skanuj (Scan)
okna dialogowego Preferencje (Preferences).
Tematy pokrewne
Karta Tryb podstawowy
109
Skanowanie w trybie zaawansowanym
Karta Tryb zaawansowany (Advanced Mode) suy do okrelania trybu koloru,
rozdzielczoci wydruku, jasnoci obrazu, odcienia koloru itp. podczas skanowania.
Informacje dotyczce skanowania wielu dokumentw jednoczenie mona znale
w temacie Skanowanie wielu dokumentw jednoczenie przy uyciu programu ScanGear
(sterownika skanera).
Wane
Nastpujce rodzaje dokumentw mog by skanowane nieprawidowo: W takim
przypadku kliknij przycisk (Miniatura) na pasku narzdzi, aby przeczy do widoku
caego obrazu i w nim wykona skanowanie.
Fotografie o biaawym tle
Dokumenty wydrukowane na biaym papierze, rkopisy, wizytwki itp.
Cienkie dokumenty
Grube dokumenty
Nastpujce rodzaje dokumentw mog by skanowane nieprawidowo:
Dokumenty o powierzchni mniejszej ni 3 cm (1,2 cala) kw.
Fotografie o nieregularnym ksztacie
1. Umie dokument na pycie szklanej, a nastpnie uruchom program
ScanGear (sterownik skanera).
Umieszczanie przedmiotw (w przypadku skanowania z komputera)
Uruchamianie programu ScanGear (sterownik skanera)
2. Kliknij kart Tryb zaawansowany (Advanced Mode).
Zostanie wywietlona karta Tryb zaawansowany (Advanced Mode).
110
Uwaga
Po przeczeniu na inny tryb ustawienia nie s zachowywane.
3. Skonfiguruj opcj Ustawienia wejciowe (Input Settings) odpowiednio
do rodzaju dokumentu lub jego przeznaczenia.
4. Kliknij przycisk Podgld (Preview).
Obraz podgldu zostanie wywietlony w obszarze podgldu.
5. Ustaw opcj Ustawienia wydruku (Output Settings).
6. Dopasuj ramk przycinania (obszar skanowania), popraw obraz i
dostosuj kolory w zalenoci od potrzeb.
111
Dopasowywanie ramek przycinania (program ScanGear)
Ustawienia obrazu
Przyciski dopasowywania kolorw
7. Kliknij przycisk Skanuj (Scan).
Rozpocznie si skanowanie.
Uwaga
Kliknij przycisk (Informacje), aby otworzy okno dialogowe, w ktrym mona
sprawdzi biece ustawienia skanowania (typ dokumentu itp.).
Sposb dziaania programu ScanGear po zakoczeniu skanowania mona okreli
przy uyciu ustawienia Stan okna dialogowego programu ScanGear po zakoczeniu
skanowania (Status of ScanGear dialog after scanning) na karcie Skanuj (Scan)
okna dialogowego Preferencje (Preferences).
Tematy pokrewne
Karta Tryb zaawansowany
112
Skanowanie wielu dokumentw jednoczenie przy
uyciu programu ScanGear (sterownika skanera)
Aby zeskanowa jednoczenie dwie lub wiksz liczb fotografii (maych dokumentw)
umieszczonych na pycie szklanej, naley uy karty Tryb podstawowy (Basic Mode) lub
Tryb zaawansowany (Advanced Mode).
W tej sekcji opisano sposb skanowania wielu dokumentw jednoczenie przy uyciu karty
Tryb podstawowy (Basic Mode).
Wane
Aby zeskanowa wiele dokumentw jako pojedynczy obraz, naley wykona
skanowanie w widoku caego obrazu.
Ponisze typy dokumentw mog nie by przycinane dokadnie. W takim przypadku
naley dopasowa ramki przycinania (obszary skanowania) w widoku caego obrazu i
wykona skanowanie.
Fotografie o biaawym tle
Dokumenty wydrukowane na biaym papierze, rkopisy, wizytwki itp.
Cienkie dokumenty
Grube dokumenty
Skanowanie wielu dokumentw w widoku caego obrazu
Nastpujce rodzaje dokumentw mog by skanowane nieprawidowo:
Dokumenty o powierzchni mniejszej ni 3 cm (1,2 cala) kw.
Fotografie o nieregularnym ksztacie
Uwaga
Wiele dokumentw mona rwnie zeskanowa jednoczenie przy uyciu karty Tryb
zaawansowany (Advanced Mode). Karty Tryb zaawansowany (Advanced Mode)
naley uy w celu okrelenia zaawansowanych ustawie skanowania, takich jak tryb
koloru, rozdzielczo wyjciowa, jasno obrazu czy odcie koloru.
Szczegowe informacje o kartach Tryb podstawowy (Basic Mode) i Tryb
zaawansowany (Advanced Mode) mona znale w odpowiednich sekcjach poniej.
Karta Tryb podstawowy
Karta Tryb zaawansowany
1. Umie dokument na pycie szklanej, a nastpnie uruchom program
ScanGear (sterownik skanera).
Umieszczanie przedmiotw (w przypadku skanowania z komputera)
Uruchamianie programu ScanGear (sterownik skanera)
113
2. Ustaw opcj Wybierz rdo (Select Source) zgodnie z rodzajem
dokumentu umieszczonego na pycie szklanej.
3. Kliknij przycisk Podgld (Preview).
W obszarze podgldu zostan wywietlone miniatury obrazw. Ramki przycinania s
ustawiane automatycznie zgodnie z rozmiarem dokumentu.
4. Ustaw opcj Miejsce docelowe (Destination).
5. Wybierz Rozmiar wydruku (Output Size) odpowiednio do
przeznaczenia skanowanych obrazw.
114
6. Dopasuj ramki przycinania i ustaw opcj Korekcje obrazu (Image
corrections) odpowiednio do potrzeb.
Uwaga
Kady obraz mona skorygowa osobno. Naley zaznaczy klatk do
skorygowania.
W widoku miniatur mona utworzy tylko jedn ramk przycinania dla kadego
obrazu. Aby utworzy wiele ramek przycinania w obrazie, naley przeczy do
widoku caego obrazu.
Skanowanie wielu dokumentw w widoku caego obrazu
7. Wybierz obrazy, ktre chcesz zeskanowa.
Zaznacz pole wyboru obok kadego obrazu, ktry ma zosta zeskanowany.
8. Kliknij przycisk Skanuj (Scan).
Skanowanie wielu dokumentw w widoku caego obrazu
Ponisze kroki naley wykona, jeli miniatury nie s wywietlane poprawnie w widoku
podgldu lub w celu zeskanowania wielu dokumentw jako pojedynczego obrazu.
Uwaga
Krzywe uoenie dokumentw nie jest korygowane w widoku caego obrazu.
1. Po wywietleniu podgldu obrazw kliknij na pasku narzdzi przycisk
(Miniatura).
Przecz do widoku caego obrazu.
115
Uwaga
Gdy wywietlany jest cay obraz, ikona zmienia si na (Cay obraz).
2. Ustaw opcj Miejsce docelowe (Destination).
3. Wybierz Rozmiar wydruku (Output Size) odpowiednio do
przeznaczenia skanowanych obrazw.
Jeli dla opcji Rozmiar wydruku (Output Size) wybrano ustawienie inne ni
Elastyczny (Flexible), dostpny bdzie przycisk Odwr wspczynnik proporcji
(Invert aspect ratio). Kliknicie tego przycisku powoduje obrt ramki przycinania.
Ponowne kliknicie przywraca orientacj oryginau.
4. Dopasuj ramki przycinania.
Dopasuj rozmiar i pooenie ramek przycinania na podgldzie. Mona take utworzy
dwie lub wicej ramek przycinania.
Jeeli obszar nie zostanie okrelony, zostanie zeskanowany obszar odpowiadajcy
rozmiarowi dokumentu (Autoprzycinanie). Jeli obszar jest okrelony, skanowanie
obejmie tylko zaznaczon cz.
Dopasowywanie ramek przycinania (program ScanGear)
5. Ustaw odpowiednio opcje Korekcje obrazu (Image corrections).
6. Kliknij przycisk Skanuj (Scan).
Zostan zeskanowane obszary otoczone przerywanymi liniami.
116
Uwaga
Sposb dziaania programu ScanGear po zakoczeniu skanowania mona okreli
przy uyciu ustawienia Stan okna dialogowego programu ScanGear po zakoczeniu
skanowania (Status of ScanGear dialog after scanning) na karcie Skanuj (Scan)
okna dialogowego Preferencje (Preferences).
117
Poprawianie obrazw i dopasowywanie kolorw przy
uyciu programu ScanGear (sterownik skanera)
Wyostrzanie nieostrych fotografii, usuwanie kurzu i rys i poprawianie wyblakych
kolorw
Poprawianie obrazw (Wyostrz obraz, Redukcja kurzu i zarysowa, Korekcja zaniku
itd.)
Podgld i zmienianie odcienia koloru caego skanowanego obrazu
Dopasowywanie kolorw przy uyciu desenia kolorw
Rozjanianie kolorw, ktre wyblaky z powodu upywu czasu lub ulegy
przebarwieniom
Dopasowywanie nasycenia i balansu koloru
Dopasowywanie obrazw, ktre s zbyt ciemne lub jasne bd brakuje im gbi z
powodu maego kontrastu
Dopasowywanie jasnoci i kontrastu
Dopasowywanie odcienia koloru przy uyciu histogramu (wykresu
przedstawiajcego rozkad jasnoci)
Dopasowywanie histogramu
Dopasowywanie jasnoci obrazw przy uyciu krzywej tonowej (wykresu balansu
jasnoci)
Dopasowywanie krzywej tonowej
Wyostrzanie znakw w dokumentach tekstowych lub osabianie efektw przebijania
Ustawianie progu
118
Poprawianie obrazw (Wyostrz obraz, Redukcja kurzu i
zarysowa, Korekcja zaniku itd.)
Funkcje Ustawienia obrazu (Image Settings) na karcie Tryb zaawansowany (Advanced
Mode) programu ScanGear (sterownika skanera) umoliwiaj uwydatnianie krawdzi
obiektw, zmniejszanie liczby plam/rys i poprawianie wyblakych kolorw podczas
skanowania obrazw.
Ustawianie opcji
Kliknij przycisk (strzaka) przy danej funkcji i wybierz opcj z menu rozwijanego.
Wane
Nie naley stosowa tych funkcji w przypadku obrazw bez efektu mory, kurzu/rys lub
wyblakych kolorw. Moe to mie niekorzystny wpyw na odcie koloru.
Szczegowe informacje i zastrzeenia dotyczce kadej z funkcji mona znale w
temacie Ustawienia obrazu.
Uwaga
Aby wywietli kart Tryb zaawansowany (Advanced Mode) programu ScanGear i
wykona skanowanie, zapoznaj si z informacjami podanymi w temacie Skanowanie w
trybie zaawansowanym.
119
Dopasowywanie jasnoci obrazu i odcienia koloru
Ustaw opcj Dopasowywanie obrazu (Image Adjustment) na Automatyczne (Auto),
Fotografia (Photo), Czasopismo (Magazine) lub Dokument (Document), zgodnie z
typem dokumentu.
Brak (None) Automatyczne (Auto)
Zmniejszanie efektu przewitywania w dokumentach tekstowych lub
rozjanianie koloru podstawowego w przypadku papieru z makulatury, gazet
itp. przy skanowaniu dokumentw
Wybierz dla opcji Zmniejszanie efektu przewitywania (Reduce Show-through)
ustawienie W (ON).
WY (OFF) W (ON)
Wyostrzanie lekko nieostrych obrazw
Dla ustawienia Wyostrz obraz (Unsharp Mask) wybierz opcj W (ON).
WY (OFF) W (ON)
Zmniejszanie gradacji i wzorw paskowych
Dla ustawienia Derasteryzacja (Descreen) wybierz opcj W (ON).
WY (OFF) W (ON)
120
Uwaga
Drukowane zdjcia i rysunki s wywietlane w postaci zbioru bardzo maych kropek.
Zjawisko mory polega na tym, e podczas skanowania takich zdj i obrazw pojawia
si nierwna gradacja oraz wystpuje na obrazie wzr z paskw. Derasteryzacja
(Descreen) to funkcja suca do redukcji efektu mory.
Redukcja kurzu i zarysowa
W zalenoci od iloci kurzu i zarysowa, ustaw opcj Redukcja kurzu i zarysowa
(Reduce Dust and Scratches) na warto Niska (Low), rednia (Medium) lub Wysoka
(High).
Brak (None) rednia (Medium)
Poprawianie zdj, ktre wyblaky z powodu upywu czasu lub ulegy
przebarwieniom
W zalenoci od stopnia, w jakim kolory wyblaky lub ulegy przebarwieniom, ustaw opcj
Korekcja zaniku (Fading Correction) na warto Niska (Low), rednia (Medium) lub
Wysoka (High).
Brak (None) rednia (Medium)
Zmniejszanie ziarnistoci
W zalenoci od stopnia ziarnistoci, ustaw opcj Korekcja ziarna (Grain Correction) na
warto Niska (Low), rednia (Medium) lub Wysoka (High).
121
Brak (None) rednia (Medium)
Poprawianie cienia, ktry pojawia si midzy stronami przy skanowaniu
otwartych broszur
W zalenoci od intensywnoci cieni, ustaw opcj Korekcja cienia marginesu (Gutter
Shadow Correction) na warto Niska (Low), rednia (Medium) lub Wysoka (High).
Brak (None) rednia (Medium)
122
Dopasowywanie kolorw przy uyciu desenia kolorw
Za pomoc funkcji deseniu kolorw, dostpnej na karcie Tryb podstawowy (Basic Mode)
programu ScanGear (sterownika skanera), mona wywietla podgld zmian koloru i
uzyskiwa naturalne kolory.
Dopasowywanie kolorw
Kolory, ktre wyblaky z powodu upywu czasu lub ulegy przebarwieniom, mona poprawi.
Przebarwienie to zjawisko, w ktrym z powodu panujcych warunkw atmosferycznych
lub obecnoci silnych kolorw pewien kolor dominuje na caym zdjciu.
Kliknij strzak w obszarze Dopasowywanie kolorw (Color Adjustment), aby uwydatni
odpowiedni kolor.
123
Bkitny i czerwony, amarantowy i zielony oraz ty i niebieski to pary dopeniajcych si
kolorw (po poczeniu kadej pary powstaje odcie szaroci). Mona uzyskiwa naturalne
kolory ujcia, zmniejszajc nasycenie koloru dominujcego i zwikszajc nasycenie koloru
dopeniajcego.
Naley znale cz obrazu, ktra powinna by biaa, i dopasowa kolory w taki sposb,
aby staa si ona biaa.
Obraz podgldu zostanie wywietlony na rodku. Kolory obrazu podgldu zmieniaj si
wraz z ich dopasowywaniem.
Poniej znajduje si przykad poprawienia niebieskiego obrazu.
Poniewa nasycenie kolorw Niebieski (Blue) i Zielony (Green) jest zbyt due, kliknij
strzaki kolorw ty (Yellow) i Amarantowy (Magenta), aby dokona poprawek.
Przed Po
Uwaga
Korekty kolorw s wprowadzane tylko w ramkach przycinania (obszarach
skanowania) lub w ramce wybranej w widoku miniatur.
Wiele klatek lub ramek przycinania mona wybra, klikajc je przy wcinitym klawiszu
Ctrl.
Mona rwnie wybra odcie koloru ze desenia kolorw wywietlonego w lewej czci
ekranu Dese kolorw (Color Pattern).
Tej funkcji mona rwnie uywa do nadawania obrazowi wybranego odcienia.
Naley zwikszy nasycenie koloru amarantowego, aby nada odcie ciepy, lub
nasycenie koloru niebieskiego, aby nada odcie chodny.
124
Dopasowywanie nasycenia i balansu koloru
Na karcie Tryb zaawansowany (Advanced Mode) programu ScanGear (sterownika
skanera) kliknij przycisk (Nasycenie/Balans kolorw).
Uwaga
Kliknij przycisk Domylne (Defaults), aby przywrci wartoci domylne wszystkich
ustawie w biecym oknie.
Nasycenie
Umoliwia dopasowanie nasycenia obrazu (ywoci kolorw). Mona rozjani kolory, ktre
wyblaky z upywem czasu itd.
Przesu suwak w obszarze Nasycenie (Saturation) w lewo, aby zmniejszy nasycenie
obrazu (przyciemni obraz), lub w prawo, aby je zwikszy (rozjani obraz). Mona
rwnie wprowadzi warto liczbow (od -127 do 127).
Nasycenie zmniejszone Oryginalny obraz Nasycenie zwikszone
125
Uwaga
Naturalny odcie koloru oryginalnego obrazu moe zosta utracony, jeli nasycenie
zostanie zbyt mocno zwikszone.
Balans kolorw
Umoliwia dopasowanie kolorw obrazw, ktre ulegy przebarwieniom. Przebarwienie to
zjawisko, w ktrym z powodu panujcych warunkw atmosferycznych lub obecnoci silnych
kolorw pewien kolor dominuje na caym zdjciu.
Przesu suwak w obszarze Balans kolorw (Color Balance) w lewo lub prawo, aby
uwydatni odpowiedni kolor.
Bkitny i Czerwony
Amarantowy i Zielony
ty i Niebieski
S to pary dopeniajcych si kolorw (po poczeniu kadej pary otrzymywany jest odcie
szaroci). Mona uzyskiwa naturalne kolory ujcia, zmniejszajc nasycenie koloru
dominujcego i zwikszajc nasycenie koloru dopeniajcego.
Zazwyczaj trudno jest cakowicie poprawi obraz, dopasowujc tylko jedn par kolorw.
Naley znale cz obrazu, ktra powinna by biaa, i dopasowa wszystkie kolory w taki
sposb, aby staa si ona biaa.
Mona rwnie wprowadzi warto liczbow (od -127 do 127).
Poniej zamieszczono przykad obrazu, na ktrym dopasowano par kolorw bkitny i
czerwony.
Bkitny jest intensywniejszy Czerwony jest intensywniejszy
126
Dopasowywanie jasnoci i kontrastu
Na karcie Tryb zaawansowany (Advanced Mode) programu ScanGear (sterownika
skanera) kliknij przycisk (Jasno/Kontrast).
Uwaga
Kliknij przycisk (strzaka w d), aby przeczy do widoku szczegowego. Kliknij
przycisk (strzaka w gr), aby powrci do poprzedniego widoku.
Kliknij przycisk Domylne (Defaults), aby przywrci wartoci domylne wszystkich
ustawie w biecym oknie.
Kana
Kady punkt obrazu jest poczeniem koloru czerwonego, zielonego i niebieskiego w
rnych proporcjach (gradacjach). Te kolory mona osobno dopasowa jako kanay.
Wsplny (Master)
Umoliwia jednoczesne dopasowywanie kanau czerwonego, zielonego i niebieskiego.
Czerwony (Red)
Dopasowywanie kanau czerwonego.
Zielony (Green)
Dopasowywanie kanau zielonego.
127
Niebieski (Blue)
Dopasowywanie kanau niebieskiego.
Uwaga
Jeli dla ustawienia Tryb koloru (Color Mode) wybrano opcj Odcienie szaroci
(Grayscale), dla ustawienia Kana (Channel) dostpna jest tylko opcja Odcienie
szaroci (Grayscale).
Jasno
Dopasuj jasno obrazu. Przesu suwak w obszarze Jasno (Brightness) w lewo, aby
przyciemni obraz, lub w prawo, aby go rozjani. Mona rwnie wprowadzi warto
liczbow (od -127 do 127).
Przyciemniony Oryginalny obraz Rozjaniony
Uwaga
Jeli obraz zostanie zbyt mocno rozjaniony, moe zosta utracone podwietlenie, a
jeli zostanie zbyt mocno przyciemniony, moe zosta utracony cie.
Kontrast
Kontrast to stopie rnicy midzy janiejszymi i ciemniejszymi czciami obrazu.
Zwikszanie kontrastu zwiksza t rnic, wyostrzajc obraz. Zmniejszanie kontrastu
zmniejsza j, zmikczajc obraz.
Przesu suwak w obszarze Kontrast (Contrast) w lewo, aby zmniejszy kontrast
obrazu, lub w prawo, aby go zwikszy. Mona rwnie wprowadzi warto liczbow (od
-127 do 127).
Zmniejszony kontrast Oryginalny obraz Zwikszony kontrast
128
Uwaga
Zwikszanie kontrastu pozwala nada mikkim obrazom wraenie trjwymiarowoci.
Jeli jednak kontrast zostanie zbyt mocno zwikszony, cienie i podwietlenia mog
zosta utracone.
129
Dopasowywanie histogramu
Na karcie Tryb zaawansowany (Advanced Mode) programu ScanGear (sterownika
skanera) kliknij przycisk (Histogram).
Uwaga
Kliknij przycisk Domylne (Defaults), aby przywrci wartoci domylne wszystkich
ustawie w biecym oknie.
Kana
Kady punkt obrazu jest poczeniem koloru czerwonego, zielonego i niebieskiego w
rnych proporcjach (gradacjach). Te kolory mona osobno dopasowa jako kanay.
Wsplny (Master)
Umoliwia jednoczesne dopasowywanie kanau czerwonego, zielonego i niebieskiego.
Czerwony (Red)
Dopasowywanie kanau czerwonego.
Zielony (Green)
Dopasowywanie kanau zielonego.
Niebieski (Blue)
Dopasowywanie kanau niebieskiego.
Uwaga
Jeli dla ustawienia Tryb koloru (Color Mode) wybrano opcj Odcienie szaroci
(Grayscale), dla ustawienia Kana (Channel) dostpna jest tylko opcja Odcienie
szaroci (Grayscale).
130
Odczytywanie histogramw
Mona wywietli histogram wybranego obszaru dla kadego ustawienia Kana (Channel).
Im wysza jest warto szczytowa na histogramie w danym zakresie, tym wicej danych
znajduje si w tym zakresie.
(1) Jasny obszar (2) Ciemny obszar (3) Cay obraz
Wicej danych znajduje si
w zakresie podwietlenia.
Wicej danych znajduje
si w zakresie cienia.
Dane s rozoone w obu
zakresach, podwietlenia i
cienia.
Dopasowywanie histogramw (przy uyciu suwaka)
Wybierz ustawienie Kana (Channel), a nastpnie przesu suwak (Punkt czerni) lub
(Punkt bieli), aby okreli poziom cienia lub podwietlenia.
- Wszystkie elementy po lewej stronie suwaka (Punkt czerni) bd czarne (poziom 0).
- Elementy przy suwaku (Punkt poredni) przyjm kolor znajdujcy si dokadnie midzy
czerni a biel.
- Wszystkie elementy po prawej stronie suwaka (Punkt bieli) stan si biae
(poziom 255).
Jeeli opcja Dopasowywanie obrazu (Image Adjustment) ma warto inn ni Brak
(None), ponisze regulacje s wykonywane automatycznie.
Przesuwanie suwakw Punkt czerni i Punkt bieli
Przesu suwak Punkt czerni lub suwak Punkt bieli, aby dopasowa jasno.
Obrazy, na ktrych wicej danych znajduje si w zakresie podwietlenia
Przesu suwak Punkt czerni w stron zakresu podwietlenia.
131
Obrazy, na ktrych wicej danych znajduje si w zakresie cienia
Przesu suwak Punkt bieli w stron zakresu cienia.
Obrazy z rwnomiernie rozoonymi danymi
Przesu suwak Punkt czerni w stron zakresu podwietlenia, a suwak Punkt bieli w
stron zakresu cienia.
Przesuwanie suwaka Punkt poredni
Przesu suwak Punkt poredni, aby okreli poziom, ktry wyznacza rodek zakresu
tonowego.
Obrazy, na ktrych wicej danych znajduje si w zakresie podwietlenia
Przesu suwak Punkt poredni w stron zakresu podwietlenia.
Obrazy, na ktrych wicej danych znajduje si w zakresie cienia
Przesu suwak Punkt poredni w stron zakresu cienia.
Dopasowywanie histogramw (przy uyciu przyciskw)
Po wybraniu ustawienia Kana (Channel) i klikniciu przycisku Punkt czerni, Punkt
poredni lub Punkt bieli wskanik myszy na obrazie podgldu przyjmuje ksztat pipety.
Kliknicie jednego z przyciskw znajdujcych si pod histogramem umoliwia zmian
ustawienia.
132
- Punkt kliknity po uyciu przycisku (Punkt czerni) stanie si punktem
najciemniejszym. Mona rwnie wprowadzi warto liczbow (od 0 do 245).
- Punkt kliknity po uyciu przycisku (Punkt poredni) stanie si punktem na rodku
zakresu tonowego. Mona rwnie wprowadzi warto liczbow (od 5 do 250).
- Punkt kliknity po uyciu przycisku (Punkt bieli) stanie si punktem najjaniejszym.
Mona rwnie wprowadzi warto liczbow (od 10 do 255).
- Kliknij przycisk (Pipeta), aby wybra opcj Balans szaroci (Gray Balance), a
nastpnie kliknij obszar obrazu podgldu, wzgldem ktrego maj zosta dopasowane
kolory.
Kliknity punkt jest traktowany jako punkt wzorcowy pozbawiony koloru, a kolory caego
obrazu s odpowiednio dopasowywane. Jeli na przykad nieg na fotografii ma niebieski
odcie, kliknij niebiesk cz, aby dopasowa cay obraz i uzyska naturalne kolory.
133
Dopasowywanie krzywej tonowej
Na karcie Tryb zaawansowany (Advanced Mode) programu ScanGear (sterownika
skanera) kliknij przycisk (Ustawienia krzywej tonowej).
Uwaga
Kliknij przycisk Domylne (Defaults), aby przywrci wartoci domylne wszystkich
ustawie w biecym oknie.
Kana
Kady punkt obrazu jest poczeniem koloru czerwonego, zielonego i niebieskiego w
rnych proporcjach (gradacjach). Te kolory mona osobno dopasowa jako kanay.
Wsplny (Master)
Umoliwia jednoczesne dopasowywanie kanau czerwonego, zielonego i niebieskiego.
Czerwony (Red)
Dopasowywanie kanau czerwonego.
Zielony (Green)
Dopasowywanie kanau zielonego.
Niebieski (Blue)
Dopasowywanie kanau niebieskiego.
Uwaga
Jeli dla ustawienia Tryb koloru (Color Mode) wybrano opcj Odcienie szaroci
(Grayscale), dla ustawienia Kana (Channel) dostpna jest tylko opcja Odcienie
szaroci (Grayscale).
134
Odczytywanie krzywej tonowej
W przypadku programu ScanGear obrazy skanowane przy uyciu skanera to dane
wejciowe, a obrazy wywietlane na monitorze to dane wyjciowe. Krzywa tonowa
przedstawia balans tonw wejciowych i wyjciowych dla kadej wartoci opcji Kana
(Channel).
Dopasowywanie krzywej tonowej
Z listy Wybierz krzyw tonow (Select Tone Curve) wybierz krzyw tonow spord
nastpujcych opcji: Bez korekcji (No correction), Przewietlenie (Overexposure),
Niedowietlenie (Underexposure), Wysoki kontrast (High contrast), Odwr negatyw/
pozytyw (Reverse the negative/positive image) i Edycja krzywej niestandard (Edit
custom curve).
Bez korekcji (No correction) (brak dopasowania)
Przewietlenie (Overexposure) (krzywa wypuka)
Dane tonw porednich strony wejciowej s rozcignite w kierunku zakresu
podwietlenia strony wyjciowej, co podczas wywietlania obrazu na monitorze powoduje
nadmiar tonw jasnych.
Niedowietlenie (Underexposure) (krzywa wklsa)
Dane tonw porednich strony wejciowej s rozcignite w kierunku zakresu cienia strony
wyjciowej, co podczas wywietlania obrazu na monitorze powoduje nadmiar tonw
ciemnych.
135
Wysoki kontrast (High contrast) (krzywa S)
Podwietlenie i cie strony wejciowej s uwydatnione, co powoduje wywietlanie obrazu o
wysokim kontracie.
Odwr negatyw/pozytyw (Reverse the negative/positive image) (prosta
schodzca w d)
Strony wejciowa i wyjciowa s odwrcone, co powoduje zmian obrazu w negatyw/
pozytyw.
Edycja krzywej niestandard (Edit custom curve)
Mona przeciga wybrane punkty Krzywej tonowej, aby swobodnie dopasowa jasno
odpowiednich obszarw.
136
Ustawianie progu
Jasno obrazw kolorowych i obrazw w odcieniach szaroci jest wyraana jako warto z
przedziau od 0 do 255, natomiast przy tworzeniu obrazw czarno-biaych wszystkim
kolorom s przyporzdkowywane wycznie kolory czarny (0) lub biay (255). Prg to
warto graniczna okrelajca kolor jako czarny lub biay. Ustawiajc odpowiednio poziom
progowy, mona wyostrzy tekst w dokumencie oraz zredukowa przewit wydruku w
przypadku gazet.
Ta funkcja jest dostpna, jeli dla ustawienia Tryb koloru (Color Mode) okrelono warto
Czarno-biay (Black and White).
Na karcie Tryb zaawansowany (Advanced Mode) programu ScanGear (sterownika
skanera) kliknij przycisk (Prg).
Uwaga
Kliknij przycisk Domylne (Defaults), aby przywrci wartoci domylne wszystkich
ustawie w biecym oknie.
Dopasowywanie progu
Przesu suwak w prawo, aby ustawi wysz warto progow i w rezultacie zwikszy
powierzchni czarnych obszarw. Przesu suwak w lewo, aby zmniejszy warto progow
i w rezultacie zwikszy powierzchni biaych obszarw. Mona rwnie wprowadzi
warto liczbow (od 0 do 255).
137
Ekrany programu ScanGear (sterownik skanera)
Karta Tryb podstawowy
Karta Tryb zaawansowany
Ustawienia wejciowe
Ustawienia wydruku
Ustawienia obrazu
Przyciski dopasowywania kolorw
Okno dialogowe Preferencje
Karta Skaner
Karta Podgld
Karta Skanuj
Karta Ustawienia koloru
138
Karta Tryb podstawowy
Ten tryb umoliwia atwe skanowanie przez wykonywanie czynnoci przedstawianych na
ekranie.
W tej sekcji opisano ustawienia i funkcje dostpne na karcie Tryb podstawowy (Basic
Mode).
(1) Przyciski ustawie i operacji
(2) Pasek narzdzi
(3) Obszar podgldu
Uwaga
Wywietlane elementy zale od typu dokumentu i widoku.
(1) Przyciski ustawie i operacji
Wybierz rdo (Select Source)
Fotografia (kolor) (Photo (Color))
Skanowanie kolorowych fotografii.
Czasopismo (kolor) (Magazine (Color))
Skanowanie kolorowych czasopism.
Dokument (kolor) (Document (Color))
Suy do skanowania dokumentw w kolorze.
Dokument (skala szaroci) (Document (Grayscale))
Suy do skanowania dokumentw w trybie czarno-biaym.
139
Uwaga
Funkcja wyostrzania obrazu bdzie aktywna po wybraniu typu dokumentu. Bdzie
rwnie aktywna funkcja dopasowywania obrazu, ktra poprawia obraz na
podstawie typu dokumentu.
W przypadku wybrania opcji Czasopismo (kolor) (Magazine (Color)) aktywna
bdzie funkcja derasteryzacji.
Wywietl obraz podgldu (Display Preview Image)
Podgld (Preview)
Umoliwia wykonanie skanowania prbnego.
Uwaga
Jeli urzdzenie jest uywane po raz pierwszy, automatycznie rozpocznie si
kalibracja skanera. Naley chwil zaczeka na wywietlenie obrazu podgldu.
Miejsce docelowe (Destination)
Umoliwia wybranie przeznaczenia skanowanego obrazu.
Wydruk (Print)
Wybr tej opcji umoliwia wydrukowanie zeskanowanego obrazu na drukarce.
Wywietlanie obrazu (Image display)
Wybr tej opcji umoliwia wywietlenie zeskanowanego obrazu na monitorze.
OCR
Wybr tej opcji umoliwia uycie zeskanowanego obrazu w oprogramowaniu OCR.
Oprogramowanie OCR jest przeznaczone do konwertowania tekstu
zeskanowanego jako obraz na dane tekstowe, ktre mona edytowa w edytorach
tekstw i innych programach.
Rozmiar wydruku (Output Size)
140
Umoliwia wybranie rozmiaru wydruku.
Opcje rozmiaru wydruku s uzalenione od elementu wybranego w polu Miejsce
docelowe (Destination).
Elastyczny (Flexible)
Umoliwia swobodne dopasowywanie ramek przycinania (obszarw skanowania).
W widoku miniatur
Aby wywietli ramk przycinania, naley przecign kursor po miniaturze. Jeli
ramka przycinania jest wywietlana, zostanie zeskanowany fragment obrazu
ograniczony ramk. Jeli nie jest wywietlana ramka przycinania, kada klatka jest
skanowana osobno.
W widoku caego obrazu
Jeli ramka przycinania nie jest wywietlana, skanowany bdzie cay obszar
podgldu. Jeli ramka przycinania jest wywietlana, zostanie zeskanowany
fragment obrazu ograniczony ramk.
Rozmiar papieru (L, A4 itd.)
Umoliwia wybranie rozmiaru papieru wyjciowego. Fragment obrazu ograniczony
ramk przycinania zostanie zeskanowany w rozmiarze odpowiadajcym wybranemu
rozmiarowi papieru. Ramk mona przeciga w celu powikszenia lub
zmniejszenia obrazu z zachowaniem proporcji.
Rozmiar monitora (1024 x 768 pikseli itp.)
Umoliwia wybranie rozmiaru wydruku w pikselach. Zostanie wywietlona ramka
przycinania odpowiadajca wybranemu rozmiarowi monitora i skanowany bdzie
obszar objty ramk. Ramk mona przeciga w celu powikszenia lub
zmniejszenia obrazu z zachowaniem proporcji.
Dodaj/Usu... (Add/Delete...)
Umoliwia otwarcie okna dialogowego Dodaj/Usu rozmiar wydruku (Add/Delete
the Output Size), w ktrym mona okreli niestandardowe rozmiary wydruku.
Opcj t mona zastosowa, jeli dla ustawienia Miejsce docelowe (Destination)
wybrano opcj Wydruk (Print) lub Wywietlanie obrazu (Image display).
141
W oknie dialogowym Dodaj/Usu rozmiar wydruku (Add/Delete the Output Size)
mona okreli i zapisa jednoczenie wiele rozmiarw wydruku. Zapisane rozmiary
wydruku s rejestrowane na licie Rozmiar wydruku (Output Size) wraz z
rozmiarami wstpnie zdefiniowanymi.
Dodaj
Aby doda rozmiar, wprowad odpowiednie ustawienia w polach Nazwa rozmiaru
wydruku (Output Size Name), Szeroko (Width) i Wysoko (Height), a
nastpnie kliknij przycisk Dodaj (Add). W polu Jednostka (Unit) mona wybra
cale (inches) lub mm, jeli w polu Miejsce docelowe (Destination) wybrano
ustawienie Wydruk (Print). Jeeli w polu Miejsce docelowe (Destination)
wybrano ustawienie Wywietlanie obrazu (Image display), jako jednostki mona
wybra tylko piksele (pixels). Nazwa dodanego rozmiaru zostanie wywietlona w
polu Lista rozmiarw wydruku (Output Size List). Aby zachowa elementy
wymienione w polu Lista rozmiarw wydruku (Output Size List), naley klikn
przycisk Zapisz (Save).
Usu
Aby usun element, naley zaznaczy go w polu Lista rozmiarw wydruku
(Output Size List), a nastpnie klikn przycisk Usu (Delete). Aby zachowa
elementy wymienione w polu Lista rozmiarw wydruku (Output Size List), naley
klikn przycisk Zapisz (Save).
Wane
Nie mona usuwa wstpnie zdefiniowanych rozmiarw wydruku, takich jak A4
i 1024 x 768 pikseli (1024 x 768 pixels).
Uwaga
Mona zapisa maksymalnie 10 elementw.
W przypadku wprowadzenia wartoci spoza zakresu ustawie wywietlany jest
komunikat o bdzie. Naley wprowadzi warto z zakresu ustawie.
Uwaga
Wicej informacji na temat obecnoci i sposobu wywietlania ramki przycinania na
obrazie podgldu mona znale w punkcie Ramka przycinania na obrazach
podgldu (Cropping Frame on Previewed Images) w temacie Karta Podgld
(okno dialogowe Preferencje (Preferences)).
Odwr wspczynnik proporcji (Invert aspect ratio)
Dostpny, gdy dla opcji Rozmiar wydruku (Output Size) wybrane jest ustawienie inne
ni Elastyczny (Flexible).
Kliknicie tego przycisku powoduje obrt ramki przycinania. Ponowne kliknicie
przywraca orientacj oryginau.
142
Dopasuj ramki przycinania (Adjust cropping frames)
Moliwe jest dopasowanie obszaru skanowania wewntrz obszaru podgldu.
Jeeli obszar nie zostanie okrelony, zostanie zeskanowany obszar odpowiadajcy
rozmiarowi dokumentu (Autoprzycinanie). Jeli zaznaczono obszar, zostanie
zeskanowany tylko fragment znajdujcy si w ramce przycinania.
Dopasowywanie ramek przycinania (program ScanGear)
Korekcje obrazu (Image corrections)
Pozwala wybra zastosowa korekcje do obrazu.
Wane
Funkcje Zastosuj automatyczn korekt dokumentw (Apply Auto Document
Fix) i Korekcja zaniku (Correct fading) s dostpne, jeli na karcie Ustawienia
koloru (Color Settings) okna dialogowego Preferencje (Preferences) wybrano
ustawienie Zalecane (Recommended).
Uwaga
Dostpne funkcje zale od typu dokumentu wybranego przy uyciu opcji Wybierz
rdo (Select Source).
Zastosuj automatyczn korekt dokumentw (Apply Auto Document Fix)
Wyostrza tekst w dokumencie lub czasopimie i zwiksza czytelno.
Wane
Po zaznaczeniu tego pola skanowanie moe potrwa duej ni zwykle.
W wyniku korekcji ton koloru moe si zmieni w stosunku do tonu w obrazie
rdowym. W takim przypadku naley usun zaznaczenie tego pola wyboru i
wykona skanowanie.
Jeli obszar skanowania jest zbyt may, korekcja moe by stosowana
nieprawidowo.
Korekcja zaniku (Correct fading)
Korekcja i skanowanie fotografii wyblakych z powodu upywu czasu lub
zawierajcych przebarwienia.
Redukuj cie marginesu (Reduce gutter shadow)
Korekcja cienia, ktry pojawia si midzy stronami przy skanowaniu otwartych
broszur.
Wane
Informacje na temat rodkw bezpieczestwa dotyczcych tej funkcji mona
znale w czci Korekcja cienia marginesu (Gutter Shadow Correction).
Dese kolorw... (Color Pattern...)
143
Umoliwia dopasowanie oglnej kolorystyki obrazu. Pozwala na korekcj kolorw,
ktre wyblaky z powodu przebarwie itp., oraz odwzorowanie naturalnych kolorw
w ramach podgldu wprowadzonych zmian.
Dopasowywanie kolorw przy uyciu desenia kolorw
Wane
To ustawienie nie jest dostpne w przypadku wybrania opcji Dopasowywanie
kolorw (Color Matching) na karcie Ustawienia koloru (Color Settings) w
oknie dialogowym Preferencje (Preferences).
Wykonaj skanowanie (Perform Scan)
Skanuj (Scan)
Umoliwa rozpoczcie skanowania.
Uwaga
Po rozpoczciu skanowania bd wywietlane informacje o postpie operacji.
Aby anulowa skanowanie, naley klikn przycisk Anuluj (Cancel).
Preferencje... (Preferences...)
Powoduje otwarcie okna dialogowego Preferencje (Preferences), w ktrym mona
wprowadza zaawansowane ustawienia skanowania/podgldu.
Zamknij (Close)
Umoliwia zamknicie programu ScanGear (sterownik skanera).
(2) Pasek narzdzi
Pasek narzdzi
Umoliwia dopasowywanie i obracanie obrazw podgldu. Przyciski wywietlane na
pasku narzdzi zale od widoku.
W widoku miniatur
W widoku caego obrazu
(Miniatura) / (Cay obraz)
Umoliwia przeczenie widoku w obszarze podgldu.
(3) Obszar podgldu
144
(Obrt w lewo)
Obraz podgldu jest obracany o 90 stopni w kierunku przeciwnym do ruchu
wskazwek zegara.
- Wynik tego dziaania zostanie odzwierciedlony na zeskanowanym obrazie.
- Ponowne wywietlenie podgldu spowoduje powrt obrazu do stanu
pocztkowego.
(Obrt w prawo)
Obraz podgldu jest obracany o 90 stopni w kierunku zgodnym z ruchem
wskazwek zegara.
- Wynik tego dziaania zostanie odzwierciedlony na zeskanowanym obrazie.
- Ponowne wywietlenie podgldu spowoduje powrt obrazu do stanu
pocztkowego.
(Autoprzycinanie)
Wywietla i automatycznie dopasowuje ramk przycinania zgodnie z rozmiarem
dokumentu wywietlanego w obszarze podgldu. Kadorazowe kliknicie tego
przycisku powoduje zmniejszenie rozmiarw obszaru skanowania, jeli w ramce
przycinania znajduj si obszary przycinania.
(Zaznacz wszystkie klatki)
Dostpny, jeli s wywietlane co najmniej dwie klatki.
Powoduje zaznaczenie pl wyboru przy obrazie w widoku miniatur.
(Usu zaznaczenie wszystkich klatek)
Dostpny, jeli s wywietlane co najmniej dwie klatki.
Powoduje usunicie zaznaczenia pl wyboru przy obrazie w widoku miniatur.
(Wybierz wszystkie klatki)
Dostpny, jeli s wywietlane co najmniej dwie klatki.
Umoliwia wybr obrazw w widoku miniatur. Zostan one otoczone niebiesk
obwdk.
(Wybierz wszystkie ramki przycinania)
Dostpny, gdy zostay wyznaczone co najmniej dwie ramki przycinania.
Powoduje zmian ramek przycinania w grube linie przerywane i zastosowanie
ustawie do nich wszystkich.
(Usu ramk przycinania)
Usuwa zaznaczon ramk przycinania.
145
(Informacje)
Powoduje wywietlenie informacji o wersji programu ScanGear oraz biecych
ustawieniach skanowania (typ dokumentu itd.).
(Otwrz przewodnik)
Umoliwia wywietlenie niniejszej strony.
(3) Obszar podgldu
Obszar podgldu
W obszarze podgldu wywietlane s prbne obrazy uzyskane po klikniciu przycisku
Podgld (Preview). Mona rwnie sprawdzi wyniki ustawie (korekty obrazu,
dopasowania kolorw itp.) opisanych w sekcji (1) Przyciski ustawie i operacji.
Jeli na pasku narzdzi jest wywietlany przycisk (Miniatura)
Ramki przycinania s okrelane zgodnie z rozmiarem dokumentu i wywietlane s
miniatury zeskanowanych obrazw. Zeskanowane zostan tylko obrazy, przy ktrych
zaznaczono pole wyboru.
Uwaga
W przypadku wywietlania podgldu wielu obrazw rne obramowania wskazuj
rne stany wyboru.
Ramka ostroci (grube niebieskie obramowanie): zostan zastosowane
wywietlane ustawienia.
Klatka wybrana (cienkie niebieskie obramowanie): ustawienia zostan
zastosowane jednoczenie do ramki ostroci i wybranych klatek. Mona wybra
wiele obrazw, klikajc je przy nacinitym klawiszu Ctrl.
Klatka niewybrana (brak obramowania): ustawienia nie zostan zastosowane.
146
Dwukrotne kliknicie powoduje powikszenie obrazu. Kliknicie przycisku
(Ssiednia klatka) u dou ekranu powoduje wywietlenie poprzedniej lub nastpnej
klatki. Ponowne dwukrotne kliknicie klatki powoduje przywrcenie wywietlania bez
powikszenia.
Jeli na pasku narzdzi jest wywietlany przycisk (Cay obraz)
Elementy na pycie szklanej s skanowane i wywietlane jako jeden obraz. Zostan
zeskanowane wszystkie czci w ramkach przycinania.
Uwaga
Na wywietlanym obrazie mona wyznaczy ramk przycinania. W widoku miniatur
mona utworzy tylko jedn ramk przycinania dla kadego obrazu. W widoku caego
obrazu mona utworzy wiele ramek przycinania.
Dopasowywanie ramek przycinania (program ScanGear)
Tematy pokrewne
Skanowanie w trybie podstawowym
147
Karta Tryb zaawansowany
Ten tryb umoliwia wprowadzanie zaawansowanych ustawie skanowania, np. trybu
koloru, rozdzielczoci wyjciowej, jasnoci obrazu czy odcienia koloru.
W tej sekcji opisano ustawienia i funkcje dostpne na karcie Tryb zaawansowany
(Advanced Mode).
(1) Przyciski ustawie i operacji
(2) Pasek narzdzi
(3) Obszar podgldu
Uwaga
Wywietlane elementy zale od typu dokumentu i widoku.
(1) Przyciski ustawie i operacji
Ustawienia ulubione (Favorite Settings)
Na karcie Tryb zaawansowany (Advanced Mode) mona nada nazw grupie
ustawie (ustawie wejciowych, ustawie wydruku, ustawie obrazu oraz ustawie
przyciskw dopasowywania kolorw) i zapisa je, a nastpnie w razie potrzeby
zaadowa. Warto zapisa grup ustawie, jeli bd one uywane wielokrotnie. Mona
take przywrci w ten sposb wartoci domylne ustawie.
Z menu rozwijanego naley wybra polecenie Dodaj/Usu... (Add/Delete...), co
spowoduje otwarcie okna dialogowego Dodaj/Usu ustawienia ulubione (Add/Delete
Favorite Settings).
148
Wprowad nazw w polu Nazwa ustawienia (Setting Name) i kliknij przycisk Dodaj
(Add). Nazwa ta pojawi si w polu Lista ustawie ulubionych (Favorite Settings
List).
Po klikniciu przycisku Zapisz (Save) nazwa pojawi si na licie Ustawienia ulubione
(Favorite Settings) i bdzie mona j wybra podobnie jak elementy wstpnie
zdefiniowane.
Aby usun element, naley zaznaczy go w polu Lista ustawie ulubionych
(Favorite Settings List), a nastpnie klikn przycisk Usu (Delete). Kliknicie
przycisku Zapisz (Save) powoduje zapisanie ustawie wywietlanych w polu Lista
ustawie ulubionych (Favorite Settings List).
Uwaga
Po wywietleniu podgldu mona uy opcji Dodaj/Usu... (Add/Delete...) w oknie
dialogowym Ustawienia ulubione (Favorite Settings).
Mona zapisa maksymalnie 10 elementw.
Ustawienia wejciowe (Input Settings)
Naley okreli ustawienia wejciowe, takie jak typ i rozmiar dokumentu.
Ustawienia wydruku (Output Settings)
Naley okreli ustawienia wydruku, takie jak rozdzielczo wyjciowa i rozmiar
wydruku.
Ustawienia obrazu (Image Settings)
Wczanie/wyczanie rnych funkcji sucych do korekcji obrazu.
Przyciski dopasowywania kolorw
Umoliwia precyzyjne korygowanie jasnoci i odcieni kolorw na obrazie. Mona
regulowa m.in. jasno i kontrast caego obrazu, wprowadza korekty dla
najjaniejszych i najciemniejszych partii obrazu (histogram) oraz ustawia balans przy
uyciu krzywej tonowej.
Powikszenie (Zoom)
Umoliwia powikszenie ramki lub fragmentu obrazu znajdujcego w obrbie ramki
przycinania (obszaru skanowania). Po wczeniu powikszenia przycisk Powikszenie
149
(Zoom) zmienia si w przycisk Cofnij (Undo). Kliknicie przycisku Cofnij (Undo)
powoduje przywrcenie wywietlania bez powikszenia.
W widoku miniatur
W przypadku wywietlania wielu obrazw w widoku miniatur kliknicie tego przycisku
umoliwia powikszenie wybranej ramki. Kliknicie przycisku (Ssiednia klatka)
u dou ekranu powoduje wywietlenie poprzedniej lub nastpnej klatki.
Uwaga
Obraz mona rwnie powikszy, klikajc dwukrotnie klatk. Ponowne dwukrotne
kliknicie klatki powoduje przywrcenie wywietlania bez powikszenia.
W widoku caego obrazu
Umoliwia zeskanowanie w powikszeniu fragmentu obrazu znajdujcego si w obrbie
ramki przycinania.
Uwaga
Przycisk Powikszenie (Zoom) powoduje ponowne zeskanowanie dokumentu i
wywietlenie w obszarze podgldu obrazu o wysokiej rozdzielczoci.
(Przycisk Powiksz/Zmniejsz) na pasku narzdzi umoliwia szybkie
powikszenie obrazu na podgldzie. Jednak rozdzielczo wywietlanego obrazu
bdzie niska.
Podgld (Preview)
Umoliwia wykonanie skanowania prbnego.
150
Skanuj (Scan)
Umoliwa rozpoczcie skanowania.
Uwaga
Po rozpoczciu skanowania bd wywietlane informacje o postpie operacji. Aby
anulowa skanowanie, naley klikn przycisk Anuluj (Cancel).
Po zakoczeniu skanowania moe pojawi si okno dialogowe z monitem o
wybranie nastpnej czynnoci. Aby zakoczy, naley wykona instrukcje
wywietlane w tym monicie. Szczegowe informacje na ten temat mona znale w
czci Stan okna dialogowego programu ScanGear po zakoczeniu
skanowania (Status of ScanGear dialog after scanning) w rozdzialeKarta
Skanuj (okno dialogowePreferencje (Preferences)).
Przetwarzanie obrazw moe zaj duo czasu, jeli czny rozmiar
zeskanowanych obrazw przekracza pewien rozmiar. W takim przypadku pojawi si
komunikat ostrzegawczy. Zaleca si zmniejszenie cznego rozmiaru. Aby
kontynuowa, wykonaj skanowanie w widoku caego obrazu.
Preferencje... (Preferences...)
Powoduje otwarcie okna dialogowego Preferencje (Preferences), w ktrym mona
wprowadza zaawansowane ustawienia skanowania/podgldu.
Zamknij (Close)
Umoliwia zamknicie programu ScanGear (sterownik skanera).
(2) Pasek narzdzi
Pasek narzdzi
Umoliwia dopasowywanie i obracanie obrazw podgldu. Przyciski wywietlane na
pasku narzdzi zale od widoku.
W widoku miniatur
W widoku caego obrazu
(Miniatura) / (Cay obraz)
Umoliwia przeczenie widoku w obszarze podgldu.
(3) Obszar podgldu
(Wyczy)
151
Powoduje usunicie podgldu z obszaru podgldu.
Przycisk ten resetuje te ustawienia paska narzdzi i dopasowywania kolorw.
(Przytnij)
Umoliwia okrelenie obszaru skanowania przez przecignicie kursora myszy.
(Przenie obraz)
Gdy powikszony obraz nie mieci si w obszarze podgldu na ekranie, funkcja ta
umoliwia przeciganie obrazu, a stanie si widoczny jego odpowiedni fragment.
Obraz mona take przenie przy uyciu paskw przewijania.
(Powiksz/zmniejsz)
Umoliwia powikszanie obszaru podgldu poprzez klikanie obrazu. Aby
pomniejszy obraz, kliknij go prawym przyciskiem myszy.
(Obrt w lewo)
Obraz podgldu jest obracany o 90 stopni w kierunku przeciwnym do ruchu
wskazwek zegara.
- Wynik tego dziaania zostanie odzwierciedlony na zeskanowanym obrazie.
- Ponowne wywietlenie podgldu spowoduje powrt obrazu do stanu
pocztkowego.
(Obrt w prawo)
Obraz podgldu jest obracany o 90 stopni w kierunku zgodnym z ruchem
wskazwek zegara.
- Wynik tego dziaania zostanie odzwierciedlony na zeskanowanym obrazie.
- Ponowne wywietlenie podgldu spowoduje powrt obrazu do stanu
pocztkowego.
(Autoprzycinanie)
Wywietla i automatycznie dopasowuje ramk przycinania zgodnie z rozmiarem
dokumentu wywietlanego w obszarze podgldu. Kadorazowe kliknicie tego
przycisku powoduje zmniejszenie rozmiarw obszaru skanowania, jeli w ramce
przycinania znajduj si obszary przycinania.
(Zaznacz wszystkie klatki)
Dostpny, jeli s wywietlane co najmniej dwie klatki.
Powoduje zaznaczenie pl wyboru przy obrazie w widoku miniatur.
(Usu zaznaczenie wszystkich klatek)
Dostpny, jeli s wywietlane co najmniej dwie klatki.
Powoduje usunicie zaznaczenia pl wyboru przy obrazie w widoku miniatur.
152
(Wybierz wszystkie klatki)
Dostpny, jeli s wywietlane co najmniej dwie klatki.
Umoliwia wybr obrazw w widoku miniatur. Zostan one otoczone niebiesk
obwdk.
(Wybierz wszystkie ramki przycinania)
Dostpny, gdy zostay wyznaczone co najmniej dwie ramki przycinania.
Powoduje zmian ramek przycinania w grube linie przerywane i zastosowanie
ustawie do nich wszystkich.
(Usu ramk przycinania)
Usuwa zaznaczon ramk przycinania.
(Informacje)
Powoduje wywietlenie informacji o wersji programu ScanGear oraz biecych
ustawieniach skanowania (typ dokumentu itd.).
(Otwrz przewodnik)
Umoliwia wywietlenie niniejszej strony.
(3) Obszar podgldu
Obszar podgldu
W obszarze podgldu wywietlane s prbne obrazy uzyskane po klikniciu przycisku
Podgld (Preview). Mona rwnie sprawdzi wyniki ustawie (korekty obrazu,
dopasowania kolorw itp.) opisanych w sekcji (1) Przyciski ustawie i operacji.
Jeli na pasku narzdzi jest wywietlany przycisk (Miniatura)
Ramki przycinania s okrelane zgodnie z rozmiarem dokumentu i wywietlane s
miniatury zeskanowanych obrazw. Zeskanowane zostan tylko obrazy, przy ktrych
zaznaczono pole wyboru.
153
Uwaga
W przypadku wywietlania podgldu wielu obrazw rne obramowania wskazuj
rne stany wyboru.
Ramka ostroci (grube niebieskie obramowanie): zostan zastosowane
wywietlane ustawienia.
Klatka wybrana (cienkie niebieskie obramowanie): ustawienia zostan
zastosowane jednoczenie do ramki ostroci i wybranych klatek. Mona wybra
wiele obrazw, klikajc je przy nacinitym klawiszu Ctrl.
Klatka niewybrana (brak obramowania): ustawienia nie zostan zastosowane.
Jeli na pasku narzdzi jest wywietlany przycisk (Cay obraz)
Elementy na pycie szklanej s skanowane i wywietlane jako jeden obraz. Zostan
zeskanowane wszystkie czci w ramkach przycinania.
Uwaga
Na wywietlanym obrazie mona wyznaczy ramk przycinania. W widoku miniatur
mona utworzy tylko jedn ramk przycinania dla kadego obrazu. W widoku caego
obrazu mona utworzy wiele ramek przycinania.
154
Dopasowywanie ramek przycinania (program ScanGear)
Tematy pokrewne
Skanowanie w trybie zaawansowanym
155
Ustawienia wejciowe
Sekcja Ustawienia wejciowe (Input Settings) umoliwia skonfigurowanie nastpujcych
elementw:
Wybierz rdo (Select Source)
Wywietlany jest typ dokumentu, ktry ma by skanowany.
Rozmiar papieru (Paper Size)
Suy do okrelania rozmiaru skanowanego dokumentu. Ta opcja jest dostpna jedynie w
widoku caego obrazu.
Wybr rozmiaru powoduje odpowiedni zmian rozmiaru obszaru podgldu.
Wane
W przypadku niektrych aplikacji ilo przyjmowanych danych skanowania jest
ograniczona. Dostpny jest nastpujcy zakres rozdzielczoci skanowania:
21 000 pikseli x 30 000 pikseli lub mniej
Jeli po wywietleniu podgldu ustawienie Rozmiar papieru (Paper Size) zostanie
zmienione, obraz podgldu zostanie usunity.
Uwaga
W przypadku braku pewnoci, jaki rozmiar powinien zosta wybrany w polu Rozmiar
papieru (Paper Size), naley wybra w polu Rozmiar papieru (Paper Size) opcj
Caa pyta (Full Platen), a nastpnie zmierzy rozmiar dokumentu i wprowadzi
wartoci w polach (szeroko) i (wysoko).
Tryb koloru (Color Mode)
156
Suy do okrelania sposobu skanowania dokumentu.
Kolorowy (Color)
Ten tryb naley wybra, aby skanowa kolorowe dokumenty lub tworzy kolorowe
obrazy. Obraz jest przedstawiany przy uyciu 256 poziomw (8 bitw) skadnikw
RGB (czerwony-zielony-niebieski).
Odcienie szaroci (Grayscale)
Ten tryb suy do skanowania czarno-biaych zdj lub tworzenia czarno-biaych
obrazw. Obraz jest przedstawiany jako czarno-biay przy uyciu 256 poziomw (8
bitw).
Czarno-biay (Black and White)
Ten tryb suy do skanowania zdj i dokumentw czarno-biaych. W tym trybie obraz
jest przedstawiany jako czarno-biay. Kontrast na obrazie jest dzielony zgodnie z
okrelonymi poziomami (poziomami progowymi) na kolor czarny i biay, a nastpnie
jest przedstawiany w postaci dwch kolorw. Do ustawiania poziomu progowego
suy przycisk (Prg).
Rozmiar wejciowy
W widoku miniatur rozmiar przycitego dokumentu jest wywietlany po wywietleniu
podgldu.
W widoku caego obrazu warto Rozmiar papieru (Paper Size) jest wywietlana przed
wywietleniem podgldu, a rozmiar ramki przycinania (obszaru skanowania) po
wywietleniu podgldu.
Rozmiar ramki przycinania mona dopasowa, wprowadzajc wartoci w polach
(szeroko) i (wysoko).
Kliknij przycisk (Zmie wspczynnik proporcji) i zmie ustawienie na (Zachowaj
wspczynnik proporcji), aby zachowa wspczynnik proporcji podczas okrelania
rozmiaru ramki przycinania.
Wane
Ustawienia rozmiaru wejciowego s dostpne tylko w przypadku, gdy w polu
Rozmiar wydruku (Output Size) w sekcji Ustawienia wydruku (Output Settings)
wybrano opcj Elastyczny (Flexible). Jeli wybrany zosta rozmiar inny ni
Elastyczny (Flexible), wywietlana jest ramka przycinania obliczona na podstawie
ustawie Rozmiar wydruku (Output Size) i Rozdzielczo wyjciowa (Output
Resolution), a jej proporcje s stae.
Uwaga
Wprowadzane wartoci musz nalee do wybranego zakresu rozmiaru dokumentu.
Jeli ustawienie Rozdzielczo wyjciowa (Output Resolution) ma warto 600 dpi,
rozmiar minimalny wynosi 96 pikseli x 96 pikseli przy skali 100%.
157
W przypadku autoprzycinania w widoku caego obrazu nie jest zachowywany
wspczynnik proporcji, poniewa priorytet ma rozmiar.
Szczegowe informacje na temat ramek przycinania mona znale w czci
Dopasowywanie ramek przycinania (program ScanGear).
158
Ustawienia wydruku
Sekcja Ustawienia wydruku (Output Settings) umoliwia skonfigurowanie nastpujcych
elementw:
Rozdzielczo wyjciowa (Output Resolution)
Wybr rozdzielczoci, z jak bdzie przeprowadzane skanowanie.
Im wysza rozdzielczo (warto), tym wicej szczegw na obrazie.
Wybierz rozdzielczo spord opcji wywietlanych po klikniciu przycisku lub wprowad
warto z zakresu od 25 do 19 200 dpi (w krokach co 1 dpi).
Szczegowe informacje na ten temat mona znale w czci Rozdzielczo
dotyczcej uywanego modelu, na stronie gwnej dokumentu Podrcznik online.
Rozmiar wydruku (Output Size)
Umoliwia wybranie rozmiaru wydruku.
Naley wybra opcj Elastyczny (Flexible), aby okreli rozmiary niestandardowe, lub
wybra rozmiar do drukowania i wywietlania. Aby ustawi rozmiar niestandardowy i
zapisa go jako now opcj rozmiaru wydruku, naley wybra opcj Dodaj/Usu... (Add/
Delete...).
Elastyczny (Flexible)
Umoliwia okrelenie rozdzielczoci wyjciowej i skali oraz dopasowanie ramek
przycinania (obszarw skanowania).
W widoku miniatur
Aby wywietli ramk przycinania, naley przecign kursor po miniaturze. Jeli
ramka przycinania jest wywietlana, zostanie zeskanowany fragment obrazu
159
ograniczony ramk. Jeli nie jest wywietlana ramka przycinania, kada klatka jest
skanowana osobno.
W widoku caego obrazu
Jeli ramka przycinania nie jest wywietlana, skanowany bdzie cay obszar
podgldu. Jeli ramka przycinania jest wywietlana, zostanie zeskanowany fragment
obrazu ograniczony ramk.
Uwaga
Aby powikszy lub pomniejszy zeskanowany obraz, naley wprowadzi
odpowiednie wartoci w polach (Szeroko) i (Wysoko) w obszarze
Ustawienia wydruku (Output Settings) lub okreli warto (z dokadnoci do
1%) w polu %. Mimo e maksymalna warto dla ustawienia % zaley od opcji
Rozdzielczo wyjciowa (Output Resolution), mona tu wprowadzi najwyej
19 200 dpi (maksymalna dostpna rozdzielczo wyjciowa).
Rozmiar papieru (A4, L itd.) i Rozmiar monitora (1024 x 768 pikseli itd.)
Nie mona okreli (Szerokoci), (Wysokoci) ani skali. Obraz na podgldzie
zostanie przycity zgodnie z wybranym rozmiarem wydruku i rozdzielczoci.
Fragment obrazu ograniczony ramk zostanie zeskanowany w rozmiarze
odpowiadajcym wybranemu rozmiarowi papieru/monitora. Ramk mona przeciga
w celu powikszenia jej, zmniejszenia lub przesunicia z zachowaniem wspczynnika
proporcji.
Dodaj/Usu... (Add/Delete...)
Umoliwia otwarcie okna dialogowego Dodaj/Usu rozmiar wydruku (Add/Delete
the Output Size), w ktrym mona okreli niestandardowe rozmiary wydruku.
W oknie dialogowym Dodaj/Usu rozmiar wydruku (Add/Delete the Output Size)
mona okreli i zapisa jednoczenie wiele rozmiarw wydruku. Zapisane rozmiary
wydruku s rejestrowane na licie Rozmiar wydruku (Output Size) wraz z
rozmiarami wstpnie zdefiniowanymi.
Dodaj
160
Aby doda rozmiar, naley w polu Miejsce docelowe (Destination) wybra opcj
Wydruk (Print) lub Wywietlanie obrazu (Image display), wprowadzi wartoci w
polach Nazwa rozmiaru wydruku (Output Size Name), Szeroko (Width) i
Wysoko (Height), a nastpnie klikn przycisk Dodaj (Add). W polu Jednostka
(Unit) mona wybra cale (inches) lub mm, jeli w polu Miejsce docelowe
(Destination) wybrano ustawienie Wydruk (Print). Jeeli w polu Miejsce docelowe
(Destination) wybrano ustawienie Wywietlanie obrazu (Image display), jako
jednostki mona wybra tylko piksele (pixels). Nazwa dodanego rozmiaru zostanie
wywietlona w polu Lista rozmiarw wydruku (Output Size List). Aby zachowa
elementy wymienione w polu Lista rozmiarw wydruku (Output Size List), naley
klikn przycisk Zapisz (Save).
Usu
Aby usun element, naley zaznaczy go w polu Lista rozmiarw wydruku
(Output Size List), a nastpnie klikn przycisk Usu (Delete). Aby zachowa
elementy wymienione w polu Lista rozmiarw wydruku (Output Size List), naley
klikn przycisk Zapisz (Save).
Wane
Nie mona usuwa wstpnie zdefiniowanych rozmiarw wydruku, takich jak A4 i
1024 x 768 pikseli (1024 x 768 pixels).
Uwaga
Mona zapisa maksymalnie 10 rozmiarw wydruku dla kadego miejsca
docelowego.
W przypadku wprowadzenia wartoci spoza zakresu ustawie wywietlany jest
komunikat o bdzie. Naley wprowadzi warto z zakresu wywietlanego w
komunikacie.
Uwaga
Szczegowe informacje na temat ramek przycinania mona znale w czci
Dopasowywanie ramek przycinania (program ScanGear).
Wicej informacji na temat obecnoci i sposobu wywietlania ramki przycinania na
obrazie podgldu mona znale w punkcie Ramka przycinania na obrazach
podgldu (Cropping Frame on Previewed Images) w temacie Karta Podgld
(okno dialogowe Preferencje (Preferences)).
(Przecz wspczynnik proporcji)
Dostpny, gdy dla opcji Rozmiar wydruku (Output Size) wybrane jest ustawienie inne
ni Elastyczny (Flexible).
Kliknicie tego przycisku powoduje obrt ramki przycinania. Ponowne kliknicie
przywraca orientacj oryginau.
161
Rozmiar danych (Data Size)
Dane s wywietlane podczas skanowania z biecymi ustawieniami.
Uwaga
Jeli rozmiar danych przekroczy pewien rozmiar, warto jest wywietlana w kolorze
czerwonym. W takim przypadku po klikniciu przycisku Skanuj (Scan) zostanie
wywietlony komunikat ostrzegawczy. Zaleca si dopasowanie ustawie w celu
zmniejszenia wartoci Rozmiar danych (Data Size). Aby kontynuowa, wykonaj
skanowanie w widoku caego obrazu.
162
Ustawienia obrazu
Wane
Nie naley stosowa tych funkcji w przypadku obrazw bez efektu mory, kurzu/rys lub
wyblakych kolorw. Moe to mie niekorzystny wpyw na odcie koloru.
Efekty korekcji obrazu mog nie by uwidocznione w podgldzie.
Uwaga
Dostpne ustawienia zale od konfiguracji trybu Tryb koloru (Color Mode).
Wczenie opcji Ustawienia obrazu (Image Settings) moe powodowa wyduenie
czasu skanowania.
Obszar Ustawienia obrazu (Image Settings) umoliwia skonfigurowanie nastpujcych
elementw:
Dopasowywanie obrazu (Image Adjustment)
W przypadku ustawienia opcji Dopasowywanie obrazu jasno obrazu w zaznaczonej
czci jest optymalizowana. Obrazy mona dopasowywa zgodnie z wykrytym
automatycznie lub okrelonym typem dokumentu. Wynik dopasowywania bdzie
widoczny na caym obrazie.
Brak (None)
Dopasowanie obrazu nie jest stosowane.
Automatyczne (Auto)
Dopasowanie obrazu jest stosowane na podstawie automatycznie wykrywanego typu
dokumentu. To ustawienie jest zalecane w zwykych warunkach.
163
Fotografia (Photo)
Dopasowanie obrazu jest zastosowane odpowiednio do fotografii.
Czasopismo (Magazine)
Dopasowanie obrazu jest zastosowane odpowiednio do czasopism.
Dokument (Document)
Dostosowanie obrazu jest zastosowane odpowiednio do dokumentw tekstowych.
Wane
Ustawienie Dopasowywanie obrazu (Image Adjustment) mona okreli po
wywietleniu podgldu.
To ustawienie jest dostpne, jeli wybrano opcj Zalecane (Recommended) na
karcie Ustawienia koloru (Color Settings) w oknie dialogowym Preferencje
(Preferences).
Uwaga
Jeli obraz nie jest poprawnie dopasowywany przy ustawieniu Automatyczne
(Auto), naley okreli typ dokumentu.
W wyniku dopasowania obrazu ton koloru moe si zmieni w stosunku do tonu w
obrazie rdowym. W takim przypadku dla ustawienia Dopasowywanie obrazu
(Image Adjustment) naley okreli warto Brak (None).
Zmniejszanie efektu przewitywania (Reduce Show-through)
Ta funkcja umoliwia przy skanowaniu dokumentw zredukowanie efektu
przewitywania w dokumentach dwustronnych lub rozjanianie koloru ta dokumentu w
przypadku papieru z makulatury i innego papieru kolorowego.
WY (OFF)
Efekt przewitywania nie bdzie zmniejszany.
W (ON)
To ustawienie naley wybra, aby zmniejszy efekt przewitywania w dokumentach
dwustronnych lub rozjani kolor ta dokumentu. To ustawienie jest zalecane w
zwykych warunkach.
Wane
Opcj Zmniejszanie efektu przewitywania (Reduce Show-through) mona
wczy, gdy w oknie dialogowym Preferencje (Preferences) na karcie Ustawienia
koloru (Color Settings) wybrano ustawienie Zalecane (Recommended), a dla opcji
Dopasowywanie obrazu (Image Adjustment) wybrano ustawienie Dokument
(Document) lub Czasopismo (Magazine).
Wyostrz obraz (Unsharp Mask)
164
Przy skanowaniu zdj uwydatnia zarysy wybranych elementw w celu wyostrzenia
obrazu.
WY (OFF)
Funkcja wyostrzania obrazu nie zostanie zastosowana.
W (ON)
Uwydatnia zarysy wybranych elementw w celu wyostrzenia obrazu. To ustawienie
jest zalecane w zwykych warunkach.
Derasteryzacja (Descreen)
Drukowane zdjcia i rysunki s wywietlane w postaci zbioru bardzo maych kropek.
Zjawisko mory polega na tym, e podczas skanowania takich zdj i obrazw pojawia si
nierwna gradacja oraz wystpuje na obrazie wzr z paskw. Derasteryzacja
(Descreen) to funkcja suca do redukcji efektu mory.
WY (OFF)
Intensywno efektu mory nie bdzie ograniczana.
W (ON)
Umoliwia ograniczenie intensywnoci efektu mory. To ustawienie jest zalecane w
zwykych warunkach.
Uwaga
Mimo ustawienia dla opcji Derasteryzacja (Descreen) wartoci W (ON) efekt mory
moe utrzymywa si w pewnym stopniu, jeli ustawienie Wyostrz obraz (Unsharp
Mask) ma warto W (ON). W takim przypadku dla ustawienia Wyostrz obraz
(Unsharp Mask) naley okreli warto WY (OFF).
Redukcja kurzu i zarysowa (Reduce Dust and Scratches)
Na zeskanowanych fotografiach mog by widoczne biae kropki spowodowane
czstkami kurzu oraz rysy. Ta funkcja suy do usuwania takich zakce.
Brak (None)
Kurz i rysy nie bd redukowane.
Niska (Low)
Wybranie tej opcji umoliwia przeprowadzenie redukcji niewielkich czstek kurzu oraz
rys. Wiksze zakcenia mog pozosta.
rednia (Medium)
To ustawienie jest zalecane w zwykych warunkach.
Wysoka (High)
165
Wybranie tej opcji umoliwia wyeliminowanie wikszych czstek kurzu oraz rys.
Proces ten moe jednak pozostawi widoczne lady lub mog zosta usunite
delikatne fragmenty obrazu.
Wane
Ta funkcja moe nie dziaa w przypadku niektrych typw fotografii.
Uwaga
W przypadku skanowania materiaw drukowanych zaleca si wybranie ustawienia
Brak (None).
Korekcja zaniku (Fading Correction)
Ta funkcja suy do korygowania fotografii wyblakych z powodu upywu czasu lub
zawierajcych przebarwienia. Przebarwienie to zjawisko, w ktrym z powodu
panujcych warunkw atmosferycznych lub obecnoci silnych kolorw pewien kolor
dominuje na caym zdjciu.
Brak (None)
Korekcja zaniku nie zostanie zastosowana.
Niska (Low)
Wybranie tej opcji umoliwia eliminowanie lekkich wyblakni i przebarwie.
rednia (Medium)
To ustawienie jest zalecane w zwykych warunkach.
Wysoka (High)
Wybranie tej opcji umoliwia eliminowanie znacznych wyblakni i przebarwie. Moe
ono wpyn na odcie obrazu.
Wane
Ustawienie Korekcja zaniku (Fading Correction) mona okreli po wywietleniu
podgldu.
To ustawienie jest dostpne, jeli wybrano opcj Zalecane (Recommended) na
karcie Ustawienia koloru (Color Settings) w oknie dialogowym Preferencje
(Preferences).
Jeli obszar skanowania jest zbyt may, korekcja moe by stosowana
nieprawidowo.
Korekcja ziarna (Grain Correction)
Ta funkcja suy do zmniejszania ziarnistoci zdj robionych przy uyciu filmu do
fotografii ultraszybkiej lub filmu o zwikszonej czuoci.
Brak (None)
166
Ziarnisto nie bdzie zmniejszana.
Niska (Low)
To ustawienie stosuje si do fotografii o maej ziarnistoci.
rednia (Medium)
To ustawienie jest zalecane w zwykych warunkach.
Wysoka (High)
To ustawienie stosuje si do fotografii o duej ziarnistoci. Moe wpywa na gradacj
i ostro obrazu.
Wane
Jeli obszar skanowania jest zbyt may, korekcja moe by stosowana
nieprawidowo.
Korekcja cienia marginesu (Gutter Shadow Correction)
Ta funkcja umoliwia korekcj cieni, ktre pojawiaj si midzy stronami przy skanowaniu
otwartych broszur.
Zmiana ustawienia Korekcja cienia marginesu (Gutter Shadow Correction) jest
odzwierciedlana w obrazie podgldu. Przed skanowaniem naley wywietli podgld
obrazu, gdy efekty mog rni si w zalenoci od rodzaju dokumentu oraz siy, z jak
jest przyciskany.
Korekcji nie podlega niewyrany lub rozmazany tekst bd linie powstae w wyniku
zagicia stron.
Brak (None)
Cie marginesu na opraw nie zostanie skorygowany.
Niska (Low)
Tej opcji naley uy, gdy przy ustawieniu rednim efekt jest zbyt silny.
rednia (Medium)
To ustawienie jest zalecane w zwykych warunkach.
Wysoka (High)
Tej opcji naley uy, gdy przy ustawieniu rednim efekt jest zbyt saby.
Wane
Na Pycie szklanej nie mona umieszcza obiektw o wadze przekraczajcej 2,0 kg
(4,4 funta). Nie naley take naciska dokumentw z si przekraczajc 2,0 kg (4,4
funta). Silne dociskanie moe spowodowa nieprawidow prac skanera lub
pknicie pyty szklanej.
Dokument naley wyrwna do krawdzi pyty szklanej. W przeciwnym razie
prawidowa korekcja cienia moe si nie uda.
167
W przypadku niektrych dokumentw korekcja cienia moe si nie uda. Jeli to
strony nie jest biae, wykrycie cienia moe si nie uda lub moe by w ogle
niemoliwe.
Podczas waciwego skanowania naley naciska na grzbiet ksiki z tak sam si,
jak w trakcie skanowania prbnego. Jeli grzbiet jest nierwny, prawidowa korekcja
cienia moe si nie uda.
Sposb umieszczenia dokumentu zaley od modelu urzdzenia oraz rodzaju
skanowanego dokumentu.
Uwaga
Naley okry dokument z wierzchu czarnym materiaem, jeli na zeskanowanym
obrazie wystpuj biae plamy, smugi lub kolorowe wzory w wyniku przedostawania
si wiata zewntrznego midzy dokument a powierzchni pyty szklanej.
Jeli korekcja cienia nie powiedzie si, naley zmieni rozmiar lub pooenie ramki
przycinania (obszaru skanowania) na podgldzie.
Dopasowywanie ramek przycinania (program ScanGear)
168
Przyciski dopasowywania kolorw
Przyciski dopasowywania kolorw su do precyzyjnego korygowania jasnoci i odcieni
kolorw na obrazie. Mona regulowa m.in. jasno i kontrast caego obrazu, wprowadza
korekty dla najjaniejszych i najciemniejszych partii obrazu (histogram) oraz ustawia
balans przy uyciu krzywej tonowej.
Wane
Przyciski dopasowywania kolorw s niedostpne w przypadku wybrania opcji
Dopasowywanie kolorw (Color Matching) na karcie Ustawienia koloru (Color
Settings) w oknie dialogowym Preferencje (Preferences).
Uwaga
Dostpne ustawienia zale od konfiguracji trybu Tryb koloru (Color Mode).
Zmiany dokonywane przy uyciu przyciskw dopasowywania kolorw s
odzwierciedlane w obrazie podgldu.
Klikajc przyciski dopasowywania kolorw, mona dobra nastpujce parametry:
(Nasycenie/balans kolorw)
Suy do dostosowywania nasycenia (ywoci) i odcienia koloru obrazu. Funkcja ta
umoliwia rozjanienie kolorw, ktre wyblaky w wyniku upywu czasu lub z powodu
przebarwie. Przebarwienie to zjawisko, w ktrym z powodu panujcych warunkw
atmosferycznych lub obecnoci silnych kolorw pewien kolor dominuje na caym zdjciu.
Dopasowywanie nasycenia i balansu koloru
(Jasno/kontrast)
169
Suy do modyfikowania jasnoci i kontrastu obrazu. Jeli obraz jest zbyt ciemny lub zbyt
jasny, bd wygld obrazu jest monotonny z powodu braku kontrastu, mona dokona
regulacji jasnoci i kontrastu.
Dopasowywanie jasnoci i kontrastu
(Histogram)
Histogram umoliwia sprawdzenie, jaki stopie koncentracji danych wystpuje na
poszczeglnych poziomach jasnoci obrazu. Mona okreli najjaniejszy poziom
(podwietlenie) i najciemniejszy poziom (cie) w obrazie, obniy poziomy lub poszerzy
rodkow cz zakresu tonowego dla okrelonego obrazu.
Dopasowywanie histogramu
(Ustawienia krzywej tonowej)
Umoliwia dopasowanie jasnoci obrazu przez wybranie typu wykresu (krzywej tonowej)
pokazujcego balans tonw wejciowych i wyjciowych. Mona precyzyjnie dopasowa
jasno wybranego obszaru.
Dopasowywanie krzywej tonowej
(Przegld kocowy)
Suy do kocowego sprawdzenia dopasowania kolorw. Wywietlony zostanie
poczony widok krzywej tonowej i histogramu uzyskany na podstawie dalszych operacji
przetwarzania obrazu. Na tym ekranie nie ma adnych ustawie, ktre mona zmienia.
W przypadku obrazu kolorowego w obszarze Kana (Channel) naley wybra opcj
sprawdzenia jednego z kolorw: Czerwony (Red), Zielony (Green) lub Niebieski
(Blue) albo opcj Wsplny (Master), aby sprawdzi te trzy kolory razem.
W przypadku umieszczenia kursora na obrazie podgldu dla wskazanego punktu
zostanie wywietlony powikszony fragment oraz wartoci RGB przed i po
dostosowaniu kolorw (lub tylko warto L, jeli na licie Tryb koloru (Color Mode)
wybrano opcj Odcienie szaroci (Grayscale)).
170
(Prg)
Umoliwia ustawienie granicy (progu) podziau czerni i bieli. Ustawiajc odpowiednio
poziom progowy, mona wyostrzy tekst w dokumencie oraz zredukowa przewit
wydruku w przypadku gazet.
Ustawianie progu
Niestandardowe (Custom)
Zestaw ustawie krzywej tonowej i wartoci progowej przyciskw dopasowywania
kolorw mona zapisa i nada mu nazw.
Z menu rozwijanego naley wybra polecenie Dodaj/Usu... (Add/Delete...); Jeli dla
opcji Tryb koloru (Color Mode) wybrano jakiekolwiek inne ustawienie ni Czarno-biay
(Black and White), zostanie wywietlone okno dialogowe Dodaj/Usu ustawienia
krzywej tonowej (Add/Delete Tone Curve Settings); Jeli dla opcji Tryb koloru (Color
Mode) wybrano ustawienie Czarno-biay (Black and White), zostanie wywietlone okno
dialogowe Dodaj/Usu ustawienia progu (Add/Delete Threshold Settings).
Wprowad nazw w polu Nazwa ustawienia (Setting Name) i kliknij przycisk Dodaj
(Add); Nazwa ta pojawi si w polu Lista ustawie krzywej tonowej (Tone Curve
Settings List) lub Lista ustawie progu (Threshold Settings List). Aby j zapisa,
naley klikn przycisk Zapisz (Save).
Aby usun element, naley zaznaczy go w polu Lista ustawie krzywej tonowej
(Tone Curve Settings List) lub Lista ustawie progu (Threshold Settings List), a
nastpnie klikn przycisk Usu (Delete). Kliknicie przycisku Zapisz (Save) powoduje
zapisanie ustawie wywietlanych w polu Lista ustawie krzywej tonowej (Tone Curve
Settings List) lub Lista ustawie progu (Threshold Settings List).
Mona te zaadowa zapisane ustawienia krzywej tonowej/wartoci progowej i
zastosowa je do obrazu podgldu. Aby zaadowa te ustawienia, wybierz zapisane
ustawienia z menu rozwijanego.
Uwaga
Mona zapisa maksymalnie 20 elementw.
Domylne (Defaults)
Umoliwia zresetowanie wszystkich parametrw (nasycenie/balans kolorw, jasno/
kontrast, histogram i krzywa tonowa).
171
Okno dialogowe Preferencje
Aby otworzy okno dialogowe Preferencje (Preferences), naley na ekranie programu
ScanGear (sterownik skanera) klikn przycisk Preferencje... (Preferences...).
Na kartach Skaner (Scanner), Podgld (Preview), Skanuj (Scan) i Ustawienia koloru
(Color Settings) okna dialogowego Preferencje (Preferences) mona okreli
zaawansowane ustawienia funkcji programu ScanGear.
Karta Skaner (Scanner)
Umoliwia ustawienie trybu cichego, wprowadzenie ustawie automatycznego wczania/
wyczania oraz wskazanie folderu, w ktrym tymczasowo bd zapisywane obrazy, i pliku
muzycznego, jaki bdzie odtwarzany podczas skanowania lub po jego zakoczeniu.
Karta Podgld (Preview)
Umoliwia wybranie parametrw podgldu po uruchomieniu programu ScanGear oraz
sposobu wywietlania ramek przycinania po wywietleniu podgldu obrazw. Mona
rwnie wybra rozmiar ramki przycinania w przypadku miniatur skanowanych
dokumentw.
Karta Skanuj (Scan)
Umoliwia wybr czynnoci wykonywanych w programie ScanGear po zakoczeniu
skanowania obrazu.
Karta Ustawienia koloru (Color Settings)
Umoliwia wybranie sposobu dopasowywania kolorw i okrelenie wartoci korekcji gamma
monitora.
172
Karta Skaner
Na karcie Skaner (Scanner) mona konfigurowa nastpujce ustawienia.
Ustawienia automatycznego w./wy. (Auto Power Settings)
Umoliwia ustawienie automatycznego wczania i wyczania urzdzenia.
Kliknij przycisk Ustawienia... (Settings...), aby wywietli okno dialogowe Ustawienia
automatycznego w./wy. (Auto Power Settings).
Uwaga
Jeli urzdzenie jest wyczone lub komunikacja dwukierunkowa jest nieaktywna,
komputer moe nie by w stanie zebra informacji o stanie urzdzenia. Spowoduje to
wywietlenie odpowiedniego komunikatu. W takim przypadku kliknij przycisk OK, aby
zakoczy dziaanie programu ScanGear (sterownik skanera).
Automatyczne wczanie (Auto Power On)
Aby urzdzenie wczao si automatycznie po odebraniu danych, wybierz ustawienie
Wczone (Enable).
Automatyczne wyczanie (Auto Power Off)
Umoliwia wybranie z listy dugoci czasu. Jeli przed jego upywem nie zostan
odebrane adne dane, urzdzenie wyczy si automatycznie.
173
Ustawienia ciche (Quiet Settings)
Tryb cichej pracy umoliwia zmniejszenie haasu towarzyszcego pracy urzdzenia.
Funkcji tej naley uywa, gdy konieczne jest ograniczenie haasu towarzyszcego pracy
urzdzenia, np. podczas skanowania lub drukowania w nocy.
Aby ustawi tryb cichy, kliknij przycisk Ustawienia... (Settings...).
Uwaga
Tryb cichy mona wcza za pomoc panelu operacyjnego urzdzenia, sterownika
drukarki lub programu ScanGear.
Niezalenie od tego, w jaki sposb zostanie wczony ten tryb, jest on stosowany
podczas korzystania z panelu operacyjnego urzdzenia lub w trakcie drukowania/
skanowania za pomoc komputera itd.
Po wczeniu tej funkcji skanowanie i drukowanie moe trwa duej ni zwykle.
Nie uywaj trybu cichego (Do not use quiet mode)
T opcj naley wybra, aby przywrci zwyky poziom haasu generowanego
podczas pracy urzdzenia.
Zawsze uywaj trybu cichego (Always use quiet mode)
To ustawienie powoduje zmniejszenie poziomu haasu pracujcego urzdzenia.
Uywaj trybu cichego przez okrelon liczb godzin (Use quiet mode during
specified hours)
To ustawienie powoduje zmniejszenie poziomu haasu pracujcego urzdzenia w
wybranym okresie.
Wybierz ustawienia opcji Godzina rozpoczcia (Start time) i Godzina zakoczenia
(End time), aby okreli czas korzystania z trybu cichego.
Wane
Czas okrelony w polach Godzina rozpoczcia (Start time) i Godzina
zakoczenia (End time) musi mie rne wartoci.
W przypadku podania godzin tryb cichy nie jest stosowany do operacji
(kopiowania, druku bezporedniego itd.) wykonywanych bezporednio z
urzdzenia.
174
Wybierz folder do zapisu plikw tymczasowych (Select Folder Where Temporary
Files are Saved)
W tym polu wywietlana jest nazwa folderu, w ktrym tymczasowo zapisywane s obrazy.
W celu zmiany tego folderu naley klikn przycisk Przegldaj... (Browse...) i wybra
inny folder.
Ustawienia dwiku (Sound Settings)
W urzdzeniu mona ustawi odtwarzanie muzyki podczas skanowania lub po jego
zakoczeniu.
Naley wybra opcj Odtwarzaj muzyk podczas skanowania (Play Music During
Scanning) lub Odtwrz dwik po zakoczeniu skanowania (Play Sound When
Scanning is Completed), a nastpnie klikn przycisk Przegldaj... (Browse...) i wybra
plik dwikowy.
Dostpne s nastpujce formaty plikw.
- Plik MIDI (*.mid, *.rmi, *.midi)
- Plik audio (*.wav, *.aif, *.aiff)
- Plik MP3 (*.mp3)
Ustawienia kalibracji (Calibration Settings)
Jeli dla opcji Wykonaj przy kadym skanowaniu (Execute at Every Scan) wybrano
ustawienie W (ON), skaner bdzie kalibrowany przed kadym wywietleniem podgldu i
skanowaniem, aby na skanowanych obrazach odda rzeczywiste odcienie kolorw.
Uwaga
Nawet jeli dla opcji Wykonaj przy kadym skanowaniu (Execute at Every Scan)
wybrano ustawienie WY (OFF), w pewnych przypadkach i tak moe nastpowa
automatyczne kalibrowanie skanera (np. tu po wczeniu urzdzenia).
Kalibracja moe trwa pewien czas zaley to od komputera.
175
Karta Podgld
Na karcie Podgld (Preview) mona konfigurowa nastpujce ustawienia.
Podgld przy uruchamianiu programu ScanGear (Preview at Start of ScanGear)
Umoliwia wybranie sposobu wywietlania podgldu po uruchomieniu programu
ScanGear (sterownika skanera).
Wykonuj podgld automatycznie (Automatically Execute Preview)
Po uruchomieniu programu ScanGear bdzie w nim automatycznie wczany
podgld.
Wywietl zapisany obraz podgldu (Display Saved Preview Image)
Wywietlony zostanie obraz ostatnio wywietlany w podgldzie.
Ustawienia przyciskw dopasowywania kolorw, ustawienia paska narzdzi i
ustawienia okrelone na karcie Tryb zaawansowany (Advanced Mode) s rwnie
zapisywane.
Brak (None)
Przy uruchomieniu nie bdzie wywietlany obraz podgldu.
Uwaga
Aby nie zapisywa obrazu podgldu, naley wybra opcj Brak (None).
Ramka przycinania na obrazach podgldu (Cropping Frame on Previewed Images)
Umoliwia wybranie sposobu wywietlania ramek przycinania po wywietleniu podgldu
obrazw.
176
Wykonaj przycinanie automatyczne na obrazach podgldu (Execute Auto
Cropping on Previewed Images)
Ramka przycinania (obszar skanowania) bdzie automatycznie wywietlana w
dokumencie po jego wywietleniu w podgldzie.
Wywietl ostatni klatk na obrazie podgldu (Display the Last Frame on
Previewed Images)
Po wywietleniu podgldu bdzie wywietlana ramka przycinania o takim samym
rozmiarze jak ostatnio uywana.
Brak (None)
Po wywietleniu podgldu ramka przycinania nie bdzie wywietlana.
Wielko przycinania dla miniatury (Cropping Size for Thumbnail View)
Umoliwia wybr rozmiaru ramki przycinania w przypadku miniatur skanowanych
dokumentw.
Wikszy (Larger)
Wywietlany obszar bdzie o 5% wikszy (wszerz i wzdu) ni przy ustawieniu
standardowym.
Standardowy (Standard)
Wymiary standardowe.
Mniejszy (Smaller)
Wywietlany obszar bdzie o 5% mniejszy (wszerz i wzdu) ni przy ustawieniu
standardowym.
Uwaga
Po zmianie wartoci opcji Wielko przycinania dla miniatury (Cropping Size for
Thumbnail View) obrazy podgldu zostan powtrnie wywietlone, zgodnie z
wybranym przyciciem. Ponowne wywietlenie podgldu spowoduje utrat
dopasowania kolorw i innych zastosowanych modyfikacji.
177
Karta Skanuj
Na karcie Skanuj (Scan) mona konfigurowa nastpujce ustawienia.
Stan okna dialogowego programu ScanGear po zakoczeniu skanowania (Status of
ScanGear dialog after scanning)
Umoliwia wybranie czynnoci wykonywanych w programie ScanGear (sterowniku
skanera) po zakoczeniu skanowania obrazw.
Zamknij program ScanGear automatycznie (Close ScanGear automatically)
Wybr tego ustawienia powoduje powrt do oryginalnej aplikacji po zakoczeniu
skanowania.
Nie zamykaj programu ScanGear automatycznie (Do not close ScanGear
automatically)
Wybr tego ustawienia powoduje powrt do ekranu programu ScanGear po
zakoczeniu skanowania w celu zeskanowania nastpnego dokumentu.
Wywietl okno dialogowe, aby wybra nastpn operacj (Display the dialog to
select next action)
Wybr tego ustawienia powoduje otwarcie ekranu umoliwiajcego wybranie sposobu
dziaania po zakoczeniu skanowania.
178
Uwaga
Nawet po wybraniu ustawienia Nie zamykaj programu ScanGear automatycznie
(Do not close ScanGear automatically) lub Wywietl okno dialogowe, aby wybra
nastpn operacj (Display the dialog to select next action) niektre aplikacje
mog nie obsugiwa tego ustawienia.
179
Karta Ustawienia koloru
Na karcie Ustawienia koloru (Color Settings) mona konfigurowa nastpujce
ustawienia.
Dopasowywanie kolorw
Wybierz jedno z poniszych ustawie.
Jedno z ustawie mona wybra, jeeli opcja Tryb koloru (Color Mode) ma warto
Kolorowy (Color) lub Odcienie szaroci (Grayscale).
Zalecane (Recommended)
To ustawienie suy do ywego odwzorowania tonu dokumentu na ekranie. To
ustawienie jest zalecane w zwykych warunkach.
Dopasowywanie kolorw (Color Matching)
To ustawienie suy do automatycznego dopasowywania kolorw reprodukowanych
przez skaner, monitor i kolorow drukark, co uatwia i przyspiesza operacj rcznego
dopasowywania kolorw reprodukowanych przez monitor i drukark.
Przyciski dopasowywania kolorw zostan wyczone.
Ta funkcja jest dostpna, jeli dla opcji Tryb koloru (Color Mode) wybrano
ustawienie Kolorowy (Color).
- rdo (skaner) (Source(Scanner)): wybierz profil skanera.
- Element docelowy (Target): wybierz profil elementu docelowego.
- Monitor: zaznaczenie tego pola wyboru spowoduje wywietlanie obrazu podgldu z
korekcj optymaln dla monitora.
- Domylne (Defaults): przywraca domylne ustawienia opcji Dopasowywanie
kolorw (Color Matching).
180
Brak (None)
Zaznaczenie tej opcji spowoduje wyczenie mechanizmu korekcji kolorw
dostpnego w programie ScanGear (sterowniku skanera).
Uwaga
Dopasowywanie kolorw jest dostpne po prawidowym skonfigurowaniu programu
ScanGear, monitora, aplikacji zgodnej z systemem zarzdzania kolorami (np. Adobe
Photoshop) i drukarki.
Informacje na temat ustawie monitora, drukarki i aplikacji znajduj si w
odpowiednich podrcznikach.
Korekcja gamma monitora (Monitor Gamma)
Ustawiajc warto gamma dla monitora, mona dopasowa dane wejciowe do
charakterystyki jasnoci monitora. Naley zmodyfikowa t warto, jeli warto gamma
monitora nie odpowiada wartoci domylnej ustawionej w programie ScanGear, a kolory
oryginalnego obrazu nie s poprawnie odzwierciedlane na monitorze.
Kliknicie przycisku Domylne (Defaults) powoduje przywrcenie domylnej wartoci
korekcji gamma monitora (2,20).
Uwaga
Warto gamma monitora mona znale w podrczniku monitora. Jeli podrcznik
nie zawiera tej informacji, naley skontaktowa si z producentem.
181
Umieszczanie przedmiotw (w przypadku skanowania z
komputera)
Objanienie sposobu umieszczania przedmiotw na pycie szklanej skanera lub drukarki.
Sposb umieszczenia przedmiotu, ktry ma zosta zeskanowany, musi by odpowiednio
dobrany do jego rodzaju. W przeciwnym razie przedmioty mog zosta zeskanowane
nieprawidowo.
Wane
Na pokrywie dokumentw nie naley ka adnych przedmiotw. Po otwarciu pokrywy
dokumentw mogyby one spa do wntrza skanera lub drukarki, powodujc awari.
Pokryw dokumentw naley zamyka na czas skanowania.
Ustawianie przedmiotw
Aby korzysta z automatycznego wykrywania typu lub rozmiaru przedmiotw, naley
umieszcza je w opisany poniej sposb.
Wane
Podczas skanowania z podaniem rozmiaru papieru w programie IJ Scan Utility lub
ScanGear (sterowniku skanera) dosu grny rg przedmiotu do rogu pyty szklanej
oznaczonego strzak (znacznikiem wyrwnania).
Fotografie o nieregularnym ksztacie i przedmioty o powierzchni mniejszej ni 3 cm
kwadratowe (1,2 cala kw.) mog nie zosta dokadnie przycite podczas skanowania.
Odblaskowe etykiety dyskw mog nie zosta zeskanowane zgodnie z oczekiwaniami.
W przypadku fotografii, pocztwek, wizytwek i
pyt BD/DVD/CD
W przypadku gazet, czasopism i dokumentw
Umieszczanie pojedynczego przedmiotu
Umie przedmiot na pycie szklanej stron
do zeskanowania skierowan do dou,
pozostawiajc midzy przedmiotem a
krawdziami pyty szklanej odstp o
szerokoci co najmniej 1 cm (0,4 cala)
(obszar oznaczony poprzecznymi paskami).
Fragmentw umieszczonych na obszarze z
ukonymi paskami nie mona zeskanowa.
Umie przedmiot na pycie szklanej
stron do zeskanowania skierowan do
dou i przysu grny rg przedmiotu do
rogu pyty szklanej wskazanego strzak
(znacznikiem wyrwnania). Fragmentw
umieszczonych na obszarze z ukonymi
paskami nie mona zeskanowa.
182
Wane
Obrazy duych przedmiotw (np.
fotografii formatu A4), ktrych nie mona
uoy z dala od brzegw/strzaki
(znacznika wyrwnania) pyty szklanej,
mog zosta zapisane jako pliki PDF. Aby
zapisywa w formacie innym ni PDF,
naley skanowa po okreleniu formatu
danych.
Umieszczanie wielu przedmiotw
Midzy krawdziami pyty szklanej a
przedmiotem oraz midzy poszczeglnymi
przedmiotami naley zachowa odstpy
wynoszce co najmniej 1 cm (0,4 cala)
(obszar oznaczony poprzecznymi paskami).
Fragmentw umieszczonych na obszarze z
ukonymi paskami nie mona zeskanowa.
ponad 1 cm (0,4 cala)
Uwaga
Na pycie szklanej mona umieci maks.
12 przedmiotw.
Wane
Szczegowe informacje na temat
obszarw, w ktrych elementy nie
zostan zeskanowane, mona znale
w czci adowanie oryginaw
dotyczcej uytkowanego modelu, na
stronie gwnej dokumentu Podrcznik
online.
183
Krzywe uoenie przedmiotw
(odchylenie do 10 stopni) jest korygowane
automatycznie.
184
Dopasowywanie ramek przycinania (program ScanGear)
Przycinanie jest czynnoci polegajc na zaznaczeniu obszaru obrazu, ktry ma zosta
zachowany, i usuniciu pozostaej czci.
Na kartach Tryb podstawowy (Basic Mode) i Tryb zaawansowany (Advanced Mode)
mona wyznacza ramki przycinania (obszary skanowania) na obrazach wywietlanych na
ekranie w obszarze Podgld.
Po rozpoczciu skanowania kady obszar wyznaczony przez jedn z ramek przycinania
zostanie zeskanowany jako osobny obraz.
Uwaga
W widoku caego obrazu mona wyznaczy na podgldzie obrazu wiele ramek
przycinania.
Informacje na temat dopasowywania ramek przycinania za pomoc programu IJ Scan
Utility mona znale w czci Dopasowywanie ramek przycinania w oknie Zczenie
obrazu dotyczcej uytkowanego modelu, na stronie gwnej dokumentu Podrcznik
online.
Pocztkowa ramka przycinania
W widoku miniatur
Nie wyznaczono ramki przycinania. Aby wyznaczy ramk przycinania, mona
przecign kursor po miniaturze.
W widoku caego obrazu
Aktywna ramka przycinania jest wyznaczana automatycznie wok podgldu obrazu.
Ramk przycinania mona przeciga w obszarze Podgld w celu wyznaczenia
objtego ni obszaru.
Uwaga
Ustawienie automatycznego przycinania mona zmienia w oknie dialogowym
Preferencje (Preferences). Wicej informacji mona znale w punkcie Ramka
przycinania na obrazach podgldu (Cropping Frame on Previewed Images) w
czci Karta Podgld.
185
Typy ramek przycinania
(1) Gruba ramka przycinania (ruchoma lub staa)
Symbolizuje wybran ramk przycinania. Pojawia si tylko w widoku caego obrazu.
Mona wybra wiele ramek przycinania, klikajc je z nacinitym klawiszem Ctrl.
Rozmiar wyjciowy, korekcje obrazu i inne ustawienia wprowadzone na karcie Tryb
podstawowy (Basic Mode) lub Tryb zaawansowany (Advanced Mode) zostan
zastosowane do wszystkich wybranych ramek przycinania.
(2) Cienka ramka przycinania
- W widoku miniatur
Rozmiar wyjciowy, korekcje obrazu i inne ustawienia wprowadzone na karcie Tryb
podstawowy (Basic Mode) lub Tryb zaawansowany (Advanced Mode) zostan
zastosowane do tej ramki.
- W widoku caego obrazu
Symbolizuje niewybran ramk przycinania. Ustawienia wprowadzone na karcie Tryb
podstawowy (Basic Mode) lub Tryb zaawansowany (Advanced Mode) nie zostan
zastosowane.
Dopasowywanie ramki przycinania
Kursor po przesuniciu go na ramk przycinania przybiera ksztat (Strzaka).
Klikajc i przecigajc kursor myszy w kierunku wskazanym przez strzak, mona
odpowiednio poszerzy lub zwzi ramk przycinania.
Kursor po umieszczeniu go w obrbie ramki przycinania przybiera ksztat (Krzyyk).
Mona klikn i przecign kursor, przenoszc ca ramk przycinania.
186
Uwaga
Na karcie Tryb zaawansowany (Advanced Mode) mona okreli rozmiar ramki
przycinania, wprowadzajc wartoci w polach (Szeroko) i (Wysoko)
w obszarze Ustawienia wejciowe (Input Settings).
Ramk przycinania mona obrci o 90 stopni za pomoc przycisku (Przecz
wspczynnik proporcji). Jednak przycisk (Przecz wspczynnik proporcji) jest
niedostpny, jeli dla opcji Rozmiar wydruku (Output Size) wybrano ustawienie
Elastyczny (Flexible).
Tworzenie wielu ramek przycinania
W widoku miniatur
Mona utworzy tylko jedn ramk przycinania dla kadego obrazu.
W widoku caego obrazu
Kliknicie i przecignicie kursora myszy poza istniejc ramk przycinania powoduje
utworzenie nowej ramki przycinania w obszarze podgldu. Nowa ramka przycinania
bdzie aktywn ramk przycinania, a stara ramka przycinania bdzie niewybran
ramk przycinania.
187
Mona utworzy wiele ramek przycinania i zastosowa rne ustawienia skanowania do
poszczeglnych ramek.
Mona rwnie wybra wiele ramek przycinania, klikajc je przy nacinitym klawiszu
Ctrl.
W przypadku zaznaczenia wielu ramek przycinania kada zmiana ustawie na karcie
po prawej stronie okna programu ScanGear jest stosowana do wszystkich
zaznaczonych ramek.
Nowo utworzona ramka przycinania przejmuje ustawienia ostatniej ramki.
Uwaga
Mona utworzy do 12 ramek przycinania.
W przypadku zaznaczenia wielu ramek przycinania skanowanie trwa duej.
Usuwanie ramek przycinania
W widoku miniatur
Aby usun ramk przycinania, kliknij obraz na obszarze znajdujcym si poza ramk.
W widoku caego obrazu
Aby usun ramk przycinania, naley j wybra, a nastpnie klikn na pasku
narzdzi przycisk (Usu ramk przycinania). Mona rwnie nacisn klawisz
Delete.
Jeli wystpuje wiele ramek przycinania, operacja usuwania obejmie jednoczenie
wszystkie zaznaczone ramki przycinania (aktywn ramk przycinania i wybrane ramki
przycinania).
188
Uwagi oglne (sterownik skanera)
Program ScanGear (sterownik skanera) podlega ograniczeniom wymienionym poniej.
Uywajc sterownika skanera, naley mie je na uwadze.
Ograniczenia dotyczce sterownika skanera
W przypadku korzystania z systemu plikw NTFS rdo danych TWAIN moe nie
zosta wywoane. Jest to spowodowane faktem, e moduu TWAIN nie mona ze
wzgldw bezpieczestwa umieci w folderze winnt. Aby uzyska pomoc, naley
skontaktowa si z administratorem komputera.
W przypadku niektrych komputerw (w tym komputerw przenonych), do ktrych
podczone jest urzdzenie, mog wystpowa problemy po uruchomieniu z trybu
wstrzymania. W takim przypadku naley ponownie uruchomi komputer.
Do jednego komputera nie mona podcza rwnoczenie dwch lub wicej skanerw
lub urzdze wielofunkcyjnych z funkcj skanera. Jeli zostao podczonych wiele
urzdze skanujcych, nie bdzie mona skanowa za pomoc panelu operacyjnego
urzdzenia, a ponadto mog pojawia si bdy przy dostpie do urzdze.
Skanowanie moe si nie powie, jeli komputer wznowi dziaanie z trybu upienia lub
gotowoci. W takim przypadku wykonaj nastpujce czynnoci i ponw skanowanie.
1. Wycz urzdzenie.
2. Zamknij program ScanGear, a nastpnie odcz od komputera kabel USB i podcz
go ponownie.
3. Wcz urzdzenie.
Programu ScanGear nie mona otwiera w wielu aplikacjach naraz. Nie mona po raz
drugi otworzy w aplikacji programu ScanGear, ktry jest ju otwarty.
Przed zamkniciem aplikacji naley zamkn okno programu ScanGear.
W przypadku korzystania z modelu dostosowanego do komunikacji sieciowej, ktry
zosta podczony do sieci, nie jest moliwy dostp do urzdzenia z wielu komputerw
naraz.
W przypadku korzystania z modelu dostosowanego do komunikacji sieciowej, ktry
zosta podczony do sieci, skanowanie trwa duej ni zwykle.
Przed rozpoczciem skanowania duych obrazw w wysokiej rozdzielczoci naley
sprawdzi, czy na dysku jest wystarczajca ilo miejsca. Na przykad do zeskanowania
dokumentu A4 w rozdzielczoci 600 dpi i penej gamie kolorw wymagane jest co
najmniej 300 MB wolnego miejsca.
Program ScanGear i sterownik WIA nie mog by uywane jednoczenie.
189
Kiedy wykonywane jest skanowanie, komputera nie mona przecza w tryb upienia
lub hibernacji.
Aplikacje, na ktrych stosowanie s naoone pewne ograniczenia
Uruchomienie programu Media Center, dostarczanego wraz z systemem Windows XP
Media Center Edition 2005, moe sprawi, e nie bdzie mona skanowa za pomoc
panelu operacyjnego urzdzenia. W takim przypadku naley ponownie uruchomi
komputer.
Nie mona skanowa zdj za pomoc programu Media Center dostarczonego wraz z
systemem Windows XP Media Center Edition 2005. Skanowanie za pomoc innych
aplikacji, np. IJ Scan Utility.
W niektrych aplikacjach interfejs uytkownika sterownika TWAIN moe nie by
wywietlany. W takim przypadku naley skorzysta z podrcznika aplikacji i
odpowiednio zmieni jej ustawienia.
Niektre aplikacje nie obsuguj cigego skanowania wielu dokumentw. W niektrych
przypadkach akceptowany jest tylko pierwszy zeskanowany obraz bd wiele obrazw
skanowanych jest jako jeden obraz.
Aby zaimportowa zeskanowane obrazy do programw z pakietu Microsoft Office 2000,
naley najpierw zapisa je za pomoc programu IJ Scan Utility, a nastpnie
zaimportowa zapisane pliki przy uyciu menu Wstaw (Insert).
W przypadku skanowania obrazw o wielkoci pyty szklanej do aplikacji pakietu
Microsoft Office 2003 (np. programu Word, Excel lub PowerPoint), kliknij polecenie
Wstaw niestandardowo (Custom Insert) w oknie Wstawianie obrazu ze skanera lub
aparatu fotograficznego (Insert Picture from Scanner or Camera). W przeciwnym
razie obraz moe zosta niepoprawnie zeskanowany.
W przypadku skanowania obrazw do aplikacji pakietu Microsoft Office 2007/Microsoft
Office 2010 (np. programu Word, Excel lub PowerPoint itd.) naley uy programu
Microsoft Clip Organizer.
W niektrych aplikacjach obrazy mog by skanowane nieprawidowo. W takim
przypadku naley zwikszy ilo pamici wirtualnej systemu operacyjnego i ponowi
prb.
W zalenoci od aplikacji, jeli rozmiar obrazu jest zbyt duy (np. podczas skanowania
duych obrazw w wysokiej rozdzielczoci), komputer moe przesta reagowa lub
wskazanie paska postpu moe zatrzyma si na wartoci 0%. W takim przypadku
naley anulowa operacj (np. klikajc przycisk Anuluj (Cancel) widoczny na pasku
postpu), zwikszy ilo pamici wirtualnej systemu operacyjnego lub zmniejszy
rozmiar/rozdzielczo obrazu i sprbowa ponownie. Mona te najpierw zeskanowa
190
obraz za pomoc programu IJ Scan Utility, a nastpnie zapisa go i zaimportowa do
aplikacji.
191
Przydatne informacje na temat skanowania
Dopasowywanie ramek przycinania w oknie Zczenie obrazu
Rozdzielczo
Formaty danych
Dopasowywanie kolorw
192
Dopasowywanie ramek przycinania w oknie Zczenie
obrazu
Przycinanie jest czynnoci polegajc na zaznaczeniu obszaru obrazu, ktry ma zosta
zachowany, i usuniciu pozostaej czci.
W oknie Zczenie obrazu (Image Stitch) mona wyznaczy ramk przycinania na obrazie
wywietlonym w obszarze Podgld.
Uwaga
Informacje na temat dopasowywania ramek przycinania za pomoc programu
ScanGear (sterownika skanera) mona znale w czci Dopasowywanie ramek
przycinania (program ScanGear) dotyczcej uywanego modelu, na stronie gwnej
dokumentu Podrcznik online.
Pocztkowa ramka przycinania
Nie wyznaczono ramki przycinania. Po zaznaczeniu pola wyboru Dopasuj ramki
przycinania (Adjust cropping frames) aktywna ramka przycinania jest wyznaczana
automatycznie wok obrazu w obszarze Podgld. Ramk przycinania mona przeciga w
celu zmiany obejmowanego przez ni obszaru.
Po rozpoczciu skanowania zostanie zeskanowany tylko obraz znajdujcy si w obszarze
objtym ramk przycinania.
Dopasowywanie ramki przycinania
Kursor po przesuniciu go na ramk przycinania przybiera ksztat (Strzaka).
Ramk przycinania mona powiksza i zmniejsza, klikajc i przecigajc kursor.
Kursor po umieszczeniu go w obrbie ramki przycinania przybiera ksztat (Krzyyk).
Mona klikn i przecign kursor, przenoszc ca ramk przycinania.
193
Usuwanie ramek przycinania
Aby usun ramk przycinania, usu zaznaczenie pola wyboru Dopasuj ramki
przycinania (Adjust cropping frames).
194
Rozdzielczo
Dane tworzce zeskanowany obraz to zbir punktw z okrelonymi parametrami jasnoci i
koloru. Gsto tych punktw jest nazywana rozdzielczoci. Przekada si ona na liczb
szczegw, ktre zawiera obraz. Jednostk rozdzielczoci s punkty na cal (dpi). Dpi to
liczba punktw na cal (2,5 cm).
Im wysza rozdzielczo (warto liczbowa), tym wicej szczegw zawiera zeskanowany
obraz, i odwrotnie.
Ustawianie rozdzielczoci
Rozdzielczo mona ustawia na poniszych ekranach.
IJ Scan Utility
Opcja Rozdzielczo (Resolution) na karcie (Skanowanie z komputera) w oknie
dialogowym Ustawienia
ScanGear (sterownik skanera)
Rozdzielczo wyjciowa (Output Resolution) w obszarze Ustawienia wydruku
(Output Settings) na karcie Tryb zaawansowany (Advanced Mode)
Odpowiednie ustawienia rozdzielczoci
Rozdzielczo naley ustawi odpowiednio do przeznaczenia zeskanowanego obrazu.
Rodzaj przedmiotu Zastosowanie Tryb koloru Odpowiednia
rozdzielczo
Fotografia kolorowa Kopiowanie
(Drukowanie)
Kolor 300 dpi
Tworzenie pocztwki Kolor 300 dpi
Zapisywanie na komputerze Kolor 300 dpi
Umieszczanie w witrynie sieci
Web lub doczanie do
wiadomoci e-mail
Kolor 150 dpi
Fotografia czarno-biaa Zapisywanie na komputerze Odcienie szaroci 300 dpi
Umieszczanie w witrynie sieci
Web lub doczanie do
wiadomoci e-mail
Odcienie szaroci 150 dpi
195
Dokument tekstowy
(dokument lub
czasopismo)
Kopiowanie Kolor, Odcienie
szaroci lub
Czarno-biay
300 dpi
Doczanie do wiadomoci e-mail Kolor, Odcienie
szaroci lub
Czarno-biay
150 dpi
Skanowanie tekstu za pomoc
OCR
Kolor lub skala
szaroci
300 dpi
Wane
Podwojenie rozdzielczoci powoduje czterokrotne zwikszenie rozmiaru danych
skanowanego obrazu. Zbyt duy plik powoduje znaczne zmniejszenie szybkoci
przetwarzania i moe by powodem niedogodnoci, takich jak np. brak pamici. Naley
ustawi minimaln wymagan rozdzielczo odpowiednio do przeznaczenia obrazu.
Uwaga
Jeli zeskanowany obraz bdzie drukowany w powikszeniu, naley skanowa z
rozdzielczoci wiksz ni zalecana powyej.
196
Formaty danych
Podczas zapisywania zeskanowanych obrazw mona wybra format danych. Naley
wybra format najbardziej odpowiedni do przeznaczenia obrazu i docelowej aplikacji.
Dostpne formaty danych zmieniaj si w zalenoci od aplikacji i systemu operacyjnego
(Windows lub Mac OS).
Poniej opisano poszczeglne formaty danych obrazu.
PNG (standardowe rozszerzenie pliku: .png)
Format danych stosowany czsto w witrynach sieci Web.
Format PNG umoliwia edytowanie zapisanych obrazw.
JPEG (standardowe rozszerzenie pliku: .jpg)
Format danych stosowany czsto w witrynach sieci Web oraz do zapisywania obrazw z
cyfrowych aparatw fotograficznych.
Format JPEG udostpnia wysokie stopnie kompresji. Jako obrazw JPEG w niewielkim
stopniu obnia si za kadym razem, gdy s one zapisywane, i nie mona przywrci im
oryginalnego stanu.
Format JPEG jest niedostpny dla obrazw czarno-biaych.
TIFF (standardowe rozszerzenie pliku: .tif)
Format danych zapewniajcy wzgldnie wysok zgodno midzy rnymi komputerami i
aplikacjami.
Format TIFF umoliwia edytowanie zapisanych obrazw.
Uwaga
Niektre pliki TIFF s niezgodne.
Aplikacja IJ Scan Utility obsuguje nastpujce formaty plikw TIFF:
Nieskompresowane, czarno-biae pliki binarne
Nieskompresowane pliki RGB (8 bitw na kana)
Nieskompresowane, odcienie szaroci
PDF (standardowe rozszerzenie pliku: .pdf)
Format danych przeznaczony do dokumentw elektronicznych, a opracowany przez firm
Adobe Systems Incorporated.
Moe by uywany na rnych komputerach i w rnych systemach operacyjnych oraz
zawiera osadzone czcionki. Dziki temu uytkownicy korzystajcy z odmiennych
197
systemw operacyjnych mog wymienia si plikami bez wzgldu na rnice midzy tymi
systemami.
198
Dopasowywanie kolorw
Dopasowywanie kolorw polega na wprowadzaniu korekt zapewniajcych zgodno
odcieni kolorw midzy oryginalnym przedmiotem, ekranem monitora i kolorowym
wydrukiem. W skanerze lub drukarce odcienie kolorw s korygowane w sposb
przedstawiony poniej.
Przykad: Gdy wybranym profilem wydruku jest sRGB
Profil wejciowy (rdo)
Skaner
(Scanner)
ScanGear (sterownik skanera)
Profil wydruku
sRGB
System
operacyjny
Aplikacja
Aplikacja
Sterownik
drukarki
Monitor
Drukarka
(Printer)
Przestrze kolorw obrazu jest przeksztacana przez program ScanGear z przestrzeni
kolorw skanera na sRGB.
W przypadku wywietlania na monitorze przestrze kolorw obrazu jest przeksztacana z
sRGB na przestrze kolorw monitora na podstawie ustawie monitora w systemie
operacyjnym oraz ustawie przestrzeni roboczej aplikacji.
Podczas drukowania przestrze kolorw obrazu jest przeksztacana z sRGB na przestrze
kolorw drukarki, na podstawie ustawie drukowania aplikacji oraz ustawie sterownika
drukarki.
199
Ekran menu i ustawie programu IJ Network Scanner
Selector EX
Program IJ Network Scanner Selector EX umoliwia wybranie skanerw i drukarek, ktre
bd uywane do skanowania lub drukowania przez sie z komputera lub panelu
operacyjnego.
Po zainstalowaniu programu IJ Network Scanner Selector EX jego ikona jest wywietlana w
obszarze powiadomie na pulpicie.
Wane
Jeli nie mona skanowa przez sie, pobierz najnowsz wersj sterownikw MP
Drivers z naszej witryny i wykonaj aktualizacj.
Gdy program IJ Network Scanner Selector EX jest wczony, co pewien czas przesya
pakiety w celu sprawdzenia, czy jest moliwa komunikacja sieciowa ze skanerem lub
drukark. W przypadku korzystania z komputera w rodowisku sieciowym innym ni to,
w ktrym skonfigurowano skaner lub drukark, naley wyczy program IJ Network
Scanner Selector EX.
Uwaga
Jeli ikona nie jest wywietlana w obszarze powiadomie na pulpicie, wykonaj
ponisz procedur, aby rozpocz.
Windows 8:
Wybierz panel Wyszukaj (Search), a nastpnie kliknij na wywietlonym ekranie
pozycj IJ Network Scanner Selector EX.
Windows 7/Windows Vista/Windows XP:
W menu Start kliknij kolejno pozycje Wszystkie programy (All Programs) > Canon
Utilities > IJ Network Scanner Selector EX > IJ Network Scanner Selector EX.
Menu
Powoduje wywietlenie menu po klikniciu prawym przyciskiem myszy ikony (IJ
Network Scanner Selector EX) w obszarze powiadomie na pulpicie.
Wycz narzdzie Canon IJ Network Scanner Selector EX (Disable Canon IJ
Network Scanner Selector EX)/Wcz narzdzie Canon IJ Network Scanner
Selector EX (Enable Canon IJ Network Scanner Selector EX)
Wcza lub wycza program IJ Network Scanner Selector EX.
Po wybraniu polecenia Wycz narzdzie Canon IJ Network Scanner Selector EX
(Disable Canon IJ Network Scanner Selector EX) nie mona skanowa za
porednictwem sieci przy uyciu panelu operacyjnego.
Wczony: , Wyczony:
200
Wane
W przypadku korzystania z modelu, ktry nie umoliwia skanowania przez sie z
panelu operacyjnego, nie mona skanowa z panelu operacyjnego, nawet jeli to
ustawienie jest wczone.
Ustawienia... (Settings...)
Zostanie wywietlony ekran ustawie skanowania z komputera. Mona wybra model, z
ktrego chce si korzysta.
Informacje (About)
Wywietla informacje o wersji.
Zakocz (Exit)
Powoduje zakoczenie dziaania narzdzia IJ Network Scanner Selector EX. Ikona
(Wczony) lub (Wyczony) znika z obszaru powiadomie na pulpicie.
Ekran Ustawienia skanowania z komputera
Przed rozpoczciem skanowania przez sie trzeba wybra skaner lub drukark za pomoc
programu IJ Network Scanner Selector EX.
W obszarze powiadomie na pulpicie kliknij ikon narzdzia prawym przyciskiem myszy i
wybierz polecenie Ustawienia... (Settings...), aby wywietli ekran Ustawienia skanowania
z komputera.
Skanery (Scanners)
Wywietlane s adresy MAC skanerw lub drukarek, ktrych mona uywa za
porednictwem sieci.
Mona wybra jeden skaner lub jedn drukark dla kadego modelu. Wybranie skanera
lub drukarki automatycznie wcza skanowanie z panelu operacyjnego.
Instrukcje (Instructions)
Otwiera niniejszy podrcznik.
Ustawienia skanowania z panelu sterowania (Scan-from-Operation-Panel
Settings)
Pojawi si ekran Ustawienia skanowania z panelu operacyjnego. Do skanowania z
panelu operacyjnego mona wybra maksymalnie trzy skanery i drukarki. Elementy
mona skanowa przy uyciu panelu operacyjnego wybranego skanera lub drukarki i
wysya zeskanowane obrazy do komputera przez sie.
201
Wane
W przypadku korzystania z modelu, ktry nie umoliwia skanowania przez sie z
panelu operacyjnego, ten model nie pojawia si na licie Skanery (Scanners) i to
ustawienie jest niedostpne.
Ekran Ustawienia skanowania z panelu operacyjnego
Kliknij opcj Ustawienia skanowania z panelu sterowania (Scan-from-Operation-Panel
Settings) na ekranie Ustawienia skanowania z panelu sterowania, aby wywietli ekran
ustawie skanowania z panelu operacyjnego.
Skanery (Scanners)
Wywietlane s adresy MAC skanerw lub drukarek, ktrych mona uywa za
porednictwem sieci.
Do skanowania z panelu operacyjnego mona wybra maksymalnie trzy skanery i
drukarki jednoczenie. Wybranie skanera lub drukarki automatycznie wcza
skanowanie z panelu operacyjnego.
Instrukcje (Instructions)
Otwiera niniejszy podrcznik.
Wane
W przypadku korzystania z modelu, ktry nie umoliwia skanowania przez sie z
panelu operacyjnego, ustawienie Ustawienia skanowania z panelu sterowania (Scan-
from-Operation-Panel Settings) moe by wywietlane na ekranie ustawie
skanowania z panelu operacyjnego, ale nie bdzie ono dostpne.
Uwaga
Jeli na licie nie ma skanera ani drukarki, sprawd, czy spenione s warunki
wymienione poniej. Nastpnie kliknij przycisk OK w celu zamknicia tego ekranu, po
czym otwrz go ponownie i jeszcze raz wybierz urzdzenie.
Sterowniki MP Drivers s zainstalowane
Po zainstalowaniu sterownikw MP Drivers skonfigurowano ustawienia sieciowe
skanera lub drukarki
Dziaa komunikacja sieciowa midzy skanerem lub drukark a komputerem
Jeli skaner lub drukarka nadal nie pojawiaj si na licie, zapoznaj si z czci
Problemy z komunikacj sieciow dotyczc uytkowanego modelu, na stronie
gwnej dokumentu Podrcznik online.
To oprogramowanie jest niepotrzebne, jeli skanowanie odbywa si przez port USB.
Informacje o usuwaniu tego oprogramowania podano w czci Odinstalowywanie
programu IJ Network Scanner Selector EX. Skanowanie za porednictwem portu USB i
komputera jest moliwe rwnie w sytuacji, gdy program ten nie zosta usunity.
202
Odinstalowywanie programu IJ Network Scanner
Selector EX
Aby odinstalowa z komputera program IJ Network Scanner Selector EX, naley wykona
ponisz procedur.
Wane
Po odinstalowaniu programu IJ Network Scanner Selector EX nie mona skanowa
przez sie.
Naley zalogowa si na konto z uprawnieniami administratora.
1. Odinstalowywanie programu IJ Network Scanner Selector EX.
W przypadku systemu Windows 8:
1. Wybierz panel Wyszukaj (Search), a nastpnie kliknij na wywietlonym
ekranie pozycj Panel sterowania (Control Panel).
2. Kliknij pozycj Programy i funkcje (Programs and Features).
3. Wybierz na licie programw pozycj Canon IJ Network Scanner Selector
EX i kliknij przycisk Odinstaluj/Zmie (Uninstall/Change).
Uwaga
W przypadku pojawienia si ekranu Kontrola konta uytkownika
(User Account Control) kliknij przycisk Kontynuuj (Continue).
W systemie Windows 7 lub Windows Vista:
1. Kliknij kolejno opcje Start > Panel sterowania (Control Panel) >
Programy (Programs) > Programy i funkcje (Programs and Features).
2. Wybierz na licie programw pozycj Canon IJ Network Scanner Selector
EX i kliknij przycisk Odinstaluj/Zmie (Uninstall/Change).
Uwaga
W przypadku pojawienia si ekranu Kontrola konta uytkownika
(User Account Control) kliknij przycisk Kontynuuj (Continue).
W przypadku systemu Windows XP:
1. Kliknij przycisk Start > Panel sterowania (Control Panel) > Dodaj lub
usu programy (Add or Remove Programs).
2. Wybierz na licie programw pozycj Canon IJ Network Scanner Selector
EX i kliknij przycisk Zmie/Usu (Change/Remove).
203
2. Po wywietleniu komunikatu z potwierdzeniem kliknij przycisk Tak (Yes).
3. Po zakoczeniu odinstalowywania kliknij przycisk OK.
Uwaga
Po wywietleniu komunikatu z monitem o ponowne uruchomienie komputera
zrb to, klikajc przycisk OK.
204
Inne metody skanowania
Skanowanie przy uyciu sterownika WIA
Skanowanie przy uyciu Panelu sterowania (tylko w systemie Windows XP)
205
Skanowanie przy uyciu sterownika WIA
Przedmiot mona zeskanowa za pomoc aplikacji zgodnej ze standardem WIA (Windows
Image Acquisition).
WIA to model sterownika zaimplementowany w systemie Windows XP i nowszych
wersjach. Umoliwia on skanowanie przedmiotw bez uycia aplikacji.
Ponisza procedura moe przebiega w rny sposb (w zalenoci od aplikacji). Ponisze
procedury stanowi jedynie przykady.
Szczegowych informacji naley szuka w podrczniku danej aplikacji.
Wane
W systemie Windows XP nie mona skanowa przy uyciu sterownika WIA za
porednictwem poczenia sieciowego.
Aby umoliwi skanowanie za porednictwem sieci, wykonaj nastpujce czynnoci.
W zalenoci od rodowiska ta konfiguracja moga by ju zakoczona wczeniej.
W takim przypadku pojawi si opcja Odinstaluj (Uninstall).
1. Wykonaj ponisz procedur, aby otworzy okno dialogowe Sie (Network).
Windows 8: wybierz panel Wyszukaj (Search), nastpnie kliknij opcj Sie
(Network), wyszukujc najpierw sowo Sie.
Windows 7: z menu Start wybierz polecenie Komputer (Computer) > Sie
(Network).
Windows Vista: w menu Start wybierz polecenie Sie (Network).
2. Na wywietlonym ekranie kliknij prawym przyciskiem myszy pozycj XXX_adres
MAC (XXX_MAC address) (gdzie XXX to nazwa modelu), a nastpnie wybierz opcj
Instaluj (Install).
Skanowanie przy uyciu sterownika WIA 2.0
Poniej przedstawiono przykad skanowania przy uyciu funkcji Faksowanie i skanowanie
w systemie Windows.
1. Umie element na pycie szklanej.
Umieszczanie przedmiotw (w przypadku skanowania z komputera)
2. Po uruchomieniu funkcji Faksowanie i skanowanie w systemie
Windows (Windows Fax and Scan) wybierz w menu Plik (File)
polecenie Nowy (New), a nastpnie kliknij przycisk Skanuj... (Scan...).
Zostanie wywietlony ekran ustawie skanowania.
206
Uwaga
W przypadku uytkowania kilku skanerw lub drukarek moe pojawi si ekran
wyboru skanera. Kliknij dwukrotnie skaner, ktrego chcesz uywa.
W przypadku poczenia USB: Canon XXX series (gdzie XXX to nazwa
modelu)
W przypadku poczenia sieciowego: XXX series_adres MAC (XXX series_MAC
address) (gdzie XXX to nazwa modelu)
3. Okrel ustawienia.
Skanery (Scanners)
W tej opcji wywietlana jest nazwa aktualnie wybranego urzdzenia. Aby zmieni
skaner, kliknij przycisk Zmie... (Change...) i wybierz odpowiedni produkt.
Profil (Profile)
Stosownie do rodzaju skanowanego przedmiotu wybierz opcj Fotografia
(domylne) (Photo (Default)) lub Dokumenty (Documents). Aby zapisa nowy
Profil (Profile), wybierz opcj Dodaj profil... (Add profile...). Szczegy mona
okreli w oknie dialogowym Dodawanie nowego profilu (Add New Profile).
rdo (Source)
Wybierz typ skanera.
Rozmiar papieru (Paper size)
To ustawienie jest niedostpne dla skanera lub drukarki.
Format koloru (Color format)
Umoliwia wybr trybu koloru, w jakim zostanie zeskanowany dany przedmiot.
Typ pliku (File type)
Wybierz format danych: JPEG, BMP, PNG lub TIFF.
Rozdzielczo (DPI) (Resolution (DPI))
Wprowad rozdzielczo. Wybierz warto z zakresu od 50 dpi do 600 dpi.
Rozdzielczo
Uwaga
W przypadku korzystania ze skanera lub drukarki za porednictwem
poczenia sieciowego mona okreli nastpujce rozdzielczoci
skanowania:
150 dpi/300 dpi/600 dpi
Jasno (Brightness)
207
Przy uyciu suwaka dopasuj jasno. Przesu suwak w lewo, aby przyciemni
obraz, lub w prawo, aby go rozjani. Mona rwnie wprowadzi warto
liczbow (od -100 do 100).
Kontrast (Contrast)
Przy uyciu suwaka dopasuj kontrast. Przesunicie suwaka w lewo zmniejsza
kontrast obrazu, zmikczajc go. Przesunicie suwaka w prawo zwiksza kontrast
obrazu, wyostrzajc go. Mona rwnie wprowadzi warto liczbow (od -100 do
100).
Podgld i skanowanie obrazw jako osobnych plikw (Preview or scan
images as separate files)
Zaznacz to pole wyboru, aby wywietli podgld lub zeskanowa wiele obrazw
jako oddzielne pliki.
Wane
W przypadku korzystania ze skanera lub drukarki za porednictwem poczenia
sieciowego nie mona wprowadza ustawie opcji Jasno (Brightness),
Kontrast (Contrast) ani Podgld i skanowanie obrazw jako osobnych
plikw (Preview or scan images as separate files).
4. Kliknij przycisk Podgld (Preview), aby wywietli podgld obrazu.
Obraz podgldu zostanie wywietlony po prawej stronie.
5. Kliknij przycisk Skanuj (Scan).
Po zakoczeniu skanowania zeskanowany obraz zostanie wywietlony w aplikacji.
Skanowanie przy uyciu sterownika WIA 1.0
Poniej przedstawiono przykad skanowania przy uyciu programu Paint.
1. Umie element na pycie szklanej.
Umieszczanie przedmiotw (w przypadku skanowania z komputera)
2. W menu Plik (File) programu Paint kliknij polecenie Ze skanera lub
aparatu fotograficznego (From scanner or camera). (Wybierz
polecenie skanowania przedmiotu z poziomu aplikacji).
3. Wybierz typ obrazu odpowiedni dla skanowanego przedmiotu.
208
Wybierz spomidzy opcji Obraz kolorowy (Color picture), Obraz w odcieniach
szaroci (Grayscale picture), Obraz czarno-biay i tekst (Black and white picture
or text) oraz Ustawienia niestandardowe (Custom Settings).
Uwaga
W przypadku korzystania ze skanera lub drukarki za porednictwem poczenia
sieciowego, dostpne do wyboru typy obrazw mog by inne ni w przypadku
poczenia USB.
Aby wykona skanowanie przy uyciu wartoci ustawionych wczeniej w opcji
Dopasuj jako skanowanego obrazu (Adjust the quality of the scanned
picture), naley wybra opcj Ustawienia niestandardowe (Custom Settings).
4. Kliknij opcj Dopasuj jako skanowanego obrazu (Adjust the quality
of the scanned picture) i ustaw preferencje odpowiednio do potrzeb.
Jasno (Brightness)
Przy uyciu suwaka dopasuj jasno. Przesu suwak w lewo, aby przyciemni
obraz, lub w prawo, aby go rozjani. Mona rwnie wprowadzi warto
liczbow (od -127 do 127).
Kontrast (Contrast)
Przy uyciu suwaka dopasuj kontrast. Przesunicie suwaka w lewo zmniejsza
kontrast obrazu, zmikczajc go. Przesunicie suwaka w prawo zwiksza kontrast
obrazu, wyostrzajc go. Mona rwnie wprowadzi warto liczbow (od -127 do
127).
Rozdzielczo (DPI) (Resolution (DPI))
Wprowad rozdzielczo. Wybierz warto z zakresu od 50 dpi do 600 dpi.
Rozdzielczo
Uwaga
W przypadku korzystania ze skanera lub drukarki za porednictwem
poczenia sieciowego mona okreli nastpujce rozdzielczoci
skanowania:
150 dpi/300 dpi/600 dpi
Typ obrazu (Picture type)
Wybierz typ skanowania odpowiedni dla danego przedmiotu.
Zresetuj (Reset)
Kliknij ten przycisk, aby przywrci pierwotne ustawienia.
209
Wane
W przypadku korzystania ze skanera lub drukarki za porednictwem poczenia
sieciowego nie mona regulowa opcji Jasno (Brightness) i Kontrast
(Contrast).
5. Kliknij przycisk Podgld (Preview), aby wywietli podgld obrazu.
Obraz podgldu zostanie wywietlony po prawej stronie. Przecignij symbol , aby
wyznaczy obszar skanowania.
6. Kliknij przycisk Skanuj (Scan).
Po zakoczeniu skanowania zeskanowany obraz zostanie wywietlony w aplikacji.
210
Skanowanie przy uyciu Panelu sterowania (tylko w
systemie Windows XP)
Obrazy mona skanowa przy uyciu Panelu sterowania systemu Windows XP i sterownika
WIA.
Wane
W przypadku korzystania ze skanera lub drukarki za porednictwem poczenia
sieciowego nie mona skanowa przy uyciu sterownika WIA.
1. Z menu Start wybierz polecenie Panel sterowania (Control Panel).
2. Kliknij kolejno polecenia Drukarki i inny sprzt (Printers and Other
Hardware) > Skanery i aparaty fotograficzne (Scanners and
Cameras), a nastpnie kliknij dwukrotnie pozycj Canon XXX series
(gdzie XXX to nazwa modelu).
Pojawi si okno dialogowe Kreator skanera i aparatu fotograficznego (Scanner
and Camera Wizard).
3. Kliknij przycisk Dalej (Next).
4. Wybierz Typ obrazu (Picture type) odpowiedni dla skanowanego
przedmiotu.
Uwaga
Aby wykona skanowanie przy uyciu wartoci ustawionych wczeniej w opcjach
Ustawienia niestandardowe (Custom settings), wybierz opcj
Niestandardowa (Custom).
211
5. Kliknij opcj Ustawienia niestandardowe (Custom settings), aby
ustawi wymagane preferencje.
Jasno (Brightness)
Przy uyciu suwaka dopasuj jasno. Przesu suwak w lewo, aby przyciemni
obraz, lub w prawo, aby go rozjani. Mona rwnie wprowadzi warto
liczbow (od -127 do 127).
Kontrast (Contrast)
Przy uyciu suwaka dopasuj kontrast. Przesunicie suwaka w lewo zmniejsza
kontrast obrazu, zmikczajc go. Przesunicie suwaka w prawo zwiksza kontrast
obrazu, wyostrzajc go. Mona rwnie wprowadzi warto liczbow (od -127 do
127).
Rozdzielczo (DPI) (Resolution (DPI))
Wprowad rozdzielczo. Wybierz warto z zakresu od 50 dpi do 600 dpi.
Rozdzielczo
Typ obrazu (Picture type)
Wybierz typ skanowania odpowiedni dla danego przedmiotu.
Zresetuj (Reset)
Kliknij ten przycisk, aby przywrci pierwotne ustawienia.
6. Kliknij przycisk Podgld (Preview), aby wywietli podgld obrazu.
Obraz podgldu zostanie wywietlony po prawej stronie. Przecignij symbol , aby
wyznaczy obszar skanowania.
7. Kliknij przycisk Dalej (Next) i postpuj zgodnie z wywietlanymi
instrukcjami.
212
Umieszczanie przedmiotw (w przypadku skanowania z
komputera)
Objanienie sposobu umieszczania przedmiotw na pycie szklanej skanera lub drukarki.
Sposb umieszczenia przedmiotu, ktry ma zosta zeskanowany, musi by odpowiednio
dobrany do jego rodzaju. W przeciwnym razie przedmioty mog zosta zeskanowane
nieprawidowo.
Wane
Na pokrywie dokumentw nie naley ka adnych przedmiotw. Po otwarciu pokrywy
dokumentw mogyby one spa do wntrza skanera lub drukarki, powodujc awari.
Pokryw dokumentw naley zamyka na czas skanowania.
Ustawianie przedmiotw
Aby korzysta z automatycznego wykrywania typu lub rozmiaru przedmiotw, naley
umieszcza je w opisany poniej sposb.
Wane
Podczas skanowania z podaniem rozmiaru papieru w programie IJ Scan Utility lub
ScanGear (sterowniku skanera) dosu grny rg przedmiotu do rogu pyty szklanej
oznaczonego strzak (znacznikiem wyrwnania).
Fotografie o nieregularnym ksztacie i przedmioty o powierzchni mniejszej ni 3 cm
kwadratowe (1,2 cala kw.) mog nie zosta dokadnie przycite podczas skanowania.
Odblaskowe etykiety dyskw mog nie zosta zeskanowane zgodnie z oczekiwaniami.
W przypadku fotografii, pocztwek, wizytwek i pyt
BD/DVD/CD
W przypadku gazet, czasopism i dokumentw
Umieszczanie pojedynczego przedmiotu
Umie przedmiot na pycie szklanej stron do
zeskanowania skierowan do dou,
pozostawiajc midzy przedmiotem a
krawdziami pyty szklanej odstp o
szerokoci co najmniej 1 cm (0,4 cala) (obszar
oznaczony poprzecznymi paskami).
Fragmentw umieszczonych na obszarze z
ukonymi paskami nie mona zeskanowa.
Umie przedmiot na pycie szklanej
stron do zeskanowania skierowan do
dou i przysu grny rg przedmiotu do
rogu pyty szklanej wskazanego strzak
(znacznikiem wyrwnania). Fragmentw
umieszczonych na obszarze z ukonymi
paskami nie mona zeskanowa.
213
Wane
Obrazy duych przedmiotw (np.
fotografii formatu A4), ktrych nie mona
uoy z dala od brzegw/strzaki
(znacznika wyrwnania) pyty szklanej,
mog zosta zapisane jako pliki PDF. Aby
zapisywa w formacie innym ni PDF,
naley skanowa po okreleniu formatu
danych.
Umieszczanie wielu przedmiotw
Midzy krawdziami pyty szklanej a
przedmiotem oraz midzy poszczeglnymi
przedmiotami naley zachowa odstpy
wynoszce co najmniej 1 cm (0,4 cala)
(obszar oznaczony poprzecznymi paskami).
Fragmentw umieszczonych na obszarze z
ukonymi paskami nie mona zeskanowa.
ponad 1 cm (0,4 cala)
Uwaga
Na pycie szklanej mona umieci maks.
12 przedmiotw.
Jeli w oknie dialogowym Ustawienia
programu IJ Scan Utility zaznaczone jest
Wane
Szczegowe informacje na temat
obszarw, w ktrych elementy nie
zostan zeskanowane, mona
znale w czci adowanie
oryginaw dotyczcej uytkowanego
modelu, na stronie gwnej
dokumentu Podrcznik online.
214
pole wyboru Kompresuj zeskanowane
obrazy po ich przeslaniu do komputera
(Compress scanned images upon
transfer), mona umieci maksymalnie
cztery przedmioty.
Krzywe uoenie przedmiotw (odchylenie
do 10 stopni) jest korygowane
automatycznie.
215
Skanowanie z panelu operacyjnego urzdzenia
Przekazywanie zeskanowanych danych do komputera za pomoc panelu operatora urzdzenia
Podstawy
Doczanie zeskanowanych danych do wiadomoci e-mail za pomoc panelu operacyjnego urzdzenia
Zapisywanie zeskanowanych danych na karcie pamici przy uyciu panelu operatora urzdzenia
Usuwanie zeskanowanych danych zapisanych na karcie pamici
Wprowadzanie ustawie pozycji menu za pomoc panelu operacyjnego urzdzenia
Ustawienia skanowania sieciowego
Wybieranie za pomoc programu IJ Scan Utility reakcji na polecenia inicjowane z panelu operacyjnego
216
Przekazywanie zeskanowanych danych do komputera za pomoc
panelu operatora urzdzenia
Zeskanowane dane mona przekaza do komputera przy uyciu panelu operacyjnego urzdzenia.
Przed przekazaniem zeskanowanych danych do komputera naley sprawdzi, czy s spenione nastpujce
warunki:
Sterowniki MP Drivers s zainstalowane.
Jeeli sterowniki MP Drivers nie s jeszcze zainstalowane, zainstaluj sterowniki MP Drivers znajdujce
si na Instalacyjnym dysku CD-ROM lub w naszej witrynie sieci Web.
Urzdzenie zostao poprawnie podczone do komputera.
Upewnij si, e urzdzenie zostao prawidowo podczone do komputera.
Podczas pracy urzdzenia albo gdy komputer znajduje si w trybie upienia lub gotowoci nie naley
podcza ani odcza kabla USB.
W przypadku skanowania przy uyciu poczenia sieciowego upewnij si, e wprowadzono wszystkie
wymagane ustawienia.
Ustawienia skanowania sieciowego
Miejsce docelowe i nazw pliku okrela si w programie Canon IJ Scan Utility.
Miejsce docelowe i nazw pliku okrela si w programie Canon IJ Scan Utility. Szczegowe informacje
na temat ustawie programu Canon IJ Scan Utility mona znale w czci:
Okno dialogowe Ustawienia
1. Upewnij si, e urzdzenie jest wczone.
2. Wybierz na ekranie GWNY (HOME) opcj Skanow. (Scan).
Wywietlacz LCD i panel operacyjny
W przypadku przekazywania danych do komputera podczonego za porednictwem kabla USB:
Zostanie wywietlony ekran gotowoci skanowania.
Przejd do kroku 3.
Uwaga
Jeli zostanie wywietlony ekran z pytaniem o miejsce zapisania danych, wybierz opcj Komputer
(PC) i nacinij przycisk OK. Nastpnie wybierz opcj Lokalny (USB) (Local (USB)) i nacinij
przycisk OK. Zostanie wywietlony ekran gotowoci skanowania.
217
W przypadku przekazywania danych do komputera podczonego za porednictwem sieci:
Wywietlony zostanie ekran wyboru miejsca zapisywania danych.
Uwaga
Jeli na wywietlaczu LCD pojawi si ekran gotowoci do skanowania umoliwiajcy przekazywanie
danych do komputera podczonego przez zcze USB, nacinij lewy przycisk Funkcja (Function),
aby wywietli ekran wyboru miejsca zapisywania danych.
Wybierz komputer, na ktrym chcesz zapisa zeskanowane dane, postpujc wedug poniszej
procedury.
1. Wybierz opcj Komputer (PC), a nastpnie nacinij przycisk OK.
2. Za pomoc przyciskw wybierz komputer, do ktrego chcesz przesa zeskanowane dane, a
nastpnie nacinij przycisk OK.
Zostanie wywietlony ekran gotowoci skanowania.
Uwaga
Jeli na ekranie Lokalny (USB) (Local (USB)) wybrano opcj Wybierz komputer (Select
PC), dane zostan przesane do komputera podczonego za pomoc kabla USB.
Po przesaniu zeskanowanych danych do komputera za porednictwem protokou WSD
(jednego z protokow sieciowych obsugiwanych przez systemy Windows 8, Windows 7 i
Windows Vista) wybierz ustawienie Wcz (Enable) dla opcji Skan. WSD z tego urzdzenia
(WSD scan from this device) w podmenu Ustawienie WSD (WSD setting) w menu Inne
ustawienia (Other settings) w menu Ustawienia sieci LAN (LAN settings) na ekranie
Ustawienia urzdzenia (Device settings).
Ustawienie WSD (WSD setting)
Nacinicie lewego przycisku Funkcja (Function) spowoduje, e urzdzenie ponownie
rozpocznie wyszukiwanie podczonych komputerw.
3. Wybierz typ dokumentu za pomoc przyciskw .
218
Uwaga
Jeli zeskanowane dane s przesyane do komputera wyszukanego za pomoc protokou WSD,
wybranie typu dokumentu jest niemoliwe.
Skanow. autom. (Auto scan)
Ten element jest dostpny jedynie w przypadku podczenia urzdzenia do komputera przy uyciu
kabla USB.
Urzdzenie automatycznie wykrywa oryginay, a obraz jest przekazywany w formacie o
zoptymalizowanym rozmiarze, rozdzielczoci i danych.
Wane
Wybr opcji Skanow. autom. (Auto scan) jest moliwy, tylko jeli zeskanowane dane s
przekazywane do komputera podczonego za pomoc kabla USB.
Zaaduj oryginay zgodnie z ich typem, poniewa w innym przypadku niektre z nich mog nie
zosta poprawnie zeskanowane.
Szczegowe informacje na temat adowania oryginaw mona znale w czci:
adowanie oryginaw
Mona skanowa nastpujce elementy:
Fotografie, pocztwki, wizytwki, czasopisma, gazety, dokumenty oraz pyty CD/DVD.
Poniszych przedmiotw nie mona poprawnie zeskanowa.
Fotografie formatu A4
Dokumenty tekstowe mniejsze ni 127 mm x 178 mm (5 cali x 7 cali), na przykad strony
ksiek w oprawie broszurowej z odcitym grzbietem
Oryginay na cienkim biaym papierze
Dugie i wskie oryginay, np. zdjcia panoramiczne
Dokument (Document)
Skanuje orygina umieszczony na pycie szklanej jako dane dokumentu, stosujc ustawienia
okrelone za pomoc opcji Ust. skanow. (Scan settings).
Fotograficzna (Photo)
Skanuje orygina umieszczony na pycie szklanej jako dane fotografii, stosujc ustawienia okrelone
za pomoc opcji Ust. skanow. (Scan settings).
4. Nacinicie prawego przycisku Funkcja (Function) umoliwia w razie potrzeby
dopasowanie ustawie.
Wprowadzanie ustawie pozycji menu za pomoc panelu operacyjnego urzdzenia
219
5. Umie orygina na pycie szklanej.
Uwaga
Aby potwierdzi zaadowanie oryginau, nacinij rodkowy przycisk Funkcja (Function).
6. Nacinij przycisk Kolorowy (Color), aby rozpocz skanowanie w kolorze lub przycisk
Czarny (Black), aby rozpocz skanowanie w czerni i bieli.
Uwaga
Jeli zeskanowane dane s przekazywane do komputera za pomoc protokou WSD, nacinij
przycisk Kolorowy (Color).
W przypadku wybrania na ekranie ustawie skanowania wartoci JPEG lub TIFF dla opcji Format:
Urzdzenie rozpocznie skanowanie, a zeskanowane dane zostan przekazane do komputera.
W przypadku wybrania wartoci PDF lub Compact PDF dla opcji Format na ekranie ustawie
skanowania:
Po zakoczeniu skanowania zostanie wywietlony ekran potwierdzenia z pytaniem o
kontynuowanie skanowania.
Jeli chcesz kontynuowa, zaaduj orygina na pyt szklan i rozpocznij skanowanie.
Jeli nie chcesz kontynuowa skanowania, nacinij lewy przycisk Funkcja (Function).
Zeskanowane dane zostan przekazane do komputera.
Zeskanowane dane zostan przekazane do komputera w zalenoci od ustawie wybranych w programie
Canon IJ Scan Utility.
Po zakoczeniu skanowania zdejmij orygina z pyty szklanej.
Wane
Jeli po wybraniu ustawienia Skanow. autom. (Auto scan) jako skanowania jest
niezadowalajca, w zalenoci od oryginau wybierz w kroku 3 opcj Dokument (Document) lub
Fotograficzna (Photo), a nastpnie okrel rozmiar skanowania lub inne ustawienia w kroku 4.
Gdy zostanie wywietlony ekran wyboru programu:
W przypadku korzystania z systemu Windows 8, Windows 7 lub Windows Vista:
Po naciniciu przycisku Kolorowy (Color) lub Czarny (Black) moe zosta wywietlony ekran
wyboru programu. W takim przypadku naley wybra pozycj Canon IJ Scan Utility i klikn przycisk
OK.
W przypadku korzystania z systemu Windows XP:
Po pierwszym naciniciu przycisku Kolorowy (Color) lub Czarny (Black) moe zosta wywietlony
ekran wyboru programu. W takim przypadku wska program Canon IJ Scan Utility jako waciw
aplikacj do uycia, zaznacz pole wyboru Zawsze uywaj tego programu do otwierania tego typu
plikw (Always use this program for this action), a nastpnie kliknij przycisk OK. Po wykonaniu
powyszych czynnoci program Canon IJ Scan Utility bdzie uruchamiany automatycznie.
220
W przypadku koniecznoci skanowania oryginaw z uyciem ustawie
zaawansowanych lub koniecznoci edycji lub wydruku zeskanowanych
obrazw:
Jeli skanowano oryginay z komputera przy uyciu programu My Image Garden, program ten umoliwia
edycj skanowanych obrazw, np. ich optymalizacj i przycinanie.
Ponadto zeskanowane obrazy mona edytowa i drukowa przy uyciu aplikacji zgodnej z urzdzeniem,
co umoliwia lepsze ich wykorzystanie.
Skanowanie fotografii i dokumentw
Uwaga
Do skanowania oryginaw za pomoc tego urzdzenia mona uy aplikacji zgodnej ze standardem
WIA oraz Panelu sterowania (tylko w systemie Windows XP).
Szczegowe informacje mona znale w czci:
Inne metody skanowania
Informacje na temat przeksztacania zeskanowanego dokumentu na tekst s dostpne w czci.
Wyodrbnianie tekstu z zeskanowanych obrazw (OCR)
221
Doczanie zeskanowanych danych do wiadomoci e-mail za
pomoc panelu operacyjnego urzdzenia
Za pomoc panelu operacyjnego urzdzenia zeskanowane dane mona doczy do wiadomoci e-mail.
Przed doczeniem zeskanowanych danych do wiadomoci e-mail naley sprawdzi, czy s spenione
nastpujce warunki:
Sterowniki MP Drivers s zainstalowane.
Jeeli sterowniki MP Drivers nie s jeszcze zainstalowane, zainstaluj sterowniki MP Drivers znajdujce
si na Instalacyjnym dysku CD-ROM lub w naszej witrynie sieci Web.
Urzdzenie zostao poprawnie podczone do komputera.
Upewnij si, e urzdzenie zostao prawidowo podczone do komputera.
Podczas pracy urzdzenia albo gdy komputer znajduje si w trybie upienia lub gotowoci nie naley
podcza ani odcza kabla USB.
W przypadku skanowania przy uyciu poczenia sieciowego upewnij si, e wprowadzono wszystkie
wymagane ustawienia.
Ustawienia skanowania sieciowego
Miejsce docelowe i nazw pliku okrela si w programie Canon IJ Scan Utility.
Miejsce docelowe i nazw pliku okrela si w programie Canon IJ Scan Utility. Szczegowe informacje
na temat ustawie programu Canon IJ Scan Utility mona znale w czci:
Okno dialogowe Ustawienia
1. Upewnij si, e urzdzenie jest wczone.
2. Wybierz na ekranie GWNY (HOME) opcj Skanow. (Scan).
Wywietlacz LCD i panel operacyjny
Wywietlony zostanie ekran wyboru miejsca zapisywania danych.
Uwaga
Jeli na wywietlaczu LCD pojawi si ekran gotowoci do skanowania umoliwiajcy
przekazywanie danych do komputera podczonego przez zcze USB, nacinij lewy przycisk
Funkcja (Function), aby wywietli ekran wyboru miejsca zapisywania danych.
222
3. Wybierz opcj Docz do wiadom. e-mail. (Attach to E-mail), a nastpnie nacinij
przycisk OK.
4. Za pomoc przyciskw wybierz komputer, do ktrego chcesz przesa zeskanowane
dane, a nastpnie nacinij przycisk OK.
Wybierz opcj Lokalny (USB) (Local (USB)) dla komputera podczonego za porednictwem kabla USB
lub w przypadku komputera podczonego do sieci wybierz komputer, do ktrego maj by przekazane
dane.
Zostanie wywietlony ekran gotowoci skanowania.
5. Wybierz typ dokumentu za pomoc przyciskw .
Dokument (Document)
Skanuje orygina umieszczony na pycie szklanej jako dane dokumentu, stosujc ustawienia
okrelone za pomoc opcji Ust. skanow. (Scan settings).
Fotograficzna (Photo)
Skanuje orygina umieszczony na pycie szklanej jako dane fotografii, stosujc ustawienia okrelone
za pomoc opcji Ust. skanow. (Scan settings).
6. Nacinicie prawego przycisku Funkcja (Function) umoliwia w razie potrzeby okrelenie
ustawie.
Wprowadzanie ustawie pozycji menu za pomoc panelu operacyjnego urzdzenia
7. Umie orygina na pycie szklanej.
Uwaga
Aby potwierdzi zaadowanie oryginau, nacinij rodkowy przycisk Funkcja (Function).
223
8. Nacinij przycisk Kolorowy (Color), aby rozpocz skanowanie w kolorze lub przycisk
Czarny (Black), aby rozpocz skanowanie w czerni i bieli.
W przypadku wybrania na ekranie ustawie skanowania wartoci JPEG dla opcji Format:
Urzdzenie rozpocznie skanowanie, a zeskanowane dane zostan przekazane do komputera i
doczone do wiadomoci e-mail.
W przypadku wybrania na ekranie ustawie skanowania wartoci PDF lub Compact PDF dla opcji
Format:
Po zakoczeniu skanowania zostanie wywietlony ekran potwierdzenia z pytaniem o
kontynuowanie skanowania.
Jeli chcesz kontynuowa, zaaduj orygina na pyt szklan i rozpocznij skanowanie.
Jeli nie chcesz kontynuowa skanowania, nacinij lewy przycisk Funkcja (Function).
Zeskanowane dane zostan przekazane do komputera i doczone do wiadomoci e-mail.
Zeskanowane dane zostan przekazane do komputera i doczone do wiadomoci e-mail zgodnie z
ustawieniami wybranymi w programie Canon IJ Scan Utility.
Informacje dotyczce wysyania wiadomoci e-mail znajduj si w instrukcji obsugi programu
pocztowego.
Po zakoczeniu skanowania zdejmij orygina z pyty szklanej.
Gdy zostanie wywietlony ekran wyboru programu:
W przypadku korzystania z systemu Windows 8, Windows 7 lub Windows Vista:
Po naciniciu przycisku Kolorowy (Color) lub Czarny (Black) moe zosta wywietlony ekran
wyboru programu. W takim przypadku naley wybra pozycj Canon IJ Scan Utility i klikn przycisk
OK.
W przypadku korzystania z systemu Windows XP:
Po pierwszym naciniciu przycisku Kolorowy (Color) lub Czarny (Black) moe zosta wywietlony
ekran wyboru programu. W takim przypadku wska program Canon IJ Scan Utility jako waciw
aplikacj do uycia, zaznacz pole wyboru Zawsze uywaj tego programu do otwierania tego typu
plikw (Always use this program for this action), a nastpnie kliknij przycisk OK. Po wykonaniu
powyszych czynnoci program Canon IJ Scan Utility bdzie uruchamiany automatycznie.
224
Zapisywanie zeskanowanych danych na karcie pamici przy uyciu
panelu operatora urzdzenia
Zeskanowane dane mona zapisa na karcie pamici przy uyciu panelu operacyjnego.
Wane
Karty pamici nie naley wyjmowa z urzdzenia w nastpujcych sytuacjach:
Gdy trwa skanowanie
Przed zapisaniem zeskanowanych danych
Ze wzgldw bezpieczestwa zaleca si regularne kopiowanie danych zapisanych na karcie pamici
na inny nonik w celu uniknicia nieoczekiwanych wypadkw.
Firma Canon nie ponosi adnej odpowiedzialnoci za uszkodzenia i utrat danych, niezalenie od ich
przyczyny, nawet w okresie obowizywania gwarancji.
1. Upewnij si, e urzdzenie jest wczone.
2. Wybierz na ekranie GWNY (HOME) opcj Skanow. (Scan).
Wywietlacz LCD i panel operacyjny
Wywietlony zostanie ekran wyboru miejsca zapisywania danych.
Uwaga
Jeli na wywietlaczu LCD pojawi si ekran gotowoci do skanowania umoliwiajcy
przekazywanie danych do komputera podczonego przez zcze USB, nacinij lewy przycisk
Funkcja (Function), aby wywietli ekran wyboru miejsca zapisywania danych.
3. W kart pamici do gniazda na kart.
Uwaga
Jeli woenie karty pamici do gniazda na kart nastpio przed wybraniem na ekranie GWNY
(HOME) opcji Skanow. (Scan), pojawi si inny ekran ni Skanow. (Scan).
Jeli na karcie pamici zapisane s zarwno fotografie, jak i pliki PDF, pojawi si ekran
potwierdzenia wyboru typu plikw do wydrukowania.
Nacinicie przycisku POCZTEK (HOME) spowoduje wywietlenie ekranu GWNY (HOME).
225
4. Wybierz opcj Karta pamici (Memory card), a nastpnie nacinij przycisk OK.
5. Wybierz opcj Zapisz na kart pamici (Save to memory card), a nastpnie
nacinij przycisk OK.
Zostanie wywietlony ekran gotowoci skanowania.
6. Wybierz typ dokumentu za pomoc przyciskw .
Dokument (Document)
Skanuje orygina umieszczony na pycie szklanej jako dane dokumentu, stosujc ustawienia
okrelone za pomoc opcji Ust. skanow. (Scan settings).
Fotograficzna (Photo)
Skanuje orygina umieszczony na pycie szklanej jako dane fotografii, stosujc ustawienia okrelone
za pomoc opcji Ust. skanow. (Scan settings).
7. Nacinicie prawego przycisku Funkcja (Function) umoliwia w razie potrzeby
dopasowanie ustawie.
Wprowadzanie ustawie pozycji menu za pomoc panelu operacyjnego urzdzenia
8. Umie orygina na pycie szklanej.
Uwaga
Aby potwierdzi zaadowanie oryginau, nacinij rodkowy przycisk Funkcja (Function).
9. Nacinij przycisk Kolorowy (Color), aby rozpocz skanowanie w kolorze lub przycisk
Czarny (Black), aby rozpocz skanowanie w czerni i bieli.
Jeli na ekranie ustawie skanowania dla opcji Podgld (Preview) wybrano warto W. (ON), po
zakoczeniu skanowania na ekranie LCD zostanie wywietlony ekran podgldu. Aby ponownie
zeskanowa orygina, nacinij lewy przycisk Funkcja (Function). Jeli na ekranie ustawie skanowania
dla opcji Format wybrano warto PDF lub Compact PDF, za pomoc prawego przycisku Funkcja
(Function) mona obraca obraz na ekranie podgldu. Aby rozpocz zapisywanie, nacinij przycisk OK.
W przypadku wybrania na ekranie ustawie skanowania wartoci JPEG dla opcji Format:
Urzdzenie rozpocznie skanowanie, a zeskanowane dane zostan zapisane na karcie pamici.
W przypadku wybrania na ekranie ustawie skanowania wartoci PDF lub Compact PDF dla opcji
Format:
226
Po zakoczeniu skanowania zostanie wywietlony ekran potwierdzenia z pytaniem o
kontynuowanie skanowania.
Jeli chcesz kontynuowa, zaaduj orygina na pyt szklan i rozpocznij skanowanie.
Jeli nie chcesz kontynuowa skanowania, nacinij lewy przycisk Funkcja (Function).
Zeskanowane dane s zapisywane na karcie pamici w jednym pliku PDF.
Skanujc oryginay w trybie cigym mona zapisa maksymalnie 100 stron obrazw w jednym pliku
PDF.
Po zakoczeniu skanowania zdejmij orygina z pyty szklanej.
Uwaga
Jeli podczas skanowania skoczy si wolne miejsce na karcie pamici, zapisane zostan jedynie
obrazy ju zeskanowane.
Mona zapisa maksymalnie 2000 plikw zawierajcych zeskanowane dane w formatach PDF i
JPEG.
Nazwy folderw i plikw zeskanowanych danych zapisanych na karcie pamici wygldaj
nastpujco:
Nazwa folderu: (rozszerzenie pliku: PDF): CANON_SC\DOCUMENT\0001
Nazwa folderu: (rozszerzenie pliku: JPG): CANON_SC\IMAGE\0001
Nazwa pliku: Kolejne numery, poczwszy od SCN_0001
Data pliku: 01/01/2013
Importowanie zeskanowanych danych zapisanych na karcie pamici do komputera
Importowanie zeskanowanych danych zapisanych na karcie pamici do komputera naley rozpocz po
wykonaniu jednej z nastpujcych czynnoci:
-Wyczenie urzdzenia, a nastpnie jego ponowne uruchomienie.
-Wyjcie karty pamici, a nastpnie ponowne woenie jej do gniazda na kart.
227
Usuwanie zeskanowanych danych zapisanych na karcie pamici
Zeskanowane dane mona usun z karty pamici przy uyciu panelu operacyjnego.
1. Upewnij si, e urzdzenie jest wczone.
2. Wybierz na ekranie GWNY (HOME) opcj Skanow. (Scan).
Wywietlacz LCD i panel operacyjny
Wywietlony zostanie ekran wyboru miejsca zapisywania danych.
Uwaga
Jeli na wywietlaczu LCD pojawi si ekran gotowoci do skanowania umoliwiajcy
przekazywanie danych do komputera podczonego przez zcze USB, nacinij lewy przycisk
Funkcja (Function), aby wywietli ekran wyboru miejsca zapisywania danych.
3. W kart pamici zawierajc dane do usunicia do gniazda karty.
Uwaga
Jeli woenie karty pamici do gniazda na kart nastpio przed wybraniem na ekranie GWNY
(HOME) opcji Skanow. (Scan), pojawi si inny ekran ni Skanow. (Scan).
Jeli na karcie pamici zapisane s zarwno fotografie, jak i pliki PDF, pojawi si ekran
potwierdzenia wyboru typu plikw do wydrukowania.
Nacinicie przycisku POCZTEK (HOME) spowoduje wywietlenie ekranu GWNY (HOME).
4. Wybierz opcj Karta pamici (Memory card), a nastpnie nacinij przycisk OK.
5. Wybierz opcj Usu zeskanowane dane (Delete scanned data), a nastpnie
nacinij przycisk OK.
Zostanie wywietlona lista plikw.
Uwaga
Istnieje moliwo wywietlenia podgldu pliku do usunicia oraz przeczenia listy plikw midzy
formatem PDF a JPEG.
228
1. Prze. format (Switch format)
Naciskajc lewy przycisk Funkcja (Function), mona przecza midzy list danych PDF a
list danych JPEG.
2. Zmie wywietlacz
Naciskajc rodkowy przycisk Funkcja (Function) mona przecza pomidzy list i
podgldem.
W przypadku wybrania formatu danych PDF na ekranie LCD jest wywietlana tylko pierwsza
strona danych PDF.
6. Wybierz plik do usunicia za pomoc przyciskw , a nastpnie nacinij przycisk OK.
7. Uywajc przyciskw , wybierz opcj Tak (Yes) na ekranie potwierdzenia, a nastpnie
nacinij przycisk OK.
Urzdzenie rozpocznie usuwanie pliku.
229
Wprowadzanie ustawie pozycji menu za pomoc panelu
operacyjnego urzdzenia
Mona zmienia ustawienia skanowania, np. rozmiar skanowania, rozdzielczo czy format danych.
Gdy wywietlany jest ekran gotowoci skanowania, nacinij prawy przycisk Funkcja (Function), aby wybra
element ustawie. Za pomoc przyciskw wybierz element ustawie, okrel jego ustawienie za pomoc
przyciskw , a nastpnie nacinij przycisk OK.
Uwaga
Ustawie skanowania nie mona okreli w nastpujcych sytuacjach:
Po wybraniu ustawienia Skanow. autom. (Auto scan) dla opcji Typ dok. (Doc.type) w celu
przekazywania zeskanowanych danych do komputera
Jeli zeskanowane dane s przekazywane do komputera za porednictwem protokou WSD
(jednego z protokow sieciowych obsugiwanych przez systemy Windows 8, Windows 7i Windows
Vista)
W zalenoci od miejsca przeznaczenia, pewnych ustawie nie mona wybra. W tej sekcji opisano
elementy ustawie dostpne po wybraniu opcji Karta pamici (Memory card) na ekranie wyboru
miejsca zapisywania danych.
Ustawienie, ktrego nie mona wybra, jest wyszarzone.
W przypadku niektrych elementw konfiguracji, niektrych ustawie nie mona czy z ustawieniami
innego elementu konfiguracji, typem dokumentu wybranym przy uyciu opcji Typ dok. (Doc.type) lub
ustawieniami menu skanowania na ekranie wyboru miejsca zapisywania danych. Jeli ustawienie,
ktrego nie mona wprowadzi cznie, jest wybrane, na ekranie LCD zostanie wywietlony komunikat
Szczeg. b. (Error details). W takim przypadku nacinij lewy przycisk Funkcja (Function), a nastpnie
zmie ustawienie.
Wybrane ustawienia skanowania, np. rozmiar skanowania, rozdzielczo i format danych, s
zapamitywane nawet po wyczeniu urzdzenia.
Jeli skanowanie zostanie rozpoczte z menu skanowania, ktre jest niedostpne w przypadku
wprowadzonego ustawienia, na wywietlaczu LCD pojawi si komunikat Okrelona funkcja jest
niedostpna przy bie. ustaw. (The specified function is not available with current settings.).
Zmie ustawienia, postpujc zgodnie z instrukcjami wywietlanymi na ekranie.
W przypadku przekazywania zeskanowanych danych do komputera lub doczania danych do
wiadomoci e-mail mona wskaza miejsce docelowe i okreli nazw pliku za pomoc programu
Canon IJ Scan Utility.
Okno dialogowe Ustawienia
W przypadku skanowania oryginaw za pomoc komputera mona korzysta z zaawansowanych
opcji. Szczegowe informacje o skanowaniu z komputera zawiera cz:
Skanowanie fotografii i dokumentw
230
1. Rozm.sk. (Scan size)
Umoliwia okrelenie rozmiaru oryginau.
2. Format
Wybierz format skanowanych danych.
3. Roz.skan (Scan res) (Rozdzielczo skanowania)
Wybierz rozdzielczo skanowania.
4. Podgld (Preview)
Wybierz lub wycz podgld zeskanowanych danych podczas ich zapisywania na karcie pamici.
5. Reduk. przewitu (Reduce show-thru) (Zmniejszanie efektu przewitywania)
W przypadku skanowania cienkich dokumentw, np. gazet, znaki z tylnej strony mog przewitywa. W
przypadku zauwaenia przewitywania znakw wybierz ustawienie W. (ON).
To ustawienie jest niedostpne, jeli dla opcji Typ dok. (Doc.type) wybrano ustawienie Fotograficzna
(Photo).
6. Derasteryzacja (Descreen)
Wydruk skada si z maych punktw tworzcych znaki i grafik. Zakcenia punktw mog spowodowa
powstanie nierwnego cieniowania lub paskw. Jeli na zeskanowanym obrazie zauwaysz nierwne
cienie lub paski, wybierz ustawienie W. (ON).
To ustawienie jest niedostpne, jeli dla opcji Typ dok. (Doc.type) wybrano ustawienie Fotograficzna
(Photo).
Uwaga
Nawet po wybraniu opcji W. (ON) dla tego ustawienia moe by widoczny niewielki efekt mory,
jeli dla opcji Maska wyostrz. (Unsharp mask) wybrano ustawienie W. (ON). W takim przypadku
dla ustawienia Maska wyostrz. (Unsharp mask) naley wybra warto WY. (OFF).
7. Maska wyostrz. (Unsharp mask)
Istnieje moliwo uwydatnienia na fotografii zarysw maych znakw i cienkich obiektw, np. wosw czy
lici. Aby podkreli zarysy skanowanych danych, wybierz ustawienie W. (ON).
231
Ustawienia skanowania sieciowego
Skaner lub drukark mona podczy do sieci, aby udostpni wielu komputerom lub
skanowa obrazy do wybranego komputera.
Wane
Skanowanie moe wykonywa tylko jeden uytkownik w danym momencie.
Uwaga
Najpierw zakocz wprowadzanie ustawie sieciowych skanera lub drukarki,
korzystajc z Instalacyjnego dysku CD-ROM lub instrukcji zamieszczonych na stronie
internetowej.
Skanowanie przy uyciu poczenia sieciowego trwa duej ni w przypadku poczenia
USB.
Aby umoliwi skanowanie za porednictwem sieci, naley wprowadzi nastpujce
ustawienia.
Wskazywanie skanera lub drukarki
Program IJ Network Scanner Selector EX umoliwia wskazanie skanera, z ktrego chcesz
korzysta. Wybranie skanera umoliwia skanowanie przez sie za pomoc komputera lub
panelu operacyjnego.
Wane
Po zmianie produktu, ktrego chcesz uywa, za pomoc programu IJ Network
Scanner Selector EX, zmienia si rwnie produkt wybrany dla programu IJ Scan Utility.
Ponadto zmianie podlega rwnie produkt wybrany do skanowania za pomoc panelu
operacyjnego.
Jeli w programie IJ Scan Utility nie wybrano skanera ani drukarki, sprawd, czy
uytkowane urzdzenie jest wybrane w programie IJ Network Scanner Selector EX.
Szczegowe informacje na ten temat mona znale w czci Ekran menu i ustawie
programu IJ Network Scanner Selector EX dotyczcej uytkowanego modelu, na
stronie gwnej dokumentu Podrcznik online.
Aby skanowa za pomoc panelu operacyjnego, wska uprzednio skaner lub drukark
w programie IJ Network Scanner Selector EX.
1. Upewnij si, e program IJ Network Scanner Selector EX jest
uruchomiony.
Jeli program IJ Network Scanner Selector EX dziaa, jego ikona jest wywietlana w
obszarze powiadomie na pulpicie. Kliknij , aby sprawdzi take ukryte ikony.
232
Uwaga
Jeli ikona nie jest wywietlana w obszarze powiadomie na pulpicie, wykonaj
ponisz procedur, aby rozpocz.
Windows 8:
Na ekranie Uruchom kliknij przycisk IJ Network Scanner Selector EX.
Jeeli opcja IJ Network Scanner Selector EX nie jest wywietlana na ekranie
Uruchom, wybierz panel Wyszukaj (Search), a nastpnie wyszukaj IJ Network
Scanner Selector EX.
Windows 7/Windows Vista/Windows XP:
W menu Start kliknij kolejno Wszystkie programy (All Programs)> Canon
Utilities > IJ Network Scanner Selector EX > IJ Network Scanner Selector
EX.
W obszarze powiadomie paska zada na pulpicie pojawi si odpowiednia ikona.
Zostanie rwnie wywietlony ekran ustawie skanowania z komputera. W takim
przypadku przejd od razu do kroku 3.
2. W obszarze powiadomie na pulpicie kliknij prawym przyciskiem myszy
(IJ Network Scanner Selector EX), a nastpnie Ustawienia...
(Settings...).
Zostanie wywietlony ekran ustawie skanowania z komputera.
3. Wybierz skaner lub drukark w obszarze Skanery (Scanners).
Jeli konfiguracja sieci zostaa zakoczona, to na og adres MAC skanera lub
drukarki zosta ju wybrany. W takim przypadku nie trzeba go wybiera ponownie.
Wane
Jeli w sieci wystpuje wiele skanerw, pojawi si wiele nazw modeli. W takim
przypadku mona wybra jeden skaner dla kadego modelu.
4. Kliknij przycisk OK.
Uwaga
Skaner wybrany na ekranie Ustawienia skanowania z komputera zostanie
automatycznie wybrany rwnie na ekranie Ustawienia skanowania z panelu
operacyjnego.
Konfigurowanie skanowania za pomoc programu IJ Scan Utility
Aby skanowa za porednictwem programu IJ Scan Utility przy uyciu skanera lub drukarki
podczonych do sieci, wska skaner lub drukark za pomoc programu IJ Network
233
Scanner Selector EX, a nastpnie wykonaj ponisze czynnoci, aby zmieni stan
poczenia midzy urzdzeniem a komputerem.
1. Uruchom program IJ Scan Utility.
2. W obszarze Nazwa produktu (Product Name) wybierz pozycj Canon
XXX series Network (gdzie XXX to nazwa modelu).
Uwaga
W przypadku poczenia USB wybierz w obszarze Nazwa produktu (Product
Name) pozycj Canon XXX series (gdzie XXX to nazwa modelu).
3. Aby skorzysta z innego skanera podczonego do sieci, kliknij przycisk
Ustawienia (Settings...).
4. Kliknij przycisk (Ustawienia oglne), a nastpnie w obszarze Wybierz
(Select) kliknij przycisk Nazwa produktu (Product Name).
Pojawi si ekran narzdzia IJ Network Scanner Selector EX dotyczcy ustawie
skanowania z komputera.
Wybierz skaner, ktrego chcesz uywa, a nastpnie kliknij przycisk OK.
5. W oknie dialogowym Ustawienia (Ustawienia oglne) (Settings
(General Settings)) kliknij przycisk OK.
Ponownie pojawi si ekran gwny programu IJ Scan Utility. Moesz ju skanowa za
porednictwem poczenia sieciowego.
Konfiguracja umoliwiajca skanowanie za pomoc panelu operacyjnego
Ustawienia skanowania mona wprowadzi za pomoc panelu operacyjnego.
Wane
Najpierw skonfiguruj program IJ Scan Utility pod ktem komunikacji ze skanerem lub
drukark za porednictwem poczenia sieciowego.
Konfigurowanie skanowania za pomoc programu IJ Scan Utility
1. Upewnij si, e program IJ Network Scanner Selector EX jest
uruchomiony.
Jeli program IJ Network Scanner Selector EX dziaa, jego ikona jest wywietlana w
obszarze powiadomie paska zada. Kliknij , aby sprawdzi take ukryte ikony.
234
Uwaga
Jeli ikona nie jest wywietlana w obszarze powiadomie na pulpicie, wykonaj
ponisz procedur, aby rozpocz.
Windows 8:
Na ekranie Uruchom kliknij przycisk IJ Network Scanner Selector EX.
Jeeli opcja IJ Network Scanner Selector EX nie jest wywietlana na ekranie
Uruchom, wybierz panel Wyszukaj (Search), a nastpnie wyszukaj IJ Network
Scanner Selector EX.
Windows 7/Windows Vista/Windows XP:
W menu Start kliknij kolejno Wszystkie programy (All Programs)> Canon
Utilities > IJ Network Scanner Selector EX > IJ Network Scanner Selector
EX.
W obszarze powiadomie paska zada na pulpicie pojawi si odpowiednia ikona.
Zostanie rwnie wywietlony ekran ustawie skanowania z komputera. W takim
przypadku przejd od razu do kroku 3.
2. W obszarze powiadomie na pulpicie kliknij prawym przyciskiem myszy
(IJ Network Scanner Selector EX), a nastpnie Ustawienia...
(Settings...).
Zostanie wywietlony ekran ustawie skanowania z komputera.
3. Kliknij przycisk Ustawienia skanowania z panelu sterowania (Scan-
from-Operation-Panel Settings).
Pojawi si ekran Ustawienia skanowania z panelu operacyjnego.
4. Wybierz skaner lub drukark w obszarze Skanery (Scanners), a
nastpnie kliknij przycisk OK.
Wybierz adres MAC skanera lub drukarki.
Uwaga
Gdy za porednictwem sieci podczonych jest wiele skanerw, mona wybra
maksymalnie trzy skanery.
5. Na ekranie ustawie skanowania z komputera kliknij OK.
Uwaga
Jeli na licie nie ma skanera ani drukarki, sprawd, czy spenione s warunki
wymienione poniej. Nastpnie kliknij przycisk OK w celu zamknicia tego ekranu, po
czym otwrz go ponownie i jeszcze raz wybierz urzdzenie.
235
Sterowniki MP Drivers s zainstalowane
Po zainstalowaniu sterownikw MP Drivers skonfigurowano ustawienia sieciowe
skanera lub drukarki.
Dziaa komunikacja sieciowa midzy skanerem lub drukark a komputerem.
Jeli skaner lub drukarka nadal nie pojawiaj si na licie, zapoznaj si z czci
Problemy z komunikacj sieciow dotyczc uytkowanego modelu, na stronie
gwnej dokumentu Podrcznik online.
236
Wybieranie za pomoc programu IJ Scan Utility reakcji
na polecenia inicjowane z panelu operacyjnego
Program IJ Scan Utility umoliwia okrelenie reakcji na polecenia w przypadku skanowania
za pomoc panelu operacyjnego.
Uwaga
W poniszych przykadach posuono si ekranami wyboru reakcji podczas
automatycznego skanowania za pomoc panelu operacyjnego.
1. Uruchom program IJ Scan Utility.
2. Kliknij przycisk Ustawienia (Settings...).
Pojawi si okno dialogowe Ustawienia.
3. Wybierz tryb skanowania na karcie (Skanowanie z panelu
operacyjnego).
237
Uwaga
Wicej informacji mona znale na poniszych stronach.
Okno dialogowe Ustawienia (Zapisz na komputerze (automatycznie))
Okno dialogowe Ustawienia (Zapisz na komputerze (fotografia))
Okno dialogowe Ustawienia (Zapisz na komputerze (dokument))
Okno dialogowe Ustawienia (Docz do wiadomoci e-mail (fotografia))
Okno dialogowe Ustawienia (Docz do wiadomoci e-mail (dokument))
4. Korekcje obrazu okrel w obszarze Opcje skanowania (Scan Options).
5. Nazw pliku i inne ustawienia wprowad w obszarze Zapisz ustawienia
(Save Settings).
238
6. W obszarze Ustawienia aplikacji (Application Settings) wybierz
aplikacj, ktra ma by uruchamiana po zakoczeniu skanowania.
7. Kliknij przycisk OK.
Po rozpoczciu skanowania za pomoc panelu operacyjnego reakcje bd
wywoywane odpowiednio do wprowadzonych ustawie.
239
Skanowanie w trybie punktu dostpu
Gdy urzdzenie przejdzie do trybu punktu dostpu, bdzie mona skanowa z zewntrznego urzdzenia,
takiego jak komputer lub smartfon, bez korzystania z punktu dostpu.
Wane
Przed uyciem urzdzenia w trybie punktu dostpu upewnij si, e zostaa okrelona nazwa punktu
dostpu urzdzenia oraz ustawienia zabezpiecze.
Przed uyciem urzdzenia w trybie punktu dostpu
1. Upewnij si, e urzdzenie jest wczone.
2. Wybierz na ekranie GWNY (HOME) opcj Sie WLAN (WLAN).
Wywietlacz LCD i panel operacyjny
3. Za pomoc przyciskw wybierz opcj Tryb punktu dostpu (Access point mode), a
nastpnie nacinij przycisk OK.
4. Przeczytaj wywietlony komunikat, a nastpnie nacinij przycisk OK.
Urzdzenie przejdzie do trybu punktu dostpu.
5. Suy do podczenia urzdzenia zewntrznego, takiego jak komputer lub smartfon, do
urzdzenia przez bezprzewodow sie LAN.
Wprowad ustawienia bezprzewodowej sieci LAN w urzdzeniu zewntrznym, a nastpnie przypisz
nazw punktu dostpu okrelon w urzdzeniu jako cel.
Uwaga
Aby uzyska szczegowe informacje o wprowadzaniu ustawie bezprzewodowej sieci LAN w
urzdzeniu zewntrznym, zapoznaj si z instrukcj obsugi tego urzdzenia.
Gdy urzdzenie dziaa w trybie punktu dostpu, nazwa punktu dostpu okrelona dla urzdzenia
wywietlana jest na ekranie LCD.
Po okreleniu urzdzenia jako celu poczenia bezprzewodowego urzdzenia zewntrznego,
przypisz nazw punktu dostpu przypisan do urzdzenia.
Gdy urzdzenie dziaa w trybie punktu dostpu, dotknicie prawego przycisku Funkcja (Function)
powoduje wywietlenie szczegowych informacji o ustawieniach zabezpiecze.
Jeli obowizuje pytanie pomocnicze WPA2-PSK (AES), wprowadzenie go jest wymagane w celu
poczenia urzdzenia zewntrznego z urzdzeniem za porednictwem bezprzewodowej sieci
LAN. Wpisz pytanie pomocnicze okrelone dla urzdzenia.
6. Umie orygina na pycie szklanej.
7. Uruchom skanowanie z zewntrznego urzdzenia, takiego jak komputer lub smartfon.
Wykonaj operacje skanowania na zewntrznym urzdzeniu i okrel urzdzenie jako uywany skaner.
240
Uwaga
Szczegowych informacji dotyczcych skanowania za pomoc zewntrznego urzdzenia, takiego
jak komputer lub smartfon, przez bezprzewodow sie LAN, naley szuka w instrukcji obsugi
urzdzenia lub aplikacji.
Mona te skanowa za pomoc oprogramowania PIXMA Printing Solutions.
8. Po zakoczeniu skanowania nacinij lewy przycisk Funkcja (Function).
Urzdzenie opuci tryb punktu dostpu.
9. Po wywietleniu ekranu potwierdzenia koca pracy w trybie punktu dostpu nacinij przycisk
OK.
241
You might also like
- Realizacja Genialnych Pomysłów. Jak Sprawić, by Nie Skończyło Się Na Gadaniu Full VersionDocument1,233 pagesRealizacja Genialnych Pomysłów. Jak Sprawić, by Nie Skończyło Się Na Gadaniu Full VersionAsiaczarniecka0% (1)
- PoetryDocument5 pagesPoetryAsiaczarnieckaNo ratings yet
- MG6400ser Rozwiązywanieproblemów TRB PLDocument211 pagesMG6400ser Rozwiązywanieproblemów TRB PLAsiaczarnieckaNo ratings yet
- MG6400ser Najpierwprzeczytaj RMF PL V02Document338 pagesMG6400ser Najpierwprzeczytaj RMF PL V02AsiaczarnieckaNo ratings yet
- MG6400ser Drukowanie PRT PLDocument264 pagesMG6400ser Drukowanie PRT PLAsiaczarnieckaNo ratings yet
- Zastanawiasz Się Kim Będzie Następny Gość SpecjalnyDocument1 pageZastanawiasz Się Kim Będzie Następny Gość SpecjalnyAsiaczarnieckaNo ratings yet
- B-Stoll H.a.-Sen o Troi. Opowieść o Życiu SchliemannaDocument402 pagesB-Stoll H.a.-Sen o Troi. Opowieść o Życiu SchliemannaAsiaczarnieckaNo ratings yet