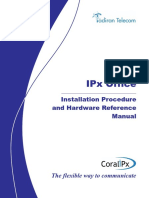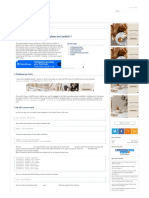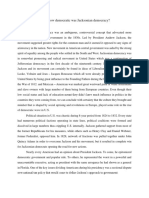Professional Documents
Culture Documents
Character Setup
Uploaded by
goetznCopyright
Available Formats
Share this document
Did you find this document useful?
Is this content inappropriate?
Report this DocumentCopyright:
Available Formats
Character Setup
Uploaded by
goetznCopyright:
Available Formats
Character
Setup
Version 6
ALIAS 210 KING STREET EAST TORONTO, CANADA M5A 1J7
Copyright 2004 Alias Systems, a division of Silicon Graphics Limited ("Alias"). All images Copyright Alias unless otherwise noted.
All rights reserved.
Cover image courtesy of The Art of Maya, Alias Systems.
Alias is a registered trademark and the swirl logo, the Maya logo, Conductors, Trax, IPR, Maya Shockwave 3D Exporter and MEL are
trademarks of Alias in the United States and/or other countries worldwide. Maya is a registered trademark of Silicon Graphics, Inc. in
the United States and/or other countries worldwide, used exclusively by Alias. SGI, IRIX, Open GL and Silicon Graphics are
registered trademarks of Silicon Graphics, Inc. in the United States and/or other countries worldwide. mental ray and mental images
are registered trademarks of mental images GmbH & CO. KG. in the United States and/or other countries. Lingo, Macromedia,
Director, Shockwave and Macromedia Flash are trademarks or registered trademarks of Macromedia, Inc. Wacom is a trademark of
Wacom Co., Ltd. NVidia is a registered trademark and Gforce is a trademark of NVidia Corporation. Linux is a registered trademark of
Linus Torvalds. Intel and Pentium are registered trademarks of Intel Corporation. Red Hat is a registered trademark of Red Hat, Inc.
ActiveX, Microsoft and Windows are either registered trademarks or trademarks of Microsoft Corporation in the United States and/or
other countries. Mac, Macintosh and QuickTime are trademarks of Apple Computer, Inc., registered in the United States and other
countries. Adobe, Adobe Illustrator, Photoshop and Acrobat are either registered trademarks or trademarks of Adobe Systems
Incorporated. UNIX is a registered trademark, licensed exclusively through X/Open Company, Ltd. AutoCAD, Discreet Logic, Inferno
and Flame are either registered trademarks or trademarks of Autodesk, Inc. in the USA and/or other countries. OpenFlight is a
registered trademark of MultiGen Inc. Java is a registered trademark of Sun Microsystems, Inc. RenderMan is a registered trademark
of Pixar Corporation. Softimage is either a registered trademark or trademark of Avid Technology, Inc. in the United States and/or
other countries. All other trademarks, trade names, service marks, or product names mentioned herein are property of their
respective owners.
This document contains proprietary and confidential information of Alias, and is protected by Federal copyright law and international
intellectual property conventions and treaties. The contents of this document may not be disclosed to third parties, translated, copied,
or duplicated in any form, in whole or in part, or by any means, electronic, mechanical, photocopying, recording or otherwise, without
the express prior written consent of Alias. The information contained in this document is subject to change without notice. Neither
Alias, nor its affiliates, nor their respective directors, officers, employees, or agents are responsible for any damages of any kind
arising out of or resulting from the use of this material, including, without limitation, any lost profits or any other direct, indirect, special,
incidental, or consequential damages or for technical or editorial omissions made herein.
Character Setup
3
Table of Contents
1 Character Setup overview . . . . . . . . . . . . . . . . . . . . . . . . . . . 25
About Setting up the components of your scene for animation . . . . . . . . . . 25
Using skeletons. . . . . . . . . . . . . . . . . . . . . . . . . . . . . . . . . . . . . . . . . . . . 25
Skinning your character . . . . . . . . . . . . . . . . . . . . . . . . . . . . . . . . . . . . . 26
Creating deformation effects . . . . . . . . . . . . . . . . . . . . . . . . . . . . . . . . . 27
Constraining objects. . . . . . . . . . . . . . . . . . . . . . . . . . . . . . . . . . . . . . . . 28
2 Skeletons . . . . . . . . . . . . . . . . . . . . . . . . . . . . . . . . . . . . . . . . 33
About What are skeletons?. . . . . . . . . . . . . . . . . . . . . . . . . . . . . . . . . . . . . . . . . . . 33
Skeletons . . . . . . . . . . . . . . . . . . . . . . . . . . . . . . . . . . . . . . . . . . . . . . . . . 33
Skeleton components . . . . . . . . . . . . . . . . . . . . . . . . . . . . . . . . . . . . . . . . . 33
Skeleton components. . . . . . . . . . . . . . . . . . . . . . . . . . . . . . . . . . . . . . . 33
Joints and bones. . . . . . . . . . . . . . . . . . . . . . . . . . . . . . . . . . . . . . . . . . . 34
Joint chains . . . . . . . . . . . . . . . . . . . . . . . . . . . . . . . . . . . . . . . . . . . . . . . 35
Skeleton hierarchy . . . . . . . . . . . . . . . . . . . . . . . . . . . . . . . . . . . . . . . . . 36
Building skeletons . . . . . . . . . . . . . . . . . . . . . . . . . . . . . . . . . . . . . . . . . . . . 37
Building skeletons . . . . . . . . . . . . . . . . . . . . . . . . . . . . . . . . . . . . . . . . . 37
Setting up joints for posing and animation . . . . . . . . . . . . . . . . . . . . . 41
Skeletons and skinning . . . . . . . . . . . . . . . . . . . . . . . . . . . . . . . . . . . . . 43
Posing skeletons . . . . . . . . . . . . . . . . . . . . . . . . . . . . . . . . . . . . . . . . . . . . . 43
Posing skeletons . . . . . . . . . . . . . . . . . . . . . . . . . . . . . . . . . . . . . . . . . . . 43
IK handles . . . . . . . . . . . . . . . . . . . . . . . . . . . . . . . . . . . . . . . . . . . . . . . . 46
IK solvers . . . . . . . . . . . . . . . . . . . . . . . . . . . . . . . . . . . . . . . . . . . . . . . . . 47
IK/FK blending. . . . . . . . . . . . . . . . . . . . . . . . . . . . . . . . . . . . . . . . . . . . . 55
Retargeting animation . . . . . . . . . . . . . . . . . . . . . . . . . . . . . . . . . . . . . . . . . 56
Animation retargeting . . . . . . . . . . . . . . . . . . . . . . . . . . . . . . . . . . . . . . 56
How do I? Set-up joint chains . . . . . . . . . . . . . . . . . . . . . . . . . . . . . . . . 57
Create a joint or joint chain . . . . . . . . . . . . . . . . . . . . . . . . . . . . . . . . . . 57
Create a joint chain with an IK handle . . . . . . . . . . . . . . . . . . . . . . . . . 58
Insert joints . . . . . . . . . . . . . . . . . . . . . . . . . . . . . . . . . . . . . . . . . . . . . . . 58
Connect joints . . . . . . . . . . . . . . . . . . . . . . . . . . . . . . . . . . . . . . . . . . . . . 59
Character Setup
4
Table of Contents
Move joints . . . . . . . . . . . . . . . . . . . . . . . . . . . . . . . . . . . . . . . . . . . . . . . 62
Move joints while using the Joint Tool. . . . . . . . . . . . . . . . . . . . . . . . . 62
Mirror joint chains . . . . . . . . . . . . . . . . . . . . . . . . . . . . . . . . . . . . . . . . . 62
Orient a joints local axes manually . . . . . . . . . . . . . . . . . . . . . . . . . . . 63
Orient a joints local axes automatically . . . . . . . . . . . . . . . . . . . . . . . . 64
Reroot skeletons . . . . . . . . . . . . . . . . . . . . . . . . . . . . . . . . . . . . . . . . . . . 65
Set preferred angles . . . . . . . . . . . . . . . . . . . . . . . . . . . . . . . . . . . . . . . . 66
Disconnect joints. . . . . . . . . . . . . . . . . . . . . . . . . . . . . . . . . . . . . . . . . . . 67
Remove joints . . . . . . . . . . . . . . . . . . . . . . . . . . . . . . . . . . . . . . . . . . . . . 68
Pose with Forward or Inverse Kinematics . . . . . . . . . . . . . . 68
Pose and animate with FK. . . . . . . . . . . . . . . . . . . . . . . . . . . . . . . . . . . . . . 68
Pose joints with FK . . . . . . . . . . . . . . . . . . . . . . . . . . . . . . . . . . . . . . . . . 68
Set-up an IK handle . . . . . . . . . . . . . . . . . . . . . . . . . . . . . . . . . . . . . . . . . . . 69
Specify the IK Handle Tools settings . . . . . . . . . . . . . . . . . . . . . . . . . . 69
Create IK handles . . . . . . . . . . . . . . . . . . . . . . . . . . . . . . . . . . . . . . . . . . 69
View all IK handle components . . . . . . . . . . . . . . . . . . . . . . . . . . . . . . . 70
Pose joints with IK handles . . . . . . . . . . . . . . . . . . . . . . . . . . . . . . . . . . 70
Delete IK handles . . . . . . . . . . . . . . . . . . . . . . . . . . . . . . . . . . . . . . . . . . 71
Set IK solver attributes . . . . . . . . . . . . . . . . . . . . . . . . . . . . . . . . . . . . . . 71
Turn all IK solver nodes on or off . . . . . . . . . . . . . . . . . . . . . . . . . . . . . 71
Use single chain IK . . . . . . . . . . . . . . . . . . . . . . . . . . . . . . . . . . . . . . . . . . . 72
Create a single chain IK handle . . . . . . . . . . . . . . . . . . . . . . . . . . . . . . . 72
Pose joints with single chain IK handles. . . . . . . . . . . . . . . . . . . . . . . . 72
Create an ikSCsolver node in addition to the default . . . . . . . . . . . . . 72
Use rotate plane IK . . . . . . . . . . . . . . . . . . . . . . . . . . . . . . . . . . . . . . . . . . . 73
Create a rotate plane IK handle . . . . . . . . . . . . . . . . . . . . . . . . . . . . . . . 73
Pose joints with rotate plane IK handles. . . . . . . . . . . . . . . . . . . . . . . . 73
Create an ikRPsolver node in addition to the default . . . . . . . . . . . . . 74
Use multi-chain IK . . . . . . . . . . . . . . . . . . . . . . . . . . . . . . . . . . . . . . . . . . . . 74
Create the multi-chain solver. . . . . . . . . . . . . . . . . . . . . . . . . . . . . . . . . 74
Create a multi-chain IK handle. . . . . . . . . . . . . . . . . . . . . . . . . . . . . . . . 75
Pose joints with multi-chain IK handles . . . . . . . . . . . . . . . . . . . . . . . . 75
Use spline IK . . . . . . . . . . . . . . . . . . . . . . . . . . . . . . . . . . . . . . . . . . . . . . . . 75
Specify the IK Spline Handle Tools settings . . . . . . . . . . . . . . . . . . . . 75
Table of Contents
Character Setup
5
Create spline IK handles. . . . . . . . . . . . . . . . . . . . . . . . . . . . . . . . . . . . . 76
Pose joints with spline IK curves . . . . . . . . . . . . . . . . . . . . . . . . . . . . . . 77
Use the advanced Spline IK twist controls . . . . . . . . . . . . . . . . . . . . . . 80
Prevent flipping in the spline IK chain . . . . . . . . . . . . . . . . . . . . . . . . . 82
Use 2 bone IK. . . . . . . . . . . . . . . . . . . . . . . . . . . . . . . . . . . . . . . . . . . . . . . . 83
Create a 2 bone solver . . . . . . . . . . . . . . . . . . . . . . . . . . . . . . . . . . . . . . 83
Create a 2 bone IK handle . . . . . . . . . . . . . . . . . . . . . . . . . . . . . . . . . . . 83
Pose joints with 2 bone IK handles . . . . . . . . . . . . . . . . . . . . . . . . . . . . 84
Blend FK and IK . . . . . . . . . . . . . . . . . . . . . . . . . . . . . . . . . . 85
Blend IK and FK animation. . . . . . . . . . . . . . . . . . . . . . . . . . . . . . . . . . . 85
Adjust the skeleton display . . . . . . . . . . . . . . . . . . . . . . . . . 90
Display a joints local axis . . . . . . . . . . . . . . . . . . . . . . . . . . . . . . . . . . . 90
Display all the local axes in a skeleton . . . . . . . . . . . . . . . . . . . . . . . . . 90
Set display size of all joints . . . . . . . . . . . . . . . . . . . . . . . . . . . . . . . . . . 90
Display bones as boxes . . . . . . . . . . . . . . . . . . . . . . . . . . . . . . . . . . . . . 91
Set the display of IK/FK animated joint chains. . . . . . . . . . . . . . . . . . . 91
Retarget animation . . . . . . . . . . . . . . . . . . . . . . . . . . . . . . . 93
Retargeting workflow. . . . . . . . . . . . . . . . . . . . . . . . . . . . . . . . . . . . . . . 93
Set a skeletons neutral pose. . . . . . . . . . . . . . . . . . . . . . . . . . . . . . . . . 93
Label my skeletons joints . . . . . . . . . . . . . . . . . . . . . . . . . . . . . . . . . . . 94
Toggle the visibility of joint labels . . . . . . . . . . . . . . . . . . . . . . . . . . . . 96
Remove the labels from my joints . . . . . . . . . . . . . . . . . . . . . . . . . . . . 97
Retarget animation from one skeleton to another. . . . . . . . . . . . . . . . 97
What went
wrong?
Character Setup . . . . . . . . . . . . . . . . . . . . . . . . . . . . . 98
Troubleshooting skeletons. . . . . . . . . . . . . . . . . . . . . . . . . . 98
Possible animation retargeting problems . . . . . . . . . . . . . . . . . . . . . . 98
Retargeting error messages. . . . . . . . . . . . . . . . . . . . . . . . . . . . . . . . . . 99
Reference Menus . . . . . . . . . . . . . . . . . . . . . . . . . . . . . . . . . . . . 101
Animation menu set. . . . . . . . . . . . . . . . . . . . . . . . . . . . . . 101
Animate > . . . . . . . . . . . . . . . . . . . . . . . . . . . . . . . . . . . . . . . . . . . . . . . . . 101
IK/FK Keys > . . . . . . . . . . . . . . . . . . . . . . . . . . . . . . . . . . . . . . . . . . . . . . . . . . . . . . . . . . . . . . . . . . . . .101
Animate > IK/FK Keys > Set IK/FK Key . . . . . . . . . . . . . . . . . . . . . . . . 101
Animate > IK/FK Keys > Enable IK Solver . . . . . . . . . . . . . . . . . . . . . 102
Animate > IK/FK Keys > Connect to IK/FK . . . . . . . . . . . . . . . . . . . . . 102
Character Setup
6
Table of Contents
Animate > IK/FK Keys > Move IK to FK . . . . . . . . . . . . . . . . . . . . . . . 102
Animate > Set Key . . . . . . . . . . . . . . . . . . . . . . . . . . . . . . . . . . . . . . . . 103
Skeleton > . . . . . . . . . . . . . . . . . . . . . . . . . . . . . . . . . . . . . . . . . . . . . . . . . 103
Skeleton > Joint Tool . . . . . . . . . . . . . . . . . . . . . . . . . . . . . . . . . . . . . . 103
Skeleton > IK Handle Tool . . . . . . . . . . . . . . . . . . . . . . . . . . . . . . . . . . 105
Skeleton > IK Spline Handle Tool . . . . . . . . . . . . . . . . . . . . . . . . . . . . 107
Skeleton > Insert Joint Tool . . . . . . . . . . . . . . . . . . . . . . . . . . . . . . . . 109
Skeleton > Reroot Skeleton . . . . . . . . . . . . . . . . . . . . . . . . . . . . . . . . . 110
Skeleton > Remove Joint . . . . . . . . . . . . . . . . . . . . . . . . . . . . . . . . . . 110
Skeleton > Disconnect Joint . . . . . . . . . . . . . . . . . . . . . . . . . . . . . . . . 110
Skeleton > Connect Joint . . . . . . . . . . . . . . . . . . . . . . . . . . . . . . . . . . 110
Skeleton > Mirror Joint . . . . . . . . . . . . . . . . . . . . . . . . . . . . . . . . . . . . 111
Skeleton > Orient Joint . . . . . . . . . . . . . . . . . . . . . . . . . . . . . . . . . . . . 112
Skeleton > Set Preferred Angle . . . . . . . . . . . . . . . . . . . . . . . . . . . . . . 113
Skeleton > Assume Preferred Angle . . . . . . . . . . . . . . . . . . . . . . . . . 114
Skeleton > Enable IK Handle Snap . . . . . . . . . . . . . . . . . . . . . . . . . . . 114
Skeleton > Enable IKFK Control . . . . . . . . . . . . . . . . . . . . . . . . . . . . . 114
Skeleton > Enable Selected IK Handles . . . . . . . . . . . . . . . . . . . . . . . 115
Skeleton > Disable Selected IK Handles . . . . . . . . . . . . . . . . . . . . . . . 115
Retargeting > . . . . . . . . . . . . . . . . . . . . . . . . . . . . . . . . . . . . . . . . . . . . . . . . . . . . . . . . . . . . . . . . . . . .115
Skeleton > Retargeting > Set Neutral Pose . . . . . . . . . . . . . . . . . . . . 115
Skeleton > Retargeting > Go to Neutral Pose . . . . . . . . . . . . . . . . . . 116
Skeleton > Retargeting > Joint Labelling . . . . . . . . . . . . . . . . . . . . . . 116
Skeleton > Retargeting > Toggle Selected Labels . . . . . . . . . . . . . . . 116
Skeleton > Retargeting > Show All Labels . . . . . . . . . . . . . . . . . . . . . 116
Skeleton > Retargeting > Hide All Labels . . . . . . . . . . . . . . . . . . . . . . 116
Skeleton > Retargeting > Retarget Skeleton . . . . . . . . . . . . . . . . . . . 116
Skeleton > Retargeting > Rename Joints From Labels . . . . . . . . . . . 121
Skeleton > Retargeting > Label Based On Joint Names . . . . . . . . . . 121
Nodes . . . . . . . . . . . . . . . . . . . . . . . . . . . . . . . . . . . . 122
Skeleton and IK nodes . . . . . . . . . . . . . . . . . . . . . . . . . . . . 122
General skeleton and IK node attributes. . . . . . . . . . . . . . . . . . . . . . . 122
joint . . . . . . . . . . . . . . . . . . . . . . . . . . . . . . . . . . . . . . . . . . . . . . . . . . . . 123
ikHandle. . . . . . . . . . . . . . . . . . . . . . . . . . . . . . . . . . . . . . . . . . . . . . . . . 127
Table of Contents
Character Setup
7
effector. . . . . . . . . . . . . . . . . . . . . . . . . . . . . . . . . . . . . . . . . . . . . . . . . . 135
bindPose . . . . . . . . . . . . . . . . . . . . . . . . . . . . . . . . . . . . . . . . . . . . . . . . 135
skinCluster . . . . . . . . . . . . . . . . . . . . . . . . . . . . . . . . . . . . . . . . . . . . . . . 136
jointCluster . . . . . . . . . . . . . . . . . . . . . . . . . . . . . . . . . . . . . . . . . . . . . . 136
IK solver nodes . . . . . . . . . . . . . . . . . . . . . . . . . . . . . . . . . . . . . . . . . . . 136
Tips . . . . . . . . . . . . . . . . . . . . . . . . . . . . . . . . . . . . . . 137
Tips for working with spline IK handles . . . . . . . . . . . . . . . . . . . . . . . 137
3 Skinning. . . . . . . . . . . . . . . . . . . . . . . . . . . . . . . . . . . . . . . . 139
About Understanding skinning. . . . . . . . . . . . . . . . . . . . . . . . . . . . . . . . . . . . . . . 139
Understanding skinning. . . . . . . . . . . . . . . . . . . . . . . . . . . . . . . . . . . . 139
Deformable objects and skin objects . . . . . . . . . . . . . . . . . . . . . . . . . 140
Direct skinning methods . . . . . . . . . . . . . . . . . . . . . . . . . . . . . . . . . . . 140
Indirect skinning methods . . . . . . . . . . . . . . . . . . . . . . . . . . . . . . . . . . 140
Bind pose. . . . . . . . . . . . . . . . . . . . . . . . . . . . . . . . . . . . . . . . . . . . . . . . 141
Double transformation effects . . . . . . . . . . . . . . . . . . . . . . . . . . . . . . . 141
Editing skin point set memberships . . . . . . . . . . . . . . . . . . . . . . . . . . . . . 142
Editing skin point set memberships . . . . . . . . . . . . . . . . . . . . . . . . . . 142
Point tweaking skinned objects . . . . . . . . . . . . . . . . . . . . . . . . . . . . . . . . 142
Point tweaking skinned objects . . . . . . . . . . . . . . . . . . . . . . . . . . . . . . 142
Editing node behavior to improve performance . . . . . . . . . . . . . . . . 143
Workflow summary . . . . . . . . . . . . . . . . . . . . . . . . . . . . . . . . . . . . . . . . . . 143
Workflow summary . . . . . . . . . . . . . . . . . . . . . . . . . . . . . . . . . . . . . . . 143
Smooth skinning . . . . . . . . . . . . . . . . . . . . . . . . . . . . . . . . . . . . . . . . . . . . 144
Smooth skinning. . . . . . . . . . . . . . . . . . . . . . . . . . . . . . . . . . . . . . . . . . 144
Understanding smooth skinning. . . . . . . . . . . . . . . . . . . . . . . . . . . . . 145
Smooth skin objects and points . . . . . . . . . . . . . . . . . . . . . . . . . . . . . 145
Smooth skin point weights . . . . . . . . . . . . . . . . . . . . . . . . . . . . . . . . . 146
Smooth skin point sets. . . . . . . . . . . . . . . . . . . . . . . . . . . . . . . . . . . . . 148
Smooth skin influence objects. . . . . . . . . . . . . . . . . . . . . . . . . . . . . . . 148
Checking the binding . . . . . . . . . . . . . . . . . . . . . . . . . . . . . . . . . . . . . . 148
Editing smooth skin . . . . . . . . . . . . . . . . . . . . . . . . . . . . . . . . . . . . . . . 148
Editing maximum influences . . . . . . . . . . . . . . . . . . . . . . . . . . . . . . . . 150
Editing skin point weights . . . . . . . . . . . . . . . . . . . . . . . . . . . . . . . . . . 150
Character Setup
8
Table of Contents
Painting smooth skin point weights . . . . . . . . . . . . . . . . . . . . . . . . . . 151
Holding smooth skin weights . . . . . . . . . . . . . . . . . . . . . . . . . . . . . . . 153
Controlling smooth skin weight normalization . . . . . . . . . . . . . . . . . 154
Batch export and import of smooth skin weight maps . . . . . . . . . . . 154
Using smooth skin influence objects . . . . . . . . . . . . . . . . . . . . . . . . . 156
Rigid Skinning . . . . . . . . . . . . . . . . . . . . . . . . . . . . . . . . . . . . . . . . . . . . . . 160
Rigid Skinning. . . . . . . . . . . . . . . . . . . . . . . . . . . . . . . . . . . . . . . . . . . . 160
Understanding rigid skinning . . . . . . . . . . . . . . . . . . . . . . . . . . . . . . . . . . 161
Understanding rigid skinning . . . . . . . . . . . . . . . . . . . . . . . . . . . . . . . 161
Rigid skin objects and points . . . . . . . . . . . . . . . . . . . . . . . . . . . . . . . . 161
Rigid skin point weights . . . . . . . . . . . . . . . . . . . . . . . . . . . . . . . . . . . . 161
Rigid skin point sets . . . . . . . . . . . . . . . . . . . . . . . . . . . . . . . . . . . . . . . 162
Flexors . . . . . . . . . . . . . . . . . . . . . . . . . . . . . . . . . . . . . . . . . . . . . . . . . . 163
Binding rigid skin . . . . . . . . . . . . . . . . . . . . . . . . . . . . . . . . . . . . . . . . . 164
Checking the binding . . . . . . . . . . . . . . . . . . . . . . . . . . . . . . . . . . . . . . 164
Adjusting rigid skin behavior. . . . . . . . . . . . . . . . . . . . . . . . . . . . . . . . 164
Editing rigid skin . . . . . . . . . . . . . . . . . . . . . . . . . . . . . . . . . . . . . . . . . . . . 164
Editing rigid skin . . . . . . . . . . . . . . . . . . . . . . . . . . . . . . . . . . . . . . . . . . 164
Editing rigid skin point set membership. . . . . . . . . . . . . . . . . . . . . . . 167
Painting rigid skin point set membership. . . . . . . . . . . . . . . . . . . . . . 168
How do I? Set smooth skinning . . . . . . . . . . . . . . . . . . . . . . . . . . . . . 169
Set point tweaking . . . . . . . . . . . . . . . . . . . . . . . . . . . . . . . . . . . . . . . . 169
Set bind pose . . . . . . . . . . . . . . . . . . . . . . . . . . . . . . . . . . . . . . . . . . . . 169
Reset bind pose from Command Line . . . . . . . . . . . . . . . . . . . . . . . . 170
Set maximum influences . . . . . . . . . . . . . . . . . . . . . . . . . . . . . . . . . . . 170
Query skin weights . . . . . . . . . . . . . . . . . . . . . . . . . . . . . . . . . . . . . . . . 170
Hold weights . . . . . . . . . . . . . . . . . . . . . . . . . . . . . . . . . . . . . . . . . . . . . 171
Paint skin weights . . . . . . . . . . . . . . . . . . . . . . . . . . . . . . . . . . . . . . . . . 171
Paint skin weights for creases . . . . . . . . . . . . . . . . . . . . . . . . . . . . . . . 172
Mirror smooth skin weights. . . . . . . . . . . . . . . . . . . . . . . . . . . . . . . . . 176
Add an influence object . . . . . . . . . . . . . . . . . . . . . . . . . . . . . . . . . . . . 176
Examples . . . . . . . . . . . . . . . . . . . . . . . . . . . . . . . . . . . . . . . . . . . . . . . . 177
Edit smooth skinning . . . . . . . . . . . . . . . . . . . . . . . . . . . . . 184
Change a skinned objects deformation order . . . . . . . . . . . . . . . . . . 184
Table of Contents
Character Setup
9
Bind smooth skin . . . . . . . . . . . . . . . . . . . . . . . . . . . . . . . . . . . . . . . . . 185
Edit joint smooth skin attributes . . . . . . . . . . . . . . . . . . . . . . . . . . . . . 186
Edit skin cluster channels. . . . . . . . . . . . . . . . . . . . . . . . . . . . . . . . . . . 186
Edit skin cluster attributes . . . . . . . . . . . . . . . . . . . . . . . . . . . . . . . . . . 186
Modify skin weights . . . . . . . . . . . . . . . . . . . . . . . . . . . . . . . . . . . . . . . 187
Copy smooth skin weights. . . . . . . . . . . . . . . . . . . . . . . . . . . . . . . . . . 187
Reset skin point weights to default weights. . . . . . . . . . . . . . . . . . . . 188
Normalize weights . . . . . . . . . . . . . . . . . . . . . . . . . . . . . . . . . . . . . . . . 188
Prune insignificant smooth skin weights . . . . . . . . . . . . . . . . . . . . . . 189
Remove unused influences from a smooth skinned surface . . . . . . 189
Export weights . . . . . . . . . . . . . . . . . . . . . . . . . . . . . . . . . . . . . . . . . . . 190
Import weights . . . . . . . . . . . . . . . . . . . . . . . . . . . . . . . . . . . . . . . . . . . 190
Detach smooth skin . . . . . . . . . . . . . . . . . . . . . . . . . . . . . . . . . . . . . . . 191
Set rigid skinning. . . . . . . . . . . . . . . . . . . . . . . . . . . . . . . . 191
Set rigid bind options . . . . . . . . . . . . . . . . . . . . . . . . . . . . . . . . . . . . . . 191
Bind skin . . . . . . . . . . . . . . . . . . . . . . . . . . . . . . . . . . . . . . . . . . . . . . . . 192
Reset bind pose from Command Line . . . . . . . . . . . . . . . . . . . . . . . . 192
Paint rigid skin weights . . . . . . . . . . . . . . . . . . . . . . . . . . . . . . . . . . . . 193
Paint rigid skin membership . . . . . . . . . . . . . . . . . . . . . . . . . . . . . . . . 194
Create all types of flexors. . . . . . . . . . . . . . . . . . . . . . . . . . . . . . . . . . . 196
Edit rigid skinning . . . . . . . . . . . . . . . . . . . . . . . . . . . . . . . 197
Edit joint cluster attributes . . . . . . . . . . . . . . . . . . . . . . . . . . . . . . . . . . 197
Edit rigid skin point weights . . . . . . . . . . . . . . . . . . . . . . . . . . . . . . . . 197
Edit rigid skin membership . . . . . . . . . . . . . . . . . . . . . . . . . . . . . . . . . 199
Detach rigid skin . . . . . . . . . . . . . . . . . . . . . . . . . . . . . . . . . . . . . . . . . . 199
Detach and reattach to skeletons . . . . . . . . . . . . . . . . . . . . . . . . . . . . 200
Detach and reattach to selected joints . . . . . . . . . . . . . . . . . . . . . . . . 201
Copy joint lattice flexors. . . . . . . . . . . . . . . . . . . . . . . . . . . . . . . . . . . . 202
Edit joint lattice flexor channels . . . . . . . . . . . . . . . . . . . . . . . . . . . . . 202
Copy bone lattice flexors . . . . . . . . . . . . . . . . . . . . . . . . . . . . . . . . . . . 203
Edit bone lattice flexor channels . . . . . . . . . . . . . . . . . . . . . . . . . . . . . 203
Reassign bone lattice flexor joints . . . . . . . . . . . . . . . . . . . . . . . . . . . 203
Edit sculpt flexor channels . . . . . . . . . . . . . . . . . . . . . . . . . . . . . . . . . . 204
Edit with joint cluster flexor manipulators . . . . . . . . . . . . . . . . . . . . . 204
Character Setup
10
Table of Contents
Delete all non-skin history . . . . . . . . . . . . . . . . . . . . . . . . . 209
Delete all non-skin history . . . . . . . . . . . . . . . . . . . . . . . . . . . . . . . . . . 209
What went
wrong?
Character Setup . . . . . . . . . . . . . . . . . . . . . . . . . . . . 210
Troubleshooting Skinning . . . . . . . . . . . . . . . . . . . . . . . . . 210
Skinning error messages . . . . . . . . . . . . . . . . . . . . . . . . . . . . . . . . . . . 210
Reference Menus . . . . . . . . . . . . . . . . . . . . . . . . . . . . . . . . . . . . 211
Animation menu set. . . . . . . . . . . . . . . . . . . . . . . . . . . . . . 211
Skin >. . . . . . . . . . . . . . . . . . . . . . . . . . . . . . . . . . . . . . . . . . . . . . . . . . . . . 211
Skin > Bind Skin > Smooth Bind . . . . . . . . . . . . . . . . . . . . . . . . . . . . . 211
Skin > Bind Skin > Rigid Bind . . . . . . . . . . . . . . . . . . . . . . . . . . . . . . . 212
Skin > Detach Skin . . . . . . . . . . . . . . . . . . . . . . . . . . . . . . . . . . . . . . . . 214
Skin > Go To Bind Pose . . . . . . . . . . . . . . . . . . . . . . . . . . . . . . . . . . . . 214
Skin > Edit Smooth Skin > Add Influence . . . . . . . . . . . . . . . . . . . . . 215
Skin > Edit Smooth Skin > Remove Influence . . . . . . . . . . . . . . . . . . 215
Skin > Edit Smooth Skin > Set Max Influences . . . . . . . . . . . . . . . . . 216
Skin > Edit Smooth Skin > Paint Skin Weights Tool . . . . . . . . . . . . . 216
Skin > Edit Smooth Skin > Export Skin Weight Maps . . . . . . . . . . . 218
Skin > Edit Smooth Skin > Import Skin Weight Maps . . . . . . . . . . . 218
Skin > Edit Smooth Skin > Mirror Skin Weights . . . . . . . . . . . . . . . . 219
Skin > Edit Smooth Skin > Copy Skin Weights . . . . . . . . . . . . . . . . . 219
Skin > Edit Smooth Skin > Reset Weights to Default . . . . . . . . . . . . 219
Skin > Edit Smooth Skin > Prune Small Weights . . . . . . . . . . . . . . . 219
Skin > Edit Smooth Skin > Remove Unused Influences . . . . . . . . . . 220
Skin > Edit Smooth Skin > Disable Weight Normalization . . . . . . . . 220
Skin > Edit Smooth Skin > Enable Weight Normalization . . . . . . . . 220
Skin > Edit Smooth Skin > Normalize Weights . . . . . . . . . . . . . . . . . 220
Skin > Edit Smooth Skin > Delete Non-Skin History . . . . . . . . . . . . . 220
Skin > Edit Rigid Skin > Create Flexor . . . . . . . . . . . . . . . . . . . . . . . . 221
Skin > Edit Rigid Skin > Copy Flexor . . . . . . . . . . . . . . . . . . . . . . . . . 222
Skin > Edit Rigid Skin > Reassign Bone Lattice Joint . . . . . . . . . . . . 223
Skin > Edit Rigid Skin > Preserve Skin Groups >
Detach Skeleton . . . . . . . . . . . . . . . . . . . . . . . . . . . . . . . . . . . . . . . . . . 223
Skin > Edit Rigid Skin > Preserve Skin Groups >
Detach Selected Joints . . . . . . . . . . . . . . . . . . . . . . . . . . . . . . . . . . . . 223
Table of Contents
Character Setup
11
Skin > Edit Rigid Skin > Preserve Skin Groups >
Reattach Skeleton . . . . . . . . . . . . . . . . . . . . . . . . . . . . . . . . . . . . . . . . 223
Skin > Edit Rigid Skin > Preserve Skin Groups >
Reattach Selected Joints . . . . . . . . . . . . . . . . . . . . . . . . . . . . . . . . . . . 224
Nodes . . . . . . . . . . . . . . . . . . . . . . . . . . . . . . . . . . . . 224
Character nodes . . . . . . . . . . . . . . . . . . . . . . . . . . . . . . . . . 224
General skin node attributes . . . . . . . . . . . . . . . . . . . . . . . . . . . . . . . . 224
Smooth skin nodes . . . . . . . . . . . . . . . . . . . . . . . . . . . . . . . . . . . . . . . . . . 225
skinCluster . . . . . . . . . . . . . . . . . . . . . . . . . . . . . . . . . . . . . . . . . . . . . . . 225
tweak . . . . . . . . . . . . . . . . . . . . . . . . . . . . . . . . . . . . . . . . . . . . . . . . . . . 226
Rigid skin nodes . . . . . . . . . . . . . . . . . . . . . . . . . . . . . . . . . . . . . . . . . . . . 226
jointCluster . . . . . . . . . . . . . . . . . . . . . . . . . . . . . . . . . . . . . . . . . . . . . . 226
jointFlexor . . . . . . . . . . . . . . . . . . . . . . . . . . . . . . . . . . . . . . . . . . . . . . . 228
boneFlexor. . . . . . . . . . . . . . . . . . . . . . . . . . . . . . . . . . . . . . . . . . . . . . . 229
jointFtd. . . . . . . . . . . . . . . . . . . . . . . . . . . . . . . . . . . . . . . . . . . . . . . . . . 230
ffd . . . . . . . . . . . . . . . . . . . . . . . . . . . . . . . . . . . . . . . . . . . . . . . . . . . . . . 230
4 Deformers . . . . . . . . . . . . . . . . . . . . . . . . . . . . . . . . . . . . . . 231
About Deformers overview. . . . . . . . . . . . . . . . . . . . . . . . . . . . . . . . . . . . . . . 231
Setting deformers . . . . . . . . . . . . . . . . . . . . . . . . . . . . . . . . . . . . . . . . . . . 231
Deformable objects, points, and sets . . . . . . . . . . . . . . . . . . . . . . . . . 231
Nodes, history, and the deformation order . . . . . . . . . . . . . . . . . . . . 232
Deformation order . . . . . . . . . . . . . . . . . . . . . . . . . . . . . . . . . . . . . . . . 234
Modifying deformers . . . . . . . . . . . . . . . . . . . . . . . . . . . . . . . . . . . . . . . . . 234
Editing deformer set membership . . . . . . . . . . . . . . . . . . . . . . . . . . . 234
Point tweaking objects . . . . . . . . . . . . . . . . . . . . . . . . . . . . . . . . . . . . . 235
Displaying and hiding intermediate objects. . . . . . . . . . . . . . . . . . . . 236
Changing an objects deformation order . . . . . . . . . . . . . . . . . . . . . . 236
Changing evaluation performance . . . . . . . . . . . . . . . . . . . . . . . . . . . 236
Modeling with deformers. . . . . . . . . . . . . . . . . . . . . . . . . . . . . . . . . . . 236
Setup and animation with deformers . . . . . . . . . . . . . . . . . . . . . . . . . 236
Editing node behavior to improve performance . . . . . . . . . . . . . . . . 237
Blend Shape deformers . . . . . . . . . . . . . . . . . . . . . . . . . . . . . . . . . . . . . . . 237
Blend Shape deformers . . . . . . . . . . . . . . . . . . . . . . . . . . . . . . . . . . . . 237
Target shapes, base shapes, and blend shapes. . . . . . . . . . . . . . . . . 238
Character Setup
12
Table of Contents
Targets . . . . . . . . . . . . . . . . . . . . . . . . . . . . . . . . . . . . . . . . . . . . . . . . . . 239
Scaling influence of all targets . . . . . . . . . . . . . . . . . . . . . . . . . . . . . . 239
Matching position, rotation, and scaling of targets . . . . . . . . . . . . . . 239
Blending objects with different topologies. . . . . . . . . . . . . . . . . . . . . 239
Deleting a targets object . . . . . . . . . . . . . . . . . . . . . . . . . . . . . . . . . . . 240
Setting target weights . . . . . . . . . . . . . . . . . . . . . . . . . . . . . . . . . . . . . 241
Setting keys for blend shapes . . . . . . . . . . . . . . . . . . . . . . . . . . . . . . . 241
Saving a blend shape as a new target . . . . . . . . . . . . . . . . . . . . . . . . 241
Selecting a blend shape deformer node. . . . . . . . . . . . . . . . . . . . . . . 241
Adding target object shapes . . . . . . . . . . . . . . . . . . . . . . . . . . . . . . . . 242
Removing target object shapes . . . . . . . . . . . . . . . . . . . . . . . . . . . . . . 242
Swapping target object shapes . . . . . . . . . . . . . . . . . . . . . . . . . . . . . . 242
Changing Blend Shape editor slider orientation . . . . . . . . . . . . . . . . 242
Lattice deformers . . . . . . . . . . . . . . . . . . . . . . . . . . . . . . . . . . . . . . . . . . . 243
Lattice deformers . . . . . . . . . . . . . . . . . . . . . . . . . . . . . . . . . . . . . . . . . 243
Lattices. . . . . . . . . . . . . . . . . . . . . . . . . . . . . . . . . . . . . . . . . . . . . . . . . . 243
Influence lattice and base lattice . . . . . . . . . . . . . . . . . . . . . . . . . . . . . 243
Lattices as deformable objects . . . . . . . . . . . . . . . . . . . . . . . . . . . . . . 244
Lattice deformers and lattice flexors. . . . . . . . . . . . . . . . . . . . . . . . . . 244
Skinning with lattice deformers. . . . . . . . . . . . . . . . . . . . . . . . . . . . . . 249
Cluster deformers . . . . . . . . . . . . . . . . . . . . . . . . . . . . . . . . . . . . . . . . . . . 250
Cluster deformers . . . . . . . . . . . . . . . . . . . . . . . . . . . . . . . . . . . . . . . . . 250
Understanding cluster deformers . . . . . . . . . . . . . . . . . . . . . . . . . . . . 250
Creating cluster deformers . . . . . . . . . . . . . . . . . . . . . . . . . . . . . . . . . 251
Editing cluster deformation effects . . . . . . . . . . . . . . . . . . . . . . . . . . . 251
Bend Nonlinear deformers. . . . . . . . . . . . . . . . . . . . . . . . . . . . . . . . . . . . . 255
Bend Nonlinear deformers. . . . . . . . . . . . . . . . . . . . . . . . . . . . . . . . . . 255
Creating bend deformers . . . . . . . . . . . . . . . . . . . . . . . . . . . . . . . . . . . 256
Editing bend deformation effects . . . . . . . . . . . . . . . . . . . . . . . . . . . . 256
Flare Nonlinear deformer. . . . . . . . . . . . . . . . . . . . . . . . . . . . . . . . . . . . . . 257
Flare Nonlinear deformer. . . . . . . . . . . . . . . . . . . . . . . . . . . . . . . . . . . 257
Creating flare deformers . . . . . . . . . . . . . . . . . . . . . . . . . . . . . . . . . . . 258
Editing flare deformation effects . . . . . . . . . . . . . . . . . . . . . . . . . . . . . 258
Sine Nonlinear deformer . . . . . . . . . . . . . . . . . . . . . . . . . . . . . . . . . . . . . . 259
Table of Contents
Character Setup
13
Sine Nonlinear deformer . . . . . . . . . . . . . . . . . . . . . . . . . . . . . . . . . . . 259
Creating sine deformers. . . . . . . . . . . . . . . . . . . . . . . . . . . . . . . . . . . . 260
Editing sine deformation effects . . . . . . . . . . . . . . . . . . . . . . . . . . . . . 260
Squash Nonlinear deformer . . . . . . . . . . . . . . . . . . . . . . . . . . . . . . . . . . . . 260
Squash Nonlinear deformer . . . . . . . . . . . . . . . . . . . . . . . . . . . . . . . . 260
Creating squash deformers . . . . . . . . . . . . . . . . . . . . . . . . . . . . . . . . . 261
Editing squash deformation effects . . . . . . . . . . . . . . . . . . . . . . . . . . 261
Twist Nonlinear deformer . . . . . . . . . . . . . . . . . . . . . . . . . . . . . . . . . . . . . 262
Twist Nonlinear deformer . . . . . . . . . . . . . . . . . . . . . . . . . . . . . . . . . . 262
Creating twist deformers . . . . . . . . . . . . . . . . . . . . . . . . . . . . . . . . . . . 262
Editing twist deformation effects . . . . . . . . . . . . . . . . . . . . . . . . . . . . 263
Wave Nonlinear deformer . . . . . . . . . . . . . . . . . . . . . . . . . . . . . . . . . . . . . 263
Wave Nonlinear deformer . . . . . . . . . . . . . . . . . . . . . . . . . . . . . . . . . . 263
Creating wave deformers. . . . . . . . . . . . . . . . . . . . . . . . . . . . . . . . . . . 263
Editing wave deformation effects . . . . . . . . . . . . . . . . . . . . . . . . . . . . 264
Sculpt deformers . . . . . . . . . . . . . . . . . . . . . . . . . . . . . . . . . . . . . . . . . . . . 264
Sculpt deformers . . . . . . . . . . . . . . . . . . . . . . . . . . . . . . . . . . . . . . . . . 264
Creating sculpt deformers . . . . . . . . . . . . . . . . . . . . . . . . . . . . . . . . . . 266
Editing sculpt deformation effects . . . . . . . . . . . . . . . . . . . . . . . . . . . 267
Soft Modification. . . . . . . . . . . . . . . . . . . . . . . . . . . . . . . . . . . . . . . . . . . . 268
Soft Modification . . . . . . . . . . . . . . . . . . . . . . . . . . . . . . . . . . . . . . . . . 268
Jiggle deformers . . . . . . . . . . . . . . . . . . . . . . . . . . . . . . . . . . . . . . . . . . . . 268
Creating Jiggle deformers . . . . . . . . . . . . . . . . . . . . . . . . . . . . . . . . . . 269
Adjusting jiggle weight by painting . . . . . . . . . . . . . . . . . . . . . . . . . . 270
Wire deformers . . . . . . . . . . . . . . . . . . . . . . . . . . . . . . . . . . . . . . . . . . . . . 272
Wire deformers . . . . . . . . . . . . . . . . . . . . . . . . . . . . . . . . . . . . . . . . . . . 272
Influence wires and base wires . . . . . . . . . . . . . . . . . . . . . . . . . . . . . . 273
Holders. . . . . . . . . . . . . . . . . . . . . . . . . . . . . . . . . . . . . . . . . . . . . . . . . . 273
Wire dropoff locators . . . . . . . . . . . . . . . . . . . . . . . . . . . . . . . . . . . . . . 273
Creating wire deformers . . . . . . . . . . . . . . . . . . . . . . . . . . . . . . . . . . . 273
Editing wire deformation effects . . . . . . . . . . . . . . . . . . . . . . . . . . . . . 274
Wrinkle deformers . . . . . . . . . . . . . . . . . . . . . . . . . . . . . . . . . . . . . . . . . . . 277
Wrinkle deformers . . . . . . . . . . . . . . . . . . . . . . . . . . . . . . . . . . . . . . . . 277
Creating wrinkle deformers . . . . . . . . . . . . . . . . . . . . . . . . . . . . . . . . . 278
Editing wrinkle deformation effects . . . . . . . . . . . . . . . . . . . . . . . . . . 279
Character Setup
14
Table of Contents
Wrap deformers . . . . . . . . . . . . . . . . . . . . . . . . . . . . . . . . . . . . . . . . . . . . . 279
Wrap deformers . . . . . . . . . . . . . . . . . . . . . . . . . . . . . . . . . . . . . . . . . . 279
Understanding wrap deformers . . . . . . . . . . . . . . . . . . . . . . . . . . . . . 280
Creating wrap deformers . . . . . . . . . . . . . . . . . . . . . . . . . . . . . . . . . . . 281
Editing wrap deformation effects . . . . . . . . . . . . . . . . . . . . . . . . . . . . 282
Skinning with wrap deformers . . . . . . . . . . . . . . . . . . . . . . . . . . . . . . 283
Point on curve deformers . . . . . . . . . . . . . . . . . . . . . . . . . . . . . . . . . . . . . 283
Point on curve deformers. . . . . . . . . . . . . . . . . . . . . . . . . . . . . . . . . . . 283
How do I? Create deformers . . . . . . . . . . . . . . . . . . . . . . . . . . . . . . . . 284
Set blend shape deformers . . . . . . . . . . . . . . . . . . . . . . . . . . . . . . . . . 284
Set lattice deformers . . . . . . . . . . . . . . . . . . . . . . . . . . . . . . . . . . . . . . 285
Set cluster deformers . . . . . . . . . . . . . . . . . . . . . . . . . . . . . . . . . . . . . . 286
Set bend nonlinear deformers. . . . . . . . . . . . . . . . . . . . . . . . . . . . . . . 286
Set flare nonlinear deformers . . . . . . . . . . . . . . . . . . . . . . . . . . . . . . . 287
Set sine nonlinear deformers . . . . . . . . . . . . . . . . . . . . . . . . . . . . . . . 287
Set squash nonlinear deformers . . . . . . . . . . . . . . . . . . . . . . . . . . . . . 288
Set twist nonlinear deformers . . . . . . . . . . . . . . . . . . . . . . . . . . . . . . . 288
Set wave nonlinear deformers . . . . . . . . . . . . . . . . . . . . . . . . . . . . . . 289
Set sculpt deformers . . . . . . . . . . . . . . . . . . . . . . . . . . . . . . . . . . . . . . 290
Use the Soft Modification Tool . . . . . . . . . . . . . . . . . . . . . . . . . . . . . . 291
Set jiggle deformers . . . . . . . . . . . . . . . . . . . . . . . . . . . . . . . . . . . . . . . 299
Set wire deformers . . . . . . . . . . . . . . . . . . . . . . . . . . . . . . . . . . . . . . . . 301
Set wrinkle deformers . . . . . . . . . . . . . . . . . . . . . . . . . . . . . . . . . . . . . 308
Set wrap deformers . . . . . . . . . . . . . . . . . . . . . . . . . . . . . . . . . . . . . . . 309
Set point on curve deformers . . . . . . . . . . . . . . . . . . . . . . . . . . . . . . . 314
Paint deformer set membership . . . . . . . . . . . . . . . . . . . . . . . . . . . . . 315
Prune deformer set membership . . . . . . . . . . . . . . . . . . . . . . . . . . . . 316
Edit deformation effects . . . . . . . . . . . . . . . . . . . . . . . . . . 316
Edit blend shape deformers. . . . . . . . . . . . . . . . . . . . . . . . . . . . . . . . . 316
Edit lattice deformers . . . . . . . . . . . . . . . . . . . . . . . . . . . . . . . . . . . . . . 319
Edit cluster deformers . . . . . . . . . . . . . . . . . . . . . . . . . . . . . . . . . . . . . 322
Edit bend nonlinear deformers . . . . . . . . . . . . . . . . . . . . . . . . . . . . . . 326
Edit flare nonlinear deformers. . . . . . . . . . . . . . . . . . . . . . . . . . . . . . . 328
Edit sine nonlinear deformers . . . . . . . . . . . . . . . . . . . . . . . . . . . . . . . 330
Table of Contents
Character Setup
15
Edit squash nonlinear deformers . . . . . . . . . . . . . . . . . . . . . . . . . . . . 332
Edit twist nonlinear deformers . . . . . . . . . . . . . . . . . . . . . . . . . . . . . . 341
Edit wave nonlinear deformers . . . . . . . . . . . . . . . . . . . . . . . . . . . . . . 342
Edit sculpt deformers . . . . . . . . . . . . . . . . . . . . . . . . . . . . . . . . . . . . . . 347
Edit jiggle deformers . . . . . . . . . . . . . . . . . . . . . . . . . . . . . . . . . . . . . . 349
Edit wire deformers . . . . . . . . . . . . . . . . . . . . . . . . . . . . . . . . . . . . . . . 349
Edit wrinkle deformers . . . . . . . . . . . . . . . . . . . . . . . . . . . . . . . . . . . . . 353
Edit wrap deformers . . . . . . . . . . . . . . . . . . . . . . . . . . . . . . . . . . . . . . . 353
Edit deformer set membership . . . . . . . . . . . . . . . . . . . . . . . . . . . . . . . . . 355
Edit deformer set membership . . . . . . . . . . . . . . . . . . . . . . . . . . . . . . 356
Change deformation order. . . . . . . . . . . . . . . . . . . . . . . . . . . . . . . . . . . . . 356
Change deformation order. . . . . . . . . . . . . . . . . . . . . . . . . . . . . . . . . . 356
Set the display of deformation objects . . . . . . . . . . . . . . . . . . . . . . . . . . . 357
Set the display of deformation objects . . . . . . . . . . . . . . . . . . . . . . . . 357
Set deformer node performance . . . . . . . . . . . . . . . . . . . . . . . . . . . . . . . . 358
Set deformer node performance. . . . . . . . . . . . . . . . . . . . . . . . . . . . . 358
Edit deformer sets with the Relationship editor . . . . . . . . . . . . . . . . . . . . 359
Edit deformer sets with the Relationship editor. . . . . . . . . . . . . . . . . 359
Work with the tweak node . . . . . . . . . . . . . . . . . . . . . . . . . . . . . . . . . . . . 359
Work with the tweak node . . . . . . . . . . . . . . . . . . . . . . . . . . . . . . . . . . 359
Reference Windows and Editors . . . . . . . . . . . . . . . . . . . . . . . . 360
Blend Shape Editor. . . . . . . . . . . . . . . . . . . . . . . . . . . . . . . 360
Blend Shape Editor . . . . . . . . . . . . . . . . . . . . . . . . . . . . . . . . . . . . . . . . 360
Channel Control Editor . . . . . . . . . . . . . . . . . . . . . . . . . . . 362
Channel Control Editor . . . . . . . . . . . . . . . . . . . . . . . . . . . . . . . . . . . . . 362
Menus . . . . . . . . . . . . . . . . . . . . . . . . . . . . . . . . . . . . 363
Animation menu set. . . . . . . . . . . . . . . . . . . . . . . . . . . . . . 363
Deform > . . . . . . . . . . . . . . . . . . . . . . . . . . . . . . . . . . . . . . . . . . . . . . . . . . 363
Deform > Edit Membership Tool . . . . . . . . . . . . . . . . . . . . . . . . . . . . 363
Deform > Prune Membership . . . . . . . . . . . . . . . . . . . . . . . . . . . . . . . 363
Deform > Create Blend Shape . . . . . . . . . . . . . . . . . . . . . . . . . . . . . . 364
Edit Blend Shape > . . . . . . . . . . . . . . . . . . . . . . . . . . . . . . . . . . . . . . . . . . . . . . . . . . . . . . . . . . . . . . . .366
Deform > Edit Blend Shape > Add . . . . . . . . . . . . . . . . . . . . . . . . . . . 366
Deform > Edit Blend Shape > Remove . . . . . . . . . . . . . . . . . . . . . . . . 367
Character Setup
16
Table of Contents
Deform > Edit Blend Shape > Swap . . . . . . . . . . . . . . . . . . . . . . . . . . 368
Deform > Create Lattice . . . . . . . . . . . . . . . . . . . . . . . . . . . . . . . . . . . . 368
Deform > Edit Lattice > Reset Lattice . . . . . . . . . . . . . . . . . . . . . . . . . 371
Deform > Edit Lattice > Remove Lattice Tweaks . . . . . . . . . . . . . . . . 371
Deform > Create Cluster . . . . . . . . . . . . . . . . . . . . . . . . . . . . . . . . . . . 371
Create Nonlinear > . . . . . . . . . . . . . . . . . . . . . . . . . . . . . . . . . . . . . . . . . . . . . . . . . . . . . . . . . . . . . . . .373
Deform > Create Nonlinear > Bend . . . . . . . . . . . . . . . . . . . . . . . . . . 373
Deform > Create Nonlinear > Flare . . . . . . . . . . . . . . . . . . . . . . . . . . . 374
Deform > Create Nonlinear > Sine . . . . . . . . . . . . . . . . . . . . . . . . . . . 376
Deform > Create Nonlinear > Squash . . . . . . . . . . . . . . . . . . . . . . . . 377
Deform > Create Nonlinear > Twist . . . . . . . . . . . . . . . . . . . . . . . . . . 379
Deform > Create Nonlinear > Wave . . . . . . . . . . . . . . . . . . . . . . . . . . 380
Deform > Create Sculpt Deformer . . . . . . . . . . . . . . . . . . . . . . . . . . . 382
Deform > Soft Modification . . . . . . . . . . . . . . . . . . . . . . . . . . . . . . . . . 384
Deform > Create Jiggle Deformer . . . . . . . . . . . . . . . . . . . . . . . . . . . 387
Deform > Create Jiggle Disk Cache . . . . . . . . . . . . . . . . . . . . . . . . . . 388
Deform > Jiggle Disk Cache Attributes . . . . . . . . . . . . . . . . . . . . . . . 388
Deform > Wire Tool . . . . . . . . . . . . . . . . . . . . . . . . . . . . . . . . . . . . . . . 389
Edit Wire > . . . . . . . . . . . . . . . . . . . . . . . . . . . . . . . . . . . . . . . . . . . . . . . . . . . . . . . . . . . . . . . . . . . . . .390
Deform > Edit Wire > Add . . . . . . . . . . . . . . . . . . . . . . . . . . . . . . . . . . 390
Deform > Edit Wire > Remove . . . . . . . . . . . . . . . . . . . . . . . . . . . . . . 391
Deform > Edit Wire > Add Holder . . . . . . . . . . . . . . . . . . . . . . . . . . . . 391
Deform > Edit Wire > Reset . . . . . . . . . . . . . . . . . . . . . . . . . . . . . . . . . 392
Deform > Edit Wire > Show Base Wire . . . . . . . . . . . . . . . . . . . . . . . 392
Deform > Edit Wire > Parent Base Wire . . . . . . . . . . . . . . . . . . . . . . . 392
Deform > Wire Dropoff Locator . . . . . . . . . . . . . . . . . . . . . . . . . . . . . 393
Deform > Wrinkle Tool . . . . . . . . . . . . . . . . . . . . . . . . . . . . . . . . . . . . 394
Deform > Create Wrap . . . . . . . . . . . . . . . . . . . . . . . . . . . . . . . . . . . . . 395
Deform > Edit Wrap > Add Influence . . . . . . . . . . . . . . . . . . . . . . . . . 396
Deform > Edit Wrap > Remove Influence . . . . . . . . . . . . . . . . . . . . . 396
Deform > Display Intermediate Objects . . . . . . . . . . . . . . . . . . . . . . . 396
Deform > Hide Intermediate Objects . . . . . . . . . . . . . . . . . . . . . . . . . 396
Deform > Paint Cluster Weights Tool . . . . . . . . . . . . . . . . . . . . . . . . . 397
Deform > Paint Jiggle Weights Tool . . . . . . . . . . . . . . . . . . . . . . . . . 399
Table of Contents
Character Setup
17
Deform > Paint Set Membership Tool . . . . . . . . . . . . . . . . . . . . . . . . 401
Deform > Point On Curve . . . . . . . . . . . . . . . . . . . . . . . . . . . . . . . . . . 403
Advanced deformer options . . . . . . . . . . . . . . . . . . . . . . . . . . . . . . . . 403
Nodes . . . . . . . . . . . . . . . . . . . . . . . . . . . . . . . . . . . . 405
Character nodes . . . . . . . . . . . . . . . . . . . . . . . . . . . . . . . . . 405
General deformer node attributes. . . . . . . . . . . . . . . . . . . . . . . . . . . . 405
tweak . . . . . . . . . . . . . . . . . . . . . . . . . . . . . . . . . . . . . . . . . . . . . . . . . . . 406
Blend Shape deformer nodes. . . . . . . . . . . . . . . . . . . . . . . . . . . . . . . . . . . 406
blendShape . . . . . . . . . . . . . . . . . . . . . . . . . . . . . . . . . . . . . . . . . . . . . . 406
Lattice deformer nodes . . . . . . . . . . . . . . . . . . . . . . . . . . . . . . . . . . . . . . . 407
ffdLatticeShape . . . . . . . . . . . . . . . . . . . . . . . . . . . . . . . . . . . . . . . . . . . 407
ffd . . . . . . . . . . . . . . . . . . . . . . . . . . . . . . . . . . . . . . . . . . . . . . . . . . . . . . 408
Cluster deformer nodes . . . . . . . . . . . . . . . . . . . . . . . . . . . . . . . . . . . . . . . 409
cluster . . . . . . . . . . . . . . . . . . . . . . . . . . . . . . . . . . . . . . . . . . . . . . . . . . 409
clusterHandle . . . . . . . . . . . . . . . . . . . . . . . . . . . . . . . . . . . . . . . . . . . . 410
Nonlinear deformer nodes . . . . . . . . . . . . . . . . . . . . . . . . . . . . . . . . . . . . . 410
bend . . . . . . . . . . . . . . . . . . . . . . . . . . . . . . . . . . . . . . . . . . . . . . . . . . . . 410
flare . . . . . . . . . . . . . . . . . . . . . . . . . . . . . . . . . . . . . . . . . . . . . . . . . . . . 411
sine. . . . . . . . . . . . . . . . . . . . . . . . . . . . . . . . . . . . . . . . . . . . . . . . . . . . . 412
squash . . . . . . . . . . . . . . . . . . . . . . . . . . . . . . . . . . . . . . . . . . . . . . . . . . 412
twist . . . . . . . . . . . . . . . . . . . . . . . . . . . . . . . . . . . . . . . . . . . . . . . . . . . . 413
wave. . . . . . . . . . . . . . . . . . . . . . . . . . . . . . . . . . . . . . . . . . . . . . . . . . . . 414
Sculpt deformer nodes . . . . . . . . . . . . . . . . . . . . . . . . . . . . . . . . . . . . . . . 415
sculpt . . . . . . . . . . . . . . . . . . . . . . . . . . . . . . . . . . . . . . . . . . . . . . . . . . . 415
Soft modification nodes . . . . . . . . . . . . . . . . . . . . . . . . . . . . . . . . . . . . . . 418
softMod . . . . . . . . . . . . . . . . . . . . . . . . . . . . . . . . . . . . . . . . . . . . . . . . . 418
Jiggle deformer nodes. . . . . . . . . . . . . . . . . . . . . . . . . . . . . . . . . . . . . . . . 418
jiggle . . . . . . . . . . . . . . . . . . . . . . . . . . . . . . . . . . . . . . . . . . . . . . . . . . . 418
Jiggle Disk Cache nodes . . . . . . . . . . . . . . . . . . . . . . . . . . . . . . . . . . . . . . 420
jiggleCache . . . . . . . . . . . . . . . . . . . . . . . . . . . . . . . . . . . . . . . . . . . . . . 420
Wire deformer nodes . . . . . . . . . . . . . . . . . . . . . . . . . . . . . . . . . . . . . . . . . 421
wire . . . . . . . . . . . . . . . . . . . . . . . . . . . . . . . . . . . . . . . . . . . . . . . . . . . . 421
Wire Dropoff Locator nodes . . . . . . . . . . . . . . . . . . . . . . . . . . . . . . . . . . . 423
dropoffLocator . . . . . . . . . . . . . . . . . . . . . . . . . . . . . . . . . . . . . . . . . . . 423
Wrap deformer nodes . . . . . . . . . . . . . . . . . . . . . . . . . . . . . . . . . . . . . . . . 423
Character Setup
18
Table of Contents
wrap . . . . . . . . . . . . . . . . . . . . . . . . . . . . . . . . . . . . . . . . . . . . . . . . . . . . 423
Point On Curve deformer nodes . . . . . . . . . . . . . . . . . . . . . . . . . . . . . . . . 424
leastSquaresModifier . . . . . . . . . . . . . . . . . . . . . . . . . . . . . . . . . . . . . . 424
5 Constraints. . . . . . . . . . . . . . . . . . . . . . . . . . . . . . . . . . . . . . 425
About Introducing Constraints. . . . . . . . . . . . . . . . . . . . . . . . . . . . . . . . . . . . . . . 425
Introducing Constraints . . . . . . . . . . . . . . . . . . . . . . . . . . . . . . . . . . . . 425
Point constraints . . . . . . . . . . . . . . . . . . . . . . . . . . . . . . . . . . . . . . . . . . . . 428
Point constraints . . . . . . . . . . . . . . . . . . . . . . . . . . . . . . . . . . . . . . . . . . 428
Aim constraints . . . . . . . . . . . . . . . . . . . . . . . . . . . . . . . . . . . . . . . . . . . . . 429
Aim constraints . . . . . . . . . . . . . . . . . . . . . . . . . . . . . . . . . . . . . . . . . . . 429
Orient constraints . . . . . . . . . . . . . . . . . . . . . . . . . . . . . . . . . . . . . . . . . . . 432
Orient constraints . . . . . . . . . . . . . . . . . . . . . . . . . . . . . . . . . . . . . . . . . 432
Scale constraints . . . . . . . . . . . . . . . . . . . . . . . . . . . . . . . . . . . . . . . . . . . . 433
Scale constraints. . . . . . . . . . . . . . . . . . . . . . . . . . . . . . . . . . . . . . . . . . 433
Parent constraints . . . . . . . . . . . . . . . . . . . . . . . . . . . . . . . . . . . . . . . . . . . 433
Parent constraints . . . . . . . . . . . . . . . . . . . . . . . . . . . . . . . . . . . . . . . . . 433
Geometry constraints . . . . . . . . . . . . . . . . . . . . . . . . . . . . . . . . . . . . . . . . 434
Geometry constraints . . . . . . . . . . . . . . . . . . . . . . . . . . . . . . . . . . . . . . 434
Target point for Geometry constraints . . . . . . . . . . . . . . . . . . . . . . . . 435
Geometry constraint motion history dependence . . . . . . . . . . . . . . . 435
Using a point constraint with a geometry constraint . . . . . . . . . . . . 436
Normal constraints . . . . . . . . . . . . . . . . . . . . . . . . . . . . . . . . . . . . . . . . . . 436
Normal constraints . . . . . . . . . . . . . . . . . . . . . . . . . . . . . . . . . . . . . . . . 436
Tangent constraints. . . . . . . . . . . . . . . . . . . . . . . . . . . . . . . . . . . . . . . . . . 439
Tangent constraints . . . . . . . . . . . . . . . . . . . . . . . . . . . . . . . . . . . . . . . 439
Pole Vector constraints . . . . . . . . . . . . . . . . . . . . . . . . . . . . . . . . . . . . . . . 443
Pole Vector constraints. . . . . . . . . . . . . . . . . . . . . . . . . . . . . . . . . . . . . 443
Animation-Constraint blending . . . . . . . . . . . . . . . . . . . . . . . . . . . . . . . . . 444
Animation-Constraint blending . . . . . . . . . . . . . . . . . . . . . . . . . . . . . . 444
How do I? Edit least squares modifier attributes . . . . . . . . . . . . . . . . . . . . . . . . . 445
Set constraints. . . . . . . . . . . . . . . . . . . . . . . . . . . . . . . . . . 446
Set point constraints . . . . . . . . . . . . . . . . . . . . . . . . . . . . . . . . . . . . . . . . . 446
Set point constraint options. . . . . . . . . . . . . . . . . . . . . . . . . . . . . . . . . 446
Create point constraints . . . . . . . . . . . . . . . . . . . . . . . . . . . . . . . . . . . . 446
Table of Contents
Character Setup
19
Add target objects for point constraints . . . . . . . . . . . . . . . . . . . . . . . 447
Animate target object weights. . . . . . . . . . . . . . . . . . . . . . . . . . . . . . . 447
Offset constrained objects position . . . . . . . . . . . . . . . . . . . . . . . . . . 447
Set aim constraints . . . . . . . . . . . . . . . . . . . . . . . . . . . . . . . . . . . . . . . . . . 448
Set aim constraint options . . . . . . . . . . . . . . . . . . . . . . . . . . . . . . . . . . 448
Create aim constraints . . . . . . . . . . . . . . . . . . . . . . . . . . . . . . . . . . . . . 448
Set orient constraint . . . . . . . . . . . . . . . . . . . . . . . . . . . . . . . . . . . . . . . . . 448
Set orient constraint options . . . . . . . . . . . . . . . . . . . . . . . . . . . . . . . . 448
Create orient constraints . . . . . . . . . . . . . . . . . . . . . . . . . . . . . . . . . . . 449
Add orient constraint target objects . . . . . . . . . . . . . . . . . . . . . . . . . . 449
Set scale constraints . . . . . . . . . . . . . . . . . . . . . . . . . . . . . . . . . . . . . . . . . 450
Set scale constraint options. . . . . . . . . . . . . . . . . . . . . . . . . . . . . . . . . 450
Create scale constraints . . . . . . . . . . . . . . . . . . . . . . . . . . . . . . . . . . . . 450
Set parent constraints . . . . . . . . . . . . . . . . . . . . . . . . . . . . . . . . . . . . . . . . 450
Create a parent constraint . . . . . . . . . . . . . . . . . . . . . . . . . . . . . . . . . . 450
Use parent constraints . . . . . . . . . . . . . . . . . . . . . . . . . . . . . . . . . . . . . . . 452
Parent constraint workflow . . . . . . . . . . . . . . . . . . . . . . . . . . . . . . . . . 452
Set geometry constraints . . . . . . . . . . . . . . . . . . . . . . . . . . . . . . . . . . . . . 453
Set geometry constraint options . . . . . . . . . . . . . . . . . . . . . . . . . . . . . 454
Create a geometry constraint . . . . . . . . . . . . . . . . . . . . . . . . . . . . . . . 454
Animate target object weights for geometry constraints . . . . . . . . . 454
Animate the constrained object for geometry constraints . . . . . . . . 455
Set normal constraints . . . . . . . . . . . . . . . . . . . . . . . . . . . . . . . . . . . . . . . 455
Set normal constraint options . . . . . . . . . . . . . . . . . . . . . . . . . . . . . . . 455
Create normal constraints . . . . . . . . . . . . . . . . . . . . . . . . . . . . . . . . . . 455
Set tangent constraints . . . . . . . . . . . . . . . . . . . . . . . . . . . . . . . . . . . . . . . 456
Set tangent constraint options . . . . . . . . . . . . . . . . . . . . . . . . . . . . . . 456
Create tangent constraints . . . . . . . . . . . . . . . . . . . . . . . . . . . . . . . . . . 456
Set pole vector constraints . . . . . . . . . . . . . . . . . . . . . . . . . . . . . . . . . . . . 457
Set pole vector constraint options . . . . . . . . . . . . . . . . . . . . . . . . . . . 457
Create a pole vector constraint . . . . . . . . . . . . . . . . . . . . . . . . . . . . . . 457
Set the rest position . . . . . . . . . . . . . . . . . . . . . . . . . . . . . . . . . . . . . . . . . 458
Set the rest position . . . . . . . . . . . . . . . . . . . . . . . . . . . . . . . . . . . . . . . 458
Apply animation and constraints to the same object . . . . . . . . . . . . . . . . 458
Animate and constrain an object. . . . . . . . . . . . . . . . . . . . . . . . . . . . . 458
Character Setup
20
Table of Contents
Animation-Constraint blending workflow . . . . . . . . . . . . . . . . . . . . . 459
Edit constraints . . . . . . . . . . . . . . . . . . . . . . . . . . . . . . . . . 460
Turn all constraint nodes on or off . . . . . . . . . . . . . . . . . . . . . . . . . . . 460
Edit point constraints . . . . . . . . . . . . . . . . . . . . . . . . . . . . . . . . . . . . . . . . 461
Edit point constraint node behavior . . . . . . . . . . . . . . . . . . . . . . . . . . 461
Edit point constraint attributes . . . . . . . . . . . . . . . . . . . . . . . . . . . . . . 461
Edit point constraint channels . . . . . . . . . . . . . . . . . . . . . . . . . . . . . . . 461
Remove target objects for point constraints . . . . . . . . . . . . . . . . . . . 462
Change target object weights for point constraints. . . . . . . . . . . . . . 462
Delete point constraints . . . . . . . . . . . . . . . . . . . . . . . . . . . . . . . . . . . . 463
Edit aim constraints. . . . . . . . . . . . . . . . . . . . . . . . . . . . . . . . . . . . . . . . . . 463
Edit aim constraint channels . . . . . . . . . . . . . . . . . . . . . . . . . . . . . . . . 463
Edit aim constraint attributes. . . . . . . . . . . . . . . . . . . . . . . . . . . . . . . . 463
Add target objects for aim constraints . . . . . . . . . . . . . . . . . . . . . . . . 464
Remove target objects for aim constraints. . . . . . . . . . . . . . . . . . . . . 464
Change target object weights for aim constraints . . . . . . . . . . . . . . . 464
Prevent rolling effects for aim constraints . . . . . . . . . . . . . . . . . . . . . 465
Control motion history dependence effects for aim constraints . . . 466
Delete aim constraints . . . . . . . . . . . . . . . . . . . . . . . . . . . . . . . . . . . . . 466
Examples . . . . . . . . . . . . . . . . . . . . . . . . . . . . . . . . . . . . . . . . . . . . . . . . 466
Edit orient constraints. . . . . . . . . . . . . . . . . . . . . . . . . . . . . . . . . . . . . . . . 468
Edit orient constraint channels . . . . . . . . . . . . . . . . . . . . . . . . . . . . . . 468
Edit orient constraint attributes . . . . . . . . . . . . . . . . . . . . . . . . . . . . . . 469
Remove orient constraint target objects. . . . . . . . . . . . . . . . . . . . . . . 469
Change orient constraint target object weights . . . . . . . . . . . . . . . . . 469
Animate target object weights for orient constraints . . . . . . . . . . . . 470
Delete orient constraints . . . . . . . . . . . . . . . . . . . . . . . . . . . . . . . . . . . 470
Edit scale constraints . . . . . . . . . . . . . . . . . . . . . . . . . . . . . . . . . . . . . . . . 470
Edit scale constraint channels . . . . . . . . . . . . . . . . . . . . . . . . . . . . . . . 470
Edit scale constraint attributes . . . . . . . . . . . . . . . . . . . . . . . . . . . . . . 471
Add target objects for scale constraints . . . . . . . . . . . . . . . . . . . . . . . 471
Remove target objects for scale constraints . . . . . . . . . . . . . . . . . . . 472
Change target object weights for scale constraints. . . . . . . . . . . . . . 472
Animate target object weights for scale constraints . . . . . . . . . . . . . 473
Table of Contents
Character Setup
21
Delete scale constraints . . . . . . . . . . . . . . . . . . . . . . . . . . . . . . . . . . . . 473
Edit parent constraints . . . . . . . . . . . . . . . . . . . . . . . . . . . . . . . . . . . . . . . 473
Edit a parent constraint . . . . . . . . . . . . . . . . . . . . . . . . . . . . . . . . . . . . 473
Offset parent constraints . . . . . . . . . . . . . . . . . . . . . . . . . . . . . . . . . . . 473
Edit geometry constraints . . . . . . . . . . . . . . . . . . . . . . . . . . . . . . . . . . . . . 474
Edit geometry constraint channels . . . . . . . . . . . . . . . . . . . . . . . . . . . 474
Edit geometry constraint attributes. . . . . . . . . . . . . . . . . . . . . . . . . . . 474
Add target objects for geometry constraints . . . . . . . . . . . . . . . . . . . 475
Remove target objects for geometry constraints. . . . . . . . . . . . . . . . 475
Change target object weights for geometry constraints . . . . . . . . . . 475
Delete geometry constraints . . . . . . . . . . . . . . . . . . . . . . . . . . . . . . . . 476
Edit normal constraints . . . . . . . . . . . . . . . . . . . . . . . . . . . . . . . . . . . . . . . 476
Edit normal constraint channels . . . . . . . . . . . . . . . . . . . . . . . . . . . . . 476
Edit normal constraint attributes. . . . . . . . . . . . . . . . . . . . . . . . . . . . . 477
Add target objects for normal constraints . . . . . . . . . . . . . . . . . . . . . 477
Remove normal constraint target objects . . . . . . . . . . . . . . . . . . . . . 477
Change normal constraint target object weights. . . . . . . . . . . . . . . . 478
Prevent rolling effects for normal constraints . . . . . . . . . . . . . . . . . . 478
Control motion history dependence effects for
normal constraints . . . . . . . . . . . . . . . . . . . . . . . . . . . . . . . . . . . . . . . . 479
Delete normal constraints . . . . . . . . . . . . . . . . . . . . . . . . . . . . . . . . . . 479
Edit tangent constraints . . . . . . . . . . . . . . . . . . . . . . . . . . . . . . . . . . . . . . 480
Edit tangent constraint channels . . . . . . . . . . . . . . . . . . . . . . . . . . . . . 480
Edit tangent constraint attributes . . . . . . . . . . . . . . . . . . . . . . . . . . . . 480
Delete tangent constraints . . . . . . . . . . . . . . . . . . . . . . . . . . . . . . . . . . 483
Edit pole vector constraints . . . . . . . . . . . . . . . . . . . . . . . . . . . . . . . . . . . 483
Edit pole vector constraint attributes . . . . . . . . . . . . . . . . . . . . . . . . . 484
Add target objects to a pole vector constraint . . . . . . . . . . . . . . . . . . 484
Remove target objects from pole vector constraints. . . . . . . . . . . . . 485
Change target object weights for pole vector constraints . . . . . . . . 485
Offset constrained pole vectors end position . . . . . . . . . . . . . . . . . . 486
Delete pole vector constraints . . . . . . . . . . . . . . . . . . . . . . . . . . . . . . . 486
Modify Constraint Axes . . . . . . . . . . . . . . . . . . . . . . . . . . . 486
Modify Constraint Axes . . . . . . . . . . . . . . . . . . . . . . . . . . . . . . . . . . . . 486
Remove a target object . . . . . . . . . . . . . . . . . . . . . . . . . . . 487
Character Setup
22
Table of Contents
Remove a target object . . . . . . . . . . . . . . . . . . . . . . . . . . . . . . . . . . . . 487
What went
wrong?
Character Setup . . . . . . . . . . . . . . . . . . . . . . . . . . . . 488
Troubleshooting constraints . . . . . . . . . . . . . . . . . . . . . . . 488
Constraint error messages. . . . . . . . . . . . . . . . . . . . . . . . . . . . . . . . . . 488
Reference Menus . . . . . . . . . . . . . . . . . . . . . . . . . . . . . . . . . . . . 488
Animation menu set. . . . . . . . . . . . . . . . . . . . . . . . . . . . . . 488
Constrain > . . . . . . . . . . . . . . . . . . . . . . . . . . . . . . . . . . . . . . . . . . . . . . . . 488
Constrain > Point . . . . . . . . . . . . . . . . . . . . . . . . . . . . . . . . . . . . . . . . . 488
Constrain > Aim . . . . . . . . . . . . . . . . . . . . . . . . . . . . . . . . . . . . . . . . . . 489
Constrain > Orient . . . . . . . . . . . . . . . . . . . . . . . . . . . . . . . . . . . . . . . . 490
Constrain > Scale . . . . . . . . . . . . . . . . . . . . . . . . . . . . . . . . . . . . . . . . . 491
Constrain > Parent . . . . . . . . . . . . . . . . . . . . . . . . . . . . . . . . . . . . . . . . 491
Constrain > Geometry . . . . . . . . . . . . . . . . . . . . . . . . . . . . . . . . . . . . . 492
Constrain > Normal . . . . . . . . . . . . . . . . . . . . . . . . . . . . . . . . . . . . . . . 492
Constrain > Tangent . . . . . . . . . . . . . . . . . . . . . . . . . . . . . . . . . . . . . . 493
Constrain > Pole Vector . . . . . . . . . . . . . . . . . . . . . . . . . . . . . . . . . . . . 494
Constrain > Remove Target . . . . . . . . . . . . . . . . . . . . . . . . . . . . . . . . 494
Constrain > Set Rest Position . . . . . . . . . . . . . . . . . . . . . . . . . . . . . . . 494
Constrain > Modify Constrained Axis . . . . . . . . . . . . . . . . . . . . . . . . 495
Nodes . . . . . . . . . . . . . . . . . . . . . . . . . . . . . . . . . . . . 495
Character nodes . . . . . . . . . . . . . . . . . . . . . . . . . . . . . . . . . 495
General constraint node attributes . . . . . . . . . . . . . . . . . . . . . . . . . . . 495
Rest Position attributes . . . . . . . . . . . . . . . . . . . . . . . . . . . . . . . . . . . . 497
targetObject Wn . . . . . . . . . . . . . . . . . . . . . . . . . . . . . . . . . . . . . . . . . . 497
pointConstraint . . . . . . . . . . . . . . . . . . . . . . . . . . . . . . . . . . . . . . . . . . . 498
aimConstraint . . . . . . . . . . . . . . . . . . . . . . . . . . . . . . . . . . . . . . . . . . . . 498
orientConstraint . . . . . . . . . . . . . . . . . . . . . . . . . . . . . . . . . . . . . . . . . . 500
scaleConstraint . . . . . . . . . . . . . . . . . . . . . . . . . . . . . . . . . . . . . . . . . . . 502
parentConstraint . . . . . . . . . . . . . . . . . . . . . . . . . . . . . . . . . . . . . . . . . . 502
normalConstraint . . . . . . . . . . . . . . . . . . . . . . . . . . . . . . . . . . . . . . . . . 504
tangentConstraint . . . . . . . . . . . . . . . . . . . . . . . . . . . . . . . . . . . . . . . . . 506
poleVectorConstraint . . . . . . . . . . . . . . . . . . . . . . . . . . . . . . . . . . . . . . 508
pairBlend . . . . . . . . . . . . . . . . . . . . . . . . . . . . . . . . . . . . . . . . . . . . . . . . 508
Table of Contents
Character Setup
23
6 Character Sets . . . . . . . . . . . . . . . . . . . . . . . . . . . . . . . . . . . 513
About Character sets . . . . . . . . . . . . . . . . . . . . . . . . . . . . . . . . . . . . . . . . . . . . . . 513
Character sets . . . . . . . . . . . . . . . . . . . . . . . . . . . . . . . . . . . . . . . . . . . . 513
Character node behavior . . . . . . . . . . . . . . . . . . . . . . . . . . . . . . . . . . . 514
Creating Character Set . . . . . . . . . . . . . . . . . . . . . . . . . . . . . . . . . . . . . . . 514
Creating Character Set . . . . . . . . . . . . . . . . . . . . . . . . . . . . . . . . . . . . . 514
Animating Character Sets . . . . . . . . . . . . . . . . . . . . . . . . . . . . . . . . . . . . . 516
Animating Character Sets . . . . . . . . . . . . . . . . . . . . . . . . . . . . . . . . . . 516
Redirecting character animation . . . . . . . . . . . . . . . . . . . . . . . . . . . . . . . . 518
Motion redirection . . . . . . . . . . . . . . . . . . . . . . . . . . . . . . . . . . . . . . . . 518
Mapping animation between characters . . . . . . . . . . . . . . . . . . . . . . . . . . 518
Character mapping . . . . . . . . . . . . . . . . . . . . . . . . . . . . . . . . . . . . . . . . 518
Workflow summary . . . . . . . . . . . . . . . . . . . . . . . . . . . . . . . . . . . . . . . . . . 519
Workflow summary . . . . . . . . . . . . . . . . . . . . . . . . . . . . . . . . . . . . . . . 519
How do I? Set Character Sets . . . . . . . . . . . . . . . . . . . . . . . . . . . . . . . 519
Create character sets . . . . . . . . . . . . . . . . . . . . . . . . . . . . . . . . . . . . . . 519
Create character sets within character sets . . . . . . . . . . . . . . . . . . . . 520
Create subcharacter sets . . . . . . . . . . . . . . . . . . . . . . . . . . . . . . . . . . . 520
Select character sets. . . . . . . . . . . . . . . . . . . . . . . . . . . . . . . . . . . . . . . 521
Add channels to a character set . . . . . . . . . . . . . . . . . . . . . . . . . . . . . 521
Edit character sets . . . . . . . . . . . . . . . . . . . . . . . . . . . . . . . 522
Edit character sets. . . . . . . . . . . . . . . . . . . . . . . . . . . . . . . . . . . . . . . . . 522
Edit character set node behavior. . . . . . . . . . . . . . . . . . . . . . . . . . . . . 522
Remove channels from a character set. . . . . . . . . . . . . . . . . . . . . . . . 522
Edit character set channels . . . . . . . . . . . . . . . . . . . . . . . . . . . . . . . . . 523
Edit character attributes . . . . . . . . . . . . . . . . . . . . . . . . . . . . . . . . . . . . 523
View objects in a character set . . . . . . . . . . . . . . . . . . . . . . . . . . . . . . 523
Edit character set attributes . . . . . . . . . . . . . . . . . . . . . . . . . . . . . . . . . 524
View and edit the character partition . . . . . . . . . . . . . . . . . . . . . . . . . 525
Merge character sets . . . . . . . . . . . . . . . . . . . . . . . . . . . . . . . . . . . . . . 526
Delete character sets . . . . . . . . . . . . . . . . . . . . . . . . . . . . . . . . . . . . . . 526
Set the current character Set . . . . . . . . . . . . . . . . . . . . . . . . . . . . . . . . 526
Map one character to another . . . . . . . . . . . . . . . . . . . . . . 527
Workflow for mapping characters. . . . . . . . . . . . . . . . . . . . . . . . . . . . 527
Character Setup
24
Table of Contents
Map one character to another . . . . . . . . . . . . . . . . . . . . . . . . . . . . . . . 528
Redirect the motion of an animated character . . . . . . . . . 530
Workflow for redirecting animation . . . . . . . . . . . . . . . . . . . . . . . . . . 530
Animation redirection example . . . . . . . . . . . . . . . . . . . . . . . . . . . . . . 531
Redirect the motion of an animated character . . . . . . . . . . . . . . . . . . 539
Reference Menus . . . . . . . . . . . . . . . . . . . . . . . . . . . . . . . . . . . . 541
Animation menu set. . . . . . . . . . . . . . . . . . . . . . . . . . . . . . 541
Character > . . . . . . . . . . . . . . . . . . . . . . . . . . . . . . . . . . . . . . . . . . . . . . . . 541
Character > Create Character Set . . . . . . . . . . . . . . . . . . . . . . . . . . . . 541
Character > Create Subcharacter Set . . . . . . . . . . . . . . . . . . . . . . . . . 543
Character > Character Mapper . . . . . . . . . . . . . . . . . . . . . . . . . . . . . . 544
Character > Add to Character Set . . . . . . . . . . . . . . . . . . . . . . . . . . . . 548
Character > Remove from Character Set . . . . . . . . . . . . . . . . . . . . . . 549
Character > Merge Character Sets . . . . . . . . . . . . . . . . . . . . . . . . . . . 549
Character > Redirect . . . . . . . . . . . . . . . . . . . . . . . . . . . . . . . . . . . . . . 549
Nodes . . . . . . . . . . . . . . . . . . . . . . . . . . . . . . . . . . . . 550
Character nodes . . . . . . . . . . . . . . . . . . . . . . . . . . . . . . . . . 550
General character set node attributes. . . . . . . . . . . . . . . . . . . . . . . . . 550
character . . . . . . . . . . . . . . . . . . . . . . . . . . . . . . . . . . . . . . . . . . . . . . . . 550
characterMap . . . . . . . . . . . . . . . . . . . . . . . . . . . . . . . . . . . . . . . . . . . . 550
characterOffset . . . . . . . . . . . . . . . . . . . . . . . . . . . . . . . . . . . . . . . . . . . 550
Index . . . . . . . . . . . . . . . . . . . . . . . . . . . . . . . . . . . . . . . . . . . . . . 553
Character Setup
25
1 Character Setup
overview
About Setting up the components of your scene for
animation
Before animating the characters and objects in your scene, you set up your
scene by rigging all your characters and by applying the appropriate
constraints and deformers to all the objects you want to animate.
Rigging a character, also known as character setup, involves creating
skeletons and IK handles for your characters, binding skins to the
skeletons, and setting up deformers and constraints. You can also create
deformers for your character and animate them to produce effects; for
example, the jiggling belly (jiggle deformer), furrowing brow (wire
deformer), and flexing biceps (lattice deformer) of a sumo wrestler model.
Non-character objects are also very important to bringing your scene to
life. You can limit and control the transformations of objects by
constraining them to characters or other models in your scene. You can
also create deformers for objects to create complex deformation effects.
For example, you can apply a squash deformer to the model of a ball and
then parent constrain the ball to the hands of a character. With this setup,
you can key the weights of the characters hands and the squash
deformers attributes to create an animation of the character bouncing the
ball from hand to hand while the ball squashes on the ground and
stretches as it rises back into the air.
In addition to setting up characters and objects for animation, you can set
up dynamics for animation. You can constrain dynamic objects such as
particle emitters, fields, and fluids to objects or characters in your scene.
For more information, see the Dynamics and Fluid Effects guides.
The following sections provide a brief overview of the chapters in the
Character Setup guide:
Using skeletons on page 25
Skinning your character on page 26
Creating deformation effects on page 27
Constraining objects on page 28
Using skeletons
Skeletons are the underlining joint and bone hierarchies that let you
animate your characters. Every skeleton has several parent joints and
child joints, and one root joint. Parent joints are joints that have joints
below them in the skeletons hierarchy. For example, an elbow is the
Character Setup
26
1 | Character Setup overview
About > Skinning your character
parent of the wrist and the child of the shoulder. The root joint is the first
or top joint in a skeletons hierarchy. For more information on setting up
skeletons, see Skeletons on page 33.
You can use the following methods to animate a skeleton: forward
kinematics (FK), inverse kinematics (IK), or IK/FK blending.
Forward Kinematics
With forward kinematics, also known as FK, you transform and key joints
directly, rather than using an IK handle to animate a skeleton.
Forward kinematics are useful for creating detailed arcing movements,
but not very intuitive for goal-directed movements. For example, you can
easily use FK to animate the rotation of an arm at the shoulder joint, but
not the arm reaching for a glass. For more information on FK, see
Forward kinematics (FK) on page 44.
Inverse Kinematics
With inverse kinematics, also known as IK, you transform and key an IK
handle to animate a skeleton. The IK handle is drawn as a straight line
between the start and end joints of its IK chain. The effect the IK handle
has on the joint chain depends on the type of IK solver used by the IK
handle. See IK solvers on page 47.
Inverse kinematics are useful for goal-directed movements. For example,
you can use IK to animate an arm reaching for a glass of water, but not for
specific movements at individual joints. For more information on IK, see
Inverse kinematics (IK) on page 45.
Blending IK and FK
Instead of using only FK or IK to pose and animate a joint chain, you can
use both FK and IK on the same joint chain. The Ik Blend attribute on the
ikHandle lets you apply FK and IK animation to the same joints. Ik Blend
specifies the amount of influence (weight) that FK or IK have over the
animation of the joints.
Blending IK and FK is useful for posing complex characters that have a
wide range of movements in their animations. For example, you can use
IK to animate the directed motion of a characters arms, and you can use
FK to animate the rotation of the shoulder, elbow, and wrist joints in the
arm. For more information, see IK/FK blending on page 55.
Skinning your character
Skinning is the process of binding a modeled surface to a skeleton. You
can bind any model to its skeleton using skinning, or you can model over
a pre-existing skeleton to create its skin. When a model is bound to a
skeleton using skinning, it then follows or reacts to the transformations of
1 | Character Setup overview
About > Creating deformation effects
Character Setup
27
the skeletons joints and bones. For example, if you bind a models arm to
its underlying skeleton using skinning, rotating the elbow joints causes
the skin at the elbow to crease and pucker.
There are three types of skinning in Maya: smooth skinning, rigid
skinning, and indirect skinning.
Smooth Skinning
With smooth skinning, you can create smooth, articulated deformation
effects. Smooth skinning specifies that multiple joints and other influence
objects can have varying influences on the same points (CVs, vertices, or
lattice points) on a model. For more information on smooth skinning, see
Smooth skinning on page 144.
Rigid Skinning
With rigid skinning, you can create stiff, articulated deformation effects.
Rigid skinning specifies that only individual joints can influence each CV,
vertex, or lattice point on a model. For more information on rigid
skinning, see Rigid Skinning on page 160.
Indirect skinning
With indirect skinning, you can bind lattice or wrap deformers as skins to
a skeleton. When a character is indirectly skinned, posing its skeleton
causes the bound deformers to transform the models skin. For more
information on indirect skinning, see Lattice deformers on page 243 and
Wrap deformers on page 279.
Creating deformation effects
You can add deformation effects to your characters and objects to enhance
their animations. Deformers are tools that let you transform or animate
objects in ways that simple manipulation and keyframes cannot.
Deformers have two main applications: to model surfaces or to add extra
shape animations to an object.
Deformers as modeling tools
You can use deformers as modeling tools. You can create a deformer, for
example a sculpt deformer tool, tweak the models shape with it, and then
delete the history from your object when the deformer is no longer
needed. When you delete the objects history, you delete the deformer and
retain the objects deformed shape.
Deformers as animation tools
You can use deformers as animation tools. You can create a deformer,
tweak the target object with the deformer, and then key the deformers
attributes over time to produce an animation. For example, you can create
Character Setup
28
1 | Character Setup overview
About > Constraining objects
a blend shape deformer for a model of a face. Then over time, you can
manipulate and key the sliders for the deformer in the Blend Shape editor
to create an animation.
Constraining objects
With constraints, you can drive the position, orientation, and scale of one
object with the transformation settings of another object. The object that is
driven is called the constrained object, and the driver object is called the
target object. The specific channels that are driven by a constraint depends
on the type of constraint. For example, for an object constrained by a point
constraint, only its X, Y, and/or Z translations are driven by its target
objects. When a constraint relationship has more than one target object,
weights are used to determine the amount of influence each object has on
the constrained object. For more information on constraints, see
Introducing Constraints on page 425.
The following constraint types are available: point, orient, scale, aim,
parent, geometry, tangent, and pole vector.
Point constraints
Point constraints limit and control only the translation channels of the
constrained object. Point constraints are useful when you want to
constrain the position of one object to that of another without parenting.
For example, you can use a point constraint to constrain the model of a
crate to an animated train model and to the model of a crane that lifts the
crate on and off the train. In this example, you can key the targets (the
train and the crane) weights to determine which model at what time in the
animation controls the translation of the crate. For more information on
point constraints, see Point constraints on page 428.
Orient constraints
Orient constraints limit and control only the rotation channels of the
constrained object. Orient constraints are useful when you want to
constrain the orientation of one object to that of another. For example, you
can use an orient constraint to constrain the blades of one windmill to
those of another. In this example, when the target windmills blades turn
around their axis, the constrained windmills blades rotate around their
own local axis. For more information on orient constraints, see Orient
constraints on page 432.
Note You can apply constraints and animation to the same objects. See
Animation-Constraint blending on page 444.
1 | Character Setup overview
About > Constraining objects
Character Setup
29
Parent constraints
Parent constraints cause the constrained object to inherit the
transformations and global orientation of its target objects, mimicking a
parent-child relationship. For example, you can constrain the model of a
hat to the head and hands of a character with a parent constraint, so that
when the head nods and rotates side to side, the hat follows the heads
movements. And when the hand grabs the hat and lifts it off the head, the
hat follows the hand. In this example, setting and keying the target
weights lets you anchor in time the amount of influence the head and
hands have on the hat. For more information on parent constraints, see
Parent constraints on page 433.
Scale constraints
Scale constraints limit and control the scaling channels of the constrained
object. Scale constraints are useful when you want the size of one object to
drive that of another object. For example, you can constrain the models of
blades of grass to each other, so that when they appear to grow during
their animation, the size of each blade of grass increases by the same
amount. For more information on scale constraints, see Scale constraints
on page 433.
Aim constraints
Aim constraints limit and control the rotation channels and aim vector of
the constrained object. The aim vector is an attribute on the aim constraint
that forces the constrained object to always point at the target objects. Aim
constraints are useful when you want the constrained object to always
follow and point at the target objects. For example, you can constrain the
eyes of a character to track the movements of another character in your
scene. For more information on aim constraints, see Aim constraints on
page 429.
Geometry constraints
Geometry constraints constrain or bind the constrained object so that it
follows the target curve or surface as it changes shape. Geometry
constraints are useful when you want to attach one object to the surface of
another without using more complex methods such as MEL or
expressions. For example, you can bind a virus model to the surface of a
cell model with a geometry constraint. For more information on geometry
constraints, see Geometry constraints on page 434.
Normal constraints
Normal constraints limit and control the orientation of the constrained
object so that it aligns with the normal vectors of the target objects
surface. Normal constraints are useful when you want an object to travel
across a surface. Typically, you use normal constraints in conjunction with
Character Setup
30
1 | Character Setup overview
About > Constraining objects
geometry constraints. For example, you can use a normal constraint and a
geometry constraint to properly constrain a button on to a shirt. For more
information on normal constraints, see Normal constraints on page 436.
Tangent constraints
Tangent constraints limit and control the orientation of the constrained
object so that the constrained object is forced to point in the direction of
the tangent at its current location (point) on the curve. Typically, you use
tangent constraints in conjunction with geometry constraints. For
example, you can use a tangent and a geometry constraint to attach the
model of a roller coaster car to roller coaster tracks. During the animation,
the car follows the shape and tangents of the track. For more information
on tangent constraints, see Tangent constraints on page 439.
Pole Vector constraints
Pole Vector constraints cause the ends of pole vectors to move to and
follow the position of an object, or the average position of several objects.
The pole vector is a component of the IK rotate plane handle that
determines where you get flipping when the IK handle crosses the pole
vector. Pole Vector constraints are useful because they let you control
flipping and the position of joints (for example, the elbow) in an IK joint
chain. For more information on pole vector constraints, see Pole Vector
constraints on page 443.
Animation-constraint blends
You can apply animation and constraints to the same object. When you
keyframe a constrained object or assign a constraint to a keyframed object,
a pairBlend attribute is automatically added to the object. You can set and
key the pairBlend attribute to animate the animation-constraint blend
weight. The blend weight determines the amount of influence the
animation and constraints have on the constrained object. For example,
you can constrain a ball to the hands of two characters and key the hand
weights. When the ball is thrown from one character to another, you can
then keyframe the balls flight through the air. The process of applying
animation and constraints to the same object and then keying the blend
weight is called animation-constraint blending. For more information on
animation-constraint blending, see Animation-Constraint blending on
page 444.
Character sets
Character sets let you group attributes from multiple objects into a single
node that you can then select and key. Character sets are useful when you
want to animate multiple attributes from many different objects all at the
1 | Character Setup overview
About > Constraining objects
Character Setup
31
same time. For example, you can use a character set to bring together in
one node all the joint rotations of a characters legs. For more information
on character sets, see Character sets on page 513.
Character Setup
32
1 | Character Setup overview
About > Constraining objects
Character Setup
33
2 Skeletons
About What are skeletons?
Skeletons
Skeletons are hierarchical, articulated structures that let you pose and
animate bound models. A skeleton provides a deformable model with the
same underlying structure as the human skeleton gives the human body.
Just like in the human body, the location of joints and the number of joints
you add to a skeleton determine how the skeletons bound model or
body moves. When you bind a model to a skeleton, it is called skinning.
For more information on the process of skinning, see the Understanding
skinning on page 139.
Skeleton components
Skeleton components
A skeleton is composed of a series of joints and bones that form
joint chains. You can pose and animate these joint chains using IK handles
or by translating or rotating individual joints (FK). For more information
on posing skeletons, see Posing skeletons on page 43.
Character created by Patrice Paradise and Olivier Georges
Character Setup
34
2 | Skeletons
About > Joints and bones
Joints and bones
Joints are the building blocks of skeletons and their points of articulation.
Also, joints have no shape and therefore can not be rendered. Each joint
can have one or more bone attached to it, and more than one child joint.
Joints let you transform a skeleton when posing and animating a bound
model.
Bones do not have nodes, and they do not have a physical or calculable
presence in your scene. Bones are only visual cues that illustrate the
relationships between joints.
Related topics
To create a joint or joint chain on page 57
Skeleton > Joint Tool on page 103
Set display size of all joints on page 90
Display bones as boxes on page 91
Display a joints local axis on page 90
Display all the local axes in a skeleton on page 90
Anatomical joint types
Various joint attributes determine how joints behave. By adjusting the
attributes of a joint, you can limit how far a joint can rotate or restrict what
planes it can rotate about. For example, to create a joint chain that moves
and rotates like the human neck, you would set the degrees of freedom for
the joints so that they rotate about only 2 axes and then you would limit
each joints range of rotation. See Degrees of freedom on page 41 and
Limits on page 41.
bones
joints
2 | Skeletons
About > Joint chains
Character Setup
35
Ball joint
A ball joint is a joint that can rotate about all three of its local axes. For
example, the human shoulder is a ball joint.
Universal joint
A universal joint is a joint that can rotate about only two of its local axes.
The human wrist is a good example of a universal joint, though the wrist
has limitations on the extent it can rotate.
Hinge joint
A hinge joint is a joint that can rotate about only one of its local axes. For
example, the human knee is a hinge joint.
Joint chains
A joint chain is any group of joints and their bones connected in a series.
Joints are connected linearly, and their paths are drawn on screen by the
bones. A joint chain begins at the highest joint in the chains hierarchy, and
its bones are drawn pointing down the chain.
When you create a joint chain, the position of each joint should
approximate the anatomical positions of the joints of the character you are
trying to create. For example, if you are creating joint chains for the
skeleton of a human biped model, you should place the joints at points of
articulation such as the elbows, knees, ankles and so on.
Highest joints Highest joints
Bones
pointing down
the joint chain
Bones
pointing down
the joint chain
Scene view Hypergraph
Highest joints
Character Setup
36
2 | Skeletons
About > Skeleton hierarchy
Skeleton hierarchy
A skeleton hierarchy is composed of a series of joints and joints chains with
hierarchical relationships. Each joint in a skeleton hierarchy is a child joint
and a parent joint.
A parent joint is any joint higher in a skeletons hierarchy than any of the
other joints that are influenced by that joints actions. Joints below a
parent joint in the skeleton hierarchy are called child joints. Joints at the
top of bones are always parents, and joints at the bottom of bones are
always children. Parent joints drive the transformations of their respective
child joints. Thus, when you translate or rotate a parent joint, you also
translate or rotate all of its child joints.
The root joint is the highest joint in a skeletons hierarchy. A skeleton can
have only one root joint. You can move and orient the entire skeleton in
world space by translating and rotating the root joint.
Related topics
To reroot a skeleton on page 65
Parent Child
Direction of bone
Root joint
of the
skeleton
hierarchy
2 | Skeletons
About > Building skeletons
Character Setup
37
Building skeletons
Building skeletons
Building a skeleton is the process of placing and orienting joints to create a
system with which you can pose a deformable object. Depending on the
type of character you want to create, you need to place the joints where
they approximate real joint positions. For example, if you are creating a
skeleton for a human biped, you would place joints at all the major points
of articulation in its model (shoulders, knees, elbows, spine and so on).
When constructing a skeleton, use multiple camera views to ensure that
your skeleton fits its object appropriately in all three dimensions and use
the display grid as a guide when judging the size and shape of the
skeleton.
You can position and rescale the grid to suit your work and you can use
snapping to align your joints with the grid. If you want to adjust the Maya
snapping settings, go to Windows > Settings/Preferences > Snapping.
Front view
Perspective view
Side view
Top view
Character Setup
38
2 | Skeletons
About > Building skeletons
Once you have created the skeleton, you can group or parent objects to
joints and use the skeleton to control the objects movements. Skeleton
hierarchies are the same as normal hierarchies, with the exception that
they can have IK. Thus, skeletons and their joints can be viewed and
navigated in the scene view, Outliner, and Hypergraph in the same way
as any other hierarchy in Maya.
To complete the basic character set-up of your object, you need to apply a
kinematics system to the joints of the skeleton and bind the object to its
skeleton. See Posing skeletons on page 43 and Understanding
skinning in Chapter 3.
Creating joint chains
When building a skeleton for your character, you first need to draw a joint
chain using the Joint Tool. Once you create a joint chain, you can use the
Insert Joint tool to continue the chain or add to it by creating new joint
chains starting from any of the joint chains joints. In this way, you can
create a complex structure of varying joint chains. These connected joint
chains create a skeleton hierarchy.
You should insert all necessary joints before adding IK handles to your
skeleton or skinning your character. Otherwise, if you insert joints into
joint chains with IK handles, you will have to redo the IK handles. Also,
inserting joints after skinning can lead to undesirable deformation effects.
Related topics
To create a joint or joint chain on page 57 and
To place a joint in an existing joint chain on page 58
To remove a joint on page 68
Skeleton > Joint Tool on page 103
Skeleton > Insert Joint Tool on page 109
Skeleton > Remove Joint on page 110
Mirroring joint chains
You can duplicate or create mirror copies of joint chains using the Mirror
Tool. A mirror copy is a copy that is symmetrical about a selected plane.
In effect, the reflection of the original joint chain in the specified plane is
turned into a real copy of the original with all the aspects of the joint chain
Tip You can use the Discrete Move setting from the Move tool as a
virtual grid.
For more information on the Move Tool, see the Basics guide.
2 | Skeletons
About > Building skeletons
Character Setup
39
mirrored accordingly. The origin of the plane is at the parent joint of the
original joint chain. When mirroring joints, joint attributes and IK handles
are mirrored as well as the joints and their bones. Other skeleton data
such as constraints, connections, and expressions are not included in the
mirrored copy.
Mirroring is useful when creating the limbs a character. For example,
you can build a right arm and hand, and then create a mirrored copy of it
for the left arm and hand.
Mirroring affects all aspects of the creation of the left arm, including the
joint limits. You do not have to reset the joint limits so that the left arms
joint limits are symmetrical to the right arms joint limitsMaya does this
for you.
Related topics
To mirror a joint chain on page 62
Skeleton > Mirror Joint on page 111
Connecting joint chains and skeletons
In addition to creating and extending joint chains, you can create a
complete skeleton for your character by connecting joint chains or
skeletons. You can do this by combining a joint from a joint chain or the
root of a skeleton with any joint of another joint chain or skeleton (except
its root joint). The joint chain or skeleton that becomes part of the other
joint chain or skeleton changes its position in the scene so that it connects
directly with the other skeletons joint.
Duplicate joint
chains
Selected joint
chains
Mirrored across YZ
Character Setup
40
2 | Skeletons
About > Building skeletons
You can also connect the joint of one joint chain or the root of one skeleton
to any joint of another joint chain or skeleton by extending a bone from a
joint on the joint chain or the root from the skeleton to a joint or the root
joint of another joint chain or skeleton. The joint chain or skeleton that
becomes part of the other joint chain or skeleton does not move to the
other chains or skeletons position.
Related topics
To connect joint chains by combining joints on page 59
To connect joint chains by connecting selected joints with a bone on
page 60
To disconnect joints on page 67
Skeleton > Connect Joint on page 110
Skeleton > Disconnect Joint on page 110
Connect by combining joints (Connect mode)
Connect by creating a bone (Parent mode)
2 | Skeletons
About > Setting up joints for posing and animation
Character Setup
41
Setting up joints for posing and animation
Limits
Joint limit information specifies the minimum and maximum translation,
rotation, and scaling values for a joint. You can set a joints limits if you
want the joint to behave in a specific manner. For example, if you want to
create an elbow joint for a human skeleton, you need to set its rotation
limits so that it cannot rotate in X and Z, but can rotate only a specified
amount in Y. Alternately, you can turn off transformation channels or use
Set Driven keys to restrict the transformations of an object. See Set Driven
Keys in the Animation guide.
Related topics
Skeleton > Joint Tool on page 103
General skeleton and IK node attributes on page 122
joint on page 123
Degrees of freedom
If you are planning to use an inverse kinematics (IK) to pose your joints,
you may want to set the degrees of freedom for your joints. The degrees of
freedom setting determines which local axes the joints can rotate around
during IK posing and animation. You can set the degrees of freedom for a
joint from the Joint section of the joint node attributes.
Related topics
Limits on page 41
joint on page 123
Inverse kinematics (IK) on page 45
Damping and stiffness
You can set the damping and stiffness for joints that are influenced by IK.
The damping and stiffness values let you specify how joints behave when
posed by an IK handle.
Joint damping applies resistance to a joint as it approaches its joint limits.
Instead of the joint abruptly stopping when it reaches its limits, you can
use damping to slow it down smoothly. Depending on the strength and
Note It is only useful to set joint limits when you are planning to use
FK to pose your joints. See Forward kinematics (FK) on
page 44.
Character Setup
42
2 | Skeletons
About > Setting up joints for posing and animation
range you set, a joint with dampening will not reach its limit boundary
unless forced. For most living creatures, when a joint rotates as far as it
can, it tends to slow down or dampen before reaching its limit. For
example, an elbow does not snap straight, but gradually slows down as
the lower arm aligns with the upper arm. In animation terminology, this
type of effect is called an ease-in.
Joint stiffness specifies a joints resistance to rotation during inverse
kinematics (IK) posing. Set the Stiffness value for a joint only if you want
certain joints in a joint chain controlled by an IK handle to rotate less
freely than others. For example, you can set the Stiffness of joints in the
mid-back of a human character so that they rotate less freely than those in
the lower back. The higher the stiffness value, the less the joint will bend.
You have to set the Stiffness value for all the joints in a joint chain in order
for Stiffness to work properly because Stiffness calculations are relative
between joints.
Related topics
Joint Rotation Limit Damping on page 126
Stiffness on page 123
Local axes orientation
You can set the orientation of your joints local axes to maintain symmetry
in your characters skeleton. For example, if you create a joint chain for the
right arm of a character, you can then mirror the joint chain to copy it for
the left arm. See Mirroring joint chains on page 38. You should then
align one of the joints local axes with the bone so that it is pointing down
the joint chain. This ensures that the joint chain will behave properly
when you apply IK.
Related topics
To manually orient a joints local axes on page 63
To automatically orient a joints local axes on page 64
Skeleton > Orient Joint on page 112
Preferred angles
In a skeleton, each joints preferred angles indicate the preferred rotations
of the joint during inverse kinematic (IK) posing. When you build a
skeleton, you should draw the joints so that they are oriented at the angles
you would want them to move in during IK.
For example, if you are drawing a joint chain for the leg of a human
character, you should draw the joints so that the bends in the joint chain
properly represent the angles of the limb in its rest position. The pose at
2 | Skeletons
About > Skeletons and skinning
Character Setup
43
which you set a skeletons preferred angles is called the rest pose. Then,
when you set the preferred angles for the legs joint chain, the bend at the
knee joint will be set as its preferred angle for IK posing.
Related topics
To set a joints preferred angles on page 66
To make a joint assume its preferred angles on page 66
Skeleton > Set Preferred Angle on page 113
Skeleton > Assume Preferred Angle on page 114
Skeletons and skinning
Skinning is the process of binding a deformable object to a skeleton. When
building a skeleton, you should take into consideration which skinning
method you eventually want to use. Building a skeleton for an object that
is to be smooth skinned requires a different construction strategy than
building a skeleton for rigid skinning or an indirect skinning method such
as lattice or wrap skinning.
For example, since smooth skinning enables gradual deformations that
can be influenced by several joints, you can use joints to create
deformation effects that resemble breathing or muscle action. Using joints
for this would not work very well with rigid skinning. Instead, with rigid
skinning you would use flexors to create similar deformation effects.
For information on how to skin your objects, see Understanding
skinning in Chapter 3.
Posing skeletons
Posing skeletons
In Maya, you move and pose your character during animation using
kinematics. Kinematics is a system with which you can specify motion for
your skeleton. There are two types of kinematics in Maya: forward
kinematics (FK) and inverse kinematics (IK). Each type of kinematics is
best suited for specific types of motion.
With forward kinematics, you rotate and key the individual joints in the
skeleton. Forward kinematics is ideal for creating detailed arc motions
such as the rotation of a bipeds shoulder joint.
With inverse kinematics, you translate and key an IK handle to pose and
animate the transformations and rotations of its IK chains joints. All the
joints between the start and end joints of the IK handle are driven by the
IK handle. Inverse kinematics is ideal for creating goal-directed motions
such as the motion of a bipeds hand reaching for an object.
Character Setup
44
2 | Skeletons
About > Posing skeletons
In addition to using solely FK or IK to pose and animate the joints of your
skeleton, you can blend FK and IK animation on the same joints.
Related topics
Forward kinematics (FK) on page 44
Inverse kinematics (IK) on page 45
IK/FK blending on page 55
Forward kinematics (FK)
With forward kinematics (FK), you rotate or move individual joints to
pose and animate your joint chains. See Pose joints with FK on page 68.
Moving a joint affects that joint and any joints below it in the hierarchy.
For example, if you want a joint chain to reach for a particular location in
space, you have to rotate each joint individually so that the joint chain can
reach the location. To do this, you rotate and translate the joint chains
parent joint, then the next joint, and so on down the joint chain. When you
animate a skeleton using forward kinematics, Maya interpolates the joint
rotations starting with the root joint, then the roots child joints, and so on
down through the skeletons hierarchy.
Forward kinematics is ideal for creating non-directed motion (such as the
rotations of a shoulder joint), and should not be used to animate a large,
complicated skeleton. Also, forward kinematics is difficult to use for
specifying goal-directed motion. For example, if you use FK to animate a
skeleton, it is difficult to keep a foot still when the body moves forward.
Also, when you think about moving your hand to some location in space,
you dont normally think about how you are going to rotate all the joints
in your arm.
2 | Skeletons
About > Posing skeletons
Character Setup
45
Inverse kinematics (IK)
With inverse kinematics (IK), you move an IK handle to pose an entire joint
chain. An IK handle is an object you can select and move that affects the
joints it is assigned to. See IK handles on page 46. A joint chain that has
an IK handle is called an IK chain. When you pose and animate a joint
chain with an IK handle, the IK solver automatically rotates all the joints in
the IK chain. The IK solver is what Maya uses to calculate the rotations of
all the joints in the IK chain when you position the IK handle. See IK
solvers on page 47.
Inverse kinematics is more intuitive for goal-directed motion than forward
kinematics because you can focus on the goal you want a joint chain to
reach without worrying about how each joint in the chain should rotate.
Warning You can not add to or remove joints from a skeleton if it
is bound (skinned) to a model. If you do so, you will
have to redo the IK handles or the skinning.
If you want to pose your joint chains using IK handles,
you should avoid creating joint chains that are drawn in
straight lines. Rotating some of the joints in your joint
chains slightly at various appropriate angles before
inserting an IK handle makes it easier for you to pose the
chains with IK.
Character Setup
46
2 | Skeletons
About > IK handles
IK handles
In an IK chain, the joint where the IK handle begins is called the start joint
and the joint where the IK handle ends is called the end joint. All the joints
between the start and end joints are driven by the IK handle and its solver.
In the scene view, the IK handle is drawn as a line from the start and end
joints of the IK chain.
The end of the IK handle, which is located at the last joint of the IK chain
by default, is called the end effector. When you move the IK handle, the IK
solver uses the end effectors position and orientation in its calculations to
rotate the joints in the IK chain accordingly. The end effector tries to
follow the IK handles position at all times. However, depending on the
rotational limits and fully extended length of the IK chain, the end effector
might not be able to reach IK handle. To move the IK handle to the end
effectors position, see Animate > IK/FK Keys > Move IK to FK on
page 102.
To create an IK handle, use the IK Handle Tool or the IK Spline Handle
Tool. See Skeleton > IK Handle Tool on page 105 and Skeleton > IK
Spline Handle Tool on page 107.
General IK handle components
To show all the current IK handles components, see View all IK handle
components on page 70.
Handle Wire
The handle wire is the line that runs through all the joints and bones in a
joint chain controlled by an IK handle. The handle wire begins at the start
joints local axis and ends at the end joints local axis.
Note The IK handles end effector can only be viewed from the
Hypergraph.
End joint
Start joint
IK handle
2 | Skeletons
About > IK solvers
Character Setup
47
To view an image of the handle wire, see Rotate Plane solver on
page 49.
Handle vector
The handle vector is the line drawn from the start joint of the IK chain to
the IK handles end joint (end effector). This is the axis used by the rotate
plane.
To view an image of the handle vector, see Rotate Plane solver on
page 49.
Related topics
Specify the IK Handle Tools settings on page 69
Create IK handles on page 69
Pose joints with IK handles on page 70
Skeleton > IK Handle Tool on page 105
ikHandle on page 127
IK solvers
IK solvers are the mathematical algorithms behind the IK handles. IK
solvers calculate the rotations of all the joints in a joint chain controlled by
an IK handle. The effect an IK handle has on a joint chain depends on the
type of IK solver used by the IK handle. By default, Maya loads the
following IK solvers on start-up:
Single Chain IK solver (ikSCsolver)
See Single Chain solver on page 48 and Use single chain IK on
page 72.
Rotate Plane IK solver (ikRPsolver)
See Rotate Plane solver on page 49 and Use rotate plane IK on
page 73.
Spline IK solver (ikSplineSolver)
You can use the spline IK solver only in conjunction with a spline IK
handle. See Spline IK solver on page 52, Use spline IK on page 75,
and Skeleton > IK Spline Handle Tool on page 107.
In addition to the default solvers, you can create the following solvers:
2 Bone IK solver (ik2Bsolver)
Before you can use the 2 bone IK solver, you first need to manually
load it in Maya. See 2 Bone solver on page 54 and Use 2 bone IK
on page 83.
Multi-Chain IK solver (ikMCsolver)
Character Setup
48
2 | Skeletons
About > IK solvers
To create the multi-chain IK solver, use the createNode MEL
command. See Multi-chain solver on page 55 and Use multi-chain
IK on page 74.
If you want to pose and animate joint chains that have between two and
four joints, use single chain or rotate plane IK. If you want to pose and
animate longer joint chains, use spline IK. If you want to pose and
animate simple three joint IK chains for use in games, use 2 bone IK.
By default, each IK handle you create that uses the same type of IK solver,
also shares the same IK solver node. For example, all IK handles that use
single chain IK also connect to the same ikSCsolver node. Consequently, if
you edit the attributes of the shared IK solver node, all the IK handles that
connect to the node are affected. If you want to fine-tune the IK solvers for
certain IK handles only, while not affecting other IK handles, you can
create additional IK solvers for your IK handles using the createNode
MEL command.
IK solver calculations
When you move an IK handle, the solver performs the appropriate
calculations to move and rotate all the joints in its IK chain accordingly.
First, the solver looks at the position (Translate X, Y, and Z attributes) and
orientation (Rotate X, Y, and Z attributes) of the IK handle. Next, the
solver calculates how to move the position and orientation of the end
effector as close to the IK handles position and orientation as possible. To
do that, the solver calculates how to best rotate the joints in the IK
handles joint chain. Finally, the solver then rotates all the joints in the
joint chain so that the end effector reaches the IK handles position and
orientation.
Single Chain solver
A single chain IK handle uses the single chain solver to calculate the
rotations of all the joints in the IK chain. Also, the overall orientation of
the joint chain is calculated directly by the single chain solver.
Handle vector
Handle wire
2 | Skeletons
About > IK solvers
Character Setup
49
Difference between single chain and rotate plane IK handles
The difference between a single chain IK handle and a rotate plane IK
handle is that the single chain IK handles end effector tries to reach the
position and the orientation of its IK handle, whereas the rotate plane IK
handles end effector only tries to reach the position of its IK handle. Since
the rotate plane IK handles end effector only tries to reach the position of
its handle, the resulting joint rotations are more predictable. For the rotate
plane IK handle, the orientation of its entire joint chain is controlled by the
twist disc manipulator. For more information, see Twist disc on page 50
and Rotate Plane solver on page 49.
Single Chain IK handle components
See General IK handle components on page 46.
Rotate Plane solver
Note If your joint chain is suffering from flipping, use the rotate plane
solver instead of the single chain solver. The rotate plane solver
was introduced with the pole vector to control the flipping of IK
chains that you sometimes get with the single chain solver.
Rotation disc
Twist disc
Pole vector
Reference plane
indicator
Handle vector
Joint chain plane indicator
Twist indicator
Handle wire
Character Setup
50
2 | Skeletons
About > IK solvers
A rotate plane IK handle uses the rotate plane solver to calculate the
rotations of all the joints in its IK chain, but not the joint chains overall
orientation. Instead, the IK rotate plane handle gives you direct control
over the joint chains orientation via the pole vector and twist disc, rather
than having the orientation calculated by the IK solver. The single chain
solver and rotate plane solver differ in this respect. See Difference
between single chain and rotate plane IK handles on page 49.
The rotate plane solver is ideal for posing joint chains (such as arms and
legs) that you want to stay in the same plane. For example, the shoulder,
elbow, and wrist joints of an arm driven by a rotate plane IK handle all
stay within the same plane as the elbow rotates. The plane itself can be
rotated from the shoulder joint by the pole vector. See Pole vector on
page 51 and Twist disc on page 50.
Rotate Plane IK handle components
Twist disc
The twist disc is a manipulator that you can use to twist or rotate the
joint chain. The twist disc is located at the end joint of the IK chain.
Translating the pole vector often leaves the IK chain pointing in the
wrong direction. You can use the twist disc to re-orient the plane after
you move the pole vector to prevent flipping. To view an image of the
twist disc, see Rotate Plane solver on page 49.
Joint chain plane
Reference plane
2 | Skeletons
About > IK solvers
Character Setup
51
Joint chain plane
The joint chain plane is the plane that contains all the joints in the joint
chain and poses through the axis. The joint chain plane rotates about
the handle vector. When you manipulate the pole vector, you are
rotating the joint chain plane about the handle vector. To view an
image of the joint chain plane, see Rotate Plane solver on page 49.
Reference plane
For the joint chain plane to rotate and twist the joint chain, the plane
must rotate relative to some other plane so that the degree of twist can
be measured. The plane that the joint chain plane rotates relative to is
the reference plane. To view an image of the reference plane, see
Rotate Plane solver on page 49.
Pole vector
The pole vector is a manipulator that lets you change the orientation
of the IK chain. The pole vector also lets you control flipping.
Since moving the pole vector changes the orientation of the reference
plane, moving the pole vector can also change the orientation of the
joint chain directly; just as manipulating the twist disc can change the
orientation of the joint chain. This is because the joint chains degree
of orientationor twistis defined as the difference in orientation
between the reference plane and the joint chain plane. To view an
image of the pole vector, see Rotate Plane solver on page 49.
Rotation disc
The rotation disc is an indicator that displays how much the IK chain
has been rotated by the twist disc. The rotation disc is located at the
start joint of the IK chain. To view an image of the rotation disc, see
Rotate Plane solver on page 49.
Reference plane
indicator The reference plane indicator is the green dot on the
rotation disc that moves to reflect the movements of
the pole vector.
Warning When positioning your IK handle, if the handle vector and
the pole vector cross each other or point in exact opposite
directions, the joint chain can suddenly flip. You can prevent
this flipping by moving the pole vector so that the handle
vector does not cross it or point in the opposite direction from
it.
Character Setup
52
2 | Skeletons
About > IK solvers
Twist indicator The twist indicator is the green arc between the
reference plane indicator and the joint chain plane
indicator on the rotation disc. The twist indicator
displays the orientation of the joint chain relative to
the reference plane.
Joint chain
plane indicator The joint chain plane indicator displays the
orientation of the joint chain plane relative to the
reference plane. The joint chain plane indicator
appears in the rotation disc.
Spline IK solver
Spline IK handles let you pose a joint chain using a NURBS curve. When
you manipulate the curve, the handles spline IK solver rotates the joints
in the chain accordingly. You can use spline IK to pose and animate long,
sinuous joint chains such as those for a tail, a tentacle, a snake and so on.
Spline IK handle components
Twist disc
See Twist disc on page 50.
IK Handle
Twist disc
Roll disc
Handle wire
NURBS curve
Handle vector
2 | Skeletons
About > IK solvers
Character Setup
53
Roll disc
The roll disc is a manipulator that lets you roll or rotate the entire
spline Ik joint chain. The roll disc is always at the spline IK handles
start joint. The roll disc is similar to the rotation disc and pole vector.
See General IK handle components on page 46.
Advanced spline IK controls
With the spline IK twist control attributes, you can constrain the local
rotation of the joints in a chain to a fixed worldspace vector. This vector is
the orientation of the spline IK NURBS curve. For example, you can use
the advanced spline IK twist controls to stabilize a snake character, the
spine of a biped character, or the movements of a coil spring. Also, to fine-
tune the twist along the chain, you can add additional twist to the joints
with the Twist Value attributes.
By aligning the joints Up axes with a fixed worldspace vector before
applying additional twist, you can achieve a more predictable and stable
result than was previously possible.
See Use the advanced Spline IK twist controls on page 80 and Add
Advanced Twist Control Attributes on page 132.
IK handles with spline IK let you pose your joint chains using NURBS
curves. When you manipulate the spline IK curve, you are moving and
rotating all the joints in the target IK chain. An easy way to manipulate
the spline NURBS curve is to create a cluster deformer for each of the
curves CVs. See Edit Curves > Selection > Cluster Curve in the
Modeling NURBS book.
Spline IK handles are ideal for posing and animating long joint chains like
those for tails, tentacles, necks, spines, and similar objects.
Start joint flipping
The start joint of your spline IK joint chain can sometimes flip when you
move or rotate the spline IK curve or its CVs, or when you slide the joint
chain along its curve. The flipping is a normal result of the spline IK
solvers calculations.
Joint flipping occurs when the orientation of a joint is more than 90
degrees from its rotation value of 0. A joints rotation value is 0 when its
Rotate X, Y, and Z values are 0, relative to its parent joints rotation values.
Flipping is most pronounced when a joint nears 180 degrees rotation.
Note The Advanced Twist Control attributes are relevant only if your
IK handle uses the ikSplineSolver.
Character Setup
54
2 | Skeletons
About > IK solvers
You can prevent start joint flipping by moving each of the joints after the
start joint to roughly their rest positions. See Prevent flipping in the
spline IK chain on page 82.
Unwanted start joint flipping can also occur when you animate a joint
chain along its curve, for instance, when you slide a snake along a motion
path.
If you have positioned joints appropriately and joint flipping still occurs,
parent the start joint to another joint or to a transform node. See Auto
Create Root Axis on page 107 and Auto Parent Curve on page 107.
2 Bone solver
The 2 bone IK solver is a subset of the rotate plane IK solver. Therefore, IK
handles with the 2 bone IK solver solve the rotations of their joint chains
in the same manner as a rotate plane IK handle. See Rotate Plane solver
on page 49 and Rotate Plane IK handle components on page 50.
The two bone IK handle is meant for posing and animating short joint
chains that consist of three joints (two bones). If you try to pose and
animate a longer joint chain with the two bone IK handle, then the 2 bone
solver will solve for the rotations of only the start and second to last joints
and will ignore all other joints in the joint chain.
The 2 bone solver is ideal for posing joint chains (such as arms and legs)
that you want to stay in the same plane. For example, the shoulder, elbow,
and wrist joints of an arm driven by a rotate plane IK handle all stay
within the same plane as the elbow rotates. The plane itself can be rotated
from the shoulder joint by the pole vector. See Pole vector on page 51.
The 2 bone solver is the fastest IK solver in Maya. This makes two bone IK
handles ideal for setting up characters in a games development
environment. Maya includes the source code for the two bone IK solver
Unwanted start joint rotation can
occur in the half-spherical region.
Flipping is most pronounced in
the conical region.
Joint when its rotation value is 0.
2 | Skeletons
About > IK/FK blending
Character Setup
55
plug-in so that game developers can replicate the exact behavior of this
feature in a games engine or modify the code to create their own custom
IK solvers.
IK two bone solver plug-in source code
The source code for the two bone IK solver is available in the devkits
ik2Bsolver directory. The source code provides an example of how you
can create your own IK solver plug-in. Also, by extracting the core
algorithm, you can replicate the exact behavior of the 2 bone IK solver in a
games engine. For more information, please read the README file in the
ik2Bsolver directory.
Multi-chain solver
The multi-chain solver can solve for multiple IK handles simultaneously.
You can use the multi-chain IK handles to animate complex motions such
as those of the tentacles of an octopus character.
An IK handle with the multi-chain solver manages the joints in its joint
chain in the same manner as a single chain IK handle. See Single Chain
solver on page 48.
Related topics
Use single chain IK on page 72
Use rotate plane IK on page 73
Use multi-chain IK on page 74
Use spline IK on page 75
Use 2 bone IK on page 83
IK/FK blending
You can pose and animate the joints of a joint chain using both Fk and IK.
This is called animation blending. See Blend IK and FK animation on
page 85. This blending between FK and IK animation is possible because
of the IK handles Ik Blend attribute. Ik Blend lets you switch between
posing and animating with pure FK or pure IK, as well as control the
blend between the two kinds of animation. See Ik Blend on page 130.
Note The IK handle's Priority and Weight attributes apply only to the
multi-chain IK solver. See ikMCsolver in Help > Node and
Attribute Reference.
Character Setup
56
2 | Skeletons
About > Animation retargeting
Posing and animating a joint chain with both FK and IK changes the way
the joints and bones are displayed in your scene view. A joint chain with
FK and IK is drawn using three default or user defined colors. The blue
joint chain represents the skeleton with pure FK animation, the brown
joint chain represents the skeleton with pure IK animation, and the
magenta joint chain represents the resulting animation blend. Also, you
can customize the colors of the IK/FK joint chains and the size of the IK/
FK joints. See Set the display of IK/FK animated joint chains on page 91.
In addition to blending IK and FK animation over multiple frames, a
blend can occur over a single frame. If you want to animate an
instantaneous switch between IK and FK, such a planted, stationary hand
quickly rising into the air, you should blend IK and FK over a single
frame. Whereas if you want to animate a motion that eases in or out of IK
or FK, such as a character jumping up to grab a horizontal bar, you should
blend IK and FK over several frames. Blending IK and FK over several
frames is also useful when you want the prevent jerking in your
animation.
Related topics
Blend IK and FK animation on page 85
IK Solver Attributes on page 130
Retargeting animation
Animation retargeting
You can retarget animation data from the joints of one skeleton (source) to
the joints of another skeleton (target). The source skeleton is the skeleton
from which you want to retarget its animation data, and the target skeleton
is the skeleton to which you want to retarget the sources animation.
Retargeting is useful when you want to transfer animation between
skeletons that have the same or different proportions.
Retargeting workflow
Set a neutral pose for your source and target skeletons.
See Set a skeletons neutral pose on page 93.
Note When your skeletons have an IK, FK, and an IK/FK skeleton,
then choose just one of the types of skeletons on which to
perform the retarget. For example, source FK skeleton > target FK
skeleton.
2 | Skeletons
How do I? > Create a joint or joint chain
Character Setup
57
Label the joints of your source and target skeletons.
See Label my skeletons joints on page 94.
Set the retargeting solver options.
See Skeleton > Retargeting > Toggle Selected Labels on page 116.
Perform the retarget.
See Retarget animation from one skeleton to another on page 97.
How do I? Set-up joint chains
Create a joint or joint chain
Before drawing joints or a joint chain, you first need a geometry in which
to place them. For instructions on creating models, see the Modeling
Polygons, Modeling NURBS, or Modeling Subdivision Surfaces guides.
To set the Joint Tool settings
1 In the Animation menu set (press F2), select Skeleton > Joint Tool > .
The Joint Tool settings panel appears.
2 Adjust the Joint Tool settings as desired.
3 Do one of the following:
Click Reset Tool to reset to the default tool settings.
Click Close to close the tool settings panel.
To create a joint or joint chain
1 In the Animation menu set (press F2), select Skeleton > Joint Tool.
2 In a view, click on the location in your model where you want to
create a joint.
3 Click again in the model where you want to create the next joint in
your joint chain.
A bone appears between the first and second joints.
4 Continue clicking in the view until you create all the joints for your
joint chain.
Tip You can use the left mouse button to create joints and the middle
mouse button to move the last placed joint.
Character Setup
58
2 | Skeletons
How do I? > Create a joint chain with an IK handle
5 Press the Enter (IRIX, Linux, and Windows) or Return (Mac OS X) key
to complete your joint chain.
Related topics
Creating joint chains on page 38
Skeleton > Joint Tool on page 103
Create a joint chain with an IK handle
To create a joint chain with an IK handle
1 In the Animation menu set (press F2), select Skeleton > Joint Tool > .
The Joint Tool settings panel appears.
2 In the Joint Tool settings, turn on Create IK Handle.
3 Set the IK Handle Settings as desired.
4 Close the Joint Tool settings panel.
Now when you create a joint chain with the Joint Tool, an IK handle is
automatically created with the joint chain.
Related topics
Skeleton > Joint Tool on page 103
Insert joints
To place a joint in an existing joint chain
1 In the Animation menu set (press F2), select Skeleton > Insert Joint
Tool.
2 Press the left mouse button on the joint you want to be the parent of
the new joint, and then drag it to where you want to place the new
joint.
3 Repeat step 2 until you finish inserting all the joints you want.
4 Press Enter (IRIX, Linux, and Windows) or Return (Mac OS X).
Related topics
See Skeleton > Insert Joint Tool on page 109
Note The Insert Joint Tool does not have tool settings.
2 | Skeletons
How do I? > Connect joints
Character Setup
59
Connect joints
To connect joint chains by combining joints
1 Click the parent of the joint chain you want to connect to another joint
chain.
2 In another joint chain or skeleton, Shift + click on the joint that will
replace the previously selected joint and become its joint chains
parent.
3 In the Animation menu set (press F2), select Skeleton > Connect Joint
> .
The Connect Joint Options window appears.
4 Turn on Connect Joint.
Connect Joint connects joint chains by combining the two selected
joints; where the first joint selected is combined with and replaced by
the second joint.
5 Do one of the following:
Click Connect to merge the selected joints.
Note The joint that you select can not be a root joint.
Character Setup
60
2 | Skeletons
How do I? > Connect joints
The Connect Joint Options window closes.
Click Apply to merge the selected joints.
The Connect Joint Options window remains open.
Click Close to disregard the options windows settings.
The Connect Joint Options window closes.
To connect joint chains by connecting selected joints with a
bone
1 Click the parent of the joint chain you want to connect to another joint
chain.
2 In another joint chain, Shift + click on the joint that will be the
previously selected joint chains parent.
Note The joint that you select can not be a root joint.
Combined joint
2 | Skeletons
How do I? > Connect joints
Character Setup
61
3 In the Animation menu set (press F2), select Skeleton > Connect Joint
> .
The Connect Joint Options window appears.
4 Turn on Parent Joint.
Parent Joint connects joint chains by creating a new bone between two
selected joints; where the first selected joint is the child joint and the
second joint is its parent.
5 Do one of the following:
Click Connect to connect the selected joints with a bone.
The Connect Joint Options window closes.
Click Apply to connect the selected joints with a bone.
The Connect Joint Options window remains open.
Click Close to disregard the options windows settings.
The Connect Joint Options window closes.
Related topics
Connecting joint chains and skeletons on page 39
Skeleton > Connect Joint on page 110
Parent joint
Child joint
New bone
Character Setup
62
2 | Skeletons
How do I? > Move joints
Move joints
To move a joint
1 Select the Move Tool (hotkey: W) from the Tool Box.
2 Click on the joint you want to move.
The current joints transform manipulators appear.
3 You can now press drag the transform manipulators to translate the
current joint along its X, Y, and Z axes.
Move joints while using the Joint Tool
To move the most recently created joint in the joint chain
you are drawing
With the Joint Tool and most recently created joint active, do one of the
following:
Click the middle mouse button on the joint.
The joints transform manipulators appear.
Press the middle mouse button on the joint and drag it to its new
position.
After you move the current joint, click in your scene view to
continue creating joints for your joint chain.
Press the Insert (IRIX, Linux, and Windows) or Home (Mac OS X) key.
The joints transform manipulators appear.
Drag the joint to its new position.
After you move the current joint, press the Insert (IRIX, Linux,
and Windows) or Home (Mac OS X) key again and click in the
scene view to continue creating joints for your joint chain.
Mirror joint chains
To mirror a joint chain
1 Select the parent joint of the joint chain you want to duplicate.
2 In the Animation menu set (press F2), select Skeleton > Mirror Joint >
.
The Mirror Joint Options window appears.
3 In the Mirror Across options, select the plane across which you want
the joint chain mirrored.
2 | Skeletons
How do I? > Orient a joints local axes manually
Character Setup
63
These options represent the plane whose origin is at the joint chains
parent joint.
4 Set the Mirror Function.
5 If you want to rename the mirrored (duplicate) joints, enter their old
names in the Search For box and their new names in the Replace With
box.
6 Do one of the following:
Click Mirror to duplicate and flip the current joint chain in the
specified plane.
The Mirror Joint Options window closes.
Click Apply to duplicate and flip the current joint chain in the
specified plane.
The Mirror Joint Options window remains open.
Click Close to disregard the options windows settings.
The Mirror Joint Options window closes.
The joint chain is mirrored across the selected plane whose origin is at the
joint chains parent joint.
Related topics
Mirroring joint chains on page 38
Skeleton > Mirror Joint on page 111
Orient a joints local axes manually
To manually orient a joints local axes
1 Select the joint whose local rotation axes orientation you want to set.
2 Select Display > Component Display > Local Rotation Axes.
The current joints local rotation axes appear.
3 Click the Select by component type icon in the Status Line to turn on
the component selection mode.
4 Click the Miscellaneous mask icon in the Status Line.
Mirrored across YZ
Resulting mirrored (duplicate)
joint chain
Root joint that was selected
Character Setup
64
2 | Skeletons
How do I? > Orient a joints local axes automatically
5 Press the right mouse button on the Miscellaneous mask icon.
The following menu appears:
6 Turn on Local Rotation Axes.
You can now select the local rotation axis of your joint.
7 Select the local axis.
8 Do one of the following:
Select the Rotate Tool (hotkey: E) from the Tool Box and use the
Rotate Tool to orient the local axis by hand.
For information on using the Rotate Tool, see the Basic guide.
If you want to enter precise orientation values for the local axis,
you can use a MEL command like the following:
rotate -r -os 180 0 0;
This command rotates the current joints local axes 180 degrees
about its X-axis.
Related topics
Local axes orientation on page 42
Orient a joints local axes automatically
To automatically orient a joints local axes
1 Select the joint whose local rotation axes orientation you want to set.
2 Select Display > Component Display > Local Rotation Axes.
The current joints local rotation axes appear.
3 In the Animation menu set (press F2), select Skeleton > Orient Joint >
.
The Orient Joint Options window appears.
2 | Skeletons
How do I? > Reroot skeletons
Character Setup
65
4 Set the Orient Joint Options.
If you turn on Orient Child Joints in the options, you can view the
local rotation axes of all the joints in the current joints joint chain by
performing steps 4, 5, and 6 from Orient a joints local axes
manually on page 63.
5 Do one of the following:
Click Orient to reorient the current joints local rotation axes using
the current Orient Joint Options settings.
The Orient Joint Options window closes.
Click Apply to reorient the current joints local rotation axes using
the current Orient Joint Options settings.
The Orient Joint Options window remains open.
Click Close to disregard the options windows settings.
The Orient Joint Options window closes.
Related topics
Local axes orientation on page 42
Skeleton > Orient Joint on page 112
Reroot skeletons
You can change a skeletons hierarchy by changing which joint is its root
joint. This process is called rerooting. You can reroot a skeleton early in its
creation to test the skeletons behavior with different roots.
To reroot a skeleton
1 Select the joint in your skeleton you want as the new root.
If you select the child of the entire joint chain, the skeletons hierarchy
will reverse.
If you select a joint in the middle of the skeleton, two separate
hierarchies below the root joint will be created.
2 In the Animation menu set (press F2), select Skeleton > Reroot
Skeleton.
Note Any IK handles that pass through the joint selected to be the
new root joint will be deleted.
Any animation on the skeletons root joint will be affected by
rerooting your skeleton
Character Setup
66
2 | Skeletons
How do I? > Set preferred angles
Related topics
Skeleton > Reroot Skeleton on page 110
Set preferred angles
To set a joints preferred angles
1 Select a joint.
2 In the Animation menu set (press F2), select Skeleton > Set Preferred
Angle > .
The Set Preferred Angle Options windows opens.
3 Set the options.
4 Do one of the following:
Click Set to set the joints current local orientation as its preferred
angles.
The Set Preferred Angle Options window closes.
Click Apply to set the joints current local orientation as its
preferred angles.
The Set Preferred Angle Options window remains open.
Click Close to disregard the options windows settings.
The Set Preferred Angle Options window closes.
To make a joint assume its preferred angles
1 Select a joint.
2 In the Animation menu set (press F2), select Skeleton > Assume
Preferred Angle > .
The Assume Preferred Angle Options window appears.
3 Set the options.
4 Do one of the following:
Click Assume to make the current joint assume its preferred
angles.
The Assume Preferred Angle Options window closes.
Click Apply to make the current joint assume its preferred angles.
Note If you want an entire joint chain or skeleton to assume its
preferred angles, select the parent joint of your joint chain or the
root joint of your skeleton.
2 | Skeletons
How do I? > Disconnect joints
Character Setup
67
The Assume Preferred Angle Options window remains open.
Click Close to disregard the options windows settings.
The Assume Preferred Angle Options window closes.
Related topics
Preferred angles on page 42
Skeleton > Set Preferred Angle on page 113
Skeleton > Assume Preferred Angle on page 114
Disconnect joints
You can disconnect joints in a skeleton to separate joint chains. The joint
that is disconnected becomes the root joint of a new skeleton.
To disconnect joints
1 Select the joint you want to disconnect.
2 Open the Animation menu set (press F2).
3 Do one of the following:
Select Skeleton > Disconnect Joint.
Press the right mouse button on the joint.
A marking menu appears.
Select Actions > Unparent.
The bone between the current joint and its parent joint is
removed.
The joint disconnects from its skeleton and becomes the root of a new
skeleton.
Note You can also set a joint chain or skeletons Preferred Angles by
pressing the right mouse button on the chain or skeleton, and
then selecting Assume Preferred Angle from the marking menu
that appears.
Note If you disconnect a joint in a joint chain that has an IK
handle, the IK handle will be deleted.
You can not disconnect a root joint.
Character Setup
68
2 | Skeletons
How do I? > Remove joints
Related topics
Skeleton > Disconnect Joint on page 110
Remove joints
To remove a joint
1 Select the joint that you want to remove.
2 In the Animation menu set (press F2), select Skeleton > Remove Joint.
The joint is deleted from your scene and the bone of the joint above the
removed joint now connects to the joint below the removed joint.
To remove a parent joint and all its children
1 Select the joint that you want to remove.
2 Press the right mouse button on the joint.
A marking menu appears.
3 Select Actions > Unparent.
The bone between the current joint and its parent joint is removed.
4 Press Delete.
The current joint and all its child joints are deleted from your scene.
Related topics
Skeleton > Remove Joint on page 110
Pose with Forward or Inverse Kinematics
Pose and animate with FK
Pose joints with FK
To pose and animate a joint with forward kinematics
1 Select the joint you want to animate.
2 Select the Rotate Tool (hotkey: E) from the Tool Box.
Note You can only remove one joint at a time.
You can not remove a root joint.
Do not remove joints that are bound to a surface (skinned).
2 | Skeletons
How do I? > Specify the IK Handle Tools settings
Character Setup
69
The rotation transform manipulators appear.
3 Advance the current time indicator along the Time Slider to the point
in time where you would like to set a key.
4 Rotate the joint to pose the current joint and all its child joints and
then set a key (hotkey: S).
For more information on animating with FK, see the Keyframe
animation chapter in the Animation guide.
Set-up an IK handle
Specify the IK Handle Tools settings
To specify the IK Handle tool settings
1 In the Animation menu set (press F2), select Skeleton > IK Handle
Tool > .
The IK Handle Tool settings panel appears.
2 Do one of the following:
Adjust the IK Handle Tool settings as desired.
Click Reset Tool to reset to the default tool settings.
Related topics
Skeleton > IK Handle Tool on page 105
Create IK handles
To create an IK handle
1 In the Animation menu set (press F2), select Skeleton > IK Handle
Tool.
Your mouse pointer changes to the tools crosshair cursor.
If you want to set the IK Handle Tools options, open the Tool Settings
panel.
2 Click the joint in your joint chain that you want as your IK handles
start joint.
3 Click the joint in your joint chain that you want as your IK handles
end joint.
An IK handle that starts and ends at the joints you selected appears on
the joint chain.
4 For the new IK handle, select the IK solver to calculate the orientation
of the joints in the IK handles joint chain.
Character Setup
70
2 | Skeletons
How do I? > View all IK handle components
Related topics
IK handles on page 46
Create spline IK handles on page 76
Skeleton > IK Handle Tool on page 105
Create a single chain IK handle on page 72
Create a rotate plane IK handle on page 73
Create a multi-chain IK handle on page 75
Create a 2 bone IK handle on page 83
View all IK handle components
To view all the components of the current IK handle
1 Select the IK handle.
2 Select the Show Manipulator Tool from the Tool Box (hotkey: T).
All the current handles components appear in your scene view.
Pose joints with IK handles
To move the IK handle
1 Select the IK handle.
2 Select the Move Tool (hotkey: W) from the Tool Box.
The translate manipulators appear.
3 In the current view, drag the IK handle to move it as desired.
This moves the joint chain controlled by the current IK handle.
To rotate the IK handle
1 Select the IK handle.
2 Select the Rotate Tool (hotkey: E) from the Tool Box.
The rotation manipulators appear.
3 In the current view, press drag the IK handle to rotate it as desired.
This rotates the joint chain controlled by the current IK handle.
Note Only rotate plane and 2 bone IK handles have extra components.
See Rotate Plane solver on page 49 and 2 Bone solver on
page 54.
2 | Skeletons
How do I? > Delete IK handles
Character Setup
71
Related topics
Posing skeletons on page 43
IK handles on page 46
Delete IK handles
To delete an IK handle
1 Select the IK handle.
2 Do one of the following:
Select Edit > Delete.
Press Delete.
The IK handle is deleted from your scene. However, the IK solver
node remains in the scene so that it can be used by other IK handles in
the scene, and by future IK handles.
Set IK solver attributes
To set IK solver attributes
1 Select the IK handle that has the solver you want to edit.
2 In the Attribute Editor, select the IK solver nodes tab (for example,
ikSCsolvern).
3 Set its attributes as desired.
See IK solver nodes on page 136.
Turn all IK solver nodes on or off
To disable all IK solvers
Turn off Modify > Evaluate Nodes > IK Solvers. When off, IK Solvers does
not have a checkmark.
To enable all IK solvers
Turn on Modify > Evaluate Nodes > IK Solvers. When on, IK Solvers has a
checkmark.
Character Setup
72
2 | Skeletons
How do I? > Create a single chain IK handle
Use single chain IK
Create a single chain IK handle
To create a single chain IK handle
1 Select the IK handle.
2 In the Attribute Editor, select the ikHandle node tab.
3 In the IK Solver Attributes section, select ikSCsolver from the IK Solver
drop-down menu.
The current IK handle is now driven by the single chain IK solver.
Related topics
IK handles on page 46
Create a joint chain with an IK handle on page 58
Create IK handles on page 69
IK solvers on page 47
Single Chain solver on page 48
Pose joints with single chain IK handles
To move a single chain IK handle
To move the IK handle on page 70.
To rotate a single chain IK handle
To rotate the IK handle on page 70.
Related topics
Posing skeletons on page 43
Create an ikSCsolver node in addition to the
default
To create additional single chain IK solvers
1 In the Script Editor or Command Line, type the following MEL
command:
createNode ikSCsolver;
2 Press Enter in the number pad.
2 | Skeletons
How do I? > Create a rotate plane IK handle
Character Setup
73
A new ikSCsolvern node appears in the dependency graph.
This solver can by used by any IK handle in your scene. See Create IK
handles on page 69.
Use rotate plane IK
Create a rotate plane IK handle
To create a rotate plane IK handle
1 Select the IK handle.
2 In the Attribute Editor, select the ikHandle node tab.
3 In the IK Solver Attributes section, select the ikRPsolver from the
IK Solver drop-down menu.
The current IK handle is now driven by the rotate plane IK solver.
Related topics
IK handles on page 46
Create a joint chain with an IK handle on page 58
Create IK handles on page 69
IK solvers on page 47
Rotate Plane solver on page 49
Pose joints with rotate plane IK handles
To move the rotate plane IK handle
See To move the IK handle on page 70.
To manipulate the pole vector
1 Select the rotate plane IK handle.
2 Select the Show Manipulator Tool (hotkey: T) from the Tool Box.
The IK handles pole vector, twist disc, and rotation disc appear.
3 In the current view, drag the pole vector to move it as desired.
This rotates the joint chain controlled by the current IK handle.
To manipulate the twist disc
1 Select the rotate plane IK handle.
2 Select the Show Manipulator Tool (hotkey: T) from the Tool Box.
The IK handles pole vector, twist disc, and rotation disc appear.
Character Setup
74
2 | Skeletons
How do I? > Create an ikRPsolver node in addition to the default
3 Select the twist disc.
The twist disc turns yellow.
4 Drag the twist disc.
This twists the joint chain controlled by the current IK handle.
Related topics
Posing skeletons on page 43
Pole vector on page 51
Rotate Plane solver on page 49
Twist disc on page 50
Create an ikRPsolver node in addition to the
default
To create additional rotate plane IK solvers
1 In the Script Editor or Command Line, type the following MEL
command:
createNode ikRPsolver;
2 Press Enter in the number pad.
A new ikRPsolvern node appears in the dependency graph.
Use multi-chain IK
Create the multi-chain solver
To create the ikMCsolver node for your IK handle
By default, the multi-chain IK solver is not available.
1 In the Script Editor or Command Line, type the following MEL
command:
createNode ikMCsolver;
2 Press Enter on the number pad.
A new ikMCsolvern node appears in the dependency graph.
This solver is now available from the Joint Tool, the IK Handle Tool, and
the Attribute Editor for any IK handle.
Related topics
IK solvers on page 47
Multi-chain solver on page 55
2 | Skeletons
How do I? > Create a multi-chain IK handle
Character Setup
75
Create a multi-chain IK handle
1 Create the multi-chain solver.
See Create the multi-chain solver on page 74.
2 Select the IK handle.
3 In the Attribute Editor, select the ikHandle node tab.
4 In the IK Solver Attributes section, select the ikMCsolver from the
IK Solver drop-down list.
The current IK handle is now driven by the multi-chain IK solver.
Related topics
IK handles on page 46
Create a joint chain with an IK handle on page 58
Create IK handles on page 69
IK solvers on page 47
Multi-chain solver on page 55
Pose joints with multi-chain IK handles
To move a multi- chain IK handle
To move the IK handle on page 70.
To rotate a multi-chain IK handle
To rotate the IK handle on page 70.
Related topics
Posing skeletons on page 43
Use spline IK
Specify the IK Spline Handle Tools settings
To specify the IK Spline Handle tool settings
1 In the Animation menu set (press F2), select Skeleton > IK Spline
Handle Tool > .
The IK Spline Handle Tool settings panel appears.
2 Do one of the following:
Adjust the IK Spline Handle Tool settings as desired.
Character Setup
76
2 | Skeletons
How do I? > Create spline IK handles
Click Reset Tool to reset to the default tool settings.
Related topics
Skeleton > IK Spline Handle Tool on page 107
Create spline IK handles
A spline IK handle lets you control a joint chain with a NURBS curve. All
joints driven by the spline IK handle stay on and follow the curve. The
spline IK handle gives you additional attributes, such as twist, for
additional control over the orientation of the joints in your joint chain. See
ikHandle on page 127.
To create a spline IK handle and automatically create the
spline IK NURBS curves
1 Select your joint chain.
2 In the Animation menu set (press F2), select Skeleton > IK Spline
Handle Tool > .
The IK Spline Handle Tool settings panel appears.
3 Turn on Auto Create Curve.
See Auto Create Curve on page 108.
4 Select a Number of Spans for the spline IK curve.
See Number of Spans on page 109.
5 Click the start joint for the spline IK handle.
6 Click the end joint for the spline IK handle.
The spline IK handle and a NURBS curve appears on the joint chain.
To create a spline IK handle using a pre-existing NURBS
curve
1 Draw a NURBS curve along the path of the joint chain.
Create a simple curve with no sharp bends to ensure the joint chain
moves smoothly when you animate the curve.
If you create a curve with few CVs, your control of the curves shape
and skeletons movement will be less precise, but youll be able to
manipulate the curve and its joint chain more easily.
For more information, search the online help for NURBS curves.
2 Select your joint chain.
3 In the Animation menu set (press F2), select Skeleton > IK Spline
Handle Tool > .
2 | Skeletons
How do I? > Pose joints with spline IK curves
Character Setup
77
The IK Spline Handle Tool settings panel appears.
4 Turn off Auto Create Curve.
See Auto Create Curve on page 108.
5 Click the start joint for the spline IK handle.
6 Click the end joint for the spline IK handle.
7 Select the NURBS curve.
The spline IK handle appears on the joint chain. The joints in the chain
rotate to follow the shape of the curve.
Related topics
IK handles on page 46
Skeleton > IK Handle Tool on page 105
IK solvers on page 47
Spline IK solver on page 52
Pose joints with spline IK curves
To manipulate the CVs of the spline IK NURBS curve
1 Select the NURBS curve.
2 Turn on Display > NURBS Components > CVs.
3 Turn on Display > NURBS Components > Hulls.
4 Select a CV on the NURBS curve.
5 Do one of the following:
Select the Move Tool (hotkey: M) from the Tool Box.
From the Modeling menu set, select Edit Curves > Curve Editing
Tool.
6 Drag a CV.
This moves the spline IK joint chain.
To create a cluster deformer for each CV on the spline IK
NURBS curve
1 Select the spline IK curve.
Tip For easier manipulation of the curve, cluster groups of the
curves CVs. For more information on how to create a cluster, see
the Deformers chapter of the Character Setup guide.
Character Setup
78
2 | Skeletons
How do I? > Pose joints with spline IK curves
2 In the Modelling menu set, select Edit Curves > Selection > Cluster
Curve.
A cluster deformer is created for each of the spline IK curves CVs.
To twist and roll the spline IK joint chain
1 Select the spline IK handle.
2 Select Modify > Transformation Tools > Show Manipulator Tool.
The twist and roll circular manipulators appear at the start joint and
end joints of the spline IK chain.
3 Do the following:
To roll the entire joint chain, drag the circular manipulator at the
start joint.
To twist the joint chain, drag the circular manipulator at the end
joint.
You can also adjust twist and roll by selecting the spline IK
handle and entering values for Roll and Twist in the Channel Box
or Attribute Editor.
To slide the joint chain along the curve
1 Select the spline IK handle.
2 In the Attribute Editor, select the ikHandle nodes tab.
3 In the IK Solver Attributes section, turn on Root On Curve.
This constrains the start joint of the spline IK handle to a position on
the curve. It also provides an offset manipulator to slide the start joint
along the curve.
4 Select Modify > Transformation Tools > Show Manipulator Tool.
The offset manipulator appears at the start joint.
2 | Skeletons
How do I? > Pose joints with spline IK curves
Character Setup
79
5 Do one of the following:
Drag the manipulator to slide the joint chain along the curve.
If you drag the start joint to the end of the curve, the child joints
move off the end of the curve in a straight line.
Enter values for Offset in the Attribute Editor to move the root of
the spline IK chain along the curve.
Note You cannot drag the manipulator past the ends of the curve.
If you turn Root On Curve off, the Offset attribute is ignored.
Offset manipulator
at the start joint
Offset manipulator at
the end of the curve
Character Setup
80
2 | Skeletons
How do I? > Use the advanced Spline IK twist controls
To translate, rotate, and scale the spline IK curve
1 Select the spline IK curve.
2 Do one of the following:
Select the Move Tool (hotkey: W) from the Tool Box
The translation manipulators appear.
Select the Rotate Tool (hotkey: E) from the Tool Box
The rotation manipulators appear.
Select the Scale Tool (hotkey: R) from the Tool Box
The scaling manipulators appear.
3 Use the Move, Rotate, and Scale tools to translate, rotate, or scale the
curve.
Related topics
IK handles on page 46
IK solvers on page 47
Spline IK solver on page 52
Twist disc on page 50
Posing skeletons on page 43
For information on animating with spline IK, see the Keyframe
animation chapter in the Animation guide.
Use the advanced Spline IK twist controls
Example scenario
A snake character with Spline IK slithers across the forest floor. The snake
is manipulated by translating and rotating the NURBS curve. The NURBS
curve is driven by control objects (in this example, they are locators) at the
beginning (head) and end (tail) of the curve.
1 Select the snake characters Spline IK handle.
Note If you created the spline IK handle with Root on Curve off in the
tool options, translating, rotating, and scaling the curve does not
translate the start joint.
2 | Skeletons
How do I? > Use the advanced Spline IK twist controls
Character Setup
81
The Spline IK handle starts at the first joint and ends at the last joint of
the snakes skeleton, and its NURBS curve runs through all the joints
and bones.
2 In the Attribute Editor, select the ikHandle node.
3 In the IK Solver Attributes, click the Add Advanced Twist Control
button.
The advanced Spline IK twist control attributes appear.
4 Set the World Up Type to Object Rotation Up (Start/End) and the Up
Axis to Positive Y.
This constrains the start and end joint Up vectors of the snakes joints
to the Y axes of the locators used to drive the NURBS curve.
5 Type the name of the head locator in the World Up Object field and
the tail locator in the World Up Object 2 field.
The positive Y orientation of the locators is used to calculate the Up
vectors of the joints in the Snakes skeleton.
6 Select and move the head locator.
Note The Up Axis attribute specifies what local joint axis is aligned
with the Up Object vectors specified in the Up Vector fields.
Note You can specify a specific vector offset for the joints with the Up
Vector and Up Vector 2 fields.
Character Setup
82
2 | Skeletons
How do I? > Prevent flipping in the spline IK chain
This moves all the joints and bones in the snakes skeleton. Notice that
the joints and bones also now respect the orientation of the
manipulation objects.
Prevent flipping in the spline IK chain
To prevent flipping when a joint chain slides down its curve
1 In the Animation menu set (press F2), select Skeleton > IK Spline
Handle Tool > .
The IK Spline Handle Tool settings appears.
2 Turn off Root on Curve, Auto Parent Curve, Auto Create Curve, and
Snap Curve to Root.
3 Turn on Auto Create Root Axis.
4 Click the start joint, the end joint, and then the NURBS curve.
This creates the spline IK handle with a parent transform node above
the start joint. In one of the following steps, youll put the node on a
motion path that prevents the start joint from flipping.
5 Select the parent transform node, then Shift-click the curve.
You can select the parent transform node by dragging a selection box
around the start joint.
6 Select Animate > Motion Paths > Attach to Motion Path > .
The Attach to Motion Path Options window appears.
7 Turn on Start/End.
8 For the Start Time and End Time, enter the frame range for the joint
chains motion.
The parent transform node and its child joint chain move from the
start of the curve to the end of the curve in the specified frame range.
9 Turn on Follow.
If the curve has a 3D looping shape, you may also need to turn on
Normal for the Up Direction to avoid unwanted flipping.
10 Leave all the other options at their default settings.
11 Click the Attach button.
12 Now when you play the animation, the parent transform node and
joint chain move along the curve path. The movement should be free
of unexpected flipping. However, flipping is unavoidable if the path is
very complex.
2 | Skeletons
How do I? > Create a 2 bone solver
Character Setup
83
Use 2 bone IK
Create a 2 bone solver
To load the 2 bone IK solver
1 Select Window > Settings/Preferences > Plug-in Manager.
The Plug-in Manager window appears.
2 Scroll through the list of plug-ins and turn on loaded for
ik2Bsolver.mll.
3 Click Close.
The Plug-in Manager window closes.
4 In the Script Editor or Command Line, type:
ik2Bsolver;
and then press Enter in the number pad.
The 2 bone IK solver is now available for all IK handles.
Related topics
IK solvers on page 47
2 Bone solver on page 54
Create a 2 bone IK handle
To assign a 2 bone solver to an IK handle
1 Select your IK Handle.
2 In the Attribute Editor, select the ikHandlen tab.
3 In the IK Solver Attributes section, select ik2Bsolver from the IK Solver
drop-down menu.
The current IK handle will now use the 2 bone IK solver.
Related topics
IK handles on page 46
Note You can roll and twist the joint chain with the IK handles roll
and twist manipulators for additional control. See To twist and
roll the spline IK joint chain on page 78.
Character Setup
84
2 | Skeletons
How do I? > Pose joints with 2 bone IK handles
Pose joints with 2 bone IK handles
To move the 2 bone IK handle
See To move the IK handle on page 70.
To manipulate the pole vector
1 Select the 2 bone IK handle.
2 Select the Show Manipulator Tool (hotkey: T) from the Tool Box.
The IK handles pole vector, twist disc, and rotation disc appear.
3 In the current view, drag the pole vector to move it as desired.
This rotates the joint chain controlled by the current IK handle.
To manipulate the twist disc
1 Select the 2 bone IK handle.
2 Select the Show Manipulator Tool (hotkey: T) from the Tool Box.
The IK handles pole vector, twist disc, and rotation disc appear.
3 Select the twist disc.
The twist disc turns yellow.
4 Press drag the twist disc.
This twists the joint chain controlled by the current IK handle.
Related topics
IK handles on page 46
IK solvers on page 47
2 Bone solver on page 54
Rotate Plane solver on page 49
Pole vector on page 51
Twist disc on page 50
Posing skeletons on page 43
2 | Skeletons
How do I? > Blend IK and FK animation
Character Setup
85
Blend FK and IK
Blend IK and FK animation
To create an animation blend from FK to IK
1 Select the IK handle of the Ik chain that you want to animate with FK.
2 In the IK Solver Attributes, drag the Ik Blend slider to 0.000.
The animation mode is now set to pure FK.
3 Select Animate > IK/FK Keys > Set IK/FK Key.
All the joints in the IK chain and the IK handle are keyed.
You will now be keying the joints (FK)not the handle (IK).
4 Deselect the IK handle.
5 Select a joint in the IK chain, drag the current time indicator along the
Time Slider and rotate the joint.
6 Set a key.
7 Repeat steps 5 and 6 until you complete the FK portion of your
animation.
8 Once you set the last FK key, deselect the current joint and select the
IK handle of your joint chain.
9 Make sure that the Ik Blend slider is still at 0.000 and select Animate >
IK/FK Keys > Set IK/FK Key.
10 Drag the current time indicator forward in time 1 frame.
11 Drag the Ik Blend slider to 1.000 and set a key.
Since there is no period of animation between the last pure FK key
and the first pure IK key, the FK animation switches to IK instantly
(without a blend).
The animation mode is now set to pure IK.
Note If you want to rotate or key individual joints in a joint chain that
already have IK animation, turn on Ik Fk Control. See
ikHandle on page 127.
Note When there is a period of animation between a pure FK key and
a pure IK key, it is interpolated by the IK Solver. The
interpolated animation then appears as Ik Blend values between
0.000 and 1.000.
Character Setup
86
2 | Skeletons
How do I? > Blend IK and FK animation
12 Drag the current time indicator along the Time Slider, translate the IK
handle and set keys as desired.
Example of IK/FK blending
Blending the FK animation of a swinging arm with the IK animation of a
waving arm.
A simple animation of a swinging arm during a walk cycle is created by
selecting the root of an arms joint chain (the shoulder joint), rotating it
along the Z axis, and then setting keys for the joint. This produces a
rudimentary FK animation.
1 40 80 120 160 200 2
arm swings
FK keys
FK
IK
2 | Skeletons
How do I? > Blend IK and FK animation
Character Setup
87
This FK animation sequence is blended with the directed motion of the
arm waving by setting keys on the IK handle and the shoulder joint at the
beginning and end of the FK animation, moving the current time indicator
to create a blend region, changing the Ik Blend value to 1.000 (pure IK), and
once again setting keys on the shoulder joint and IK handle. In the area
between the pure FK and IK animationthe blend region, the IK Solver
interpolates the animation from 0.000 to 1.000.
1 40 80 120 160 200 2
FK/IK blend
arm rises
IK Blend 0.000
IK key
FK key
IK Blend 1.000
IK key
FK key
FK
IK
IK
1 40 80 120 160 200 2
arm waves
IK keys
FK
Character Setup
88
2 | Skeletons
How do I? > Blend IK and FK animation
Pure IK animation is reached once the Ik Blend value is 1.000. The IK
handle is then translated and rotated while setting keys, to produce the
animation of the arm waving.
When the animation of the waving arm is complete, the animation is set
back (using another blend region and changing the Ik Blend value to
0.000) to pure FK. The resulting animation resembles a swinging arm (FK)
that rises into a wave (IK) and then descends back into a swinging motion
(return to FK).
To insert IK within FK animation (whether or not the FK is
controlled by Set IK/FK Key)
1 Open the Animation menu set (press F2).
2 At the first frame of the time range where you want to insert IK, select
the IK handle and set a key by selecting Animate > IK/FK Keys > Set
IK/FK Key.
3 At the end frame of the time range where you want to insert IK, select
the IK handle and set a key by selecting Animate > IK/FK Keys > Set
IK/FK Key.
We refer to the keys you set in the prior two steps as bounding keys,
because they ensure that any keys you set between them will not
change the animation outside their range.
4 Turn on Animate > IK/FK Keys > Enable IK Solver.
5 Manipulate the IK handle and use Set IK/FK Key as desired for the
frames between the bounding keys.
To insert FK within IK animation controlled by Set IK/FK Key
1 Open the Animation menu set (press F2).
2 At the first frame of the time range where you want to insert FK, select
the IK handle and set a key by selecting Animate > IK/FK Keys > Set
IK/FK Key.
3 At the last frame of the time range where you want to insert FK, select
the IK handle and set a key by selecting Animate > IK/FK Keys > Set
IK/FK Key.
We refer to the keys you set in the prior two steps as bounding keys.
They ensure that any keys you set between them will not
inadvertently change the animation outside of their range.
4 Turn off Animate > IK/FK Keys > Enable IK Solver.
5 Rotate the desired joints and use Set IK/FK Key as necessary for the
frames between the bounding keys.
2 | Skeletons
How do I? > Blend IK and FK animation
Character Setup
89
To insert FK within IK animation not controlled by Set IK/FK
Key
1 Open the Animation menu set (press F2).
2 At the first frame of the animation, select the IK handle, turn on Solver
Enable, and set a key for Solver Enable.
3 At the end frame of the time range where you want to insert FK, select
the IK handle and set a key by selecting Animate > IK/FK Keys > Set
IK/FK Key.
4 At the first frame of the time range where you want to insert FK, select
the IK handle and set a key by selecting Animate > IK/FK Keys > Set
IK/FK Key.
We refer to the keys you set in the prior two steps as bounding keys.
They ensure that any keys you set between them will not
inadvertently change the animation outside of their range.
5 Turn off Animate > IK/FK Keys > Enable IK Solver.
6 Rotate the desired joints and use Set IK/FK Key as necessary for the
frames between the bounding keys.
To eliminate unexpected joint flipping after turning on the IK
Solver
After FK animation, a joint chain may flip to an undesired position when
you turn on Animate > IK/FK Keys > Enable IK Solver. To undo the joint
flipping and prevent it from occurring when you turn on Enable IK
Solver, do the following:
1 Open the Animation menu set (press F2).
2 Undo the Enable IK Solver menu item to return the joint chain to the
position it had before flipping.
3 Select the IK handle.
4 Select Skeleton > Set Preferred Angle.
5 Select Animate > IK/FK Keys > Enable IK Solver.
6 Select Animate > IK/FK Keys > Set IK/FK Key.
Continue using IK as desired.
Related topics
Forward kinematics (FK) on page 44
Inverse kinematics (IK) on page 45
IK/FK blending on page 55
Animate > IK/FK Keys > Set IK/FK Key on page 101
Ik Blend on page 130
Character Setup
90
2 | Skeletons
How do I? > Display a joints local axis
Ik Fk Control on page 130
Adjust the skeleton display
Display a joints local axis
To display a joints local rotation axis
1 Select the joint.
2 Select Display > Component Display > Local Rotation Axes.
Display all the local axes in a skeleton
To display all local axes
1 Select a joint (a joint chains parent joint or a skeletons root joint).
2 Select Edit > Select Hierarchy.
The entire skeleton or joint chain hierarchy is now selected.
3 Select Display > Component Display > Local Rotation Axes.
All the local axes are displayed.
Set display size of all joints
You can resize the display of a skeletons joints. Increasing the display size
can make the joints and their bones easier to select. Decreasing the display
size can make other objects such as flexors easier to select.
To resize joints in the scene view
1 Select Display > Joint Size.
2 Do one of the following:
Select from the percentages listed to resize the joints by 25%, 50%,
75%, or 100%.
Select Custom. Use the slider in the Joint Display Scale window
that appears to select a resize percentage.
The percentages are relative to the default setting, which is always
100% or 1.00.
Note You can also set the size of joints from Windows > Settings/
Preferences > Preferences > Kinematics.
2 | Skeletons
How do I? > Display bones as boxes
Character Setup
91
Display bones as boxes
Boxes are an alternate way of representing and visualizing joints. Bones
are used to represent parent joints such as the pelvis or shoulders.
To display bones as boxes
1 Select the joint.
2 In the Attribute Editor, select the jointn node tab.
3 In the Joint section, select Box from the Draw Style drop-down menu.
Set the display of IK/FK animated joint chains
To set the display parameters for bones with FK or IK
animation
1 Select Window > Settings/Preferences > Preferences from the Maya
main menu bar.
The Maya Preferences window appears.
2 Click Kinematics under Display to open the Kinematics Display
Preferences.
The Inverse Kinematics preferences appear.
Note Only the bones of a joint with more than one child joint chain
(see above figure) can display as a box rather than as bones.
Multiple child-joint hierarchies typically occur at the upper back
and root.
Boxes Bones
Hip joint
Root of
spine
Root of
spine
Hip joint
Character Setup
92
2 | Skeletons
How do I? > Set the display of IK/FK animated joint chains
3 Select a display option:
Select None if you do not want to display any of the IK/FK blend
skeletons.
Select IK if you want to display only the IK and blend skeleton.
Select FK if you want to display only the FK and blend skeleton.
Select Both if you want to display all the IK/FK blend skeletons.
Both is the default setting.
4 Do one of the following:
Click Save to save all changes to the IK/FK Blending Display. The
Maya Preferences window remains open.
Click Cancel to disregard any changes to the IK/FK Blending
Display. The Maya Preferences window closes.
To set the color of IK/FK joint chains
1 Select Window > Settings/Preferences > Colors from the Maya main
menu bar.
The Colors settings window appears.
2 Click the arrow beside IK/FK Blending to reveal the IK/FK joint color
settings.
3 Click-drag the sliders beside FK Joints and IK/FK Blended Joints to
set their display colors.
4 Do one of the following:
Click Save to save all changes to the Blend and FK Joint display
colors. The Color settings window remains open.
Click Reset to Saved to cancel any changes made to the Blend and
FK Joint display colors and revert to the color settings from your
last file save. The Color settings window remains open.
Click Close to cancel any changes to the Blend and FK Joint
display color. The Color settings window closes.
color. The Color settings window closes.
To set the joint size for bones with FK or IK animation
1 Select Window > Settings/Preferences > Preferences from the Maya
main menu bar.
The Maya Preferences window appears.
2 Click Kinematics under Display to open the Kinematics Display
Preferences.
The Inverse Kinematics preferences appear.
3 Set the joint size using the Ik/Fk Joint Size field or slider.
2 | Skeletons
How do I? > Retargeting workflow
Character Setup
93
4 Do one of the following:
Click Save to save all changes to the Ik/Fk Joint Size. The Maya
Preferences window remains open.
Click Cancel to disregard any changes to the Ik/Fk Joint Size. The
Maya Preferences window closes.
Retarget animation
Retargeting workflow
See Retargeting workflow on page 56.
Set a skeletons neutral pose
To set a neutral pose
1 Position your character into the pose you want as its neutral pose.
2 Select the root of your skeleton.
3 Select Skeleton > Set Neutral Pose.
See Skeleton > Retargeting > Set Neutral Pose on page 115.
Your characters current pose is set as its neutral pose and the
retargetPose tab appears on the root joints node.
Character Setup
94
2 | Skeletons
How do I? > Label my skeletons joints
Label my skeletons joints
There are three ways in which you can label the joints of your skeleton:
Use the Skeleton > Retargeting > Joint Labelling menu to
automatically label each joint in a selected joint chain. See To
automatically label the joints of your skeletons limbs on page 95.
Use the Skeleton > Retargeting > Joint Labelling menu to label each
individual joint in your skeleton. See To label your characters joints
using the Joint Labelling menu on page 96.
Select a joint and edit its label from the Attribute Editor. See To set or
adjust individual joint labels from the Attribute Editor on page 96.
2 | Skeletons
How do I? > Label my skeletons joints
Character Setup
95
To automatically label the joints of your skeletons limbs
For the limbs of your source and target skeletons, do the following:
1 Select Skeleton > Retargeting > Show All Labels.
Joints labels will now appear in the scene view. See Skeleton >
Retargeting > Show All Labels on page 116.
2 Select Skeleton > Retargeting > Joint Labelling.
The Joint Labelling menu appears. See Skeleton > Retargeting > Joint
Labelling on page 116.
3 Tear-off the Joint Labelling menu.
4 In the scene view, select the parent or top joint of each limb (joint
chain) in your skeleton and do the following:
Click a side label (Center, Left, Right) in the Joint Labelling menu.
Click a type label (Arm or Leg) in the Joint Labelling menu.
Each joint, from the selected parent down its joint chains hierarchy, is
automatically labeled according to their positions in their respective
joint chain.
For example, if you select the left shoulder joint of a skeleton and click
Left and then Arm in the Joint Labelling menu, then that joint will be
labelled as Shoulder(L), the next joint in the chain will be automatically
labeled as Elbow(L), and the next joint will be labeled as Hand(L) and
so on.
Note If you want to retarget an arm or a leg, then you must label
the three primary joints for those limbs on both the Source
and the Target skeletons. For the arm, the three primary
joints are: shoulder, elbow, and hand. For the leg, the three
primary joints are: hip, knee, and foot.
As you label your joints, each label appears beside their
respective joints in the scene view. If you do not see the joint
labels in the scene view, see Toggle the visibility of joint
labels on page 96.
Note For arms, the forearm joint is labelled as an elbow joint. For legs,
the ankle joint is labelled as a foot joint.
Character Setup
96
2 | Skeletons
How do I? > Toggle the visibility of joint labels
5 If you want to adjust or change the labels of your joints, see To label
your characters joints using the Joint Labelling menu on page 96 or
To set or adjust individual joint labels from the Attribute Editor on
page 96.
To label your characters joints using the Joint Labelling
menu
For your source and target skeletons, do the following:
1 Select Skeleton > Retargeting > Show All Labels.
Joints labels will now appear in the scene view. See Skeleton >
Retargeting > Show All Labels on page 116.
2 Select Skeleton > Retargeting > Joint Labelling.
The Joint Labelling menu appears. See Skeleton > Retargeting > Joint
Labelling on page 116.
3 Tear-off the Joint Labelling menu.
4 In the scene view, select a joint and do the following:
Click a side label (Center, Left, Right) in the Joint Labelling menu.
Joint types such as Head or Spine do not require a type label.
Click a type label (Shoulder, Hip, Head, Spine and so on) in the
Joint Labelling menu.
The side and type labels appear beside the current joint. For example,
if you selected Right as the side label and Knee as the type label, then
the label Knee(R) will appear beside the joint in the scene view.
5 Repeat step 4 for the rest of the joints you want to label.
To set or adjust individual joint labels from the Attribute
Editor
1 Select the joint in your source or target skeleton whose labelling you
want to change and open the Attribute Editor.
2 In the Joint section of your joint nodes tab, expand Joint Mapping.
The Side and Type drop-down menus appear.
3 Set or change the joints Side and Type labels as desired.
Toggle the visibility of joint labels
To toggle the visibility of joint labels
There are three ways in which you can turn the visibility of joint labels in
the scene view on and off:
2 | Skeletons
How do I? > Remove the labels from my joints
Character Setup
97
Use the Display > Component Display > Joint Labels or Skeleton >
Retargeting > Toggle Selected Labels to toggle on and off the visibility
of joint labels in the scene view for selected joints.
Use Skeleton > Retargeting > Show All Labels and Skeleton >
Retargeting > Hide All Labels to turn on or off the visibility of all joint
labels in your scene view.
Set the visibility of a single joints label from the Attribute Editor. To
toggle the display of a single joints label in the scene view, select the
joint, open the Attribute Editor, and turn Draw Label in the Joint
Labelling section on or off.
Remove the labels from my joints
To unlabel a joint
1 Select the joint you want to unlabel.
2 Select Skeleton > Retargeting > Joint Labelling.
The Joint Labelling menu appears.
3 Select None.
The current joints label is removed and is replaced with None.
Retarget animation from one skeleton to
another
To retarget animation from one skeleton to another
1 Set the neutral poses for your source and target skeletons.
See Set a skeletons neutral pose on page 93.
2 Make sure that all your source and target skeletons joints are labelled
properly.
See Label my skeletons joints on page 94.
3 Select the root of the source character, and then Shift+click the root of
the target character to include it in your selection.
The first root you select is considered the source, and the second root
you select is considered the target.
Note When your skeletons have an IK, FK, and an IK/FK skeleton,
then choose just one of the types of skeletons on which to
perform the retarget. For example, source FK skeleton > target FK
skeleton.
Character Setup
98
2 | Skeletons
What went wrong? > Possible animation retargeting problems
4 Select Skeleton > Retargeting > Retarget Skeleton > .
The Retarget Skeleton Options window appears. See Skeleton >
Retargeting > Retarget Skeleton on page 116.
5 Set the Neutral Pose, Lower Body, Upper Body, and Time options as
desired.
6 Click the Retarget button.
The animation on the source skeleton is retargeted to the target skeleton.
What
went
wrong?
Character Setup
Troubleshooting skeletons
Possible animation retargeting problems
Jittering motion in one or more limbs
Cause
This may occur when the difference between the orientation of the source
and target skeletons limbs at their neutral poses is too great.
For example, if a source and target skeletons neutral pose resembled a
marching pose, and the source skeleton had its left leg forward and its right
leg back and the target skeleton had its right leg forward and its left leg back,
then the retarget solver would not be able to compensate for the extreme
differences between the source and target skeletons neutral poses.
Solution
1 Rotate the limbs of your source and target skeletons so that they have
similar orientations.
2 Set a new neutral pose for both skeletons.
See Set a skeletons neutral pose on page 93.
3 Retarget the animation.
See Retarget animation from one skeleton to another on page 97.
2 | Skeletons
What went wrong? > Retargeting error messages
Character Setup
99
Arms and/or legs are crossed or at strange angles
Cause
This may occur when your source and target skeletons are not facing in
the same direction at their neutral poses. For example, at their neutral
poses the source skeleton is facing down the x-axis and the target skeleton
is facing down the y or z-axis.
Solution
1 Position your source and target skeletons so that they are both facing
in the same direction.
2 Set a new neutral pose for both skeletons.
See Set a skeletons neutral pose on page 93.
3 Retarget the animation.
See Retarget animation from one skeleton to another on page 97.
A spine joint in the skeleton bends 90 degrees after
the solve
Cause
This may occur when one or both the source and target skeletons are
missing head or neck joints labels.
Solution
1 Make sure that there are head or neck labels on both your source and
target skeletons. If there are none, then label the appropriate joints as
heads or necks.
2 Set a new neutral pose for both skeletons.
See Set a skeletons neutral pose on page 93.
3 Retarget the animation.
See Retarget animation from one skeleton to another on page 97.
Retargeting error messages
For information of retargeting animation, see Animation retargeting on
page 56 and Retarget animation from one skeleton to another on
page 97.
Character Setup
100
2 | Skeletons
What went wrong? > Retargeting error messages
Error: Skipping arm retargeting since arms are not
labelled
Cause
Some of the joints in your arm joint chains are not labelled. All joints,
including all those in the hands, must be labeled for a successful retarget.
See Label my skeletons joints on page 94 and Skeleton > Retargeting >
Joint Labelling on page 116.
Solution
Each arm joint chain must have joints labelled as a Shoulder, Elbow, and
Hand.
Error: Skipping leg retargeting since legs are not
labelled
Cause
Some of the joints in your leg joint chains are not labelled. All joints,
including all those in the feet, must be labeled for a successful retarget.
Solution
Each leg joint chain must have joints labelled as a Hip, Knee, and Foot.
Error: Skipping legs and arms since labels are not
found
Cause
Some of the joints in your arm and leg joint chains are not labelled. All
joints, including all those in the hands and feet, must be labeled for a
successful retarget.
Solution
Each arm and leg joint chain must have joints labelled as a a Shoulder,
Elbow, and Hand or a Hip, Knee, and Foot.
Error: Error finding matching corresponding joint in n
chain
n represents a limb type such as Left Leg or Center Head.
2 | Skeletons
Reference > Animate > IK/FK Keys > Set IK/FK Key
Character Setup
101
Cause
One of the joint hierarchies (source or target) that you selected for the
retarget has a different number of limbs than the other. The retarget solver
can not solve between skeletons with different numbers of limbs (for
example, single-headed source skeleton > two-headed target skeleton).
Solution
Make sure that the skeletons that you are performing the retarget on have
the same number of limbs.
Reference Menus
Animation menu set
Animate >
IK/FK Keys >
Animate > IK/FK Keys > Set IK/FK Key
This menu item sets keys on all the current IK handles keyable attributes
and all the joints in its IK chain. When you use Set IK/FK Key, Maya
performs additional operations to ensure a smooth transition between IK
and FK.
You can use this menu item instead of Animate > Set Key when you want
to key IK and FK animation on the same joint chain. We recommend that
you use Set IK/FK keys when animating a joint chain with both forward
and inverse kinematics.
Also, when you key attributes using Set IK/FK Key, the resulting
animation curves display as solid or dotted lines. The animation curves
appear as solid lines when the animation is fully driven by IK, and as
Note If your skeletons have an IK, FK, and/or an IK/FK skeleton,
then choose just one of the types of skeletons on which to
perform the retarget. For example, source FK skeleton > target
FK skeleton.
Character Setup
102
2 | Skeletons
Reference > Animate > IK/FK Keys > Enable IK Solver
dotted lines when the animation is fully driven by FK. For more
information, see Graph Editor overview in the Keyframe Animation
chapter of the Character Setup guide.
Animate > IK/FK Keys > Enable IK Solver
This menu item turns the current IK handles Solver Enable attribute on or
off. The status of the Solver Enable attribute determines whether an IK
handles solver is active or inactive.
When Solver Enable is on, you can only pose your joint chain using the IK
handle. When Solver Enable is off, you can only pose your joint chain by
directly manipulating its individual joints (FK).
You turn Enable IK Solver on and off to switch between inverse and
forward kinematics when posing a joint chain using both animation
methods. See Posing skeletons on page 43.
Animate > IK/FK Keys > Connect to IK/FK
This menu item links the selected object to the current IK handle by
adding the read-only attribute Ik Blend to the object. See Ik Blend on
page 130.
Once the object is connected, you can select the object and use Animate >
IK/FK Keys > Set IK/FK Key to set keys on the IK handle and all the
joints in its joint chain. See Animate > IK/FK Keys > Set IK/FK Key on
page 101.
You can also constrain or parent the IK handle to the object if you want to
use the object to manipulate the IK handle. Objects that control and drive
the transformations of IK handles are called control objects.
Animate > IK/FK Keys > Move IK to FK
This menu item moves the current IK handle to the last joint in its joint
chain.
Tip To display whether a selected IK handles Solver Enable attribute
is on or off, turn on Display > Heads Up Display > Animation
Details.
Note If you turn on Display > Heads Up Display > Animation Details
when the object is selected, the Ik Blend value for the IK handle
appears in the scene view.
2 | Skeletons
Reference > Animate > Set Key
Character Setup
103
In a typical FK/IK rig, the IK handle does not move with the skeleton
during FK manipulation and thus appears out of sync. This can cause
confusion when there are many IK handles. When animating with IK and
FK, you can use Move IK to FK to synchronize the IK handles position
with the end effectors position.
For example, before switching from FK to IK in your animation, you need
to move the IK handle to the FK bones position so that the animation
does not jump when the FK switches to IK.
Animate > Set Key
If you turn on Set IK/FK Keys in the options window for Animate > Set
Key > , you can subsequently use Animate Key > Set Key as an
alternative to Animate > IK/FK Keys > Set IK/FK Key.
If you use Animate Key > Set Key for an object thats not an IK handle, a
joint controlled by an IK handle, or an object connected to an IK handle,
the Set IK/FK Keys option is ignored.
Skeleton >
Skeleton > Joint Tool
Related topics
Joints and bones on page 34
Create a joint or joint chain on page 57
Skeleton > Joint Tool >
Degrees of Freedom
Specifies which of the joints local axes the joint can rotate about
during inverse kinematics posing. Click X, Y, or Z. The default setting
allows the joint to rotate about all three of its local axes during IK
posing.
Auto Joint Orient
Sets the orientation of the local axes for all the joints you create with
the Joint Tool. The default selection is XYZ.
Note If the IK handle is grouped or constrained in a control hierarchy,
use Animate > IK/FK Keys > Connect IK to FK in conjunction
with Move IK to FK to move the entire hierarchy.
Character Setup
104
2 | Skeletons
Reference > Skeleton > Joint Tool
The none selection specifies that the joints local axis have the
orientation of the world axis.
The other selections specify that the joints local axis be oriented so
that the first axis points into the joints bone, the third axis points
sideways from the joint and its bone connecting the child joint, and
the second axis points at right angles to the first axis and third axes. If
the joint has more than one child joint, the first axis points into the
bone that connects to the child joint that was created first. All three
axes are aligned according to the right hand rule.
For example, for XYZ the positive X-axis points into the joints bone
and towards the joints first child joint, the Z-axis points sideways
from the joint and its bone connecting the child joint, and the Y-axis
points at right angles to the X-axis and Z-axis.
See Orient a joints local axes manually on page 63 and Orient a
joints local axes automatically on page 64.
Scale Compensate
When this option is on, the joints you create are not scaled
automatically when you scale joints above them in the skeletons
hierarchy. Default is on.
Scale Compensate can prevent undesirable shearing effects that can
occur after youve skinned a character and then decide to scale a joint
along one or two of its axes. Also, it can make it easier for you to
change the length of individual bones.
Auto Joint Limits
When this option is on, Maya automatically limits the extent a joint
can rotate about its axes according to the angles at which you build
the skeletons joints. Also, the smaller inner angle of a joint rounded
off to 180 degrees is set as the allowable range of rotation.
For example, when you create a knee joint, if you create the joint
slightly bent back, the joint will not be able to swing the lower leg
bone forward of the upper leg bone, nor will it be able to wobble from
side to side. The joint will not be able to rotate in any other way
except through the inner angle rounded off to 180 degrees.
Note If you want a joint to rotate about a particular axis, that axis must
not be the axis that points into the joints bone. For example, a joint
can not rotate about its local X-axis if its orientation is set to XYZ.
2 | Skeletons
Reference > Skeleton > IK Handle Tool
Character Setup
105
Create IK Handle
When this option is on, an IK handle is automatically created for any
joint chain you draw and the IK Handle Options section of the Joint
Tool settings is available.
The IK handle that is automatically created will run from the joint
chains start joint to its end joint.
IK Handle Options
Specifies the creation options for the IK handle that is automatically
created when Create Ik Handle is on. These options are available only
when Create IK Handle is on. For more information on these options,
see ikHandle on page 127.
Skeleton > IK Handle Tool
Related topics
IK handles on page 46
IK solvers on page 47
Specify the IK Handle Tools settings on page 69
Create IK handles on page 69
Skeleton > IK Handle Tool >
IK Handle Settings
Current Solver
This drop-down menu specifies the type of IK solver your IK handle
will have. The default selections are the ikRPsolver and ikSCsolver.
See IK solvers on page 47.
Note Auto Joint Limits does not change the joints Degrees of
Freedom setting. See Degrees of Freedom on page 103.
This setting does not apply to a joint chains start and end
joints.
Note It is a more common practice to create a complete skeleton, and
then add IK handles to the skeleton where needed.
Character Setup
106
2 | Skeletons
Reference > Skeleton > IK Handle Tool
Autopriority
When this option is on, Maya sets the IK handles Priority
automatically upon creation. Maya assigns the IK handles Priority
based on where the IK handles start joint is in the skeletons
hierarchy. For example, if the IK handle starts at the root joint, the
Priority is set to 1. If the IK handle starts at a joint just below the root,
the Priority is set to 2, and so on. Autopriority is off by default. See
Priority on page 128.
Solver Enable
When this option is on, the IK solver (specified by Current Solver) will
be active upon creation. Solver Enable is on by default so that you can
pose the joint chain with the IK handle immediately. See IK solvers
on page 47.
Snap Enable
When this option is on, IK handle will snap back to the IK handles
end joints position. Snap Enable is on by default.
Sticky
When this option is on, the IK handle will stick to its current position
and orientation when you pose the skeleton using other IK handles or
when translating, rotating, or scaling individual joints. Sticky is off by
default.
Weight
Sets the weight value for the current IK handle.
The weight value, in conjunction with the current distance between
the IK handles end effector and its goal, serve to prioritize the
solutions of the current IK chain and those of its other IK handles that
have the same Priority settings. See Priority on page 128.
When the end effector of two or more IK handles with the same
Priority cannot reach their goals simultaneously, the IK handle whose
end effectors are furthest from their goals and whose weights are
greatest are solved first.
POWeight
Specifies whether the current IK handles end effector favors reaching
its goals orientation or position.
When this attribute is set to 1, the end effector tries to reach the IK
handles position. When this attribute is set to 0, the end effector only
tries to reach the IK handles orientation. A value of 0.5 specifies that
the end effector equally favors reaching both the position and
orientation as closely as possible. Default is 1.000.
2 | Skeletons
Reference > Skeleton > IK Spline Handle Tool
Character Setup
107
Skeleton > IK Spline Handle Tool
Related topics
IK handles on page 46
IK solvers on page 47
Specify the IK Spline Handle Tools settings on page 75
Create spline IK handles on page 76
Skeleton > IK Spline Handle Tool >
IK Spline Handle Settings
Root on Curve
When this option is on, the start joint of the IK spline handle is
constrained the curve. You can drag an offset manipulator to slide the
start joint (and its children) along the curve.
When this option is off, you can move the start joint away from the
curve. The start joint is no longer constrained to the curve. Maya
ignores the Offset attribute, and no offset manipulator exists at the
start joint.
This option is also available from the IK Handle Attributes on
page 127.
Auto Create Root Axis
When this option is on, a parent transform node above the start joint
in the scene hierarchy is created with the spline IK handle. You can
avoid unexpected start joint flipping by moving and rotating this
transform node rather than the start joint. See Prevent flipping in the
spline IK chain on page 82 for details.You can turn on this option
only when Root on Curve is off.
Auto Create Root Axis is exclusive to the IK Spline Handle Tool
settings.
Auto Parent Curve
If the start joint of the spline IK handle has a parent, this setting makes
the spline IK NURBS curve a child of that parent. Therefore, the curve
and joint chain moves with the transformations of the parent.
If you create a handle that starts at a joint in the chain lower than the
root joint of your skeleton, turn this option on to ensure that the joint
chain moves with the transformations of its parent joint.
Auto Parent Curve is exclusive to the IK Spline Handle Tool settings.
Character Setup
108
2 | Skeletons
Reference > Skeleton > IK Spline Handle Tool
Snap Curve to Root
When this option is on, the start of the curve snaps to the position of
the start joint. The joints in the chain rotate to adapt to the shape of
the curve.
Snap Curve to Root affects the spline IK handle only when Auto
Create Curve is off in the tool settings and you already created your
own curve.
Turn Snap Curve to Root off if you want to use the curve as a fixed
path for your joint chain
Snap Curve to Root is exclusive to the IK Spline Handle Tool settings.
Auto Create Curve
When this option is on, Maya creates a NURBS curve when you create
the spline IK handle. The curve that is created follows the path of the
joint chain.
If Auto Create Curve is on and Auto Simplify Curve is off, creating the
spline Ik handle creates a complicated curve that passes through all
the joints in the spline IK chain.
If Auto Create Curve is on and Auto Simplify Curve is on, creating the
handle automatically creates a simplified curve that has a shape
similar to the joint chain. The higher the Number of Spans, the closer
the curve matches the joint chain. The curve has a curve degree of 3
(cubic).
If the spline IK joint chain is part of an existing skeleton, you should
turn Auto Create Curve on. If you are using a curve as a path for
sliding the joint chain, you should turn Auto Create Curve off.
When Auto Create Curve is off, you must create a NURBS curve for
the joint chain.
Auto Create Curve is exclusive to the IK Spline Handle Tool settings.
Auto Simplify Curve
When this option is on, Maya automatically creates a NURBS curve
with the specified Number of Spans. The number of spans
corresponds to the number of CVs in the curve. The curve has a curve
degree of 3 (cubic).
If you create a curve with few CVs, your control of the curves shape
and skeletons movement will be less precise, but you will be able to
easily manipulate the curve and its joint chain. With fewer CVs, you
will spend less time selecting and dragging CVs, and you are more
likely to have a smooth curve.
Auto Simplify Curve is available only when Auto Create Curve is on.
2 | Skeletons
Reference > Skeleton > Insert Joint Tool
Character Setup
109
Auto Simplify Curve is exclusive to the IK Spline Handle Tool
settings.
Number of Spans
Number of Spans specifies the number of CVs for the curve that Maya
automatically creates when you create the spline IK handle.
The ratio between spans and CVs is as follows: number of CVs = the
number of spans + 3.
Number of Spans is available only when Auto Create Curve is on.
Number of Spans is exclusive to the IK Spline Handle Tool settings.
Root Twist Mode
When this option is on, manipulating the twist manipulator at the end
joint will twist the start joint slightly with the other joints.
When this option is off, the start joint does not twist. If you want to
turn the start joint, you have to use the roll manipulator. See Spline
IK solver on page 52.
Root Twist Mode is also available in the ikHandle nodes attributes.
See Root Twist Mode on page 132.
Skeleton > Insert Joint Tool
Lets you add an additional joint to an existing joint chain. See Insert
joints on page 58.
Related topics
Joints and bones on page 34
Insert joints on page 58
Number of Spans Number of CVs
1 4
2 5
3 6
4 7
Character Setup
110
2 | Skeletons
Reference > Skeleton > Reroot Skeleton
Skeleton > Reroot Skeleton
Designates the current joint as the parent or root of its hierarchy. See
Reroot skeletons on page 65.
Related topics
Joints and bones on page 34
Joint chains on page 35
Skeleton hierarchy on page 36
Reroot skeletons on page 65
Skeleton > Remove Joint
Deletes the current joint and unites the remaining joints and bones into a
single joint chain. See Remove joints on page 68.
Related topics
Joints and bones on page 34
Remove joints on page 68
Skeleton > Disconnect Joint
Breaks the skeleton at the current joint, separating the skeleton into two
joint chains. See Disconnect joints on page 67.
Related topics
Joints and bones on page 34
Disconnect joints on page 67
Skeleton > Connect Joint
Connects the selected joints.
Related topics
Connecting joint chains and skeletons on page 39
Connect joints on page 59
Skeleton > Connect Joint >
Lets you specify whether to create a new bone between the selected joints
upon connection, or just combine the selected joints.
2 | Skeletons
Reference > Skeleton > Mirror Joint
Character Setup
111
Mode
Connect Joint Connects the selected joints and moves the joint
chain of the first joint to the position of the second
joint. After connecting the joints, use Remove Joint
to delete the extra joint. See To connect joint chains
by combining joints on page 59.
Parent Joint Connects the selected joints by inserting a new bone
between them. To connect joint chains by
connecting selected joints with a bone on page 60.
Skeleton > Mirror Joint
Duplicates the current parents joint chain across the specified plane. See
Mirroring joint chains on page 38 and Mirror joint chains on page 62.
Related topics
Mirroring joint chains on page 38
Mirror joint chains on page 62
Skeleton > Mirror Joint >
Lets you specify the plane to mirror the joints across, as well as the
orientation of the resulting duplicate joints.
Mirror Across
Default is XY.
XY Mirrors the joint across the XY plane.
YZ Mirrors the joint across the YZ plane.
XZ Mirrors the joint across the XZ plane.
Mirror Function
Behavior When this option is on, the mirrored joints have the
opposite orientation as the original, and the local
rotation axis of each joint points in the opposite
direction of their counterparts.
This setting is handy for animating opposing
movements in a pair of counterpart limbs. For
example, if you select a pair of ankles and use the
Rotate tool on both at the same time, you can rotate
the feet to point symmetrically inward or outward
with a single manipulation.
Character Setup
112
2 | Skeletons
Reference > Skeleton > Orient Joint
Orientation When this option is on, the mirrored joints have the
same orientation as the original joints.
With this setting, you can copy animation from one
limb to another and get identical behavior. For
example, if you want to animate a skier racing down
a slope with legs turning in the same direction, use
this setting.
Replacement names for duplicated joints
Search For Lets you specify the name identifier of the joints in
the mirrored joint chain that you want to replace.
For example, if you type right_ in this field, all of
the mirrored joints with the right_ prefix in their
name will change to what is specified in the
Replace With field.
Replace With Lets you specify the names with which to replace
the mirrored joint name identifiers specified in the
Search For field.
For example, if you type left_ in this field, all the
right_ prefixes of the mirrored joint names will be
replaced with left_.
Skeleton > Orient Joint
Related topics
Local axes orientation on page 42
Orient a joints local axes manually on page 63
Orient a joints local axes automatically on page 64
Skeleton > Orient Joint >
Orientation
Specifies the orientation of a joints local axis. The default selection is
XYZ.
The none selection specifies that the joints local axis have the
orientation of the world axis.
The other selections specify that the joints local axis be oriented so
that the first axis points into the joints bone, the third axis points
sideways from the joint and its bone connecting the child joint, and
the second axis points at right angles to the first axis and third axes. If
2 | Skeletons
Reference > Skeleton > Set Preferred Angle
Character Setup
113
the joint has more than one child joint, the first axis points into the
bone that connects to the child joint that was created first. All three
axes are aligned according to the right hand rule.
For example, for XYZ the positive X-axis points into the joints bone
and towards the joints first child joint, the Z-axis points sideways
from the joint and its bone connecting the child joint, and the Y-axis
points at right angles to the X-axis and Z-axis.
Hierarchy
Orient child
joints When this option is on, the settings for Orient Joint
will affect all the joints below the current joint in the
skeletons hierarchy.
When this option is off, only the current joint is
affected by the Orient Joint settings.
Scale
Reorient the
local scale axes When this option is on, the local scale axes of the
current joint are also reoriented.
Skeleton > Set Preferred Angle
Sets the current skeletons preferred angles. See Preferred angles on
page 42 and Set preferred angles on page 66.
Related topics
Preferred angles on page 42
Set preferred angles on page 66
Skeleton > Set Preferred Angle >
Lets you specify whether to set the preferred angle for the current joint or
for all the joints from the current joint to its chains end joint.
Options
Selected Joint Sets the current angle of the selected joint as its
preferred angle.
Note If you want a joint to rotate about a particular axis, that axis
must not be the axis that points into the joints bone. For
example, a joint can not rotate about its local X-axis if its
orientation is set to XYZ.
Character Setup
114
2 | Skeletons
Reference > Skeleton > Assume Preferred Angle
Recursive Sets the current angles of all the joints from the
selected joint to the joint at the end of the chain as
their preferred angles.
Skeleton > Assume Preferred Angle
Returns the current skeletons joints to the angles they possessed when
their preferred angles were initially set. This function can also be accessed
from a marking menu when you press the right mouse button on a joint
chain or skeleton.
Related topics
Preferred angles on page 42
Set preferred angles on page 66
Skeleton > Assume Preferred Angle >
Lets you specify whether to reset the current joints angle to its preferred
angle or to reset all the joints from the current joint to its chains end joint
to their preferred angles.
Options
Selected Joint Resets the current angle of the selected joint to its
preferred angle.
Recursive Resets the current angles of all the joints from the
selected joint to the joint at the end of the chain to
their preferred angles.
Skeleton > Enable IK Handle Snap
Causes the IK handle to snap back to its end joints position. By default,
Enable IK Handle Snap is on.
Related topics
IK handles on page 46
Snap Enable on page 106
Skeleton > Enable IKFK Control
When Enable IKFK Control is on, you can rotate the joints in an IK chain
whether or not the IK handle has keys. Also, Enable IKFK Control disables
Enable IK Handle Snap. See Skeleton > Enable IK Handle Snap on
page 114.
2 | Skeletons
Reference > Skeleton > Enable Selected IK Handles
Character Setup
115
When Enable IKFK Control is off, you can not rotate the joints in an IK
chain unless you disable its IK handle.
Skeleton > Enable Selected IK Handles
Turns the editability of the selected IK handles on, and sets their Ik Blend
values (in their IK Solver Attributes) to 1.000. When Ik Blend is 1.000, the
IK animation is in full control of the skeleton.
Related topics
IK handles on page 46
Skeleton > Disable Selected IK Handles on page 115
Skeleton > Disable Selected IK Handles
Turns the editability of the selected Ik handles off, and sets their IK Blend
values (in their IK Solver Attributes) to 0.000. When Ik Blend is 0.000, the
FK animation is in full control of the skeleton.
Related topics
IK handles on page 46
Skeleton > Enable Selected IK Handles on page 115
Retargeting >
Skeleton > Retargeting > Set Neutral Pose
Sets the current skeletons pose as its neutral pose. The neutral pose is the
common pose you want both the source and target skeletons to be in
when retargeting animation data.
The neutral pose maintains the distinct characteristics of your source and
target skeletons. This lets you differentiate your skeletons when
retargeting animation. For example, if you are retargeting animation from
an android to a hunchbacked character, the neutral pose prevents the
android characters stiff back from overriding the hunchbacks slouch.
See Set a skeletons neutral pose on page 93.
Character Setup
116
2 | Skeletons
Reference > Skeleton > Retargeting > Go to Neutral Pose
Skeleton > Retargeting > Go to Neutral Pose
Makes the current skeleton assume its predefined neutral pose. If the
skeleton you want to perform this operation on does not have a neutral
pose, then an error message appears.
Skeleton > Retargeting > Joint Labelling
The Joint Labelling menu lets you assign standard, consistent labels to the
joints of your source and target skeletons.
Assigning consistent labels to your source and target skeletons is required
to properly retarget animation from one skeleton to another.
Related topics
Label my skeletons joints on page 94
Retargeting workflow on page 93
Skeleton > Retargeting > Toggle Selected
Labels
Shows or hides the joint labels in the scene view for the selected joints.
Skeleton > Retargeting > Show All Labels
Shows all joint labels in the scene view.
Skeleton > Retargeting > Hide All Labels
Hides all joint labels in the scene view.
Skeleton > Retargeting > Retarget Skeleton
Retargets the animation on one skeleton (source) to that of another (target)
skeleton.
Skeleton > Retargeting > Retarget Skeleton >
The Retarget Options window lets you set the retargeting solvers options.
Note Skeletons that have neutral poses have a retargetPose tab on their
root joints node in the Attribute Editor.
2 | Skeletons
Reference > Skeleton > Retargeting > Retarget Skeleton
Character Setup
117
The retargeting solver is what looks at the animation on the source
skeletons joints and retargets them to the corresponding, labelled joints of
the target skeleton.
Neutral Pose
Specifies whether a defined neutral pose (the pose set with Skeleton >
Set Neutral Pose) will be used to relate the source and target skeletons
during the retarget or whether it will be a pose at a specified frame.
See Set a skeletons neutral pose on page 93 and Skeleton >
Retargeting > Set Neutral Pose on page 115.
Neutral Pose
Pose Sets the neutral pose as the pose you set with
Skeleton > Set Neutral Pose. If you have already set
a neutral pose for each skeleton using Set Neutral
Pose, use this option. Pose is on by default.
Character Setup
118
2 | Skeletons
Reference > Skeleton > Retargeting > Retarget Skeleton
Frame Sets the poses of the source and target skeletons at
the specified frame as their neutral poses. Use this
option if you have not previously set the neutral
poses for your skeletons using Skeleton > Set
Neutral Pose.
Neutral Pose Frame
Specifies the frame to use to set the neutral poses of the source and
target skeletons.
Maintain Offset
Maintains the source and target skeletons global positions so that the
target skeleton does not move to the position of the source skeleton
when you retarget.
Lower Body
Lower Body Solution
Lets you choose how the lower body animation of the source skeleton
is retargeted to the lower part of the target skeleton.
Joint Rotation
Only When on, only joint rotations are retargeted. Use
this option if you are mapping animation between
rigs that have the same bone lengths. For example, if
you are retargeting animation from a low resolution
rig to a high resolution rig of the same skeleton.
Scaled Foot
Placement When on, all animation data is retargeted. Use this
option if you are retargeting motion from one
skeleton to a completely different skeleton. For
example, retargeting animation from a giant to a
dwarf.
This option takes into account the position and
orientation of the sources feet, and solves the
retarget by translating/orienting the targets feet
like the sources feet. This ensures that the target
skeletons foot placement looks natural and that its
feet move in relation to its proportions-not those of
the source skeleton. This option is on by default.
Absolute Foot
Placement When on, ensures that the target skeletons feet land
at the same points as those of the source. Use this
option when you need the target skeletons feet to
2 | Skeletons
Reference > Skeleton > Retargeting > Retarget Skeleton
Character Setup
119
land at very specific locations. For example, you
would use this if you are retargeting a fight
sequence or dance routine.
Lower Body Scale
Specifies how the animation on the hip, knee, ankle, foot, and toe
joints of the source skeleton is retargeted to the corresponding leg
joints of the target skeleton.
For example, if you are retargeting animation from a giant to a dwarf,
you should select the Hip to Foot option because it best handles the
retargeting of animation between skeletons whose legs have different
bone lengths.
Only available when Scaled Foot Placement in on.
Hip to Foot Calculates the lower body scale for target using the
sources hip to foot scale.
Hip to Toe Calculates the lower body scale for the target using
the sources hip to toe scale.
Overall Height Calculates the lower body scale for the target using
the overall height of the source.
Other Calculates the lower body scale for the target using
the current Lower Scale Factor value.
Lower Scale
Factor Lets you specify a custom scale factor for the targets
lower-body animation. Only available when Other
in on.
Upper Body
Upper Body Solution
Lets you choose how the upper body animation of the source skeleton
is retargeted to the upper part of the target skeleton.
Joint Rotation
Only When on, only joint rotations are retargeted. Use
this option if you are mapping animation between
rigs that have the same bone lengths. For example, if
you are retargeting animation from a low resolution
rig to a high resolution rig of the same skeleton.
Scaled Hand
Placement When on, all animation data is retargeted. Use this
option if you are retargeting motion from one
skeleton to a completely different skeleton. For
example, retargeting animation from a giant to a
dwarf.
Character Setup
120
2 | Skeletons
Reference > Skeleton > Retargeting > Retarget Skeleton
This option takes into account the position and
orientation of the sources hands, and solves the
retarget by orienting and positioning the targets
hands like the sources hands. This ensures that the
target skeletons hand placement looks natural and
that its hands move in relation to its proportions-not
those of the source skeleton. This option is on by
default.
Absolute Hand
Placement When on, ensures that the target skeletons hands
move to the exact same points as those of the source.
Use this option when you need the target skeletons
hands to move to very specific positions. For
example, you would use this if you are retargeting a
fight sequence or dance routine.
Maintain Hand
Distance Maintains the distance between the hands and the
rest of the body for the target skeleton. Use this
option when the source and target skeletons are
carrying objects. For example, basketball players
holding balls, waiters holding trays and so on.
Upper Body Scale
Specifies how the animation on the shoulder, elbow, wrist, hand, and
finger joints of the source skeleton is retargeted to the corresponding
arm joints of the target skeleton.
Only available when Scaled Hand Placement in on.
Shoulder-Hand Calculates the upper body scale for target using the
sources shoulder to hand scale.
Shoulder-Wrist Calculates the upper body scale for the target using
the sources shoulder to wrist scale.
Calculates the upper body scale for the target using
the lower body scale of the source.
Other Calculates the upper body scale for the target using
the current Upper Scale Factor value.
Upper Scale
Factor Lets you specify a custom scale factor for the targets
upper-body animation. Only available when Other
in on.
2 | Skeletons
Reference > Skeleton > Retargeting > Rename Joints From Labels
Character Setup
121
Scale Hand
From Specifies what pivot is used in the calculations for
scaling the target skeletons hands in respect to the
source skeletons hands. Shoulder is selected by
default.
Only available when Scale Hand Placement is on.
Time
Time Range
Selected Time
Range Sets the retargeting time range to the range of time
selected (using Shift-drag) in the time slider.
Time Slider Sets the retargeting time range to the time sliders
current range.
Start/End Sets the retargeting time range to the specified Start
Time and End Time.
Skeleton > Retargeting > Rename Joints From
Labels
Changes the current joints name to its joint label.
For example, if a joint is named joint2 and its label is Shoulder(L), then the
joints name would change to LeftShoulder.
Skeleton > Retargeting > Label Based On Joint
Names
Changes the current joints label to its joint name.
For example, if a joint is labeled as Shoulder(L) and its joint name is
Right_Hip, then the joints label would change to Hip(R).
Warning Any animation on the target skeleton within the specified
time range will be over written by the source skeletons
animation data.
Character Setup
122
2 | Skeletons
Reference > General skeleton and IK node attributes
Nodes
Skeleton and IK nodes
General skeleton and IK node attributes
Transform Attributes
See General Attributes in the Basics guide.
Pivots
Specifies whether to display the IK handles rotate pivot and scale pivot.
The Local Space and World Space sections specify the pivot positions in
local space (relative to the IK handle) and world space.
Limit Information
Specifies the transform limits for the current joint or IK handle.
The Min and Max checkboxes turn on the Min or Max limits and the < and
> icon buttons change their corresponding Min or Max limit values to the
Current value.
Translate
Trans Limit X Specifies translation limits on the joints local X-axis.
Trans Limit Y Specifies translation limits on the joints local Y-axis.
Trans Limit Z Specifies translation limits on the joints local Z-axis.
Rotate
Rot Limit X Specifies rotation limits about the joints local X-axis.
Rot Limit Y Specifies rotation limits about the joints local Y-axis.
Rot Limit Z Specifies rotation limits about the joints local Z-axis.
Scale
Scale Limit X Specifies scaling limits along the joints local X-axis.
Scale Limit Y Specifies scaling limits along the joints local Y-axis.
Scale Limit Z Specifies scaling limits along the joints local Z-axis.
Display
See Display in the Basics guide.
2 | Skeletons
Reference > joint
Character Setup
123
Node Behavior
See Node behavior and Set a nodes update state in the Basics guide.
joint
For more information, see Help > Node and Attribute Reference.
Transform Attributes
See Transform attributes in the Basics guide.
Joint
Draw Style
Specifies how the current joint is drawn in the scene view. These
attributes are only applicable to the highest joint in a joint chain. For
example, the highest joint in an entire skeleton is the root.
Bone When this attribute is on, the current joints
connections to neighboring joints are drawn as
bones in the scene view. This is the default.
Box When this attribute is on, the current joints
connections to neighboring joints are drawn as a box
in the scene view.
Degrees of Freedom
Specifies which of its local axes the joint can rotate about during
inverse kinematics (IK) posing and animation. X, Y, and Z are on by
default.
Stiffness
Specifies the current joints resistance to rotation during posing. You
set stiffness for each axis (X, Y, Z) separately. For example, a wrist
joint moves more freely bending toward the forearm than it does from
side to side. So, you can set the Stiffness value in the plane
perpendicular to the forearm (most often the Y-axis) to reduce its
mobility in that plane.
Character Setup
124
2 | Skeletons
Reference > joint
The effect of the X, Y and Z Stiffness values is relative to the values
assigned to other joints in the joint chain. For example, in a joint chain
with two joints, if joint1 has a Stiffness of 1.0 and joint2 has 2.0, joint2
will be twice as stiff as joint1. With stiffness set to 0, no stiffness is
specified. In general, this is the recommended setting for all of a
skeletons joints.
Since the Stiffness values for joints are relative to the values for all the
other joints in the joint chain, when you set the Stiffness for at least
one of the joints, you should also set the Stiffness values for the other
joints in the chain so that they do not have the default (0). For
example, you might set the Stiffness values for all the joints in the
chain to 1, and then set the Stiffness values for the very stiff joints to 2
(twice as stiff as the rest), or 3 (three times as stiff), and so forth. If
some of the joints in the chain still have the default setting of 0, the
joints may lock up during IK posing.
Preferred Angle
Specifies how an inverse kinematics joint prefers to rotate during IK
posing.
The IK solver often can rotate a joint in a number of different ways in
order for the last joint to reach the goal.
Depending on how you want your character to move, some rotations
are more appropriate than others. You need to identify the preferred
angles for your characters actions. Two types of IK solvers, the single
chain IK solver and the rotate plane IK solver, will then give those
angles priority over other possible angles during joint rotation. The
angles you give priority to are the preferred angles.
Joint Orient
Specifies the orientation of the joints local rotation axis.
Note For Stiffness to work properly, the joint chain needs to have
more than two bones.
IK solver calculations for Stiffness can require a little more
time than they usually require, so use stiffness only when its
effect really needed.
Joint stiffness with IK is difficult to control. The current joint
stiffness algorithm works like a set of springs might work on
the joints. While it is easy to say how it works, it is very
difficult to control.
2 | Skeletons
Reference > joint
Character Setup
125
Segment Scale Compensate
When this attribute is on, the joint compensates for the scaling of its
parent joint, and so is not affected.
When this attribute is off, the current joints scaling (the Scale X, Y,
and Z attribute values) is affected by the scaling of its parent joint.
Default is on.
Joint Labelling
Specifies the label settings for the current joint.
Side
Specifies a side label for the current joint.
Center Applies the Center side label to the selected joint.
Left Applies the Left side label to the selected joint. For a
symmetrical skeleton, all the joints on the left side of
the skeleton should have the Left side label.
Right Applies the Right side label to the selected joint. For
a symmetrical skeleton, all the joints on the right
side of the skeleton should have the Right side label
None Applies the None side label to the selected joint.
When a joint is labeled None, then it is not included
in the retarget.
Type
Specifies a type label for the current joint.
None Sets the type label of the current joint to None. When
a joint is labeled None, then it is not included in the
retarget.
Root Sets the type label of the current joint to Root.
Foot Sets the type label of the current joint to Foot.
Hip Sets the type label of the current joint to Hip.
Knee Sets the type label of the current joint to Knee.
Toe Sets the type label of the current joint to Toe.
Spine Sets the type label of the current joint to Spine.
Head Sets the type label of the current joint to Head.
Neck Sets the type label of the current joint to Neck.
Collar Sets the type label of the current joint to Collar.
Character Setup
126
2 | Skeletons
Reference > joint
Shoulder Sets the type label of the current joint to Shoulder.
Elbow Sets the type label of the current joint to Elbow.
Hand Sets the type label of the current joint to Hand.
Finger Sets the type label of the current joint to Finger.
Thumb Sets the type label of the current joint to Thumb.
PropA Sets the type label of the current joint to PropA.
PropB Sets the type label of the current joint to PropB.
PropC Sets the type label of the current joint to PropC.
Other Sets the type label specified in the Other Type field
to the selected joint.
OtherType
Lets you define a custom label type for the current joint. For example,
using the otherType field you can label a dog skeletons tail joint as
Tail(None). Only available when Type is set to Other.
Draw Label
When on, the current joints label is visible in the scene view.
Joint Rotation Limit Damping
Sets the damping range for the current joint. You can set joint damping
when you want a joint to slow down when it approaches its defined
limits. You need at least three joints for damping to work properly.
Min Damp Range
Specifies the angles (relative to the minimum joint limit angles) at
which resistance begins to occur.
Warning The retarget solver only recognizes default label types and
may not know how to properly retarget animation between
joints that have custom label types.
Whereas if you labeled a joint with a default label type such
as Foot(Left), the retarget solver would automatically know
the proper behavior for a foot (for example, it stays planted on
the ground until the knee joint above it in the hierarchy
moves or rotates) and would retarget the animation
accordingly.
2 | Skeletons
Reference > ikHandle
Character Setup
127
Max Damp Range
Specifies the angles (relative to the maximum joint limit angles) at
which resistance begins to occur.
Min Damp Strength and Max Damp Strength
Specifies the amount of increasing resistance within the Min Damp
Range and the Max Damp Range. Values can range from 0, which
takes the joint all the way to its limit with no resistance, to 100, which
halts the joint at the outer edge of the damp range. A value of 50
would specify a gradually increasing resistance as the joint rotates
past the Min Damp Range angle.
ikHandle
For more information, see Help > Node and Attribute Reference.
Transform Attributes
See General Attributes in the Basics guide.
Skeleton Info
Start Joint
Displays the name of the start joint IK handles joint chain. You can
click the > icon button to open the Attribute Editor for the start joint.
End Effector
Displays the name of the IK handles end effector. You can click on the
> icon button to open the Attribute Editor for the end effector.
IK Handle Attributes
Snap Enable
When this attribute is on, the current IK handle will snap back to the
position of its end joint. Default is on.
Stickiness
When this attribute is on and the current IK handle has no keyframes,
the current IK handle will stick to its current position when you pose
the skeleton with another IK handle or by translating, rotating, or
scaling the joints directly. When this attribute is on and their are
keyframes on the current handle, Stickiness is ignored. Default is off.
Character Setup
128
2 | Skeletons
Reference > ikHandle
You can use sticky when posing a joint chain with an IK handle to
prevent unwanted joint chain movement. For example, you can turn
on Stickiness for the IK handles of a models legs if you want the feet
to stay firmly planted on the floor while you move and pose the hips
of the model.
Priority
Specifies the priority of the current IK handle. Priority is useful only
when a joint chain has more than one IK handle. The purpose of
Priority is to ensure that the IK handles of a joint chain solve in the
correct order so that they properly produce the desired animation.
Root
Translating the root along the X-axis with Stickiness off
Translating the root along the X-axis with Stickiness on
2 | Skeletons
Reference > ikHandle
Character Setup
129
When you set Priority for the IK handles of a joint chain, Maya
calculates the priority for each handle based on its position in the
hierarchy. The IK handle with a Priority of 1 has first priority, and will
rotate the joints first. An IK handle with a Priority of 2 has second
priority, and will rotate the joints next, and so on. Default is 1.
Weight
Sets the weight value for the current IK handle.
The weight value, in conjunction with the current distance between
the IK handles end effector and its goal, serve to prioritize the
solutions of the current IK chain and those of its other IK handles that
have the same Priority settings. See Priority on page 128.
When the end effector of two or more IK handles with the same
Priority cannot reach their goals simultaneously, the IK handle whose
end effectors are furthest from their goals and whose weights are
greatest are solved first.
Not available for ikSCsolver, ikRPsolver, or ik2Bsolver handles.
POWeight
Specifies whether the current IK handles end effector favors reaching
its goals orientation or position.
When this attribute is set to 1, the end effector tries to reach the IK
handles position. When this attribute is set to 0, the end effector only
tries to reach the IK handles orientation. A value of 0.5 specifies that
the end effector equally favors reaching both the position and
orientation as closely as possible. Default is 1.000.
Not available for the ik2Bsolver or ikRPsolver handles.
Priority 1 - solved first
Parent
Priority 1 - solved first
Priority 2 - solved second
Child
Character Setup
130
2 | Skeletons
Reference > ikHandle
IK Solver Attributes
Ik Blend
An Ik Blend value of 0.000 sets the animation mode to pure FK, and
an Ik Blend value of 1.000 sets the animation mode to pure IK. When
the Ik Blend value is a number between 0.000 and 1.000, then the
animation on the current skeleton is blended IK and FK. See IK/FK
blending on page 55.
Ik Fk Control
Lets you manipulate and key the joints of a joint chain that has an
animated IK handle. In addition to being located in the local IK
Handle Attributes, Ik Fk Control is also present in the global skeleton
settings (Skeleton > Enable Ik Fk Control).
IK Solver
Specifies the type of solver for the IK handle. See IK solvers on
page 47. The default options are the following:
ikSCsolver Select the ikSCsolver for an IK single chain handle.
ikRPsolver Select the ikRPSolver for an IK rotate plane handle.
Pole Vector
Specifies the position of the pole vectors end point.
Pole vector is only applicable to IK handles that use the rotate plane
solver. See Rotate Plane solver on page 49.
Note The Ik Fk Control attribute turns off global and local
IK Handle Snap.
Note In addition to blending IK and FK animation over multiple
frames, a blend can occur over a single frame. Blending over a
single frame instantly switches IK to FK or FK to IK.
Note Twist Type, Root On Curve, and Root Twist Mode are available
when you select Skeletons > IK Spline Handle Tool > . See
Skeleton > IK Spline Handle Tool on page 107.
2 | Skeletons
Reference > ikHandle
Character Setup
131
Offset
This attribute is only available for spline IK handles and when Root
On Curve is on.
Sets the amount the root of the IK chains start joint is offset from the
beginning of the spline IK curve.
Roll
This attribute is only available for spline IK handles.
Rolls the entire joint chain from the start joint of the spline IK handle.
Twist
Not available for single chain IK handles.
Twists the joint chain from the end joint by the specified amount.
You can also control the rotation of the joint chain by manipulating
the twist disc. See Pose joints with spline IK curves on page 77.
Twist Type
This attribute is only available for spline IK handles.
This option specifies how the twist occurs in the joint chain:
Linear Twists all parts evenly.
Offset 0.000 Offset 5.000
Beginning of curve
Start joint
Roll 0.000 Roll 50.000
Start of curve and
joint chain
Character Setup
132
2 | Skeletons
Reference > ikHandle
Ease In Twists more at the end than the start.
Ease Out Twists more at the start than the end.
Ease In Out Twists more at the middle than at either end.
See Skeleton > IK Spline Handle Tool on page 107.
Root On Curve
This attribute is only available for spline IK handles.
See Skeleton > IK Spline Handle Tool on page 107.
Root Twist Mode
This attribute is only available for spline IK handles.
See Skeleton > IK Spline Handle Tool on page 107.
Add Advanced Twist Control Attributes
This button reveals additional attributes for the current Spline IK handle.
Enable Twist Controls
When this attribute is on, Maya applies an up vector constraint to the
local frame of each joint in the current Spline IK handles joint chain.
World Up Type
Specifies the type of up vector constraint that is applied to the joints in
the Spline IK handles joint chain.
Scene Up Sets the scenes up direction as the Up vector for all
joints.
Object Up Sets the Up vector of each joint as the direction from
the joint to the center of a specified object.
Type the objects name in the World Up Object field.
Object Up
(Start/End) Sets the Up vector of the first and last joints as the
direction from the joints to the center of the
specified start and end objects.
Warning If Root On Curve is off in the spline IK handles IK Solver
Attributes, the solver ignores any motion you previously
keyed with Offset. Set keys with Root On Curve off or on, not
a mixture of both.
2 | Skeletons
Reference > ikHandle
Character Setup
133
Type the names of the start and end joint up objects
in the World Up Object and World Up Object 2
fields. The results from the start and end of the
chain are interpolated along the chain to provide up
vectors for the middle joints.
Object Rotation
Up Sets a particular vector in the local space of the
specified object as the Up vector for all joints.
Type the local vectors in the Up Vector fields and
the object name in the World Up Object field. The
default Up Vector value is (0,1,0). This means that
the objects positive Y axis is used as the Up Vector.
Object Rotation
Up (Start/End) Sets a particular vector in the local space of the
specified objects as the Up vector for the start and
end joints in the current chain.
Type the local vectors and object name for the start
joint in the Up Vector and World Up Object fields,
and type the local vectors and object name for the
end joint in the Up Vector 2 and World Up Object 2
fields. The results from the start and end of the
chain are interpolated along the chain to provide up
vectors for the middle joints.
Vector Sets a particular vector in worldspace as the up
vector for all joints.
Type the worldspace up vectors in the Up Vector
fields.
Vector (Start/
End) Sets specific vectors in worldspace as the up vectors
for the start and end joints.
Type the start joint worldspace up vectors in the Up
Vector fields and the end joint worldspace up
vectors in the Up Vector 2 fields. The results from
the start and end of the chain are interpolated along
the chain to provide up vectors for the middle joints.
Relative Sets the Spline IK to behave as in previous versions
of Maya (pre-Maya 5.0.1). The up vector constraint
is not applied to the joints in the chain.
Up Axis
Specifies which local joint axis is aligned with the worldspace up
vector. Positive Y axis is the default.
Character Setup
134
2 | Skeletons
Reference > ikHandle
If you select any of the Closest axes, either the positive or negative axis
is used at each joint, depending on which is currently closer to the
worldspace up vector. The Closest option lets you preserve the
orientation of joint chains whose axes flip every few joints.
Up Vector
When the World Up Type is Object Rotation Up or Object Rotation Up
(Start/End), the values in these fields specify vectors in the local space
of the specified up objects.
When the World Up Type is Vector or Vector (Start/End), the values
in these fields specify worldspace world vectors.
The Up Vector fields are for the start joints, and the Up Vector 2 fields
are for the end joints.
World Up Object
When the World Up Type is Object Up, Object (Start/End), Object
Rotation Up, or Object Rotation Up (Start/End), the name in this field
specifies the object to use for computing the up vector. The name in
this field connects the worldspace matrix of the transform with the IK
handle.
The World Up Object field is for the start joint, and the World Up
Object 2 field is for the end joint.
Twist Value Type
Sets how the additional, user-defined twist is distributed along the
joint chain.
Total Applies an additional amount of twist to the end
joint in the chain. Twist is measured in degrees.
Twist values for the remaining joints are
interpolated from 0 at the start joint. The type of
interpolation used is determined by the Twist Type
attribute.
Start/End Applies an additional amount of twist to the start
and end joints in the chain. Twist is measured in
degrees.
Twist values for the remaining joints are
interpolated using the interpolation type specified
by the Twist Type attribute.
Note We recommend that you not use Closest for animation, because it
is prone to cause flipping in the joint chain.
2 | Skeletons
Reference > effector
Character Setup
135
Ramp Connects a texture to the Twist Ramp attribute to
provide explicit twist values for the entire chain.
Twist is measured in degrees.
Each joint is assigned a UV texture coordinate of
(0,j/N), where j is the joint index in the chain and N
is the number of joints in the chain. The alpha value
returned by the texture is multiplied by the value of
the Twist Ramp Multiplier attribute to produce the
twist for each joint.
Start/End Twist
Specifies the twist values for the start and end joints of the chain.
These fields are available only when Twist Value Type is set to Start/
End.
Twist Ramp
Specifies twist along the chain by connecting to a texture. This field is
available only when Twist Value Type is set to Texture.
Twist Ramp Multiplier
Since textures generally return values in the [0, 1] range, this
multiplier ensures that the twist values are mapped using an
appropriate range. This field is available only when Twist Value Type
is set to Texture.
effector
For information on the attributes for the effectorn node, see the General
skeleton and IK node attributes on page 122 and Help > Node and
Attribute Reference.
bindPose
Appears when a smooth skin or rigid skin is bound to the selected joint.
For information on the attributes for the bindPosen node, see Node
Behavior and Set a nodes update state in the Basics guide.
Note The Twist Value attributes work well with the Roll and Root
Twist Mode attributes, and do not interfere with or supersede
their functionality.
Character Setup
136
2 | Skeletons
Reference > skinCluster
skinCluster
Appears when a smooth skin is bound to the selected joint. See
skinCluster on page 225.
jointCluster
Appears when a rigid skin is bound to the selected joint. See
jointCluster on page 226.
IK solver nodes
For more information, see Help > Node and Attribute Reference.
Related topics
IK solvers on page 47
Use single chain IK on page 72
Use rotate plane IK on page 73
Use multi-chain IK on page 74
Use spline IK on page 75
Use 2 bone IK on page 83
IK Solver Attributes
These attributes are common to all IK solvers.
Max Iterations
Specifies the maximum number of iterations the IK solver will take in
calculating how the end effector reaches the IK handle. If the
Tolerance cannot be meet after Max Iterations, the IK solver will stop.
Default is 2147483647. A large value such as the default value means
that the IK solver will typically stop when the Tolerance is met.
Tolerance
Specifies the precision sought by the IK solver in calculating how the
end effector reaches the IK handle. Once the IK solver meets the
Tolerance, the IK solver stops calculating. Default is 0.000.
ikSystem
This node only appears when an IK solver node is selected.
The IK system node organizes all the default IK solvers in Maya. The IK
system controls whether all the IK handles using IK solvers in the system
snap to their end effectors, whether the IK solvers are active, and the order
in which Maya evaluates the solvers.
2 | Skeletons
Reference > Tips for working with spline IK handles
Character Setup
137
For more information, see Help > Node and Attribute Reference.
ikSystem
The ikSystem window lists the IK solvers in the IK system. By default,
the available IK solvers are the ikRPsolver (for IK rotate plane
handles), the ikSCsolver (for IK single chain handles), and the
ikSplineSolver (for IK spline handles). The order in which the IK
solvers are listed informs you of the order in which Maya evaluates
the solvers.
Global Snap
Specifies whether all the IK handles using any of the IK systems
solvers will snap back to their end joints positions. Turning Global
Snap off has the effect turning off each IK handles Snap Enable
attribute. Default is on.
Global Solve
Specifies whether all the IK handles using any of the IK systems
solvers are active. If off, you can only use forward kinematics (FK)
posing to pose the joint chains controlled by the IK handles. Default is
on.
Tips
Tips for working with spline IK handles
To ensure that the joint chain moves smoothly when you animate the
spline IK curve, the joints in your joint chain should be close to each
other (short bones).
Create a simple curve with no sharp bends to help make the joint
chain move smoothly when you animate the curve. Use a small
number of CVs.
When you add an IK spline handle to the skeleton of most creatures
including fish and snakes moving along a motion pathparent each
IK spline start joint to a transform node or parent joint thats not
controlled by an IK spline handle. This makes the joint chain move
with the transformations of the parent while avoiding unexpected
joint flipping. See Prevent flipping in the spline IK chain on page 82.
If youre working on a character with a root joint that rotates very
little, for example, a swaying tree, you do not need to parent the start
joint to a transform node or joint. The start joint can serve as the
characters root joint.
Character Setup
138
2 | Skeletons
Reference > Tips for working with spline IK handles
For a character such as a fish or snake moving along a motion path, if
you create a handle that starts at a skeletons root, turn on Auto
Create Root Axis when you create the IK spline handle. This prevents
unexpected joint flipping as you animate the automatically created
parent transform node along a motion path. Also turn off Auto Parent
Curve.
If you create a handle that starts at a joint other than the skeletons
root, turn on Auto Parent Curve and turn off Auto Create Root Axis
so the handles curve and start joint move with the transformations of
the parent joint.
When you manipulate a tail or neck parented to a spine, avoid
moving the first CV of the curve for the tail or neck. Move the second
CV minimally, preferably only along an imaginary line extending
straight out from the end of the spine. Manipulate the other CVs
freely. This technique ensures that the skin flows naturally where the
spine meets the tail or neck.
Do not parent the curve to the start joint. This creates a dependency
graph loop that causes the start joint to chase the curve as the curve
moves. To detect such loops, use the MEL command cycleCheck -all.
For more information, see Help > MEL Command Reference and the
MEL guide.
Do not parent the curve to a transform node that uses that same curve
as a motion path. In other words, dont turn on Auto Create Root Axis
and Auto Parent Curve if you want to put the transform node on that
curve. This creates a dependency graph loop.
If you change an IK spline curve to a soft body, you can add dynamic
forces to change the curves motion. For example, you can connect
turbulence to the curve to create random, erratic motion. For more
information, see the Dynamics guide.
3 | Skinning
About > Understanding skinning
Character Setup
139
3 Skinning
About Skinning is setting up a models deformable objects so that they can be
deformed by skeletons.
Understanding skinning
Understanding skinning
Skinning is the process of setting up a characters model so that it can be
deformed by a skeleton. For more information on skeletons, see
Skeletons on page 33. You skin a model by binding a skeleton to the
model. You can bind a model to a skeleton by a variety of skinning
methods, including smooth skinning and rigid skinning. Smooth skinning
and rigid skinning are direct skinning methods. You can also use indirect
skinning methods, which combine the use of lattice or wrap deformers
with either smooth or rigid skinning.
Character Setup
140
3 | Skinning
About > Deformable objects and skin objects
Deformable objects and skin objects
During skinning, you bind a models deformable objects to a skeleton.
After skinning, the model is called the characters skin, and the
deformable objects are called skin objects.
A deformable object is any object whose structure is defined by NURBS
control vertices (CVs), polygonal vertices, or lattice points. NURBS curves,
NURBS surfaces, polygonal surfaces (meshes), and lattice deformers are
all deformable objects. A characters model can consist of one deformable
object (for example, a large polygonal surface) or of groups of deformable
objects (for example, groups of NURBS surfaces).
Typically, a characters model consists of deformable objects (typically
NURBS surfaces, polygonal surfaces, or both) organized in hierarchical
groups. The organization reflects the structure of the characters
appearance, and should be based on how the character will be animated.
For example, a NURBS model could consist of groups of NURBS surfaces
that make up the characters feet, legs, torso, arms, hands, neck, and head.
Direct skinning methods
The direct skinning methods include smooth and rigid skinning.
Smooth skinning
Smooth skinning provides smooth, articulated deformation effects by
enabling several joints to influence the same deformable object points
(CVS, vertices, or lattice points). For more information, see Smooth
skinning on page 144.
Rigid skinning
Rigid skinning provides articulated deformation effects by enabling joints
to influence sets of deformable object points. For more information, see
Rigid Skinning on page 160.
Indirect skinning methods
Indirect skinning methods include lattice skinning and wrap skinning.
Lattice skinning
In lattice skinning, you skin the influence lattices of lattice deformers.
These influence lattices in turn influence other deformable objects (for
example, NURBS surfaces or polygonal meshes). An advantage of lattice
skinning is that you can easily make adjustments to the deformation by
tweaking influence lattice points.
3 | Skinning
About > Bind pose
Character Setup
141
For more information about lattice deformers, see Lattice deformers on
page 243.
Wrap skinning
In wrap skinning, you skin the wrap influence objects of wrap deformers.
These wrap influence objects in turn influence other deformable objects.
An advantage of wrap skinning is that you can skin low-res objects and
use them as the characters low-res model, and then later introduce the
high-res model and deform its objects with the low-res objects.
For more information about wrap deformers, see Wrap deformers on
page 279.
Bind pose
When you bind skin, Maya creates a bind pose node (default name:
bindPosen) for each skeleton. For each skeleton, the bind pose node keeps
track of the joints transformation attributes (translation, rotation, and
scale) when skinning takes place. The bind pose node also keeps track of
the transformation attributes of any influence objects. The bind pose node
facilitate putting the skeleton back into the bind pose at any time after
binding skin.
The use of constraints, expressions, or IK handles with keys set can restrict
going to the bind pose. If you are using constraints, expressions, or IK
handles and you want to go back to the bind pose, you will need to
disable the nodes that carry out these features. They can restrict going to
bind pose because they can lock the attributes they affect, preventing them
from being set to the bind pose values.
Double transformation effects
A double transformation effect is where skin object points are subjected to
the action of a joint more than once, resulting in extreme, undesirable
shape changes. Double transformation effects can occur if the skin object
points are also being affected by a deformer that is in turn affected by the
joints actions. For example, if after skinning you create a cluster deformer
to further control certain skin object points and then parent the cluster
deformer handle to the joint that also affects the skin object points, when
you move the joint the points will be affected twice over by the joints
action. One way to remedy this is to organize the affected points into a set
that is only affected by the cluster deformer, which remains parented to
the joint.
Character Setup
142
3 | Skinning
About > Editing skin point set memberships
Editing skin point set memberships
Editing skin point set memberships
Skinning organizes deformable object points (CVs, vertices, or lattice
points) into skin point sets. You can edit these sets in the same ways that
you can edit deformer sets. For more information, see With Mayas
deformers, you can change the shape of objects. on page 231 and
Editing deformer set membership in Chapter 4.
Point tweaking skinned objects
Point tweaking skinned objects
Point tweaking skin objects is moving or setting keys on the individual
skin points of a skinned object. When you tweak the points of a skinned
object, Maya automatically prevents the unexpected effects that can occur
when you manipulate the object. Maya does so by applying the tweaks to
the object before applying any deformations to the object.
Tip If you bind an object as skin, and bind a shape that is in the
construction history of that object, you will get double
transformations.
For example, revolve a curve and bind the curve as well as the
revolved surface. You will get double transformations since the
surface is deformed by the skeleton, plus the revolve is
computing a new revolve based on the curves deformation.
To counter this, delete or detach the construction history on the
shape before binding.
3 | Skinning
About > Editing node behavior to improve performance
Character Setup
143
When you bind skin, Maya creates tweak nodes as well as nodes for the
skinned objects. In the dependency graph, Maya places the tweak nodes
as inputs for the smooth skin objects so that any point tweaking is carried
out before the evaluation of the smooth skin nodes or rigid skin nodes.
This placement means that, by default, a skinned objects deformation
order includes point tweaking first.
If you prefer, you can change the deformation order so that point
tweaking does not occur first.
Also, if you do some point tweaking and then want to check how the
skinned object deforms without the tweaking, you can disable the tweak
node.
Editing node behavior to improve
performance
You dont need to know about node behavior in order to do skinning
effectively. If you are new to skinning, you can skip this section. However,
familiarity with node behavior can provide you with more control over
the performance of skinned objects.
For each object in your scene, if there has been any change to its node or
any of the nodes in its history (its input or output nodes), Maya will
evaluate the nodes and update the display. A skinned object has more
nodes in its history than an object unaffected by skinning or deformers. If
you have many skinned objects in your scene, you could improve the
display performance by editing the node behavior attributes of the
skinned nodes.
Workflow summary
Workflow summary
Once youve created a model and skeleton for your character, youre
ready to skin the model so that the skeletons actions can deform it. For
skinning, you can either use smooth skinning or rigid skinning. For more
information on smooth skinning, see Smooth skinning on page 144. For
more information on rigid skinning, see Rigid Skinning on page 160.
You can also skin the influence lattices of lattice deformers or the wrap
influence objects of wrap deformers either by smooth or rigid skinning.
Note You can do point tweaking on objects after skinning, but you
should avoid changing the number of the objects points (for
example, CVs, vertices, or lattice points). Changing the number
of points can lead to unexpected deformation effects.
Character Setup
144
3 | Skinning
About > Smooth skinning
Skinning can be an iterative process in which you might have to edit and
refine the skeleton and the models deformable objects to get the right skin
deformation effects.
Smooth skinning
Smooth skinning
Smooth skinning provides smooth, articulated deformation effects by
enabling several joints to influence the same deformable object points. If
youd like to explore some examples now, see Examples on page 177.
3 | Skinning
About > Understanding smooth skinning
Character Setup
145
Understanding smooth skinning
Smooth skinning makes smooth, articulated deformation effects available
immediately after you bind skin. The smoothing effects around joints are
automatically set up when you bind skin. Maya provides smooth
deformation effects by allowing several nearby joints to have varying
influences on the same skin points (NURBS CVs, polygonal vertices, or
lattice points). By default, their influence varies with distance, but you can
edit or paint the skin point weighting on a joint-by-joint basis.
Unlike rigid skinning, with smooth skinning you dont have to use
deformers, flexors, or edit skin point set memberships to get smooth
deformation effects. The smoothing effects around joints are automatically
set up when you bind. The effect of each joint on a smooth skin point
depends on the joints proximity to the point.
Smooth skin objects and points
During smooth skinning, you bind a models deformable objects to a
skeleton. After smooth skinning, the deformable objects are called smooth
skin objects (or skin objects, or skin). The points (NURBS CVs, polygonal
vertices, or lattice points) of the deformable objects are then referred to as
smooth skin points, or skin points.
The skin points can automatically avoid the improper influence of joints
that are in close proximity but are far in terms of the skeletons hierarchy.
For example, you can avoid having to worry about hand skin points being
influenced by a nearby thigh joint.
With smooth skinning, more
than one joint can influence
each CV to provide smooth
bending effects. You do not
need to use flexors or lattice
deformers.
Character Setup
146
3 | Skinning
About > Smooth skin point weights
Smooth skin point weights
During smooth skinning, for each smooth skin point (for example, each
CV of each NURBS surface), Maya assigns a smooth skin point weight for
each joint that controls the influence of that joint on each point.
If you want to change the results of smooth skinning to create unique
skeletal deformation effects, you can edit or paint the weights of smooth
skinning at the point level (the CV, vertex, or lattice point level).
Additionally, to add further deformation effects to smooth skin, you can
use Mayas deformers and smooth skin influence objects.
Joints closer to a smooth skin point will have a greater influence than
joints far from the skin point. The joint closest to a smooth skin point will
have the greatest influence.
Which joints have the next greatest influence can depend on whether you
want Maya to consider the skeletons hierarchy during binding or to
ignore the skeletons hierarchy during binding.
Weighting based on skeleton hierarchy
If you tell Maya to consider the skeletons hierarchy, the joint that will
have the next greatest influence will be a relative (parent or child) of the
closest joint. For example, if your characters arms are hanging down so
that the forearm bones are near the hip bones, you can make sure that the
skin points for the arms do not come under the influence of the hip bones.
This is because the hip bones are not near the forearm bones in the
skeletons hierarchy even though the distance between them is small.
When you bind skin, you tell Maya to consider the skeletons hierarchy by
setting the Bind Method option to Closest Joint. See Skin > Bind Skin >
Smooth Bind on page 211.
Weighting based only on joint proximity
If you tell Maya to ignore the skeletons hierarchy (set Bind Method to
Closest Distance), the next joint that will have the next greatest influence
on a smooth skin points weight is always the next closest joint to the
point. Depending on the structure of the skeleton and the placement of the
model, this joint could be much higher or lower in the skeletons hierarchy
than the closest joint. For example, if your characters arms are hanging
down so that the forearm bones are near the hip bones, the hip bones
could have the second greatest influence over the skin points for the arms.
This could lead an inappropriate influence on the weights of the arms
skin points.
When you bind skin, you tell Maya to ignore the skeletons hierarchy by
setting the Bind Method option to Closest Distance. See Skin > Bind Skin
> Smooth Bind on page 211.
3 | Skinning
About > Smooth skin point weights
Character Setup
147
Weighting can be influenced by varying number of
joints
You can control how many of the skeletons joints can influence a smooth
skin points weight. A typical value for a character would be a maximum
of four or five joints that can influence a given smooth skin point.
When you bind skin, you tell Maya how many joints can influence a
smooth skin point by specifying the Max Influences option. See Skin >
Bind Skin > Smooth Bind on page 211.
Weighting varies based on joint distance
The influence of each joint on a smooth skin points weight varies with the
distance between the skin point and the joint.
Note that if the joint has a bone, the influence of the joint extends along
the entire bone, from the center of the joint to the end of the bone. The
joints influence can extend to all the points near the entire length of the
bone. If the joint is an end joint (has no bone), then the joints influence
just extends forward from the center of the joint.
Character Setup
148
3 | Skinning
About > Smooth skin point sets
When you bind skin, you tell Maya how the weighting varies based on
joint distance by specifying the Dropoff Rate option. See Skin > Bind Skin
> Smooth Bind on page 211.
Smooth skin point sets
A set of smooth skin points is created for each deformable object. The set
contains all the points (NURBS CVs, polygonal vertices, or lattice points)
that can be influenced by the skeleton.
For more information on sets and partitions, refer to the Basics guide.
Smooth skin influence objects
With smooth skinning, you can use NURBS or polygonal objects as
smooth skin influence objects to further shape and control the
deformation of smooth skinned objects. Such influence objects provide
deformation effects in a manner similar to the wrap deformers wrap
influence objects. You can use the influence objects to restrict deformation
(for example, undesirable shoulder deformations) as well as to create
deformations (for example, bulging muscles).
For more information on using smooth skin influence objects, see Using
smooth skin influence objects on page 156.
Checking the binding
Exercise the skeleton to check the smooth skin deformation effects. Rotate
the skeletons joints to view the smooth skins behavior. As you exercise
the skeleton, at times you might want to go back to the bind pose. For
more information on going to the bind pose, see Going to the bind pose
on page 149.
As you check the binding, you may find that you want to adjust the
smooth skins behavior.
Editing smooth skin
Adjusting smooth skin behavior
If you dont like the smooth skins behavior, you can detach the skin, edit
the skeleton or the deformable objects, set new binding options, and then
bind again. Skinning can be an iterative process of checking the binding,
detaching, editing the skeleton, and then binding again. For more
information on detaching skin, see Detach smooth skin on page 191.
3 | Skinning
About > Editing smooth skin
Character Setup
149
However, if you just want to edit the smooth bind options (for example,
Max Influences and Dropoff Rate) without detaching and binding again,
you can do so. For more information, see Editing maximum influences
on page 150, and Edit joint smooth skin attributes on page 186.
To change the smooth skinning deformation effects, you can edit the skin
point weights with the Component Editor or the Paint Skin Weights Tool.
As you check the binding, you can use the Paint Skin Weights Tool to
view joint influences and change them by painting. This tool provides an
intuitive way to modify the deformation effects. For more information, see
Painting smooth skin point weights on page 151.
Note that when you edit joint smooth skin attributes and change Dropoff
attributes, you then have to have Maya recalculate the affected skin point
weights. In turn, this can alter any other changes you might have made to
the skin point weights. Consequently, its a good practice to edit the
Dropoff attributes first, and then proceed to editing and painting the skin
point weights.
You can also control smooth skinning deformation effects with smooth
skin influence objects. A smooth skin influence object can be any NURBS
surface, NURBS curve, or polygonal surface (mesh). For more information,
see Using smooth skin influence objects on page 156.
Going to the bind pose
The bind pose is the pose that the skeleton is in when you bind skin.
When you pose a characters skeleton after skinning, the skeletons actions
cause deformations to the skin. The only pose that does not cause
deformations to the skin is the bind pose.
You must return to the bind pose if you decide to bind additional objects
or add additional influence objects.
Note that if you bound smooth skin to selected joints only, going to bind
pose will nevertheless return all the joints the skeleton to the bind pose.
Also, the skeleton will go to the bind pose even if it is parented to group
nodes. The group nodes will not prevent going to bind pose.
Overcoming problems with reaching bind pose
The skeleton will not be able to go to the bind pose right away if the
attributes of any of its joints are locked. Typically, joint attributes can be
locked by constraints, expressions, IK spline handles, or any IK handles
with keys set. These features can drive the values of certain joint
attributes, locking them up for exclusive use. That they do lock certain
attributes is desirable because it provides for the reliable effects of these
features. However, if you want to go to the bind pose, you must first
disable the nodes that are locking the attributes. A quick way to do this is
Character Setup
150
3 | Skinning
About > Editing maximum influences
to disable all of the nodes by selecting Modify > Enable Nodes > Disable
All. Next, select Skin > Go to Bind Pose, and then enable all nodes again
by selecting Modify > Enable Nodes > Enable All.
Changing the bind pose
To change the bind pose, detach the smooth skin, adjust the skeleton and
deformable objects as desired, and then bind skin again. You can also reset
the bind pose from the Command Line. See Reset bind pose from
Command Line on page 170.
Editing maximum influences
You can change the number of joints or influence objects that can
influence a skin objects points. Note that before you bind skin, the
Maximum Influences smooth bind option specifies the maximum number
of joints or influence objects.
Editing skin point weights
With the Component Editor, you can directly modify the values of
individual skin point weights. Note that you can also paint these weights
with the Paint Skin Weights Tool. If you want to set certain skin point
weights to particular values, use the Component Editor. However, if you
want to shape the deformation directly and are not concerned with
specific values, use the Paint Skin Weights Tool (see Painting smooth
skin point weights on page 151).
While you are editing skin point weights, you can reset the weights to
their initial values at any time (see Reset skin point weights to default
weights on page 188). You can also prevent indirect changes to skin point
weights, which can happen if Maya is normalizing the weights (see
Controlling smooth skin weight normalization on page 154).
3 | Skinning
About > Painting smooth skin point weights
Character Setup
151
Painting smooth skin point weights
You can paint skin point weights with the Paint Skin Weights Tool. The
Paint Skin Weights Tool provides an intuitive way to change the
deformation effects of smooth skinning. If you want to set individual skin
point weights to specific values, you can use the Component Editor (see
Editing skin point weights on page 150).
While you are painting skin point weights, you can reset the weights to
their initial values at any time (see Reset skin point weights to default
weights on page 188).
To explore an example that includes painting skin point weights, see
Skinning a cylinder by smooth skinning on page 177.
Note that painting smooth skin point weights uses a different painting
tool than the tool for painting rigid skin point weights.
Warning If you want to paint smooth skin weights on a polygon mesh,
then the meshs UV maps must be clean and free of
overlapping UVs. Otherwise, undesired results will occur.
Character Setup
152
3 | Skinning
About > Painting smooth skin point weights
Painting skin weights on masked vertices
You can create a mask on the skin that is unaffected by any weight
painting you do. When you apply brush strokes over the mask, the
vertices on the masked area retain their weight, regardless of the paint
weights operation.
Before creating the mask you must first create the skin. For details on
masking surfaces, see Restrict an area for painting in the Paint Effects,
Artisan, and 3D Paint guide.
Mirroring smooth skin weights
You can mirror smooth skin weights, either from one smooth skin object
to another, or within the same smooth skin object. You can also mirror
skin weights on selected components of the skin.
Mirroring smooth skin weights greatly speeds up the process of editing
and fine-tuning skin deformation effects. For example, you could perfect
the smooth skin weighting for a characters right shoulder area and then
simply mirror the weighting to the characters left shoulder.
Maya mirrors weights across planes defined by Mayas global workspace
axis. For the mirroring to work properly, the skin objects (or character)
should be centered on the global axis, or at least aligned along the axes
you want to mirror about.
Copying smooth skin weights
You can copy smooth skin weights from one smooth skin object to
another, or from one group of smooth skin objects to another.You can also
copy skin weights on selected components of the skin.
For example, suppose you have created a team of very similar characters
for a football game, and youre at that point in the character setup process
where you have just skinned them all and are about to paint the smooth
skin weights to perfect the deformation effects. You first paint the weights
of the quarterback. Next you have to paint the weights of all the other
players. Instead of having to paint the players individually, you can copy
what you did for the quarterback to each of the other players. You might
then want to fine-tune the weights of the various other players, but by
copying the weights you have still saved yourself a lot of time. You can
focus on the creative challenges unique to the case of a particular character
rather than on doing the same type of painting over and over again.
For best results, the skeleton of the character you are copying from and
the skeleton you are copying to should have the same structure. If the
skeletons are similar, Maya will still try to copy the weights. However, if
the skeletons are radically different, Maya may not be able to copy the
weights.
3 | Skinning
About > Holding smooth skin weights
Character Setup
153
Also, for best results, the skeletons of each character should be in the same
pose during copying. If the orientation of the joints are not similar, the
copying can lack some precision, which means you may have to do some
touch up painting to the results.
If the skin objects have different numbers of CVs, or if the ordering of the
CVs is different, the copying will intelligently take into account the
differences and provide the same type of weighting. This is very useful if
you want to apply the smooth skin weighting from a high-res character to
a low-res version of the character.
You can copy smooth skin weights between skin objects of different types:
for example, you can copy from a subdivision surface to a NURBS surface
or a polygonal surface.
Holding smooth skin weights
When you are changing (editing or painting) the weights of smooth skin
objects, changing the weights of one object can affect the weights of other
objects. This is because Maya must consider the weights of all skin objects
being influenced by a particular influence object as being relative to one
another. Maya does this by requiring that all the weights add up to one.
When you change certain weights, Maya can automatically change
various other weights so that the total of all the weights continues to be
one. This allows Maya to know the relative influences of the weights.
The process of scaling some numbers so that they all add up to one is
called normalization. By constantly normalizing weight values, Maya
keeps track of their relative influences.
When changing (editing or painting) weights of smooth skin objects, its
sometimes desirable to specify that the weights of certain objects wont
change. If youve perfected the weighting of a particular object, you might
want to make sure that its weights are not going to undergo any
normalization changes. Maya lets you hold the weights of particular
smooth skin objects so that their values dont change when you are editing
other smooth skin objects.
Note that if you hold the weights of many objects at the same time, Maya
might not be able to normalize the rest of the weights properly, and you
could get an error message. In general, you should not hold the weights of
many objects at the same time. Typically, you would want to hold the
weights of only one or two objects. However, if you dont want to stop
holding the weights of any of the objects, you can turn off weight
normalization directly from Mayas interface (see Controlling smooth
skin weight normalization on page 154).
Character Setup
154
3 | Skinning
About > Controlling smooth skin weight normalization
Controlling smooth skin weight normalization
When you are changing (editing or painting) the weights of smooth skin
objects, changing the weights of one object can affect the weights of other
objects. This is because Maya considers the weights of all skin objects
being influenced by a particular influence object as being relative to one
another. Maya does this by requiring that all the weights add up to one.
When you change certain weights, Maya can automatically change
various other weights so that the total of all the weights continues to be
one. This allows Maya to know the relative influences of the weights.
The process of scaling numbers so that they all add up to one is called
normalization. By constantly normalizing weight values, Maya keeps
track of their relative influences.
Maya normalizes smooth skin weights by default, but you can control
whether a smooth skin objects weights are normalized. You can disable
weight normalization, and also enable it again. Also, if youve changed
weight values with normalization disabled, and then decide to normalize
them, you can do so.
Batch export and import of smooth skin
weight maps
When you smooth skin a surface, Maya creates one weight map per joint.
Maya has a menu item that exports all the weight maps at once.
Importing to a character in another scene
After you export the weight maps, you can import them to a
smooth-skinned surface in another scene so that its skin deforms the same
as the first surface. The surface in the second scene must have the same
UV orientation as the original surface, but it can differ from the original as
follows:
It can be scaled differently but must be proportioned similarly in
regions of significant deformation, typically around joints.
It can have a different number of spans and sections.
It can have a different world space position.
Warning You cannot export or import skin wight maps to lattices.
When importing painted smooth skin weight maps from a
polygon mesh, the meshs UV maps must be free of any
overlapping UVs. Otherwise, undesired results will occur.
3 | Skinning
About > Batch export and import of smooth skin weight maps
Character Setup
155
Importing back to the original character
You can also import the maps back to the original surface. Examples of
how this is useful follow:
If you are roughly satisfied with the skin weights for a surface but
want to experiment with different weights to enhance the look, you
can export the maps to have a backup of the satisfactory version.
If you apply an influence object to the surface, Maya alters the weights
of the smooth skinning in the region of the influence object,
sometimes with undesirable results. To avoid this situation, you can
export the maps, add the influence object, import the maps to the
surface again, then paint weights near the influence object. This
avoids the unintended automatic weight alterations.
If you export the smooth-skin weight maps
from the character on the left to the smaller,
pregnant sister on the right, the skin deforms
the same on both. This saves you the time it
would take to paint the weights on the
pregnant character.
Character Setup
156
3 | Skinning
About > Using smooth skin influence objects
Using smooth skin influence objects
Influence objects can deform smooth skin objects by influencing the
position (translation) attributes of their skin points. If youd like to explore
some examples now, see Hand muscle bulge with influence object on
page 157 and Using influence objects to prevent unwanted deformation
on page 158.
You can add any object as an influence object so that the objects transform
attributes affect the position attributes of skin points. For example, you
could use a locator as an influence object so that when you move the
locator you move skin points, creating a deformation effect.
If the influence object is a NURBS or polygonal surface, the skin points can
be influenced by the shape of the surface. The surface can push or pull
skin points that are in its vicinity, creating deformation effects that reflect
the surfaces shape. When placed near the surface of the skin, these
polygonal influence objects can be very useful for creating deformations
that indicate the effects of moving veins, bones, tendons, or muscles. You
can also create interesting effects with NURBS curves.
Influence objects influence smooth skin objects in the same manner that
joints can influence smooth skin objects. The Dropoff Rate, which is set as
a smooth bind option, applies to the influence of influence objects as well
as to the influence of joints. You can change the Dropoff Rate for each
influence object.
Whether a smooth skin objects skin points can be influenced by the
components of the surface (for example, the individual polygonal faces) of
an influence object or the overall shape of the object depends on the skin
cluster nodes Use Components attribute. If Use Components is set to on,
3 | Skinning
About > Using smooth skin influence objects
Character Setup
157
skin points can be influenced by components (for example, individual
polygonal faces). If Use Components is set to off (the default), the skin
points are only influenced by the overall shape of the influence object.
Hand muscle bulge with influence object
Setting up hands for animation is one of the most demanding aspects of
character setup. With smooth skinning, you can achieve more subtle
effects by using influence objects whose actions are driven by nearby
joints.
When you move your thumb towards your index finger, a muscle along
the side of the upper part of your hand (m. interossesus dorsalis) tends to
bulge out, indicating the tension in your hand. In rigid skinning, you
could use a flexor to provide bulge effects, although positioning a flexor
right at where this muscle bulges could be tricky. With smooth skinning,
you can use an influence object the provide the deformation.
Warning You should avoid changing the number of an influence objects
points (for example, CVs, vertices, or lattice points) after you
add it as a smooth skin influence object. Changing the number
of points can lead to unexpected deformation effects. Try to be
sure you are happy with the objects topology before you begin
using deformers. You might want to save a copy of the object in
case you want to do further modeling later.
Influence of joint3.
Character Setup
158
3 | Skinning
About > Using smooth skin influence objects
Creating a hands skeleton and smooth skin
Suppose you have created a model for a hand. The hand consists of
NURBS surfaces, with surfaces for the fingers, thumb, and palm area.
Suppose you have also created a skeleton for the hand, and have just
bound the NURBS surfaces to the skeleton by smooth skinning.
Now you could set up an influence object to create a hand muscle bulge
by creating a polygonal sphere, setting the sphere as an influence object,
and then linking the spheres scaling to the movement of the skeletons
thumb.
(For more information on smooth skin influence objects, see Using
smooth skin influence objects on page 156.)
Using influence objects to prevent unwanted
deformation
An important use of influence objects is to prevent unwanted
deformations from occurring. After smooth skinning, you may find that
certain areas deform more than you would like. For example,
deformations around a shoulder may be too extreme when you rotate the
shoulder joint.
Hand with skeleton
(local rotation axes
displayed)
3 | Skinning
About > Using smooth skin influence objects
Character Setup
159
You can prevent such unwanted effects by adding an influence object
whose influence counteracts the influence of other deformations. For
example, you could add an influence object near the shoulder area that
could counteract any extreme effects resulting from smooth skinning.
Extreme
deformation
effect on smooth
skinned shoulder
Sphere added as
influence object
counteracts
unwanted
deformation
effect on smooth
skinned shoulder
Character Setup
160
3 | Skinning
About > Rigid Skinning
Note that you can use a NURBS or polygonal object of any shape. In this
example, you might want to edit the spheres shape for more precise
control over the final deformation around the shoulder.
For more information on smooth skin influence objects, see Using
smooth skin influence objects on page 156.
Rigid Skinning
Rigid Skinning
Rigid skinning provides articulated deformation effects by enabling joints
to influence sets of deformable object points. If youd like to explore an
example now, see Example on page 205.
3 | Skinning
About > Understanding rigid skinning
Character Setup
161
Understanding rigid skinning
Understanding rigid skinning
With rigid skinning, only one joint can influence each CV, vertex, or lattice
point. This provides rigid deformation effects that you can smooth by
using lattice deformers, cluster deformers, or flexors.
Rigid skin objects and points
During rigid skinning, you bind one or more deformable objects to a
skeleton. Once bound, the objects are rigid skin objects (or skin objects, or
skin) whose position, orientation, and scale are controlled by the
skeletons joints. The points (CVs, vertices, or lattice points) of the
deformable objects are then referred to as rigid skin points, or skin points.
Maya binds rigid skin objects to joints by means of joint cluster nodes.
One way you can change the rigid skinning deformation effects is by
editing joint cluster attributes (or channels).
Rigid skin point weights
During rigid skinning, for each rigid skin point (for example, each CV of
each NURBS surface), Maya assigns a rigid skin point weight that controls
the influence of a joint on the point (for example, the CV). By default, each
joint can influences the skin points of its nearest skin object equally, but
you can edit the amount by which a joint can influence a skin point.
With rigid skinning, only one
joint can influence each CV.
This can result in rigid
bending effects unless you
also use flexors or lattice
deformers.
Character Setup
162
3 | Skinning
About > Rigid skin point sets
The main difference between rigid skinning and smooth skinning is that
in rigid skinning only one joint can influence a particular skin point (CV,
vertex, or lattice point), but in smooth skinning, many joints can influence
the same skin point. Because smooth skinning allows many joints to
influence the same skin point, you can immediately get smoother
deformation effects right after binding skin.
Rigid skin point sets
During rigid skinning, for each joint, Maya creates a set of rigid skin
points. The set contains all the points (NURBS CVs, polygonal vertices, or
lattice points) that can be influenced by a particular joint. By default, the
sets are organized into a partition, which means the sets can have no
members in common.
You can organize points into a partition of sets before you bind skin,
arranging for some of the points to become rigid skin points while other
points can be influenced by, for example, a cluster or lattice deformer
parented to a nearby joint. Using cluster or lattice deformers with rigid
skinning can be a good way to get smooth deformation effects around
areas such as shoulders, and provide an alternative to using flexors (see
Flexors on page 163). However, you must plan ahead, and carefully
decide which points are going to be affected by what, or your character
could suffer from double transformation effects. See Double
transformation effects on page 141.
For more information on sets and partitions, refer to the Basics guide.
3 | Skinning
About > Flexors
Character Setup
163
Flexors
Flexors are special deformers designed for use with rigid skinning. They
provide various types of deformation effects that improve and enhance
the effects provided by rigid skinning. Maya includes five types of flexors:
Joint lattice flexors provide smoothing effects around joints. They are
based on lattice deformers.
Bone lattice flexors provide smoothing and bulging effects around
bones. They are based on lattice deformers.
Joint sculpt flexors provide rounded deformation effects around
joints. They are based on sculpt deformers.
Bone sculpt flexors provide rounded deformation effects around
bones. They are based on sculpt deformers.
Joint cluster flexors provided weighted deformation control around
joints. They are based on cluster deformers.
For more information on creating flexors, see Create all types of flexors
on page 196.
Character Setup
164
3 | Skinning
About > Binding rigid skin
Binding rigid skin
You can set the bind skin options before you bind skin, or immediately
bind skin with the current options. After you bind skin, you can check the
binding and adjust the skins behavior.
Checking the binding
Exercise the skeleton to check the rigid skin deformation effects. Rotate
the skeletons joints to view the rigid skins behavior. As you exercise the
skeleton, at times you might want to go back to the bind pose. For more
information on going to the bind pose, see Going to the bind pose on
page 165.
As you check the binding, you may find that you want to adjust the rigid
skins behavior.
Adjusting rigid skin behavior
If you dont like the rigid skins behavior, you can detach the skin, edit the
skeleton or the deformable objects, set new binding options, and then bind
again. Skinning can be an iterative process of checking the binding,
detaching, editing the skeleton, and then binding again. For more
information on detaching skin, see Detach rigid skin on page 199.
If you just want to move, rotate, or scale certain skin objects or joints
without changing the existing rigid skin point sets and rigid skin point
weights, you can do so by detaching and then reattaching the skeleton, or
by detaching and then reattaching selected joints only. For more
information, see Detach and reattach to skeletons on page 200, and
Detach and reattach to selected joints on page 201.
To change the smooth skinning deformation effects, you can edit the rigid
skin point weights with the Component Editor or the Paint Weights Tool,
the same tool you can use to paint cluster deformer weights. As you check
the binding, you can use the Paint Weights Tool to view the influence of
each joint and change the weights by painting. This tool provides an
intuitive way to modify deformation effects. For more information, see
To paint weights on a rigid bound skin on page 193.
Editing rigid skin
Editing rigid skin
Editing rigid skin is described in the following sections.
3 | Skinning
About > Editing rigid skin
Character Setup
165
Going to the bind pose
The bind pose is the pose that the skeleton is in when you bind skin.
When you pose a characters skeleton after skinning, the skeletons actions
cause deformations to the skin. The only pose that does not cause
deformations to the skin is the bind pose.
You must return to the bind pose if you decide to bind additional objects
or add additional influence objects.
Note that if you bound smooth skin to selected joints only, going to bind
pose will nevertheless return all the joints the skeleton to the bind pose.
Also, the skeleton will go to the bind pose even if it is parented to group
nodes. The group nodes will not prevent going to bind pose.
Overcoming problems with reaching the bind pose
Locked attributes
The skeleton will not be able to go to the bind pose right away if the
attributes of any of its joints are locked. Typically, joint attributes can be
locked by constraints, expressions, IK spline handles, or any IK handles
with keys set. These features can drive the values of certain joint
attributes, locking them up for exclusive use. That they do lock certain
attributes is desirable because it provides for the reliable effects of these
features. However, if you want to go to the bind pose, you must first
disable the nodes that are locking the attributes. A quick way to do this is
to disable all of the nodes by selecting Modify > Enable Nodes > Disable
All. Next, select Skin > Go to Bind Pose, and then enable all nodes again
by selecting Modify > Enable Nodes > Enable All.
Global and local bind pose
To reach its bind pose, the skeletons root joint must reach the pose it had
during binding, and all the other joints below the root joint must reach the
poses they had during binding. The pose of the root joint is relative to the
scenes world space, and the poses of the other joints are relative to the
joints above them in the skeletons hierarchy.
A skeleton reaches its global bind pose when the root joint reaches its bind
pose. A skeleton reaches its local bind pose when the other joints reach
their bind poses.
Depending on what you are doing to the joints (including constraints or
expressions, for example), your skeleton might reach its local bind pose,
but not its global bind pose. If you get an error message that says your
skeleton could only reach its local bind pose, that means that all the joints
reached their bind poses except the root joint. You then need only check
the root joint for locked attributes or expressions that may be affecting it.
Character Setup
166
3 | Skinning
About > Editing rigid skin
Changing the bind pose
To change the bind pose, detach the rigid skin, adjust the skeleton and
deformable objects as desired, and then bind skin again.
Editing joint cluster channels
Channels are the keyable attributes displayed in the Channel Box. The
Channel Box provides a convenient way to edit a joint cluster channels.
Painting rigid skin point weights
You can paint rigid skin point weights with the Paint Cluster Weights
Tool, the same tool you use to paint cluster deformer weights. For more
information about the Paint Cluster Weights Tool, see Deform > Paint
Cluster Weights Tool on page 397.
Note that painting rigid skin point weights uses a different painting tool
than the tool for painting smooth skin point weights.
3 | Skinning
About > Editing rigid skin point set membership
Character Setup
167
Editing rigid skin point set membership
You can directly edit rigid skin point set membership with the Edit
Membership Tool. For a more intuitive approach, you can also paint rigid
skin point set memberships with the Paint Set Membership Tool (see
Painting rigid skin point set membership on page 168). Note that you
can also edit rigid skin point set memberships from the Relationship
Editor (Window > Relationship Editors > Deformer Sets), but this
approach is less intuitive than using the Edit Membership Tool or the
Paint Set Membership Tool.
Character Setup
168
3 | Skinning
About > Painting rigid skin point set membership
Painting rigid skin point set membership
You can paint rigid skin point set membership in the same way you paint
deformer set membership. For more detailed information, see Paint
deformer set membership in Chapter 4.
Manipulating the joint lattice flexors influence lattice
You can manipulate the joint lattice flexors influence lattice in the same
way that you can manipulate the lattice deformers influence lattice. You
can move, rotate, or scale the lattice, or you can move, rotate, or scale
lattice points.
Manipulating bone lattice flexors influence lattice
You can manipulate the bone lattice flexors influence lattice in the same
way that you can manipulate the lattice deformers influence lattice. You
can move, rotate, or scale the lattice, or you can move, rotate, or scale
lattice points.
3 | Skinning
How do I? > Set point tweaking
Character Setup
169
Editing joint or bone sculpt flexor effects
Manipulating the sculpt sphere
You can directly manipulate the sculpt flexors sculpt sphere in the same
way that you can manipulate a sculpt deformers sculpt sphere.
How do I? Set smooth skinning
Set point tweaking
To change point tweakings deformation order
1 In the scene, move the pointer over the skinned object and press the
right mouse button.
A marking menu appears.
2 From the marking menu, select Inputs > All Inputs.
The List of input operations window appears for the selected object.
3 Move the pointer over the name of the tweak node (default name:
tweakn) whose order you want to change. Press the middle mouse
button, drag it over the name of the operation where you want point
tweaking to take place, and release the mouse button.
To disable a tweak node
1 Open the tweak nodes Attribute Editor.
2 In the Attribute Editor, open Node Behavior.
3 Set Node State to HasNoEffect.
To enable a tweak node
1 Open the tweak nodes Attribute Editor.
2 In the Attribute Editor, open Node Behavior.
3 Set Node State to Normal.
Set bind pose
To go to bind pose
1 Select the characters skeleton.
2 Select Skin > Go to Bind Pose.
Character Setup
170
3 | Skinning
How do I? > Reset bind pose from Command Line
The skeleton goes to the pose it had during binding.
Reset bind pose from Command Line
You can reset the bind pose for the joints of your skinned character using
the dagPose MEL command. For example:
dagPose -reset -name "name_of_bindPose joint_to_reset;"
Set maximum influences
To set maximum influences
1 Select the skin object(s) whose maximum influences you want to edit.
2 Select Skin > Edit Smooth Skin > Set Max Influences.
The Set Max Influences window appears.
3 In the Set Max Influences window, set Max Influences.
4 Click Apply to set the new value.
Query skin weights
To query skin point weights
1 Select the skin points whose weights you want to edit.
2 Select Window > General Editors > Component Editor.
The Component Editor appears.
The Component Editor displays the component data for currently
selected components in the workspace.
By default, the Component Editor updates dynamically as you select
components in the workspace. Also, as you select components in the
Component Editor, the workspace updates dynamically as well.
3 Click on the Smooth Skins tab.The Smooth Skins section lists the
weights assigned to CVs, vertices, or lattice points bound to a
skeletons joints by smooth skinning.
Warning If your new bind pose is very dissimilar from the
original bind pose, and you add a new influence
object, then unwanted bind results will occur in the
area of the skin that has changed.
3 | Skinning
How do I? > Hold weights
Character Setup
171
Hold weights
To hold skin point weights
When you are directly editing joint smooth skin influence object weights
with the Component Editor, you can quickly specify whether the weights
of particular joints or smooth skin influence objects can change. You can
tell Maya to hold the weights (see Holding smooth skin weights on
page 153).
In the Component Editor, under the Smooth Skins tab, note the new Hold
row. For each joint or smooth skin influence object, the value for Hold
corresponds to the Hold Weights settings for the Attribute Editors
Smooth Skin Parameters. On an individual skin point basis, the Hold
settings correspond to the skinCluster nodes Lock Weights[n] attributes
settings.
If Hold is on, Maya holds weights at their current values when you
modify the weights of other influence objects. For instance, having Hold
on prevents changes because of weight normalization (see Controlling
smooth skin weight normalization on page 154). However, you can still
modify the weights by entering new values in the Component Editor.
Paint skin weights
To paint smooth skin point weights
1 Select the smooth skin objects you want to paint.
2 Go into smooth shading mode by selecting Shading > Smooth Shade
All (hotkey: press 5).
3 Select the Paint Skin Weights Tool and open the Tool settings editor
(Skin > Edit Smooth Skin > Paint Skin Weights Tool > ).
4 Check that Color Feedback is turned on in the Display section. Color
feedback helps you identify the weights on the surface by
representing them as grayscale values (smaller values are darker,
larger values are lighter).
Warning If you want to paint smooth skin weights on a polygon mesh,
then the meshs UV maps must be clean and free of
overlapping UVs. Otherwise, undesired results will occur.
Character Setup
172
3 | Skinning
How do I? > Paint skin weights for creases
5 Select a joint. The values you paint set how much this joint influences
the painted vertices relative to the other joints making up the smooth
body (up to the number specified as the Max Influence in the Smooth
Bind Skin Options window).
6 Do on of the following:
In the Influence section of the Tool Settings editor, click the joint
name in the Transform box.
Right-click on the joint you want to paint to display a marking
menu, then drag north and select Paint Weights. The Tool Settings
editor must be open.
Values with more influence appear lighter, values with less influence
appear darker.
7 Select a brush, paint operation, and value and define other settings as
required. See Deform > Paint Cluster Weights Tool on page 397,
noting that the settings are the same for the Paint Cluster Weights
Tool.
8 Drag the brush across the skin.
Paint skin weights for creases
To paint creasing effects
1 Select smooth shaded display mode (hotkey: press 5).
2 Select the cylinder.
3 Select Skin > Edit Smooth Skin > Paint Skin Weights Tool > .
Tip You can use the default hotkey Alt+c (Windows, IRIX, and
Linux) or Option+c (Mac OS X) to turn Color Feedback on and
off outside the Tools Settings Editor.
Tip You can list joints Alphabetically or By Hierarchy in the
Transform box. Alphabetically is best if you know the name of
the joint that has the skin weights you want to paint.
By Hierarchy lists joints in the same order as the Outliner. The
top of the list shows the root joint of the hierarchy, while each
child joint is listed below its parent. This order is useful if you
are painting a single a region of the skinThe joints you need to
select from the list while painting are typically next to one
another.
3 | Skinning
How do I? > Paint skin weights for creases
Character Setup
173
(For more information, see Painting smooth skin point weights on
page 151.)
4 In the Tool Settings window, the Influence section should be
displayed. For more information, see Skin > Edit Smooth Skin > Paint
Skin Weights Tool on page 216.
5 Note the Transform box.
The Transform box lists the names all the joints.
6 Click on a joint name. For example, click joint3.
In the scene, the shading indicates the joints influence. The whiter the
color, the greater the influence of the joint.
Note how the joints influence fades into black as the distance from
the joint increases.
7 In the Influence box, click on another joint name. For example, click
joint4.
Influence of joint3.
Character Setup
174
3 | Skinning
How do I? > Paint skin weights for creases
Again, note how the joints influence fades into black as the distance
from the joint increases. Also note how the joints gradually influence
the bending and creasing.
8 Check the influence of one more of the joints. For example, check the
influence of joint2.
Influence of joint4.
Influence of joint2.
3 | Skinning
How do I? > Paint skin weights for creases
Character Setup
175
Joint2 mainly influences the skin below the bend, but does provides
some gradual influence in the bend area.
Similarly, joints above the bend (for example, joint5) also gradually
influence the deformation in the bend area.
Now you will edit the influence of the joints to get a sharper creasing
effect. You can do this by increasing how the joints nearest the bend
influence the creasing, and lessening how joints further from the bend
influence the creasing.
9 Use the Paint Skin Weights Tool to paint how the joints influence
creasing.
The brush provides an intuitive way to change the influence of the
joints. Use the brushs Add operation to increase the influence of
nearby joints, and use the Scale operation to decrease the influence of
further joints. Use the Smooth operation to smooth out the influences
of the joints. For more information on using paint tools, see Artisan
Brush Tool Settings in the Paint Effects, Artisan, and 3D Paint guide.
Try to get the creasing to look something like the following, which is
closer to what you might want for an elbow deformation.
Experiment with using the brush. With just a little experimentation,
you can quickly become proficient at painting the skin point weights
of joints.
Painting influences of near
joints to edit the deformatio
effect.
You can now see the influe
of joint3.
Character Setup
176
3 | Skinning
How do I? > Mirror smooth skin weights
Mirror smooth skin weights
To mirror smooth skin weights
1 To mirror skin weights on the entire skin, select the smooth skin
object(s).
To mirror skin weights on selected components, position the pointer
over the skin, right-click and select Control Vertex or Vertex. Select
the components on the side from which you want to mirror and the
components on the side to be mirrored to.
2 Select Skin > Edit Smooth Skin > Mirror Skin Weights > .
The Mirror Skin Weights Options window appears.
3 Set the options.
4 Click the Mirror button.
Add an influence object
To set add influence options
1 If you plan to add an influence object immediately after setting
options, be sure to go to the bind pose, and position the influence
object appropriately.
2 Select Skin > Edit Smooth Skin > Add Influence > .
The Add Influence Options window appears.
3 Do one of the following:
Click Add to add the influence object now.
Click Save to save add influence options without adding influence
object(s) now.
Click Reset to reset to the default add influence options.
4 Click Close to close the Add Influence Options window.
To add an influence object
1 Go to the bind pose.
2 Position the influence object.
3 Select the skin, skin object(s) (for example, NURBS surfaces), or skin
points (NURBS CVs or polygonal vertices) that you want the object(s)
to influence.
4 Also select the influence object.
5 Select Skin > Edit Smooth Skin > Add Influence to add influence
object(s) with previously set add influence options.
3 | Skinning
How do I? > Examples
Character Setup
177
If the Use Geometry option is on (the default), Maya creates an
influence object base node.
In the Outliner, an influence object base node is added (default name:
influenceObjectBase). Note that this is hidden by default, so you wont
see it in the scene.
Examples
This section offers some examples of smooth skinning:
Skinning a cylinder by smooth skinning
This example is similar to Skinning a cylinder by rigid skinning on
page 205, so that you can compare smooth skinning with rigid skinning.
To create the cylinder
Create a NURBS cylinder with the default options, except set Height
to 8, Number of Sections to 16, and number of Spans to 32.
To create the skeleton for the cylinder
Build a skeleton for the cylinder. Have the skeleton consist of a single
joint chain with about seven joints.
Character Setup
178
3 | Skinning
How do I? > Examples
To bind by smooth skinning
1 Select skeletons root joint (default name: joint1).
2 Select Skin > Bind Skin > Smooth Bind.
Maya binds the cylinder to the skeleton by smooth skinning, using the
default bind skin options. The cylinder is now a smooth skin object.
For more information on binding smooth skin, see Bind smooth
skin on page 185.
Now you can exercise the skeleton and get immediate deformation
effects appropriate for the character.
To exercise skeleton
1 Select the joint approximately at the center of the cylinder (for
instance, joint4), and rotate it about 90 degrees.
Skeleton consisting of one
joint chain (joint1 through
joint7). Joint4 starts
approximately in the center
of the cylinder.
Joint4 rotated 90 degrees.
3 | Skinning
How do I? > Examples
Character Setup
179
Note that smooth skinning provides a smooth deformation effect
around the rotated joint. However, the creasing might be a bit too
rounded for the deformation of a characters limb. For example, if you
were setting up the deformation around a characters elbow, you
might want the creasing to be a bit sharper at the inside angle of the
bend, though still rounded around the rest of the joint. You can adjust
the deformation effect with the Paint Skin Weights Tool.
To paint creasing effects
1 Select smooth shaded display mode (hotkey: press 5).
2 Select the cylinder.
3 Select Skin > Edit Smooth Skin > Paint Skin Weights Tool > .
See Painting smooth skin point weights on page 151.
4 In the Tool Settings window, the Skin Paint tab should be displayed.
5 Note the Influence box.
The Influence box lists the names all the joints.
6 Click on a joint name. For example, click joint3.
In the scene, the shading indicates the joints influence. The whiter the
color, the greater the influence of the joint.
Note how the joints influence fades into black as the distance from
the joint increases.
7 In the Influence box, click on another joint name. For example, click
joint4.
Influence of joint4.
Character Setup
180
3 | Skinning
How do I? > Examples
Again, note how the joints influence fades into black as the distance
from the joint increases. Also note how the joints gradually influence
the bending and creasing.
8 Check the influence of one more of the joints. For example, check the
influence of joint2.
Joint2 mainly influences the skin below the bend, but does provides
some gradual influence in the bend area.
Similarly, joints above the bend (for example, joint5) also gradually
influence the deformation in the bend area.
Now you will edit the influence of the joints to get a sharper creasing
effect. You can do this by increasing how the joints nearest the bend
influence the creasing, and lessening how joints further from the bend
influence the creasing.
9 Use the Paint Skin Weights Tools brush to paint how the joints
influence creasing.
The brush provides an intuitive way to change how the influence of
the joints. Use the brushs Add operation to increase the influence of
nearby joints, and use the Scale operation to decrease the influence of
further joints. Use the Smooth operation to smooth out the influences
of the joints. For more information on using paint tools, see The paint
tools the Paint Effects, Artisan, and 3D Paint guide.
Try to get the creasing to look something like the following, which is
closer to what you might want for an elbow deformation:
Influence of joint2.
3 | Skinning
How do I? > Examples
Character Setup
181
Experiment with using the brush. With just a little experimentation,
you can quickly become proficient at painting the skin point weights
of joints.
Skinning a hand
To create the polygonal sphere to simulate a muscle bulge
1 Create a polygonal sphere, adjusting the scale attributes to
approximate the muscle shape (for example, set Scale X to 1.5, Scale Y
to 0.7, and Scale Z to 0.7).
2 Position the sphere inside hand, between thumb and index finger.
Warning If you want to paint smooth skin weights on a polygon mesh,
then the meshs UV maps must be clean and free of
overlapping UVs. Otherwise, undesired results will occur.
Painting influences of nearby
joints to edit the deformation
effect.
You can now see the influence
of joint3.
Character Setup
182
3 | Skinning
How do I? > Examples
To make the polygonal surface an influence object
1 Select palm skin object. (This is the smooth skinned NURBS surface
that the sphere will deform.)
2 Select the sphere.
3 Select Skin > Edit Smooth Skin > Add Influence.
(For more information, see Add an influence object on page 176.)
To link the bulge to fist formation
Now you will link the rotation of the thumb joint to the scaling of the
influence object (the polygonal sphere).
Influence object
placed inside hand
Palm skin object (the
smooth skinned
NURBS surface that
the influence object
will deform)
3 | Skinning
How do I? > Examples
Character Setup
183
1 Open the Set Driven Key window (Animate > Set Driven Key > Set
).
2 Load thumb1 (the thumb joint) as driver, select rotate Z attribute, and
set the attribute to 0.
3 Load pSphere1 (the influence object) as driven, select the scale Y and
scale Z attributes. (Keep scale Y and scale Z at 0.7.)
4 Click Key.
5 Set thumb1s rotate Z attribute to -40.
6 Set pSphere1s scale Y attribute to 0.8.
7 Set pSphere1s scale Z attribute to 1.
8 Click Key.
9 Click Close to close the editor.
Testing the deformation
Now when the thumb is away from the palm, the muscle will appear to be
relaxed.
Influence object (named pSphere1)
Thumb joint (named thumb1)
Character Setup
184
3 | Skinning
How do I? > Change a skinned objects deformation order
But as you rotate the thumb towards the palm, the surface bulges to
indicate muscle action.
Edit smooth skinning
Change a skinned objects deformation order
When you use skinning with one or more deformers to deform an object,
the final effect of the deformations can vary depending on the order in
which the deformations occur. By default, the deformations occur in the
order that skin was bound and the deformers were created. The skinning
or deformer algorithm node created first deforms the object first, and the
algorithm node created last deforms the object last. However, you can
change, or re-order, the deformation order to get the effect you want.
Muscle appears relaxed when
thumb is reaching away from
hand
Muscle appears to bulge as
thumb moves towards hand
3 | Skinning
How do I? > Bind smooth skin
Character Setup
185
To change skinned objects deformation order
1 In the scene, move the pointer to the object being deformed and press
the right mouse button.
A marking menu is displayed.
2 From the marking menu, select Inputs > All Inputs.
The List of input operations window is displayed for the selected
object.
Note that by default smooth skinning algorithm nodes are named
skinClustern, and rigid skinning algorithm nodes are named
jointClustern.
3 Move the pointer over the name of the skinning or deformer
algorithm node whose order you want to change. Press the middle
mouse button, drag it over the name of the algorithm node you want
the node to precede, and release the mouse button.
Bind smooth skin
Binding smooth skin includes setting the smooth bind options, binding
skin, and then checking the binding by exercising the skeleton.
If youd like to explore an example of binding smooth skin, see Skinning
a cylinder by smooth skinning on page 177.
To set bind options
1 If you also want to bind skin now, select the skeleton (or joints) and
then the deformable object(s) you want to bind.
2 Select Skin > Bind Skin > Smooth Bind > .
The Smooth Bind Skin Options window is displayed.
3 Set the options.
4 Do one of the following:
Click Bind to bind skin.
Maya binds skin using the smooth bind options you set. For each
deformable object, Maya creates a skin cluster node, making each
object a smooth skin object.
Click Save to save creation options without binding skin.
Click Reset to reset to default skin cluster options.
Character Setup
186
3 | Skinning
How do I? > Edit joint smooth skin attributes
Edit joint smooth skin attributes
When you bind smooth skin to a skeleton, Maya assigns each joint some
additional attributes. Maya places these attributes in each joints Attribute
Editor, in a section called Smooth Skin.
To edit attributes with the Attribute Editor
1 Select a joint.
2 Open the Attribute Editor by selecting Window > Attribute Editor
(default shortcut: Ctrl+a).
3 Open the Smooth Skin tab.
Edit skin cluster channels
To edit channels with the Channel Box
1 Select a skin cluster node (default name: skinClustern).
One quick way to select a skin cluster node is to select a smooth skin
object, and then select the skin cluster node in its history from the
Channel Box (under INPUTS). Skin cluster nodes are also part of the
history of bound joints (under OUTPUTS).
Each smooth skin object has its own input skin cluster node.
Note that you can control which attributes are listed as keyable
attributes (channels) in the Channel Box with the Channel Control
editor (select Window > General Editors > Channel Control).
2 Set the channels.
3 Click on a channel name with the left mouse button.
4 In your scene, press the middle mouse button and move the mouse to
the left or right. By moving the mouse, you interactively change the
value of the selected channel. As you move the mouse, note that
pressing the Ctrl key gives you finer control, and pressing the Shift
key gives you coarser control.
Edit skin cluster attributes
To edit attributes with the Attribute Editor
1 Select a skin cluster node (default name: skinClustern).
2 Open the Attribute Editor by selecting Window > Attribute Editor
(default shortcut: Ctrl+a).
3 The following sections make available attributes: Smooth Skin
Attributes, Deformer Attributes, Node Behavior, and Extra Attributes.
3 | Skinning
How do I? > Modify skin weights
Character Setup
187
Modify skin weights
To modify a skin points weight
1 In the Component Editors spreadsheet, click the component data box
you want to edit.
Only the component whose box youve selected is now selected in the
workspace.
2 Enter a new value.
To modify several skin point weights at once
1 In the workspace, select the points whose weights you want to edit.
2 In the Component Editors spreadsheet, drag through the component
data boxes you want to edit.
3 Enter the value you want all the boxes to have.
To modify an entire row or column (IRIX, Linux, and Mac OS
X only)
1 In the workspace, select the points whose weights you want to edit.
2 In the Component Editors spreadsheet, click one of the boxes in the
row or column.
3 Click the row or column heading.
Now all the boxes for the row or column are selected.
4 Enter a value for all the boxes in the row or column.
To modify an entire row or column (Windows only)
1 In the workspace, select the points whose weights you want to edit.
2 To change all the entries of a row or column, in the Component
Editors spreadsheet, select the row or column heading.
3 Shift-select any of the boxes in that row or column.
4 Enter a new value to update the entire row or column.
Copy smooth skin weights
To copy smooth skin weights
1 To copy skin weights of the entire skin, select the smooth skin object
(or group of objects) whose weights you want to copy, and then select
the object (or group of objects) to which you want to copy the weights.
Character Setup
188
3 | Skinning
How do I? > Reset skin point weights to default weights
To copy skin weights of selected components, position the pointer
over the skin, right-click and select Control Vertex or Vertex. Select
the components on the source skin and components on the destination
skin.
2 Select Skin > Edit Smooth Skin > Copy Skin Weights.
Reset skin point weights to default weights
While you are editing or painting the skin weights, you can reset the
weights the their initial, default values at any time.
To reset skin point weights
1 Select the skin object (or specific components on the object) whose skin
point weights you want to reset.
2 Select Skin > Edit Smooth Skin > Reset Weights to Default.
Normalize weights
To disable normalization
1 Select the smooth skin object(s) whose weights you no longer want
normalized automatically.
2 Select Skin > Edit Smooth Skin > Disable Weight Normalization.
Now Maya will not normalize the weights automatically.
To enable normalization
1 Select the smooth skin object(s) whose weights you want to be
normalized automatically.
2 Select Skin > Edit Smooth Skin > Enable Weight Normalization.
Maya does not immediately normalize weights. The weights stay at
their current values until you edit or paint weights, and then Maya
will automatically normalize the weights.
To normalize weights
1 Select the smooth skin objects (or skin points) whose weights you
want to normalize.
2 Select Skin > Edit Smooth Skin > Normalize Weights.
Maya normalizes the weights.
3 | Skinning
How do I? > Prune insignificant smooth skin weights
Character Setup
189
Prune insignificant smooth skin weights
As you paint smooth skin weights, you might unintentionally create small
weight values, for instance, 0.008, on many of the skin points. Maya
creates small values as it normalizes total skin weight for each point to 1.
The weights have no discernible effect on the skin, but they slow down
processing. You can prune the small skin weights to speed up processing.
To prune small skin weights
1 Select the skin or specific skin points.
2 Select Skin > Edit Smooth Skin > Prune Small Weights > .
3 In the Prune Below box, set the threshold weight.
The default value, 0.01 works well in most cases. Skin weights below
the valued entered will be reset to 0. By default, the remaining skin
weights are normalized to add up to 1. If you want to prevent
normalization, select the skin object, display the skinCluster tab in the
Attribute Editor, and turn off Normalize Weights.
Remove unused influences from a smooth
skinned surface
To enhance Maya processing speed and make the Paint Skin Weights Tool
easier to use, you can disconnect joints and influence objects from a
smooth skin that has all of its skin weights at 0. The Paint Skin Weights
Tool becomes easier to use because the unused influences do not appear
in the Influence list for the skin.
For example, suppose you smooth skin a left foot stocking to a human
skeleton with the default options. All joints in skeleton will be connected
to the stocking as potential influences, but only the joints closest to the left
foot stocking will have nonzero weights.
If you select the elbow and rotate it, Maya computes the skin on the
stocking to see if there are any nonzero weights. If you select the stocking
and remove the unused influences, the elbow and the other zero-weighted
joints will be disconnected from the stocking and performance will
improve.
To remove unused influences
1 Select the skin.
2 Select Skin > Edit Smooth Skin > Remove Unused Influences.
Character Setup
190
3 | Skinning
How do I? > Export weights
Export weights
To export weight maps
1 Select the skin object or objects. If objects are parented or grouped,
select each object individually.
2 Select Skin > Edit Smooth Skin > Export Skin Weight Maps > .
3 Set the following options and click Export. In most applications, only
the Map Size X and Y options are useful. The other options are useful
if you plan to use specialized map editing techniques. Most users use
the default option settings.
4 In the Write file browser that appears, specify a path and name for a
folder (or directory) that will be created to hold the map files. By
default, Maya puts the folder name you specify under the sourceimages
folder of your current project. Click the Write button in the file
browser after you enter the name for the folder.
5 Maya lists how many maps will be written to disk, and prompts
whether you want to proceed.
6 Click Yes.
The operation has finished when the hourglass icon stops flashing on
your screen. It may take 10 or more seconds per map. Maya puts the
image files, one per joint, in the folder you specified. For example:
jackie_back_root.iff
jackie_jaw.iff
jackie_left_ankle.iff
Maya also creates a weight map file named folder.weightMap in the
same location as the folder you specified for the images (sourcesimages
by default). The contents of the weight map file defines the
relationship between surface geometry and the image files. You can
view and edit the contents of this file using a basic text editor such as
Note Pad. Maya uses the weight map file to successfully import the
images. When importing the weight map, the weight map file must be
in the same location as the folder that contains the image files. See
Import weights on page 190.
Import weights
Warning When importing painted smooth skin weight maps from a
polygon mesh, the meshs UV maps must be free of any
overlapping UVs. Otherwise, undesired results will occur.
3 | Skinning
How do I? > Detach smooth skin
Character Setup
191
To import weight maps
1 Select the skin object or objects to receive the maps. If objects are
parented or grouped, select each object individually.
2 Select Skin > Edit Smooth Skin > Import Skin Weight Maps.
3 In the file browser that appears, specify the name of the previously
exported .weightMap file for the maps you want to import.
To import the maps to a skin or skeleton that has a different name
than the skin or skeleton from which you exported, you must open
the .weightMap file with a text editor and replace the skin or skeleton
names with the ones used in the scene where you import the maps.
Detach smooth skin
After you have bound skin, you might decide that you want to modify the
skeleton, change the bind pose, or do some further modeling on the skin.
To do these things you must first detach the skin from the skeleton, and
then when youre done you must bind skin again.
To detach skin
1 If you want to detach now, select the skin object(s) you want to
detach.
2 Select Skin > Detach Skin > .
The Detach Skin Options window appears.
3 Do one of the following:
Click Detach to detach skin.
Click Save to save detach options without detaching skin.
Click Reset to reset to default detach skin options.
Set rigid skinning
Set rigid bind options
To set bind options
1 If you also want to bind skin now, select the skeleton (or joints) and
then the deformable object(s) you want to bind.
2 Select Skin > Bind Skin > Rigid Bind > .
The Rigid Bind Skin Options window appears.
3 Do the following:
Click Bind Skin if you want to bind skin now.
Character Setup
192
3 | Skinning
How do I? > Bind skin
Click Save to save the options.
Click Reset to reset to the default options.
Click Close to close the Rigid Bind Skin Options window.
Bind skin
To bind skin
1 Select one or more deformable objects, followed by a skeletons root
joint or a limbs parent joint.
2 Select Skin > Bind Skin > Rigid Bind.
Maya binds skin using the previously set rigid bind options.
To go to bind pose
1 Select the characters skeleton.
2 Select Skin > Go to Bind Pose.
The skeleton goes to the pose it had during binding.
Reset bind pose from Command Line
You can reset the bind pose for the joints of your skinned character using
the dagPose MEL command. For example:
dagPose -reset -name "name_of_bindPose joint_to_reset;"
To edit Rigid channels with the Channel Box
1 Select a joint cluster node (default name: jointnClustern).
One quick way to select a joint cluster node is to select a rigid skin
object, and then select the joint cluster node in its history from the
Channel Box (under INPUTS). Alternatively, select a joint and then
select the joint cluster node in its history from the Channel Box (under
OUTPUTS).
Note that you can control which attributes are listed as keyable
attributes (channels) in the Channel Box with the Channel Control
editor (select Window > General Editors > Channel Control).
2 Edit the channels.
Warning If your new bind pose is very dissimilar from the original
bind pose, and you add a new influence object, then
unwanted bind results will occur in the area of the skin that
has changed.
3 | Skinning
How do I? > Paint rigid skin weights
Character Setup
193
3 Click on a channel name with the left mouse button.
4 In your scene, press the middle mouse button and move the mouse to
the left or right. By moving the mouse, you interactively change the
value of the selected channel. As you move the mouse, note that
pressing the Ctrl key gives you finer control, and pressing the Shift
key gives you less control.
Paint rigid skin weights
To paint weights on a rigid bound skin
1 Select the rigid skin object you want to paint weights on.
2 Go into smooth shading mode (select Shading > Smooth Shade All or
press 5 (default hotkey).
3 Select Deform > Paint Cluster Weights Tool > .
4 Check that Color Feedback is turned on in the Display section. Color
feedback helps you identify the weights on the surface by
representing them as grayscale values (smaller values are darker,
larger values are lighter).
5 Select the joint cluster you want to paint weights on. In the Paint
Attributes section of the Tool Settings window, click the
jointClustern.weights button and select the appropriate joint cluster
weights name from the pop-up menu.
Note that you can only paint weights on one cluster at a time. If you
select more than one cluster, you can only paint weights on the active
one (the one that provides color feedback).
If the surface has only one cluster, you can select the surface alone.
6 Select a brush, paint operation, and value and define other settings as
required. See Deform > Paint Cluster Weights Tool on page 397.
Tip You can use the default hotkey Alt+c (IRIX, Linux, and Windows)
or Option+c (Mac OS X) to turn Color Feedback on and off outside
the Tools Settings Editor.
Tip If you are painting on a single surface, you can skip step 3 and
select the joint cluster without opening the Tool Settings
window by right-clicking the surface and selecting the
appropriate joint cluster weights name from the Paint command
submenu.
Character Setup
194
3 | Skinning
How do I? > Paint rigid skin membership
7 Drag the brush across the cluster.
Paint rigid skin membership
To paint rigid skin point set membership
1 Select the rigid skin object(s).
2 Go into smooth shading mode (hotkey: press 5).
3 Select Deform > Paint Set Membership Tool > .
The SetMembership tab should be selected.
4 In the Set Membership box, select the joint set with the point
memberships you want to edit.
5 Use the brush to add, transfer, or remove set memberships.
For more information about painting tools, see How Artisan brush
tools work the Paint Effects, Artisan, and 3D Paint guide.
To paint creasing effects
1 Select smooth shaded display mode (hotkey: press 5).
2 Select the cylinder.
3 Select Deform > Paint Cluster Weights Tool > .
(For more information, see To paint weights on a rigid bound skin
on page 193.)
4 In the Paint Weights section of the Tool Settings window, notice the
joint1Cluster1.weights button.
Click this button to list the names of all the rigid skin point clusters.
5 Select a rigid skin point cluster. For example, cluster-joint3Cluster1 >
weights.
Tip You can quickly pick weight values from one cluster and paint
them on another cluster or the same cluster using hotkeys. Do
the following:
Select the cluster with the weight values you want to pick.
Hold down the Pick Color Mode hotkey (default hotkey: /),
click on the area of the cluster with the weight you want to
pick, then release the hotkey.
If you are painting the picked weight on the same cluster,
drag the brush across the cluster.
If you are painting the picked weight on another cluster,
select that cluster, then drag the brush across it.
3 | Skinning
How do I? > Paint rigid skin membership
Character Setup
195
In the scene, the shading indicates the weighting of each point in the
set.
6 Select another rigid skin point cluster. For example, select cluster-
joint4Cluster1 > weights.
7 Check the other rigid skin point cluster. For example, check cluster-
joint2Cluster1.
Character Setup
196
3 | Skinning
How do I? > Create all types of flexors
8 Use the Paint Cluster Weights Tools brush to smooth the deformation
effect.
The brush provides an intuitive way to change the influence of the
joints. Use the brushs Add operation to increase the influence of
nearby joints, and use the Scale operation to decrease the influence of
further joints. Use the Smooth operation to smooth out the influences
of the joints.
Experiment with using the brush. With just a little experimentation,
you can quickly become proficient at painting the skin point weights
of joints. For more information on using paint tools, see the Paint
Effects, Artisan, and 3D Paint guide.
To further smooth and deform rigid skinning, you can use flexors. For
more information, see Create all types of flexors on page 196.
Create all types of flexors
To create flexors
1 Put the skeleton into bind pose.
3 | Skinning
How do I? > Edit joint cluster attributes
Character Setup
197
You can create a flexor if the skeleton is not in its bind pose, but you
might get unexpected deformation effects.
2 If you want to create one or more joint lattice, joint sculpt, or joint
cluster flexors, select the joints on which you want to create the
flexors.
3 If you want to create one or more bone lattice or bone sculpt flexors,
select the bones on which you want to create the flexors.
Note that by default bone lattice flexors are driven by the child joints
of the joints whose bones you select for them. This is what you would
usually want for most character setup situations. However, after you
create the bone lattice flexors, you can assign any other joint in the
skeleton to drive them. See Reassign bone lattice flexor joints on
page 203.
4 Select Skin > Edit Rigid Skin > Create Flexor.
The Create Flexor window appears.
5 Do one of the following:
Click Create to create flexors now.
Click Close to save the options and close the window.
Edit rigid skinning
Edit joint cluster attributes
To edit attributes with the Attribute Editor
1 Select a skin cluster node (default name: jointClustern).
2 Open the Attribute Editor by selecting Window > Attribute Editor
(default shortcut: Ctrl+a).
3 Set the attributes.
Edit rigid skin point weights
With the Component Editor, you can directly modify the values of
individual rigid skin point weights.
To query rigid skin point weights
1 Select the rigid skin points whose weights you want to edit.
2 Select Window > General Editors > Component Editor.
The Component Editor appears.
The Component Editor displays the component data for currently
selected components in the workspace.
Character Setup
198
3 | Skinning
How do I? > Edit rigid skin point weights
By default, the Component Editor updates dynamically as you select
components in the workspace. Also, as you select components in the
Component Editor, the workspace updates dynamically as well.
3 Click on the Rigid Skins tab. The Rigid Skins section lists the weights
assigned to CVs, vertices, or lattice points bound to a skeletons joints
by rigid skinning.
To modify a rigid skin points weight
1 In the Component Editors spreadsheet, click the component data box
you want to edit.
Only the component whose box youve selected is now selected in the
workspace.
2 Enter a new value.
To modify several rigid skin point weights at once
1 In the workspace, select the points whose weights you want to edit.
2 In the Component Editors spreadsheet, drag through the component
data boxes you want to edit.
3 Enter the value you want all the boxes to have.
To modify an entire row or column (IRIX, Linux, and Mac OS
X only)
1 In the workspace, select the points whose weights you want to edit.
2 In the Component Editors spreadsheet, click one of the boxes in the
row or column.
3 Click the row or column heading.
Now all the boxes for the row or column are selected.
4 Enter a value for all the boxes in the row or column.
To modify an entire row or column (Windows only)
1 In the workspace, select the points whose weights you want to edit.
2 To change all the entries of a row or column, in the Component
Editors spreadsheet, select the row or column heading.
3 Shift-click any of the boxes in that row or column.
4 Enter a new value to update the entire row or column.
3 | Skinning
How do I? > Edit rigid skin membership
Character Setup
199
Edit rigid skin membership
To edit set membership with the Edit Membership Tool:
1 Go into object selection mode (click the select by object type icon).
2 Select the joint whose set you want to edit.
3 Go into component selection mode (click the select by component type
icon).
4 Select Deform > Edit Membership Tool.
5 Using the pointer, select the points whose rigid skin point set
membership you want to change.
The members of the rigid skin point set whose joint you selected are
displayed in yellow. This set is the currently selected set. Members of
other sets are displayed in the colors associated with the sets joints.
Points displayed in dark red are not in a set.
6 To add points to the currently selected set, select them while pressing
the Shift key and left mouse button, and then release the mouse
button.
The selected points are now displayed in yellow, indicating they are
in the currently selected set.
7 To remove points from the currently selected set, select them while
pressing the Ctrl key and the left mouse button, and then release the
mouse button.
The selected points are now displayed in dark red, indicating they are
currently not in a set. Points that are not in rigid skin point set will not
be affected by the skeletons actions, so in general youll want to have
all the points in a set. Of course, the points do not necessarily have to
be in a rigid skin point set; they could be in, for example, a cluster
deformer set whose handle is parented to some part of the skeletons
hierarchy.
8 To add points to some other rigid skin point set, first select the rigid
skin point sets joint. The points currently in the set are displayed in
yellow. Now, as before, select the points you want to add while
pressing the Shift key and the left mouse button, and then release the
mouse button.
Detach rigid skin
After you have bound skin, you might decide that you want to modify the
skeleton, change the bind pose, or do some further modeling on the skin.
To do these things you must first detach the skin from the skeleton, and
then when youre done you must bind skin again.
Character Setup
200
3 | Skinning
How do I? > Detach and reattach to skeletons
Detaching skin does not preserve the rigid skin point sets and the rigid
skin point weights. If you want to preserve the rigid skin point sets, see
Detach and reattach to skeletons on page 200 and Detach and reattach
to selected joints on page 201.
To set detach skin options
1 If you want to detach now, select the skin object(s) you want to
detach.
2 Select Skin > Detach Skin > .
The Detach Skin Options window appears.
3 Do the following:
Click Detach to detach skin.
Click Save to save detach options without detaching skin.
Click Reset to reset to default detach skin options.
To detach skin
1 Select skeleton(s).
2 Select Skin > Detach Skin to detach skin with previously set detach
skin options.
Unless the History detach skin option was set to Bake History, the
skin objects move to their undeformed, bind pose positions. Their
transform (Translate, Rotate, and Scale) attributes are unlocked.
Unless the History detach skin option was set to Keep History, Maya
deletes input rigid skinning (jointCluster) nodes of the objects.
Detach and reattach to skeletons
Detaching a skeleton from its skin objects unlocks the transform attributes
of the objects so that you can reposition them. Unlike detaching skin,
detaching skeletons preserves the rigid skin point sets and the rigid skin
point weights. Detaching and reattaching a skeleton is especially useful if
you want to move, rotate, or scale the skin objects directly while not
changing which joints influence which rigid skin points.
To detach skeleton
1 Select the skeletons root joint, or any joint on the skeleton.
2 Select Skin > Edit Rigid Skin > Preserve Skin Groups > Detach
Skeleton.
See Skin > Edit Rigid Skin > Preserve Skin Groups > Detach
Skeleton on page 223.
3 | Skinning
How do I? > Detach and reattach to selected joints
Character Setup
201
The skin objects that were being influenced by the now detached
skeleton move to their undeformed positions. The transform
(Translate, Rotate, and Scale) attributes (or channels) of the objects are
now unlocked, so you can now move, rotate, or scale the objects.
To reattach skeleton
1 Select the skeletons root joint, or any joint on the skeleton.
2 Select Skin > Edit Rigid Skin > Preserve Skin Groups > Reattach
Skeleton.
See Skin > Edit Rigid Skin > Preserve Skin Groups > Reattach
Skeleton on page 223.
Detach and reattach to selected joints
This procedure is similar to detaching and reattaching a skeleton, except
that it only applies to selected joints.
Detaching selected joints from the skin objects they influence unlocks the
transform attributes of the objects so that you can reposition them.
Detaching selected joints preserves the rigid skin point sets and the rigid
skin point weights. Detaching and reattaching selected joints is especially
useful if you want to move, rotate, or scale certain skin objects directly
while not changing which joints influence which rigid skin points.
To detach selected joints
1 Select the joints you want to detach.
2 Select Skin > Edit Rigid Skin > Preserve Skin Groups > Detach
Selected Joints.
See Skin > Edit Rigid Skin > Preserve Skin Groups > Detach Selected
Joints on page 223.
The skin objects that were being influenced by the now detached
joints move to their undeformed positions. The transform (Translate,
Rotate, and Scale) attributes (or channels) of the objects are now
unlocked, so you can now move, rotate, or scale the objects.
To reattach selected joints
1 Select the joints you want to reattach.
2 Select Skin > Edit Rigid Skin > Preserve Skin Groups > Reattach
Selected Joints.
See Skin > Edit Rigid Skin > Preserve Skin Groups > Reattach
Selected Joints on page 224.
Character Setup
202
3 | Skinning
How do I? > Copy joint lattice flexors
Copy joint lattice flexors
After you create a lattice flexor and adjust it, you might decide you want a
similar lattice flexor elsewhere. For example, if you create a lattice flexor
around a characters left elbow joint, you might then decide to create a
similar lattice flexor at the right elbow joint.
You can now copy joint lattice flexors. When you copy, all of the attribute
values and connections are copied.
Note that you can also copy bone lattice flexors.
To copy joint lattice flexors:
1 Go to the bind pose (Skin > Go to Bind Pose).
2 Select a flexor (for example, select a lattice flexor called
jointFfdnLattice).
3 Select the joint where you want to have a copy of the flexor.
4 Skin > Edit Rigid Skin > Copy Flexor.
Edit joint lattice flexor channels
Channels are the keyable attributes displayed in the Channel Box. The
Channel Box provides a convenient way to edit a joint lattice flexors
channels.
To edit channels with the Channel Box
1 Select a joint lattice flexor node (default name: jointFlexorn).
One quick way to select the flexor node is to select the flexors
influence lattice, and then select the joint lattice flexor node in its
history from the Channel Box (under SHAPES).
Note that you can control which attributes are listed as keyable
attributes (channels) in the Channel Box with the Channel Control
editor (select Window > General Editors > Channel Control).
2 Set channels.
3 Click on a channel name with the left mouse button.
4 In your scene, press the middle mouse button and move the mouse to
the left or right. By moving the mouse, you interactively change the
value of the selected channel. As you move the mouse, note that
pressing the Ctrl key gives you finer control, and pressing the Shift
key gives you less control.
3 | Skinning
How do I? > Copy bone lattice flexors
Character Setup
203
Copy bone lattice flexors
To copy bone lattice flexors:
1 Go to the bind pose (Skin > Go to Bind Pose).
2 Select a flexor (for example, select a lattice flexor called
jointFfdnLattice).
3 Select the bone where you want to have a copy of the flexor.
4 Select Skin > Edit Rigid Skin > Copy Flexor.
Edit bone lattice flexor channels
Channels are the keyable attributes displayed in the Channel Box. The
Channel Box provides a convenient way to edit a bone lattice flexors
channels.
By default, the effects specified by the bone lattice flexor channels are
driven by the child joints of the joints whose bones you selected for them
when you created the flexors. This is what you would usually want for
most character setup situations. However, you can assign any other joint
in the skeleton to drive them (see Reassigning bone lattice flexor joints
on page 298).
To edit channels with the Channel Box
1 Select a bone lattice flexor node (default name: boneFlexorn).
One quick way to select the flexor node is to select the flexors
influence lattice, and then select the bone lattice flexor node in its
history from the Channel Box (under SHAPES).
Note that you can control which attributes are listed as keyable
attributes (channels) in the Channel Box with the Channel Control
editor (select Window > General Editors > Channel Control).
2 Set the Channels.
3 Click on a channel name with the left mouse button.
4 In your scene, press the middle mouse button and move the mouse to
the left or right. By moving the mouse, you interactively change the
value of the selected channel. As you move the mouse, note that
pressing the Ctrl key gives you finer control, and pressing the Shift
key gives you less control.
Reassign bone lattice flexor joints
To reassign bone lattice flexor joints
1 Select the bone lattice flexors lattice.
Character Setup
204
3 | Skinning
How do I? > Edit sculpt flexor channels
2 Select the joint that you want to have drive the bone lattice flexor.
Note that the bone lattice flexor cannot be assigned to a bone whose
joint is the skeletons root joint.
3 Select Skin > Edit Rigid Skin > Reassign Bone Lattice Joint.
The bone lattice flexor is now driven by the joint youve selected.
Remember that to see the effects of the bone lattice flexor, you must
set the bone lattice flexors channels to values other than zero. For
more information, see Edit bone lattice flexor channels on page 203.
Edit sculpt flexor channels
Channels are the keyable attributes displayed in the Channel Box. The
Channel Box provides a convenient way to edit a bone lattice flexors
channels.
To edit channels with the Channel Box
1 Select a bone lattice flexor node (default name: boneFlexorn).
One quick way to select the flexor node is to select the flexors
influence lattice, and then select the bone lattice flexor node in its
history from the Channel Box (under SHAPES).
Note that you can control which attributes are listed as keyable
attributes (channels) in the Channel Box with the Channel Control
editor (select Window > General Editors > Channel Control).
2 Set the channels.
3 Click on a channel name with the left mouse button.
4 In your scene, press the middle mouse button and move the mouse to
the left or right. By moving the mouse, you interactively change the
value of the selected channel. As you move the mouse, note that
pressing the Ctrl key gives you finer control, and pressing the Shift
key gives you less control.
Edit with joint cluster flexor manipulators
Cluster flexors include manipulators you can use to edit their deformation
effects. A cluster flexors manipulators include a pair of rings. Each ring
includes two manipulators: a diamond manipulator and a radial
manipulator. Located at the center of the ring and along the center of a
bone, the diamond manipulator controls the extent of the smoothing
provided by the cluster flexor. Located on the ring, the radial manipulator
controls the magnitude of the smoothing.
3 | Skinning
How do I? > Edit with joint cluster flexor manipulators
Character Setup
205
To edit with the cluster flexor manipulators
1 Select the cluster flexor handle (the J icon).
2 Select the Show Manipulator Tool.
3 To edit the extent of smoothing, select one of the diamond
manipulators.
4 Use the left mouse button to drag the diamond manipulator towards
or away from the joint.
The extent of smoothing changes as you drag the manipulator. Note
that the joint clusters Upper Bound or Lower Bound channels change
as you drag. For more information on these channels, see Editing
joint cluster channels on page 166.
5 To edit the magnitude of smoothing, select one of the radial
manipulators.
6 Use the left mouse button to drag the radial manipulator towards or
away from the diamond manipulator.
The magnitude of smoothing changes as you drag the manipulator.
Note that the joint clusters Upper Value or Lower Value channels
change as you drag. For more information on these channels, see
Editing joint cluster channels on page 166.
Example
Skinning a cylinder by rigid skinning
This example is similar to Skinning a cylinder by smooth skinning on
page 177, so that you can compare rigid skinning with smooth skinning.
To create the cylinder
Create a NURBS cylinder with the default options, except set Height
to 8, Number of Sections to 16, and number of Spans to 32.
Character Setup
206
3 | Skinning
How do I? > Edit with joint cluster flexor manipulators
To create the skeleton for the cylinder
Build a skeleton for the cylinder. Have the skeleton consist of a single joint
chain with about seven joints.
To bind by rigid skinning
1 Select skeletons root joint (default name: joint1).
2 Select Skin > Bind Skin > Rigid Bind.
Skeleton consisting of one joint
chain (joint1 through joint7).
Joint4 starts approximately in
the center of the cylinder.
3 | Skinning
How do I? > Edit with joint cluster flexor manipulators
Character Setup
207
Maya binds the cylinder to the skeleton by rigid skinning, using the
default bind skin options. The cylinder is now a rigid skin object. For
more information on binding rigid skin, see Binding rigid skin on
page 164.
Now you can exercise the skeleton and get immediate deformation
effects appropriate for the character.
To exercise skeleton
Select the joint approximately at the center of the cylinder (for instance,
joint4), and rotate it about 90 degrees.
Note that rigid skinning provides a sharp deformation effect around the
rotated joint. You can adjust the deformation effect with the Paint Weights
Tool.
To paint creasing effects
1 Select smooth shaded display mode (hotkey: press 5).
2 Select the cylinder.
3 Select Deform > Paint Cluster Weights Tool > .
See To paint weights on a rigid bound skin on page 193.
4 In the Tool Settings window, the paintWeights box should be
displayed.
5 Note the cluster box.
The cluster box lists the names all the rigid skin point sets (default
names: jointnSetn).
6 Click on a rigid skin point set. For example, joint3Set1.
In the scene, the shading indicates the weighting of each point in the
set.
Character Setup
208
3 | Skinning
How do I? > Edit with joint cluster flexor manipulators
7 In the Clusters box, click on another rigid skin point set. For example,
click joint4Set1.
8 Check the other rigid skin point sets. For example, check joint2Set1.
9 Use the Paint Cluster Weights Tools brush to smooth the deformation
effect.
3 | Skinning
How do I? > Delete all non-skin history
Character Setup
209
The brush provides an intuitive way to change how the influence of
the joints. Use the brushs Add operation to increase the influence of
nearby joints, and use the Scale operation to decrease the influence of
further joints. Use the Smooth operation to smooth out the influences
of the joints.
Experiment with using the brush. With just a little experimentation,
you can quickly become proficient at painting the skin point weights
of joints. For more information on using paint tools, see the Paint
Effects, Artisan, and 3D Paint guide.
To further smooth and deform rigid skinning, you can use flexors. For
more information, see Create all types of flexors on page 196.
Delete all non-skin history
Delete all non-skin history
You can delete the history from your geometry and still retain all its
smooth bind skin history.
Use the Delete Non-Skin History option to clean-up a skins history after
you have edited the UVs or topology of your skinned geometry. Deleting
all non-skin history improves interactive performance in Maya and
simplifies the history node list for export to game engines.
To delete all non-skin history from your geometry
1 Select all the geometry that is bound to your characters skeleton.
Character Setup
210
3 | Skinning
What went wrong? > Skinning error messages
2 If your character is not already at its bind pose, select Skin > Go to
Bind Pose.
Delete Non-Skin History should always be performed at the
characters bind pose, otherwise an error may occur.
3 Select Skin > Edit Smooth Skin > Delete Non-Skin History.
All the geometrys history is deleted except for its smooth bind skin
history.
What
went
wrong?
Character Setup
Troubleshooting Skinning
Skinning error messages
Warning: Delete Non-Skin History: Skeleton is not in
the bind pose and results may be undesirable
Cause
You tried to delete all the non-skin history from your characters geometry
when it was not at its bind pose.
Solution
Perform Delete Non-Skin History with your characters geometry at its
bind pose.
1 Select your character.
2 Select Skin > Go to Bind Pose.
3 Select Skin > Edit Smooth Skin > Delete Non-Skin History.
Warning Delete Non-Skin History looks at all your skeletons
input connections. If all the geometry that is bound
to the skeleton is not selected when you select Skin >
Edit Smooth Skin > Delete Non-Skin History, then
the Delete Non-Skin History will not evaluate
properly.
3 | Skinning
Reference > Skin > Bind Skin > Smooth Bind
Character Setup
211
Reference Menus
Animation menu set
Skin >
Skin > Bind Skin > Smooth Bind
Skin > Bind Skin > Smooth Bind >
Bind to
Specifies whether to bind to an entire skeleton or only to selected
joints. Selections include Complete Skeleton or Selected Joints.
Complete
Skeleton Specifies that the selected deformable objects will be
bound to the entire skeleton, from the root joint on
down through the skeletons hierarchy, even if you
have selected some joint other than the root joint.
Binding by complete skeleton is the usual way to
bind a characters skin.
Selected Joints Specifies that the selected deformable objects will be
bound to only the selected joints, not the entire
skeleton.
Select either Complete Skeleton or Selected Joints. Default is Complete
Skeleton.
Bind Method
Specifies whether joints will influence nearby skin points based on the
skeletons hierarchy, or only on joint proximity to skin points.
Selections include Closest Joint or Closest Distance.
Closest Joint Specifies that joint influence is based on the
skeletons hierarchy. In character setup, you will
usually want to use this binding method because it
can prevent inappropriate joint influences. For
example, this method can prevent a right thigh joint
from influencing nearby skin points on the left
thigh.
Closest
Distance Specifies that joint influence is based only on
proximity to the skin points. When binding skin,
Maya ignores the hierarchy of the skeleton. In
character setup, you will usually want to avoid this
binding method because it can cause inappropriate
Character Setup
212
3 | Skinning
Reference > Skin > Bind Skin > Rigid Bind
joint influences. For example, this method can cause
a right thigh joint to influence nearby skin points on
the left thigh.
Select either Closest Joint or Closest Distance. Default is Closest Joint.
With either Closest Joint or Closest Distance, you can limit the number
of joints that influence nearby skin points by setting Max Influences.
You can also limit the joints range of influence by specifying Dropoff
Rate.
Max Influences
Specifies the number of joints that can influence each skin point.
Default is 5, which is a good choice for most characters. (You can also
limit the range of joint influence by specifying the Dropoff Rate.)
Dropoff Rate
Specifies how rapidly the influence of each joint on skin points will
decrease with the distance from each joint (and the joints bone). The
greater the Dropoff Rate, the more rapid the decrease in influence
with distance. The lower the Dropoff Rate, the further the influence of
each joint. When you bind skin, the Dropoff Rate applies to all the
selected joints. Use the slider to specify values between 0.1 and 10.
You can enter values up to 100, but values between 0.1 and 10 are
ideal for most situations. Default is 4, which provides good
deformation effects for most characters.
After binding skin, you can use the Paint Skin Weights Tool to edit the
influence of joints in an intuitive manner. For more information, see
Painting smooth skin point weights on page 151.
Skin > Bind Skin > Rigid Bind
Skin > Bind Skin > Rigid Bind >
Bind to
Specifies whether to bind to an entire skeleton or only to selected
joints. Selections include Complete Skeleton or Selected Joints.
Complete
Skeleton Specifies that the selected deformable objects will be
bound to the entire skeleton, from the root joint on
down through the skeletons hierarchy, even if you
have selected some joint other than the root joint.
Binding by complete skeleton is the usual way to
bind a characters skin.
3 | Skinning
Reference > Skin > Bind Skin > Rigid Bind
Character Setup
213
Selected Joints Specifies that the selected deformable objects will be
bound to only the selected joints, not the entire
skeleton.
Force All Specifies that the selected deformable object will be
bound to all selected joints, including those with no
influence.
Coloring
Specifies whether to color the joints according to the colors
automatically assigned to skin point sets. Coloring joints can be
helpful later when you are editing skin point set memberships. Click
Color Joints on or off. Default is off.
Bind Method
Specifies whether you want to bind by closest point or by partition set.
Closest Point Specifies that Maya automatically organize
deformable object points into skin point sets for you
based on the proximity of each point to a joint. For
each joint with a bone, a skin point set will be
created that includes the points that are closest to
the given point. The points are then identified as
skin points, with each skin point being a member of
only one skin point set. Maya places the skin point
sets in a partition, which assures that each point can
only be in one set. Finally, each set will be bound to
the nearest joint.
Partition Set Specifies that Maya bind points that youve already
organized into sets in a partition. You should have
as many sets as you have joints. Each set will be
bound to the nearest joint.
Partition
If you select Partition Set, select the name of the partition you wish to
bind. Select only partitions containing sets of deformable points.
Click Closest Point or Partition Set. Default is Closest Point.
If you select Partition Set, a list of the currently available partitions is
listed. Select the partition you want the rigid skin point sets to be in.
Character Setup
214
3 | Skinning
Reference > Skin > Detach Skin
Skin > Detach Skin
Skin > Detach Skin >
History
Set to Delete History, Keep History, or Bake History.
Delete History Detaches the skin, move it to its original,
undeformed shape, and delete the skins skin cluster
nodes. Select this option if you want to bind the skin
starting anew, for example, because your extensive
editing of smooth skin weights gave undesirable
results.
Keep History Detaches the skin and move it to its original,
undeformed shape. It will not delete the skins skin
cluster nodes. This is the default option. Use this
option to preserve smooth skin weights when you
bind skin again. This is useful, for instance, if you
decide to add an extra joint to a skeleton but want to
retain the existing smooth skin weights after you
detach the smooth skin and bind the skin again.
Bake History Detaches the skin and delete its skin cluster nodes,
but will not move the skin to its original,
undeformed shape. The skin will maintain its
current shape after detachment. This is useful, for
instance, if you wont deform the skins shape
anymore and want to lighten the processing
demands of your scene. (You might use the skin, for
example, as a stationary character in the background
of the scene.)
Coloring
(This option only applies to rigid skinning.)
Specifies whether to remove the joint colors assigned during binding.
Click on or off. Default is on.
Skin > Go To Bind Pose
Returns the skeleton to the position where its bind pose was set. See
Bind pose on page 141.
3 | Skinning
Reference > Skin > Edit Smooth Skin > Add Influence
Character Setup
215
Skin > Edit Smooth Skin > Add Influence
Skin > Edit Smooth Skin > Add Influence >
Geometry
Click Use Geometry on if you want the influence objects shape as
well as its transform attributes (translation, rotation, and scale) to
influence the skins shape. Click Use Geometry off if you only want
the influence objects transform attributes (translate, rotate, and scale)
to influence the skins shape. Default is Use Geometry on.
Dropoff
Specifies the rate at which the influence of the influence objects
position drops as the distance from the influence object increases.
Specify values between 0.1 and 100. Default is 4.0.
Polygon Smoothness
Specifies how accurately the smooth skin points follow a given
polygonal influence object. The higher the value, the more rounded
the deformation effect. Set values between 0.0 and 50.0. Default is 0.0.
NURBS Samples
Specifies the number of samples used to evaluate the influence of a
NURBS influence objects shape. The greater the number of samples,
the more closely the smooth skin follows the influence objects shape.
Set values between 1 and 100. Default is 10.
Weight Locking
Specifies that you want to prevent the influence objects weights from
being changed indirectly, typically because of weight normalization
during weight painting and editing (see Holding smooth skin
weights on page 153). Instead, Maya holds the weights to the Default
Weight. Default is off.
Default Weight
Specifies the default holding weight if Weight Holding is on. Default
is 0.000.
Skin > Edit Smooth Skin > Remove Influence
Removes the current influence objects influence from the skin. Remove
Influence does not delete the current influence object from the scene.
Character Setup
216
3 | Skinning
Reference > Skin > Edit Smooth Skin > Set Max Influences
Skin > Edit Smooth Skin > Set Max Influences
Specifies the number of joints and influence objects that can influence each
skin point. Use slider to select values from 0 to 30. Default is 5.
Skin > Edit Smooth Skin > Paint Skin Weights
Tool
Lets you paint a weight intensity value on the current skin. See:
Painting smooth skin point weights on page 151
Paint skin weights on page 171
Paint skin weights for creases on page 172
See also How Artisan brush tools work in the Paint Effects, Artisan, and
3D Paint guide.
Skin > Edit Smooth Skin > Paint Skin Weights Tool >
Lets you specify the settings for the Paint Skin Weights Tool in the Tool
Settings editor. Both the Influence and Paint Weights sections are unique
to the Paint Skin Weights Tool. These unique attributes are described
below. For descriptions of all other attributes in all other sections, see
Common Artisan Brush Tool Settings in the Paint Effects, Artisan, and 3D
Paint guide.
Influence section
These are descriptions of the attributes in the Influence section.
Sort Transforms
Sorts the joints that influence skin weights for the current character.
Alphabetically Sorts the joint names alphabetically.
By Hierarchy Sorts the joint names by hierarchy (parent-child).
Toggle Hold Weights On Selected
Locks the weight of the current influence so that when the weights of
other influences are painted, the influence that is held is not affected.
Paint Weights section
These are descriptions of the attributes in the Paint Weights section.
Paint Operation
Replace The brush stroke replaces the skin weight with the
weight set for the brush.
3 | Skinning
Reference > Skin > Edit Smooth Skin > Paint Skin Weights Tool
Character Setup
217
Add The brush stroke increases the influence of nearby
joints.
Scale The brush stroke decreases the influence of far away
joints.
Smooth The brush stroke smooths out the influences of the
joints.
Value
The specified weight value the brush stroke applies.
Min/Max Value
Sets the minimum and maximum possible paint values. By default,
you can paint values between 0 and 1. By setting the Min/Max Values
you can extend or narrow the range of weight values.
Negative values are useful for subtracting weight. For example, if you
set Min Value to -1, Value to -0.5, and select Add for the operation,
you would then subtract 0.5 from the weight of your skin when you
paint. Positive values are used as multipliers.
Clamp
Sets whether you want to clamp the values within a specified range,
regardless of the Value set when you paint.
Lower Turn this on to clamp the lower value to the Clamp
Value specified below. For example, if you clamp
Lower and set the lower Clamp Value to 0.5, the
values you paint will never be less than 0.5, even if
you set the Value to 0.25.
Upper Turn this on to clamp the upper value to the Clamp
Value specified below. For example, if you clamp
Upper, set the upper Clamp Value to 0.75, and set
Value to 1, the values you paint will never be
greater than 0.75
Clamp Values
Turns on the Lower and Upper clamping fields.
Flood
Click Flood to apply the brush settings to all the weights on the
selected skin. The result depends on the brush settings defined when
you perform the flood.
Character Setup
218
3 | Skinning
Reference > Skin > Edit Smooth Skin > Export Skin Weight Maps
Skin > Edit Smooth Skin > Export Skin Weight
Maps
Skin > Edit Smooth Skin > Export Skin Weight Maps
>
Export Value
Alpha
Exports alpha channel (opacity) values.
Luminance
Exports luminance (brightness) values.
Map Size X, Y
Sets the width and height of the image. If the skin has 1000s of CVs or
vertices, a large map will ensure the destination skin matches the
original skin. However, large maps take more time to save to disk and
also use more disk space. A map that is too small might cause
inadvertent averaging of the alpha or luminance values.
The default values 512 by 512 work well for most skins. If the skin lots
of CVs or vertices, use Map Size values of 1024 by 1024.
If the skin has relatively few CVs or vertices, use values 256 by 256.
If you use a skin made from dozens of NURBS patches, consider using
256 by 256 to avoid wasting lots of disk space.
Keep Aspect Ratio
Maintains the height to width ratio of the attribute map when you
export.
Image Format
Specifies the type of image, for instance, TIFF, JPEG, and so on.
Skin > Edit Smooth Skin > Import Skin Weight
Maps
Lets you import skin weight maps to your scene. See Importing to a
character in another scene on page 154, Importing back to the original
character on page 155, and Import weights on page 190.
Launches the Maya Import file browser. For more information, see the
Basics guide.
3 | Skinning
Reference > Skin > Edit Smooth Skin > Mirror Skin Weights
Character Setup
219
Skin > Edit Smooth Skin > Mirror Skin
Weights
Skin > Edit Smooth Skin > Mirror Skin Weights >
Mirror Across
XY specifies mirroring weights about the global XY plane (the
default).
YZ specifies mirroring weights about the global YZ plane.
XZ specifies mirroring weights about the global XZ plane.
Direction
Positive to Negative (+Z to -Z) specifies direction of the mirroring
along the specified Mirror Across plane.
Skin > Edit Smooth Skin > Copy Skin Weights
Copies the skin weights of the selected joints to the virtual clipboard.
If you selected an entire skeleton, then all the skin weights of the
joints in the skeleton are copied. See Copying smooth skin weights
on page 152 and Copy smooth skin weights on page 187.
Once you copy the skin weights, you can paste the copied skin
weights to another skeleton in your scene.
Skin > Edit Smooth Skin > Reset Weights to
Default
Resets the weights of the selected joints to their initial, default values.
See Reset skin point weights to default weights on page 188.
Skin > Edit Smooth Skin > Prune Small
Weights
Prunes the small weight of the current joints. Pruning the small weights
speeds up processing. See Prune insignificant smooth skin weights on
page 189.
Skin > Edit Smooth Skin > Prune Small Weights >
Prune Below
Specifies the weight below which all smaller weights are reset to 0. By
default, the remaining skin weights are normalized to add up to 1.
Character Setup
220
3 | Skinning
Reference > Skin > Edit Smooth Skin > Remove Unused Influences
Skin > Edit Smooth Skin > Remove Unused
Influences
Disconnects all joints and influence objects with skin weights of 0 from
their smooth skin. See Remove unused influences from a smooth skinned
surface on page 189.
Skin > Edit Smooth Skin > Disable Weight
Normalization
Turns off the automatic normalization of smooth skin weights for the
current skeleton. See Controlling smooth skin weight normalization on
page 154.
Skin > Edit Smooth Skin > Enable Weight
Normalization
Turns on the automatic normalization of smooth skin weights for the
current skeleton. The process of scaling weights so that they all add up to
one is called "normalization. See Controlling smooth skin weight
normalization on page 154.
Skin > Edit Smooth Skin > Normalize Weights
Adjusts the weighting of the selected skeleton so that all its smooth skin
weights add up to one. See Controlling smooth skin weight
normalization on page 154 and Normalize weights on page 188.
Skin > Edit Smooth Skin > Delete Non-Skin
History
Deletes all the non-skin history from the selected characters geometry.
See Delete all non-skin history on page 209.
Use this menu item to clean-up a skins history after you have edited the
UVs or topology of your skinned geometry. Deleting all non-skin history
improves interactive performance in Maya and simplifies the history node
list for export to game engines.
Delete Non-Skin History looks at all your skeletons input connections. If
all the geometry that is bound to the skeleton is not selected when you
select Skin > Edit Smooth Bind > Delete Non-Skin History, then the Delete
Non-Skin History operation will not evaluate properly.
3 | Skinning
Reference > Skin > Edit Rigid Skin > Create Flexor
Character Setup
221
Skin > Edit Rigid Skin > Create Flexor
Flexor Type
Specifies whether to create lattice flexors, sculpt flexors, or joint
cluster flexors. Select lattice, sculpt, or joint cluster. Default is lattice.
Joints
Specifies whether to create joint lattice, joint sculpt, or joint cluster
flexors at selected joints only, or at all a skeletons joints. Click At
Selected Joint(s) or At All Joint(s). Default is At Selected Joint(s).
Bones
Specifies whether to create bone lattice or bone sculpt flexors at
selected bones only, or at all bones. Click At Selected Bone(s) or At All
Bone(s) to create. Default specifies no bone flexors will be created.
This option does not apply to joint cluster flexors.
Lattice Options
If Flexor Type is lattice, specify the Lattice Options:
S, T, U
Divisions Specifies the structure of the lattice in the lattices
local STU space. (STU space provides a special
coordinate system for specifying the structure of
lattices.)
You can specify the lattices structure in terms of S,
T, and U divisions. When you specify the divisions,
you also specify the number of lattice points in the
lattice, because the lattice points are located where
the divisions meet on the lattices exterior. The
greater the number of divisions, the greater the
lattice point resolution. Though your control over
the deformation increases with the number of lattice
points, the performance may be affected.
The default settings are S has 2 divisions, T has 5
divisions, and U has 2 divisions, which provides 20
lattice points. You can quickly change the settings
by using the sliders to select values from 2 to 20.
Position the
Flexor Specifies that you want to move, rotate, or scale the
lattice now, before you create the lattice flexor. This
enables you to adjust the lattice before it starts
having an effect on skin objects. Click Position the
Flexor, and then use the Move Tool, Rotate Tool, or
Scale Tool to adjust the lattice now.
Character Setup
222
3 | Skinning
Reference > Skin > Edit Rigid Skin > Copy Flexor
Sculpt Options
If Flexor Type is sculpt, specify the Sculpt Options:
Max
Displacement Specifies the distance that the sculpt sphere can
push a skin objects points from the sculpt spheres
surface.Use slider to select values from 0.000 to
2.000. Default is 0.000.
Dropoff
Distance Specifies the sculpt spheres range of influence.
(How the range of influence can decline is specified
by Dropoff Type.) Use slider to select values from
0.000 to 20.000. Default is 0.000.
Dropoff Type Specifies how the sculpt spheres range of influence
declines or drops off. (The range of influence is
specified with the Dropoff Distance.) There are two
Dropoff Types: None and Linear. Default is None.
Mode Specifies the sculpt spheres deformation mode as
flip, project, or stretch. Select Flip, Project, or Stretch.
Default is Stretch.
Inside Mode Specifies how the sculpt sphere influences the skin
points located inside the sculpt sphere. There are
two modes: Ring and Even.
Ring mode pushes inside points outside of the
sculpt sphere, creating a contoured, ring-like effect
around the sculpt sphere.
Even mode spreads the inside points all around the
sculpt sphere evenly, creating a smooth, spherical
effect.
Select Ring or Even. Default is Ring.
Cluster Options
(No options for joint cluster flexors.)
Skin > Edit Rigid Skin > Copy Flexor
Copies the current flexor to the virtual clipboard. See Flexors on
page 163,Copy joint lattice flexors on page 202, and Copy bone lattice
flexors on page 203.
3 | Skinning
Reference > Skin > Edit Rigid Skin > Reassign Bone Lattice Joint
Character Setup
223
Skin > Edit Rigid Skin > Reassign Bone Lattice
Joint
Sets a new driver joint for the current bone lattice flexor. See Reassign
bone lattice flexor joints on page 203.
By default, the joint that drives a bone lattice flexor is the child of the bone
that the flexors influence lattice surrounds. This makes sense for
situations such as creating arm bicep muscle effects, where the rotation of
the elbow joint drives a bulge deformation around the shoulder joints
bone. In fact, it makes sense for most of the muscle deformation effects
you might want for conventional human characters.
However, you can have the action of the bone lattice flexor be driven by
any other joint you wish. The most common situation might be where you
want the rotation of the joint whose bone the influence lattice surrounds
drive the bone lattice flexor. For instance, for some reason you might want
to have the rotation of the shoulder joint drive the bulge around the
shoulder joints bone. Keep in mind that you can have any joint drive the
bone lattice flexor. For instance, you could have the rotation of a finger
joint drive a bone lattice flexor around a characters head.
Skin > Edit Rigid Skin > Preserve Skin Groups
> Detach Skeleton
Disconnects the current skeleton from its skin. Detaching the skeleton
preserves the rigid skin point sets and the rigid skin point weights, and
unlocks the transformation attributes of its skin objects. See Detach and
reattach to skeletons on page 200.
Skin > Edit Rigid Skin > Preserve Skin Groups
> Detach Selected Joints
Disconnects the current joints from their skin. Detaching joints preserves
the rigid skin point sets and the rigid skin point weights, and unlocks the
transformation attributes of its skin objects. See Detach and reattach to
selected joints on page 201.
Skin > Edit Rigid Skin > Preserve Skin Groups
> Reattach Skeleton
Reconnects the current skeleton to its skin objects. Reattaching the
skeleton locks the transformation attributes of its skin objects.
Character Setup
224
3 | Skinning
Reference > Skin > Edit Rigid Skin > Preserve Skin Groups > Reattach Selected Joints
Skin > Edit Rigid Skin > Preserve Skin Groups
> Reattach Selected Joints
Reconnects the current joints with their skin objects. Reattaching joints
locks the transformation attributes of their skin objects.
Nodes
Character nodes
General skin node attributes
Deformer Attributes
Envelope
Specifies the deformation scale factor. Values can vary from 0 to 1.
Default is 1.
Node behavior
Caching
Specifies that Maya store the results of input evaluations, and then
provide those results to the node. This saves Maya from having to
re-evaluate the input nodes every time the node needs the results. If
there are no changes to the input nodes, then this setting can improve
display performance with no loss of results. However, note that
caching uses more memory than would otherwise be used, which
could adversely affect performance. Also, if there are changes to input
nodes, more memory is allocated and then freed during each
deformation, which could also adversely affect display performance.
Node State
Normal Specifies that Maya evaluate and display the
deformation. Maya will evaluate the node as usual.
This is the default.
HasNoEffect Specifies that Maya prevent the deformation, but
display the object. Maya will evaluate the nodes in
the nodes history, but not the node itself.
Blocking Specifies that Maya prevent the deformation, and
not display the object. Maya will not report the
results of any evaluations of input nodes to this
node.
3 | Skinning
Reference > skinCluster
Character Setup
225
Waiting-
Normal (For Maya internal use only.) Specifies that if the
dependency graph evaluation refresh performance
setting (Window > Settings/
Preferences > Performance Settings) is set to
Demand or Release, the node will take the Normal
state when you click Update or release the mouse
button.
Waiting-
HasNoEffect (For Maya internal use only.) Specifies that if the
dependency graph evaluation refresh performance
setting is set to Demand or Release, the node will
take the HasNoEffect state when you click Update
or release the mouse button.
Waiting-
Blocking (For Maya internal use only.) Specifies that if the
dependency graph evaluation refresh performance
setting is set to Demand or Release, the node will
take the Blocking state when you click Update or
release the mouse button.
Smooth skin nodes
skinCluster
Smooth Skin Attributes
Use Components
Specifies whether changes to the components of smooth skin influence
objects can change their deformation effects on smooth skin objects. If
Use Components is off (the default), changes to components wont
change the deformation effect. If Use Components is on, changes to
components can change the deformation effect.
For example, if your smooth skin influence objects are NURBS
surfaces and Use Components is on, moving the influence objects
CVs can change the deformation effect.
Alternatively, if your smooth skin influence objects are polygonal
surfaces (meshes), setting Use Infl Components on makes it possible
for changes to individual polygons to in turn deform skin. Otherwise,
with Use Infl Components off, the entire shape of the influence object
influences the skin but changes to individual polygons can not
influence the skin.
Default is off.
Character Setup
226
3 | Skinning
Reference > tweak
Use Component Matrix
Specifies that you can use a component-based influence object on a
characters skin that changes scale. Default is on.
Normalize Weights
Specifies whether the weights are normalized automatically. For more
information about normalization, see Controlling smooth skin
weight normalization on page 154. Default is on.
tweak
Stores transformation information for the vertices of the current skin.
Tweak also ensures the proper transformation of skin vertices when you
manipulate a characters skeleton. When you delete the tweak node, all
the transformation information for the vertices that are affected by the
influence joints and object is erased. Deleting the tweak node is an easy
way of removing deformations from a skin.
Rigid skin nodes
jointCluster
Joint Cluster Attributes
Upper Bound
Specifies percent of the length of parent bone along which the cluster
weights decrease. The cluster weights decrease from the Upper Value
as they approach the joint according to the Upper Dropoff Type.
Default is 10.
Upper Value
Specifies the initial cluster weight value at the Upper Bound location.
Default is 0.5.
Upper Dropoff Type
Specifies how the cluster weights along the parent bone decrease as
they approach the joint. Select linear (0), sine (1), exponential (2), or
none (3). Default is linear.
Lower Bound
Specifies the percent of the length of the joints bone along which the
cluster weights decrease. The cluster weights decrease from the Lower
Value as they approach the joint according to the Lower Dropoff
Type. Default is 10.
3 | Skinning
Reference > jointCluster
Character Setup
227
Lower Value
Specifies the initial cluster weight value at the Lower Bound location.
Default is 1.
Lower Dropoff Type
Specifies how the cluster weights along the joints bone decrease as
they approach the joint. Select linear (0), sine (1), exponential (2), or
none (3). Default is linear.
Relative
Specifies that the deformation take place only when the parent of the
joint cluster handle is moved, rotated, or scaled.
Partial Resolution
Specifies whether Maya provides the complete deformation, or only
an approximation of the deformation. Selections include full and
partial. Full specifies the complete deformation. Partial specifies an
approximation of the deformation, which can improve Mayas display
performance. With partial, Maya rounds down the cluster weights
based on the Percent Resolution. Default is full.
Percent Resolution
Specifies the increment percentage by which the joint cluster
deformation resolution is rounded down. Maya uses the increment
percentage to round off the skin point cluster weights to the next
lowest increment. For example, with a Percent Resolution of 5.00, a
skin points joint cluster weight of .94 would be rounded down to .90.
A joint cluster weight of .46 would be rounded down to .45. Default is
5.00. (Available only if Partial Resolution is set to partial.)
Angle Interpolation
Specifies the interpolation direction. Use this attribute to correct
undesirable discontinuities in the deformation effect when you change
joint angles or weight percentages even by a small amount. The
discontinuities occur when the joint cluster node is using an
inappropriate interpolation direction to guide the deformation effect.
To change the interpolation direction, you can set Angle Interpolation
to closest, positive, or negative. By default, Angle Interpolation is
closest, which provides the usual rigid skinning deformation effects.
The default setting is fine for most situations, but when you encounter
discontinuities you can adjust the deformation effect by selecting a
positive or negative interpolation.
Character Setup
228
3 | Skinning
Reference > jointFlexor
jointFlexor
Joint Lattice Flexor
Creasing
Specifies the bulging of skin points on the inside of the joint rotation.
As you change Creasing, the lattice points on the inside of the joint
rotation move inward or outward to change the shape of the bulge.
Positive values cause the skin to bulge inward. Negative values cause
the skin to tuck inward. Default is 0.
Rounding
Specifies the bulging of skin points on the outside of the joint rotation.
As you change Rounding, the lattice points on the outside of the joint
rotation move inward or outward to change the shape of the bulge.
Positive values cause the skin to bulge outward. Negative values
cause the skin to tuck inward. Default is 0.
Length In
Specifies the positions of the lattice divisions that are near the parent
bone above the joint. As you change Length In, the lattice divisions
along the parent bone move away from or towards the joint. This
changes the extent of the effects of Creasing, Rounding, Width Left,
and Width Right. Positive values spread the bulging effects up along
the parent bone by moving lattice divisions away from the joint.
Negative values compress the bulging effects closer to the joint by
moving the lattice divisions closer to the joint. Default is 0.
Length Out
Specifies the positions of the lattice divisions that are near the joints
child bone. As you change Length Out, the lattice divisions along the
joints child bone move away from or towards the joint. This changes
the extent of the effects of Creasing, Rounding, Width Left, and Width
Right. Positive values spread the bulging effects down along the
joints child bone by moving lattice divisions away from the joint.
Negative values compress the bulging effects closer to the joint by
moving the lattice divisions closer to the joint. Default is 0.
Width Left
Specifies the bulging of skin points on the left side of the joint
rotation. As you change Width Left, the lattice points on the left side
of the joint rotation move outward or inward to change the shape of
the bulge. Positive values cause the skin to bulge outward. Negative
values cause the skin to bulge inward. Default is 0.
3 | Skinning
Reference > boneFlexor
Character Setup
229
Width Right
Specifies the bulging of skin points on the right side of the joint rotation.
As you change Width Right, the lattice points on the right side of the joint
rotation move outward or inward to change the shape of the bulge.
Positive values cause the skin to bulge outward. Negative values cause the
skin to bulge inward. Default is 0.
boneFlexor
Bone Lattice Flexor
Length In
Specifies the positions of the lattice divisions that are near the bones
joint, above the center of the bone. As you change Length In, the
lattice divisions near the bones joint move away from or towards the
bones center. This changes the extent of the effects of Bicep, Tricep,
Width Left, and Width Right. Positive values spread the bulging
effects up along the bone by moving lattice divisions away from the
bones center. Negative values compress the bulging effects by
moving the lattice divisions closer to the bones center. Default is 0.
Note that Length In does not affect the position of the furthest lattice
division.
Length Out
Specifies the positions of the lattice divisions that are near the bones
child joint, below the center of the bone. As you change Length Out,
the lattice divisions along the bone move away from or towards the
center of the bone. This changes the extent of the effects of Bicep,
Tricep, Width Left, and Width Right. Positive values spread the
bulging effects down along the bone by moving lattice divisions away
from the bones center. Negative values compress the bulging effects
by moving the lattice divisions closer to the bones center. Default is 0.
Note that Length Out does not affect the position of the furthest lattice
division.
Width Left
Specifies the bulging of skin points on the left side of the child joints
rotation. As you change Width Left, the lattice points on the left side
of the joint rotation move outward or inward to change the shape of
the bulge. Positive values cause the skin to bulge outward. Negative
values cause the skin to bulge inward. Default is 0.
Character Setup
230
3 | Skinning
Reference > jointFtd
Width Right
Specifies the bulging of skin points on the right side of the child joints
joint rotation. As you change Width Right, the lattice points on the
right side of the joint rotation move outward or inward to change the
shape of the bulge. Positive values cause the skin to bulge outward.
Negative values cause the skin to bulge inward. Default is 0.
Bicep
Specifies the bulging of skin points on the inside of the child joints
rotation. As you change Bicep, the lattice points on the inside of the
joint rotation move inward or outward to change the shape of the
bulge. Positive values cause the skin to bulge inward. Negative values
cause the skin to tuck inward. Default is 0.
Tricep
Specifies the bulging of skin points on the outside of the child joints
rotation. As you change Tricep, the lattice points on the outside of the
joint rotation move inward or outward to change the shape of the
bulge. Positive values cause the skin to bulge outward. Negative
values cause the skin to tuck inward. Default is 0.
jointFtd
See ffd on page 408.
ffd
See ffd on page 408.
Character Setup
231
4 Deformers
About Deformers overview
With Mayas deformers, you can change the shape of objects.
Setting deformers
Deformable objects, points, and sets
A deformer can create deformation effects on any deformable object. A
deformable object is any object whose structure is defined by control
points. Control points include NURBS control vertices (CVs), polygonal
vertices, and lattice points. NURBS curves, NURBS surfaces, polygonal
surfaces (meshes), and lattices are all deformable objects. In this
documentation, control points are often called points, and the control
points of deformable objects are often called deformable object points.
Maya Unlimiteds subdivision surfaces are deformable. For more
information, see the Subdivision Surface Modeling guide.
With Mayas API development tools, you can define your own, custom
deformable objects. For more information, see the API guide.
Lattice and squash deformers acting on the head
Note Other software packages use the terms modifiers and space warp
to refer to what Maya calls deformers.
Character Setup
232
4 | Deformers
About > Nodes, history, and the deformation order
A characters model can consist of one deformable object (for example, a
large polygonal surface) or groups of deformable objects (for example,
groups of NURBS surfaces).
When you create a deformer, Maya puts all the deformable object points
that the deformer can affect into a set, called a deformer set. This set is
editable. For more information, see Editing deformer set membership
on page 234.
Nodes, history, and the deformation order
One way to think about a scene in Maya is that it is a web of nodes. Each
node consists of specific information and actions associated with that
information. Each node can receive, hold, and provide information by
means of attributes. A nodes attributes can connect to the attributes of
other nodes, thus forming the web of nodes. As you use Mayas interface,
Maya creates, connects, evaluates, and destroys nodes. At any moment,
what you see in the workspace is the result of how Maya is continuously
evaluating the web of nodes that underlies and comprises your work. In
short, underlying everything you do in Maya lies Mayas dynamic,
node-based architecture.
Dependency graph
Mayas dependency graph provides a representation of the relationships
between connected nodes. To view the dependency graph, you can use
the Hypergraph. For more information, see the Basics guide.
For any particular node, the dependency graph shows the nodes history.
The nodes history includes all the nodes that are connected to it, or are
connected to nodes that are connected to it, and so on. For discussing a
nodes history, the terms input and output connections can be useful.
Input nodes are nodes that can be evaluated before the node itself is
evaluated, and Output nodes are nodes that can be evaluated only after
the node itself is evaluated. Note that, from Mayas perspective, a nodes
history includes its future as well as its past.
Deformation order
Its important to keep a nodes history in mind when using deformers. The
deformation effect provided by a particular deformer can depend on
where Maya places the deformer in the nodes history. The reason is that
the deformation effect can vary depending on the order in which Maya
evaluates the deformations. The order in which Maya evaluates
deformations is called the deformation order.
4 | Deformers
About > Nodes, history, and the deformation order
Character Setup
233
In general, you can apply as many deformers to an object as you like.
Since the effects depend on the order in which the deformers deform the
object, you can create a great variety of effects. For example, if you create a
bend deformer and then create a sine deformer, the result is different than
if you first created the sine deformer and then created the bend deformer.
By default, the order in which deformers act on a deformable objects
original shape is the order in which the deformers were created. The
deformers created first act on the original shape first, and the deformers
created last act on the original shape last.
Deformation chain
Consider the history of a NURBS sphere being deformed by one or more
deformers. In the dependency graph, the original (undeformed) shape
node (nurbsSphereShapenOrig) would follow immediately after the make
node (makeNurbSpheren).
Maya places a tweak node (tweakn) after the original shape node (for
more information on tweak nodes, see Point tweaking objects on
page 235). After the tweak node, Maya places the deformer nodes that
carry out deformations, typically in the order that the deformers were
created. The order in which Maya places the deformer nodes (outputs)
Bend followed by sine Sine followed by bend Undeformed cylinder
Note Maya sometimes refers to an object displayed as the original
shape node as an intermediate object.
Character Setup
234
4 | Deformers
About > Deformation order
from the original shape node determines the deformation order. However,
you can control deformer placement (see Deformation order on
page 234) when you create a deformer, and change the deformation order
(see Changing an objects deformation order on page 236) after creation.
Finally, after the deformer nodes, Maya places a shape node that provides
the final (deformed) shape of the sphere (nurbsSphereShapen).
The spheres history determines the deformation order. Since Maya
evaluates the sphere starting from the make node and working all the way
through in order to the final (deformed) shape node, the node connections
involved are said to provide a deformation chain.
Deformation order
When you create a deformer, you can specify the deformers placement in
the deformable objects deformation order. See Advanced deformer
options on page 403. The placement can affect the deformers effect and
performance.
Modifying deformers
Editing deformer set membership
Maya provides several ways that you can edit deformer set membership.
You can edit deformer set membership with the Relationship Editor. See
Deform > Edit Membership Tool on page 363. The Relationship Editor
lists all the deformer sets in your scene, and lists all the points in each set.
With the Relationship Editor, you can also provide for exclusive deformer
set membership so that a point can be in only one set. You can directly
edit deformer set memberships by picking deformable object points with
the Edit Membership Tool. Also, you can paint deformer set memberships
with the Paint Set Membership Tool. This tool provides an intuitive,
easy-to-use way to edit set membership. For the cluster, sculpt, lattice, and
wire deformers, you can quickly prune all points from the deformer set.
Exclusive deformer set membership
The exclusive option helps you to create non-overlapping deformations by
ensuring that the sets belonging to each deformer are mutually exclusive.
See Advanced deformer options on page 403.
Note After you create a deformer, you can edit a deformer nodes
placement by changing the deformation order. See To change
deformation order on page 356.
4 | Deformers
About > Point tweaking objects
Character Setup
235
The mutual exclusivity of the deformers is accomplished by placing the
deformers sets into a partition. The partition guarantees that the sets will
continue to be mutually exclusive even if you edit the membership of the
sets. To put deformer sets into a partition, use the Relationship Editor. For
more information on sets, partitions, and the Relationship Editor, refer to
the Basics guide.
Point tweaking objects
Point tweaking is moving or setting keys on the individual points of an
object. When you tweak the points of an object for which you have
already created some deformers, Maya automatically prevents the
unexpected effects that can occur when you use deformers. Maya does so
by applying the tweaks to the object before applying any deformations to
the object.
When you create deformers, Maya creates tweak nodes as well as
deformation nodes. In the dependency graph. Maya places the tweak
nodes as inputs to the deformation nodes so that any point tweaking is
carried out before the evaluation of the deformation nodes. This
placement means that, by default, an objects deformation order includes
point tweaking first, and then includes deformations in the order that the
deformers were created.
When the deformation order includes point tweaking first (the default),
CVs may not move in the same direction as the Move Tools manipulator
if the attributes of the deformers do not have their initial (reset) values. If
you would like to change this, reset the deformers to have their initial
(reset) values. Alternatively, you can change the deformation order so that
Maya applies the point tweaking after applying deformations. However, if
Maya applies point tweaking after applying deformations, you may get
unexpected results when you use the deformers.
If you do some point tweaking and then want to check how the object
deforms without the tweaking, you can disable the tweak node.
Warning You should avoid changing the number of a deformable
objects points (for example, CVs, vertices, or lattice points)
after you create a deformer. Changing the number of points
can lead to unexpected deformation effects. Be sure you are
happy with the deformable objects topology before you
begin using deformers. You can save a copy of the object in
case you want to do further modeling in the future.
Character Setup
236
4 | Deformers
About > Displaying and hiding intermediate objects
Displaying and hiding intermediate objects
An intermediate object is an objects shape prior to its deformation. After
you deform an object, you can still view its prior shape by displaying its
intermediate object. Comparing the intermediate object with the deformed
object can be a useful way to judge the effect of a deformation. See To
display intermediate deformation object(s) on page 357 and To hide
intermediate deformation object(s) on page 357.
Changing an objects deformation order
When you use more than one deformer to deform an object, the final effect
of the deformations can vary depending on the order in which the
deformations occur. By default, the deformations occur in the order that
the deformers were created for the object. The deformer created first
deforms the object first, and the deformer created last deforms the object
last. However, you can change or re-order the deformation order to get
the effect you want.
Changing evaluation performance
You can change dependency graph node evaluation performance so that
the scene refreshes right after you drag the mouse, only when you tell the
scene to refresh, or only when you release the mouse button. Changing
the evaluation performance can improve scene display speed if you have
many complex objects being deformed.
Modeling with deformers
You can use deformers as modeling tools for shaping NURBS or
polygonal objects. When you are finished modeling, be sure to delete the
deformer along with the rest of the objects history. Note that in the
context of modeling, an objects history can be called its construction
history.
Setup and animation with deformers
You can set keys on any of deformers keyable attributes (or channels).
Keys can be set in the Channel Box, the Timeline, the Graph Editor, the
Dope Sheet, or by using the Maya Embedded Language (MEL)
commands.
When setting up characters, you can create attributes that drive deformer
attributes by adding new attributes, and then defining relationships
between the new attributes and the deformer attributes.
4 | Deformers
About > Editing node behavior to improve performance
Character Setup
237
Add new attributes from the Add Attribute window (Modify > Add
Attribute). Define relationships between attributes with the Connection
Editor (Window > General Editors > Connection Editor), the Set Driven
Key window (Animate > Set Driven Key > Set > ), or by writing
expressions in the Expression Editor (Window > Animation
Editors > Expression Editor).
This book refers to channels as keyable attributes that are displayed in the
Channel Box. You can use the Channel Control editor to specify that a
nodes animatable (potentially keyable) attributes that are not in the
Channel Box by default be displayed as channels in the Channel Box. Note
that its possible to put non-animatable (and therefore non-keyable)
attributes into the Channel Box, but in general all channels in the Channel
Box are keyable attributes.
For more information on Mayas animation features, refer to the Animation
guide.
Editing node behavior to improve
performance
For each object in your scene, if there has been any change to its node or
any of the nodes in its history (its input or output nodes), Maya will
evaluate the nodes and update the display. A deformed object has more
nodes in its history than an undeformed object. If you have many
deformed objects in your scene, you can improve the display performance
by editing the node behavior attributes of the deformed object nodes.
Blend Shape deformers
Blend Shape deformers
Blend shape deformers let you change the shape of one object into the
shapes of other objects.
Blend shape deformers let you to deform a surface into the shapes of other
surfaces. You can blend shapes with the same or a number of vertices (or
CVs). In character setup, a typical use of a blend shape deformer is to set
up poses for facial animation.
Character Setup
238
4 | Deformers
About > Target shapes, base shapes, and blend shapes
Unlike other deformers, the blend shape deformer has an editor that lets
you control all the blend shape deformers in your scene. You can use the
editor to control the influence of the targets of each blend shape deformer,
create new blend shape deformers, set keys, and so on.
When creating a blend shape deformer, you identify one or more objects
whose shapes you want to use to deform the shape of some other object.
Objects whose shapes you want to use to deform the shape of another
object are called target objects, and the object being deformed is called the
base object.
Target shapes, base shapes, and blend shapes
The shapes of the target objects are called target shapes, or target object
shapes. The base objects resulting deformed shape is called the blend
shape, and its original shape is called the base shape, or base object shape.
Note Other software packages use the terms morph, morphing,
and shape interp to refer to what Maya provides with blend
shape deformers.
4 | Deformers
About > Targets
Character Setup
239
Targets
A blend shape deformer includes a keyable attribute (channel) for
evaluating each target object shapes influence on the base objects shape.
These attributes are called targets, though by default they are named after
the various target objects. Each target specifies the influence, or weight, of
a given shape independently of the other targets. Depending on how you
create or edit the blend shape deformer, however, a target can represent
the influence of a series of target object shapes instead of just one shape.
Scaling influence of all targets
You can scale the effect of all targets on the base by editing the Envelope
channel or attribute.
Though the slider Envelope only specifies values from 0 to 1, you can
enter values from -2 to 2. If Envelope is 2, the influence of every target is
doubled. If Envelope is 0.5, the influence of every target is halved. If
Envelope is negative, the influence of every target is inverted. If the
cumulative effect of the targets deforms the base more than you want, you
can scale down the overall deformation effect by setting Envelope to some
value between 0 and 1.
For more information on setting the Envelope channel or attribute, see To
edit Blend Shape channels with the Channel Box on page 316 and To
edit Blend Shape attributes with the Attribute Editor on page 316.
Matching position, rotation, and scaling of
targets
You can control whether the deformation of the base is influenced by the
position, rotation, or scaling of targets with the Origin attribute.
Blending objects with different topologies
You can blend shapes with the same or different number of vertices or
CVs.
When you create a blend shape deformer, you should turn the Check
Topology creation option off if you want to blend objects that have
different numbers of CVs or vertices. For more information on Check
Topology, see Deform > Create Blend Shape on page 364.
If objects have the same number of CVs or vertices but their order is
different, Maya blends the shapes whether Check Topology is on or off.
However, the position of the base CVs will be transformed to the position
Character Setup
240
4 | Deformers
About > Deleting a targets object
of the target CVs. This change might cause the object to blend in a way
you might not expect. To ensure a smooth transition between base and
target, make sure the order of CVs is the same in both objects.
In addition to blending individual objects, you can blend hierarchies of
objects. Make sure both hierarchies have the same number of children and
parenting relationships.
To blend hierarchies, you must select the parent of the target hierarchy (or
hierarchies) first and the parent of the base hierarchy last before creating
the blend shape. The parent of each must be a transform.
Each child in the base blends into its corresponding child in the target.
The order of children in the Outliner (and Hypergraph) determines which
children blend. If necessary, use the Outliner to change the order of
objects in the hierarchies.
A common blend shape technique is to create duplicates of a base, deform
the duplicates, then use them as targets. For example, you might make
several copies of a face, and then alter the copies to create a smiling face,
frowning face, a crying face, and so on. If you use this technique, turn on
the Check Topology creation option when you create the blend shape
deformer. This checks that the base and target hierarchy shapes have the
same number of CVs. If the CVs are different and Check Topology is off,
you might see, for instance, an eye blending into the nose. If Check
Topology is on, the members of the hierarchies must have corresponding
numbers of CVs.
Deleting a targets object
After you create a blend shape, you can delete the target objects to free up
memory and so improve Mayas performance. When you delete a target,
the blend shape node keeps the target deformations in memory and the
target slider deforms the base as if the target remained. The object is
removed.
You save the most memory when you have complex targets that have
only a few components that have moved slightly from the base. For
complex targets that have many components moved from the base, you
save the least memory.
Dont delete the targets if you want to modify their shapes or remove
them from the blend shape. Remember that when you modify targets,
Maya updates the resulting blend shape.
You can delete the object manually from your scene, or you can have
Maya delete the targets when you create the blend shape.
4 | Deformers
About > Setting target weights
Character Setup
241
Setting target weights
To set the influence of targets on the blend shape, you adjust each targets
weight slider. Each targets name is in a box under the slider. If the entire
name of a target does not fit inside a box, drag left or right inside the box
to see the undisplayed part.
You can move each slider from 0 to 1. A setting of 0 means that the target
has no effect on the base. A setting of 1 makes the base identical to the
target unless other targets also affect the base.
You can enter values beyond the slider range in the weight boxes below
the sliders. A value above 1 exaggerates the targets influence. Negative
values move the base in a direction opposite the target components. To
reset all sliders to 0, click Reset All.
To adjust weight sliders, in the Blend Shape editor (Window > Animation
Editors > Blend Shape), drag the slider or enter a value in the weight box.
Setting keys for blend shapes
You can set key blend shapes with the Blend Shape editor. You can set
keys on all the target sliders at their current values, or key an individual
target slider at its maximum influence value (1). Keying an individual
target slider at 1 keys the influence of that target slider only, ignoring the
possible blending influences of the other target sliders.
Saving a blend shape as a new target
After you create a blend shape from a mix of slider settings, you can save
the shape as a new target for the base. After creating the new target, you
can drag a single slider to deform the base object to that target.
Selecting a blend shape deformer node
When you create a blend shape deformer, a blend shape deformer
algorithm node (default name: blendShapen) appears in the scenes
dependency graph as an input of the base objects shape node. This node
uses the target slider weight settings to create a blend shape from the base.
The blend shape deformer node name appears in the Blend Shape editor
above and to the left of the associated target sliders. To display the
animation keys of weights in the Time Slider, Graph Editor, and the Dope
Sheet, you must select the blend shape deformer node.
Character Setup
242
4 | Deformers
About > Adding target object shapes
Creating a new blend shape deformer
You can create a blend shape deformer using the Blend Shape editor
instead of by selecting Deform > Create Blend Shape. The new blend
shape node is chained sequentially by default. If you want to put one
blend shape node in conjunction with another one, change the deformer
placement to parallel.
Adding target object shapes
You can add target object shapes to a blend shape deformer. When adding
target object shapes, you can first set the add options and then add the
target object shapes, or you can immediately add the objects with the
current add options. See To add a target shape for blend shape
deformers on page 317.
Removing target object shapes
You can remove target object shapes from a blend shape deformer. When
removing target object shapes, you can first set the remove options and
then remove the target object shapes, or you can immediately remove the
objects with the current remove options. See To remove a target shape
on page 318.
Swapping target object shapes
You can swap the order of target object shapes. When swapping target
object shapes, you can first set the swap options and then swap the target
object shapes, or you can immediately swap the objects with the current
swap options. See To swap two target shapes on page 318.
Changing Blend Shape editor slider
orientation
You can control the orientation of the sliders in the Blend Shape window
(Window > Animation Editors > Blend Shape). The sliders can be
arranged vertically or horizontally, whichever is most intuitive for you. To
orient the sliders vertically, select Options > Orientation > Vertical (the
default). To orient the sliders horizontally, select Options > Orientation >
Horizontal.
4 | Deformers
About > Lattice deformers
Character Setup
243
Lattice deformers
Lattice deformers
Lattice deformers let you deform objects with lattices. A lattice deformer
surrounds a deformable object with a lattice that you can manipulate to
change the objects shape.
Lattices
A lattice is a structure of points for carrying out free-form deformations on
any deformable object. To create deformation effects, you edit the lattice
by moving, rotating, or scaling the lattice structure, or by directly
manipulating the lattice points. In general, you create effects by editing
any of the lattice deformers attributes.
Influence lattice and base lattice
A lattice deformer includes two lattices: an influence lattice and a base
lattice. By itself, the term lattice typically refers to the influence lattice.
You create deformation effects by editing or animating the influence
lattice. The lattice deformers effect is based on any difference between the
base lattices lattice points and the influence lattices lattice points. By
default, the base lattice is hidden so that you can focus on manipulating
Lattice deformer acting on an ear.
You can create deformation effects
by moving the lattices points.
Character Setup
244
4 | Deformers
About > Lattices as deformable objects
the influence lattice. However, remember that the deformation effect
depends on the relationship between the influence lattice and the base
lattice.
Lattices as deformable objects
Unique among deformer influence objects, lattices are themselves
deformable objects. That means that you can create deformers that deform
a lattice. For example, you can deform a lattice with a sculpt deformer,
and the effect of the deformation on the lattice points will in turn deform
the object the lattice is deforming. You can also assign deformation
weights to lattice points by creating a cluster deformer for the lattice. Also,
you can bind a lattice to a skeleton. When you move the skeleton, the
lattice will deform with the action of the joints.
Lattice deformers and lattice flexors
Flexors are special objects you use to control the deformation effects of
rigid skinning. Two types of flexors, joint lattice flexors and bone lattice
flexors, use lattice deformer nodes.
Resetting influence lattice shape and location
You can reset the deformed lattice to return it to the location and shape of
the base lattice.
Reset the lattice to clear all adjustments you have made to the influence
lattice. Do this when you want to:
start over with the deformation
rotate, scale, or translate the base lattice and the deformed lattice
together, from their initial positions
parent the base lattice at the center of the deformed lattice, before
manipulating the lattice.
Resetting influence lattice points and removing
tweaks
After lattice point tweaking or changing the STU divisions, you can reset
the lattice points to their original positioning in local space. This does not
modify the lattice objects transformation in world space. Use this when
you want to change the number of divisions on the lattice or start over
with the deformation.
4 | Deformers
About > Lattice deformers and lattice flexors
Character Setup
245
Pruning lattice deformer sets
By pruning lattice deformer sets, you can remove points from the set that
are not presently being affected by the deformer. You can prune the
deformer set to avoid unnecessary calculations for points that are not part
of the deformation effect.
Changing influence lattice resolution
To deform the geometry by a finer or coarser resolution, you can change
the number of lattice points. Using the Divisions attribute, you can
increase or decrease the divisions along S, T, and U (the X, Y, and Z axis,
respectively, if the lattice were in the default position at the origin).
Note that the greater the number of divisions, the more calculations Maya
has to do to deform the geometry and the slower the performance. To
speed up the performance to counteract the effect of a high-resolution
lattice, see Improving performance on page 99.
You gain no resolution in the deformation by having more lattice points in
the lattice than points on the geometry. The resolution is limited by the
spacing of points across the geometry. Note that if youve moved the
points, you have to reset the points before changing the resolution.
You can reset the lattice by choosing Deform > Edit Lattice > Reset Lattice.
However, you cannot change the resolution of a lattice if the lattice points
have been moved from their reset position or the lattice has history. If you
want to change the number of divisions on a lattice whose points have
been moved, choose Deform > Edit Lattice > Reset Lattice Tweaks, and
then change the divisions of the lattice. If you want to change the
divisions on a lattice with history, find the input lattice shape and change
its divisions. You can find the input lattice by selecting the lattice and
looking in the attribute editor tabs for the original lattice shape, which will
typically share the same base name as the output lattice appended by
Orig.
Weighting lattice points to alter their influence
The influence of individual lattice points can vary if the lattice points have
been assigned weights. You can have weights assigned to lattice points in
two ways:
You can create a cluster deformer that acts on the lattice deformer.
You can then control the weights assigned to each lattice point by the
cluster deformer. For more information on cluster deformers, see
Cluster deformers on page 250.
You can do skinning with lattice deformers. For more information, see
Skinning with lattice deformers on page 249.
Character Setup
246
4 | Deformers
About > Lattice deformers and lattice flexors
Sculpting the influence lattice
You can use a sculpt deformer to shape a lattice deformers influence
lattice. Using a sculpt deformer in this way can provide a great way to get
smooth, rounded lattice deformations. Trying to achieve the same
rounded effect by tweaking (moving) lattice points could require some
painstaking effort. For more information on sculpt deformers, see Sculpt
deformers on page 264.
Freezing the lattice deformation mapping
A lattice deformers deformation effects normally depend on whether the
objects being deformed are inside the base lattice (default name: ffdnBase).
If the objects are completely outside of the base lattice, deformation effects
cease. The effects cease because the lattice deformer calculates the effects
based on the spatial relationship between the base lattice, the influence
lattice, and the positions of the objects inside the base lattice. If the objects
are outside of the base lattice, Maya cannot calculate the effects. Similarly,
if an object is only partially inside the base lattice, only the components
(for example, CVs) of the object inside the base lattice can be affected by
the influence lattice.
Freezing the lattice deformation mapping locks the influence lattices
control over deformable object components inside the influence lattice. If
you want to have the components of deformable objects inside of the
influence lattice to remain inside and under the influence of the influence
lattice even when you move the objects or the base lattice, you can do so
by freezing the lattice deformation mapping.
Influence lattice deforming
sphere partially inside lattice.
Sphere no longer affected by influence
lattice because it is now outside of the
base lattice. (The base lattice is not
displayed unless selected, but by default it
is located inside the influence lattice, and
has the influence lattices original shape.)
4 | Deformers
About > Lattice deformers and lattice flexors
Character Setup
247
Freezing the lattice deformation mapping freezes an influence lattices
relationship with all of the components inside it. Object components (for
example, CVs) inside the influence lattice at the time of freezing will stay
fixed inside the lattice, and will only be affected by changes to the
influence lattice. Even if you move the base lattice so that those
components are no longer in it, the components themselves will remain
under the influence of the influence lattice. However, components outside
the influence lattice will move when you move the object, causing
deformation effects on the object.
You can freeze the deformation mapping when you create a lattice
deformer by turning the Freeze Mode creation option on. See Deform >
Create Lattice on page 368. However, if the influence lattice surrounds
the object, you wont be able to move any of its components outside of the
influence lattice unless you change the Freeze Geometry attribute. After
youve created a lattice deformer, you can change whether it freezes the
deformation mapping by editing the Freeze Geometry attribute. See
Lattice deformer nodes on page 407.
Editing the base lattice
The base lattice is not visible unless you select it. You can move, rotate, or
scale a base lattice. However, unlike the influence lattice, the base lattice
does not have lattice points.
Grouping base and influence lattices
To move the base lattice and the deformed lattice together, you can group
them. Group the lattices when you are moving the lattice to deform a
stationary geometry. For example, suppose you wanted to slam a fish
bowl on a characters head so that the head then conforms to the shape of
Influence lattice deforming
sphere partially inside lattice.
Now the lattice deformation
mapping is frozen.
Because lattice deformation mapping has
been frozen, components of spheres
inside the influence lattice remain inside it
even as you move the sphere outside of
the base lattice and influence lattice.
Character Setup
248
4 | Deformers
About > Lattice deformers and lattice flexors
the bowl. To do this, you could use a lattice deformer to shape a geometry
for the fishbowl and a geometry for the head. You could then group the
base lattice and deformed lattice, parent them to the fishbowl geometry,
and move them all away from the head. When you move them away, the
head will return to its normal shape, but when you move them back the
head will take the shape of the fishbowl.
Parenting lattices to objects being deformed
You can parent the lattice and base lattice to the objects being deformed
by them so that you can move and continue the deformation. For example,
if your characters squashed hat is deformed with a lattice, parent the
lattice to the hat and the base lattice so the hat stays deformed as it moves.
Deforming a lattice with other deformers
You can deform any deformed lattice just as you can deform a geometry
with other deformers. For example, you can put a sculpt or cluster
deformer on a lattice, and deform the lattice shape.
Assuring a smooth deformation through the base
lattice
If you are setting up or animating the deformable object so that it passes
through the base lattice, note that editing the outermost parts of the
influence lattice can cause a sudden deformation in the objects shape. If
you have edited the outermost parts of the influence lattice, the
deformable object will suddenly deform as it enters the base lattice.
Improving performance
The greater the number of lattice points, the greater your control over the
deformation, but the slower the performance. Note that a lattice should
always have fewer lattice points than the deformable object has points.
You gain no increase in control over the deformation by having more
lattice points than the object itself has points.
You can edit node behavior to improve performance. For more
information, see To change lattice deformer performance settings on
page 322.
You can also change the lattice resolution performance. To change the
lattice resolution performance, set the Partial Resolution attribute. See To
change lattice resolution settings on page 322.
4 | Deformers
About > Skinning with lattice deformers
Character Setup
249
Skinning with lattice deformers
Skinning is the process of binding deformable objects to a skeleton.
Typically, the deformable objects that are bound are NURBS or polygonal
surfaces. These geometry objects become the characters surface, or skin,
and their shapes are influenced by the action of the skeletons joints. Once
youve built a skeleton for a character, you can skin your character by
using a smooth skinning method or a rigid skinning method.
Because influence lattices are deformable objects, you can also bind them
to a skeleton by smooth or rigid skinning. In turn, these can influence the
NURBS or polygonal surfaces that provide the characters skin.
In skinning with lattice deformers, you create lattice deformers for the
deformable objects that you want to use for the characters skin. Then you
bind the influence lattices to the skeleton. The result is that the skeletons
movement influences the objects indirectly through the lattice deformers.
Meanwhile, you can manipulate the influence lattices for more control
over the deformation. This approach, skinning with lattice deformers, is
called lattice skinning.
If you wish, you could use lattice skinning to skin an entire character. A
more common approach is to use smooth or rigid skinning for much of
the characters skin, but then also to use lattice skinning for finer control
over certain areas. In many situations, lattice skinning can provide
superior smoothing effects, particularly in areas near where a characters
limbs and main body meet (for example, a shoulder and armpit area).
However, if you do use lattice skinning with smooth or rigid skinning,
you need to be very careful about how all the many control points (CVs,
polygonal vertices, or lattice points) involved are organized. You will need
to organize points into various sets and those sets into various partitions
to make editing easier and to avoid double transformation effects.
For more information on skinning, see the Skinning chapter of the
Character Setup Guide.
Note Lattice skinning should not be confused with lattice flexors.
Lattice flexors are for use with rigid skinning only. They help to
smooth out deformations provided by rigid skinning, and their
influence is by default limited to the skin area near a particular
joint.
Character Setup
250
4 | Deformers
About > Cluster deformers
Cluster deformers
Cluster deformers
Cluster deformers let you control a set of an objects points (CVs, vertices,
or lattice points) with varying amounts of influence.
A cluster deformer creates a set whose members consist of selected points
(CVs, vertices, or lattice points). You can assign a percentage weight to
each point, indicating how much you want each point to be affected by
any translation, rotation, or scale of the cluster set. When you transform
the cluster, the points are transformed according to the percentages you
specify.
Understanding cluster deformers
A cluster deformer applies a transformation to a geometrys points in such
a way that you can adjust the percentage that each point is affected by the
transformation.
Use clusters when you want to affect geometry in different amounts by
one or more transformations. For example, you can create a cluster for a
door so that when it is slammed, the middle bows slightly.
Cluster deformer of a gradually
stretching nose. You can move
the cluster handle (C icon) to
create deformation effects.
4 | Deformers
About > Creating cluster deformers
Character Setup
251
Creating cluster deformers
When creating cluster deformers, you can first set creation options and
then create a deformer, or you can immediately create a deformer with the
current creation options. If youre not sure what the current creation
options are, checking them before you create a deformer can save you
time adjusting the deformers attributes afterwards.
Editing cluster deformation effects
After you have created a cluster deformer, you can edit the deformers
effects as described in the following topics.
Manipulating the cluster handle (C icon)
Each cluster deformer includes a cluster deformer handle. In the
workspace, the handle is a C icon (the letter C). You can select the
handle, and move, rotate, and scale it to create deformation effects. Of
course, the effects depend on the cluster weights that control the effect of
the cluster deformer on the deformable objects points (NURBS CVs,
polygonal vertices, or lattice points). For more information on editing and
painting cluster weights, see Editing cluster weights on page 252 and
Painting cluster weights on page 252.
Note that wrinkle deformers use cluster deformers, and that you can also
manipulate the effects of wrinkle deformers with the cluster deformer
handles C icon. For more information on wrinkle deformers, see Wrinkle
deformers on page 277.
Pruning cluster deformer sets
By pruning cluster deformer sets, you can remove points from the set that
are not presently being affected by the deformer. You can prune the
deformer set to avoid unnecessary calculations for points that are not part
of the deformation effect. See To prune deformer set membership on
page 323.
Warning You should avoid changing the number of a deformable
objects points (for example, CVs, vertices, or lattice points)
after you create a deformer. Changing the number of points
can lead to unexpected deformation effects. Try to be sure
you are happy with the deformable objects topology before
you begin using deformers. You might want to save a copy of
the object in case you want to do further modeling.
Character Setup
252
4 | Deformers
About > Editing cluster deformation effects
Editing cluster weights
After you create the cluster, set up the percentages based on the amount
that you want the points or control vertices to be affected.
For some cases, you may set one percentage for the whole object. For
example, a stick on moving water, in which the cluster handle is set to
move at 50% of the transformation of the water.
At other times, you may want some parts of the geometry to be affected
more or less than other parts. For example, you could have a scene with
waving trees, where the treetops are affected the most, and the trunk near
the ground affected by 0%.
With the Component Editor, you can directly modify the values of
individual cluster weights. You can also paint cluster weights.
Painting cluster weights
Using the Paint Cluster Weights Tool, you can set cluster weights simply
by painting over the clustered surface. Although you can transform the
cluster first, then paint weights on the surface, the Paint Cluster Weights
Tool provides color feedback so you know which parts of the clusters
have different weights before you transform the cluster. Weights display
as a range of grayscale values, with a weight of 1 displaying as white and
0 as black. See Deform > Paint Cluster Weights Tool on page 397.
Weight of 1.0
Weight of 0.75
Weight of 0.15
Before cluster translation
After cluster translation in Y direction
Weight of 0.25
4 | Deformers
About > Editing cluster deformation effects
Character Setup
253
Painting weights on restricted areas
When you paint weights over selected vertices, your strokes are applied
only to the weights corresponding with the selected vertices. In effect, the
unselected vertices act as a mask, where only selected vertices are affected
by any painting or flooding you do.
Before creating the mask you must first create the cluster. For details on
masking surfaces, see the Paint Effects, Artisan, and 3D Paint guide.
Flooding clusters
Flooding a cluster is like taking a huge brush and applying its settings to
the entire cluster. When you flood a cluster, the weight of each vertex in
the cluster changes according to the value and operation set for the tool.
To flood a cluster, follow the steps under To paint weights on a cluster
on page 324, but instead of painting in step 7, click the Flood button or use
the hotkey Alt+f (IRIX, Linux, and Windows) or Option+f (Mac OS X).
Mapping weight values to clusters
Using the Paint Cluster Weights Tool you can map attribute values onto
surface vertices relative to the UVs. The settings for the tool are applied to
the cluster vertices using the mapped values.
In the following example, notice that only the cluster is affected by the
map.
Tip To smooth the transition between cluster weights, select the
Smooth paint operation and flood the cluster.
Character Setup
254
4 | Deformers
About > Editing cluster deformation effects
For details on mapping, see the Paint Effects, Artisan, and 3D Paint guide.
Painting weights on rigid skin objects
When using rigid skinning, Maya creates a joint cluster node for each joint
of the skeleton. The joint cluster nodes assign weights to the rigid skin
points to control how the rigid skin objects deform. You can use the Paint
Cluster Weights Tool to modify the rigid skin point weights.
In the following example, notice how the surface folds at the joint. You
can use the Paint Cluster Weights Tool to quickly smooth out the fold.
Note that painting smooth skin point weights requires the use of a
different painting tool. See Painting smooth skin point weights on
page 151.
Attribute map
Mapped surface
Before smoothing After smoothing
4 | Deformers
About > Bend Nonlinear deformers
Character Setup
255
Setting the cluster relative to the parent transform
Using the Relative attribute, you can set the cluster deformation to be
active only when the direct parent of the cluster handle is transformed.
This lets you create effects where a hierarchy of parent objects do not all
affect the cluster deformation.
For example, if you parent the cluster handle to a wrist joint and turn on
its Relative attribute, you can rotate the shoulder without the cluster
affecting the skin around the wrist, even though the wrists position
changes. When you move the wrist itself, the cluster deforms the
geometry as desired.
Controlling the deformation percentage of the entire
cluster
You can control the percentage of deformation for the entire cluster using
the Envelope channel. Change Envelope to scale all the cluster weights in
the same way. If you set the Envelope value and also various values for
cluster weights, all the values affect the deformation.
Using weighted nodes
You can use another object for the cluster handle, the movement of which
controls the cluster. Specify the object you want to use in the cluster
handle shape node, under the Weighted Node attribute.
Setting the location of the cluster handle
You can control the placement of the cluster handle (displayed as a C)
by specifying the location of the cluster handles origin. To do so, from the
clusternHandleShape tab of the Attribute editor, set the Origin attribute.
The Origin attribute includes fields for X axis, Y axis, and Z axis values.
Bend Nonlinear deformers
Bend Nonlinear deformers
Bend deformers let you bend any deformable object along a circular arc.
They are useful both for character setup and modeling. Bend deformers
include handles that enable you to control the extent and curvature of the
bending effects in an intuitive manner.
Character Setup
256
4 | Deformers
About > Creating bend deformers
Creating bend deformers
When creating bend deformers, you can first set creation options and then
create a deformer, or you can immediately create a deformer with the
current creation options. If youre not sure what the current creation
options are, checking them before you create a deformer can save you
some time adjusting the deformers attributes afterwards.
See Set bend nonlinear deformers on page 286.
Editing bend deformation effects
After you create the bend deformer, its handle is displayed in your scene
and its nodes are listed in the Channel Box. The nodes include the bend
handle node (default name: bendnHandle), the bend handle shape node
(bendnHandleShape), and the bend deformer node (default name: bendn).
Warning You should avoid changing the number of a deformable
objects points (for example, CVs, vertices, or lattice points)
after you create a deformer. Changing the number of points
can lead to unexpected deformation effects. Try to be sure
you are happy with the deformable objects topology before
you begin using deformers. Save a copy of the object in case
you want to do further modeling later.
Bend deformer
acting on a cone
4 | Deformers
About > Flare Nonlinear deformer
Character Setup
257
You can edit the effects of the bend deformer by editing the bend handle
node and the bend deformer node. You can move (translate), rotate, and
scale the bend handle to edit the effects of the deformation. You can also
edit the bend deformer nodes keyable attributes (channels), which are
displayed in the Channel Box.
See Edit bend nonlinear deformers on page 326 and Nonlinear
deformer nodes on page 410.
Flare Nonlinear deformer
Flare Nonlinear deformer
Flare deformers let you flare out or taper in any deformable object along
two axes. They are useful both for character setup and modeling. Flare
deformers include handles that let you to control the extent and curvature
of the flaring or tapering effects in an intuitive manner.
Flare deformer acting
on a cylinder
Character Setup
258
4 | Deformers
About > Creating flare deformers
Creating flare deformers
When creating flare deformers, you can first set creation options and then
create a deformer, or you can immediately create a deformer with the
current creation options. If youre not sure what the current creation
options are, checking them before you create a deformer can save you
some time adjusting the deformers attributes afterwards.
Editing flare deformation effects
After you create the flare deformer, its handle is displayed in your scene
and its nodes are listed in the Channel Box. The nodes include the flare
handle node (default name: flarenHandle), the flare handle shape node
(flarenHandleShape), and the flare deformer node (default name: flaren).
Warning You should avoid changing the number of a deformable
objects points (for example, CVs, vertices, or lattice points)
after you create a deformer. Changing the number of points
can lead to unexpected deformation effects. Try to be sure
you are happy with the deformable objects topology before
you begin using deformers. Save a copy of the object in case
you want to do further modeling later.
End Flare X High Bound
Low Bound
Flare deformer handle manipulators
End Flare Z
Start Flare X
Start Flare Z
Curve
4 | Deformers
About > Sine Nonlinear deformer
Character Setup
259
You can edit the effects of the flare deformer by editing the flare handle
node and the flare deformer node. You can move (translate), rotate, and
scale the flare handle to edit the effects of the deformation. You can also
edit the flare deformer nodes keyable attributes (channels), which are
displayed in the Channel Box.
You can edit flare deformation effects in a variety of ways:
To edit with the flare handle manipulators
To edit flare deformers by moving, rotating, or scaling the handle
To edit flares with the Channel Box
To edit flare deformers with the Attribute Editor
Sine Nonlinear deformer
Sine Nonlinear deformer
Sine deformers let you manipulate any deformable object along a sine
wave. Sine deformers are useful both for character setup and modeling.
Sine deformers include handles that you can use to control the extent,
amplitude, and wavelength of the sine wave effects in an intuitive
manner.
The sine deformer changes the shape of an object along a sine wave.
Sine deformer acting
on a cylinder
Character Setup
260
4 | Deformers
About > Creating sine deformers
Creating sine deformers
When creating sine deformers, you can first set creation options and then
create a deformer, or you can immediately create a deformer with the
current creation options. If youre not sure what the current creation
options are, checking them before you create a deformer can save you
some time adjusting the deformers attributes afterwards.
Editing sine deformation effects
After you create the sine deformer, its handle is displayed in your scene
and its nodes are listed in the Channel Box. The nodes include the sine
handle node (default name: sinenHandle), the sine handle shape node
(sinenHandleShape), and the sine deformer node (default name: sinen).
You can edit the effects of the sine deformer by editing the sine handle
node and the sine deformer node. You can move (translate), rotate, and
scale the sine handle to edit the effects of the deformation. You can also
edit the sine deformer nodes keyable attributes (channels), which are
displayed in the Channel Box.
You can edit bend deformation effects in a variety of ways:
To edit sine deformers by using the handle manipulators
To edit sine deformers by moving, rotating, or scaling the handle
To edit sine deformers with the Channel Box
To edit sine deformers with the Attribute Editor
Squash Nonlinear deformer
Squash Nonlinear deformer
Squash deformers let you squash and stretch any deformable object along
an axis. They are useful both for character setup (classic squash and
stretch effects) and modeling. Squash deformers include handles that let
you control the extent and magnitude of the squash or stretch effects in an
intuitive manner.
Warning You should avoid changing the number of a deformable
objects points (for example, CVs, vertices, or lattice points)
after you create a deformer. Changing the number of points
can lead to unexpected deformation effects. Try to be sure
you are happy with the deformable objects topology before
you begin using deformers. Save a copy of the object in case
you want to do further modeling.
4 | Deformers
About > Creating squash deformers
Character Setup
261
The squash deformer squashes and stretches objects.
Creating squash deformers
When creating squash deformers, you can first set creation options and
then create a deformer, or you can immediately create a deformer with the
current creation options. If youre not sure what the current creation
options are, checking them before you create a deformer can save you
some time adjusting the deformers attributes afterwards.
Editing squash deformation effects
After you create the squash deformer, its handle is displayed in your
scene and its nodes are listed in the Channel Box. The nodes include the
squash handle node (default name: squashnHandle), the squash handle
shape node (squashnHandleShape), and the squash deformer node
(default name: squashn).
You can edit the effects of the squash deformer by editing the squash
handle node and the squash deformer node. You can move (translate),
rotate, and scale the squash handle to edit the effects of the deformation.
You can also edit the squash deformer nodes keyable attributes
(channels), which are displayed in the Channel Box.
Warning You should avoid changing the number of a deformable
objects points (for example, CVs, vertices, or lattice points)
after you create a deformer. Changing the number of points
can lead to unexpected deformation effects. Try to be sure
you are happy with the deformable objects topology before
you begin using deformers. Save a copy of the object in case
you want to do further modeling.
Squash deformer
acting on a sphere
Character Setup
262
4 | Deformers
About > Twist Nonlinear deformer
Twist Nonlinear deformer
Twist Nonlinear deformer
Twist deformers let you twist any deformable object about an axis. They
are useful both for character setup and modeling. Twist deformers include
handles that enable you to control the extent and degree of the twisting
effects in an intuitive manner.
The twist deformer twists the shape of an object.
Creating twist deformers
When creating twist deformers, you can first set creation options and then
create a deformer, or you can immediately create a deformer with the
current creation options. If youre not sure what the current creation
options are, checking them before you create a deformer can save you
some time adjusting the deformers attributes afterwards.
Warning You should avoid changing the number of a deformable
objects points (for example, CVs, vertices, or lattice points)
after you create a deformer. Changing the number of points
can lead to unexpected deformation effects. Try to be sure
you are happy with the deformable objects topology before
you begin using deformers. Save a copy of the object in case
you want to do further modeling.
Twist deformer
acting on a box
4 | Deformers
About > Editing twist deformation effects
Character Setup
263
Editing twist deformation effects
After you create the twist deformer, its handle is displayed in your scene
and its nodes are listed in the Channel Box. The nodes include the twist
handle node (default name: twistnHandle), the twist handle shape node
(twistnHandleShape), and the Twist deformer node (default name:
twistn).
You can edit the effects of the twist deformer by editing the twist handle
node and the twist deformer node. You can move (translate), rotate, and
scale the twist handle to edit the effects of the deformation. You can also
edit the twist deformer nodes keyable attributes (channels), which are
displayed in the Channel Box.
Wave Nonlinear deformer
Wave Nonlinear deformer
The wave deformer is similar to the sine deformer. The sine deformers
sine wave propagates in the deformers local Y axis, with the amplitude
along the X axis. The wave deformers sine wave propagates along the
deformers local X and Z axes, with the amplitude along the Y axis. Wave
deformers include handles that enable you to control the extent,
amplitude, and wavelength of the wave effects in an intuitive manner.
The wave deformer deforms an object based on a circular sine wave for
ripple effects. If youd like to explore an example now, see Wave
deformer example on page 344.
Creating wave deformers
When creating wave deformers, you can first set creation options and then
create a deformer, or you can immediately create a deformer with the
current creation options. If youre not sure what the current creation
options are, checking them before you create a deformer can save you
time adjusting the deformers attributes afterwards.
Wave deformer acting
on a plane
Character Setup
264
4 | Deformers
About > Editing wave deformation effects
Editing wave deformation effects
After you create the wave deformer, its handle is displayed in your scene
and its nodes are listed in the Channel Box. The nodes include the wave
handle node (default name: wavenHandle), the wave handle shape node
(wavenHandleShape), and the wave deformer node (default name:
waven).
You can edit the effects of the wave deformers by editing the wave handle
node and the wave deformer node. You can move (translate), rotate, and
scale the wave handle to edit the effects of the deformation. You can also
edit the wave deformer nodes keyable attributes (channels), which are
displayed in the Channel Box.
Sculpt deformers
Sculpt deformers
Sculpt deformers are useful for creating any kind of rounded deformation
effect. For example, in setting a character for facial animation, you could
use sculpt deformers to control the characters chin, brow, or cheek
actions.
With sculpt deformers, you can deform objects with a spherical influence
object called a sculpt sphere, or any NURBS object you create.
Warning You should avoid changing the number of a deformable
objects points (for example, CVs, vertices, or lattice points)
after you create a deformer. Changing the number of points
can lead to unexpected deformation effects. Try to be sure
you are happy with the deformable objects topology before
you begin using deformers. Save a copy of the object in case
you want to do further modeling.
4 | Deformers
About > Sculpt deformers
Character Setup
265
Sculpt Tool
You can use the following objects as sculpt tools: an implicit sphere or a
NURBS object.
The implicit sphere is the spherical wireframe influence object you
manipulate to create deformation effects. The implicit spheres
deformation effects depend on the mode of the sculpt deformer.
In addition to the sculpt sphere, you can also use a secondary NURBS
object as the sculpt tool. Using a NURBS object as your sculpt tool is also
referred to as using the custom sculpt tool. See To use a NURBS surface
with the sculpt deformer on page 290.
Flip mode
A sculpt deformer in flip mode has an implicit locator in the center of the
sculpt tool. When the sculpt tool is near the geometry, deformation occurs.
This mode is called flip mode because as the center of the sculpt tool
passes through the surface, the deformed surface flips to the other side of
the sculpt tool.
Project mode
In project mode the sculpt deformer projects the geometry onto the
surface of the sculpt tool. The extent to which the projection takes place
depends on the sculpt deformers Dropoff Distance attribute.
Note Deleting the sculpt node or the deformed object does not delete
the custom sculpt tool.
Character Setup
266
4 | Deformers
About > Creating sculpt deformers
While the Dropoff Distance specifies the extent of the projection directly
onto the sculpt tool, the Maximum Displacement attribute specifies
whether the projection takes place directly onto the sculpt tool, inside the
sculpt tool, or outside of the sculpt tool.
With a Maximum Displacement of 1.0, the projection takes place on the
surface of the sculpt sphere. This is the effect you would usually want to
achieve with project mode. However, by changing the Maximum
Displacement you can displace the projection from the surface of the
sculpt sphere. With a Maximum Displacement between 0 and 1.0, the
projection takes place within the sculpt tool. With a Maximum
Displacement greater than 1.0, the projection takes place outside of the
surface of the sculpt tool. With a Maximum Displacement of 0, the
geometry is projected into the center of the sculpt tool.
With a Maximum Displacement of less than 0, the projected geometry
turns inside out as it is projected through the center of the sculpt sphere.
Stretch mode
In stretch mode, as you move the sculpt sphere away from the geometry,
the affected surface of the geometry stretches or bulges to stay with the
sculpt sphere. The stretch direction extends from the point marked by a
stretch origin locator to the surface of the sculpt sphere.
When you create a sculpt deformer in stretch mode, you can select and
move the stretch origin locator as you do any object, or parent it to the
sculpt tool and move them in combination. Depending on the effect you
want to create, you could also parent the locator to some other object in
the animation.
Creating sculpt deformers
When creating sculpt deformers, you can first set creation options and
then create a deformer, or you can immediately create a deformer with the
current creation options. If youre not sure what the current creation
options are, checking them before you create a deformer can save you
some time adjusting the deformers attributes afterwards.
As with previous versions of Maya, it is possible to have multiple sculpt
deformers deforming the same object.
You can also use the connection editor or the MEL connectAttr command
to manually connect a different object as the sculpt tool.
4 | Deformers
About > Editing sculpt deformation effects
Character Setup
267
Limitations
Geometry types other than implicit spheres and NURBS objects are
not currently supported. To use another type of surface, convert it to a
NURBS surface.
Performance can degrade as the number of vertices in the sculpt tool
and/or the object being deformed increase.
For best results use closed, convex objects as sculpting tools.
Advanced
As with previous versions of Maya, it is possible to have multiple
sculpt deformers deforming the same object.
You can use the connection editor or the MEL connectAttr command
to manually connect a different object as the sculpt tool.
Editing sculpt deformation effects
You can create sculpt deformation effects as described in the following
topics:
Manipulating the stretch origin locator
If the sculpt deformer is in stretch mode (Mode attribute is set to Stretch),
you can create deformation effects by directly manipulating the stretch
origin locator as well as the sculpt sphere.
Pruning sculpt deformer sets
By pruning sculpt deformer sets, you can remove points from the set that
are not presently being affected by the deformer. You can prune the
deformer set to avoid unnecessary calculations for points that are not part
of the deformation effect.
Warning You should avoid changing the number of a deformable
objects points (for example, CVs, vertices, or lattice points)
after you create a deformer. Changing the number of points
can lead to unexpected deformation effects. Try to be sure
you are happy with the deformable objects topology before
you begin using deformers. Save a copy of the object in case
you want to do further modeling later on.
Character Setup
268
4 | Deformers
About > Soft Modification
Soft Modification
Soft Modification
The Soft Modification Tool and deformer lets you push and pull geometry
as a sculptor would push and pull on a piece of clay.
By default, the amount of deformation is greatest at the center of the
push/pull, and gradually falls off further away from the center. However,
you can control the falloff of the deformation to create various types of
effects.
The Soft Modification Tool is located in the Tool Box. You can also access
the tool from Deform > Soft Modification in the Maya main menu bar.
You can use the Soft Modification Tool on NURBS surfaces, polygonal
surfaces, subdivision surfaces, curves, particles or any object with
components.
Related topics
Use the Soft Modification Tool on page 291
Deform > Soft Modification on page 384
Jiggle deformers
Jiggle deformers let you cause points on a surface or curve to shake as
they move, speed up, or slow down.
Soft Modification Tool
4 | Deformers
About > Creating Jiggle deformers
Character Setup
269
For instance, you can create effects such as:
a wrestlers stomach shaking
hair jiggling
an insects antennae vibrating
You can apply jiggle to specific points or to
the entire object. In the context of jiggle
deformers, the term points means CVs,
lattice points, or the vertices of polygonal or
subdivision surfaces.
A useful technique is to apply jiggle to an
influence object that underlies and alters the
skin.
Be aware that you can create two or more
jiggle deformers on different points of a single object. You can get the
same effect more simply by applying a single jiggle deformer to the points
and adjusting the jiggle weights. See Adjusting jiggle weight by
painting on page 270.
Creating Jiggle deformers
You can set creation options and then create a deformer, or you can create
a deformer with the current creation options and edit the options later.
Adjusting jiggle weight by painting
After you create a jiggle deformer for an object or specific points, you can
tune the jiggle of individual points by painting their jiggle weight values.
Typically you'll get best results if you use higher jiggle weight values at
the central area of jiggle region and lower values at the edge of the jiggle
region. Fading the values from center to edge often works well. See To
paint jiggle weights on page 299.
Painting weights on masked jiggle deformers
When you paint weights over selected vertices, your strokes are applied
only to the weights corresponding with the selected vertices. In effect, the
unselected vertices act as a mask, where only selected vertices are affected
by any painting or flooding you do.
Before creating the mask you must first create the jiggle deformer. For
details on masking surfaces, see the Paint Effects, Artisan, and 3D Paint
Guide.
Image by Lee Graft
Character Setup
270
4 | Deformers
About > Adjusting jiggle weight by painting
Flooding jiggle deformers
Flooding a jiggle deformer is like taking a huge brush and applying its
settings to the entire cluster. When you flood a deformer, the weight of
each vertex in the deformer changes according to the value and operation
set for the tool.
To flood a cluster, follow the steps under To paint jiggle weights on
page 299, but instead of painting in step 7, click the Flood button or use
the hotkey Alt+f (IRIX, Linux, and Windows) or Option+f (Mac OS X).
Mapping weight values to jiggle deformers
Using the Paint Cluster Weights Tool you can map attribute values onto
surface vertices relative to the UVs. The settings for the tool are applied to
the cluster vertices using the mapped values.
For details on mapping, see the Paint Effects, Artisan, and 3D Paint guide.
Paint Jiggle Weights Tool settings
To modify Paint Jiggle Weights Tool settings, select the Paint Jiggle
Weights Tool and open the Tool Settings editor (Deform > Paint Jiggle
Weights Tool > ).
Adjusting jiggle weight by painting
See To paint jiggle weights on page 299.
Using disk cache for jiggle animation
When you create jiggle disk cache for your scene, Maya stores on disk the
frame-by-frame processing of jiggle animation. Before you can render
jiggle animation with motion blur, you must create jiggle disk cache.
Tip To smooth the transition between jiggle weights, select the
Smooth paint operation and flood the jiggle deformer.
Tip You can define hotkey combinations to change most of the
settings without opening the Tool Settings editor. For details, see
the Paint Effects, Artisan, and 3D Paint guide.
4 | Deformers
About > Adjusting jiggle weight by painting
Character Setup
271
More specifically, if the Motion Blur option is turned on in the Render
Globals, you must create jiggle disk cache before you render the
animation. Otherwise the rendered animation sequence will display the
animation incorrectly. Note that the jiggling objects Motion Blur option
setting is irrelevant to this issue.
Creating the cache is also beneficial for scenes that play slowly because of
their complexity. If you create the cache, you can go directly to any frame
in the Time Slider and view an accurate jiggle animation. Without the
cache, you would need to wait for the animation to play from the
beginning of the Time Slider up to the current frame.
Jiggle processing is efficient and does not slow a scene much, unless your
scene plays unusually slowly because of its complexity. Youll want to
create disk cache only as a prelude to rendering with motion blur.
Creating jiggle disk cache
When you create jiggle disk cache, you can set creation options and then
create the cache, or you can immediately create the cache with the current
creation options.
Usually you do not need to know the location of the files. However, if you
move the scene to a different project, you must also move the jiggle cache
file to the corresponding data folder of that project so that the scene plays
or renders using the cache.
See To create disk cache for jiggle deformers on page 301.
Note By default, if you save an existing scene as a new name,
Maya makes a copy of the jiggle cache file and gives it a
name that corresponds with the new scene name. To save
disk space, you can prevent this copy from being created.
First, select File > Save Scene As > . Then click the Options
button to display the options window. Next, in the options
window, turn on turn on Never for Copy Jiggle Disk Cache
Files on Save Scene As. Finally, click the Save Scene As
button.
If youve never saved your scene (the scene is untitled),
Maya creates the jiggle cache file(s) only after you save the
scene.
Character Setup
272
4 | Deformers
About > Wire deformers
Disabling or deleting jiggle animation after caching
If you want to modify the jiggle animation after caching, for example, by
changing the Stiffness, you must disable or delete the cache so the scene
plays with the modifications. Before you render again, you must create the
cache again. Deleting cache is also useful if you need to free up disk space.
Be aware that if you disable a jiggle deformer (rather than the cache), you
also disable playback of the jiggle cache and cannot create the jiggle cache.
Wire deformers
Wire deformers
Wire deformers are like the armatures used by sculptors to shape objects.
With a wire deformer, you use one or more NURBS curves to change the
shape of objects. For a quick example of creating a wire deformer, see
Sculpt deformers on page 264.
Wire deformers let you change the shapes of deformable objects with one
or more NURBS curves. In character setup, wire deformers are especially
useful for setting up lip and eyebrow deformations. To create further
wrinkling effects, you can also use the wrinkle deformer. Wire deformers
can also be useful for shaping NURBS or polygonal objects during
modeling.
Wire deformer providing
subtle effects around
characters eyebrow
4 | Deformers
About > Influence wires and base wires
Character Setup
273
Influence wires and base wires
The NURBS curves you use to create deformations are called influence
wires, or simply wires. When you create a wire deformer, another curve,
called a base wire, is created for each influence wire. The deformation
effect provided by an influence wire is based on the difference between
the influence wire and the base wire.
Holders
Holders are curves that you can use to limit the deformation region. As
with other curves, you can move, rotate, or scale holders. You can also
edit a holders shape. Moving, rotating, scaling, or editing holders can
change the deformation effect.
Wire dropoff locators
Wire dropoff locators provide a way for you to create localized
deformation effects along an influence curve.
Creating wire deformers
To create a wire deformer, you use the Wire Tool. The characteristics of
the wire deformer you create depend on the Wire Tools tool settings. By
default, the Wire Tool is set to create a wire deformer without holders.
Creating a wire deformer without holders
You can create a wire deformer without holders or with holders. Holders
are curves that you can use to limit the deformation region. The workflow
for creating wire deformers without holders is shorter than the workflow
for creating wire deformers with holders. Further, you can limit the
deformation region by adding holders later, or by using a variety of other
methods. See To create a wire deformer without holders on page 301.
Warning You should avoid changing the number of a deformable
objects points (for example, CVs, vertices, or lattice points)
after you create a deformer. Changing the number of points
can lead to unexpected deformation effects. Try to be sure
you are happy with the deformable objects topology before
you begin using deformers. Save a copy of the object in case
you want to do further modeling later on.
Character Setup
274
4 | Deformers
About > Editing wire deformation effects
Creating a wire deformer with holders
Creating a wire deformer with holders is similar to creating a wire
deformer without holders. The main difference is that after you select the
curves you want to use as influence wires, you then select the other curves
you want to use as holders for each influence wire. See To create a wire
deformer with a holder on page 302.
Editing wire deformation effects
After you have created a wire deformer, you can edit a wire deformers
effects.
Moving, rotating, and scaling influence wires
You can create deformation effects by moving, rotating, or scaling the
influence wires individually or as a group. You can move, rotate, or scale
an influence wire in the same way that you would move, rotate, or scale
any object in Maya.
Moving, rotating, and scaling deformable objects
You can also create deformation effects by moving, rotating, or scaling the
deformable object(s) through the influence wires. You can move, rotate, or
scale a deformable object in the same way that you would move, rotate, or
scale any object in Maya.
Editing the shape of influence wires
You can create deformation effects by editing the influence wires. You edit
the shape of the influence wires in the same way that you edit NURBS
curves during modeling.
Moving, rotating, and scaling base wires
You can move, rotate, or scale the base wires to create various
deformation effects.
The base wires are hidden by default. However, you can select them in the
Outliner, display them, and then directly manipulate them.
Warning If a wire deformer does not deform an object when you
manipulate the influence wire(s), the influence wire curve(s)
may not have been placed close enough to the object when
you created the wire deformer. You can get deformation
effects by moving the base wire(s).
4 | Deformers
About > Editing wire deformation effects
Character Setup
275
Note that you cannot edit the shape of the base wires, though you can edit
the shape of the influence wires.
Adding influence wires
After you have created a wire deformer with one or more influence wires,
you might decide you need more influence wires to get the effect you
want.
Removing influence wires
You can remove influence wires from a wire deformer. Note that
removing all of a wire deformers influence wires also removes the wire
deformer node from the deformed objects history. See To remove an
influence wire on page 304.
Controlling the effects of crossed influence wires
If a wire deformer includes more than one influence wire, you can create
interesting deformation effects by positioning the wires so that they cross.
When two wires cross, you can get an additive deformation effect where
the wires cross. This is because both wires are influencing some of the
same points.
Getting an additive effect where wires cross
You can control to what extent the deformation effect is the sum of the
influences of both wires by editing the wire deformers Crossing Effect
attribute. The Crossing Effect attribute can have a value from 0 to 1. A
value of 1 makes the total influence the sum of the influence of the two
wires, creating an additive deformation effect where the wires cross. A
value of 0 smooths out the deformation, so that there is no additive
deformation effect where the wires cross. By default, Crossing Effect is 0,
resulting in a smooth rather than an additive effect. You can edit Crossing
Effect from the Channel Box or the Attribute Editor.
Warning Dont use freezeGeometry on wire deformers if you plan to
move the base wire.
Otherwise, if you have a wire deformer whose
freezeGeometry attribute is turned on and you move its base
wire relative to the deformed surface (ore vice versa), the
deformations behavior will change the next time the scene is
loaded into Maya.
Character Setup
276
4 | Deformers
About > Editing wire deformation effects
Localizing the influence of crossed wires at different distances
If the wires are at different distances from the deformed object, you can
control which wires influence the deformation effect more by editing the
wire deformers Local Influence attribute. The Local Influence attribute
controls how localized each wires influence is. The greater the Local
Influence, the more the points closest each wire are influenced by the wire
closest to them. You can edit Local Influence from the Channel Box or the
Attribute Editor.
Resetting influence wires
You can reset an influence wire so that it does not create deformation
effects. By resetting an influence wire, you put the influence wire in the
same position as the base wire.
Displaying the base wire
When you create a wire deformer, another curve, called a base wire, is
created for each influence wire.
Creating wires groups that parent influence wires to
base wires
After you create a wire deformer, by default the base wire will not move
when you move the influence wire. Since the deformation effect is based
on the relationship between the influence wire and the base wire, when
you move the influence wire you get an effect that always originates from
the base wires location. This is useful for creating effects that always
originate from the same place. However, you can have the base wire move
with the influence wire.
Using wire dropoff locators for localized deformation
effects
You can vary the deformation effect at specific points along an influence
wire by using wire dropoff locators.
Wire dropoff locators are locators that you place along an influence wire.
Each locator has attributes that you can then edit to create localized
deformation effects. For each influence wire, you can add as many
locators as you like.
To add a wire dropoff locator, identify a curve point on the influence wire
curve and then set that point as a wire dropoff locator.
4 | Deformers
About > Wrinkle deformers
Character Setup
277
Smoothing jagged effects
In certain situations, a wire deformer can produce an undesirable jagged
effect along the surface of an object.
An influence wire placed diagonally along a NURBS surface can create a
jagged effect if the spacing between the surfaces control vertices is too
large for the value of the wire deformers dropoff distance attribute.
In general, the spacing of a deformable objects points should be at least
twice as dense as the Dropoff Distance.
Limiting the wire deformation region
To limit the deformation region, you can use a wire deformer with
holders, edit the deformer set, or prune the deformer set.
Holders are curves you can use to limit the deformation region. To create
a wire deformer with holders, see To create a wire deformer with a
holder on page 302. To add or remove holders, see Add and remove
holders on page 351. To edit how the deformation region is limited by
holders, you can move, rotate, or scale the holders. To move, rotate, or
scale holders, see Move, rotate, scale holders on page 352. You can also
edit the shape of holders. To edit the shape of holders, see Edit the shape
of holders on page 352.
A wire deformer set includes the points of a deformable object that are
influenced by a wire deformer. To limit the wire deformation region, you
can edit which points are in the wire deformer set. To edit a deformer set,
see Edit wire deformer sets on page 352.
You can also prune all of the points that are not currently being deformed
from the set. Pruning the set is a quick way to limit the deformation
region because you can do it as you interact with the influence wires. To
prune a deformer set, see Prune wire deformer sets on page 352.
Wrinkle deformers
Wrinkle deformers
Wrinkle deformers let you create detailed wrinkling effects by combining
wire deformers with a cluster deformer.
A wrinkle deformer creates a cluster of wire deformers. You can create
deformation effects by controlling the entire cluster of wire deformers, or
by manipulating individual influence wires.
Character Setup
278
4 | Deformers
About > Creating wrinkle deformers
Since a wrinkle deformer is a combination of a cluster deformer and one
or more wire deformers, animating a wrinkle deformer involves
animating the attributes of the cluster deformer and the wrinkle
deformers rather than the attributes of the wrinkle deformer.
A wrinkle deformer combines a cluster deformer with one or more wire
deformers. Wrinkle deformers are useful for creating detailed wrinkling
effects.
For wrinkling a single NURBS surface, you can use three types of wrinkle
deformers: radial wrinkles, tangential wrinkles, and custom wrinkles. See
Wrinkle Tool Settings on page 394.
Creating wrinkle deformers
To create a wrinkle deformer, you use the Wrinkle Tool. The
characteristics of the wrinkle deformer you create depend on the Wrinkle
Tools tool settings.
Wrinkle deformer
acting on
characters mouth
Wrinkle deformer
consisting of
cluster deformer
controlling wire
deformers
4 | Deformers
About > Editing wrinkle deformation effects
Character Setup
279
Editing wrinkle deformation effects
After you create a wrinkle deformer, you can edit the deformers effects as
described in the following sections.
Manipulating the wrinkle deformers cluster deformer
handle
The techniques for manipulating a wrinkle deformers cluster deformer
handle (the C icon) are the same as the techniques for manipulating a
regular cluster deformer handle. For information on manipulating cluster
deformer handles, see Manipulating the cluster handle (C icon) on
page 251.
Editing the wrinkle deformers cluster deformer
The techniques for editing a wrinkle deformers cluster deformer are the
same as the techniques for editing a regular cluster deformer. For
information on editing cluster deformers, see Editing cluster deformation
effects on page 251.
Editing the wrinkle deformers wire deformers
The techniques for editing a wrinkle deformers wire deformers are the
same as the techniques for editing regular wire deformers. For
information on editing wire deformers, see Edit wire deformers on
page 349.
Wrap deformers
Wrap deformers
Wrap deformers let you deform objects with NURBS surfaces, NURBS
curves, or polygonal surfaces (meshes).
Warning You should avoid changing the number of a deformable
objects points (for example, CVs, vertices, or lattice points)
after you create a deformer. Changing the number of points
can lead to unexpected deformation effects. Try to be sure
you are happy with the deformable objects topology before
you begin using deformers. You might want to save a copy
of the object in case you want to do further modeling later.
Character Setup
280
4 | Deformers
About > Understanding wrap deformers
Understanding wrap deformers
A wrap deformer can deform deformable objects with NURBS surfaces,
NURBS curves, or polygonal surfaces (meshes).
With wrap deformers, you can shape deformable objects with NURBS or
polygonal objects. The shapes of the NURBS or polygonal objects you use
provide the shapes of the deformation. If youd like to explore some
examples now, see Wrap deformers example on page 310.
Deformable objects
A deformable object is any object whose structure is defined by NURBS
control vertices (CVs), polygonal vertices, or lattice points. NURBS curves,
NURBS surfaces, polygonal surfaces (meshes), and the lattices of lattice
deformers are all deformable objects.
Wrap influence objects and wrap base objects
A wrap influence object is a NURBS or polygonal object being used by a
wrap deformer (the wrap deformer algorithm node) to deform an object.
The shape and the transformations of the wrap influence objects and their
points provide the shape of the deformation.
Cone and cube acting as
wrap influence objects to
deform head with wrap
deformer
Cone wrap influence object
Cube wrap influence object
4 | Deformers
About > Creating wrap deformers
Character Setup
281
When you create a wrap influence object, Maya makes a copy of the
influence object and uses it as a base shape for the deformation. Any
difference in position, orientation, or shape between the base shape and
the wrap influence object results in a deformation of the surface being
influenced by the wrap deformer.
A wrap deformer can include one or more influence objects. Youll often
use several wrap influence objects to create deformation effects based on
the competing influences of the objects.
You can influence one or more deformable objects with the same wrap
influence objects. When you create a wrap deformer, Maya creates a wrap
deformer node for each deformable object.
Note that wrap influence objects are themselves deformable objects. You
can deform them with other deformers, or use them with smooth or rigid
skinning.
Creating wrap deformers
Creating a wrap deformer includes creating the objects you want to use as
wrap influence objects, setting creation options, and then creating the
wrap deformer.
Before you create a wrap deformer, you need to create the objects you
want to use as wrap influence objects. (For more information, see the
previous section.)
Unlike most other deformers, wrap deformers do not have any creation
options. You can create wrap deformers immediately without having to
consider the default creation options.
Note that the time required to create a wrap deformer can vary depending
on the resolution of the wrap influence object(s). The resolution can also
affect the deformation calculation time as you manipulate the wrap
deformer.
Warning You should avoid changing the number of a deformable
objects points (for example, CVs, vertices, or lattice points)
after you create a deformer. Changing the number of points
can lead to unexpected deformation effects. Try to be sure
you are happy with the deformable objects topology before
you begin using deformers. You might want to save a copy
of the object in case you want to do further modeling later.
You should also avoid changing the number of a wrap
influence objects points (CVs or vertices) after you create a
wrap deformer.
Character Setup
282
4 | Deformers
About > Editing wrap deformation effects
Editing wrap deformation effects
You can edit wrap deformation effects as described in the following
sections.
Moving, rotating, or scaling wrap influence objects
You can produce deformation effects by manipulating the wrap influence
objects.
If you have a group of influence objects, note that moving, rotating, or
scaling the group node will not produce deformation effects because the
base objects are in the same group as the influence objects. Maya provides
deformation effects based on differences between the influence objects and
the base objects. To produce deformation effects, you have to manipulate
the influence objects individually. If you want to manipulate all the
influence objects as a group, you can create a new group that includes
only the influence objects and not the base objects. Alternatively, you can
remove the base objects from the already existing group. To do so, select
the base object(s), and then select Edit > Unparent.
Manipulating wrap influence object points
You can produce further deformation effects by manipulating the points
of wrap influence objects. For example, you can create effects by moving
one or more CVs of a NURBS wrap influence object, or by rotating or
scaling several CVs.
Moving, rotating, or scaling deformed object
You can produce deformation effects by manipulating the deformed object
in the vicinity of the wrap influence object(s).
Editing NURBS wrap influence object channels
NURBS curves or surfaces acting as wrap influence objects get two
attributes added to them: the Dropoff and Wrap Samples attributes. The
most convenient way to edit these channels is to use the Channel Box, but
these attributes are also listed by the wrap influence objects Attribute
Editor, under the Extra Attributes tab.
Editing polygonal wrap influence object channels
Polygonal surfaces acting as wrap influence objects get three attributes
added to them: the Dropoff, Smoothness, and Infl Type attributes. The
most convenient way to edit these channels is with the Channel Box, but
these attributes are also listed by the wrap influence objects Attribute
Editor, under the Extra Attributes tab.
4 | Deformers
About > Skinning with wrap deformers
Character Setup
283
Adding and removing wrap influence objects
You can add more wrap influence objects at any time after you create
wrap deformers.
In removing a wrap influence object, what you remove is the objects role
as a wrap influence object. Removing does not delete the object.
Improving performance
You can improve the performance of a wrap deformer with the Max
Distance creation option, channel, and attribute. For more information, see
To edit wrap deformer channels with the Channel Box on page 353, To
edit wrap deformer attributes with the Attribute Editor on page 354, and
Deform > Create Wrap on page 395.
You can also improve performance by changing dependency graph
evaluation performance, and by changing node behavior.
Skinning with wrap deformers
Skinning is the process of binding deformable objects to a skeleton.
Typically, the deformable objects that are bound are NURBS or polygonal
surfaces (meshes). These geometry objects become the characters surface,
or skin, and their shapes are influenced by the action of the skeletons
joints. Once youve built a skeleton for a character, you can skin your
character by using a smooth skinning method or a rigid skinning method.
Because wrap influence objects are themselves deformable objects, you
can also bind them to a skeleton by smooth or rigid skinning. In turn,
these can influence the NURBS or polygonal surfaces that provide the
characters skin.
In skinning with wrap deformers, you create wrap deformers for the
deformable objects that you want to use for the characters skin. Then you
bind the wrap influence objects to the skeleton. The result is that the
skeletons movement influences the objects being deformed by the wrap
influence objects indirectly. Meanwhile, you can manipulate the wrap
influence objects for more control over the deformation. This approach,
skinning with wrap deformers, is called wrap skinning.
Point on curve deformers
Point on curve deformers
You can constrain points on a NURBS curve (curve points) to locators.
This is useful for deforming individual curves at specific points along the
curves. By moving (translating) the locators you can change the shape of
the curve without being limited to being able to move only the curves
Character Setup
284
4 | Deformers
How do I? > Set blend shape deformers
CVs. Also, when modeling, you can use point on curve locator constraints
to connect two or more curves together so that they intersect. See Set
point on curve deformers on page 314 and Deform > Point On Curve
on page 403.
How do I? Create deformers
Set blend shape deformers
To create a blend shape deformer
1 Select one or more deformable objects for target object shape(s), and
then select one deformable object as the base object shape.
2 Select Deform > Create Blend Shape > .
The BlendShape Options window appears.
3 Click the Basic and Advanced tabs and set the creation options.
See Deform > Create Blend Shape on page 364 and Advanced
deformer options on page 403.
4 Do one of the following:
Click Create to create a blend shape. The options window closes.
Click Save to save the creation options. The options window
remains open.
Click Reset to reset the options to their defaults. The options
window remains open.
Click Close to close the Blend Shape Options window.
To create a new blend shape using the blend shape editor
1 Select all targets, and then select the base.
You must select the base last.
2 Select Window > Animation Editors > Blend Shape.
The Blend Shape Editor appears. See Blend Shape Editor on
page 360.
Note The default Front Of Chain option is only available for blend
shape deformers.
4 | Deformers
How do I? > Set lattice deformers
Character Setup
285
3 In the Blend Shape Editors menu bar, select Edit > Create Blend
Shape.
The new blend shape node and slider(s) appear in the Blend Shape
Editor.
To create blend shape deformation effects
1 Edit the blend shape deformer channels and attributes.
2 Use the Blend Shape editor (Window > Animation Editors > Blend
Shape) to control the influence of the target object shapes.
For more information, see Edit blend shape deformers on page 316.
Use the Blend Shape editor
To use the Blend Shape editor
1 Select Window > Animation Editors > Blend Shape.
The Blend Shape editor appears. The editor includes a section for each
blend shape deformer in your scene.
2 Click on the name of the blend shape deformer you want to control
(default name: blendShapen).
The editor expands to show controls for the selected blend shape
deformer.
Set lattice deformers
To create a lattice deformer
1 Select one or more deformable objects.
2 Select Deform > Create Lattice > .
The Lattice Options window appears.
3 Click the Basic and Advanced tabs and set the creation options.
See Deform > Create Lattice on page 368 and Advanced deformer
options on page 403.
4 Do one of the following:
Click Create to create a lattice deformer. The options window
closes.
Click Save to save the creation options. The options window
remains open.
Click Reset to reset the options to their defaults. The options
window remains open.
Click Close to close the Lattice Options window.
Character Setup
286
4 | Deformers
How do I? > Set cluster deformers
To create lattice deformation effects
1 Move, rotate, or scale influence lattice points.
2 Edit lattice deformer channels and attributes.
For more information on creating and editing deformation effects, see
Lattice deformers and lattice flexors on page 244.
Set cluster deformers
To create a cluster deformer
1 Select one or more deformable objects.
2 Select Deform > Create Cluster > .
The Cluster Options window appears.
3 Click the Basic and Advanced tabs and set the creation options.
See Deform > Create Cluster on page 371 and Advanced deformer
options on page 403.
4 Do one of the following:
Click Create to create a cluster deformer. The options window
closes.
Click Save to save the creation options. The options window
remains open.
Click Reset to reset the options to their defaults. The options
window remains open.
Click Close to close the Cluster Options window.
Set bend nonlinear deformers
To create a bend deformer
1 Select the object(s) you want to deform.
2 Select Deform > Create Nonlinear > Bend > .
The Bend Options window appears.
3 Click the Basic and Advanced tabs and set the creation options.
See Deform > Create Nonlinear > Bend on page 373 and Advanced
deformer options on page 403.
4 Do one of the following:
Click Create to create a bend deformer. The options window
closes.
Click Save to save the creation options. The options window
remains open.
4 | Deformers
How do I? > Set flare nonlinear deformers
Character Setup
287
Click Reset to reset the options to their defaults. The options
window remains open.
Click Close to close the Bend Options window.
To create bend deformation effects
1 Manipulate the bend deformer handle.
2 Edit bend deformer channels and attributes.
For more information on creating and editing deformation effects, see
Edit bend nonlinear deformers on page 326.
Set flare nonlinear deformers
To create a flare deformer
1 Select the object(s) you want to deform.
2 Select Deform > Create Nonlinear > Flare > .
The Create Flare Deformer Options window appears.
3 Click the Basic and Advanced tabs and set the creation options.
See Deform > Create Nonlinear > Flare on page 374 and Advanced
deformer options on page 403.
4 Do one of the following:
Click Create to create a flare deformer. The options window
closes.
Click Save to save creation options without creating a flare
deformer. The options window remains open.
Click Reset to reset the options to their defaults. The options
window remains open.
Click Close to close the window.
To create flare deformation effects
1 Manipulate the flare deformer handle.
2 Edit flare deformer channels and attributes.
For more information on creating and editing deformation effects, see
Edit flare nonlinear deformers on page 328.
Set sine nonlinear deformers
To create a sine deformer
1 Select the object(s) you want to deform.
Character Setup
288
4 | Deformers
How do I? > Set squash nonlinear deformers
2 Select Deform > Create Nonlinear > Sine > .
The Create Sine Deformer Options window appears.
3 Click the Basic and Advanced tabs and set the creation options.
See Deform > Create Nonlinear > Sine on page 376 and Advanced
deformer options on page 403.
4 Do one of the following:
Click Create to create a sine deformer and close the options
window. The options window closes.
Click Save to save creation options without creating a sine
deformer. The options window remains open.
Click Reset to reset the options to their defaults. The options
window remains open.
Click Close to close the window.
Set squash nonlinear deformers
To create a squash deformer
1 Select the object(s) you want to deform.
2 Select Deform > Create Nonlinear > Squash > .
The Create Squash Deformer Options window appears.
3 Click the Basic and Advanced tabs and set the creation options.
See Deform > Create Nonlinear > Squash on page 377 and
Advanced deformer options on page 403.
4 Do one of the following:
Click Create to create a squash deformer. The options window
closes.
Click Save to save creation options without creating a squash
deformer. The options window remains open.
Click Reset to reset the options to their defaults. The options
window remains open.
Click Close to close the window.
Set twist nonlinear deformers
To create a twist deformer
1 Select the object(s) you want to deform.
2 Select Deform > Create Nonlinear > Twist > .
The Create Twist Deformer Options window appears.
4 | Deformers
How do I? > Set wave nonlinear deformers
Character Setup
289
3 Click the Basic and Advanced tabs and set the creation options.
See Deform > Create Nonlinear > Twist on page 379 and
Advanced deformer options on page 403.
4 Do one of the following:
Click Create to create a twist deformer. The options window
closes.
Click Save to save the creation options without creating a twist
deformer. The options window remains open.
Click Reset to reset the options to their defaults. The options
window remains open.
Click Close to close the window.
Example Twist Deformation: Modeling a Spiral staircase.
The foundation, rail, and moldings of the staircases model were shaped
with the twist deformer.
Set wave nonlinear deformers
To create a wave deformer
1 Select the object(s) you want to deform.
Image by Peter Miller
Character Setup
290
4 | Deformers
How do I? > Set sculpt deformers
2 Select Deform > Create Nonlinear > Wave > .
The Create Wave Deformer Options window appears.
3 Click the Basic and Advanced tabs and set the creation options.
See Deform > Create Nonlinear > Wave on page 380 and
Advanced deformer options on page 403.
4 Do one of the following:
Click Create to create a wave deformer. The options window
closes.
Click Save to save the creation options without creating a wave
deformer. The options window remains open.
Click Reset to reset the options to their defaults. The options
window remains open.
Click Close to close the window.
Set sculpt deformers
To create a sculpt deformer
1 Select one or more deformable objects.
2 Select Deform > Create Sculpt Deformer > .
The Sculpt Options window appears.
3 Click the Basic and Advanced tabs and set the creation options.
See Deform > Create Sculpt Deformer on page 382 and Advanced
deformer options on page 403.
4 Do one of the following:
Click Create to create a sculpt deformer. The options window
closes.
Click Save to save the creation options without creating a sculpt
deformer. The options window remains open.
Click Reset to reset the options to their defaults. The options
window remains open.
Click Close to close the window.
To use a NURBS surface with the sculpt deformer
1 Select the object to deform, and then the NURBS surface to use as a
sculpting tool.
2 Select Deform > Create Sculpt Deformer > .
3 Turn on Use Secondary Object as Sculpt Tool.
4 Click Create.
4 | Deformers
How do I? > Use the Soft Modification Tool
Character Setup
291
Use the Soft Modification Tool
See Soft Modification on page 268 and Deform > Soft Modification on
page 384.
To deform objects or components with Soft Modification
1 Select the objects or components you want to deform.
2 Select the Soft Modification Tool in the Tool Box or select Deform >
Soft Modification.
3 Use the manipulator to create a deformation.
4 Adjust the softMod attributes to interactively modify the deformation.
To deform an object with Soft Modification
1 Select the Soft Modification Tool in the Tool Box or select Deform >
Soft Modification.
2 Click the part of the object you want to modify.
3 Use the manipulator to create a deformation.
4 Adjust the softMod attributes to interactively modify the deformation.
Example 1: Modeling with history
This example shows you how to interactively deform an object using the
Soft Modification Tool.
1 Select the Soft Modification Tool in the Tool Box.
2 Click the part of the surface you want to modify.
Tip When you turn on Window > Settings/Preferences >
Preferences > Settings > Selection > Click Drag Select,
you can simply choose the Soft Modification Tool, and
click-drag on the object to modify it. This lets you
quickly perform several modifications on an object. See
Example 2: Modeling without history on page 293.
Character Setup
292
4 | Deformers
How do I? > Use the Soft Modification Tool
3 Move the manipulator to create a deformation.
4 Click the cycling index to display the falloff manipulator.
5 Drag the falloff manipulator circle to adjust the falloff radius.
6 Adjust the softMod node Falloff Curve to interactively adjust the
falloff of the deformation.
Cycling index
Falloff manipulator
4 | Deformers
How do I? > Use the Soft Modification Tool
Character Setup
293
7 Move the falloff manipulator to re-position the deformation.
Example 2: Modeling without history
This example shows you how to quickly model an object using the Soft
Modification Tool to push and pull the surface like a piece of clay without
creating deformation history.
Character Setup
294
4 | Deformers
How do I? > Use the Soft Modification Tool
1 Select Window > Settings/Preferences > Preferences to open the
Preferences window.
2 Select Selection, turn on Click Drag Select, and click Save to close the
Preferences window.
3 Select the object you want to modify, and select Edit > Delete by Type
> History to delete history on the object.
By deleting history on the object, and turning off the Preserve History
option (see below), the Soft Modification Tool will attempt to remove
the deformation history on the object.
4 Clear the selection (so the object is no longer selected).
5 Select Deform > Soft Modification >, and set the following:
turn off Preserve History
turn off Mask Unselected
turn off Falloff Around Selection
Then click Soft Modification.
6 Click and hold the left mouse button on the part of the object you
want to modify, and without releasing the mouse button, drag in the
direction you want to deform the object.
Before After
4 | Deformers
How do I? > Use the Soft Modification Tool
Character Setup
295
7 Continue dragging different parts of the object to create the desired
shape.
Example 3: Moving a characters ear
This example shows you how to move a characters ear so that the skin
surrounding the ear adjusts to accommodate the new position of the ear.
After Before
Character Setup
296
4 | Deformers
How do I? > Use the Soft Modification Tool
1 Select the vertices of the ear and surrounding skin that you want to
move. Make sure you select the ear vertices on both sides of the head
so the deformation will be symmetrical.
(The region surrounding the selection will deform so the vertices you
move blend naturally into the surrounding area.)
2 Select Deform > Soft Modification > , and set the following:
turn on Preserve History
turn off Mask Unselected
turn on Falloff Around Selection
Then click Soft Modification.
3 Use the manipulator to move the ear (for example, up).
4 Adjust the softMod attributes (for example, Falloff Radius, Falloff
Curve) to interactively adjust how the new ear position blends into the
surrounding skin.
4 | Deformers
How do I? > Use the Soft Modification Tool
Character Setup
297
Example 4: Symmetrically deforming a characters nose
This example shows you how to symmetrically modify the nose on a
characters face using the Soft Modification deformer.
1 Select a single vertex in the center of the characters nose.
2 Select Deform > Soft Modification > , and set the following:
turn on Preserve History
After Before
Character Setup
298
4 | Deformers
How do I? > Use the Soft Modification Tool
turn off Mask Unselected
turn on Falloff Around Selection
Then click Soft Modification.
3 Use the manipulator to create a deformation.
4 Adjust the softMod attributes (for example, Falloff Radius, Falloff
Curve) to interactively adjust the effect of the deformation (for
example, to make the new nose shape blend smoothly into the rest of
the face).
.
4 | Deformers
How do I? > Set jiggle deformers
Character Setup
299
Set jiggle deformers
To create jiggle deformers
1 Select the points or entire object you want to jiggle.
2 Select Deform > Create Jiggle Deformer > .
The Jiggle Deformer Options window appears.
3 Click the Basic and Advanced tabs and set the creation options.
See Deform > Create Jiggle Deformer on page 387 and Advanced
deformer options on page 403.
4 Do one of the following:
Click Create to create a jiggle deformer. The options window
closes.
Click Save to save the creation options without creating a jiggle
deformer. The options window remains open.
Click Reset to reset the options to their defaults. The options
window remains open.
Click Close to close the window.
5 After you play the animation to check the results, tune the jiggle with
the Paint Jiggle Weights Tool. See the next procedure.
To paint jiggle weights
1 Select the surface with the jiggle deformer you want to paint weights
on.
2 Switch to smooth shading mode by selecting Shading > Smooth Shade
All or by pressing the default hotkey 5.
3 Select Deform > Paint Jiggle Weights Tool > .
The Paint Jiggle Weights Tool Settings appear.
4 Check that Color Feedback is turned on in the Display section. Color
feedback helps you identify the weights on the surface by
representing them as grayscale values (smaller values are darker,
larger values are lighter).
Note The Paint Jiggle Weights Tool automatically detects jiggle
deformers on the surface.
Character Setup
300
4 | Deformers
How do I? > Set jiggle deformers
5 Select the jiggle deformer you want to paint.
6 In the Paint Attributes section of the Tool Settings window, click the
jigglen.weights button and select the appropriate jiggle weights name
from the pop-up menu.
You can only paint weights on one jiggle deformer at a time. If you
select more than one jiggle deformer, you can only paint weights on
the active one (the one that provides color feedback).
If the surface has only one jiggle deformer, you can select the surface
alone.
7 Select a brush, paint operation, and value and define other settings as
required.
8 Drag the brush across the deformer where you want to change the
weights.
Tip You can use the default hotkey Alt+c (IRIX, Linux, and
Windows) or Option+c (Mac OS X) to turn Color Feedback on
and off outside the Tools Settings Editor.
Tip If you are painting on a single surface, you can skip step 6 and
select the jiggle deformer and weight attribute without opening
the Tool Settings window by right-clicking the surface and
selecting the appropriate jiggle weights name from the Paint
command submenu.
Tip Using hotkeys, you can quickly pick weight values from one
jiggle deformer and paint them on another jiggle deformer or the
same one. Do the following:
Select the jiggle deformer with the weight values you want
to pick.
Hold down the Pick Color Mode hotkey (default hotkey: /),
click on the area of the jiggle deformer with the weight you
want to pick, then release the hotkey.
If you are painting the picked weight on the same deformer,
drag the brush across the deformer.
If you are painting the picked weight on another jiggle
deformer, select that deformer, then drag the brush across it.
4 | Deformers
How do I? > Set wire deformers
Character Setup
301
To create disk cache for jiggle deformers
1 Select Deform > Create Jiggle Disk Cache > .
2 The Jiggle Disk Cache Options window appears.
3 Click the Basic and Advanced tabs and set the creation options.
See Deform > Create Jiggle Disk Cache on page 388 and Advanced
deformer options on page 403.
4 Do one of the following:
Click Create to create the jiggle cache. The options window closes.
Maya creates the jiggle cache and creates a permanent jiggle cache file
for each jiggle deformer in the scene. The file or files are in the current
projects data folder, and are named scene_jigglen.mcj.
Click Save to save the creation options without creating the jiggle
cache. The options window remains open.
Click Reset to reset the options to their defaults. The options
window remains open.
Click Close to close the window.
Set wire deformers
To specify wire tool settings
1 Select Deform > Wire Tool > .
The Tool Settings window appears. See Deform > Wire Tool on
page 389.
2 Set the tool settings.
3 Do one of the following:
Click Reset Tool to reset to the default tool settings.
Click Close to close the Tool Settings window.
To create a wire deformer without holders
1 Set the Wire Tools Holders setting to off (the default is off).
2 Create the curve(s) you want to use as influence wire(s). For best
results, place them on or near the deformable object(s).
3 Select Deform > Wire Tool.
Note You can change the tool settings when you are using the Wire
Tool by selecting Window > Settings/Preferences > Tool
Settings.
Character Setup
302
4 | Deformers
How do I? > Set wire deformers
The cursor changes to a crosshair icon, and the Wire Tool icon is
appears in the Tool Box. You are now ready to use the Wire Tool to
create a wire deformer with the Wire Tools current tool settings.
The helpline displays information to lead you through the process of
creating a wire deformer.
4 Select the object(s) you want to deform, and press Enter (IRIX, Linux
and Windows) or Return (Mac OS X) key.
5 Select all of the curves you want to use as influence wires.
If the only curves on the objects surface are the curves you want to
use as influence wires, drag the cursor over all the curves on the
object. The Wire Tool automatically selects only the curves.
6 Press the Enter or Return key.
A wire deformer is created based on the Wire Tools settings. The
curves you selected are now influence wires that you can use to
deform the object(s) you selected.
A base wire is created for each influence wire. The base wire(s) are
listed in the Outliner. By default, they are not shown in the scene, but
they do influence the deformation effect. The wire node calculates the
deformation effect based on differences between each influence wire
and its base wire.
A deformer set is created. The deformer set includes all the
deformable objects points that can be influenced by the wire
deformer.
For more information on creating and editing deformation effects, see
Editing wire deformation effects on page 274.
To create deformation effects
1 Move, rotate, or scale the influence wire(s).
2 Edit the wire deformers channels.
To create a wire deformer with a holder
1 Set the Wire Tools Holders setting to on (the default is off).
2 On or near the deformable object(s), create the curve(s) you want to
use as influence wire(s).
3 On or near the deformable object(s), create the curve you want to use
as a holder.
4 Select Deform > Wire Tool.
The cursor changes to a cross-hair, and the Wire Tool icon appears in
the Tool Box. You are now ready to use the Wire Tool to create a wire
deformer with the Wire Tools current tool settings.
4 | Deformers
How do I? > Set wire deformers
Character Setup
303
Note that the Maya helpline displays information to lead you through
the process of creating a wire deformer.
5 Select the object(s) you want to deform, and press the Enter (IRIX,
Linux, and Windows) or Return (Mac OS X) key.
6 Select a curve that you want to use as an influence wire, and press the
Enter or Return key.
7 Select a holder curve and press Enter or Return. An influence wire can
only have one holder.
8 Clear the selection list by selecting empty space, and then press Enter
or Return.
9 When you are ready to create the wire deformer, clear the selection list
by selecting empty space, and then press Enter or Return.
A wire deformer is created based on the Wire Tools tool settings. The
curves you selected are now influence wires that you can use to
deform the object(s) you selected.
A base wire is created for each influence wire. The base wire(s) are
listed in the Outliner. By default, they are not shown in the scene, but
they do influence the deformation effect. The wire node calculates the
deformation effect based on differences between each influence wire
and its base wire.
A deformer set is created. The deformer set includes all the
deformable objects points that can be influenced by the wire
deformer.
To create deformation effects
1 Move, rotate, or scale the influence wire(s).
2 Edit the wire deformers channels.
For more information on creating and editing deformation effects, see
the next section, Editing wire deformation effects on page 274.
To add an influence wire
1 Select the curves you want to add to the deformer.
Note You can assign a holder to more than one influence wire. To do
so, pick a curve that will be an influence wire, press Enter or
Return, then select the curve that will be a holder, and press
Enter or Return again. Pick the next curve that will be an
influence wire, press Enter or Return, then select the same holder
curve, and press Enter or Return again. Continue this process for
each influence wire curve that will be assigned the holder curve.
Character Setup
304
4 | Deformers
How do I? > Set wire deformers
2 Shift-click on any wire in the deformer to select the deformer to which
you want add the curves as influence wires.
3 Select Deform > Edit Wire > Add.
The selected curves become influence wires for the wire deformer.
To remove an influence wire
1 Select the curves that you want to remove as influence wires.
2 Select Deform > Edit Wire > Remove.
The selected curves are no longer influence wires.
To reset influence wires
1 Select the influence wire(s) you want to reset.
2 Select Deform > Edit Wire > Reset.
To display the base wire
1 Select the influence wire.
2 Select Deform > Edit Wire > Show Base Wire.
To create a wire group
1 Select the influence wire.
2 Select Deform > Edit Wire > Parent Base Wire.
A wires group is created that includes the influence wire and the base
wire. The wires group is named after the influence wire and listed in the
Outliner.
Wire deformer quick start
This section shows you how to create a typical wire deformer as quickly
as possible.
4 | Deformers
How do I? > Set wire deformers
Character Setup
305
In this example, you will deform a surface with an S-shaped curve,
limiting the deformation region with a circle.
Create a NURBS plane
Create a NURBS plane with Width 40, Length 40, Patches U 40, Patches V
40, and Surface Degree Cubic.
Create a curve for an influence wire
Draw an S-shaped curve on the center area of the plane. Use the CV Curve
Tool or EP Curve Tool.
Character Setup
306
4 | Deformers
How do I? > Set wire deformers
Create a circle for limiting the deformation region
Create a circle that surrounds the S-shaped curve on the plane.
Youll use the circle to limit the deformation region. A curve that
limits the deformation region is called a holder.
Create the wire deformer
1 Select Deform > Wire Tool > .
2 In the Tool Settings window, turn Holders on (default is off).
3 Close the Tool Settings window.
In the workspace, note the cursor is now cross-shaped, indicating you
are using the Wire Tool.
Be sure you do the next four steps in exactly the following order.
4 Select the plane and press Enter (IRIX, Linux, and Windows) or
Return (Mac OS X).
5 Select the S-shaped curve, and press Enter or Return.
4 | Deformers
How do I? > Set wire deformers
Character Setup
307
6 Select the circle, and press Enter or Return.
7 Finally, select nothing in the workspace, and press Enter or Return.
Selecting nothing tells Maya you are done selecting holders, and tells
it to create the wire deformer.
Maya now creates a wire deformer. You can now manipulate the
S-shaped curve to create deformation effects. Note that only the
region within the circle can be affected.
Create deformations
1 Select the S-shaped curve.
2 Move the S-shaped curve up.
The plane deforms upwards as if attracted to the S-curve.
The wire deformer uses the S-shaped curve to influence the shape of
the deformation, so this curve is called an influence wire. Meanwhile,
because the circle is limiting the deformation region, its called a
holder.
3 Rotate the S-shaped curve to get a swirling chakra deformation
effect.
Character Setup
308
4 | Deformers
How do I? > Set wrinkle deformers
Set wrinkle deformers
To create a wrinkle deformer
1 Select one or more deformable objects. Typically, the deformable
object is a NURBS surface.
2 Select Deform > Wrinkle Tool > . See Deform > Wrinkle Tool on
page 394.
The Tool Settings window appears.
3 Set the Wrinkle Options.
4 Do one of the following:
Click Reset Tool to reset to default options. The window remains
open.
Click Close to close the Tool Settings window.
A UV region of the surface is highlighted, allowing you to shape a
wire cluster for deforming the surface.
5 Using the middle mouse button, shape the UV region. Scale it using
the circle in the middle of each side, rotate it using the corners, and
move it using the dot in the middle of the UV region.
6 Press Enter (IRIX, Linux, and Windows) or Return (Mac OS X) when
the UV region fits the area of the deformable object.
The C icon is the wrinkle deformers cluster deformer handle.
Note You can change the tool settings whenever you are using the
Wire Tool by selecting Windows > General Editors > Tool
Settings.
4 | Deformers
How do I? > Set wrap deformers
Character Setup
309
To create wrinkle deformation effects
1 Move, rotate, or scale the cluster deformer handle (the C icon).
2 Move, rotate, or scale the influence wires.
For more information on creating and editing deformation effects, see
Editing wrinkle deformation effects on page 279.
Set wrap deformers
To create objects to use as wrap influence objects
1 Model one or more NURBS surfaces, NURBS curves, or polygonal
surfaces that you want to use as wrap influence objects.
Note that the shape and distribution of CVs or vertices can affect the
wrap deformation effect. Typically, you would want to have fewer
points (CVs, for example) in the influence object(s) than in the objects
you want to deform.
2 Position the object or objects that you want to use as wrap influence
objects. Place them around the object(s) you want to deform so that
they can influence the object(s).
3 If you are going to use more than one object as a wrap influence
object, group those objects together now. You must group all those
objects together before you create the wrap deformer. However, note
that you can also add wrap influence objects after you have created a
wrap deformer. See Adding and removing wrap influence objects
on page 283.
To create a wrap deformer
1 Select the object(s) you want to deform.
2 Select the previously created object or group of objects you want to
use as wrap influence objects.
Note If you want to render a wrap influence object, be sure that you
first turn on the objects Primary Visibility (in the Attribute
Editors Render Stats section). When you tell Maya to use some
object as a wrap influence object, Maya turns off the Primary
Visibility attribute because typically you would not want to
render a wrap influence object. However, in some situations,
you might want to render the wrap influence object. For
example, you might use a cloth garment as a wrap influence
object, and then wish to render both the action of the garment
and the wrap deformers effects.
Character Setup
310
4 | Deformers
How do I? > Set wrap deformers
For more information on creating wrap influence objects, see To
create objects to use as wrap influence objects on page 309.
3 Select Deform > Create Wrap > .
The Create Wrap Deformer Options window appears.
4 Click the Basic and Advanced tabs to set the creation options.
See Deform > Create Wrap on page 395 and Advanced deformer
options on page 403.
5 Do one of the following:
Click Create to create a wrap deformer. The options closes.
Maya creates a wrap deformer node for each object you want to
deform. Maya also creates wrap base objects for each wrap influence
object. The Outliner lists the wrap base objects, which are hidden by
default. Note that if you are using more than one influence object and
have therefore grouped them together, the base objects are placed in
the same group as the influence objects.
The creation time can vary, depending on the number and resolution
of the deformable objects and wrap influence objects.
Click Save to save creation options without creating a wrap
deformer. The options window remains open.
Click Reset to reset to default creation options. The opens window
remains open.
Click Close to close the window.
To create wrap deformation effects
1 Move, rotate, or scale the wrap influence object(s).
2 Move the points of the wrap influence object(s).
3 Edit channels added to the wrap influence objects, and edit the
channels of the wrap deformer(s).
Wrap deformers example
Deforming high-res sphere with low-res sphere
In this short example, you will use a low-resolution sphere to deform a
high-resolution sphere.
To create high-res sphere
Create a NURBS sphere with the default options, except set Sections to 40
and Spans to 20.
4 | Deformers
How do I? > Set wrap deformers
Character Setup
311
To create low-res sphere
Create a NURBS sphere with the default options, except set Radius to 3.
The low-res sphere surrounds the high-res sphere, whose resolution is five
times that of the low-res sphere.
To create wrap deformer
1 Select the high-res sphere, and then select the low-res sphere.
2 Select Deform > Create Wrap.
The low-res sphere is now a wrap influence object. To find out more
about creating wrap deformers, see Creating wrap deformers on
page 281.
To create wrap deformation effects
1 Select some of the CVs of the low-res sphere and move them.
The high-res sphere deforms in response to the changes to the other
spheres CVs.
2 Switch to object selection mode, keeping the low-res sphere selected.
In the Channel Box, note the spheres two new channels: Dropoff and
Wrap Samples.
Character Setup
312
4 | Deformers
How do I? > Set wrap deformers
3 Set Dropoff to 20.
The deformation becomes more pronounced.
If youd like to experiment further with Dropoff and Wrap Samples, see
Editing NURBS wrap influence object channels on page 282.
To create a plane
Create a NURBS plane with all the default options, except set Width to 20,
Length to 20, U Patches to 20, and V Patches to 20.
To create cones
1 Create five NURBS cones with all default options. Arrange them on
the plane as follows:
2 Group all the cones together.
To create a wrap deformer
1 Select the plane, then select the cones group.
2 Select Deform > Create Wrap.
4 | Deformers
How do I? > Set wrap deformers
Character Setup
313
To deform plane by moving cones
Move, rotate, or scale the cones to deform the plane.
You can create a wide variety of deformation effects just by manipulating
the cones.
To edit deformation effects
1 Experiment with each cones Dropoff channel.
For more information on the Dropoff and Wrap Samples channels, see
Editing NURBS wrap influence object channels on page 282.
Character Setup
314
4 | Deformers
How do I? > Set point on curve deformers
2 In the Channel Box, note that the wrap deformer node (wrap1) is
listed in the OUTPUTS for the cones and in the INPUTS for the plane.
Select the wrap deformer node. Experiment with wrap1s Weight
Threshold channel, which can provide sharper or smoother
deformation effects.
For more information on the wrap deformer channels, see Wrap
deformer nodes on page 423.
Note that you can also move the plane away from or into the
influence of the cones. You could create an animation in which the
plane goes through a deformation when it gets close to the cones.
Set point on curve deformers
To create a point on curve locator
1 Create a NURBS curve.
2 To select a curve point on the curve, right-click the curve and select
Curve Point from the marking menu.
3 Click on the curve at where you would like to create the point on
curve locator constraint. The curve point is displayed as a small
yellow box.
4 Drag along the curve to adjust the points position on the curve.
As you drag, you move the curve point. The curve points position is
defined in terms of the curves U parameter.
5 Select Deform > Point On Curve > .
The Point On Curve Options window appears. See Deform > Point
On Curve on page 403.
Weight Threshold
channel set to 0.5.
4 | Deformers
How do I? > Paint deformer set membership
Character Setup
315
6 Set the options you want.
7 Do one of the following:
Click Create to create a point on curve locator constraint. The
options window closes.
Maya creates a locator at the curve point with the default point on
curve options. The curve point is now constrained to the locator.
For each curve, Maya creates a least squares modifier node (default
name: leastSquaresModifiern).
Click Save to save the constraint options. The options window
remains open.
Click Reset to reset to the default constraint options. The options
window remains open.
Click Close to close the Point On Curve Options window.
Paint deformer set membership
Using the Paint Set Membership Tool, you can modify which of a
deformable objects points (for example, CVs or vertices) belong to
multiple deformer sets by painting the points you want added to,
transferred to, or removed from the set.
To modify which vertices belong to a set
1 Select a deformed or a skinned object.
2 Select Shading > Smooth Shade All (default hotkey: 5) to switch to
smooth shading mode.
3 Select Deform> Paint Set Membership Tool > .
The Paint Set Membership Tool Settings appears. See Deform > Paint
Set Membership Tool on page 401.
4 Set the tool settings.
5 Select the set you want to modify as follows:
In the Tool Settings editor (Deform> Paint Set Membership Tool
> ), click the SetMembership tab. In the Set Membership section,
click the set in the Select Set To Modify box. The selected set name
appears in the Set To Modify box.
Use the Pick Color Mode hotkey (default hotkey: /) to select the
set on the surface. Hold down the hotkey, click on the set you
want to paint (click anywhere on the colored area), then release
the hotkey.
6 Drag over the CVs or vertices you want to add to, transfer to, or
remove from the selected set.
Character Setup
316
4 | Deformers
How do I? > Prune deformer set membership
Prune deformer set membership
1 Select the deformable objects whose currently unaffected points you
want to prune from the deformation.
2 Select Deform > Prune Membership, and from the cascading menu
select the deformer whose set you want to prune.
Edit deformation effects
Edit blend shape deformers
The Blend Shape editor provides you with controls for all of the blend
shape deformers in your scene.
To edit Blend Shape channels with the Channel Box
1 Select a blend shape deformer node (default name: blendShapen).
One quick way to select the blend shape deformer node is to select the
object being deformed, and then select the blend shape deformer node
in its history from the Channel Box (under INPUTS).
Note that you can control which attributes are listed as keyable
attributes (channels) in the Channel Box with the Channel Control
editor (select Window > General Editors > Channel Control).
2 In the Channel Box, click on a channel name with the left mouse
button.
3 In your scene, press the middle mouse button and move the mouse to
the left or right. By moving the mouse, you change the value of the
selected channel. As you move the mouse, note that pressing the
Ctrl key will give you finer control, and pressing the Shift key will
give you less control.
To edit Blend Shape attributes with the Attribute Editor
1 Select the blend shape deformer node (default name: blendShapen).
2 Open the Attribute Editor by selecting Window > Attribute Editor or
use the default shortcut Ctrl+a.
3 Edit the attributes.
Note Prune Membership only removes points from the deformation if
they are currently not affected by the deformer. Therefore, if you
try to prune the membership of an object whose points are all
controlled by the deformer, you will receive the error message
No components could be pruned.
4 | Deformers
How do I? > Edit blend shape deformers
Character Setup
317
See blendShape on page 406.
To delete the target object before creating a blend shape
Turn the Delete Targets creation option on.
See Deform > Create Blend Shape on page 364.
To delete the target object after creating blend shape
Select and delete the object in the workspace or Outliner.
To key all target sliders
1 In the Blend Shape editor, adjust the sliders to create the desired blend
shape.
2 In the Time Slider, click the frame where you want to set keys.
3 In the Blend Shape editor, click the Key All button.
Maya sets keys for all the target sliders in the blend shape deformer.
To key the maximum influence of one target slider
1 In the Time Slider, click the frame where you want to set the key.
2 In the Blend Shape editor, set the target slider to 1.
3 Click the Key button below the target slider.
Maya sets a key for that target slider only, ignoring the possible
blending influences of the other target sliders.
To save a blend shape as a new target
1 Set the target sliders to deform the base object.
2 Select the base.
3 Click Add in the Blend Shape editor.
Maya creates a new target at the same location as the base. A slider for
the target appears in the Blend Shape editor.
Move the new target away from the base. If in local mode, you can
modify the targets shape, for instance, by transforming its CVs or
vertices. Use the new target slider to deform the base to the target.
To select the blend shape node
Click the Select button for the blend shape node in the Blend Shape editor.
To add a target shape for blend shape deformers
1 Select one or more deformable objects as new target object shape(s),
and then a blend shape deformers base object shape.
Character Setup
318
4 | Deformers
How do I? > Edit blend shape deformers
2 Select Deform > Edit Blend Shape > Add > .
The Add Blend Shape Target Options window appears. See Deform
> Edit Blend Shape > Add on page 366.
3 Set the options.
4 Do one of the following:
Click Apply if you want to add the selected target object shapes
now. The options window closes.
Click Save if you want to save the options youve specified. The
options window remains open.
Click Reset to reset to the default options. The options window
remains open.
Click Close to close the Add Blend Shape Target Options window.
To remove a target shape
1 Select the target objects you want to remove.
2 Select Deform > Edit Blend Shape > Remove > .
The Remove Blend Shape Target Options window appears. See
Deform > Edit Blend Shape > Remove on page 367.
3 Set the options.
4 Do one of the following:
Click Apply if you want to remove the selected target object
shapes now. The options window closes.
Click Save if you want to save the options youve specified. The
options window remains open.
Click Reset to reset to the default options. The options window
remains open.
Click Close to close the Remove Blend Shape Target Options
window.
To swap two target shapes
1 Select two target objects whose order you want to swap.
2 Select Deform > Edit Blend Shape > Swap > .
The Swap Blend Shape Target Options window appears. See Deform
> Edit Blend Shape > Swap on page 368.
3 Set the options.
4 Do one of the following:
Click Apply if you want to swap the selected target object shapes
now. The options window closes.
4 | Deformers
How do I? > Edit lattice deformers
Character Setup
319
Click Save if you want to save the options youve specified. The
options window remains open.
Click Reset to reset to the default options. The options window
remains open.
Click Close to close the Swap Blend Shape Target Options
window.
To delete a blend shape deformer
1 Select the blend shape deformer node.
2 Select Edit > Delete or use the default shortcut Backspace (IRIX, Linux,
and Windows) or Delete (Mac OS X) key.
The selected deformer nodes are all deleted. However, the base object
still has the tweak node as an input node, so any tweaks you might
have made are preserved.
Edit lattice deformers
To move, rotate, or scale the influence lattice
1 Select the lattice deformer handle node (default name: ffdnLattice).
2 Move (translate), rotate, or scale the handle to change the effect of the
deformation.
3 Move or rotate the handle pivot point by pressing the Insert (IRIX,
Linux, and Windows) or Home (Mac OS X) key, moving the pivot
point, and then pressing the Insert or Home key again.
Remember that you can access the deformer handles local axes
(Display > Component Display > Local Rotation Axes), its rotate and
scale pivots (Display > Component Display > Rotate Pivots or Scale
Pivots) and its selection handle (Display > Component Display >
Selection Handles).
To edit by moving, rotating, or scaling lattice points
1 Select the lattice deformer handle node (default name: ffdnLattice).
2 Go into component mode by clicking the Select By Component Type
button in the Maya toolbar.
3 Select lattice points.
4 Move (translate), rotate, or scale the points to change the effect of the
deformation.
To edit lattice channels with the Channel Box
1 Select a lattice deformer node (default name: ffdn).
Character Setup
320
4 | Deformers
How do I? > Edit lattice deformers
One quick way to select the lattice deformer node is to select the object
being deformed, and then select the lattice deformer node in its
history from the Channel Box (under INPUTS).
Note that you can control which attributes are listed as keyable
attributes (channels) in the Channel Box with the Channel Control
editor (select Window > General Editors > Channel Control).
2 In the Channel Box, the following channels are listed by default:
3 Click on a channel name with the left mouse button.
4 In your scene, press the middle mouse button and move the mouse to
the left or right. By moving the mouse, you interactively change the
value of the selected channel. As you move the mouse, note that
pressing the Ctrl key gives you finer control, and pressing the Shift
key gives you less control.
To edit lattice attributes with the Attribute Editor
1 Select the lattice deformer node (default name: ffdn).
2 Open the Attribute Editor by selecting Window > Attribute Editor The
default shortcut is Ctrl+a.
3 Edit the attributes.
See Lattice deformer nodes on page 407.
To reset the lattice
1 Select the lattice.
2 Select Deform > Edit Lattice > Reset Lattice.
See Deform > Edit Lattice > Reset Lattice on page 371.
To reset lattice points after tweaking
1 Select the lattice.
2 Select Deform > Edit Lattice > Remove Lattice Tweaks.
See Deform > Edit Lattice > Remove Lattice Tweaks on page 371.
To prune lattice deformer set membership
1 Select deformable objects whose currently unaffected points you want
to prune from the deformation.
2 Select Deform > Prune Membership > Lattice.
Maya removes the deformable objects points currently unaffected
points from the lattice.
4 | Deformers
How do I? > Edit lattice deformers
Character Setup
321
To select the lattice shape display
1 Select the lattice deformer.
2 Select Display > Component Display > Lattice Shape.
The lattice deformer selects between displaying its lattices and the L
icon.
To turn on or off lattice shape display
1 Select the lattice deformer.
2 Select Display > Component Display > Lattice Points.
To show all lattice deformers
Select Display > Show > Show Deformers > Lattices.
To hide all lattice deformers
Select Display > Hide > Hide Deformers > Lattices.
Toggling lattice shape handle (L icon)
To help control screen clutter and display performance, you can select
between displaying an L icon as the lattice deformer handle and
displaying the deformers lattices.
To group the deformed lattice and the base lattice
1 Select the deformed lattice and base lattice.
2 Select Edit > Group.
If you have grouped the base lattice and the deformed lattice, a simple
way to select the two lattices in the scene (without opening the
Outliner) is to select the deformed lattice and press the Up Arrow key
to get the group node.
To parent the lattice to the geometry
You can parent the lattice to the geometry in two ways, depending on
when youre parenting:
Note Prune Membership only removes points from the deformation if
they are currently not affected by the deformer. Therefore, if you
try to prune the membership of an object whose points are all
controlled by the deformer, you will receive the error message
No components could be pruned.
Character Setup
322
4 | Deformers
How do I? > Edit cluster deformers
After you create the lattice, open the Outliner and drag and drop the
lattice onto the geometry using the middle mouse button. An alternate
way is to select the lattice, then the geometry, and choose Edit Parent.
Before you create the lattice, open the Lattice Options window (select
Deform > Lattice > ) and turn on the Parenting creation option.
To change lattice deformer performance settings
1 Select Window > Settings/Preferences > Performance Settings.
2 In the Performance Settings window, note the Deformers section.
3 Click the performance of Lattices to On, Off, or Interactive. (For more
information, see the Basics guide.)
4 When youre done, click Close.
To change lattice resolution settings
1 Select Window > Settings/Preferences > Performance Settings.
2 In the Deformers section, set the Lattice Resolution to Per Node,
Global, or Interactive.
3 Click Close.
To delete a lattice deformer
1 Select the lattice deformer node.
2 Select Edit > Delete or use the default shortcut Backspace (IRIX, Linux,
and Windows) or Delete (Mac OS X) key.
The deformer nodes are all deleted. However, the object still has the
tweak node as an input node, so any tweaks you might have made are
preserved.
Edit cluster deformers
To edit cluster channels with the Channel Box
1 Select a cluster deformer node (default name: clustern).
One quick way to select the cluster deformer node is to select the
object being deformed, and then select the cluster deformer node in its
history from the Channel Box (under INPUTS). Another way is to
select the cluster deformer handle (the C icon).
Note that you can control which attributes are listed as keyable
attributes (channels) in the Channel Box with the Channel Control
editor (select Window > General Editors > Channel Control).
2 In the Channel Box, the following channels are listed by default:
3 Click on a channel name with the left mouse button.
4 | Deformers
How do I? > Edit cluster deformers
Character Setup
323
4 In your scene, press the middle mouse button and move the mouse to
the left or right. By moving the mouse, you interactively change the
value of the selected channel. As you move the mouse, note that
pressing the Ctrl key gives you finer control, and pressing the Shift
key gives you less control.
To edit cluster deformer attributes with the Attribute Editor
1 Select the cluster deformer node (default name: cluster).
2 Open the Attribute Editor by selecting Window > Attribute Editor or
by using the default shortcut Ctrl+a.
3 Edit the attributes.
See cluster on page 409.
To prune deformer set membership
1 Select deformable objects whose currently unaffected points you want
to prune from the deformation.
2 Select Deform > Prune Membership > Cluster.
Maya removes the deformable objects points currently unaffected
points from the cluster deformer set.
To query cluster weights
1 Select the points whose cluster weights you want to edit.
2 Select Window > General Editors > Component Editor.
The Component Editor appears.
The Component Editor displays the component data for currently
selected components in the workspace.
By default, the Component Editor updates dynamically as you select
components in the workspace. Also, as you select components in the
Component Editor, the workspace updates dynamically.
3 Click on the Weighted Deformers tab. The Weighted Deformers
section lists the weights assigned to CVs, vertices, or lattice points by
cluster deformers (default names: clustern).
Note Prune Membership only removes points from the deformation if
they are currently not affected by the deformer. Therefore, if you
try to prune the membership of an object whose points are all
controlled by the deformer, you will receive the error message
No components could be pruned.
Character Setup
324
4 | Deformers
How do I? > Edit cluster deformers
To modify a points cluster weight
1 In the Component Editors spreadsheet, click the component data box
you want to edit.
Only the component whose box youve selected is now selected in the
workspace.
2 Enter a new value.
To modify several cluster weights at once
1 In the workspace, select the points whose weights you want to edit.
2 In the Component Editors spreadsheet, drag through the component
data boxes you want to edit.
3 Enter the value you want all the boxes to have.
To modify an entire row or column (IRIX, Linux, and Mac OS
X only)
1 In the workspace, select the points whose weights you want to edit.
2 In the Component Editors spreadsheet, click one of the boxes in the
row or column.
3 Click the row or column heading.
Now all the boxes for the row or column are selected.
4 Enter a value for all the boxes in the row or column.
To modify an entire row or column (Windows only)
1 In the workspace, select the points whose weights you want to edit.
2 To change all the entries of a row or column, in the Component
Editors spreadsheet, select the row or column heading.
3 Shift-click any of the boxes in that row or column.
4 Enter a new value to update the entire row or column.
For more information about the Component Editor, see the Basics
guide.
To paint weights on a cluster
1 Select the surface with the cluster you want to paint weights on.
2 Select Shading > Smooth Shade All or press the default hotkey 5 to
switch to smooth shading mode.
3 Select Deform > Paint Cluster Weights Tool > .
In the Tool Settings, the Paint Cluster Weights Tool Settings appear.
See Deform > Paint Cluster Weights Tool on page 397.
4 | Deformers
How do I? > Edit cluster deformers
Character Setup
325
4 In the Display section, Turn on Color Feedback. Color feedback helps
you identify the weights on the surface by representing them as
grayscale values (smaller values are darker, larger values are lighter).
5 Select the cluster you want to paint. In the Paint Attributes section of
the Tool Settings window, click the clustern.weights button and select
the appropriate cluster weights name from the pop-up menu.
Note that you can only paint weights on one cluster at a time. If you
select more than one cluster, you can only paint weights on the active
one (the one that provides color feedback).
If the surface has only one cluster, you can select the surface alone.
The selected cluster turns white, representing a weight value of 1, the
default.
6 Select a brush, paint operation, and value and define other settings as
required.
7 Drag the brush across the cluster.
Note The Paint Cluster Weights Tool automatically detects clusters on
the surface and selects one for painting.
Tip You can use the default hotkey Alt+c (IRIX, Linux, and
Windows) or Option+c (Mac OS X) to turn Color Feedback on
and off outside the Tools Settings Editor.
Tip If you are painting on a single surface, you can skip step 3 and
select the cluster without opening the Tool Settings window by
right-clicking the surface and selecting the appropriate cluster
weights name from the Paint command submenu.
Character Setup
326
4 | Deformers
How do I? > Edit bend nonlinear deformers
To delete a cluster deformer
1 Select the cluster deformer node.
2 Select Edit > Delete or use the default shortcut Backspace (IRIX, Linux,
and Windows) or Delete (Mac OS X) key.
The deformer nodes are all deleted. However, the object still has the
tweak node as an input node, so any tweaks you might have made are
preserved.
Edit bend nonlinear deformers
To manipulate bend deformer handles
1 Select the bend deformer node (default name: bendn).
2 Select the Show Manipulator Tool (default shortcut: t key).
3 Note the manipulators on the bend deformer handle. These enable
you to edit attributes interactively.
Tip You can quickly pick weight values from one cluster and paint
them on another cluster or the same cluster using hotkeys.
Select the cluster with the weight values you want to pick.
Hold down the Pick Color Mode hotkey (default hotkey: /),
click on the area of the cluster with the weight you want to
pick, then release the hotkey.
If you are painting the picked weight on the same cluster,
drag the brush across the cluster.
If you are painting the picked weight on another cluster, select
that cluster, then drag the brush across it.
4 | Deformers
How do I? > Edit bend nonlinear deformers
Character Setup
327
4 In the scene, select one of the manipulators on the bend deformer
handle.
5 Press the middle mouse button and move the mouse to edit.
The Channel Box updates the values you are changing.
To edit bend deformers by moving, rotating, or scaling the
handle
1 Select the bend deformer handle node (default name: bendnHandle).
2 Do one of the following:
Move (translate), rotate, or scale the handle to change the effect of
the deformation.
Move or rotate the handle pivot point by pressing Insert (IRIX,
Linux, and Windows) or Home (Mac OS X) key, move the pivot
point, and then press the Insert or Home key again.
To edit bend constraint channels with the Channel Box
1 Select the bend deformer node (default name: bendn).
One quick way to select the bend deformer node is to select the object
being deformed, and then select the bend deformer node in its history
from the Channel Box (under INPUTS).
Curvature
High Bound
Low Bound
Bend deformer handle manipulators
Character Setup
328
4 | Deformers
How do I? > Edit flare nonlinear deformers
Note that you can control which attributes are listed as keyable
attributes (channels) in the Channel Box with the Channel Control
editor (select Window > General Editors > Channel Control).
2 Click on a channel name with the left mouse button.
3 In your scene, press the middle mouse button and move the mouse to
the left or right. By moving the mouse, you interactively change the
value of the selected channel. As you move the mouse, note that
pressing the Ctrl gives you finer control, and pressing the Shift key
gives you less control.
To edit bend deformer attributes
1 Select the bend deformer node (default name: bendn).
2 Open the Attribute Editor by selecting Window > Attribute Editor or
use the default shortcut Ctrl+a.
3 Edit the attributes.
See Nonlinear deformer nodes on page 410.
To delete a bend deformer
1 Select the bend deformer handle.
2 Select Edit > Delete or use the default shortcut Backspace (IRIX, Linux,
and Windows) or Delete (Mac OS X) key.
The bend deformer handle, bend deformer handle shape, and bend
deformer nodes are all deleted. However, the object still has the tweak
node as an input node, so any tweaks you might have made are
preserved. Also, note that the various input nodes that structure the
evaluation of the deformation are not deleted.
Edit flare nonlinear deformers
To edit with the flare handle manipulators
1 Select the flare deformer node (default name: flaren).
2 Select the Show Manipulator Tool (default shortcut: t key).
The manipulators on the flare deformer handle let you to edit
attributes interactively.
3 In the scene, select one of the manipulators on the flare deformer
handle.
4 Press the middle mouse button and move the mouse to edit.
The Channel Box updates the values you are changing.
4 | Deformers
How do I? > Edit flare nonlinear deformers
Character Setup
329
To edit flare deformers by moving, rotating, or scaling the
handle
1 Select the flare deformer handle node (default name: flarenHandle).
2 Move (translate), rotate, or scale the handle to change the effect of the
deformation.
3 Move or rotate the handle pivot point by pressing the Insert (IRIX,
Linux, and Windows) or Home (Mac OS X) key, moving the pivot
point, and then pressing the Insert or Home key again.
To edit flares with the Channel Box
1 Select the flare deformer node (default name: flaren).
One quick way to select the flare deformer node is to select the object
being deformed, and then select the flare deformer node in its history
from the Channel Box (under INPUTS).
You can control which attributes are listed as keyable attributes
(channels) in the Channel Box with the Channel Control editor (select
Window > General Editors > Channel Control).
2 Click on a channel name with the left mouse button.
3 In your scene, press the middle mouse button and move the mouse to
the left or right. By moving the mouse, you interactively change the
value of the selected channel. As you move the mouse, note that
pressing the Ctrl key gives you finer control, and pressing the Shift
key gives you coarser control.
To edit flare deformers with the Attribute Editor
1 Select the flare deformer node (default name: flaren).
2 Open the Attribute Editor by selecting Window > Attribute Editor or
use the default shortcut Ctrl+a.
3 Edit the attributes.
See flare on page 411.
To delete a flare deformer
1 Select the flare deformer handle.
2 Select Edit > Delete or use the default shortcut Backspace (IRIX, Linux,
and Windows) or Delete (Mac OS X) key.
The flare deformer handle, flare deformer handle shape, and flare
deformer nodes are all deleted. However, the object still has the tweak
node as an input node, so any tweaks you might have made are
preserved. Also, note that the various input nodes that structure the
evaluation of the deformation are not deleted.
Character Setup
330
4 | Deformers
How do I? > Edit sine nonlinear deformers
Edit sine nonlinear deformers
To edit sine deformers by using the handle manipulators
1 Select the sine deformer node (default name: sinen).
2 Select the Show Manipulator Tool (default shortcut: t key).
3 The manipulators on the sine deformer handle let you edit attributes
interactively.
4 In the scene, select one of the manipulators on the sine deformer
handle. Press the middle mouse button and move the mouse to edit.
The Channel Box updates the values you are changing.
To edit sine deformers by moving, rotating, or scaling the
handle
1 Select the sine deformer handle node (default name: sinenHandle).
2 Move (translate), rotate, or scale the handle to change the effect of the
deformation.
3 Move or rotate the handle pivot point by pressing the Insert (IRIX,
Linux, and Windows) or Home (Mac OS X) key, moving the pivot
point, and then pressing the Insert or Home key again.
Amplitude
High Bound
Low Bound
Sine deformer handle manipulators
Wavelength
Offset
4 | Deformers
How do I? > Edit sine nonlinear deformers
Character Setup
331
4 Remember that you can access the deformer handles local axes
(Display > Component Display > Local Rotation Axes), rotate and
scale pivots (Display > Component Display > Rotate Pivots or Scale
Pivots) and selection handle (Display > Component Display >
Selection Handles).
To edit sine deformers with the Channel Box
1 Select the sine deformer node (default name: sinen).
One quick way to select the sine deformer node is to select the object
being deformed, and then select the sine deformer node in its history
from the Channel Box (under INPUTS).
You can control which attributes are listed as keyable attributes
(channels) in the Channel Box with the Channel Control editor (select
Window > General Editors > Channel Control).
2 Click on a channel name with the left mouse button.
3 In your scene, press the middle mouse button and move the mouse to
the left or right. By moving the mouse, you interactively change the
value of the selected channel. As you move the mouse, note that
pressing the Ctrl key gives you finer control, and pressing the Shift
key gives you less control.
To edit sine deformers with the Attribute Editor
1 Select the sine deformer node (default name: sinen).
2 Open the Attribute Editor by selecting Window > Attribute Editor or
use the default shortcut Ctrl+a.
3 Edit the attributes.
See sine on page 412.
To delete a sine deformer
1 Select the sine deformer handle.
2 Select Edit > Delete or use the default shortcut Backspace (IRIX, Linux,
and Windows) or Delete (Mac OS X) key.
3 The sine deformer handle, sine deformer handle shape, and sine
deformer nodes are all deleted. However, the object still has the tweak
node as an input node, so any tweaks you might have made are
preserved. Also, note that the various input nodes that structure the
evaluation of the deformation are not deleted.
Character Setup
332
4 | Deformers
How do I? > Edit squash nonlinear deformers
Edit squash nonlinear deformers
To edit squash deformers using handle manipulators
1 Select the squash deformer node (default name: squashn).
2 Select the Show Manipulator Tool (default shortcut: t key).
3 In the scene, select one of the manipulators on the squash deformer
handle.
The manipulators on the squash deformer handle let you edit
attributes.
4 Press the middle mouse button and move the mouse to edit
interactively. Note that the Channel Box updates the values you are
changing.
To edit squash deformers by moving, rotating, or scaling
handles
1 Select the squash deformer handle node (default name:
squashnHandle).
2 Move (translate), rotate, or scale the handle to change the effect of the
deformation.
3 Move or rotate the handle pivot point by pressing the Insert (IRIX,
Linux, and Windows) or Home (Mac OS X) key, moving the pivot
point, and then pressing the Insert or Home key again.
Tip Adjust Expand, Start Smoothness, and End Smoothness from the
Channel Box.
Factor
High Bound
Low Bound
Squash deformer handle manipulators
Max Expand Position
4 | Deformers
How do I? > Edit squash nonlinear deformers
Character Setup
333
Remember that you can access the deformer handles local axes
(Display > Component Display > Local Rotation Axes), rotate and
scale pivots (Display > Component Display > Rotate Pivots or Scale
Pivots) and selection handle (Display > Component Display >
Selection Handle).
To edit squash deformers with the Channel Box
1 Select the squash deformer node (default name: squashn).
One quick way to select the squash deformer node is to select the
object being deformed, and then select the squash deformer node in
its history from the Channel Box (under INPUTS).
You can control which attributes are listed as keyable attributes
(channels) in the Channel Box with the Channel Control editor (select
Window > General Editors > Channel Control).
2 Click on a channel name with the left mouse button.
3 In your scene, press the middle mouse button and move the mouse to
the left or right. By moving the mouse, you interactively change the
value of the selected channel. As you move the mouse, note that
pressing the Ctrl key will give you finer control, and pressing the Shift
key will give you less control.
To delete a squash deformer
1 Select the Squash deformer handle.
2 Select Edit > Delete or use the default shortcut Backspace (IRIX, Linux,
and Windows) or Delete (Mac OS X) key.
The squash deformer handle, squash deformer handle shape, and
squash deformer nodes are all deleted. However, the object still has
the tweak node as an input node, so any tweaks you might have made
are preserved. Also, note that the various input nodes that structure
the evaluation of the deformation are not deleted.
To edit squash deformers with the Attribute Editor
1 Select the squash deformer node (default name: squashn).
2 Open the Attribute Editor by selecting Window > Attribute Editor or
use the default shortcut Ctrl+a.
3 Edit the attributes.
See squash on page 412.
Character Setup
334
4 | Deformers
How do I? > Edit squash nonlinear deformers
Squash deformer example
Squashing a sphere onto the ground
By default, Maya places nonlinear deformer handles at the center of the
object to be deformed. For instance, when you create a sphere and create a
squash deformer for it, Maya places the squash deformer handle at the
center of the sphere. The deformation will be relative to the spheres
center. If you want to squash the sphere against the ground, you can
adjust the squash deformers attributes and move the squash deformer
handle so that the deformation will be relative to where the sphere
touches the ground. In general, you can make these adjustments so that
the squashing effect can occur relative to any location inside or outside of
the sphere.
To set up the sphere and the deformer
1 Create a primitive NURBS sphere.
2 Press the 3 number key to increase the display resolution.
3 Move the sphere so that it is sitting on the grid in a perspective view.
4 Create a squash deformer for the sphere.
4 | Deformers
How do I? > Edit squash nonlinear deformers
Character Setup
335
To edit the deformer
1 Edit the squash deformer by setting squash1s attributes as follows:
Low Bound 0
High Bound 0.75
2 Move the deformer handle so the lower boundary is where the sphere
is making contact with the ground.
To squash the sphere against the ground
1 Now, from the Channel Box, change the Factor.
The squash deformation takes place relative to the bottom of the
sphere, where the sphere is touching the ground.
Character Setup
336
4 | Deformers
How do I? > Edit squash nonlinear deformers
Bouncing ball setup
You can create squash and stretch effects with the squash deformer. This
example shows how you can set up a ball for a bouncing ball animation.
To create NURBS sphere with squash control
1 Do the previous example.
2 Set squash1s Factor attribute back to 0.
To create deformer for stretch control
1 Create another squash deformer for the sphere to provide stretch
control. Use the default creation options.
The squash1 deformer provides the squashing that occurs when the
ball lands on the ground. The deformer youve just created (squash2)
will provide the stretching that will occur when the ball is in flight.
To define the ball
1 Group the sphere (nurbsSphere1) and the deformer handles
(squash1Handle and squash2Handle).
2 Rename the group ball.
3 Open the Channel Control window (Window > General Editors >
Channel Control), and make the following attributes Non Keyable:
scaleX, scaleY, scaleZ
visibility
The Channel Box now lists only the following keyable attributes for
ball: Translate X, Translate Y, Translate Z, Rotate X, Rotate Y, and
Rotate Z.
4 Close the Channel Control window.
Now you will add two attributes to the ball for squashing and
stretching.
4 | Deformers
How do I? > Edit squash nonlinear deformers
Character Setup
337
5 With the ball selected, select Modify > Add Attribute.
Add a keyable attribute called flyStretch, with the following Min/
Max Values: Minimum 0, Maximum 10, Default 0.
Add a keyable attribute called landSquash, with the following
Min/Max Values: Minimum 0, Maximum 10, Default 0.
6 Close the Add Attribute window.
To set driver and driven keys for stretching
1 Open the Set Driven Key window (Animate > Set Driven Key > Set >
).
2 Load ball as driver, select flyStretch attribute, and set the attribute to
0.
3 Load squash2 as driven, select factor attribute, and set the attribute to
0.
4 Click Key.
5 Set balls flyStretch attribute to 10.
6 Set squash2s factor attribute at 0.6.
7 Click Key.
To set driver and driven keys for squashing
1 Open the Set Driven Key window if it is not already opened.
2 Load ball as driver, select landSquash attribute, and set the attribute to
0.
3 Load squash1 as driven, select factor attribute, and set the attribute to
0.
4 Click Key.
5 Set balls landSquash attribute to 10.
6 Set squash1s factor attribute at -2.
7 Click Key.
8 Click Close to close the editor.
Now the ball is ready for a bouncing ball animation with squash and
stretch effects.
Animating the ball
Youve now set up the ball for animation. Try creating an animation of the
ball bouncing. Include stretch effects when the ball is in flight and squash
effects when the ball hits the ground. For example, your animation might
look something like the following images.
Character Setup
338
4 | Deformers
How do I? > Edit squash nonlinear deformers
Ball starting to stretch as it
falls towards the ground.
Ball stretching while in
flight (increasing Fly
Stretch attribute).
4 | Deformers
How do I? > Edit squash nonlinear deformers
Character Setup
339
Ball lands on the ground.
Fly Stretch attribute is 0,
and Land Squash attribute
is 10.
Ball leaving the ground
with reduced squashing
and increased stretching.
Character Setup
340
4 | Deformers
How do I? > Edit squash nonlinear deformers
These images show just a simple example of a bouncing ball. As you
develop your animation of a bouncing ball, try to see how much
character you can give to the balls movements.
Control a Sculpt deformers strength using a texture
To use a two dimensional texture with the Sculpt deformer
1 Select the object that you want to deform.
2 Create a sculpt deformer for that object.
See Set sculpt deformers.
3 Select the sculpt deformer and open the Attribute Editor.
4 Select the sculpt nodes tab, and expand its Sculpt History section.
5 Click the Add Advanced Sculpt Attributes button.
The Advanced Sculpt Attributes appear in the Sculpt History section.
6 Turn on Enable Advanced.
7 Click the map button that is next to the Texture attribute. See
Texture on page 417.
The Create Render Node window appears. See Create > Create
Render Node on page 92.
8 Click the 2D texture that you want to use with your sculpt deformer.
The strength of your sculpt deformer is now affected by the texture.
9 Set the advanced sculpt attributes.
See Add Advanced Sculpt Attribute on page 416.
Ball in flight again at full
stretch.
4 | Deformers
How do I? > Edit twist nonlinear deformers
Character Setup
341
Edit twist nonlinear deformers
To edit twist deformable objects by using handle
manipulators
1 Select the twist deformer node (default name: twistn).
2 Select the Show Manipulator Tool (default shortcut: t key).
3 In the scene, select one of the manipulators on the twist deformer
handle.
The manipulators on the twist deformer handle let you edit attributes.
4 Press the middle mouse button and move the mouse to edit
interactively. Note that the Channel Box updates the values you are
changing.
To edit twist deformers by moving, rotating, or scaling
handle
1 Select the twist deformer handle node (default name: twistnHandle).
2 Move (translate), rotate, or scale the handle to change the effect of the
deformation.
3 Move or rotate the handle pivot point by pressing the Insert (IRIX,
Linux, and Windows) or Home (Mac OS X) key, moving the pivot
point, and then pressing the Insert or Home key again.
Remember that you can access the deformer handles local axes
(Display > Component Display > Local Rotation Axes), rotate and
scale pivots (Display > Component Display > Rotate Pivots or Scale
Pivots) and selection handle (Display > Component Display >
Selection Handle).
Start Angle indicator
High Bound
Low Bound
Twist deformer handle manipulators
End Angle indicator
Character Setup
342
4 | Deformers
How do I? > Edit wave nonlinear deformers
To edit twist deformers with the Channel Box
1 Select the twist deformer node (default name: twistn).
One quick way to select the twist deformer node is to select the object
being deformed, and then select the twist deformer node in its history
from the Channel Box (under INPUTS).
Note that you can control which attributes are listed as keyable
attributes (channels) in the Channel Box with the Channel Control
editor (select Window > General Editors > Channel Control).
2 In the Channel Box, the following channels are listed by default:
3 Click on a channel name with the left mouse button.
4 In your scene, press the middle mouse button and move the mouse to
the left or right. By moving the mouse, you interactively change the
value of the selected channel. As you move the mouse, note that
pressing the Ctrl key gives you finer control, and pressing the Shift
key gives you less control.
To edit twist deformers with the Attribute Editor
1 Select the twist deformer node (default name: twistn).
2 Open the Attribute Editor by selecting Windows > Attribute Editor or
use the default shortcut Ctrl+a.
3 Edit the attributes.
See twist on page 413.
To delete a twist deformer
1 Select the twist deformer handle.
2 Select Edit > Delete or use the default shortcut Backspace (IRIX, Linux,
and Windows) or Delete (Mac OS X) key.
The twist deformer handle, twist deformer handle shape, and twist
deformer nodes are all deleted. However, the object still has the tweak
node as an input node, so any tweaks you might have made are
preserved. Also, note that the various input nodes that structure the
evaluation of the deformation are not deleted.
Edit wave nonlinear deformers
Tips Offset and Min Radius manipulators are both at the center of
the handle by default.
Adjust Dropoff from the Channel Box.
4 | Deformers
How do I? > Edit wave nonlinear deformers
Character Setup
343
To edit wave deformers by using handle manipulators
1 Select the wave deformer node (default name: waven).
2 Select the Show Manipulator Tool (default shortcut: t key).
3 In the scene, select one of the manipulators on the wave deformer
handle.
The manipulators on the wave deformer handle let you edit attributes.
4 Press the middle mouse button and move the mouse to edit
interactively. Note that the Channel Box updates the values you are
changing.
The Offset and Min Radius manipulators are both located at the center
of the handle by default.
To edit by moving, rotating or scaling handle
1 Select the wave deformer handle node (default name: wavenHandle).
2 Move (translate), rotate, or scale the handle to change the effect of the
deformation.
3 Move or rotate the handle pivot point by pressing the Insert (IRIX,
Linux, and Windows) or Home (Mac OS X) key, moving the pivot
point, and then pressing the Insert or Home key again.
Remember that you can access the deformer handles local axes
(Display > Component Display > Local Rotation Axes), rotate and
scale pivots (Display > Component Display > Rotate Pivots or Scale
Pivots) and selection handle (Display > Component Display >
Selection Handle).
Amplitude
Offset and Min Radius
Max Radius
Wave deformer handle manipulators
Wavelength
Character Setup
344
4 | Deformers
How do I? > Edit wave nonlinear deformers
To edit waved deformers with the Channel Box
1 Select the wave deformer node (default name: waven).
One quick way to select the wave deformer node is to select the object
being deformed, and then select the wave deformer node in its history
from the Channel Box (under INPUTS).
Note that you can control which attributes are listed as keyable
attributes (channels) in the Channel Box with the Channel Control
editor (select Window > General Editors > Channel Control).
2 Click on a channel name with the left mouse button.
3 In your scene, press the middle mouse button and move the mouse to
the left or right. By moving the mouse, you change the value of the
selected channel. As you move the mouse, note that pressing the
Ctrl key gives you finer control, and pressing the Shift key gives you
less control.
To edit wave deformers with the Attribute Editor
1 Select the wave deformer node (default name: waven).
2 Open the Attribute Editor by selecting Windows > Attribute Editor or
use the default shortcut Ctrl+a.
3 Edit the attributes.
See wave on page 414.
To delete a wave deformer
1 Select the wave deformer handle.
2 Select Edit > Delete or us the default shortcut Backspace (IRIX, Linux,
and Windows) or Delete (Mac OS X) key.
The wave deformer handle, wave deformer handle shape, and wave
deformer nodes are all deleted. However, the object still has the tweak
node as an input node, so any tweaks you might have made are
preserved. Also, note that the various input nodes that structure the
evaluation of the deformation are not deleted.
Wave deformer example
Ripple animation
You can create ripple effects by using a wave deformer on a NURBS or
polygonal surface. This example shows how you can create a simple
ripple effect on a NURBS plane.
4 | Deformers
How do I? > Edit wave nonlinear deformers
Character Setup
345
To create the NURBS plane
Create a NURBS plane, using the default creation options except set
Width to 20, U Patches to 40, and V Patches to 40.
To create a wave deformer
With the plane selected, create a wave deformer for the plane with the
following creation options:
Min Radius 0
Max Radius 1
Amplitude 0.2
Wavelength 0.4
Dropoff 1
Offset 0
The result follows:
Next, you will set keys at frames 1, 10, and 20.
To key ripple at frame 1
1 In the Timeline, select frame 1.
2 In the Channel Box, set wave1s attributes as follows:
Amplitude 0.0
Max Radius 0.1
Character Setup
346
4 | Deformers
How do I? > Edit wave nonlinear deformers
3 Set keys for all of wave1s attributes.
To key ripple at frame 10
1 In the Timeline, select frame 10.
2 In the Channel Box, set wave1s attributes as follows:
Amplitude -0.2 (negative value allows first wavelet to go down)
Dropoff
Position 0.5
Max Radius 1
The result is as follows:
3 Set keys for all of wave1s attributes.
To key ripple at frame 20
1 In the Timeline, select frame 20.
2 In the Channel Box, set wave1s attributes as follows:
Min Radius 1
Amplitude -0.1
The result is as follows:
Ripple at frame 1
Ripple at frame 10
4 | Deformers
How do I? > Edit sculpt deformers
Character Setup
347
3 Set keys for all of wave1s attributes.
To see the ripple
1 Scrub or play the animation.
2 You can create more intricate and complicated rippling effects by
continuing to adjust the wave deformers attributes. You can also
apply additional wave or sine deformers to the plane for more
complex results.
Edit sculpt deformers
To manipulate the sculpt deformer sphere
1 In the workspace or the Outliner, select the sculpt sphere (default
name: sculptnSphere).
2 To create deformation effects, move, rotate, or scale the sculpt sphere.
To manipulate the sculpt deformer stretch origin locator
1 In the workspace or the Outliner, select the stretch origin locator
(default name: sculptnStretchOrigin).
2 To create deformation effects, move, rotate, or scale the stretch origin
locator.
To edit sculpt deformer channels with the Channel Box
1 Select a sculpt deformer node (default name: sculptn).
Tip Instead of animating the Dropoff Position attribute, you could
write an expression that drives the drop off of the wave. The
expression would be as follows:
wave1.offset = wave1.wavelength * .25;
Ripple at frame 20
Character Setup
348
4 | Deformers
How do I? > Edit sculpt deformers
One quick way to select the sculpt deformer node is to select the object
being deformed, and then select the sculpt deformer node in its
history from the Channel Box (under INPUTS).
Note that you can control which attributes are listed as keyable
attributes (channels) in the Channel Box with the Channel Control
editor (select Window > General Editors > Channel Control.)
2 In the Channel Box, click on a channel name with the left mouse
button.
3 In your scene, press the middle mouse button and move the mouse to
the left or right. By moving the mouse, you interactively change the
value of the selected channel. As you move the mouse, note that
pressing the Ctrl key gives you finer control, and pressing the Shift
key gives you less control.
To edit sculpt deformer attributes with the Attribute Editor
1 Select the sculpt deformer node (default name: sculptn).
2 Open the Attribute Editor by selecting Windows > Attribute Editor or
use the default shortcut Ctrl+a.
3 Edit the attributes.
See Sculpt deformer nodes on page 415.
To prune sculpt deformer set membership
1 Select deformable objects whose currently unaffected points you want
to prune from the deformation.
2 Select Deform > Prune Membership > Sculpt.
Maya removes the deformable objects points currently unaffected
points from the sculpt deformer set.
To delete a sculpt deformer
1 Select the sculpt deformer node.
2 Select Edit > Delete or use the default shortcut Backspace (IRIX, Linux,
and Windows) or Delete (Mac OS X) key.
Note Prune Membership only removes points from the deformation if
they are currently not affected by the deformer. Therefore, if you
try to prune the membership of an object whose points are all
controlled by the deformer, you will receive the error message
No components could be pruned.
4 | Deformers
How do I? > Edit jiggle deformers
Character Setup
349
The deformer nodes are all deleted. However, the object still has the
tweak node as an input node, so any tweaks you might have made are
preserved.
Edit jiggle deformers
To disable or delete the jiggle cache for all jiggling objects
1 Select Deform > Jiggle Disk Cache Attributes to display the Attribute
Editor.
2 In the Control For All Caches section:
Click Delete All Caches.
From the Enable Status menu, select Disable All.
To delete the jiggle cache for a particular object
1 Select the object to which you applied the jiggle deformer.
2 Select Window > Attribute Editor. Select the jigglenCache tab.
(Expand the size of the Attribute Editor to see all tabs.)
3 Click Delete Cache.
Edit wire deformers
You can edit all of a wire deformers attributes with the Attribute Editor.
To edit wire channels with the Channel Box
1 Select a wire deformer node (default name: wiren).
One quick way to select the wire deformer node is to select the object
being deformed, and then select the wire deformer node in its history
from the Channel Box (under INPUTS).
Note that you can control which attributes are listed as keyable
attributes (channels) in the Channel Box with the Channel Control
editor (select Window > General Editors > Channel Control).
Warning Dont use freezeGeometry on wire deformers if you plan to
move the base wire.
Otherwise, if you have a wire deformer whose
freezeGeometry attribute is turned on and you move its base
wire relative to the deformed surface (ore vice versa), the
deformations behavior will change the next time the scene is
loaded into Maya.
Character Setup
350
4 | Deformers
How do I? > Edit wire deformers
2 In the Channel Box, click on a channel name with the left mouse
button.
3 In your scene, press the middle mouse button and move the mouse to
the left or right. By moving the mouse, you interactively change the
value of the selected channel. As you move the mouse, note that
pressing the Ctrl key will give you finer control, and pressing the Shift
key will give you coarser control.
To edit wire attributes with the Attribute Editor
1 Select the wire deformer node (default name: wiren).
2 Open the Attribute Editor by selecting Window > Attribute Editor or
use the default shortcut Ctrl+a.
3 Set the attributes.
See Wire deformer nodes on page 421.
To add a wire dropoff locator
1 To select a curve point on the influence wire, right-click the influence
wire curve and select Curve Point from the marking menu.
2 Click the influence wire curve roughly where you would like to put
the wire dropoff locator. The curve point is displayed as a small
yellow box.
3 Drag along the curve to adjust the points position on the curve.
As you drag, you move the curve point. The curve points position is
defined in terms of the curves U parameter.
Now you need to specify the curve point as a wire dropoff locator.
4 Select Deform > Wire Dropoff Locator.
The curve point is now a wire dropoff locator.
5 To add more wire dropoff locators, repeat steps 2 through 5.
To move a wire dropoff locator
1 Be sure you are in components selection mode, with the parameter
points selection mask on.
2 Select the wire dropoff locator shape node.
3 Select the Move Tool.
4 You can now move the dropoff locator along the influence wire curve.
To edit a wire dropoff locators channels
1 Select the wire dropoff locator shape node (default name:
locatorShapen).
4 | Deformers
How do I? > Edit wire deformers
Character Setup
351
2 In the Channel Box, edit its channels.
Note the wire deformer also includes Locator Envelope and Wire
Locator Twist channels for each wire dropoff locator. These channels
correspond to the wire deformers Envelope and Twist attributes. See
Wire deformer nodes on page 421.
To edit a wire dropoff locators attributes
1 Select a wire dropoff locator (default name: locatorShapen).
2 Open the Attribute Editor by selecting Window > Attribute Editor or
use the default shortcut Ctrl+a.
3 Edit the attributes.
See Wire Dropoff Locator nodes on page 423.
To smooth jagged effects
1 Do one of the following:
Increase the wire deformers Dropoff Distance attribute. See
Wire deformer nodes on page 421.
Add more points to the objects surface. For example, if the object
is a NURBS surface, increase the number of control vertices.
Add and remove holders
Holders are curves that limit the deformation region. Adding or removing
a holder can sometimes lead to unexpected changes in the deformation
region. You can remedy these effects by editing and pruning the wire
deformer set.
To add a holders
You can a holder to a deformer only if it doesnt already have a holder.
1 Select the curves you want to add to the deformer as holders.
2 Shift-click on any wire in the deformer to select the deformer to which
you want add the curve as a holder.
3 Select Deform > Edit Wire > Add Holder.
The selected curve becomes a holder for the wire deformer.
To remove holders
To remove a holder you must delete the curve. If you need the curve, first
duplicate the curve then delete the original one (that serves as a holder).
1 Select the curve that you want to remove as holder.
2 Delete the curve.
Character Setup
352
4 | Deformers
How do I? > Edit wire deformers
Move, rotate, scale holders
Moving, rotating, or scaling holders can change the deformation effect and
the deformation region. You can move, rotate, or scale a holder in the
same way that you would move, rotate, or scale any object in Maya.
Edit the shape of holders
Editing the shape of holders can change the deformation effect and the
deformation region. You edit the shape of holders in the same way that
you edit NURBS curves during modeling.
Edit wire deformer sets
For more information, see Editing deformer set membership on
page 234.
Prune wire deformer sets
Pruning is useful for quickly limiting the deformation region as you
manipulate influence wires.
To prune deformer set membership
1 Select a wire deformer node.
2 Move the influence wire(s) so that only those points you want to keep
in the deformer set are being affected.
3 Select Deform > Prune Membership > Wire.
The undeformed points are removed from the deformer set.
To delete a wire deformer
1 Select the wire deformer node.
2 Select Edit > Delete or use the default shortcut Backspace (IRIX, Linux
and Windows) or Delete (Mac OS X) key.
The deformer nodes are all deleted. However, the object still has the
tweak node as an input node, so any tweaks you might have made are
preserved.
Note Prune Membership only removes points from the deformation if
they are currently not affected by the deformer. Therefore, if you
try to prune the membership of an object whose points are all
controlled by the deformer, you will receive the error message
No components could be pruned.
4 | Deformers
How do I? > Edit wrinkle deformers
Character Setup
353
Edit wrinkle deformers
To move, rotate, or scale Wrinkle influence wires
1 In the Outliner, select the influence wires you want to move, rotate, or
scale. The influence wires are listed under the wrinkle deformers
cluster deformer handle.
2 Select Display > Show > Show Selection.
Now you can manipulate each influence wire in the same way that
you would if working with a wire deformer. For example, you can
even move the base wires or add wire dropoff locators.
To delete a wrinkle deformer
1 Select the wrinkle deformers cluster deformer node.
2 Select Edit > Delete or use the default shortcut Backspace (IRIX, Linux
and Windows) or Delete (Mac OS X) key.
The deformer nodes are all deleted. However, the object still has the
tweak node as an input node, so any tweaks you might have made are
preserved.
Edit wrap deformers
To move, rotate, or scale a wrap influence object
1 Select the wrap influence object.
2 Move, rotate, or scale the wrap influence object.
To edit by manipulating wrap influence object points
1 Select points (CVs or vertices) of the wrap influence object.
2 Move, rotate, or scale the vertices.
To move, rotate, or scale the wrap deformed object
1 Select the deformed object.
2 Move, rotate, or scale the deformed object.
To edit wrap deformer channels with the Channel Box
1 Select the NURBS curve or surface acting as a wrap influence object.
Note that you can control which attributes are listed as keyable
attributes (channels) in the Channel Box with the Channel Control
editor (select Window > General Editors > Channel Control).
Character Setup
354
4 | Deformers
How do I? > Edit wrap deformers
2 In the Channel Box, click on a channel name with the left mouse
button.
3 In your scene, press the middle mouse button and move the mouse to
the left or right. By moving the mouse, you interactively change the
value of the selected channel. As you move the mouse, note that
pressing the Ctrl key gives you finer control, and pressing the Shift
key gives you less control.
To edit wrap deformer channels with the Channel Box
1 Select the polygonal surface acting as a wrap influence object.
Note that you can control which attributes are listed as keyable
attributes (channels) in the Channel Box with the Channel Control
editor (select Window > General Editors > Channel Control.)
2 In the Channel Box, click on a channel name with the left mouse
button.
3 In your scene, press the middle mouse button and move the mouse to
the left or right. By moving the mouse, you interactively change the
value of the selected channel. As you move the mouse, note that
pressing the Ctrl key gives you finer control, and pressing the Shift
key gives you less control.
To edit wrap deformer channels with the Channel Box
1 Select a wrap deformer node (default name: wiren).
One quick way to select the wrap deformer node is to select the object
being deformed, and then select the wrap deformer node in its history
from the Channel Box (under INPUTS).
Each object being deformed has its own input wrap deformer node.
You can control which attributes are listed as keyable attributes
(channels) in the Channel Box with the Channel Control editor (select
Window > General Editors > Channel Control.)
2 In the Channel Box, click on a channel name with the left mouse
button.
3 In your scene, press the middle mouse button and move the mouse to
the left or right. By moving the mouse, you interactively change the
value of the selected channel. As you move the mouse, note that
pressing the Ctrl key gives you finer control, and pressing the Shift
key gives you less control.
To edit wrap deformer attributes with the Attribute Editor
1 Select a wrap deformer node (default name: wrapn).
4 | Deformers
How do I? > Edit wrap deformers
Character Setup
355
2 Open the Attribute Editor by selecting Windows > Attribute Editor or
use the default shortcut Ctrl+a.
3 Edit the attributes.
See Wrap deformer nodes on page 423.
To add wrap deformer influence objects
If needed, create the objects you want to use as wrap influence objects. See
To add wrap deformer influence objects on page 355.
1 Select the deformed object(s), or their wrap deformer nodes, to which
you want to add the wrap influence object.
2 Now also select the object or group of objects that you want to add as
wrap influence objects.
3 Select Deform > Edit Wrap > Add Influence.
See Deform > Edit Wrap > Add Influence on page 396.
To remove wrap deformer influence objects
1 Select the deformed object(s), or their wrap deformer nodes, from
which you want to remove the wrap influence object.
2 Now also select the wrap influence objects whose influence you want
to remove.
3 Select Deform > Edit Wrap > Remove Influence.
See Deform > Edit Wrap > Remove Influence on page 396.
To delete a wrap deformer
1 Select the wrap deformer node.
2 Select Edit > Delete or use the default shortcut Backspace (IRIX, Linux,
and Windows) or Delete (Mac OS X) key.
The deformer nodes are all deleted. However, the object still has the
tweak node as an input node, so any tweaks you might have made are
preserved.
Edit deformer set membership
You can directly edit deformer set membership with the Edit Membership
Tool.
Character Setup
356
4 | Deformers
How do I? > Edit deformer set membership
Edit deformer set membership
To edit deformer set membership with the Edit Membership
Tool
1 Select Deform > Edit Membership Tool.
2 Select the deformer you want to edit.
3 Go into component selection mode (click the select by component type
icon).
The members of the deformer set whose joint you selected are
displayed in yellow. This set is the currently selected set. Members of
other sets are displayed in other colors. Points displayed in dark red
are not in a set.
4 To add points to the currently selected set, select them while pressing
the Shift key and left mouse button, and then release the mouse
button.
The selected points are now displayed in yellow, indicating they are
in the currently selected set.
5 To remove points from the currently selected set, select them while
pressing the Ctrl+the left mouse button.
The selected points are now displayed in dark red, indicating they are
currently not in a set.
6 Click the Select Tool to quit the editing mode.
Change deformation order
Change deformation order
To change deformation order
1 In the scene, move the pointer to the object being deformed and press
the right mouse button.
A marking menu is displayed.
2 From the marking menu, select Inputs > Complete List.
The List of history operations window is displayed for the selected
object.
Move the pointer over the name of the deformer whose order you
want to change. Press the middle mouse button, drag over the name
of the operation you want the deformer to precede, and release the
mouse button.
4 | Deformers
How do I? > Set the display of deformation objects
Character Setup
357
To change point tweakings deformation order
1 In the scene, move the pointer to the object being deformed and press
the right mouse button.
A marking menu appears.
2 From the marking menu, select Inputs > Complete List.
The List of history operations window is displayed for the selected
object.
3 Move the pointer over the name of the tweak node (default name:
tweakn) whose order you want to change.
4 Press the middle mouse button, drag over the name of the operation
that is where you want point tweaking to take place, and release the
mouse button.
Set the display of deformation objects
Set the display of deformation objects
To show all deformers
Select Display > Show > Show Deformers > All.
You can also show all lattices, sculpt influence objects, cluster handles,
nonlinear deformer handles, or wrap influence objects.
To hide all deformers
Select Display > Hide > Hide Deformers > All.
You can also hide all lattices, sculpt influence objects, cluster handles,
nonlinear deformer handles, or wrap influence objects.
To display intermediate deformation object(s)
1 Select the object(s) being deformed.
2 Select Deform > Display Intermediate Objects.
To hide intermediate deformation object(s)
1 Select the intermediate object(s) being displayed.
2 Select Deform > Hide Intermediate Objects.
3 Change the deformer.
Character Setup
358
4 | Deformers
How do I? > Set deformer node performance
Set deformer node performance
Set deformer node performance
To change dependency graph node performance
1 Select Window > Settings/Preferences > Performance Settings.
2 In the Performance Settings window, note the Dependency Graph
Evaluation section.
3 Turn on one of the Refresh On options.
For more information, search the online help for Performance Settings.
4 When youre done, click Close.
To change deformer performance settings
1 Select Window > Settings/Preferences > Performance Settings.
2 In the Performance Settings window, note the Deformers section.
You can turn the performance of the following on, off, or to
Interactive: sculpt influence objects (Sculpts), lattice influence objects
(Lattices), wire influence objects (Wires), blend shapes, and clusters.
You can set Cluster Resolution to Per Node, Global, or Interactive.
You can set the Lattice Resolution to Per Node, Global, or Interactive.
3 When youre done, click Close.
To edit channels with the Channel Box
In some objects deformation chain, when the placement of one (or more)
of the deformers is set to Parallel, you can blend the influences of the
deformers in the chain in parallel.
1 Select a parallel blender node (default name: parallelBlendern).
One quick way to select the blend shape deformer node is to select the
object being deformed, and then select the parallel blender node in its
history from the Channel Box (under INPUTS).
Note that you can control which attributes are listed as keyable
attributes (channels) in the Channel Box with the Channel Control
editor (select Window > General Editors > Channel Control).
2 In the Channel Box, click on a channel name with the left mouse
button.
3 In your scene, press the middle mouse button and move the mouse to
the left or right. By moving the mouse, you interactively change the
value of the selected channel. As you move the mouse, note that
pressing the Ctrl key gives finer control, and pressing the Shift key
gives you less control.
4 | Deformers
How do I? > Edit deformer sets with the Relationship editor
Character Setup
359
To add shear channels
1 Select the deformable object.
2 Select Window > General Editors > Channel Control.
The Channel Control window is displayed. In the Non Keyable pane,
note the following attributes: shearXY, shearXZ, and shearYZ.
3 For each attribute, select it, and click the << Move button.
The attributes are added to the Keyable pane. In the Channel Box, the
channels for the object now include Shear XY, Shear XZ, and Shear
YZ. You can now create shearing effects by using the Channel Box.
4 To close the Channel Control window, click the Close button.
To delete an objects history
1 Select the object.
2 Select Edit > Delete By Type > History.
To set node behavior
1 Open the nodes Attribute Editor.
2 In the Attribute Editor, open Node Behavior.
See General deformer node attributes on page 405.
3 Click Caching on or off.
4 Select the Node State as Normal, HasNoEffect, or Blocking.
5 Close the Attribute Editor.
Edit deformer sets with the Relationship editor
Edit deformer sets with the Relationship
editor
To edit deformer sets with the Relationship Editor, select Window >
Relationship Editors > Deformer Sets. For more information about sets
and using the Relationship Editor, see the Basics guide.
Work with the tweak node
Work with the tweak node
To disable a tweak node
1 Open the tweak nodes Attribute Editor.
2 In the Attribute Editor, open Node Behavior.
Character Setup
360
4 | Deformers
Reference > Blend Shape Editor
See General deformer node attributes on page 405.
3 Set Node State to HasNoEffect.
To enable a tweak node
1 Open the tweak nodes Attribute Editor.
2 In the Attribute Editor, open Node Behavior.
See General deformer node attributes on page 405.
3 Set Node State to Normal.
Reference Windows and Editors
Blend Shape Editor
Blend Shape Editor
Target weight sliders
Each slider provides a way for you to set the target weight quickly. By
default, each target slider sets values from the minimum value (by
default, 0.000) to the maximum value (by default, 1.000). The current
weight is displayed in the target weight box below the target slider.
You can change the orientation of the sliders. For more information,
see To edit Blend Shape channels with the Channel Box on
page 316.
Target weight boxes
Each box displays the current weight for each target. By default, a
target weight can range from the minimum value (by default, 0.000) to
the maximum value (by default, 1.000). As you change values, the
target weight sliders update according to the value you enter in the
target weight boxes.
You can enter values from -10.000 to 10.000 to invert or amplify the
targets influence. If you enter a value greater than the current
maximum value (by default, 1.000), the maximum value changes to
double the value or to 10.000 if double the value is greater than 10.000.
If you enter a value less than the current minimum value (by default,
0.000), the minimum value changes to double the value or to -10.000 if
double the value is less than -10.000. When you enter values less than
the current minimum or greater than the current maximum, the target
weight sliders change to reflect the new range of values.
4 | Deformers
Reference > Blend Shape Editor
Character Setup
361
Target names
By default, the target name is the name of a target object (for example,
nurbsSphere1). If you prefer, enter some other name for the target
name. Entering a new target name does not change the name of the
target object. Changing the target name is useful if you want to give a
more appropriate target name after youve created the blend shape
deformer.
New button
Click to create a new blend shape deformer. Clicking New is the same
as selecting Deform > Create Blend Shape.
Add button
Bake the selected base shape and add it as a target.
Key All button
Key all weights at their current values.
Reset All button
Set all weight values to zero.
Select button
Select the blend shape deformer node.
Key buttons
Key the current value, or drag and drop on the Timeline to set an
exclusive key.
Blend Shape Attributes
Origin
Specifies whether the blend shape is relative to the base object shapes
position, rotation, and scale, or is directly specified by you. Select
local, world, or user.
Local Blends the base object shape to the target object
shape(s) while ignoring differences in position,
rotation, and scale between the target shape(s).
World Blends the base object shape to the target object
shape(s), taking into account any differences in
position, rotation, and scale between the target
object shape(s).
Character Setup
362
4 | Deformers
Reference > Channel Control Editor
The local and world selections are identical to the
Origin creation options selections. The user
selection, however, is not one of the Origin creation
options selections.
User Specifies that two special attributes, baseOrigin and
targetOrigin, provide origin information. For more
information on these attributes, see the online
documentation for the blend shape deformer node
(default name: blendShapen) and the blendShape
MEL command. You can use the setAttr MEL
command to set the values of the baseOrigin and
targetOrigin attributes.
Weight
Target Specifies the influence value, or weight, of the
named target. A value 0.000 specifies that the target
has no influence; a value of 1.000 specifies that the
target has maximum influence. For each named
target, use slider to select values from 0.000 to 1.000.
Deformer Attributes
Envelope Specifies the deformation scale factor. Use slider to
select values from 0.000 to 1.000. You can also enter
values from -2.000 to 2.000. A value of 2.000 would
double the overall deformation effect. A negative
value would invert the effect. Default is 1.000.
Node Behavior
See General deformer node attributes on page 405.
Extra Attributes
No extra attributes by default.
Channel Control Editor
Channel Control Editor
Channels are the keyable attributes displayed in the Channel Box. The
Channel Box provides a convenient way to edit the channels available for
a deformer.
4 | Deformers
Reference > Deform > Edit Membership Tool
Character Setup
363
Envelope
Specifies the deformation scale factor. Select values from 0 to 1. You
can also enter values from -2 to 2. A value of 2 would double the
overall deformation effect. A negative value would invert the effect.
Default is 1.
Weight[n]
Specifies the influence of one of the deformers in the deformation
chain. A value 0 specifies that the target has no influence and a value
of 1 specifies that the target has maximum influence.
Menus
Animation menu set
Deform >
Deform > Edit Membership Tool
You can directly edit deformer set memberships by selecting deformable
object points with the Edit Membership Tool.
Deform > Prune Membership
You can remove unaffected points from a deformer set based on which
points the deformer is affecting. Use this to avoid unnecessary calculations
for points that are not being affected by the deformation. Prune
Membership is available for only Cluster, Lattice, Sculpt, and Wire
deformers.
The pruning operation considers only the current position of each
component in the undeformed and deformed versions of the geometry
affected by the specified deformation. If you have animated attributes of
your deformation, the pruning operation is performed based only on the
current attribute values. This means that components that are potentially
affected at other frames of your animation might get pruned out if they
are unaffected at the current frame.
Since a typical blend shape operation has weights of 0.0 for some target
shapes at any point in time, this operation is especially dangerous when
applied to blend shape deformations. For this reason, there is no menu
item provided to prune membership for blend shape deformers. However,
you can access prune membership for blend shape deformers through the
command line.
Character Setup
364
4 | Deformers
Reference > Deform > Create Blend Shape
Deform > Create Blend Shape
Deform > Create Blend Shape >
Basic tab
BlendShape Node
Specifies the name of the blend shape deformer (the blend shape
deformer algorithm node). You should rename this node so that its
name reminds you of the role of the blend shape deformation (for
example, lipSync). If you dont specify a name, Maya provides the
default name blendShapen.
Envelope
Specifies the deformation scale factor. Use the slider to specify values
from 0.0000 to 1.0000. Default is 1.0000.
Origin
Specifies whether the blend shape will be relative to the base object
shapes position, rotation, and scale. Click Local or World. The default
is Local.
Local Local will blend the base object shape to the target
object shape(s) while ignoring differences in
position, rotation, and scale between the base object
and the target object(s). For facial animation setup,
you would typically want to select Local. In general,
Local is useful when you want to have your target
object(s) in various separate positions for easy
viewing but dont want their positions to affect the
deformation.
World World will blend the base object shape to the target
object shape(s), taking into account any differences
in position, rotation, and scale between the target
object shape(s).
Target Shape Options
In-Between Specifies whether the blending will be in series or in
parallel.
If on, the blending will be in series. Shape
transitions will occur in the order in which you
selected the target shape(s). The effect will be that
the blend shape will be able to change from the first
target object shape, to the second, and so on, back
and forth through the series of target object shapes
chained together as in-between shapes.
4 | Deformers
Reference > Deform > Create Blend Shape
Character Setup
365
If off, the blending will occur in parallel. Each target
object shape can influence the blending
simultaneously in a parallel fashion rather than one
after another in a series. Typically, for facial
animation setup, you would want In-Between off so
that you can have a variety of basic facial
expressions that form the basis of all the possible
expressions. Because the blending is in parallel, you
can control the influence of each basic expression at
any moment to get a nearly infinite variety of highly
nuanced expressions. Default is off.
Check
Topology Specifies whether to check if the base shape and the
target shape(s) have the same topology. For
example, if using NURBS objects, you could check if
all the shapes have the same number of CVs. Click
on or off. Default is on.
Delete Targets Specifies whether to delete the target shape(s) after
creation. Deleting target shapes can be useful if you
dont need to see or manipulate the target shape(s)
and you want to improve display performance.
However, be sure to save a copy of the target shapes
in case you later decide you need to adjust them.
Default is off.
Advanced tab
Deformation order
Specifies the placement of the deformer node in the deformable
objects history.
Default Typically places the deformer immediately before
the current final shape node.
Before Places the deformer immediately before the current
final shape node. Default and Before typically
provide the same placement.
After Places the deformer immediately after the current
final shape node, and creates a new final shape
node.
Split Splits the input deformation history into two
separate deformation chains, providing two final
shapes originating from the same deformable object.
Parallel Creates a final shape that blends the objects current
input history in parallel with the new deformer.
Character Setup
366
4 | Deformers
Reference > Deform > Edit Blend Shape > Add
Edit Blend Shape >
Deform > Edit Blend Shape > Add
Deform > Edit Blend Shape > Add >
Specify Node
If the base object shape you selected is influenced by only one blend
shape deformer, you dont need to turn Specify Node on. If on, you
can specify BlendShape Node and Existing Nodes. Specify node is off
by default.
BlendShape Node
Specifies the name of the blend shape deformer to which you want to
add the target object shapes. BlendShape Node is available only when
Specify Node is on.
Existing Nodes
Lists all the blend shape deformer nodes in the scene, and indicates
the blend shape deformer to which you want to add target object
shapes. Existing Nodes is available only when Specify Node is on.
Add In-Between Target
Specifies whether you want to specify the Target Index and
In-Between weight. Typically, you want to specify the Target Index
and InBetween weight to control the effect of the target object shapes
you are adding.
Target Index
If the blend shape deformer blends target object shapes in parallel (the
In-Between creation option was off when you created the blend shape
deformer), you can add the new target object shapes so that they work
in series with one of the existing target object shapes. One quick way
you can identify the appropriate value for Target Index is by looking
at the order of the target sliders in the Blend Shape Editor (Window >
Animation Editors > Blend Shape). Note that in the editor, each target
object shape has its own target slider. In the editor, going from left to
right, the Target Index value for the left-most target slider would be 1,
the next 2, and so on.
If the blend shape deformer blends target object shapes in series (the
In-Between creation option was on when you created the blend shape
deformer), Target Index can only be 1 because there is only one target
slider. In this case, you dont have to specify Target Index, but you do
need to specify the In-Between Weight.
4 | Deformers
Reference > Deform > Edit Blend Shape > Remove
Character Setup
367
In-Between Weight
Specifies the weight at which the added target object shape will have
maximum influence. Use slider to select values from 0 to any value
less than 1. Do not select 1 because 1 is the weight at which the
existing target object shape has its maximum influence.
Target Shape Options
Specifies whether to check if the added target object shapes have the
same topology as the base object shape and the existing target object
shape(s). For example, if using NURBS objects, you could check if all
the shapes have the same number of CVs. Click Check Topology to
turn it on or off. Check Topology is on by default.
Deform > Edit Blend Shape > Remove
Deform > Edit Blend Shape > Remove >
Specify Node
If the base object shape you selected is influenced by only one blend
shape deformer, you dont need to set Specify Node on. If on, you can
specify BlendShape Node and Existing Nodes. Default is off.
BlendShape Node
Specifies the name of the blend shape deformer whose target object
shapes you want to remove. (Available if Specify Node is on.)
Existing Nodes
Lists all the blend shape deformer nodes in the scene, and indicates
the blend shape deformer whose target object shapes you want to
remove. Only available if Specify Node is on.
Specify Target
When on, removes the specified target object shape from the current
blend shape deformer. See Target shapes, base shapes, and blend
shapes on page 238.
Target Name
Lists the name of the target object shape to be removed from the
current blend shape deformer. Only available only when Specify
Target is on.
Character Setup
368
4 | Deformers
Reference > Deform > Edit Blend Shape > Swap
Deform > Edit Blend Shape > Swap
Deform > Edit Blend Shape > Swap >
Specify Node
If the base object shape you selected is influenced by only one blend
shape deformer, you dont need to set Specify Node on. If on, you can
specify BlendShape Node and Existing Nodes. Default is off.
BlendShape Node
Specifies the name of the blend shape deformer whose target object
shapes you want to swap. Only available if Specify Node is on.
Existing Nodes
Lists all the blend shape deformer nodes in the scene, and indicates
the blend shape deformer whose target object shapes you want to
swap. Only available if Specify Node is on.
Deform > Create Lattice
Deform > Create Lattice >
Basic tab
Divisions
Specifies the structure of the lattice in the lattices local STU space.
STU space provides a special coordinate system for specifying the
structure of lattices.
You can specify the lattices structure in terms of S, T, and U divisions.
When you specify the divisions, you also indirectly specify the
number of lattice points in the lattice, because the lattice points are
located where the divisions meet on the lattices exterior. The greater
the number of divisions, the greater the lattice point resolution.
Though your control over the deformation increases with the number
of lattice points, the performance may be affected.
The default settings are: S has 2 divisions, T has 5 divisions, and U has
2 divisions, which provides 20 lattice points.
Local Mode
Specifies whether each lattice point can influence only the deformable
objects points that are nearby (local), or can influence all the
deformable objects points. Check on or off (default is on). If on, you
can specify Local Divisions.
4 | Deformers
Reference > Deform > Create Lattice
Character Setup
369
Local Divisions
Only available if Local Mode is on. Specifies the extent of each lattice
points local influence in terms of the lattices local STU space. The
default settings are: S has 2 divisions, T has 2 divisions, and U has 2
divisions. With the default setting, each lattice point can only
influence the deformable objects points that are at most two divisions
away (in S, T, or U) from the lattice point.
Positioning
Specifies whether the lattice is centered around the selected
deformable object(s), or positioned at the workspace origin.
Typically you would want the lattice centered around the object(s) so
that you can create deformation effects right after you create the
deformer. However, you might want the object to be initially free of
the lattices influence, deforming only when it moves into the base
lattices space. For example, you might develop a ghost (the
deformable object) that could squeeze through a keyhole-shaped
influence lattice and then pop out on the other side, resuming its
original shape.
Turn on Positioning to center the lattice and turn off Positioning to
put the lattice at the workspace origin. Default is on.
Grouping
Specifies whether to group the influence lattice and base lattice
together. Grouping the influence lattice and base lattice lets you
transform (move, rotate, or scale) the two together. Default is off. The
influence lattice and base lattice are not grouped by default.
Parenting
Specifies whether to parent the lattice to the selected deformable
object(s) upon deformer creation. Parenting them lets you transform
(move, rotate, or scale) them together. Default is off.
Freeze Mode
Specifies whether to freeze the lattice deformation mapping. If frozen
(checked on), components of objects being deformed that are inside
the influence lattice remain fixed inside the lattice and affected only
by the influence lattice, even if you transform (move, rotate, or scale)
the object or the base lattice. For more information, see Freezing the
lattice deformation mapping on page 246. Default is off.
Outside Points Transform
Specifies the range of influence that the lattice deformer will have on
its target objects points. Lets you transform all an objects points, even
when parts of the object are outside of the lattice.
Character Setup
370
4 | Deformers
Reference > Deform > Create Lattice
Transforming object points outside of the lattice is useful when you
want to maintain a normal lattice deformation for objects that
randomly pop outside of the lattice. For example, maintaining lattice
deformations when chaining lattices together.
Only If Inside
Lattice Only points within the base lattice are deformed.
Only If Inside Lattice is on by default.
Transform All
Points All the target objects pointsinside and outside the
latticeare deformed by the lattice.
Transform If
Within Falloff Points within the base lattice and up to the specified
falloff distance are deformed by the lattice. For
example, if you set the Falloff Distance to 2.0, then
points within the base lattice and up to 2 widths of
the lattice are deformed.
Falloff Distance
Specifies the distance from the base lattice up to which points are
affected by the lattice deformer. The units of falloff distance are
measured in lattice widths. For example, a Falloff Distance value of
3.0 sets the falloff distance to 3 lattice widths.
The falloff degrades linearly from the edge of the base lattice to the
specified falloff distance. This option is available only when
Transform If Within Falloff is on.
Advanced tab
See Advanced deformer options on page 403.
Deformation Order
Specifies the placement of the deformer node in the deformable
objects history. For more information about deformer placement, see
Deformation order on page 234.
Exclusive
Specifies whether the deformer set is in a partition. Sets in a partition
can have no overlapping members. If on, the Exclusive Partition and
Existing Partitions options become available. Default is off.
Partition To Use
Lists any existing partitions, and a default selection Create New
Partition. If you select Create New Partition, you can edit the New
Partition Name field to specify the name of a new partition. Only
available if Exclusive is on.
4 | Deformers
Reference > Deform > Edit Lattice > Reset Lattice
Character Setup
371
New Partition Name
Specifies the name of a new partition that will include the deformer
set. The suggested partition name is deformPartition, which will be
created if it does not already exist. Typically, you might put all your
exclusive deformer sets in the partition named deformParition.
However, you can create as many partitions as you like, and name
them whatever you want. Only available if Exclusive is on.
Deform > Edit Lattice > Reset Lattice
You can reset the lattice by choosing Deform > Edit Lattice > Reset Lattice.
However, you cannot change the resolution of a lattice if the lattice points
have been moved from their reset position or the lattice has history.
Deform > Edit Lattice > Remove Lattice
Tweaks
If you want to change the number of divisions on a lattice whose points
have been moved, choose Deform > Edit Lattice > Reset Lattice Tweaks,
and then change the divisions of the lattice. If you want to change the
divisions on a lattice with history, find the input lattice shape and change
its divisions. You can find the input lattice by selecting the lattice and
looking in the attribute editor tabs for the original lattice shape, which will
typically share the same base name as the output lattice appended by
Orig.
Deform > Create Cluster
Deform > Create Cluster >
Basic tab
Mode
Specifies whether the cluster deformation will occur only when the
cluster deformer handle itself is transformed (moved, rotated, or
scaled). With Relative turned on, only transformations to the cluster
deformer handle itself will cause deformation effects. With Relative
turned off, transformations to objects parented to the cluster deformer
handle can cause deformation effects.
For example, suppose you are using a cluster deformer to smooth
deformation effects around the wrist joint of a characters skinned
arm. If you create a cluster deformer with Relative turned on, and
then parent the cluster deformer handle to a wrist joint, you can rotate
Character Setup
372
4 | Deformers
Reference > Deform > Create Cluster
the shoulder joint without causing cluster deformation effects around
the wrist. But when you move the cluster deformer handle itself, you
cause cluster deformation effects around the wrist. Default is on.
Envelope
Specifies the deformation scale factor. A value of 0 provides no
deformation, a value of 0.5 provides a deformation effect scaled to half
of its full effect, and a value of 1 provides the full deformation effect.
Use the slider to select values between 0 and 1. Default is 1.
Advanced tab
For information on these creation options, see Advanced deformer
options on page 403.
Deformation Order
Specifies the placement of the deformer node in the deformable
objects history. For more information about deformer placement, see
Deformation order on page 234.
Exclusive
Specifies whether the deformer set is in a partition. Sets in a partition
can have no overlapping members. If on, the Exclusive Partition and
Existing Partitions options become available. Default is off.
Partition To Use
Lists any existing partitions, and a default selection Create New
Partition. If you select Create New Partition, you can edit the New
Partition Name field to specify the name of a new partition. Only
available if Exclusive is on.
New Partition Name
Specifies the name of a new partition that will include the deformer
set. The suggested partition name is deformPartition, which will be
created if it does not already exist. Typically, you might put all your
exclusive deformer sets in the partition named deformParition.
However, you can create as many partitions as you like, and name
them whatever you want. Only available if Exclusive is on.
4 | Deformers
Reference > Deform > Create Nonlinear > Bend
Character Setup
373
Create Nonlinear >
Deform > Create Nonlinear > Bend
Deform > Create Nonlinear > Bend >
Basic tab
Low Bound
Specifies lower extent of the bending along the bend deformers
negative Y axis. Values can be negative numbers or zero. Values can
be negative numbers or zero. Use slider to select values from -10.0000
to 0.0000. Default is -1.0000.
High Bound
Specifies upper extent of the bending along the bend deformers
positive Y axis. Values can be positive numbers only (minimum is
0.0000). Use slider to select values from 0.0000 to 10.0000. Default is
1.0000.
Curvature
Specifies the amount of bending. Negative values specify the bending
towards the bend deformers negative X axis. Positive values specify
the bending towards the deformers positive X axis. Use slider to
select values from -4.0000 to 4.0000. Default is 0.0000.
Advanced tab
See Advanced deformer options on page 403.
Deformation Order
Specifies the placement of the deformer node in the deformable
objects history. For more information about deformer placement, see
Deformation order on page 234.
Exclusive
Specifies whether the deformer set is in a partition. Sets in a partition
can have no overlapping members. If on, the Exclusive Partition and
Existing Partitions options become available. Default is off.
Partition To Use
Lists any existing partitions, and a default selection Create New
Partition. If you select Create New Partition, you can edit the New
Partition Name field to specify the name of a new partition. Only
available if Exclusive is on.
Character Setup
374
4 | Deformers
Reference > Deform > Create Nonlinear > Flare
New Partition Name
Specifies the name of a new partition that will include the deformer
set. The suggested partition name is deformPartition, which will be
created if it does not already exist. Typically, you might put all your
exclusive deformer sets in the partition named deformParition.
However, you can create as many partitions as you like, and name
them whatever you want. Only available if Exclusive is on.
Deform > Create Nonlinear > Flare
Deform > Create Nonlinear > Flare >
Basic tab
Low Bound
Specifies the lower extent of the flare on the deformers local negative
Y axis. Values can be negative numbers or zero. Use the slider to select
values from negative 10.0000 to 0.0000. Default is -1.0000.
High Bound
Specifies the upper extent of the flare on the deformers positive local
Y axis. Values can be positive numbers only (minimum value is 0).
Use the slider to select values from 0.0000 to 10.0000. Default is 1.0000.
Start Flare X
Specifies the amount of flaring from the deformers X axis at the Low
Bound. The flaring progresses along the deformers local X axis,
varying according to the value of Curve. Use the slider to select values
from 0.0000 to 10.0000. Default is 1.0000.
Start Flare Z
Specifies the amount of flaring from the deformers Z axis at the Low
Bound. The flaring progresses along the deformers local Z axis to the
High Bound, varying according to the value of Curve. Use the slider
to select values from 0.0000 to 10.0000. Default is 1.0000.
End Flare X
Specifies the amount of flaring from the deformers X axis at the High
Bound. The flaring starts at the Low Bound and progresses along the
deformers local X axis to the High Bound, varying according to the
value of Curve. Use the slider to select values from 0.0000 to 10.0000.
Default is 1.0000.
4 | Deformers
Reference > Deform > Create Nonlinear > Flare
Character Setup
375
End Flare Z
Specifies the amount of flaring from the deformers Z axis at the High
Bound. The flaring starts at the Low Bound and progresses along the
deformers local Z axis to the High Bound, varying according to the
value of Curve. Use the slider to select values from 0.0000 to 10.0000.
Default is 1.0000.
Curve
Specifies the amount of curvature (the profile of the flaring curve)
between the Low Bound and the High Bound. A value of 0 specifies
no curvature (linear interpolation). Positive values specify outward,
bulging curvatures. Negative values specify inward, hourglass-shaped
curvatures. Use the slider to select values from 0.0000 to 10.0000.
Default is 0.0000.
Advanced tab
See Advanced deformer options on page 403.
Deformation Order
Specifies the placement of the deformer node in the deformable
objects history. For more information about deformer placement, see
Deformation order on page 234.
Exclusive
Specifies whether the deformer set is in a partition. Sets in a partition
can have no overlapping members. If on, the Exclusive Partition and
Existing Partitions options become available. Default is off.
Partition To Use
Lists any existing partitions, and a default selection Create New
Partition. If you select Create New Partition, you can edit the New
Partition Name field to specify the name of a new partition. Only
available if Exclusive is on.
New Partition Name
Specifies the name of a new partition that will include the deformer
set. The suggested partition name is deformPartition, which will be
created if it does not already exist. Typically, you might put all your
exclusive deformer sets in the partition named deformParition.
However, you can create as many partitions as you like, and name
them whatever you want. Only available if Exclusive is on.
Character Setup
376
4 | Deformers
Reference > Deform > Create Nonlinear > Sine
Deform > Create Nonlinear > Sine
Deform > Create Nonlinear > Sine >
Basic tab
Low Bound
Specifies the extent of the sine wave along the deformers local
negative Y axis. Values can be negative numbers or zero. Use the
slider to specify values from negative 10.0000 to 0.0000. Default is
-1.0000.
High Bound
Specifies the extent of the sine wave along the deformers local
positive Y axis. Values can be positive numbers only (minimum value
is 0). Use the slider to specify values from 0.0000 to 10.0000. Default is
1.0000.
Amplitude
Specifies the amplitude (maximum wave amount) of the sine wave.
Use the slider to specify values from -5.0000 to 5.0000. Default is
0.0000 (no wave).
Wavelength
Specifies the frequency of the sine wave along the deformers local
Y-axis. For greater frequency, decrease the wavelength. For lesser
frequency, increase the wavelength. Use the slider to specify values
from -0.1000 to 10.0000. Default is 2.0000.
Dropoff
Specifies how the amplitude decays. Negative values specify a decay
towards the center of the deformer handle (minimum is -1.0000), and
positive values specify a decay away from the center of the deformer
handle (maximum is 1.0000). Use the slider to specify values from
-1.0000 to 1.0000. Default is 0.0000 (no decay).
Offset
Specifies the location of the sine wave relative to the center of the
deformer handle. Changing this value can create a wriggling effect.
Use the slider to specify values from -10.0000 to 10.0000. Default is
0.0000.
Advanced tab
See Advanced deformer options on page 403.
4 | Deformers
Reference > Deform > Create Nonlinear > Squash
Character Setup
377
Deformation Order
Specifies the placement of the deformer node in the deformable
objects history. For more information about deformer placement, see
Deformation order on page 234.
Exclusive
Specifies whether the deformer set is in a partition. Sets in a partition
can have no overlapping members. Check on or off (default is off). If
on, the Exclusive Partition and Existing Partitions options become
available.
Partition To Use
Lists any existing partitions, and a default selection Create New
Partition. If you select Create New Partition, you can edit the New
Partition Name field to specify the name of a new partition. Only
available if Exclusive is on.
New Partition Name
Specifies the name of a new partition that will include the deformer
set. The suggested partition name is deformPartition, which will be
created if it does not already exist. Typically, you might put all your
exclusive deformer sets in the partition named deformParition.
However, you can create as many partitions as you like, and name
them whatever you want. Only available if Exclusive is on.
Deform > Create Nonlinear > Squash
Deform > Create Nonlinear > Squash >
Basic tab
Low Bound
Specifies the lower extent of squashing (or stretching) along the
deformers local negative Y axis. Use the slider to select values from
negative 10.0000 to 0.0000. Default is -1.0000.
High Bound
Specifies the upper extent of squashing (or stretching) along the
deformers local positive Y axis. Use the slider to select values from
0.0000 to 10.0000. Default is 1.0000.
Start Smoothness
Specifies the amount of initial smoothing toward the low bound
position (along the deformers local negative Y axis). Use slider to
select values from 0.0000 to 1.0000. Default is 0.0000.
Character Setup
378
4 | Deformers
Reference > Deform > Create Nonlinear > Squash
End Smoothness
Specifies the amount of final smoothing towards the high bound
position (along the deformers local positive Y axis). Use the slider to
select values from 0.0000 to 1.0000. Default is 0.0000.
Max Expand Position
Specifies the center of maximum expansion between the high bound
position and the low bound position. Values can be between 0.01000
(near the low bound position) and 0.9900 (near the high bound
position). Use the slider to select values from 0.0100 to 0.9900. Default
is 0.5000.
Expand
Specifies the amount of expansion outwards during squashing or
inwards during stretching. Use the slider to select values from 0.0000
to 1.7000. Default is 1.0000.
Factor
Specifies the amount of squashing or stretching. Increasing negative
values specify squashing along deformers local Y axis. Increasing
positive values specify stretching along deformers local Y axis. Use
the slider to select values from -10.0000 to 10.0000. Default is 0.0000
(no squashing or stretching).
Advanced tab
See Advanced deformer options on page 403.
Deformation Order
Specifies the placement of the deformer node in the deformable
objects history. For more information about deformer placement, see
Deformation order on page 234.
Exclusive
Specifies whether the deformer set is in a partition. Sets in a partition
can have no overlapping members. If on, the Exclusive Partition and
Existing Partitions options become available. Default is off.
Partition To Use
Lists any existing partitions, and a default selection Create New
Partition. If you select Create New Partition, you can edit the New
Partition Name field to specify the name of a new partition. Only
available if Exclusive is on.
4 | Deformers
Reference > Deform > Create Nonlinear > Twist
Character Setup
379
New Partition Name
Specifies the name of a new partition that will include the deformer
set. The suggested partition name is deformPartition, which will be
created if it does not already exist. Typically, you might put all your
exclusive deformer sets in the partition named deformParition.
However, you can create as many partitions as you like, and name
them whatever you want. Only available if Exclusive is on.
Deform > Create Nonlinear > Twist
Deform > Create Nonlinear > Twist >
Basic tab
Low Bound
Specifies the position of the start angle twisting on the deformers
local Y axis. Values must be negative numbers or zero. Use the slider
to select values from -10.0000 to 0.0000. Default is -1.0000.
High Bound
Specifies the position of the end angle twisting on the deformers local
Y axis. Values must be positive numbers. Use the slider to select
values from 0.0000 to 10.0000. Default is 1.0000.
Start Angle
Specifies the degree of twisting at the low bound position on the
deformer handles local negative Y axis. Use the slider to select values
from -10.0000 to 10.0000. Default is 0.0000.
End Angle
Specifies the degree of twisting at the high bound position on the
deformer handles local positive Y axis. Use the slider to select values
from -10.0000 to 10.0000. Default is 0.0000.
Advanced tab
See Advanced deformer options on page 403.
Deformation Order
Specifies the placement of the deformer node in the deformable
objects history. For more information about deformer placement, see
Deformation order on page 234.
Character Setup
380
4 | Deformers
Reference > Deform > Create Nonlinear > Wave
Exclusive
Specifies whether the deformer set is in a partition. Sets in a partition
can have no overlapping members. If on, the Exclusive Partition and
Existing Partitions options become available. Default is off.
Partition To Use
Lists any existing partitions, and a default selection Create New
Partition. If you select Create New Partition, you can edit the New
Partition Name field to specify the name of a new partition. Only
available if Exclusive is on.
New Partition Name
Specifies the name of a new partition that will include the deformer
set. The suggested partition name is deformPartition, which will be
created if it does not already exist. Typically, you might put all your
exclusive deformer sets in the partition named deformParitition.
However, you can create as many partitions as you like, and name
them whatever you want. Only available if Exclusive is on.
Deform > Create Nonlinear > Wave
Deform > Create Nonlinear > Wave >
Basic tab
Min Radius
Specifies the minimum radius of the circular sine wave. Use the slider
to select values from 0.0000 to 1.0000. Default is 0.0000.
Max Radius
Specifies the maximum radius of the circular sine wave. Use the slider
to select values from 0.0000 to 10.0000. Default is 1.0000.
Amplitude
Specifies the amplitude (maximum wave amount) of the sine wave.
Use slider to select values from -5.0000 to 5.0000. Default is 0.0000 (no
wave).
Wavelength
Specifies the frequency of the sine wave. For greater frequency,
decrease the wavelength. For lesser frequency, increase the
wavelength. Use the slider to select values from -0.1000 to 10.0000.
Default is 1.0000.
4 | Deformers
Reference > Deform > Create Nonlinear > Wave
Character Setup
381
Dropoff
Specifies how the amplitude decays. Negative values specify a decay
towards the center of the deformer handle (minimum is -1.0000), and
positive values specify a decay away from the center of the deformer
handle (maximum is 1.0000). Use the slider to select values from
-1.0000 to 1.0000. Default is 0.0000 (no decay).
Offset
Specifies the location of the sine wave relative to the center of the
deformer handle. Changing this value can create a rippling effect. Use
the slider to select values from -10.0000 to 10.0000. Default is 0.
Advanced tab
See Advanced deformer options on page 403.
Deformation Order
Specifies the placement of the deformer node in the deformable
objects history. For more information about deformer placement, see
Deformation order on page 234.
Exclusive
Specifies whether the deformer set is in a partition. Sets in a partition
can have no overlapping members. If on, the Exclusive Partition and
Existing Partitions options become available. Default is off.
Partition To Use
Lists any existing partitions, and a default selection Create New
Partition. If you select Create New Partition, you can edit the New
Partition Name field to specify the name of a new partition. Only
available if Exclusive is on.
New Partition Name
Specifies the name of a new partition that will include the deformer
set. The suggested partition name is deformPartition, which will be
created if it does not already exist. Typically, you might put all your
exclusive deformer sets in the partition named deformParitition.
However, you can create as many partitions as you like, and name
them whatever you want. Only available if Exclusive is on.
Character Setup
382
4 | Deformers
Reference > Deform > Create Sculpt Deformer
Deform > Create Sculpt Deformer
Deform > Create Sculpt Deformer >
Basic tab
Mode
Specifies the sculpt deformers mode. Select Flip, Project, or Stretch.
Default is Stretch.
Flip With Flip, a deformation occurs when the sculpt tool
nears the target objects geometry. Also, Flip places
the implicit locator at the center of the sculpt tool.
This mode is called Flip because when the center of
the sculpt tool passes through the surface, the
deformed surface flips to the other side of the sculpt
tool.
Project With Project, the sculpt deformer projects the target
objects geometry onto the surface of the sculpt tool.
The extent to which the projection takes place
depends on the sculpt deformers Dropoff Distance
attribute. Also, the Maximum Displacement
attribute specifies whether the projection occurs
directly on the sculpt tool, inside the sculpt tool, or
outside of the sculpt tool.
Stretch With Stretch, when you move the sculpt tool away
from the geometry, the affected surface of the
geometry stretches or bulges to stay with the sculpt
tool. The stretch direction extends from the point
marked by the stretch origin locator to the surface of
the sculpt tools shape.
Inside Mode
Specifies how the deformer influences the deformable objects points
located inside the sculpt sphere. There are two modes: Ring and Even.
Ring This mode pushes inside points outside of the sculpt
sphere, creating a contoured, ring-like effect around
the sculpt sphere.
Even This mode spreads the inside points all around the
sculpt sphere evenly, creating a smooth, spherical
effect. Default is Even.
4 | Deformers
Reference > Deform > Create Sculpt Deformer
Character Setup
383
Max Displacement
Specifies the distance that the sculpt sphere can push a deformable
objects points from the spheres surface. Use the slider to select values
from -10.000 to 10.000. Default is 0.100.
Dropoff Type
Specifies how the sculpt spheres range of influence declines or drops
off. (The range of influence is specified with the Dropoff Distance.)
There are two Dropoff Types: None and Linear.
None specifies no decline, providing a sudden dropoff effect.
Linear specifies a gradual decline, providing a dropoff effect that
decreases linearly.
Select None or Linear. (Default is Linear.)
Dropoff Distance
Specifies the sculpt spheres range of influence. (How the range of
influence can decline is specified by Dropoff Type.)
Positioning
Specifies the placement of the sculpt sphere. Click Positioning on to
center sculpt sphere within the deformable object. Click off to place
sculpt sphere at the workspace origin. Note that if you are creating a
stretch sculpt deformer (Mode is set to Stretch), the stretch origin
locator will be placed with the sculpt sphere. Default is on, which
centers the sculpt sphere within the deformable object.
Grouping
If you are creating a stretch sculpt deformer (Mode is set to Stretch),
you can choose whether the stretch origin locator will be put in a
group with the sculpt sphere. Click on to group the sculpt sphere with
the stretch origin locator. Default is off.
Sculpt Tool
Lets you use a custom NURBS object as the sculpt deformer object.
See To use a NURBS surface with the sculpt deformer on page 290.
Advanced tab
See Advanced deformer options on page 403.
Deformation Order
Specifies the placement of the deformer node in the deformable
objects history. For more information about deformer placement, see
Deformation order on page 234.
Character Setup
384
4 | Deformers
Reference > Deform > Soft Modification
Exclusive
Specifies whether the deformer set is in a partition. Sets in a partition
can have no overlapping members. If on, the Exclusive Partition and
Existing Partitions options become available. Default is off.
Partition To Use
Lists any existing partitions, and a default selection Create New
Partition. If you select Create New Partition, you can edit the New
Partition Name field to specify the name of a new partition. Only
available if Exclusive is on.
New Partition Name
Specifies the name of a new partition that will include the deformer
set. The suggested partition name is deformPartition, which will be
created if it does not already exist. Typically, you might put all your
exclusive deformer sets in the partition named deformParitition.
However, you can create as many partitions as you like, and name
them whatever you want. Only available if Exclusive is on.
Deform > Soft Modification
The new Soft Modification deformer lets you manipulate groups of
vertices at a time to modify the surface of a target geometry.
See also Soft Modification on page 268 and Use the Soft Modification
Tool on page 291.
Deform > Soft Modification >
Falloff Radius
The radius that the deformation falls off to zero.
Falloff Curve
Controls the falloff of the modification.
Preserve History
When Preserve History is on, all nodes that the Soft Modification Tool
creates are maintained. If you want to animate the effect of the soft
modification deformer, you will need to turn on Preserve History to
ensure the deformation history is maintained.
4 | Deformers
Reference > Deform > Soft Modification
Character Setup
385
When Preserve History is off, the Soft Modification Tool attempts to
remove the deformation history and all additional nodes that it
creates. If you are using Soft Modification as a modeling tool, and do
not want modeling history, you should turn off Preserve History. (In
order to generate the correct result, the Soft Modification Tool can
only delete deformation history when the underlying shape does not
have existing history. If deformer history nodes are still created even
when Preserve History is off, try deleting history on the target shape
and then try deforming it again. See Example 2: Modeling without
history on page 293.)
Mask Unselected
Controls whether all components are deformed (off) or only selected
components are deformed (on).
Falloff Around Selection
on The falloff is radial around each selected vertex. This
can produce more natural falloff, especially when
the selected vertices form an unusual shape.
When Falloff Around
Selection is on, the
falloff is radial around
each selected vertex,
producing a more
natural falloff.
Character Setup
386
4 | Deformers
Reference > Deform > Soft Modification
off The falloff is spherical around the center of the
selection.
Falloff Based On
The direction(s) in which the deformation falloff curve is applied. By
turning off falloff along one or more directions, you can create various
effects (for example, ramps, edges).
Notes
Soft Modification is like a deformer in that it works on clusters.
You can control the effect of the soft modification by adjusting the Soft
Modification Options, the soft modification manipulators, and the
softMod node attributes.
The Soft Modification Tool is similar to the Modify > Transformation
Tools > Proportional Modification Tool. However, the Soft
Modification Tool provides history and more control (for example,
over falloff). The Proportional Modification Tool only works on
components. The Soft Modification Tool works on components,
objects or multiple objects. The Proportional Modification Tool only
works on multiple NURBS surfaces. The Soft Modification Tool works
on multiple surfaces of any surface type. The Soft Modification Tool
can be used with the Deform > Edit Membership Tool.
Falloff
Based On
X, Y, Z
Falloff
Based
On Y, Z
Falloff
Based
On X, Y
4 | Deformers
Reference > Deform > Create Jiggle Deformer
Character Setup
387
Deform > Create Jiggle Deformer
Deform > Create Jiggle Deformer >
Basic tab
Stiffness
Sets the rigidity of the jiggle, from 0 to 1. High values diminish
elasticity, speed up the jiggle, and cause the points to act as if
controlled by tight springs. Low values slow the jiggle and create an
effect like spongy springs.
Damping
Mutes the springiness of the jiggle. A high value minimizes jiggle. A
low value increases springiness.
Weight
Scales the jiggle effect up or down on all points, regardless of
individual weights. The individual jiggle weights do not change
value, only the overall amount of jiggle.
Jiggle Only
After Object
Stops Jiggle occurs only after a moving object stops, not
while it moves.
Ignore
Transform Jiggle applies only to animated points, not to the
animated transform node of the object. For example,
suppose you have animated a kangaroo hopping as
it talks. You animated the hopping motion by
keying the translate attributes of the transform node,
and you animated the moving mouth by keying the
points of the mouth. With Ignore Transform on,
only the talking mouth jiggles.
Advanced tab
The options on the Advanced tab are common to all deformers. See
Advanced deformer options on page 403.
Character Setup
388
4 | Deformers
Reference > Deform > Create Jiggle Disk Cache
Deform > Create Jiggle Disk Cache
Deform > Create Jiggle Disk Cache >
Cache Time Range
Specifies which frames are cached. It is easiest to cache the entire
frame range of the Time Line. However, you can create smaller cache
files to conserve disk space by caching only the frames where objects
jiggle.
Time Slider Caches all frames of the Playback Start/End range.
Render Globals Caches the frame range specified in the Image File
Output section of the Render Globals window.
For more information, search the online help for Render Globals.
Start/End Caches the frame range specified in the Start Time
and End Time boxes.
Start Time
End Time Sets the cached frame range. Available only if you
select Custom for the Cache Frame Range.
Sampling
Oversampling and undersampling specify how often Maya calculates
jitter per frame.
Over A Rate value of 2 or larger might increase the
precision of the cached jiggle in scenes where a
jiggling object collides with a rigid body quickly and
repeatedly.
Under A Rate value of 2 or larger decreases the precision of
the cached jiggle, but quickens the caching
operation. An Under Sample Rate of 2, for instance,
means Maya calculates jitter once every two frames.
If a jiggling object collides unrealistically with a
rigid body, select Over Sample and set a Rate that
matches the Over Samples setting available in
Solvers > Edit Oversampling or Cache Settings.
Rate
Sets an integer value for the Over Sample or Under Sample.
Deform > Jiggle Disk Cache Attributes
See Jiggle Disk Cache nodes on page 420.
4 | Deformers
Reference > Deform > Wire Tool
Character Setup
389
Deform > Wire Tool
To create a wire deformer, use the Wire Tool. The characteristics of the
wire deformer you create depend on the Wire Tools tool settings. By
default, the Wire Tool is set to create a wire deformer without holders.
Deform > Wire Tool >
Wire Settings
Holders
If on, the wire deformer is created with a holder. If off, the wire
deformer is created without a holder. Holders are curves that you can
use to limit the deformation region. Default is off.
Envelope
Specifies the deformation scale factor. Use the slider to select a value
between 0.0000 and 2.0000. A value of 0 specifies no deformation
effect. Default is 1.0000.
Crossing Effect
Specifies the amplitude of the deformation effect where two of the
deformers influence wires cross. Use the slider to select values from
0.0000 to 2.0000. Default is 0.0000, which specifies a smooth, not
additive, effect.
Local Influence
Specifies the localization of the deformation effect of two or more
influence wires. Use the slider to select values from 0.0000 to 2.0000.
Default is 0.0000.
Dropoff Distance
Specifies the range of influence of each influence wire. Use the slider
to select values from 0.0000 to 10.0000. Default is 1.0000.
Deformation Order
Specifies the placement of the deformer node in the deformable
objects history. Placement selections include: Default, Before, After,
Split, or Parallel.
Default Places the deformer immediately before the current
final shape node.
Before Places the deformer immediately before the current
final shape node. Default and Before typically
provide the same placement.
Character Setup
390
4 | Deformers
Reference > Deform > Edit Wire > Add
After Places the deformer as the output of the current
final shape node, and creates a new final shape
node.
Split Splits the input deformation history into two
separate deformation chains, providing two final
shapes originating from the same deformable object.
Parallel Creates a final shape that blends the objects current
input history in parallel with the new deformer.
Exclusive
Specifies whether the deformer set will be in a partition. If a deformer
set is in a partition, the points in the set cannot be in any other set. The
result is that only the deformer you are about to create can influence
the points. If on, the Exclusive Partition and Existing Partitions
options become available. By default, Exclusive is off.
Exclusive Partition
Specifies the name of the partition. The default name is
deformPartition. Only available if Exclusive is on.
Existing Partitions
Specifies an existing partition. The default existing partition is
characterPartition. Only available if Exclusive is on.
Edit Wire >
Deform > Edit Wire > Add
Lets you add the selected curve to the current wire deformer. See To add
an influence wire on page 303.
Deform > Edit Wire > Add >
Lets you specify the name of the wire deformer to which you want to add
the current curve.
Specify Node
Turns on the Wire Node field and Existing Node drop-down menu.
Wire Node
Specifies the name of the wire deformer. Also, if you select the wire
deformers name from the Existing Node drop-down menu, the name
of the deformer you select appears in this field.
4 | Deformers
Reference > Deform > Edit Wire > Remove
Character Setup
391
Existing Node
Lists the current wire deformers in your scene. The name of the wire
deformer you select from this list appears in the Wire Node field.
Deform > Edit Wire > Remove
Lets you remove the selected curve from the current wire deformer. See
To remove an influence wire on page 304.
Deform > Edit Wire > Remove >
Lets you specify the name of the wire deformer from which you want to
remove the current curve.
Specify Node
Turns on the Wire Node field and Existing Node drop-down menu.
Wire Node
Specifies the name of the wire deformer. Also, if you select the wire
deformers name from the Existing Node drop-down menu, the name
of the deformer you select appears in this field.
Existing Node
Lists the current wire deformers in your scene. The name of the wire
deformer you select from this list appears in the Wire Node field.
Deform > Edit Wire > Add Holder
Lets you add the selected curve as a holder to the current wire deformer.
See Holders on page 273 and Limiting the wire deformation region on
page 277.
Deform > Edit Wire > Add Holder >
Lets you specify the name of the wire deformer to which you want to add
the current curve as a holder.
Specify Node
Turns on the Wire Node field and Existing Node drop-down menu.
Wire Node
Specifies the name of the wire deformer. Also, if you select the wire
deformers name from the Existing Node drop-down menu, the name
of the deformer you select appears in this field.
Character Setup
392
4 | Deformers
Reference > Deform > Edit Wire > Reset
Existing Node
Lists the current wire deformers in your scene. The name of the wire
deformer you select from this list appears in the Wire Node field.
Deform > Edit Wire > Reset
Lets you reset the current wire deformer curve so that it no longer
contributes to the deformation. See To reset influence wires on page 304.
Deform > Edit Wire > Reset >
Lets you specify the name of the wire deformer whose curve you want to
reset.
Specify Node
Turns on the Wire Node field and Existing Node drop-down menu.
Wire Node
Specifies the name of the wire deformer. Also, if you select the wire
deformers name from the Existing Node drop-down menu, the name
of the deformer you select appears in this field.
Existing Node
Lists the current wire deformers in your scene. The name of the wire
deformer you select from this list appears in the Wire Node field.
Deform > Edit Wire > Show Base Wire
Displays the base wire of the current wire deformer curve. See Influence
wires and base wires on page 273 and To display the base wire on
page 304.
Deform > Edit Wire > Parent Base Wire
Creates a wires group that includes that influence wire and base wire. See
Creating wires groups that parent influence wires to base wires on
page 276 and To create a wire group on page 304.
Deform > Edit Wire > Parent Base Wire >
Lets you specify the name of the wire deformer for whose curve you want
to generate a group.
Specify Node
Turns on the Wire Node field and Existing Node drop-down menu.
4 | Deformers
Reference > Deform > Wire Dropoff Locator
Character Setup
393
Wire Node
Specifies the name of the wire deformer. Also, if you select the wire
deformers name from the Existing Node drop-down menu, the name
of the deformer you select appears in this field.
Existing Node
Lists the current wire deformers in your scene. The name of the wire
deformer you select from this list appears in the Wire Node field.
Deform > Wire Dropoff Locator
Sets the current wire deformer curve point as a wire dropoff locator. See
Using wire dropoff locators for localized deformation effects on
page 276 and To add a wire dropoff locator on page 350.
Deform > Wire Dropoff Locator >
Lets you specify the name of the wire deformer for which you want to
create a wire dropoff locator.
Wire Node
Specifies the name of the wire deformer. Also, if you select the wire
deformers name from the Existing Node drop-down menu, the name
of the deformer you select appears in this field.
Existing Node
Lists the current wire deformers in your scene. The name of the wire
deformer you select from this list appears in the Wire Node field.
Envelope
Specifies the deformation scale factor for the wire dropoff locator. This
attribute corresponds with the Locator Envelope channel.
Percent
Specifies the local effect that the wire dropoff locator has on the
influence wire's dropoff. By default, the influence wire has two
implicit locators at each end with a default Percent of 1.000, and the
other locators have an effect relative to the Percent of the implicit
locators.
Character Setup
394
4 | Deformers
Reference > Deform > Wrinkle Tool
Deform > Wrinkle Tool
Wrinkle Tool Settings
Type
Specifies the type of wrinkle deformer. Select Tangential, Radial, or
Custom. Default is Radial.
Tangential Combine influence wires that are roughly parallel. A
tangential wrinkle deformer can only deform a
single NURBS surface.
Radial Combines influence wires that branch from a single
point, like spokes on a wheel. A radial wrinkle
deformer can only deform a single NURBS surface.
Custom Combines influence wires you created in the fashion
that best suits the effect you would like to make. A
custom wrinkle deformer can deform any
deformable object (NURBS surfaces, polygonal
surfaces, lattices and so on).
Amount
Specifies the number of parent influence wires in the wrinkle
deformer. The total number of influence wires can also include child
influence wires specified by Radial Branch Amount and Radial Branch
Depth. Use the slider to select value between 0 and 20. Default is 3.
Thickness
Specifies the surface dropoff. The surface dropoff is the area
influenced by each influence wire. Use the slider to select values from
0.0000 to 2.0000. Default is 1.0000.
Randomness
Specifies how close the wrinkle deformer conforms to the specified
Amount, Intensity, Radial Branch Amount, and Radial Branch Depth.
Use the slider to select values from 0.0000 to 1.0000. Default is 0.2000.
Intensity
Specifies the sharpness of the creases created by the influence wires.
The minimum intensity (0) specifies smooth creases. The maximum
intensity (1) specifies sharp, steep creases. Use slider to select values
from 0.0000 to 1.0000. Default is 0.5000.
4 | Deformers
Reference > Deform > Create Wrap
Character Setup
395
Radial Branch Amount
Specifies the number of child influence wires that branch from each
parent influence wire. Applies to radial wrinkle deformers only. Use
slider to select values from 0 to 10. Default is 2.
Radial Branch Depth
Specifies the depth of the influence wire hierarchy, which is the
number of levels of child influence wires that branch from each parent
influence wire. Increasing the Radial Branch Depth exponentially
increases the total number of influence wires. Applies to radial
wrinkle deformers only. Use slider to select values from 0 to 4. Default
is 0.
Deform > Create Wrap
Deform > Create Wrap > Create Wrap >
Weight Threshold
Specifies the influence of the wrap influence objects shapes based on
the proximity of their components to the objects being deformed.
Depending on the point density (for example, the number of CVs) of
the wrap influence objects, changing the Weight Threshold can change
the overall smoothness of the deformation effect. Values range from
0.000 (smooth) to 1.000 (sharp). Use the slider to select values from
0.000 to 1.000. Default is 0.000.
Limit Influence Area
Click Use Max Distance on to set the Max Distance.
Max Distance
Specifies the influence area of wrap influence object points. By
limiting the influence area with Max Distance, you can limit how
much memory Maya requires to perform the deformation. The less
memory required, the better the performance. Using Max Distance is
especially useful when you are working with high-resolution wrap
influence objects.
Max Distances value is in Mayas working units, which are by default
centimeters (Window > Settings/Preferences > Preferences > Settings
> Working Units). The default for Max Distance is 0, which provides
the default performance of the wrap deformer. The default value of 0
does not specify no influence area. A value of 0 specifies that each
point has an infinite influence area, and the influence area is
constrained by the Weight Threshold attribute. However, a Max
Character Setup
396
4 | Deformers
Reference > Deform > Edit Wrap > Add Influence
Distance setting such as 0.1 would greatly limit the influence area to
within a distance of 0.1 units from each point. Such a setting would
require less memory than 0 or a setting greater than 0.1.
Maya allocates memory for the wrap deformer when it is created. You
can change Max Distance after you create the wrap deformer. That can
also improve performance, but for best results try to set the desired
value as a creation option. Of course, deciding on the best Max
Distance value may require some experimentation. In general, for best
performance, youll want to try minimize Max Distance to some value
greater than 0. Note that setting Max Distance to 0 would be better
than setting it to a relatively large number (for example, 30), and then
lowering the Weight Threshold as desired. This is because a relatively
large number will cause more memory allocation than the default
setting of 0, even though 0 specifies an infinite influence area. To find
the best value, start with 0 or a very small value, and then increase the
Max Distance until you reach the value you want.
Deform > Edit Wrap > Add Influence
Adds the selected object as a new influence for the specified wrap
deformation.
Deform > Edit Wrap > Remove Influence
Removes the selected influence object from the specified wrap
deformation.
Deform > Display Intermediate Objects
Turns on the visibility for the current objects original (prior to
deformation) shape. You can use intermediate objects as
points-of-reference when deforming objects. For example, you can
compare a deformed object and its intermediate object to determine how
different the deformed object is from its original shape. See Displaying
and hiding intermediate objects on page 236.
Deform > Hide Intermediate Objects
Turns off the visibility for the current objects original (prior to
deformation) shape.
Note Weight Threshold takes effect within the influence area
indicated by Max Distance.
4 | Deformers
Reference > Deform > Paint Cluster Weights Tool
Character Setup
397
Deform > Paint Cluster Weights Tool
Lets you use the Paint Cluster Weights Tool to set cluster weights simply
by painting over the clustered surface. For more information, see:
Cluster deformers on page 250
Understanding cluster deformers on page 250
Editing cluster deformation effects on page 251
Painting cluster weights on page 252
Painting weights on restricted areas on page 253
Flooding clusters on page 253
Mapping weight values to clusters on page 253
See also How Artisan brush tools work in the Paint Effects, Artisan, and
3D Paint guide.
Deform > Paint Cluster Weights Tool >
Lets you specify the settings for the Paint Cluster Weights Tool in the Tool
Settings editor. In the Paint Attributes section there are some attributes
unique to the Paint Cluster Weights Tool. These unique attributes are
described below along with some of the common attributes, and how they
apply to this tool. For descriptions of all other attributes in all other
sections, see Common Artisan Brush Tool Settings in the Paint Effects,
Artisan, and 3D Paint guide.
Paint Attributes section
These are descriptions of the attributes in the Paint Attributes section.
clustern.weights
jointClustern.weights
Displays the name of the cluster selected to paint and the attribute
you are painting (weights). To select another cluster to paint, click this
button and select the appropriate cluster weights name. By default,
the tool selects the first cluster it detects on the surface (for example,
cluster1.weights, or jointCluster3.weights).
Tip You can define hotkey combinations to change most of the
settings without opening the Tool Settings editor. For details on
setting hotkey combinations, see Define Artisan hotkeys in the
Paint Effects, Artisan, and 3D Paint guide.
Character Setup
398
4 | Deformers
Reference > Deform > Paint Cluster Weights Tool
Filter: cluster
Sets a filter so that only cluster nodes display on the menu for the
button above this one. You are painting clusters with the Paint Cluster
Weights Tool, so you do not need to change this filter.
Paint Operation
Select which paint operation you want to perform on the selected
cluster.
Replace Your brush stroke replaces the vertex weight with
the weight set for the brush.
Add Your brush stroke adds the vertex weight to the
weight set for the brush.
Scale Your brush stroke scales the vertex weight by the
weight factor set for the brush.
Smooth Your brush stroke averages the weights of adjacent
vertices to produce a smoother transition between
weights.
Value
Set the weight value to apply when you perform any of the painting
operations.
Min/Max Value
Set the minimum and maximum possible paint values. By default, you
can paint values between 0 and 1. Setting the Min/Max Values you
can extend or narrow the range of values.
Negative values are useful for subtracting weight. For example, if you
set Min Value to -1, Value to -0.5, and select Add for the operation,
you would subtract 0.5 from the weight of vertices you paint.
Positive values are used as multipliers.
Clamp
Select whether you want to clamp the values within a specified range,
regardless of the Value set when you paint.
Tip To help you differentiate paint values when you paint with
ranges greater than 0 to 1 (for example, -5 to 5), and to maximize
the range of values that display when you paint values with
ranges between 0 to 1 (for example, 0.2 to 0.8), set Min Color and
Max Color (in the Display section) to correspond with the Min/
Max values.
4 | Deformers
Reference > Deform > Paint Jiggle Weights Tool
Character Setup
399
Lower Turn this on to clamp the lower value to the Clamp
Value specified below. For example, if you clamp
Lower and set the lower Clamp Value to 0.5, the
values you paint will never be less than 0.5, even if
you set the Value to 0.25.
Upper Turn this on to clamp the upper value to the Clamp
Value specified below. For example, if you clamp
Upper, set the upper Clamp Value to 0.75, and set
Value to 1, the values you paint will never be
greater than 0.75.
Clamp Values
Set the Lower and Upper values for clamping.
Flood
Click Flood to apply the brush settings to all the weights on the
selected cluster. The result depends on the brush settings defined
when you perform the flood.
Vector Index
If you are painting a three channel attribute (RGB or XYZ), select the
channel you want to paint. Cluster weight is a single channel
attribute, therefore you do not need to change this setting.
Deform > Paint Jiggle Weights Tool
Lets you use the Paint Jiggle Weights Tool to tune the jiggle of individual
points by painting their jiggle weight values. For more information, see
Creating Jiggle deformers on page 269 and Set jiggle deformers on
page 299. See also How Artisan brush tools work in the Paint Effects,
Artisan, and 3D Paint guide.
Deform > Paint Jiggle Weights Tool >
Lets you specify the settings for the Paint Jiggle Weights Tool in the Tool
Settings editor. In the Paint Attributes section there are some attributes
unique to the Paint Jiggle Weights Tool. These unique attributes are
described below along with some of the common attributes, and how they
apply to this tool. For descriptions of all other attributes in all other
sections, see Common Artisan Brush Tool Settings in the Paint Effects,
Artisan, and 3D Paint guide.
Paint Attributes
These are descriptions of the attributes in the Paint Attributes section.
Character Setup
400
4 | Deformers
Reference > Deform > Paint Jiggle Weights Tool
jigglen.weights
Displays the name of the jiggle node selected to paint and the attribute
you are painting (weights). To select another deformer to paint, click
this button and select the appropriate jiggle deformer weights name.
By default, the tool selects the first jiggle deformer it detects on the
surface (for example, jiggle2.weights).
Filter: jiggle
Sets a filter so that only jiggle deformer nodes display on the menu for
the button above this one. You are painting jiggle weights with the
Paint Jiggle Weights Tool, so you do not need to change this filter.
Paint Operation
Select which paint operation you want to perform on the selected
jiggle deformer.
Replace Your brush stroke replaces the painted weight with
the weight set for the brush.
Add Your brush stroke adds the painted weight to the
weight set for the brush.
Scale Your brush stroke scales the painted weight by the
weight factor set for the brush.
Smooth Your brush stroke averages the weights of adjacent
vertices to produce a smoother transition between
weights.
Value
Set the weight value to apply when you perform any of the painting
operations.
Min/Max Value
Set the minimum and maximum possible paint values. By default, you
can paint values between 0 and 1. Setting the Min/Max Values you
can extend or narrow the range of values.
Negative values are useful for subtracting weight. For example, if you
set Min Value to -1, Value to -0.5, and select Add for the operation,
you would subtract 0.5 from the weight of vertices you paint.
Positive values are used as multipliers.
4 | Deformers
Reference > Deform > Paint Set Membership Tool
Character Setup
401
Clamp
Select whether you want to clamp the values within a specified range,
regardless of the Value set when you paint.
Lower Turn this on to clamp the lower value to the Clamp
Value specified below. For example, if you clamp
Lower and set the lower Clamp Value to 0.5, the
values you paint will never be less than 0.5, even if
you set the Value to 0.25.
Upper Turn this on to clamp the upper value to the Clamp
Value specified below. For example, if you clamp
Upper, set the upper Clamp Value to 0.75, and set
Value to 1, the values you paint will never be
greater than 0.75.
Clamp Values
Set the Lower and Upper values for clamping.
Flood
Click Flood to apply the brush settings to all the weights on the
selected jiggle deformer. The result depends on the brush settings
defined when you perform the flood.
Vector Index
If you are painting a three channel attribute (RGB or XYZ), select the
channel you want to paint. Jiggle deformer weight is a single channel
attribute, therefore you do not need to change this setting.
Deform > Paint Set Membership Tool
Lets you use the Paint Set Membership Tool to modify which of a
deformable objects points (for example, CVs or vertices) belong to
multiple deformer sets by painting the points you want added to,
transferred to, or removed from the set. See Paint deformer set
membership on page 315. See also How Artisan brush tools work in the
Paint Effects, Artisan, and 3D Paint guide.
Tip To help you differentiate paint values when you paint with
ranges greater than 0 to 1 (for example, -5 to 5), and to maximize
the range of values that display when you paint values with
ranges between 0 to 1 (for example, 0.2 to 0.8), set Min Color and
Max Color (in the Display section) to correspond with the Min/
Max values.
Character Setup
402
4 | Deformers
Reference > Deform > Paint Set Membership Tool
Deform > Paint Set Membership Tool >
Lets you specify the settings for the Paint Set Membership Tool in the Tool
Settings editor. In the Paint Operations section there are some attributes
unique to the Paint Set Membership Tool. These unique attributes are
described below. For descriptions of all other attributes in all other
sections, see Common Artisan Brush Tool Settings in the Paint Effects,
Artisan, and 3D Paint guide.
Paint Operations
These are descriptions of the attributes in the Paint Operations section.
Operation
Add If the object includes multiple deformer sets, the
Add operation leaves the painted CVs or vertices in
the their current sets and adds them to the selected
set.
If the object is a rigid skin object, the Add operation
does the same thing as the Transfer operation: it
removes the painted CVs or vertices from their
current set and adds them to the selected set.
Transfer If the object includes multiple deformer sets, the
Transfer operation removes the painted CVs or
vertices from their current sets and adds them to the
selected set.
If the object is a rigid skin object, the Transfer
operation does the same thing as the Add operation:
it removes the painted CVs or vertices from their
current set and adds them to the selected set.
Remove The Remove operation removes the painted CVs or
vertices from the sets they belong to, so the CVs
vertices are not influenced by any deformers or
joints.
Set Membership
Select Set To
Modify Click the name of the set you want to add to,
transfer to, or remove from. This is just one way of
selecting the set. There are two others. For details,
see Paint deformer set membership on page 315.
Set To Modify The name of the set you select appears in this box.
4 | Deformers
Reference > Deform > Point On Curve
Character Setup
403
Deform > Point On Curve
Deform > Point On Curve >
Keep Original
If on, Point On Curve retains the original curve shape (default name:
lsqModCurven). Default is off.
Point Weight
Specifies how much influence the point on curve locator constraint
should have on the curves shape relative to other point on curve
locator constraints. Set values from 0.1000 (least influence) to 1.0000
(most influence). Default is 1.0000.
Advanced deformer options
Deformation Order
Default Maya places the deformer before (as an Input) the
deformed shape.
Default is the same as Before unless the deformer is
going to act on a shape node with no history. In this
case, the order will be the same as After.
When you create a number of deformers for an
object with Default, the result is a deformation chain
whose order is the same as the order in which you
created the deformers.
Before Maya places the deformer immediately before of the
deformable objects deformed shape. In the objects
history, the deformer will be placed right before the
deformed shape.
After Maya places the deformer immediately after the
deformable object. You can use After to create an
intermediate deformed shape somewhere in the
middle of the objects history. With After, the
original shape of the object is not hidden.
Split Maya splits the deformation into two deformation
chains. You can use Split to deform an object in two
ways at the same time, creating two final shapes
that originate from the same original shape.
Parallel Maya places the deformer in parallel with the
existing input nodes in the objects history, and then
blends the effects provided by the existing input
Character Setup
404
4 | Deformers
Reference > Advanced deformer options
nodes and the deformer. A parallel blender node
(default name: parallelBlendern) that blends the
effects of the existing input nodes and the new
deformer is placed before the final shape.
Parallel is useful when you want to blend the
influences of several deformers acting on a single
object. For example, if you create a bend deformer
with Default placement for an object, and then
create a Sine deformer with Parallel placement, you
can directly control how much influence each
deformer has on the object by blending the influence
of each deformer. The parallelBlender node
provides a weight channel for each deformer. You
can edit the channels of the parallel blender node.
Front Of Chain Front Of Chain is only available for blend shape
deformers. Blend shape deformers are typically
used to create deformation effects on a skinned
character. Front Of Chain assures that blend shape
deformation effects occur before the deformation
effects provided by the skinning. If the effects occur
afterwards, undesirable double transformation
effects occur when the skeleton is posed.
Front Of Chain places the deformer in front of all
the deformer and skinning nodes in the deformable
objects shape history, but not before any of the
tweak nodes. Tweak nodes let you point tweak
objects being deformed. See Point tweaking
objects on page 235.
Exclusive
Specifies whether the deformer set is in a partition. Sets in a partition
can have no overlapping members. If on, the Exclusive Partition and
Existing Partitions options become available. Default is off.
Partition To Use
Lists any existing partitions, and a default selection Create New
Partition. If you select Create New Partition, you can edit the New
Partition Name field to specify the name of a new partition. (Available
if Exclusive is on.)
New Partition Name
Specifies the name of a new partition that will include the deformer
set. The suggested partition name is deformPartition, which will be
created if it does not already exist. Typically, you might put all your
4 | Deformers
Reference > General deformer node attributes
Character Setup
405
exclusive deformer sets in the partition named deformPartition.
However, you can create as many partitions as you like, and name
them whatever you want. Only available if Exclusive is on.
Nodes
Character nodes
General deformer node attributes
Deformer Attributes
Envelope
Specifies the deformation scale factor. Select values from 0 to 1. You
can also enter values from -2 to 2. A value of 2 would double the
overall deformation effect. A negative value would invert the effect.
Default is 1.
Node Behavior
Caching
Specifies that Maya store the results of input evaluations, and then
provide those results to the node. This saves Maya from having to
re-evaluate the input nodes every time the node needs the results. If
there are no changes to the input nodes, then this setting can improve
display performance with no loss of results. However, note that
caching uses more memory than would otherwise be used, which
might adversely affect performance. Also, if there are changes to input
nodes, more memory is allocated and then freed during each
deformation, which might also adversely affect display performance.
Node State
Normal Specifies that Maya evaluate and display the
deformation. Maya will evaluate the node as usual.
This is the default.
HasNoEffect Specifies that Maya prevent the deformation, but
display the object. Maya will evaluate the nodes in
the nodes history, but not the node itself.
Blocking Specifies that Maya prevent the deformation, and
not display the object. Maya will not report the
results of any evaluations of input nodes to this
node.
Character Setup
406
4 | Deformers
Reference > tweak
Waiting-
Normal Automatically set by Maya. Specifies that if the
dependency graph evaluation refresh performance
setting (Window > Settings/
Preferences > Performance Settings) is set to
Demand or Release, the node takes the Normal state
when you click Update or release the mouse button.
Waiting-
HasNoEffect Automatically set by Maya. Specifies that if the
dependency graph evaluation refresh performance
setting is set to Demand or Release, the node takes
the HasNoEffect state when you click Update or
release the mouse button.
Waiting-
Blocking Automatically set by Maya. Specifies that if the
dependency graph evaluation refresh performance
setting is set to Demand or Release, the node will
take the Blocking state when you click Update or
release the mouse button.
Extra Attributes
No extra attributes by default.
tweak
Stores transformation information for the vertices of the target object.
Tweak also ensures the proper transformation of vertices when you
deform the target object. When you delete the tweak node, all the
transformation information for the vertices that are affected by the
deformation is erased. Deleting the tweak node is an easy way of
removing deformations from an object.
Blend Shape deformer nodes
blendShape
Blend Shape Attributes
Origin
Specifies whether the blend shape is relative to the base object shapes
position, rotation, and scale, or is directly specified by you.
4 | Deformers
Reference > ffdLatticeShape
Character Setup
407
World Blends the base object shape to the target object
shape(s), taking into account any differences in
position, rotation, and scale between the target
object shape(s).
Local Blends the base object shape to the target object
shape(s) while ignoring differences in position,
rotation, and scale between the target shape(s).
User Specifies that two special attributes, baseOrigin and
targetOrigin, provide origin information. For more
information on these attributes, see the online Node
and Attribute Reference and the MEL Command
reference. You can use the setAttr MEL command to
set the values of the baseOrigin and targetOrigin
attributes.
Lattice deformer nodes
ffdLatticeShape
Lattice History
S Divisions
Specifies the number of S divisions in the influence lattices structure.
Default is 2.
T Divisions
Specifies the number of T divisions in the influence lattices structure.
Default is 5.
U Divisions
Specifies the number of U divisions in the influence lattices structure.
Default is 2.
Note The local and world selections are identical to the Origin creation
options selections. For more information, see Deform > Create
Blend Shape on page 364. However, the User attribute is not
one of the Origin creation options selections.
Character Setup
408
4 | Deformers
Reference > ffd
ffd
Freeform Deformation Attributes
Local
Specifies whether each lattice point can influence only the deformable
objects points that are nearby (Local on), or can influence all the
deformable objects points (Local off). If on, you can specify Local
Influence S, Local Influence T, and Local Influence U. Default is on.
Local Influence S
Specifies the extent of each lattice points local influence along the S
axis of the lattices local STU space. Use slider to select values from 2
to 30. The default is 2.
Local Influence T
Specifies the extent of each lattice points local influence along the T
axis of the lattices local STU space. Use slider to select values from 2
to 30. The default is 2.
Local Influence U
Specifies the extent of each lattice points local influence along the U
axis of the lattices local STU space. Use slider to select values from 2
to 30. The default is 2.
Partial Resolution
Specifies whether Maya calculates the deformation with full
resolution or partial resolution. Default is full.
If you dont need to see the deformation at full resolution, you can
improve display performance by reducing the accuracy of the
deformation. To do so, select partial. With partial selected, use the
Partial Resolution slider to specify the deformation calculations
accuracy. A tolerance of 0 means you want full accuracy; the
maximum value of 0.1 decreases the accuracy significantly. Select
values from to 0.000 to 0.100. Default is 0.010.
If you have set the accuracy to partial, set the accuracy of each
deformer back to full before you render the scene if you want to
render the deformation with full accuracy.
Freeze Geometry
Specifies whether to freeze the lattice deformation mapping. If frozen
(checked on), components (for example, CVs) of objects being
deformed that are inside the influence lattice become fixed inside the
lattice and affected only by the influence lattice, even if you transform
4 | Deformers
Reference > cluster
Character Setup
409
(move, rotate, or scale) the object or the base lattice. For more
information, see Freezing the lattice deformation mapping on
page 246. Default is off.
Cluster deformer nodes
cluster
Cluster Attributes
Relative
Specifies whether the cluster deformation occurs only when the
cluster deformer handle itself is transformed (moved, rotated, or
scaled). With Relative on, only transformations to the cluster deformer
handle itself cause deformation effects. Transformations to any objects
parented to the handle do not cause deformation effects. With Relative
off, transformations to objects parented to the cluster deformer handle
can cause deformation effects. The Relative attribute was initially set
by the Mode creation option when you created the cluster deformer.
See Mode on page 371.
Partial Resolution
Specifies whether Maya provides the complete deformation, or only
an approximation of the deformation. Selections include full and
partial. Full specifies the complete deformation. Partial specifies an
approximation of the deformation, which can improve Mayas display
performance. With partial, Maya rounds down the cluster weights
based on the Percent Resolution. Default is full.
Percent Resolution
Specifies the increment percentage by which the cluster deformation
resolution is rounded down. Maya uses the increment percentage to
round off the cluster weights to the next lowest increment. For
example, with a Percent Resolution of 5.00, a cluster weight of .94
would be rounded down to .90. A cluster weight of .46 would be
rounded down to .45. Default is 5.00. Only available only if Partial
Resolution is set to partial.
Angle Interpolation
Specifies the interpolation direction. Use this attribute to correct
undesirable discontinuities in the deformation effect when you change
cluster weights even by a small amount. The discontinuities occur
when the cluster deformer uses an inappropriate interpolation
direction to guide the deformation effect. To change the interpolation
direction, you can set Angle Interpolation to closest, positive, or
negative. By default, Angle Interpolation is closest, which provides
Character Setup
410
4 | Deformers
Reference > clusterHandle
the usual rigid skinning deformation effects. The default setting is fine
for most situations, but when you encounter discontinuities you can
adjust the deformation effect by selecting a positive or negative
interpolation.
clusterHandle
This node represents the handle through which you can select the cluster
in the scene and manipulate its transformations. This node also stores the
transformation information for the cluster's deformation.
Origin
Displays where (X,Y,Z co-ordinates) the C icon appears in the deformed
objects local space.
Weighted Node
This attribute is connected to the weighted node (the one to which the
cluster percentages are applied), if one was specified. Otherwise, the
transform node above this node is the one to which the percentages are
applied.
Nonlinear deformer nodes
bend
Nonlinear Deformer Attributes
Curvature Specifies the amount of bending. Negative values
specify the bending towards the bend deformers
negative X axis and positive values specify the
bending towards the deformers positive X axis. Use
the slider to select values from -4.0000 to 4.0000.
Default is 0.0000, which specifies no bending.
Low Bound Specifies the lower extent of the bending along the
bend deformers negative Y axis. Values can be
negative numbers or zero. Values can be negative
numbers or zero. Use the slider to select values from
-10.0000 to 0.0000. Default is -1.0000.
High Bound Specifies the upper extent of the bending along the
bend deformers positive Y axis. Values can be
positive numbers only (minimum is 0.0000). Use the
slider to select values from 0.0000 to 10.0000. Default
is 1.0000.
4 | Deformers
Reference > flare
Character Setup
411
flare
Nonlinear Deformer Attributes
Low Bound Specifies lower extent of the flare on the deformers
local negative Y axis. Values can be negative
numbers or zero. Use the slider to select values from
negative 10.000 to 0.000. Default is -1.000.
High Bound Specifies upper extent of the flare on the deformers
positive local Y axis. Values can be positive numbers
only (minimum value is 0). Use the slider to select
values from 0.000 to 10.000. Default is 1.000.
Start Flare X Specifies the amount of flaring from the deformers
X axis at the Low Bound. The flaring progresses
along the deformers local X axis, varying according
to the value of Curve. Use the slider to select values
from 0.000 to 10.000. Default is 1.000.
Start Flare Z Specifies the amount of flaring from the deformers
Z axis at the Low Bound. The flaring progresses
along the deformers local Z axis to the High Bound,
varying according to the value of Curve. Use the
slider to select values from 0.000 to 10.000. Default is
1.000.
End Flare X Specifies the amount of flaring from the deformers
X axis at the High Bound. The flaring starts at the
Low Bound and progresses along the deformers
local X axis to the High Bound, varying according to
the value of Curve. Use the slider to select values
from 0.000 to 10.000. Default is 1.000.
End Flare Z Specifies the amount of flaring from the deformers
Z axis at the High Bound. The flaring starts at the
Low Bound and progresses along the deformers
local Z axis to the High Bound, varying according to
the value of Curve. Use the slider to select values
from 0.000 to 10.000. Default is 1.000.
Curve Specifies the amount of curvature (the profile of the
flaring curve) between the Low Bound and the High
Bound. A value of 0 specifies no curvature (linear
interpolation). Positive values specify outward,
bulging curvature and negative values specify
inward, hourglass-shaped curvatures. Use the slider
to select values from -3.000 to 3.000. Default is 0.000.
Character Setup
412
4 | Deformers
Reference > sine
sine
Nonlinear Deformer Attributes
Low Bound Specifies the extent of the sine wave along the
deformers local negative Y axis. Values can be
negative numbers or zero. Use the slider to select
values from negative 10.000 to 0.000. Default is
-1.000.
High Bound Specifies the extent of the sine wave along the
deformers local positive Y axis. Values can be
positive numbers only (minimum value is 0.000).
Use the slider to select values from 0.000 to 10.000.
Default is 1.000.
Amplitude Specifies the amplitude (maximum wave amount) of
the sine wave. Use the slider to select values from
-5.000 to 5.000. Default is 0.000 (no wave).
Wavelength Specifies the frequency of the sine wave along the
deformers local Y axis. For greater frequency
decrease the wavelength, and for lesser frequency
increase the wavelength. Use the slider to select
values from 0.100 to 10.000. Default is 2.000.
Offset Specifies the location of the sine wave relative to the
center of the deformer handle. Changing this value
can create a wriggling effect. Use the slider to select
values from -10.000 to 10.000. Default is 0.000.
Dropoff Specifies how the amplitude decays. Negative
values specify a decay towards the center of the
deformer handle (minimum is -1.000), and positive
values specify a decay away from the center of the
deformer handle (maximum is 1.000). Use the slider
to select values from -1.000 to 1.000. Default is 0.000
(no decay).
squash
Nonlinear Deformer Attributes
Low Bound Specifies the lower extent of squashing (or
stretching) along the deformers local negative
Y axis. Use the slider to select values from -10.000 to
0.000. Default is -1.000.
4 | Deformers
Reference > twist
Character Setup
413
High Bound Specifies the upper extent of squashing (or
stretching) along the deformers local positive
Y axis. Use the slider to select values from 0.000 to
10.000. Default is 1.000.
Factor Specifies the amount of squashing or stretching.
Increasing negative values specify squashing along
deformers local Y axis and increasing positive
values specify stretching along deformers local
Y axis. Use the slider to select values from -10.000 to
10.000. Default is 0.000 (no squashing or stretching).
Expand Specifies the amount of expansion outwards during
squashing or inwards during stretching. Minimum
value is 0 and maximum value is 10. Use the slider
to select values from 0.000 to 10.000. Default is 1.000.
Max Expand
Position Specifies the center of maximum expansion between
the high bound position and the low bound
position. Values can be between 0.010 (near the low
bound position) to 0.990 (near the high bound
position). Use the slider to select values from 0.010
to 0.990. Default is 0.5. This attribute corresponds
with the Max Expand Position channel.
Start
Smoothness Specifies the amount of initial smoothing towards
the low bound position (along the deformers local
negative Y axis). Use the slider to select values from
0.000 to 1.000. Values can be from 0.000 to 1.000.
Default is 0.000.
End
Smoothness Specifies the amount of final smoothing towards the
high bound position (along the deformers local
positive Y axis). Use the slider to select values from
0.000 to 1.000. Default is 0.000.
twist
Nonlinear Deformer Attributes
Low Bound Specifies the position of the start angle twisting on
the deformers local Y axis. Use the slider to select
values from -10.000 to 0.000. Default is -1.000.
High Bound Specifies the position of the end angle twisting on
the deformers local Y axis. Use the slider to select
values from 0.000 to 10.000. Default is 1.000.
Character Setup
414
4 | Deformers
Reference > wave
Start Angle Specifies the degree of twisting at the low bound
position on the deformer handles local negative
Y axis. Use the slider to select values from -859.437
to 859.437. Default is 0.000.
End Angle Specifies the degree of twisting at the high bound
position on the deformer handles local positive
Y axis. Use the slider to select values from -859.437
to 859.437. Default is 0.000.
wave
Nonlinear Deformer Attributes
Amplitude Specifies the amplitude (maximum wave amount) of
the sine wave. Use the slider to select values from
-5.000 to 5.000. Default is 0.000 (no wave).
Wavelength Specifies the frequency of the sine wave. For greater
frequency decrease the wavelength, and for lesser
frequency increase the wavelength. Use the slider to
select values from 0.100 to 10.000. Default is 1.000.
Offset Specifies the location of the sine wave relative to the
center of the deformer handle. Changing this value
can create a rippling effect. Use the slider to select
values from -10.000 to 10.000. Default is 0.000.
Dropoff Specifies how the amplitude decays. Negative
values specify a decay towards the center of the
deformer handle (minimum is -1.000), and positive
values specify a decay away from the center of the
deformer handle (maximum is 1.000). Use the slider
to select values from -1.000 and 1.000. Default is
0.000 (no decay).
Min Radius Specifies the minimum radius of the circular sine
wave. Minimum value is 0.000 and Maximum value
is 1.000. Use the slider to select values from 0.000 to
10.000. Default is 0.000.
Max Radius Specifies the maximum radius of the circular sine
wave. Minimum value is 0.000 and Maximum value
is 1.000. Use the slider to select values from 0.000 to
10.000. Default is 1.000.
4 | Deformers
Reference > sculpt
Character Setup
415
Sculpt deformer nodes
sculpt
Sculpt History
Mode
Specifies the sculpt deformers mode.
Flip With Flip, a deformation occurs when the sculpt tool
nears the target objects geometry. Also, Flip places
the implicit locator at the center of the sculpt tool.
This mode is called Flip because when the center of
the sculpt tool passes through the surface, the
deformed surface flips to the other side of the sculpt
tool.
Project With Project, the sculpt deformer projects the target
objects geometry onto the surface of the sculpt tool.
The extent to which the projection takes place
depends on the sculpt deformers Dropoff Distance
attribute. Also, the Maximum Displacement
attribute specifies whether the projection occurs
directly on the sculpt tool, inside the sculpt tool, or
outside of the sculpt tool.
Stretch With Stretch, when you move the sculpt tool away
from the geometry, the affected surface of the
geometry stretches or bulges to stay with the sculpt
tool. The stretch direction extends from the point
marked by the stretch origin locator to the surface of
the sculpt tools shape.
Inside Mode
Specifies how the deformer influences the deformable objects points
located inside the sculpt sphere.
Ring This mode pushes inside points outside of the sculpt
sphere, creating a contoured, ring-like effect around
the sculpt sphere.
Even This mode spreads the inside points all around the
sculpt sphere evenly, creating a smooth, spherical
effect. Default is Even.
Character Setup
416
4 | Deformers
Reference > sculpt
Max Displacement
Specifies the distance that the sculpt sphere can push a deformable
objects points from the spheres surface. Use the slider to select values
from -10.000 to 10.000. Default is 0.100. Max Displacement uses the
Working Units that you set in the Maya Settings and Preferences.
Dropoff Type
Specifies how the sculpt spheres range of influence declines or drops
off. The range of influence is specified with the Dropoff Distance.
None Specifies no decline, providing a sudden dropoff
effect.
Linear Specifies a gradual decline, providing a dropoff
effect that decreases linearly.
Dropoff Distance
Specifies the sculpt spheres range of influence. Note that Dropoff
Type specifies how the range of influence can decline. The effect can
depend on the deformers Mode attribute setting. For instance, if
Mode is set to Project, see Project mode on page 265.
Add Advanced Sculpt Attribute
With the Advanced Sculpt Attributes you can use 2 dimensional textures
to control the strength of the deformation field that surrounds the Sculpt
object. This lets you deform geometry in a non-uniform manner.
Enable Advanced
When on, the Advanced Sculpt Deformer Attributes are active. When
off, the Advanced Sculpt Deformer Attributes are inactive.
4 | Deformers
Reference > sculpt
Character Setup
417
Texture
Lets you set a 2D texture to drive the strength of the sculpt deformer.
The texture coordinates are assigned to the sculpt object in the same
manner as a similarly oriented NURBS object.
Texture Multiplier
Sets the strength of the 2D textures influence on the deformation.
Non Uniform
When on, Maya normalizes the sculpt deformation. Turn on this
attribute if you want to compensate for any non-uniform scaling that
may have been applied to the target object or the sculpt deformer.
Paint Resolution
If you want to use Paint Sculpt Map to paint deformation strengths for
the sculpt deformer, then you can use these fields to set the resolution
values for the file texture.
To change the resolution, you must first disconnect the existing file
texture, change the resolution setting, and then re-click the Paint
Sculpt Map button.
Visualize Texture
When on, the objects influenced by the deformer are displayed in
wireframe, and the deformer itself is displayed in textured mode. This
lets you see the texture that is being used, and is useful when painting
deformation textures.
Character Setup
418
4 | Deformers
Reference > softMod
Paint Sculpt Map
Opens the 3D paint tool for you to paint deformation strengths over
the surface of the deformer. Also, Paint Sculpt Map creates a new file
texture and connects it to the sculpt deformers Texture attribute. If a
non-file texture is connected to the deformer, clicking this button will
disconnect it.
For more information, search the online help for 3D Paint Tool.
Soft modification nodes
softMod
See softMod in Help > Node and Attribute Reference.
Jiggle deformer nodes
jiggle
Jiggle Attributes
Enable
Enable The jiggle deformer is on. Enable is the default
setting.
Disable The jiggle deformer is off.
Enable Only
After Object
Stops Sets that jiggling occurs only after a moving object
stops, not while it moves.
Stiffness
See Stiffness on page 387.
Damping
See Damping on page 387.
Jiggle Weight
See Weight on page 387.
Force Along
Normal
Sets how much jiggling occurs in directions normal to the surface.
Force On Tangent
Sets how much jiggling occurs in directions tangent to the surface.
4 | Deformers
Reference > jiggle
Character Setup
419
Motion Multiplier
If you select Enable Only After Object Stops (see Enable), the
Motion Multiplier scales how much the object jiggles after it stops
moving.
Direction Bias
Sets the direction of a surfaces jiggle relative to the direction of its
normals. A Direction Bias of 1.000 causes a jiggle deformed surface to
move only in the direction of its normals and a Direction Bias of -1.000
causes a jiggle deformed surface to move only in the opposite
direction of its normals. A Direction Bias of 0.000 causes the jiggle
deformed surface to move in both directions. The default Direction
Bias value is 0.000.
You can use the Direction Bias attribute to prevent any unwanted
collapsing of a jiggle deformed surface. For example, if you are
animating the jiggly stomach of a sumo wrestler, you can set the
Direction Bias attributes value to 1.000 so that the surface of the
characters stomach will only jiggle outward.
Ignore Transform
See Ignore Transform on page 387.
Direction Bias -1.000 Direction Bias 0.000 Direction Bias 1.000
Base surface
Jiggling surface
Direction of surface normals
Character Setup
420
4 | Deformers
Reference > jiggleCache
Disk Cache Attributes
Disk Cache
If you have created jiggle cache for the jiggle animation controlled by
this jiggle node, this field displays the name of the jiggle cache node.
You can click the arrow button to the right of the name to view the
jiggle cache settings. See To create disk cache for jiggle deformers
on page 301.
Jiggle Disk Cache nodes
jiggleCache
Jiggle Cache Attributes
Cache Name
Name of the cache of the current jiggle deformer.
Start Time
The playback time at which the jiggle cache data begins.
End Time
The playback time at which the jiggle cache data ends.
Sampling Type
Over Samples the jiggle more than once a frame. For
example, an Over value of 3 causes Maya to sample
the jiggle 3 times a frame.
Under Samples the jiggle less than once a frame. For
example, an Under value of 3 causes Maya to
sample the jiggle every 3 frames.
Sampling Rate
Specifies the number of samples per frame.
Delete Cache
Deletes the cache of the current jiggle deformer.
Warning To avoid unexpected deformations, do not change the
number of a deformable objects points after you create a
jiggle deformer.
4 | Deformers
Reference > wire
Character Setup
421
Caching Node
Disk Cache
Displays the name of the current jiggle deformer.
Wire deformer nodes
wire
Parameters
Rotation Specifies an effect that varies between shearing and
tangency. Values range from 0 and 1, with 0
indicating maximum shearing and 1 maximum
tangency. Use the slider to select values from 0.000 to
1.000. Default is 1.000.
Crossing Effect Specifies the amplitude of the deformation effect
when two influence wires cross. Values can vary
from 0 (smooth effect) to 1 (additive effect). Default
is 0. Use the slider to select values from 0.000 to
1.000. Default is 0.000.
Local Influence Specifies the localization of the deformation effect of
two or more influence wires. Values range from 0
and 1, with 1 specifying greatest localization. Use
the slider to select values from 0.000 to 1.000.
Default is 0.000.
Tension Specifies the influence wires attraction strength.
Values specify how strongly the influence wire can
attract the deformable objects points away from the
base wire. The attraction strength is therefore
expresses a tension between the influence wire and
the base wire. Use the slider to select values from
-10.000 to 10.000. Default is 1.000.
Freeze
Geometry Specifies whether to freeze the wire deformation
effect. If frozen (turned on), components (for
example, CVs) of objects being deformed that are
under the influence of the influence wire become
fixed and affected only by the influence wire, even if
you transform (move, rotate, or scale) the object or
the base wire. The reason you would want to freeze
geometry is to improve performance. Note that you
Character Setup
422
4 | Deformers
Reference > wire
should not move geometry objects relative to the
base wire with freeze geometry checked on. Default
is off.
Scale
Specifies the scale of influence for each influence wire. Default is 1.00.
Dropoff Distance
Specifies the range of influence for each influence wire. Default is 1.00.
Locators
If you have created any wire dropoff locators, this section lists the
attributes for each wire dropoff locator on each influence wire.
curveShapen->locatorn
Identifies the influence wire shape (default name: curveShapen) and
the wire dropoff locators (default name: locatorn) on that wire. The
locators are numbered in the order that they were created, starting
with 1.
Param[n]
Specifies the location of the wire dropoff locator on the influence wire
curve. The value of n indicates which wire dropoff locator, numbered
in the order created, starting with 0. The value is in terms of the
curves U parameter.
Percent[n]
Specifies the local effect the locator has on the influence wires
dropoff. The value of n represents a specific wire dropoff locator,
numbered in the order created, starting from 0. By default, the
influence wire has two implicit locators at each end with a Percent of
1.000. Other locators have an effect relative to the Percent of those
locators. Use the slider to select values from 0.000 to 1.000. Default is
1.000.
Twist[n]
Specifies localized twisting effects around a wire dropoff locator. The
value of n represents a specific wire dropoff locator, numbered in the
order created, starting with 0. As you increase or decrease the value,
twisting of the region of the surface influenced by the wire dropoff
locator occurs. In character setup, changing Twist can provide subtle
effects for lip and eyebrow action. Default is 0, which specifies no
twisting effects. This attribute corresponds with the Wire Dropoff
Twist channel.
4 | Deformers
Reference > dropoffLocator
Character Setup
423
Envelope[n]
Specifies the deformation scale factor for a wire dropoff locator. The
value of n represents a specific wire dropoff locator, numbered in the
order created, starting with 0. Default is 1. This attribute corresponds
with the Locator Envelope channel.
Wire Dropoff Locator nodes
dropoffLocator
Dropoff Locator Attributes
Along with the Percent, Param, and Local Position attributes listed here,
two other attributes are available to control the deformation effects of a
wire dropoff locator: the Twist attribute and the Envelope attribute. These
attributes are available as general deformer node attributes. See General
deformer node attributes on page 405.
Percent
Specifies the local effect the locator has on the influence wires
dropoff. By default, the influence wire has two implicit locators at
each end with a Percent of 1.000. Other locators have an effect relative
to the Percent of those locators. Use the slider to select values from
0.000 to 1.000. Default is 1.000. Note that this attribute is also available
as an attribute of the wire deformer.
Param
Specifies the location of the wire dropoff locator on the influence wire
curve. The value is in terms of the curves U parameter. Note that this
attribute is also available as an attribute of the wire deformer.
Local Position
Specifies the local position of the wire dropoff locator on the influence
wire curve.
Wrap deformer nodes
wrap
Wrap Attributes
Weight Threshold
Specifies the influence of the wrap influence objects shapes based on
the proximity of their components to the objects being deformed.
Depending on the point density (for example, the number of CVs) of
Character Setup
424
4 | Deformers
Reference > leastSquaresModifier
the wrap influence objects, changing the Weight Threshold can change
the overall smoothness of the deformation effect. Values range from
0.000 (sharp) to 1.000 (smooth). Use the slider to select values from
0.000 to 1.000. Default is 0.000.
Max Distance
Specifies the influence area of wrap influence object points. By
limiting the influence area with Max Distance, you can limit how
much memory Maya requires to perform the deformation. The less
memory required, the better the performance. Using Max Distance is
especially useful when you are working with high-resolution wrap
influence objects.
Point On Curve deformer nodes
leastSquaresModifier
Least Squares Modifier Attributes
Input NURBS Object
Displays the NURBS curve the least squares modifier node is affecting
(for example, curveShapenOriginal).
Point Constraints
pointConstraint[n]
Identifies a point on curve locator constraint. The value of n
corresponds with the default locator name minus 1. For example,
pointConstraint[0] corresponds with locator1.
U Specifies the location of the point on curve locator
constraint on the NURBS curve in terms of the
curves U parameter.
Weight Specifies how much influence the point on curve
locator constraint has on the curves shape relative
to other point on curve locator constraints. Use
slider to select values from 0.100 to 1.000. Default is
1.000. The Weight attribute is initially specified by
the Point Weight point on curve option.
5 | Constraints
About > Introducing Constraints
Character Setup
425
5 Constraints
About Introducing Constraints
Introducing Constraints
Constraints enable you to constrain the position, orientation, or scale of an
object to other objects. Further, with constraints you can impose specific
limits on objects and automate animation processes.
For example, if you want to quickly animate a sled sliding down a bumpy
hill, you might first use a geometry constraint to constrain the sled to the
surface. You could then use a normal constraint to make the sled sit flat on
the surface. After you create these constraints, you key the sleds positions
at the top and bottom of the hill. The animation is then complete.
Maya includes eight types of constraints for character setup and
animation:
Note that other software packages use the term animation controllers to
refer to what Maya calls constraints.
Character Setup
426
5 | Constraints
About > Introducing Constraints
Constraint node behavior
You dont need to know about constraint node behavior in order to use
constraints effectively. If you are new to constraints, you can skip this
section. However, familiarity with constraint node behavior can provide
you with more control over constraint manipulation and performance.
For each object in your scene, if there has been any change to its node or
any of the nodes in its history (its input or output nodes), Maya will
evaluate the nodes and update the display based on the nodes node
behavior attributes. The node behavior attributes for constraint nodes can
affect how constraint effects are evaluated and displayed.
Constrained and target objects
A constrained object is an object whose position, orientation, and so on is
driven by the nearest surface location, the direction of a target vector, or
the position of one or more target objects. The position of one or more
target objects is called the target point. The orientation of one or more
target objects is called the target orientation.
Target point
The target point is the position of the target objects rotate pivot. If there is
more than one target object, the target point is the average position of the
rotate pivots of all the target objects. If you are using more than one target
object, you can vary the influence of each target object on the calculation
of the target point. The target point can be a weighted average of the
positions of the target objects, with some target objects having more
influence than others. The influence of target objects on the weighted
average is specified by target object weights. You can change the target
point by moving each target objects rotate pivot.
Target orientation
The target orientation is the orientation (Rotate X, Y, and Z attributes) of
the target object. If there is more than one target object, the target
orientation is the average orientation of all the target objects. However, if
you are using more than one target object, you can vary the influence of
each target object on the calculation of the target orientation. The target
orientation can be a weighted average of the orientations of the target
objects, with some target objects having more influence than others. The
influence of target objects on the weighted average is specified by target
object weights.
5 | Constraints
About > Introducing Constraints
Character Setup
427
Target scale
The target scale is the scaling (Scale X, Y, and Z attributes) of the target
object. If there is more than one target object, the target scale is the
average scaling of all the target objects. However, if you are using more
than one target object, you can vary the influence of each target object on
the calculation of the target scale. The target scale can be a weighted
average of the scales of the target objects, with some target objects having
more influence than others. The influence of target objects on the
weighted average is specified by target object weights.
Target vector
The target vector, or weighted average vector, represents the normal
vector at the position of the constrained object. Maya calculates the target
vector as a weighted average of the nearby normal vectors on the surface
or mesh.
Target object weights
For each target object, you can specify a target object weight that controls
that objects influence in the calculation of the target point, orientation,
scale, vector and so on. The resulting weighted average drives the
constrained objects position, orientation, and so on. When a target objects
weight is 0, the target has no influence over the constrained object. When
the target objects weight is 1, the target has full influence over the
constrained object.
Constrained objects position
The constrained objects position is driven by the target point. However,
you can offset the constrained objects position from the target point.
Offsetting the constrained objects position from the target point can be
useful in situations where you dont want the local axis of the constrained
object to coincide exactly with the target point. For example, if you want
to constrain a ball to a joint in a characters hand so that the hand holds
the ball, youll need to offset the ball from the joint. By offsetting, you can
have the ball in the palm of the hand rather than centered inside the hand.
Note Constraint weights are useful only when there are multiple
target objects.
When there is only one target object, any weight that is
greater than 0 is interpreted as 1. Therefore, the single target
is interpreted as having 100% influence over the constrained
object.
Character Setup
428
5 | Constraints
About > Point constraints
Constrained objects orientation
The constrained objects orientation is driven by the target orientation.
Constrained objects scaling
The constrained objects scaling is driven by the target scale.
Workflow summary
Creating constraints can be as simple as selecting the objects you want to
constrain with, selecting the object you want to constrain, and then
selecting the appropriate constraint from the Constrain menu. Using
constraints can become more complicated as you seek to go beyond the
default options for constraints.
Some constraints lock the some of the channels of constrained objects. For
example, the aim constraint locks the orientation channels (Rotate X, Y,
and Z) of the object it constrains. Which channels get locked dictates how
you can you use more than one constraint on an object. For a given object,
you can use either an aim constraint, normal constraint, or tangent
constraint because each of these constraints locks the orientation channels
of a constrained object.
Attributes locked by constraints can also preclude the use of expressions
on those attributes. If the locked attributes are on joints, those locked
attributes can prevent the skeleton from returning to its bind pose.
Point constraints
Point constraints
A point constraint causes an object to move to and follow the position of
an object, or the average position of several objects. This is useful for
having an object match the motion of other objects.
You can also use a point constraint to animate one object to follow a series
of objects.
See Create point constraints on page 446 and Constrain > Point on
page 488.
5 | Constraints
About > Aim constraints
Character Setup
429
Aim constraints
Aim constraints
An aim constraint constrains an objects orientation so that the object aims
at other objects. Typical uses of the aim constraint include aiming a light
or camera at an object or group of objects. In character setup, a typical use
of an aim constraint is to set up a locator that controls eyeball movement.
See Create aim constraints on page 448 and Constrain > Aim on
page 489.
Ring (torus) constrained to locator
parented to cows ear
Character Setup
430
5 | Constraints
About > Aim constraints
Constrained objects orientation for aim constraints
The constrained objects orientation is controlled by three vectors: the aim
vector, the up vector, and the world up vector. These vectors are not
displayed in the workspace, but you can infer their effect on the
constrained objects orientation.
You do not need to understand the details of how these vectors work in
order to use constraints effectively. If you are new to constraints, you can
skip the rest of this section. However, if you want to exercise a high
degree of control over an aim constraint, youll need to work with these
vectors. Also, familiarity with these vectors can help you to understand
how a constrained object can suddenly roll.
Aim vector
The aim vector constrains the constrained object so that it always points at
the target point. The aim vector starts at the constrained objects pivot
point and always points at the target point.
How the object rotates to point at the target point depends on how the
aim vector is defined relative to the objects local space. For instance, by
default, the aim vector is defined so that it points in the same direction as
the local rotation positive X-axis. Consequently, by default, a constrained
objects local rotation positive X-axis will point at the target point.
By itself, the aim vector does not completely constrain the object, because
the aim vector does not control how the object might rotate about the aim
vector. The orientation of the object about the aim vector is controlled by
the up vector and the world up vector.
Up vector and world up vector
The up vector controls the orientation of the constrained object about the
aim vector. Like the aim vector, the up vector is defined relative to the
constrained objects local space. By default, the up vector tries to point in
the same direction as the world up vector, which is defined relative to the
scenes world space. The up vector orients the constrained object about the
aim vector by trying to align itself as closely as possible with the world up
vector.
When you move the target object(s), the constrained objects aim vector
moves to point at the target point, and orients the constrained object
accordingly. Simultaneously, the constrained object orients itself about the
aim vector as directed by the up vector.
For instance, by default, the up vector is defined so that it points in the
same direction as the local rotation positive Y-axis. A constrained objects
local positive X-axis will point at the target point, as directed by the
default aim vector. Simultaneously, the objects local positive Y-axis will
5 | Constraints
About > Aim constraints
Character Setup
431
try to point in the same direction as the world up vector, as directed by
the objects up vector. The aim vector and up vector work together to
constrain the orientation of the constrained object.
By default, the up vector tries to stay as closely aligned with the world up
vector as possible. However, you can control the role of the world up
vector in a variety of ways. For example, instead of defining the world up
vector relative to the workspaces world space (the default), you can
define it relative to some other objects local space. Such an object is called
a world up object.
Rolling effects
In certain situations, the constrained object can rapidly rotate about its aim
vector. To understand why this happens, you need to understand how
aim vectors, up vectors, and world up vectors work. If you are new to
constraints, you can skip this section. For more information, see the
previous section, Constrained objects orientation for aim constraints on
page 430.
As the aim vector approaches pointing in the same direction or the
opposite direction of the up vector, the constrained object rotates more
rapidly about the aim vector. When the aim vector points in exactly the
same direction, or in exactly the opposite direction, the constrained object
can suddenly rotate by 180 degrees about the aim vector.
These rapid rotations provide rolling effects that you might want to
prevent. You can prevent rolling effects by moving or animating the
world up vector. For more information, see Control motion history
dependence effects for aim constraints on page 466.
Motion history dependence effects
Motion history dependence refers to how an object can provide different
motion effects in situations that are identical except that the object has
been previously manipulated or animated.
For instance, when you animate an object and run the animation in a loop,
if the object ends up moving in slightly different ways at the same frame
in each loop, the object is motion history dependent. At a certain frame,
the object may be oriented differently depending on its previous
orientations. In contrast, if the object moves in exactly the same way
during each loop, then the object is motion history independent.
Motion history dependence effects can be a problem if you want
predictable motion effects. However, if you are seeking some
unpredictable motion effects, you might want to take advantage of an
objects motion history dependence.
Character Setup
432
5 | Constraints
About > Orient constraints
In certain situations, a constrained objects orientation can become motion
history dependent. To understand why this happens, you need to be
familiar with aim vectors and up vectors (see Constrained objects
orientation for aim constraints on page 430).
A constrained object can become motion history dependent if you define
the aim vector and the up vector to point in the same direction. For
example, you might do this if you define the aim vector relative to the
constrained objects local Y-axis, but do not change the default direction of
the up vector, which is also relative to the objects local Y-axis. For more
information, see Control motion history dependence effects for aim
constraints on page 466.
A constrained object can also become motion history dependent if you set
the constraints World Up Type attribute to None. For more information,
see Edit point constraint attributes on page 461.
Orient constraints
Orient constraints
An orient constraint matches the orientation of one object to one or more
other objects. This constraint is useful for making several objects orient
simultaneously. For example, you can make a group of characters all look
in the same direction at the same time by animating one characters head
and then constraining all the other characters heads to the head youve
just animated.
See Create orient constraints on page 449 and Constrain > Orient on
page 490.
5 | Constraints
About > Scale constraints
Character Setup
433
Scale constraints
Scale constraints
A scale constraint matches the scaling of one object to one or more other
objects. This constraint is useful for making several objects scale
simultaneously. For example, you can make a group of characters all look
in the same direction at the same time by animating one characters head
and then constraining all the other characters heads to the head youve
just animated.
A constrained object is an object whose scaling is driven by the scaling of
one or more target objects. The scaling of one or more target objects is
called the target scale.
See Create scale constraints on page 450 and Constrain > Scale on
page 491.
Parent constraints
Parent constraints
With a parent constraint, you can relate the positiontranslation and
rotationof one object to another, so that they behave as if part of a
parent-child relationship that has multiple target parents. An objects
movement can also be constrained by the average position of multiple
objects.
Character Setup
434
5 | Constraints
About > Geometry constraints
When a parent constraint is applied to an object, the constrained object
does not become part of the constraining objects hierarchy or group, but
remains independent and behaves as if it is the child of its targets. The
constraining object is also known as the target object.
For more information, search the online help for Target objects.
See Create a parent constraint on page 450 and Constrain > Parent on
page 491.
An object with a parent constraint does not behave the same as an object
with a point and orient constraint. When a Parent constraint is used,
rotating the target objects affects the constrained objects rotation along
the world axis. When a Point and Orient constraint are used, rotating the
target objects affects the constrained objects rotation along its local axis.
This is shown in the following figure.
Geometry constraints
Geometry constraints
A geometry constraint restricts an object to a NURBS surface, NURBS
curve, or polygonal surface (mesh). If you also want the constrained object
to orient itself to the surface of the target object(s), use a normal constraint.
For more information on normal constraints, see Normal constraints on
page 436.
See Create a geometry constraint on page 454 and Constrain >
Geometry on page 492.
Parent Constraint Point and Orient Constraint
Original
position
Local
rotation
5 | Constraints
About > Target point for Geometry constraints
Character Setup
435
Target point for Geometry constraints
The target point is the position of the target objects nearest surface
location. If there is more than one target object, the target point is the
average position of the nearest surface locations of all the target objects. If
you are using more than one target object, you can vary the influence of
each target object on the calculation of the target point. The target point
can be a weighted average of the nearest surface locations of the target
objects, with some target objects having more influence than others. The
influence of target objects on the weighted average is specified by target
object weights.
Geometry constraint motion history
dependence
Motion history dependence refers to how an object can provide different
motion effects in situations that are identical except that the object has
been previously manipulated or animated.
For instance, when you animate an object and run the animation in a loop,
if the object ends up moving in slightly different ways at the same frame
in each loop, the object is motion history dependent. At a certain frame,
the object may be oriented differently depending on its previous
orientations. In contrast, if the object moves in exactly the same way
during each loop, then the object is motion history independent.
Character Setup
436
5 | Constraints
About > Using a point constraint with a geometry constraint
Objects constrained by geometry constraints are motion history
dependent. That means that the end result of a constrained objects
animation depends on where the object started.
Using a point constraint with a geometry
constraint
You can create a point constraint for an object that is already constrained
by a geometry constraint. The constrained objects position will be the
point on the target objects surface that is closest to the point constraints
target point.
For more information on point constraints, see Point constraints on
page 428.
Normal constraints
Normal constraints
A normal constraint constrains an objects orientation so that it aligns with
the normal vectors of a NURBS surface or polygonal surface (mesh).
Normal constraints are useful for having an object travel across a surface
that has a unique, complex shape. Without normal constraints, moving or
animating the object across the surface could be tedious and
time-consuming. For example, you might want to have a tear falling down
along characters face. Instead of animating the tear directly, you could
constrain it to the faces surface.
See Create normal constraints on page 455 and Constrain > Normal
on page 492.
Typically, you use normal constraints with geometry constraints. For
more information on geometry constraints, see Geometry constraints on
page 434.
5 | Constraints
About > Normal constraints
Character Setup
437
Constrained objects orientation for normal
constraints
The constrained objects orientation is controlled by three vectors: the aim
vector, the up vector, and the world up vector. These vectors are not
displayed in the workspace, but you can infer their effect on the
constrained objects orientation.
You do not need to understand the details of how these vectors work in
order to use constraints effectively. If you are new to constraints, you can
skip the rest of this section. However, if you want to exercise a high
degree of control over a normal constraint, youll need to work with these
vectors. Also, familiarity with these vectors can help you to understand
how a constrained object can suddenly roll.
Aim vector
The aim vector constrains the constrained object so that it always aligns
with the target vector. The aim vector starts at the constrained objects
pivot point and then aligns with the target vector.
How the object rotates to align with the target vector depends on how the
aim vector is defined relative to the objects local space. For instance, by
default, the aim vector is defined so that it points in the same direction as
the local rotation positive X-axis. Consequently, by default, a constrained
objects local rotation positive X-axis will align with the target vector.
Cone constrained to a spheres
surface with a geometry
constraint, and constrained to
align with the surfaces shape
with a normal constraint.
Character Setup
438
5 | Constraints
About > Normal constraints
By itself, the aim vector does not completely constrain the object, because
the aim vector does not control how the object might rotate about the aim
vector. The orientation of the object about the aim vector is controlled by
the up vector and the world up vector.
Up vector and world up vector
The up vector controls the orientation of the constrained object about the
aim vector. Like the aim vector, the up vector is defined relative to the
constrained objects local space. By default, the up vector tries to point in
the same direction as the world up vector, which is defined relative to the
scenes world space. The up vector orients the constrained object about the
aim vector by trying to align itself as closely as possible with the world up
vector.
When you move the target object(s), the constrained objects aim vector
moves to align with the target vector, and orients the constrained object
accordingly. Simultaneously, the constrained object orients itself about the
aim vector as directed by the up vector.
For instance, by default, the up vector is defined so that it points in the
same direction as the local rotation positive Y-axis. A constrained objects
local positive X-axis will align with the target vector as directed by the
default aim vector. Simultaneously, the objects local positive Y-axis will
try to point in the same direction as the world up vector, as directed by
the objects up vector. The aim vector and up vector work together to
constrain the orientation of the constrained object.
By default, the up vector tries to stay as closely aligned with the world up
vector as possible. However, you can control the role of the world up
vector in a variety of ways. For example, instead of defining the world up
vector relative to the workspaces world space (the default), you can
define it relative to some other objects local space. Such an object is called
a world up object.
Rolling effects
In certain situations, the constrained object can rapidly rotate about its aim
vector. To understand why this happens, you need to understand how
aim vectors, up vectors, and world up vectors work. If you are new to
constraints, you can skip this section. For more information, see the
previous section, Constrained objects orientation for aim constraints on
page 430.
As the aim vector approaches pointing in the same direction or the
opposite direction of the up vector, the constrained object rotates more
rapidly about the aim vector. When the aim vector points in exactly the
same direction, or in exactly the opposite direction, the constrained object
can suddenly rotate by 180 degrees about the aim vector.
5 | Constraints
About > Tangent constraints
Character Setup
439
These rapid rotations provide rolling effects that you might want to
prevent. You can prevent rolling effects by moving or animating the
world up vector. For more information, see Control motion history
dependence effects for aim constraints on page 466.
Motion history dependence effects
Motion history dependence refers to how an object can provide different
motion effects in situations that are identical except that the object has
been previously manipulated or animated.
For instance, when you animate an object and run the animation in a loop,
if the object ends up moving in slightly different ways at the same frame
in each loop, the object is motion history dependent. At a certain frame,
the object may be oriented differently depending on its previous
orientations. In contrast, if the object moves in exactly the same way
during each loop, then the object is motion history independent.
Motion history dependence effects can be a problem if you want
predictable motion effects. However, if you are seeking some
unpredictable motion effects, you might want to take advantage of an
objects motion history dependence.
In certain situations, a constrained objects orientation can become motion
history dependent. To understand why this happens, you need to be
familiar with aim vectors and up vectors (see Constrained objects
orientation for aim constraints on page 430).
A constrained object can become motion history dependent if you define
the aim vector and the up vector to point in the same direction. For
example, you might do this if you define the aim vector relative to the
constrained objects local Y-axis, but do not change the default direction of
the up vector, which is also relative to the objects local Y-axis. For more
information, see Control motion history dependence effects for aim
constraints on page 466.
A constrained object can also become motion history dependent if you set
the constraints World Up Type attribute to None. For more information,
see Edit point constraint attributes on page 461.
Tangent constraints
Tangent constraints
Tangent constraints constrain an objects orientation so that as an object
moves along a curve, the object always points in the direction a curve. The
curve provides the path of the objects motion, and the object orients itself
Character Setup
440
5 | Constraints
About > Tangent constraints
to point along the curve. Tangent constraints are useful for having an
object follow a curves direction, such as a roller coaster car following the
tracks.
See Create tangent constraints on page 456 and Constrain > Tangent
on page 493.
Typically, you use tangent constraints with geometry constraints. For
more information on geometry constraints, see Geometry constraints on
page 434.
Target vector for tangent curves
The target vector, or weighted average vector, represents the tangent
vector along the curve at the position of the constrained object. Maya
calculates the target vector as a weighted average of the curves nearby
tangents (that is, the curves tangent vectors).
Constrained objects orientation for tangent curves
The constrained objects orientation is controlled by three vectors: the aim
vector, the up vector, and the world up vector. These vectors are not
displayed in the workspace, but you can infer their effect on the
constrained objects orientation.
You do not need to understand the details of how these vectors work in
order to use constraints effectively. If you are new to constraints, you can
skip the rest of this section. However, if you want to exercise a high
Cone moving along a curve and
pointing forward along the curve.
Cone is constrained to curve
with a geometry constraint, and
constrained to point forward with
a tangent constraint.
5 | Constraints
About > Tangent constraints
Character Setup
441
degree of control over a tangent constraint, youll need to work with these
vectors. Also, familiarity with these vectors can help you to understand
how a constrained object can suddenly roll.
Aim vector
The aim vector constrains the constrained object so that it always aligns
with the target vector. The aim vector starts at the constrained objects
pivot point and then aligns with the target vector.
How the object rotates to align with the target vector depends on how the
aim vector is defined relative to the objects local space. For instance, by
default, the aim vector is defined so that it points in the same direction as
the local rotation positive X-axis. Consequently, by default, a constrained
objects local rotation positive X-axis will align with the target vector.
By itself, the aim vector does not completely constrain the object, because
the aim vector does not control how the object might rotate about the aim
vector. The orientation of the object about the aim vector is controlled by
the up vector and the world up vector.
Up vector and world up vector
The up vector controls the orientation of the constrained object about the
aim vector. Like the aim vector, the up vector is defined relative to the
constrained objects local space. By default, the up vector tries to point in
the same direction as the world up vector, which is defined relative to the
scenes world space. The up vector orients the constrained object about the
aim vector by trying to align itself as closely as possible with the world up
vector.
When you move the target object(s), the constrained objects aim vector
moves to align with the target vector, and orients the constrained object
accordingly. Simultaneously, the constrained object orients itself about the
aim vector as directed by the up vector.
For instance, by default, the up vector is defined so that it points in the
same direction as the local rotation positive Y-axis. A constrained objects
local positive X-axis will align with the target vector, as directed by the
default aim vector. Simultaneously, the objects local positive Y-axis will
try to point in the same direction as the world up vector, as directed by
the objects up vector. The aim vector and up vector work together to
constrain the orientation of the constrained object.
By default, the up vector tries to stay as closely aligned with the world up
vector as possible. However, you can control the role of the world up
vector in a variety of ways. For example, instead of defining the world up
vector relative to the workspaces world space (the default), you can
define it relative to some other objects local space. Such an object is called
a world up object.
Character Setup
442
5 | Constraints
About > Tangent constraints
Rolling effects
In certain situations, the constrained object can rapidly rotate about its aim
vector. To understand why this happens, you need to understand how
aim vectors, up vectors, and world up vectors work. If you are new to
constraints, you can skip this section. For more information, see the
previous section, Constrained objects orientation for aim constraints on
page 430.
As the aim vector approaches pointing in the same direction or the
opposite direction of the up vector, the constrained object rotates more
rapidly about the aim vector. When the aim vector points in exactly the
same direction, or in exactly the opposite direction, the constrained object
can suddenly rotate by 180 degrees about the aim vector.
These rapid rotations provide rolling effects that you might want to
prevent. You can prevent rolling effects by moving or animating the
world up vector. For more information, see Control motion history
dependence effects for aim constraints on page 466.
Motion history dependence effects
Motion history dependence refers to how an object can provide different
motion effects in situations that are identical except that the object has
been previously manipulated or animated.
For instance, when you animate an object and run the animation in a loop,
if the object ends up moving in slightly different ways at the same frame
in each loop, the object is motion history dependent. At a certain frame,
the object may be oriented differently depending on its previous
orientations. In contrast, if the object moves in exactly the same way
during each loop, then the object is motion history independent.
Motion history dependence effects can be a problem if you want
predictable motion effects. However, if you are seeking some
unpredictable motion effects, you might want to take advantage of an
objects motion history dependence.
In certain situations, a constrained objects orientation can become motion
history dependent. To understand why this happens, you need to be
familiar with aim vectors and up vectors (see Constrained objects
orientation for aim constraints on page 430).
A constrained object can become motion history dependent if you define
the aim vector and the up vector to point in the same direction. For
example, you might do this if you define the aim vector relative to the
constrained objects local Y-axis, but do not change the default direction of
the up vector, which is also relative to the objects local Y-axis. For more
information, see Control motion history dependence effects for aim
constraints on page 466.
5 | Constraints
About > Pole Vector constraints
Character Setup
443
A constrained object can also become motion history dependent if you set
the constraints World Up Type attribute to None. For more information,
see Edit point constraint attributes on page 461.
Pole Vector constraints
Pole Vector constraints
A pole vector constraint causes the end of a pole vector to move to and
follow the position of an object, or the average position of several objects.
In character setup, the pole vectors of IK rotate plane handles for arm joint
chains are often constrained to locators placed behind the character.
Pole vectors
constrained to
locators enable
you to control the
pole vectors by
means of the
locators.
Character Setup
444
5 | Constraints
About > Animation-Constraint blending
In general, you will want to constrain a pole vector so that the joint chain
does not unexpectedly flip when you manipulate the IK rotate plane
handle. Because flipping can occur when the handle vector approaches or
intersects the pole vector, you should constrain the pole vector so that the
handle vector is unlikely to cross it.
Target objects for pole vector constraints
A constrained pole vector is a pole vector whose position is driven by the
position of one or more target objects. The position of one or more target
objects is called the target point.
Constrained pole vectors end position
The constrained pole vectors end position is driven by the target point.
However, you can offset the constrained pole vectors end position from
the target point. Offsetting the constrained pole vectors end position from
the target point can be useful in situations where you dont want the local
axis of the constrained pole vector to coincide exactly with the target
point.
Keep in mind that the IK chain controlled by the pole vectors IK rotate
plane handle rotates when the target point moves. If you move the target
object, the movement of the pole vector will cause the IK chain to rotate.
Animation-Constraint blending
Animation-Constraint blending
You can blend keyframe animation and constraints on the same object. See
Animate and constrain an object on page 458 and Animation-
Constraint blending workflow on page 459.
When both keyframe animation and constraints are applied to the same
object, a pairBlend node is automatically generated. See pairBlend on
page 508. All the objects animation and constraint channels are linked to
the object through this pairBlend node.
You can modify the weight of the animation-constraint blend to generate
various effects. This Weight attribute is on the pairBlend node. See Blend
Weights in the Channel Box on page 511.
5 | Constraints
How do I? > Edit least squares modifier attributes
Character Setup
445
Animation-Constraint blending examples
A man runs to a parked convertible car, jumps over the door and into
the drivers seat, and then drives away. In this example, both the
character and car models are animated, and various parts of the man
are point constrained to the cars door, seat, and steering wheel.
A basketball player dribbles the ball, picks it up, and throws it to
another player. The player that catches the ball pauses and then
shoots for the hoop. In this example, the ball and all the players hands
are animated, and the ball is parent constrained to the various players
hands.
How do I? Edit least squares modifier attributes
The least squares modifier node controls how closely curve points stick to
the locators. If you are using many point on curve locator constraints on a
curve, or the shape of the curve is particularly complex, the curve might
not always be able to stick to all of the point on curve locator constraints
at the same time.
To edit least squares modifier attributes with Attribute Editor
1 Select a locator that acting as a point on curve locator constraint.
2 Open the Attribute Editor by selecting Window > Attribute Editor
(default shortcut: Ctrl+a). From the Attribute Editor, go to the least
squares modifier node (default name: leastSquaresModifiern), which
is an output of the locator. (In the Channel Box, the node is listed
under the locators OUTPUTS.)
Note Since animation-constraint blending lets you transform the
constrained channels of a driven object, you must lock the
constrained channels that you want strictly influenced by the
target objects.
After transforming a constrained object, you can retain its
new translation, rotation, and/or scaling by reapplying
Maintain Offset from the Modify Constrained Axis Options
window. This prevents the constrained object from snapping
back to its original translation, rotation, and/or scaling when
its target objects are transformed.
Character Setup
446
5 | Constraints
How do I? > Set point constraint options
3 The following sections make available attributes: Least Squares
Modifier Attributes, Point Constraints, Node Behavior, and Extra
Attributes.
Set constraints
Set point constraints
Set point constraint options
To set point constraint options
1 If you also want to create a point constraint now, select one or more
objects. The last object selected will be the constrained object.
2 Select Constrain > Point > .
The Point Constraint Options window is displayed.
3 Set the constraint options
Click Add to create a point constraint.
Click Save to save the constraint options.
Click Reset to reset to the default constraint options.
Click Close to close the Point Constraint Options window.
Create point constraints
When creating point constraints, you can first set creation options and
then create a point constraint, or you can immediately create a constraint
with the current creation options.
To create a point constraint
1 Select one or more target objects, followed by the object you want to
constrain to them.
2 Select Constrain > Point.
A point constraint is created with the current constraint options.
The constrained objects position attributes (Translate X, Y, and Z) are
now locked. Their values are now provided by the target point.
5 | Constraints
How do I? > Add target objects for point constraints
Character Setup
447
Add target objects for point constraints
After youve created a point constraint, you can add more target objects
for additional control over the constrained objects position. Adding more
target objects changes the target point, which changes the constrained
objects position. Adding more target objects is similar to creating point
constraints.
To add target objects
1 Select one or more objects you want to add as target objects, followed
by the constrained object.
2 Select Constrain > Point > .
The Point Constraint Options window is displayed.
3 Click Add to add the selected objects as target objects.
The constrained objects position changes (if Maintain Offset is off),
indicating that it is now constrained by the objects youve just added
as target objects.
Animate target object weights
An interesting technique you can use with point constraints is to animate
the target object weights specified by the targetObject Wn channels. You
can vary the weights from 0 to any value, so that as an animation
progresses different target objects can take turns driving a constrained
objects motion.
Offset constrained objects position
The constrained objects position is driven by the target point, but you can
offset the constrained objects position from the target point. To do so, edit
the Offset and Offset Polarity attributes with the Attribute Editor.
To offset constrained objects position
Edit the Offset and Offset Polarity attributes as described in Edit point
constraint attributes on page 461.
By default, these attributes are not displayed as channels in the Channel
Box. If youd like to control them from the Channel Box, you can add
them by using the Channel Control editor (select Window > General
Editors > Channel Control.).
Character Setup
448
5 | Constraints
How do I? > Set aim constraint options
Set aim constraints
Set aim constraint options
To set constraint options
1 If you want to create an aim constraint now, select one or more
objects. The last object selected will be the constrained object.
2 Select Constrain > Aim > .
The Aim Constraint Options window appears.
3 Set the constraint options.
Click Add to create an aim constraint.
Click Save to save the constraint options.
Click Reset to reset to the default constraint options.
Click Close to close the Aim Constraint Options window.
Create aim constraints
When creating aim constraints, you can first set creation options and then
create an aim constraint, or you can immediately create a constraint with
the current creation options.
The default constraint options work well for constraining objects so that
they aim along their local rotation positive X-axis.
To create an aim constraint
1 Select one or more target objects, followed by the object you want to
constrain to them.
2 Select Constrain > Aim.
An aim constraint is created with the current constraint options.
The constrained objects orientation attributes (Rotate X, Y, and Z) are
now locked. Their values are now provided by how the constraint
objects aim vector points at the target point.
Set orient constraint
Set orient constraint options
To set orient constraint options
1 If you also want to create an orient constraint now, select one or more
objects. The last object selected will be the constrained object.
5 | Constraints
How do I? > Create orient constraints
Character Setup
449
2 Select Constrain > Orient > .
The Orient Constraint Options window appears.
3 Set the constraint options.
4 Do the following:
Click Add to create an orient constraint.
Click Save to save the constraint options.
Click Reset to reset to the default constraint options.
Click Close to close the Orient Constraint Options window.
Create orient constraints
When creating orient constraints, you can first set creation options and
then create an orient constraint, or you can immediately create a
constraint with the current creation options.
To create an orient constraint
1 Select one or more target objects, followed by the object you want to
constrain to them.
2 Select Constrain > Orient.
An orient constraint is created with the current constraint options.
The constrained objects orientation attributes (Rotate X, Y, and Z) are
now locked. Their values are now provided by the target orientation.
Add orient constraint target objects
After youve created an orient constraint, you can add more target objects
for additional control over the constrained objects position. Adding more
target objects is similar to creating orient constraints.
To add target objects
1 Select one or more objects you want to add as target objects, followed
by the constrained object.
2 Select Constrain > Orient > .
The Orient Constraint Options window is displayed.
3 Click Add to add the selected objects as target objects.
The constrained objects position changes (if Maintain Offset is off),
indicating that it is now constrained by the objects youve just added
as target objects.
Character Setup
450
5 | Constraints
How do I? > Set scale constraint options
Set scale constraints
Set scale constraint options
To set scale constraint options
1 If you also want to create a scale constraint now, select one or more
objects. The last object selected will be the constrained object.
2 Select Constrain > Scale > .
The Scale Constraint Options window is displayed.
3 Set the constraint options.
4 Do one of the following:
Click Add to create a scale constraint.
Click Save to save the constraint options.
Click Reset to reset to the default constraint options.
Click Close to close the Scale Constraint Options window.
Create scale constraints
When creating scale constraints, you can first set creation options and then
create a scale constraint, or you can immediately create a constraint with
the current creation options.
To create a scale constraint
1 Select one or more target objects, followed by the object you want to
constrain to them.
2 Select Constrain > Scale.
A scale constraint is created with the current constraint options.
The constrained objects scale attributes (Scale X, Y, and Z) are now
locked. Their values are now provided by the targets scaling.
Set parent constraints
Create a parent constraint
Before creating your first parent constraint in a Maya session, we
recommend that you set the Parent constraint options. See the Constrain
> Parent on page 491.
5 | Constraints
How do I? > Create a parent constraint
Character Setup
451
After youve created a parent constraint, you can add more target objects
for additional control over the constrained objects position and rotation.
Adding more target objects changes the target point, which in turn
changes the constrained objects position.
For more information, search the online help for Target Point.
To create a parent constraint
1 Select one or more target objects, followed by the object you want to
constrain.
2 Select Constrain > Parent > .
The Parent Constraint Options window appears.
3 Set the constraint options or select Edit > Reset Settings.
For information on these options, see Constrain > Parent on
page 491.
4 To finish setting the constraint, do one of the following:
Click Add to create a parent constraint. The Parent Constraint
Options window closes. Select Edit > Save Settings to save the
constraint options.
Click Apply to create a parent constraint. The Parent Constraint
Options window remains open. By clicking apply, you can also
apply the current constraint options settings to other objects.
Select Edit > Save Settings to save the constraint options.
Click Close to close the Parent Constraint Options window
without setting or creating the constraint.
A parent constraint is created with the current constraint options.
The constrained objects position attributes (Translate X, Y, and Z) and
rotation attributes (Rotate X, Y, and Z) are now influenced by the
target point.
For more information, search the online help for Target Point.
To add a target object to a parent constraint
1 Select one or more objects to add as target objects, followed by the
constrained object.
2 Select Constrain > Parent.
The constrained objects position and rotation change, indicating that
it is now constrained by the objects you have added as target objects.
Character Setup
452
5 | Constraints
How do I? > Parent constraint workflow
Use parent constraints
Parent constraint workflow
Scenario
A character walks, looks around, stops, and then removes his hat from his
head and places it on a table nearby.
1 Select the characters head, and then the hat.
2 Parent constrain the hat to the head, making sure that Maintain Offset
is on and the weight is set to 1 in the constraint options.
For the procedure on creating parent constraints see To create a
parent constraint on page 451.
Maintain Offset preserves the original, relative translation and
rotation of the constrained object.
The Weight attribute sets the amount of influence that the targets
position and orientation has on the constrained object. For information
on parent constraint weighting see Weight on page 492.
A parent constraint is created. Now when the character moves, the hat
respects the position and orientation of the characters head in the
scene.
3 Select the hat, and then select the heads weight in the Channel Box.
4 Right-click the heads weight and select Key Selected from the menu
that appears.
This anchors the parent constraints weighting, and the state of the
hat, at the current time in the characters animation.
5 Animate the character so that it appears to walk, look around, and
then stop.
The parent constraint forces the hat to follow the heads movements
as it nods up and down and rotates from side to side.
Note If you turn on Maintain Offset in the Parent Constraint Options,
the constrained objects position and rotation will not change
when you add a target to the constraint.
Note When the hat is selected, the parent constraint and all its target
weights appear in the Channel Box.
5 | Constraints
How do I? > Parent constraint workflow
Character Setup
453
6 Animate the characters arm and hand so that it reaches up and takes
hold of the hats brim.
7 Select the hand, and then the hat.
8 Parent constrain the hat to the hand, making sure that Maintain Offset
is on and the weight is set to 0 in the constraint options.
9 Key the weight of the head and the hand. See steps 3 and 4.
10 Advance one frame along the timeline.
11 Set the weight of the head to 0 and the weight of the hand to 1.
The hand now fully controls the translation and rotation of the hat.
12 Key the head and hand weights. See steps 3 and 4.
This anchors the weighting of the head and hand at the current time
in the characters animation.
13 Transform the arm and hand to the position where it appears to be
placing the hat on the table.
14 Set the hats current position as its rest position.
Setting the hats rest position prevents it from popping back to its
original position when the hands weight is set back to 0. For more
information on the rest position, see Constrain > Set Rest Position
on page 494.
15 Set the weight of the hand to 0 and key the weight.
16 Animate the hands so that they return to their original positions
hanging at the characters sides.
Since the hands no longer have any influence over the hats position
or rotation, the hat remains on the table as the hands move back to the
characters sides.
Set geometry constraints
When creating geometry constraints, you can first set creation options and
then create a geometry constraint, or you can immediately create a
constraint with the current creation options.
Note If you want to ensure that their is no interpolation between
weights (weights switch between 1 and 0 with no blend), set the
tangent types of the weights to Stepped.
Character Setup
454
5 | Constraints
How do I? > Set geometry constraint options
Set geometry constraint options
To set geometry constraint options
1 If you also want to create a geometry constraint now, select one or
more objects. The last object selected will be the constrained object.
2 Select Constrain > Geometry > .
The Geometry Constraint Options window is displayed.
3 Set the constraint options.
4 Do one of the following:
Click Add to create a geometry constraint.
Click Save to save the constraint options.
Click Reset to reset to the default constraint options.
Click Close to close the Geometry Constraint Options window.
Create a geometry constraint
To create a geometry constraint
1 Select one or more target objects, followed by the object you want to
constrain to them.
2 Select Constrain > Geometry.
A geometry constraint is created with the current constraint options.
Animate target object weights for geometry
constraints
An interesting technique you can use with geometry constraints is to
animate the target object weights specified by the targetObject Wn
channels. You can vary the weights from 0 to any value, so that as an
animation progresses different target objects can take turns driving a
constrained objects position.
If all the target objects have the same weight (the default), the target point
is taken from the first target object you selected when you created the
constraint. For instance, if all the weights are 1, the target object whose
weight is specified by the constraints targetObject W0 channel provides
the target point.
You should animate the target weights so that only one target has the
highest weight at any given frame.
Note that objects constrained by geometry constraints are motion history
dependent.
5 | Constraints
How do I? > Animate the constrained object for geometry constraints
Character Setup
455
Animate the constrained object for geometry
constraints
In contrast with the point constraint, the geometry constraint allows you
to set keys on the constrained objects position (Translate X, Y, and Z
channels). The constrained objects position will be the point on the target
objects surface that is closest to the keyed position.
Set normal constraints
Set normal constraint options
To set normal constraint options
1 If you want to create a normal constraint now, select one or more
objects. The last object selected will be the constrained object.
2 Select Constrain > Normal > .
The Normal Constraint Options window is displayed.
3 Set the constraint options.
4 Do one of the following:
Click Add to create a normal constraint.
Click Save to save the constraint options.
Click Reset to reset to the default constraint options.
Click Close to close the Normal Constraint Options window.
Create normal constraints
When creating normal constraints, you can first set creation options and
then create a normal constraint, or you can immediately create a
constraint with the current creation options.
Typically, you would want to first create a geometry constraint to
constrain the object to some surface, and then create a normal constraint to
constrain the objects orientation so that it aligns with the normal vectors
of the surface.
The default constraint options work well for constraining objects so that
they aim along their local rotation positive X-axis.
To create a normal constraint
1 Select one or more target objects, followed by the object you want to
constrain to them.
Note that typically you would want to first create a geometry
constraint, and then create a normal constraint.
Character Setup
456
5 | Constraints
How do I? > Set tangent constraint options
2 Select Constrain > Normal.
A normal constraint is created with the current constraint options.
The constrained objects orientation attributes (Rotate X, Y, and Z) are
now locked. Their values are now provided by how the constraint
objects aim vector aligns with the target vector.
Set tangent constraints
Set tangent constraint options
To set tangent constraint options
1 If you want to create a tangent constraint now, select one or more
objects. The last object selected will be the constrained object.
2 Select Constrain > Tangent > .
The Tangent Constraint Options window is displayed.
3 Set the constraint options.
Click Add to create tangent constraint.
Click Save to save the constraint options.
Click Reset to reset to the default constraint options.
Click Close to close the Tangent Constraint Options window.
Create tangent constraints
When creating tangent constraints, you can first set creation options and
then create a tangent constraint, or you can immediately create a
constraint with the current creation options.
Typically, you would want to first create a geometry constraint to
constrain the object to some curve, and then create a tangent constraint to
constrain the objects orientation so that it aligns with the tangents of the
curve.
The default constraint options work well for constraining objects so that
they aim along their local rotation positive X-axis.
To create a tangent constraint
1 Select one or more target objects, followed by the object you want to
constrain to them.
Note that typically you would want to first create a geometry
constraint, and then create a tangent constraint.
2 Select Constrain > Tangent.
A tangent constraint is created with the current constraint options.
5 | Constraints
How do I? > Set pole vector constraint options
Character Setup
457
The constrained objects orientation attributes (Rotate X, Y, and Z) are
now locked. Their values are now provided by how the constraint
objects aim vector aligns with the target vector.
Set pole vector constraints
Set pole vector constraint options
To set constraint options
1 If you also want to create a pole vector constraint now, select one or
more objects, followed by the IK rotate plane handle whose pole
vector you want to constrain.
2 Select Constrain > Pole Vector > .
The Pole Vector Constraint Options window is displayed.
3 Set the constraint options.
4 See the following:
Click Add to create a pole vector constraint.
Click Save to save the constraint options.
Click Reset to reset to the default constraint options.
Click Close to close the Pole Vector Constraint Options window.
Create a pole vector constraint
When creating pole vector constraints, you can first set creation options
and then create a pole vector constraint, or you can immediately create a
constraint with the current creation options.
To create a pole vector constraint
1 Select one or more target objects, followed by the IK rotate plane
handle whose pole vector you want to constrain to them.
2 Select Constrain > Pole Vector.
A pole vector constraint is created with the current constraint options.
The pole vectors position attributes (Pole Vector X, Y, and Z) are now
locked. Their values are now provided by the target point.
Character Setup
458
5 | Constraints
How do I? > Set the rest position
Set the rest position
Set the rest position
To define a constrained objects default position
1 Select the constrained object for which you want to define the rest
position.
2 Set the constrained objects target weights to 0.
3 Move the constrained object to a new position or leave it at its current
position.
4 Select Constrain > Set Rest Position.
The current position of the constrained object is now its default
location in world space when its target weights are 0.
Apply animation and constraints to the same
object
Animate and constrain an object
To blend animation and constraints on the same object
1 Animate and constrain the same object.
When an object is driven by both animation and constraints, a
pairBlend node is automatically created as an intermediary between
the animation channels, constraint channels, and their target object.
See pairBlend on page 508.
2 Edit and key the pairBlend Weight attribute to animate the amount of
influence the constraint and keyframe animation have on their target
object. See Blend Weights in the Channel Box on page 511.
Tips Since animation-constraint blending lets you transform the
constrained channels of a driven object, you must lock the
constrained channels that you want strictly influenced by the
target objects.
After transforming a constrained object, you can retain its
new translation, rotation, and/or scaling by reapplying
Maintain Offset from the Modify Constrained Axis Options
window. This prevents the constrained object from snapping
back to its original translation, rotation, and/or scaling when
its target objects are transformed.
5 | Constraints
How do I? > Animation-Constraint blending workflow
Character Setup
459
Animation-Constraint blending workflow
See also Animate and constrain an object on page 458.
Scenario
A basketball player character passes a ball to his teammate.
1 Select the first players hands, and then the basketball.
2 Parent constrain the ball to the hands, making sure that Maintain
Offset is on and the weight is set to 1 in the constraint options.
For the procedure on creating parent constraints, see To create a
parent constraint on page 451.
Maintain Offset preserves the original, relative translation and
rotation of the constrained object.
The Weight attribute sets the amount of influence that the targets
position and orientation has on the constrained object. For information
on parent constraint weighting see Weight on page 492.
3 In the Channel Box, set keys for the weights of the first players hands.
This anchors the parent constraints weighting, and the position and
orientation of the basketball, at the current time in the characters
animation.
4 Animate the arms of the first player so that they appear to be
throwing the ball.
5 At the point in the first characters animation where he is to let go of
the ball, set a key on the ball and on the weights of the hands.
Since the basketball now has both a constraint and keyframe
animation, a new blend weight attribute appears in the Channel Box.
6 Change the blend weight to 1, and key the blend weight.
7 Advance one frame along the timeline.
8 Set the weight of the first players hands to 0, and set the blend weight
to 0.
When the blend weight is 0, the keyframe animation has full control
over the position and orientation of the ball.
9 Key the hands weights and the blend weight.
This anchors the animation-keyframe blend weight and the first
players weight at the current time in the characters animation.
Note When the basketball is selected, the parent constraint
and all its target weights appear in the Channel Box.
Character Setup
460
5 | Constraints
How do I? > Turn all constraint nodes on or off
10 Keyframe the ball as it is thrown from the first player to the second
player.
11 When the ball reaches the position where the second player catches it,
parent constrain the ball to the hands of the second player, making
sure that Maintain Offset is on and the weight is 0 in the constraint
options.
12 Key the weights of the second players hands and that of the blend
weight.
13 Advance one frame along the timeline.
14 Set the blend weight to 1 and the second players hands weights to 1.
When the blend weight is 1, the parent constraint has full control over
the position and orientation of the ball.
15 Key the blend weight and the weights of the second players hands
again.
This anchors the weighting of the balls animation and that of the
parent constraint at the current time in the characters animation.
16 Animate the second player.
Edit constraints
Turn all constraint nodes on or off
You can quickly disable (or again enable) all the constraint nodes in a
scene. Disabling all constraint nodes sets the Node State attribute of all
constraint nodes to HasNoEffect. Enabling all constraint nodes sets the
Node State attribute to Normal. For more information on the Node State
attribute, see Constraint node behavior on page 426.
To disable all constraint nodes
Turn off Modify > Enable Nodes > Constraints.
To enable all constraint nodes
Turn on Modify > Enable Nodes > Constraints.
Note If you want to ensure that the transitions between the
blend weights are clean (no interpolation), set the
tangent types of the weights to Stepped.
5 | Constraints
How do I? > Edit point constraint node behavior
Character Setup
461
Edit point constraints
Edit point constraint node behavior
To set node behavior with Attribute Editor
1 Open the nodes Attribute Editor.
2 In the Attribute Editor, open Node Behavior.
3 Click Caching on or off.
4 Select the Node State as Normal, HasNoEffect, or Blocking. (The
Waiting-Normal, Waiting-HasNoEffect, and Waiting-Blocking states
are for Mayas internal use.)
5 Close the Attribute Editor.
To set Node State channel with Channel Box
When editing constraint channels with the Channel Box, you can set the
Node State to Normal, HasNoEffect, Blocking, Waiting-Normal, Waiting-
HasNoEffect, or Waiting-Blocking.
Edit point constraint attributes
To edit attributes with Attribute Editor
1 Select the point constraint node.
2 Open the Attribute Editor by selecting Window > Attribute Editor
(default shortcut: Ctrl+a).
The following sections make available attributes: Transform
Attributes, Point Constraint Attributes, Pivots, Limit Information,
Display, Node Behavior, and Extra Attributes.
Edit point constraint channels
To edit channels with the Channel Box
1 In the scene, select the constrained object.
The point constraint node is in the constrained objects history, listed
and automatically selected in the Channel Box under SHAPES.
Note that you can control which attributes are listed as keyable
attributes (channels) in the Channel Box with the Channel Control
editor (select Window > General Editors > Channel Control).
2 Set the channels.
3 Click on a channel name with the left mouse button.
Character Setup
462
5 | Constraints
How do I? > Remove target objects for point constraints
4 In your scene, press the middle mouse button and move the mouse to
the left or right. By moving the mouse, you interactively change the
value of the selected channel. As you move the mouse, note that
pressing the Ctrl key gives you finer control, and pressing the Shift
key gives you less control.
5 Do one of the following:
Click Select to select the node you are now editing as the currently
selected object in your scene.
Click Load Attributes to load the attribute values of the currently
selected node.
Click Close to close the Attribute Editor.
Remove target objects for point constraints
After youve created a point constraint, you can remove any of the target
objects so that the objects no longer constrain the constrained object.
Note that when you remove a target object, you also remove any
animation curves attached to the constraint object for that target object.
For this procedure see To modify which axes of a constrained object are
affected by the constraint on page 486.
Change target object weights for point
constraints
A target objects weight specifies how much the position of the
constrained object can be influenced by a target object. The weights are
attributes of the point constraint. For each target object, an attribute
named targetObject Wn is included that specifies the weight of each target
object. By default, the weights are set to 1, which gives each target object
an equal influence over the constrained objects position. However, you
can change the weights so that some target objects can have more (or less)
influence than others. You can change target object weights with the
Channel Box or the Attribute Editor.
To change target object weights with Channel Box
Edit the targetObject Wn channels as described in Edit point constraint
channels on page 461.
To change target object weights with Attribute Editor
Edit the targetObject Wn attributes as described in Edit point constraint
attributes on page 461.
5 | Constraints
How do I? > Delete point constraints
Character Setup
463
Delete point constraints
To delete a point constraint, delete the point constraint node.
To delete a point constraint
1 Select the point constraint node only. You can select the point
constraints selection handle if displayed, or use the Hypergraph to
select the point constraint node.
2 Select Edit > Delete (default shortcut: Backspace (IRIX, Linux, and
Windows) or Delete (Mac OS X) key).
Edit aim constraints
Edit aim constraint channels
To edit channels with the Channel Box
1 In the scene, select the constrained object.
The aim constraint node is in the constrained objects history, listed
and automatically selected in the Channel Box under SHAPES.
Note that you can control which attributes are listed as keyable
attributes (channels) in the Channel Box with the Channel Control
editor (select Window > General Editors > Channel Control).
2 Set the channels.
3 Click on a channel name with the left mouse button.
4 In your scene, press the middle mouse button and move the mouse to
the left or right. By moving the mouse, you interactively change the
value of the selected channel. As you move the mouse, note that
pressing the Ctrl key gives you finer control, and pressing the Shift
key gives you less control.
Edit aim constraint attributes
To edit attributes with Attribute Editor
1 Select the aim constraint node.
2 Open the Attribute Editor by selecting Window > Attribute Editor
(default shortcut: Ctrl+a).
3 The following sections make available attributes: Transform
Attributes, Aim Constraint Attributes, Pivots, Limit Information,
Display, Node Behavior, and Extra Attributes.
4 Do one of the following:
Character Setup
464
5 | Constraints
How do I? > Add target objects for aim constraints
Click Select to select the node you are now editing as the currently
selected object in your scene.
Click Load Attributes to load the attribute values of the currently
selected node.
Click Close to close the Attribute Editor.
Add target objects for aim constraints
After youve created an aim constraint, you can add more target objects
for additional control over the constrained objects orientation. Adding
more target objects is similar to creating aim constraints.
To add target objects
1 Select one or more objects you want to add as target objects, followed
by the constrained object.
2 SelectConstrain > Aim > .
The Aim Constraint Options window appears.
3 Be sure that Add Targets is selected as the Constraint Operation.
4 Click Add to add the selected objects as target objects.
The constrained objects position changes (if Maintain Offset is off),
indicating that it is now constrained by the objects youve just added
as target objects.
Remove target objects for aim constraints
After youve created an aim constraint, you can remove any of the target
objects so that the objects no longer constrain the constrained object.
Removing target objects is similar to adding target objects.
Note that when you remove a target object, you also remove any
animation curves attached to the constraint object for that target object.
For this procedure, see To modify which axes of a constrained object are
affected by the constraint on page 486.
Change target object weights for aim
constraints
A target objects weight specifies how much the orientation of the
constrained object can be influenced by a target object. The weights are
attributes of the aim constraint. For each target object, an attribute named
targetObject Wn is included that specifies the weight of each target object.
By default, the weights are set to 1, which gives each target object an equal
influence over the constrained objects orientation. However, you can
5 | Constraints
How do I? > Prevent rolling effects for aim constraints
Character Setup
465
change the weights so that some target objects can have more (or less)
influence than others. You can change target object weights with the
Channel Box or the Attribute Editor.
To change target object weights for aim constraints with the
Channel Box
Edit the targetObject Wn channels as described in Edit point constraint
channels on page 461.
To change target object weights for aim constraints with the
Attribute Editor
Edit the targetObject Wn attributes as described in Edit point constraint
attributes on page 461.
Prevent rolling effects for aim constraints
In certain situations, a constrained object can rapidly roll about its aim
vector. Rolling effects can happen when the aim vector approaches or
points in the same direction or in the opposite direction as the up vector.
For more information, see Rolling effects on page 431.
You can avoid rolling effects by keeping the target point clear of the world
up vectors direction. For example, if the world up vector points in the
direction of the scenes world space Y-axis (the default), you would try to
avoid having the positive or negative Y-axis intersect the target point. You
could move the target object(s) as needed, or perhaps change the target
object weights so that the target point does not get to close to the Y-axis.
However, if your animation makes such avoidances impossible, you can
prevent rolling by changing or animating the world up vector.
To change world up vector for aim constraints with the
Attribute Editor
Edit the World Up Vector attribute as described in Edit aim constraint
attributes on page 463. Note that you can also use the Channel Box to
edit the World Up Vector.
To animate world up vector for aim constraints with the
Channel Box
You can set keys on the World Up Vector attribute by using the Channel
Box. To select the World Up Vector attribute, see Editing aim constraint
channels with Channel Box on page 25. To set keys, after you select the
attribute press the right mouse button and select Key Selected.
Character Setup
466
5 | Constraints
How do I? > Control motion history dependence effects for aim constraints
Control motion history dependence effects for
aim constraints
In certain situations, a constrained object can become motion history
dependent. For more information, see Motion history dependence
effects on page 431.
You can control motion history dependence by making sure that the aim
vector and the up vector do not point in the same direction. In they are
pointing in the same direction, the best way to prevent motion history
dependence is to change the up vectors direction. You could also change
the aim vector, but its likely that you choose the aim vector so that the
object aims in a particular way.
Additionally, if the aim constraints World Up Type is set to None, the
constrained object can be motion history dependent.
To change up vector or aim vector direction with Attribute
Editor
Check the Aim Vector and Up Vector attributes as described in Edit aim
constraint attributes on page 463. If they are the same, edit one of the
them so that they do not both point in the same direction.
To change World Up Type attribute with Attribute Editor
Check the World Up Type attribute as described in Edit aim constraint
attributes on page 463. If set to None, the constrained object can be
motion history dependent.
Delete aim constraints
To delete an aim constraint, delete the aim constraint node.
To delete an aim constraint
1 Select the aim constraint node only. (Select the aim constraints
selection handle if displayed, or use the Hypergraph to select the aim
constraint node.)
2 Select Edit > Delete (default shortcut: Backspace (IRIX, Linux, and
Windows) or Delete (Mac OS X) key).
Examples
This section includes two examples of implementing aim constraints.
5 | Constraints
How do I? > Examples
Character Setup
467
Aiming a sphere at a sphere
To setup the two spheres
1 Create a NURBS sphere.
2 Move the sphere some distance away from the center of the scene.
3 Create another NURBS sphere. Leave it at the scenes origin.
4 Display the spheres local rotation axis (Display > Component Display
> Local Rotation Axes).
To create an aim constraint
1 Select the you moved sphere, and then select the sphere at the origin.
2 If you are sure that the constraint options have their default settings,
select Constrain > Aim. (To be sure that you are using the defaults,
select Constrain > Aim . Click Reset, and then click Add.)
Now you have constrained the sphere at the origin to aim at the other
sphere.
To use the aim constraint
Select the sphere you moved (nurbsSphere1), and select the Move Tool. As
you move the sphere, the other sphere (nurbsSphere2) will rotate
accordingly.
Note how nurbsSphere2s local rotation X-axis always points at the
nurbsSphere1. Also, note how nurbsSphere2s local rotation Y-axis always
tries to point as closely as possible in the same direction as the scenes Y-
axis.
By default, the aim vector causes nurbsSphere2s local rotation X-axis to
point at nurbsSphere1. Also, by default, the up vector causes
nurbsSphere2s Y-axis to align itself as closely as possible with the scenes
Y-axis.
Aim a cone at a sphere
To create sphere and cone
1 Create a NURBS sphere.
2 Move the sphere some distance away from the scenes origin.
3 Create a NURBS cone.
To create an aim constraint
1 Select the sphere, and then select the cone.
2 Select Constrain > Aim > .
Character Setup
468
5 | Constraints
How do I? > Edit orient constraint channels
By default, the aim vector will direct the cone to point at the sphere
along its local rotation positive X-axis. However, the cone narrows
along its local positive Y-axis. You could change the orientation of the
cones local rotation axis, or you could set the aim vector to direct the
cone to point along its local positive Y-axis.
For now, orient the aim vector to point along the cones local positive
Y-axis.
3 Set Aim Vector to 0.0, 1.0, 0.0. (The default is 1.0, 0.0, 0.0.)
The aim vector will now point along the cones local positive Y-axis
instead of the X-axis.
By default, the up vector points along the cones local positive Y-axis.
If the aim vector and the up vector point in the same direction, the
constrained object will be motion history dependent.To prevent this,
you can change the up vectors direction.
4 Set Up Vector to 0.0, 0.0, 1.0.
The up vector will now point along the cones local positive Z-axis.
For convenience, set the world up vector to point in the same
direction relative to world space as the up vector does relative to the
cones local space.
5 Set World Up Vector to 0.0, 0.0, 1.0.
6 Click Add.
7 Now you have constrained the cone to aim at the sphere.
To use the constraint
Select the sphere, and select the Move Tool. As you move the sphere, the
cone will always point at the sphere.
Edit orient constraints
Edit orient constraint channels
To edit orient constraint channels with the Channel Box
1 In the scene, select the constrained object.
The orient constraint node is in the constrained objects history, listed
and automatically selected in the Channel Box under SHAPES.
Note that you can control which attributes are listed as keyable
attributes (channels) in the Channel Box with the Channel Control
editor (select Window > General Editors > Channel Control).
2 Set the channels.
3 Click on a channel name with the left mouse button.
5 | Constraints
How do I? > Edit orient constraint attributes
Character Setup
469
4 In your scene, press the middle mouse button and move the mouse to
the left or right. By moving the mouse, you interactively change the
value of the selected channel. As you move the mouse, note that
pressing the Ctrl key gives you finer control, and pressing the Shift
key gives you less control.
Edit orient constraint attributes
To edit orient constraint attributes with the Attribute Editor
1 Select the orient constraint node.
2 Open the Attribute Editor by selecting Window > Attribute Editor
(default shortcut: Ctrl+a).
3 The following sections make available attributes: Transform
Attributes, Orient Constraint Attributes, Pivots, Limit Information,
Display, Node Behavior, and Extra Attributes.
Click Select to select the node you are now editing as the currently
selected object in your scene.
Click Load Attributes to load the attribute values of the currently
selected node.
Click Close to close the Attribute Editor.
Remove orient constraint target objects
After youve created an orient constraint, you can remove any of the
target objects so that the objects no longer constrain the constrained object.
Removing target objects is similar to adding target objects.
Note that when you remove a target object, you also remove any
animation curves attached to the constraint object for that target object.
For this procedure, see To remove a target object from a constraint on
page 487.
Change orient constraint target object weights
A target objects weight specifies how much the orientation of the
constrained object can be influenced by a target object. The weights are
attributes of the orient constraint. For each target object, an attribute
named targetObject Wn is included that specifies the weight of each target
object. By default, the weights are set to 1, which gives each target object
an equal influence over the constrained objects orientation. However, you
can change the weights so that some target objects can have more (or less)
influence than others. You can change target object weights with the
Channel Box or the Attribute Editor.
Character Setup
470
5 | Constraints
How do I? > Animate target object weights for orient constraints
To change orient constraint target object weights with the
Channel Box
Edit the targetObject Wn channels as described in Edit orient constraint
channels on page 468.
To change orient constraint target object weights with the
Attribute Editor
Edit the targetObject Wn attributes as described in Edit orient constraint
attributes on page 469.
Animate target object weights for orient
constraints
An interesting technique you can use with orient constraints is to animate
the target object weights specified by the targetObject Wn channels. You
can vary the weights from 0 to any value, so that as an animation
progresses different target objects can take turns driving a constrained
objects orientation.
Delete orient constraints
To delete an orient constraint, delete the orient constraint node.
To delete an orient constraint
1 Select the orient constraint node only. (Select the orient constraints
selection handle if displayed, or use the Hypergraph to select the
orient constraint node.)
2 Select Edit > Delete (default shortcut: Backspace (IRIX, Linux, and
Windows) or Delete (Mac OS X) key).
Edit scale constraints
Edit scale constraint channels
To edit scale constraint channels with the Channel Box
1 In the scene, select the constrained object.
The scale constraint node is in the constrained objects history, listed
and automatically selected in the Channel Box under SHAPES.
Note that you can control which attributes are listed as keyable
attributes (channels) in the Channel Box with the Channel Control
editor (select Window > General Editors > Channel Control).
5 | Constraints
How do I? > Edit scale constraint attributes
Character Setup
471
2 In the Channel Box, the following channels are listed for the scale
constraint:
3 Click on a channel name with the left mouse button.
4 In your scene, press the middle mouse button and move the mouse to
the left or right. By moving the mouse, you interactively change the
value of the selected channel. As you move the mouse, note that
pressing the Ctrl key gives you finer control, and pressing the Shift
key gives you less control.
Edit scale constraint attributes
To edit scale constraint attributes with the Attribute Editor
1 Select the scale constraint node.
2 Open the Attribute Editor by selecting Window > Attribute Editor
(default shortcut: Ctrl+a).
3 The following sections make available attributes: Transform
Attributes, Scale Constraint Attributes, Pivots, Limit Information,
Display, Node Behavior, and Extra Attributes.
4 Do one of the following:
Click Select to select the node you are now editing as the currently
selected object in your scene.
Click Load Attributes to load the attribute values of the currently
selected node.
Click Close to close the Attribute Editor.
Add target objects for scale constraints
After youve created a scale constraint, you can add more target objects
for additional control over the constrained objects position. Adding more
target objects is similar to creating scale constraints.
To add target objects for scale constraints
1 Select one or more objects you want to add as target objects, followed
by the constrained object.
2 Select Constrain > Scale >.
The Scale Constraint Options window is displayed.
3 Be sure that Add Targets is selected as the Constraint Operation.
4 Click Add to add the selected objects as target objects.
Character Setup
472
5 | Constraints
How do I? > Remove target objects for scale constraints
The constrained objects scaling changes (if Maintain Offset is off),
indicating that it is now constrained by the objects youve just added
as target objects.
Remove target objects for scale constraints
After youve created a scale constraint, you can remove any of the target
objects so that the objects no longer constrain the constrained object.
Removing target objects is similar to adding target objects.
Note that when you remove a target object, you also remove any
animation curves attached to the constraint object for that target object.
For this procedure, see To remove a target object from a constraint on
page 487.
Change target object weights for scale
constraints
A target objects weight specifies how much the scaling of the constrained
object can be influenced by a target object. The weights are attributes of
the scale constraint. For each target object, an attribute named targetObject
Wn is included that specifies the weight of each target object. By default,
the weights are set to 1, which gives each target object an equal influence
over the constrained objects scaling. However, you can change the
weights so that some target objects can have more (or less) influence than
others. You can change target object weights with the Channel Box or
Attribute Editor.
To change target object weights for scale constraints with
the Channel Box
Edit the targetObject Wn channels as described in Edit scale constraint
channels on page 470.
To change target object weights for scale constraints with
the Attribute Editor
Edit the targetObject Wn attributes as described in Edit scale constraint
attributes on page 471.
5 | Constraints
How do I? > Animate target object weights for scale constraints
Character Setup
473
Animate target object weights for scale
constraints
You can animate the target object weights specified by the targetObject Wn
channels. You can vary the weights from 0 to any value, so that as an
animation progresses, different target objects can take turns driving a
constrained objects scale.
Delete scale constraints
To delete a scale constraint, delete the scale constraint node.
To delete a scale constraint
1 Select the scale constraint node only. (Select the scale constraints
selection handle if displayed, or use the Hypergraph to select the scale
constraint node.)
2 Select Edit > Delete (default shortcut: Backspace (IRIX, Linux, and
Windows) or Delete (Mac OS X) key).
Edit parent constraints
Edit a parent constraint
You can edit a parent constraints attributes in the Channel Box and
Attribute Editor. When you select a constrained object, its constrained
axes appear blue in the Channel Box and Attribute Editor. This means that
any changes you make to the Parent constraint affects only those axes.
Offset parent constraints
There are no offset values or fields present in the settings for Parent
constraints. Unlike other constraints, you cannot offset Parent constrained
objects from the Channel Box or options window. However, you can use
the Maintain Offset option to set the offset of your constrained object or
you can set a single key on the object to change its offset position.
To offset a Parent Constrained object using Maintain Offset
1 Select the constrained object.
2 Translate and rotate the object to where you want it positioned in your
scene.
3 Select the target objects, followed by the constrained object.
For more information, search the online help for Targets.
4 Select Constrain > Parent Constraint > .
Character Setup
474
5 | Constraints
How do I? > Edit geometry constraint channels
The Parent Constraint Options window appears. See Constrain >
Parent on page 491.
5 Set the Parent constraint options to reflect the values of the
constrained objects channels and settings in the Channel Box.
6 Verify that Maintain Offset is on.
7 Click Add or Apply.
The constrained object is now offset from its targets by its current
rotation and translation.
Edit geometry constraints
Editing geometry constraints is described in the following topics.
Edit geometry constraint channels
To edit geometry constraint channels with the Channel Box
1 In the scene, select the constrained object.
The geometry constraint node is in the constrained objects history,
listed and automatically selected in the Channel Box under SHAPES.
Note that you can control which attributes are listed as keyable
attributes (channels) in the Channel Box with the Channel Control
editor (select Window > General Editors > Channel Control).
2 Set the channels.
3 Click on a channel name with the left mouse button.
4 In your scene, press the middle mouse button and move the mouse to
the left or right. By moving the mouse, you interactively change the
value of the selected channel. As you move the mouse, note that
pressing the Ctrl key gives you finer control, and pressing the Shift
key gives you less control.
Edit geometry constraint attributes
To edit geometry constraint attributes with the Attribute
Editor
1 Select the geometry constraint node.
2 Open the Attribute Editor by selecting Window > Attribute Editor
(default shortcut: Ctrl+a).
3 Set the attributes.
4 Do the following:
5 | Constraints
How do I? > Add target objects for geometry constraints
Character Setup
475
Click Select to select the node you are now editing as the currently
selected object in your scene.
Click Load Attributes to load the attribute values of the currently
selected node.
Click Close to close the Attribute Editor.
Add target objects for geometry constraints
After youve created a geometry constraint, you can add more target
objects for additional control over the constrained objects position.
Adding more target objects is similar to creating geometry constraints.
To add target objects for geometry constraints
1 Select one or more objects you want to add as target objects, followed
by the constrained object.
2 Select Constrain > Geometry > .
The Geometry Constraint Options window is displayed.
3 Be sure that Add Targets is selected as the Constraint Operation.
4 Click Add to add the selected objects as target objects.
The constrained objects position changes, indicating that it is now
constrained by the objects youve just added as target objects.
Remove target objects for geometry
constraints
After youve created a geometry constraint, you can remove any of the
target objects so that the objects no longer constrain the constrained object.
Removing target objects is similar to adding target objects.
Note that when you remove a target object, you also remove any
animation curves attached to the constraint object for that target object.
For this procedure, see To remove a target object from a constraint on
page 487.
Change target object weights for geometry
constraints
A target objects weight specifies how much the position of the
constrained object can be influenced by a target object. The weights are
attributes of the geometry constraint. For each target object, an attribute
named targetObject Wn is included that specifies the weight of each target
object. By default, the weights are set to 1, which gives each target object
an equal influence over the constrained objects position. However, you
Character Setup
476
5 | Constraints
How do I? > Delete geometry constraints
can change the weights so that some target objects can have more (or less)
influence than others. You can change target object weights with the
Channel Box or the Attribute Editor.
To change target object weights for geometry constraints
with the Channel Box
Edit the targetObject Wn channels as described in Edit geometry
constraint channels on page 474.
To change target object weights for geometry constraints
with the Attribute Editor
Edit the targetObject Wn attributes as described in Edit geometry
constraint attributes on page 474.
Delete geometry constraints
To delete a geometry constraint, delete the geometry constraint node.
To delete a geometry constraint
1 Select the geometry constraint node only. (Select the geometry
constraints selection handle if displayed, or use the Hypergraph to
select the geometry constraint node.)
2 Select Edit > Delete (default shortcut: Backspace (IRIX, Linux, and
Windows) or Delete (Mac OS X) key).
Edit normal constraints
Edit normal constraint channels
To edit normal constraint channels with the Channel Box
1 In the scene, select the constrained object.
The normal constraint node is in the constrained objects history,
listed and automatically selected in the Channel Box under SHAPES.
Note that you can control which attributes are listed as keyable
attributes (channels) in the Channel Box with the Channel Control
editor (select Window > General Editors > Channel Control).
2 Set the channels.
3 Click on a channel name with the left mouse button.
5 | Constraints
How do I? > Edit normal constraint attributes
Character Setup
477
4 In your scene, press the middle mouse button and move the mouse to
the left or right. By moving the mouse, you interactively change the
value of the selected channel. As you move the mouse, note that
pressing the Ctrl key gives you finer control, and pressing the Shift
key gives you less control.
Edit normal constraint attributes
To edit normal constraint attributes with the Attribute Editor
1 Select the normal constraint node.
2 Open the Attribute Editor by selecting Window > Attribute Editor
(default shortcut: Ctrl+a).
3 Set the attributes.
4 Do the following:
Click Select to select the node you are now editing as the currently
selected object in your scene.
Click Load Attributes to load the attribute values of the currently
selected node.
Click Close to close the Attribute Editor.
Add target objects for normal constraints
After youve created a normal constraint, you can add more target objects
for additional control over the constrained objects orientation. Adding
more target objects is similar to creating normal constraints.
To add target objects for normal constraints
1 Select one or more objects you want to add as target objects, followed
by the constrained object.
2 Select Constrain > Normal > .
The Normal Constraint Options window is displayed.
3 Be sure that Add Targets is selected as the Constraint Operation.
4 Click Add to add the selected objects as target objects.
The constrained objects position changes, indicating that it is now
constrained by the objects youve just added as target objects.
Remove normal constraint target objects
After youve created a normal constraint, you can remove any of the
target objects so that the objects no longer constrain the constrained object.
Removing target objects is similar to adding target objects.
Character Setup
478
5 | Constraints
How do I? > Change normal constraint target object weights
Note that when you remove a target object, you also remove any
animation curves attached to the constraint object for that target object.
For this procedure, see To modify which axes of a constrained object are
affected by the constraint on page 486.
Change normal constraint target object
weights
A target objects weight specifies how much the orientation of the
constrained object can be influenced by a target object. The weights are
attributes of the normal constraint. For each target object, an attribute
named targetObject Wn is included that specifies the weight of each target
object. By default, the weights are set to 1, which gives each target object
an equal influence over the constrained objects orientation. However, you
can change the weights so that some target objects can have more (or less)
influence than others. You can change target object weights with the
Channel Box or the Attribute Editor.
To change target object weights for normal constraints with
the Channel Box
Edit the targetObject Wn channels as described in Edit normal constraint
channels on page 476.
To change target object weights for normal constraints with
the Attribute Editor
Edit the targetObject Wn attributes as described in Edit normal constraint
attributes on page 477.
Prevent rolling effects for normal constraints
In certain situations, a constrained object can rapidly roll about its aim
vector. Rolling effects can happen when the aim vector approaches or
points in the same direction or in the opposite direction as the up vector.
For more information, see Rolling effects on page 431.
You can avoid rolling effects by keeping the target vector clear of the
world up vectors direction. For example, if the world up vector points in
the direction of the scenes world space Y-axis (the default), you would try
to avoid having the positive or negative Y-axis point in the same direction
as the target vector. You could move the target object(s) as needed, or
perhaps change the target object weights so that the target vector does not
get to close to the Y-axis.
However, if your animation makes such avoidances impossible, you can
prevent rolling by changing or animating the world up vector.
5 | Constraints
How do I? > Control motion history dependence effects for normal constraints
Character Setup
479
To change the world up vector for normal constraints with
the Attribute Editor
Edit the World Up Vector attribute as described in Edit normal constraint
attributes on page 477. Note that you can also use the Channel Box to
edit the World Up Vector.
To animate the world up vector for normal constraints with
the Channel Box
You can set keys on the World Up Vector attribute by using the Channel
Box. To select the World Up Vector attribute, see Edit normal constraint
channels on page 476. To set keys, after you select the attribute press the
right mouse button and select Key Selected.
Control motion history dependence effects for
normal constraints
In certain situations, a constrained object can become motion history
dependent. For more information, see Motion history dependence
effects on page 431.
You can control motion history dependence by making sure that the aim
vector and the up vector do not point in the same direction. If they are
pointing in the same direction, the best way to prevent motion history
dependence is to change the up vectors direction. You could also change
the aim vector, but its likely that you choose the aim vector so that the
object aims in a particular way.
Additionally, if the normal constraints World Up Type is set to None, the
constrained object can be motion history dependent.
To change the up vector or aim vector direction for normal
constraints with the Attribute Editor
Check the Aim Vector and Up Vector attributes as described in Edit
normal constraint attributes on page 477. If they are the same, edit one of
the them so that they do not both point in the same direction.
To change the normal constraint World Up Type attribute
with the Attribute Editor
Check the World Up Type attribute as described in Edit normal
constraint attributes on page 477. If set to None, the constrained object
can be motion history dependent.
Delete normal constraints
To delete a normal constraint, delete the normal constraint node.
Character Setup
480
5 | Constraints
How do I? > Edit tangent constraint channels
To delete a normal constraint
1 Select the normal constraint node only. (Select the normal constraints
selection handle if displayed, or use the Hypergraph to select the
normal constraint node.)
2 Select Edit > Delete (default shortcut: Backspace (IRIX, Linux, and
Windows) or Delete (Mac OS X) key).
Edit tangent constraints
Edit tangent constraint channels
To edit tangent constraint channels with the Channel Box
1 In the scene, select the constrained object.
The tangent constraint node is in the constrained objects history,
listed and automatically selected in the Channel Box under SHAPES.
Note that you can control which attributes are listed as keyable
attributes (channels) in the Channel Box with the Channel Control
editor (select Window > General Editors > Channel Control).
2 Set the channels.
3 Click on a channel name with the left mouse button.
4 In your scene, press the middle mouse button and move the mouse to
the left or right. By moving the mouse, you interactively change the
value of the selected channel. As you move the mouse, note that
pressing the Ctrl key gives you finer control, and pressing the Shift
key gives you less control.
Edit tangent constraint attributes
To edit tangent constraint attributes with the Attribute
Editor
1 Select the tangent constraint node.
2 Open the Attribute Editor by selecting Window > Attribute Editor
(default shortcut: Ctrl+a).
3 The following sections make available attributes: Transform
Attributes, Tangent Constraint Attributes, Pivots, Limit Information,
Display, Node Behavior, and Extra Attributes.
4 Do the following:
Click Select to select the node you are now editing as the currently
selected object in your scene.
5 | Constraints
How do I? > Edit tangent constraint attributes
Character Setup
481
Click Load Attributes to load the attribute values of the currently
selected node.
Click Close to close the Attribute Editor.
Add target objects for target constraints
After youve created a tangent constraint, you can add more target objects
for additional control over the constrained objects orientation. Adding
more target objects is similar to creating tangent constraints.
To add target objects for target constraints
1 Select one or more objects you want to add as target objects, followed
by the constrained object.
2 Select Constrain > Tangent > .
The Tangent Constraint Options window is displayed.
3 Be sure that Add Targets is selected as the Constraint Operation.
4 Click Add to add the selected objects as target objects.
The constrained objects position changes, indicating that it is now
constrained by the objects youve just added as target objects.
Remove target objects for tangent constraints
After youve created a tangent constraint, you can remove any of the
target objects so that the objects no longer constrain the constrained object.
Removing target objects is similar to adding target objects.
Note that when you remove a target object, you also remove any
animation curves attached to the constraint object for that target object.
For this procedure, see To remove a target object from a constraint on
page 487.
Change target object weights for tangent constraints
A target objects weight specifies how much the orientation of the
constrained object can be influenced by a target object. The weights are
attributes of the tangent constraint. For each target object, an attribute
named targetObject Wn is included that specifies the weight of each target
object. By default, the weights are set to 1, which gives each target object
an equal influence over the constrained objects orientation. However, you
can change the weights so that some target objects can have more (or less)
influence than others. You can change target object weights with the
Channel Box or the Attribute Editor.
Character Setup
482
5 | Constraints
How do I? > Edit tangent constraint attributes
To change target object weights for tangent constraints with
the Channel Box
Edit the targetObject Wn channels as described in Edit tangent constraint
channels on page 480.
To change target object weights for tangent constraints with
the Attribute Editor
Edit the targetObject Wn attributes as described in Edit tangent constraint
attributes on page 480.
Prevent rolling effects for tangent constraints
In certain situations, a constrained object can rapidly roll about its aim
vector. Rolling effects can happen when the aim vector approaches or
points in the same direction or in the opposite direction as the up vector.
For more information, see Rolling effects on page 431.
You can avoid rolling effects by keeping the target vector clear of the
world up vectors direction. For example, if the world up vector points in
the direction of the scenes world space Y-axis (the default), you would try
to avoid having the positive or negative Y-axis point in the same direction
as the target vector. You could move the target object(s) as needed, or
perhaps change the target object weights so that the target vector does not
get to close to the Y-axis.
However, if your animation makes such avoidances impossible, you can
prevent rolling by changing or animating the world up vector.
To change world up vector for tangent constraints with the
Attribute Editor
Edit the World Up Vector attribute as described in Edit tangent
constraint attributes on page 480. Note that you can also use the Channel
Box to edit the World Up Vector.
To animate the world up vector for tangent constraints with
Channel Box
You can set keys on the World Up Vector attribute by using the Channel
Box. To select the World Up Vector attribute, see Edit tangent constraint
channels on page 480. To set keys, after you select the attribute press the
right mouse button and select Key Selected.
5 | Constraints
How do I? > Delete tangent constraints
Character Setup
483
Control motion history dependence effects for
tangent constraints
In certain situations, a constrained object can become motion history
dependent. For more information, see Motion history dependence
effects on page 431.
You can control motion history dependence by making sure that the aim
vector and the up vector do not point in the same direction. If they are
pointing in the same direction, the best way to prevent motion history
dependence is to change the up vectors direction. You could also change
the aim vector, but its likely that you choose the aim vector so that the
object aims in a particular way.
Additionally, if the tangent constraints World Up Type is set to None, the
constrained object can be motion history dependent.
To change up vector or aim vector direction for tangent
constraints with the Attribute Editor
Check the Aim Vector and Up Vector attributes as described in Edit
tangent constraint attributes on page 480. If they are the same, edit one of
the them so that they do not both point in the same direction.
To change the World Up Type attribute for tangent
constraints with the Attribute Editor
Check the World Up Type attribute as described in Edit tangent
constraint attributes on page 480. If set to None, the constrained object
can be motion history dependent.
Delete tangent constraints
To delete a tangent constraint, delete the tangent constraint node.
To delete a tangent constraint
1 Select the tangent constraint node only. (Select the tangent constraints
selection handle if displayed, or use the Hypergraph to select the
tangent constraint node.)
2 Select Edit > Delete (default shortcut: Backspace (IRIX, Linux, and
Windows) or Delete (Mac OS X) key).
Edit pole vector constraints
Editing pole vector constraints is described in the following topics.
Character Setup
484
5 | Constraints
How do I? > Edit pole vector constraint attributes
Edit pole vector constraint channels
To edit pole vector constraint channels with the Channel Box
1 In the scene, select the constrained pole vectors IK rotate plane
handle.
The pole vector constraint node is in the IK rotate plane handles
history, listed and automatically selected in the Channel Box under
SHAPES.
Note that you can control which attributes are listed as keyable
attributes (channels) in the Channel Box with the Channel Control
editor (select Window > General Editors > Channel Control).
2 Set the channels.
3 Click on a channel name with the left mouse button.
4 In your scene, press the middle mouse button and move the mouse to
the left or right. By moving the mouse, you interactively change the
value of the selected channel. As you move the mouse, note that
pressing the Ctrl key gives you finer control, and pressing the Shift
key gives you coarser control.
Edit pole vector constraint attributes
To edit pole vector constraint attributes with the Attribute
Editor
1 Select the pole vector constraint node.
2 Open the Attribute Editor by selecting Window > Attribute Editor
(default shortcut: Ctrl+a).
3 The following sections make available attributes: Transform
Attributes, Pole Vector Constraint Attributes, Pivots, Limit
Information, Display, Node Behavior, and Extra Attributes.
4 Do one of the following:
Click Select to select the node you are now editing as the currently
selected object in your scene.
Click Load Attributes to load the attribute values of the currently
selected node.
Click Close to close the Attribute Editor.
Add target objects to a pole vector constraint
After youve created a pole vector constraint, you can add more target
objects for additional control over the constrained pole vectors position.
Adding more target objects is similar to creating pole vector constraints.
5 | Constraints
How do I? > Remove target objects from pole vector constraints
Character Setup
485
To add target objects to pole vector constraints
1 Select one or more objects you want to add as target objects, followed
by the constrained pole vector.
2 Select Constrain > Pole Vector > .
The Pole Vector Constraint Options window is displayed.
3 Be sure that Add Targets is selected as the Constraint Operation.
4 Click Add to add the selected objects as target objects.
The constrained pole vectors position changes, indicating that it is
now constrained by the objects youve just added as target objects.
Remove target objects from pole vector
constraints
After youve created a pole vector constraint, you can remove any of the
target objects so that the objects no longer constrain the constrained pole
vector. Removing target objects is similar to adding target objects.
Note that when you remove a target object, you also remove any
animation curves attached to the constraint object for that target object.
For this procedure, see To modify which axes of a constrained object are
affected by the constraint on page 486.
Change target object weights for pole vector
constraints
A target objects weight specifies how much the position of the
constrained pole vector can be influenced by a target object. The weights
are attributes of the pole vector constraint. For each target object, an
attribute named targetObject Wn is included that specifies the weight of
each target object. By default, the weights are set to 1, which gives each
target object an equal influence over the constrained pole vectors end
position. However, you can change the weights so that some target objects
can have more (or less) influence than others. You can change target object
weights with the Channel Box or the Attribute Editor.
To change target object weights for pole vector constraints
with the Attribute Editor
Edit the targetObject Wn attributes as described in Edit pole vector
constraint attributes on page 484.
Character Setup
486
5 | Constraints
How do I? > Offset constrained pole vectors end position
Offset constrained pole vectors end position
The constrained pole vectors end position is driven by the target point,
but you can offset the end position from the target point. To do so, edit the
Constraint Offset and Offset Polarity attributes with the Attribute Editor.
To offset constrained pole vectors end position
Edit the Constraint Offset and Offset Polarity attributes as described in
Edit pole vector constraint attributes on page 484.
By default, these attributes are not displayed as channels in the Channel
Box. If youd like to control them from the Channel Box, you can add
them by using the Channel Control editor (select Window > General
Editors > Channel Control.).
Delete pole vector constraints
To delete a pole vector constraint, delete the pole vector constraint node.
To delete a pole vector constraint
1 Select the pole vector constraint node only. (Select the point
constraints selection handle if displayed, or use the Hypergraph to
select the point constraint node.)
2 Select Edit > Delete (default shortcut: Backspace (IRIX, Linux, and
Windows) or Delete (Mac OS X) key).
Modify Constraint Axes
Modify Constraint Axes
To modify which axes of a constrained object are affected by
the constraint
1 Select the constrained object and its targets.
2 Select Constrain > Modify Constrained Axis.
The Modify Constrained Axis options window appears.
3 Check the boxes beside the Constraint axes (X, Y, Z). You can also turn
on Maintain Offset to preserve the relative position, rotation, or
scaling of the constrained object.
4 To finish setting the nodes new axes, do one of the following:
Click Modify to change which of the constrained objects axes are
influenced by the target object. The Modify Constrained Axis
options window closes.
5 | Constraints
How do I? > Remove a target object
Character Setup
487
Click Apply to change which of the constrained objects axes are
influenced by the target object. The Modify Constrained Axis
options window remains open.
Click Close to cancel the modify constrained axis operation. The
Modify Constrained Axis options window closes.
Remove a target object
Remove a target object
To remove a target object from a constraint
1 Select the driver object and then Ctrl-click the target object from which
you want to remove the constraint connection.
2 Select Constrain > Remove Target > .
The Remove Target Options window appears.
3 Check the constraint types whose connections you want to sever.
If you want to sever all constraint connections between the
selected driver and target object, turn on All.
If you want to preserve the relative transformation (translation,
rotation, scale, and so on) of the target object, turn on Maintain
Offset.
4 To finish this operation, do one of the following:
Click Remove to remove the specified connection between the
selected driver object and the target object. The Remove Target
options window closes.
Click Apply to remove the specified connection between the
selected driver object and the target object. The Remove Target
options window remains open.
Click Close to cancel the remove target operation. The Remove
Target options window closes.
Character Setup
488
5 | Constraints
What went wrong? > Constraint error messages
What
went
wrong?
Character Setup
Troubleshooting constraints
Constraint error messages
Warning: `No Flip` can only be used when all three
rotation channels are driven by the constraint.
Cause
You tried to change an orient constraints interpolation type to Flip Mode,
but not all the constrained objects rotation channels are driven by the
constraint.
The orient constraint works in quaternions, so its solution involves all
three rotation axes. That is why when an orient constraint drives only one
or two of a constrained objects rotation channels, the No Flip
interpolation type has no effect.
Reference Menus
Animation menu set
Constrain >
Constrain > Point
Constrain > Point >
Maintain Offset
Preserves the original (state prior to constraining), relative translation
of the constrained object. Use this option to maintain spatial
relationships between constrained objects.
Offset
Specifies an offset position (translate X, Y, and Z) for the constrained
object relative to the target point. Note that the target point is the
position of the target objects rotate pivot, or the average position of
the rotate pivots of the target objects. Default values are all 0.
5 | Constraints
Reference > Constrain > Aim
Character Setup
489
Constraint Axes
Determines whether the point constraint is restricted to a specific axis
(X, Y, Z) or to All axes. When All is checked, the X, Y, and Z boxes are
dimmed.
Weight
Specifies how much the position of the constrained object can be
influenced by the target object(s). Use slider to select values from
0.0000 to 10.0000. Default is 1.0000.
Constrain > Aim
Constrain > Aim >
Maintain Offset
Preserves the original (state prior to constraining), relative translation
and rotation of the constrained object. Use this option to maintain
spatial and rotational relationships between constrained objects.
Offset
Specifies an offset position (translate X, Y, and Z) for the constrained
object relative to the target point. Note that the target point is the
position of the target objects rotate pivot, or the average position of
the rotate pivots of the target objects. Default values are all 0.
Aim Vector
Specifies the direction of the aim vector relative to the constrained
objects local space. The aim vector will point at the target point,
forcing the constrained object to orient itself accordingly. The default
specifies that the objects local rotation positive X-axis aligns with the
aim vector to point at the target point (1.0000, 0.0000, 0.0000).
Up Vector
Specifies the direction of the up vector relative to the constrained
objects local space. The default specifies that the objects local rotation
positive Y-axis will align with the up vector. In turn, by default, the
up vector will try to align with the world up vector. Further, by
default, the world up vector will point in the direction of the world
spaces positive Y-axis (0.0000, 1.0000, 0.0000).
If you define the up vector to point in the same direction as the aim
vector, the constrained object will be motion history dependent. For
more information, see Motion history dependence effects on
page 431.
Character Setup
490
5 | Constraints
Reference > Constrain > Orient
World Up Vector
Specifies the direction of the world up vector relative to the scenes
world space. Because Mayas world space is Y-up by default, the
default world up vector points in the direction of the world spaces
positive Y-axis (0.0000, 1.0000, 0.0000).
World Up Object
Specifies that the up vector try to aim at the origin of a specified object
instead of aligning with the world up vector. The world up vector is
ignored. The object whose origin the up vector tries to aim at is called
the world up object. You can specify the world up object with the
aimConstraint MEL command (use -wuo flag). If no world up object is
specified, the up vector tries to aim at the origin of the scene's world
space.
Constraint Axes
Determines whether the Aim constraint is restricted to a specific axis
(X, Y, Z) or to All axes. When All is checked, the X, Y, and Z boxes are
dimmed.
Weight
Specifies how much the orientation of the constrained object can be
influenced by the target object(s). Use slider to select values from
0.0000 to 10.0000. Default is 1.0000.
Constrain > Orient
Constrain > Orient >
Maintain Offset
Preserves the original (state prior to constraining), relative rotation of
the constrained object. Use this option to maintain rotational
relationships between constrained objects.
Offset
Specifies an offset position (translate X, Y, and Z) for the constrained
object relative to the target point. Note that the target point is the
position of the target objects rotate pivot, or the average position of
the rotate pivots of the target objects. Default values are all 0.
Constraint Axes
Determines whether the orient constraint is restricted to a specific axis
(X, Y, Z) or to All axes. When All is checked, the X, Y, and Z boxes are
dimmed.
5 | Constraints
Reference > Constrain > Scale
Character Setup
491
Weight
Specifies how much the position of the constrained object can be
influenced by the target object(s). Use slider to select values from
0.0000 to 10.0000. Default is 1.0000.
Constrain > Scale
Constrain > Scale >
Maintain Offset
Preserves the original (state prior to constraining), relative scaling of
the constrained object. Use this option to maintain scaling
relationships between constrained objects.
Offset
Specifies an offset position (translate X, Y, and Z) for the constrained
object relative to the target point. Note that the target point is the
position of the target objects rotate pivot, or the average position of
the rotate pivots of the target objects. Default values are all 0.
Constraint Axes
Determines whether the scale constraint is restricted to a specific axis
(X, Y, Z) or to All axes. When All is checked, the X, Y, and Z boxes are
dimmed.
Weight
Specifies how much the scaling of the constrained object can be
influenced by the target object(s). Use slider to select values from
0.0000 to 10.0000. Default is 1.0000.
Constrain > Parent
Constrain > Parent >
Maintain Offset
Preserves the original (state prior to constraining), relative translation
and rotation of the constrained object. Use this option to maintain
spatial and rotational relationships between constrained objects. See
Offset parent constraints on page 473.
Constraint Axes
Determines whether the parent constraint is restricted to a specific
axis (X, Y, Z) or to All axes. When All is checked, the X, Y, and Z
boxes are dimmed.
Character Setup
492
5 | Constraints
Reference > Constrain > Geometry
Weight
This is useful only when there are multiple target objects.
Sets the amount of influence that a target objects position and
rotation has on the constrained object. If the weight is 0.0000, the
target object has no influence over the translation and rotation of the
constrained object. If the weight is 1.0000, the target has full control
over the constrained objects translation and rotation. Default weight
is 1.0000.
Constrain > Geometry
Constrain > Geometry >
Weight
Specifies how much the position of the constrained object can be
influenced by the target object(s). Use slider to select values from
0.0000 to 10.0000. Default is 1.0000.
Constrain > Normal
Constrain > Normal >
Weight
Specifies how much the orientation of the constrained object can be
influenced by the target object(s). Use slider to select values from
0.0000 to 10.0000. Default is 1.0000.
Aim Vector
Specifies the direction of the aim vector relative to the constrained
objects local space. The aim vector will align with the target vector,
forcing the constrained object to orient itself accordingly. The default
specifies that the objects local rotation positive X-axis aligns with the
aim vector to align with the target vector (1.0000, 0.0000, 0.0000).
Up Vector
Specifies the direction of the up vector relative to the constrained
objects local space. The default specifies that the objects local rotation
positive Y-axis will align with the up vector. In turn, by default, the
up vector will try to align with the world up vector. Further, by
default, the world up vector will point in the direction of the world
spaces positive Y-axis (0.0000, 1.0000, 0.0000).
5 | Constraints
Reference > Constrain > Tangent
Character Setup
493
If you define the up vector to point in the same direction as the aim
vector, the constrained object will be motion history dependent. For
more information, see Motion history dependence effects on
page 431.
World Up Vector
Specifies the direction of the world up vector relative to the scenes
world space. Because Mayas world space is Y-up by default, the
default world up vector points in the direction of the world spaces
positive Y-axis (0.0000, 1.0000, 0.0000).
World Up Object
Specifies that the up vector try to aim at the origin of a specified object
instead of aligning with the world up vector. The world up vector is
ignored. The object whose origin the up vector tries to aim at is called
the world up object. You can specify the world up object with the
aimConstraint MEL command (use -wuo flag). If no world up object is
specified, the up vector tries to aim at the origin of the scene's world
space.
Constrain > Tangent
Constrain > Tangent >
Weight
Specifies how much the orientation of the constrained object can be
influenced by the target object(s). Use slider to select values from
0.0000 to 10.0000. Default is 1.0000.
Aim Vector
Specifies the direction of the aim vector relative to the constrained
objects local space. The aim vector will align with the target vector,
forcing the constrained object to orient itself accordingly. The default
specifies that the objects local rotation positive X-axis aligns with the
aim vector to align with the target vector (1.0000, 0.0000, 0.0000).
Up Vector
Specifies the direction of the up vector relative to the constrained
objects local space. The default specifies that the objects local rotation
positive Y-axis will align with the up vector. In turn, by default, the
up vector will try to align with the world up vector. Further, by
default, the world up vector will point in the direction of the world
spaces positive Y-axis (0.0000, 1.0000, 0.0000).
Character Setup
494
5 | Constraints
Reference > Constrain > Pole Vector
If you define the up vector to point in the same direction as the aim
vector, the constrained object will be motion history dependent. For
more information, see Motion history dependence effects on
page 431.
World Up Vector
Specifies the direction of the world up vector relative to the scenes
world space. Because Mayas world space is Y-up by default, the
default world up vector points in the direction of the world spaces
positive Y-axis (0.0000, 1.0000, 0.0000).
World Up Object
Specifies that the up vector try to aim at the origin of a specified object
instead of aligning with the world up vector. The world up vector is
ignored. The object whose origin the up vector tries to aim at is called
the world up object. You can specify the world up object with the
aimConstraint MEL command (use -wuo flag). If no world up object is
specified, the up vector tries to aim at the origin of the scene's world
space.
Constrain > Pole Vector
Constrain > Pole Vector >
Weight
Specifies how much the constrained pole vectors end position can be
influenced by the target object(s). Use slider to select values from
0.0000 to 10.0000. Default is 1.0000.
Constrain > Remove Target
Constrain > Remove Target >
With Remove Target, you can sever the connection between a target object
and a constrained object without deleting the constraint node. When you
remove a target from a constrained object, it no longer affects the
constrained object.
Constrain > Set Rest Position
With Set Rest Position, you can set where in world space your constrained
object is positioned when its target weight is 0. Rest position gives you
control of the constrained object, rather than relying on the last position of
5 | Constraints
Reference > Constrain > Modify Constrained Axis
Character Setup
495
the target objects. Setting the rest position prevents constrained objects
from sticking to undesired positions in the scene when their target
weights are set to 0.
For example, a book is point constrained to a characters hand. When the
character places the book on the table, the books position on the table is
set as its rest position. This prevents the book from popping back to the
models hands when the weight of the hand changes to 0. The books
target (the models hand) weight is then set to 0. The hand now no longer
influences the books position. The character then proceeds to release the
book, turn, and walk away from the table. The book does not snap back to
the hand because its rest position was set.
Constrain > Modify Constrained Axis
Modify Constrained Axis lets you change which axes of a constrained
object are influenced by the target object. Use this feature when you want
to modify the axes of a constraint. Modify Constrained Axis can only be
used in conjunction with the following constraint types: point, orient,
scale, aim and parent.
Nodes
Character nodes
General constraint node attributes
The node behavior attributes include Caching and Node State.
Pivots
Selections for displaying the point constraints local rotate and scale pivots
in local or world space.
Limit Information
For Maya internal use only: attributes inherited from transform node.
Display
Selections for selection handle display attributes, including handle
display, local axis display, selection handle position (relative to current
Translate X, Y, and Z attribute values), default manipulator display
selections, visibility, and template. Bounding Box Information and
Drawing Overrides not applicable.
Character Setup
496
5 | Constraints
Reference > General constraint node attributes
Node Behavior
Caching
Specifies that Maya store the results of input evaluations, and then
provide those results to the node. This saves Maya from having to
re-evaluate the input nodes every time the node needs the results. If
there are no changes to the input nodes, then this setting can improve
display performance with no loss of results. However, note that
caching uses more memory than would otherwise be used, which
could adversely affect performance. Also, if there are changes to input
nodes, more memory is allocated and then freed, which could also
adversely affect display performance.
Node State
Set Node State to Normal, HasNoEffect, Blocking, Waiting-Normal,
Waiting-HasNoEffect, or Waiting-Blocking. (Note that for constraints
the Node State attribute is available as a channel in the Channel Box.)
Normal Specifies that Maya evaluate and display the
constraint. Maya will evaluate the node as usual.
This is the default.
HasNoEffect Specifies that Maya prevent the constraint, but
display the object. Maya will evaluate the nodes in
the nodes history, but not the node itself.
Blocking Specifies that Maya prevent the constraint, and not
display the object. Maya will not report the results
of any evaluations of input nodes to this node.
Waiting-
Normal (For Maya internal use only.) Specifies that if the
dependency graph evaluation refresh performance
setting (Window > Settings/
Preferences > Performance Settings) is set to
Demand or Release, the node will take the Normal
state when you click Update or release the mouse
button.
Waiting-
HasNoEffect (For Maya internal use only.) Specifies that if the
dependency graph evaluation refresh performance
setting is set to Demand or Release, the node will
take the HasNoEffect state when you click Update
or release the mouse button.
5 | Constraints
Reference > Rest Position attributes
Character Setup
497
Waiting-
Blocking (For Maya internal use only.) Specifies that if the
dependency graph evaluation refresh performance
setting is set to Demand or Release, the node will
take the Blocking state when you click Update or
release the mouse button.
Extra Attributes
Lists the weights for each target object. Their initial values are all from
the weight creation option.
Rest Position attributes
The rest position settings for each constraint are located in the constrained
objects constraint attributes.
Enable Rest Position
If on, the rest position is active for the constrained object. If off, the
rest position is inactive for the constrained object. Turning Enable Rest
Position off does not remove it from the constrained object.
Rest Translate
Sets the X, Y, and Z translation for the constrained objects Translate
rest position. These fields are present for only Point and Parent
constraints.
Rest Rotate
Sets the X, Y, and Z rotation for the constrained objects Rotate rest
position. These fields are present only for Orient, Aim, Parent,
Tangent, and Normal constraints.
Rest Scale
Sets the X, Y, and Z scaling for the constrained objects Scale rest
position. These fields are present only for Scale constraints.
targetObject Wn
Specifies a target objects weight. The weight specifies how much the
target point, which drives the position of the constrained object, can
be influenced by a target object. The n in Wn is an identifier for each
target object, starting from 0.
Character Setup
498
5 | Constraints
Reference > pointConstraint
pointConstraint
Point Constraint Attributes
Offset
Specifies an offset position (translate X, Y, and Z) for the constrained
object relative to the target point. Note that the target point is the
position of the target objects rotate pivot, or the average position of
the rotate pivots of the target objects. Default values are all 0.
Offset Polarity
Specifies the polarity of the Constraint Offset. In effect, the Constraint
Offset values are multiplied by the Offset Polarity to give the
constrained objects position. Default is 1.
Constraint Translate
Informs you of the constrained objects current position. Useful to
know when you are specifying the Constraint Offset and Offset
Polarity.
Enable Rest Position
See Rest Position attributes on page 497.
Rest Translate
See Rest Position attributes on page 497.
aimConstraint
Aim Constraint Attributes
Offset
Specifies an offset position for the constrained object relative to the
target point. Note that the target point is the position of the target
objects rotate pivot, or the average position of the rotate pivots of the
target objects. Default values are all 0.
Aim Vector
Specifies the direction of the aim vector relative to the constrained
objects local space. The aim vector points at the target point, forcing
the constrained object to orient itself accordingly. The default specifies
that the objects local rotation positive X-axis aligns with the aim
vector to point at the target point (1.0000, 0.0000, 0.0000).
5 | Constraints
Reference > aimConstraint
Character Setup
499
Up Vector
Specifies the direction of the up vector relative to the constrained
objects local space. The default specifies that the objects local rotation
positive Y-axis aligns with the up vector. In turn, by default, the up
vector tries to align with the world up vector. Further, by default, the
world up vector points in the direction of the world spaces positive
Y-axis (0.0000, 1.0000, 0.0000).
If you define the up vector to point in the same direction as the aim
vector, the constrained object will be motion history dependent. For
more information, see Motion history dependence effects on
page 431.
World Up Type
Specifies the role of the world up vector. Selections include Scene Up,
Object Up, Object Rotation Up, Vector, and None.
Scene Up Specifies that the up vector try to align with the
scenes up axis instead of the world up vector. The
world up vector is ignored.
(To specify the scenes up axis, select
Window > Settings/Preferences > Preferences. In
the Settings category of the Preferences window,
select Y or Z for the Up Axis of the World
Coordinate System. Y is the default.)
Object Up Specifies that the up vector try to aim at the origin of
a specified object instead of aligning with the world
up vector. The world up vector is ignored. The
object whose origin the up vector tries to aim at is
called the world up object. You can specify the
world up object with the aimConstraint MEL
command (use -wuo flag). If no world up object is
specified, the up vector tries to aim at the origin of
the scenes world space.
Object Rotation
Up Specifies that the world up vector is defined relative
to some objects local space instead of the scenes
world space. The up vector tries to align with the
world up vector after transforming it relative to the
scenes world space. The object whose origin the up
vector tries to aim at is called the world up object.
You can specify the world up object with the
aimConstraint MEL command (use -wuo flag). If no
world up object is specified, the world up vector is
defined relative to the scenes world space.
Character Setup
500
5 | Constraints
Reference > orientConstraint
Vector Specifies that the up vector tries to align with world
up vector as closely as possible. The world up vector
is defined relative to the scenes world space. (This
is the default.)
None Specifies no calculation of the constrained objects
orientation about the aim vector. The orientation
continues as whatever the orientation is right before
you specify None. With None selected, the
constrained object becomes motion history
dependent. For more information, see Motion
history dependence effects on page 431.
World Up Vector
Specifies the direction of the world up vector relative to the scenes
world space. Because Mayas world space is Y-up by default, the
default world up vector points in the direction of the world spaces
positive Y-axis (0.0000, 1.0000, 0.0000).
Constraint Rotate
Informs you of the current orientation of the constrained object.
Constraint Vector
Informs you of the current target point, which is what the aim vector
aims at.
Enable Rest Position
See Rest Position attributes on page 497.
Rest Rotate
See Rest Position attributes on page 497.
orientConstraint
Orient Constraint Attributes
Offset
Specifies an offset position for the constrained object relative to the
target point. Note that the target point is the position of the target
objects rotate pivot, or the average position of the rotate pivots of the
target objects. Default values are all 0.
Interp Type
Sets the rotation interpolation type for the constraint. Interp Type is
relevant only when the constrained object has multiple targets.
5 | Constraints
Reference > orientConstraint
Character Setup
501
Average Averages rotation between the constrained object and its
targets.
Shortest Finds the shortest path between rotations from the
constrained object to its targets using quaternion
interpolation.
Longest Finds the longest path between rotations from the
constrained object to its targets using quaternion
interpolation. This path is in the opposite direction from
Shortest.
No Flip No Flip caches the current rotation onto the constrained
object. Once you select No Flip, you must click the
Cache button to create the cache.
Cache
Cache appears in the Interp Type menu field when there is cached
interpolation on the constrained object.
Create Caches the current rotation interpolation onto the
constrained object. Caching reduces the chance of
flipping. Only available when you select No Flip.
Delete Deletes the current rotation interpolation cache from the
constrained object. Only available when Cache appears
in the Interp Type menu field.
Constraint Rotate
Informs you of the constrained objects current orientation.
Enable Rest Position
See Rest Position attributes on page 497.
Rest Translate
See Rest Position attributes on page 497.
Tip Set keyframes between Shortest and Longest rotation
interpolation to prevent flipping.
Character Setup
502
5 | Constraints
Reference > scaleConstraint
scaleConstraint
Scale Constraint Attributes
Offset
Specifies an offset position (translate X, Y, and Z) for the constrained
object relative to the target point. Note that the target point is the
position of the target objects rotate pivot, or the average position of
the rotate pivots of the target objects. Default values are all 0.
Constraint Scale
Informs you of the constrained objects current scaling.
Enable Rest Position
See Rest Position attributes on page 497.
Rest Scale
See Rest Position attributes on page 497.
parentConstraint
In the Attribute Editor, you can view or edit the characteristics of the
parent constraint node. To edit this node, you must first select its name in
the Outliner or its tab in the Attribute Editor. If you selected it in the
Outliner, go to Windows > Attribute Editor or use the shortcut Ctrl+a to
view its attributes.
For more information, search the online help for Constraint node
attributes.
The following section describes the attributes specific to the Parent
constraint node (parentConstraint).
Parent Constraint Attributes
Interp Type
Sets the rotation interpolation type for the constraint. Interp Type is
relevant only when the constrained object has multiple targets.
Average Averages rotation between the constrained object and its
targets.
Shortest Finds the shortest path between rotations from the
constrained object to its targets using quaternion
interpolation.
5 | Constraints
Reference > parentConstraint
Character Setup
503
Longest Finds the longest path between rotations from the
constrained object to its targets using quaternion
interpolation. This path is in the opposite direction from
Shortest.
No Flip and Cache No Flip caches the current rotation onto the
constrained object. Once you select No Flip, you must
click the Cache button to create the cache. Cache
appears in the Interp Type menu field when there is
cached interpolation on the constrained object.
Cache Create
button Caches the current rotation interpolation onto the
constrained object and creates an animation curve for
the current rotation interpolation on the constraints
node. Caching reduces the chance of flipping. Only
available when you select No Flip.
Cache Delete
button Deletes the current rotation interpolation cache from the
constrained object. Only available when Cache appears
in the Interp Type menu field.
Constraint Translate
Displays the constrained objects current position. This value can be
useful when specifying the Offset Translate value. This field is read-
only.
Constraint Rotate
Displays the constrained objects current rotation. This value can be
useful when specifying the Offset Rotate value. This field is read-only.
Enable Rest Position
See Rest Position attributes on page 497.
Rest Translate
See Rest Position attributes on page 497.
Rest Rotate
See Rest Position attributes on page 497.
Character Setup
504
5 | Constraints
Reference > normalConstraint
normalConstraint
Normal constraint attributes
Aim Vector
Specifies the direction of the aim vector relative to the constrained
objects local space. The aim vector aligns with the target vector,
forcing the constrained object to orient itself accordingly. The default
specifies that the objects local rotation positive X-axis aligns with the
aim vector, which aligns with the target vector (1.0000, 0.0000, 0.0000).
Up Vector
Specifies the direction of the up vector relative to the constrained
objects local space. The default specifies that the objects local rotation
positive Y-axis aligns with the up vector. In turn, by default, the up
vector tries to align with the world up vector. Further, by default, the
world up vector points in the direction of the world spaces positive
Y-axis (0.0000, 1.0000, 0.0000).
If you define the up vector to point in the same direction as the aim
vector, the constrained object will be motion history dependent. For
more information, see Motion history dependence effects on
page 431.
World Up Vector
Specifies the direction of the world up vector relative to the scenes
world space. Because Mayas world space is Y-up by default, the
default world up vector points in the direction of the world spaces
positive Y-axis (0.0000, 1.0000, 0.0000).
World Up Type
Specifies the role of the world up vector. Selections include Scene Up,
Object Up, Object Rotation Up, Vector, and None.
Scene Up Specifies that the up vector try to align with the
scenes up axis instead of the world up vector. The
world up vector is ignored.
(To specify the scenes up axis, select
Window > Settings/Preferences > Preferences. In
the Settings category of the Preferences window,
select Y or Z for the Up Axis of the World
Coordinate System. Y is the default.)
Object Up Specifies that the up vector try to aim at the origin of
a specified object instead of aligning with the world
up vector. The world up vector is ignored. The
object whose origin the up vector tries to aim at is
5 | Constraints
Reference > normalConstraint
Character Setup
505
called the world up object. You can specify the
world up object with the aimConstraint MEL
command (use -wuo flag). If no world up object is
specified, the up vector tries to aim at the origin of
the scenes world space.
Object Rotation
Up Specifies that the world up vector is defined relative
to some objects local space instead of the scenes
world space. The up vector tries to align with the
world up vector after transforming it relative to the
scenes world space. The object whose origin the up
vector tries to aim at is called the world up object.
You can specify the world up object with the
aimConstraint MEL command (use -wuo flag). If no
world up object is specified, the world up vector is
defined relative to the scenes world space.
Vector Specifies that the up vector tries to align with world
up vector as closely as possible. The world up vector
is defined relative to the scenes world space. (This
is the default.)
None Specifies no calculation of the constrained objects
orientation about the aim vector. The orientation
continues as whatever the orientation is right before
you specify None. With None selected, the
constrained object becomes motion history
dependent. For more information, see Motion
history dependence effects on page 431.
World Up Object
Specifies that the up vector try to aim at the origin of a specified object
instead of aligning with the world up vector. The world up vector is
ignored. The object whose origin the up vector tries to aim at is called
the world up object. You can specify the world up object with the
aimConstraint MEL command (use -wuo flag). If no world up object is
specified, the up vector tries to aim at the origin of the scene's world
space.
Constraint Rotate
Informs you of the current orientation of the constrained object.
Constraint Vector
Informs you of the current target vector, which is what the aim vector
aligns with.
Character Setup
506
5 | Constraints
Reference > tangentConstraint
Enable Rest Position
See Rest Position attributes on page 497.
Rest Rotate
See Rest Position attributes on page 497.
tangentConstraint
Tangent Constraint Attributes
Aim Vector
Specifies the direction of the aim vector relative to the constrained
objects local space. The aim vector aligns with the target vector,
forcing the constrained object to orient itself accordingly. The default
specifies that the objects local rotation positive X-axis aligns with the
aim vector, which aligns with the target vector (1.0000, 0.0000, 0.0000).
Up Vector
Specifies the direction of the up vector relative to the constrained
objects local space. The default specifies that the objects local rotation
positive Y-axis aligns with the up vector. In turn, by default, the up
vector tries to align with the world up vector. Further, by default, the
world up vector points in the direction of the world spaces positive
Y-axis (0.0000, 1.0000, 0.0000).
If you define the up vector to point in the same direction as the aim
vector, the constrained object will be motion history dependent. For
more information, see Motion history dependence effects on
page 431.
World Up Vector
Specifies the direction of the world up vector relative to the scenes
world space. Because Mayas world space is Y-up by default, the
default world up vector points in the direction of the world spaces
positive Y-axis (0.0000, 1.0000, 0.0000).
World Up Type
Specifies the role of the world up vector. Selections include Scene Up,
Object Up, Object Rotation Up, Vector, and None.
Scene Up Specifies that the up vector try to align with the
scenes up axis instead of the world up vector. The
world up vector is ignored.
5 | Constraints
Reference > tangentConstraint
Character Setup
507
(To specify the scenes up axis, select
Window > Settings/Preferences > Preferences. In
the Settings category of the Preferences window,
select Y or Z for the Up Axis of the World
Coordinate System. Y is the default.)
Object Up Specifies that the up vector try to aim at the origin of
a specified object instead of aligning with the world
up vector. The world up vector is ignored. The
object whose origin the up vector tries to aim at is
called the world up object. You can specify the
world up object with the aimConstraint MEL
command (use -wuo flag). If no world up object is
specified, the up vector tries to aim at the origin of
the scenes world space.
Object Rotation
Up Specifies that the world up vector is defined relative
to some objects local space instead of the scenes
world space. The up vector tries to align with the
world up vector after transforming it relative to the
scenes world space. The object whose origin the up
vector tries to aim at is called the world up object.
You can specify the world up object with the
aimConstraint MEL command (use -wuo flag). If no
world up object is specified, the world up vector is
defined relative to the scenes world space.
Vector Specifies that the up vector tries to align with world
up vector as closely as possible. The world up vector
is defined relative to the scenes world space. (This
is the default.)
None Specifies no calculation of the constrained objects
orientation about the aim vector. The orientation
continues as whatever the orientation is right before
you specify None. With None selected, the
constrained object becomes motion history
dependent. For more information, see Motion
history dependence effects on page 431.
World Up Object
Specifies that the up vector try to aim at the origin of a specified object
instead of aligning with the world up vector. The world up vector is
ignored. The object whose origin the up vector tries to aim at is called
the world up object. You can specify the world up object with the
Character Setup
508
5 | Constraints
Reference > poleVectorConstraint
aimConstraint MEL command (use -wuo flag). If no world up object is
specified, the up vector tries to aim at the origin of the scene's world
space.
Constraint Rotate
Informs you of the current orientation of the constrained object.
Constraint Vector
Informs you of the current target vector, which is what the aim vector
aligns with.
Enable Rest Position
See Rest Position attributes on page 497.
Rest Rotate
See Rest Position attributes on page 497.
poleVectorConstraint
See pointConstraint on page 498.
pairBlend
The pairBlend node is automatically generated when both keyframe
animation and a constraint are applied to an object. Once the animation
and constraint are linked to the pairBlend node, you can modify the
weight of the animation-constraint blend to generate various effects. See
Blend Weights in the Channel Box on page 511.
In the dependency graph, the pairBlend node functions as a link between
constraints, animation, and the object to which both are applied. The
pairBlend node connections resemble the following: all target objects
connect to the constraint node, the constraint node and keyframe
animation connect to the pairBlend node, and the pairBlend node connects
to the object.
When multiple constraints are applied to the same object, a separate
pairBlend node is created for each constraint and the animation channels
of the constrained object connect to the same pairBlend node as their
related constraints.
5 | Constraints
Reference > pairBlend
Character Setup
509
Caching
Unlike other cache data in Maya (for example, caches in Dynamics, Cloth,
and Fluid Effects), the cache data for pairBlend is also an animation curve.
For more information, search the online help for node Caching.
Node State
For more information, search the online help for the Node State
Attributes.
InTranslaten
The InTranslate fields display the X, Y, and Z translation values for
Input 1 and Input 2. n represents the input number.
InRotaten
The InRotate fields display the X, Y, and Z rotation values for Input 1
and Input 2. n represents the input number.
pairBlend1
parent
Constraint
Object Target
objects
rotateY
rotateZ
translateX
translateY
translateZ
All other Object
animation channels
(i.e. scale & visibility)
T
T
T
rotateX
Animation
Curves
Note Input 1 always represents the keyframe animation on
the constrained object and Input 2 always represents the
constraint node.
Character Setup
510
5 | Constraints
Reference > pairBlend
Weight
Displays a blend value that determines the amount of influence that
the constraint and keyframe animation have on the constrained object.
This field is read-only. See Blend Constraintn on page 511.
TranslateXMode
Blend Inputs The blended X translation of Input 1 and Input 2
controls the driven objects X translation.
Input 1 only The X translation of Input 1 controls the X translation of
the driven object.
Input 2 only The X translation of Input 2 controls the X translation of
the driven object.
TranslateYMode
Blend Inputs The blended Y translation of Input 1 and Input 2
controls the driven objects Y translation.
Input 1 only The Y translation of Input 1 controls the Y translation of
the driven object.
Input 2 only The Y translation of Input 2 controls the Y translation of
the driven object.
TranslateZMode
Blend Inputs The blended Z translation of Input 1 and Input 2
controls the driven objects Z translation.
Input 1 only The Z translation of Input 1 controls the Z translation of
the driven object.
Input 2 only The Z translation of Input 2 controls the Z translation of
the driven object.
RotateMode
Rotation is calculated by blending the rotation of the specified inputs
along all axes.
Blend Inputs The blended X, Y, and Z rotation of Input 1 and Input 2
controls the driven objects rotation along all axes.
Input 1 only The X, Y, and Z rotation of Input 1 controls the driven
objects rotation along all axes.
Input 2 only The X, Y, and Z rotation of Input 2 controls the driven
objects rotation along all axes.
5 | Constraints
Reference > pairBlend
Character Setup
511
Rotation Interpolation
Euler Angle Use Euler Angles when the pairBlend weight value is
between 0 (driven by keyframes) and 1 (driven by the
constraint). Euler is the default rotation interpolation.
For more information, search the online help for Independent Euler
Angles.
Quaternion Quaternions smoothly interpolate the keyframe-
constraint blend without producing anomalies (such as
flipping). Use Quaternion when the pairBlend weight
value is 1 or 0.
For more information, search the online help for Synchronized
Quaternions.
Blend Weights in the Channel Box
Blend Constraintn
The keyframe animation-constraint blend value determines the
amount of influence that the constraint and keyframe animation have
on the constrained object. If the value is 0, the keyframe animation has
total control over the constrained objects transformations. If the value
is 1, the constraint has total control over the constrained objects
transformations.
If there are more than one of the same type of constraint applied to the
object, n stands for the constraint number. This value appears in the
pairBlend nodes attributes as Weight.
Note Euler angles may cause flipping when used to
interpolate between keyframes and constraints. If this
occurs, we recommend that you switch to quaternion
rotation.
Note When the driven object is selected, all its target and blend
weight values can be viewed in the Channel Box under SHAPES
> objectn_typeConstraintn or INPUTS > pairBlendn.
Character Setup
512
5 | Constraints
Reference > pairBlend
6 | Character Sets
About > Character sets
Character Setup
513
6 Character Sets
About Character sets
Character sets
In Maya, a character set is a node that brings together into a set all the
attributes of any collection of objects that you want to animate together.
The character set could be anything: a well-armed robot, an automobile, or
even some seemingly unrelated collection of objects. Maya enables you to
bring together all the attributes together in a character node, so you only
have to select one node, the character node, when you want to animate all
the various attributes.
For example, suppose you have created a snowman that consists of
several NURBS spheres and cylinders parented into a hierarchy, along
with several IK handles and some locators that include certain attribute
controls (by adding new attributes from the Attribute Editor and using
Animate > Set Driven Key > Set). By selecting all these entities that you
want to animate together and creating a character node, you bring all the
attributes of these entities together. You can name the character node
Character created
by Jason Schleifer
Character Setup
514
6 | Character Sets
About > Character node behavior
snowman, and when you select the snowman character node, you
have immediate access to all of the snowmans attributes that you might
want to animate. All the keyable attributes (channels) relevant for
animating the snowman can be immediately accessible from the Channel
Box, for instance. You can then set keys all on all the channels or on just
some of them. Without the character node, you would have to select and
animate the various objects that make up the snowman separately.
The power of character sets in Maya is that once you have created a
character set, you can leverage Mayas animation features to animate at
the character level. This enables Maya to provide the kind of intuitive
interaction typically associated with traditional animation techniques.
With character sets, you can also take advantage of Mayas nonlinear
character animation feature, the Trax Editor. The Trax Editor takes
character animation to a new, powerful level of artistic control and
productivity (see Nonlinear animation tools in Maya in the Nonlinear
Animation chapter of the Animation guide). Finally, you can build
libraries of character sets that are all organized in a common manner.
In summary, Mayas character set feature brings together all of a
characters attributes that are essential for its animation. By bringing these
attributes together, you can set up a character that is much easier and
faster to animate. Animators can take advantage of Mayas animation
features to work on the character as a whole, and do not have to worry
about the more technical details of a characters setup.
Character node behavior
You dont need to know about character node behavior in order to use
character sets effectively. If you are new to character sets, you can skip
this section. However, familiarity with character node behavior can
provide you with more control over character manipulation and
performance.
For each object in your scene, if there has been any change to its node or
any of the nodes in its history (its input or output nodes), Maya will
evaluate the nodes and update the display based on the nodes node
behavior attributes. The node behavior attributes for character nodes can
affect how characters are evaluated and displayed.
Creating Character Set
Creating Character Set
Defining character sets includes creating and editing character sets. Once
youve defined your character set, youve completed character setup.
6 | Character Sets
About > Creating Character Set
Character Setup
515
During character setup, you create a complex, hierarchical organization of
objects that provides the features of a distinct character. The character
might be a character in the traditional sense (a robot, for example), or
could be any collection of objects that make up something you want to
animate as a distinct entity (a flying logo, for example).
You can bring together all the attributes of these objects you want to
animate together by defining a character set for these objects. Defining a
character set provides greater convenience during animation because all
the attributes are available in the same place, and also because you can
leverage Mayas animation features to act on the character rather than on
various separate objects.
You can also develop a hierarchy of character sets by creating
subcharacter sets within a character set. With subcharacter sets, you can
maintain a hierarchical relationship between a characters various parts,
while still providing character-level control over those various parts. A
subcharacter is a subset of a character set.
Subcharacter sets are useful for keyframing and for creating animation
clips with the Trax Editor. For example, you could define the attributes of
a characters right arm as a subcharacter set because you plan to do
extensive keyframe animation of the right arm as compared to other body
parts.
When a subcharacter set is current and you set a key, Maya keys only the
subcharacter sets attributes. When a character set is current and you set a
key, Maya keys the character sets attributes and all its subcharacter sets
attributes.
Character by
Jason Schleifer
Character Setup
516
6 | Character Sets
About > Animating Character Sets
If you create a clip while a subcharacter set is current, the clip contains
only the keyed subcharacter sets attributes. If you create a clip while the
character is current, the clip contains all keyed attributes on the character
and the subcharacter. The hierarchical relationship of a subcharacter set to
its parent character set is displayed in the Outliner and in the Trax Editor.
When you define a collection of objects as a Maya character set (or
subcharacter set), Maya creates a character node that brings together all
the various attributes that you might want to animate. These attributes are
placed in a type of set, called a character set, which is by default placed in
Mayas character partition. (If you are not familiar with sets and
partitions, refer to the Basics guide.) By default, Maya places all the
keyable attributes of the objects into the character set. You can, however,
edit the character set, adding any other attributes, or removing any
attributes that you feel are not relevant to the animation of the character.
Defining a character set in Maya is the process of creating the character
node, and then editing it so that you are then ready to animate it.
Animating Character Sets
Animating Character Sets
After youve defined character sets, you can leverage Mayas animation
features to animate them at the character level.
6 | Character Sets
About > Animating Character Sets
Character Setup
517
Defining character sets enables you to animate characters as a single entity
rather than as a group of separate objects. For your convenience, all the
attributes relevant for the characters animation can be available together
in one place. For example, animators can set keys and breakdowns on
characters instead of on the various objects that make up a character. This
enables Maya to provide animators with a more intuitive approach to
animating characters. Further, you can set a character as the current
character set, identifying it as the character you want to focus on and
animate.
Keyframing character sets
As with any animatable object in Maya, you can set keys and breakdowns
on character sets. For more information on animation, including setting
keys and breakdowns, see the Animation guide.
Creating expressions for character sets
You can create expressions for character sets, or for the objects that make
up a character set. Expressions provide an excellent way to incorporate
automatic or overlapping, secondary actions into a characters behavior.
For example, you could create an expression that acts on smooth skin
Image by Cristoph Berndt
Character Setup
518
6 | Character Sets
About > Motion redirection
influence objects behind a characters chest or belly, making the character
seem to breathe. For more information on expressions, see the Expressions
guide.
Using motion capture for character sets
You can impart motion to your character sets by using motion capture
data. For more information on capturing, filtering, and using motion
capture data, see the Motion Capture chapter in the Animation guide.
Redirecting character animation
Motion redirection
Redirecting motion is the process by which you can modify a characters
path or orientation at anytime during its animation. For example, by
redirecting a characters motion, you can change where a character lands,
as well as the direction the character is facing, at the end of a characters
jump animation.
You can use the redirection controls to move and rotate a character, and key
these new positions and orientations, at any point during its animation.
Related topics
Character > Redirect on page 549
Mapping animation between characters
Character mapping
Use the Character Mapper to create a correspondence between a source
and target characters nodes or attributes so that you can import and
export or copy and paste animation clips between the mapped characters
in the Trax Editor.
Mapping or linking one characters nodes and attributes to that of another
character creates a characterMap node. This node stores the array of
connections between the mapped nodes and attributes. The information
stored on this node can only be accessed by Maya.
Note You can use the redirection controls to redirect any type
(keyframe or motion capture animation, expressions, dynamics,
and so on) of motion in Maya.
6 | Character Sets
How do I? > Workflow summary
Character Setup
519
Related topics
Character > Character Mapper on page 544
Map one character to another on page 528
Workflow summary
Workflow summary
Using Mayas character set feature involves defining the character set and
then animating it. Defining the character set includes creating the
character set and editing its collection of attributes. Animating the
character set includes setting the current character set, and then setting
and editing keys. For more information on defining character sets, see
Creating Character Set on page 514. For more information on animating
character sets, see Animating Character Sets on page 516.
By setting up characters with Mayas new character set feature, you can
provide a complete, ready-to-animate character whose essential attributes
are all gathered together for the animators convenience. Once youve
done this, character setup is complete and animation can begin.
How do I? Set Character Sets
Create character sets
When creating character sets, you can first set creation options and then
create a character set, or you can immediately create a character set with
the currently set creation options.
To set creation options
1 If you also want to create a character set now, select all the objects
whose attributes you want to use to animate the character.
2 Select Character > Create Character Set > .
The options window is displayed.
3 Click Create Character Set if you want to create a character set and
close the window now. Click Apply to create and keep the window
open. Click Close to close the window.
Character Setup
520
6 | Character Sets
How do I? > Create character sets within character sets
To create a character set
1 Select the objects whose attributes you want to use to animate the
character set.
2 Select Character > Create Character Set.
A character set is created. The character node (default name:
charactern) provides a set of the keyable attributes from all the
selected objects. All the keyable attributes are now conveniently
organized in one character set provided by the character node.
You might find that you dont need immediate access to all of the
attributes in the character set. Removing some of the attributes from
the character set can make the listing of channels in the Channel Box
shorter and more manageable. For information on removing and
adding attributes, see Edit character sets on page 522.
To create a character set from the Relationship Editor
You can also create characters while using the Relationship Editor in
Character Editing mode (select Window > Relationship Editors >
Character Sets). Select the objects you want to include in the character set,
and in the Relationship Editor, select Edit > Create Character Set.
Create character sets within character sets
You can create character sets within character sets. When you create a
character set, you can include character sets among the objects you select
before selecting Character > Create Character Set. By creating character
sets within character sets, you can create a hierarchy of character sets that
you want to animate together. You could also think of the character sets
within character sets as subcharacter sets, aspects of a character that you
might want to animate separately in certain situations.
Create subcharacter sets
You can create subcharacter sets within previously defined character sets.
When you create a subcharacter set, Maya adds the subcharacter set to the
current character set. This is useful because you can apply the power of
Mayas character animation features to parts of a characters hierarchy.
Creating subcharacter sets is similar to creating character sets: you select a
characters objects that you want to define as a subcharacter set (for
example, the objects that make up the characters face) and then select
Character > Create Subcharacter Set. The creation options for
subcharacters are the same as the options for creating characters.
6 | Character Sets
How do I? > Select character sets
Character Setup
521
Select character sets
To select a character set
Select Character > Select Character Set Node > charactern, where
charactern is the default name for a character set.
The character set is selected. (Note that the objects in the character set are
not selected.)
To select the objects in a character set
Select Character > Select Character Set Members > charactern, where
charactern is the default name for a character set.
The objects that make up the character set are selected, but the character
set itself is not selected.
To select a character set from the Relationship Editor
If using the Relationship Editor in Character Editing mode, you can select
a character set so that it is currently selected in the workspace. To do so,
select the character set, and then select Edit > Select Character Set.
Add channels to a character set
You can quickly add the channels (attributes) of any object to a character
set. The object need not already be part of the character set.
To add channels to the current character set
1 Make sure the character set you want to add the channels to is the
current character set.
2 Select the objects some or all of whose channels you want to add to the
character set.
3 In the Channel Box, select the channels you want to add to the
character set.
4 Select Character > Add to Character Set.
Maya adds the selected channels to the current character set.
To add channels to a character set using drag-and-drop in the
Outliner
You can move an attribute from one character set to another. You can
similarly add to a character set any numeric attribute thats not currently
in a character set.
1 In the Outliner, display the attribute and the destination character set.
Character Setup
522
6 | Character Sets
How do I? > Edit character sets
2 Use the middle mouse button to drag and drop the attribute on the
character set.
Edit character sets
Edit character sets
Editing a character set involves adding or removing attributes from the
set. By default, a character set includes all the keyable attributes of the
objects included in the character. Typically, you only want to work with
some of these attributes. Depending on the number and complexity of the
objects included in the character, keeping all of these attributes in the
character set can result in a needlessly long list of channels in the Channel
Box. Consequently, after you create a character set, you may find you
want to remove some of the attributes from the character set. Of course,
you can later add them back to the character set.
For general information about sets and partitions, see the Basics guide.
Editing a character set involves using the Relationship Editor. For more
information about the Relationship Editor, see the Basics guide.
Edit character set node behavior
To set node behavior with Attribute Editor
1 Open the nodes Attribute Editor.
2 In the Attribute Editor, open Node Behavior.
3 Click Caching on or off.
4 Select the Node State as Normal, HasNoEffect, or Blocking. (The
Waiting-Normal, Waiting-HasNoEffect, and Waiting-Blocking states
are for Mayas internal use.)
5 Close the Attribute Editor.
To set Node State channel with Channel Box
When editing constraint channels with the Channel Box, you can set the
Node State to Normal, HasNoEffect, Blocking, Waiting-Normal, Waiting-
HasNoEffect, or Waiting-Blocking.
Remove channels from a character set
You can quickly remove the channels from a character set.
6 | Character Sets
How do I? > Edit character set channels
Character Setup
523
To remove channels
1 Make sure the character set you want to remove the channels from is
the current character set.
2 In the Channel Box, select the channels you want to delete from the
character set.
3 Select Character > Remove from Character Set.
Maya removes the selected channels from the current character set. (see
Create character sets on page 519).
Edit character set channels
Channels are the attributes displayed in the Channel Box. The Channel
Box provides a convenient way to edit a character sets channels.
To edit all attributes, use the Attribute Editor (see Edit character
attributes on page 523).
To edit channels with the Channel Box
1 Select a character set.
2 In the Channel Box, the character sets channels are listed by default.
3 Click on a channel name with the left mouse button.
4 In your scene, press the middle mouse button and move the mouse to
the left or right. By moving the mouse, you interactively change the
value of the selected channel. As you move the mouse, note that
pressing the Ctrl key will give you finer control, and pressing the Shift
key will give you less control.
Edit character attributes
To edit attributes with the Attribute Editor
1 Select the character set.
2 Open the Attribute Editor by selecting Window > Attribute Editor
(default shortcut: Ctrl+a). Note that you can also open the Attribute
Editor by double-clicking on the character set icon in the Outliner.
View objects in a character set
To view which objects are in a character set
1 Select Window > Relationship Editors > Character Sets, or if you
already have the Relationship Editor open, select its Character Editing
mode option.
Character Setup
524
6 | Character Sets
How do I? > Edit character set attributes
The editors left column (Character Sets) lists all the character sets in
your scene.
2 Select a character set so that it is highlighted.
3 From the Relationship Editor, select Edit > Select Character Set
Members.
The objects in the character set are now all selected in the workspace.
This provides a quick way to select and view those objects. Its useful
if you just want to check which objects are part of a particular
character set.
Edit character set attributes
To remove attributes from the character set
1 Select Window > Relationship Editors > Character Sets, or if you
already have the Relationship Editor open, select its Character Editing
mode option.
The editors left column (Character Sets) lists all the character sets in
your scene.
2 Select a character set so that it is highlighted.
3 Click on the + icon next to the selected character set to list all the
attributes in the character set.
4 Select the attributes you want to remove from the character set so that
they are highlighted in yellow. Remember that you can select items
next to each other by pressing the Shift key and left mouse button, and
that you can select items not next to each other by pressing the Ctrl
key and the left mouse button.
5 In the Relationship Editor, select Edit > Remove Highlighted
Attributes.
The selected attributes are removed from the character set.
6 If youd like to return to the workspace and pose or animate the
character, with the character set still selected, select Edit > Select
Character Set.
The Channel Box now lists the new collection of attributes in the
character set.
To add attributes to the character set
1 Select Window > Relationship Editors > Character Sets, or if you
already have the Relationship Editor open, select its Character Editing
mode option.
6 | Character Sets
How do I? > View and edit the character partition
Character Setup
525
The editors left column (Character Sets) lists all the character sets in
your scene; the right column (Objects) lists all the objects in your
scene.
2 In the left column (Character Sets), select the character set to which
you want to add attributes so that it is highlighted.
3 In the right column (Objects), select the object whose attributes you
want to add to the character set.
4 Expand the object so that its attributes are listed (click the + icons next
to the objects name).
The attributes currently in the selected character set are highlighted in
yellow. Also, note that the names of these attributes are displayed in
italics.
5 Click on the names of the attributes you want to add to the character
set.
The selected attributes are added to the character set.
6 If youd like to return to the workspace and pose or animate the
character, with the character set still selected, select Edit > Select
Character Set.
The Channel Box now lists the new collection of attributes in the
character set.
View and edit the character partition
By default, each character set you create is placed in a default character
partition. With all the character sets in the same partition, you can be sure
that the attributes in one character set will not be in some other character
set. To view the default character partition, you can use the Relationship
Editor.
You should avoid editing the character partition. Editing the character
partition can lead to problems because in doing so you might
unintentionally end up having attributes in more than one character set.
To view the character partition:
1 If you already have the Relationship Editor open to edit character sets,
change the Character Editing selection to Partition Editing. If you
dont have the Relationship Editor open, select Window >
Relationship Editors > Partitions.
2 In the Relationship Editor, note the character partition (default name:
characterPartition). To find out the character sets in the character
partition, click on the + icon. To find out all the attributes in a
character set, click on the + icon next to the character sets icon.
Character Setup
526
6 | Character Sets
How do I? > Merge character sets
For more information about using the Relationship Editor, refer to the
Basics guide.
Merge character sets
You can merge multiple character sets into a single character set without
losing any clip data.
To merge multiple character sets into a single character set
1 Select the character sets.
If you select a character set and one or more of its subcharacter sets,
the selected subcharacter sets are merged into the top level character
set. If none of the selected character sets are hierarchically related, the
character sets are merged into the last selected character set.
2 Select Character > Merge Character Sets.
Delete character sets
To delete a character set
1 Select the character set.
2 Select Edit > Delete (default shortcut: Backspace (IRIX, Linux, and
Windows) or Delete (Mac OS X) key).
The character node is deleted. However, the objects that made up the
character are not deleted.
Note that if you select all of the nodes that are in a character and
delete them, the character node will also be deleted.
To delete a character set with the Relationship Editor
You can also delete the character set while using the Relationship Editor
in Character Editing mode (select Window > Relationship Editors >
Character Sets). In the Relationship Editor, select a character set, and then
select Edit > Delete Highlighted Character Sets. Note that the Edit > Undo
selection from Mayas main menu applies to actions you perform in the
Relationship Editor.
Set the current character Set
As you animate, you can set a character set as the current character set so
that you can animate that character set only. Similar to layers, the current
character set is separate from items in the selection list. This allows you to
6 | Character Sets
How do I? > Workflow for mapping characters
Character Setup
527
select items in your scene without changing which character set is the
current character set. You can set the current character set from the Time
Slider, the Character menu, or the Relationship editor.
To set the current character set from Time Slider:
You can quickly set any character set as the current character set as you
animate. In the Time Slider, near the Timeline, note the black triangle
button and the text field next to the Auto Keyframe icon. The text field
displays the current character sets name. To set another character set as
the current character set, click on the triangle icon. Select the character set
you want as the current character set, or access the Relationship Editor by
selecting Other.
To set the current character set from Character menu
You can set the current character set by selecting Character > Set Current
Character Set. Select the character set you want as the current character
set, or access the Relationship Editor by selecting Other. You can select
character sets by selecting Character > Select Character Set Node >
charactern (the default name of a character).
To check and set current character sets from Relationship
Editor
When using the Relationship Editor in Character Editing mode, you can
check which character sets are current by selecting Edit > Highlight
Current Character Sets. To make character sets youve selected in the
editor as current character sets, select Edit > Make Highlighted Character
Sets Current.
For more information about selecting and editing character sets with the
Relationship Editor, see Select character sets on page 521, and Edit
character sets on page 522. For more information about using the
Relationship Editor, refer to the Basics guide.
Map one character to another
Workflow for mapping characters
Open the Character Mapper window.
Select the character from which you want to copy clips.
This character is the source character.
In the Character Mapper, click Load Source.
All the nodes or attributes for the source character appear in the
lefthand Unmapped column.
Character Setup
528
6 | Character Sets
How do I? > Map one character to another
The state of the menu items Display Node Names and Display Channel
Names determines whether node or attribute names appear in the
Unmapped and Mapped columns. See Display Node Names on
page 545 and Display Channel Names on page 546.
Select the character to which you want to paste clips.
This character is the target character.
In the Character Mapper, click Load Target.
All the nodes and attributes for the target character appears in the
righthand Unmapped column.
Select pairs of corresponding nodes or attributes from the left and
righthand Unmapped columns, and click Map.
The mapped pairs of nodes or attributes appear in the Mapped
column.
Creating these pairs of mapped nodes or attributes generates a
character map between the source and target characters. See characterMap.
Map one character to another
For more information on mapping character animation, see Character >
Character Mapper.
To map animation from one character to another
1 Select Character > Character Mapper.
The Character Mapper window appears.
2 Select the root joint of your source character.
3 In the Character Mapper window, click Load Source.
The source characters name appears in the From: field and all the
names of its nodes or attributes appear in the left Unmapped column.
4 Select the root joint of your target character.
5 Click Load Target.
The target characters name appears in the To: field and all the names
of its nodes or attributes appear in the right Unmapped column.
6 Select one node or attribute from the left unmapped column, and
select its corresponding node or attribute in the right column. For
example, if the left ankle joint for your source character is lfoot and the
left ankle joint of your target character is named joint29, then your
selection would resemble the following:
6 | Character Sets
How do I? > Map one character to another
Character Setup
529
7 Click Map.
The nodes or attributes that you selected in the Unmapped columns
now appear as a pair of nodes or attributes in the Mapped column.
8 Repeat steps 6 and 7 until you have mapped all the nodes or attributes
from the source and target characters.
Now you can copy and paste animation clips between the mapped
characters in the Trax Editor.
To map animation from one character to another based on
hierarchy
1 Select the root joint of your source character.
2 Shift-click to select the root joint of your target character.
3 Select Character > Character Mapper.
The Character Mapper window appears with the source and target
characters already loaded.
The name of the first character you selected appears in the From field
and all its nodes or attributes appear in the lefthand Unmapped
column. The name of the second character you selected appears in the
To field and all its nodes or attributes appear in the righthand
Unmapped column.
4 Do one of the following:
In the Character Mapper, select Edit > Map based on hierarchy.
The character mapper searches for the source and target
characters root joints, maps the roots, and then continues down
the hierarchy mapping each of the characters nodes or attributes.
Select a node or attribute from both the Source and Target
character.
Character Setup
530
6 | Character Sets
How do I? > Workflow for redirecting animation
In the Character Mapper, select Edit > Map based on hierarchy.
The character mapper finds the selected nodes or attributes in
the Source and Target characters hierarchies, maps those
nodes or attributes, and from there continues down the
hierarchy mapping each node or attribute. For example, if the
you selected the Source and Target characters left_hip joints,
then the character mapper would automatically map those
nodes and then would continue down the hierarchy (left_knee,
left_ankle, and so on) mapping each node.
Redirect the motion of an animated
character
Workflow for redirecting animation
1 Step forward in your animation to where you want your characters
redirection to occur.
2 Select the character (if you are redirecting an entire character, this
would be its root joint) or the part of a character (if you are redirecting
the motion of a characters back, this would be one of its spine joints)
you want to redirect.
3 Create the desired (translation, rotation, or translation and rotation)
redirection controls. See To redirect an objects animation on
page 540.
4 Reposition your redirection controls.
For the rotation redirection control, move it to the point around
which you want your character to rotate. For example, if you want
to use the rotation redirection control to make a character go
around a corner during its walk cycle, you would move the
rotation redirection control to the ball of the foot the character
pivots on when rounding the corner.
For the translation redirect control, move it to where you want the
character or the part of a character to move to.
5 Step backward in your characters animation to where you want the
characters redirection to begin.
6 Key the appropriate channels for your controls.
You have to first key your controls at their base values. Base values
are the values of the controls Rotate and Translate channels at the
time of the controls creation.
7 Step forward in your characters animation to where in the Trax
timeline you inserted the redirection controls.
8 Manipulate your redirection controls.
6 | Character Sets
How do I? > Animation redirection example
Character Setup
531
Rotate your rotation redirection control.
Translate your translation redirection control.
9 Key the Rotate or Translate channels for your redirection controls once
again.
This forms the redirection animation that redirects the characters original
animation.
Related topics
Animation redirection example on page 531
To map animation from one character to another on page 528
To map animation from one character to another based on hierarchy
on page 529
Animation redirection example
Scenario
You want to modify the walk cycle animation of a biped character so that
during its walk cycle the character turns a corner and then walks down a
ramp.
To make a biped character turn a corner during its walk cycle
1 Step forward in the characters animation until you locate the point at
which you want the character to turn around the corner, then stop the
animation at a place in the walk cycle where the left foot of the biped
character is on the ground.
2 Select the root joint of the characters skeleton.
Character Setup
532
6 | Character Sets
How do I? > Animation redirection example
When redirecting the motion of a character, you want to create
redirection controls for the parts of the character whose translation or
rotation you want to change during its animation. In this scenario, the
root joint is selected because we want to modify the orientation of the
characters entire body during its walk cycle.
3 In the Animation menu set, select Character > Redirect > .
The Redirection Options window appears. See Character > Redirect
on page 549.
4 Turn on Rotation Only and click Redirect.
The rotation redirection control appears at the root joint of the
character.
5 Select the rotation redirection control and using the Translate Tool,
move the control to the tip of your characters left foot.
Rotation redirection control
6 | Character Sets
How do I? > Animation redirection example
Character Setup
533
Moving the rotation redirection control lets you reposition the point
around which the biped character pivots. In this scenario, you want
the character to pivot on the ball of its left foot when it turns the
corner.
6 In the Channel Box, key the Rotate X, Y, and Z channels for the
left foots rotation redirection control.
7 Step forward in the animation until the right foot is on the ground and
the left foots heel is raised.
This is where the character will begin its turn.
8 Select the left foot rotation redirection control, rotate it 45 degrees, and
key its Rotate X, Y, and Z channels.
9 Select the characters root joint and select Character > Redirect.
A rotation redirection control appears at the characters root.
10 Select the rotation redirection control and using the Translate Tool,
move the control to the tip of your bipeds right foot.
Character Setup
534
6 | Character Sets
How do I? > Animation redirection example
11 In the Channel Box, key the Rotate X, Y, and Z channels for the
right foots rotation redirection control.
12 Step forward in the animation until the left foot is once again on the
ground and the right foots heel is raised.
This is the point where the character will begin its descent down the
ramp.
13 Select the right foots rotation redirection control, rotate it 45 degrees,
and key its Rotate X, Y, and Z channels.
14 Go to the beginning of the animations playback range and play the
animation.
The character now walks and turns left around the corner.
6 | Character Sets
How do I? > Animation redirection example
Character Setup
535
To make a biped character walk down a ramp during its walk
cycle
1 Step forward in the animation until you reach the frame where the
character is just about to walk down the ramp.
2 Select the root joint of the character.
3 In the Animation menu set, select Character > Redirect > .
The Redirection Options window appears. See Character > Redirect
on page 549.
4 Turn on Rotation and Translation and click Redirect.
Path of redirected
walk cycle
Path of original walk cycle
Character Setup
536
6 | Character Sets
How do I? > Animation redirection example
The rotation and translation redirection controls appear at the root
joint of the character.
5 Select the rotation and translation redirection controls and using the
Translate Tool, move the controls to the tip of your bipeds right foot.
6 Step back a few frames until the character appears to be standing on
the edge of the ramp with both feet side-by-side.
Rotation redirection control
6 | Character Sets
How do I? > Animation redirection example
Character Setup
537
7 Do the following:
For the rotation redirection control, key all its Rotate X, Y, and Z
channels.
For the translation redirection control, key all its Translate X, Y,
and Z channels.
8 Step forward in the animation to the point where you inserted the
redirection controls.
9 Select the rotation redirection control and using the Rotate Tool, rotate
the control until the characters feet are parallel to the ramp.
Character Setup
538
6 | Character Sets
How do I? > Animation redirection example
Note that there is a gap between your characters feet and the floor/
ramp.
10 In the Channel Box, key the rotation redirection controls Rotate X, Y,
and Z channels.
11 Select the translation redirection control and using the Move Tool,
translate your character downward until the right foot touches the
ramp and the left foot touches the floor.
12 In the Channel Box, key the translation redirection controls Translate
X, Y, and Z channels.
6 | Character Sets
How do I? > Redirect the motion of an animated character
Character Setup
539
13 Go to the start of the animations playback range and play your
animation.
After the character turns the corner, it now walks down the ramp.
Redirect the motion of an animated character
To redirect a character sets animation
1 Step forward in your animation to where you want your characters
redirection to occur.
2 Select the character set whose animation you want to redirect.
3 Select Character > Create Character Set > .
The Create Character Set Options window appears. See Character >
Create Character Set in the Character Setup guide.
Path of redirected
walk cycle
Path of original walk cycle
Rotation redirection control Translation redirection control
Character Setup
540
6 | Character Sets
How do I? > Redirect the motion of an animated character
4 Set the options in the Character and Attributes sections as desired.
5 In the Redirection section, turn on Redirect Character.
6 Do the following:
If you want to redirect the rotation of your character, turn on
Rotation Only.
If you want to redirect the translation of your character, turn on
Translation Only.
If you want to redirect the rotation and translation of your
character, turn on Rotation and Translation.
7 Click Apply.
Rotation and/or translation redirection controls appear at the root of
the current character set. The Create Character Set Options window
remains open.
8 Do the following:
Move the rotation redirection control to change the position
around which your character pivots.
Move the translation redirection control to change the current
characters position relative to the position around which your
character pivots.
9 Do steps 5 to 9 in the redirection workflow. See Workflow for
redirecting animation on page 530.
To redirect an objects animation
1 Step forward in your animation to where you want your objects
redirection to occur.
2 Select the root of the object whose motion you want to redirect.
3 Select Character > Redirect > .
The Character Redirection Options window appears.
4 In the Redirection Type section, do the following:
If you want to redirect only the rotation of your character, turn on
Rotation Only.
If you want to redirect only the translation of your character, turn
on Translation Only.
If you want to redirect both the rotation and translation of your
character, turn on Rotation and Translation.
5 Do one of the following:
Click Redirect. The rotation and/or translation redirection
controls appear at the root of the object and the Character
Redirection Options window closes.
6 | Character Sets
Reference > Character > Create Character Set
Character Setup
541
Click Apply. The rotation and/or translation redirection controls
appear at the root of the object and the Character Redirection
Options window remains open.
6 Do the following:
Move the rotation redirection control to change the position
around which your character pivots.
Move the translation redirection control to change the current
characters position relative to the position around which your
character pivots.
7 Do steps 5 to 9 in the redirection workflow. See Workflow for
redirecting animation on page 530.
Reference Menus
Animation menu set
Character >
Character > Create Character Set
Character > Create Character Set >
Name
Specifies the name of the character set. Default name is charactern.
Character Set Attributes
Specifies which attributes will be included with the character set as
keyable. You can choose All Keyable, From Channel Box, or All
Keyable Except.
All Keyable
Specifies that all the keyable attributes of all selected objects will be
included as the character sets attributes.
From Channel Box
Specifies that only the currently selected channels in the Channel Box
will be included with the character set.
Character Setup
542
6 | Character Sets
Reference > Character > Create Character Set
All Keyable except
Specifies whether certain attributes will be included with the character
set. This allows you to control the number of attributes included in a
character set as you create the character set. This can save you time,
reduce the number of attributes listed in the Channel Box, and help
make your animation work more efficient.
No Translate Specifies that the translation attributes will be
included as keyable attributes unless checked on
(default is off).
No Rotate Specifies that the rotation attributes will be included
as keyable attributes unless checked on (default is
off).
No Scale Specifies that the scaling attributes will be excluded
as keyable attributes unless checked off (default is
on).
No Visibility Specifies that the visibility attribute will be excluded
as a keyable attribute unless checked off (default is
on).
No Dynamic Specifies that any dynamic attributes will be
excluded as keyable attributes unless checked off
(default is off).
Hierarchy
Specifies that all of the objects in the hierarchy below the selected
objects are included in the character set. When turned off, only the
selected objects are included in the character set.
Redirect Character
Makes the current character set redirectable. When a character set is
redirectable, this mean that you can now change the translation and
orientation of already established (for example, motion capture)
animation.
Rotation and
Translation Creates a rotation and translation control for the
current character set.
Rotation Only Creates a rotation redirection control for the current
character set. The rotation redirection control
appears at the origin of the current character.
The rotation redirection control is useful if you want
to change the orientation of your character sets
pivot. For example, you can manipulate a rotation
6 | Character Sets
Reference > Character > Create Subcharacter Set
Character Setup
543
redirection control to get a character to turn 90
degrees (around a corner perhaps) halfway through
its walk cycle.
Translation
Only Creates a translation redirection control for the
current character set. The rotation redirection
control appears at the origin of the current character.
The translation redirection control is useful if you
want to change the translation of the point around
which your object pivots. For example, you can
manipulate the translation redirection control to
change the place at which a character lands from a
jump.
Character > Create Subcharacter Set
Character > Create Subcharacter Set >
Name
Specifies the name of the subcharacter set. Default name is
subCharactern.
Subcharacter Set Attributes
Specifies which attributes will be included with the subcharacter set as
keyable. You can choose All Keyable, From Channel Box, or All
Keyable Except.
All Keyable Specifies that all the keyable attributes of all selected
objects will be included as the character sets
attributes.
From Channel
Box Specifies that only the currently selected channels in
the Channel Box will be included with the character
set.
All Keyable
except Specifies whether certain attributes will be included
with the character set. This allows you to control the
number of attributes included in a character set as
you create the character set. This can save you time,
reduce the number of attributes listed in the
Channel Box, and help make your animation work
more efficient.
Character Setup
544
6 | Character Sets
Reference > Character > Character Mapper
No Translate
Specifies that the translation attributes will be included as keyable
attributes unless checked on (default is off).
No Rotate
Specifies that the rotation attributes will be included as keyable
attributes unless checked on (default is off).
No Scale
Specifies that the scaling attributes will be excluded as keyable
attributes unless checked off (default is on).
No Visibility
Specifies that the visibility attribute will be excluded as a keyable
attribute unless checked off (default is on).
No Dynamic
Specifies that any dynamic attributes will be excluded as keyable
attributes unless checked off (default is on).
Character > Character Mapper
The new Character Mapper window lets you map animation from one
character (source) to another (target) character. Use the Character Mapper
to establish a relationship between a source and target characters nodes
or attributes so that you can import and export or copy and paste
animation clips between the mapped characters in the Trax Editor.
There are four different ways you can view a characters mapped and
unmapped nodes or attributes in the Character Mapper: Hierarchical,
Alphabetical, Node, and Channel views. See Show menu on page 545.
These views can help you better navigate long node or attribute lists
(hierarchical or alphabetical) and isolate specific nodes (Node view) or
animation channels (Channel view).
The Character Mapper is most useful when you want to map animation
from one similar character to another. For example, mapping the
animation from the translateX channel of one biped character to the
translateZ channel of another biped character.
6 | Character Sets
Reference > Character > Character Mapper
Character Setup
545
Show menu
Alphabetical
Lists the nodes or attributes in the Mapped and Unmapped columns
alphabetically, starting with A.
Hierarchical
Lists the nodes or attributes in the Mapped and Unmapped columns
by their hierarchical relationships. This means that the nodes or
attributes are displayed in parent-child order starting from the root.
This option is on by default.
Display Node Names
Displays all the character sets nodes in the Mapped and Unmapped
columns. This option lets you map animation from source to target
character nodes. The node view format is as follows:
SourceJoint -----> TargetJoint
Source character
Source characters
unmapped nodes or
attributes
Target character
Mapped character
nodes or attributes
Target characters
unmapped nodes or
attributes
Character Setup
546
6 | Character Sets
Reference > Character > Character Mapper
Display Channel Names
Displays all the character sets keyable channels in the Mapped and
Unmapped columns. Use this option if you need to map animation
from certain source character channels to specific target character
channels. For example, use this option if you want to map the
animation on the X rotation channel for the source characters left
shoulder to the Z rotation channel of the target characters left
shoulder. The channel view format is as follows:
SourceNode.SourceChannel -----> TargetNode.TargetChannel
Edit Menu
Unmap
Breaks the link between the node or attribute pair selected in the
Mapped column.
Unmap All
Breaks all the links between the nodes or attributes of the source and
target characters that are currently loaded in the Character Mapper.
These links or relationships between the nodes or attributes of the
source and target characters are displayed in the Mapped column.
Clear All
Clears the current contents of the Unmapped and Mapped columns.
Refresh
Refreshes the Mapped and Unmapped columns to display the most
recent (current) version of their contents.
Map based on node names
Maps the source and target characters by their node or attribute
names. Select this menu item when both your source and target
characters node or attribute names are the same. For example:
lshoulder -----> lshoulder
lelbow -----> lelbow
lhand -----> lhand
Map based on hierarchy
Maps the source and target characters by their hierarchical structures.
Select this menu item when you want to automatically map the
various node hierarchies in your character.
There are two ways you can map your animation based on the
hierarchies of the Source and Target characters:
6 | Character Sets
Reference > Character > Character Mapper
Character Setup
547
You can automatically map all the nodes and attributes of the
source and target characters. If no nodes or attributes are selected
in the Unmapped columns, the Character Mapper will search for
the root of the Source and Target characters and will then traverse
and map their hierarchies accordingly.
You can automatically map the nodes or attributes of a specified
segment of the characters hierarchy (for example, limb to limb).
You specify which segment you want to map by selecting a single
Source and a single Target node or attribute at the top of the
segments hierarchy. The Character Mapper will then map down
the segment of each characters hierarchy based on the nodes or
attributes you selected.
For example, if you selected the left_shoulder joint of each
character, then the Character Mapper will map the Source and
Target left_shoulder nodes, and will continue down the hierarchy
mapping the left_elbow nodes, the left_forearm nodes, and so on.
See To map animation from one character to another based on hierarchy in
the Animation chapter of the Whats New in Maya 6.0 guide.
Map based on order
Maps the source and target characters by the hierarchical order
(descending) of their nodes or attributes. Select this menu item when
both your source and target characters nodes or attributes have the
same basic hierarchy. For example:
joint3 -----> 3joint
joint2 -----> 2joint
joint1 -----> 1joint
Fields
From:
Displays the name of the source character. The source character set
contains the animation data that is remapped to the target character
sets skeleton.
To:
Displays the name of the target character. The target character sets
skeleton receives the remapped animation data from the source
character set.
Character Setup
548
6 | Character Sets
Reference > Character > Add to Character Set
Buttons
Load Left button
Loads all the node or attribute names from the selected character into
the Left (source) column.
Load Right button
Loads all the node or attribute names from the selected character into
the Right (target) column.
Map button
Creates a correspondence between the animation from the selected
source node or attribute (left Unmapped column) to the target node or
attribute (right Unmapped column). For example, if you want to map
node1 from the source character to node2 of the target character, the
node pair or relationship would appear in the Mapped column as the
following:
node1 -----> node2
Close button
Closes the Character Mapper window.
Columns
Mapped column
Displays all the node or attribute relationships between the source
and target character sets. Once you link nodes or attributes by clicking
on them in the source (left) and target (right) Unmapped columns, the
linked pairs appear in the Mapped column.
Unmapped columns
The left unmapped column lists all the nodes or attributes from the
source character sets skeleton, and the right unmapped column lists
all the nodes or attributes from the target character sets skeleton. To
link pairs of nodes or attributes, see How do I map one character to
another? in the Animation chapter of the Whats New in Maya 6.0
guide.
Character > Add to Character Set
Adds the selected attribute to the current character or subcharacter set.
6 | Character Sets
Reference > Character > Remove from Character Set
Character Setup
549
Character > Remove from Character Set
Removes the selected attribute from the current character or subcharacter
set.
Character > Merge Character Sets
Combines or merges the selected character or subcharacter sets.
Character > Redirect
Adds a translation and/or rotation redirection controls to the current
character. The controls appear at the origin of the character.
When a character is redirectable, you can change the translation and
orientation of its already established (for example, motion capture)
animation.
Character > Redirect >
When you select this menu item, the Character Redirection Options
window appears.
Redirection Type
Rotation and
Translation Creates a rotation and translation control for the
current object.
Rotation Only Creates a rotation redirection control for the current
character. The rotation redirection control appears at
the origin of the current object.
The rotation redirection control is useful if you want
to change the orientation of the point around which
your object pivots. For example, you can manipulate
a rotation redirection control to get a character to
turn 90 degrees (around a corner perhaps) halfway
through its walk cycle.
Translation
Only Creates a translation redirection control for the
current character set. The translation redirection
control appears at the origin of the current object.
The translation redirection control is useful if you
want to change the translation of the point around
which your object pivots. For example, you can
Character Setup
550
6 | Character Sets
Reference > General character set node attributes
manipulate the translation redirect controls to
change the place at which a character lands from a
jump.
Nodes
Character nodes
General character set node attributes
Node Behavior
See Node behavior in the Basics guide.
character
See character node in Help > Node and Attribute Reference.
Character Set Attributes
Lists all of the attributes in the character set. To add object attributes
to the character set, see To add channels to the current character set
on page 521. To edit which attributes are in the character set, see Edit
character sets on page 522.
characterMap
Stores the data (character map) that forms a correspondence between the
the nodes or attributes of multiple characters.
See characterMap node in Help > Node and Attribute Reference.
Related topics
Character mapping on page 518
Map one character to another on page 528
characterOffset
This node redirects most types of motion in Maya. This includes:
keyframe animation, motion capture animation, expressions
(unsupported), and dynamics (unsupported).
See characterOffset node in Help > Node and Attribute Reference.
6 | Character Sets
Reference > characterOffset
Character Setup
551
Related topics
Motion redirection on page 518
Redirect the motion of an animated character on page 539
Character Setup
552
6 | Character Sets
Reference > characterOffset
Character Setup
553
Index
A
Add button . . . . . . . . . . . . . . . . . . . . . . . . . . . . . . . . 361
Add In-Between Target add option . . . . . . . . . . . 366
Add Influence Object. . . . . . . . . . . . . . . . . . . . . . . . 176
Add Influence Options window . . . . . . . . . . . . . . 176
Add operation
Paint Cluster Weights Tool . . . . . . . . . . . . . . . 398
Paint Jiggle Weights Tool . . . . . . . . . . . . . . . . . 400
Paint Skin Weights Tool . . . . . . . . . . . . . . . . . . 398
Add option . . . . . . . . . . . . . . . . . . . . . . . . . . . . . . . . 402
Add Targets button . . . . . . . . . . . . . . . . . . . . . 475, 477
Add To Character Set . . . . . . . . . . . . . . . . . . . . . . . 521
After placement . . . . . . . . . . . . . . . . . . . . . . . . . . . . 403
Aim Constraint Options window . . . . . . . . . . . . . 448
aim constraints
adding target objects . . . . . . . . . . . . . . . . . . . . . 464
changing target object weights . . . . . . . . . . . . 464
controlling motion history dependence . . . . . 466
creating . . . . . . . . . . . . . . . . . . . . . . . . . . . . . . . . 448
deleting . . . . . . . . . . . . . . . . . . . . . . . . . . . . . . . . 466
editing attributes . . . . . . . . . . . . . . . . . . . . . . . . 463
editing channels. . . . . . . . . . . . . . . . . . . . . . . . . 463
examples . . . . . . . . . . . . . . . . . . . . . . . . . . . . . . . 466
preventing rolling effects . . . . . . . . . . . . . . . . . 465
removing target objects . . . . . . . . . . . . . . . . . . 464
setting creation options. . . . . . . . . . . . . . . . . . . 448
Aim Vector attribute . . . . . . . . . . . . . . . . 498, 504, 506
Aim Vector constraint option. . . . . . . . . 489, 492, 493
aim vectors . . . . . . . . . . . . . . . . . . . . . . . . 430, 437, 441
All Keyable except creation option . . . . . . . . 542, 543
All Keyable option. . . . . . . . . . . . . . . . . . . . . . 541, 543
Alphabetically. . . . . . . . . . . . . . . . . . . . . . . . . . . . . . 172
Amount tool setting. . . . . . . . . . . . . . . . . . . . . . . . . 394
Amplitude attribute. . . . . . . . . . . . . . . . . . . . . 412, 414
Amplitude creation option . . . . . . . . . . . . . . . 376, 380
Angle Interpolation attribute . . . . . . . . . . . . . 227, 409
animating
characters . . . . . . . . . . . . . . . . . . . . . . . . . . . . . . 516
animation controllers. . . . . . . . . . . . . . . . . . . . . . . . 425
Animation Details . . . . . . . . . . . . . . . . . . . . . . . . . . 102
animation-constraint blending
example. . . . . . . . . . . . . . . . . . . . . . . . . . . . . . . . 445
attributes . . . . . . . . . . . . . . . . . . . . . . . . . . . . . . . . . . 232
adding . . . . . . . . . . . . . . . . . . . . . . . . . . . . . . . . . 237
channels . . . . . . . . . . . . . . . . . . . . . . . . . . . . . . . 237
connecting. . . . . . . . . . . . . . . . . . . . . . . . . . . . . . 237
keyable . . . . . . . . . . . . . . . . . . . . . . . . . . . . . . . . 237
non-keyable . . . . . . . . . . . . . . . . . . . . . . . . . . . . 237
rest position . . . . . . . . . . . . . . . . . . . . . . . . . . . . 497
Auto Create
Curve. . . . . . . . . . . . . . . . . . . . . . . . . . . . . . . . . . 108
Auto Create Curve tool setting . . . . . . . . . . . . . . . 108
Auto Create Root Axis tool setting . . . . . . . . . . . . 107
Auto Joint Limits tool setting. . . . . . . . . . . . . . . . . 104
Auto Joint Orient tool setting. . . . . . . . . . . . . . . . . 103
Auto Parent Curve tool setting . . . . . . . . . . . . . . . 107
Auto Simplify Curve . . . . . . . . . . . . . . . . . . . . . . . . 108
Auto Simplify Curve tool setting . . . . . . . . . . . . . 108
Autopriority tool setting. . . . . . . . . . . . . . . . . . . . . 106
B
Bake History option. . . . . . . . . . . . . . . . . . . . . . . . . 214
ball joints . . . . . . . . . . . . . . . . . . . . . . . . . . . . . . . . . . . 35
baseOrigin attribute. . . . . . . . . . . . . . . . . . . . . 362, 407
Before placement . . . . . . . . . . . . . . . . . . . . . . . . . . . 403
bend deformers
creating . . . . . . . . . . . . . . . . . . . . . . . . . . . . . . . . 256
editing deformation effects . . . . . . . . . . . . . . . 256
Bicep channel . . . . . . . . . . . . . . . . . . . . . . . . . . . . . . 230
Bind Method option . . . . . . . . . . . . . . . . . . . . 211, 213
bind pose. . . . . . . . . . . . . . . . . . . . . . . . . . 141, 149, 165
changing . . . . . . . . . . . . . . . . . . . . . . . . . . . 150, 166
global . . . . . . . . . . . . . . . . . . . . . . . . . . . . . . . . . . 165
going to . . . . . . . . . . . . . . . . . . . . . . . . . . . . 149, 165
local . . . . . . . . . . . . . . . . . . . . . . . . . . . . . . . . . . . 165
problems . . . . . . . . . . . . . . . . . . . . . . . . . . . 149, 165
bind pose, resetting . . . . . . . . . . . . . . . . . . . . . 170, 192
Bind to option. . . . . . . . . . . . . . . . . . . . . . . . . . 211, 212
binding
rigid skin. . . . . . . . . . . . . . . . . . . . . . . . . . . . . . . 164
smooth skin . . . . . . . . . . . . . . . . . . . . . . . . . . . . 185
Character Setup
554
Index
blend shape deformers
adding target object shapes . . . . . . . . . . . . . . . 242
blending objects with different topologies . . 239
creating new blend shape deformer . . . . . . . . 242
deleting a targets object . . . . . . . . . . . . . . . . . . 240
matching position, rotation, and scaling of
targets . . . . . . . . . . . . . . . . . . . . . . . . . . . . . . . . 239
removing target object shapes . . . . . . . . . . . . . 242
saving a blend shape as a new target . . . . . . . 241
scaling influence of all targets . . . . . . . . . . . . . 239
selecting node. . . . . . . . . . . . . . . . . . . . . . . . . . . 241
setting keys for blend shapes. . . . . . . . . . . . . . 241
setting target weights . . . . . . . . . . . . . . . . . . . . 241
swapping target object shapes. . . . . . . . . . . . . 242
Blend Shape editor. . . . . . . . . . . . . . . . . . . . . . . . . . 285
blending
IK and FK . . . . . . . . . . . . . . . . . . . . . . . . . . . . . . . 55
BlendShape Add Options window. . . . . . . . . . . . 318
BlendShape Node add option . . . . . . . . . . . . . . . . 366
BlendShape Node creation option. . . . . . . . . . . . . 364
BlendShape Node remove option . . . . . . . . . . . . . 367
BlendShape Node swap option . . . . . . . . . . . . . . . 368
BlendShape Remove Options window. . . . . . . . . 318
BlendShape Swap Options window . . . . . . . . . . . 318
Blocking node state option . . . . . . . . . . . . . . . 224, 405
bone lattice flexors . . . . . . . . . . . . . . . . . . . . . . . . . . 163
bone sculpt flexors . . . . . . . . . . . . . . . . . . . . . . . . . . 163
bones . . . . . . . . . . . . . . . . . . . . . . . . . . . . . . . . . . . . . . 34
Bones creation option . . . . . . . . . . . . . . . . . . . . . . . 221
building
skeletons . . . . . . . . . . . . . . . . . . . . . . . . . . . . . . . . 33
By Hierarchy. . . . . . . . . . . . . . . . . . . . . . . . . . . . . . . 172
C
C icon. . . . . . . . . . . . . . . . . . . . . . . . . . . . . . . . . 251, 279
Cache Time Range . . . . . . . . . . . . . . . . . . . . . . . . . . 388
Caching attribute . . . . . . . . . . . . . . . . . . . . . . . 224, 405
channels. . . . . . . . . . . . . . . . . . . . . . . . . . . . . . . . . . . 237
Character menu
Add To Character Set . . . . . . . . . . . . . . . . . . . . 521
Create Character Set . . . . . . . . . . . . . . . . . 519, 520
Create Subcharacter Set . . . . . . . . . . . . . . . . . . 520
Remove From Character Set . . . . . . . . . . . . . . 523
character nodes . . . . . . . . . . . . . . . . . . . . . . . . . . . . 516
character partitions . . . . . . . . . . . . . . . . . . . . . 516, 525
Character Set Attributes options . . . . . . . . . . 541, 543
character sets . . . . . . . . . . . . . . . . . . . . . . . . . . . . . . 525
adding attributes . . . . . . . . . . . . . . . . . . . . . . . . 524
adding channels to . . . . . . . . . . . . . . . . . . . . . . 521
creating character sets within character sets . 520
creating expressions . . . . . . . . . . . . . . . . . . . . . 517
defining. . . . . . . . . . . . . . . . . . . . . . . . . . . . . . . . 514
deleting . . . . . . . . . . . . . . . . . . . . . . . . . . . . . . . . 526
editing attributes . . . . . . . . . . . . . . . . . . . . . . . . 523
editing channels. . . . . . . . . . . . . . . . . . . . . . . . . 523
editing character partition . . . . . . . . . . . . . . . . 525
keyframing . . . . . . . . . . . . . . . . . . . . . . . . . . . . . 517
merging. . . . . . . . . . . . . . . . . . . . . . . . . . . . . . . . 526
node behavior . . . . . . . . . . . . . . . . . . . . . . . . . . 514
removing attributes. . . . . . . . . . . . . . . . . . . . . . 524
removing channels from. . . . . . . . . . . . . . . . . . 522
selecting . . . . . . . . . . . . . . . . . . . . . . . . . . . . . . . 521
understanding . . . . . . . . . . . . . . . . . . . . . . . . . . 513
using motion capture . . . . . . . . . . . . . . . . . . . . 518
viewing objects in a character . . . . . . . . . . . . . 523
character setup . . . . . . . . . . . . . . . . . . . . . . . . . . . . . . 25
characters, animating . . . . . . . . . . . . . . . . . . . . . . . 516
characters, creating . . . . . . . . . . . . . . . . . . . . . . . . . 519
characters, making redirectable. . . . . . . . . . . . . . . 539
characters, setting current character . . . . . . . 526, 527
Check Topology creation option . . . . . . . . . . . . . . 365
Clamp settings
Paint Cluster Weights Tool . . . . . . . . . . . . . . . 398
Paint Jiggle Weights Tool . . . . . . . . . . . . . . . . . 401
Paint Skin Weights Tool . . . . . . . . . . . . . . . . . . 398
Clamp Value setting
Paint Cluster Weights Tool . . . . . . . . . . . . . . . 399
Paint Jiggle Weights Tool . . . . . . . . . . . . . . . . . 401
Paint Skin Weights Tool . . . . . . . . . . . . . . . . . . 399
cloth garment wrap influence objects. . . . . . . . . . 309
Index
Character Setup
555
cluster deformers . . . . . . . . . . . . . . . . . . . . . . . . . . . 250
controlling deformation percentage of entire
cluster. . . . . . . . . . . . . . . . . . . . . . . . . . . . . . . . . 255
creating . . . . . . . . . . . . . . . . . . . . . . . . . . . . . . . . 251
editing cluster weights . . . . . . . . . . . . . . . . . . . 252
editing deformation effects . . . . . . . . . . . . . . . 251
manipulating the cluster handle . . . . . . . . . . . 251
pruning cluster deformer sets . . . . . . . . . . . . . 251
setting cluster relative to parent transform. . 255
setting creation options. . . . . . . . . . . . . . . . . . . 251
setting location of cluster handle . . . . . . . . . . 255
understanding . . . . . . . . . . . . . . . . . . . . . . . . . . 250
using weighted nodes. . . . . . . . . . . . . . . . . . . . 255
Cluster Options window. . . . . . . . . . . . . . . . . . . . . 286
cluster weights
flooding. . . . . . . . . . . . . . . . . . . . . . . . . . . . . . . . 253
mapping . . . . . . . . . . . . . . . . . . . . . . . . . . . 253, 270
masking. . . . . . . . . . . . . . . . . . . . . . . . . . . . . . . . 253
paint operations . . . . . . . . . . . . . . . . . . . . . . . . . 398
painting. . . . . . . . . . . . . . . . . . . . . . . . 166, 252, 254
Color Feedback option . . . . . . . . . . . . . . . . . . . . . . 315
Color Feedback setting . . . . . . . . . . . . . . 171, 193, 324
Coloring option . . . . . . . . . . . . . . . . . . . . . . . . 213, 214
Complete List menu item. . . . . . . . . . . . . . . . . . . . 356
Component Editor . . . . . . . . . . . . . . . . . . 150, 197, 252
Connect Joint Options window. . . . . . . . . . . . . . . . 59
Connect to IK/FK . . . . . . . . . . . . . . . . . . . . . . . . . . 102
connecting joints. . . . . . . . . . . . . . . . . . . . . . . . . . . . . 59
Constrain menu
Aim . . . . . . . . . . . . . . . . . . . . . . . . . . . . . . . 448, 489
Geometry . . . . . . . . . . . . . . . . . . . . . . . . . . . . . . 492
Normal . . . . . . . . . . . . . . . . . . . . . . . . . . . . . . . . 492
Orient. . . . . . . . . . . . . . . . . . . . . . . . . . . . . . . . . . 490
Parent . . . . . . . . . . . . . . . . . . . . . . . . . . . . . . . . . 491
Point. . . . . . . . . . . . . . . . . . . . . . . . . . . . . . . . . . . 488
Pole Vector . . . . . . . . . . . . . . . . . . . . . . . . . . . . . 494
Scale. . . . . . . . . . . . . . . . . . . . . . . . . . . . . . . . . . . 491
Tangent . . . . . . . . . . . . . . . . . . . . . . . . . . . . . . . . 493
constrained objects. . . . . . . . . . . . . . . . . . . . . . 426, 433
Constraint Rotate attribute. . . . . . . 500, 501, 505, 508
Constraint Scale attribute . . . . . . . . . . . . . . . . . . . . 502
Constraint Translate attribute . . . . . . . . . . . . 498, 503
Constraint Vector attribute. . . . . . . . . . . 500, 505, 508
constraints. . . . . . . . . . . . . . . . . . . . . . . . . . . . . . . . . 425
enabling and disabling all nodes . . . . . . . . . . 460
modify constrained axis . . . . . . . . . . . . . . . . . . 495
node behavior . . . . . . . . . . . . . . . . . . . . . . . . . . 426
parent . . . . . . . . . . . . . . . . . . . . . . . . . . . . . . . . . 433
construction history. . . . . . . . . . . . . . . . . . . . . . . . . 236
deleting . . . . . . . . . . . . . . . . . . . . . . . . . . . . . . . . 236
control points . . . . . . . . . . . . . . . . . . . . . . . . . . . . . . 231
Copy Skin Weights selection . . . . . . . . . . . . . . . . . 188
Creasing channel . . . . . . . . . . . . . . . . . . . . . . . . . . . 228
create
parent constraints . . . . . . . . . . . . . . . . . . . . . . . 451
Create Blend Shape menu item . . . . . . . . . . . . . . . 364
Create Character button . . . . . . . . . . . . . . . . . . . . . 519
Create Character Set Options window. . . . . . . . . 519
Create Cluster menu item. . . . . . . . . . . . . . . . . . . . 371
Create Flare Deformer Options window . . . . . . . 287
Create Flexor window. . . . . . . . . . . . . . . . . . . . . . . 197
Create IK Handle tool setting. . . . . . . . . . . . . . . . . 105
Create Lattice menu item . . . . . . . . . . . . . . . . . . . . 368
Create Sine Deformer Options window. . . . . . . . 288
Create Squash Deformer Options window . . . . . 288
Create Twist Deformer Options window. . . . . . . 288
Create Wave Deformer Options window . . . . . . 290
Create Wrap menu item . . . . . . . . . . . . . . . . . . . . . 395
Character Setup
556
Index
creating
aim constraints. . . . . . . . . . . . . . . . . . . . . . . . . . 448
bend deformers . . . . . . . . . . . . . . . . . . . . . . . . . 256
character sets . . . . . . . . . . . . . . . . . . . . . . . . . . . 519
cluster deformers . . . . . . . . . . . . . . . . . . . . . . . . 251
flare deformers. . . . . . . . . . . . . . . . . . . . . . . . . . 258
jiggle deformers . . . . . . . . . . . . . . . . . . . . . . . . . 269
joint chains . . . . . . . . . . . . . . . . . . . . . . . . . . . . . . 38
limbs . . . . . . . . . . . . . . . . . . . . . . . . . . . . . . . . . . . 38
normal constraints. . . . . . . . . . . . . . . . . . . . . . . 455
orient constraints . . . . . . . . . . . . . . . . . . . . . . . . 449
point constraints . . . . . . . . . . . . . . . . . . . . . . . . 446
rigid skin. . . . . . . . . . . . . . . . . . . . . . . . . . . . . . . 164
scale constraints . . . . . . . . . . . . . . . . . . . . . . . . . 450
sculpt deformers . . . . . . . . . . . . . . . . . . . . . . . . 266
sine deformers . . . . . . . . . . . . . . . . . . . . . . . . . . 260
smooth skin . . . . . . . . . . . . . . . . . . . . . . . . . . . . 185
squash deformers . . . . . . . . . . . . . . . . . . . . . . . 261
tangent constraints . . . . . . . . . . . . . . . . . . . . . . 456
twist deformers . . . . . . . . . . . . . . . . . . . . . . . . . 262
wave deformers . . . . . . . . . . . . . . . . . . . . . . . . . 263
wire deformers. . . . . . . . . . . . . . . . . . . . . . . . . . 273
wrap deformers . . . . . . . . . . . . . . . . . . . . . . . . . 281
wrinkle deformers . . . . . . . . . . . . . . . . . . . . . . . 278
Crossing Effect attribute . . . . . . . . . . . . . . . . . . . . . 421
Crossing Effect tool setting. . . . . . . . . . . . . . . . . . . 389
current character set . . . . . . . . . . . . . . . . . . . . . . . . 526
Current Solver tool setting . . . . . . . . . . . . . . . . . . . 105
Curvature attribute . . . . . . . . . . . . . . . . . . . . . . . . . 410
Curvature creation option . . . . . . . . . . . . . . . . . . . 373
Curve attribute . . . . . . . . . . . . . . . . . . . . . . . . . . . . . 411
Curve creation option . . . . . . . . . . . . . . . . . . . . . . . 375
Curve Editing Tool . . . . . . . . . . . . . . . . . . . . . . . . . . 77
curve points . . . . . . . . . . . . . . . . . . . . . . . . . . . . . . . 283
constraining to locators. . . . . . . . . . . . . . . . . . . 283
curves
auto-simplifying with IK spline handle . . . . . 108
transforming IK handle . . . . . . . . . . . . . . . . . . . 80
custom deformable objects . . . . . . . . . . . . . . . . . . . 231
D
Damping . . . . . . . . . . . . . . . . . . . . . . . . . . . . . . 387, 418
Default placement . . . . . . . . . . . . . . . . . . . . . . . . . . 403
Default Weight option. . . . . . . . . . . . . . . . . . . . . . . 215
Deform menu
Create Blend Shape . . . . . . . . . . . . . . . . . . . . . . 364
Create Cluster . . . . . . . . . . . . . . . . . . . . . . . . . . 371
Create Lattice . . . . . . . . . . . . . . . . . . . . . . . . . . . 368
Create Wrap . . . . . . . . . . . . . . . . . . . . . . . . . . . . 395
Edit Lattice > Reset Lattice. . . . . . . . . . . . . . . . 371
Edit Lattice > Reset Lattice Tweaks . . . . . . . . 371
Edit Membership Tool . . . . . . . . . . . . . . . . . . . 363
Point On Curve . . . . . . . . . . . . . . . . . . . . . . . . . 403
Wire Tool . . . . . . . . . . . . . . . . . . . . . . . . . . . . . . 389
Wrinkle Tool. . . . . . . . . . . . . . . . . . . . . . . . . . . . 394
deformable object points. . . . . . . . . . . . . . . . . . . . . 231
deformable objects. . . . . . . . . . . . . . . . . . . . . . 140, 231
user-defined . . . . . . . . . . . . . . . . . . . . . . . . . . . . 231
deformation chain . . . . . . . . . . . . . . . . . . . . . . . . . . 234
deformation order . . . . . . . . . . . . . . . . . . . . . . . . . . 232
changing . . . . . . . . . . . . . . . . . . . . . . . . . . . . . . . 236
Deformation Order creation option . . . 370, 372, 373,
375, 377, 378, 379, 381, 383
After. . . . . . . . . . . . . . . . . . . . . . . . . . . . . . . . . . . 403
Before. . . . . . . . . . . . . . . . . . . . . . . . . . . . . . . . . . 403
Default. . . . . . . . . . . . . . . . . . . . . . . . . . . . . . . . . 403
Front Of Chain. . . . . . . . . . . . . . . . . . . . . . . . . . 404
Parallel . . . . . . . . . . . . . . . . . . . . . . . . . . . . . . . . 403
Split . . . . . . . . . . . . . . . . . . . . . . . . . . . . . . . . . . . 403
Deformation Order tool setting . . . . . . . . . . . . . . . 389
deformer sets . . . . . . . . . . . . . . . . . . . . . . . . . . . . . . 232
Index
Character Setup
557
deformers
blending influences of several deformers . . . 404
changing performance settings . . . . . . . . . . . . 358
cluster . . . . . . . . . . . . . . . . . . . . . . . . . . . . . . . . . 250
deformation order placement . . . . . . . . . . . . . 234
editing node behavior. . . . . . . . . . . . . . . . . . . . 237
editing set membership . . . . . . . . . . . . . . . . . . 234
modeling. . . . . . . . . . . . . . . . . . . . . . . . . . . . . . . 236
painting set membership . . . . . . . . . . . . . . . . . 315
sculpt . . . . . . . . . . . . . . . . . . . . . . . . . . . . . . . . . . 264
set flare . . . . . . . . . . . . . . . . . . . . . . . . . . . . . . . . 287
set jiggle . . . . . . . . . . . . . . . . . . . . . . . . . . . . . . . 299
set sculpt . . . . . . . . . . . . . . . . . . . . . . . . . . . . . . . 290
set sine. . . . . . . . . . . . . . . . . . . . . . . . . . . . . . . . . 287
set squash . . . . . . . . . . . . . . . . . . . . . . . . . . . . . . 288
set twist . . . . . . . . . . . . . . . . . . . . . . . . . . . . . . . . 288
set wire . . . . . . . . . . . . . . . . . . . . . . . . . . . . . . . . 301
setup and animation . . . . . . . . . . . . . . . . . . . . . 236
sine. . . . . . . . . . . . . . . . . . . . . . . . . . . . . . . . . . . . 259
squash . . . . . . . . . . . . . . . . . . . . . . . . . . . . . . . . . 261
twist . . . . . . . . . . . . . . . . . . . . . . . . . . . . . . . . . . . 262
wave. . . . . . . . . . . . . . . . . . . . . . . . . . . . . . . . . . . 263
wire . . . . . . . . . . . . . . . . . . . . . . . . . . . . . . . . . . . 272
wrap. . . . . . . . . . . . . . . . . . . . . . . . . . . . . . . . . . . 280
wrinkle . . . . . . . . . . . . . . . . . . . . . . . . . . . . . . . . 278
Degrees of Freedom tool setting . . . . . . . . . . . . . . 103
Delete History option . . . . . . . . . . . . . . . . . . . . . . . 214
Delete Targets creation option. . . . . . . . . . . . . . . . 365
deleting non-skin history . . . . . . . . . . . . . . . . . . . . 209
dependency graph . . . . . . . . . . . . . . . . . . . . . . . . . . 232
dependency graph loops
IK spline . . . . . . . . . . . . . . . . . . . . . . . . . . . . . . . 138
Detach Skin Options window . . . . . . . . . . . . 191, 200
Direction option . . . . . . . . . . . . . . . . . . . . . . . . . . . . 219
Disable Weight Normalization selection . . . . . . . 188
Disk Cache . . . . . . . . . . . . . . . . . . . . . . . . . . . . . . . . 420
Display menu selections
Joint Size . . . . . . . . . . . . . . . . . . . . . . . . . . . . . . . . 90
Divisions creation option . . . . . . . . . . . . . . . . . . . . 368
double transformation effects . . . . . . . . . . . . 141, 162
Dropoff attribute . . . . . . . . . . . . . . . . . . . . . . . 412, 414
Dropoff creation option. . . . . . . . . . . . . . . . . . 376, 381
Dropoff Distance attribute . . . . . . . 265, 382, 415, 416
Dropoff Distance creation option . . . . . . . . . 222, 383
Dropoff Distance tool setting. . . . . . . . . . . . . . . . . 389
Dropoff option . . . . . . . . . . . . . . . . . . . . . . . . . . . . . 215
Dropoff Rate option. . . . . . . . . . . . . . . . . . . . . . . . . 212
Dropoff Type attribute . . . . . . . . . . . . . . . . . . . . . . 416
Dropoff Type creation option . . . . . . . . . . . . 222, 383
E
Edit Membership Tool . . . . . . . . . . . . . . . . . . 167, 355
Edit Membership Tool menu item . . . . . . . . . . . . 363
editing
bend deformation effects . . . . . . . . . . . . . . . . . 256
cluster deformation effects. . . . . . . . . . . . . . . . 251
flare deformation effects. . . . . . . . . . . . . . . . . . 258
geometry constraints. . . . . . . . . . . . . . . . . . . . . 474
pole vector constraints . . . . . . . . . . . . . . . . . . . 483
rigid skin. . . . . . . . . . . . . . . . . . . . . . . . . . . . . . . 164
sculpt deformation effects . . . . . . . . . . . . . . . . 267
sine deformation effects . . . . . . . . . . . . . . . . . . 260
squash deformation effects . . . . . . . . . . . . . . . 261
twist deformation effects . . . . . . . . . . . . . . . . . 263
wave deformation effects . . . . . . . . . . . . . . . . . 264
wire deformation effects. . . . . . . . . . . . . . . . . . 274
wrinkle deformation effects. . . . . . . . . . . . . . . 279
Enable . . . . . . . . . . . . . . . . . . . . . . . . . . . . . . . . . . . . 418
Enable IK Solver. . . . . . . . . . . . . . . . . . . . . . . . . . . . 102
Enable State
displaying IK handle. . . . . . . . . . . . . . . . . . . . . 102
Enable Weight Normalization selection. . . . . . . . 188
End Angle attribute . . . . . . . . . . . . . . . . . . . . . . . . . 414
End Angle creation option . . . . . . . . . . . . . . . . . . . 379
End Flare X attribute . . . . . . . . . . . . . . . . . . . . . . . . 411
End Flare X creation option . . . . . . . . . . . . . . . . . . 374
End Flare Z attribute . . . . . . . . . . . . . . . . . . . . . . . . 411
End Flare Z creation option . . . . . . . . . . . . . . . . . . 375
End Smoothness attribute. . . . . . . . . . . . . . . . . . . . 413
End Smoothness creation option. . . . . . . . . . . . . . 378
Envelope attribute . . . . . . . . . . . . . . . . . . 362, 405, 423
Envelope channel . . . . . . . . . . . . . . . . . . . . . . . . . . . 363
Envelope creation option . . . . . . . . . . . . . . . . 364, 372
Envelope tool setting. . . . . . . . . . . . . . . . . . . . . . . . 389
Even mode . . . . . . . . . . . . . . . . . . . . . . . . . . . . 382, 415
Character Setup
558
Index
examples
aiming cone at sphere . . . . . . . . . . . . . . . . . . . . 467
aiming sphere at sphere . . . . . . . . . . . . . . . . . . 467
animation-constraint blending . . . . . . . . . . . . 445
hand muscle bulge with influence object. . . . 157
influence objects preventing deformation . . . 158
redirecting animation . . . . . . . . . . . . . . . . . . . . 531
ripple animation . . . . . . . . . . . . . . . . . . . . . . . . 344
skinning a cylinder by rigid skinning. . . . . . . 205
skinning cylinder by smooth skinning. . . . . . 177
twist deformer . . . . . . . . . . . . . . . . . . . . . . . . . . 289
wire deformer quickstart . . . . . . . . . . . . . . . . . 304
wrap deformer . . . . . . . . . . . . . . . . . . . . . . . . . . 310
Exclusive creation option370, 372, 373, 375, 377, 378,
380, 381, 384, 404
Exclusive Partition tool setting . . . . . . . . . . . . . . . 390
Exclusive tool setting. . . . . . . . . . . . . . . . . . . . . . . . 390
Existing Nodes add option. . . . . . . . . . . . . . . . . . . 366
Existing Nodes remove option. . . . . . . . . . . . . . . . 367
Existing Nodes swap option . . . . . . . . . . . . . . . . . 368
Existing Partitions tool setting. . . . . . . . . . . . . . . . 390
Expand attribute. . . . . . . . . . . . . . . . . . . . . . . . . . . . 413
Expand creation option. . . . . . . . . . . . . . . . . . . . . . 378
Export Value . . . . . . . . . . . . . . . . . . . . . . . . . . . . . . . 218
expressions . . . . . . . . . . . . . . . . . . . . . . . . . . . . . . . . 237
character set . . . . . . . . . . . . . . . . . . . . . . . . . . . . 517
F
Factor attribute . . . . . . . . . . . . . . . . . . . . . . . . . . . . . 413
Factor creation option . . . . . . . . . . . . . . . . . . . . . . . 378
Falloff Around Selection. . . . . . . . . . . . . . . . . . . . . 385
Falloff Based On. . . . . . . . . . . . . . . . . . . . . . . . . . . . 386
Falloff Curve. . . . . . . . . . . . . . . . . . . . . . . . . . . . . . . 384
Falloff Radius . . . . . . . . . . . . . . . . . . . . . . . . . . . . . . 384
Filter button
Paint Cluster Weights Tool . . . . . . . . . . . . . . . 398
Paint Jiggle Weights Tool . . . . . . . . . . . . . . . . . 400
Paint Skin Weights Tool . . . . . . . . . . . . . . . . . . 398
flare deformers
creating . . . . . . . . . . . . . . . . . . . . . . . . . . . . . . . . 258
editing deformation effects . . . . . . . . . . . . . . . 258
setting . . . . . . . . . . . . . . . . . . . . . . . . . . . . . . . . . 287
Flexor Type creation option . . . . . . . . . . . . . . . . . . 221
flexors . . . . . . . . . . . . . . . . . . . . . . . . . . . . . . . . . . . . 163
bone lattice flexors. . . . . . . . . . . . . . . . . . . . . . . 163
bone sculpt flexors. . . . . . . . . . . . . . . . . . . . . . . 163
editing bone sculpt flexors. . . . . . . . . . . . . . . . 169
editing joint sculpt flexors . . . . . . . . . . . . . . . . 169
joint cluster flexors . . . . . . . . . . . . . . . . . . . . . . 163
joint lattice flexors . . . . . . . . . . . . . . . . . . . . . . . 163
joint sculpt flexors . . . . . . . . . . . . . . . . . . . . . . . 163
Flip mode . . . . . . . . . . . . . . . . . . . . . . . . . . . . . 265, 382
Flood button . . . . . . . . . . . . . . . . . . . . . . . . . . . . . . . 270
Paint Cluster Weights Tool . . . . . . . . . . . . . . . 399
Paint Jiggle Weights Tool . . . . . . . . . . . . . . . . . 401
Paint Skin Weights Tool . . . . . . . . . . . . . . . . . . 399
flooding clusters. . . . . . . . . . . . . . . . . . . . . . . . . . . . 253
flooding jiggle deformers . . . . . . . . . . . . . . . . . . . . 270
Force Along Normal . . . . . . . . . . . . . . . . . . . . . . . . 418
Force On Tangent. . . . . . . . . . . . . . . . . . . . . . . . . . . 418
forward kinematics (FK) . . . . . . . . . . . . . . . . . . . . . . 44
blending with IK . . . . . . . . . . . . . . . . . . . . . . . . . 55
Freeze Geometry attribute . . . . . . . . . . . 247, 408, 421
Freeze Mode creation option . . . . . . . . . . . . . . . . . 369
From Channel Box option. . . . . . . . . . . . . . . . 541, 543
Front of Chain creation option. . . . . . . . . . . . . . . . 284
Front Of Chain placement . . . . . . . . . . . . . . . . . . . 404
G
garment . . . . . . . . . . . . . . . . . . . . . . . . . . . . . . . . . . . 309
Geometry Constraint Options window . . . . 454, 475
geometry constraints
adding target objects. . . . . . . . . . . . . . . . . . . . . 475
animating target object weights . . . . . . . . . . . 454
animating the constrained object . . . . . . . . . . 455
changing target object weights . . . . . . . . . . . . 475
deleting . . . . . . . . . . . . . . . . . . . . . . . . . . . . . . . . 476
editing . . . . . . . . . . . . . . . . . . . . . . . . . . . . . . . . . 474
editing attributes . . . . . . . . . . . . . . . . . . . . . . . . 474
editing channels. . . . . . . . . . . . . . . . . . . . . . . . . 474
removing target objects . . . . . . . . . . . . . . . . . . 475
setting constraint options . . . . . . . . . . . . . . . . . 454
using point constraints with . . . . . . . . . . . . . . 436
Geometry option . . . . . . . . . . . . . . . . . . . . . . . . . . . 215
global bind pose. . . . . . . . . . . . . . . . . . . . . . . . . . . . 165
Global Snap attribute. . . . . . . . . . . . . . . . . . . . . . . . 137
Index
Character Setup
559
Global Solver attribute . . . . . . . . . . . . . . . . . . . . . . 137
Grouping creation option . . . . . . . . . . . . . . . . 369, 383
H
hair
jiggling. . . . . . . . . . . . . . . . . . . . . . . . . . . . . . . . . 269
hand . . . . . . . . . . . . . . . . . . . . . . . . . . . . . . . . . . . . . . 158
HasNoEffect node state option . . . . . . . . . . . 224, 405
hierarchy
skeleton . . . . . . . . . . . . . . . . . . . . . . . . . . . . . . . . . 36
Hierarchy creation option. . . . . . . . . . . . . . . . . . . . 542
High Bound attribute . . . . . . . . . . . 410, 411, 412, 413
High Bound creation option. . 373, 374, 376, 377, 379
hinge joints . . . . . . . . . . . . . . . . . . . . . . . . . . . . . . . . . 35
history . . . . . . . . . . . . . . . . . . . . . . . . . . . . . . . . . . . . 232
construction . . . . . . . . . . . . . . . . . . . . . . . . . . . . 236
deleting . . . . . . . . . . . . . . . . . . . . . . . . . . . . . . . . 359
History option . . . . . . . . . . . . . . . . . . . . . . . . . . . . . 214
history, deleting non-skin. . . . . . . . . . . . . . . . . . . . 209
Hold . . . . . . . . . . . . . . . . . . . . . . . . . . . . . . . . . . . . . . 171
Holders tool setting . . . . . . . . . . . . . . . . . . . . . . . . . 389
Horizontal slider option . . . . . . . . . . . . . . . . . . . . . 242
I
Ignore Transform. . . . . . . . . . . . . . . . . . . . . . . 387, 419
IK
joint stiffness. . . . . . . . . . . . . . . . . . . . . . . . . . . . 124
IK multi-chain (MC) solvers. . . . . . . . . . . . . . . . . . . 74
IK rotate plane handles
deleting . . . . . . . . . . . . . . . . . . . . . . . . . . . . . . . . . 71
posing . . . . . . . . . . . . . . . . . . . . . . . . . . . . . . . . . . 73
IK single chain solver
editing attributes . . . . . . . . . . . . . . . . . . . . . . . . . 71
IK solvers. . . . . . . . . . . . . . . . . . . . . . . . . . . . . . . . . . . 47
creating IK multi-chain (MC) solver. . . . . . . . . 74
disabling and enabling all nodes. . . . . . . . . . . . 71
IK spline handle
auto-parenting curve . . . . . . . . . . . . . . . . . . . . 107
manipulating curve CVs. . . . . . . . . . . . . . . 77, 138
motion path . . . . . . . . . . . . . . . . . . . . . . . . . . . . . 54
offset . . . . . . . . . . . . . . . . . . . . . . . . . . . . . . . . . . . 79
parenting to transform or joint . . . . . . . . . . . . 137
rolling . . . . . . . . . . . . . . . . . . . . . . . . . . . . . . . . . . 78
sliding joint chain . . . . . . . . . . . . . . . . . . . . . . . . 78
snapping curve to start joint . . . . . . . . . . . . . . 108
soft body on curve. . . . . . . . . . . . . . . . . . . . . . . 138
tips for using . . . . . . . . . . . . . . . . . . . . . . . . . . . 137
ik2Bsolver . . . . . . . . . . . . . . . . . . . . . . . . . . . . . . . . . . 55
Image Format . . . . . . . . . . . . . . . . . . . . . . . . . . . . . . 218
In-Between creation option . . . . . . . . . . . . . . . . . . 364
In-Between Weight add option . . . . . . . . . . . . . . . 367
Input NURBS Object attribute . . . . . . . . . . . . . . . . 424
Inside Mode creation option . . . . . . . . . 222, 382, 415
Intensity tool setting . . . . . . . . . . . . . . . . . . . . . . . . 394
intermediate objects. . . . . . . . . . . . . . . . . . . . . 233, 236
displaying. . . . . . . . . . . . . . . . . . . . . . . . . . . . . . 236
hiding . . . . . . . . . . . . . . . . . . . . . . . . . . . . . . . . . 236
inverse kinematics (IK) . . . . . . . . . . . . . . . . . . . . . . . 45
blending with FK. . . . . . . . . . . . . . . . . . . . . . . . . 55
J
J icon. . . . . . . . . . . . . . . . . . . . . . . . . . . . . . . . . . . . . . 205
jiggle deformers
creating . . . . . . . . . . . . . . . . . . . . . . . . . . . . . . . . 269
deleting or disabling cache . . . . . . . . . . . . . . . 272
setting . . . . . . . . . . . . . . . . . . . . . . . . . . . . . . . . . 299
Jiggle Only After Object Stops . . . . . . . . . . . . . . . . 387
Jiggle Weight . . . . . . . . . . . . . . . . . . . . . . . . . . . . . . 418
jiggle weights
flooding. . . . . . . . . . . . . . . . . . . . . . . . . . . . . . . . 270
mapping . . . . . . . . . . . . . . . . . . . . . . . . . . . . . . . 270
masking. . . . . . . . . . . . . . . . . . . . . . . . . . . . . . . . 269
paint operations. . . . . . . . . . . . . . . . . . . . . . . . . 400
painting. . . . . . . . . . . . . . . . . . . . . . . . . . . . . . . . 269
joint chains . . . . . . . . . . . . . . . . . . . . . . . . . . . . . . . . . 35
creating . . . . . . . . . . . . . . . . . . . . . . . . . . . . . . . . . 38
joint cluster flexors. . . . . . . . . . . . . . . . . . . . . . . . . . 163
joint lattice flexors . . . . . . . . . . . . . . . . . . . . . . . . . . 163
joint sculpt flexors . . . . . . . . . . . . . . . . . . . . . . . . . . 163
Character Setup
560
Index
joint stiffness
IK . . . . . . . . . . . . . . . . . . . . . . . . . . . . . . . . . . . . . 124
joints. . . . . . . . . . . . . . . . . . . . . . . . . . . . . . . . . . . . . . . 34
ball . . . . . . . . . . . . . . . . . . . . . . . . . . . . . . . . . . . . . 35
disconnecting . . . . . . . . . . . . . . . . . . . . . . . . . . . . 67
displaying local axis . . . . . . . . . . . . . . . . . . . . . . 90
hinge . . . . . . . . . . . . . . . . . . . . . . . . . . . . . . . . . . . 35
orienting local axis. . . . . . . . . . . . . . . . . . . . . 63, 64
removing. . . . . . . . . . . . . . . . . . . . . . . . . . . . . . . . 68
root. . . . . . . . . . . . . . . . . . . . . . . . . . . . . . . . . . . . . 36
setting display size . . . . . . . . . . . . . . . . . . . . . . . 90
setting preferred angles . . . . . . . . . . . . . . . . . . . 42
universal . . . . . . . . . . . . . . . . . . . . . . . . . . . . . . . . 35
Joints creation option. . . . . . . . . . . . . . . . . . . . . . . . 221
K
Keep Aspect Ratio . . . . . . . . . . . . . . . . . . . . . . . . . . 218
Keep History option . . . . . . . . . . . . . . . . . . . . . . . . 214
Keep Original point on curve option . . . . . . . . . . 403
Key All button . . . . . . . . . . . . . . . . . . . . . . . . . . . . . 361
Key buttons. . . . . . . . . . . . . . . . . . . . . . . . . . . . . . . . 361
L
L icon . . . . . . . . . . . . . . . . . . . . . . . . . . . . . . . . . . . . . 321
lattice deformers
assuring smooth deformation through base
lattice . . . . . . . . . . . . . . . . . . . . . . . . . . . . . . . . . 248
changing influence lattice resolution . . . . . . . 245
deforming a lattice with other deformers . . . 248
editing the base lattice . . . . . . . . . . . . . . . . . . . 247
freezing the lattice deformation mapping . . . 246
grouping base and influence lattices . . . . . . . 247
improving performance . . . . . . . . . . . . . . . . . . 248
parenting lattices to objects being deformed. 248
pruning lattice deformer sets. . . . . . . . . . . . . . 245
resetting influence lattice points and removing
tweaks . . . . . . . . . . . . . . . . . . . . . . . . . . . . . . . . 244
resting influence lattice shape and location. . 244
sculpting the influence lattice . . . . . . . . . . . . . 246
skinning. . . . . . . . . . . . . . . . . . . . . . . . . . . . . . . . 249
toggling lattice shape handle . . . . . . . . . . . . . . 321
weighting lattice points to alter their influence .
245
Lattice Options window. . . . . . . . . . . . . . . . . . . . . 285
lattice points . . . . . . . . . . . . . . . . . . . . . . . . . . . . . . . 231
least squares modifier . . . . . . . . . . . . . . . . . . . . . . . 445
least squares modifier attributes . . . . . . . . . . . . . . 445
Length In channel . . . . . . . . . . . . . . . . . . . . . . 228, 229
Length Out channel . . . . . . . . . . . . . . . . . . . . . 228, 229
limbs
creating . . . . . . . . . . . . . . . . . . . . . . . . . . . . . . . . . 38
mirroring. . . . . . . . . . . . . . . . . . . . . . . . . . . . . . . . 62
Limit Influence Area creation option . . . . . . . . . . 395
List of paintable attributes button
Paint Cluster Weights Tool . . . . . . . . . . . . . . . 397
Paint Jiggle Weights Tool . . . . . . . . . . . . . . . . . 400
Paint Skin Weights Tool . . . . . . . . . . . . . . . . . . 397
Local attribute. . . . . . . . . . . . . . . . . . . . . . . . . . . . . . 408
local bind pose . . . . . . . . . . . . . . . . . . . . . . . . . . . . . 165
Local creation option. . . . . . . . . . . . . . . . . . . . . . . . 364
Local Divisions creation option. . . . . . . . . . . . . . . 369
Local Influence attribute. . . . . . . . . . . . . . . . . . . . . 421
Local Influence S attribute . . . . . . . . . . . . . . . . . . . 408
Local Influence T attribute . . . . . . . . . . . . . . . . . . . 408
Local Influence tool setting . . . . . . . . . . . . . . . . . . 389
Local Influence U attribute. . . . . . . . . . . . . . . . . . . 408
Local Mode creation option . . . . . . . . . . . . . . . . . . 368
Local Position attribute . . . . . . . . . . . . . . . . . . . . . . 423
locked attributes
joints . . . . . . . . . . . . . . . . . . . . . . . . . . . . . . . . . . 165
Low Bound attribute . . . . . . . . . . . . 410, 411, 412, 413
Low Bound creation option . . 373, 374, 376, 377, 379
Lower Bound attribute . . . . . . . . . . . . . . . . . . . . . . 226
Lower Dropoff Type attribute . . . . . . . . . . . . . . . . 227
Lower Value attribute . . . . . . . . . . . . . . . . . . . . . . . 227
M
Map Size X, Y . . . . . . . . . . . . . . . . . . . . . . . . . . . . . . 218
mapping
cluster weights . . . . . . . . . . . . . . . . . . . . . . 253, 270
jiggle weights . . . . . . . . . . . . . . . . . . . . . . . . . . . 270
mapping characters
workflow. . . . . . . . . . . . . . . . . . . . . . . . . . . . . . . 527
Mask Unselected . . . . . . . . . . . . . . . . . . . . . . . . . . . 385
Index
Character Setup
561
masked surfaces
painting cluster weights . . . . . . . . . . . . . . . . . . 253
painting jiggle weights . . . . . . . . . . . . . . . . . . . 269
painting skin weights . . . . . . . . . . . . . . . . . . . . 152
Max Displacement creation option . . . . 222, 383, 416
Max Distance attribute . . . . . . . . . . . . . . . . . . . . . . 424
Max Distance creation option . . . . . . . . . . . . . . . . 395
Max Expand Position attribute . . . . . . . . . . . . . . . 413
Max Expand Position creation option. . . . . . . . . . 378
Max Influences option. . . . . . . . . . . . . . . . . . . . . . . 212
Max Influences setting . . . . . . . . . . . . . . . . . . . . . . 216
Max Iterations attribute. . . . . . . . . . . . . . . . . . . . . . 136
Max Radius attribute. . . . . . . . . . . . . . . . . . . . . . . . 414
Max Radius creation option . . . . . . . . . . . . . . . . . . 380
Maximum Displacement attribute . . . . 266, 382, 415
meshes . . . . . . . . . . . . . . . . . . . . . . . . . . . . . . . . . . . . 231
Min Radius attribute . . . . . . . . . . . . . . . . . . . . . . . . 414
Min Radius creation option . . . . . . . . . . . . . . . . . . 380
Min/Max Value setting
Paint Cluster Weights Tool . . . . . . . . . . . . . . . 398
Paint Jiggle Weights Tool . . . . . . . . . . . . . . . . . 400
Paint Skin Weights Tool . . . . . . . . . . . . . . . . . . 398
Mirror Across . . . . . . . . . . . . . . . . . . . . . . . . . . . 62, 219
Mirror button . . . . . . . . . . . . . . . . . . . . . . . . . . . . . . 176
Mirror Function . . . . . . . . . . . . . . . . . . . . . . . . . . . . . 63
Mirror Skin Weights selection . . . . . . . . . . . . 176, 219
mirrored joints
renaming. . . . . . . . . . . . . . . . . . . . . . . . . . . . . . . . 63
Mode creation option . . . . . . . . . . . 222, 371, 382, 415
modeling
with deformers. . . . . . . . . . . . . . . . . . . . . . . . . . 236
models . . . . . . . . . . . . . . . . . . . . . . . . . . . . . . . . 140, 232
modifiers . . . . . . . . . . . . . . . . . . . . . . . . . . . . . . . . . . 231
modify constrained axis . . . . . . . . . . . . . . . . . . . . . 495
morphing. . . . . . . . . . . . . . . . . . . . . . . . . . . . . . . . . . 238
motion capture
character sets . . . . . . . . . . . . . . . . . . . . . . . . . . . 518
motion history dependence . . . . . . 431, 435, 439, 442
Motion Multiplier . . . . . . . . . . . . . . . . . . . . . . . . . . 419
motion path
IK spline handle. . . . . . . . . . . . . . . . . . . . . . . . . . 54
motion redirection
workflow. . . . . . . . . . . . . . . . . . . . . . . . . . . . . . . 530
N
Name creation option . . . . . . . . . . . . . . . . . . . 541, 543
New button. . . . . . . . . . . . . . . . . . . . . . . . . . . . . . . . 361
New Partition Name creation option . . 371, 372, 374,
375, 377, 379, 380, 381, 384, 404
No Dynamic option. . . . . . . . . . . . . . . . . . . . . 542, 544
Node State attribute. . . . . . . . . . . . . . . . . . . . . 224, 405
nodes . . . . . . . . . . . . . . . . . . . . . . . . . . . . . . . . . . . . . 232
nonlinear deformers
sine. . . . . . . . . . . . . . . . . . . . . . . . . . . . . . . . . . . . 259
squash . . . . . . . . . . . . . . . . . . . . . . . . . . . . . . . . . 261
twist . . . . . . . . . . . . . . . . . . . . . . . . . . . . . . . . . . . 262
wave . . . . . . . . . . . . . . . . . . . . . . . . . . . . . . . . . . 263
Normal Constraint Options window . . . . . . 455, 477
normal constraints
adding target objects. . . . . . . . . . . . . . . . . . . . . 477
changing target object weights . . . . . . . . . . . . 478
controlling motion history dependence effects. .
479
creating . . . . . . . . . . . . . . . . . . . . . . . . . . . . . . . . 455
deleting . . . . . . . . . . . . . . . . . . . . . . . . . . . . . . . . 479
editing attributes . . . . . . . . . . . . . . . . . . . . . . . . 477
editing channels. . . . . . . . . . . . . . . . . . . . . . . . . 476
preventing rolling effects . . . . . . . . . . . . . . . . . 478
removing target objects . . . . . . . . . . . . . . . . . . 477
setting creation options . . . . . . . . . . . . . . . . . . 455
Normal node state option. . . . . . . . . . . . . . . . 224, 405
Normalize Weights attribute . . . . . . . . . . . . . . . . . 226
Normalize Weights selection . . . . . . . . . . . . . . . . . 188
Number of Spans . . . . . . . . . . . . . . . . . . . . . . . . . . . 108
Number of Spans tool setting. . . . . . . . . . . . . . . . . 109
NURBS control vertices (CVs) . . . . . . . . . . . . . . . . 231
NURBS curves . . . . . . . . . . . . . . . . . . . . . . . . . . . . . 231
NURBS Samples option . . . . . . . . . . . . . . . . . . . . . 215
NURBS surfaces . . . . . . . . . . . . . . . . . . . . . . . . . . . . 231
O
offset
IK spline handle. . . . . . . . . . . . . . . . . . . . . . . . . . 79
parent constrained objects . . . . . . . . . . . . . . . . 473
Character Setup
562
Index
Offset attribute . . . . . . . . . . . . . . . . . . . . . . . . . 412, 414
aim constraint. . . . . . . . . . . . . . . . . . . . . . . . . . . 498
orient constraint . . . . . . . . . . . . . . . . . . . . . . . . . 500
point constraint . . . . . . . . . . . . . . . . . . . . . . . . . 498
Offset creation option . . . . . . . . . . . . . . . . . . . 376, 381
Offset Polarity attribute . . . . . . . . . . . . . . . . . . . . . 498
options
parent constraint . . . . . . . . . . . . . . . . . . . . . . . . 491
Orient Child Joints . . . . . . . . . . . . . . . . . . . . . . . . . . 113
Orient Constraint Options window . . . . . . . . . . . 449
orient constraints
adding target objects . . . . . . . . . . . . . . . . . . . . . 449
animating target object weights . . . . . . . . . . . 470
changing target object weights . . . . . . . . . . . . 469
creating . . . . . . . . . . . . . . . . . . . . . . . . . . . . . . . . 449
deleting . . . . . . . . . . . . . . . . . . . . . . . . . . . . . . . . 470
editing attributes . . . . . . . . . . . . . . . . . . . . . . . . 469
editing channels. . . . . . . . . . . . . . . . . . . . . . . . . 468
removing target objects . . . . . . . . . . . . . . . . . . 469
setting constraint options . . . . . . . . . . . . . . . . . 448
Origin attribute. . . . . . . . . . . . . . . . . . . . . 255, 361, 406
Origin creation option. . . . . . . . . . . . . . . 362, 364, 407
Over Sample . . . . . . . . . . . . . . . . . . . . . . . . . . . . . . . 388
P
Paint Cluster Weights Tool. . . . . . . . . . . 166, 252, 254
Paint Jiggle Weights Tool . . . . . . . . . . . . . . . . . . . . 269
paint operations
Paint Cluster Weights Tool . . . . . . . . . . . . . . . 398
Paint Jiggle Weights Tool . . . . . . . . . . . . . . . . . 400
Paint Skin Weights Tool . . . . . . . . . . . . . . . . . . 398
Paint Set Membership Tool . . . . . . . . . . . . . . 168, 315
painting weights . . . . . . . . . . . . . . . . . . . . . . . . 315
selection. . . . . . . . . . . . . . . . . . . . . . . . . . . . . . . . 315
Paint Skin Weights Tool . . . . . . . . . . . . . . . . . . . . . 151
painting
cluster weights . . . . . . . . . . . . . . . . . . 166, 252, 254
jiggle weights . . . . . . . . . . . . . . . . . . . . . . . . . . . 269
set membership . . . . . . . . . . . . . . . . . . . . . . . . . 315
skin weights . . . . . . . . . . . . . . . . . . . . . . . . . . . . 151
Parallel placement . . . . . . . . . . . . . . . . . . . . . . . . . . 403
Param attribute. . . . . . . . . . . . . . . . . . . . . . . . . . . . . 423
parent constraint . . . . . . . . . . . . . . . . . . . . . . . . . . . 433
creating . . . . . . . . . . . . . . . . . . . . . . . . . . . . . . . . 451
options. . . . . . . . . . . . . . . . . . . . . . . . . . . . . . . . . 491
options window. . . . . . . . . . . . . . . . . . . . . . . . . 451
Parenting creation option . . . . . . . . . . . . . . . . . . . . 369
Partial Resolution attribute . . . . . . . . . . 227, 408, 409
Partition option . . . . . . . . . . . . . . . . . . . . . . . . . . . . 213
Partition To Use creation option . .370, 372, 373, 375,
377, 378, 380, 381, 384, 403, 404
partitions . . . . . . . . . . . . . . . . . . . . . . . . . . . . . . . . . . 235
Percent attribute. . . . . . . . . . . . . . . . . . . . . . . . . . . . 423
Percent Resolution attribute. . . . . . . . . . . . . . 227, 409
Pick Color Mode hotkey . . . . . . . . . 194, 300, 315, 326
plug-ins
IK two bone solver (ik2Bsolver) . . . . . . . . . . . . 55
Point Constraint Options window . . . . . . . . 446, 447
point constraints
adding target objects. . . . . . . . . . . . . . . . . . . . . 447
animating target object weights . . . . . . . . . . . 447
changing target object weights . . . . . . . . . . . . 462
creating . . . . . . . . . . . . . . . . . . . . . . . . . . . . . . . . 446
deleting . . . . . . . . . . . . . . . . . . . . . . . . . . . . . . . . 463
editing attributes . . . . . . . . . . . . . . . . . . . . 461, 502
editing channels. . . . . . . . . . . . . . . . . . . . . . . . . 461
offsetting constrained objects position . . . . . 447
removing target objects . . . . . . . . . . . . . . . . . . 462
setting constraint options . . . . . . . . . . . . . . . . . 446
point on curve locator constraints
editing least squares modifier attributes . . . . 445
Point On Curve menu item . . . . . . . . . . . . . . . . . . 403
point tweaking . . . . . . . . . . . . . . . . . . . . . . . . . . . . . 235
Point Weight point on curve option . . . . . . . . . . . 403
pointConstraint attributes . . . . . . . . . . . . . . . . . . . 424
points . . . . . . . . . . . . . . . . . . . . . . . . . . . . . . . . . . . . . 231
Pole Vector Constraint Options window. . . . . . . 457
Index
Character Setup
563
pole vector constraints
adding target objects . . . . . . . . . . . . . . . . . . . . . 484
changing target object weights . . . . . . . . . . . . 485
deleting . . . . . . . . . . . . . . . . . . . . . . . . . . . . . . . . 486
editing . . . . . . . . . . . . . . . . . . . . . . . . . . . . . . . . . 483
editing attributes . . . . . . . . . . . . . . . . . . . . . . . . 484
editing channels. . . . . . . . . . . . . . . . . . . . . . . . . 484
offsetting pole vectors end position. . . . . . . . 486
removing target objects . . . . . . . . . . . . . . . . . . 485
setting constraint options . . . . . . . . . . . . . . . . . 457
pole vectors . . . . . . . . . . . . . . . . . . . . . . . . . . . . . 51, 443
Polygon Smoothness option. . . . . . . . . . . . . . . . . . 215
polygonal surfaces . . . . . . . . . . . . . . . . . . . . . . . . . . 231
polygonal vertices . . . . . . . . . . . . . . . . . . . . . . . . . . 231
poses, bind
resetting. . . . . . . . . . . . . . . . . . . . . . . . . . . . 170, 192
posing
skeletons . . . . . . . . . . . . . . . . . . . . . . . . . . . . . . . . 43
Position the Flexor creation option . . . . . . . . . . . . 221
Positioning creation option . . . . . . . . . . . . . . 369, 383
Positive to Negative (+Z to -Z) option . . . . . . . . . 219
POWeight tool setting . . . . . . . . . . . . . . . . . . . 106, 129
preferred angles
setting . . . . . . . . . . . . . . . . . . . . . . . . . . . . . . . . . . 42
Preserve History. . . . . . . . . . . . . . . . . . . . . . . . . . . . 384
Primary Visibility attribute. . . . . . . . . . . . . . . . . . . 309
Project mode . . . . . . . . . . . . . . . . . . . . . . . . . . . 265, 382
pruning skin weights. . . . . . . . . . . . . . . . . . . . . . . . 189
R
Radial Branch Amount tool setting. . . . . . . . . . . . 395
Radial Branch Depth tool setting. . . . . . . . . . . . . . 395
Randomness tool setting. . . . . . . . . . . . . . . . . . . . . 394
Rate . . . . . . . . . . . . . . . . . . . . . . . . . . . . . . . . . . . . . . 388
redirecting animation . . . . . . . . . . . . . . . . . . . . . . . 539
example. . . . . . . . . . . . . . . . . . . . . . . . . . . . . . . . 531
workflow. . . . . . . . . . . . . . . . . . . . . . . . . . . . . . . 530
Refresh On options . . . . . . . . . . . . . . . . . . . . . . . . . 358
Relative attribute . . . . . . . . . . . . . . . . . . . 227, 255, 409
Relative creation option . . . . . . . . . . . . . . . . . . . . . 371
Remove From Character Set selection . . . . . . . . . 523
Remove option . . . . . . . . . . . . . . . . . . . . . . . . . . . . . 402
Remove Unused Influences . . . . . . . . . . . . . . . . . . 189
Render Globals option . . . . . . . . . . . . . . . . . . . . . . 388
Reorient the Local Scale Axes . . . . . . . . . . . . . . . . 113
reorienting
skeleton axes . . . . . . . . . . . . . . . . . . . . . . . . . . . . 42
Replace operation
Paint Cluster Weights Tool . . . . . . . . . . . . . . . 398
Paint Jiggle Weights Tool . . . . . . . . . . . . . . . . . 400
Paint Skin Weights Tool . . . . . . . . . . . . . . . . . . 398
Reset All button . . . . . . . . . . . . . . . . . . . . . . . . . . . . 361
Reset Lattice menu item . . . . . . . . . . . . . . . . . . . . . 371
Reset Lattice Tweaks menu item. . . . . . . . . . . . . . 371
resetting bind pose (MEL) . . . . . . . . . . . . . . . 170, 192
rest position
attributes . . . . . . . . . . . . . . . . . . . . . . . . . . . . . . . 497
Rigid Bind Skin Options window. . . . . . . . . . . . . 191
rigid bound skins, weight painting. . . . . . . . 166, 254
rigid skin objects . . . . . . . . . . . . . . . . . . . . . . . . . . . 161
rigid skin point sets . . . . . . . . . . . . . . . . . . . . . . . . . 162
organizing before binding . . . . . . . . . . . . . . . . 162
rigid skin point weights . . . . . . . . . . . . . . . . . . . . . 161
rigid skin points . . . . . . . . . . . . . . . . . . . . . . . . . . . . 161
Character Setup
564
Index
rigid skinning . . . . . . . . . . . . . . . . . . . . . . . . . . . . . . 160
adjusting skin behavior . . . . . . . . . . . . . . . . . . 164
binding . . . . . . . . . . . . . . . . . . . . . . . . . . . . . . . . 164
changing bind pose . . . . . . . . . . . . . . . . . . . . . . 166
checking binding . . . . . . . . . . . . . . . . . . . . . . . . 164
detaching. . . . . . . . . . . . . . . . . . . . . . . . . . . . . . . 199
detaching selected joints. . . . . . . . . . . . . . . . . . 201
detaching skeleton. . . . . . . . . . . . . . . . . . . . . . . 200
editing . . . . . . . . . . . . . . . . . . . . . . . . . . . . . . . . . 164
editing joint cluster attributes . . . . . . . . . . . . . 197
editing joint cluster channels . . . . . . . . . . . . . . 166
editing joint or bone sculpt flexors . . . . . . . . . 169
editing rigid skin point set memberships . . . 167
editing rigid skin point weights . . . . . . . . . . . 197
example. . . . . . . . . . . . . . . . . . . . . . . . . . . . . . . . 205
going to bind pose . . . . . . . . . . . . . . . . . . . . . . . 165
overcoming bind pose problems. . . . . . . . . . . 165
painting rigid skin point set memberships . . 168
reattaching selected joints . . . . . . . . . . . . . . . . 201
reattaching skeleton . . . . . . . . . . . . . . . . . . . . . 200
setting rigid bind options . . . . . . . . . . . . . . . . . 191
understanding . . . . . . . . . . . . . . . . . . . . . . . . . . 161
using cluster deformers . . . . . . . . . . . . . . . . . . 162
using lattice deformers . . . . . . . . . . . . . . . . . . . 162
Rigid Skins . . . . . . . . . . . . . . . . . . . . . . . . . . . . . . . . 198
Ring mode. . . . . . . . . . . . . . . . . . . . . . . . . . . . . 382, 415
rolling
IK spline handle. . . . . . . . . . . . . . . . . . . . . . . . . . 78
rolling effects
aim constraints. . . . . . . . . . . . . . . . . . . . . . . . . . 431
normal constraints. . . . . . . . . . . . . . . . . . . . . . . 438
tangent constraints . . . . . . . . . . . . . . . . . . . . . . 442
root joints. . . . . . . . . . . . . . . . . . . . . . . . . . . . . . . . . . . 36
Root on Curve. . . . . . . . . . . . . . . . . . . . . . . . . . . . . . . 78
Root On Curve tool setting. . . . . . . . . . . . . . . . . . . 107
Root Twist Mode . . . . . . . . . . . . . . . . . . . . . . . . . . . 109
Root Twist Mode tool setting. . . . . . . . . . . . . . . . . 109
Rot Limit X attribute . . . . . . . . . . . . . . . . . . . . . . . . 122
Rot Limit Y attribute . . . . . . . . . . . . . . . . . . . . . . . . 122
Rot Limit Z attribute . . . . . . . . . . . . . . . . . . . . . . . . 122
Rotate creation option . . . . . . . . . . . . . . . . . . . 542, 544
Rotation attribute . . . . . . . . . . . . . . . . . . . . . . . . . . . 421
Rounding channel . . . . . . . . . . . . . . . . . . . . . . . . . . 228
S
S Divisions attribute . . . . . . . . . . . . . . . . . . . . . . . . 407
S, T, U Divisions creation options . . . . . . . . . . . . . 221
Scale Compensate tool setting . . . . . . . . . . . . . . . . 104
Scale Constraint Options window. . . . . . . . . . . . . 450
scale constraints
adding target objects. . . . . . . . . . . . . . . . . . . . . 471
animating target object weights . . . . . . . . . . . 473
changing target object weights . . . . . . . . . . . . 472
creating . . . . . . . . . . . . . . . . . . . . . . . . . . . . . . . . 450
deleting . . . . . . . . . . . . . . . . . . . . . . . . . . . . . . . . 473
editing attributes . . . . . . . . . . . . . . . . . . . . . . . . 471
editing channels. . . . . . . . . . . . . . . . . . . . . . . . . 470
removing target objects . . . . . . . . . . . . . . . . . . 472
setting constraint options . . . . . . . . . . . . . . . . . 450
Scale creation option . . . . . . . . . . . . . . . . . . . . 542, 544
Scale Limit X attribute. . . . . . . . . . . . . . . . . . . . . . . 122
Scale Limit Y attribute. . . . . . . . . . . . . . . . . . . . . . . 122
Scale Limit Z attribute. . . . . . . . . . . . . . . . . . . . . . . 122
Scale operation
Paint Cluster Weights Tool . . . . . . . . . . . . . . . 398
Paint Jiggle Weights Tool . . . . . . . . . . . . . . . . . 400
Paint Skin Weights Tool . . . . . . . . . . . . . . . . . . 398
scaling weights. . . . . . . . . . . . . . . . . . . . . . . . . 398, 400
scenes. . . . . . . . . . . . . . . . . . . . . . . . . . . . . . . . . . . . . 232
sculpt deformers . . . . . . . . . . . . . . . . . . . . . . . . . . . 264
creating . . . . . . . . . . . . . . . . . . . . . . . . . . . . . . . . 266
editing deformation effects . . . . . . . . . . . . . . . 267
manipulating stretch origin locator . . . . . . . . 267
pruning sculpt deformer sets. . . . . . . . . . . . . . 267
setting . . . . . . . . . . . . . . . . . . . . . . . . . . . . . . . . . 290
sculpt sphere. . . . . . . . . . . . . . . . . . . . . . . . . . . . . . . 265
Select button . . . . . . . . . . . . . . . . . . . . . . . . . . . . . . . 361
Select Character Set Node selection . . . . . . . . . . . 521
Select Set To Modify box. . . . . . . . . . . . . . . . . . . . . 402
Set Aim options . . . . . . . . . . . . . . . . . . . . . . . . . . . . 448
Set Driven Key selection. . . . . . . . . . . . . . . . . . . . . 237
Set IK/FK Key . . . . . . . . . . . . . . . . . . . . . . . . . . . . . 101
Set Max Influences window. . . . . . . . . . . . . . . . . . 170
set membership
painting. . . . . . . . . . . . . . . . . . . . . . . . . . . . . . . . 315
Set To Modify box . . . . . . . . . . . . . . . . . . . . . . . . . . 402
Index
Character Setup
565
setting
flare deformers. . . . . . . . . . . . . . . . . . . . . . . . . . 287
geometry constraint options . . . . . . . . . . . . . . 454
jiggle deformers . . . . . . . . . . . . . . . . . . . . . . . . . 299
preferred angles . . . . . . . . . . . . . . . . . . . . . . . . . . 42
sculpt deformers . . . . . . . . . . . . . . . . . . . . . . . . 290
sine deformers . . . . . . . . . . . . . . . . . . . . . . . . . . 287
squash deformers . . . . . . . . . . . . . . . . . . . . . . . 288
twist deformers . . . . . . . . . . . . . . . . . . . . . . . . . 288
wire deformers. . . . . . . . . . . . . . . . . . . . . . . . . . 301
your scene for animation . . . . . . . . . . . . . . . . . . 25
shape interp . . . . . . . . . . . . . . . . . . . . . . . . . . . . . . . 238
Shear XY channel . . . . . . . . . . . . . . . . . . . . . . . . . . . 359
Shear XZ channel . . . . . . . . . . . . . . . . . . . . . . . . . . . 359
Shear YZ channel . . . . . . . . . . . . . . . . . . . . . . . . . . . 359
sine deformers . . . . . . . . . . . . . . . . . . . . . . . . . . . . . 259
creating . . . . . . . . . . . . . . . . . . . . . . . . . . . . . . . . 260
editing deformation effects . . . . . . . . . . . . . . . 260
setting . . . . . . . . . . . . . . . . . . . . . . . . . . . . . . . . . 287
skeletons
building. . . . . . . . . . . . . . . . . . . . . . . . . . . . . . . . . 33
disconnecting joints. . . . . . . . . . . . . . . . . . . . . . . 67
displaying all local axes in a limb or skeleton. 90
FK. . . . . . . . . . . . . . . . . . . . . . . . . . . . . . . . . . . . . . 44
hierarchy. . . . . . . . . . . . . . . . . . . . . . . . . . . . . . . . 36
IK . . . . . . . . . . . . . . . . . . . . . . . . . . . . . . . . . . . . . . 45
mirroring. . . . . . . . . . . . . . . . . . . . . . . . . . . . . . . . 62
posing . . . . . . . . . . . . . . . . . . . . . . . . . . . . . . . . . . 43
removing a joint . . . . . . . . . . . . . . . . . . . . . . . . . . 68
reorienting axes . . . . . . . . . . . . . . . . . . . . . . . . . . 42
rerooting . . . . . . . . . . . . . . . . . . . . . . . . . . . . . . . . 65
setting joint display size . . . . . . . . . . . . . . . . . . . 90
setting preferred angles . . . . . . . . . . . . . . . . . . . 42
understanding . . . . . . . . . . . . . . . . . . . . . . . . . . . 33
understanding construction. . . . . . . . . . . . . . . . 37
skin. . . . . . . . . . . . . . . . . . . . . . . . . . . . . . . . . . . 145, 161
Skin menu
Edit Smooth Skin > Add Influence Object . . . 176
skin objects . . . . . . . . . . . . . . . . . . . . . . . . 140, 145, 161
skin points. . . . . . . . . . . . . . . . . . . . . . . . . . . . . 145, 161
skin weights
masking. . . . . . . . . . . . . . . . . . . . . . . . . . . . . . . . 152
paint operations . . . . . . . . . . . . . . . . . . . . . . . . . 398
painting. . . . . . . . . . . . . . . . . . . . . . . . . . . . . . . . 151
pruning . . . . . . . . . . . . . . . . . . . . . . . . . . . . . . . . 189
skin, deleting history. . . . . . . . . . . . . . . . . . . . . . . . 209
skinning. . . . . . . . . . . . . . . . . . . . . . . . . . . . . . . . . . . 139
changing deformation order . . . . . . . . . . . . . . 184
editing node behavior. . . . . . . . . . . . . . . . . . . . 143
point tweaking. . . . . . . . . . . . . . . . . . . . . . . . . . 142
rigid . . . . . . . . . . . . . . . . . . . . . . . . . . . . . . . . . . . 160
smooth. . . . . . . . . . . . . . . . . . . . . . . . . . . . . . . . . 144
understanding . . . . . . . . . . . . . . . . . . . . . . . . . . 139
slider orientation
Blend Shape editor . . . . . . . . . . . . . . . . . . . . . . 242
sliding
joint chain along curve . . . . . . . . . . . . . . . . . . . . 78
Smooth Bind Skin Options window. . . . . . . . . . . 185
Smooth operation
Paint Cluster Weights Tool . . . . . . . . . . . . . . . 398
Paint Jiggle Weights Tool . . . . . . . . . . . . . . . . . 400
Paint Skin Weights Tool . . . . . . . . . . . . . . . . . . 398
smooth skin influence objects . . . . . . . . . . . . . . . . 148
smooth skin objects . . . . . . . . . . . . . . . . . . . . . . . . . 145
smooth skin point sets. . . . . . . . . . . . . . . . . . . . . . . 148
smooth skin point weights . . . . . . . . . . . . . . . . . . . 146
smooth skin points. . . . . . . . . . . . . . . . . . . . . . . . . . 145
smooth skinning. . . . . . . . . . . . . . . . . . . . . . . . . . . . 144
adding influence objects. . . . . . . . . . . . . . . . . . 176
adjusting skin behavior . . . . . . . . . . . . . . . . . . 148
binding . . . . . . . . . . . . . . . . . . . . . . . . . . . . . . . . 185
changing bind pose . . . . . . . . . . . . . . . . . . . . . . 150
checking binding . . . . . . . . . . . . . . . . . . . . . . . . 148
controlling weight normalization . . . . . . . . . . 154
detaching . . . . . . . . . . . . . . . . . . . . . . . . . . . . . . 191
editing joint attributes. . . . . . . . . . . . . . . . . . . . 186
editing maximum influences . . . . . . . . . . . . . . 150
editing skin cluster attributes . . . . . . . . . . . . . 186
editing skin cluster channels . . . . . . . . . . . . . . 186
editing skin point weights . . . . . . . . . . . . . . . . 150
examples . . . . . . . . . . . . . . . . . . . . . . . . . . . . . . . 177
exporting/importing weight maps. . . . . . . . . 154
going to bind pose. . . . . . . . . . . . . . . . . . . . . . . 149
holding weights . . . . . . . . . . . . . . . . . . . . . . . . . 153
mirroring weights . . . . . . . . . . . . . . . . . . . . . . . 152
overcoming bind pose problems. . . . . . . . . . . 149
pruning skin weights . . . . . . . . . . . . . . . . . . . . 189
removing unused influences . . . . . . . . . . . . . . 189
resetting skin point weights to defaults. . . . . 188
using influence objects . . . . . . . . . . . . . . . . . . . 156
Character Setup
566
Index
Smooth Skins tab . . . . . . . . . . . . . . . . . . . . . . . . . . . 171
smoothing weights. . . . . . . . . . . . . . . . . . . . . . 398, 400
Snap Curve To Root. . . . . . . . . . . . . . . . . . . . . . . . . 108
Snap Curve To Root tool setting . . . . . . . . . . . . . . 108
Snap Enable tool setting . . . . . . . . . . . . . . . . . . . . . 106
Solver Enable tool setting . . . . . . . . . . . . . . . . . . . . 106
space warp . . . . . . . . . . . . . . . . . . . . . . . . . . . . . . . . 231
Specify Node add option . . . . . . . . . . . . . . . . . . . . 366
Specify Node remote option. . . . . . . . . . . . . . . . . . 367
Specify Node swap option . . . . . . . . . . . . . . . . . . . 368
Split placement . . . . . . . . . . . . . . . . . . . . . . . . . . . . . 403
squash deformers. . . . . . . . . . . . . . . . . . . . . . . . . . . 261
creating . . . . . . . . . . . . . . . . . . . . . . . . . . . . . . . . 261
editing deformation effects . . . . . . . . . . . . . . . 261
setting . . . . . . . . . . . . . . . . . . . . . . . . . . . . . . . . . 288
Start Angle attribute . . . . . . . . . . . . . . . . . . . . . . . . 414
Start Angle creation option. . . . . . . . . . . . . . . . . . . 379
Start Flare X attribute . . . . . . . . . . . . . . . . . . . . . . . 411
Start Flare X creation option. . . . . . . . . . . . . . . . . . 374
Start Flare Z attribute . . . . . . . . . . . . . . . . . . . . . . . 411
Start Flare Z creation option. . . . . . . . . . . . . . . . . . 374
Start Joint attribute. . . . . . . . . . . . . . . . . . . . . . . . . . 127
start joint flipping
in motion path . . . . . . . . . . . . . . . . . . . . . . . . . . . 54
Start Smoothness attribute . . . . . . . . . . . . . . . . . . . 413
Start Smoothness creation option . . . . . . . . . . . . . 377
Start Time/End Time . . . . . . . . . . . . . . . . . . . . . . . 388
Sticky tool setting. . . . . . . . . . . . . . . . . . . . . . . . . . . 106
Stiffness . . . . . . . . . . . . . . . . . . . . . . . . . . . . . . . 387, 418
Stretch mode. . . . . . . . . . . . . . . . . . . . . . . . . . . 266, 382
stretch origin locator . . . . . . . . . . . . . . . . 266, 382, 415
subdivision surfaces . . . . . . . . . . . . . . . . . . . . . . . . 231
T
T Divisions attribute . . . . . . . . . . . . . . . . . . . . . . . . 407
Tangent Constraint Options window. . . . . . . . . . 456
tangent constraints
adding target objects. . . . . . . . . . . . . . . . . . . . . 481
changing target object weights . . . . . . . . . . . . 481
controlling motion history dependence effects. .
483
creating . . . . . . . . . . . . . . . . . . . . . . . . . . . . . . . . 456
deleting . . . . . . . . . . . . . . . . . . . . . . . . . . . . . . . . 483
editing attributes . . . . . . . . . . . . . . . . . . . . . . . . 480
editing channels. . . . . . . . . . . . . . . . . . . . . . . . . 480
preventing rolling effects . . . . . . . . . . . . . . . . . 482
removing target objects . . . . . . . . . . . . . . . . . . 481
setting constraint options . . . . . . . . . . . . . . . . . 456
target attributes . . . . . . . . . . . . . . . . . . . . . . . . . . . . 362
Target Index add option . . . . . . . . . . . . . . . . . . . . . 366
Target names . . . . . . . . . . . . . . . . . . . . . . . . . . . . . . 361
target object weights . . . . . . . . . . . . . . . . . . . . . . . . 427
target objects. . . . . . . . . . . . . . . . . . . . . . . 426, 433, 444
target orientation . . . . . . . . . . . . . . . . . . . . . . . . . . . 426
target points . . . . . . . . . . . . . . . . . . . . . . . . . . . 426, 435
target scale . . . . . . . . . . . . . . . . . . . . . . . . . . . . . . . . 427
Target Shape Options add options . . . . . . . . . . . . 367
Target Shape Options creation options . . . . . . . . 364
target vector . . . . . . . . . . . . . . . . . . . . . . . . . . . . . . . 440
Target weight boxes . . . . . . . . . . . . . . . . . . . . . . . . 360
Target weight sliders. . . . . . . . . . . . . . . . . . . . . . . . 360
targetOrigin attribute . . . . . . . . . . . . . . . . . . . 362, 407
Tension attribute . . . . . . . . . . . . . . . . . . . . . . . . . . . 421
Thickness tool setting . . . . . . . . . . . . . . . . . . . . . . . 394
Time Slider option . . . . . . . . . . . . . . . . . . . . . . . . . . 388
tips
IK spline handle creation . . . . . . . . . . . . . . . . . 137
Tolerance attribute. . . . . . . . . . . . . . . . . . . . . . . . . . 136
Tool Settings window
IK Handle Tool . . . . . . . . . . . . . . . . . . . . . . . 69, 75
Wrinkle Tool. . . . . . . . . . . . . . . . . . . . . . . . . . . . 308
tools
Wrinkle . . . . . . . . . . . . . . . . . . . . . . . . . . . . . . . . 394
Trans Limit X attribute . . . . . . . . . . . . . . . . . . . . . . 122
Trans Limit Y attribute . . . . . . . . . . . . . . . . . . . . . . 122
Trans Limit Z attribute . . . . . . . . . . . . . . . . . . . . . . 122
Transfer option. . . . . . . . . . . . . . . . . . . . . . . . . . . . . 402
Transform box . . . . . . . . . . . . . . . . . . . . . . . . . . . . . 172
Index
Character Setup
567
transforming
IK spline handle curve . . . . . . . . . . . . . . . . . . . . 80
Translate creation option . . . . . . . . . . . . . . . . 542, 544
Tricep channel . . . . . . . . . . . . . . . . . . . . . . . . . . . . . 230
tweak nodes . . . . . . . . . . . . . . . . . . . . . . . . . . . . . . . 235
tweaking
deformers . . . . . . . . . . . . . . . . . . . . . . . . . . . . . . 235
twist deformers . . . . . . . . . . . . . . . . . . . . . . . . . . . . 262
creating . . . . . . . . . . . . . . . . . . . . . . . . . . . . . . . . 262
editing deformation effects . . . . . . . . . . . . . . . 263
setting . . . . . . . . . . . . . . . . . . . . . . . . . . . . . . . . . 288
Type tool setting. . . . . . . . . . . . . . . . . . . . . . . . . . . . 394
U
U attribute . . . . . . . . . . . . . . . . . . . . . . . . . . . . . . . . . 424
U Divisions attribute . . . . . . . . . . . . . . . . . . . . . . . . 407
universal joints . . . . . . . . . . . . . . . . . . . . . . . . . . . . . . 35
Up Vector attribute . . . . . . . . . . . . . . . . . 499, 504, 506
Up Vector constraint option. . . . . . . . . . 489, 492, 493
up vectors . . . . . . . . . . . . . . . . . . . . . . . . . 430, 438, 441
Upper Bound attribute . . . . . . . . . . . . . . . . . . . . . . 226
Upper Dropoff Type attribute . . . . . . . . . . . . . . . . 226
Upper Value attribute . . . . . . . . . . . . . . . . . . . . . . . 226
Use Component Matrix attribute. . . . . . . . . . . . . . 226
Use Components attribute . . . . . . . . . . . . . . . . . . . 225
V
Value option
Paint Cluster Weights Tool . . . . . . . . . . . . . . . 398
Paint Jiggle Weights Tool . . . . . . . . . . . . . . . . . 400
Paint Skin Weights Tool . . . . . . . . . . . . . . . . . . 398
value range
Paint Cluster Weights Tool . . . . . . . . . . . . . . . 398
Paint Jiggle Weights Tool . . . . . . . . . . . . . . . . . 400
Paint Skin Weights Tool . . . . . . . . . . . . . . . . . . 398
Vector Index setting
Paint Cluster Weights Tool . . . . . . . . . . . . . . . 399
Paint Jiggle Weights Tool . . . . . . . . . . . . . . . . . 401
Paint Skin Weights Tool . . . . . . . . . . . . . . . . . . 399
Vertical slider option. . . . . . . . . . . . . . . . . . . . . . . . 242
Visibility creation option . . . . . . . . . . . . . . . . 542, 544
W
Waiting-Blocking node state option . . . . . . . 225, 406
Waiting-HasNoEffect node state option . . . 225, 406
Waiting-Normal node state option . . . . . . . . 225, 406
wave deformers . . . . . . . . . . . . . . . . . . . . . . . . . . . . 263
creating . . . . . . . . . . . . . . . . . . . . . . . . . . . . . . . . 263
editing deformation effects . . . . . . . . . . . . . . . 264
Wavelength attribute. . . . . . . . . . . . . . . . . . . . 412, 414
Wavelength creation option. . . . . . . . . . . . . . 376, 380
Weight . . . . . . . . . . . . . . . . . . . . . . . . . . . . . . . . . . . . 387
Weight attribute . . . . . . . . . . . . . . . . . . . . . . . . . . . . 424
Weight channels. . . . . . . . . . . . . . . . . . . . . . . . . . . . 363
Weight constraint option 489, 490, 491, 492, 493, 494
Weight Holding option. . . . . . . . . . . . . . . . . . . . . . 215
weight maps
exporting/importing smooth skin . . . . . . . . . 154
weight painting
clusters . . . . . . . . . . . . . . . . . . . . . . . . . . . . . . . . 252
jiggle . . . . . . . . . . . . . . . . . . . . . . . . . . . . . . . . . . 269
rigid bound skins. . . . . . . . . . . . . . . . . . . . 166, 254
smooth bound skins . . . . . . . . . . . . . . . . . . . . . 151
Weight Threshold attribute . . . . . . . . . . . . . . . . . . 423
Weight Threshold creation option . . . . . . . . . . . . 395
Weight tool setting. . . . . . . . . . . . . . . . . . . . . . 106, 129
weight values
adding . . . . . . . . . . . . . . . . . . . . . . . . . . . . . 398, 400
flooding. . . . . . . . . . . . . . . . . . . . . . . . . . . . 253, 270
replacing . . . . . . . . . . . . . . . . . . . . . . . . . . . 398, 400
scaling . . . . . . . . . . . . . . . . . . . . . . . . . . . . . 398, 400
selecting . . . . . . . . . . . . . . . . . . . . . . . 194, 300, 326
smoothing. . . . . . . . . . . . . . . . . . . . . . . . . . 398, 400
weighted average vector. . . . . . . . . . . . . . . . . 427, 440
Weighted Node attribute . . . . . . . . . . . . . . . . . . . . 255
Whats New
reset bind pose (MEL). . . . . . . . . . . . . . . . 170, 192
Width Left channel . . . . . . . . . . . . . . . . . . . . . 228, 229
Width Right channel . . . . . . . . . . . . . . . . . . . . 229, 230
Character Setup
568
Index
wire deformers . . . . . . . . . . . . . . . . . . . . . . . . . . . . . 272
adding and removing holders . . . . . . . . . . . . . 351
adding influence wires . . . . . . . . . . . . . . . . . . . 275
creating . . . . . . . . . . . . . . . . . . . . . . . . . . . . . . . . 273
creating wires groups . . . . . . . . . . . . . . . . . . . . 276
creating with holders . . . . . . . . . . . . . . . . . . . . 274
creating without holders . . . . . . . . . . . . . . . . . 273
editing deformation effects . . . . . . . . . . . . . . . 274
editing effects of crossed influence wires . . . 275
editing shape of influence wires . . . . . . . . . . . 274
editing wire deformer sets . . . . . . . . . . . . . . . . 352
limiting wire deformation region . . . . . . . . . . 277
moving, rotating, and scaling deformable objects
274
pruning wire deformer sets . . . . . . . . . . . . . . . 352
quick start . . . . . . . . . . . . . . . . . . . . . . . . . . . . . . 304
removing influence wires. . . . . . . . . . . . . . . . . 275
resetting influence wires. . . . . . . . . . . . . . . . . . 276
setting . . . . . . . . . . . . . . . . . . . . . . . . . . . . . . . . . 301
smoothing jagged effects . . . . . . . . . . . . . . . . . 277
using wire dropoff locators . . . . . . . . . . . . . . . 276
Wire Tool menu item. . . . . . . . . . . . . . . . . . . . . . . . 389
workflow
mapping characters. . . . . . . . . . . . . . . . . . . . . . 527
redirecting animation . . . . . . . . . . . . . . . . . . . . 530
World creation option . . . . . . . . . . . . . . . . . . . . . . . 364
World Up Type attribute . . . . . . . . . . . . 499, 504, 506
World Up Vector attribute . . . . . . . . . . . 500, 504, 506
World Up Vector constraint option. . . . 490, 493, 494
world up vectors . . . . . . . . . . . . . . . . . . . 431, 438, 441
wrap deformers . . . . . . . . . . . . . . . . . . . . . . . . . . . . 280
adding and removing wrap influence objects283
creating . . . . . . . . . . . . . . . . . . . . . . . . . . . . . . . . 281
editing deformation effects . . . . . . . . . . . . . . . 282
editing NURBS wrap influence object channels .
282
editing polygonal wrap influence object channels
282
examples . . . . . . . . . . . . . . . . . . . . . . . . . . . . . . . 310
improving performance . . . . . . . . . . . . . . . . . . 283
manipulating wrap influence object points. . 282
moving, rotating, or scaling deformed object 282
moving, rotating, or scaling wrap influence
objects . . . . . . . . . . . . . . . . . . . . . . . . . . . . . . . . 282
skinning. . . . . . . . . . . . . . . . . . . . . . . . . . . . . . . . 283
understanding . . . . . . . . . . . . . . . . . . . . . . . . . . 280
wrap influence objects. . . . . . . . . . . . . . . . . . . . . . . 280
wrinkle deformers . . . . . . . . . . . . . . . . . . . . . . . . . . 278
creating . . . . . . . . . . . . . . . . . . . . . . . . . . . . . . . . 278
editing cluster deformer . . . . . . . . . . . . . . . . . . 279
editing deformation effects . . . . . . . . . . . . . . . 279
editing wire deformers . . . . . . . . . . . . . . . . . . . 279
manipulating cluster deformer handle . . . . . 279
Wrinkle Tool menu item. . . . . . . . . . . . . . . . . . . . . 394
X
XY option . . . . . . . . . . . . . . . . . . . . . . . . . . . . . . . . . 219
XZ option . . . . . . . . . . . . . . . . . . . . . . . . . . . . . . . . . 219
Y
YZ option . . . . . . . . . . . . . . . . . . . . . . . . . . . . . . . . . 219
You might also like
- The Subtle Art of Not Giving a F*ck: A Counterintuitive Approach to Living a Good LifeFrom EverandThe Subtle Art of Not Giving a F*ck: A Counterintuitive Approach to Living a Good LifeRating: 4 out of 5 stars4/5 (5796)
- The Gifts of Imperfection: Let Go of Who You Think You're Supposed to Be and Embrace Who You AreFrom EverandThe Gifts of Imperfection: Let Go of Who You Think You're Supposed to Be and Embrace Who You AreRating: 4 out of 5 stars4/5 (1091)
- Never Split the Difference: Negotiating As If Your Life Depended On ItFrom EverandNever Split the Difference: Negotiating As If Your Life Depended On ItRating: 4.5 out of 5 stars4.5/5 (838)
- Hidden Figures: The American Dream and the Untold Story of the Black Women Mathematicians Who Helped Win the Space RaceFrom EverandHidden Figures: The American Dream and the Untold Story of the Black Women Mathematicians Who Helped Win the Space RaceRating: 4 out of 5 stars4/5 (895)
- Grit: The Power of Passion and PerseveranceFrom EverandGrit: The Power of Passion and PerseveranceRating: 4 out of 5 stars4/5 (589)
- Shoe Dog: A Memoir by the Creator of NikeFrom EverandShoe Dog: A Memoir by the Creator of NikeRating: 4.5 out of 5 stars4.5/5 (537)
- The Hard Thing About Hard Things: Building a Business When There Are No Easy AnswersFrom EverandThe Hard Thing About Hard Things: Building a Business When There Are No Easy AnswersRating: 4.5 out of 5 stars4.5/5 (345)
- Elon Musk: Tesla, SpaceX, and the Quest for a Fantastic FutureFrom EverandElon Musk: Tesla, SpaceX, and the Quest for a Fantastic FutureRating: 4.5 out of 5 stars4.5/5 (474)
- Her Body and Other Parties: StoriesFrom EverandHer Body and Other Parties: StoriesRating: 4 out of 5 stars4/5 (821)
- The Emperor of All Maladies: A Biography of CancerFrom EverandThe Emperor of All Maladies: A Biography of CancerRating: 4.5 out of 5 stars4.5/5 (271)
- The Sympathizer: A Novel (Pulitzer Prize for Fiction)From EverandThe Sympathizer: A Novel (Pulitzer Prize for Fiction)Rating: 4.5 out of 5 stars4.5/5 (122)
- The Little Book of Hygge: Danish Secrets to Happy LivingFrom EverandThe Little Book of Hygge: Danish Secrets to Happy LivingRating: 3.5 out of 5 stars3.5/5 (400)
- The World Is Flat 3.0: A Brief History of the Twenty-first CenturyFrom EverandThe World Is Flat 3.0: A Brief History of the Twenty-first CenturyRating: 3.5 out of 5 stars3.5/5 (2259)
- The Yellow House: A Memoir (2019 National Book Award Winner)From EverandThe Yellow House: A Memoir (2019 National Book Award Winner)Rating: 4 out of 5 stars4/5 (98)
- Devil in the Grove: Thurgood Marshall, the Groveland Boys, and the Dawn of a New AmericaFrom EverandDevil in the Grove: Thurgood Marshall, the Groveland Boys, and the Dawn of a New AmericaRating: 4.5 out of 5 stars4.5/5 (266)
- A Heartbreaking Work Of Staggering Genius: A Memoir Based on a True StoryFrom EverandA Heartbreaking Work Of Staggering Genius: A Memoir Based on a True StoryRating: 3.5 out of 5 stars3.5/5 (231)
- Team of Rivals: The Political Genius of Abraham LincolnFrom EverandTeam of Rivals: The Political Genius of Abraham LincolnRating: 4.5 out of 5 stars4.5/5 (234)
- On Fire: The (Burning) Case for a Green New DealFrom EverandOn Fire: The (Burning) Case for a Green New DealRating: 4 out of 5 stars4/5 (74)
- The Unwinding: An Inner History of the New AmericaFrom EverandThe Unwinding: An Inner History of the New AmericaRating: 4 out of 5 stars4/5 (45)
- Polycarbonate Sheet Rate AnalysisDocument2 pagesPolycarbonate Sheet Rate AnalysisVenkataramanaiah Puli0% (1)
- Private Security Officer Basic TrainingDocument284 pagesPrivate Security Officer Basic TrainingSrikanth KrishnamurthyNo ratings yet
- Coral Ipx OfficeDocument450 pagesCoral Ipx OfficeMirceaNo ratings yet
- Gonzales v. KatigbakDocument2 pagesGonzales v. KatigbakdelayinggratificationNo ratings yet
- 012 - Bom Bank Account Opening For Od Purpose - Asper Bank FormatDocument2 pages012 - Bom Bank Account Opening For Od Purpose - Asper Bank FormatIbrahim JaleelNo ratings yet
- ScanDocument3 pagesScanJesus Alberto Jimenez VasquezNo ratings yet
- Orientation PlanDocument3 pagesOrientation PlanRochelle DuligNo ratings yet
- Contract Agreement: Hundred Eighty Eight Rupees and Eight Paisa)Document1 pageContract Agreement: Hundred Eighty Eight Rupees and Eight Paisa)rahulNo ratings yet
- Biography of Hazrat Sahwi Shah Sahib HyderabadDocument6 pagesBiography of Hazrat Sahwi Shah Sahib HyderabadMohammed Abdul Hafeez, B.Com., Hyderabad, IndiaNo ratings yet
- HDP 2676Document6 pagesHDP 2676pankaj singhalNo ratings yet
- Mobilization and Empowerment of Marginalized Women in South AsiaDocument32 pagesMobilization and Empowerment of Marginalized Women in South AsiaaalsNo ratings yet
- Bajaj Tiger CC MITC NewDocument12 pagesBajaj Tiger CC MITC NewMinatiNo ratings yet
- HW 2 FileDocument2 pagesHW 2 FilePrabhatMishraNo ratings yet
- Week - 11 AML BasicsDocument26 pagesWeek - 11 AML BasicsEmiraslan MhrrovNo ratings yet
- LF90D-2018-517 Thru CurrentDocument312 pagesLF90D-2018-517 Thru CurrentCARLOS JOAQUIN CERNA VARGASNo ratings yet
- History 5 8 LessonsDocument28 pagesHistory 5 8 LessonsSizzling TokwaNo ratings yet
- 1 Government of The Philippines V AburalDocument3 pages1 Government of The Philippines V AburalColee StiflerNo ratings yet
- De Leon Vs EsguerraDocument7 pagesDe Leon Vs EsguerraApril BoreresNo ratings yet
- Inhibex 101 Ibc 1040l 1 000000000000828678 Rest of World (GHS) - EnglishDocument19 pagesInhibex 101 Ibc 1040l 1 000000000000828678 Rest of World (GHS) - EnglishPrototypeNo ratings yet
- ACT Code of ConductDocument19 pagesACT Code of ConductNabilah AzmanNo ratings yet
- NFS Server and Client Installation On CentOS 7Document5 pagesNFS Server and Client Installation On CentOS 7Pengpeng YanNo ratings yet
- TAX Cases - General Principles - Tax EvasionDocument65 pagesTAX Cases - General Principles - Tax EvasionJunRobotboiNo ratings yet
- Happy Joint CompanyDocument2 pagesHappy Joint Companylaly tkemaladzeNo ratings yet
- How Democratic Was Jacksonian Democracy?Document3 pagesHow Democratic Was Jacksonian Democracy?Butovski JovanNo ratings yet
- Money Lenders Article-Kac Revised-14!2!2Document25 pagesMoney Lenders Article-Kac Revised-14!2!2Gregory KagoohaNo ratings yet
- AML Rule Tuning Applying Statistical Risk Based Approach To Achieve Higher Alert Efficiency U Luccehtti PDFDocument15 pagesAML Rule Tuning Applying Statistical Risk Based Approach To Achieve Higher Alert Efficiency U Luccehtti PDFFelix ChanNo ratings yet
- The History of Rome - Volume 1 (Theodor Mommsen) PDFDocument649 pagesThe History of Rome - Volume 1 (Theodor Mommsen) PDFJ ValeriusNo ratings yet
- Contract - EUGENE JAGUIODocument4 pagesContract - EUGENE JAGUIOEdwin VillaNo ratings yet
- National Security - Wikipedia, The Free EncyclopediaDocument7 pagesNational Security - Wikipedia, The Free EncyclopediaRenjith PalakkadNo ratings yet
- Obligations Are ExtinguishedDocument24 pagesObligations Are ExtinguishedikayNo ratings yet