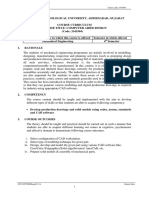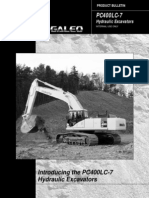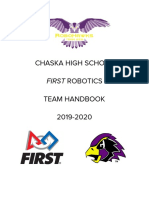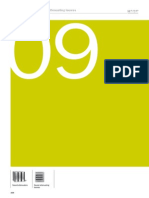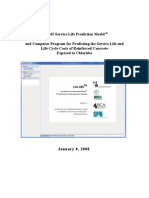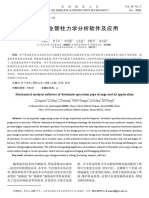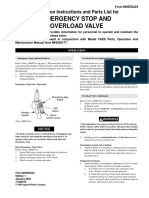Professional Documents
Culture Documents
How To Install and Customize IIS Web Server
Uploaded by
aush_900 ratings0% found this document useful (0 votes)
23 views47 pagesConfiguring IIS
Original Title
How to Install and Customize IIS Web Server
Copyright
© © All Rights Reserved
Available Formats
PDF, TXT or read online from Scribd
Share this document
Did you find this document useful?
Is this content inappropriate?
Report this DocumentConfiguring IIS
Copyright:
© All Rights Reserved
Available Formats
Download as PDF, TXT or read online from Scribd
0 ratings0% found this document useful (0 votes)
23 views47 pagesHow To Install and Customize IIS Web Server
Uploaded by
aush_90Configuring IIS
Copyright:
© All Rights Reserved
Available Formats
Download as PDF, TXT or read online from Scribd
You are on page 1of 47
EventTracker
8815 Centre Park Drive
Columbia MD 21045
www.eventtracker.com
Publication Date: June 11, 2014
IIS Web Server Configuration Guide
EventTracker v7.x
IIS Web Server Configuration Guide
1
About the document
The purpose of this document is to help users install or customize web server (IIS) on Win 2K12 ,
Win 2K12 R2, Win 2K8, Win 2K8 R2, Win 2K3, Vista and Win 7, with role services required for the
proper functionality of EventTracker. These are essential services that should be up and running
prior to installing EventTracker. It is supported for all v7.x versions.
NOTE:
Please install IIS web server with default selection (that is without any custom selection) if the O/S
is Win 2K3.
The information contained in this document represents the current view of Prism
Microsystems, Inc. on the issues discussed as of the date of publication. Because Prism
Microsystems, Inc. must respond to changing market conditions, it should not be interpreted
to be a commitment on the part of Prism Microsystems, Inc. and Prism Microsystems, Inc.
cannot guarantee the accuracy of any information presented after the date of publication.
This document is for informational purposes only. Prism Microsystems, Inc. MAKES NO
WARRANTIES, EXPRESS OR IMPLIED, AS TO THE INFORMATION IN THIS DOCUMENT.
Complying with all applicable copyright laws is the responsibility of the user. Without limiting
the rights under copyright, this Guide may be freely distributed without permission from
Prism, as long as its content is unaltered, nothing is added to the content and credit to Prism
is provided.
Prism Microsystems, Inc. may have patents, patent applications, trademarks, copyrights, or
other intellectual property rights covering subject matter in this document. Except as
expressly provided in any written license agreement from Prism Microsystems, Inc. the
furnishing of this document does not give you any license to these patents, trademarks,
copyrights, or other intellectual property.
The example companies, organizations, products, people and events depicted herein are
fictitious. No association with any real company, organization, product, person or event is
intended or should be inferred.
2014 Prism Microsystems, Inc. All rights reserved.
The names of actual companies and products mentioned herein may be the trademarks of
their respective owners.
IIS Web Server Configuration Guide
2
Table of Contents
Win 2K12 and Win 2K12 R2 Server ............................................................................................................ 3
Install and customize Web Server (IIS) .................................................................................................. 3
Windows 2K8 and 2K8 R2 Server ............................................................................................................ 18
Install Web Server (IIS) .......................................................................................................................... 18
Customize Web Server (IIS) ................................................................................................................... 29
Install .NET 3.5 SP1 ............................................................................................................................... 30
Windows 7 and Vista ................................................................................................................................ 34
Install and customize Web Server (IIS) ................................................................................................ 34
Windows 2K3 Server ................................................................................................................................. 39
Install and customize IIS Web Server .................................................................................................. 39
IIS Settings in Windows 2008 / 2008 R2 / 2012 / 2012 R2 .................................................................. 45
IIS Web Server Configuration Guide
3
Win 2K12 and Win 2K12 R2 Server
Install and customize Web Server (IIS)
By default, all role services are not installed while installing IIS 8.0 on Win2k12, Win 2K12 R2
server. You need to manually select Application Development and IIS Management role services
while installing the web server (IIS). These are essential services and should be up and running
prior to installing EventTracker.
This section helps to install web server (IIS) with role services required for EventTracker.
1 Log on to Win2k12 server.
2 Click Server Manager icon available in the task bar.
Server Dashboard displays.
Figure 1
IIS Web Server Configuration Guide
4
3 Select Add Roles and Features.
Add Roles and Features Wizard displays.
Figure 2
4 Click Next >.
Select Installation Type window displays.
Role based or feature based selection option is selected by default. You can select the
installation type as per the requirement.
IIS Web Server Configuration Guide
5
Figure 3
5 Click Next >.
Select destination server window displays.
IIS Web Server Configuration Guide
6
Figure 4
6 Select Local Server from the server pool, and then select Next>.
7 In Roles pane, select the Application Server, and then select Web Server (IIS).
IIS Web Server Configuration Guide
7
Figure 5
Add Roles and Features Wizard displays the confirmation message.
IIS Web Server Configuration Guide
8
Figure 6
8 Click Add Features.
9 Click Next >.
IIS Web Server Configuration Guide
9
10 Select .NET Framework 3.5 Features, and then select .NET Framework 3.5 (includes .NET
2.0 and 3.0) option.
Figure 7
11 Click Next >.
IIS Web Server Configuration Guide
10
Figure 8
12 Select Web Server(IIS) Support.
IIS Web Server Configuration Guide
11
Figure 9
Add Roles and Features Wizard displays the confirmation message.
13 Click Add Features.
IIS Web Server Configuration Guide
12
Figure 10
14 Click Next >.
IIS Web Server Configuration Guide
13
Figure 11
15 Scroll down and expand Application Development node. Select .NET Extensibility 3.5,
ASP.NET 3.5.
IIS Web Server Configuration Guide
14
Figure 12
16 Scroll down and expand Management Tools node. Select Management Tools and all the Sub
options.
IIS Web Server Configuration Guide
15
Figure 13
Add Roles and Features Wizard displays with confirmation message.
17 Click Add Features.
IIS Web Server Configuration Guide
16
Figure 14
18 Click Next >.
IIS Web Server Configuration Guide
17
Figure 15
19 If required, click Specify an alternate source path.
20 Select Restart the destination server automatically if required option, to restart the server
once the installation is complete.
21 Click the Install button.
IIS Web Server Configuration Guide
18
Windows 2K8 and 2K8 R2 Server
Install Web Server (IIS)
By default, all role services are not installed while installing IIS on Win2k8 / 2k8 R2 server. You
need to manually select Application Development and IIS Management role services while
installing the web server (IIS). These are essential services and should be up and running prior
to installing EventTracker.
This section helps to install web server (IIS) with role services required for EventTracker.
1 Log on to Win2k8 R2 server.
2 Select the Start button, select Administrative Tools, and then select Server Manager.
Figure 16
3 Click Roles on the left pane.
IIS Web Server Configuration Guide
19
Figure 17
4 Click Add Roles on the Roles Summary pane.
Server Manager displays the Add Roles Wizard.
IIS Web Server Configuration Guide
20
5 Click Next >.
Add Roles Wizard displays Select Server Roles window.
6 Select the Web Server (IIS) option.
Figure 18
IIS Web Server Configuration Guide
21
Figure 19
7 Click Next >.
IIS Web Server Configuration Guide
22
Figure 20
8 Click Next >.
Add Roles Wizard displays the Select Role Services window.
9 In Common HTTP Features, select Static Content (If not selected).
IIS Web Server Configuration Guide
23
Figure 21
10 Select ASP.NET under Application Development.
Add Roles Wizard displays the confirmation message box.
IIS Web Server Configuration Guide
24
Figure 22
11 Click Add Required Role Services.
Required role services ASP.NET, .NET Extensibility, ISAPI Extensions, and ISAPI Filters are
selected.
IIS Web Server Configuration Guide
25
Figure 23
12 Scroll down and select IIS Management Scripts and Tools and Management Service under
Management Tools.
13 Select IIS 6.0 Management Compatibility. All sub-options are selected by default.
IIS Web Server Configuration Guide
26
Figure 24
14 Click Next >.
Add Roles Wizard displays the Confirm Installation Selections window.
IIS Web Server Configuration Guide
27
Figure 25
15 Click Install.
Add Roles Wizard displays the successful installation message.
IIS Web Server Configuration Guide
28
Figure 26
16 Click Close to close the Add Roles Wizard and then close the Server Manager.
IIS Web Server Configuration Guide
29
Customize Web Server (IIS)
If the web server (IIS) is already installed, check if Application Development and IIS Management
role services are installed. These role services required to install EventTracker. If not installed, do
the following to add those role services.
1 Log on to Win2k8 R2 server.
2 Click the Start button, select Administrative Tools, and then select Server Manager.
3 Click Roles node, and then click Add Role Services on the Role Services pane.
Figure 27
Follow the steps 9 to 16 mentioned in the previous section of Install Web Server (IIS) for 2K8,
2K8 R2.
IIS Web Server Configuration Guide
30
Install .NET 3.5 SP1
This service pack essential to install EventTracker.
1 Open the Server Manager.
2 Click Features on the left pane.
3 Click Add Features on the Features Summary pane.
Add Feature Wizard displays.
Figure 28
4 Expand .NET Framework 3.5.1 Features, and then select .NET Framework 3.5.1 option.
IIS Web Server Configuration Guide
31
Figure 29
5 Click Next >.
Add Features Wizard displays the Confirm Installation Selections window.
IIS Web Server Configuration Guide
32
Figure 30
6 Click Install.
Add Features Wizard displays the successful installation message.
IIS Web Server Configuration Guide
33
Figure 31
7 Click Close, and then close the Server Manager.
IIS Web Server Configuration Guide
34
Windows 7 and Vista
Install and customize Web Server (IIS)
All features are not turned on while installing web server (IIS) on Windows 7. You need to
manually turn on the features that essential for EventTracker to work properly, while installing
web server (IIS). If web server (IIS) is already installed on Windows 7 system, check if the
essential features are turned on. If not, do the following.
This section helps to install and turn on features in the Web Server (IIS) that is required for
EventTracker.
1 Log on to Windows 7 or Vista system(s) where you want to install EventTracker.
2 Select the Start button, select Control Panel, and then select Programs and Features.
Programs and Features window displays.
Figure 32
IIS Web Server Configuration Guide
35
3 Click Turn Windows features on or off on the left pane.
Windows Features window displays.
Figure 33
4 Expand Internet Information Services and then select Web Management Tools.
IIS Web Server Configuration Guide
36
Figure 34
5 Select the all features of Web Management Tools, if it is not selected.
6 In Internet Information Services node, select World Wide Web Services, and then select
Application Development Features.
IIS Web Server Configuration Guide
37
Figure 35
7 Select the following features .NET Extensibility, ASP.NET, ISAPI Extensions, ISAPI Filters etc
if it is not selected.
8 In Common HTTP Features, select Static Content.
IIS Web Server Configuration Guide
38
Figure 36
9 Select the OK button.
A message displays stating that installation is in progress status.
Figure 37
NOTE: In Windows 7, install.NET using .exe file.
IIS Web Server Configuration Guide
39
Windows 2K3 Server
Install and customize IIS Web Server
1 Log on to Windows 2K3 system where you want to install EventTracker.
2 Select the Start button, select Control Panel, and then select Add or Remove Programs.
Add or Remove Programs window displays.
Figure 38
3 Select Add/Remove Windows Components.
Windows Component Wizard displays.
IIS Web Server Configuration Guide
40
Figure 39
4 Select Application Server, and then select Details to view the details of the components.
Application Server window displays.
IIS Web Server Configuration Guide
41
Figure 40
5 Select ASP.NET, Internet Information Services (IIS), and then click OK.
6 In Windows Component Wizard window, select Next >.
IIS Web Server Configuration Guide
42
Figure 41
IIS installation is in progress.
IIS Web Server Configuration Guide
43
Figure 42
Once installation is complete Completing Windows Component Wizard displays.
IIS Web Server Configuration Guide
44
Figure 43
7 Click the Finish button.
IIS Web Server Configuration Guide
45
IIS Settings in Windows 2008 / 2008 R2 /
2012 / 2012 R2
Please ensure that IIS Settings under Application Pools are as follows in Windows 2008/2008
R2/2012/2012 R2.
1. Open Internet Information Services (IIS) Manager.
2. Select Application Pools node, select Classic .Net AppPool, and then select Advanced
Settings.
3. In (General) pane, select .NET Framework Version as v2.0.
4. In Process Model pane, select Identity as NetworkService and then click Apply.
Figure 44 On 32 bit OS
In 64 bit OS, Enable 32-Bit Applications must be set to True. Please refer Figure 45.
IIS Web Server Configuration Guide
46
Figure 45 On 64 bit OS
You might also like
- The Subtle Art of Not Giving a F*ck: A Counterintuitive Approach to Living a Good LifeFrom EverandThe Subtle Art of Not Giving a F*ck: A Counterintuitive Approach to Living a Good LifeRating: 4 out of 5 stars4/5 (5794)
- The Gifts of Imperfection: Let Go of Who You Think You're Supposed to Be and Embrace Who You AreFrom EverandThe Gifts of Imperfection: Let Go of Who You Think You're Supposed to Be and Embrace Who You AreRating: 4 out of 5 stars4/5 (1090)
- Never Split the Difference: Negotiating As If Your Life Depended On ItFrom EverandNever Split the Difference: Negotiating As If Your Life Depended On ItRating: 4.5 out of 5 stars4.5/5 (838)
- Hidden Figures: The American Dream and the Untold Story of the Black Women Mathematicians Who Helped Win the Space RaceFrom EverandHidden Figures: The American Dream and the Untold Story of the Black Women Mathematicians Who Helped Win the Space RaceRating: 4 out of 5 stars4/5 (894)
- Grit: The Power of Passion and PerseveranceFrom EverandGrit: The Power of Passion and PerseveranceRating: 4 out of 5 stars4/5 (587)
- Shoe Dog: A Memoir by the Creator of NikeFrom EverandShoe Dog: A Memoir by the Creator of NikeRating: 4.5 out of 5 stars4.5/5 (537)
- Elon Musk: Tesla, SpaceX, and the Quest for a Fantastic FutureFrom EverandElon Musk: Tesla, SpaceX, and the Quest for a Fantastic FutureRating: 4.5 out of 5 stars4.5/5 (474)
- The Hard Thing About Hard Things: Building a Business When There Are No Easy AnswersFrom EverandThe Hard Thing About Hard Things: Building a Business When There Are No Easy AnswersRating: 4.5 out of 5 stars4.5/5 (344)
- Her Body and Other Parties: StoriesFrom EverandHer Body and Other Parties: StoriesRating: 4 out of 5 stars4/5 (821)
- The Sympathizer: A Novel (Pulitzer Prize for Fiction)From EverandThe Sympathizer: A Novel (Pulitzer Prize for Fiction)Rating: 4.5 out of 5 stars4.5/5 (119)
- The Emperor of All Maladies: A Biography of CancerFrom EverandThe Emperor of All Maladies: A Biography of CancerRating: 4.5 out of 5 stars4.5/5 (271)
- The Little Book of Hygge: Danish Secrets to Happy LivingFrom EverandThe Little Book of Hygge: Danish Secrets to Happy LivingRating: 3.5 out of 5 stars3.5/5 (399)
- The World Is Flat 3.0: A Brief History of the Twenty-first CenturyFrom EverandThe World Is Flat 3.0: A Brief History of the Twenty-first CenturyRating: 3.5 out of 5 stars3.5/5 (2219)
- The Yellow House: A Memoir (2019 National Book Award Winner)From EverandThe Yellow House: A Memoir (2019 National Book Award Winner)Rating: 4 out of 5 stars4/5 (98)
- Devil in the Grove: Thurgood Marshall, the Groveland Boys, and the Dawn of a New AmericaFrom EverandDevil in the Grove: Thurgood Marshall, the Groveland Boys, and the Dawn of a New AmericaRating: 4.5 out of 5 stars4.5/5 (265)
- A Heartbreaking Work Of Staggering Genius: A Memoir Based on a True StoryFrom EverandA Heartbreaking Work Of Staggering Genius: A Memoir Based on a True StoryRating: 3.5 out of 5 stars3.5/5 (231)
- Team of Rivals: The Political Genius of Abraham LincolnFrom EverandTeam of Rivals: The Political Genius of Abraham LincolnRating: 4.5 out of 5 stars4.5/5 (234)
- On Fire: The (Burning) Case for a Green New DealFrom EverandOn Fire: The (Burning) Case for a Green New DealRating: 4 out of 5 stars4/5 (73)
- The Unwinding: An Inner History of the New AmericaFrom EverandThe Unwinding: An Inner History of the New AmericaRating: 4 out of 5 stars4/5 (45)
- BPM Third Wave Smith Fingar Apr2003 PDFDocument10 pagesBPM Third Wave Smith Fingar Apr2003 PDFNadeem AzadNo ratings yet
- Mks ConfigDocument5 pagesMks ConfigGabura TaniaNo ratings yet
- Cisco Design Architecture Cert Comparison ChartDocument1 pageCisco Design Architecture Cert Comparison ChartskynetoNo ratings yet
- Installing Failover Clustering With Windows Server 2008 R2Document21 pagesInstalling Failover Clustering With Windows Server 2008 R2aush_90No ratings yet
- Active DirectoryDocument4 pagesActive Directoryaush_90No ratings yet
- RaidDocument8 pagesRaidaush_90No ratings yet
- Windows Server 2008R2 AD Backup and Disaster Recovery ProceduresDocument42 pagesWindows Server 2008R2 AD Backup and Disaster Recovery Proceduresabelrq55No ratings yet
- Inductance Measurements For Synchronous MachinesDocument2 pagesInductance Measurements For Synchronous MachinesYusuf YaşaNo ratings yet
- Bunker SiloDocument3 pagesBunker SiloManju Civil PNo ratings yet
- 21 - Al Ghubaiba Bus Station To Al Quoz, Clinical Pathology Dubai Bus Service TimetableDocument26 pages21 - Al Ghubaiba Bus Station To Al Quoz, Clinical Pathology Dubai Bus Service TimetableDubai Q&A100% (3)
- WT Lab ManualDocument44 pagesWT Lab ManualVenkatanagasudheer Thummapudi100% (1)
- Computer Aided Design Course Code: 3341904Document7 pagesComputer Aided Design Course Code: 3341904Dhaval UpadhyayNo ratings yet
- What Is Physical GeologyDocument25 pagesWhat Is Physical GeologyMelanyNo ratings yet
- TMForumOpenAPIs EnablingAZeroIntergrationAPIeconomyDocument30 pagesTMForumOpenAPIs EnablingAZeroIntergrationAPIeconomyjdaoukNo ratings yet
- Active Front EndDocument5 pagesActive Front EndDaleel LillaNo ratings yet
- Çimsa Eco White TDS (EN)Document1 pageÇimsa Eco White TDS (EN)Babu NysemereNo ratings yet
- Ficha Tecnica Komatsu 400 - 7Document52 pagesFicha Tecnica Komatsu 400 - 7bariciado1No ratings yet
- CHAPTER 2 4.0 Three Phase SystemsDocument41 pagesCHAPTER 2 4.0 Three Phase SystemsMUHAMMAD ALIFF DANIAL RAZMINo ratings yet
- Robohawks Team HandbookDocument11 pagesRobohawks Team Handbookapi-376756259No ratings yet
- Fundamentals of Ship ConstructionDocument18 pagesFundamentals of Ship ConstructionWAREKARNo ratings yet
- Conventional Smoke DetectorDocument1 pageConventional Smoke DetectorThan Htike AungNo ratings yet
- Reading 03 - Iron Lady The Eiffel TowerDocument2 pagesReading 03 - Iron Lady The Eiffel TowerFernando Elías Valderrama GómezNo ratings yet
- Sound AttenuatorsDocument24 pagesSound Attenuatorsadeel_akhtarNo ratings yet
- Vol 4 Div G ODS Part 1 of 2-Pages-18-55Document38 pagesVol 4 Div G ODS Part 1 of 2-Pages-18-55debapriyoNo ratings yet
- Life 365 V 2 Users ManualDocument67 pagesLife 365 V 2 Users ManualAmanda VegaNo ratings yet
- Silo Fluidizer: Keep Dry Bulk Materials MovingDocument2 pagesSilo Fluidizer: Keep Dry Bulk Materials MovingHùng Thanh NguyễnNo ratings yet
- Bricks CalculationDocument3 pagesBricks CalculationAravindanNo ratings yet
- Optimal Transformer Tap Changing SettingDocument7 pagesOptimal Transformer Tap Changing Settingtrust4joshNo ratings yet
- Mechanical Analysis Software of Downhole Operation Pipe Strings and Its ApplicationDocument4 pagesMechanical Analysis Software of Downhole Operation Pipe Strings and Its ApplicationDarya Khan BhuttoNo ratings yet
- HYDRO VesselsDocument5 pagesHYDRO VesselsMarvinPatricioNarca0% (1)
- Emergency Stop Valve PDFDocument4 pagesEmergency Stop Valve PDFMauricio GarciaNo ratings yet
- Jolywood-JW-HD144N-545-570 Bifacial 2285x1134x30Document2 pagesJolywood-JW-HD144N-545-570 Bifacial 2285x1134x30Agata GuzikNo ratings yet
- Software MetricsDocument253 pagesSoftware MetricsAditya ChourasiyaNo ratings yet
- How To Build A Backyard PergolaDocument15 pagesHow To Build A Backyard PergolaMichael Wilkins100% (1)
- Tetra Cardboard Packer 70 - CopyDocument808 pagesTetra Cardboard Packer 70 - CopyOmar AlneasNo ratings yet