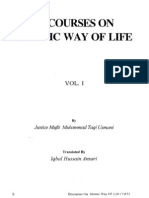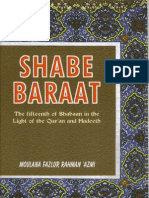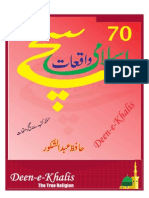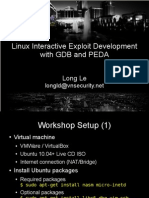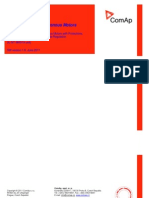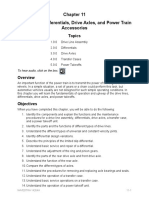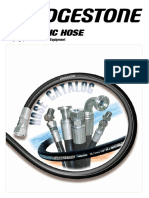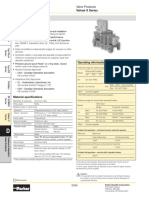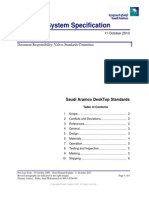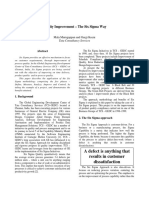Professional Documents
Culture Documents
Using Dos Command
Uploaded by
SiThuCopyright
Available Formats
Share this document
Did you find this document useful?
Is this content inappropriate?
Report this DocumentCopyright:
Available Formats
Using Dos Command
Uploaded by
SiThuCopyright:
Available Formats
SE Using MS-DOS 6.22, 3rd Ed.
- Chapter 3: Using DOS Commands
Page 1 of 13
Chapter 3: Using DOS Commands
In this chapter
z Understanding DOS Commands
z Understanding the Elements of a DOS Command
z Getting Help
z Issuing DOS Commands
z Troubleshooting
Understanding DOS Commands
When you want your computer to perform an action, you communicate this request for service by
entering commands at the DOS prompt. All DOS commands begin with a word, sometimes called a
keyword, that identifies the action you want to take. Most DOS commands can accept parameters that
refine the scope of the command. The DIR command, for example, tells DOS to show you a list of files
written on a disk. Adding parameters to this command enables you to specify exactly the files you want
listed.
Internal Versus External
DOS recognizes and responds to more than 80 commands. The programming to provide the most
commonly used commands is contained within the DOS command interpreter, COMMAND.COM. You use
commands such as DIR and COPY so frequently that making them available on demand whenever the
computer is displaying a DOS prompt saves time. Because DOS does not have to launch (start) any
program to provide the service, the commands provided by COMMAND.COM are called internal commands.
You can tell which commands are internal by looking in the directory where DOS is installed. You
never find COPY.COM or COPY.EXE, so you know that the COPY command is internal.
Other commands are stored as utility programs in a directory on your hard disk. Because these
commands are not built into the command processor, they are called external commands. When you type
a command that COMMAND.COM does not recognize as one of its internal commands, COMMAND.COM
responds by looking on disk for a program file having the same name as the command. The FORMAT
command, for example, is provided by programming found in the file FORMAT.COM, which is located in
the DOS directory.
Whether internal or external, all DOS commands conform to rules that provide a grammar or syntax that
is consistent throughout DOS. As a user, you need to make sure only that DOS can find the program
files for external commands.
Understanding the Elements of a DOS Command
To begin to understand DOS commands, you first need to know a few fundamental facts:
file://J:\Que\chapters\JW349.html
9/12/2001
SE Using MS-DOS 6.22, 3rd Ed. - Chapter 3: Using DOS Commands
Page 2 of 13
z DOS requires that you use a specific set of rules, or syntax, when you issue commands.
z All DOS commands begin with a keyword that identifies the action you want performed.
z Parameters, which are a part of a commands syntax, refine the way a command is executed.
Syntax is the order in which you type the elements of the DOS commandits grammar. If you say,
"Ball red the choose I," people probably will not understand that you are trying to say, "I choose the red
ball." Some people might understand what you are trying to say, but not many. A computer, on the other
hand, has no intelligence or imagination; it can interpret commands only according to its programming.
Programming several optional syntaxes for commands requires using a great deal of extra memory and
disk space, which cuts down on the resources available to do real work. That's why you have to supply
the intelligence and imagination and why you must enter DOS commands precisely according to the
rules of command syntax.
You can think of the command keyword as the action part, or verb, of a DOS command. In addition to
the keyword, many commands require or allow further directions. You supply these directions as
parameters and switches. Parameters tell DOS what action to take or how to apply the action. Using
DOS commands is easy as long as you follow the rules of order and use the correct parameters. After
you know the basic rules, you often can figure out parameters for commands that you don't use on a
regular basis.
Note - You run applications softwaresuch as word processors or drawing programsby
entering a command at the DOS prompt. The command you use to start an application is the
name of the program file (COM or EXE) in which the programming for the software is stored.
Most applications software incorporates the issuing of commands as part of the software's operation.
The commands discussed in this book are DOS commands. Be sure that you know the difference
between DOS commands, which you issue at the DOS command line, and the commands you learn to
use with your applications software.
If you are unsure whether a command you have been taught to use is part of DOS, look in Appendix F,
"Command Reference." If that command is not listed, it is an application program command, not a DOS
command.
The Command Syntax
The syntax for most DOS commands can be boiled down to one of the following two simple formats:
KEYWORD Drive\Files Switches
KEYWORD SourceFiles TargetFiles Switches
A DOS command always begins with the keyword, which is the name of the command, followed by a
space. If you use the language metaphor, the keyword is the verb that specifies the action to be taken.
The first example shows the common form for DOS commands that don't change files in some way. The
file://J:\Que\chapters\JW349.html
9/12/2001
SE Using MS-DOS 6.22, 3rd Ed. - Chapter 3: Using DOS Commands
Page 3 of 13
Drive\Files portion of the example is a parameter that specifies what drive or files on which the
command is supposed to act. This parameter is analogous to a noun in English. In other words, the
parameter is the thing on which the verb acts. This portion of the syntax is in italic to show that the
parameter is optional. The parameter also can be followed by command-line switches. To extend the
language metaphor, switches are like adverbs; they modify the verb. They change the action to be done.
The second example here is typical of the syntax for most DOS commands that operate on groups of
files. The keyword, of course, specifies the action, followed by two parameters that indicate the disk or
files that provide the data source for the action. The second parameter indicates the target disk or files.
To copy a group of files from one disk or directory to another, for example, you can use the following
command:
COPY A:Myfile.TXT B:Yourfile.TXT
This command copies a file having the name MYFILE.TXT on drive A into the memory of your computer
and then writes the contents of the file onto drive B using the name YOURFILE.TXT.
Note - Some parameters or switches are optional, meaning that some parts of the command
syntax, such as the keyword, are mandatory. When you enter only the mandatory command
elements, DOS (in most cases) uses default parameters for other elements.
A good example is the COPY command. If the following is the command, the default target
the currently logged disk and directory:
COPY A:MyFile.TXT
If youre in C:\TEMP, the file is copied to that directory, and the current filename,
MYFILE.TXT, is the target filename as well.
As you can see, having defaults makes commands easier to use and shorter, and gives you
fewer opportunities to make mistakes.
Because many DOS commands have several parameters, switches, and defaults, different forms of these
commands might be correct. You seldom, if ever, use all the optional syntax for any command. Some
switches actually are mutually exclusive. You cannot format a floppy disk as both high density and low
density, for example.
To find out what options are available for any given command, you should look up the command in the
"Command Reference" later in this book. The first time you look up a complex command, dont let the
sheer volume of optional parameters and switches throw you for a loop. Even the simplest of DOS
commands has several options.
The way the syntax is presented often is called the paradigm. Even the simple DOS commands have an
imposing paradigm. A good example is the DIR command, a real workhorse of a command. Its paradigm
looks something like the following:
file://J:\Que\chapters\JW349.html
9/12/2001
SE Using MS-DOS 6.22, 3rd Ed. - Chapter 3: Using DOS Commands
Page 4 of 13
DIR filespec /P /W /S /B /L /C /CH /O:sortorder /A:attributes
You use the DIR command to display a directory of one or more files stored on a disk. This command
might look formidable, but it is much easier to understand if you break down the individual components.
For a description of the DIR command and its options, see "Listing Files with the DIR Command" in
Chapter 8, "Managing Your Files", p. 193.
The Command-Line Parameters
In addition to the commands name, a DOS command contains syntax elements known as parameters.
Parameters (sometimes called arguments) are the parts of a command line that provide DOS with the
objects of the commands action. The objects might be files, system settings, or hardware devices.
In the DIR example in the preceding section, filespec is the complete filename, including any drive, path,
and wildcards that you want the DIR command to use. In some commands, you might see the filespec
spelled out, as in the following:
d:path\filename.ext
Dont be confused by this formal rendering of the filespec; it simply states that the filespec can contain a
drive letter, a pathname, a filename, and an extension.
Note - Many new users are confused about the way slashes and backslashes are used in
commands. In actuality, their uses are stated simply in two rules:
z Backslashes (\) are used as separators (delimiters) when specifying directory and file
information.
z Slashes (/), sometimes called forward slashes, are used as signals to DOS that the
next character is a command-line switch.
A good memory association to use is that a backslash connects one name back to the name
that comes before it, whereas a slash connects to the character in front of it.
The Optional Switches
A switch is a parameter that turns on an optional function of a command. Switches are special
parameters because they usually are not the objects of a commands action; rather, switches modify the
commands action. You can use the /W switch with the DIR command, for example, to display a wide
directory of files instead of the usual single-column list. Switches can make a basic command more
versatile and powerful. In the DIR example, /P, /W, /S, /B, /L, /O, /C, /CH, and /A are switches.
Usually, you can use a commands switches in any order or any combination. Not all DOS commands
have switches, however. Also, the letter used for a switch in one DOS command might have a different
meaning in another DOS command. In addition, some switches require a parameter. You usually attach
file://J:\Que\chapters\JW349.html
9/12/2001
SE Using MS-DOS 6.22, 3rd Ed. - Chapter 3: Using DOS Commands
Page 5 of 13
switch parameters to the switch by using a colon (:), as in the following example:
FORMAT A: /F:360 /S
In this example, the /F switch specifies that a 360KB floppy disk be formatted in a disk drive that
normally uses high-density (1.2MB) disks.
Getting Help
These days, the manuals supplied with DOS dont provide all the information they did in previous
versions. They no longer contain a complete printed reference for all the DOS commands. To get the
official Microsoft syntax for every DOS command, you have to pony up extra dollars to buy the MSDOS Technical Reference. Because you already have this book, you probably dont want or need the
Technical Reference. Appendix F, "Command Reference," contains a wealth of information about
undocumented switches and parameters.
In place of the printed manual that used to come with DOS, Microsoft has opted instead to supply an
online command reference. It falls short of the reference in the back of this book, of course, because it
doesnt include the undocumented information; but most of the time, you will find the online reference
to be adequate and handy.
To access online help for the use of a particular command, use one of the following procedures from the
DOS prompt:
z Type the DOS command, followed by the switch /?.
z Type HELP, followed by the DOS command.
The following sections describe each method in detail.
Using the Command-Line Help Switch
One DOS command-line switch is never documented in the syntax examples, but you can use this
switch with any DOS command. The /? switch is universal to all DOS commands.
After you enter a DOS command followed by the /? switch, DOS prints to the screen a summary of the
command syntax. In some cases, the sample syntax is simplified by omitting options not available to
you at the command line. A good example is the EMM386 command. Usually, EMM386 is loaded via
CONFIG.SYS. After DOS is running, only those parts of the command that are accessible during a DOS
session are displayed, omitting the parameters that can be given only at boot time.
The handy thing about using the /? switch is that it gives you a short summary of the command, leaving
enough room onscreen for a DOS prompt. This way, you can refer to the syntax and type the command
without taking your attention away from the screen.
To get a command summary of the DIR command, for example, type the following command and then
press Enter:
DIR /?
file://J:\Que\chapters\JW349.html
9/12/2001
SE Using MS-DOS 6.22, 3rd Ed. - Chapter 3: Using DOS Commands
Page 6 of 13
DOS displays the command summary help screen shown in Figure 3.1.
Figure 3.1
Using the DOS command summary help.
Using the Online Help System
The second method for obtaining help is to use HELP, followed by the keyword you want information
about. If you dont know the keyword you are looking for, just type HELP and you are presented with a
list of command keywords from which to choose.
The online help system displays a detailed description of the commands function, correct syntax,
available switches, and a detailed explanation of the effect of each switch.
The online help system also contains special notes and examples related to each command, which
enables you to view information on related commands or topics by using only a few keystrokes. If you
have a mouse, using the online help system is a snap. You even can print information on selected
commands.
To get the complete online help for the DIR command, for example, type the following and then press
Enter:
HELP DIR
DOS displays the online help screen shown in Figure 3.2.
Navigating the Help System
The online help system contains a great deal of information and provides several ways for you to locate,
view, and print topics of interest to you. You can use either a mouse or the keyboard to issue commands
in the online help system; this section describes both methods. Most of the keystrokes and mouse
movements are the same for the help system as they are for the DOS Shell program.
For more detailed information about moving around a window, see Chapter 4, "Using the DOS Shell,"
p. 57.
Figure 3.2
The DOS online help facility shows syntax, notes, and examples about each DOS command.
Because the HELP command provides such complete information, information about a topic or command
usually requires more than one screen. To view all the information about a topic, you must scroll the
display forward and backward.
To scroll through the text one line at a time, use one of the following methods:
z Click the downward-pointing scroll arrow in the scrollbar at the right edge of the screen to move
forward one line. To move backward, click the upward-pointing scroll arrow.
z Press the Ctrl+down arrow key combination to move forward; press the Ctrl+up arrow key
file://J:\Que\chapters\JW349.html
9/12/2001
SE Using MS-DOS 6.22, 3rd Ed. - Chapter 3: Using DOS Commands
Page 7 of 13
combination to move backward.
To scroll through the text one screen at a time, use one of these methods:
z Click the scrollbar below the scroll box to move forward one screen; click above the scroll box to
move backward.
z Press the PgDn key to move forward one whole screen; press the PgUp key to move backward.
In Figure 3.2, notice the words Notes and Examples near the top-left corner of the screen. Each word is
enclosed within solid, triangular characters. Each of these specially marked words is a jump. A jump
provides a link to additional information on the currently selected topic or to related topics.
Jumps in the body of the help systems text are marked with angle brackets (<>). The brackets are
colored to help you more easily see them if your video card and monitor support color. Although not
shown in Figure 3.2, the word <TREE> at the end of the DIR help text is another example of a jump.
When you select a jump, the online help system displays the text related to the topic named by the jump
word. To select a jump, use one of the following methods:
z Click the jump with the mouse.
z Move the cursor over the jump and then press Enter.
If you select the <Examples> jump shown in Figure 3.2, the help system displays a screen containing
examples of the DIR command and explanations of each example. Selecting a jump such as <TREE>
causes the help system to display the help for the TREE command.
In Figure 3.2, the solid bar across the top of the screen with the words File and Search is the help
systems menu bar. You use the help systems pull-down menus in the same way you use the pull-down
menus in the DOS Shell.
If you are unfamiliar with using pull-down menus, see Chapter 4, "Using the DOS Shell," p. 57.
The choices on the File menu enable you to print a topic or exit the online help system. The choices on
the Search menu enable you to search for a topic, word, or phrase and repeat the last search.
Another solid bar appears at the bottom of the screen (refer again to Figure 3.2). The bottom-right corner
of this area of the help screen displays numbers indicating the current line and column number of the
cursor. In Figure 3.2, the cursor is at line 1, column 2 of the help text for the DIR command.
At the left edge of this area, three keystroke combinations and their functions are displayed:
<Alt+C=Contents> <Alt+N=Next> <Alt+B=Back>
Each label enclosed in brackets also doubles as a command button if you have a mouse. You can click
the command button or press the key command, Alt+C, causes the online help system to display its table
of contents. Each item in the table of contents is a jump. The Next command, Alt+N, causes the online
help system to display the next topic. The Back command, Alt+B, causes the online help system to
file://J:\Que\chapters\JW349.html
9/12/2001
SE Using MS-DOS 6.22, 3rd Ed. - Chapter 3: Using DOS Commands
Page 8 of 13
display the last topic you looked at.
Table 3.1 summarizes the command keys, and their actions, available in the online help system.
Table 3.1 Online Help Command Keys
Key
Action
Alt
Activates the help system menu
Alt+B
Returns to the last topic you viewed
Alt+C
Displays the list of topics covered in the help system
Alt+F
Opens the File menu
Alt+S
Opens the Search menu
Alt+N
Moves to the next topic
Ctrl+down
arrow
Scrolls the screen down one line
Ctrl+up arrow Scrolls the screen up one line
Ctrl+Home
Moves to the beginning of the current topic
Ctrl+End
Moves to the end of the current topic
Enter
Selects a menu command or selects the jump under the cursor
(the DOS help system displays the text for the jump topic)
Esc
Cancels a command; closes a menu or dialog box without
making a selection or carrying out the action
F1
Displays context-sensitive help on using the online help system
F3
Repeats the last search
AZ
Moves to the next jump beginning with the letter pressed
Shift+letter
Moves to the previous jump beginning with the letter pressed
PgUp
Scrolls the text up one screen
PgDn
Scrolls the text down one screen
Shift+Ctrl+F1
Moves to the preceding topic
Tab
Moves clockwise to the next jump
Shift+Tab
Moves counterclockwise to the next jump
Printing a Topic
The online help system enables you to print the text for the currently displayed topic. You may
optionally send the output to a file on your disk instead of to the printer. The Print command is located
on the File menu.
When the help system displays the File menu, click the Print command. The help system opens the Print
dialog box shown in Figure 3.3.
file://J:\Que\chapters\JW349.html
9/12/2001
SE Using MS-DOS 6.22, 3rd Ed. - Chapter 3: Using DOS Commands
Page 9 of 13
For information on using dialog boxes, option buttons, text boxes, and command buttons, see Chapter
4, "Using the DOS Shell," p. 57.
Figure 3.3
The online help systems Print dialog box.
To print the current topic on your printer, simply press Enter or click the OK command button. To send
the text for the current topic to a disk file, select the File option button; then, in the text box, enter the
name of the file to which you want to send the output. Finally, press Enter or click the OK command
button.
Searching for a Topic
You use the Find command to search for a specific topic, word, or phrase. The Find command is located
on the Search menu.
When the help system opens the Find dialog box, you see a screen similar to the one shown in Figure
3.4.
Figure 3.4
The online help systems Find dialog box.
When the Find dialog box first opens, the Find What text box contains the word that the cursor was on
when you selected the Find command. In Figure 3.4, the cursor was on the word Notes when the Find
command was selected, so the Find What text box con-tains the word Notes.
Enter the topic, word, or phrase that you want to search for in the Find What text box, or use the word
already in the text box. Then, select which of the two Find options you want to use. You can use one,
both, or neither of these options.
If you check the Match Upper/Lowercase option check box, the search is case sensitive. If you check the
Whole Word option check box, it is assumed that you are searching for a whole word; partial word
matches will be ignored.
You can repeat any search by selecting the Repeat Last Find command on the Search menu or by
pressing F3.
Exiting the Help System
To exit the online help system using the mouse, pull down the File menu and click Exit. To exit the help
system using the keyboard, press Alt+F, followed by X.
Issuing DOS Commands
When you enter a DOS command, two sets of parameters determine how the command is carried out.
Any parameters or switches that you explicitly type take precedence, of course, but unless you override
them, the default values for a command are used.
Throughout this chapter, youve seen the DIR command used as an example. Heres one more:
file://J:\Que\chapters\JW349.html
9/12/2001
SE Using MS-DOS 6.22, 3rd Ed. - Chapter 3: Using DOS Commands
Page 10 of 13
DIR /P
When you issue the DIR command to see the files on a disk, the currently logged directory is used unless
you specify otherwise. Also, all the files in the directory are shown unless you somehow override the
default by explicitly specifying a file or group of files. By default, the display of files scrolls to the end
without stopping. In the preceding example, the display of all files in the current directory (the default)
is used, but the /P switch, which makes the listing pause after each page of filenames, overrides the
default behavior of scrolling to the end of the list without stopping.
Figure 3.5 breaks down the different elements that make up the DIR command. As you can see, only two
of the switches (/P and /W) are illustrated.
Figure 3.5
The syntax of the DIR command.
Figure 3.6 is a diagram of the DIR command as you might use it. If you are unfamiliar with the anatomy
of a command, the following sections explain each of the different parts.
Figure 3.6
Issuing the DIR command.
Editing and Canceling Commands
You occasionally might make a mistake when you are entering a command. Because DOS does not act
on the command until you press Enter, you can correct a mistake by using the arrow keys or the
Backspace key to reposition the cursor and type over your entry. If you need to insert characters into the
command line, press the Ins key to turn on the insert mode. After you press Enter, DOS automatically
returns to the overtype mode.
If, however, you have gotten way off track and want to cancel what you have and start over, you can
press the Esc key, Ctrl+C, or Ctrl+Break.
DOS stores keystrokes that have not yet been displayed in a type-ahead buffer. The idea of the typeahead buffer is to keep keystrokes from being lost when entered by fast typists, or when a prolonged
operation takes the computers focus away from the keyboard for a moment. If the type-ahead buffer
gets filled with keystrokes, your PC beeps when you press an additional keystroke, warning you that you
are losing keystrokes. The buffer storage areas also give DOS some special editing capabilities.
Each time you complete a command by pressing Enter, the command is stored in another buffer, the last
command buffer. Using the DOS editing keystrokes, you can recall the last command, or you can pull
the preceding command line from the buffer and use it again. This feature is helpful when you want to
issue a command that is similar to the last command you used or when you mistyped a parameter. Table
3.2 lists the keys you use to edit the input buffer.
Table 3.2 DOS Command-Line Editing Keys
Key
Action
Tab
Moves the cursor to the next tab stop
file://J:\Que\chapters\JW349.html
9/12/2001
SE Using MS-DOS 6.22, 3rd Ed. - Chapter 3: Using DOS Commands
Esc
Cancels the current line and does not change the last command
buffer
Ins
Enables you to insert characters into the line
Del
Deletes a character from the line
F1 or right
arrow
Copies the next single character from the last command buffer
F2
Copies all characters from the last command buffer up to, but not
including, the next character you type
F3
Copies all remaining characters from the preceding command
F4
Deletes all characters from the last command buffer up to and
including the next character typed (opposite of F2)
F5
Moves the current line into the buffer but does not allow DOS to
execute the line
F6
Produces an end-of-file marker (^Z) when you copy from the
console to a disk file
Page 11 of 13
These editing keystrokes come from the earliest versions of DOS. Beginning with version 5.0, there is a
better way. The DOSKEY command, usually entered via AUTOEXEC.BAT, loads into memory a program
that creates a much larger buffer to store previous command lines. (Refer to the "Command Reference"
for the DOSKEY listing.) You can recall these commands by pressing the up-arrow key. The DOSKEY
buffer is 512 bytes by default, which is enough on average to store the last 20 commands executed.
For a complete reference source for DOS editing keystrokes, see Appendix D, "DOS and DOS Utility
Programs Keyboard Commands," p. 563.
Using Scroll Control
The term scrolling describes what happens as a DOS screen fills with information. When DOS displays
text in response to your typing or as a result of a DOS command, the text fills the screen from left to
right and top to bottom. As the screen fills, information scrolls off the top of the display. To stop a
scrolling screen, press Ctrl+S (hold down the Ctrl key and then press S). Press any key to restart the
scrolling. On enhanced keyboards, press the Pause key to stop scrolling.
Using Wildcards in DOS Commands
Almost everyone has at one time played a game, such as poker, that employs wildcards. If you hear the
dealer say "Deuces are wild!" you know that cards having the number 2 printed on the face can be
substituted for any other card in the deck.
DOS uses wildcards, too. When youre entering DOS commands, you can use wildcards to specify
groups of files. DOS recognizes two wildcard characters: the question mark (?) and the asterisk (*), also
called star ("star dot star" means *.*).
In DOS commands, the ? represents any single character. The following command produces a directory
listing of any files in the currently logged directory that have a filename beginning with the letters LTR
file://J:\Que\chapters\JW349.html
9/12/2001
SE Using MS-DOS 6.22, 3rd Ed. - Chapter 3: Using DOS Commands
Page 12 of 13
followed by up to three characters:
DIR LTR???.TXT
Also, only those files bearing the extension .TXT match and are listed. Thus, LTR.TXT, LTR0.TXT,
LTR01.TXT, LTR001.TXT, LTRMOM.TXT, LTR_32.TXT, and LTR999.TXT are listed, but LTRPOPS.TXT or
LTR1001.TXT are not.
The * represents any string of characters. For example, *.* represents all filenames with any extension,
the default scope of the DIR command. The following command lists all files in the currently logged
directory having the extension .DOC:
DIR *.DOC
The following command lists all the files listed by the DIR LTR???.TXT example, as well as filenames
not matched by that form of the command:
DIR LTR*.TXT
You should look out for one thing when youre using the * wildcard, however. The following command
does not produce the result you might expect:
DIR *LTR.TXT
This example does not list all the .TXT files whose names end in LTR. Rather, it lists all the files having
the extension .TXT. The reason is deceptively simple. Because the * can represent up to eight characters
in a filename, any string of characters matches *LTR.
After you get the hang of using wildcards to refine the scope of command parameters that supply
filenames, you will find that you are well on your way to becoming a DOS power user.
Troubleshooting
My program wont run from the C:\ prompt!
When you install DOS on your system, by default, the program files for external commands are written
to a directory named DOS on the drive letter that your computer boots from. Because most systems boot
from drive C, most of the time youll find that the DOS directory is called C:\DOS.
If you look into the AUTOEXEC.BAT file, youll probably find a command line that begins with PATH,
followed by a list of directories. This command tells DOS where to search for program files when it is
trying to run a command. If your DOS directory is listed in the PATH command line, COMMAND.COM can
find the program files for external commands no matter what disk drive or directory you are logged on
to. A PATH statement looks like this:
Path=c:\; c:\DOS; c:\windows
If you install a program to a new directory without adding that directory to the PATH statement, that
program will run only if you change directories to where it resides. When you add the programs home
file://J:\Que\chapters\JW349.html
9/12/2001
SE Using MS-DOS 6.22, 3rd Ed. - Chapter 3: Using DOS Commands
Page 13 of 13
directory to the PATH statement, you can execute any file in that directory, no matter what directory you
are currently in.
Copyright Pearson Education. All rights reserved.
file://J:\Que\chapters\JW349.html
9/12/2001
You might also like
- DFS Configuration Guide PDFDocument8 pagesDFS Configuration Guide PDFSiThuNo ratings yet
- Cisco Sg500 OverviewDocument2 pagesCisco Sg500 OverviewHugo Cesar Flores OrtizNo ratings yet
- Discourses On Islamic Way of Life v1 Mufti Taqi UsmaniDocument111 pagesDiscourses On Islamic Way of Life v1 Mufti Taqi UsmaniISLAMIC LIBRARYNo ratings yet
- Jaza Ul Aamaal-Hazrat ThanviDocument22 pagesJaza Ul Aamaal-Hazrat ThanviSAQA81No ratings yet
- MCPA Member FormDocument2 pagesMCPA Member FormzawthureintunNo ratings yet
- Naqshbandi HandbookDocument237 pagesNaqshbandi HandbookAsydzilli Sydzilli78% (9)
- Dell Poweredge r320 Technical GuideDocument51 pagesDell Poweredge r320 Technical GuideCan dien tu Thai Binh DuongNo ratings yet
- Shab e Baraat - 15th Night of Shaban by Shaykh Fazlur Rahman AzamiDocument20 pagesShab e Baraat - 15th Night of Shaban by Shaykh Fazlur Rahman AzamiMUSALMAN BHAINo ratings yet
- Desire For The: Aa-KhirahDocument64 pagesDesire For The: Aa-Khirahsyed100% (3)
- Batch File ProgrammingDocument155 pagesBatch File ProgrammingTechnocrawl100% (28)
- 70 True Islamic Stories-URDUDocument60 pages70 True Islamic Stories-URDUSiThuNo ratings yet
- MUSNON DUA-DUWA-DailyPrayerFromQuranAndSunnah-MunazateMaqbul-MaulanaMujaddidAshrafAliThanviRADocument68 pagesMUSNON DUA-DUWA-DailyPrayerFromQuranAndSunnah-MunazateMaqbul-MaulanaMujaddidAshrafAliThanviRAakhilism100% (4)
- Installing DHCP ServerDocument11 pagesInstalling DHCP ServerSiThuNo ratings yet
- A Collection of Various DuDocument5 pagesA Collection of Various DuSiThuNo ratings yet
- The Subtle Art of Not Giving a F*ck: A Counterintuitive Approach to Living a Good LifeFrom EverandThe Subtle Art of Not Giving a F*ck: A Counterintuitive Approach to Living a Good LifeRating: 4 out of 5 stars4/5 (5794)
- The Little Book of Hygge: Danish Secrets to Happy LivingFrom EverandThe Little Book of Hygge: Danish Secrets to Happy LivingRating: 3.5 out of 5 stars3.5/5 (399)
- A Heartbreaking Work Of Staggering Genius: A Memoir Based on a True StoryFrom EverandA Heartbreaking Work Of Staggering Genius: A Memoir Based on a True StoryRating: 3.5 out of 5 stars3.5/5 (231)
- Hidden Figures: The American Dream and the Untold Story of the Black Women Mathematicians Who Helped Win the Space RaceFrom EverandHidden Figures: The American Dream and the Untold Story of the Black Women Mathematicians Who Helped Win the Space RaceRating: 4 out of 5 stars4/5 (894)
- The Yellow House: A Memoir (2019 National Book Award Winner)From EverandThe Yellow House: A Memoir (2019 National Book Award Winner)Rating: 4 out of 5 stars4/5 (98)
- Shoe Dog: A Memoir by the Creator of NikeFrom EverandShoe Dog: A Memoir by the Creator of NikeRating: 4.5 out of 5 stars4.5/5 (537)
- Elon Musk: Tesla, SpaceX, and the Quest for a Fantastic FutureFrom EverandElon Musk: Tesla, SpaceX, and the Quest for a Fantastic FutureRating: 4.5 out of 5 stars4.5/5 (474)
- Never Split the Difference: Negotiating As If Your Life Depended On ItFrom EverandNever Split the Difference: Negotiating As If Your Life Depended On ItRating: 4.5 out of 5 stars4.5/5 (838)
- Grit: The Power of Passion and PerseveranceFrom EverandGrit: The Power of Passion and PerseveranceRating: 4 out of 5 stars4/5 (587)
- Devil in the Grove: Thurgood Marshall, the Groveland Boys, and the Dawn of a New AmericaFrom EverandDevil in the Grove: Thurgood Marshall, the Groveland Boys, and the Dawn of a New AmericaRating: 4.5 out of 5 stars4.5/5 (265)
- The Emperor of All Maladies: A Biography of CancerFrom EverandThe Emperor of All Maladies: A Biography of CancerRating: 4.5 out of 5 stars4.5/5 (271)
- On Fire: The (Burning) Case for a Green New DealFrom EverandOn Fire: The (Burning) Case for a Green New DealRating: 4 out of 5 stars4/5 (73)
- The Hard Thing About Hard Things: Building a Business When There Are No Easy AnswersFrom EverandThe Hard Thing About Hard Things: Building a Business When There Are No Easy AnswersRating: 4.5 out of 5 stars4.5/5 (344)
- Team of Rivals: The Political Genius of Abraham LincolnFrom EverandTeam of Rivals: The Political Genius of Abraham LincolnRating: 4.5 out of 5 stars4.5/5 (234)
- The Unwinding: An Inner History of the New AmericaFrom EverandThe Unwinding: An Inner History of the New AmericaRating: 4 out of 5 stars4/5 (45)
- The World Is Flat 3.0: A Brief History of the Twenty-first CenturyFrom EverandThe World Is Flat 3.0: A Brief History of the Twenty-first CenturyRating: 3.5 out of 5 stars3.5/5 (2219)
- The Gifts of Imperfection: Let Go of Who You Think You're Supposed to Be and Embrace Who You AreFrom EverandThe Gifts of Imperfection: Let Go of Who You Think You're Supposed to Be and Embrace Who You AreRating: 4 out of 5 stars4/5 (1090)
- The Sympathizer: A Novel (Pulitzer Prize for Fiction)From EverandThe Sympathizer: A Novel (Pulitzer Prize for Fiction)Rating: 4.5 out of 5 stars4.5/5 (119)
- Her Body and Other Parties: StoriesFrom EverandHer Body and Other Parties: StoriesRating: 4 out of 5 stars4/5 (821)
- Detector Inundação Carel Referência Rápida PDFDocument2 pagesDetector Inundação Carel Referência Rápida PDFLana PanouNo ratings yet
- Series: Control ValvesDocument28 pagesSeries: Control ValvesGUSTAVONo ratings yet
- Linux Interactive Exploit Development With GDB and PEDA SlidesDocument42 pagesLinux Interactive Exploit Development With GDB and PEDA SlidesvandilodonuNo ratings yet
- Sea Transport of Ammonium Nitrate Based FertilizersDocument28 pagesSea Transport of Ammonium Nitrate Based FertilizersJEET yadav100% (1)
- CPC5620 21Document18 pagesCPC5620 21teguhscribdNo ratings yet
- Measuring Relays and Protection Equipment: BSI Standards PublicationDocument36 pagesMeasuring Relays and Protection Equipment: BSI Standards Publicationyand_carlos86% (7)
- Lab 1Document6 pagesLab 1Areeb KhanNo ratings yet
- Unit IGC 2 - Element 5: Electrical SafetyDocument5 pagesUnit IGC 2 - Element 5: Electrical SafetyHamid Rehman100% (1)
- 2010 Buick LaCrosse Complete Ordering GuideDocument33 pages2010 Buick LaCrosse Complete Ordering GuideDavid Traver Adolphus100% (1)
- Comap InteliDrive EM User Guide v.1.0Document56 pagesComap InteliDrive EM User Guide v.1.0edcooNo ratings yet
- Appendix 200.2 Electrical Quality Review ChecklistDocument3 pagesAppendix 200.2 Electrical Quality Review ChecklistMohammed AbdelsalamNo ratings yet
- Ñ Î Íø - Gigabyte GA-P67A-UD3R-B3 r1.1Document38 pagesÑ Î Íø - Gigabyte GA-P67A-UD3R-B3 r1.1Son HoangNo ratings yet
- TV LG LCD 32LG30 UD Chassis LA85DDocument35 pagesTV LG LCD 32LG30 UD Chassis LA85DIvan Leonardo Acevedo GalanNo ratings yet
- PRESTRESSINGDocument6 pagesPRESTRESSINGShikhin GargNo ratings yet
- Drive Lines, Differentials, and Power TrainsDocument44 pagesDrive Lines, Differentials, and Power TrainsAnonymous QiMB2lBCJLNo ratings yet
- Type MMCO Microprocessor Time Overcurrent Relay: ApplicationDocument4 pagesType MMCO Microprocessor Time Overcurrent Relay: ApplicationUrsula JohnsonNo ratings yet
- Mix Design To ACI 211.1-91 and BREDocument18 pagesMix Design To ACI 211.1-91 and BREMbayo David GodfreyNo ratings yet
- Hydraulic Hose PDFDocument86 pagesHydraulic Hose PDFAgus Yulfizar100% (1)
- ProStar® Chassis Built June 14, 2010 and AfterDocument319 pagesProStar® Chassis Built June 14, 2010 and AfterHilario Gayosso CruzNo ratings yet
- 02 Dam Safety From The World Bank Perspective - Felipe LazaroDocument23 pages02 Dam Safety From The World Bank Perspective - Felipe LazaroThéoneste NSANZIMFURANo ratings yet
- Double-Jacketed Gaskets For Heat Exchangers Sealabilty Behavior in Flanges With and Without Nubbin (PVP2005-71023) PDFDocument10 pagesDouble-Jacketed Gaskets For Heat Exchangers Sealabilty Behavior in Flanges With and Without Nubbin (PVP2005-71023) PDFAngel Sanchez GarciaNo ratings yet
- Energy Conservation Plan-FEDocument4 pagesEnergy Conservation Plan-FEsazaorangeNo ratings yet
- XTN ManualDocument102 pagesXTN ManualFernando Estrada MartinezNo ratings yet
- Pdn1000 3us Valvair IIDocument10 pagesPdn1000 3us Valvair IIMihai Cosmin PaunNo ratings yet
- 04 Samss 042Document6 pages04 Samss 042ShojikuriakoseTNo ratings yet
- Project Cost ManagementDocument28 pagesProject Cost ManagementMohanned Abd AlrahmanNo ratings yet
- RBC Rolling Element Bearings WebDocument152 pagesRBC Rolling Element Bearings WebspirogrujicNo ratings yet
- Oc Relay CordinationDocument47 pagesOc Relay CordinationBattinapati ShivaNo ratings yet
- Quality Improvement With Six Sigma PDFDocument10 pagesQuality Improvement With Six Sigma PDFrm_muruganNo ratings yet
- GAPS Guidelines: Deflagration Suppression SystemsDocument3 pagesGAPS Guidelines: Deflagration Suppression Systemsasad khanNo ratings yet