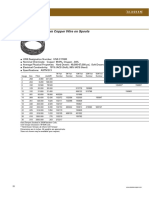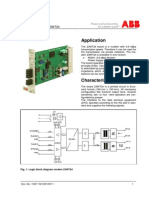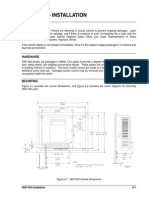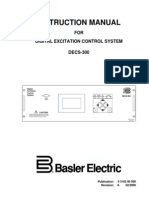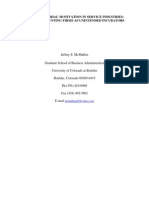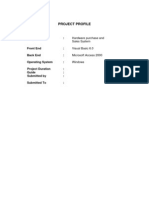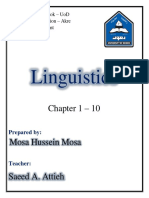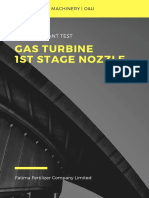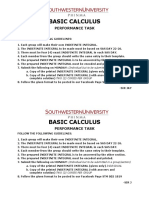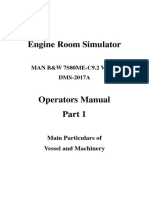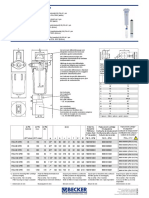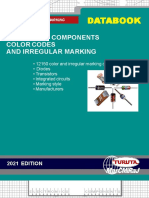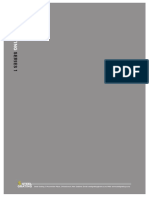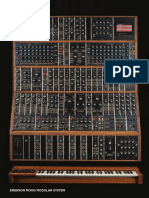Professional Documents
Culture Documents
Appendix D - Terminal Communication: Windows 95® Hyperterminal
Uploaded by
govindarul0 ratings0% found this document useful (0 votes)
7 views3 pagesRelays
Original Title
AppD
Copyright
© © All Rights Reserved
Available Formats
PDF, TXT or read online from Scribd
Share this document
Did you find this document useful?
Is this content inappropriate?
Report this DocumentRelays
Copyright:
© All Rights Reserved
Available Formats
Download as PDF, TXT or read online from Scribd
0 ratings0% found this document useful (0 votes)
7 views3 pagesAppendix D - Terminal Communication: Windows 95® Hyperterminal
Uploaded by
govindarulRelays
Copyright:
© All Rights Reserved
Available Formats
Download as PDF, TXT or read online from Scribd
You are on page 1of 3
BE1-GPS100 Appendix D-1
Figure D-1. Connection Description Dialog Box
Figure D-2. COM Properties Dialog Box
APPENDIX D TERMINAL COMMUNICATION
This appendix provides instructions for configuring Windows 95 HyperTerminal and Windows Terminal
to communicate with your BE1-GPS100 relay.
WINDOWS 95 HYPERTERMINAL
Step 1. Click Start: Highlight Programs, Accessories, HyperTerminal.
Step 2. Click HyperTerminal to open the folder.
Step 3. Select the file or icon labeled Hypertrm or Hypertrm.exe. Once the program has started, you will be
presented with a series of dialog boxes.
Step 4. Dialog Box: CONNECTION DESCRIPTION
See Figure D-1.
a. Type the desired file name, for example,
BE1-GPS100
b. Click OK
Step 5. Dialog Box: PHONE NUMBER
a. Click drop-down menu: CONNECT USING
Select Direct To ComX, where X is the port you
are using on your computer.
b. Click OK
Step 6. Dialog Box: COMX Properties
a. Make the following selections using Figure D-2
as a guide.
Set the bits per second setting so that it
matches the setting of the relay. The default
baud rate of the relay is 9600.
Set the data bits at 8.
Set the stop bits at 1.
Set flow control to Xon/Xoff.
b. Click OK. This creates an icon with the file
name entered in Step 4 and places it in the
HyperTerminal folder. Future communication
sessions can then be started by clicking the
appropriate icon.
Step 7. Click File/Properties on the menu bar. Click the
Settings tab.
a. Make the following selections:
Check the Terminal Keys radio button.
Select VT-100 emulation.
Set the Backscroll Buffer to the maximum setting of 500.
D-2 Appendix BE1-GPS100
Figure D-3. ASCII Setup Dialog Box
b. Click the ASCII Setup button. Make the
following selections using Figure D-3 as a
guide.
ASCII Sending
Place a check at Send line ends...
Place a check at Echo typed...
Select a line delay setting of 100 to 200
milliseconds.
Select the Character delay at 0.
ASCII Receiving
Disable Append line feeds... by leaving
unchecked.
Disable Force incoming... by leaving
unchecked.
Place a check at Wrap lines...
c. Click OK.
d. Click OK.
Step 8. Click File and click Save.
Step 9. HyperTerminal is now ready to communicate with the relay. Table D-1 describes the required
connection for each RS-232 port.
Table D-1. RS-232 Communication Ports
Connection Type
Front Port 9-pin female DCE
PC to Front RS-232 port cable Straight
Rear Port 9-pin female DCE
Modem to Rear RS-232 port cable Null modem
PC to Rear RS-232 port cable Straight
WINDOWS TERMINAL
Step 1. In Program Manager, open the Accessories program group and double click the Terminal icon to
start the program.
Step 2. On the menu bar, select Settings/Terminal Emulation.
a. In the dialog box, click DEC VT-100 (ANSI).
b. Click OK.
NOTE
Settings changes do not become active until the settings are saved.
BE1-GPS100 Appendix D-3
Figure D-4. Terminal Preferences Dialog Box
Figure D-5. Text Transfers Dialog Box
Figure D-6. Communications Dialog Box
Step 3. Select Settings/Terminal Preferences.
a. Using Figure D-4 as a guide, make the
following selections in the dialog box:
Check the Line Wrap and Local Echo
boxes to enable these functions.
Disable the CR->CR/LF Inbound function.
Enable the CR->CR/LF Outbound function.
b. Set the Buffer Lines at 244.
c. Click OK.
Step 4. Select Settings/Text Transfers
a. Make the following selections using Figure
D-5 as a guide.
Set Flow Control at Line at a Time.
Enable Delay Between Lines and set the
delay at 1 or 2/10 Sec.
Disable Word Wrap...
b. Click OK.
Step 5. Select Settings/Communications
a. Make the following selections:
Under Connector, select the appropriate
communication port for your computer.
Adjust the Baud Rate setting so that it matches
the setting of the relay. The default baud rate
of the BE1-GPS100 is 9600.
Set the Data Bits at 8.
Disable Parity Check.
Set the Stop Bits at 1.
Set Flow Control to Xon/Xoff.
b. Click OK.
Step 6. Click File/Save. Enter a desired file name such as
BE1-GPS100.trm. For future communication
sessions, click File and open this file. Terminal will
automatically be setup properly to communicate
with the BE1-GPS100 relay.
Step 7. Terminal is now ready to communicate with the
relay. Table D-1 describes the required
connection for each RS-232 port.
You might also like
- The Subtle Art of Not Giving a F*ck: A Counterintuitive Approach to Living a Good LifeFrom EverandThe Subtle Art of Not Giving a F*ck: A Counterintuitive Approach to Living a Good LifeRating: 4 out of 5 stars4/5 (5794)
- The Little Book of Hygge: Danish Secrets to Happy LivingFrom EverandThe Little Book of Hygge: Danish Secrets to Happy LivingRating: 3.5 out of 5 stars3.5/5 (399)
- Littelfuse POWR SPEED Technical Applications GuideDocument52 pagesLittelfuse POWR SPEED Technical Applications GuidegovindarulNo ratings yet
- 9 - Dir Oc - Ef Protn. - f60Document8 pages9 - Dir Oc - Ef Protn. - f60govindarulNo ratings yet
- ANGEN - En006 Restricted Earth Fault ProtectionDocument5 pagesANGEN - En006 Restricted Earth Fault Protectionriddler_007No ratings yet
- Tutorial, TB 531, B1-30 Cable System Electrical Characteristics PDFDocument27 pagesTutorial, TB 531, B1-30 Cable System Electrical Characteristics PDFgovindarulNo ratings yet
- 7UT6x Manual A4 V040300 enDocument694 pages7UT6x Manual A4 V040300 enAnonymous m65TTcfOTNo ratings yet
- Skill GenieDocument46 pagesSkill GenieAnjana MaudgalyaNo ratings yet
- 1MRK505266-UEN - en Application Manual Breaker Protection REQ650 IECDocument318 pages1MRK505266-UEN - en Application Manual Breaker Protection REQ650 IECMourad BenderradjiNo ratings yet
- Siemens 7UT635 Differential ProtectionDocument49 pagesSiemens 7UT635 Differential ProtectionMikeMaCSI100% (4)
- Authorization Letter From CardholderDocument1 pageAuthorization Letter From CardholdergovindarulNo ratings yet
- Copper Wire: Hard and Soft Drawn Copper Wire On SpoolsDocument1 pageCopper Wire: Hard and Soft Drawn Copper Wire On SpoolsgovindarulNo ratings yet
- Good WordsDocument1 pageGood WordsgovindarulNo ratings yet
- The Wonderful MusicianDocument2 pagesThe Wonderful MusiciangovindarulNo ratings yet
- Arteche CT Tripping Relays Catalog PDFDocument28 pagesArteche CT Tripping Relays Catalog PDFtamky SubstationNo ratings yet
- 2000 Ga Tech PaperDocument24 pages2000 Ga Tech PaperAceel FitchNo ratings yet
- ML12334A502Document5 pagesML12334A502govindarulNo ratings yet
- 04 - ISSN - 1392-1215 - Calculation and Analysis of Transformer Inrush Current Based On Parameters of Transformer and Operating ConditionsDocument4 pages04 - ISSN - 1392-1215 - Calculation and Analysis of Transformer Inrush Current Based On Parameters of Transformer and Operating ConditionsDante FilhoNo ratings yet
- Upgrade and User-Support Quotation: Number: Q10945 Rev. Date: April 20, 2015Document1 pageUpgrade and User-Support Quotation: Number: Q10945 Rev. Date: April 20, 2015govindarulNo ratings yet
- DCRP RequirementsDocument26 pagesDCRP RequirementsgovindarulNo ratings yet
- Instruction Manual FOR Voltage Regulator Model: AVC63-4A: Part Number: 9 2858 00 100Document3 pagesInstruction Manual FOR Voltage Regulator Model: AVC63-4A: Part Number: 9 2858 00 100govindarulNo ratings yet
- Technical Design XLPE 1x2500mm2, 220 KV-rev3Document10 pagesTechnical Design XLPE 1x2500mm2, 220 KV-rev3govindarulNo ratings yet
- Section 1 - General Information: DescriptionDocument8 pagesSection 1 - General Information: DescriptiongovindarulNo ratings yet
- E560 23WT24 DSDocument4 pagesE560 23WT24 DSgovindarulNo ratings yet
- 1410 991 RevADocument69 pages1410 991 RevAgovindarulNo ratings yet
- MMLG - MMLB Brochure GBDocument4 pagesMMLG - MMLB Brochure GBgovindarulNo ratings yet
- Section 4 - Installation: GeneralDocument4 pagesSection 4 - Installation: GeneralgovindarulNo ratings yet
- Instruction Manual FOR Energy Storage Device Model: ESD 202 Part Number: 9 2905 00 100Document2 pagesInstruction Manual FOR Energy Storage Device Model: ESD 202 Part Number: 9 2905 00 100govindarulNo ratings yet
- 3103 990 RevADocument209 pages3103 990 RevAgovindarulNo ratings yet
- XDRCU PBT 400kVDocument1 pageXDRCU PBT 400kVgovindarulNo ratings yet
- A Heartbreaking Work Of Staggering Genius: A Memoir Based on a True StoryFrom EverandA Heartbreaking Work Of Staggering Genius: A Memoir Based on a True StoryRating: 3.5 out of 5 stars3.5/5 (231)
- Hidden Figures: The American Dream and the Untold Story of the Black Women Mathematicians Who Helped Win the Space RaceFrom EverandHidden Figures: The American Dream and the Untold Story of the Black Women Mathematicians Who Helped Win the Space RaceRating: 4 out of 5 stars4/5 (894)
- The Yellow House: A Memoir (2019 National Book Award Winner)From EverandThe Yellow House: A Memoir (2019 National Book Award Winner)Rating: 4 out of 5 stars4/5 (98)
- Shoe Dog: A Memoir by the Creator of NikeFrom EverandShoe Dog: A Memoir by the Creator of NikeRating: 4.5 out of 5 stars4.5/5 (537)
- Elon Musk: Tesla, SpaceX, and the Quest for a Fantastic FutureFrom EverandElon Musk: Tesla, SpaceX, and the Quest for a Fantastic FutureRating: 4.5 out of 5 stars4.5/5 (474)
- Never Split the Difference: Negotiating As If Your Life Depended On ItFrom EverandNever Split the Difference: Negotiating As If Your Life Depended On ItRating: 4.5 out of 5 stars4.5/5 (838)
- Grit: The Power of Passion and PerseveranceFrom EverandGrit: The Power of Passion and PerseveranceRating: 4 out of 5 stars4/5 (587)
- Devil in the Grove: Thurgood Marshall, the Groveland Boys, and the Dawn of a New AmericaFrom EverandDevil in the Grove: Thurgood Marshall, the Groveland Boys, and the Dawn of a New AmericaRating: 4.5 out of 5 stars4.5/5 (265)
- The Emperor of All Maladies: A Biography of CancerFrom EverandThe Emperor of All Maladies: A Biography of CancerRating: 4.5 out of 5 stars4.5/5 (271)
- On Fire: The (Burning) Case for a Green New DealFrom EverandOn Fire: The (Burning) Case for a Green New DealRating: 4 out of 5 stars4/5 (73)
- The Hard Thing About Hard Things: Building a Business When There Are No Easy AnswersFrom EverandThe Hard Thing About Hard Things: Building a Business When There Are No Easy AnswersRating: 4.5 out of 5 stars4.5/5 (344)
- Team of Rivals: The Political Genius of Abraham LincolnFrom EverandTeam of Rivals: The Political Genius of Abraham LincolnRating: 4.5 out of 5 stars4.5/5 (234)
- The Unwinding: An Inner History of the New AmericaFrom EverandThe Unwinding: An Inner History of the New AmericaRating: 4 out of 5 stars4/5 (45)
- The World Is Flat 3.0: A Brief History of the Twenty-first CenturyFrom EverandThe World Is Flat 3.0: A Brief History of the Twenty-first CenturyRating: 3.5 out of 5 stars3.5/5 (2219)
- The Gifts of Imperfection: Let Go of Who You Think You're Supposed to Be and Embrace Who You AreFrom EverandThe Gifts of Imperfection: Let Go of Who You Think You're Supposed to Be and Embrace Who You AreRating: 4 out of 5 stars4/5 (1090)
- The Sympathizer: A Novel (Pulitzer Prize for Fiction)From EverandThe Sympathizer: A Novel (Pulitzer Prize for Fiction)Rating: 4.5 out of 5 stars4.5/5 (119)
- Her Body and Other Parties: StoriesFrom EverandHer Body and Other Parties: StoriesRating: 4 out of 5 stars4/5 (821)
- Keberhasilan Aklimatisasi Dan Pembesaran Bibit Kompot Anggrek Bulan (Phalaenopsis) Pada Beberapa Kombinasi Media TanamDocument6 pagesKeberhasilan Aklimatisasi Dan Pembesaran Bibit Kompot Anggrek Bulan (Phalaenopsis) Pada Beberapa Kombinasi Media TanamSihonoNo ratings yet
- Motivations for Leaving Public Accounting FirmsDocument33 pagesMotivations for Leaving Public Accounting Firmsran0786No ratings yet
- 40 Multiple Choice Questions in Basic StatisticsDocument8 pages40 Multiple Choice Questions in Basic StatisticsLevi CorralNo ratings yet
- Aquafine Optivenn Series Data SheetDocument8 pagesAquafine Optivenn Series Data SheetKenz ZhouNo ratings yet
- Hardware Purchase and Sales System Project ProfileDocument43 pagesHardware Purchase and Sales System Project Profilesanjaykumarguptaa100% (2)
- Moderntheater 170210003221 PDFDocument80 pagesModerntheater 170210003221 PDFDycan MikeNo ratings yet
- Genre Worksheet 03 PDFDocument2 pagesGenre Worksheet 03 PDFmelissaNo ratings yet
- BSC6900 UMTS V900R011C00SPC700 Parameter ReferenceDocument1,010 pagesBSC6900 UMTS V900R011C00SPC700 Parameter Referenceronnie_smgNo ratings yet
- Bethany Getz ResumeDocument2 pagesBethany Getz Resumeapi-256325830No ratings yet
- 3.2 Probability DistributionDocument38 pages3.2 Probability Distributionyouservezeropurpose113No ratings yet
- Linguistics: Chapter 1 - 10Document41 pagesLinguistics: Chapter 1 - 10Ahmad A. JawadNo ratings yet
- AJK Newslet-1Document28 pagesAJK Newslet-1Syed Raza Ali RazaNo ratings yet
- Solr 3000: Special Operations Long Range Oxygen Supply 3,000 PsigDocument2 pagesSolr 3000: Special Operations Long Range Oxygen Supply 3,000 Psigмар'ян коб'ялковськийNo ratings yet
- Hastrof Si Cantril. 1954. The Saw A Game. A Case StudyDocument6 pagesHastrof Si Cantril. 1954. The Saw A Game. A Case Studylandreea21No ratings yet
- Denodo Job RoleDocument2 pagesDenodo Job Role059 Monisha BaskarNo ratings yet
- Euro4 vehicle diesel engines 199 - 397 kW (270 - 540 hpDocument6 pagesEuro4 vehicle diesel engines 199 - 397 kW (270 - 540 hpBranislava Savic63% (16)
- The Etteilla Tarot: Majors & Minors MeaningsDocument36 pagesThe Etteilla Tarot: Majors & Minors MeaningsRowan G100% (1)
- 9 - NCP Computer Science PGDocument19 pages9 - NCP Computer Science PGM AmbreenNo ratings yet
- Turbine 1st Stage Nozzle - DPTDocument15 pagesTurbine 1st Stage Nozzle - DPTAnonymous gWKgdUBNo ratings yet
- BMXNRPDocument60 pagesBMXNRPSivaprasad KcNo ratings yet
- Basic Calculus: Performance TaskDocument6 pagesBasic Calculus: Performance TasksammyNo ratings yet
- DMS-2017A Engine Room Simulator Part 1Document22 pagesDMS-2017A Engine Room Simulator Part 1ammarNo ratings yet
- Medical filter performance specificationsDocument1 pageMedical filter performance specificationsPT.Intidaya Dinamika SejatiNo ratings yet
- Color Codes and Irregular Marking-SampleDocument23 pagesColor Codes and Irregular Marking-Samplemahrez laabidiNo ratings yet
- 3 Steel Grating Catalogue 2010 - SERIES 1 PDFDocument6 pages3 Steel Grating Catalogue 2010 - SERIES 1 PDFPablo MatrakaNo ratings yet
- EMMS SpecificationsDocument18 pagesEMMS SpecificationsAnonymous dJtVwACc100% (2)
- Fundamental Managerial Accounting Concepts 9th Edition Edmonds Solutions ManualDocument35 pagesFundamental Managerial Accounting Concepts 9th Edition Edmonds Solutions ManualDrMichelleHutchinsonegniq100% (15)
- JR Hydraulic Eng. Waterways Bed Protection Incomat BelfastDocument2 pagesJR Hydraulic Eng. Waterways Bed Protection Incomat Belfastpablopadawan1No ratings yet
- Mythic Magazine 017Document43 pagesMythic Magazine 017William Warren100% (1)
- Hotel Design Planning and DevelopmentDocument30 pagesHotel Design Planning and DevelopmentTio Yogatma Yudha14% (7)