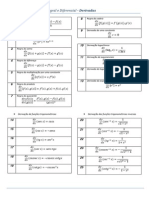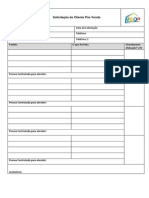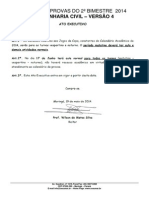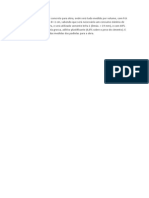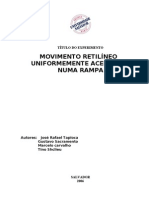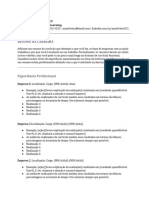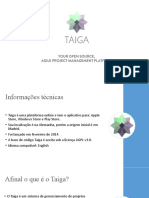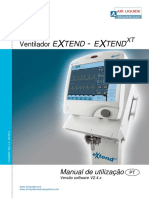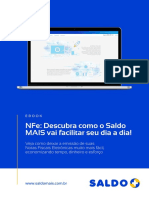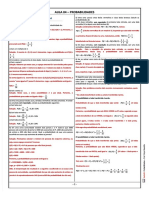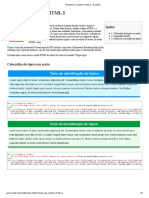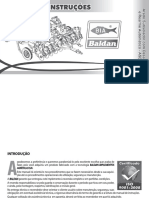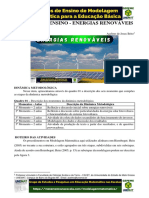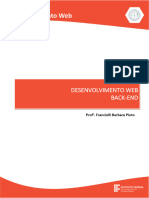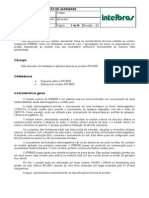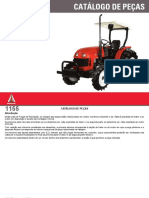Professional Documents
Culture Documents
AUBR2012 86 Apostila
Uploaded by
Gabriel Pazini Vitorelli0 ratings0% found this document useful (0 votes)
32 views17 pagesOriginal Title
AUBR2012_86_Apostila
Copyright
© © All Rights Reserved
Available Formats
PDF, TXT or read online from Scribd
Share this document
Did you find this document useful?
Is this content inappropriate?
Report this DocumentCopyright:
© All Rights Reserved
Available Formats
Download as PDF, TXT or read online from Scribd
0 ratings0% found this document useful (0 votes)
32 views17 pagesAUBR2012 86 Apostila
Uploaded by
Gabriel Pazini VitorelliCopyright:
© All Rights Reserved
Available Formats
Download as PDF, TXT or read online from Scribd
You are on page 1of 17
Planejamento 4D com Navisworks a partir de um
modelo criado no Revit
Palestrante - Arq. Claudia Campos Lima Frazillio&Ferroni
Co-apresentador Eng. Marco Brasiel Frazillio&Ferroni
Esta aula comea com a criao da estrutura de um edifcio para ser exportada para o
Navisworks e integrar com o planejamento criado a partir do MS Project. Em seguida voc vai
aprender a importar o arquivo para o Navisworks e visualizar o modelo, selecionar objetos por
pavimento, tarefa necessria para fazer a associao com as tarefas.
Depois vamos fazer a importao das tarefas do planejamento criadas no MS Project e gerar o
grfico de Gantt.
Ao final vamos fazer o link das tarefas do planejamento com o modelo 3D para gerar a
simulao 4D. Aps a gerao da simulao voc vai aprender a exportar o arquivo para um
formato de vdeo que poder ser visualizado em outros programas e dispositivos.
Esta aula beneficiar profissionais da engenharia da construo, gerentes de projeto arquitetos
e engenheiros que atravs do modelo digital tero mais produtividade nos seus processos com
a modelagem visualizao e simulao da construo de edifcios.
Objetivo de aprendizado
Ao final desta palestra voc ter condies de:
Criar a estrutura de um edifcio com o Revit Structure
Exportar um arquivo do Revit para o Navisworks
Visualizar o modelo no Navisworks e selecionar elementos por pavimento
Adicionar o planejamento ao Navisworks a partir do MS Project
Criar o link entre as tarefas e o modelo 3D
Simular a construo do edifcio e gerar um vdeo
Sobre os Palestrantes
Arquiteta formada em So Paulo, Claudia Campos uma das pioneiras no treinamento de CAD. Iniciou
as atividades numa das primeiras revendas Autodesk no Brasil em pr venda e treinamentos de
AutoCAD. Trabalhou por 5 anos no distribuidor da Autodesk no Brasil DIGICON onde foi responsvel
por treinamentos, apostilas e suporte as revendas. Foi coordenadora de um ATC So Paulo e tambm
atuou em revendas Autodesk na rea de arquitetura. Em 2012 completa 24 anos de trabalho com
tecnologia CAD e BIM. Atualmente Tcnica Especialista em BIM numa revenda Autodesk
coordenando implantaes de Revit e Navisworks. Autora de 19 livros de AutoCAD. Colees: Estudo
Dirigido de AutoCAD, e AutoCAD Guia Pratico. Autora de 2 livros de Revit Architecture.
Coordenadora da Comunidade de Usurios Autodesk Brasil. Possui as certificaes: Autodesk Author,
AutoCAD 2012 Certified Professional e Revit 2012 Certified Associate.
Contato: clalima@matrix.com.br
Marco Brasiel engenheiro civil, tem mestrado em Engenharia de Estruturas pela Escola Politcnica da
USP, onde atualmente cursa seu doutorado. Recentemente se tornou colaborador na Comunidade de
Usurios Autodesk Brasil. Ainda na rea acadmica, professor da Faculdade de Engenharia da FAAP,
lecionando sobre Modelagem e Simulao Computacional de Estruturas. Junto a uma das maiores
revenda da Autodesk, presta consultoria com foco em solues para projetos de estruturas e BIM.
A seguir criamos um tutorial para criar a estrutura de um edifcio e em seguida exportar para o
Navisworks e gerar a simulao da construo.
na palestra. Para seguir este tutorial voc precisara do Revit Structure ou Architecture e do
Navisworks Manage.
Inicio no Revit Structure:
1 Criao dos Nveis/Pavimentos
Aba Structure > Dat
Deve-se criar um pavimento para cada piso do projeto, neste exemplo teremos 19 pavimentos,
dos quais dois so subsolos.
um corte.
Figura
Neste projeto a distncia entre os nveis de 3 metros, exceto os dois subsolos cujo p direito
igual a 3,5 metros.
Planejamento 4D com Navisworks a partir de um modelo criado no Revit
um tutorial para criar a estrutura de um edifcio e em seguida exportar para o
ks e gerar a simulao da construo. Este exemplo se refere a estrutura apresentada
Para seguir este tutorial voc precisara do Revit Structure ou Architecture e do
Inicio no Revit Structure:
Criao dos Nveis/Pavimentos
atum > Level
se criar um pavimento para cada piso do projeto, neste exemplo teremos 19 pavimentos,
dos quais dois so subsolos. Para criar os pavimentos, necessrio acessar uma elevao ou
Figura 1 - Aba Structure - seleo de Level.
Neste projeto a distncia entre os nveis de 3 metros, exceto os dois subsolos cujo p direito
Figura 2 - Criao de pavimentos.
Planejamento 4D com Navisworks a partir de um modelo criado no Revit
2
um tutorial para criar a estrutura de um edifcio e em seguida exportar para o
Este exemplo se refere a estrutura apresentada
Para seguir este tutorial voc precisara do Revit Structure ou Architecture e do
se criar um pavimento para cada piso do projeto, neste exemplo teremos 19 pavimentos,
, necessrio acessar uma elevao ou
Neste projeto a distncia entre os nveis de 3 metros, exceto os dois subsolos cujo p direito
Planejamento 4D com Navisworks a partir de um modelo criado no Revit
3
2 Criao dos Grids/linhas de eixo
Aba Architecture > Datum > Grid
Os Grids so as linhas de eixo do projeto. Eles servem de guia para insero de pilares, vigas
e paredes e o seu uso essencial para o projeto de estruturas.
Figura 3 - Aba Architecture > seleo do Grid.
A figura abaixo mostra a distribuio dos eixos deste projeto.
Figura 4 - Criao dos Grids.
Com os pavimentos e as linhas de eixos criados, esto praticamente prontos os ajustes bsicos
para iniciar o projeto no Revit. Para dar continuidade ao projeto, o prximo passo a insero
dos pilares, lajes e vigas.
Planejamento 4D com Navisworks a partir de um modelo criado no Revit
4
3 Insero dos Pilares
Aba Structure > Structure > Column
Os pilares so elementos Column do projeto. Neste projeto sero usados pilares com
dimenses 40x100, 60x100 e 100x100 cm.
Figura 5 - Aba Structure - seleo de Column.
Os pilares dos subsolos so mostrados na figura abaixo.
Figura 6 - Pilares inseridos nos pavimentos sub 1 e sub 2.
Os pilares do prdio so todos de dimenses 40x100 cm. A distribuio dos pilares mostrada
na figura abaixo.
Figura 7 Pilares da torre do edifcio.
Planejamento 4D com Navisworks a partir de um modelo criado no Revit
5
4 Insero das Vigas
Aba Strucutre > Strucuture > Beam
As vigas so elementos Beam do projeto. Vamos usar uma famlia de vigas de 25 x 40 cm e
inserir nas interseces dos eixos no pavimento Sub 1.
Figura 8 - Aba Structure - seleo de Beam.
As vigas da edificao principal so de dimenses 30/60 cm. No subsolo h duas vigas de
transio nos eixos 3 e 4, cujas dimenses so iguais a 50/100 cm. A figura abaixo mostra as
posies das vigas.
Figura 9 - Vigas inseridas no pavimento sub 1.
Sempre que for lanar vigas no Revit Structure busque pelos eixos dos pilares para conectar as
vigas, evitando fazer a viga comeando na face do pilar. A juno dos elementos feita
automaticamente pelo software e caso seja preciso, possvel usar a ferramenta Join/Unjoin.
Planejamento 4D com Navisworks a partir de um modelo criado no Revit
6
5 Insero da Laje
Aba Architecture > Structure > Floor> Floor:Strucutural
As lajes so elementos Floor:Structural do projeto. Vamos usar lajes de 15 cm nos
pavimentos trreo, sub1 e sub2 e lajes de 10 cm no restante do projeto.
Figura 10 - Aba Strucuture - seleo de Floor:Strucutural.
Figura 11 - Vista das lajes dos pavimentos sub1 e trreo.
prefervel que as lajes sejam divididas de acordo com a sua numerao no projeto de frmas
ao invs de uma laje nica.
Planejamento 4D com Navisworks a partir de um modelo criado no Revit
7
6 Finalizao da estrutura
O prximo passo fazer a copia do pavimento tipo da torre
para os outros nveis. A forma mais rpida de fazer este tipo
de cpia usando o comando Copy to Clipboard. Para tanto,
basta selecionar os pilares, vigas e lajes do pavimento que foi
feito nos passos anteriores e clicar no boto Copy to
Clipboard para depois clicar em Paste aligned to selected
levels. Uma janela com todos os nveis do projeto deve abrir e
voc dever selecionar os pisos restantes.
A figura ao lado mostra a estrutura finalizada.
Obs: No procedimento aqui apresentado no foi levado em
considerao o modelo analtico da estrutura, que so as
linhas coloridas que aparecem junto s peas estruturais.
Figura 12 Estrutura finalizada.
7 Exportao para o Navis
O Navisworks 2013 abre o arquivo RVT ou podemos exportar pela aba
Add_Ins >External Tools>Navisworks 2013 e geramos um arquivo
NWC.
Planejamento 4D com Navisworks a partir de um modelo criado no Revit
8
Proxima etapa no Navisworks Manage:
8 Abertura do projeto no Navisworks
O Navisworks faz o planejamento 4D do projeto baseado nos elementos do projeto e nas
tarefas do planejamento da construo. Ele importa arquivos de planejamento de diversos
programas e faz a conexo das tarefas com o modelo 3D.
Aba Home>Timeliner
Figura 13 Aba Home >Timeliner
Ao selecionar Timeliner surge a janela Timeliner onde temos do lado esquerdo a tabela de
tarefas e do lado direito uma janela onde ser exibido o grfico de Gantt que ilustra a
distribuio das tarefas ao longo do tempo.
Figura 14 Janela Timeliner
Na janela Timeliner as guias tem as seguintes funes:
Guia Tasks - nessa guia esto as ferramentas para gerenciar, criar e visualizar as tarefas.
Guia Data Sources nesta guia importamos as tarefas de outro programa, por exemplo MS
Project, Primavera ou no formato CVS.
Guia Configure nesta guia definimos tipos, parmetros e visibilidade das tarefas.
Guia Simulate nesta guia fazemos a simulao da execuo do projeto de acordo com os
parmetros do planejamento.
Planejamento 4D com Navisworks a partir de um modelo criado no Revit
9
9 Importao das tarefas do planejamento
Em geral o planejamento deve ser importado de um software
de terceiros com o planejamento da construo. A relao de
tarefas com datas para inicio e concluso de cada etapa
vital para a gerao do grfico e a importao pode ser feita a
partir o MS Project do Primavera ou do Asta Project ou em
formato CSV.
Selecione o software a ser utilizado, por exemplo o MS Project
e na janela de seleo de arquivo selecione o arquivo MPP.
Figura 15 Seleo do software de planejamento
O prximo passo selecionar os campos que podem ser
mapeados para o Navisworks, por exemplo podemos criar um
campo no Project para Task Type e mapear na abertura do
arquivo como Text1 como mostra a figura ao lado.
Figura 16 Seleo do campo Task Type
Em seguida o arquivo anexado ao projeto do Navisworks conforme a figura abaixo.
Figura 17 Arquivo do planejamento anexado
O prximo passo importar as tarefas para o Navisworks. Selecione o boto Refresh e clique
em Selected Data Source para adicionar os dados do arquivo selecionado. Na janela seguinte
selecione Rebuilt Task Hierarchy para importar os dados do MS Project.
Planejamento 4D com Navisworks a partir de um modelo criado no Revit
10
Figura 18 e 19 Importao das tarefas
Em seguida as tarefas so exibidas na aba Tasks conforme a figura abaixo.
Figura 20 Janela do timeliner com as tarefas inseridas no projeto
OBS: importante criar as tarefas no MS Project com o mesmo nome das Selection Tree,
Phase Created ou Selection Sets do Navisworks.
Crie uma coluna tipo Text 1 no projeto para atribuir os tipos de tarefas Demolish, Construct e
Temporary e outras que vier a criar para cada tarefa.
Planejamento 4D com Navisworks a partir de um modelo criado no Revit
11
A primeira coluna de nomes de tarefas deve ser idntica as Selection Tree, Phase Created ou
Selection Sets do Navisworks e a segunda coluna seleciona na figura abaixo representa as
Task Types do Navisworks.
Figura 21 Nomes das Tarefas e tipo de tarefas
Planejamento 4D com Navisworks a partir de um modelo criado no Revit
12
10 Associando objetos as tarefas do MS Project
Para associar as tarefas aos objetos do projeto o ideal que eles tenham sido selecionados e
associados a um Selection Set com o mesmo nome das tarefas. Desta forma basta
selecionarmos a tarefa e o Selection Set correspondente. No exemplo abaixo vamos criar a
seleo das vigas do Subsolo 2 e salvar a seleo com o mesmo nome da tarefa.
a) Na Selection Tree clique no pavimento do subsolo para expandir os elementos e selecione
os pilares e paredes e note que eles so selecionadas no modelo.
b) Em seguida selecione Save Selection na aba Home e de o mesmo nome da tarefa
conforme importado do Project.
Figura 22 Associao da tarefa aos elementos do projeto
Para associar as tarefas aos sets de seleo do modelo temos varias opes; a associao
pode ser tarefa por tarefa como neste exemplo ou podemos usar as regras de associao.
Para fazer a associao individual, ou seja, por tarefa caso voc no tenha salvado a seleo
com o mesmo nome da tarefa o que vai facilitar para usar as regras.
1) Clique o boto direito do mouse na coluna Attached correspondente a tarefa desejada
2) Selecione Attach Set >selecione a seleo de objetos correspondente.
Planejamento 4D com Navisworks a partir de um modelo criado no Revit
13
3) Repita o processo para todas as tarefas o que poder ser tedioso no caso de muitas tarefas.
Figura 23 Associao de conjuntos de seleo as tarefas
Outra opo usar Auto-Attach Using Rules para fazer o link automaticamente com os
nomes dos Sets de Seleo. Esse processo extremamente eficiente desde que se tenha
criado as selees e tarefas com nomes idnticos.
a) Selecione Auto-Attach Using Rules
b) Na janela Timeliner Rules marque a opo Map Timeliner Tasks from Column name to
Selection Sets with the same name Matching Case
c) Clique em Apply Rules.
Figura 24 Seleo da regra de associao
d) Em seguida todos os Sets de seleo so associados as tarefas. Se houver algum problema
com a associao de uma tarefa voc deve conferir os nomes das tarefas e dos Sets no
Navisworks e no MS Project.
Planejamento 4D com Navisworks a partir de um modelo criado no Revit
14
Figura 25 Conjunto de seleo associados as tarefas
Com a associao de objetos do modelo s tarefas, podemos gerar a simulao da construo.
importante tambm inserir as datas da construo real em Actual Start e Actual End que ira
gerar no grfico de Gantt a defasagem entre o real e o planejado.
Planejamento 4D com Navisworks a partir de um modelo criado no Revit
15
11 Simulao da construo
A simulao da execuo das tarefas feita na aba Simulate. Antes de fazer a simulao
verifique os seguintes itens na aba Tasks:
As tarefas devem estar ativas
Os Tasks Types devem estar corretas
Certifique-se que a geometria foi anexada as tarefas
Neste exemplo vamos simular algumas etapas da execuo da estrutura deste edifcio da
figura abaixo. Note na aba Tasks todas as tarefas ativas.
Figura 16 Tarefas ativas para gerar a simulao
Ao selecionar a aba Simulate veremos na vista da cena o modelo antes das tarefas criadas e
na parte lateral os botes da simulao, a caixa de datas e a barra deslizante do tempo. Clique
no boto Play para iniciar a simulao.
Planejamento 4D com Navisworks a partir de um modelo criado no Revit
16
Figura 27 Inicio da simulao da construo
A simulao exibida em quadros e na tela exibida a data na parte superior. Os botes
permitem voltar um passo, ou para o inicio. Ao clicar na lista do calendrio podemos clicar
numa determinada data e visualizar a etapa da execuo na data escolhida.
Figura 28 Simulao da construo
Planejamento 4D com Navisworks a partir de um modelo criado no Revit
17
12 Exportao da Simulao
Para exportar uma animao da Simulao do Timeliner selecione Animation na aba Output.
Aba Output>Animation
Figura 29- Aba Output - Animation
Em seguida surge a janela de dialogo Animation Export onde
selecionamos os parmetros de exportao.
Source selecione de onde vem a animao> Timeliner
Simulation exporta a sequencia do Timeliner
Renderer seleciona o tipo de renderizao da cena >Viewport
renderiza rapidamente a viewport
Figura 30 Seleao da simulao
Output Define o formato de sada da animao > Windows AVI exporta a animao no
formato de arquivo de vdeo AVI.
Boto Options configura opes de compresso e de compactao de vdeo para o formato
de sada escolhido.
Type define o tamanho da imagem
Explicit permite definir largura e altura da imagem
Aspect Ratio permite configurar a altura e a largura calculada a partir da vista atual
Use View so usadas a largura e a altura da vista atual.
OBS: O tamanho mximo da imagem permitido pelo Navisworks de 2048 x 2048 pixels
FPS Define o numero de quadros por segundo para gerao de arquivos de vdeo AVI. O
ideal ficar entre 10 a 15 FPS para no carregar demais o arquivo.
Anti -Aliasing use esta opo somente de selecionar a opo de renderizao para
Viewport. Ela ajusta a linha serrilhada nas imagens estticas. Quanto maior o valor maior o
tempo para gerar e mais suave a linha. O valor razovel 4x.
You might also like
- BIM tecnologia modelagem informaçãoDocument6 pagesBIM tecnologia modelagem informaçãoGabriel Pazini VitorelliNo ratings yet
- Ambiente Construído - BIM Teaching in Brazil - Where Are WeDocument12 pagesAmbiente Construído - BIM Teaching in Brazil - Where Are WeGabriel Pazini VitorelliNo ratings yet
- Termo de Pactuação de Horas Extras e Compensação1Document2 pagesTermo de Pactuação de Horas Extras e Compensação1Gabriel Pazini VitorelliNo ratings yet
- Formulario de CalculoDocument3 pagesFormulario de CalculoGabriel Pazini VitorelliNo ratings yet
- Manual Normas Pesquisa CesumarDocument40 pagesManual Normas Pesquisa CesumarbrunodvdNo ratings yet
- Solicitação Pós Venda Do Cliente.Document1 pageSolicitação Pós Venda Do Cliente.Gabriel Pazini VitorelliNo ratings yet
- Controle de Manutenção de Imóveis.Document1 pageControle de Manutenção de Imóveis.Gabriel Pazini VitorelliNo ratings yet
- Ambiente Construído - BIM Teaching in Brazil - Where Are WeDocument12 pagesAmbiente Construído - BIM Teaching in Brazil - Where Are WeGabriel Pazini VitorelliNo ratings yet
- 100 - Esforcos Normais e Cortantes e Diagramas 1-22Document22 pages100 - Esforcos Normais e Cortantes e Diagramas 1-22Gabriel Pazini VitorelliNo ratings yet
- Prova - GA 4 Bim WaldirDocument2 pagesProva - GA 4 Bim WaldirGabriel Pazini VitorelliNo ratings yet
- Problemas de GestaoDocument2 pagesProblemas de GestaoGabriel Pazini VitorelliNo ratings yet
- Lista de Especificacao de Materiais Controlados PDFDocument7 pagesLista de Especificacao de Materiais Controlados PDFBrandon DavisNo ratings yet
- Horario Prova 2o Bim - Edital v4b 2014Document9 pagesHorario Prova 2o Bim - Edital v4b 2014Gabriel Pazini VitorelliNo ratings yet
- Exercicio Aula 04-06Document1 pageExercicio Aula 04-06Gabriel Pazini VitorelliNo ratings yet
- Plano InclandoDocument17 pagesPlano InclandoCarlos AlbertoNo ratings yet
- Aula 12 Torção IFES CONCURSO PETROBRASDocument27 pagesAula 12 Torção IFES CONCURSO PETROBRASCarlos Dutra Fraga FilhoNo ratings yet
- Aula Encargos SociaisDocument4 pagesAula Encargos SociaisGabriel Pazini VitorelliNo ratings yet
- Coeficiente de Poisson e deformaçãoDocument8 pagesCoeficiente de Poisson e deformaçãoRafael de AlmeidaNo ratings yet
- Aula Encargos SociaisDocument4 pagesAula Encargos SociaisGabriel Pazini VitorelliNo ratings yet
- NBR 15696 - 2009 - Fôrmas e Escoramentos para Estruturas de Concreto - Projeto, Dimensionamento e Procedimentos ExecutivosDocument31 pagesNBR 15696 - 2009 - Fôrmas e Escoramentos para Estruturas de Concreto - Projeto, Dimensionamento e Procedimentos ExecutivosClaver Giovanni33% (3)
- Curvas Nível InfraestruturaDocument10 pagesCurvas Nível Infraestruturaadrianoduarte_bioNo ratings yet
- NBR 15696 - 2009 - Fôrmas e Escoramentos para Estruturas de Concreto - Projeto, Dimensionamento e Procedimentos ExecutivosDocument31 pagesNBR 15696 - 2009 - Fôrmas e Escoramentos para Estruturas de Concreto - Projeto, Dimensionamento e Procedimentos ExecutivosClaver Giovanni33% (3)
- Código de Ética Do Servidor Publico (Decreto N 1171-1994)Document42 pagesCódigo de Ética Do Servidor Publico (Decreto N 1171-1994)Jonathas MonteiroNo ratings yet
- Curvas Nível InfraestruturaDocument10 pagesCurvas Nível Infraestruturaadrianoduarte_bioNo ratings yet
- Psicologia cognitiva: representações do conhecimentoDocument21 pagesPsicologia cognitiva: representações do conhecimentoMorgana BarrosNo ratings yet
- Modelo de CurrículoDocument2 pagesModelo de CurrículoConstruo GabrielNo ratings yet
- Tutorial QGISDocument11 pagesTutorial QGISDaniel TriumphoNo ratings yet
- Analise Sistema Pot II ImprimirDocument150 pagesAnalise Sistema Pot II ImprimirRodrigoNo ratings yet
- Taiga IODocument25 pagesTaiga IOGabriela BarbozaNo ratings yet
- Manual Serra Esquadrejadeira KOSMO 2900Document4 pagesManual Serra Esquadrejadeira KOSMO 2900JaildePereiraMedeirosNo ratings yet
- Manual do usuário do ventilador eXtendDocument114 pagesManual do usuário do ventilador eXtendRenatoMonteiroNo ratings yet
- Planejamento tributário e faturamento por regimeDocument36 pagesPlanejamento tributário e faturamento por regimeLydiane FariasNo ratings yet
- SaldoDocument13 pagesSaldobymascotNo ratings yet
- Identificação Polifásica de FungosDocument60 pagesIdentificação Polifásica de FungosEduarda FernandesNo ratings yet
- Probabilidades urnas, dados e cartasDocument3 pagesProbabilidades urnas, dados e cartasZé OtávioNo ratings yet
- Fluxogramas pré-venda e pós-venda de serviços de internetDocument4 pagesFluxogramas pré-venda e pós-venda de serviços de internetTecnicos Conect100% (1)
- Manual Juno G Keyboard-Portuguese PDFDocument253 pagesManual Juno G Keyboard-Portuguese PDFRheinschmitt1No ratings yet
- Engenharia reversa aplicada em disco de freioDocument3 pagesEngenharia reversa aplicada em disco de freioAlison Jose TavaresNo ratings yet
- WEG Sca06 Adendo Manual de Programacao 10003603970 1.5x Manual Portugues BRDocument47 pagesWEG Sca06 Adendo Manual de Programacao 10003603970 1.5x Manual Portugues BRMarco SantosNo ratings yet
- Exemplos de Objetos HTML 2 - GuiaEaDDocument3 pagesExemplos de Objetos HTML 2 - GuiaEaDPatricia Cristina NienovNo ratings yet
- OKI MC361 Manual de RedeDocument86 pagesOKI MC361 Manual de RedeEduardo Henrique FernandesNo ratings yet
- Manual de Instruções ASDA (Português) PDFDocument36 pagesManual de Instruções ASDA (Português) PDFAlexandro SantosNo ratings yet
- Projeto de ensino sobre energias renováveisDocument11 pagesProjeto de ensino sobre energias renováveisMonik XavierNo ratings yet
- 03-O Padrão MVC e o Framework Spring BootDocument14 pages03-O Padrão MVC e o Framework Spring BootLailson MendonçaNo ratings yet
- So Motos - 19 MaioDocument152 pagesSo Motos - 19 Maiokauanduarte021No ratings yet
- Controlador DTD e YDT Da PextronDocument19 pagesControlador DTD e YDT Da PextronEternizados-PelaEstradaNo ratings yet
- Cap.08 - Operação & Programação Básica Robô S4 - TCPDocument7 pagesCap.08 - Operação & Programação Básica Robô S4 - TCPRodrigo Luciano MachadoNo ratings yet
- Descricao Tecnica IPR8000Document20 pagesDescricao Tecnica IPR8000Maicon Costa67% (3)
- Catálogo de peças do trator 1155Document81 pagesCatálogo de peças do trator 1155lorenzo100% (2)
- Minicurso MicrosservicosDocument41 pagesMinicurso MicrosservicosDubai WatanabeNo ratings yet
- Criando posts para Facebook no PowerPointDocument26 pagesCriando posts para Facebook no PowerPointisabelmitchellNo ratings yet
- Atividade Diagnostica em Rede 2º Bi Rio 2021 - FinalDocument64 pagesAtividade Diagnostica em Rede 2º Bi Rio 2021 - FinalJoelma VieiraNo ratings yet
- 19 e 22 - Modelagem de SistemasDocument57 pages19 e 22 - Modelagem de SistemasWilliam FrançaNo ratings yet