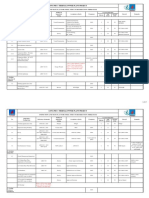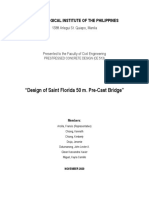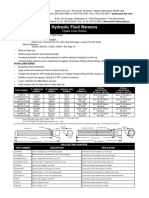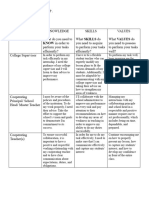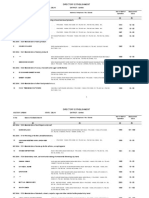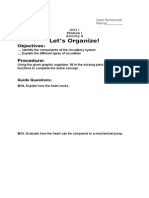Professional Documents
Culture Documents
Final Instructions
Final Instructions
Uploaded by
seanharris94Copyright
Available Formats
Share this document
Did you find this document useful?
Is this content inappropriate?
Report this DocumentCopyright:
Available Formats
Final Instructions
Final Instructions
Uploaded by
seanharris94Copyright:
Available Formats
Tables and Columns
Introduction: These instructions will help you to create tables and columns to organize data.
Equipment: You will need a computer, mouse, keyboard, and Microsoft Word software.
Tables
Open Microsoft Word.
Click the Insert tab at the top of toolbar.
Click Table under the insert tab on the toolbar.
Hover mouse over desired amount of rows and columns you want in your table,
then click. It will insert the table directly into your document where your cursor is
located. It will automatically fit to the width of the document, dividing that length
equally between the number of cells selected.
Table Tools
Select Table Tools at the far right of the tool bar after selecting the table if you
want to edit it. (Table tools will disappear if your cursor leaves the table.)
Design
To change the design of the table select the Design tab under table tools
on the far right of the toolbar.
You can also select from different preset formats for tables by
simply selecting the preset option from the scrollbar under the
Design tab of the toolbar. This will automatically apply the
selected preset to the table you have selected.
You can change the borders on your table by highlighting the
desired cells and choosing the drop down arrow under the
Borders button on the Design tab under Table Tools.
You can change the shading of cells within your table by
highlighting the desired cells and choosing the drop down arrow
under the Shading button on the Design tab under Table Tools.
Layout
To change the layout of the table select the Layout tab under table tools
on the far right of the toolbar.
You can insert cells, columns, and rows by placing your cursor
where you want the new cells to appear and then click the
appropriate option in the layout tab of the toolbar. You can insert
them above, below, to the left, or to the right of your current cell.
You can delete cells, columns and rows; or the table completely
by clicking a cell contained in the row/column you want to remove
and hitting the delete button on the toolbar. Alternatively you can
choose to remove a single cell.
You can merge and split cells by highlighting the cell(s) you want
to merge/split and the select the appropriate option in the layout
tab of the toolbar.
You can change the width and height of rows/columns by placing
your cursor in the appropriate row/column, then choosing whether
you want to increase or decrease the width/height by using the
arrows in the cell size section under the layout tab of the toolbar.
You can align the text within the cells by highlighting the cells you
wish to align text within and then select the appropriate option in
the alignment section under the layout tab of the toolbar. You can
align the text either horizontally or vertically or a combination of
both.
Columns
Open Microsoft Word.
Click Page Layout tab at the top of the toolbar.
Click Columns and select the desired amount of columns on the toolbar. This will apply
the selected number of columns to the entire document.
Advanced Column Options
If you want to change the setting on the columns click Columns and select the more
columns option.
You can select more than 3 columns by using the arrows in the number of
columns option until you reach the desired number of columns, then clicking
Ok.
You can select the width of the column, as well as the space in between each
column by entering the desired size under the width option and the desired size
of the space under the spacing option, then clicking Ok. This can be applied to
each column individually if there are more than two columns.
You can also apply columns to a specific point of the document by placing your
cursor at the point where you want the columns to begin, choosing the number
of columns you want, then selecting this point forward under the Apply to
option, and clicking Ok.
There can only be one setting for number of columns per document. Ex. You can
not have two columns on the first page and then three columns on every page
after.
You might also like
- A Heartbreaking Work Of Staggering Genius: A Memoir Based on a True StoryFrom EverandA Heartbreaking Work Of Staggering Genius: A Memoir Based on a True StoryRating: 3.5 out of 5 stars3.5/5 (231)
- The Sympathizer: A Novel (Pulitzer Prize for Fiction)From EverandThe Sympathizer: A Novel (Pulitzer Prize for Fiction)Rating: 4.5 out of 5 stars4.5/5 (122)
- Devil in the Grove: Thurgood Marshall, the Groveland Boys, and the Dawn of a New AmericaFrom EverandDevil in the Grove: Thurgood Marshall, the Groveland Boys, and the Dawn of a New AmericaRating: 4.5 out of 5 stars4.5/5 (266)
- The Little Book of Hygge: Danish Secrets to Happy LivingFrom EverandThe Little Book of Hygge: Danish Secrets to Happy LivingRating: 3.5 out of 5 stars3.5/5 (401)
- Grit: The Power of Passion and PerseveranceFrom EverandGrit: The Power of Passion and PerseveranceRating: 4 out of 5 stars4/5 (590)
- Never Split the Difference: Negotiating As If Your Life Depended On ItFrom EverandNever Split the Difference: Negotiating As If Your Life Depended On ItRating: 4.5 out of 5 stars4.5/5 (844)
- The Subtle Art of Not Giving a F*ck: A Counterintuitive Approach to Living a Good LifeFrom EverandThe Subtle Art of Not Giving a F*ck: A Counterintuitive Approach to Living a Good LifeRating: 4 out of 5 stars4/5 (5814)
- Shoe Dog: A Memoir by the Creator of NikeFrom EverandShoe Dog: A Memoir by the Creator of NikeRating: 4.5 out of 5 stars4.5/5 (540)
- Team of Rivals: The Political Genius of Abraham LincolnFrom EverandTeam of Rivals: The Political Genius of Abraham LincolnRating: 4.5 out of 5 stars4.5/5 (234)
- The Hard Thing About Hard Things: Building a Business When There Are No Easy AnswersFrom EverandThe Hard Thing About Hard Things: Building a Business When There Are No Easy AnswersRating: 4.5 out of 5 stars4.5/5 (348)
- The World Is Flat 3.0: A Brief History of the Twenty-first CenturyFrom EverandThe World Is Flat 3.0: A Brief History of the Twenty-first CenturyRating: 3.5 out of 5 stars3.5/5 (2259)
- Her Body and Other Parties: StoriesFrom EverandHer Body and Other Parties: StoriesRating: 4 out of 5 stars4/5 (822)
- Hidden Figures: The American Dream and the Untold Story of the Black Women Mathematicians Who Helped Win the Space RaceFrom EverandHidden Figures: The American Dream and the Untold Story of the Black Women Mathematicians Who Helped Win the Space RaceRating: 4 out of 5 stars4/5 (897)
- The Gifts of Imperfection: Let Go of Who You Think You're Supposed to Be and Embrace Who You AreFrom EverandThe Gifts of Imperfection: Let Go of Who You Think You're Supposed to Be and Embrace Who You AreRating: 4 out of 5 stars4/5 (1092)
- The Emperor of All Maladies: A Biography of CancerFrom EverandThe Emperor of All Maladies: A Biography of CancerRating: 4.5 out of 5 stars4.5/5 (271)
- Elon Musk: Tesla, SpaceX, and the Quest for a Fantastic FutureFrom EverandElon Musk: Tesla, SpaceX, and the Quest for a Fantastic FutureRating: 4.5 out of 5 stars4.5/5 (474)
- On Fire: The (Burning) Case for a Green New DealFrom EverandOn Fire: The (Burning) Case for a Green New DealRating: 4 out of 5 stars4/5 (74)
- The Yellow House: A Memoir (2019 National Book Award Winner)From EverandThe Yellow House: A Memoir (2019 National Book Award Winner)Rating: 4 out of 5 stars4/5 (98)
- The Unwinding: An Inner History of the New AmericaFrom EverandThe Unwinding: An Inner History of the New AmericaRating: 4 out of 5 stars4/5 (45)
- Design of Simple Beam Using Staad - ProDocument15 pagesDesign of Simple Beam Using Staad - ProManasa Rddy100% (3)
- CJ4 PTM REV1 1 Nov2017Document512 pagesCJ4 PTM REV1 1 Nov2017brian100% (3)
- 2nd Mate Past Question Papers Till Nov18 1Document143 pages2nd Mate Past Question Papers Till Nov18 1arbaazNo ratings yet
- Grade 7 Honours Assessment Test 2015 PDFDocument8 pagesGrade 7 Honours Assessment Test 2015 PDFDennisNo ratings yet
- Itp For Steel Structure Erection (Content) Rev.1Document3 pagesItp For Steel Structure Erection (Content) Rev.1Anonymous nLMJGu100% (6)
- DEC Schedule Maintenance Plan 2023Document2 pagesDEC Schedule Maintenance Plan 2023Michael MagdyNo ratings yet
- Ir5570 5070 5570N 6570 6570N PDFDocument220 pagesIr5570 5070 5570N 6570 6570N PDFPierre ChiracNo ratings yet
- Design Project PCD 2020 Chapters 1 To 5 With Calculations 1Document61 pagesDesign Project PCD 2020 Chapters 1 To 5 With Calculations 1Calvin BaraquiaNo ratings yet
- Hydraulic Statement OF THAMSI MANDALDocument3 pagesHydraulic Statement OF THAMSI MANDALMaheshNo ratings yet
- B.Ed - Course Outline Basic MathDocument6 pagesB.Ed - Course Outline Basic MathSarah AndersonNo ratings yet
- 1MRK505383-UEN C en Application Manual Breaker Protection REQ650 Version 2.2Document292 pages1MRK505383-UEN C en Application Manual Breaker Protection REQ650 Version 2.2srinivasan balakrishnanNo ratings yet
- Elements of PlanningDocument6 pagesElements of PlanningMaha AmilNo ratings yet
- Unit 5 - PPTDocument15 pagesUnit 5 - PPTSusantoPaulNo ratings yet
- Vikram Sarabhai Library Indian Institute of Management, AhmedabadDocument15 pagesVikram Sarabhai Library Indian Institute of Management, AhmedabadFikruKidaneNo ratings yet
- Data Sheet Hydraulic WarmersDocument3 pagesData Sheet Hydraulic WarmersQUEZYNo ratings yet
- 0625 s13 QP 31Document20 pages0625 s13 QP 31Peter KachouhNo ratings yet
- Prodelin 1251Document2 pagesProdelin 1251Marcos Della MeaNo ratings yet
- Learning Task 1-3Document3 pagesLearning Task 1-3quennie ira cacholaNo ratings yet
- Part A Masterplan Report - Full SpreadDocument56 pagesPart A Masterplan Report - Full SpreadasdNo ratings yet
- ASTM E 2500 Standard For Pharma and Biopharma ManufacturingDocument30 pagesASTM E 2500 Standard For Pharma and Biopharma ManufacturingMohsinShaikh100% (2)
- Urban 07Document1,279 pagesUrban 07cubadesignstudNo ratings yet
- Computer Networks Practical File: Hubhangi Bhatia 19570050 BSC Computer Science Hons Iii SemesterDocument30 pagesComputer Networks Practical File: Hubhangi Bhatia 19570050 BSC Computer Science Hons Iii SemesterShubhangi BhatiaNo ratings yet
- Chapter 4 Quiz KeyDocument6 pagesChapter 4 Quiz Keyv9pratapNo ratings yet
- SwotDocument1 pageSwotTejas DeepNo ratings yet
- Refrigeration Systems & Comparative Study of VCRSDocument12 pagesRefrigeration Systems & Comparative Study of VCRSShashi Bhushan KumarNo ratings yet
- Activity 4 Grade 9 Science Module 1Document2 pagesActivity 4 Grade 9 Science Module 1여자마비100% (1)
- Manual-Aplic-USB 2D Barcode Scanner Kabelgebunden Erweiterte Einstellungen-303702Document97 pagesManual-Aplic-USB 2D Barcode Scanner Kabelgebunden Erweiterte Einstellungen-303702djmattmNo ratings yet
- Analyzing DataDocument11 pagesAnalyzing DataRONALYN BERNADASNo ratings yet
- Social Science Notes (8) History Ch - 1 How, When & Where】: Written by UtsavDocument2 pagesSocial Science Notes (8) History Ch - 1 How, When & Where】: Written by UtsavYNo ratings yet
- விடுகதை விளையாட்டுDocument8 pagesவிடுகதை விளையாட்டுKaruppuchamy100% (1)