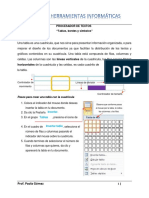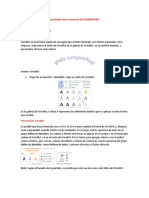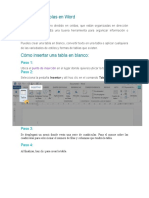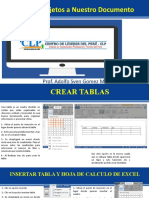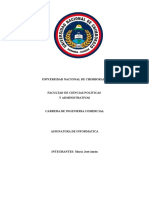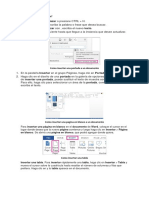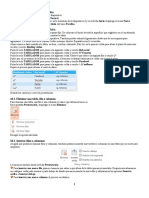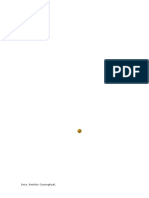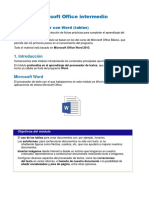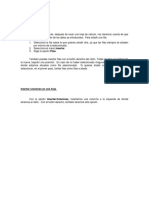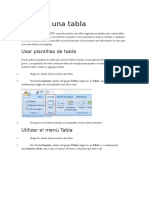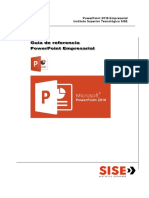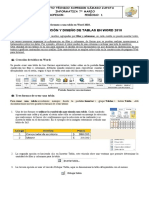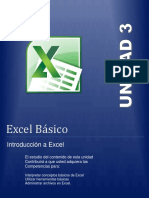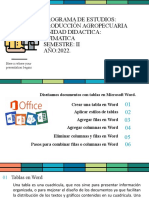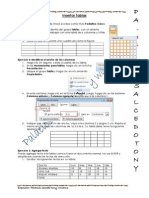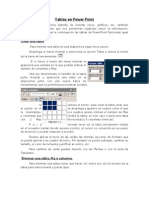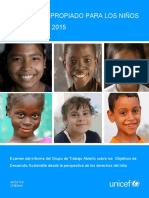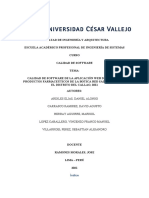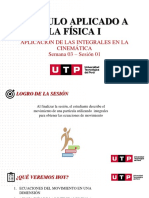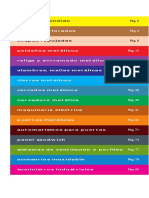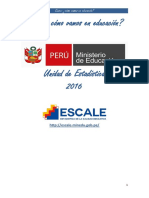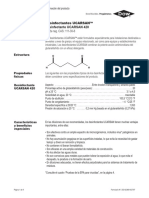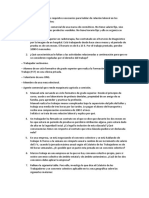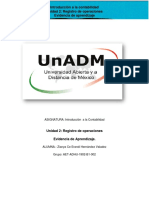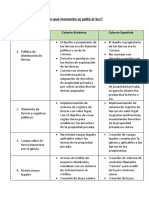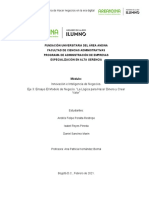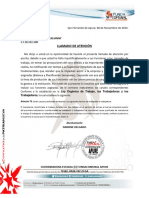Professional Documents
Culture Documents
Lectura - Uso de Tablas e Inserción de Imágenes
Uploaded by
Julita Zhingre0 ratings0% found this document useful (0 votes)
62 views8 pagesEste documento explica cómo insertar y modificar tablas, imágenes, encabezados y pies de página en Microsoft Word. Describe los pasos para crear una tabla, agregar y eliminar filas y columnas, y aplicar formatos de borde y sombreado. También detalla cómo insertar imágenes desde un archivo o galería prediseñada, y cómo modificar su tamaño. Por último, explica la inserción de encabezados y pies de página con número de página.
Original Description:
Original Title
Lectura- Uso de Tablas e Inserción de Imágenes
Copyright
© © All Rights Reserved
Available Formats
PDF, TXT or read online from Scribd
Share this document
Did you find this document useful?
Is this content inappropriate?
Report this DocumentEste documento explica cómo insertar y modificar tablas, imágenes, encabezados y pies de página en Microsoft Word. Describe los pasos para crear una tabla, agregar y eliminar filas y columnas, y aplicar formatos de borde y sombreado. También detalla cómo insertar imágenes desde un archivo o galería prediseñada, y cómo modificar su tamaño. Por último, explica la inserción de encabezados y pies de página con número de página.
Copyright:
© All Rights Reserved
Available Formats
Download as PDF, TXT or read online from Scribd
0 ratings0% found this document useful (0 votes)
62 views8 pagesLectura - Uso de Tablas e Inserción de Imágenes
Uploaded by
Julita ZhingreEste documento explica cómo insertar y modificar tablas, imágenes, encabezados y pies de página en Microsoft Word. Describe los pasos para crear una tabla, agregar y eliminar filas y columnas, y aplicar formatos de borde y sombreado. También detalla cómo insertar imágenes desde un archivo o galería prediseñada, y cómo modificar su tamaño. Por último, explica la inserción de encabezados y pies de página con número de página.
Copyright:
© All Rights Reserved
Available Formats
Download as PDF, TXT or read online from Scribd
You are on page 1of 8
1
USO DE TABLAS E INSERCIN DE IMGENES
USO DE TABLAS
Las tablas son elementos tiles para presentar informacin de forma organizada.
Una tabla se define por las filas y las columnas. Las filas son las guas horizontales, y las
columnas las verticales. En la siguiente tabla, se observan 3 filas y 2 columnas. Cada
casillero formado se conoce como celda.
Columna 1 Columna 2
Fila 1 CELDA CELDA
Fila 2 CELDA CELDA
Fila 3 CELDA CELDA
Tablas
Para el manejo de datos y texto en forma comparativa, Word permite manejar filas y
columnas formando tablas.
Insertar una tabla
Escoja el nmero de filas y de columnas que desea que tenga su tabla y aparecer el Men
Herramientas de Tabla.
Para ello:
1. Ubquese en el lugar del documento donde se quiere insertar la tabla.
2. Acceda a la Pestaa Insertar y haga clic sobre el grupo Tablas y dentro pulse en el
cono de insertar tabla , que mostrar un cuadro de dilogo. Directamente
puede insertar una tabla con el nmero de filas y columnas que desee, sin ms que
aplicando un clic para generar la tabla. Tambin puede usar el apartado Insertar
Tabla, en el cual aparecer la siguiente ventana que deber rellenar:
2
3. Ingrese el nmero de filas y columnas para crear la tabla.
4. De clic en el botn Aceptar. La tabla solicitada se crear en el documento.
Insertar y Eliminar Filas en una tabla
Es comn que despus de crear una tabla, se note que falta o sobra una fila o columna para
incluir los datos necesarios.
Para insertar una fila, siga los siguientes pasos:
1. Ubquese en la fila en la que se desea agregar la(s) fila(s).
2. Vaya a la Herramienta de Tabla y haga clic en el Men Presentacin de dicha
herramienta.
3. Vaya al apartado de Filas y Columnas dentro de Presentacin y elija lo que
considere oportuno: Insertar Arriba o Debajo. Se insertarn filas sucesivamente al
repetir la operacin.
4. Otra opcin es aplicar Botn derecho de ratn sobre la fila en cuestin y pulsar
dentro del apartado Insertar, Filas arriba o debajo.
Insertar y Eliminar Columnas en una tabla
Si desea eliminar o insertar fila(s) o columna(s), seleccione fila(s) o columna(s).
3
En el men contextual Herramientas de Tabla, en la Pestaa Presentacin en la seccin
Filas y Columnas, seleccione segn lo requerido y automticamente se insertarn las
columnas en la tabla.
Para insertar una columna, siga los siguientes pasos:
1. Ubquese en la columna en la que se desea agregar la(s) columnas(s).
2. Vaya a la Herramienta de Tabla y haga clic en el Men Presentacin de dicha
herramienta.
3. Vaya al apartado de Filas y Columnas dentro de Presentacin y elija lo que
considere oportuno: Insertar a la Izquierda o a la Derecha.
4. Otra opcin es aplicar Botn derecho de ratn sobre la fila en cuestin y pulsar
dentro del apartado Insertar, Columnas a la Izquierda o a la Derecha.
Para eliminar una fila, siga los siguientes pasos:
1. Ubquese en la fila que se desea eliminar.
2. Haga clic en la Herramienta de Tablas, luego en el men Presentacin y luego vaya
al apartado Filas y Columnas. All haga clic en Eliminar.
Para eliminar una columna, siga los siguientes pasos:
1. Ubquese en la columna que se desea eliminar.
2. Haga clic en la Herramienta de Tablas, luego en el men Presentacin y luego vaya
al apartado Filas y Columnas. All haga clic en Eliminar.
Para eliminar una columna, siga los siguientes pasos:
Dicha operacin tambin la puede conseguir marcando las filas o columnas que quiera
eliminar, seleccionndolas y luego haciendo clic con el botn derecho del ratn y
seleccionando Eliminar celdas.
Modificando las caractersticas de una tabla
Una vez que tenga lista la tabla en su documento, puede cambiar sus diferentes
caractersticas: estilo de la tabla, bordes, sombreados, alineacin de texto, entre otras.
Dentro del men Herramientas de Tabla, deber pulsar sobre el Men Diseo
4
y encontrar la zona de Estilos de tabla que le permitir elegir uno de los mltiples estilos
que all aparecen. Tambin puede trabajar con los sombreados y bordes que aparecen en esa
seccin.
Bordes y Sombreados
Para aplicar Bordes y Sombreados a una tabla, en el men contextual Herramientas de
Tabla en la Pestaa Diseo, seccin Estilo de Tabla, pulse el botn Sombreado y Borde y
escoja los estilos de borde y sombreado que desee dar a su tabla.
Presentacin:
En cada cinta de opcin se puede establecer autoformatos a travs de Estilos de Tablas o
todo lo que se refiere a formato a travs de la pestaa Presentacin.
Ahora ya puede escribir dentro de la tabla. Un ejemplo de tabla con estilo sera:
ESTUDIANTES MATRICULADOS EN EL PERODO 2014 - 2015
1er. Ao bsico 2do. Ao bsico 3er. Ao bsico
50 56 23
Combinar Celdas
Si dentro de una tabla desea tener un ttulo, debe combinar o
unir las celdas o columnas. Para hacerlo siga los siguientes
pasos:
5
1. Sombree las celdas a unificar.
2. En el men contextual Herramientas de Tabla, en la Pestaa Presentacin en la
seccin Combinar, escoja combinar celdas, de esta manera se unifican en una sola
celda las celdas deseadas.
A continuacin, vea en el video Tablas en Microsoft Word, los procedimientos
relacionados con Tablas que acabamos de aprender.
http://youtu.be/-xkbiTBG6wU
6
INSERCIN DE IMGENES
Ahora vamos a ver cmo trabajar con imgenes en un documento.
Insertando imgenes:
Para insertar una imagen en un documento haga lo siguiente:
Haga clic en la Pestaa Insertar de la Cinta de Opciones.
Dentro del grupo Ilustraciones, haga clic en imagen
Escoja la imagen a insertar desde el directorio o dispositivo correspondiente.
Pulse sobre el botn Insertar.
Si desea editar la imagen, haga lo siguiente:
Haga clic en la imagen que desea cambiar de tamao, por ejemplo.
Ubquese en una esquina o en un borde de la imagen. Al hacerlo desde una
esquina la imagen no sufrir distorsiones.
Haga clic con el botn izquierdo del ratn y sin soltar arrastre hacia adentro si
desea achicarla o hacia afuera si desea agrandarla.
Para insertar imgenes desde la opcin Imgenes Prediseadas
Estas imgenes vienen preinstaladas en el programa Word.
Ubquese en el lugar donde desea que aparezca la imagen, haga clic en la Pestaa Insertar y
un clic en el botn Imagen prediseada de la Seccin Ilustraciones:
7
Apareciendo un cuadro a la derecha:
En Buscar: puede escribir el nombre de la figura que est buscando.
Adems puede escoger el tipo de categora de la figura buscada, de doble clic y se
aparecern todas las imgenes de esa categora.
Haga doble clic en la imagen deseada y sta se inserta en el documento.
Insertando encabezado y pie de pgina
Para insertar un encabezado y pie de pgina:
Vaya a la Pestaa Insertar.
Seleccione el grupo Encabezamiento o Pie de pgina, segn lo que desee
insertar.
Haga clic en algunos de los estilos de encabezado o pie de pgina que le ofrece
Microsoft Word. Escriba la informacin que desee incluir en el encabezado o en
el pie de pgina.
8
Para incluir nmero de pgina o nmero total de pginas del documento, realizar lo
siguiente:
Vaya a la Pestaa Insertar.
Dentro del grupo Encabezado y pie de pgina haga clic sobre Nmero de
pgina.
Elija el modo en el que desea insertar el Nmero de Pgina (por ejemplo,
Principio de Pgina, Final de Pgina). Puede tambin aplicar un formato al
Nmero de pgina.
Puede cambiar el formato del texto dentro del encabezado y pie de pgina, de la misma
manera en que se cambia el formato del texto en el cuerpo del documento.
A continuacin, repase el procedimiento explicado viendo el video Encabezado y
pie de pgina en Microsoft Word.
http://youtu.be/JriLrf7sp3Q
You might also like
- Lección N°3Document10 pagesLección N°3Glenda BejaranoNo ratings yet
- Bordes y Sombreados de TablasDocument15 pagesBordes y Sombreados de TablasIng Siste CompNo ratings yet
- Tema 2 Manejo de Imagenes y TablasDocument12 pagesTema 2 Manejo de Imagenes y TablasSamael ValdiviaNo ratings yet
- Uso de La TablasDocument11 pagesUso de La TablasBibiana BenitoNo ratings yet
- Trabajo ResumidoDocument3 pagesTrabajo ResumidoLuisFer AlvarezNo ratings yet
- Como Trabajar Con Tablas en WordDocument7 pagesComo Trabajar Con Tablas en WordBlan Akino100% (1)
- Tabla OfimaticaDocument5 pagesTabla OfimaticaSilvana AriasNo ratings yet
- Tablas, Grafics y Organigramas en Power PointDocument7 pagesTablas, Grafics y Organigramas en Power PointradajomeaNo ratings yet
- Contenido Clase Semana#3 MS POWERPOINTDocument10 pagesContenido Clase Semana#3 MS POWERPOINTJuan Esteban Ramirez OrtizNo ratings yet
- Tabla 1Document8 pagesTabla 1Yesenia PinedamedranoNo ratings yet
- 8.-Tablas y GraficosDocument15 pages8.-Tablas y GraficosWilmer AndinoNo ratings yet
- Word IntermedioDocument21 pagesWord IntermedioJULIO GOMEZ QUIJANONo ratings yet
- Computación I-Tema 06Document21 pagesComputación I-Tema 06jordan andersson bances yanayacoNo ratings yet
- Microsoft Word: TablasDocument28 pagesMicrosoft Word: TablasOmar BurgaNo ratings yet
- Insertar Tablas y Sus Formulas en WordDocument5 pagesInsertar Tablas y Sus Formulas en WordMaria JoseNo ratings yet
- Cómo Reemplazar Un TextoDocument3 pagesCómo Reemplazar Un TextoTony GonzalezNo ratings yet
- Word AyudaDocument8 pagesWord AyudaAngela fernanda fajardo cornejo Clave 13. Sección ENo ratings yet
- Manual PowerPoint AvanzadoDocument21 pagesManual PowerPoint AvanzadocolommemoNo ratings yet
- Desarrollo de La Clase de WordDocument23 pagesDesarrollo de La Clase de WordCarlos AlbanNo ratings yet
- Guía de Gestión de TablasDocument12 pagesGuía de Gestión de TablasE-Mediador Mandon LopezNo ratings yet
- Manual Word para TicsDocument20 pagesManual Word para TicsMARIA CAMILA SAAVEDRA MONTOYANo ratings yet
- Balotario de InformaticaDocument8 pagesBalotario de InformaticaRonaldNo ratings yet
- Ejercicios Unidades - 10-13Document17 pagesEjercicios Unidades - 10-13Eugenio Francisco Martínez MoraNo ratings yet
- Me 6 PDFDocument21 pagesMe 6 PDFmalyNo ratings yet
- Manejo de Tablas en WordDocument5 pagesManejo de Tablas en WordmicroaccessNo ratings yet
- Sesiones de WordDocument119 pagesSesiones de Wordjorge11da100% (1)
- 1 Microsoft Office Intermedio Completo TablasDocument15 pages1 Microsoft Office Intermedio Completo TablasJhon Sayhua M. GregordNo ratings yet
- El Curso Word AvanzadoDocument67 pagesEl Curso Word AvanzadoRonnie ContrerasNo ratings yet
- Documento Complementario (Guía Paso A Paso) PDFDocument7 pagesDocumento Complementario (Guía Paso A Paso) PDFCristian CamachoNo ratings yet
- Universidad Nacional de ChimborazoDocument9 pagesUniversidad Nacional de Chimborazomartha chumaNo ratings yet
- Lección 6Document50 pagesLección 6Alexis TrujilloNo ratings yet
- Como Crear TablasDocument15 pagesComo Crear Tablasmireya62_manobandaNo ratings yet
- Exposicion de ExcelDocument11 pagesExposicion de ExcelAlan Nahum Perez AlejandroNo ratings yet
- Tema 05 TablasDocument26 pagesTema 05 TablascarlosNo ratings yet
- Tablas en WordDocument2 pagesTablas en Wordaida13012002No ratings yet
- Clase4 Explicacion DocenteDocument6 pagesClase4 Explicacion DocenteELIZAH TANo ratings yet
- UntitledDocument25 pagesUntitledFranshesca TorresNo ratings yet
- Insertar Una Tabla en Formato WordDocument5 pagesInsertar Una Tabla en Formato WordSandraGómezNo ratings yet
- 01 Guía de MS PowerPoint 2016 Avanzado v.07.19Document58 pages01 Guía de MS PowerPoint 2016 Avanzado v.07.19Angelo AnguloNo ratings yet
- Boton de OfficeDocument18 pagesBoton de OfficeFrancisco YoNo ratings yet
- Trabajar Con TablasDocument6 pagesTrabajar Con TablasMaybi BINo ratings yet
- Word Básico - Trabajando Con TablasDocument13 pagesWord Básico - Trabajando Con TablasVíctor Arturo Sipán RiveraNo ratings yet
- EXPLICACION Tablas en WordDocument6 pagesEXPLICACION Tablas en WordPatrinan RoperNo ratings yet
- Capítulo 8. TablasDocument5 pagesCapítulo 8. TablasAndres LunaNo ratings yet
- Guia Creacion y Diseño de Tablas en Word 2010 - Semana Del 5 Al 9 de Abril de 2021Document2 pagesGuia Creacion y Diseño de Tablas en Word 2010 - Semana Del 5 Al 9 de Abril de 2021FELIPE CASTILLO ROMANNo ratings yet
- ACFrOgArBHG7rUtSEUZuadkW9OU N IpHcyB 5C0gnf0LgCJNtvwrGpwqlVXGT 3GJNfKw6FQxKz2cy44xqtPS6dPt 2ZmtyftFptnUu1nO2uJRKBqylQu5YTk38igXjA6mgQi-1mEtbDGA2-XdzDocument19 pagesACFrOgArBHG7rUtSEUZuadkW9OU N IpHcyB 5C0gnf0LgCJNtvwrGpwqlVXGT 3GJNfKw6FQxKz2cy44xqtPS6dPt 2ZmtyftFptnUu1nO2uJRKBqylQu5YTk38igXjA6mgQi-1mEtbDGA2-Xdzjessy drackNo ratings yet
- Word 2013, Creación y Manejo de TablasDocument21 pagesWord 2013, Creación y Manejo de TablasAppEmy ENo ratings yet
- S11 - Creación y Manipulación de TablasDocument10 pagesS11 - Creación y Manipulación de TablasErlyn Jamyl Garcia MaqueraNo ratings yet
- RC98. Informática Básica para Relaciones Laborales Curso 2006/2007Document14 pagesRC98. Informática Básica para Relaciones Laborales Curso 2006/2007Oscar GualNo ratings yet
- Clase 04 OfimaticaDocument14 pagesClase 04 OfimaticaManuel Rozas GutierrezNo ratings yet
- Insertar o Dibujar Una Tabla WordDocument4 pagesInsertar o Dibujar Una Tabla WordJ. Walter CH.No ratings yet
- Tablas y Bordes en WordDocument12 pagesTablas y Bordes en WordGovinda RomeroNo ratings yet
- Manual de Tablas en WordDocument7 pagesManual de Tablas en WordsirenitamadrigalNo ratings yet
- Cambiar El Color de FondoDocument12 pagesCambiar El Color de FondonohemiNo ratings yet
- Insertar TablasDocument3 pagesInsertar TablasRoly Mañuico FloresNo ratings yet
- Power Point: TablasDocument5 pagesPower Point: TablasJose Marcos Venzor Castro50% (4)
- Computacion 1 Trabajo RemedialDocument15 pagesComputacion 1 Trabajo RemedialAlan LeonardoNo ratings yet
- Excel para principiantes: Aprenda a utilizar Excel 2016, incluyendo una introducción a fórmulas, funciones, gráficos, cuadros, macros, modelado, informes, estadísticas, Excel Power Query y másFrom EverandExcel para principiantes: Aprenda a utilizar Excel 2016, incluyendo una introducción a fórmulas, funciones, gráficos, cuadros, macros, modelado, informes, estadísticas, Excel Power Query y másRating: 2.5 out of 5 stars2.5/5 (3)
- Tablas dinámicas y Gráficas para Excel: Una guía visual paso a pasoFrom EverandTablas dinámicas y Gráficas para Excel: Una guía visual paso a pasoNo ratings yet
- Plataformas y Aplicaciones para Matematicas PDFDocument7 pagesPlataformas y Aplicaciones para Matematicas PDFJulita Zhingre100% (1)
- Guía Declaración de Transacciones Exentas - No Sujetas Del Impuesto A La Salida de DivisasDocument6 pagesGuía Declaración de Transacciones Exentas - No Sujetas Del Impuesto A La Salida de DivisasJulita ZhingreNo ratings yet
- PDocument193 pagesPJulita ZhingreNo ratings yet
- Mineduc Cgaf 2016 02050 M 1Document9 pagesMineduc Cgaf 2016 02050 M 1Julita ZhingreNo ratings yet
- Creacion de Espacio TiNiDocument2 pagesCreacion de Espacio TiNiJulita ZhingreNo ratings yet
- OCC D 5 Matsd Gui 1203 1 SDocument65 pagesOCC D 5 Matsd Gui 1203 1 SJulita ZhingreNo ratings yet
- Objetivo 4 ADocument19 pagesObjetivo 4 AJulita ZhingreNo ratings yet
- Calidad de Software - Grupo 7Document41 pagesCalidad de Software - Grupo 7Jhosep RomeroNo ratings yet
- S03.s1 - Integrales en La CinematicaDocument28 pagesS03.s1 - Integrales en La CinematicaKaty AguilarNo ratings yet
- Comercial TemarDocument104 pagesComercial Temarhexapodo2No ratings yet
- Caso Spotify Grupo 6Document11 pagesCaso Spotify Grupo 6Christian Romero Peñafiel100% (1)
- Perfil CuscoDocument40 pagesPerfil Cuscoheydrish wilar turpo ccamaNo ratings yet
- HT UCARSAN SANITIZER 420 Vs Español-MulDocument9 pagesHT UCARSAN SANITIZER 420 Vs Español-MulMartín AlcarrazNo ratings yet
- Brunner (2007) - Prometeo de Visita ALDocument7 pagesBrunner (2007) - Prometeo de Visita ALsoydementelibreNo ratings yet
- Ejercicios RRHHDocument7 pagesEjercicios RRHHjjvegab0101100% (2)
- Como Crear Archivos en Formato PDFDocument2 pagesComo Crear Archivos en Formato PDFhubaplaNo ratings yet
- Unidad Ii - Algebra LinealDocument19 pagesUnidad Ii - Algebra LinealJuan Rios DavilaNo ratings yet
- TDR Flete TerrestreDocument2 pagesTDR Flete TerrestreWilson Cornejo100% (1)
- Ico U2 Ea ZihvDocument11 pagesIco U2 Ea ZihvZcehv ValaNo ratings yet
- Revista Emprendedores - No 219 - Diciembre de 2015 PDFDocument124 pagesRevista Emprendedores - No 219 - Diciembre de 2015 PDFAndrea AlvarezNo ratings yet
- En Qué Momento Se Jodió El SurDocument2 pagesEn Qué Momento Se Jodió El SurSANDY ESTEFANY VALERIANO CHICLLANo ratings yet
- CONAC Caso PracticoDocument45 pagesCONAC Caso Practicodaleop100% (4)
- FASE 6 - Evaluacion Final - ConpletaDocument17 pagesFASE 6 - Evaluacion Final - ConpletaDavid0% (1)
- Actividad 1 Los Principales Sistemas OperativosDocument8 pagesActividad 1 Los Principales Sistemas OperativosDark Angel26No ratings yet
- Tareas Asignación Tema1 2022-IIDocument5 pagesTareas Asignación Tema1 2022-IIDiego Bogarín PicadoNo ratings yet
- Laboratorio Clínico SANALAB SDocument10 pagesLaboratorio Clínico SANALAB SmayteNo ratings yet
- V - 4 Entregable Eje 3 Innovación e Inteligencia de NegociosDocument8 pagesV - 4 Entregable Eje 3 Innovación e Inteligencia de NegociosDaniel Sanchez Marin100% (1)
- Llamados de AtencionDocument2 pagesLlamados de AtencionglennyscpmNo ratings yet
- Supremacía ConstitucionalDocument4 pagesSupremacía ConstitucionalAndrez PerdomoNo ratings yet
- 40 - 102cm - 40BJ4E - BJ4 Series - Sharp EUDocument1 page40 - 102cm - 40BJ4E - BJ4 Series - Sharp EUCristina Piñol CorbellaNo ratings yet
- ObtenerActa DoDocument1 pageObtenerActa DoLeslieDanae RosalesHernandezNo ratings yet
- 4a 0196 Im PDFDocument277 pages4a 0196 Im PDFElier Obando FloresNo ratings yet
- BSP Business System PlanningDocument17 pagesBSP Business System PlanningjohancarvalNo ratings yet
- Certificado ServirDocument2 pagesCertificado ServirPercyPajsiBautistaLoßoNo ratings yet
- RUBIO - Diseño de Un Reproductor de Música Utilizando Un Enfoque Centrado en El UsuarioDocument244 pagesRUBIO - Diseño de Un Reproductor de Música Utilizando Un Enfoque Centrado en El UsuariomusicloverNo ratings yet
- Unidad de MedidasDocument30 pagesUnidad de MedidasAlexander AbregoNo ratings yet
- Guia de Habitos Altamente EfectivosDocument11 pagesGuia de Habitos Altamente EfectivossistemassolinnovatiNo ratings yet