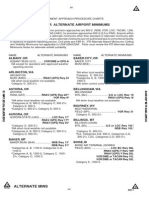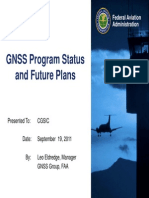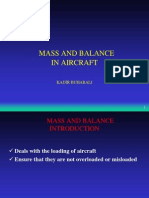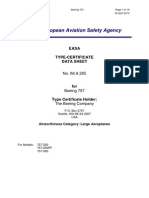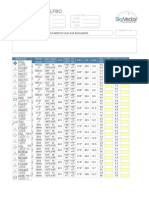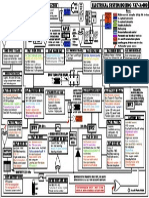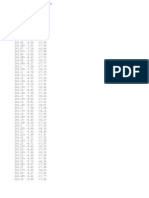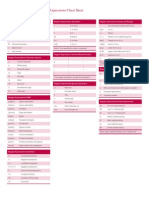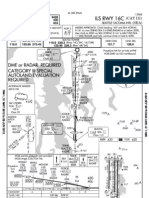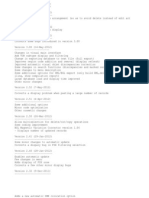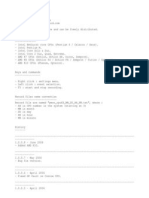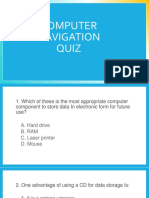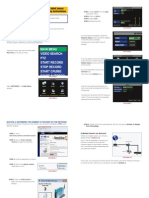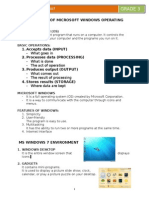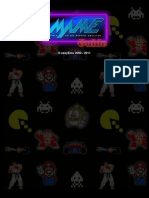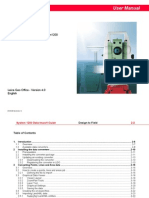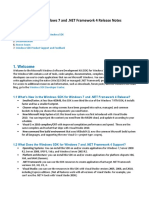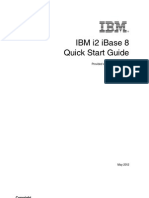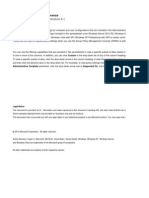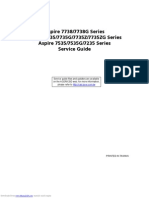Professional Documents
Culture Documents
Virtual Camera Plug in User Guide
Uploaded by
spunk2meCopyright
Available Formats
Share this document
Did you find this document useful?
Is this content inappropriate?
Report this DocumentCopyright:
Available Formats
Virtual Camera Plug in User Guide
Uploaded by
spunk2meCopyright:
Available Formats
Virtual Camera Plugin User Guide
Installation
Download the plugin archive file for your operating system that you are using from here.
Windows
http://www.xpluginsdk.org/downloads/VirtualCameraWin.zip
OSX
http://www.xpluginsdk.org/downloads/VirtualCameraMac.sit
http://www.xpluginsdk.org/downloads/VirtualCameraMac.sitx
Universal Versions for PPC/MacIntel
http://www.xpluginsdk.org/downloads/VirtualCameraMacU.sit
http://www.xpluginsdk.org/downloads/VirtualCameraMacU.sitx
Linux
http://www.xpluginsdk.org/downloads/VirtualCameraLinux.tar.bz2
Extract and copy the VirtualCameraXXX.xpl plugin file from the above archives into the
Resources/plugins direrctory.
Where XXX will be the following.
Win Windows
Mac OSX
Lin Linux
Written by Sandy Barbour 04
th
March, 2006
Updated by Sandy Barbour -Saturday, 15 April 2006
Virtual Camera Plugin User Guide
Introduction
The Virtual Camera plugin, VC plugin for short allows you control up to 20 cameras.
This is done through the VC Control panel, shown below.
VC Control Panel
Written by Sandy Barbour 04
th
March, 2006
Updated by Sandy Barbour -Saturday, 15 April 2006
Virtual Camera Plugin User Guide
Setting up the first camera
In order to do this let us try an example of setting up a camera.
Select the Plugins Menu and click on the Virtual Camera menu.
Now click on the Control Panel sub menu.
The above Control Panel should appear although the data may be different.
Press the Stop button to stop the Virtual Camera from running.
Make sure that the camera number is 1 by clicking on the up/down arrows to select it.
Set Look At to Not Set by clicking on the up/down arrows to select it.
Set the camera type to Tower by clicking on the up/down arrows to select it.
See the appendix for the types of cameras available.
When you select Tower the camera will move to the Tower location.
In order to load the tower location data into the camera you have to press the Set VC
Data.
If you dont do this and press the Start button the camera will go to the location that
was last stored in the camera.
Always wait until the camera has stopped moving before pressing the Set VC Data
Once you have done that press the Start button.
Camera 1 is now locked at the Tower location.
The same procedure should be followed for the current camera types.
Runway, Chase, Free 1, Free 2, Spot, Full Screen 1, Full Screen 2.
With the camera running (Start button has been pressed) you can try some of the other
controls.
Written by Sandy Barbour 04
th
March, 2006
Updated by Sandy Barbour -Saturday, 15 April 2006
Virtual Camera Plugin User Guide
Pressing on the two X keys will move the camera in the +/- X directions.
The size of the movement is determined by the Size value which defaults to 1.0.
Change this to 10 and try the X keys again, you should see a larger movement in the X
direction.
The same applies to the Y, Z, Ptch (Pitch), Hdg (Heading), Rll (Roll) and Zm (Zoom)
buttons.
If you want the camera to move in a continuous manner then do the following.
Click on the Cont/Step check box so that it is enabled.
Now press the X buttons, the camera will slew continuously in the X direction.
You need to press the middle blank button to stop the camera movement.
You can press the same button again to speed up the movement.
The same applies to the Y, Z, Ptch (Pitch), Hdg (Heading), Rll (Roll) and Zm (Zoom)
buttons.
Change the Size edit box to control how fast the camera slews.
Written by Sandy Barbour 04
th
March, 2006
Updated by Sandy Barbour -Saturday, 15 April 2006
Virtual Camera Plugin User Guide
Setting up the second camera
Now let us set up a second camera.
Press the Stop button to stop the VC from running.
Make sure that the camera number is 2 by clicking on the up/down arrows to select it.
Set the camera type to Chase by clicking on the up/down arrows to select it.
When you select Chase the camera will move to the chase view behind the aircraft.
In order to load the chase location data into the camera you have to press the Set VC
Data.
Always wait until the camera has stopped moving before pressing the Set VC Data
Once you have done that press the Start button.
Camera 2 is now locked at the Chase location.
Now click on the camera select up arrow to go back to camera 1.
The tower camera that you set earlier is now used.
Click on the camera select down arrow to go back to camera 2.
You are now back at the chase camera view.
Press either X button to move the camera 2 in the X direction.
Now click on the camera select up arrow to go back to camera 1.
Press either X button to move the camera 1 in the X direction.
Now click on the camera select up arrow to go back to camera 2.
The Camera offsets are stored for each camera so any offsets introduced in camera 1 are
independent of camera 2.
That allows you to have unique views for each camera.
Written by Sandy Barbour 04
th
March, 2006
Updated by Sandy Barbour -Saturday, 15 April 2006
Virtual Camera Plugin User Guide
Setting up the third camera
Now lets setup a camera for the aircraft.
Press the Stop button to stop the VC from running.
Make sure that the camera number is 3 by clicking on the up/down arrows to select it.
Set the camera type to Aircraft0 by clicking on the up/down arrows to select it.
Because the Aircraft camera data is dynamic you dont need to press the Set VC Data.
Once you have done that press the Start button.
Camera 3 will be positioned at the centre of the user aircraft.
Press the bottom Z button until the X camera offset value is 20.
You should have a similar view to the chase view.
The difference is that an aircraft camera will follow the aircraft.
The chase view will not.
Now select camera 1 3 in turn to see the different camera views.
If you want the plugin to automatically cycle through the camera, click on the Cycle
check box to enable it.
The cameras will now switch automatically after the delay that is set in the Delay edit
box.
Try changing this value to 30 have the cameras switch every 30 seconds.
Any cameras that have not been set will be skipped.
Click on the Cycle check box again to disable it.
Written by Sandy Barbour 04
th
March, 2006
Updated by Sandy Barbour -Saturday, 15 April 2006
Virtual Camera Plugin User Guide
VC Camera Select Panel
There is another way of manually switching the cameras.
Select the Plugins Menu and click on the Virtual Camera menu.
Now click on the Camera Select sub menu.
A panel shown below should appear.
For the example that we have created, only the first 3 buttons should be enabled.
Make sure that the VC has already been started.
This is indicated by the first button above being set to On.
Press any of the 3 buttons on the Camera Select panel.
The camera will change to that camera and the Camera Select title bar will show the
currently selected camera.
Click on the Control Panel Cycle check box to enable it.
As the cameras are automatically switched, the Camera Select title bar will change to
indicate the camera that is selected.
Click on the Control Panel Cycle check box to disable it.
Click on either cross on the Camera Select title bar to close the panel.
Press the Stop button to stop the VC from running.
Clicking on the first button will toggle its state.
When it is Off all camera buttons will be disabled.
Written by Sandy Barbour 04
th
March, 2006
Updated by Sandy Barbour -Saturday, 15 April 2006
Virtual Camera Plugin User Guide
Saving your current setup.
At this stage you will want to save your camera setup.
Press the Save button to save the setup to the VirtualCamera.dat file.
This will be save in the current user aircraft directory.
So if you are using the B200 it will be saved in c:\ X-Plane\Aircraft\General
Aviation\King Air B200 directory.
Now press the Clear All Data button.
This should set the camera to 1.
Set the Camera Type and Look At to Not Set.
The Camera Offsets should also be reset to zero.
Press the Load button, the original settings for this example should be loaded from the
VirtualCamera.dat file that you saved earlier.
It is possible that you may want to have a VirtualCamera.ini file that you can change in
an editor.
Press the Create INI File button and a VirtualCamera.ini will be created in the user
aircraft directory.
The VirtualCamera.ini file and its usage will be described later.
The Clear Data button is used if you only want to clear the Camera Offsets, X, Y, Z, P, H
and R only.
This is handy to set a camera to the camera offset defaults.
Written by Sandy Barbour 04
th
March, 2006
Updated by Sandy Barbour -Saturday, 15 April 2006
Virtual Camera Plugin User Guide
Setting up the fourth camera
Now let us add another camera to position a camera at an airport.
Press the Stop button to stop the VC from running.
Make sure that the camera number is 4 by clicking on the up/down arrows to select it.
Set the camera type to Free 1 by clicking on the up/down arrows to select it.
When you select Free 1 the camera will move to Free 1 view.
Do not press the Set VC Data button in this case as it is not required when using the
Navigation Panel to position the camera.
Select the Plugins Menu and click on the Virtual Camera menu.
Now click on the Navigation Panel sub menu.
The Navigation Panel should appear as shown below but the data may be different.
VC Navigation Panel
Written by Sandy Barbour 04
th
March, 2006
Updated by Sandy Barbour -Saturday, 15 April 2006
Virtual Camera Plugin User Guide
The Nav Types can be Unknown, Airport, NDB, VOR, ILS, Localizer, Glide Slope,
Outer Marker, Middle Marker, Inner Marker, Fix, DME and Lat/Lon.
For this example do the following
Set the Nav Type to Airport by using the up/down arrows.
Now click on the ID field so that you can type in an airport ID.
Type KSBD into the ID text field and press the Find button.
The panel will be updated with the Altitude, Latitude and Longitude and the name of the
Airport.
Press the Go To button and the camera will be positioned at that Airport location.
Once you have done that press the Start button.
Camera 4 is now locked at the KSBD airport location.
You may have to press the top Y keys a few times to position the camera above the
ground.
You can also go to any Latitude and Longitude by setting the Nav Type to Unknown.
J ust type in the Latitude and Longitude and press the Go To Button.
Enter a minus value for a Western Longitude.
Written by Sandy Barbour 04
th
March, 2006
Updated by Sandy Barbour -Saturday, 15 April 2006
Virtual Camera Plugin User Guide
Using Look At
Now let us try the Look At option.
Go into the XPlane rendering settings and set the number of aircraft to 4.
With the previous Example and the VC running do the following.
Make sure Camera 1 is selected by using the up/down arrows.
Click on the Look At Up/Down arrows and cycle through all the aircraft from Aircraft0
to Aircraft3.
The camera will now track (look at) that aircraft from the Tower location.
If you had selected Camera 3 which is the user aircraft then it would be looking at the
other Aircraft from the User aircraft.
For Camera 3 which is Aircraft0 you are allowed to set the Look At to Aircraft0 but this
will not do very much.
Written by Sandy Barbour 04
th
March, 2006
Updated by Sandy Barbour -Saturday, 15 April 2006
Virtual Camera Plugin User Guide
VC Camera Data Panel
Select the Plugins Menu and click on the Virtual Camera menu.
Now click on the Display Data sub menu.
The Display Data should appear as shown below but the data may be different.
This shows the current camera data offsets.
I added Lat/Lon/Alt so that you know where you are.
Written by Sandy Barbour 04
th
March, 2006
Updated by Sandy Barbour -Saturday, 15 April 2006
Virtual Camera Plugin User Guide
TrackIR (NOTE This will not work until my profile has been activated)
On Windows there are 2 extra menu options, TIR Enable and TIR Disable.
If the VC Control Panel is not visible.
Select the Plugins Menu and click on the Virtual Camera menu.
Now click on the Control Panel sub menu.
Select the Plugins Menu and click on the Virtual Camera menu.
Now click on the TIR Enable sub menu.
The VC Control Panel will be modified as shown below.
It adds a check box beside the X, Y, Z, P, H and R text fields.
It also adds a Multiplier text field.
When a check box is enabled the TrackIR data is used to update that field.
This allows 1 to 6 Degrees of Freedom.
The example above shows that only the Pitch, Heading and Roll are being updated from
the TrackIR data.
Written by Sandy Barbour 04
th
March, 2006
Updated by Sandy Barbour -Saturday, 15 April 2006
Virtual Camera Plugin User Guide
The TrackIR multiplier is applied to the X, Y, and X fields only.
This allows for fine control of the X, Y and Z camera movement.
On non windows systems or if TrackIR is disabled the TrackIR Multiplier text is replaced
with the TrackIR not found or it is disabled text.
On windows I have coded the plugin startup to do the following.
If I cant find a TrackIR installation then I disable the TIR menu options.
If I find a TrackIR installation then I enable the TIR menu options.
The reason for this is described below.
If you forget to start the TrackIR Application then I get an error when I am trying to
enable the TrackIR on plugin startup.
Rather than disabling the TIR menu options which would require an Xplane restart I
leave them enabled.
If you try to Enable the TrackIR it will fail and the VC Control panel will not be modified
with the TrackIR controls.
An error will be also be written to the XPlane log.txt file.
This allows you to start the TrackIR application without exiting XPlane.
Once you have done this just select the TIR Enable menu option again.
This time the VC Control panel will be modified with the TrackIR controls.
Once the TrackIR is successfully enabled, the TIR Enable menu is disabled and the TIR
Disable menu is enabled.
This is an interlock so that you cant try to Enable the TrackIR when it is already enabled.
Written by Sandy Barbour 04
th
March, 2006
Updated by Sandy Barbour -Saturday, 15 April 2006
Virtual Camera Plugin User Guide
Using the VirtualCamera.ini text file
If you want the cameras to be setup when you load an aircraft or at startup you can
achieve this by creating a VirtualCamera.ini text file.
This should be placed in the Aircraft directory that it is intended for.
You only need to include cameras that you want to use.
Any camera not in this file will default to NOT_SET for its camera type.
The format of this file is shown below.
Use ; for a comment line
Do not use comments in a definition line.
[CONFIG]
CameraStopSelectsFrontView =0
HotKey =F9
HotKeyModifiers =Shift+Down
[CAMERA1]
Type =9
XOffset =10
YOffset =0
ZOffset =10
HeadingOffset =-40
PitchOffset =0
RollOffset =0
ZoomRatio =0
LookAtAircraft =0
HotKey =F1
HotKeyModifiers =Shift+Down
If you have setup that you have saved using the Save button and want to use this as an
VirtualCamera.ini file do the following.
Press the Load button, this will load the VirtualCamera.dat file for the current user
aircraft.
Written by Sandy Barbour 04
th
March, 2006
Updated by Sandy Barbour -Saturday, 15 April 2006
Virtual Camera Plugin User Guide
Press the Create INI File button, this will create a VirtualCameraNew.ini in the current
user aircrafts directory.
This also writes any hotkey defines.
If you have changed these using PluginAdmin then the new ones will be written to the
file.
J ust rename the VirtualCameraNew.ini file to VirtualCamera.ini and that file will be
loaded when that aircraft is loaded.
A VirtualCamera.ini file has precedence over the VirtualCamera.dat file.
So the file that you renamed above will get loaded instead of the VirtualCamera.dat file.
If the plugin cant find either file in the current aircraft directory it will look for these
files in the plugins directory.
If no files can be found it will report a warning in the Error.out or Log.txt file.
You can ignore this if you dont have any files for that aircraft or in the plugins directory.
However if you do have a VirtualCamera.ini file and you dont see the proper cameras,
check the Error.out or Log.txt file for parsing errors.
Written by Sandy Barbour 04
th
March, 2006
Updated by Sandy Barbour -Saturday, 15 April 2006
Virtual Camera Plugin User Guide
Notes
When using the VirtualCamera.ini text file you need to perform this procedure at startup
or after loading a new aircraft.
If the camera type is not an aircraft type you need to select that camera and then wait
until the camera stops moving then press the Set Camera Data button.
Failing to do this will mean that non aircraft camera types will not display the correct
view.
Once you have done that you can press Save to save that to the binary file.
If you have only the VirtualCamera.dat binary file you dont need to do this, as long as
you are at the same airport that the VirtualCamera.dat file was saved at.
If you change the location, stop the VC and then use the Set VC Data button to update the
VC for that location. (Only applies to Non Aircraft camera types).
CameraStopSelectsFrontView =0
This is the default mode, when the camera is stopped the view will be the external view
before the camera was started.
CameraStopSelectsFrontView =1
In this mode, when the camera is stopped the view will be set to the cockpit front view.
Also the zoom cannot be changed from 1.0.
This mode was introduced so that camera stations could be setup in a custom cockpit.
Stopping the camera will now allow the aircraft to be flown from the cockpit.
Start the camera and select a station camera and it will go back to that position.
HotKey =F9
Use this to define the hotkey to be used.
If this is defined in the CONFIG section then it will be the hotkey used to toggle the
camera on and off.
HotKeyModifiers =Shift+Down
Use this to define any modifiers that will be used with the hotkey.
Written by Sandy Barbour 04
th
March, 2006
Updated by Sandy Barbour -Saturday, 15 April 2006
Virtual Camera Plugin User Guide
Example VirtualCamera.ini file.
; For Type use
; 0 NOT_SET
; 1 TOWER
; 2 RUNWAY
; 3 CHASE
; 4 FREE1
; 5 FREE2
; 6 SPOT
; 7 FULLSCREEN1
; 8 FULLSCREEN2
; 9 AIRCRAFT0
; 10 AIRCRAFT1
; 11 AIRCRAFT2
; 12 AIRCRAFT3
; 13 AIRCRAFT4
; 14 AIRCRAFT5
; 15 AIRCRAFT6
; 16 AIRCRAFT7
; 17 AIRCRAFT8
; 18 AIRCRAFT9
; For LookAtAircraft use
; 0 NOT_SET
; 1 AIRCRAFT0
; 2 AIRCRAFT1
; 3 AIRCRAFT2
; 4 AIRCRAFT3
; 5 AIRCRAFT4
; 6 AIRCRAFT5
; 7 AIRCRAFT6
; 8 AIRCRAFT7
; 9 AIRCRAFT8
; 10 AIRCRAFT9
Written by Sandy Barbour 04
th
March, 2006
Updated by Sandy Barbour -Saturday, 15 April 2006
Virtual Camera Plugin User Guide
; For HotKey use
; BACK
; TAB
; CLEAR
; RETURN
; ESCAPE
; SPACE
; PRIOR
; NEXT
; END
; HOME
; LEFT
; UP
; RIGHT
; DOWN
; SELECT
; PRINT
; EXECUTE
; SNAPSHOT
; INSERT
; DELETE
; HELP
; 0
; 1
; 2
; 3
; 4
; 5
; 6
; 7
; 8
; 9
; A
; B
; C
; D
; E
; F
; G
; H
; I
; J
; K
; L
; M
; N
Written by Sandy Barbour 04
th
March, 2006
Updated by Sandy Barbour -Saturday, 15 April 2006
Virtual Camera Plugin User Guide
; O
; P
; Q
; R
; S
; T
; U
; V
; W
; X
; Y
; Z
; NUMPAD0
; NUMPAD1
; NUMPAD2
; NUMPAD3
; NUMPAD4
; NUMPAD5
; NUMPAD6
; NUMPAD7
; NUMPAD8
; NUMPAD9
; MULTIPLY
; ADD
; SEPARATOR
; SUBTRACT
; DECIMAL
; DIVIDE
; F1
; F2
; F3
; F4
; F5
; F6
; F7
; F8
; F9
; F10
; F11
; F12
; F13
; F14
; F15
; F16
; F17
; F18
Written by Sandy Barbour 04
th
March, 2006
Updated by Sandy Barbour -Saturday, 15 April 2006
Virtual Camera Plugin User Guide
; F19
; F20
; F21
; F22
; F23
; F24
; EQUAL
; MINUS
; RBRACE
; LBRACE
; QUOTE
; SEMICOLON
; BACKSLASH
; COMMA
; SLASH
; PERIOD
; BACKQUOTE
; ENTER
; NUMPAD_ENT
; NUMPAD_EQ
; For HotKeyModifier use
; Separate with a +
; e.g. Shift+Down
; Shift
; Alt
; Control
; Down
; Up
Written by Sandy Barbour 04
th
March, 2006
Updated by Sandy Barbour -Saturday, 15 April 2006
Virtual Camera Plugin User Guide
[CONFIG]
CameraStopSelectsFrontView =0
HotKey =F9
HotKeyModifiers =Shift+Down
; Tower
[CAMERA1]
Type =1
XOffset =0.000000
YOffset =0.000000
ZOffset =0.000000
HeadingOffset =0.000000
PitchOffset =0.000000
RollOffset =0.000000
ZoomRatio =0.000000
LookAtAircraft =0
HotKey =F1
HotKeyModifiers =Shift+Down
; Runway
[CAMERA2]
Type =2
XOffset =0.000000
YOffset =0.000000
ZOffset =0.000000
HeadingOffset =0.000000
PitchOffset =0.000000
RollOffset =0.000000
ZoomRatio =0.000000
LookAtAircraft =0
HotKey =F2
HotKeyModifiers =Shift+Down
; Chase
[CAMERA3]
Type =3
XOffset =0.000000
YOffset =0.000000
ZOffset =0.000000
HeadingOffset =0.000000
PitchOffset =0.000000
RollOffset =0.000000
ZoomRatio =0.000000
LookAtAircraft =0
HotKey =F3
HotKeyModifiers =Shift+Down
Written by Sandy Barbour 04
th
March, 2006
Updated by Sandy Barbour -Saturday, 15 April 2006
Virtual Camera Plugin User Guide
; User Aircraft
[CAMERA4]
Type =9
XOffset =0.000000
YOffset =0.000000
ZOffset =0.000000
HeadingOffset =0.000000
PitchOffset =0.000000
RollOffset =0.000000
ZoomRatio =0.000000
LookAtAircraft =0
HotKey =F4
HotKeyModifiers =Shift+Down
; User Aircraft looking at multiplayer aircraft 1
[CAMERA5]
Type =9
XOffset =0.000000
YOffset =0.000000
ZOffset =0.000000
HeadingOffset =0.000000
PitchOffset =0.000000
RollOffset =0.000000
ZoomRatio =0.000000
LookAtAircraft =2
HotKey =F5
HotKeyModifiers =Shift+Down
; Multiplayer Aircraft 1 looking at multiplayer aircraft 2.
[CAMERA6]
Type =10
XOffset =0.000000
YOffset =0.000000
ZOffset =0.000000
HeadingOffset =0.000000
PitchOffset =0.000000
RollOffset =0.000000
ZoomRatio =0.000000
LookAtAircraft =3
HotKey =F6
HotKeyModifiers =Shift+Down
Written by Sandy Barbour 04
th
March, 2006
Updated by Sandy Barbour -Saturday, 15 April 2006
Virtual Camera Plugin User Guide
Appendix
The camera types are currently defined as :-
NOT_SET
TOWER
RUNWAY
CHASE
FREE1
FREE2
SPOT
FULLSCREEN1
FULLSCREEN2
AIRCRAFT0
AIRCRAFT1
AIRCRAFT2
AIRCRAFT3
AIRCRAFT4
AIRCRAFT5
AIRCRAFT6
AIRCRAFT7
AIRCRAFT8
AIRCRAFT9
The Look At types are currently defined as :-
NOT_SET
AIRCRAFT0
AIRCRAFT1
AIRCRAFT2
AIRCRAFT3
AIRCRAFT4
AIRCRAFT5
AIRCRAFT6
AIRCRAFT7
AIRCRAFT8
AIRCRAFT9
Written by Sandy Barbour 04
th
March, 2006
Updated by Sandy Barbour -Saturday, 15 April 2006
You might also like
- The Yellow House: A Memoir (2019 National Book Award Winner)From EverandThe Yellow House: A Memoir (2019 National Book Award Winner)Rating: 4 out of 5 stars4/5 (98)
- Grit: The Power of Passion and PerseveranceFrom EverandGrit: The Power of Passion and PerseveranceRating: 4 out of 5 stars4/5 (588)
- Navigational Aids Audio CharacteristicsDocument12 pagesNavigational Aids Audio Characteristicsspunk2meNo ratings yet
- Alternate Minimums Nw1altDocument9 pagesAlternate Minimums Nw1altspunk2meNo ratings yet
- GNSS Program Status and Future PlansDocument25 pagesGNSS Program Status and Future Plansspunk2meNo ratings yet
- Massa e Centragem - Weight and BalanceDocument78 pagesMassa e Centragem - Weight and BalanceTomásGuedesNo ratings yet
- Type Cert 757Document19 pagesType Cert 757spunk2meNo ratings yet
- EGLL-LFBO Track Log.Document2 pagesEGLL-LFBO Track Log.spunk2meNo ratings yet
- Electrical Sys 734Document1 pageElectrical Sys 734Khurram NaseemNo ratings yet
- NEW SASL Reference-ManualDocument30 pagesNEW SASL Reference-Manualspunk2meNo ratings yet
- Peak and Average EmissionsDocument251 pagesPeak and Average Emissionsspunk2meNo ratings yet
- ATPL SummaryDocument60 pagesATPL Summarypantoufle95% (59)
- Regular Expressions Cheat SheetDocument1 pageRegular Expressions Cheat Sheetspunk2meNo ratings yet
- FSX CFGDocument7 pagesFSX CFGspunk2meNo ratings yet
- 00582I16CC3Document1 page00582I16CC3spunk2meNo ratings yet
- DorsetExplorer Map 2011-9!1!2041Document1 pageDorsetExplorer Map 2011-9!1!2041spunk2meNo ratings yet
- EasyNavs Revision HistoryDocument5 pagesEasyNavs Revision Historyspunk2meNo ratings yet
- Checklist Crj200Document9 pagesChecklist Crj200spunk2meNo ratings yet
- For Information About Installing, Running and Configuring Thunderbird Including A List of Known Issues and Troubleshooting InformationDocument1 pageFor Information About Installing, Running and Configuring Thunderbird Including A List of Known Issues and Troubleshooting InformationFarfell McFluvenhagenNo ratings yet
- Higher Algebra - Hall & KnightDocument593 pagesHigher Algebra - Hall & KnightRam Gollamudi100% (2)
- Perf Monitor ReadmeDocument2 pagesPerf Monitor Readmespunk2meNo ratings yet
- The Little Book of Hygge: Danish Secrets to Happy LivingFrom EverandThe Little Book of Hygge: Danish Secrets to Happy LivingRating: 3.5 out of 5 stars3.5/5 (399)
- The Subtle Art of Not Giving a F*ck: A Counterintuitive Approach to Living a Good LifeFrom EverandThe Subtle Art of Not Giving a F*ck: A Counterintuitive Approach to Living a Good LifeRating: 4 out of 5 stars4/5 (5794)
- Hidden Figures: The American Dream and the Untold Story of the Black Women Mathematicians Who Helped Win the Space RaceFrom EverandHidden Figures: The American Dream and the Untold Story of the Black Women Mathematicians Who Helped Win the Space RaceRating: 4 out of 5 stars4/5 (895)
- Shoe Dog: A Memoir by the Creator of NikeFrom EverandShoe Dog: A Memoir by the Creator of NikeRating: 4.5 out of 5 stars4.5/5 (537)
- A Heartbreaking Work Of Staggering Genius: A Memoir Based on a True StoryFrom EverandA Heartbreaking Work Of Staggering Genius: A Memoir Based on a True StoryRating: 3.5 out of 5 stars3.5/5 (231)
- Never Split the Difference: Negotiating As If Your Life Depended On ItFrom EverandNever Split the Difference: Negotiating As If Your Life Depended On ItRating: 4.5 out of 5 stars4.5/5 (838)
- Devil in the Grove: Thurgood Marshall, the Groveland Boys, and the Dawn of a New AmericaFrom EverandDevil in the Grove: Thurgood Marshall, the Groveland Boys, and the Dawn of a New AmericaRating: 4.5 out of 5 stars4.5/5 (266)
- The World Is Flat 3.0: A Brief History of the Twenty-first CenturyFrom EverandThe World Is Flat 3.0: A Brief History of the Twenty-first CenturyRating: 3.5 out of 5 stars3.5/5 (2259)
- Team of Rivals: The Political Genius of Abraham LincolnFrom EverandTeam of Rivals: The Political Genius of Abraham LincolnRating: 4.5 out of 5 stars4.5/5 (234)
- Elon Musk: Tesla, SpaceX, and the Quest for a Fantastic FutureFrom EverandElon Musk: Tesla, SpaceX, and the Quest for a Fantastic FutureRating: 4.5 out of 5 stars4.5/5 (474)
- The Emperor of All Maladies: A Biography of CancerFrom EverandThe Emperor of All Maladies: A Biography of CancerRating: 4.5 out of 5 stars4.5/5 (271)
- The Hard Thing About Hard Things: Building a Business When There Are No Easy AnswersFrom EverandThe Hard Thing About Hard Things: Building a Business When There Are No Easy AnswersRating: 4.5 out of 5 stars4.5/5 (344)
- On Fire: The (Burning) Case for a Green New DealFrom EverandOn Fire: The (Burning) Case for a Green New DealRating: 4 out of 5 stars4/5 (73)
- The Gifts of Imperfection: Let Go of Who You Think You're Supposed to Be and Embrace Who You AreFrom EverandThe Gifts of Imperfection: Let Go of Who You Think You're Supposed to Be and Embrace Who You AreRating: 4 out of 5 stars4/5 (1090)
- The Unwinding: An Inner History of the New AmericaFrom EverandThe Unwinding: An Inner History of the New AmericaRating: 4 out of 5 stars4/5 (45)
- The Sympathizer: A Novel (Pulitzer Prize for Fiction)From EverandThe Sympathizer: A Novel (Pulitzer Prize for Fiction)Rating: 4.5 out of 5 stars4.5/5 (120)
- Her Body and Other Parties: StoriesFrom EverandHer Body and Other Parties: StoriesRating: 4 out of 5 stars4/5 (821)
- Integration Objects': OPC DA Test ClientDocument17 pagesIntegration Objects': OPC DA Test ClientMajdi GUEBIBIANo ratings yet
- Smart App Operation Man For PC TabletDocument34 pagesSmart App Operation Man For PC TabletIda Bagus Jaya SukaryaNo ratings yet
- WSI User Guide CIS 1.1 (WS Competition)Document89 pagesWSI User Guide CIS 1.1 (WS Competition)Cao Đào NamNo ratings yet
- Basic Computer Skills Test Questions2 NO AnswerDocument21 pagesBasic Computer Skills Test Questions2 NO AnswerKent LumacadNo ratings yet
- InfoVista Xeus Pro 5 Installation GuideDocument33 pagesInfoVista Xeus Pro 5 Installation GuideNguyen Dang KhanhNo ratings yet
- QR, QSDR, and 9004 Series Port Forwarding Instructions: Picture 3Document5 pagesQR, QSDR, and 9004 Series Port Forwarding Instructions: Picture 3Omar Antonio CastilloNo ratings yet
- Submarine Titans Manual PDFDocument98 pagesSubmarine Titans Manual PDFTaekyongKimNo ratings yet
- Itu Ethical Hacking Lab Setup Guide UpdatedDocument50 pagesItu Ethical Hacking Lab Setup Guide UpdatedJacobus Booysen100% (1)
- A Detailed Lesson Plan in ICTDocument7 pagesA Detailed Lesson Plan in ICTMae83% (30)
- MS WordDocument36 pagesMS WordLiza JeonNo ratings yet
- HUAWEI MateStation S User Guide - (02, En-Us, PanguL&PanguM)Document20 pagesHUAWEI MateStation S User Guide - (02, En-Us, PanguL&PanguM)James LaiNo ratings yet
- MS WORD ModuleDocument14 pagesMS WORD ModuleCheCajulaoNo ratings yet
- Users GuideDocument316 pagesUsers GuideReza NorouziNo ratings yet
- Outlook 2010 Level 1Document115 pagesOutlook 2010 Level 1csalass1975No ratings yet
- Mame Guide PDFDocument222 pagesMame Guide PDFHelio Fernandes FariasNo ratings yet
- Fanta Morph 4Document148 pagesFanta Morph 4Mario PanoneNo ratings yet
- Staroffice 8 Getting Started Guide: Sun Microsystems, Inc. 4150 Network Circle Santa Clara, Ca 95054 U.S.ADocument78 pagesStaroffice 8 Getting Started Guide: Sun Microsystems, Inc. 4150 Network Circle Santa Clara, Ca 95054 U.S.AtrannyrocksNo ratings yet
- RR A Design To Field UserGuide enDocument88 pagesRR A Design To Field UserGuide enfigtcongoNo ratings yet
- ProNest ManualDocument161 pagesProNest ManualIronman RuizNo ratings yet
- Windows SDKDocument15 pagesWindows SDKIBRAHIMNo ratings yet
- WHO DQR Data Verification v1 0 Collection Tools CSPro ManualDocument83 pagesWHO DQR Data Verification v1 0 Collection Tools CSPro ManualSADOUN SeNo ratings yet
- Computer Class 4Document2 pagesComputer Class 4firojNo ratings yet
- Help DEHNsupport ToolboxDocument117 pagesHelp DEHNsupport ToolboxGilberto Mejía100% (1)
- X-56 Rhino H.O.T.A.S. System: User ManualDocument26 pagesX-56 Rhino H.O.T.A.S. System: User ManualMagesh GovindarajanNo ratings yet
- IBM I2 Ibase 8 Quick Satrt GuideDocument69 pagesIBM I2 Ibase 8 Quick Satrt GuideDavid Pereira0% (1)
- WindowsServer2012R2andWindows8 1GroupPolicySettingsDocument1,036 pagesWindowsServer2012R2andWindows8 1GroupPolicySettingsabouzadaNo ratings yet
- Maintenance Application User Guide - Issue DDocument44 pagesMaintenance Application User Guide - Issue DRonald N Meza CNo ratings yet
- Guidance For BC-6800 Software UpgradingDocument6 pagesGuidance For BC-6800 Software UpgradingZsolt KovácsNo ratings yet
- MaxiEcu User S Manual 1 8Document119 pagesMaxiEcu User S Manual 1 8gastronomicaNo ratings yet
- Aspire 7535 ManualDocument220 pagesAspire 7535 ManualinklabsNo ratings yet