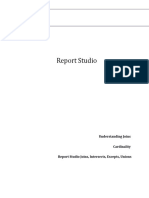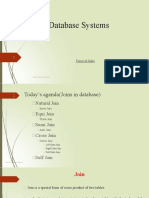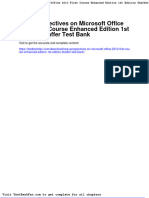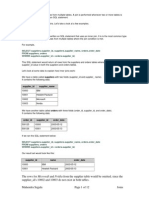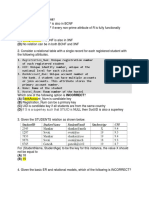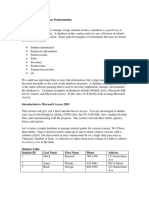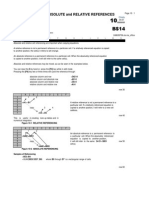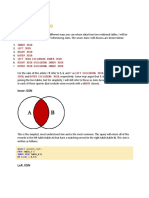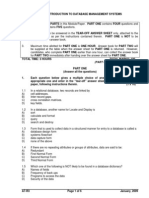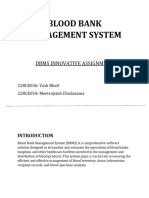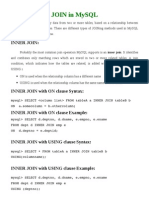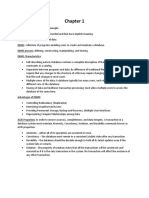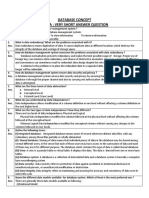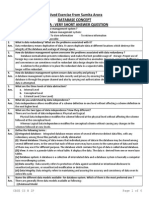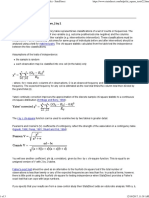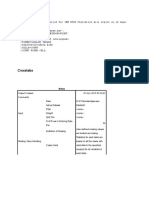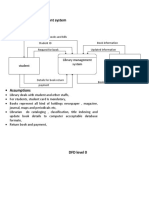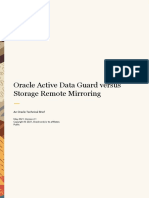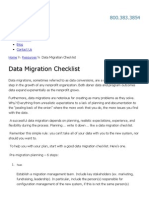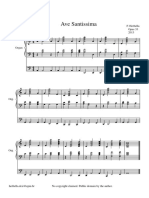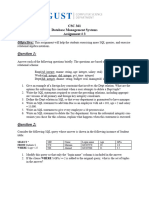Professional Documents
Culture Documents
Report Studio: Understanding Joins Cardinality Report Studio Joins, Intersects, Excepts, Unions
Report Studio: Understanding Joins Cardinality Report Studio Joins, Intersects, Excepts, Unions
Uploaded by
rvprasadreddyOriginal Description:
Original Title
Copyright
Available Formats
Share this document
Did you find this document useful?
Is this content inappropriate?
Report this DocumentCopyright:
Available Formats
Report Studio: Understanding Joins Cardinality Report Studio Joins, Intersects, Excepts, Unions
Report Studio: Understanding Joins Cardinality Report Studio Joins, Intersects, Excepts, Unions
Uploaded by
rvprasadreddyCopyright:
Available Formats
Report Studio
Understanding Joins
Cardinality
Report Studio Joins, Intersects, Excepts, Unions
Princeton University
Report Studio Joins pg. 2
From Cognos: in general, join relationships should be created in the Framework Manager model.
Create a join relationship in Report Studio if what you are trying to do cannot be modeled in
Framework Manager.
What is a Query?
SQL (Structured Query Language) is a standard language for accessing databases. An example of a
SQL statement used in an Oracle database is:
Select * from Personal_Data_Table where Last_Name = Smith;
Select * from Personal_Data_Table where Last Name = Smith;
Select all records from the Personal Data Table which have Smith as the
Last Name field. The
semicolon ends the
statement.
What is a Join?
A Join is a relationship between two database tables, created to combine records from each table.
A Join is a combination of two database tables.
A Join Relationship Example:
The Person Table (containing personal columns) is joined to the Citizenship table (containing
citizenship columns) so that all the records, pertaining to both personal and citizenship, can be
joined together and displayed in one query, or in one report.
Personal Data Table 1 Citizenship Data Table 2
---ID Field (00000012) ---ID Field (00000012)
---First Name Field (Joe) ---Citizenship Status Field (A1)
---Last Name Field (Smith) ---Citizenship Status Descr Field
(Active)
---City Field (Princeton) ---Country of Citizenship Field (USA)
---State Field (NJ) ---Country of Citizenship
Description Field (United States
of America)
---Country Descr Field
(USA)
---Gender Field (M)
Princeton University
Report Studio Joins pg. 3
After joining the two tables:
Joined Table 3 (Personal Data & Citizenship Data)
---ID Column
---First Name Column
---Last Name Column
---City Column
---State Column
---Country Descr Column
---Gender Column
---ID Column
---Citizenship Status Column
---Citizenship Status Descr Column
---Country of Citizenship Column
--- Country of Citizenship Description Field Column
The Query behind the Joined Table 3 can be displayed as a report.
The Query for Joined Table 3 would be:
Select * from Personal_Data_Table join Citizenship Data on ID = ID;
Select all records from the Personal Data Table matching records on the ID columns.
Princeton University
Report Studio Joins pg. 4
Join Types: Inner, Outer, Left, Right, Cartesian Product.
An INNER Join returns rows when there is at least one matching record found in both tables.
Visually, an INNER Join can be seen in through Venn diagram
Table A Table B
EmplID Country EmplID Dept
123 USA 120 HR
124 USA 121 HR
125 USA 123 HR
130 Mexico 124 HR
131 Mexico 125 HR
132 Mexico 130 Finance
140 Mexico 133 Finance
Total: 7 Records 140 OIT
141 OIT
142 OIT
Total: 10 Records
Select A.Emplid, A.Dept from Table A INNER JOIN Table B on A.Emplid = B.Emplid;
This is how the Join happens
A total of 5 records will be returned because the Query only returns records which have an EmplID
in both Table A and Table B: EmplIDs 123, 124, 125, 130, 140.
Table A Table B
J
o
i
n
R
e
s
u
l
t
s
Princeton University
Report Studio Joins pg. 5
An OUTER Join returns rows when there are records from Table A even if there are no matching
records in Table B (LEFT OUTER Join), or vice-versa, the OUTER Join can return rows when there are
records from Table B even if there are no matching records in Table A (RIGHT OUTER Join),.
Visually, an OUTER Join (both LEFT and RIGHT) can be seen in through Venn diagrams
LEFT OUTER Join RIGHT OUTER Join
Table A Table B
EmplID Country EmplID Dept
123 USA 120 HR
124 USA 121 HR
125 USA 123 HR
130 Mexico 124 HR
131 Mexico 125 HR
132 Mexico 130 Finance
140 Mexico 133 Finance
Total: 7 Records 140 OIT
141 OIT
142 OIT
Total: 10 Records
Select A.Emplid, A.Dept from Table A OUTER JOIN Table B on A.Emplid = B.Emplid;
This is how the LEFT OUTER Join happens
Table A Table B
Join Results
Table A Table B
Join Results
Princeton University
Report Studio Joins pg. 6
A total of 7 records will be returned because the Query only returns records which have an EmplID
and Dept from Table A which matches exactly in Table B. EmplIDs 123, 124, 125, 130, 131, 132, 140.
Query Results
EmplID Dept
123 HR
124 HR
125 HR
130 B
131 NULL (no record
of 131 in Table B)
132 NULL (no record
of 132 in Table B)
140 C
Total: 7 Records
A LEFT OUTER JOIN returns all the rows from the left table, or the first table, mentioned in the
Query, even if there are no matches in the right table (second table).
A RIGHT OUTER JOIN returns all the rows from the right table, or the second table, mentioned in the
Query, even if there are no matches in the left table (first table).
Princeton University
Report Studio Joins pg. 7
Cartesian Production
A Cartesian product, also known as a Cross Join is a relationship which joins each row from Table A
to each row in Table B. This happens because no relationship is defined in the Query.
Select A.EmplID, B.Dept
Notice there is no where clause to define the relationship.
If a Cartesian product, or cross join, was created between Table A and Table B below, the resulting
Table would have 70 rows.
Table A Table B
EmplID Country EmplID Dept
123 A 120 A
124 A 121 A
125 A 123 A
130 B 124 A
131 B 125 A
132 B 130 B
140 B 133 B
Total: 7 Records 140 C
141 C
142 C
Total: 10 Records
Query Results
EmplID Dept
123 A
123 A
123 A
123 A
123 A
123 B
123 B
123 C
123 C
123 C
124 A
124 A
124 A
124 A
Princeton University
Report Studio Joins pg. 8
124 A
124 B
124 B
124 C
124 C
124 C
etc
Total: 70 Records
Princeton University
Report Studio Joins pg. 9
What is Cardinality?
The term cardinality refers to the uniqueness of data values contained in a particular column
(attribute) of a database table. The lower the cardinality, the more duplicated elements in a column.
In Report Studio, Cardinality is a visual representation of the type of Join, either Inner, Outer, Left, or
Right.
Cardinality can be expressed as:
One-to-one relationship (1:1)
One-to-many relationship (1:N)
Zero-to-one (0:1)
Zero-to-many (0:N)
A one-to-one Cardinality would look like:
Each ID record in the Personal Table has one and only one matching ID record in the Citizen
Table.
Each ID record in the Citizen Table has one and only one matching ID records in the Personal
Table.
(This is an Inner Join)
Princeton University
Report Studio Joins pg. 10
In this join, the Cardinality is a one-to-many relationship, meaning that:
Each ID record in the Personal Table has one or more than one matching ID record, in the Citizen
Table.
Each ID record in the Citizen Table has one or more than one matching ID record in the Personal
Table.
(This is an Inner Join)
Princeton University
Report Studio Joins pg. 11
A zero-to-one Cardinality would look like:
Each ID record in the Personal Table has zero or only one matching ID record, in the Citizen
Table.
Each ID record in the Citizen Table has zero or only one matching ID record in the Personal
Table.
(This is an Outer Join)
Princeton University
Report Studio Joins pg. 12
A zero-to-many Cardinality would look like:
Each ID record in the Personal Table has zero or many matching ID record, in the Citizen Table.
Each ID record in the Citizen Table has zero or many matching ID record in the Personal Table.
(This is an Outer Join)
Princeton University
Report Studio Joins pg. 13
Referring to the definition of a LEFT JOIN:
A LEFT JOIN returns all the rows from the left table, or the first table, mentioned in the Query, even
if there are no matches in the right table (second table)
A LEFT OUTER JOIN, using a zero-to-many relationship, would look like:
Each ID record in the Personal Table has zero or many matching ID record, in the Citizen Table.
Each ID record in the Citizen Table has one or many matching ID record in the Personal Table.
Princeton University
Report Studio Joins pg. 14
Referring to the definition of a RIGHTJOIN:
A RIGHT JOIN returns all the rows from the right table, or the second table, mentioned in the
Query, even if there are no matches in the left table (first table).
A RIGHT OUTER JOIN, using a zero-to-many relationship, would look like:
Each ID record in the Personal Table has one or many matching ID record, in the Citizen Table.
Each ID record in the Citizen Table has none or many matching ID record in the Personal Table.
Princeton University
Report Studio Joins pg. 15
Report Studio Terms
Report Studio lends the ability to create joins between Query Subjects. Usually these joins between
Query Subjects are completed using the Cognos Framework Manager tool, and are already available
to the report writer in Report Studio. However, the report writer can choose to create his own joins,
either between Query Subjects which have not been joined using the Framework Manager tool, or
those that have been joined, for which the report writer needs to enforce his own join relationship,
overriding the relationship defined in Framework Manager.
From Cognos: in general, join relationships should be created in the Framework Manager model.
Create a join relationship in Report Studio if what you are trying to do cannot be modeled in
Framework Manager.
In the Cognos 8 Training Package, none of the three available Query Subjects, Personal Data,
Citizenship Data, and Job Data, are joined to any other Query Subject. The only way to retrieve data
from more than one Query Subject into one report is to create a join between the Query Subjects.
The following four Exercises will explore the different types of Joins we can create in Report Studio.
Exercise One - Join
The Personal Data Query Subject contains data about someones address. The Job Query Subject
contacts data about someones job information. Joining the two will allow a report to be written
showing both sets of data.
We will create two queries, each one holding either a set of Personal Data columns or Job Data
columns. We will then create a join relationship, specifying a one-to-many relationship on the
EmplIDs from each field. Finally, we will then create a third query to contain both sets of columns.
Query Subjects:
1. Personal Data containing 1059 records
2. Job Data containing 34 records
3. Result: 32 Records (with Auto Aggregation). 34 Records (without Auto Aggregation).
Princeton University
Report Studio Joins pg. 16
Princeton University
Report Studio Joins pg. 17
Steps:
Create two queries.
1. Open Report Studio. Select a List type report. Save this report as Join Personal & Job Data.
2. Mouse over the Query Explorer and click on yellow Queries icon.
3. Click once on the blue Query 1 icon.
4. In the Properties area, in the Name option, rename Query1 to PersonalQuery.
Princeton University
Report Studio Joins pg. 18
5. Double click on the PersonalQuery icon. Once inside the query, add the following columns from
the Personal Data Query Subject, found on the Source tab.
ID
Last Name
First Name
Street Address 1
City
State
Postal Code
6. Mouse over the Query Explorer and click on yellow Queries icon.
7. From the Toolbox tab, drag over a Query icon, placing below the PersonalQuery.
Princeton University
Report Studio Joins pg. 19
8. In the Properties area, in the Name option, rename Query1 to JobQuery.
9. Double click on the JobQuery icon. Once inside the query, add the following columns from the
Job Data Query Subject, found on the Source tab.
We are ready to join both Queries.
Princeton University
Report Studio Joins pg. 20
10. Mouse over the Query Explorer and click on yellow Queries icon.
11. From the Toolbox tab, drag over a yellow Join icon and place it below JobQuery.
12. Drag the PersonalQuery into the first block of the Join (called a Join Operand).
13. Drag the JobQuery into the second block of the Join.
14. Double click on the Join icon. A new window will open. Here we will create the join
relationship, setting the Cardinality to a one-to-many relationship.
Princeton University
Report Studio Joins pg. 21
15. Click the New Link button. A new link will be created between the first column listed under
each Query. (To change which columns are linked, click on the desired column name).
16. Set the Cardinality to a one-to-many relationship.
Each ID record in the Personal Table has one or many matching ID records, in the Citizen Table.
Each ID record in the Citizen Table has one or many matching ID records in the Personal Table.
17. Click OK to exit the Join Relationships window.
18. Click once on Query One found to the left of the Join icon. This is the query which is the
recipient of the joins.
19. In the Properties area, in the Name option, rename Query1 to JoinPersonJobQuery.
Princeton University
Report Studio Joins pg. 22
20. Double-click on JoinPersonJobQuery. From the Source Tab, add the following columns from
both the PersonalQuery and JobQuery, into the Data Items section of the page:
PersonalQuery JobQuery
ID ID
Last Name Full Name
First Name Last Name
Street Address 1 First Name
City Middle Name
State Dept ID
Postal Code Dept Name
Salary
These are the fields which will be used in the PersonalJobQuery to populate the list report, on the
Report Page.
21. Mouse over the Page Explorer and click on Page1.
Princeton University
Report Studio Joins pg. 23
22. Click anywhere on the List. In the Properties area, click up the Ancestor arrow button, and
select List. The entire List will be highlighted grey.
23. In the Properties section, in the Query area, change the Query which supplies the List to
PersonalJobQuery.
Princeton University
Report Studio Joins pg. 24
24. From the Data Items tab, located to the right of the Source tab, add the following columns to
the List Report from the JoinPersonJobQuery.
ID
Last Name
First Name
Street Address 1
City
State
Postal Code
Dept ID
Dept Name
Salary
25. To set the number of rows which appear in the report on one page, click anywhere in the list. In
the Properties area, click up the Ancestor arrow button, and select List. The entire List will be
highlighted grey. In the Rows Per Page property, set the number of rows to 1500.
26. To sort records in the ID Column, click on the ID Colum, in the blue List Column Title area.
27. With the ID List Column Title area highlighted, click the Sort button. The ID Column will now
be sorted.
28. To count the number of IDs appearing in the list, click on the ID column, in the blue List Column
Title area.
29. With the ID List Column Title area highlighted, click the Aggregate Button in the toolbar, and
select Count. A new summary row should appear in the list.
Princeton University
Report Studio Joins pg. 25
30. Run the report
Result: Notice that there are 32 rows returned, yet there are 34 rows in the Job Table, and 1059 in
the Personal Data table. The reason for this is that by default, a Join in Report Studio is an
INNER JOIN, and our Cardinality specified there should be one record.
Also, Auto Aggregation.
Finish
Princeton University
Report Studio Joins pg. 26
Turn Auto Aggregation Off
Using the results from the Job Personal Report, in the previous Join exercise, we notice there are
32 records returned. There is only one record returned for ID #000000012, Yat-Tze Huang,
stating a Salary entry for $457,500. However, this person actually has two records in the Job
Table, each record containing a different Salary entry. The Salary column in the Job Table is a
numeric field. All numeric records are Auto Aggregated in Report Studio, meaning that
multiple records for one unique ID are combined into one row. To see each record broken out,
so that in this example there would be two rows returned for Yat-Tze Huang, each one showing
the different Salary entries, the Auto Aggregation feature in Report Studio needs to be turned
off.
1. Open the previous Join Personal & Job Data report created in the Join Exercise above. Rename
it Auto Aggregation Off and save the report.
In a report which displays a list, based on the results of a Join, the auto-aggregation property is
turned off on the column in the source query, not in the resulting joined query.
2. Mouse over the Query Explorer and click on JobQuery.
3. Click once on the Salary data item.
4. In the Properties area, change the Aggregate Function Property to None.
Princeton University
Report Studio Joins pg. 27
5. Run the report. A total of 34 records should be returned, with two Salary rows returned for ID
000000012.
Finish.
Princeton University
Report Studio Joins pg. 28
Exercise Two - Union
A Union Join combines the records of two tables together. It is similar to a Join, but the restriction
of a Union Join is that all corresponding columns need to be of the same data type and only distinct
values are selected. Said another way, it removes duplicate rows between the various select
statements.
The Personal Data Query Subject contains data about someones address. The Citizenship Query
Subject contacts data about someones citizenship information. Joining the two will allow a report
to be written showing both sets of data.
We will create two queries, each one holding either a set of Personal Data columns or Citizenship
Data columns. We will then create a join relationship, specifying a one-to-many relationship on the
EmplIDs from each field. Finally, we will then create a third query to contain both sets of columns.
Query Subjects:
1. Personal Data containing 1059 records
2. Citizenship Data containing 1049 records
Exercise Three - Intersect
A Intersect Join combines the records of two queries together and returns only rows that appear in
both queries.
SELECT * FROM Table A WHERE EmplID BETWEEN 1 AND 100
INTERSECT
SELECT * FROM Table A WHERE EmplID BETWEEN 50 AND 200;
Princeton University
Report Studio Joins pg. 29
Exercise Four - Except
An Except Join finds the distinct rows from one query and returns only those rows that do not
appear in query two.
SELECT *
FROM Table A
WHERE EmpID BETWEEN 00000001 AND 00000100
EXCEPT
SELECT *
FROM Table A
WHERE EmpID BETWEEN 00000050 AND 00000075;
You might also like
- Dwnload Full Starting Out With Java From Control Structures Through Objects 7th Edition Gaddis Test Bank PDFDocument36 pagesDwnload Full Starting Out With Java From Control Structures Through Objects 7th Edition Gaddis Test Bank PDFimperialwarrayur16o100% (10)
- Database Design For Mere MortalsDocument30 pagesDatabase Design For Mere MortalsJuan Osorio33% (6)
- Hospital Management System Database DesignDocument8 pagesHospital Management System Database DesignMalatesh Havanagi84% (61)
- Term Project - Week 8 - (17%) :: 5 No Fields Beyond Those in The Report / Spreadsheet Are NeededDocument12 pagesTerm Project - Week 8 - (17%) :: 5 No Fields Beyond Those in The Report / Spreadsheet Are NeededRadomir BrzakovicNo ratings yet
- Unit3 BDDocument104 pagesUnit3 BDHirdesh Sharma100% (1)
- SQL Joins QueryDocument9 pagesSQL Joins Queryabdhana100% (3)
- Joins in Report StudioDocument29 pagesJoins in Report StudiocognosNo ratings yet
- Cognos CardinalityDocument31 pagesCognos CardinalityHarry KonnectNo ratings yet
- Tables in RDocument26 pagesTables in RTrekpot ComNo ratings yet
- 12-Joins Operation in DbmsDocument32 pages12-Joins Operation in DbmsMohit SainiNo ratings yet
- Dwnload Full New Perspectives On Microsoft Office 2013 First Course Enhanced Edition 1st Edition Shaffer Test Bank PDFDocument36 pagesDwnload Full New Perspectives On Microsoft Office 2013 First Course Enhanced Edition 1st Edition Shaffer Test Bank PDFchetah.cciraz5cz100% (12)
- DatabaseDocument15 pagesDatabased hkNo ratings yet
- sql12 JoinsDocument8 pagessql12 Joinsbookworm_shashiNo ratings yet
- Types of JoinsDocument4 pagesTypes of Joinsajax248590No ratings yet
- SQL JoinsDocument12 pagesSQL JoinsPraveen Kumar GogulaNo ratings yet
- Data StructureDocument68 pagesData StructurelingkaranNo ratings yet
- Bination Permutation (Myrna Larson)Document3 pagesBination Permutation (Myrna Larson)Cristobal GuzmanNo ratings yet
- GATE DbmsDocument4 pagesGATE DbmsaNo ratings yet
- Introduction To Database Programming: RecordDocument19 pagesIntroduction To Database Programming: RecordSolomonCheruiyotNo ratings yet
- 1tsy2012-2013 Midterm Exam Ited123 Itd102Document5 pages1tsy2012-2013 Midterm Exam Ited123 Itd102Jojo Cansino0% (1)
- SJ KeyTablesDocument6 pagesSJ KeyTablesdeepa georgeNo ratings yet
- 10 Absolute Relative ReferencesDocument5 pages10 Absolute Relative ReferencesTeomnerCabreraNo ratings yet
- Contoh Inner JoinDocument24 pagesContoh Inner JoinLeonardus ERNo ratings yet
- Sample PaperDocument14 pagesSample PaperAnimesh AhaskarNo ratings yet
- Understanding Table Joins Using SQL - CodeProjectDocument10 pagesUnderstanding Table Joins Using SQL - CodeProjectrithuik1598No ratings yet
- DBMS MCQsDocument14 pagesDBMS MCQsgurusodhiiNo ratings yet
- An Introduction To Bivariate Correlation Analysis in SPSSDocument6 pagesAn Introduction To Bivariate Correlation Analysis in SPSSAmsalu WalelignNo ratings yet
- Packages Used in This Chapter: R Studio - Descriptive StatisticsDocument9 pagesPackages Used in This Chapter: R Studio - Descriptive StatisticsRobert ManeaNo ratings yet
- GEOS270 Final QuestionsDocument7 pagesGEOS270 Final QuestionsJinzhou LiuNo ratings yet
- Week 3 QuizDocument5 pagesWeek 3 QuizbbasmiuNo ratings yet
- Mod DDocument120 pagesMod DAsma AlmansouriNo ratings yet
- Logic ExamDocument29 pagesLogic Examzergiopm9530No ratings yet
- Using The Code: Inner JOINDocument16 pagesUsing The Code: Inner JOINShekhar PatidarNo ratings yet
- Set TheoryDocument45 pagesSet TheoryImran Ali100% (1)
- Bca Sem Iv DBSDocument9 pagesBca Sem Iv DBSajoy ku pandaNo ratings yet
- Asych 1 DatabaseDocument3 pagesAsych 1 DatabaseThomson Quitain LeopoldoNo ratings yet
- L15 Relational Model and Structured Query LanguageDocument25 pagesL15 Relational Model and Structured Query Languagesarthaksainia12No ratings yet
- Statisti Cs For Busines S STAT130: Unit 2: Probability and RandomDocument84 pagesStatisti Cs For Busines S STAT130: Unit 2: Probability and RandomShoshoNo ratings yet
- Class 9 Electronic Spreadsheet NotesDocument6 pagesClass 9 Electronic Spreadsheet Notesbraviauser865192No ratings yet
- Computer System ArchitectureDocument6 pagesComputer System Architecturetarun.batra4686No ratings yet
- DbmsDocument13 pagesDbms22bce363No ratings yet
- TABLESDocument13 pagesTABLES22bce363No ratings yet
- Chapter 3: Data PreprocessingDocument56 pagesChapter 3: Data PreprocessingPragati SinghNo ratings yet
- JoinsDocument19 pagesJoinsRavuri Veeraiah ChowdaryNo ratings yet
- Join in MySQLDocument6 pagesJoin in MySQLBalakrishna Allu100% (1)
- TMP 2766 Bas Darwin A Bsce 5 2. TQM Assignment 1.99609192Document10 pagesTMP 2766 Bas Darwin A Bsce 5 2. TQM Assignment 1.99609192Darwin BasNo ratings yet
- Business Statistics in Practice 6th Edition Bowerman Test BankDocument87 pagesBusiness Statistics in Practice 6th Edition Bowerman Test BankAnthonyHermanonqti100% (17)
- 03 HW Assignment BiostatDocument9 pages03 HW Assignment BiostatjhonNo ratings yet
- Hall TermProjectDocument12 pagesHall TermProjectRadomir BrzakovicNo ratings yet
- Q. State The Basic Database ConceptsDocument7 pagesQ. State The Basic Database ConceptsFaheem UnarNo ratings yet
- 02 DataPrec 2 My NotesDocument104 pages02 DataPrec 2 My NotesWiam AlAliNo ratings yet
- Sumita Arora Class 12 Computer ScienceDocument6 pagesSumita Arora Class 12 Computer ScienceIncognitoGamingHDNo ratings yet
- Class 12 Sumita Arora C++ ch11 Database Concept PDFDocument6 pagesClass 12 Sumita Arora C++ ch11 Database Concept PDFAkshay SinghNo ratings yet
- L1.1 SQL (Joins)Document25 pagesL1.1 SQL (Joins)Edmunds LarryNo ratings yet
- Computer Science Sumita Arora Database ConceptDocument6 pagesComputer Science Sumita Arora Database ConceptMuhammad DawoodNo ratings yet
- 93 ChiSquareDocument4 pages93 ChiSquareChukwuemeka Kanu-OjiNo ratings yet
- DBA.... - Level 3 Theoretical ExamDocument4 pagesDBA.... - Level 3 Theoretical ExamCHALACHEW WONDALENo ratings yet
- Spjat Sample Paper No 3Document13 pagesSpjat Sample Paper No 3Vita Nur AryatiNo ratings yet
- 2 by 2 Chi-Square Test (Four-Fold Contingency Table) - StatsDirectDocument3 pages2 by 2 Chi-Square Test (Four-Fold Contingency Table) - StatsDirectwienslaw5804No ratings yet
- OutputDocument3 pagesOutputbonsatrioNo ratings yet
- Bda Unit II Lecture1Document10 pagesBda Unit II Lecture1Anju2No ratings yet
- Lesson D - 1 Ch04 Data Management Elements of The Database EnvironmentDocument26 pagesLesson D - 1 Ch04 Data Management Elements of The Database EnvironmentMaria Caesarina Claire BerdinNo ratings yet
- Amazon Red ShiftDocument17 pagesAmazon Red ShiftTanuja BodasNo ratings yet
- Library Management SystemDocument3 pagesLibrary Management SystemRajani ShresthaNo ratings yet
- ADG Vs Storage MirroringDocument13 pagesADG Vs Storage MirroringpablovivasveNo ratings yet
- SS1327 - SQL Study Material PDFDocument171 pagesSS1327 - SQL Study Material PDFharry tharunNo ratings yet
- All Interview Questions and Answers - SAP HANA Interview Questions and AnswersDocument5 pagesAll Interview Questions and Answers - SAP HANA Interview Questions and AnswersShailesh DubeyNo ratings yet
- Dataverse and Research Data For ICRAFDocument24 pagesDataverse and Research Data For ICRAFOchieng WilberforceNo ratings yet
- Big Data For Manufacturing PDFDocument21 pagesBig Data For Manufacturing PDFmarvin villalunaNo ratings yet
- Autodesk VaultDocument6 pagesAutodesk VaultGordanaMrđaNo ratings yet
- Guide To Exception Screen Capture Functionality PDFDocument3 pagesGuide To Exception Screen Capture Functionality PDFbnanduriNo ratings yet
- Data Migration Checklist - ThirdSectorLabsDocument5 pagesData Migration Checklist - ThirdSectorLabsLynnNo ratings yet
- How To Prepare Storage For ASMDocument3 pagesHow To Prepare Storage For ASMspizaroNo ratings yet
- Quick Analysis Tool in Excel - Easy Excel TutorialDocument8 pagesQuick Analysis Tool in Excel - Easy Excel TutorialKristoffer Alcantara RiveraNo ratings yet
- How To Connect Python Programs To MariaDBDocument6 pagesHow To Connect Python Programs To MariaDBshadiNo ratings yet
- DATA STORE OBJECT (DSO) by ManiDocument14 pagesDATA STORE OBJECT (DSO) by ManiManohar GoudNo ratings yet
- Disk ExplanationDocument5 pagesDisk ExplanationRenegade DiverNo ratings yet
- Pivot TablesDocument16 pagesPivot TablesHaseeb Ullah KhanNo ratings yet
- IMSLP320605-PMLP518792-opus 33 Ave SantissimaDocument1 pageIMSLP320605-PMLP518792-opus 33 Ave SantissimaoloqornoNo ratings yet
- GitGuardian GitHub Accounts CheatsheetDocument1 pageGitGuardian GitHub Accounts CheatsheetwagekNo ratings yet
- Assignment 3Document2 pagesAssignment 3Poonam VaswaniNo ratings yet
- Database Programming With SQL 20-1: Ensuring Quality Query Results - Advanced Technique Practice ActivitiesDocument3 pagesDatabase Programming With SQL 20-1: Ensuring Quality Query Results - Advanced Technique Practice ActivitiesLutfi TsamrotulNo ratings yet
- How To Create Dynamic Dropdown List Using LaravelDocument3 pagesHow To Create Dynamic Dropdown List Using LaravelWahyu OhNo ratings yet
- Comprehensive Database Management-1Document66 pagesComprehensive Database Management-1ali99No ratings yet
- Active Directory Domain Services (AD DS)Document15 pagesActive Directory Domain Services (AD DS)DestawMasreshaNo ratings yet
- Data 5Document46 pagesData 5Anuj DulloNo ratings yet
- Sams Teach Yourself SQL in 10 MinutesDocument37 pagesSams Teach Yourself SQL in 10 Minutesrcg97.hdNo ratings yet
- AWS Mainframe ModernizationDocument69 pagesAWS Mainframe ModernizationHimanshu KhareNo ratings yet
- The .Profile File:: (Amrood) $TEST "Unix Programming" (Amrood) $echo $TEST Unix ProgrammingDocument4 pagesThe .Profile File:: (Amrood) $TEST "Unix Programming" (Amrood) $echo $TEST Unix ProgrammingPruthvi raj KNo ratings yet