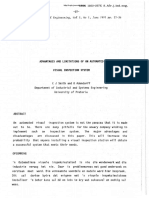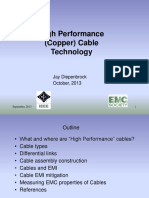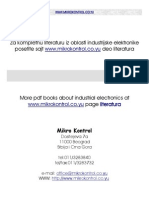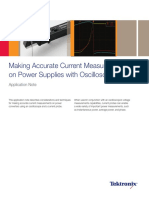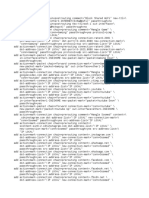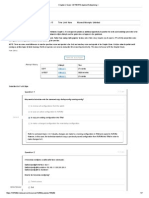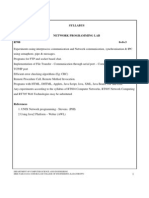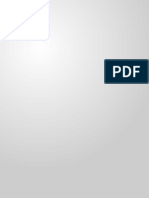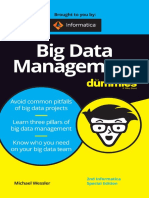Professional Documents
Culture Documents
SFC Introduction Guide
Uploaded by
mangyanCopyright
Available Formats
Share this document
Did you find this document useful?
Is this content inappropriate?
Report this DocumentCopyright:
Available Formats
SFC Introduction Guide
Uploaded by
mangyanCopyright:
Available Formats
Introduction
- Please be sure to read and understand Precautions and Introductions in CX-Programmer Operation Manual
SFC (W469-E1), CX-Programmer Operation Manual (W446-E1) and CX-Programmer Operation Manual
Function Block/Structured Text (W447-E1) before using the product.
- This guide describes the basic operation procedure of CX-Programmer. Refer to the Help or the Operation
Manual of the PDF file for detailed descriptions.
- To read the PDF files, you need Adobe Reader, a free application distributed by Adobe Systems.
- You can display the PDF files from the [Start ] menu on your desktop after installing the CX-Programmer.
-The screen views used in this guide may be different from the actual view, and be subject to change without
notice.
- The product names, service names, function names, and logos are the trademarks or registered trademarks
of the respective company.
-"TM"and the (R) mark do not appear with product or company names in this guide.
- The product names of the other companies may be abbreviated in this guide.
- Microsoft product screen shot(s) reprinted with permission from Microsoft Corporation.
Table of Contents
Table of Contents
Section 1 SFC Overview ..............................................................................1-1
1-1 Introduction of SFC .................................................................................... 1-1
1-1-1 Describing Programs with SFC ................................................................................ 1-1
1-1-2 Correspondence of Steps and Programs ................................................................. 1-1
1-2 What Can CX-Programmer Do? ................................................................ 1-2
1-2-1 Choosing a Programming Language for Your Application ....................................... 1-2
1-3 SFC Operation ........................................................................................... 1-4
1-3-1 Elements of SFC ...................................................................................................... 1-4
1-3-2 SFC Program Operation .......................................................................................... 1-5
Section 2 Creating Programs with SFC .......................................................2-1
2-1 Workflow .................................................................................................... 2-1
2-2 Designing Programs .................................................................................. 2-2
2-2-1 Parking Gate System Operation .............................................................................. 2-2
2-2-2 Action Flow Diagram ................................................................................................ 2-5
2-2-3 Programming Example ............................................................................................. 2-6
2-3 Creating Projects ....................................................................................... 2-9
2-4 Creating SFC Programs .......................................................................... 2-11
2-5 Creating Steps and Transitions ............................................................... 2-13
2-5-1 Renaming Steps/Transitions .................................................................................. 2-13
2-5-2 Adding Steps/Transitions ....................................................................................... 2-15
2-5-3 Creating Transitions ............................................................................................... 2-18
2-5-4 Creating Loops to Initial Steps ............................................................................... 2-22
2-6 Compiling ................................................................................................. 2-24
2-6-1 Checking for Program Errors ................................................................................. 2-24
2-6-2 Saving Projects ...................................................................................................... 2-24
2-7 Simulated Transition Test ........................................................................ 2-25
2-7-1 Online Connection to Simulator ............................................................................. 2-25
2-7-2 Setting Transition Conditions ................................................................................. 2-26
2-8 Creating Action Blocks ............................................................................. 2-28
2-8-1 Creating Actions ..................................................................................................... 2-28
2-8-2 Assigning Action Qualifiers .................................................................................... 2-30
2-9 Simulated Operation Test ........................................................................ 2-32
Table of Contents
Appendix .................................................................................................... A-1
A-1 Reference ................................................................................................. A-1
A-1-1 Main Window ...........................................................................................................A-1
A-1-2 Action Qualifier (AQ) List .........................................................................................A-3
A-2 Creating SFC Elements ............................................................................ A-4
A-2-1 Simultaneous Sequence Divergences/Convergences ............................................A-4
A-2-2 Divergences/Convergences ....................................................................................A-6
A-3 Online Editing ........................................................................................... A-9
A-3-1 Transferring Programs to PLC ................................................................................A-9
A-3-2 Online Editing ........................................................................................................A-11
1-1 Introduction of SFC
1-1
1
S
F
C
O
v
e
r
v
i
e
w
Section 1
SFC Overview
This section explains the features and the operations of SFC.
This section provides an overview of SFC.
Sequential Function Chart (hereafter called SFC) is a graphical programming language that
displays the process flow as a diagram, thereby allowing the user to control the sequential
processes by describing the transition conditions and actions for each step.
SFC is suitable for understanding the processing order and status transition of a program.
Program controls correspond to the actual step flow, making it easy to understand the program as
a whole. This reduces the workload in debugging and maintaining the programs.
1-1 Introduction of SFC
1-1-1 Describing Programs with SFC
1-1-2 Correspondence of Steps and Programs
1-2 What Can CX-Programmer Do?
1-2
1
S
F
C
O
v
e
r
v
i
e
w
This section explains the features and the usage of SFC.
Each program can be coded in any combination of SFC, ladder, and ST (Structured Text).
From the three, select the suitable programming language for the process.
For example, you can code step progression with SFC, device control with ladder, and arithmetic
processes with ST.
Flow and order of controls can be coded with SFC, while actions within steps and transitions
between steps can be coded with ladder, ST or Boolean variables (contacts).
: Action Program (Ladder)
: Action Program (ST)
: Transition Program (Ladder)
: Transition Program (ST)
1-2 What Can CX-Programmer Do?
1-2-1 Choosing a Programming Language for Your Application
1-2 What Can CX-Programmer Do?
1-3
1
S
F
C
O
v
e
r
v
i
e
w
The SFC editor allows simultaneous viewing and editing of both the SFC chart and action/
transition programs. This allows for process and transition conditions to be viewed and edited while
maintaining a perspective on the program as a whole, allowing the user to fully utilize the features
of SFC.
: SFC View
: Program View
The SFC editor can display the SFC view and
the Program view in horizontal or vertical
alignment.
To display the views in vertical alignment,
check SFC Horizontal Split on the SFC tab of
the Options dialog box.
1-3 SFC Operation
1-4
1
S
F
C
O
v
e
r
v
i
e
w
This section explains the elements of SFC and the operation of SFC programs.
: Step
A step is an element of SFC programs, and
represents a single process within the overall
process flow. When a step becomes active,
action blocks assigned to that step are
executed.
The first step of a program is referred to as the
"initial step".
: Action Block
An action block contains the step processes
(actions) for a single step.
: Action Qualifier
An action qualifier defines the execution
timing and status retention preference for
each action.
: Action Name
For each action, specify a Boolean variable
(contact) or an action program name.
: Transition
A transition represents the condition that
transfers the active status from the step
before the transition to the step after the
transition.
: Simultaneous Sequence Divergence/
Convergence
A simultaneous sequence divergence is a
structure in which a single transition is
followed by multiple steps. When the transition
condition is satisfied, all of the connected
steps become active simultaneously.
A simultaneous sequence convergence is a
structure in which multiple steps are followed
by a single transition. Active status is
transferred when the transition condition is
satisfied and after all the steps have been
activated.
1-3 SFC Operation
1-3-1 Elements of SFC
1-3 SFC Operation
1-5
1
S
F
C
O
v
e
r
v
i
e
w
: Divergence/Convergence
A divergence is a structure in which a single
step is followed by multiple transitions. The
active status is transferred to the transition for
which the condition is satisfied.
A convergence is a structure in which multiple
transitions are each followed by a step. This
structure merges a flow that has been
branched.
A step can be either active or inactive.
When a step becomes active, actions defined within that step are executed.
When the transition condition is satisfied, the step immediately before the transition becomes
inactive, and the step immediately after the transition becomes active.
The following example illustrates a case in which transition condition "Trans1" is satisfied, and the
active status is transferred from step 1 to step 2.
The bullet symbol indicates the active step.
For details on SFC elements, refer to CX-
Programmer Operation Manual SFC .
1-3-2 SFC Program Operation
1-3 SFC Operation
1-6
1
S
F
C
O
v
e
r
v
i
e
w
Memo
2-1 Workflow
2-1
2
C
r
e
a
t
i
n
g
P
r
o
g
r
a
m
s
w
i
t
h
S
F
C
Section 2
Creating Programs with SFC
This section explains the process of coding an SFC program with CX-Programmer, using a parking
gate system as an example.
This section explains the SFC programming workflow, from creation to simulated debugging.
When creating a program for actual use, test the program with the actual devices after completing
the steps below.
1.Define Operation
Define the operation of the system to perform.
Refer to 2-2 Designing Programs.
2.Create Project
Start CX-Programmer, and begin programming.
Refer to 2-3 Creating Projects.
3.Create SFC Chart
Organize the overall process flow into actions
and transitions, and create an SFC chart. Assign
the created program to a task. Create an SFC
chart, and program the transition conditions.
Refer to 2-4 Creating SFC Programs.
4.Compiling
Check for errors in the program.
Refer to 2-6 Compiling.
5. Simulate
Using the simulator, check that the transitions
between steps actually take place when the
transition conditions are satisfied.
Refer to 2-7 Simulated Transition Test.
6.Add Actions
Program the actions for each step.
Refer to 2-8 Creating Action Blocks.
7.Debug
Test the operation of the program as a whole.
Refer to 2-9 Simulated Operation Test.
For details on debugging, refer to CX-
Programmer Operation Manual .
2-1 Workflow
2-2 Designing Programs
2-2
2
C
r
e
a
t
i
n
g
P
r
o
g
r
a
m
s
w
i
t
h
S
F
C
Design the program based on system operation.
When a car approaches the gate, a ticket is issued. The gate is opened when the ticket is taken.
When the car passes the gate, the gate is closed, and the system returns to the initial state. A
display panel is used to display status messages. Transitions between actions are initiated by
inputs from the sensors.
The program design process is outlined below.
Define the operation of the parking gate system.
Clarify the conditions by which transitions of action take place.
Create an SFC chart based on action flow.
Create the actual I/O device control programs for each action.
When the system is waiting for a car (wait
status), the gate is closed.
: Vehicle sensor is OFF.
: Ticket sensor is OFF.
: Gate open limit sensor is OFF.
: Gate close limit sensor is ON.
: Nothing is displayed on the display panel.
2-2 Designing Programs
2-2-1 Parking Gate System Operation
2-2 Designing Programs
2-3
2
C
r
e
a
t
i
n
g
P
r
o
g
r
a
m
s
w
i
t
h
S
F
C
When a car enters, the vehicle sensor turns
ON.
When the vehicle sensor turns ON, a ticket is
issued.
"Take ticket" is displayed on the display panel.
When the ticket is taken, the ticket sensor
turns ON.
When the ticket sensor turns ON, the gate
opens.
"Opening gate" is displayed on the display
panel.
Gate close limit sensor turns OFF.
When the gate is fully open, the gate open
limit sensor turns ON.
When the gate open limit sensor turns ON, the
gate stops.
"Go" is displayed on the display panel.
When the car passes the gate, the vehicle
sensor turns OFF.
4
5
8
2-2 Designing Programs
2-4
2
C
r
e
a
t
i
n
g
P
r
o
g
r
a
m
s
w
i
t
h
S
F
C
When the vehicle sensor turns OFF, the timer
counts 3 seconds for safety, and then the gate
closes.
"Closing gate" is displayed on the display
panel.
The gate open limit sensor turns OFF.
When the gate is fully closed, the gate close
limit sensor turns ON.
When the gate close limit sensor turns ON,
the gate stops.
The system returns to the wait status.
2-2 Designing Programs
2-5
2
C
r
e
a
t
i
n
g
P
r
o
g
r
a
m
s
w
i
t
h
S
F
C
The action flow diagram for the parking gate system is shown below.
The numbering in the diagram corresponds to the numbering in 2-2-1 Parking Gate System
Operation.
This is the initial state of the parking gate
system (wait status).
Maintain wait status until the vehicle sensor
turns ON.
When a car enters, the vehicle sensor turns
ON.
When the vehicle sensor turns ON, make a
transition from to .
Activate the ticket dispenser and issue a
ticket.
Display "Take ticket" on the display panel.
Maintain this state until the ticket sensor turns
ON.
When the driver takes the ticket, the ticket
sensor turns ON.
When the ticket sensor turns ON, make a
transition from to .
Rotate the gate operating motor in the normal
direction to open the gate.
Display "Opening gate" on the display panel.
Maintain this state until the gate open limit
sensor turns ON.
When the gate is fully open, the gate open
limit sensor turns ON.
When the gate open limit sensor turns ON,
make a transition from to .
The gate is stopped at the open limit.
Display "Go" on the display panel. Maintain
this state until the vehicle sensor turns OFF.
When the car passes the gate, the vehicle
sensor turns OFF.
When the vehicle sensor turns OFF, make a
transition from to .
2-2-2 Action Flow Diagram
8
2-2 Designing Programs
2-6
2
C
r
e
a
t
i
n
g
P
r
o
g
r
a
m
s
w
i
t
h
S
F
C
Wait 3 seconds after the transition, then rotate
the gate operating motor in the reverse
direction to close the gate.
Display "Closing gate" on the display panel.
Maintain this state until the gate close limit
sensor turns ON.
When the gate is fully closed, the gate close
limit sensor turns ON.
When the gate close limit sensor turns ON,
make a transition from to .
An example program for the described parking gate system is shown below.
The numbering in the diagram corresponds to the numbering in 2-2-2 Action Flow Diagram.
The programs used in this manual are provided for educational purposes only, to aid in understanding how
CX-Programmer works. When designing a program for actual use, be sure to make considerations for
safety in terms of hardware devices and control methods.
SFC Chart
Create an SFC chart based on the system operation.
Use a Step to code steps, an Action Program for processes within a step, an Action Qualifier for
execution timing, and a Transition for transition conditions.
2-2-3 Programming Example
2-2 Designing Programs
2-7
2
C
r
e
a
t
i
n
g
P
r
o
g
r
a
m
s
w
i
t
h
S
F
C
Memory Allocation
Set memory allocation for the external devices as follows.
Transitions
Set the transition conditions between steps. Example ladder programs are shown below.
For a ladder output coil, use the Boolean variable output, having the same name as the transition
program.
"Vehicle Detected" Program
"Ticket Received" Program
"Gate Fully Open" Program
"Gate Passed" Program
"Gate Fully Closed" Program
External Device I/O Address
Vehicle Sensor Input 0.00
Ticket Sensor Input 0.01
Gate Open Limit Sensor Input 0.02
Gate Close Limit Sensor Input 0.03
Issue Ticket Output 10.00
Normal Gate Operating Motor Rotation Output 11.00
Reversed Gate Operating Motor Rotation Output 11.01
Ticket Issuance Message Output 20.00
Gate Opening Message Output 20.01
Pass Gate Message Output 20.02
Gate Closing Message Output 20.03
2-2 Designing Programs
2-8
2
C
r
e
a
t
i
n
g
P
r
o
g
r
a
m
s
w
i
t
h
S
F
C
Actions
Describe the processes for each step. Example ladder programs are shown below.
"Opening Gate" Program
"Ticket Issuance" Program
"Closing Gate" Program
"Passing Gate" Program
2-3 Creating Projects
2-9
2
C
r
e
a
t
i
n
g
P
r
o
g
r
a
m
s
w
i
t
h
S
F
C
Start CX-Programmer, and select the device type.
On the desktop, select Start - All Programs -
OMRON - CX-One - CX-Programmer - CX-
Programmer.
CX-Programmer will start, and the main
window will be displayed.
For details of the main window, refer to A-1-1
Main Window.
Click New.
The Change PLC dialog box will be
displayed.
Select the device type from the Device Type
drop-down list.
Click Settings.
The Device Type Settings dialog box will be
displayed.
Settings for CJ1G-CPU42-H will be used here
as an example.
2-3 Creating Projects
1 Start CX-Programmer.
2 Create a new project.
3 Select the device type and the
network type.
2-3 Creating Projects
2-10
2
C
r
e
a
t
i
n
g
P
r
o
g
r
a
m
s
w
i
t
h
S
F
C
Select the CPU from the CPU Type drop-
down list.
Click OK.
The Device Type Settings dialog box will be
closed.
Select the network type from the Network
Type drop-down list.
For example, select Toolbus.
Click OK.
The Change PLC dialog box will be closed.
2-4 Creating SFC Programs
2-11
2
C
r
e
a
t
i
n
g
P
r
o
g
r
a
m
s
w
i
t
h
S
F
C
Add an SFC program.
When a new project is created, it will automatically be configured for ladder programming.
Ladder programs are not used in this
example. Delete the existing ladder program
and add an SFC program.
On the project workspace, right-click New
Program 1 (00), and select Delete from the
pop-up menu.
A dialog box will be displayed to confirm
deletion.
Click Yes.
The default ladder program will be deleted,
and the ladder editor will be closed.
On the project workspace, right-click
Programs, and select Insert Program - SFC
from the pop-up menu.
2-4 Creating SFC Programs
1 Delete the ladder program.
2 Add an SFC program.
2-4 Creating SFC Programs
2-12
2
C
r
e
a
t
i
n
g
P
r
o
g
r
a
m
s
w
i
t
h
S
F
C
A new program will be registered. The
SFC editor will be displayed.
The default programming language for new
projects can be changed to SFC.
Select Tools - Options. The Options dialog
box will be displayed. From the PLC tab, select
SFC for Default Program Type in new PLC.
2-5 Creating Steps and Transitions
2-13
2
C
r
e
a
t
i
n
g
P
r
o
g
r
a
m
s
w
i
t
h
S
F
C
Create an SFC chart and set the transition conditions.
When an SFC program is first created, two steps and a transition are displayed by default. Rename
these SFC elements, so that the program content can be understood more easily.
By default, an initial step , a transition ,
and a step will be displayed in the SFC
view .
Steps define a process, and transitions define
the condition(s) for moving to the next
process.
The step with the double-line frame is the
initial step. Execution of an SFC chart begins
at the initial step.
In this example, the step represents the
parking gate system in the wait status.
Right-click Step1, and select Edit Step Name
from the pop-up menu.
Type "Initial Step", and press the Enter key.
The step will be renamed.
2-5 Creating Steps and Transitions
2-5-1 Renaming Steps/Transitions
1 Rename the initial step.
Steps can be renamed without affecting
operation.
2-5 Creating Steps and Transitions
2-14
2
C
r
e
a
t
i
n
g
P
r
o
g
r
a
m
s
w
i
t
h
S
F
C
Here, the transition represents the condition
for making a transition from the Initial Step
process to the following Issue Ticket process.
Double-click Trans1.
Trans1 will be selected.
Type "Vehicle Detection Flag", and press the
Enter key.
The transition will be renamed.
In this example, the step represents the ticket
issuing process.
Right-click Step2, and select Edit Step Name
from the pop-up menu.
o
Type "Issue Ticket", and press the Enter key.
The step will be renamed.
2 Rename the transition.
If the transition is not selected, click on a blank
area of the SFC view, and retry.
Transitions can be renamed without affecting
operation.
Transition names can be hidden.
Select Tools - Options. The Options dialog
box will be displayed. Uncheck Show
Transition Name on the SFC tab.
3 Rename the step.
2-5 Creating Steps and Transitions
2-15
2
C
r
e
a
t
i
n
g
P
r
o
g
r
a
m
s
w
i
t
h
S
F
C
Create the subsequent processes.
Add steps and transitions to the SFC chart.
Right-click the Issue Ticket step, and select
Add Transition from the pop-up menu.
A transition will be added.
Right-click the Trans1 transition, and select
Add Step from the pop-up menu.
A step will be added.
2-5-2 Adding Steps/Transitions
1 Add a transition.
You can also add a transition by pressing the T
key while the step is selected.
2 Add a step.
You can also add a step by pressing the S key
while the transition is selected.
2-5 Creating Steps and Transitions
2-16
2
C
r
e
a
t
i
n
g
P
r
o
g
r
a
m
s
w
i
t
h
S
F
C
Creating Steps and Transitions
Steps and transitions can be created independently, and then later connected, using connectors.
The procedure for connecting a step to a transition is detailed below.
Right-click the step, and select Connections -
Add Connection To Step from the pop-up
menu.
A connector extending from the step to the
cursor will be displayed.
Connect a step and a transition.
2-5 Creating Steps and Transitions
2-17
2
C
r
e
a
t
i
n
g
P
r
o
g
r
a
m
s
w
i
t
h
S
F
C
Move the cursor to the target transition.
The cursor will become an arrow.
Left-click on the mouse.
The step and the transition will be connected.
Right-click the transition, and select Tidy
Descendant SFC Elements from the pop-up
menu.
2-5 Creating Steps and Transitions
2-18
2
C
r
e
a
t
i
n
g
P
r
o
g
r
a
m
s
w
i
t
h
S
F
C
The connected step will be aligned below the
transition.
Create transition conditions as ladder programs.
For the Vehicle Detection Flag transition in
2-5-1 Renaming Steps/Transitions, define the
transition condition as a ladder program.
Right-click the Transitions folder, and select
Insert Transition - Ladder from the pop-up
menu.
Transition1 transition program will be added
to the Transitions folder.
Right-click Transition1, and select Rename
from the pop-up menu.
2-5-3 Creating Transitions
1 Register a transition program.
2-5 Creating Steps and Transitions
2-19
2
C
r
e
a
t
i
n
g
P
r
o
g
r
a
m
s
w
i
t
h
S
F
C
Type "Vehicle Detected".
The transition program will be renamed to
Vehicle Detected.
When the transition condition is satisfied, the
value of the transition will change to TRUE.
To determine whether a vehicle has entered,
the input contact of the Vehicle Sensor will be
used. Create a program so that the value of
the transition becomes TRUE when the
Vehicle Sensor turns ON.
Double-click the Vehicle Detected program.
The ladder editor will be displayed.
Create the ladder program.
Enter input contact 0.00 and the comment
Vehicle Sensor for the Vehicle Sensor, and
output coil Vehicle Detected. For the output
coil, select the transition program name
Vehicle Detected as a Boolean variable.
2 Create the program.
For details on creating ladder programs, refer
to CX-Programmer Operation Manual .
Note that if a timer counter bit output is used
for a program, the output will be maintained
even after the transition to the next step takes
place.
2-5 Creating Steps and Transitions
2-20
2
C
r
e
a
t
i
n
g
P
r
o
g
r
a
m
s
w
i
t
h
S
F
C
Assign the Vehicle Detected program to the
Vehicle Detection Flag transition.
Double-click the NewProgram1 (00) folder.
The SFC editor will be displayed.
Double-click FALSE.
FALSE will be selected.
Type "Vehicle Detected", and press the Enter
key.
The transition condition will be assigned.
The Vehicle Detected transition program will
be displayed in the program view.
3 Assign the transition program.
2-5 Creating Steps and Transitions
2-21
2
C
r
e
a
t
i
n
g
P
r
o
g
r
a
m
s
w
i
t
h
S
F
C
Create all the other remaining steps and
transitions.
For details on steps and transitions to be
created, refer to 2-2-3 Programming Example.
In this example, inputs from sensors are used
as transition conditions.
Assign transition programs to the transitions,
in the same manner that the Vehicle
Detected program was assigned to the
Vehicle Detection Flag transition.
For details on transition programs to be
created, refer to 2-2-3 Programming Example.
4 Create the remaining steps and
transitions.
5 Assign all transition programs.
Sensor inputs can also be assigned to
transitions as Boolean variable addresses.
For example, the input contact (0.00) for the
Vehicle Sensor can be assigned directly to the
Vehicle Detection Flag transition.
2-5 Creating Steps and Transitions
2-22
2
C
r
e
a
t
i
n
g
P
r
o
g
r
a
m
s
w
i
t
h
S
F
C
Add a connector extending from the Gate Fully Closed Flag transition to the Initial Step.
Right-click the transition, and select
Connections - Add Connection From
Transition from the pop-up menu.
A connector extending from the transition to
the cursor will be displayed.
Move the cursor to the Initial Step.
The cursor will become an arrow.
2-5-4 Creating Loops to Initial Steps
1 Draw a connector from the transition.
2-5 Creating Steps and Transitions
2-23
2
C
r
e
a
t
i
n
g
P
r
o
g
r
a
m
s
w
i
t
h
S
F
C
Left-click on the mouse.
The step and the transition will be connected.
This connection is referred to as a "loop".
The loop can be displayed differently for
easier viewing of the SFC chart.
Right-click the Gate Fully Closed Flag
transition, and select Connections - Draw
Connection From Transition as Jump from
the pop-up menu.
A jump is functionally identical to a loop. They
differ in appearance only.
The SFC chart is now completed, except for
the actions.
2-6 Compiling
2-24
2
C
r
e
a
t
i
n
g
P
r
o
g
r
a
m
s
w
i
t
h
S
F
C
Test the program before creating actions for the steps.
Compile the program to check for errors.
Press the F7 key.
Program compilation will begin.
Compilation results will be displayed in the
output window.
If no error is detected, the program will
operate properly. If an error is detected,
correct the problem in SFC editor.
Save the created program.
Select File - Save As.
The Save CX-Programmer File dialog box
will be displayed.
Enter a file name, and click Save.
2-6 Compiling
2-6-1 Checking for Program Errors
1 Check all programs.
2-6-2 Saving Projects
1 Name and save the project.
2-7 Simulated Transition Test
2-25
2
C
r
e
a
t
i
n
g
P
r
o
g
r
a
m
s
w
i
t
h
S
F
C
Before creating the actions, check how the program operates when the transition conditions are
satisfied. The simulator will allow you to test programs using only the computer.
Transfer the program to the simulator.
Select Simulation - Work Online Simulator.
An online connection will be established
between the computer and the simulator. The
program will be automatically transferred to
the simulator.
Click OK.
Online connection is now completed.
2-7 Simulated Transition Test
2-7-1 Online Connection to Simulator
1 Establish an online connection.
You can disable automatic program transfer to
the simulator after establishing an online
connection.
Select Tools - Options. The Options dialog
box will be displayed. Uncheck Automatically
Transfer Program to Simulator in the Work
Online Simulator section on the PLC tab.
2-7 Simulated Transition Test
2-26
2
C
r
e
a
t
i
n
g
P
r
o
g
r
a
m
s
w
i
t
h
S
F
C
Confirm that the transitions actually take place when the transition conditions are satisfied.
Select PLC - Operating Mode - Monitor.
A confirmation dialog box will be displayed.
Click Yes.
The operating mode for the PLC will be
switched to Monitor mode.
The SFC editor will become greyed out.
The green frame represents the active step.
Click the Vehicle Detection Flag transition.
The Vehicle Detected program will be
displayed in the program view.
2-7-2 Setting Transition Conditions
1 Switch to Monitor mode.
2-7 Simulated Transition Test
2-27
2
C
r
e
a
t
i
n
g
P
r
o
g
r
a
m
s
w
i
t
h
S
F
C
Right-click Vehicle Sensor, and select Set -
On from the pop-up menu.
When the Vehicle Sensor turns ON, the
Vehicle Detected program outputs ON, and
the value for the Vehicle Detection Flag
transition becomes TRUE.
Active status will be transferred from the
Initial Step to the Issue Ticket step.
Set or reset the other transition programs and
confirm that the transitions take place.
Select Simulation - Work Online Simulator.
The simulator will go offline.
Select Simulation - Exit Simulator.
The simulator will close.
2 Turn the input contact ON.
The contact can also be set to ON/OFF by
double-clicking the contact, just as with any
standard ladder program.
3 End the simulation.
2-8 Creating Action Blocks
2-28
2
C
r
e
a
t
i
n
g
P
r
o
g
r
a
m
s
w
i
t
h
S
F
C
Create the processes for the steps as action blocks.
Create the actions using ladder.
The Initial Step does not require an action
block, since there is nothing there to process.
Create a ladder action program for the Issue
Ticket step.
Right-click the Issue Ticket step, and select
Add Action - New Ladder Action from the
pop-up menu.
An action block will be added.
Right-click Action1, which has been added to
the project workspace, and select Rename
from the pop-up menu.
2-8 Creating Action Blocks
2-8-1 Creating Actions
1 Register an action program.
2-8 Creating Action Blocks
2-29
2
C
r
e
a
t
i
n
g
P
r
o
g
r
a
m
s
w
i
t
h
S
F
C
Type "Ticket Issuance".
The action program will be renamed to Ticket
Issuance. The action will also be renamed
automatically on the SFC chart.
In the Issue Ticket step, issue a ticket and
display the "Take ticket" message.
Create a program that starts these two
processes when the step becomes active.
Double-click the Ticket Issuance program.
The ladder editor will be displayed.
Create the ladder program.
To turn an input ON when the step becomes
active, use P_On (always On flag). Enter
output contact 10.00 for the ticket dispenser,
and output contact 20.00 for the display panel.
For details on the programs to be created and
the comments to be entered, refer to 2-2-3
Programming Example.
2 Create the program.
For details on creating ladder programs, refer to
CX-Programmer Operation Manual.
2-8 Creating Action Blocks
2-30
2
C
r
e
a
t
i
n
g
P
r
o
g
r
a
m
s
w
i
t
h
S
F
C
In the Gate Open step, open the gate and
display the "Opening gate" message.
In the Pass Gate step, display the "Go"
message.
In the Gate Close step, close the gate and
display the "Closing gate" message.
In all steps, the outputs are reset at the end of
the step.
Create action blocks for the remaining steps,
in the same manner as for the Issue Ticket
step.
For details on action programs to be created,
refer to 2-2-3 Programming Example.
Set the execution timing for the actions.
In the Gate Close step, the gate will be
closed.
Wait until 3 seconds after the vehicle has
passed the gate before beginning to close the
gate. The execution timing for an action is set
by using an action qualifier (AQ).
Double-click the N AQ for the Closing Gate
action.
A drop-down list will be displayed.
For details on AQ, refer to A-1-2 Action
Qualifier (AQ) List.
3 Create the remaining actions.
2-8-2 Assigning Action Qualifiers
1 Select an action qualifier.
2-8 Creating Action Blocks
2-31
2
C
r
e
a
t
i
n
g
P
r
o
g
r
a
m
s
w
i
t
h
S
F
C
Select D from the drop-down list.
D 1s will be displayed as the AQ. This means
that the action will be executed 1 second after
the step becomes active.
Double-click 1s.
Type "3", and press the Enter key.
D 3s will be displayed as the AQ.
The SFC chart is now fully completed.
Save the project.
2-9 Simulated Operation Test
2-32
2
C
r
e
a
t
i
n
g
P
r
o
g
r
a
m
s
w
i
t
h
S
F
C
Once again, transfer the program to the simulator, and check the operation of the program as a
whole, including the actions.
In 2-7 Simulated Transition Test, the transition conditions were tested. In this example, the
operation of the actions will be tested.
The SFC editor will become greyed out.
Refer to 2-7 Simulated Transition Test.
Right-click the Vehicle Detection Flag
transition, and select Force Transition - On
from the pop-up menu.
The active status will be transferred from the
Initial Step to the Issue Ticket step.
When a transition is force-set, the icon ( )
will be displayed on the transition.
Double-click the Ticket Issuance action.
Check the execution status of the action
program in the program view.
2-9 Simulated Operation Test
1 Establish an online connection.
Switch to Monitor mode.
2 Turn the transitions ON.
2-9 Simulated Operation Test
2-33
2
C
r
e
a
t
i
n
g
P
r
o
g
r
a
m
s
w
i
t
h
S
F
C
Right-click the Ticket Acceptance Flag
transition, and select Force Transition - On
from the pop-up menu.
The active status will be transferred from the
Issue Ticket step to the Gate Open step.
Double-click the Opening Gate action.
Check the execution status of the action
program in the program view.
Click the Ticket Issuance action again.
In the program view, confirm that outputs
10.00 (Issue Ticket) and 20.00 (Ticket
Issuance Message) are both turned OFF.
Force-set the Gate Fully Open Flag
transitions.
Check the operation of the actions as the
steps become active/inactive.
Since the Vehicle Sensor in the Gate Passed
transition program is OFF, the Gate Passage
transition condition is satisfied. Active status
will be transferred immediately from the Pass
Gate step to the Gate Close step.
The action block in the Gate Close step will
be triggered 3 seconds after the transition.
When the Gate Fully Closed Flag transition
condition is satisfied, the Initial Step will
become active once again.
Test the program again in the same manner
to double-check.
The program operation test is now completed.
3 Test the operation of the actions.
2-9 Simulated Operation Test
2-34
2
C
r
e
a
t
i
n
g
P
r
o
g
r
a
m
s
w
i
t
h
S
F
C
Select Simulation - Work Online Simulator.
The simulator will go offline.
Select Simulation - Exit Simulator.
The simulator will close.
4 End the simulation.
Action blocks can be hidden for easier viewing
of the steps and the transitions. When the
action blocks are hidden, the action programs
for the active step will be displayed as the
active status is transferred.
Action blocks can be hidden in either of the
following ways.
Right-click a step and select Show Action
Blocks from the pop-up menu.
Right-click on a blank area of the SFC view,
and select Hide All Action Blocks from the
pop-up menu.
If there are multiple action blocks, select the
action to be displayed by selecting its number
from the list.
A-1 Reference
A-1
A
A
p
p
e
n
d
i
x
Appendix
This section explains the CX-Programmer project workspace and the SFC editor.
For details on uncovered functions of the main window, and on ladder programming and ST
programming, refer to CX-Programmer Operation Manual and CX-Programmer Operation Manual
Function Block/Structured Text.
: Project Workspace
: SFC View
: Program View
: SFC Editor
A-1 Reference
A-1-1 Main Window
A-1 Reference
A-2
A
A
p
p
e
n
d
i
x
Project Workspace
The elements of SFC programs are hierarchically displayed.
The project workspace displays elements for the entire project.
: Program
SFC programs are registered under the
Programs item.
Task allocation will be necessary to execute
the newly added SFC program.
: Symbols
Register local variables for use in SFC
programs.
: Actions folder
: Action Programs
Register the step processes as action
programs. Code the action programs in ladder
or ST.
To make an association with an action
program, specify its name within an action
block on the SFC chart.
: Transitions folder
: Transition Programs
Register the step transition conditions as
transition programs. Code the transition
programs in ladder or ST.
To make an association with a transition
program, specify its name within a transition
on the SFC chart.
: Subcharts folder
: Subchart Programs
Register the subchart programs created for
structuring purposes (i.e. reuse). Code the
subchart programs in SFC.
To make an association with a subchart
program, specify its name within a subchart
step on the SFC chart.
a
f
e
d
c
b
g
h
A-1 Reference
A-3
A
A
p
p
e
n
d
i
x
For details on action qualifiers, refer to CX-Programmer Operation Manual SFC.
A-1-2 Action Qualifier (AQ) List
AQ
Symbol
Name Function
Timer
Value
D Delay
The action is executed when the user-specified time has
elapsed since the activation of the step. If the step becomes
inactive before the user-specified time expires, the action will
not be executed.
Required
DS Delay Set
The operation is the same as for "SD". Unlike "SD", however,
the action will not be performed if the step becomes inactive
before the user-specified delay time expires. Execution can be
aborted with the "R" AQ.
Required
L Limit
The action is executed when the step is activated, and is
terminated when the user-specified time expires. If the step
becomes inactive before the user-specified time expires,
execution will be aborted.
Required
N
Normal
(Default)
The action is executed for as long as the step is active.
-
P Pulse
If a final scan is enabled, the action is executed for 2 cycles
when the step is activated.
If a final scan is disabled, the action is executed for 1 cycle
when the step is activated.
-
P1 Rising Pulse The action is executed once when the step becomes active. -
P0 Falling Pulse
The action is executed once when the step becomes inactive.
-
R Reset
Stops and resets the action when the steps is activated, if the
action is being executed by "S", "SL", "SD", or "DS". Actions
being executed by other AQs will be reset, but not stopped.
When an action is reset, the following operations are
performed:
- OUT/OUT NOT instruction: OFF
- TIM/TIMH instruction: Reset
- Other timer, counter, or shift register: Maintained
-
S Set
The action is executed when the step is activated, and
continues to be executed even after the step becomes inactive.
Execution can be aborted with the "R" AQ.
-
SD Set Delay
The action is executed when the user-specified time has
elapsed since the activation of the step, and continues to be
executed even after the step becomes inactive. Execution can
be aborted with the "R" AQ.
Required
SL Set Limit
The action is executed when the step is activated, and is
terminated when the user-specified time expires. Unlike "L",
the action continues to be executed even after the step
becomes inactive. Execution can be aborted with the "R" AQ.
Required
A-2 Creating SFC Elements
A-4
A
A
p
p
e
n
d
i
x
This section explains how to create more complex SFC elements, such as simultaneous sequence
divergences, simultaneous sequence convergences, divergences, and convergences.
This section explains how to add a simultaneous sequence divergence/convergence.
Right-click a transition, and select Add
Simultaneous Sequence Divergence from
the pop-up menu.
A double-line representing a simultaneous
sequence divergence will be added. Two
diverted steps will also be added to the
divergence.
Right-click the double-line, and select Add
Simultaneous Divergent Step Branch from
the pop-up menu.
Another step will also be added to the
divergence.
Add transitions and steps to each of the
diverted steps.
Complete the diverted SFC chart.
A-2 Creating SFC Elements
A-2-1 Simultaneous Sequence Divergences/Convergences
1 Create a simultaneous sequence
divergence.
A-2 Creating SFC Elements
A-5
A
A
p
p
e
n
d
i
x
Right-click a diverted step, and select Add
Simultaneous Sequence Convergence from
the pop-up menu.
A double-line representing a simultaneous
sequence convergence, and a transition will
be added. A connector extending from the
step to the double-line will also be added.
Right-click a the double-line, and select
Connections - Add Connection To
Convergence from the pop-up menu.
Move the cursor to the step to be merged, and
click.
The step will be connected to the double-line.
Complete the simultaneous sequence
convergence by repeating the above
procedure.
2 Create a simultaneous sequence
convergence.
A-2 Creating SFC Elements
A-6
A
A
p
p
e
n
d
i
x
This section explains how to add a divergence/convergence.
Right-click a step, and select Add
Divergence from the pop-up menu.
A diverted connector will be added. Two
transitions are also added.
Right-click the connector, and select Add
Divergent Transition Branch from the pop-
up menu.
Another diverted transition will be added to the
connector.
Add steps and transitions to each of the
diverted transitions.
Complete the diverted SFC chart.
A-2-2 Divergences/Convergences
1 Create a divergence.
A-2 Creating SFC Elements
A-7
A
A
p
p
e
n
d
i
x
Right-click a transition, and select Add
Convergence from the pop-up menu.
A convergence line and a step will be added.
A connector extending from the transition to
the convergence line will also be added.
Right-click the convergence line, and select
Connections - Add Connection To
Convergence from the pop-up menu.
Move the cursor to the transition to be
merged, and click.
The transition will be connected to the
convergence line.
Complete the convergence by repeating the
above procedure.
2 Create a convergence.
A-2 Creating SFC Elements
A-8
A
A
p
p
e
n
d
i
x
Transition Precedence of Diverged Branches
By default, transition conditions for diverged branches are tested from left to right.
The transition precedence can be changed if
desired.
The procedure for changing the transition
precedence is detailed below.
Right-click the divergence line, and select Use
Default Transition Precedence from the
pop-up menu.
The SFC chart will be labeled with numbers
representing the transition precedence.
Double-click the numbers, type the desired
order, and press the Enter key.
The transition precedence will be changed.
2 3 1
Change the transition precedence of
diverged branches.
A-3 Online Editing
A-9
A
A
p
p
e
n
d
i
x
Programs can be corrected while the PLC is running.
Online editing cannot be performed when using the simulator.
In preparation for online editing, connect the computer and the PLC, and transfer the program from
the computer to the PLC.
Normally, online editing is performed on a program uploaded from a running PLC.
Physically connect the computer to the PLC in
advance.
Select PLC - Work Online.
A confirmation dialog box will be displayed.
Click Yes.
An online connection will be established
between the computer and PLC.
A-3 Online Editing
A-3-1 Transferring Programs to PLC
1 Establish an online connection.
For details on establishing an online connection
with the PLC, refer to CX-Programmer
Operation Manual.
A-3 Online Editing
A-10
A
A
p
p
e
n
d
i
x
Select PLC - Transfer - To PLC.
The Download Options dialog box will be
displayed.
Click OK.
The Download dialog box will be displayed.
When the data transfer is completed, the
Download successful message will be
displayed.
Click Yes.
The dialog box will be closed.
Click OK.
The program transfer is now completed.
2 Transfer the program.
If the PLC is not in Program mode, a dialog box
will be displayed to confirm switching of the
operating mode.
Click Yes.
A-3 Online Editing
A-11
A
A
p
p
e
n
d
i
x
Load and correct the program, currently in use by the PLC.
The programs used in this manual are provided for educational purposes only, to aid in understanding how
CX-Programmer works.
When designing a program for actual use, be sure to make considerations for safety in terms of hardware
devices and control methods.
Select PLC - Work Online.
A confirmation dialog box will be displayed.
Click Yes.
An online connection will be established
between the computer and PLC.
Select PLC - Transfer - From PLC.
The Upload Options dialog box will be
displayed.
A-3-2 Online Editing
1 Establish an online connection.
2 Load the program.
A-3 Online Editing
A-12
A
A
p
p
e
n
d
i
x
Click OK.
A dialog box will be displayed, confirming the
deletion of programs currently being edited in
CX-Programmer.
Click OK.
The Upload dialog box will be displayed.
When the data transfer is completed, the
Upload successful message will be
displayed.
Click OK.
The program transfer is now completed.
Display the SFC chart. Switch to Monitor
mode.
Select Program - Online Edit - Begin.
3 Begin online editing.
A-3 Online Editing
A-13
A
A
p
p
e
n
d
i
x
The SFC editor will become un-greyed, and
the program becomes editable.
Edit the program.
Select Program - Online Edit - Send
Changes.
The SFC/ST Online Edit - Transfer dialog
box will be displayed.
Click OK.
Click Yes.
The modified program will be transferred to
the PLC. End the online editing session.
To edit an action program or a transition
program, first display the program editor by
double-clicking the target program within the
project window, and then begin online editing.
When adding a new action program or transition
program to the SFC chart, you will need to
perform online editing in two sessions.
1st session: Add the new action program or
transition program to the project
workspace.
2nd session: Add the program added in the 1st
session to the SFC chart.
4 Transfer the changes.
To discard the changes made during online
editing, or to end the online editing session,
select Program - Online Edit - Cancel. The
online editing session will be terminated without
transferring the program to the PLC.
A-3 Online Editing
A-14
A
A
p
p
e
n
d
i
x
Memo
Index
Index
A
Action .............................................. 1-2, 1-4, 2-28
Action Block ............................................1-4, 2-28
Action Flow....................................................... 2-5
Action Program....................... 1-3, 2-8, 2-28, A-2
Action Qualifier(AQ) ........................1-4, 2-30, A-3
Active Step....................................................... 1-5
C
Compile.......................................................... 2-24
Connector..............................................2-16, 2-23
Convergence............................................ 1-5, A-7
Creating SFC ................................................... A-4
D
Device Type ..................................................... 2-9
Divergence............................................... 1-5, A-6
F
Force-Set ..............................................2-26, 2-32
I
Inactive Step .................................................... 1-5
Initial Step ...................................................... 2-13
J
Jump .............................................................. 2-22
L
Loop............................................................... 2-23
M
Main Window............................................ 2-9, A-1
Monitor Mode ................................................. 2-26
N
Network Type................................................. 2-10
O
Online Connection.......................................... 2-25
P
Program Error ................................................ 2-24
Project .............................................................. 2-9
Project Workspace........................................... A-2
S
Set.................................................................. 2-27
SFC Chart ....................................... 1-3, 2-6, 2-13
SFC Editor.......................................1-3, 2-12, A-1
SFC Operation ................................................. 1-4
SFC Overview.................................................. 1-1
SFC Program........................................2-11, 2-13
Simulator ........................................................ 2-25
Simultaneous Sequence Convergence.... 1-4, A-5
Simultaneous Sequence Divergence ....... 1-4, A-4
Starting CX-Programmer.................................. 2-9
Step.................................................1-4, 2-13, A-3
Subchart ...........................................................A-2
Symbols ...........................................................A-2
T
Task .................................................................A-2
Transition .............................. 1-2, 1-4, 2-13, 2-18
Transition Condition .................. 1-1, 1-2, 1-5, 2-7
Transition Program............................1-3, 2-7, A-2
Authorized Distributor:
In the interest of product improvement,
specifications are subject to change without notice.
Cat. No. R149-E1-03
OMRON Corporation
Industrial Automation Company
Regional Headquarters
OMRON EUROPE B.V.
Wegalaan 67-69-2132 JD Hoofddorp
The Netherlands
Tel: (31)2356-81-300/Fax: (31)2356-81-388
OMRON ELECTRONICS LLC
One Commerce Drive Schaumburg,
IL 60173-5302 U.S.A.
Tel: (1) 847-843-7900/Fax: (1) 847-843-7787
OMRON ASIA PACIFIC PTE. LTD.
No. 438A Alexandra Road # 05-05/08 (Lobby 2),
Alexandra Technopark, Singapore 119967
Tel: (65) 6835-3011/Fax: (65) 6835-2711
OMRON (CHINA) CO., LTD.
Room 2211, Bank of China Tower,
200 Yin Cheng Zhong Road,
PuDong New Area, Shanghai, 200120, China
Tel: (86) 21-5037-2222/Fax: (86) 21-5037-2200
OMRON Industrial Automation Global: www.ia.omron.com
Control Devices Division H.Q.
PLC Division
Shiokoji Horikawa, Shimogyo-ku,
Kyoto, 600-8530 Japan
Tel: (81) 75-344-7084/Fax: (81) 75-344-7149
You might also like
- The Subtle Art of Not Giving a F*ck: A Counterintuitive Approach to Living a Good LifeFrom EverandThe Subtle Art of Not Giving a F*ck: A Counterintuitive Approach to Living a Good LifeRating: 4 out of 5 stars4/5 (5794)
- The Gifts of Imperfection: Let Go of Who You Think You're Supposed to Be and Embrace Who You AreFrom EverandThe Gifts of Imperfection: Let Go of Who You Think You're Supposed to Be and Embrace Who You AreRating: 4 out of 5 stars4/5 (1090)
- Never Split the Difference: Negotiating As If Your Life Depended On ItFrom EverandNever Split the Difference: Negotiating As If Your Life Depended On ItRating: 4.5 out of 5 stars4.5/5 (838)
- Hidden Figures: The American Dream and the Untold Story of the Black Women Mathematicians Who Helped Win the Space RaceFrom EverandHidden Figures: The American Dream and the Untold Story of the Black Women Mathematicians Who Helped Win the Space RaceRating: 4 out of 5 stars4/5 (894)
- Grit: The Power of Passion and PerseveranceFrom EverandGrit: The Power of Passion and PerseveranceRating: 4 out of 5 stars4/5 (587)
- Shoe Dog: A Memoir by the Creator of NikeFrom EverandShoe Dog: A Memoir by the Creator of NikeRating: 4.5 out of 5 stars4.5/5 (537)
- Elon Musk: Tesla, SpaceX, and the Quest for a Fantastic FutureFrom EverandElon Musk: Tesla, SpaceX, and the Quest for a Fantastic FutureRating: 4.5 out of 5 stars4.5/5 (474)
- The Hard Thing About Hard Things: Building a Business When There Are No Easy AnswersFrom EverandThe Hard Thing About Hard Things: Building a Business When There Are No Easy AnswersRating: 4.5 out of 5 stars4.5/5 (344)
- Her Body and Other Parties: StoriesFrom EverandHer Body and Other Parties: StoriesRating: 4 out of 5 stars4/5 (821)
- The Sympathizer: A Novel (Pulitzer Prize for Fiction)From EverandThe Sympathizer: A Novel (Pulitzer Prize for Fiction)Rating: 4.5 out of 5 stars4.5/5 (119)
- The Emperor of All Maladies: A Biography of CancerFrom EverandThe Emperor of All Maladies: A Biography of CancerRating: 4.5 out of 5 stars4.5/5 (271)
- The Little Book of Hygge: Danish Secrets to Happy LivingFrom EverandThe Little Book of Hygge: Danish Secrets to Happy LivingRating: 3.5 out of 5 stars3.5/5 (399)
- The World Is Flat 3.0: A Brief History of the Twenty-first CenturyFrom EverandThe World Is Flat 3.0: A Brief History of the Twenty-first CenturyRating: 3.5 out of 5 stars3.5/5 (2219)
- The Yellow House: A Memoir (2019 National Book Award Winner)From EverandThe Yellow House: A Memoir (2019 National Book Award Winner)Rating: 4 out of 5 stars4/5 (98)
- Devil in the Grove: Thurgood Marshall, the Groveland Boys, and the Dawn of a New AmericaFrom EverandDevil in the Grove: Thurgood Marshall, the Groveland Boys, and the Dawn of a New AmericaRating: 4.5 out of 5 stars4.5/5 (265)
- A Heartbreaking Work Of Staggering Genius: A Memoir Based on a True StoryFrom EverandA Heartbreaking Work Of Staggering Genius: A Memoir Based on a True StoryRating: 3.5 out of 5 stars3.5/5 (231)
- Team of Rivals: The Political Genius of Abraham LincolnFrom EverandTeam of Rivals: The Political Genius of Abraham LincolnRating: 4.5 out of 5 stars4.5/5 (234)
- On Fire: The (Burning) Case for a Green New DealFrom EverandOn Fire: The (Burning) Case for a Green New DealRating: 4 out of 5 stars4/5 (73)
- Practical Guide to Watchkeeping Safety and Cargo Management in PortDocument212 pagesPractical Guide to Watchkeeping Safety and Cargo Management in Portmangyan100% (2)
- The Unwinding: An Inner History of the New AmericaFrom EverandThe Unwinding: An Inner History of the New AmericaRating: 4 out of 5 stars4/5 (45)
- Lead DevOps Engineer ResumeDocument1 pageLead DevOps Engineer ResumeAnil KumarNo ratings yet
- Human Factors Guide For Aviation Maintenance - Chapter 8.testing and TroubleshootingDocument39 pagesHuman Factors Guide For Aviation Maintenance - Chapter 8.testing and TroubleshootingTDHNo ratings yet
- UL WP Final The-Dielectric-Voltage-Withstand-Test v5 HR PDFDocument7 pagesUL WP Final The-Dielectric-Voltage-Withstand-Test v5 HR PDFmangyanNo ratings yet
- Accident Preventation On Board Ship at Sea and in PortDocument105 pagesAccident Preventation On Board Ship at Sea and in PortBisratNo ratings yet
- Small ShipsDocument148 pagesSmall ShipsmangyanNo ratings yet
- Complete Reference VB NetDocument29 pagesComplete Reference VB NetmangyanNo ratings yet
- Comput ArDocument16 pagesComput ArmangyanNo ratings yet
- Dotnet FrameworkDocument118 pagesDotnet Frameworklibranhitesh7889No ratings yet
- Complete Reference VB NetDocument29 pagesComplete Reference VB NetmangyanNo ratings yet
- Idi Molding Troubleshooting GuideDocument44 pagesIdi Molding Troubleshooting GuidemangyanNo ratings yet
- Marine Gyro Compasses For Ships OfficersDocument82 pagesMarine Gyro Compasses For Ships OfficersCarlie West100% (2)
- Fundamental Lighting 2012Document70 pagesFundamental Lighting 2012mangyanNo ratings yet
- C Programming TutorialDocument410 pagesC Programming TutorialManjunath ReddyNo ratings yet
- Samples MINITAB Book Chapter 2Document8 pagesSamples MINITAB Book Chapter 2mangyanNo ratings yet
- Machine Vision LightingDocument18 pagesMachine Vision Lightingmicrobotica126No ratings yet
- Ch5-Capacitance and DielectricsDocument46 pagesCh5-Capacitance and Dielectricsmehdii.heidary1366100% (3)
- AutomationDocument10 pagesAutomationmangyanNo ratings yet
- Capacitance PDFDocument8 pagesCapacitance PDFmangyanNo ratings yet
- Capacitors & Energy StorageDocument44 pagesCapacitors & Energy StoragearuunrsNo ratings yet
- Isolationsprov BokDocument43 pagesIsolationsprov BokmangyanNo ratings yet
- Essential guide to automating your industrial processesDocument27 pagesEssential guide to automating your industrial processesYogie KusumahNo ratings yet
- High Performance (Copper) Cable Technology: Jay Diepenbrock October, 2013Document52 pagesHigh Performance (Copper) Cable Technology: Jay Diepenbrock October, 2013mangyanNo ratings yet
- Servo Motor ControlDocument72 pagesServo Motor ControlTien-Thinh NguyenNo ratings yet
- Modern Insulation TestingDocument49 pagesModern Insulation TestingAdan SolanoNo ratings yet
- Making Accurate Current MeasurementsDocument16 pagesMaking Accurate Current MeasurementsmangyanNo ratings yet
- Servo Motor ControlDocument72 pagesServo Motor ControlTien-Thinh NguyenNo ratings yet
- White Paper Driving The Digital Enterprise PDFDocument4 pagesWhite Paper Driving The Digital Enterprise PDFmangyanNo ratings yet
- Essential guide to automating your industrial processesDocument27 pagesEssential guide to automating your industrial processesYogie KusumahNo ratings yet
- Effects of Voltage Frequency Variations Induction MotorsDocument2 pagesEffects of Voltage Frequency Variations Induction MotorsmangyanNo ratings yet
- m160 PDFDocument836 pagesm160 PDFMery Helen Barraza Delgado100% (1)
- KM 5035Document2 pagesKM 5035fhhendrikNo ratings yet
- Exchange PowershellDocument6 pagesExchange PowershellchakibNo ratings yet
- Script Low Version (Mangle Dan Queue Tree)Document3 pagesScript Low Version (Mangle Dan Queue Tree)Bejoy wNo ratings yet
- MediaCentral Compatibility MatrixDocument14 pagesMediaCentral Compatibility MatrixAvanish DivyaNo ratings yet
- Chapter 2 Quiz - CET501f13 Applied Networking IDocument7 pagesChapter 2 Quiz - CET501f13 Applied Networking Iamolas22100% (1)
- SD-WAN & VeloCloudDocument18 pagesSD-WAN & VeloCloudignatiuslowNo ratings yet
- MCQS 8085Document7 pagesMCQS 8085Ali ShahzadNo ratings yet
- USB Protocol BasicsDocument34 pagesUSB Protocol BasicsAmitav Shaw100% (2)
- Syllabus: R708 Network Programming LabDocument64 pagesSyllabus: R708 Network Programming LabbaazilpthampyNo ratings yet
- MCQ - MPMCDocument9 pagesMCQ - MPMCRanganayaki RamkumarNo ratings yet
- AELogDocument6 pagesAELogJean Kendy AlmonordNo ratings yet
- Portfolio - Nagaraj Chandrashekar SiddeshwarDocument5 pagesPortfolio - Nagaraj Chandrashekar SiddeshwarNagaraj Chandrashekar SiddeshwarNo ratings yet
- Singapore Agency Intro Deck - Automate Labs 2020Document12 pagesSingapore Agency Intro Deck - Automate Labs 2020Nathaniel AnumbaNo ratings yet
- UM08001 JLinkARMDocument220 pagesUM08001 JLinkARMicucutaNo ratings yet
- Ip PBX PDFDocument82 pagesIp PBX PDFTịnh TrươngNo ratings yet
- Auto Firmware UpdateDocument4 pagesAuto Firmware UpdateJulian Arcila ValenciaNo ratings yet
- Vlsi Design Verification and Testing Lecture4Document34 pagesVlsi Design Verification and Testing Lecture4Thi NguyenNo ratings yet
- Big Data ManagementDocument53 pagesBig Data Managementfchougrani100% (1)
- Cisco PPPoE Over L2TP Sample Configuration - Rejohn Cuares PDFDocument9 pagesCisco PPPoE Over L2TP Sample Configuration - Rejohn Cuares PDFCNo ratings yet
- Eth Adapter CN User ManualDocument34 pagesEth Adapter CN User Manualfahim47No ratings yet
- Step by Step Guide To Become Big Data DeveloperDocument15 pagesStep by Step Guide To Become Big Data DeveloperSaggam Bharath75% (4)
- Embedded Operating SystemsDocument19 pagesEmbedded Operating Systemsdinuka1988No ratings yet
- 1.number SystemsDocument34 pages1.number SystemsChetan PatilNo ratings yet
- PHP Security CPanelDocument5 pagesPHP Security CPanelManiMegalaiNo ratings yet
- Computer Architecture BlueprintDocument6 pagesComputer Architecture BlueprintJIGSNo ratings yet
- Manual ElanDocument359 pagesManual ElansorindraganNo ratings yet
- Service Manual Aspire 4253Document226 pagesService Manual Aspire 4253valyexNo ratings yet
- 10-14 Batch Vi Sem Grade AnalysisDocument4 pages10-14 Batch Vi Sem Grade AnalysisPrabha Karan MurugadossNo ratings yet