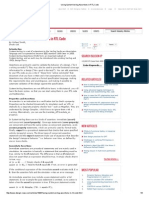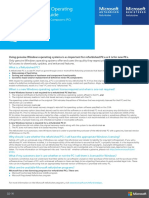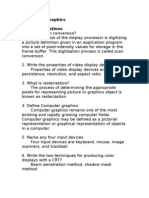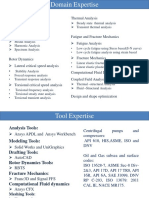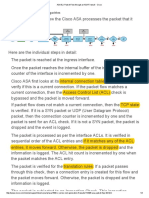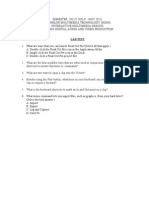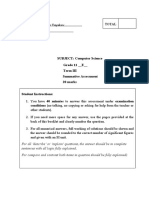Professional Documents
Culture Documents
PowerVidPlus Manual 20120712
Uploaded by
Vanessa McclainCopyright
Available Formats
Share this document
Did you find this document useful?
Is this content inappropriate?
Report this DocumentCopyright:
Available Formats
PowerVidPlus Manual 20120712
Uploaded by
Vanessa McclainCopyright:
Available Formats
PowerVideo Plus
EverFocus Central Management Software
for Networked Video Devices Management
Users Manual
Copyright EverFocus Electronics Corp.
Release Date: July, 2012
Copyright 2012 EverFocus Electronics Corp.
All rights reserved. No part of the contents of this manual may be reproduced or transmitted in
any form or by any means without written permission of the Everfocus Electronics Corporation.
EverFocus
12F, No.79, Sec. 1, Shin-Tai Wu Road,
Hsi-Chih, Taipei, Taiwan
TEL: +886 2 2698 2334
FAX: +886 2 2698 2380
www.everfocus.com.tw
July, 2012
i
Contents
Chapter 1 Introduction ................................................................................ 1
1.1 System Requirements ....................................................................................... 1
1.2 Installation ........................................................................................................ 2
1.3 Main Screen ...................................................................................................... 3
Chapter 2 Getting Started ............................................................................ 4
2.1 Accessing the PowerVideo Plus ........................................................................ 4
2.2 Adding a DVR, Mobile DVR or an IP Camera ..................................................... 5
2.3 Configuring the User Account ........................................................................... 7
Chapter 3 Live View ..................................................................................... 9
3.1 MATRIX VIEW...................................................................................................... 10
3.2 FLOATING MATRIX ................................................................................................ 12
3.2.1 Activating Multiple Monitors .............................................................. 12
3.2.2 Configuring the Floating Matrix .......................................................... 13
3.3 DIGITAL ZOOM .................................................................................................... 15
Chapter 4 Recording ................................................................................... 16
4.1 Changing the Recording Path .......................................................................... 16
Chapter 5 Playing Back ............................................................................... 17
5.1 Archiving Recordings from the DVRs / Mobile DVRs to the Local Computer .. 18
5.2 Quick Search ..................................................................................................... 19
Chapter 6 Remote Playback ........................................................................ 20
Chapter 7 Dynamic E-Maps ........................................................................ 21
7.1 Activating the Dynamic E-Maps ....................................................................... 22
7.2 Creating a Group .............................................................................................. 22
7.3 Configuring the Dynamic E-Maps ..................................................................... 23
Chapter 8 Recording Schedule (IP Camera) ................................................. 27
Chapter 9 Archiving Schedule (DVR) ........................................................... 28
9.1 Changing the Recording Path of the Auto Archiving Server............................. 29
Chapter 10 Alarm Settings .......................................................................... 30
10.1 Activating the Alarm Function ........................................................................ 31
ii
10.2 Configuring the Alarm Server ......................................................................... 32
10.3 Enabling the Alarm Function on the Main Screen ......................................... 35
Chapter 11 PTZ Control ............................................................................... 36
Chapter 12 Backup Utility ........................................................................... 38
Chapter 13 Bandwidth Monitor .................................................................. 40
PowerVideo Plus
1
Chapter 1 Introduction
The PowerVideo Plus is a central management system (CMS) that allows you to remotely
manage EverFocus DVR, Mobile DVR and IP cameras connected on the LAN or WAN.
Supported Models:
All EverFocus branded products (few products are still in the integration process).
Key Features:
Simultaneously access any combination of IP, analog and mobile devices
Up to 10 pages of 8 x 8 Live View Matrix screens with automatic timer based page
flipping (see 3.1 Matrix View)
Supports unlimited number of monitors up to Microsoft Windows minimum limit (see 3.2
Floating Matrix)
Manual, scheduled and event based recording
Supports multiple recording folders and round-robin over-write schema
PTZ controls and digital zooming
Bandwidth monitor
Time / Event / Smart search
User access management
GPS tracking
Dynamic E-Maps
1.1 System Requirements
Minimum Recommended
OS (32 / 64-bit) Windows XP (Service Pack 3) Windows 7
CPU Intel Core 2 Duo Intel Core i3 or later
RAM 2 GB 4 GB
Graphic Card Intel onboard graphic cards
AMD / NVIDIA DirectX 10 compliant
graphic cards
Ethernet 10 / 100 Base-T Ethernet 1000 Base-T Ethernet
Hard Disk
50 MB for program install
500 GB or more recommended for video storage
PowerVideo Plus
2
1.2 Installation
You have to download the PowerVideo Plus software and then install it in your computer. To
download the PowerVideo Plus software, go to EverFocuss website (www.everfocus.com.tw)
and follow the steps below.
1. Click Download, select Software and then click PowerVideo Plus.
2. Extract the zip file to your computer.
3. Double-click Setup.exe, and follow the on-screen instructions.
PowerVideo Plus
1.3 MainScreen
Figure12
ThecontrolsontheMainScreen:
No. Name Description
1 Application Clicktologoutorexitthesystem.
2 LiveView
ClicktomodifythedisplayoftheLiveViewMatrixes.Bydefault,
theliveviewmatrixisinsinglecameraview.See3.1Matrix
View.
3 Devices
IncludesthefunctionsrelatedtoDeviceManagement,Remote
DVRArchive,PlaybackandSnapshotListSearch.
4 GPS ClicktostartGPStrackingorplayingbackGPSdata.
5 Report Clicktoprintoutthealarmreport.
6 DynamicEMaps
ClicktostarttheDynamicEMapsfunction.See7.Dynamic
EMaps.
7 Option
ClicktosetuptheStoragePath,RecordingSchedule,Archiving
Schedule,UsersPrivilegesManagement,andtheLanguageof
theuserinterface.YoumayalsostarttheAlarmServer,Auto
ArchiveScheduleServer,RecordScheduleServer,BackupUtility
andBandwidthMonitor.
8 About
ClicktoviewtheversionofthePowerVideoPlusanditslistof
supporteddevices.
9 FullScreenIcon Clicktoview/exitfullscreen.
10 DeviceList
DisplaysthelistofDVRs,MobileDVRsorIPcamerascurrently
configured.
11 DisplayWindow Displaystheliveviewmatrix.
PowerVideo Plus
4
Chapter 2 Getting Started
2.1 Accessing the PowerVideo Plus
Start the PowerVideo Plus software, the following login dialog box appears. Please type your
user name, password and then click the Login button to enter the system. The default user
name and password are admin.
Figure 2-1
Note:
1. To change the language of the user interface, click Option (No.7, Figure 1-2) and click
Select Language.
2. To change the username or password, click Option (No.7, Figure 1-2) and select User
Management. See 2.3 Configuring the User Account.
PowerVideo Plus
5
2.2 Adding a DVR, Mobile DVR or an IP Camera
You need to add a DVR, Mobile DVR or an IP camera before start using the device related
features. You can automatically search for EverFocus devices on the network and then add
them to the Device List or add EverFocus devices manually.
To automatically search for EverFocus devices on the network:
1. Click the Devices button (No.3, Figure 1-2) and click Device Management. The following
dialog box appears.
Figure 2-2
2. Click the Auto Discover Device button . The connected devices will be listed.
Figure 2-3
3. Select the desired device and click the Login button to login to the device. The
system will detect the selected device automatically.
Note: You can login to multiple devices having the same User / Password combination
at the same time by selecting multiple devices.
PowerVideo Plus
6
4. Type a meaningful name in the Machine Name field to help you identify the device and
then click to save the settings.
Once all of your devices are added, click to close the Find Devices window. The
device list should now contain the list of the devices just added.
To manually add an EverFocus device:
1. Click the Add Device Wizard button in Figure 2-2. The following dialog box appears.
Figure 2-4
2. Type the Device Name, IP Address, User Name and the Password of the IP device. Modify
the default port if necessary.
3. Select the device type of the IP device from the Device Type drop-down list.
4. Click Next. The wizard will verify the IP device automatically. Click Finish.
Figure 2-5
PowerVideo Plus
7
2.3 Configuring the User Account
You can create multiple user accounts with different privileges. Click Option (No.7, Figure 1-2)
and select User Management. The User Privileges dialog box appears.
Figure 2-6
1. To create a group, click the Groups tab and click the Add New Group button .
2. Type a name for the new group and select the privileges for the new group.
3. Click the Save Group button to save the settings.
4. To create a new user, click the Users tab and click the Add New User button .
5. Select the Group the user belongs to and enter the User name and the password in the
Password and Confirm Password fields.
6. Click the Save User button to save the settings.
PowerVideo Plus
8
To change the password:
1. Click the Users tab, select a group and then type the user name and password.
2. Type a new password in the Password and Confirm Password fields.
3. Click the Save User button to save the settings.
To block specific cameras from a Group:
1. Click the Device Privilege tab, select a group and select a device. The related cameras will
be displayed on the Allowed list.
2. Select a camera and use the buttons to add / remove the camera to the Blocked list.
3. Click the Save button to save the settings.
Figure 2-7
PowerVideo Plus
Chapter3 LiveView
Youcanmanagethelivevideoonthedisplaywindow.DragacamerafromtheDeviceList
anddropitonthedisplaywindow.RightclicktheLiveViewwindow,thetoolbarappearson
theupperrightcorner.
Figure31
TheLiveViewToolBar
Figure32
No. Name Description
1 Unpin
UnpintheliveviewfromtheDisplayWindow.Clickthe
buttonagaintopinback.
2 TakeaSnapshot Clicktotakeandthenprintasnapshot.
3
ConfigureSettings
ClicktoaccesstheWebinterfaceoftheIPdevicefor
configuration.
4 QuickPlayback Playbackthevideosfromthepredefinedinterval.
5 Channel
Channels:SwitchbetweenchannelsfromtheDVR.
Substream:Clicktoenable/disablesubstream.By
default,theliveviewisdisplayedinsubstream.
6 CloseStream Clicktoclosetheliveviewwindow.
7 StartRecord Clicktostart/stoprecording(IPcameraonly).
8 Stream Selectastreamtodisplaytheliveview(IPcameraonly).
PowerVideo Plus
10
3.1 Matrix View
The Matrix View allows you to monitor up to 64 cameras from EverFocus DVR, Mobile DVR
or IP cameras on the same screen. You can edit up to 10 pages of Matrix View in different
matrix sizes.
1. On the Main Screen, click Live View, click Go To Page and select a page and then click.
Figure 3-3
2. Click Live View, click Matrix and select a matrix size.
Figure 3-4
3. Drag and drop the cameras from the Device List to the desired squares on the Display
Window.
4. Click Live View and click Save Current Page to save the settings.
5. Repeat Step 1 to Step 4 to edit another page.
6. To add a certain page to the Favorites Page, on Figure 3-3, click Add to Favorites.
PowerVideo Plus
11
7. To edit the name or the interval time of a page, click Live View and click Adjust Page
Timer. Click on the page name to type a name or click on the time interval to set up an
interval in second. The minimum interval is 30 seconds.
Figure 3-5
8. Click the Save Page button to save the settings.
To use the Sequencing function, on the Main Screen, click Live View and click Enable
Sequencing. The edited Matrix View pages will be displayed in sequence based on the time
interval.
PowerVideo Plus
12
3.2 Floating Matrix
You can use the Floating Matrix function to create more screen space to display multiple
channels on multiple monitors. The number of monitor is unlimited up to Microsoft
Windows minimum limit. This function is useful for TV wall control.
Figure 3-6
3.2.1 Activating Multiple Monitors
Use Windows Display Properties to activate multiple monitors. Here we use Windows XP for
example to illustrate the steps.
1. Right-click the desktop, click Properties and click the Settings tab. The Display Properties
dialog box appears.
Figure 3-7
PowerVideo Plus
13
2. Click the Display list. If you do not see multiple monitors listed, check if your additional
monitors are connected with the computer properly.
3. Select the primary monitor from the list, and select Use This Device as the Primary
Monitor.
4. Select additional monitors from the list, and select Extend my Windows desktop onto
this monitor for each monitor.
5. Click Identify. Windows XP displays a large number to identify your monitors. Drag and
drop the monitor icons to match the physical arrangement of your monitors.
6. Click OK.
3.2.2 Configuring the Floating Matrix
You can set up multiple Floating Matrix windows to display the matrix live view on additional
monitors. Each Floating Matrix window can be set up with up to 64 channels from Everfocus
DVR, Mobile DVR and IP cameras. You can edit up to 10 pages of Matrix View in different
matrix sizes for each Floating Matrix window.
Figure 3-8
PowerVideo Plus
14
1. On the Main Screen, click Live View, click Floating Matrix Window and click Add New
Floating Window. The above window appears.
2. Type a name for the Floating Matrix window in the name field .
3. Click to select a page.
4. Click to select a matrix size for the selected page.
5. Drag and drop the cameras from the Device List on the Main Screen to the desired
squares on the Floating Matrix Window.
6. Click the Settings button and select Save Current Page.
7. Repeat Step 3 to Step 6 to edit another page.
8. To edit the interval time of a page, click the Settings button and select Adjust Page Timer.
Click on the page name to type a name or click on the time interval to set up an interval
in second. The minimum interval is 30 seconds.
Figure 3-9
9. Click the Save Page button to save the settings.
To use the Sequencing function, click the Settings button and click Enable Sequencing. The
edited Matrix View pages will be displayed in sequence based on the time interval.
PowerVideo Plus
15
3.3 Digital Zoom
You can zoom in / out the camera live view through the PowerVideo Plus. On the camera live
view, click the Unpin button (No.1, Figure 3-2) to unpin the camera live view from the
Display window. Click the Show Digital Zoom button on the right edge of the camera live
view, a separate live view window with Zoom In and Zoom Out buttons appears. Click the
Zoom In / Zoom Out button to zoom in / out the camera live view.
Figure 3-10
PowerVideo Plus
16
Chapter4 Recording
YoucanrecordlivevideosfromtheconnectedIPcameras.ClicktheStartRecordbutton
ontheLiveViewToolBartostart/stoprecordingthecameraliveview.
Figure41
4.1 ChangingtheRecordingPath
Bydefault,theliveviewrecordingsoftheIPcamerasaresavedatC:\Program
Files\Everfocus\PowerVideoPlus.Followthestepsbelowtochangetherecordingpath.
1. OntheMainScreen,clickOptionandclickConfigureRecordStoragePath.
Figure42
2. ClicktheRecordStoragePathtab,clicktheAddNewPathbutton andselecta
storagelocation.Thenewpathwillbelistedinthestoragepathlist.
3. Doubleclickontheaddedpathtoenableitasthedefaultpath.Thecolorofthewordings
willchangetoredtoindicatethepathhassetupasthedefaultpath.
4. YoucanoptionallyenableRecordingfile(s)overwrite,ifdiskdriveisfull.
5. ClicktheSavebuttontosavethesettings.
PowerVideo Plus
17
Chapter5 PlayingBack
YoucanplaybacktherecordingsstoredinyourcomputerusingEverFocusEFPlayerwith
enhancedfeatures.ForDVR/MobileDVRusers,youwillhavetoarchivetherecordingsto
yourcomputerbeforeusingtheEFPlayer.
DoubleclicktheEFPlayericon ,clicktheLoadFilesbuttontoloadtherecordingfile
andthenclickthePlaybuttontoplaybacktherecording.
Figure51
Toturnon/offthecameraviewforplayingback,clickthenumberofchannelbutton.
TodisplaythecameraviewtofitthescreensizeontheScreenDivision,enableFitScreen.
TosaveavideoimageinJPGformat,clicktheJPGbutton.
TosaveavideofileinAVIformat,clicktheAVIbutton.
Todisplaythenext/previousframe,clicktheStepForward/StepReversebutton.
PowerVideo Plus
18
5.1 Archiving Recordings from the DVRs / Mobile DVRs to the Local
Computer
You can manually or automatically archive the recordings from the DVRs / Mobile DVRs to
your local computer for playing back the recordings using EverFocus EFPlayer. For
automatically archiving the recordings from the DVR, see Archiving Schedule (DVR) in
Chapter 9.
1. To manually archive the recordings from the DVR, on the Main Screen, click Devices, click
Archive and select DVR or Mobile DVR. The following dialog box appears. Note that for
Mobile DVR, you need to buy license to use this feature.
Figure 5-2
2. Select a device, select the desired cameras, select the time period and the stream type.
Note: You can set up the date and time period by clicking on them and type the desired
date and time.
3. Click Archive and then select a storage path for the recordings. The recordings will be
saved in .avr format.
PowerVideo Plus
19
5.2 Quick Search
Quick Search is a very useful tool for searching and playing back IP camera recordings stored
in the local computer.
On the Main Page, click Devices, click Playback and select IP Camera. Select the desired
device, date and time, recording type and file type. Click the Search button and the desired
recordings will be listed. Select a desired recording and click the Play button.
Figure 5-3
PowerVideo Plus
20
Chapter 6 Remote Playback
You can remotely play back recordings from the DVRs / Mobile DVRs using the internal
built-in player.
1. On the Main Page, click Devices, click Playback and select DVR or Mobile DVR.
Figure 6-1
2. Select a device and select a search type to search for the desired recordings.
Time Search: Search the recordings with a specific date, time and stream type.
Event Search: Search the recordings with the selected event type: alarm or motion.
Smart Search: This feature is only available on DVR devices. Smart Search allows you to
search the recordings with unattended or missing objects in a period of time. Click the
Show Grid button to specify multiple regions for unattended or missing objects.
3. Click the Play button to play back the desired recording.
PowerVideo Plus
21
Chapter 7 Dynamic E-Maps
You can configure a dynamic E-Map alert to lay out the locations of triggered cameras and
alarms within a floor plan. When a motion, video loss or input trigger is detected, the color
of the camera icon will turn red or yellow for alert (red for video loss and yellow for triggered
cameras and alarms). You can also right-click the camera icon and select View Camera to see
its live view. By doing so, the camera icon will turn green.
Figure 7-1
You have to enable the Alarm Server for using the Dynamic E-Maps function. On the Main
Screen, click Option and click Start Alarm Server. The Alarm Server will be minimized to
the system tray.
7.1 Activating the Dynamic E-Maps
You have to configure the settings on the Web interfaces of the DVR / Mobile DVR or IP
cameras, and then configure the protocol and port settings for the Alarm Server on the
PowerVideo Plus. For details, please refer to 10.1 Activating the Alarm Function.
PowerVideo Plus
22
7.2 Creating a Group
You need to create a group before start using the dynamic E-Maps.
1. On the Main Screen, click the Dynamic E-Maps button, the E-Map window appears
(Figure 7-1).
2. To create a group to include multiple E-Maps, click the Map Set button and click New
Map Set. Right-click on the created group and select Rename to rename it.
3. To add an E-Map to the created group, right-click on the created group and click Add
Map. Right-click on the created map and select Rename to rename it. You can repeat this
step to add multiple E-Maps.
4. To locate the E-Map image, drag and drop the E-Map image on the right-side of the
E-Map window. Or right-click on a created E-Map and click Load Image File.
5. To locate the cameras on the E-Map, drag and drop the cameras from the Device List
(No.10, Figure 1-2) to the created E-Map. You can change the direction of the camera
icon by right-clicking on the camera icon and click Rotate Right / Rotate Left.
PowerVideo Plus
23
7.3 Configuring the Dynamic E-Maps
You can further configure the Dynamic E-Maps. When an event occurs or an alarm is
triggered, the Dynamic E-Maps will pop up a window for live view, SOP panel or camera list
(contains the triggered cameras / alarms). Click the Options button on Figure 7-1. The Alarm
Option dialog box appears.
Figure 7-2
To pop up the live view windows:
Enable the Automatically Open Video Panel, the following live view window will pop up
when an event occurs or an alarm is triggered.
Figure 7-3
PowerVideo Plus
24
To pop up an SOP panel:
The SOP panel is designed to inform the operators for what procedures to take when an
event occurs or an alarm is triggered.
1. Enable Automatically Display SOP Panel.
2. Click the SOP Config tab and select an alarm type from the Alarm Type drop-down list.
3. Type the procedures in the New Procedure field and click Add.
4. Click Save.
When an event occurs or an alarm is triggered, the following SOP Panel will pop up. You can
check the procedures to take and enter what actions you have done in the Actions Taken
field and then click the Enter Action button. You can also click the Previous Event or the Next
Event buttons to check the previous or next events.
Figure 7-4
PowerVideo Plus
25
To pop up a related camera list:
You can configure the Dynamic E-Maps to pop up a related camera list which includes the
triggered cameras or alarms when an event occurs or an alarm is triggered.
Figure 7-5
1. Enable Automatically Display Related Camera List and click the Related List Config tab.
2. Type a name in the New List field and click the Add button. The created list name will be
added to the List Name.
3. Select an alarm type from the Alarm Type drop-down list.
4. Drag and drop the cameras from the Device List (No.10, Figure 1-2) to the Device Name
box.
5. Click Save.
PowerVideo Plus
26
When any of the cameras / alarms included in the created list has been triggered, the
created camera list will pop up. Select a model or select all, and click the View Selected
button, the live view windows of the selected models will pop up. Click the Record Selected /
Stop Recording buttons, the live view of the selected IP cameras will be recorded to the
setup recording path.
Figure 7-6
PowerVideo Plus
27
Chapter 8 Recording Schedule (IP Camera)
You can set up a weekly recording schedule for the connected IP devices. On the Main Screen,
click Option and click Record Scheduler (IP Camera), the following dialog box appears.
Figure 8-1
1. Select a device. Click to select a recording type, move the
cursor to a square on the timeline, and then click. The clicked square and the squares
behind will be set up as the recording type you selected.
Event: Event recordings only.
Normal + Event: Continuous and Event recordings.
ON: Continuous recordings.
OFF: No recording during scheduled time period.
2. Click Apply.
Tip: You can click the Copy To Days button to apply the same settings to the desired days,
or click the Copy to Selected Device button to apply the same settings to the selected
devices.
To enable the Recording Schedule, on the Main Screen, click Option and click Start Record
Scheduler. The Recording Schedule Server will be minimized to the system tray.
By default, the recordings are saved at C:\Program Files\Everfocus\PowerVideo Plus. To
change the recording path, please refer to 4.1 Changing the Recording Path.
PowerVideo Plus
28
Chapter 9 Archiving Schedule (DVR)
You can set up a weekly archiving schedule to automatically archive the recordings from the
DVR / Mobile DVRs. On the Main Screen, click Option and click Archive Scheduler (DVR), the
following dialog box appears. For details on manually archiving recordings, see 5.1 Archiving
Recordings from the DVRs / Mobile DVRs to the Local Computer.
Figure 9-1
1. Select a device, enable Enable Schedule, select the desired channels and select a stream
type from the Video Type drop-down list.
2. Click to select a recording type, move the cursor to a square on the timeline,
and then click. The clicked square and the squares behind will be set up as the recording
type you select.
ON: Continuous recordings.
OFF: No recording during scheduled time period.
3. Optionally click the Copy To Days button to apply the same settings to other timelines.
4. Click Apply.
To enable the auto Archiving Schedule, on the Main Screen, click Option and click Start Auto
Archive Server. The Auto Archive Schedule Server will be minimized to the system tray.
PowerVideo Plus
29
9.1 Changing the Recording Path of the Auto Archiving Server
By default, the automatically archived recordings are saved at C:\Program
Files\Everfocus\PowerVideo Plus. Follow the steps below the change the automatically
archived recording path.
1. On the Main Screen, click Option and click Configure Record Storage Path.
Figure 5-3
2. Click the Archive Storage Path tab, click the Add New Path button and select a
storage location. The new path will be listed in the storage path list.
3. Double click on the added path to enable it as the default path. The color of the wordings
will change to red to indicate the path has set up as the default path.
PowerVideo Plus
30
Chapter10 AlarmSettings
Youcanconfigurethealarmsettingsfortheconnectedcameras.Whenaneventoccursor
thealarmistriggered,ontheMainScreen,thecolorofthecameraiconwillchangeforalert.
Oryoucansetuptopopupanotificationwindowintextorvideoformat.Youcanalso
enablethealertsoundorEmailalertwhenanotificationoccurs.
YouhavetoenabletheAlarmServerforusingtheAlarmfunction.OntheMainScreen,
clickOptionandclickStartAlarmServer.TheAlarmServer willbeminimizedtothe
systemtray.
Figure101
PowerVideo Plus
31
10.1 Activating the Alarm Function
You have to configure the settings on the Web interfaces of the DVR / Mobile DVR or IP
cameras, and then configure the protocol and port settings for the Alarm Server to activate
the alarm function. Here we take DVR as an example to demonstrate the steps.
On the Web interface of the DVR:
a. Check the Enable box and enable the Network Alarm function on the Motion, Video
Loss or Alarm / Event settings page.
Figure 10-2
b. On the Network settings page, click Alarm Server, type the IP address of the local
computer, select a Protocol and enter 1600 in the Port field. Type a 10-digit network
ID for network identification.
Figure 10-3
Note: All devices connected to the PowerVideo Plus have to be set up with a 10-digit
network ID for the Alarm Server to work.
On the Alarm Server:
a. Right-click the Alarm Server icon, select Protocol and select a protocol type
matching the one youve set up on the DVR.
b. Right-click the Alarm Server icon and select Configure Port. Type 1600 in the Alarm
Server Port field and click the Save button.
c. Right-click the Alarm Server icon and click Restart Alarm Server.
PowerVideo Plus
32
10.2 ConfiguringtheAlarmServer
LeftclicktheAlarmServer ,selectNotificationSettingsandtypetheIDandpassword.The
followingNotificationSettingsdialogboxappears.Thedialogboxmaylookabitdifferent
amongtheDVRs,MobileDVRsandIPcameras.
Not available for Mobile DVRs
Not available for IP cameras
Figure104
Motion
Selectadeviceandselectthedesiredcamerasforthefollowingsettings.Notethisfunction
isnotavailableforMobileDVRs.
Video:Enabletopopupanotificationwindowinvideoformatwhenamotionevent
occurs.
Notification:Enabletopopupanotificationwindowintextformatwhenamotionevent
occurs.YoucansetupthetextcolorbyclickingColor.
Audio:Enabletosetupanalertsound.ClicktheFilebuttontoimportanaudiofileinWAV,
WMA,MP3orMIDformatstoalerttheoperatorwhenmotionisdetected.
Recording:Enabletorecordtheliveviewwhenamotioneventoccurs.Youcansetupthe
recordingtimebyclickingthe button.NotethisfunctionisonlyavailableforIP
cameras.
PowerVideo Plus
33
Video Loss
Select a device and select the desired channels for text notification settings. Note this
function is not available for IP cameras.
Notification: Enable to pop up a notification window in text format when a video loss
event occurs. You can set up the text color by clicking Color.
Audio: Enable to set up an alert sound. Click the File button to import an audio file in WAV,
WMA, MP3 or MID formats to alert the operator when video loss is detected.
Alarm
Select a device and select the desired cameras for the following settings:
Video: Enable to pop up a notification window in video format when an alarm is triggered.
Recording: Enable to record the live view when an alarm is triggered. You can set up the
recording time by clicking the button. Note this function is only available for IP
cameras.
Notification: Enable to pop up a notification window in text format when an alarm is
triggered. You can set up the text color by clicking Color.
Audio: Enable to set up an alert sound. Click the File button to import an audio file in WAV,
WMA, MP3 or MID formats to alert the operator when the alarm is triggered.
Note the following notification settings are only available for DVR / Mobile DVR: Fan
Failure, HD Temperature, HD Failure, HD Full and HD Off.
Close Notification
Click Manually to manually close a notification window or click Automatically to
automatically close a notification window based on the delay time.
PowerVideo Plus
34
NotificationWindowStyle
Selectadisplaytypeforthetextnotifications.Therearetwooptions:todisplayeachtext
notificationonanindividualwindow,ortodisplayallthetextnotificationsonthesame
window.
Figure105
SendalarmtoMainApplication
CheckthisfeaturetoenablethealarmfunctionontheMainScreen.Fordetails,pleasesee
10.3EnablingtheAlarmFunctionontheMainScreen.Notethatifyouenablethisfunction,
theautomaticallypopupliveview/notificationwindowsfunctionswillbedisabled.
EmailNotification
Whenaselectedeventoccurs,thePowerVideoPluswillsendatextnotificationtothe
setupEmailaddress.Toenablethefunction,clickEmailSettings,typetherelatedEmail
settings,andclicktheSavebuttontosavethesettings.
PowerVideo Plus
35
10.3 Enabling the Alarm Function on the Main Screen
When an event occurs or the alarm is triggered, on the Main Screen, the color of the camera
icon will change for alert. To enable this function, on Figure 10-2, select the desired devices,
configure the event / alarm settings, enable Send alarm to Main Application and click the
Save button. Note that if you enable this function, the automatically pop-up live view /
notification windows functions will be disabled.
Figure 10-6
Green: Indicates the camera is working normally.
Red: Indicates video loss on the camera.
Yellow: Indicates the event occurs or the alarm is triggered.
PowerVideo Plus
36
Chapter 11 PTZ Control
You can remotely control the PTZ cameras connected to the DVRs. On the Main Screen, click
Devices and select PTZ Control. The PTZ Settings panel appears.
Figure 11-1
The following actions can be performed using the PTZ Settings Panel:
1. Use the Direction buttons (up, down, left, right) to move the camera to the desired
direction and angle.
2. Click or to adjust the value of Zoom / Focus / IRIS.
3. To set up a preset position (if supported by the camera):
a. Move the PTZ camera to the desired position using the direction buttons.
b. Click the Preset button.
c. Select a number for this preset position (this will be displayed in the preset ID
number box)
d. Click the S (Set) button to set up.
e. To delete a preset position, click the Preset button, click the number of the desired
position and click the D (Delete) button.
4. To jump to a preset position:
a. Click the Preset button.
b. Click the number of the desired position.
c. Click the Go button (under button 9).
PowerVideo Plus
37
5. Shortcut jump to preset #1 ~ 9:
a. Click the desired numbers button without clicking any other buttons.
b. The camera will automatically jump to that preset position.
6. To start the auto pan function, click the Auto Pan button.
7. To start the pattern operation, which is the 0 Tour in EverFocus and Pelco PTZ cameras:
a. Click the Pattern button.
b. If more than one pattern has been programmed, click the number of the desired
pattern.
c. Click the Go button.
8. To run a Tour:
a. Click the Tour button.
b. Click the number of the desired tour.
c. Click the Go button.
d. To remove a tour (if supported by the camera), click the Tour button, click the
number of the desired tour and click the D (Delete) button.
Click the C (Clear) button to clear the digit in the number display.
PowerVideo Plus
38
Chapter 12 Backup Utility
You can back up the configurations in the PowerVideo Plus. The backup settings can be
restored to the current computer or imported to another computer.
To export the configurations:
1. On the Main Screen, click Option and select Backup Utility, the following window
appears.
Figure 12-1
2. Click Next, the Backup Utility wizard appears. Click Next, the following window appears.
Figure 12-2
PowerVideo Plus
39
3. Select Export Settings and click Next, the following window appears.
Figure 12-2
4. Click Browse to browse a backup path.
5. Click Export, the configuration file (.bak) will be saved to the selected path.
To import the configurations:
1. Follow Step 1 and 2 in the Export Configurations section above.
2. Select Import Settings (Figure 12-1) and click Next, the following window appears.
Figure 12-3
3. Click the Overwrite All Records button to overwrite all the configurations. The system
will display a confirm message. Click the Overwrite All Records button again to start
overwriting the configurations.
If you want to overwrite the current configuration displayed in the Backup Utility
window, click the Overwrite Current Record button.
If you want to skip the current configuration displayed in the Backup Utility window,
click the Skip Current Record button.
If you want to skip all the configurations, click the Skip All Records button.
PowerVideo Plus
40
Chapter 13 Bandwidth Monitor
The Bandwidth Monitor displays the bandwidth usage status for the PowerVideo Plus, which
provides an instant visibility of the bandwidth used by the PowerVideo Plus. On the Main
Screen, click Option and select Bandwidth Monitor. The following window appears.
Figure 13-1
EverFocus Electronics Corp.
EverFocus Taiwan:
12F, No.79, Sec. 1, Shin-Tai Wu Road,
Hsi-Chih, Taipei, Taiwan
TEL: +886 2 2698 2334
FAX: +886 2 2698 2380
www.everfocus.com.tw
marketing@everfocus.com.tw
EverFocus Europe - Germany:
Albert-Einstein-Strasse 1, D-46446
Emmerich, Germany
TEL: +49 2822 93940
FAX: +49 2822 939495
www.everfocus.de
info@everfocus.de
EverFocus China - Beijing:
Room 609, Technology Trade Building,
Shangdi Information Industry Base,
Haidian District, Beijing 100085, China
TEL: +86 10 6297 3336~39
FAX: +86 10 6297 1423
www.everfocus.com.cn
marketing@everfocus.com.cn
EverFocus China - Shenzhen:
4F, No. 2, D4 Building, Wan Yelong
Industrial Park, Tangtou Road, Shiyan,
Baoan, Shenzhen, Guangdong 518101, China
TEL: +86 755 2765 1313
FAX: +86 755 2765 0337
www.everfocus.com.cn
marketing@everfocus.com.cn
EverFocus USA - California:
1801 Highland Avenue, Unit A, Duarte, CA
91010, USA
TEL: +1 626 844 8888
FAX: +1 626 844 8838
www.everfocus.com
sales@everfocus.com
EverFocus USA - New York:
415 Oser Avenue, Unit S, Hauppauge, NY 11788, USA
TEL: +1 631 436 5070
FAX: +1 631 436 5027
www.everfocus.com
sales@everfocus.com
EverFocus Japan:
5F, Kinshicho City Building, 2-13-4
Koto-Bashi,Sumida-Ku, Tokyo, 130-0022, Japan
TEL: +81 3 5625 8188
FAX: +81 3 5625 8189
www.everfocus.co.jp
info@everfocus.co.jp
EverFocus Europe - UK:
Unit 12, Spitfire Business Park,
Hawker Road, Croydon Surrey, CR0 4WD, UK
TEL: +44 20 8649 9757 / +44 845 430 9999
FAX: +44 20 8649 9907
www.everfocusuk.co.uk
salesuk@everfocus.com
EverFocus India:
Suite 803, Housefin Bhavan, C-21,
Bandra Kurla Complex, Bandra (East),
Mumbai 400051, India
TEL: +91 22 6128 8700
FAX: +91 22 6128 8705
www.everfocus.in
sales@everfocus.in
Your EverFocus product is designed
and manufactured with high quality
materials and components which can
be recycled and reused.
This symbol means that electrical and
electronic equipment, at their
end-of-life, should be disposed of
separately from your household waste.
Please, dispose of this equipment at
your local community waste
collection/recycling centre.
In the European Union there are
separate collection systems for used
electrical and electronic product.
Please, help us to conserve the
environment we live in!
Ihr EverFocus Produkt wurde entwickelt
und hergestellt mit qualitativ
hochwertigen Materialien und
Komponenten, die recycelt und wieder
verwendet werden knnen.
Dieses Symbol bedeutet, dass
elektrische und elektronische Gerte am
Ende ihrer Nutzungsdauer vom
Hausmll getrennt entsorgt werden
sollen.
Bitte entsorgen Sie dieses Gert bei
Ihrer rtlichen kommunalen
Sammelstelle oder im Recycling Centre.
Helfen Sie uns bitte, die Umwelt zu
erhalten, in der wir leben!
You might also like
- A Heartbreaking Work Of Staggering Genius: A Memoir Based on a True StoryFrom EverandA Heartbreaking Work Of Staggering Genius: A Memoir Based on a True StoryRating: 3.5 out of 5 stars3.5/5 (231)
- The Sympathizer: A Novel (Pulitzer Prize for Fiction)From EverandThe Sympathizer: A Novel (Pulitzer Prize for Fiction)Rating: 4.5 out of 5 stars4.5/5 (121)
- Grit: The Power of Passion and PerseveranceFrom EverandGrit: The Power of Passion and PerseveranceRating: 4 out of 5 stars4/5 (588)
- Never Split the Difference: Negotiating As If Your Life Depended On ItFrom EverandNever Split the Difference: Negotiating As If Your Life Depended On ItRating: 4.5 out of 5 stars4.5/5 (838)
- The Little Book of Hygge: Danish Secrets to Happy LivingFrom EverandThe Little Book of Hygge: Danish Secrets to Happy LivingRating: 3.5 out of 5 stars3.5/5 (400)
- Devil in the Grove: Thurgood Marshall, the Groveland Boys, and the Dawn of a New AmericaFrom EverandDevil in the Grove: Thurgood Marshall, the Groveland Boys, and the Dawn of a New AmericaRating: 4.5 out of 5 stars4.5/5 (266)
- The Subtle Art of Not Giving a F*ck: A Counterintuitive Approach to Living a Good LifeFrom EverandThe Subtle Art of Not Giving a F*ck: A Counterintuitive Approach to Living a Good LifeRating: 4 out of 5 stars4/5 (5794)
- Her Body and Other Parties: StoriesFrom EverandHer Body and Other Parties: StoriesRating: 4 out of 5 stars4/5 (821)
- The Gifts of Imperfection: Let Go of Who You Think You're Supposed to Be and Embrace Who You AreFrom EverandThe Gifts of Imperfection: Let Go of Who You Think You're Supposed to Be and Embrace Who You AreRating: 4 out of 5 stars4/5 (1090)
- The World Is Flat 3.0: A Brief History of the Twenty-first CenturyFrom EverandThe World Is Flat 3.0: A Brief History of the Twenty-first CenturyRating: 3.5 out of 5 stars3.5/5 (2259)
- The Hard Thing About Hard Things: Building a Business When There Are No Easy AnswersFrom EverandThe Hard Thing About Hard Things: Building a Business When There Are No Easy AnswersRating: 4.5 out of 5 stars4.5/5 (345)
- Shoe Dog: A Memoir by the Creator of NikeFrom EverandShoe Dog: A Memoir by the Creator of NikeRating: 4.5 out of 5 stars4.5/5 (537)
- The Emperor of All Maladies: A Biography of CancerFrom EverandThe Emperor of All Maladies: A Biography of CancerRating: 4.5 out of 5 stars4.5/5 (271)
- Team of Rivals: The Political Genius of Abraham LincolnFrom EverandTeam of Rivals: The Political Genius of Abraham LincolnRating: 4.5 out of 5 stars4.5/5 (234)
- Hidden Figures: The American Dream and the Untold Story of the Black Women Mathematicians Who Helped Win the Space RaceFrom EverandHidden Figures: The American Dream and the Untold Story of the Black Women Mathematicians Who Helped Win the Space RaceRating: 4 out of 5 stars4/5 (895)
- Elon Musk: Tesla, SpaceX, and the Quest for a Fantastic FutureFrom EverandElon Musk: Tesla, SpaceX, and the Quest for a Fantastic FutureRating: 4.5 out of 5 stars4.5/5 (474)
- On Fire: The (Burning) Case for a Green New DealFrom EverandOn Fire: The (Burning) Case for a Green New DealRating: 4 out of 5 stars4/5 (74)
- The Yellow House: A Memoir (2019 National Book Award Winner)From EverandThe Yellow House: A Memoir (2019 National Book Award Winner)Rating: 4 out of 5 stars4/5 (98)
- Creality SonicPad ManualDocument74 pagesCreality SonicPad ManualVanessa McclainNo ratings yet
- The Unwinding: An Inner History of the New AmericaFrom EverandThe Unwinding: An Inner History of the New AmericaRating: 4 out of 5 stars4/5 (45)
- Installation Minerva t1016rDocument20 pagesInstallation Minerva t1016rIsabelle Del Pilar75% (4)
- OneDrive For BusinessDocument29 pagesOneDrive For BusinessJohann NeethlingNo ratings yet
- Book 1 Step Ahead GeographyDocument151 pagesBook 1 Step Ahead Geographybruce91% (22)
- Opical Tranducer MaualDocument40 pagesOpical Tranducer MaualhemantecNo ratings yet
- 458 Challenge BrochureDocument19 pages458 Challenge BrochureKent WaiNo ratings yet
- CSS Institutional Asessment PackageDocument2 pagesCSS Institutional Asessment PackageJohnny Pancito RodriguezNo ratings yet
- Masterpiece OvensDocument33 pagesMasterpiece OvensplasmapeteNo ratings yet
- Image Processing Lab ManualDocument10 pagesImage Processing Lab ManualDeepa SNo ratings yet
- Using SystemVerilog Assertions in RTL CodeDocument6 pagesUsing SystemVerilog Assertions in RTL CodeHardik TrivediNo ratings yet
- LicensingGuide enDocument2 pagesLicensingGuide enVanessa McclainNo ratings yet
- Elimination of Electrolytic Capacitor in AC/DCDocument11 pagesElimination of Electrolytic Capacitor in AC/DCVanessa McclainNo ratings yet
- Subaru TSB WRG-21 MC-10201055-0001Document66 pagesSubaru TSB WRG-21 MC-10201055-0001Vanessa McclainNo ratings yet
- CG AssignmentDocument47 pagesCG AssignmentdddddhwNo ratings yet
- FEA ProjectsDocument16 pagesFEA ProjectsSarfaraz KhanNo ratings yet
- TRAXPro ManualDocument86 pagesTRAXPro ManualErlinangNo ratings yet
- An Assignment Problem Is A Particular Case of Transportation ProblemDocument7 pagesAn Assignment Problem Is A Particular Case of Transportation ProblemsunilsinghmNo ratings yet
- Business Analyst JobDocument9 pagesBusiness Analyst JobEdmond KeraNo ratings yet
- ASA Packet FlowDocument3 pagesASA Packet FlowNarendra PattanayakNo ratings yet
- 1532748281262Document31 pages1532748281262FranciscoNo ratings yet
- Dynamic Controlled Atmosphere Storage A New Technology For The New York Storage IndustryDocument4 pagesDynamic Controlled Atmosphere Storage A New Technology For The New York Storage IndustryYogesh KathrechaNo ratings yet
- Mat 501Document12 pagesMat 501MD Rakib KhanNo ratings yet
- Question Bank Lab Test FCPDocument9 pagesQuestion Bank Lab Test FCPRoslina JaafarNo ratings yet
- Display TechnologyDocument63 pagesDisplay Technologyanalog changeNo ratings yet
- Usermanual SHD-8900 Alien en v120921Document37 pagesUsermanual SHD-8900 Alien en v120921yul2kNo ratings yet
- Seminar On: Hadoop TechnologyDocument13 pagesSeminar On: Hadoop TechnologySAV SportsNo ratings yet
- Finite-Length Discrete TransformsDocument44 pagesFinite-Length Discrete TransformsThiruselvan ManianNo ratings yet
- Xillybus Product BriefDocument2 pagesXillybus Product Briefraiatea2No ratings yet
- Olidworks: S Edrawings ProfessionalDocument2 pagesOlidworks: S Edrawings Professionalkambera2100% (1)
- SUBJECT: Computer Science Grade 11 - E - Term III Summative Assessment 20 MarksDocument5 pagesSUBJECT: Computer Science Grade 11 - E - Term III Summative Assessment 20 MarksАнуар ТуяковNo ratings yet
- Role of Statistics in Artificial IntelligenceDocument3 pagesRole of Statistics in Artificial IntelligencegyandassenpaiNo ratings yet
- Graylog Extractors RsyslogDocument3 pagesGraylog Extractors RsyslogAndrey TNo ratings yet
- Microsoft VisioDocument7 pagesMicrosoft VisioAnandu S NairNo ratings yet
- Compress JPG To 200 KB OnlineDocument4 pagesCompress JPG To 200 KB Onlinezeny nofitasariNo ratings yet