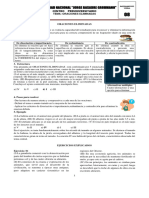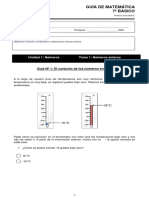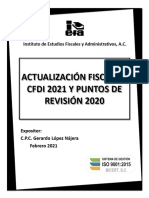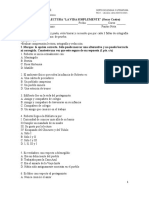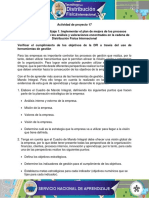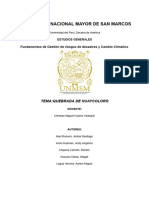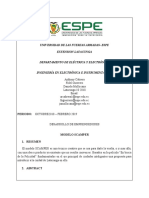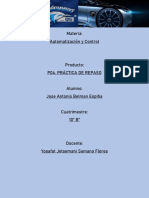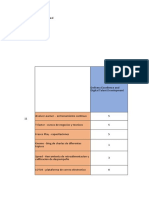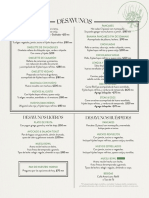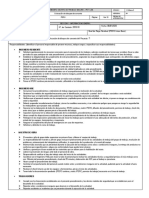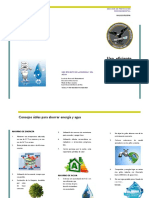Professional Documents
Culture Documents
Vi Sesion-Arcgis PDF
Uploaded by
Cristian Muriel PintoOriginal Title
Copyright
Available Formats
Share this document
Did you find this document useful?
Is this content inappropriate?
Report this DocumentCopyright:
Available Formats
Vi Sesion-Arcgis PDF
Uploaded by
Cristian Muriel PintoCopyright:
Available Formats
ArcGIS 10.
2
DOCENTE: M.Sc. Ing. Miguel Angel Flores Barriga Pgina | 1
ArcGIS 10.2
SEXTA SESIN Fecha: 12/07/2014
EXPORTACIN DE FORMATO AUTOCAD A ARCGIS
1. TRABAJANDO EL ENTORNO DE AUTOCAD
a) Para poder exportar un dibujo hecho en el entorno de AutoCad, lo primero que
realizaremos es activar todas las capas (Layers) de nuestro dibujo para apreciar
si corresponden a nuestro dibujo.
b) Lo siguiente que haremos es verificar el sistema de coordenadas, es decir ver si
est bien, para lo cual realizaremos un Zoom en la grilla de coordenadas y
verificaremos con ayuda del mouse.
ArcGIS 10.2
DOCENTE: M.Sc. Ing. Miguel Angel Flores Barriga Pgina | 2
c) Una vez ya seleccionada las capas que deseamos convertir al formato Shapefile
procedemos a guardarlo.
Nota: Al momento de guardar nuestro archivo de AutoCad con el que
trabajaremos procuraremos guardarlo en un formato anterior para este ejemplo
AutoCad 2004/LT2004 Drawing(*.dwg).
2. EXPORTACIN DE FORMATO AUTOCAD A ARCGIS
a) Procedemos a abrir el ArcMap, luego configuramos nuestro sistema de
coordenadas para este ejemplo WGS_1984, conectamos nuestra carpeta por
medio del Catalog.
.
b) Para agregar al ArcMap nuestro archivo de AutoCad hacemos click en Add
Data.
ArcGIS 10.2
DOCENTE: M.Sc. Ing. Miguel Angel Flores Barriga Pgina | 3
c) Una vez ya exportado nuestro dibujo de AutoCad al ArcMap procedemos a
guardarlo en nuestra carpeta de trabajo respectiva.
d) Ya guardado nuestro archivo comenzaremos a trabajar con nuestro dibujo
exportado par este ejemplo comenzamos con la creacin de Shapefile de tipo
polgono.
En la ventana del Add Data,
seleccionamos nuestro archivo
de AutoCad que deseamos
convertir, luego le damos Add
ArcGIS 10.2
DOCENTE: M.Sc. Ing. Miguel Angel Flores Barriga Pgina | 4
En la ventana del Table Of
Contents, desactivamos las
check de todos los
componentes a excepcin de
Capachica.dwg polygon
Damos un click derecho en
Capachica.dwg polygon,
seleccionamos Properties
ArcGIS 10.2
DOCENTE: M.Sc. Ing. Miguel Angel Flores Barriga Pgina | 5
En la ventana del Layer
Properties, realizamos un
click a la pestaa Drawing
Layers, procedemos a dar un
click en el botn Disable All
En la ventana del Layer
Properties, seleccionamos
nuestro primer layer en este
ejemplo VIVIENDAS, le
damos aplicar.
En la ventana del Layer
Properties, realizamos un
click a la pestaa Fields, en
Choose Wich fields will be
Visible, deseleccionamos
todos los check y por ultimo
le damos un check a Layer
aplicamos y aceptamos.
ArcGIS 10.2
DOCENTE: M.Sc. Ing. Miguel Angel Flores Barriga Pgina | 6
e) Una vez agregado nuestro layer procederemos a convertirlo a Shapefile para
lo cual realizaremos lo siguiente:
Damos un click derecho en
Capachica.dwg polygon,
seleccionamos Data, seguidamente
doble clik en Export Data.
En la ventana Export Data, damos
un click en Out features class
ArcGIS 10.2
DOCENTE: M.Sc. Ing. Miguel Angel Flores Barriga Pgina | 7
Los mismos pasos habr que seguir para adicionar los dems componentes de nuestro
dibujo o plano.
f) El siguiente paso ser Georeferenciar nuestros nuevos Shapefile a nuestro
sistema de coordenadas al que estamos trabajando en este ejemplo WGS_1984
Zona 19 S. Procedemos a abrir el Arctoolbox.
En la ventana saving Data, en
Name: ponemos el nombre de
nuestro Shapefile, luego damos en el
botn Save y OK.
ArcGIS 10.2
DOCENTE: M.Sc. Ing. Miguel Angel Flores Barriga Pgina | 8
En la ventana del ArcToolbox,
abriremos con un click Data
Management Tools, luego
Projections and Transformatios, y
seleccionamos Define Projection le
damos un doble click en el.
En la ventana Define Projection,
nos dirigimos a Input Databaset y
seleccionamos nuestro Shapefile a
convertir en este ejemplo
VIVIENDAS, en Coordinate
System damos un click y
seleccionamos nuestras coordenadas
WGS_1984 luego aplicar y aceptar
ArcGIS 10.2
DOCENTE: M.Sc. Ing. Miguel Angel Flores Barriga Pgina | 9
Finalmente damos OK.
Los mismos pasos habr que seguir para Georeferenciar los dems Shapefile de
nuestro dibujo.
g) Ahora realizaremos la conversin de nuestros textos del archivo de AutoCad al
ArcGis
ArcGIS 10.2
DOCENTE: M.Sc. Ing. Miguel Angel Flores Barriga Pgina | 10
Nos dirigimos al Catalog buscamos
nuestra carpeta en la que estamos
trabajando la seleccionamos y click
derecho con el mouse New,
escogemos Personal Geodatabase
le pones un nombre en este ejemplo
TEXTO.
Nos dirigimos al ArcToolbox,
seleccionamos Conversion Tools,
luego To Geodatabase y por ultimo
le damos un doble click en Import
CAD Annotation.
ArcGIS 10.2
DOCENTE: M.Sc. Ing. Miguel Angel Flores Barriga Pgina | 11
En la ventana Import CAD
Annotation, nos dirijimos a
Input features y
seleccionamos nuestro
archivo con extensin
Annotation
En la ventana Import CAD
Annotation, nos dirijimos a
Output features class y
seleccionamos nuestro
archivo con extensin
*.mdb, le damos un nombre
y Save.
ArcGIS 10.2
DOCENTE: M.Sc. Ing. Miguel Angel Flores Barriga Pgina | 12
Finalmente le damos un OK.
ArcGIS 10.2
DOCENTE: M.Sc. Ing. Miguel Angel Flores Barriga Pgina | 13
EXPORTACIN DE FORMATO ARCGIS A AUTOCAD
a) Los pasos a seguir para poder exportar un dibujo hecho en el entorno de ArcGIS
son: Teniendo un plano digitalizado en el ArcMap con todas sus capas o
Shapefile verificamos si esta con todos sus atributos, cotas, coordenadas entre
otros aspectos relevantes para nuestro dibujo.
Nos dirigimos al ArcToolbox,
seleccionamos Conversion Tools,
luego To CAD y por ultimo le
damos un doble click en Export to
CAD.
ArcGIS 10.2
DOCENTE: M.Sc. Ing. Miguel Angel Flores Barriga Pgina | 14
En la ventana Export to
CAD, nos dirijimos a Input
features y seleccionamos
nuestro archivo Shapefile a
exportar en este ejemplo
VIVIENDA y realizamos la
misma operacin para los
dems archivos.
En la ventana Export to
CAD, nos dirigimos a
Output Type y
seleccionamos nuestro
salida al AutoCad(versin y
tipo) y en Output File
seleccionamos donde
deseamos guardarlo y le
damos un nombre luego
Save.
ArcGIS 10.2
DOCENTE: M.Sc. Ing. Miguel Angel Flores Barriga Pgina | 15
b) Para verificar si nuestra exportacin fue correcta abrimos el AutoCad y
buscamos nuestro archivo.
Finalmente le daremos un
OK, en la parte inferior lado
derecho de la pantalla debe
aparecernos que la
operacin de exportacin
fue un xito.
ArcGIS 10.2
DOCENTE: M.Sc. Ing. Miguel Angel Flores Barriga Pgina | 16
You might also like
- Obras Orientativas Prueba Conservatorio Grado Medio SegorbreDocument6 pagesObras Orientativas Prueba Conservatorio Grado Medio SegorbreJavier Llopis AjadoNo ratings yet
- Flora y Vegetacion en El Proyecto CONGADocument115 pagesFlora y Vegetacion en El Proyecto CONGApercy geomaxNo ratings yet
- Practica N°08 Razonamiento Verbal - Con ClavesDocument8 pagesPractica N°08 Razonamiento Verbal - Con ClavesRaiza Romero FloresNo ratings yet
- Gobierno de BelaundeDocument1 pageGobierno de BelaundeMaria Isabel Espichan VilcarromeroNo ratings yet
- Guía #1 Conjunto de Los Números EnterosDocument4 pagesGuía #1 Conjunto de Los Números EnterosYulieth Vanessa Palomino PérezNo ratings yet
- Actualizacion Fiscal CfdiDocument44 pagesActualizacion Fiscal CfdiErving HernandezNo ratings yet
- El SueloDocument4 pagesEl SueloFernandoNo ratings yet
- Dictamen Pericial de Perjucios Ocasionados y Valorizacion de Los Daños Economicos #06 1Document3 pagesDictamen Pericial de Perjucios Ocasionados y Valorizacion de Los Daños Economicos #06 1Eddy Jarek MF100% (2)
- Control de Lectura La Vida Simplemente BuenoDocument9 pagesControl de Lectura La Vida Simplemente BuenoAnonymous LZvo9IkOuNo ratings yet
- F.V. 1.1 Propósito FcfaDocument2 pagesF.V. 1.1 Propósito Fcfamanuel aguilarNo ratings yet
- FI 004 Inspección de Línea de Vida Horizontal R01Document1 pageFI 004 Inspección de Línea de Vida Horizontal R01Asael SalazarNo ratings yet
- Wikipedia - ACIIDocument11 pagesWikipedia - ACIIElias Guzman RomeroNo ratings yet
- Los AntisepticosDocument14 pagesLos AntisepticosDiana BecerraNo ratings yet
- Actividades Primer Grado TelesecundariaDocument27 pagesActividades Primer Grado TelesecundariaFani DANo ratings yet
- Evidencia 3 Cuadro de Mando Integral Verificar El Cumplimiento de Los Objetivos de La DFI A Traves Del Uso de HerramientasDocument9 pagesEvidencia 3 Cuadro de Mando Integral Verificar El Cumplimiento de Los Objetivos de La DFI A Traves Del Uso de Herramientaspablo50% (4)
- Música e Instrumentos ParaguayosDocument3 pagesMúsica e Instrumentos ParaguayosRay SpenderNo ratings yet
- I ShiftDocument80 pagesI Shiftamateur12345697% (32)
- FRD - San Juan de LuriganchoDocument20 pagesFRD - San Juan de LuriganchoAbigail Huacasi OjedaNo ratings yet
- Ficha SnipDocument7 pagesFicha SnipErnesto Guillermo Dobbertin SaldañaNo ratings yet
- Modelo Scamper en Busca de La FelicidadDocument4 pagesModelo Scamper en Busca de La FelicidadFidel Guerrero VásquezNo ratings yet
- Practica 04..Document7 pagesPractica 04..Jose Belman EspitiaNo ratings yet
- Apunte Curso: Análisis de Sistemas de Potencia Prof.: Manuel Villarroel MDocument31 pagesApunte Curso: Análisis de Sistemas de Potencia Prof.: Manuel Villarroel MFernando Huentecura TapiaNo ratings yet
- Matriz de Analisis de ContribuciónDocument13 pagesMatriz de Analisis de ContribuciónLuis SuntaxiNo ratings yet
- Menu Español Salvia BlancaDocument11 pagesMenu Español Salvia BlancaYael VazquezNo ratings yet
- Manual de Procedimientos de Emergencias en Carretera.Document8 pagesManual de Procedimientos de Emergencias en Carretera.Mauricio MuñozNo ratings yet
- PET - Colocación de Bloques de ConcretoDocument10 pagesPET - Colocación de Bloques de ConcretoQuenitzon Meza ArevaloNo ratings yet
- GISTDocument33 pagesGISTGianmarco CorreaNo ratings yet
- Tarea5 AnalisisContable KerenRamirez61911522Document26 pagesTarea5 AnalisisContable KerenRamirez61911522Keren RamirezNo ratings yet
- Sustentación Trabajo Colaborativo - CB - PRIMER BLOQUE-ALGEBRA LINEAL - (GRUPO1) PDFDocument4 pagesSustentación Trabajo Colaborativo - CB - PRIMER BLOQUE-ALGEBRA LINEAL - (GRUPO1) PDFAlejandro CarreroNo ratings yet
- Triptico Uso Energa y AguaDocument2 pagesTriptico Uso Energa y AguaLaura García AramburuNo ratings yet