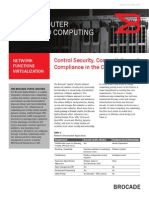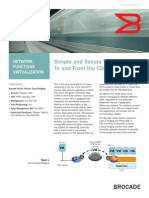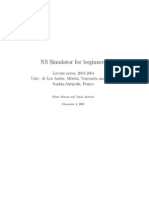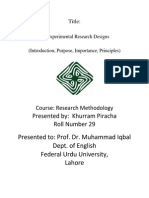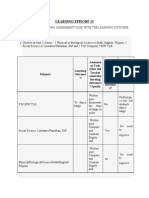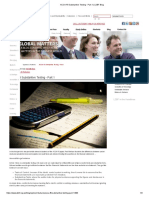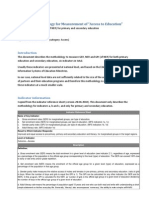Professional Documents
Culture Documents
Gradebook Moodle
Uploaded by
Kun Nursyaiful Priyo Pamungkas0 ratings0% found this document useful (0 votes)
20 views7 pagesgradebook moodle
Copyright
© © All Rights Reserved
Available Formats
PDF, TXT or read online from Scribd
Share this document
Did you find this document useful?
Is this content inappropriate?
Report this Documentgradebook moodle
Copyright:
© All Rights Reserved
Available Formats
Download as PDF, TXT or read online from Scribd
0 ratings0% found this document useful (0 votes)
20 views7 pagesGradebook Moodle
Uploaded by
Kun Nursyaiful Priyo Pamungkasgradebook moodle
Copyright:
© All Rights Reserved
Available Formats
Download as PDF, TXT or read online from Scribd
You are on page 1of 7
1
Basic Gradebook & Setup for Weighted Categories in Moodle
To display grades in a course first Turn Editing on, then go into the Administration block,
Settings, scroll down into the very first area & it has a Show gradebook to students, make sure
that has Yes & scroll down to the Save changes.
Weighted Categories
Grades can be calculated, aggregated, and displayed in a variety of ways, and a variety of
settings exist to meet a variety of grading strategies.
Most of the aggregation types in the gradebook convert a grade to a percentage internally before
applying weighting, calculating the category total, and using the category total to calculate the
course total.
The different aggregation strategies allow you to choose the way category grades and a
participant's overall course grade are calculated. Aggregation strategies can be applied to the
overall course and/or to specific categories.
Simple weighted mean uses the maximum grade values to weight scores within a category rather
than normalizing a grade to 100 percent before weighting. This aggregation type does not allow
you to set a weight for items or the categories; it simply uses the inherent weighting you've
established by setting different maximum point values.
A1 70/100, A2 20/80, A3 10/10: 70 + 20 + 10 = 100/190
Weighted mean allows you to establish weights for categories and items. These weights
influence the overall importance of each item or category. For example, if a category is weighted
at 50%, then regardless of the number of items in that category, the overall mean score of those
items will be 50% of the student's grade.
A1 70/100 weight 10, A2 20/80 weight 5, A3 10/10 weight 3, category max 100:
(0.7*10 + 0.25*5 + 1.0*3)/18 = 0.625 --> 62.5/100
Mean of grades calculates the score as a percentage of each graded item; adds all the percentages
for a category; and divides by the number of graded items.
A1 70/100, A2 20/80, A3 10/10, category max 100:
(0.7 + 0.25 + 1.0)/3 = 0.65 --> 65/100
Deciding which aggregation strategy to use
Find the scenario that applies most closely to your grading philosophy for a particular course.
2
Scenario 1
IF
I know in advance what all the graded course items are, and the available points per item are in
proportion to each other (bigger items are worth more points).
THEN
Use Simple Weighted Mean of Grades or Sum of grades as your aggregation strategy.
There is no need to establish categories.
Scenario 2
IF
I know in advance what all the graded course items are, and I use one standard scale to grade my
course items. (Points out of five, or out of one hundred) But, some things are worth more than
others (e.g., a final exam graded out of 100 is worth more than a homework assignment graded
out of 100).
THEN
Use Weighted Mean of Grades. Assign proportional weights to the ITEMS.
Scenario 3
IF
I know in advance that I use extra credit options in my course, and I use one standard scale to
grade my course items. (all grades out of 100, all daily assignment out of 5, etc.)
THEN
Select Mean of Grades with extra credit as the Aggregation type for the entire course and Assign
proportional weights to the items.
Scenario 4
IF
I want the flexibility to add graded course items (pop quizzes, for example).
THEN
Use Weighted Mean of Grades. Add proportional weights to the CATEGORIES of items that
you want to be flexible.
Scenario 5
IF
Everything in my course counts the same, regardless of what scale I use to grade it. (A 15-
question quiz is worth the same number of points as a 10-question quiz.)
THEN
Use Mean of Grades.
3
Establishing grade categories
If you select a strategy above that suggests you should use categories, it is easiest to establish
these categories prior to adding assignments or manual grade columns. This gives you the ability
to designate the category (exams, quizzes, labs, etc.) when you create the assignment. Categories
simply allow you to group assignments and alter settings to affect these grouped grades.
To add new categories:
1. Select Grades from your course Administration block.
2. From the Choose an action... dropdown in the top left corner, select Categories and items.
3. Click [Add category] at the bottom of the screen.
4. You need to determine the settings for this particular category:
Give the category a name, i.e., Exams, quizzes, labs...
Determine the aggregation type. Usually set this to the same aggregation type as you
have selected for the overall gradebook. However, it is possible to select a different
aggregation type for a category. Just be careful as this can have unexpected results.
Parent category designates the category into which the new category is being added.
For most categories this should be the name of the course.
Aggregation coefficient/Item weight: The weight of the category in relation to the
other categories. [Save changes] to return to the grader report.
To assign assignments to categories after they are created:
If assignments are added without a category assigned, they will be assigned to the parent or
course category. To assign items to a category:
1. From the Choose an action... dropdown in the top left corner, select Categories and items.
2. Notice that categories (designated by a folder) and graded items appear in an outline
format. Organize the outline so assignments belonging to a category are indented under
the category name. To do this:
3. Click the move arrows of the Category or Grade item to be moved.
4. This refreshes the screen. Click in the dashed box where the Category or Grade item
should be placed.
Adding manually graded items
To add new grade columns to the grader report without adding an activity to the course page:
1. From the Choose an action... dropdown in the top left corner of the Grades, select
Categories and items.
2. Click [Add grade item] at the bottom of the screen.
3. Give the item a name and grade type and adjust other settings as necessary.
4. [Save changes] to return to the grader report.
4
Entering/Editing grades
A feature of the new gradebook is the ability to quickly enter or edit grades in a spreadsheet type
view. This also allows you to enter grades with decimal points.
To access this view, go to the grader report by clicking Grades in the Administration block for
the course and selecting Grader report from the dropdown in the top left corner if necessary.
1. Click [Turn editing on] in the top right corner. This should add text entry boxes for each
grade along with editing icons.
2. To enter a grade, click into the box for the student and assignment and enter a score. To
enter multiple grades, hit tab to move between text entry boxes. When you finish entering
grades, click the [Update] button at the bottom of the screen to save the grades.
Why some grades may turn a new color
Entering a grade from the grader report causes the grade to be flagged as Overwrite, meaning
you have manually entered a grade rather than using the grade sheet for a specific assignment.
This is not a problem; it is just an alert that this grade has been manually overwritten. This does,
however, finalize the grade and will not let you change the grade in any page other than the
grader report.
Extra credit
In some cases, you may decide after the gradebook is established as above, that you want to add
optional extra credit assignments to a particular category. Only two aggregation types allow for
extra credit: Sum of grades and Mean of grades (with extra credits). You will need to change the
category Aggregation type to one of these so you are able to specify extra credit. We recommend
using Sum of Grades; it allows you to add an extra credit assignment of any point value.
1. Select the edit icon for the category where you want to apply extra credit.
2. Change the Aggregation type to Sum of grades and save the changes on the page.
3. Click the edit icon for the extra credit item within that category.
4. In the section labeled Parent Category there should now be a check box or a text field
labeled Extra Credit. Checking the box or entering a value greater than 0 treats this grade
item's grade as Extra Credit during aggregation. The number is a factor by which the
grade value will be multiplied before it is added to the sum of all grades, but the item
itself will not be counted in the division. (So if you set the maximum value of the extra
credit assignment to 5 and want it to be worth 5, put 1 in this extra credit field.)
5. Save the changes and return to the Grader report.
Figuring in make-up assignments
If you give a make-up assignment and want this to be added as a new gradebook column, you
can follow the extra credit recommendation above that uses the Sum of Grades aggregation type
to add the extra points.
5
By using the aggregation type Mean of grades (with extra credits) the mean of the make-up
assignment will be taken and that mean score will be used to calculate the category total. This
method is only recommended if the student is receiving a zero for the original assignment and a
grade for the make-up.
You may also set the aggregation type to Mean of grades (with extra credits).
1. Select the edit icon for the category where you want to apply extra credit.
2. Change the Aggregation type to Mean of grades (with extra credits) and save the changes
on the page.
3. Click the edit icon for the make-up item within that category.
4. In the section labeled Parent Category there should be a text field labeled Extra Credit.
Entering a value greater than 0 treats this grade item's grade as Extra credit during
aggregation. The number is a factor by which the grade value will be multiplied before it
is added to the sum of all grades, but the item itself will not be counted in the division.
5. Save the changes and return to the Grader report.
Moodle gradebook setup for weighted categories
Scenario:
Course grading is set up using weights such as these:
15% - Mid-Term Exam
25% - Labs and Field Trips
15% - Critical Reviews
25% - Participation
20% - Final project
Steps:
1. Starting with a new, blank course, select Grades from the Administration block.
2. [Turn editing on] in the upper right corner to reveal edit icons.
3. The name of the course should appear at the top of the grade sheet with an edit icon
below.
4. Click the edit icon to reveal the Grade category preferences. Make the following setting
adjustments:
a) If Category name is blank, that's okay; leave it blank.
b) Click [Show advanced] and then select Weighted mean of grades for Aggregation.
c) Put a check next to Aggregate only non-empty grades so that blank grades are not
calculated as zerosthis will require you to enter a zero for missing or incomplete
work if you want the zero to figure in.
d) If you want to set specific weighting for each item within a category, you can put a
check next to Aggregate including subcategories. However, if you use a standard
scale for items within categories (e.g., all labs are out of 20 points in the Lab
6
category), it may be easier to leave this unselected and use the simple weighted mean
of grades.
e) Leave None selected for Drop the lowest, otherwise the gradebook will drop the
lowest category total for each student.
f) Leave Full view selected for Aggregation view so you can see both individual grades
as well as category totals until you are sure things are calculating as you want them.
g) Click [Save changes] to return to the Grader report.
5. Next, add categories into which you will organize graded items.
a. From the Choose an action... dropdown in the top left corner, select Categories and
items.
b. Click [Add category] at the bottom of the screen.
c. You need to determine the settings for this particular category:
i. Give the category a name (e.g., Exams, quizzes, labs).
ii. Determine the aggregation type. If you expect the items in the category to be
weighted inherently by having all items equal or having more important items
worth more points, select Simple weighted mean of grades.
iii. Put a check next to Aggregate only non-empty grades so that blank grades are
not calculated as zerosthis will require you to enter a zero for missing or
incomplete work if you want the zero to figure in.
iv. If you want to drop a certain amount of the lowest scores, select that in the
dropdown.
v. Set the Item weight to the weight you want this category to hold in relation to
the course grades as a whole. (If labs are worth 25% of the total course grade,
this category should be set to 25.)
vi. [Save changes] to return to the grader report.
d. Continue adding as many new categories as you need to fit your grading structure.
e. Once your categories are established, continue by adding grade items to the course.
You can do this by adding assignments and activities directly to the course. When
you add a new assignment or activity, you will be able to assign a category as you
edit other settings. You may also choose to simply add manual columns to the
gradebook.
6. To add manual columns to the gradebook:
a. From the Choose an action... dropdown in the top left corner of the Grades, select
Categories and items.
b. Click [Add grade item] at the bottom of the screen.
c. Give the item a name, grade type and adjust other settings as necessary.
d. Be sure to specify the category to which this item belongs. If this is the only item for
a category, you can add it to the main course category and apply the weight to the
item as you would a category.
e. [Save changes] to return to the grader report.
7. Continue adding new assignments, activities, and manual columns as necessary. As you
add these items, be sure to select the appropriate category in the settings.
8. As new items are added, they should appear nested under the appropriate category. If not,
you can assign categories by editing each activity or by structuring the items in the
Categories and items view. To do this:
7
a. From the Choose an action... dropdown in the top left corner of the Grades, select
Categories and items.
b. Click the move arrows of the Category or Grade item to be moved. This refreshes the
screen.
c. Click in the dashed box where the Category or Grade item should be placed.
d. When you finish, use the Choose an action... dropdown to return to the Grader report.
9. As scores are added to the Grader report or through the assignment grade sheet, the
Category totals and Course total will update to reflect the current grade.
10. Obviously, check the math to assure that it's calculating as you expect. You may find it
helpful to click the Show ranges link near the top of the page, which will show you the
greatest possible score for an item.
You might also like
- The Yellow House: A Memoir (2019 National Book Award Winner)From EverandThe Yellow House: A Memoir (2019 National Book Award Winner)Rating: 4 out of 5 stars4/5 (98)
- Grit: The Power of Passion and PerseveranceFrom EverandGrit: The Power of Passion and PerseveranceRating: 4 out of 5 stars4/5 (588)
- Life Hacker - Getting Started With Linux (By Whitson Gordon)Document19 pagesLife Hacker - Getting Started With Linux (By Whitson Gordon)RallyDarkstrikeNo ratings yet
- Brocade Vyatta Vrouter Cloud DsDocument4 pagesBrocade Vyatta Vrouter Cloud DsKun Nursyaiful Priyo PamungkasNo ratings yet
- Brocade Vyatta Virtual Firewall Secure Gateway AgDocument2 pagesBrocade Vyatta Virtual Firewall Secure Gateway AgKun Nursyaiful Priyo PamungkasNo ratings yet
- The Twenty Most Critical Internet Security VulnerabilitiesDocument56 pagesThe Twenty Most Critical Internet Security VulnerabilitiesKun Nursyaiful Priyo PamungkasNo ratings yet
- Brocade Vyatta Cloud Networking WPDocument8 pagesBrocade Vyatta Cloud Networking WPKun Nursyaiful Priyo PamungkasNo ratings yet
- Brocade Vyatta Secure Cloud Bridging AgDocument2 pagesBrocade Vyatta Secure Cloud Bridging AgKun Nursyaiful Priyo PamungkasNo ratings yet
- Brocade Vyatta Secure Cloud Bridging AgDocument2 pagesBrocade Vyatta Secure Cloud Bridging AgKun Nursyaiful Priyo PamungkasNo ratings yet
- Brocade Vyatta 5410 Vrouter DsDocument4 pagesBrocade Vyatta 5410 Vrouter DsKun Nursyaiful Priyo PamungkasNo ratings yet
- Lecture Note For NS2Document146 pagesLecture Note For NS2api-3740530100% (1)
- Vyatta - Release NotesDocument19 pagesVyatta - Release NotesLee WiscovitchNo ratings yet
- How Open-Source Networking Changes The Game For Service ProvidersDocument31 pagesHow Open-Source Networking Changes The Game For Service ProvidersKun Nursyaiful Priyo PamungkasNo ratings yet
- The Little Book of Hygge: Danish Secrets to Happy LivingFrom EverandThe Little Book of Hygge: Danish Secrets to Happy LivingRating: 3.5 out of 5 stars3.5/5 (399)
- The Subtle Art of Not Giving a F*ck: A Counterintuitive Approach to Living a Good LifeFrom EverandThe Subtle Art of Not Giving a F*ck: A Counterintuitive Approach to Living a Good LifeRating: 4 out of 5 stars4/5 (5794)
- Hidden Figures: The American Dream and the Untold Story of the Black Women Mathematicians Who Helped Win the Space RaceFrom EverandHidden Figures: The American Dream and the Untold Story of the Black Women Mathematicians Who Helped Win the Space RaceRating: 4 out of 5 stars4/5 (895)
- Shoe Dog: A Memoir by the Creator of NikeFrom EverandShoe Dog: A Memoir by the Creator of NikeRating: 4.5 out of 5 stars4.5/5 (537)
- A Heartbreaking Work Of Staggering Genius: A Memoir Based on a True StoryFrom EverandA Heartbreaking Work Of Staggering Genius: A Memoir Based on a True StoryRating: 3.5 out of 5 stars3.5/5 (231)
- Never Split the Difference: Negotiating As If Your Life Depended On ItFrom EverandNever Split the Difference: Negotiating As If Your Life Depended On ItRating: 4.5 out of 5 stars4.5/5 (838)
- Devil in the Grove: Thurgood Marshall, the Groveland Boys, and the Dawn of a New AmericaFrom EverandDevil in the Grove: Thurgood Marshall, the Groveland Boys, and the Dawn of a New AmericaRating: 4.5 out of 5 stars4.5/5 (266)
- The World Is Flat 3.0: A Brief History of the Twenty-first CenturyFrom EverandThe World Is Flat 3.0: A Brief History of the Twenty-first CenturyRating: 3.5 out of 5 stars3.5/5 (2259)
- Team of Rivals: The Political Genius of Abraham LincolnFrom EverandTeam of Rivals: The Political Genius of Abraham LincolnRating: 4.5 out of 5 stars4.5/5 (234)
- Elon Musk: Tesla, SpaceX, and the Quest for a Fantastic FutureFrom EverandElon Musk: Tesla, SpaceX, and the Quest for a Fantastic FutureRating: 4.5 out of 5 stars4.5/5 (474)
- The Emperor of All Maladies: A Biography of CancerFrom EverandThe Emperor of All Maladies: A Biography of CancerRating: 4.5 out of 5 stars4.5/5 (271)
- The Hard Thing About Hard Things: Building a Business When There Are No Easy AnswersFrom EverandThe Hard Thing About Hard Things: Building a Business When There Are No Easy AnswersRating: 4.5 out of 5 stars4.5/5 (344)
- On Fire: The (Burning) Case for a Green New DealFrom EverandOn Fire: The (Burning) Case for a Green New DealRating: 4 out of 5 stars4/5 (73)
- The Gifts of Imperfection: Let Go of Who You Think You're Supposed to Be and Embrace Who You AreFrom EverandThe Gifts of Imperfection: Let Go of Who You Think You're Supposed to Be and Embrace Who You AreRating: 4 out of 5 stars4/5 (1090)
- The Unwinding: An Inner History of the New AmericaFrom EverandThe Unwinding: An Inner History of the New AmericaRating: 4 out of 5 stars4/5 (45)
- The Sympathizer: A Novel (Pulitzer Prize for Fiction)From EverandThe Sympathizer: A Novel (Pulitzer Prize for Fiction)Rating: 4.5 out of 5 stars4.5/5 (120)
- Her Body and Other Parties: StoriesFrom EverandHer Body and Other Parties: StoriesRating: 4 out of 5 stars4/5 (821)
- University of Kerala: Syndicate - In-CirculationDocument4 pagesUniversity of Kerala: Syndicate - In-CirculationMukesh BishtNo ratings yet
- Dentist Protocol March 2018 - CurrentDocument12 pagesDentist Protocol March 2018 - CurrentZomba ZombariraNo ratings yet
- Comm 2502 Practice Final S 2015Document8 pagesComm 2502 Practice Final S 2015Matt CohenNo ratings yet
- BS-MS Thesis Monitoring and EvaluationDocument10 pagesBS-MS Thesis Monitoring and EvaluationSwaraj BiswasNo ratings yet
- What Is A Case StudyDocument3 pagesWhat Is A Case StudyLara Delle100% (1)
- AdmitCard 13140248 PDFDocument1 pageAdmitCard 13140248 PDFviraj JamdhadeNo ratings yet
- Experimental Research - Research DesignDocument5 pagesExperimental Research - Research Designvanilla_42kpNo ratings yet
- The Ghanaian Educational SystemDocument12 pagesThe Ghanaian Educational SystemDaniel AdjeiNo ratings yet
- Set TheoryDocument105 pagesSet Theoryrupaj_n954No ratings yet
- Dale H. Schunk: Self-Efficacy and Academic MotivationDocument16 pagesDale H. Schunk: Self-Efficacy and Academic MotivationEfahHudaefahNo ratings yet
- Twelve Tips For Organizing An Objective Structured Clinical Examination (OSCE)Document6 pagesTwelve Tips For Organizing An Objective Structured Clinical Examination (OSCE)Anonymous wGAc8DYl3VNo ratings yet
- Sem 4 PDFDocument19 pagesSem 4 PDFmaziyaNo ratings yet
- Rogoff - 2003 - From Criticism To Critique To Criticality (First Part of - What Is A TheoristDocument3 pagesRogoff - 2003 - From Criticism To Critique To Criticality (First Part of - What Is A TheoristKatarzyna SłobodaNo ratings yet
- Intro To Conestoga College Learning LGDocument24 pagesIntro To Conestoga College Learning LGRitu DhullNo ratings yet
- Course No. Course Title Instructor-in-Charge Instructors TeamDocument2 pagesCourse No. Course Title Instructor-in-Charge Instructors TeamShantanu MishraNo ratings yet
- Standardized & Non Standardized TestsDocument45 pagesStandardized & Non Standardized TestsAnu KrishnaNo ratings yet
- English - IX Class CCE ProcedureDocument6 pagesEnglish - IX Class CCE Procedurekrishna21988No ratings yet
- HPHE 4450: Section 04 - Purpose, Basic Principles, Guidelines For Exercise TestingDocument16 pagesHPHE 4450: Section 04 - Purpose, Basic Principles, Guidelines For Exercise TestingChristopher CheathamNo ratings yet
- Course Code: Course Name: Course Description:: UC-VPAA-COA-SYL-53 September 17, 2012.rev.1Document8 pagesCourse Code: Course Name: Course Description:: UC-VPAA-COA-SYL-53 September 17, 2012.rev.1Annie EinnaNo ratings yet
- Relay Testing and Maintenance: GE Power Management Technical PublicationDocument8 pagesRelay Testing and Maintenance: GE Power Management Technical PublicationhariNo ratings yet
- Learning Episode 13: A. ObserveDocument2 pagesLearning Episode 13: A. ObserveBon Ivan FirmezaNo ratings yet
- Diploma in Civil Engineering C18 Curriculum: Sankethika Vidya Bhavan, Masab Tank, Telangana, HyderabadDocument638 pagesDiploma in Civil Engineering C18 Curriculum: Sankethika Vidya Bhavan, Masab Tank, Telangana, HyderabadPrax techNo ratings yet
- Seminar 2 QuestionsDocument10 pagesSeminar 2 QuestionsWafaa AdamNo ratings yet
- SHS PR2 Module 1 Applied Revised Sabio Roldan 2 3Document28 pagesSHS PR2 Module 1 Applied Revised Sabio Roldan 2 3Sarah Jean Formentera - Paring80% (5)
- CV302 - Building and Town Planning PDFDocument5 pagesCV302 - Building and Town Planning PDFESwar KarthikNo ratings yet
- NSF Biosafety Cabinet Memo Canopy ConnectionsDocument2 pagesNSF Biosafety Cabinet Memo Canopy Connectionsviethuong96No ratings yet
- ACCA F8 Substantive Testing - Part 1 - LSBF BlogDocument3 pagesACCA F8 Substantive Testing - Part 1 - LSBF BlogAcheampong AnthonyNo ratings yet
- Measurement GER NER GPI - Version 1.0Document8 pagesMeasurement GER NER GPI - Version 1.0Wouter RijneveldNo ratings yet
- Multiphonics and The Oboe Supplementary NotesDocument31 pagesMultiphonics and The Oboe Supplementary NotesloiNo ratings yet