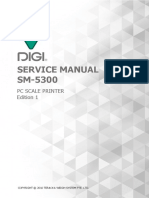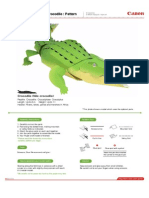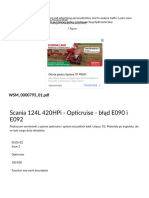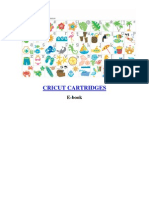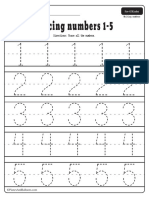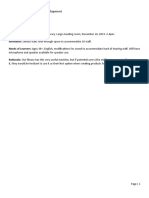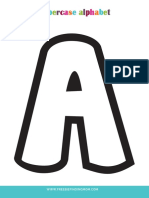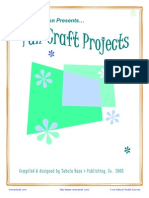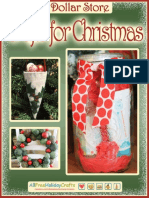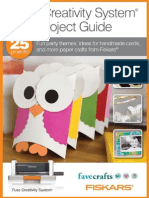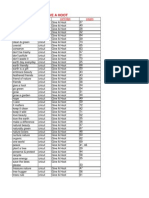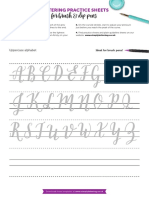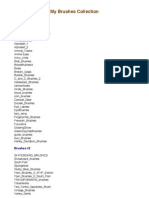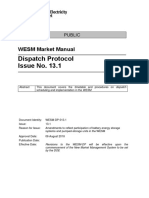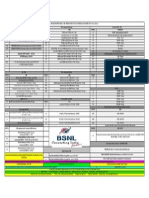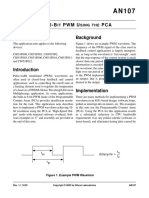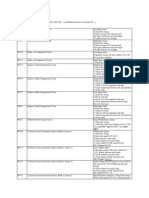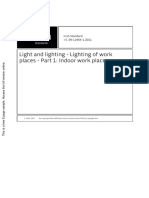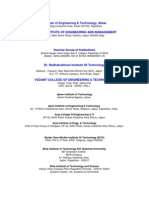Professional Documents
Culture Documents
Cursive 101 Handbook
Uploaded by
jammiewCopyright
Available Formats
Share this document
Did you find this document useful?
Is this content inappropriate?
Report this DocumentCopyright:
Available Formats
Cursive 101 Handbook
Uploaded by
jammiewCopyright:
Available Formats
Cursive 101
By Cecelia Harris
Use with CRICUT
PERSONAL ELECTRONICCUTTER
and CRICUT EXPRESSION
This handbook contains instructions specific to the Cursive 101
cartridge.
For complete instructions refer to the Cricut
user manual included with your machine
or visit www.cricut.com
Meet the Designer . . . . . . . . . . . . . . . . . . . . . . . . . 3
Advanced Features . . . . . . . . . . . . . . . . . . . . . . . . 4
Icon Gallery . . . . . . . . . . . . . . . . . . . . . . . . . . . . 8
Contact Us . . . . . . . . . . . . . . . . . . . . . . . . . . . . . . . 59
Contents
The characters on the Cursive 101 cartridge were designed by:
Cecelia Harris
I have had a lifelong love affair with reading and lettering. I spent so much time reading at one point my mother had to make me stop!
In the 3rd grade I developed no less than five different handwriting styles; one style had letters no more than 1/16" high (forgive me,
Miss Hardy!). The first time I picked up a calligraphy pen I knew my love for reading and my love for handwriting had come together.
I discovered that beautiful handwriting allowed me to find an artistic expression for all of my favorite words. I have always been a bit
obsessive about my crafting over the yearssewing (even swimsuits), cooking (homemade hamburger buns), and counted cross-stitch
(what was I thinking?). Calligraphy is no different. I hope my passion for lettering allows you to create heartfelt and handcrafted art.
Cecelia owns Wordsworth, and she and her husband of 26 years live in Colorado Springs, along with her dog. She has two grown daughters.
3
www.cricut.com
4
ABOUT THIS CARTRIDGE
Use the Shift Lock key to select more than one character at a time from the
upper right corners of keys. Press the Shift Lock key again to deselect it.
Cursive 101
To select a character from the upper right corner
of a key, use the Shift key on the keypad. You
dont need to hold it down. Just press Shift once
and make your selection.
(This handbook contains instructions specific to the Cursive 101 cartridge. For complete instructions refer to the Cricut user manual included
with your machine or visit www.cricut.com)
Non-Shift Shift
Selecting Characters
How to use the Shift and Shift Lock keys
Cursive 101
5
The character shown in red is the Key Height Character. All other characters will cut out in proportion to this letter unless Real Dial Size is
pressed. If Real Dial Size is pressed, all characters will be sized according to the actual dial size you selected.
What Is Real Dial Size?
www.cricut.com
Real Dial Size
OFF
Real Dial Size
ON
TIP: A Feature can be selected before or after a character has been selected, but
before the CUT button is pressed. Once pressed, a Feature key will remain lit until
it is turned off in one of the following ways: the Feature key is pressed a second
time or the Reset All key is pressed.
6
Cursive 101
The top three pairs of keys on the left panel
are reserved for the Creative Feature effects of
each set. These Features vary with each specific
cartridge, providing greater versatility and
thousands of options!
The Creative Feature keys included on the
Cursive 101 cartridge are Puzzle,
Instructions, Tile, Notebook, Shadow, and
Shadow Blackout.
To use a Creative Feature key, just select it prior
to pressing the CUT button. The characters
displayed on the screen will then be cut in the
style of the selected Creative Feature. Due to
their sizes and shapes, a Feature may not work
with all shapes. Please refer to the Icon Gallery
for Creative Feature details.
What Are Creative Feature Keys?
7
Cursive 101
Your Cursive 101 cartridge contains two Foundation keys with two characters on each key. Foundation shapes are the solid version of
images that were used as Creative Features, or proportional images that Creative Feature keys can be used with. These proportional
images are Foundation/Companion shapes and are identified with an arrow. Foundation shapes and Foundation/Companion shapes can
be used alone or as layers using the Creative Feature keys. They can also be enhanced by adding shapes or phrases to them.
+ =
Creative
Feature
What Is a Foundation Key?
Foundation
+ =
Creative
Feature
Foundation/
Companion
8
Puzzle Instructions
Notebook
Shadow
Blackout
Tile
Shadow
In the Icon Gallery, you will find a diagram for every character on your cartridge. The color change indicates that the image on the upper
right is created using the Shift key and the image on the lower left is created without Shift. Using the Icon Gallery, you can see at a
glance which Creative Features are available to use with the character that you have selected. You will find that some characters are
very detailed and cut better at a larger dial size.
(No Shift)
(With Shift)
Cursive 101 Features:
Puzzle
Instructions
Tile
Notebook
Shadow
Shadow Blackout
Puzzle Instructions
Notebook
Shadow
Blackout
Tile
Shadow
9
www.cricut.com
Puzzle Instructions
Notebook
Shadow
Blackout
Tile
Shadow
10
Puzzle Instructions
Notebook
Shadow
Blackout
Tile
Shadow
11
www.cricut.com
Puzzle Instructions
Notebook
Shadow
Blackout
Tile
Shadow
12
Puzzle Instructions
Notebook
Shadow
Blackout
Tile
Shadow
13
www.cricut.com
Puzzle Instructions
Notebook
Shadow
Blackout
Tile
Shadow
14
Puzzle Instructions
Notebook
Shadow
Blackout
Tile
Shadow
15
www.cricut.com
Puzzle Instructions
Notebook
Shadow
Blackout
Tile
Shadow
16
Puzzle Instructions
Notebook
Shadow
Blackout
Tile
Shadow
17
www.cricut.com
Puzzle Instructions
Notebook
Shadow
Blackout
Tile
Shadow
18
Puzzle Instructions
Notebook
Shadow
Blackout
Tile
Shadow
19
www.cricut.com
Puzzle Instructions
Notebook
Shadow
Blackout
Tile
Shadow
20
Puzzle Instructions
Notebook
Shadow
Blackout
Tile
Shadow
21
www.cricut.com
Puzzle Instructions
Notebook
Shadow
Blackout
Tile
Shadow
22
Puzzle Instructions
Notebook
Shadow
Blackout
Tile
Shadow
23
www.cricut.com
Puzzle Instructions
Notebook
Shadow
Blackout
Tile
Shadow
24
Puzzle Instructions
Notebook
Shadow
Blackout
Tile
Shadow
25
www.cricut.com
Puzzle Instructions
Notebook
Shadow
Blackout
Tile
Shadow
26
Puzzle Instructions
Notebook
Shadow
Blackout
Tile
Shadow
27
www.cricut.com
Puzzle Instructions
Notebook
Shadow
Blackout
Tile
Shadow
28
Puzzle Instructions
Notebook
Shadow
Blackout
Tile
Shadow
29
www.cricut.com
Puzzle Instructions
Notebook
Shadow
Blackout
Tile
Shadow
30
Puzzle Instructions
Notebook
Shadow
Blackout
Tile
Shadow
31
www.cricut.com
Puzzle Instructions
Notebook
Shadow
Blackout
Tile
Shadow
32
Puzzle Instructions
Notebook
Shadow
Blackout
Tile
Shadow
33
www.cricut.com
Puzzle Instructions
Notebook
Shadow
Blackout
Tile
Shadow
34
Puzzle Instructions
Notebook
Shadow
Blackout
Tile
Shadow
35
www.cricut.com
Puzzle Instructions
Notebook
Shadow
Blackout
Tile
Shadow
36
Puzzle Instructions
Notebook
Shadow
Blackout
Tile
Shadow
37
www.cricut.com
Puzzle Instructions
Notebook
Shadow
Blackout
Tile
Shadow
38
Puzzle Instructions
Notebook
Shadow
Blackout
Tile
Shadow
39
www.cricut.com
Puzzle Instructions
Notebook
Shadow
Blackout
Tile
Shadow
40
<cent>
Puzzle Instructions
Notebook
Shadow
Blackout
Tile
Shadow
41
www.cricut.com
Puzzle Instructions
Notebook
Shadow
Blackout
Tile
Shadow
42
Puzzle Instructions
Notebook
Shadow
Blackout
Tile
Shadow
43
<()>
www.cricut.com
Puzzle Instructions
Notebook
Shadow
Blackout
Tile
Shadow
44
Puzzle Instructions
Notebook
Shadow
Blackout
Tile
Shadow
45
www.cricut.com
Puzzle Instructions
Notebook
Shadow
Blackout
Tile
Shadow
46
Puzzle Instructions
Notebook
Shadow
Blackout
Tile
Shadow
47
<divide>
www.cricut.com
Puzzle Instructions
Notebook
Shadow
Blackout
Tile
Shadow
48
<beaker>
<science>
Puzzle Instructions
Notebook
Shadow
Blackout
Tile
Shadow
<calcultr>
49
www.cricut.com
<math>
Puzzle Instructions
Notebook
Shadow
Blackout
Tile
Shadow
<globe>
50
<soclstds>
Puzzle Instructions
Notebook
Shadow
Blackout
Tile
Shadow
<cmptrscr>
51
www.cricut.com
<computer>
Puzzle Instructions
Notebook
Shadow
Blackout
Tile
Shadow
<musicart>
52
<clefbrsh>
Puzzle Instructions
Notebook
Shadow
Blackout
Tile
Shadow
<openbook>
53
www.cricut.com
<reading>
Puzzle Instructions
Notebook
Shadow
Blackout
Tile
Shadow
<dictnry>
54
<vocablry>
Puzzle Instructions
Notebook
Shadow
Blackout
Tile
Shadow
55
<books>
www.cricut.com
<library>
Puzzle Instructions
Notebook
Shadow
Blackout
Tile
Shadow
<scores>
56
<testquiz>
Puzzle Instructions
Notebook
Shadow
Blackout
Tile
Shadow
57
<tile>
www.cricut.com
<puzzle>
Puzzle Instructions
Notebook
Shadow
Blackout
Tile
Shadow
<ntbkpage>
58
<notebook>
For in-depth information about using your Cricut
cutting
system refer to the User Manual included with your Cricut
machine. If you dont find the answers you need, support is
available in the following two ways:
You will find the most current help and documentation on the web site. Find answers to FAQs and
Troubleshooting problems any time of the day.
INTERNET: www.cricut.com
Refer to the Customer Support information that came with your Cricut
machine or call for Customer Support
options at:
PHONE: 1-877-7CRICUT (727-4288) MondayFriday 9:00 a.m.5:00 p.m., mountain time
59
www.cricut.com
2007 Provo Craft and Novelty, Inc
Spanish Fork, UT 84660
All rights reserved / Tous droits rservs
Made in China / Fabriqu en Chine
www.provocraft.com 0210907
29-0404 Cursive 101 Handbook
U xaJDFHDy81404ozX
You might also like
- Service Manual SM-5300: PC Scale Printer Edition 1Document132 pagesService Manual SM-5300: PC Scale Printer Edition 1Kevin ASR100% (2)
- Cobit 2019 Framework PDFDocument139 pagesCobit 2019 Framework PDFHasti Yekta100% (2)
- 3D Gingerbread HouseDocument6 pages3D Gingerbread HouseMina GiouvanakiNo ratings yet
- Cricut Paper Doll Dress Up and Everyday Paper Dolls Cheat SheetDocument8 pagesCricut Paper Doll Dress Up and Everyday Paper Dolls Cheat Sheetjclive50% (2)
- A To Z Letter CraftDocument71 pagesA To Z Letter CraftJit Norzita100% (1)
- Did You Get The Cricut Project OrganizerDocument32 pagesDid You Get The Cricut Project OrganizerStitchyKitch100% (1)
- Cricut Cartridge Wild Card Table of ContentsDocument6 pagesCricut Cartridge Wild Card Table of ContentsJilliene IsaacsNo ratings yet
- Cricut For Beginners by Elisa RussellDocument227 pagesCricut For Beginners by Elisa RussellDarius White100% (4)
- Crocodile Paper CraftDocument0 pagesCrocodile Paper CraftXerxes Xanthe XyzaNo ratings yet
- Sure Cuts A Lot HelpDocument27 pagesSure Cuts A Lot HelpbamadixiechickNo ratings yet
- Cough & Cold First Aid: Linen Closet Organization LabelsDocument4 pagesCough & Cold First Aid: Linen Closet Organization LabelsDebi Clegg HepworthNo ratings yet
- Free Christmas Reindeer Brain BustersDocument11 pagesFree Christmas Reindeer Brain Bustersclaudiavarga25% (4)
- Meet Cricut®Document241 pagesMeet Cricut®Radomir NesicNo ratings yet
- Adobe Font Folio 11 - Font CollectionDocument128 pagesAdobe Font Folio 11 - Font CollectionDELHAYENo ratings yet
- Component IdentificationDocument22 pagesComponent Identificationjactopple0% (1)
- File WSM - 0000793 - 01.pdf From Thread Scania 124L 420HPi - Opticruise - Błąd E090 I E092 PDFDocument145 pagesFile WSM - 0000793 - 01.pdf From Thread Scania 124L 420HPi - Opticruise - Błąd E090 I E092 PDFBota NicusorNo ratings yet
- WWW Perler Comglobalassetscatalogsperlerprproj-76663starry-NightDocument6 pagesWWW Perler Comglobalassetscatalogsperlerprproj-76663starry-NightNatasha RomanovNo ratings yet
- Cricut CartridgesDocument13 pagesCricut Cartridgescricutcartridges50% (2)
- Seasonal DecorDocument21 pagesSeasonal DecorAlan LiasNo ratings yet
- Numbers PDFDocument4 pagesNumbers PDFHazel RoxasNo ratings yet
- Toy Bin Labels 2019 UpdatedDocument15 pagesToy Bin Labels 2019 Updatedmp303No ratings yet
- Cricut Class Flyer Jan 2020Document1 pageCricut Class Flyer Jan 2020api-295244368No ratings yet
- How To Clean-ReStick A Cutting MatDocument1 pageHow To Clean-ReStick A Cutting MatKay McckNo ratings yet
- How To Use Cut FilesDocument2 pagesHow To Use Cut FilesSiddharth KumarNo ratings yet
- 635 Cricut Professional Development PlanDocument6 pages635 Cricut Professional Development Planapi-528604431100% (2)
- Mini Beads Beetles: You Will NeedDocument2 pagesMini Beads Beetles: You Will NeedTasheenaNo ratings yet
- 2 - Wood Working PlansDocument115 pages2 - Wood Working PlansReynole DulaganNo ratings yet
- Free Printable Bubble Letter Alphabet StencilsDocument26 pagesFree Printable Bubble Letter Alphabet StencilsYassmeen DiabNo ratings yet
- Dremel Product Accessory CatalogDocument28 pagesDremel Product Accessory CatalogKaren Morales de Leon100% (1)
- Paper Craft: The Complete Photo Guide ToDocument212 pagesPaper Craft: The Complete Photo Guide ToRajiv SinghNo ratings yet
- How To Make A Cubic Right Angle Weave BraceletDocument118 pagesHow To Make A Cubic Right Angle Weave BraceletAlina ElenaNo ratings yet
- 365 Fun Days & ActivitiesDocument65 pages365 Fun Days & ActivitiesFlor y Andre Flor y AndreNo ratings yet
- Giant Paper FlowersDocument7 pagesGiant Paper FlowersRam kumar LankeNo ratings yet
- Fun Craft ProjectsDocument50 pagesFun Craft Projectskellie0100% (1)
- Felt Aquarium Magnet TemplateDocument1 pageFelt Aquarium Magnet TemplateGeorgia Stewart100% (3)
- Cricut Card Cutting Tutorial: Important NotesDocument11 pagesCricut Card Cutting Tutorial: Important Notesjakester404No ratings yet
- Free Cat Printable Coloring BookmarksDocument2 pagesFree Cat Printable Coloring BookmarkslinacskaNo ratings yet
- Ledge Village Mansard House Tutorial 3DCutsDocument18 pagesLedge Village Mansard House Tutorial 3DCutssimplyrosalynNo ratings yet
- Image Search Results - "Envelope"Document6 pagesImage Search Results - "Envelope"Ana Lorena GutierrezNo ratings yet
- Distributed by Silhouette America, IncDocument56 pagesDistributed by Silhouette America, IncladybugbooksNo ratings yet
- Printable Papercraft Designs by SlidesgoDocument62 pagesPrintable Papercraft Designs by SlidesgoMhel Rose Baybay100% (1)
- New Testament Take-Home Books That Move!, Grades K - 2: Pull-Tab, Pop-Up, Shaped Books, and More!From EverandNew Testament Take-Home Books That Move!, Grades K - 2: Pull-Tab, Pop-Up, Shaped Books, and More!No ratings yet
- Craft Punches Cutting Tools: Office Closet Organization LabelsDocument4 pagesCraft Punches Cutting Tools: Office Closet Organization LabelsDebi Clegg HepworthNo ratings yet
- Papercraft Skull With Glowing Eyes PDFDocument14 pagesPapercraft Skull With Glowing Eyes PDFPratik Chavan100% (1)
- Basic Calligraphy Drills Large Brush Pens Vial DesignsDocument2 pagesBasic Calligraphy Drills Large Brush Pens Vial Designsmillhiore.biscotty05100% (1)
- Sight Word WebsitesDocument3 pagesSight Word Websitesapi-242778216No ratings yet
- Numbers Practice: Name DateDocument13 pagesNumbers Practice: Name DatePriscilla VincentNo ratings yet
- Stretch Your ImaginationDocument3 pagesStretch Your ImaginationJilliene IsaacsNo ratings yet
- Print Then Cut in Design Space?: HowdoiDocument4 pagesPrint Then Cut in Design Space?: HowdoiAlNaeemNo ratings yet
- 10 Dollar Store Crafts For Christmas PDFDocument25 pages10 Dollar Store Crafts For Christmas PDFBelleBealsGarcia100% (4)
- Fuse Creativity System Project Guide Fun Party Themes Idea For Handmade Cards and More Paper Crafts From Fiskars EbookDocument53 pagesFuse Creativity System Project Guide Fun Party Themes Idea For Handmade Cards and More Paper Crafts From Fiskars EbookReham MagdyNo ratings yet
- Kanzashi Christmas Tree PatternDocument1 pageKanzashi Christmas Tree PatternVerónica CashNo ratings yet
- Polymer Clay Cabochon NecklaceDocument3 pagesPolymer Clay Cabochon NecklaceKathy Krofchik100% (1)
- Our DIY WeddingDocument5 pagesOur DIY WeddingMary MeyerNo ratings yet
- Thanksgiving Crafts, Projects To Give, Decorate and EntertainDocument51 pagesThanksgiving Crafts, Projects To Give, Decorate and EntertainMichelle BonattoNo ratings yet
- Give A HootDocument3 pagesGive A HootJilliene IsaacsNo ratings yet
- SL11 Practice SheetsDocument4 pagesSL11 Practice SheetsLuiza AlmășanNo ratings yet
- FoldsDocument70 pagesFoldsAidan Haber100% (1)
- Brushes CollectionDocument28 pagesBrushes Collectionrob010.087341No ratings yet
- Hama PianoDocument2 pagesHama Pianomela280181100% (1)
- Silhouette Cameo 3Document8 pagesSilhouette Cameo 3ivankingbachoNo ratings yet
- Anchor Friendship Bracelet 7Document6 pagesAnchor Friendship Bracelet 7Jill Krahling100% (1)
- Spiral Paper FlowerDocument2 pagesSpiral Paper Flowerapi-284172175No ratings yet
- Dispatch Protocol Issue No. 13.1: WESM Market ManualDocument115 pagesDispatch Protocol Issue No. 13.1: WESM Market ManualMarc ValenciaNo ratings yet
- CSAP Job Description ASE GeneralDocument2 pagesCSAP Job Description ASE GeneralYossi HassonNo ratings yet
- Visual AidsDocument20 pagesVisual AidsAngela Dudley100% (2)
- WCF TutorialDocument104 pagesWCF TutorialBozsóki IstvánNo ratings yet
- RCV STV 2Document1 pageRCV STV 2goss8877No ratings yet
- Mobility-Online: User Guide For Degree StudentsDocument7 pagesMobility-Online: User Guide For Degree StudentsNurdin HefniNo ratings yet
- GOVI - SAP BW BO HANA Senior Consultant ResumeDocument9 pagesGOVI - SAP BW BO HANA Senior Consultant ResumeKancharla100% (1)
- Cat Forklift v160b Operation Maintenance ManualDocument9 pagesCat Forklift v160b Operation Maintenance Manualxycedfsf100% (34)
- Objective: P.Santhiya 25A/2 Pondy Road, Manjakuppam, Cuddalore-607001. +91 9092181426Document3 pagesObjective: P.Santhiya 25A/2 Pondy Road, Manjakuppam, Cuddalore-607001. +91 9092181426Girithar M SundaramNo ratings yet
- Call Center Training Manual: Do and Don'tsDocument6 pagesCall Center Training Manual: Do and Don'tsAdeel KhanNo ratings yet
- An107 - Implementing 16-Bit PWM Using The PCADocument18 pagesAn107 - Implementing 16-Bit PWM Using The PCAMot. Schutzen '90No ratings yet
- Kinco VFD Cv100Document119 pagesKinco VFD Cv100N.Vijay kumarNo ratings yet
- ITT550 - Chapter01-RY-NW Design ProcessDocument20 pagesITT550 - Chapter01-RY-NW Design ProcessAfiq ZahariNo ratings yet
- Shichun Yang Xinhua Liu Shen Li Cheng Zhang: Advanced Battery Management System For Electric VehiclesDocument318 pagesShichun Yang Xinhua Liu Shen Li Cheng Zhang: Advanced Battery Management System For Electric VehiclesDennis FielNo ratings yet
- Rockwell Automation Teched ProgrammeDocument3 pagesRockwell Automation Teched ProgrammekphcmNo ratings yet
- Network Server Engineer - Arshath - Dubai ResumeDocument4 pagesNetwork Server Engineer - Arshath - Dubai ResumeArshathNo ratings yet
- PLM Case StudyDocument4 pagesPLM Case StudyMANOJNo ratings yet
- 360 Modena ECU Error CodesDocument21 pages360 Modena ECU Error CodesDamien Jorgensen100% (2)
- Audit Under Computerized Information System (CIS)Document61 pagesAudit Under Computerized Information System (CIS)Charla SuanNo ratings yet
- SAMDocument19 pagesSAMOnita Dwi AgustinNo ratings yet
- CSE252-Computer NetworksDocument3 pagesCSE252-Computer NetworksabhaNo ratings yet
- Acue 3000 V1Document36 pagesAcue 3000 V1MARCO SILVA CABREJONo ratings yet
- A) Von Neumann ArchitectureDocument3 pagesA) Von Neumann Architecturedriftwood 069No ratings yet
- Light and Lighting - Lighting of Work Places - Part 1: Indoor Work PlacesDocument9 pagesLight and Lighting - Lighting of Work Places - Part 1: Indoor Work Placesrakib.techlinkNo ratings yet
- Huawei DBS3900 Commissioning MOP - V1 - 2 20090515Document30 pagesHuawei DBS3900 Commissioning MOP - V1 - 2 20090515yetunde77100% (5)
- Institute of Engineering & Technology, AlwarDocument5 pagesInstitute of Engineering & Technology, AlwarsidearthmanNo ratings yet