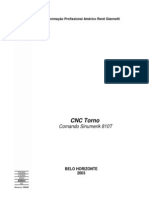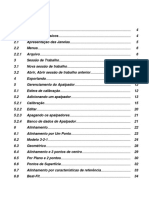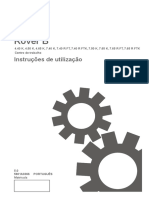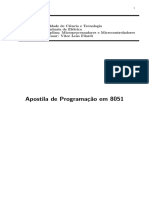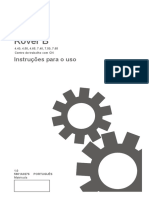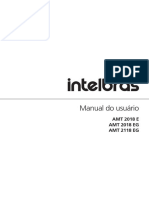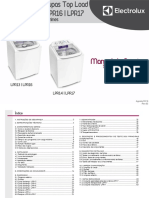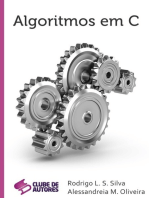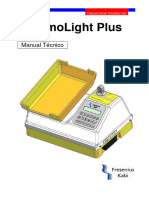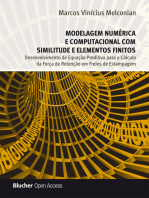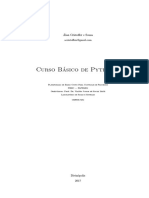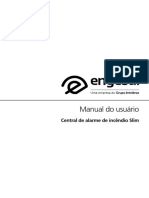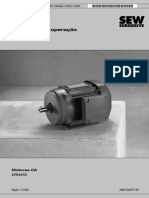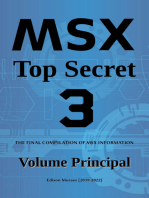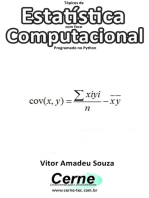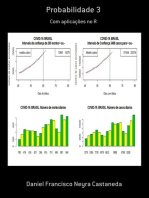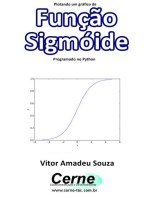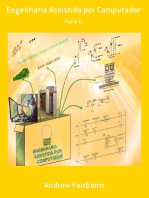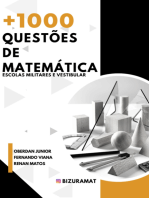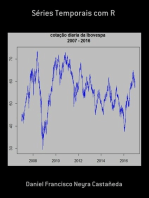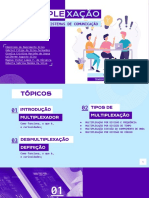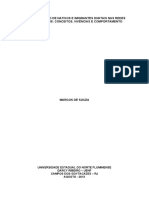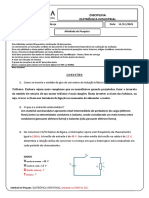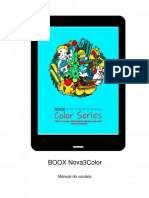Professional Documents
Culture Documents
CN Cimatron E 6 treinamento em
Uploaded by
alexandreabsOriginal Title
Copyright
Available Formats
Share this document
Did you find this document useful?
Is this content inappropriate?
Report this DocumentCopyright:
Available Formats
CN Cimatron E 6 treinamento em
Uploaded by
alexandreabsCopyright:
Available Formats
CN Cimatron E 6
Treinamento Cimatron E 6
CN – Comando Numérico
Nome do Instrutor:
Nome do aluno:
Endereço:
CEP: Cidade: Estado:
Telefone: e-mail:
Data: de / / a / / .
Integrantes da Turma
Nome: Telefone: E-mail:
Todos os direitos reservado a Sycad Systems Informática Ltda
1
CN Cimatron E 6
Todos os direitos reservados à SYCAD Systems Informática Ltda.
As informações contidas nesta, estão sujeitas a alterações sem prévio aviso por parte da empresa.
Nenhuma parte desta publicação poderá ser reproduzida ou transmitida de qualquer modo ou por
qualquer outro meio, seja este eletrônico, mecânico, de fotocópia, de gravação, ou outros, sem prévia
autorização, por escrito, da Sycad Systems Informática Ltda.
Todos os direitos reservado a Sycad Systems Informática Ltda
2
CN Cimatron E 6
Índice Analítico
Treinamento Cimatron E 6.0 6
Objetivo ............................................................................................................ 6
Apresentação do Material ................................................................................... 6
1 Interface do Ambiente CN 7
1.1 Bem Vindos Ao Ambiente CN ........................................................................ 7
1.3 Menu Principal ........................................................................................... 11
1.4 Barra de Ferramentas ................................................................................ 15
2 Gerenciador de Processo CN 18
2.1 Bandeiras de Status ................................................................................... 19
2.2 Menu de Atalho ......................................................................................... 20
EXERCÍCIO 1 21
3 Guia CN 23
3.1 Exibindo ou Ocultando a Guia CN................................................................ 23
4 Carregando um Modelo 24
4.1 Posicionando o Modelo ............................................................................... 25
EXERCÍCIO 2 26
5 FERRAMENTAS 27
5.1 Definindo uma nova ferramenta: ................................................................ 28
5.2 Editando uma ferramenta: .......................................................................... 33
5.3 Como Excluir uma Ferramenta .................................................................... 33
5.2 Usando Biblioteca de Ferramentas .............................................................. 33
EXERCÍCIO 3 36
6 PASTA DE TRAJETOS 38
EXERCÍCIO 4 39
7 Peça 41
EXERCÍCIO 5 42
8 Material Bruto 43
8.1 Tipo de Material Bruto ................................................................................ 44
EXERCÍCIO 6 45
9 Criar Procedimento 48
9.1 Tecnologia................................................................................................. 49
9.1.1 Tecnologias presentes no Cimatron E 6 .................................................... 50
9.1.2 Usinagem por Volume ............................................................................. 54
9.1.3 Usinagem de Superfície ........................................................................... 55
9.1.4 Reusinagem ............................................................................................ 57
9.1.5 Usinagem Linha de Fluxo ......................................................................... 58
Todos os direitos reservado a Sycad Systems Informática Ltda
3
CN Cimatron E 6
9.1.6 Usinagem de Contorno ............................................................................ 58
9.1.7 Usinagem 2,5 Eixos ................................................................................. 59
9.1.8 Furação .................................................................................................. 59
9.1.9 Conexão ................................................................................................. 59
9.2 Geometria ................................................................................................. 60
9.2.1 Selecionando Contornos .......................................................................... 61
9.2.2 Escolhendo Contornos ............................................................................. 62
9.2.3 Modificando Contornos ............................................................................ 63
9.2.4 Seleção de Contornos: Opções e Exemplos ............................................... 63
9.2.5 Selecionando Superfície da Peça .............................................................. 79
9.2.6 Selecionando Superfície de Checagem ...................................................... 80
9.3 Parâmetros de Movimento .......................................................................... 85
9.3.1 Exibindo Ocultando Parâmetros de Movimento .......................................... 87
9.3.2 Relações Entre Parâmetros ...................................................................... 88
Variáveis ......................................................................................................... 89
Maxpz e Minpz ................................................................................................. 89
Parâmetros de Relação: Exemplo ...................................................................... 89
Notas Gerais nas Tabelas de Parâmetros ........................................................... 90
9.3.3 Parâmetros de Movimento – Trajetória da Ferramenta............................... 91
Usinagem de Volume ....................................................................................... 91
Procedimentos Clássicos ................................................................................... 92
Usinagem de Superfície .................................................................................... 96
Procedimentos Clássicos ................................................................................... 98
Reusinagem .................................................................................................. 103
Procedimentos Clássicos ................................................................................. 104
Linha de Fluxo ............................................................................................... 110
Usinagem Contorno ....................................................................................... 112
Usinagem 2,5 Eixos........................................................................................ 113
9.3.4 Definições de Parâmetros de Movimento................................................. 117
Método de Aproximação ................................................................................. 130
Posição da Ferramenta ................................................................................... 131
Opções de usinagem de mergulho .................................................................. 132
Parâmetro Offset e Tolerância ........................................................................ 134
Trajetória da Ferramenta................................................................................ 135
Entre Camadas .............................................................................................. 137
9.3.5Atualizar Procedimentos NC Através do Diálogo de Ferramenta ................. 162
9.4 Dicas e Sugestões .................................................................................... 163
9.4.1 Cleanup ................................................................................................ 164
9.4.2 Procedimento Desbaste de Cavidade ...................................................... 165
9.4.3 Procedimento Desbaste Cavidade por Superfície...................................... 165
9.4.4 Procedimento Desbaste por Camadas ..................................................... 166
9.4.5 Procedimento – Acabamento Cavidade ................................................... 166
9.4.6 Procedimento Acabamento Superfície Cavidade ....................................... 167
9.4.7 Procedimento de Acabamento por Camadas............................................ 167
9.4.8 Passo 3D .............................................................................................. 167
9.4.9 Procedimentos Contorno ........................................................................ 168
9.4.9 Usinagem de Superfícies Adjacentes ....................................................... 168
Exercício 7 169
10 Simulador 174
Continuação do exercício 7 ............................................................................. 175
Todos os direitos reservado a Sycad Systems Informática Ltda
4
CN Cimatron E 6
11 Pós Processar 183
Continuação exercício 7 ................................................................................. 184
12 Relatório de Usinagem 185
Continuação exercício 7 ................................................................................. 187
Exercício 8 187
Todos os direitos reservado a Sycad Systems Informática Ltda
5
CN Cimatron E 6
Treinamento Cimatron E 6.0
Objetivo
Este Treinamento tem por Objetivo fornecer aos alunos, não somente noção específica sobre os
comandos do Cimatron E, mas principalmente as difusões dos conceitos que norteiam o programa bem
como a metodologia de trabalho CAD/CAM (Computer Aided Design and Computer Aided
Manufacturing). Este material é utilizado em treinamentos básicos em nível de aprendizado e
familiarização com o software e suas aplicações. No final deste, o Aluno estará apto a desenvolver
trabalhos profissionais em 2D/3D/CAM.
Apresentação do Material
Este material compromete-se a dar apoio aos treinamentos do Cimatron E com a metodologia
SYCAD, não sendo, portanto uma simples tradução, mas um material eficaz que possa trazer
conhecimentos e base ao aluno. Esta didática foi desenvolvida com intuito de tornar o treinamento
mais prazeroso e facilitar o aprendizado do aluno.
Todos os direitos reservado a Sycad Systems Informática Ltda
6
CN Cimatron E 6
1 Interface do Ambiente CN
1.1 Bem Vindos Ao Ambiente CN
Usando a tecnologia do Controle Numérico do Cimatron E, você poderá criar caminhos de
ferramentas para usinar alguns componentes. O Guia CN ajudará em todos os passos levando você
desde a definição de ferramentas até a criação de caminhos de ferramentas e processos, para simular e
pós-processar.
1.1.1Familiarização com a Interface CN
Apresentamos abaixo a interface do Cimatron E baseado em Windows.
1- Barra de Título;
2- Menu Suspenso;
3- Barra de Ferramentas;
4- Barra de Ferramentas CN;
5- Área Gráfica;
6- Controle de Janela;
Todos os direitos reservado a Sycad Systems Informática Ltda
7
CN Cimatron E 6
Neste exemplo podemos ver o Cimatron com algumas áreas (tabela de procedimento e guia de
saída) ocultas, desta forma podemos usar uma maior parte da área gráfica, com estas janelas a vista o
ambiente fica desta forma:
1.1.2 Exibição do NC
Existem dois caminhos para se trabalhar dentro do CN, no modo iniciante e no modo avançado.
Modo iniciante é o padrão; se o usuário deseja trabalhar no modo avançado o usuário basta clicar num
ícone na barra de ferramentas.
1.1.3 Quais são as Diferenças entre Modo Iniciante e
Avançado?
A diferença é que o usuário visualiza a Área CN em sua frente. Em termos de funções, opções e
parâmetros, ambos os modos serão os mesmos. A Guia CN e a Guia de Procedimento serão mostradas
em ambos os modos.
Todos os direitos reservado a Sycad Systems Informática Ltda
8
CN Cimatron E 6
1.1.4 Modo Regular ou Iniciante
• A quantidade de espaços livres no gráfico é maximizada.
• O Gerenciador de Processo é o único diálogo aberto, e quando o usuário cria ou edita um
procedimento ele é fechado.
• Quando criamos ou editamos um procedimento cada diálogo e tabela de parâmetros (Parâmetro
de Movimento ou Parâmetros de Usinagem) serão abertos separadamente clicando no ícone apropriado
na Guia de Procedimento ou avançar usando os botões de seta nos diálogos.
• Para informações adicionais sobre os diálogos, veja as Opções de Procedimento.
Exemplo de diálogo:
1.1.5 Ambiente Iniciante
Todos os direitos reservado a Sycad Systems Informática Ltda
9
CN Cimatron E 6
Para alternar para o Modo Avançado basta apenas clicar no ícone localizado na Barra de
ferramentas.
1.1.6 Modo Avançado
• O Gerenciador de Processo, diálogo de Seleção de Tecnologia, e todas as tabelas de
Parâmetros são constantemente mostradas na tela.
• Quando criamos ou editamos um procedimento, cada tabela de parâmetros está disponível para
edição, não há necessidade de abrir e fechar as tabelas individuais.
• Como resultado, a quantidade de espaços livres exibidos é menor do que no modo Normal.
Todos os direitos reservado a Sycad Systems Informática Ltda
10
CN Cimatron E 6
1.2 Barra de Identificação
Mostra o nome do desenho (documento) em que se está atuando.
1.3 Menu Principal
Contém o título de 15 menus que ao serem clicados individualmente abrem um menu tipo “pop-
up” mostrando seus comandos. São eles:
Arquivo Editar Exibir
Todos os direitos reservado a Sycad Systems Informática Ltda
11
CN Cimatron E 6
Curvas Processo CN Utilitário CN
Ferramentas Analisar Ambiente
Todos os direitos reservado a Sycad Systems Informática Ltda
12
CN Cimatron E 6
Além destas opções também temos as opções de Janela e Ajuda.
1.3.1 Arquivo
• Novo Documento: Cria um novo documento do Cimatron E.
• Abrir Documento: Abre um documento do Cimatron E que já existe.
• Fechar: Fecha o documento corrente.
• Salvar: Salva o documento.
• Salvar Como: Salva o documento com um nome diferente.
• Salvar Tudo: Salva todos documentos abertos.
• Cimatron E Explorer: Abre o Explorer do Cimatron E.
• Ambiente: Alterna entre os Ambientes de CAD e CAM.
• Impotar: Importa arquivos para dentro do Cimatron E.
• Enviar: Envia um arquivo do Cimatron E Explorer atual para outro computador.
• Receber: Recebe um documento de outro computador para o Cimatron E Explorer atual.
• Receber do catálogo: Recebe um item do catálogo usando o Cimatron E Explorer.
• Visualizar Impressão: Visualiza a impressão – exibe como o documento vai ser impresso,
antes da impressão.
• Propriedades: Exibe as propriedades do arquivo.
• Imprimir: Imprime um documento.
• Exportar: Grava um documento do formato do Cimatron E para um outro formato. Veja em
Interface de Dados.
• Plotar: Envia o documento para um plotter.
1.3.2 Editar
• Desfazer, Refazer: Desfazer ou Refazer passos no processo NC.
• Selecionar: Implementa ou limpa o Filtro de Seleção para seleção de uma geometria.
• Modo de Seleção: Chama as opções de seleção.
• Atualizar: Depois de modificações, atualiza a geometria.
• Mudar Comentário: Altera ou insere comentário no procedimento.
• Mudar Ferramenta: Altera a ferramenta.
• Apagar Relações: Altera todas as relações de parâmetros para o padrão.
• Procedimento / TP: Ajusta opções do procedimento ou trajeto.
• Editar Parâmetros de Procedimentos: Edita parâmetros de procedimentos existentes.
• Valores Preferenciais e Visualizar: Ajusta valores preferenciais.
• Excluir Movimentos: Exclui movimentos de ferramentas.
• Dividir Procedimentos por Ferramenta: Divide procedimentos quando usada a opção de
verificação de colisão de suporte usando múltiplas ferramentas.
• Selecionar Todos Proc. / Trajetos: Seleciona todos procedimentos ou trajetos.
• Exibir Ocultar: Ajusta as opções de Ocultar e Exibir.
• Renderização e Transparência: Ajusta as opções de renderização e transparência.
Todos os direitos reservado a Sycad Systems Informática Ltda
13
CN Cimatron E 6
1.3.3 Exibir NC
Além das opções presentes nos outros ambientes do Cimatron temos também:
• Movimentos: Exibir / Oculta os movimentos das ferramentas para uma pasta / procedimento
selecionado.
• Janela: Altera a exibição das janelas no ambiente CN.
• Atualizar Trajeto: Atualiza a exibição do trajeto.
• Árvore TP: Expande ou compacta a árvore TP.
1.3.4 Curvas
• Sketcher: Abre o Sketcher.
1.3.5 Processo NC
• Carrega um Modelo: Carrega um modelo para o ambiente CN.
• Configuração NC: Define o sistema de coordenadas MACSYS de acordo com a UCS.
• Fresas & Brocas: Define as ferramentas para serem usadas em procedimentos de usinagem e /
ou furação.
• Criar Pasta de trajetória de Ferramenta: Cria uma pasta que é a seqüência de um ou mais
procedimentos de usinagem, executado e ajustado para os eixos da usinagem.
• Criar Peça: Um procedimento de Peça é usado para representar o resultado final do modelo. A
peça é usada para comparar o resultado da usinagem com o resultado desejado no Verificador.
• Criar Bruto: Um procedimento de Bruto é usado para representar a matéria prima da qual a
peça será usinada. O bruto é usado para otimizar os movimentos da ferramenta, e usado no Simulador
e Verificador.
• Criar Procedimento: Um Procedimento é o ajuste dos movimentos da ferramenta definido
pela tecnologia de usinagem e as bordas da geometria. Um ou mais procedimentos podem ser inseridos
em uma pasta.
• Procedimento: Ajusta as opções dos procedimentos.
• Executar Procedimento / Trajeto: Executa procedimentos trajetos suspensos.
• Simular em Arame: Abre o Simulador em arame do Cimatron E.
• Simulador e Verificador: Abre o Simulador ou Verificador do Cimatron E.
• Pós-Processar: Pós processa os arquivos selecionados.
• Relatório NC: Cria um relatório dos procedimentos / trajetos selecionados.
Todos os direitos reservado a Sycad Systems Informática Ltda
14
CN Cimatron E 6
1.3.6 Utilitário NC
• Quick Drill: Abreo o módulo de Quick Drill.
• Material Remanescente: Visualiza os resultados de certo procedimento sobre o Material
Bruto.
• Editor de Movimentos: Editor manual de movimentos.
• Listar Trajetos: Criar um arquivo ASCII detalhando todos os procedimentos de uma pasta
selecionada.
• Template: Ajusta as opções de template.
• Mover Geometria: Move os procedimentos / trajetos de acordos com as opções selecionadas.
• Copiar Geometria: Copia os procedimentos / trajetos de acordos com as opções selecionadas
1.3.7 Analisar
• Definir Faces Horizontais: Cria um grupo contendo todas as faces horizontais.
• Exibir por ID: Exibe a entidade pelo número de ID.
1.4 Barra de Ferramentas
As barras de ferramentas que compõe vários grupos de comandos. As barras de ferramentas são
formadas por ícones que servem como atalhos para os comandos que ficam localizados dentro do
menu principal. As principais barras de ferramentas são:
1.4.1 Barra de Ferramenta Padrão
Contém as ferramentas básicas do Cimatron E, bem como uma série de 3 comandos que são
comuns a aplicações no menu principal, são eles: novo documento, abrir documento, salvar
documento.
1.4.2 Modo CN
Esta barra contém uma as ferramentas para seleção de ambiente e UCS.
Todos os direitos reservado a Sycad Systems Informática Ltda
15
CN Cimatron E 6
1.4.3 Barra de Ferramentas de Visualização
Contém as ferramentas de visualização e exibição.
Algumas destas ferramentas podem ser encontradas também de duas formas:
o No menu principal em Exibir / Visualização.
o No mouse usa se a tecla Ctrl > como atalho para o comando, dessa forma teremos o seguinte:
. Rotacionar = Ctrl + botão esquerdo do mouse;
. Mover = Ctrl + botão do meio do mouse;
. Ampliar = Ctrl + botão da direita;
1.4.4 Utilitários CN
Esta barra é composta por ferramentas, que auxiliam o programador durante a criação de
usinagem: Alternar para o modo CAD, Mudar configirações de NC, Criar procedimento, Editar
parâmetros, Excluir, Ferramentas, Executar, Pós Processar, Exibir Gerenciador, ajustar UCS e o
módulo Quick Drill.
Alterna para o modo iniciante. Abre os Grupos
Altera para o modo avançado. Abre as Vistas - M.
Exibe a Guia CN. Compacta os procedimentos.
Exibe o Gerenciador CN (Modo Iniciante). Expande os procedimentos.
Abre o Assistente CN. Abre o Editor de Movimentos
Mostra as Informações do parâmetro.
Alterna o modo de Exibição dos Procedimentos / Trajetos.
Todos os direitos reservado a Sycad Systems Informática Ltda
16
CN Cimatron E 6
1.4.5 Barra de Geral CN
Composta por ferramentas de utilitários que fornce os principais passo do CN, incluindo
seleção de procedimento, edição de procedimento, executando e pó-processando.
Carregar Modelo. Atualizar Procedimentos.
Ferramentas. Tornar Procedimentos Visíveis.
Criar Pasta de Trajetórias. Simulador em Arame.
Criar Material Bruto. Criar Peça.
Criar Procedimentos. Abrir Simulador.
Excluir Procedimentos. Iniciar Pós-Processamento.
Executar. Criar Relatório CN.
Exibir Material Remanescente.
Todos os direitos reservado a Sycad Systems Informática Ltda
17
CN Cimatron E 6
2 Gerenciador de Processo CN
O gerenciador de Processo contém uma árvore desdobrável que permite visualizar todas as
Pastas de Caminho de ferramentas e estratégias. Como uma árvore desdobrável, permite o uso os
comandos para recortar (Ctrl + X), copiar (Ctrl + C) e colar (Ctrl + V). Também se pode selecionar
mais que um item usando a tecla Shift ou Ctrl.
O Gerenciador de Processo CN possui colunas onde são exibidas as informações dos
procedimentos / pastas de trajetórias, estas colunas podem se personalizadas basta apenas clicar com o
botão direito do mouse sobre o título de alguma das colunas que são exibidas.
Através do gerenciador de processo CN podem se executar algumas operações entre elas:
• Editar o procedimento por um duplo clique sobre o nome do procedimento, ou clicando com o
botão direito e selecionando a ação desejada no menu de atalho.
• Identificar as Bandeiras de Estatus dos trajetos e dos procedimentos.
• Verificar o nome da pasta e dos procedimentos.
• Exibir ou ocultar os procedimentos.
• Trocar as cores de cada caminho de ferramenta.
• Trocar o tipo de linha que indica o trajeto.
• Alterar a ferramenta.
• Trocar de UCS.
Todos os direitos reservado a Sycad Systems Informática Ltda
18
CN Cimatron E 6
2.1 Bandeiras de Status
No Gerenciador de Processo existem bandeiras de estatus que mostram como estão os
procedimentos / trajetos naquele instante.
As bandeiras de estatus são as seguintes:
Não esta pronta para executar, ou a geometria foi excluída.
Procedimento esta suspenso, ou a ferramenta foi alterada. O procedimento esta pronto para ser
executado.
Executado e pronto para ser pós-processado
Caminho de ferramenta foi calculado e o procedimento não pode pós processar ou foi
interrompido durante o calculo, é recomenda reavaliar os parâmetros.
As cores do fundo claro, indicam que o procedimento esta oculto.
O procedimento é um Material Bruto ou uma peça.
Trabalhando em conjunto com as bandeiras, letras ou símbolos podem aparecer próximos a
flag, dando a você um status preciso do procedimento.
Otimização, condição requer que seja recalculada.
O processo incluiu otimização e deverá ser recalculada
O processo contém otimização e por causa disto deve recalcular.
O processo contém otimização e foi executado com sucesso.
O processo foi interrompido.
Seleção por critério foi utilizada para selecionar a geometria.
A geometria foi modificada, ou a peça foi atualizada,
O caminho de ferramenta foi editado Manualmente.
Mais que uma bandeira está em uso.
Todos os direitos reservado a Sycad Systems Informática Ltda
19
CN Cimatron E 6
2.2 Menu de Atalho
Este sub-menu é ativado pelo botão da direita do mouse em qualquer lugar da área gráfica ou
sobre o gerenciado de processo.
(Se você esta trabalhando dentro de uma estratégia, clique com o botão da direita do mouse e
abrirá o menu de atalho contendo as funções mais usadas pelo ambiente NC.)
No menu de atalho temos as seguintes opções:
• Criar Trajeto: Cria caminhos de ferramentas de 2,5;
3; 4;5 eixos
• Criar Procedimentos: Cria um grupo de caminho de
ferramentas.
• Editar Parâmetros de Trajeto: Edita ou modifica
parâmetros de Trajetos.
• Editar Parâmetros de Procedimentos: Edita ou
modifica parâmetros de procedimentos.
• Selecionar todos os Proc./ Trajetos: Selecionar
procedimentos para recortar, copiar, excluir e colar.
• Exibir, Ocultar Movimentos: Exibe ou oculta os
caminhos de ferramentas.
• Inverter Movimentos Visíveis: Inverte a exibição de
caminhos de ferramentas.
• Atualizar Trajeto: atualizar caminhos que estão
suspensos.
• Simular em Arame: Abre o simulador em arame do
Cimatron E.
• Simulador e Verificador: Abre a janela pra iniciar a
simulação ou verificação da usinagem.
• Pós Processar: Abre as opções para o pós-
processamento.
• Editor de Movimentos: Abre o Editor de
movimentos.
• Material Remanescente; Exibe o material
remanescente.
• Salvar Template: O Cimatron permite salvar todos os
parâmetros de uma usinagem, para ser utilizados em futuros documentos.
• Aplicar Template: Aplica o template previamente salvo.
• Mudar Comentário: Altera o comentário do procedimento ou trajeto.
• Mudar Ferramenta: Altera a ferramenta do procedimento.
• Relatório de Setup CN: Cria um relatório dos procedimentos / trajetos selecionados.
Todos os direitos reservado a Sycad Systems Informática Ltda
20
CN Cimatron E 6
EXERCÍCIO 1
Objetivo: Utilizar o Gerenciador de Processo NC trabalhando suas funções:
Neste exercício usaremos as funções de:
• Mudar comentario;
• Exibir / Ocultar movimento;
• Alterar a cor dos movimentos;
• Editar movimentos;
• Copiar / colar procedimentos;
1º Passo - Abra o arquivo
gerenciador.elt.
Pasta > Usinagem Macho;
Peça > Peça;
MBruto > Mbruto;
2º Passo - Altere as opções Corte Espiral-3D_3 > Desbaste;
dentro do Gerenciador::
Corte Espiral-3d_4 > ReDesbaste;
Altere o comentario de cada
procedimento da forma a seguir: Superfície Camadas > Acabamento-Camadas;
Superfície Área Horizontal > Acabamento Planos;
Superfície Área Horizontal > Acabamento Horizontais;
Cleanup > Raios;
Todos os direitos reservado a Sycad Systems Informática Ltda
21
CN Cimatron E 6
3ºPasso – Alterar a cor e a
exibição:
Altere as cores dos
prodedimentos de forma que
fiquem com cores diferentes.
Clique na lampada ao lado do
procedimento para exibir /
ocultar, verificando assim o
resultado da troca de cor.
Ao final teremos o
gerenciador como mostrado a o
lado:
4ºPasso: Copiar, colar editar procedimentos
Clique com o botão direito sobre o procedimento de Redesbaste e selecione a opção de
“Copiar Procedimento”. Clique mais uma vez sobre o procedimento e selecione a opção de “Colar
Procediemento”.
Para este mesmo resultado use também as teclas CTRL+C para copiar e CRTL+V para colar,
ou ainda CTRL+X para recortar.
Concluimos que pelo gerenciador , pode-se além de alterar a visualização dos procedimentos, pode-
se criar e editar procedimentos e pastas de trajetóias.
Todos os direitos reservado a Sycad Systems Informática Ltda
22
CN Cimatron E 6
3 Guia CN
O guia CN interativo é uma barra vertical localizada do lado esquerdo da área gráfica, ela
fornece todos os passos logicos do processo CN, guiando desde a importação do modelo até ao pós -
processamento.
A qualquer hora durante a programação, um único passo será habilitado. Por exemplo, se não
for criada uma pasta, os ícones de Criar Bruto, Criar Peça, e Criar Procedimento estarão desabilitados.
Os passos da Guia NC são organizados da seguinte forma:
Carregar o Modelo: para carregar o modelo, deve levar em consideração que o modelo
já exista dentro do Gerenciador, ou então criado dentro do ambiente de modelamento ou
importar algum arquivo externo para dentro Gerenciador.
Ferramentas: Neste passo você pode criar ou editar ferramentas para ser usado durante
a sua usinagem, este processo pode ser criado antes ou durante a criação da estratégia.
Nova Pasta: É uma pasta de caminho de ferramentas aonde é armazenada uma
seqüência de um ou mais procedimento, formando assim um grupo de usinagens.
Criar Peça: A peça é uma malha que serve para representar o produto final. A peça é
usada pelo Verificador e o Material Remanescente.
Criar Bloco: É o procedimento usado para representar o material em bruto da qual
originará a peça final que será produzida. O Bloco é usado pelo Verificador e simulador
e permite a você ver o sobremetal para algumas definições de estratégia.
Criar Procedimentos: Procedimento é um grupo de movimentos de corte da ferramenta
que conforma a tecnologia especificada.
Executar: Executa caminhos de ferramentas que foram satisfatoriamente definidos e
suspensos, podendo ser executados e calculados.
Simulação: Ativa o ambiente de simulação ou de Verificador.
Pós-Processar: O pós-processador criar caminhos de ferramentas convertendo o
caminho criado no Cimatron para uma linguagem código G.
Quando é criado ou editado um procedimento, a guia CN e substituída pela Guia de Procedimento.
3.1 Exibindo ou Ocultando a Guia CN
Nas Preferências CN, pode ser especificada se este diálogo será exibido a todo tempo.
A Guia CN não é exibida automaticamente, pode ser ativada pressionando o ícone na Barra de
Ferramentas CN. Pressionando este ícone novamente se fecha este diálogo (quando se está trabalhando
no modo avançado).
Todos os direitos reservado a Sycad Systems Informática Ltda
23
CN Cimatron E 6
4 Carregando um Modelo
Para carregar o modelo, deve levar em consideração que o modelo já exista dentro do
Gerenciador, ou então criado dentro do ambiente de modelamento ou importando algum arquivo de
outro formato (IGES, VDA, DWG, CATIA, etc), no entanto de dentro do ambiente CN pode-se migrar
para o ambiente CAD e modelar a peça para ser usinada.
Podem-se carregar dois tipos de documentos para o ambiente CN:
Múltiplos documentos de modelamento podem ser carregados individualmente dentro de um
documento CN.
Quando um documento de Montagem é carregado para o documento CN, as cores, dos
modelos importados, são mantidas as originais criadas no modelamento e não as cores da montagem.
Para carregar um modelo dentro do CN:
- Uma vez dentro do CN, pressione o Botão Carregar Modelo no guia CN:
Ou Selecione no menu principal Processo - NC \ Carregar Modelo
- Selecionar o arquivo dentro do Gerenciador e posicione-o.
O seguinte Guia de Comando é exibido:
Selecionar ponto referência
Obs.: Pelo fato de estarmos dentro
do ambiente CN, a árvore e a Guia
Rotacionar de Comandos estão desativados.
Para mostrar a Guia de Comandos
Opções de referência clique com botão da direita na área
gráfica ou selecione a árvore dentro
Cancelar de Ferramentas \ Exibir.
Aplicar
OK
Visualizar
Todos os direitos reservado a Sycad Systems Informática Ltda
24
CN Cimatron E 6
4.1 Posicionando o Modelo
Uma vez selecionado o arquivo 3D ( ou ) dentro do Explorer do Cimatron E, você
deve posiciona-lo dentro do documento NC. A Função Importar deixará você fazer isto.
Devemos também considerar a origem do modelo que vai ser usinado, o ponto zero que
devemos indicar na máquina CNC deve ser igual a origem da peça carregada no documento CN. Esta
origem é indicada pela UCS que temos na peça, pode ser a original do modelo, ou podem-se criar
várias outras em uma mesma peça.
Podemos usar várias origens em um mesmo documento NC.
Opções de Referência
Mesmo usando uma UCS para referenciar da peça, podemos movimentar e rotacionar usando os
botões opcionais.
Para movimentar a peça usamos as opções:
• Por ponto pivô: move a peça entre de um primeiro ponto para um segundo ponto.
• Por Delta XYZ: podem ser indicadas distancias ao longo dos eixos XYZ.
• Ao longo do vetor: é indicada uma distancia e um vetor numa posição indicada.
Para rotacionar definimos um determinado ângulo ao longo dos três eixos indicados.
Todos os direitos reservado a Sycad Systems Informática Ltda
25
CN Cimatron E 6
EXERCÍCIO 2
Objetivo: Carregar um modelo alterando a UCS, rotacionar e reposicionar o modelo.
Neste exercício usaremos a função de carregar modelo e seus opcionais de referência
e rotação.
1º- Passo: Abra um novo
arquivo NC e carregue o arquivo
Carregar_Modelo.elt, e selecione
a UCS Indicada.
2º- Passo: Alterne para outra
UCS:
3º- Passo: Agora utilize o
opcional de referencia:
4º- Passo: E o de indicação de
rotação:
Com o comando de ‘“Carregar Modelo” podemos levar para dentro do ambiente NC as peças
que serão usinadas.
Todos os direitos reservado a Sycad Systems Informática Ltda
26
CN Cimatron E 6
5 FERRAMENTAS
A caixa de ferramentas permite a você definir, editar e excluir ferramentas. Pode-se também
carregar uma biblioteca ou importar de um outro arquivo. Você pode, além disso, definir parâmetros
de Suporte de máquina e de movimento.
Você pode acessar as ferramentas quando:
Se esta criando ou editando um procedimento clique no ícone na guia NC: ;
Clicando no nome da ferramenta dentro do gerenciador de processo NC, dentro do respectivo
procedimento;
Clicando no ícone na barra de ferramentas CN:
Veja Abaixo a janela de Criação de Ferramentas:
Lista de
Ferramentas Exibição do Tipo
de Ferramenta
Ferramentas:
• Atualizar;
• Nova;
• Excluir;
Importação de
Ferramentas:
• de arquivo;
• da biblioteca;
Definição de
Parâmetros:
• de forma;
• de máquina;
• de movimento;
• do suporte
Todos os direitos reservado a Sycad Systems Informática Ltda
27
CN Cimatron E 6
5.1 Definindo uma nova ferramenta:
Para criar uma nova ferramenta devemos seguir os seguintes passos:
• Clicar sobre o botão.
• Digite o nome e um comentário.
• Indique se esta ferramenta irá ou não usar um suporte.
Ajuste os parâmetros a seguir:
5.1.1 Parâmetros de Forma da Ferramenta:
Onde são definidos os parâmetros de forma da ferramenta como o diâmetro, os comprimentos a
geometria da ferramenta, além da posição no magazine e número de dentes.
Tipos de geometria das ferramentas:
Fresa Esférica Fresa Toroidal Fresa de Topo
Fresa Esférica Cônica Fresa Cônica Fresa topo com raio cônico
Todos os direitos reservado a Sycad Systems Informática Ltda
28
CN Cimatron E 6
Broca Fresa para mergulho
Notas: Para os procedimentos de desbaste e redesbaste não se deve usar ferramentas cônicas.
Para ferramentas de desbaste por mergulho o comprimento útil deve ser menor que o raio.
5.1.2 Parâmetros de Máquina:
Onde definidos os parâmetros que estarão no programa pós-processado e que
conseqüentemente serão usados na máquina CNC. Entre eles temos os avanços de corte, rotação da
ferramenta e ainda o sentido da rotação e o tipo de refrigeração.
Todos os direitos reservado a Sycad Systems Informática Ltda
29
CN Cimatron E 6
5.1.3 Parâmetros de Movimento:
Nesta seção definimos os parâmetros que serão usados dentro dos procedimentos CN nos
parâmetros de movimento, estes parâmetros poderão ser inseridos automaticamente, manualmente ou
ser alterados posteriormente como veremos a seguir.
5.1.4 Parâmetros de Suporte:
Para a tabela nos temos as seguintes dimensões:
Com esta opção pode-se definir a forma da haste da ferramenta e / ou do suporte onde ela vai
ser fixada. Este suporte é usado dentro do otimizador para fazer a verificação de possíveis colisões.
Para usar os parâmetros de Suporte devemos habilitar, na tabela de ferramentas, a opções de suporte
clicando no ícone :
Todos os direitos reservado a Sycad Systems Informática Ltda
30
CN Cimatron E 6
Opção de suporte desligada:
Opção de suporte ligada:
Existem duas formas de que os parâmetros de máquina e movimentos sejam ajustados dentro
dos procedimentos:
Ajustando dentro do Editor de Preferências:
Todos os direitos reservado a Sycad Systems Informática Ltda
31
CN Cimatron E 6
Dentro de NC > Preferências Gerais, cheque o Box de Auto Atualizar Ferramentas e
Suportes e os parâmetros de máquina e de movimentos serão ajustados automaticamente, todas as
vezes que uma ferramenta que, já tiver os parâmetros pré-definidos for usada.
Ajustando dentro do Procedimento:
Clique com o botão direito do mouse dentro da área de
parâmetros de movimento ou de máquina para exibir o menu de
atalho como se pode ver ao lado.
Dentro deste menu podemos selecionar para o Cimatron:
Ajustar todos os Ajusta todos os parâmetros do procedimento NC de acordo
parâmetros da ferramenta com os valores da Máquina e Movimento da Biblioteca de
Ferramentas.
Ajustar somente os Ajusta todos os parâmetros do procedimento NC de acordo
parâmetros da máquina com os valores dos Parâmetros de Máquina da Biblioteca de
Ferramentas..
Ajustar somente os Ajusta todos os parâmetros do procedimento NC de acordo
parâmetros de movimento com os valores dos Parâmetros de Movimento da Biblioteca
de Ferramentas.
As ferramentas aparecem na tabela. Para selecionar uma
ferramenta basta clicar sobre ela, assim pode-se editar ou excluir a
ferramenta selecionada.
Todos os direitos reservado a Sycad Systems Informática Ltda
32
CN Cimatron E 6
5.2 Editando uma ferramenta:
Para editar uma ferramenta devemos seguir os seguintes passos:
• 1 Clique sobre o nome da ferramenta que deseja editar;
• 2. Clicar sobre o botão:
Você agora pode editar os parâmetros e confirmar.
5.3 Como Excluir uma Ferramenta
Para excluir uma ferramenta da lista de ferramentas siga os passos a seguir:
• 1 Clique sobre o nome da ferramenta que deseja excluir;
• 2. Clique sobre o botão:
5.2 Usando Biblioteca de Ferramentas
No Cimatron as bibliotecas podem ser usadas de duas formas: importando uma biblioteca
criada pelo usuário ou selecionando a padrão do Cimatron.
Para importar uma ferramenta de outro documento do Cimatron E, pressione o botão Importar
Ferramenta da caixa de diálogo Ferramentas & Suportes.
O explorer do Cimatron aparecerá, no qual você deverá escolher o arquivo que contém as
ferramentas que você quer importar.
Todas as ferramentas encontradas no arquivo especificado são listadas em Ferramentas
disponíveis para importar. As ferramentas que você selecionar aparecerão na lista de Ferramentas
selecionadas para importar. Você pode mover as ferramentas entre as listas clicando duas vezes ou
arrastando, ou pressionando os ícones das setas. (Setas simples movem os itens selecionados, setas
duplas movem todos os itens.).
Todos os direitos reservado a Sycad Systems Informática Ltda
33
CN Cimatron E 6
Use as teclas Shift ou Ctrl para múltiplas seleções.
Para mostrar a lista de ferramentas que você já definiu no arquivo atual, pressione o botão
Ferramentas. Para ver os parâmetros geométricos de qualquer ferramenta, em qualquer lista de
ferramenta, selecione a ferramenta e seus parâmetros dão mostrados na caixa de diálogo. Esta opção
não funciona de múltiplas ferramentas forem selecionadas.
Nota: Ferramentas podem ser importadas somente de documentos do Cimatron E. Para
importar ferramentas de um arquivo do Cimatron IT, o arquivo deve ser convertido primeiro. Veja
Interface de Dados.
Importante! Se existir um conflito de nomes (se uma ferramenta na lista das Ferramentas
selecionadas tem o mesmo nome que uma ferramenta existente), quando você pressionar OK ou
Aplicar você receberá uma caixa de diálogo onde o nome da nova ferramenta está automaticamente
definido. Se desejado, estes nomes podem ser mudados nesta caixa de diálogo, ou quando você
retornar para a caixa de diálogo Ferramentas e Suportes.
Assim que você resolver o conflito de nomes e pressionar OK ou Aplicar, as ferramentas importadas
aparecerão na caixa de diálogo Ferramentas e Suportes.
Todos os direitos reservado a Sycad Systems Informática Ltda
34
CN Cimatron E 6
5.2.1 Carregando uma biblioteca automaticamente.
Para abrir a biblioteca, pressione o botão Biblioteca de Ferramenta no diálogo Ferramentas &
Suportes.
• A biblioteca padrão contém algumas ferramentas esféricas, topo reto, e toroidais.
• Todas as ferramentas da biblioteca são listadas em Ferramentas disponíveis para importar.
• Estas aparecerão na lista Ferramentas selecionadas para importar .
• Você pode mover ferramentas entre as listas clicando duas vezes ou arrastando, ou
pressionando os ícones das setas. (Seta única move o item selecionado, Setas duplas movem todos os
itens).
• Use a tecla Shift ou Ctrl para múltiplas seleções.
Nota: Uma Biblioteca de Ferramentas é definida em Preferências GeralNC, Pode-se alterar a
biblioteca padrão usando um arquivo feito pelo usuário.
Se você quiser importar ferramentas que não estão na biblioteca, mas existem em um outro
documento NC, use Importar Ferramenta.
Todos os direitos reservado a Sycad Systems Informática Ltda
35
CN Cimatron E 6
EXERCÍCIO 3
Objetivo: Criar ferramentas, com suporte e parâmetros salvar o arquivo importando-o e
transformando em biblioteca padrão.
Neste exercício iremos usar os comandos de:
• Ferramentas;
• Nova ferramenta;
• Criar suporte;
• Salvar arquivo;
• Importar ferramentas;
Biblioteca de ferramentas;
Siga os passos abaixo para cria uma lista de ferramenta.
1ºPasso - Abra um novo arquivo CN e crie a seguinte tabela de ferramentas (próxima página):
2ºPasso - Salve o arquivo como “ferramentas.elt” dentro da pasta: treinamento\NC\.
3ºPasso – Altere os Parâmetros de Preferências para que este arquivo se torne padrão do
Cimatron.
Pode-se então criar uma biblioteca de ferramentas ser usadas nos procedimentos que serão
criados posteriormente.
Todos os direitos reservado a Sycad Systems Informática Ltda
36
CN Cimatron E 6
Todos os direitos reservado a Sycad Systems Informática Ltda
37
CN Cimatron E 6
6 PASTA DE TRAJETOS
No Cimatron para que a criação de procedimentos de usinagem seja feita é necessário
primeiramente criar uma Pasta de Trajetória de Ferramentas onde se insere um ou uma seqüência
de procedimentos de usinagem.
Na criação da Pasta é definido o nome para pasta, o número de eixos, o ponto inicial dos
procedimentos, além da altura do plano de segurança. A liberação dos tipos de procedimentos é feita
baseada no tipo de trajetória, ou seja, para pasta criada em 3 eixos nós não teremos procedimentos para
4 e 5 eixos.
Várias pastas podem ser criadas dentro de um único documentos usando também UCSs
distintas.
Acesso:
Clique no ícone: para exibir a janela (usando a opção iniciante):
Clique no ícone para exibir a janela (usando modo avançado):
Clique no menu suspenso > Processo NC > Criar Pasta de Trajetória de Ferramentas.
Nome da Pasta Plano de Segurança
de Trajetória
Número de Eixos
UCS ativa
Definição do
ponto inicial
Altura do Plano
de Segurança
Todos os direitos reservado a Sycad Systems Informática Ltda
38
CN Cimatron E 6
Para criar uma pasta de trajetórias se devem seguir a seqüência:
• Definir o nome da pasta, se desejar, ou aceite o nome padrão.
• Escolha o tipo de trajetória:
o 2.5 Eixos - A ferramenta permanece na vertical e pode perfazer qualquer movimento em XY. A
ferramenta pode se mover verticalmente somente em passadas de descida;
o 3 Eixos - A ferramenta permanece na vertical e pode executar qualquer movimento em XYZ;
o 4 Eixos - A ferramenta pode mudar seu ângulo em uma direção e executar qualquer movimento
em XYZ;
o 5 Eixos - A ferramenta pode mudar seu ângulo em qualquer direção e executar qualquer
movimento em XYZ;
• Escolha a orientação da pasta de trajetórias selecionando a UCS. Você pode selecionar uma
UCS de uma caixa múltipla ou pressionando a seta amarela ao lado da caixa múltipla e indicando a
UCS necessária na área gráfica;
• Defina os valores de X e Y para o ponto de partida das trajetórias. Estas coordenadas são
baseadas na UCS que você selecionou no passo anterior;
• Defina o valor Z do Plano de Segurança. Este é o nível que a ferramenta começa seus
movimentos. O nível é exibido na tela, como visto acima. Este valor de plano de segurança será usado
como padrão para todos os procedimentos criados (valor este que pode ser modificado dentro do
procedimento);
• Adicione um comentário se for necessário;
• Pressione OK para aceitar ou cancelar para sair desta opção.
EXERCÍCIO 4
Objetivo: Carregar a biblioteca de ferramentas criada anteriormente, criar uma pasta de trajetos.
Comandos que serão usados no exercício:
o Carregar modelo;
o Carregar biblioteca de ferramentas;
o Criar uma pasta de trajetórias
o Ajustar nome, comentário, altura do plano de segurança e UCS.
1ºPasso - Crie um novo arquivo NC carregue o arquivo 2-5X_Mill.elt, e importe as ferramentas do
arquivo ferramentas.elt.
Todos os direitos reservado a Sycad Systems Informática Ltda
39
CN Cimatron E 6
Carregue o arquivo 2-5X_Mill.elt.
Importe as ferramentas do arquivo
ferramentas.elt.
Crie uma nova Pasta de Trajetória.
Alterne as UCS o ponto inicial e a
altura do Plano de Segurança.
Nota: Para alterar as UCSs use a seta amarela clicando sobre a UCS escolhida. O nome e o comentário
da pasta também podem ser alterados, basta clicar no campo desejado.
Concluímos que em uma pasta pode ser feita a seleção entre UCSs diferentes ajustando a
posição inicial e o plano de segurança.
Todos os direitos reservado a Sycad Systems Informática Ltda
40
CN Cimatron E 6
7 Peça
Peça é um processo 3X usado para representar o produto final. O processo peça é usado pelo
Verificador, para comparar o resultado da usinagem atual para o produto desejado. Este procedimento
também é usado no simulador de máquina.
Para criar uma Peça:
• Deve criar uma pasta de trajeto. Veja em trajetória de ferramentas;
• Selecione a pasta para qual será criada a peça;
• Clique no ícone (modo iniciante), ou no ícone e a seguinte janela aparecerá, com as
seguintes funções:
Tipo de seleção para criação da peça.
Ajustes de visualização.
Distancias em Z da geometria.
Informações sobre as superfícies
selecionadas.
Data de criação.
Opção para gerar um arquivo de Peça.
O tipo de seleção pode ser feita por superfícies ou por um arquivo de material bruto salvo
anteriormente este arquivo deve ter a extensão *.stk (arquivo stock).
Todos os direitos reservado a Sycad Systems Informática Ltda
41
CN Cimatron E 6
EXERCÍCIO 5
Objetivo: Criar um procedimento de peça.
Neste exercício iremos usar os comandos:
• Peça;
• Alterar a cor;
• Alterar a transparência;
1ºPasso - Crie um novo arquivo NC e carregue o modelo “Peca.elt”, crie uma peça e visualize.
Carregue o arquivo Peça.elt.
Crie uma peça usando a cor amarela.
Concluímos que para criação de um procedimento de peça necessitamos apenas do modelo que será
usinado ou de um arquivo externo, podendo ainda alterar a cor e a transparência da peça.
Todos os direitos reservado a Sycad Systems Informática Ltda
42
CN Cimatron E 6
8 Material Bruto
Material Bruto é um procedimento de usinagem usado para representar o material em bruto da
qual originará o produto final. O Material Bruto remanescente é calculado após cada procedimento, em
cima de cada deste é feita a otimização para o procedimento corrente. O Material Bruto remanescente
pode ser exibido a qualquer hora após a conclusão do procedimento.
Para Criar um Material bruto:
• Deve criar uma pasta de trajeto. Veja em trajetória de ferramentas;
• Selecione a pasta para qual será criada o material bruto;
• Clique no ícone e a seguinte janela aparecerá, com as seguintes funções:
Define o tipo de material bruto
Define o tipo de visualização
Define as informações dos
pontos que formam a linha
diagonal da caixa.
Mostra o total de superfícies
Define o sobremetal.
Limpa a seleção.
Mostra a data de criação.
Salva o material bruto.
Todos os direitos reservado a Sycad Systems Informática Ltda
43
CN Cimatron E 6
8.1 Tipo de Material Bruto
O tipo de seleção do material bruto pode ser feito através das seguintes opções:
• Por superfície: Cria um material bruto manualmente selecionando superfícies. O material bruto
resultante será os limites externos das entidades selecionadas.
• Por contorno: Cria um material bruto pela definição de contorno.
• Por caixa: Cria um material brito pela definição de uma caixa, esta é definida pelos pontos
mínimos e máximos que formam a diagonal que atravessa a caixa.
• Por mínima caixa (padrão): Cria um material bruto que engloba todas as superfícies formando
um paralelepípedo.
• Por arquivo: Cria um material bruto baseado em um arquivo stock (*.stk).
• Mbruto Multi Eixos: Definir o Mbruto possibilitará o calculo do material remanescente de
usinagens 2,5 e 3 eixos anteriores, independente da orientação
Isto previne colisão de ferramenta e aprimora a usinagem eficientemente em casos onde os
movimentos de um procedimento mudam a forma do Mbruto, e é visualizado em outra direção em
outros procedimentos.
Todos os direitos reservado a Sycad Systems Informática Ltda
44
CN Cimatron E 6
EXERCÍCIO 6
Objetivo: estudar a função de Material Bruto e como cria-lo.
Neste exercício usaremos os comandos de:
• Material Bruto;
• Por Superfície;
• Por Contorno;
• Por Caixa;
• Por Mínima Caixa;
• Do Arquivo;
• Visualizar Material Remanescente;
1ºPasso - Abrindo o arquivo.
Abra o arquivo
Material_Bruto_NC.elt.
2ºPasso – Definindo Material Bruto
Veja que já estão criadas algumas
pastas para que nos possamos criar o
material bruto em cada uma delas.
Defina o Material Bruto Por
Superfície na primeira pasta. Deixe
um sobremetal de 2mm.
Todos os direitos reservado a Sycad Systems Informática Ltda
45
CN Cimatron E 6
3º Passo – Visualize o Material
Bruto
Use a opção de Material
Remanescente para verificar como
ficou o Material Bruto para esta
opção.
Clique em exibir para ver o material
remanescente. Altere a cor e mova a
guia para alterar a transparência.
Existe também a possibilidade de
salvar o material bruto para que se
possa usar em outro arquivo,
selecione a pasta de destino e clique
em salvar.
4ºPasso – Crie o restante dos tipos
de Material Bruto.
Usando o restante das opções, uma
em cada paste crie o Material Bruto
e o visualize.
Todos os direitos reservado a Sycad Systems Informática Ltda
46
CN Cimatron E 6
5º Passo – Material Bruto por
arquivo
Para criar o Material Bruto por
arquivo iremos carregar o arquivo
Material _Bruto.stk de dentro da
pasta de Treinamento\NC.
Podemos então criar o material de várias formas ajustando exatamente da forma que será usado na
usinagem.
Todos os direitos reservado a Sycad Systems Informática Ltda
47
CN Cimatron E 6
9 Criar Procedimento
Um Procedimento é um grupo de movimentos de ferramenta que segue uma seqüência lógica
de parâmetros começando por tecnologia. Um procedimento pode ser criado dentro do Cimatron E ou
de um template (conjunto de parâmetros pré-ajustados em um arquivo externo).
Selecione o ícone no modo iniciante ou no ícone no modo avançado.para criar
Procedimento do Guia de NC.
IMPORTANTE: A partir deste ponto usaremos o modo iniciante, que mostra passo a passo a
criação do procedimento, lembrando que no modo avançado todas as informações serão exibidas numa
mesma janela.
Após clicar no ícone aparecerá o Guia de Procedimento, enquanto lhe mostrando todos
os passos necessários para completar o procedimento. O Guia de Procedimento também
se aparece quando você estiver Editando um Procedimento.
Na Guia de Procedimento temos as seguintes opções:
• Tecnologia de Usinagem: Escolha a tecnologia: Volume de usinagem, Usinagem
de Contorno, etc. Veja a o espaço de estratégia de usinagem para uma lista de opções e
sub-opções;
• Ferramentas: Abra o diálogo Ferramentas e Suportes, onde se podem selecionar as
ferramentas para o procedimento;
• Geometria: Escolha contornos e superfícies que definirão os limites de usinagem;
• Parâmetros de Movimento: Defina parâmetros para Aproximação / Recuo, Plano
de Segurança, Entrada e Ponto Final, Offset e Tolerância, Trajetória de Ferramenta, e
Otimização;
• Parâmetros de Máquina: Defina parâmetros da máquina, como avanço e rotação;
• Salvar e Fechar: Suspenda o procedimento;
• Salvar e Calcular: Execute o procedimento
Veremos a seguir a descrições detalhada de cada item.
Todos os direitos reservado a Sycad Systems Informática Ltda
48
CN Cimatron E 6
9.1 Tecnologia
Dentro da janela de tecnologia é definido como a ferramenta fará a usinagem. Isto é feito por
meio de uma seleção principal, uma sub-seleção e a definição do tipo de usinagem. Para cada seleção
principal existem vários tipos de sub-seleção, e para algumas se pode selecionar um tipo de usinagem
2D ou 3D.
As tecnologias são liberadas conforme o tipo de pasta selecionado, ou seja, se criamos uma
pasta 2,5 eixos somente os procedimento para este tipo de usinagem serão liberados:
Todos os direitos reservado a Sycad Systems Informática Ltda
49
CN Cimatron E 6
9.1.1 Tecnologias presentes no Cimatron E 6
Seleção Principal Sub-Seleção
Usinar Volume (Desbaste) Desbaste Paralelo
Desbaste Espiral
Redesbaste
Procedimentos Clássicos
Espiral Offset
Corte Paralelo
Corte Espiral
Usinagem por Mergulho
Corte Z Paralelo
Corte Z Radial
Usinar Superfícies Acabamento Total
Acabamento Por Ângulo Limite
Acabamento Horizontal de Áreas Planas
Todos os direitos reservado a Sycad Systems Informática Ltda
50
CN Cimatron E 6
Contorno Aberto
Contorno Fechado
Procedimentos Clássicos
Passo 3D
Espiral Offset
Corte Paralelo
Corte espiral
Por Camadas
Paralelo. Área Horizontal
Espiral. Área Horizontal
Radial. Área Horizontal
Área Vertical
Usinar Pocket
Radial
Reusinagem Cleanup
Todos os direitos reservado a Sycad Systems Informática Ltda
51
CN Cimatron E 6
Pencil
Procedimentos Clássicos
Ao Longo do Contorno Div Hoz. / Vert.
Ao Longo do Contorno Todas as Áreas
Ao Longo do Contorno Somente Hor Sup
Ao Longo do Contorno Vert. + Toda Sup.
Paralelo Dividir Hor. / Vert.
Paralelo Todas as Áreas da Superfície
Paralelo Somente Horizontal na Sup.
Paralelo Vertical + Todas as Superfícies
Espiral Dividir Horizontal. / Vertical
Espiral Todas as Áreas da Superfície
Espiral Somente Horizontal na Superfície
Espiral Vertical + Todas as Superfícies
Somente Área Vertical
Pencil Clássico
Linha de Fluxo Superfície Alvo 3X, 4X e 5X
Todos os direitos reservado a Sycad Systems Informática Ltda
52
CN Cimatron E 6
Superfície Peça 3X, 4X e 5X
Superfície Regrada 3X, 4X e 5X
Usinar Contorno Curva MX 3X e 5X
5X Trimming
2,5 Eixos Espiral Offset
Corte Paralelo
Corte Espiral
Usinar Pocket
Contorno Aberto
Contorno Fechado
Aberto no Plano
Fechado no Plano
Furação Furação 3X 5X
Conexão Conexão 5X
Todos os direitos reservado a Sycad Systems Informática Ltda
53
CN Cimatron E 6
9.1.2 Usinagem por Volume
Desbaste Paralelo: Usinagem em que os passes da ferramenta são paralelos quando vistos na direção
de Z.
Desbaste Espiral: Usinagem executada em movimentos espirais.
Redesbaste: É um método de usinagem de nível constante. Este procedimento ajusta a forma do
desbaste e o aproxima do valor de sobremetal do usuário.
Procedimentos Clássicos
• Espiral Offset - Usinagem executada em um só lado da ferramenta quando usado em uma área
aberta.
• Corte Paralelo: Usinagem em que os passes da ferramenta são paralelos quando vistos na
direção de Z.
• Corte Espiral: Usinagem executada em movimentos espirais.
• Z Corte: Remove um volume de material de regiões fechadas definidas pelo contorno e ilhas.
A usinagem segue as superfícies:
• Z Corte Paralelo: Usinagem em que os passes da ferramenta são paralelos quando vistos na
direção de Z. (A usinagem segue as superfícies ao invés de cortar por camadas em Z).
• Z Corte Espiral: A usinagem é executada pela ferramenta em movimentos radiais à partir de
uma origem definida pelo usuário. (A usinagem segue as superfícies ao invés de cortar por camadas
em Z).
• Usinagem por Mergulho: Cria movimentos de mergulho da ferramenta para a rápida remoção
de grandes volumes de material. Este procedimento é uma forma econômica para cavidades e machos
profundos, rasgos muito altos e paredes muito inclinadas.Este procedimento é de Corte de Alta
Eficiência (HEC).
Todos os direitos reservado a Sycad Systems Informática Ltda
54
CN Cimatron E 6
9.1.3 Usinagem de Superfície
Os procedimentos de usinagem de superfícies são usados para acabamento, estes criam
trajetórias de ferramenta ao longo da superfície selecionadas. Estes procedimentos podem ser criados
dividindo áreas horizontais das verticais, ou sobre a superfícies independente da inclinação entre outras
formas que veremos a seguir:
Acabamento Total: Usina todas as áreas tanto em Paralelo como em Espiral.
Acabamento por ângulo Limite: Usina áreas horizontais e / ou verticais divididas por um Ângulo
limite) usando tecnologias de usinagem diferentes.
Acabamento Horizontal nas Áreas Planas: Usina as áreas horizontais do modelo.
Contorno Aberto: Corta ao longo da borda de contornos abertos, seguindo a forma da peça
com múltiplas superfícies.
Contorno Fechado: Corta ao longo da borda dos contornos fechados, seguindo a forma da
peça com múltiplas superfícies.
Todos os direitos reservado a Sycad Systems Informática Ltda
55
CN Cimatron E 6
Procedimento Clássicos
Passo 3D: Cria movimentos de ferramenta com um passo lateral constante projetado normal as
superfícies, podendo ainda, usar contorno e ponto guia.
Espiral Offset: Usinagem executada com somente um lado da ferramenta quando usada em
uma área aberta. (Usinar cavidade com superfícies).
Corte Paralelo: executada em movimentos paralelos. (Usinar cavidade com superfícies).
Corte Espiral: Usinagem executada em movimentos espirais. (Usinar cavidade com
superfícies).
Por Camadas: Usinagem executada em níveis verticais. (Acabamento por nível d´agua).
Área Horizontal: Usina somente áreas próximas de horizontal, até o ângulo definido pelo
usuário.
(Usinagem de superfície horizontal - otimizado).
Paralelo Área Horizontal. Usina somente áreas próximas de horizontal (até o ângulo definido
pelo usuário).
Espiral Área Horizontal. Usina somente áreas próximas de horizontal (até o ângulo definido
pelo usuário).
Radial Área Horizontal. Usina somente áreas próximas de horizontal (até o ângulo definido
pelo usuário).
Área Vertical: Usina somente aquelas áreas próximas de vertical, até o ângulo definido pelo
usuário, e orientado numa direção especifica. (Usinagem de superfície Vertical - otimizado).
Usinar Pocket: Usinagem de acabamento de regiões fechadas seguindo a forma de uma peça
com superfícies.
Radial: Usinagem executada em movimentos radiais. (Usinar cavidade com superfícies).
Todos os direitos reservado a Sycad Systems Informática Ltda
56
CN Cimatron E 6
9.1.4 Reusinagem
Cleanup: Usinagem usada para diminuição de raios, pois é baseada no raio da ferramenta atual e da
anterior localiza os pontos não usinados.
Pencil: Usina um passo ao longo dos cantos na peça onde o raio da curvatura é menor que o raio da
ferramenta. O resultado deste procedimento são raios internos suaves.
As opções Clássicas de Cleanup e Pencil são:
• Ao Longo do Contorno Dividir Horizontal / Vertical;
• Ao Longo do Contorno Todas as Áreas da Superfície;
• Ao Longo do Contorno Somente Horizontal na Superfície;
• Ao Longo do Contorno Vertical + Todas as Superfícies;
• Paralelo Dividir Horizontal / Vertical;
• Paralelo Todas as Áreas da Superfície;
• Paralelo Somente Horizontal na Superfície;
• Paralelo Vertical + Todas as Superfícies;
• Espiral Dividir Horizontal / Vertical;
• Espiral Todas as Áreas da Superfície;
• Espiral Somente Horizontal na Superfície;
• Espiral Vertical + Todas as Superfícies;
• Somente Área Vertical;
• Pencil Clássico;
Todos os direitos reservado a Sycad Systems Informática Ltda
57
CN Cimatron E 6
9.1.5 Usinagem Linha de Fluxo
Usina usando as linhas de construção da superfície como guia; diretamente na peça ou as projetando,
este tipo de opção pode ser usado em usinagem 3 e 5 eixos..
Superfície Alvo: Cria movimentos de ferramenta com 3,4 e 5 eixos, ao longo de linhas de fluxo
projetadas em uma ou mais superfícies.
Superfície Peça: Cria movimentos de ferramenta com 3,4 e 5 eixos, para faixas de usinagens para
superfícies adjacentes, seguindo as curvas paramétricas destas superfícies.
Superfície Regrada: Cria uma seqüência de superfícies, definidas por dois contornos, e cria
movimentos de usinagem para usinar estas curvas paramétricas em 3,4 e 5eixos.
9.1.6 Usinagem de Contorno
Usinagem CurvaMx: Cria movimentos da ferramenta em 3, 4 ou 5 eixos que traçam um contorno 2D
ou 3D, com ou sem superfícies de referência. Esta função é ideal para a usinagem do topo de aletas
que são definidas somente pelos contornos do topo e também para rasgos em 4 e 5 eixos.
5X Trimming: Procedimento que faz com que a ferramenta se mova ao longo das arestas das faces.
Usado pra corte de superfícies após processo de Vacuum Forming, também em peças laminadas
complexas e peças estampadas de grande profundidade.
Todos os direitos reservado a Sycad Systems Informática Ltda
58
CN Cimatron E 6
9.1.7 Usinagem 2,5 Eixos
A usinagem 2,5 eixos consiste basicamente na movimentação dos eixos X e Y separadamente do eixo
Z, excluindo assim a possibilidade de usinagem de uma superfície não plana.
Espiral Offset – Desbaste executado usando um só lado da ferramenta quando usado em uma área
aberta.
Corte Paralelo: Desbaste executado onde os passes da ferramenta são paralelos quando vistos na
direção de Z.
Corte Espiral: Desbaste executado onde em movimentos espirais.
Usinar Pocket: Usinagem de acabamento de contorno em regiões fechadas seguindo a forma de um
contorno selecionado.
Contorno Aberto: Corta ao longo da borda de contornos abertos, seguindo a forma da peça.
Contorno Fechado: Corta ao longo da borda de contornos fechados, seguindo a forma da peça.
Aberto por Plano: Corta ao longo da borda de contornos abertos, seguindo a forma no plano.
Fechado por Plano: Corta ao longo da borda de contornos fechados, seguindo a forma no plano.
9.1.8 Furação
Cria ciclos padrões para operações de furação. Procedimentos de furação pode ser 3 ou 5 eixos. Estes
ciclos podem ser criados selecionando pontos, círculos, em mesmos planos ou planos diferente.
9.1.9 Conexão
Conexão 5X: Procedimento que cria conexões entre procedimento em usinagens de 5 eixos afim de
evitar colisões e otimizar o tempo de movimentação da ferramenta de uma posição para a outra.
Todos os direitos reservado a Sycad Systems Informática Ltda
59
CN Cimatron E 6
9.2 Geometria
Define a geometria que será usinada em um procedimento, estes parâmetros variam conforme o tipo de
tecnologia selecionada.
Para acessar a função de geometria pressione o ícone na guia de procedimento, ou nos ícones
de avançar ou voltar nas janelas do procedimento, fazendo isto a janela se abrirá:
Para iniciar a seleção clique sobre o número listado abaixo da coluna “valor” da entidade que será
selecionada. Os seguintes tipos de entidades de geometria poderão aparecer:
• Superfície Alvo.
• Por Critério.
• Superfícies de Checagem.
• Contornos.
• Contorno Guia.
• Ponto Guia.
• Contornos da Peça.
• Contornos do Mbruto.
• Superfícies da Peça
• Superfícies da Peça 2
• Planos
• Inicio e Fim da Usinagem
• Limites do Topo e da Base
Quando selecionando geometria, a forma do cursor dirá a você que tipo de entidade você está
selecionando:
Aparece quando selecionando contornos.
Aparece quando selecionando superfícies (faces).
Aparece quando selecionando um plano.
Todos os direitos reservado a Sycad Systems Informática Ltda
60
CN Cimatron E 6
9.2.1 Selecionando Contornos
Para usar neste comando:
Clique no ícone na guia de procedimentos você verá o diálogo de Geometria. Ou use
e para chegar até o diálogo de Geometria.
Clique no número próximo ao contorno e você está pronto para começar a seleção de contorno.
• Usando o Sketcher para criar contornos
• Usando o Filtro de Seleção para selecionar superfícies
• Usando Grupos para exibir superfícies
• Selecionando Geometria através de critérios
• Criar geometria alternando para o ambiente de CAD
• Um contorno é uma série de curvas abertas ou fechadas.
A caixa de Contorno (mostrada abaixo) é utilizada para editar contornos, quando você seleciona
um contorno, você o está adicionando ao modo; cada contorno selecionado é acrescentado à lista de
contornos. Há vários modos para escolher contornos, e cada contorno que é selecionado é nomeado um
número.
Todos os direitos reservado a Sycad Systems Informática Ltda
61
CN Cimatron E 6
9.2.2 Escolhendo Contornos
Uma vez em modo de seleção de contorno, há vários modos para escolher contornos.
Podem ser escolhidos contornos quando o cursor tiver o aparecimento seguinte:
Dê um clique com o botão direito do mouse para abrir o próximo contorno selecionar o menu
atalho.
• Aparar / Estender: Serão aparados contornos continuamente selecionados ou serão estendidos
para cruzar com o contorno previamente selecionado.
• Auto Encadear: selecione um contorno no plano XY e a direção, e uma cadeia será
selecionada automaticamente. Se a cadeia alcançar um ponto onde pode continuar em mais de uma
direção, a cadeia terminará.
o Você também pode Escolher uma superfície (opção manual), e serão selecionadas extremidades
de superfície todo exteriores como um contorno fechado. Se você escolher duas ou mais superfícies
adjacentes, o contorno que define o limite exterior de todas as superfícies será selecionado.
• Auto Encadear Limitado: Selecione um contorno e uma direção, e selecione o último
contorno na cadeia. A possível cadeia mais curta que conecta os dois contornos será selecionada.
• Ao Longo da Borda Aberta: Selecione uma linha ao longo de uma borda aberta previamente
criada.
• Multi: Contornos selecionados arrastando uma caixa.
• Por Critério: Geometria selecionada através de critérios.
• Zerar Critério: Zera os grupos de critérios para o tipo de entidade.
• Zerar Seleção: Cancele todos os contornos e selecione novamente.
• Descelecionar Contorno: Desceleciona o contorno da lista de contornos selecionados. O
contorno desejado deve ser realçado usando o folheie setas no diálogo de Contorno.
• Finalizar Seleção: Finaliza o modo de seleção e fecha o diálogo.
Todos os direitos reservado a Sycad Systems Informática Ltda
62
CN Cimatron E 6
9.2.3 Modificando Contornos
Para modificar os parâmetros de um contorno (cortar por offset ou traçar angulo) use o browse
seta no diálogo contorno para realçar o contorno. Use o diálogo para modificar os parâmetros
desejados. Para aceitar modificações, você pode:
Fechar o diálogo de Contorno.
Usar as setas na caixa para realçar outro contorno.
Selecionar outro contorno. (Note que se você selecionar um contorno, será acrescentado à lista
de contornos).
Para dês selecionar um comando, use as setas na caixa no diálogo de contorno para realçar o
contorno desejado. O número do contorno irá aparecer na caixa de Parâmetros de Contorno. Dê um
clique com o botão direito do mouse no atalho menu e escolha o contorno para dês - selecionar.
9.2.4 Seleção de Contornos: Opções e Exemplos
Durante a seleção de Contornos, você pode clicar com o botão direito para abrir o menu atalho
que incluí as seguintes opções de seleção:
• Aparar / Estender
• Auto Encadear
• Auto Encadear Limitado
• Aparar / Estender
• Para estender contornos:
• Seleciona o primeiro contorno.
Apara / Extender
Selecione o próximo contorno. Se o contorno não interseccionar, eles serão estendido até o
ponto de intersecção encontrado.
Todos os direitos reservado a Sycad Systems Informática Ltda
63
CN Cimatron E 6
O resultado de contorno é exibido em verde.
Para Aparar contornos:
Selecione o primeiro contorno. Assim que selecionar, defina o ponto de corte para obter o contorno
remanescente.
Todos os direitos reservado a Sycad Systems Informática Ltda
64
CN Cimatron E 6
Selecione o próximo contorno.
O resultado do contorno é exibido em verde.
Auto Encadear
No CN, o Sistema procura um contorno fechado no plano XY. Selecione o primeiro contorno.
Todos os direitos reservado a Sycad Systems Informática Ltda
65
CN Cimatron E 6
Auto Encadear: seleciona um contorno selecionado uma superfície.
Se você selecionar uma superfície adjacente, o contorno fechará todas as superfícies
selecionadas.
Todos os direitos reservado a Sycad Systems Informática Ltda
66
CN Cimatron E 6
Auto Encadear Limitado
Use esta opção para criar um encadear entre o inicio e fim de um contorno. Se o encadear
prosseguir em mais que uma direção, o encadear mais curto será criado.
Defina a direção na qual o encadear irá prosseguir. A direção pode ser invertida por um clique
sobre a seta.
Todos os direitos reservado a Sycad Systems Informática Ltda
67
CN Cimatron E 6
Selecione o fim do contorno.
Contornos e pontos Guias
Para entrar neste comando:
Clique no ícone na guia de procedimentos você verá o diálogo de Geometria. Ou use e
para chegar até o diálogo de Geometria.
Os guias de contornos determinam a trajetória da ferramenta até um offset do contorno. A trajetória
pode ser em volta e / ou dentro dos contornos guia.
Todos os direitos reservado a Sycad Systems Informática Ltda
68
CN Cimatron E 6
Ilustração:
Uma vez dentro do modo de seleção. Existem duas maneiras de selecionar os contornos:
• Usando filtro de seleção para selecionar pontos e superfícies
• Usando grupos para exibir superfícies
• Selecionando geometria por critério
• Criando geometria invertendo para ambiente CAD
Ponto Guia
Pontos Guias determinam à trajetória da ferramenta.
Todos os direitos reservado a Sycad Systems Informática Ltda
69
CN Cimatron E 6
Selecionando Contornos da Peça e Bloco
Para entrar no modo de seleção do Contorno da peça / Contorno do Bloco
Clique no ícone na guia de procedimentos você verá o diálogo de Geometria. Ou use
e para chegar até o diálogo de Geometria.
Contorno da Peça são usados para procedimento de pocket, para representar os limites o
resultado final dos limites da usinagem. Eles são usados para contrastar com o contorno do bruto.
Contorno do Bruto é usado nos procedimentos de pocket para representar o material para início
da usinagem. Eles podem ser usados em contraste com contorno da peça.
Se os contornos do bruto não são definidos todos os contornos são assumidos como contorno da
peça.
Alguns procedimentos pocket pode ser usinado de acordo com a definição do Bloco. Este bloco pode
ser definido com uma serie de contornos.
Ao entrar no modo de seleção de contornos, há varias maneiras de selecionar o contorno.
Nota: Contorno da Peça toma precedências sobre o contorno do bloco. Em outras palavras, se você
define um contorno como peça e mais tarde e define como bloco, o contorno será considerado como
um contorno da peça.
Devemos lembrar também que se pode utilizar a ferramenta de Sketcher para criar contornos que
servirão de fronteiras dos procedimentos. Para utilizar a ferramenta de Sketcher clique no ícone ,
selecione o plano e faça o contorno (pode-se também alternar para o modo CAD e criar um contorno
dentro deste ambiente).
Notas: Você pode limitar sua seleção ativando filtros de seleção.
Se você modificar a geometria da peça, o procedimento receberá uma bandeira indicando que a
geometria foi modificada. G
Todos os direitos reservado a Sycad Systems Informática Ltda
70
CN Cimatron E 6
EXERCÍCIO 7
Objetivo: estudar as funções de Seleção de Contorno.
Neste exercício usaremos os comandos de:
• Exibir e ocultar Grupos;
• Editar procedimentos;
• Executar procedimentos;
• Seleção de Geometria – Contorno Peça/Bruto;
• Aparar Estender;
• Auto Encadear;
• Auto Encadear Limitado;
• Ponto Guia;
1ºPasso - Abrindo o arquivo.
Abra o arquivo
Geometria_Contorno_NC.elt.
2ºPasso – Selecionando o grupo que
será usinado.
Abra o menu de grupos e mostre o grupo
Aparar/Estender:
Todos os direitos reservado a Sycad Systems Informática Ltda
71
CN Cimatron E 6
3ºPasso – Selecionando pela opção
Aparar / Estender
Abra a pasta de trajetórias: Aparar, e
edite o procedimento Aparar (para editar
o procedimento de um duplo clique no
procedimento desejado, ou clique com o
botão direito sobre o mesmo e selecione
a opção editar procedimento).
Clique na opção de Geometria na Guia
do Procedimento, e depois no botão de
seleção de geometria. Ajuste os
parâmetros de conforme é mostrado:
4º Passo – Selecione o contorno.
Clique com o botão direito na tela e
selecione a opção de aparar/estender
para selecionar o contorno indicado na
imagem abaixo:
Note que por não selecionarmos o raio
da peça, o Cimatron mostra o ponto de
intersecção das duas outras linhas.
5ºPasso – Executar o procedimento.
Clique no botão de salvar r calcular para
executar o procedimento. Não se
preocupe com os outros ajustes, pois
veremos posteriormente.
Veja que a usinagem assume
exatamente o contorno selecionado
(neste caso não estamos levando em
conta as superfícies).
Todos os direitos reservado a Sycad Systems Informática Ltda
72
CN Cimatron E 6
6º Passo – Usando a opção de Estender.
Edite o procedimento Aparar (para editar
o procedimento de um duplo clique no
procedimento desejado, ou clique com o
botão direito sobre o mesmo e selecione
a opção editar procedimento).
Clique na opção de Geometria na Guia
do Procedimento, e depois no botão de
seleção de geometria. Juste os
parâmetros de conforme é mostrado:
7º Passo – Selecione o contorno.
Clique com o botão direito na tela e
selecione a opção de aparar/estender
para selecionar o contorno indicado na
imagem abaixo:
5ºPasso – Executar o procedimento.
Clique no botão de salvar r calcular para
executar o procedimento. Não se
preocupe com os outros ajustes, pois
veremos posteriormente.
Todos os direitos reservado a Sycad Systems Informática Ltda
73
CN Cimatron E 6
6ºPasso – Selecionando pela opção Auto
Encadear
Oculte o grupo atual e mostre o grupo
Auto-Encadear. Abra a pasta de
trajetórias: Encadear, e edite o
procedimento Auto Encadear (para
editar o procedimento de um duplo
clique no procedimento desejado, ou
clique com o botão direito sobre o
mesmo e selecione a opção editar
procedimento).
Clique na opção de Geometria na Guia
do Procedimento, e depois no botão de
seleção de geometria. Ajuste os
parâmetros de conforme é mostrado:
7º Passo – Selecione o contorno por
auto-encadear
Clique com o botão direito na tela, veja
que a opção de auto-encadear é padrão.
Clique na borda externa e veja que a
seleção é feita automaticamente:
Todos os direitos reservado a Sycad Systems Informática Ltda
74
CN Cimatron E 6
8º Passo: - Clique agora na superfície
interna da cavidade, veja que ao
selecionar mais de uma superfície o
contorno é fechado nos extremos das
superfícies.
9ºPasso – Selecionando pela opção Auto
Encadear Limitado
Oculte o grupo atual e mostre o grupo
Auto-Limitado. Abra a pasta de
trajetórias: Limitado, e edite o
procedimento Auto Encadear Limitado
(para editar o procedimento de um duplo
clique no procedimento desejado, ou
clique com o botão direito sobre o
mesmo e selecione a opção editar
procedimento).
Clique na opção de Geometria na Guia
do Procedimento, e depois no botão de
seleção de geometria. Ajuste os
parâmetros de conforme é mostrado:
10º Passo – Selecione o contorno por
auto-encadear limitado
Clique com o botão direito na tela,
clique na opção de auto-encadear
limitado. Clique na primeira curva,
verifique a direção da seta e clique na
última curva:
Todos os direitos reservado a Sycad Systems Informática Ltda
75
CN Cimatron E 6
11ºPasso – Selecionando contorno da
peça e contorno do bruto
Oculte o grupo atual e mostre o grupo
Peca/Bruto. Abra a pasta de trajetórias:
PecBruto, e edite o procedimento Peça
Bruto (para editar o procedimento de um
duplo clique no procedimento desejado,
ou clique com o botão direito sobre o
mesmo e selecione a opção editar
procedimento).
Clique na opção de Geometria na Guia
do Procedimento, e depois no botão de
seleção de geometria. Ajuste os
parâmetros de peça:
E do Bruto:
Todos os direitos reservado a Sycad Systems Informática Ltda
76
CN Cimatron E 6
Ao final teremos o procedimento
executado:
12º Passo – Selecionando contorno guia
o ponto guia
Oculte o grupo atual e mostre o grupo
Ponto Guia. Abra a pasta de trajetórias:
PTBruto, e edite o procedimento Ponto
Guia (para editar o procedimento de um
duplo clique no procedimento desejado,
ou clique com o botão direito sobre o
mesmo e selecione a opção editar
procedimento).
Clique na opção de Geometria na Guia
do Procedimento, e depois no botão de
seleção de geometria. Ajuste os
parâmetros de contorno da peça (1 e 2),
contorno guia e ponto guia:
Contorno da Peça:
Todos os direitos reservado a Sycad Systems Informática Ltda
77
CN Cimatron E 6
Contorno Guia:
Ponto Guia:
Ao final teremos o procedimento:
Todos os direitos reservado a Sycad Systems Informática Ltda
78
CN Cimatron E 6
9.2.5 Selecionando Superfície da Peça
Clique no ícone na guia de procedimentos você verá o diálogo de Geometria. Ou use
e para chegar até o diálogo de Geometria.
• Usando filtro de seleção para selecionar superfícies;
• Usando grupos para exibir superfícies;
• Selecionando geometrias por critério;
• Criando geometrias alternando para o ambiente CAD ;
• Superfície da Peça define a área onde será executada a usinagem;
Uma vez no modo de seleção da superfície, há vários modos para a seleção da superfície:
Notas:
• Em 5XTrimming, selecione somente as faces a serem aparadas;
• Nos procedimentos de Linha de Fluxo as superfícies somente poderão ser selecionadas
manualmente.
• Manualmente: Para selecionar as superfícies manualmente fique com o cursor sobre a superfície
até o cursor mudar para . O cursor automaticamente selecionará as superfícies “fechadas”. Para
selecionar as superfícies atrás ou debaixo a superfície indicada pelo cursor faça o seguinte: segure o
cursor no local onde há superfícies fechadas até o cursor mudar de para . Mantendo o botão
esquerdo do mouse pressionado, mova o cursor até a superfície desejada e selecione.
• Por Caixa: Para selecionar um grupo de superfícies, arraste uma caixa com o mouse para incluir
as superfícies desejadas. O Box não precisa conter as superfícies totalmente, qualquer superfície
contida parcialmente dentro da caixa será selecionada.
• Outra maneira é acessar pelo menu atalho através do botão direito do mouse, exibindo as
seguintes opções:
• Por Critério: Selecionar geometria por critério.
• Limpar Critério: Limpa os critérios de grupo para o tipo de entidade.
• Limpar Seleção: Cancela todas as superfícies e seleciona novamente.
• Finalizar Seleção: Finaliza o modo de seleção e fecha o diálogo.
Todos os direitos reservado a Sycad Systems Informática Ltda
79
CN Cimatron E 6
9.2.6 Selecionando Superfície de Checagem
Clique no ícone na guia de procedimentos você verá o diálogo de Geometria. Ou use
e para chegar até o diálogo de Geometria.
Clique no número próximo a Superfície de Checagem, e você estará pronto para selecionar as
superfícies de checagem.
Use o filtro de seleção para pegar as superfícies.
Selecione geometria por critério.
Crie geometria por alternando para o ambiente CAD.
Superfície de Checagem são superfícies que definem a borda de usinagem.
Uma vez no modo de seleção de superfície, há vários modos para a seleção da superfície.
• Manualmente: Selecione as superfícies uma por uma Como?
• Para selecionar as superfícies manualmente fique com o cursor sobre a superfície até o cursor
mudar para . O cursor automaticamente selecionará as superfícies “ fechadas”. Para selecionar as
superfícies atrás ou debaixo a superfície indicada pelo cursor faça o seguinte: segure o cursor no local
onde há superfícies fechadas até o cursor mudar de para . Mantendo o botão esquerdo do mouse
pressionado, mova o cursor até a superfície desejada e selecione.
• Por Caixa: Para selecionar um grupo de superfície, arraste uma caixa com o mouse incluindo as
superfícies desejadas. A caixa não incluirá a superfície inteiramente; algumas parcialmente próximas
da caixa serão selecionadas.
• Em adição, você pode clicar com o botão da direita abrir o menu de atalho para selecionar as
seguintes opções de seleção.
Por Critério: Selecionando geometria por critério.
Limpar Critério: Limpa critério e grupos para o tipo de entidade.
Limpar Seleção: Cancela todas as superfícies e selecione novamente.
Finalizar Seleção: finaliza o modo de seleção e fecha o diálogo.
Nota: Se você quiser definir um Offset da Superfície de Checagem, abra a seção
Offset e tolerância e Tabela de Parâmetros de Procedimento.
Exercício 8
Todos os direitos reservado a Sycad Systems Informática Ltda
80
CN Cimatron E 6
Objetivo: estudar as funções de Seleção de Superfícies.
Neste exercício usaremos os comandos de:
• Editar procedimentos;
• Executar procedimentos;
• Seleção de Geometria – Superfície, Superfície 2, Checagem;
• Por seleção manual;
• Por critério;
1ºPasso - Abrindo o arquivo.
Abra o arquivo
Geometria_Superficies_NC.elt.
2ºPasso – Selecionando as superfícies
peça.
Edite o procedimento Peça (com
duplo clique, ou botão direito do mouse
“Editar Procedimento”). Vá até o botão
de seleção de geometria e selecione todas
as faces da peça.
Todos os direitos reservado a Sycad Systems Informática Ltda
81
CN Cimatron E 6
3°Passo - Neste passo pode-se: abrir uma
caixa selecionando todas as faces; clicar
no botão “selecionar tudo” no filtro de
seleção . Ou clicar com o botão direito
do mouse e selecionar a opção “Todos os
visíveis” como mostrado acima.
Resultado após a seleção.
4°Passo – Calculando o Procedimento.
Execute o procedimento para termos o
seguinte resultado:
5°Passo – Selecionado Superfície.
Edite o procedimento Superfície 2,
vá até a seleção de Geometria. Neste
ponto iremos fazer a seleção das
superfícies peça e superfícies 2.
Usando este método podemos
ajustar sobremetal e tolerâncias
diferentes, para cada tipo de superfície.
Esta seleção pode ser feita
manualmente selecionando face a face ou
por caixa, ou por critério. Na seleção por
critério podem-se definir cores, grupos
etc., Para definir o que será selecionado.
Clique com no botão de
Superfícies, clique agora, com o botão
direito na tela e selecione a opção de Por
Critério.
Todos os direitos reservado a Sycad Systems Informática Ltda
82
CN Cimatron E 6
6º Passo- Note que ao selecionar a opção
de por critério uma janela de seleção por
critério será aberta, use-a para selecionar
as superfícies do produto como opção de
Superfícies. Selecione na opção de cores
a cor amarelo claro (cor das faces do
produto).
8º Passo - Note que com a opção de
seleção por critério a opção de geometria
informa o número de faces selecionadas
manualmente e por critério:
9°Passo – Selecionando as Superfícies 2
Vamos utilizar o mesmo método
de seleção por critério para selecionar as
superfícies 2. Clique na opção de
Superfícies 2 e em seguida clique na
opção de seleção por critério. Na janela
de seleção por critério use a opção de
cores e selecione a cor marrom (da base
da peça).
Todos os direitos reservado a Sycad Systems Informática Ltda
83
CN Cimatron E 6
10 Passo - Veja que para a opção de
superfície 2 também são exibidas as
informações sobre a quantidade de faces
selecionadas manualmente e por critério:
11°Passo – Executando o procedimento.
Execute o procedimento. Veja que
os caminho de usinagem trabalharam de
forma diferente em relação as faces do
produto e da base. Neste caso usamos um
sobremetal diferente para cada um:
+0,5mm para as superfícies (produto) e -
0,5mm para a base (superfícies 2).
12º Passo – Selecionando superfícies de
checagem.
Para a seleção de superfícies de
checagem podem ser usados os mesmos
métodos utilizados até agora. Na mesma
peça edite o procedimento Checagem:
Troque as superfícies 2 para a
opção de checagem para a base da peça:
13º Passo – Execute o procedimento
Execute o procedimento e teremos
o seguinte resultado:
Todos os direitos reservado a Sycad Systems Informática Ltda
84
CN Cimatron E 6
9.3 Parâmetros de Movimento
Na área de Parâmetros de Movimento, é feito o ajuste de como a ferramenta irá se
movimentar. Estes parâmetros são ajustados por categoria em árvores de tamanho controlável.
Como vimos anteriormente a ambiente NC pode trabalhar no modo regular ou avançado. No
Modo Regular, cada tabela de parâmetro (Parâmetros de Movimento ou Parâmetros de Máquina) é
aberta separadamente clicando-se no ícone apropriado da Guia de Procedimentos ou pelo uso
avançado dos botões de seta na janela. Somente uma tabela permanece aberta por vez.
No Modo Avançado, todas as tabelas de parâmetros são constantemente mostradas na tela.
Quando criando ou editando um procedimento, cada tabela de parâmetros está disponível para edição,
não existe necessidade de abrir e fechar tabelas individuais.
Dentro da janela de parâmetros de movimento podemos verificar a estrutura das categorias em
forma de árvore. Para cada categoria existe uma série de parâmetros que podem ser ajustados e variam
conforme o procedimento que é criado.
Nesta tabela podemos ver a lista de parâmetros para um procedimento de Usinagem de
Volume Desbaste Espiral, devemos lembrar também que a lista de parâmetros varia conforme a
trajetória escolhida.
Todos os direitos reservado a Sycad Systems Informática Ltda
85
CN Cimatron E 6
Podemos ver abaixo algumas das opções que podem aparecer na tabela de Parâmetros de
Movimentos:
• Aproximação e Recuo: Define a forma que a ferramenta vai aproximar do material que será
usinado (antes de tocar a peça).
• Altura de Segurança: Define onde será o plano de segurança e se os movimentos serão feitos
utilizando o plano de segurança absoluto, ou de forma incremental.
• Entrada e Pontos Finais: Define como a ferramenta começa cortar o material. Podem ser
definidos pontos de entrada e ângulo de rampa.
• Sobremetal e Tolerância: Ajusta o valor do sobremetal que restará na peça e também ajusta os
valores da tolerância para toda a geometria, em alguns casos pode definir onde o centro da ferramenta
passará.
• Usinagem de Eletrodo: Contem parâmetros específicos para usinagem de eletrodos, como
GAP e GAP plano.
• Trajetória da Ferramenta: Define como serão os movimentos das ferramentas, como as
alturas inicial e final também o passo lateral, além de outras opções.
• Usinagem HSM: Nesta opção podemos definir quais opções de HSM serão usadas no
procedimento.
• Gerenciamento do Mbruto: A atualização do Material Bruto pode ser feita ou não alterando
esta opção nos Parâmetros de Movimento.
• Otimizador: A Otimização habilita aplicar certas condições e parâmetros, na intenção de
reduzir o tempo de usinagem, aumentando a vida da ferramenta, e prevenindo colisões.
• Ferramentas e Suportes: Exibe as informações da ferramenta em uso.
Clicando com o botão direito do mouse sobre a janela de parâmetros de movimento ume janela
de atalho será exibida, nela há opções de visualização e ajustes de parâmetros de máquina e
movimento, além de opções de colar e copiar.
Todos os direitos reservado a Sycad Systems Informática Ltda
86
CN Cimatron E 6
9.3.1 Exibindo Ocultando Parâmetros de Movimento
Para facilitar o uso do Cimatron pode-se exibir ou ocultar as opções de parâmetros de
movimento, possibilitando assim que o usuário tenha a mostra somente os parâmetros que serão
alterados na programação.
Para ocultar os parâmetros devemos fazer o seguinte:
• Clique na lâmpada para apagar os parâmetros que não serão exibidos;
• Em seguida clique no ícone no título do Parâmetro para ocultar os parâmetros;
Todos os direitos reservado a Sycad Systems Informática Ltda
87
CN Cimatron E 6
9.3.2 Relações Entre Parâmetros
Parâmetros podem ser definidos como funções matemáticas de outros parâmetros, ou como
funções usando dados de ferramentas ou de geometria. As relações de parâmetros no CN do Cimatron
possibilitam as seguintes vantagens:
• Um único ajuste de variáveis pode ser usado para controlar valores dos parâmetros dos
procedimentos;
• Os valores dos parâmetros modais podem ser inseridos como equações que usam funções
aritméticas usando as variáveis relevantes.
Nota: Se o cursor do mouse for posicionado sobre o parâmetro nos parâmetros de movimento, será
exibido o valor do parâmetro, se uma equação for usada esta equação será exibida também.
Os parâmetros podem ser salvos nas preferências.
Todos os direitos reservado a Sycad Systems Informática Ltda
88
CN Cimatron E 6
Variáveis
Cada parâmetro possui apenas uma variável. Por exemplo, a variável Passo Lateral é nomeada
como “sist”. Para exibir as variáveis na tabela de parâmetros, clique com o botão direito e selecione
Mostrar Nomes Curtos no menu suspenso.
Maxpz e Minpz
Estes dois valores estão relacionados com a geometria do modelo
Maxpz: A altura mais alta em Z valor verificado da mínima caixa que contem todas as
superfícies e sólidos do modelo selecionado no procedimento.
Minpz: O valor mais baixo em Z verificado da mínima caixa que contem todas as superfícies e
sólidos do modelo selecionado no procedimento
Parâmetros de Relação: Exemplo
Parâmetros de trajetória da ferramenta para certos procedimentos são mostrados abaixo. O
símbolo indica que os parâmetros foram definidos usando as relações.
Segurando o cursor sobre os valores dos parâmetros, você pode observar a equação de relação.
Todos os direitos reservado a Sycad Systems Informática Ltda
89
CN Cimatron E 6
A atual ferramenta em uso tem um diâmetro de 12 mm, então:
Passo Lateral = 0.6 * tldi (diâmetro da ferramenta) = 7.2.
Passo Vertical = 0.5 * tldi = 4.0.
Z Final = zupp - dnst
= Z Inicial – Passo Vertical = -1.0000 - 6.00000 = -7.0000
Para mudar a relação, clique no valor. A equação será exibida. Mude o Passo Vertical para 0.4
* tldi.
O Passo Vertical terá seu valor de acordo com a nova equação. A cor azul dos números indica
que o valor foi modificado.
Agora defina uma nova ferramenta para o procedimento com um diâmetro de 14 mm, a
ferramenta anterior possuía um diâmetro de 12 mm.
Esta alteração afeta o Passo vertical (0.4 * tldi = 4.0) e o Passo lateral (0.6 * tldi = 6.0). Z Final
também é alterado (zupp - dnst) por causa do novo valor de Passo Vertical.
Notas Gerais nas Tabelas de Parâmetros
• - Relação de Parâmetros usados para definir valores.
• - Relação de Parâmetros que podem ser usados, mas não há definição corrente.
• - Relação de Parâmetros definidos, mas não válidos.
Todos os direitos reservado a Sycad Systems Informática Ltda
90
CN Cimatron E 6
9.3.3 Parâmetros de Movimento – Trajetória da Ferramenta
Veremos a seguir as principais diferenças entre os procedimentos no que diz respeito a
Trajetória de Ferramenta.
Nesta seção dividiremos os procedimentos padrão e os procedimentos clássicos.
Usinagem de Volume
Usinar Volume – Desbaste Paralelo
Usinagem em que os passes da ferramenta são paralelos quando vistos na
direção de Z.
(Dependendo da sua escolha alguns parâmetros não estarão disponíveis).
Usinar Volume – Desbaste Espiral:
Usinagem executada em movimentos espirais.
(Dependendo da sua escolha alguns parâmetros não estarão disponíveis).
Todos os direitos reservado a Sycad Systems Informática Ltda
91
CN Cimatron E 6
Usinar Volume – Redesbaste
Método de usinagem de nível constante.
(Dependendo da sua escolha alguns parâmetros não estarão disponíveis).
Procedimentos Clássicos
Usinar Volume - Espira Offset
Desbaste por linha da água. Remove um volume de material de uma região fechada
definida por superfícies. A usinagem é executada em níveis verticais.
(Dependendo da sua escolha alguns parâmetros não estarão disponíveis).
Todos os direitos reservado a Sycad Systems Informática Ltda
92
CN Cimatron E 6
Usinar Volume - Corte Paralelo
Desbaste por linha dágua. Remove um volume de material de uma região fechada
definida por superfícies. A usinagem é executada em níveis verticais.
(Dependendo da sua escolha alguns parâmetros não estarão disponíveis).
Nota: Para inverter o lado da usinagem, clique na seta.
Usinar Volume - Corte Espiral
Desbaste por linha dágua. Remove um volume de material de uma região fechada definida
por superfícies. A usinagem é executada em níveis verticais.
(Dependendo da sua escolha alguns parâmetros não estarão disponíveis).
Todos os direitos reservado a Sycad Systems Informática Ltda
93
CN Cimatron E 6
Usinar Volume – Zcorte
Usinar Volume – Zcorte - Paralelo
Remove um volume de material de regiões fechadas definidas por limites de contornos e
ilhas.
(Dependendo da sua escolha alguns parâmetros não estarão disponíveis).
Nota: Para inverter o lado da usinagem, clique na seta.
Usinar Volume – Zcorte - Radial
Remove um volume de material de regiões fechadas definidas por limites de contornos e
ilhas.
(Dependendo da sua escolha alguns parâmetros não estarão disponíveis).
Todos os direitos reservado a Sycad Systems Informática Ltda
94
CN Cimatron E 6
Usinar Volume – Usinagem de Mergulho
Usinagem de Mergulho: Cria movimentos de mergulho para a ferramenta para a
rápida remoção de grande volume de material. Este procedimento é uma forma
econômica de usinar profundos machos, cavidades, rasgos profundos.
Isto é um procedimento High Efficiency Cutting (HEC).
(Dependendo da sua escolha alguns parâmetros não estarão disponíveis).
Nota: Os parâmetros exibidos dependem do tipo de trajetória selecionado que pode ser, corte lateral ou
corte cheio.
Parâmetros de Corte Cheio
Nota: Para inverter o lado da usinagem, clique na seta.
Todos os direitos reservado a Sycad Systems Informática Ltda
95
CN Cimatron E 6
Usinagem de Superfície
Usinar Superfícies - Acabamento Total
Usina todas as áreas usando tanto paralelo, Espiral ou Por Camadas.
Nota: Se múltiplas ferramentas forem definidas para o procedimento (na tabela de parâmetros
Ferramentas & Suportes), parâmetros adicionais de sobreposição serão mostrados na tabela de
Trajetória da Ferramenta. Estes parâmetros definem o tipo se sobreposição entre passes de uma
ferramenta com outra. Estes parâmetros de sobreposição são: Horiz. Cutters Overlap and Vert. Cutters
Overlap.
Usinar Superfícies: Acabamento por Ângulo Limite
Usinar áreas horizontais e/ou verticais (divididas pelo Ângulo Limite) usando tecnologias
de usinagem diferentes.
Notas: Selecione a opção área Horizontal e Vertical para exibir parâmetros adicionais.
Se múltiplas ferramentas forem definidas para o procedimento (na tabela de parâmetros Ferramentas &
Suportes), parâmetros adicionais de sobreposição serão mostrados na tabela de Trajetória da
Ferramenta. Estes parâmetros definem o tipo se sobreposição entre passes de uma ferramenta com
outra. Estes parâmetros de sobreposição são: Horiz. Cutters Overlap and Vert. Cutters Overlap.
Todos os direitos reservado a Sycad Systems Informática Ltda
96
CN Cimatron E 6
Ilustração de Usinar Superfícies Acabamento por Ângulo Limite:
Tecnologia espiral
Tecnologia Paralela
Tecnologia Espiral e usinagem de áreas verticais por camada.
Todos os direitos reservado a Sycad Systems Informática Ltda
97
CN Cimatron E 6
Usinagem de Contorno – Contorno Aberto
Contorno da superfície. Cortar ao longo das bordas de contornos abertos, seguindo
a forma de um plano.
(Dependendo da sua escolha alguns parâmetros não estarão disponíveis).
Usinagem de Contorno - Fechado por Plano
Contorno de superfície. Corta ao longo de uma borda de contornos fechados, seguindo a
forma do plano.
(Dependendo da sua escolha alguns parâmetros não estarão disponíveis).
Procedimentos Clássicos
Usinagem de Superfície – Passo 3D
Passo 3D: Cria movimentos de ferramenta com um passo lateral constante entre si.
(Dependendo da sua escolha alguns parâmetros não estarão disponíveis).
Todos os direitos reservado a Sycad Systems Informática Ltda
98
CN Cimatron E 6
Usinagem de Superfície – Por Camadas
Acabamento por linha da água. Acabamento de um volume definido por superfícies. A
usinagem é feita em níveis verticais.
Parâmetros de Trajetória da Ferramenta
(Dependendo da sua escolha alguns parâmetros não estarão disponíveis).
Usinagem de Superfície – Acabamento Horizontal de Áreas Planas
Usina áreas horizontais (divididas por um Ângulo Limite) usando tanto usinagem Paralela
como Espiral.
Nota: Se múltiplas ferramentas forem definidas para o procedimento (na tabela de parâmetros
Ferramentas & Suportes), parâmetros adicionais de sobreposição serão mostrados na tabela de
Trajetória da Ferramenta. Estes parâmetros definem o tipo se sobreposição entre passes de uma
ferramenta com outra. Estes parâmetros de sobreposição são: Horiz. Cutters Overlap and Vert. Cutters
Overlap.
Parâmetros de Trajetória da Ferramenta
Todos os direitos reservado a Sycad Systems Informática Ltda
99
CN Cimatron E 6
Ilustração de Usinar Superfícies Áreas Horizontais:
Ilustração de Usinar Superfícies Áreas Horizontais usando tecnologia paralela:
Usinar Superfície - Espiral Offset
Usinar cavidades com superfícies. Remove material de uma região fechada seguindo a
forma de suas superfícies.
(Dependendo da sua escolha alguns parâmetros não estarão disponíveis).
Todos os direitos reservado a Sycad Systems Informática Ltda
100
CN Cimatron E 6
Usinar Superfície - Corte Paralelo
Usinagem de cavidades com superfícies. Remove material de uma região fechada seguindo
o formato de suas superfícies.
(Dependendo da sua escolha alguns parâmetros não estarão disponíveis).
Usinar Superfície - Corte Espiral
Usinar cavidades com superfícies. Remove material de uma região fechada seguindo a
forma de suas superfícies.
(Dependendo da sua escolha alguns parâmetros não estarão disponíveis).
Todos os direitos reservado a Sycad Systems Informática Ltda
101
CN Cimatron E 6
Usinar Superfície - Corte Radial
Usinagem de cavidades com superfícies. Remove material de uma região fechada seguindo a
forma de suas superfícies.
(Dependendo da sua escolha alguns parâmetros não estarão disponíveis).
Usinar Superfície - Área Vertical
Usinar superfícies verticais - otimizado. Usina somente áreas verticais (até o ângulo definido
pelo usuário), e que são orientadas numa direção específica.
(Dependendo da sua escolha alguns parâmetros não estarão disponíveis).
Todos os direitos reservado a Sycad Systems Informática Ltda
102
CN Cimatron E 6
Reusinagem
Os ciclos de reusinagem identificam áreas onde as ferramentas anteriores não alcançaram e por
conseqüência disto usinam somente nestas áreas, deixando fazendo assim pequenos detalhes e raios.
Cleanup
Identifica e limpa todas as áreas que não foram usinadas e onde restou material da
usinagem anterior.
Notas: Selecione os parâmetros Redesbaste, Desbaste, Áreas Horizontais, e Áreas Verticais
para exibir parâmetros adicionais.
Se múltiplas ferramentas forem definidas para o procedimento (na tabela de parâmetros Ferramentas &
Suportes), parâmetros adicionais de sobreposição serão mostrados na tabela de Trajetória da
Ferramenta. Estes parâmetros definem o tipo se sobreposição entre passes de uma ferramenta com
outra. Estes parâmetros de sobreposição são: Horiz. Cutters Overlap and Vert. Cutters Overlap.
Parâmetros de Trajetória da Ferramenta
(Dependendo da sua escolha alguns parâmetros não estarão disponíveis).
Todos os direitos reservado a Sycad Systems Informática Ltda
103
CN Cimatron E 6
Pencil
Usina com um passo ao longo dos cantos internos da peça, assim como nas regiões
onde o raio da curvatura é menor que o da ferramenta. O resultado deste procedimento
são os cantos com melhor acabamento.
Nota: Se múltiplas ferramentas forem definidas para o procedimento (na tabela de parâmetros
Ferramentas & Suportes), parâmetros adicionais de sobreposição serão mostrados na tabela de
Trajetória da Ferramenta. Estes parâmetros definem o tipo se sobreposição entre passes de uma
ferramenta com outra. Estes parâmetros de sobreposição são: Horiz. Cutters Overlap and Vert. Cutters
Overlap.
(Dependendo da sua escolha alguns parâmetros não estarão disponíveis).
Procedimentos Clássicos
Cleanup – Ao Longo do Contorno – Todas as Áreas na Superfície
Ambos, horizontal e vertical, são usinados do mesmo jeito, na superfície.
(Dependendo da sua escolha alguns parâmetros não estarão disponíveis).
Todos os direitos reservado a Sycad Systems Informática Ltda
104
CN Cimatron E 6
Cleanup – Ao Longo do Contorno – Somente Horizontal na Superfície
Apenas áreas horizontais são usinadas, na superfície.
Parâmetros de Trajetória da Ferramenta
(Dependendo da sua escolha alguns parâmetros não estarão disponíveis).
Cleanup – Ao Longo do Contorno – Dividir Horizontal/Vertical
As áreas horizontais são usinadas na superfície, as áreas verticais são usinadas
em Z constante passos Verticais.
Parâmetros de Trajetória da Ferramenta
(Dependendo da sua escolha alguns parâmetros não estarão disponíveis).
Todos os direitos reservado a Sycad Systems Informática Ltda
105
CN Cimatron E 6
Cleanup – Ao Longo do Contorno – Vertical + Todas as Superfícies
Todas as superfícies são usinadas e as áreas verticais também são usinadas em Z
constante passos verticais.
(Dependendo da sua escolha alguns parâmetros não estarão disponíveis).
Cleanup – Somente Área Vertical
Identifica e limpa todas as áreas que não foram usinadas e onde restou material da
usinagem anterior.
(Dependendo da sua escolha alguns parâmetros não estarão disponíveis).
Cleanup – Corte Paralelo – Todas as Áreas na Superfície
Ambas as área verticais e horizontais serão usinadas da mesma maneira, na superfície.
(Dependendo da sua escolha alguns parâmetros não estarão disponíveis).
Todos os direitos reservado a Sycad Systems Informática Ltda
106
CN Cimatron E 6
Cleanup – Corte Paralelo – Somente Horizontal na Superfície
Somente áreas horizontais são usinadas, na superfície.
Parâmetros de Trajetória da Ferramenta
(Dependendo da sua escolha alguns parâmetros não estarão disponíveis).
Cleanup – Corte Paralelo – Dividir Horizontal/Vertical
As áreas horizontais são usinadas na superfície, e as áreas verticais são usinadas com Z
constante passo vertical.
Parâmetros de Trajetória da Ferramenta
(Dependendo da sua escolha alguns parâmetros não estarão disponíveis).
Todos os direitos reservado a Sycad Systems Informática Ltda
107
CN Cimatron E 6
Cleanup – Corte Paralelo – Vertical + Todas as Superfícies
Todas as superfícies são usinadas na superfície, e as áreas verticais também são
usinadas em Z constante passo vertical.
Parâmetros de Trajetória da Ferramenta
(Dependendo da sua escolha alguns parâmetros não estarão disponíveis).
Cleanup – Corte Espiral – Todas as Áreas na Superfície
Ambas as áreas, vertical e horizontal, são usinadas do mesmo modo, na
superfície.
Parâmetros de Trajetória da Ferramenta
(Dependendo da sua escolha alguns parâmetros não estarão disponíveis).
Todos os direitos reservado a Sycad Systems Informática Ltda
108
CN Cimatron E 6
Cleanup – Corte Espiral – Somente Horizontal na Superfície
Apenas áreas horizontais são usinadas, na superfície.
Cleanup – Corte Espiral – Dividir Horizontal/Vertical
As áreas horizontais são usinadas na superfície, e as áreas verticais são usinadas com Z
constante passo vertical.
Cleanup – Corte Espiral – Vertical + Todas as Superfícies
Todas as superfícies são usinadas na superfície, e as áreas verticais também são
usinadas em Z constante passo vertical.
Todos os direitos reservado a Sycad Systems Informática Ltda
109
CN Cimatron E 6
Linha de Fluxo
Superfície Peça
Usinando Superfícies Adjacentes - Cria movimentos de ferramenta co 3,4 e 5 eixos, para
faixas de usinagens para superfícies adjacentes, seguindo as curvas paramétricas destas
superfícies.
(Dependendo da sua escolha alguns parâmetros não estarão disponíveis).
Nota: Os parâmetros exibidos dependem se a usinagem é de 3, 4, ou 5 eixos e a superfície
selecionada.
Usinagem 3 X
Usinagem 5 X
Todos os direitos reservado a Sycad Systems Informática Ltda
110
CN Cimatron E 6
Parâmetros Exibidos Quando uma Superfície é Selecionada (5x)
Parâmetros adicionais são exibidos quando superfícies da peça são selecionadas e interagem na
usinagem. O exemplo abaixo é baseado no procedimento de 5 eixos.
Superfície Regrada
Superfície Usinada por Superfície Regrada - Cria uma seqüência de superfícies, definidas por
dois contornos, e cria movimentos de usinagem para usinar estas curvas paramétricas em 3,4
e 5eixos.
(Dependendo da sua escolha alguns parâmetros não estarão disponíveis).
Nota: Os modais que aparecem dependem se a usinagem é de 3, 4 ou 5 eixos.
Os parâmetros para Superfície regrada 3X e %x são iguais.
Todos os direitos reservado a Sycad Systems Informática Ltda
111
CN Cimatron E 6
Usinagem Contorno
Usinagem de Contorno - 5X Trimming
5X Trimming: Apara as arestas das superficies para processo de vacuum forming.
(Dependendo da sua escolha alguns parâmetros não estarão disponíveis).
Usinagem de Contorno - CurvaMx 3x
CurveMx. Cria 3 eixos de movimento da ferramenta que traça um contorno 3d e 2D,
com ou se referência da superfície. Esta função é ideal para Usinar o topo de nervuras
que tem apenas como contorno definido seu topo.
(Dependendo da sua escolha alguns parâmetros não estarão disponíveis).
Todos os direitos reservado a Sycad Systems Informática Ltda
112
CN Cimatron E 6
Usinagem de Contorno - CurvaMx 4x/5x
Usinagem de 4 ou 5 eixos
CurveMx. Cria 4 ou 5 eixos de movimentação da ferramenta que traça um contorno 2D
ou 3D, com ou sem referência da superfície. Esta função é ideal para Usinar o topo de
nervuras que tem apenas como contorno definido seu topo e também para 4 e 5 eixos.
(Dependendo da sua escolha alguns parâmetros não estarão disponíveis).
Usinagem 2,5 Eixos
Volume – Espiral offset
(Dependendo da sua escolha alguns parâmetros não estarão disponíveis).
Todos os direitos reservado a Sycad Systems Informática Ltda
113
CN Cimatron E 6
Volume – Corte Paralelo
(Dependendo da sua escolha alguns parâmetros não estarão disponíveis).
Volume – Corte Espiral
(Dependendo da sua escolha alguns parâmetros não estarão disponíveis).
Usinagem por Contorno
(Dependendo da sua escolha alguns parâmetros não estarão disponíveis).
Todos os direitos reservado a Sycad Systems Informática Ltda
114
CN Cimatron E 6
Usinar Pocket
Acabamento de cavidades. Usinagem de acabamento de regiões fechadas definidas por um
contorno externo e ilhas.
(Dependendo da sua escolha alguns parâmetros não estarão disponíveis).
Usinar Contorno - Aberto por Plano
Contorno da Superfície. Corta ao longo da borda de contornos abertos, seguindo a forma
de um plano.
(Dependendo da sua escolha alguns parâmetros não estarão disponíveis).
Usinagem de Contorno – Contorno Aberto
Contorno da superfície. Cortar ao longo das bordas de contornos abertos.
Todos os direitos reservado a Sycad Systems Informática Ltda
115
CN Cimatron E 6
Furação
Cria ciclos padrão de operações de furação. Procedimentos
Furação Furação 3x de furação podem ocorrer em 3, 4, 5 eixos.
Furação 4x
Furação 5x
(Dependendo da sua escolha alguns parâmetros não estarão disponíveis).
Os parâmetros são divididos em três categorias: parâmetros da broca, parâmetros de profundidade,
parâmetros de recuo.
Parâmetros de Broca
Parâmetros de Profundidade
Recuo da Broca
Todos os direitos reservado a Sycad Systems Informática Ltda
116
CN Cimatron E 6
9.3.4 Definições de Parâmetros de Movimento.
Aproximação e Recuo
O tipo de aproximação e recuo varia entre os procedimentos escolhidos, estes parâmetros podem ser
divididos entre aproximação/recuo de contorno e superfície. Estes parâmetros definem o movimento
de entrada da ferramenta no material que será usinado.
Aproximação ao contorno.
Os tipos de aproximação/recuo podem ser:
Normal A ferramenta irá se aproximar/recuar em modo normal ao contorno.
Neste caso, defina o comprimento de Aproximação/Recuo.
A ferramenta irá se aproximar/recuar Através de um arco de 90° que é
Tangente tangente ao contorno. Neste caso, defina o raio do arco.
Helicoidal É um conjunto de
movimentos feitos de uma
camada para a outra em forma
de hélice.
Ou seja, aproximação e recuo
tangencial ao longo de Z em
todos os movimentos. Usado
principalmente em operações
HSM para que as conexões
sejam suaves.
Esta opção esta disponível
apenas no procedimento Usinagem de Superfície / Por camadas.
Movimento linear de bisecção de ângulo entre duas entidades
Bisecção adjacentes. Ou seja, é um movimento “hibrido” entre movimentos de
Aproximação & Recuo Tangencial e Normal. Principalmente gerado
para ângulos agudos em pequenos locais da peça onde a
Todos os direitos reservado a Sycad Systems Informática Ltda
117
CN Cimatron E 6
aproximação/recuo Tangencial ou Normal não pode agir. Neste caso,
defina o comprimento de aproximação/Recuo.
Esta opção é mostrada apenas em Usinagem de Contorno/ Contorno
(Todas as Opções).
A ferramenta se movimenta com avanço de mergulho até o DZ/ Avanço
Z-Acima de início para o primeiro ponto de corte na superfície.
Extensão Uma Extensão tangencialmente no ponto de entrada e/ou ponto final
para que a usinagem seja suave.
Adicionar Linha de Se esta caixa está acionada, um pequeno movimento linear será
Extensão adicionado a Aproximação Tangente para permitir que o mecanismo de
aproximação inicie. (apenas para Aproximação/recuo tangente)
Todos os direitos reservado a Sycad Systems Informática Ltda
118
CN Cimatron E 6
Aproximação a superfície.
Os tipos de aproximação/recuo podem ser:
Z-Acima O movimento da ferramenta é de avanço por mergulho de usando o Início de
avanço DZ para o primeiro ponto de corte na superfície.
A Aproximação é ao longo a normal a superfície ao primeiro ponto de corte.
Normal Especifique o comprimento da aproximação.
A aproximação é ao longo de um arco 3D tangente a superfície no primeiro
Tangente ponto de corte. Especifique o raio do arco para aproximação.
Todos os direitos reservado a Sycad Systems Informática Ltda
119
CN Cimatron E 6
Mesmo que Aproximação tangente, mas com direção de corte oposta.
Tangente- Especifique o raio do arco para aproximação.
Oposto
Horizontal A aproximação é na mesma direção da primeiro-última movimentação da
ferramenta projetada no plano XY. Especifique a distância de aproximação.
Mesmo que Aproximação Normal, mas projetado no plano XY. Especifique a
Horizontal- distância de aproximação.
Normal
A Aproximação é na mesma direção da primeiro-última movimentação da
Horizontal- ferramenta projetada no plano XY, e este também é tangente à superfície.
Tangente Especifique o raio do arco de aproximação.
Todos os direitos reservado a Sycad Systems Informática Ltda
120
CN Cimatron E 6
Altura de Segurança
Esta tabela de parâmetros define a altura e a forma com que a ferramenta irá movimentar na troca de
regiões que esta usinando e altura com que a ferramenta irá subir para troca da próxima ferramenta,
além da UCS que é usada como referencia.
Nos parâmetros de altura de segurança temos:
Usar Plano de Segurança
Altura de Segurança Adicione um valor para Z, representando uma posição inicial para a
ferramenta (a localização da ferramenta no início do procedimento). Este
plano de Segurança será usado como valor padrão de segurança dentro
de uma região durante o procedimento.
Este parâmetro é exibido quando é criada uma pasta de trajetória. Isto
também pode ser encontrada na seção de Altura de Segurança na tabela
de parâmetro de procedimento.
Conectar através
Habilitado em procedimentos para 5X:
Altura de Segurança Nível seguro no qual a ferramenta de aproxima.
À distância acima da superfície Aproximada+DZ/Avanço inicial no
Incremental
qual a rotação da ferramenta entra na posição de usinagem.
Todos os direitos reservado a Sycad Systems Informática Ltda
121
CN Cimatron E 6
Método de Recuo
Z Absoluto Usado quando a ferramenta se move para o nível de segurança, a
ferramenta sempre se move para a altura de segurança:
Se o absoluto é escolhido, entre com o nível para a altura de
segurança.
Incremental Para mover para um nível de segurança, a ferramenta irá se mover
para outra entrada ou ponto de saída atual baseada em uma altura. A
ferramenta não precisa necessariamente ir para a altura de segurança.
Se Incremental é escolhido, entre com o valor de incremento.
Notas:
Em procedimentos de desbaste e re-desbaste, se o Parâmetro de Método de Recuo Z Absoluto é
selecionado junto com o HSM a opção Canto Rápido não é exibida, esta só será habilitada quando o
método de recuo selecionado for Incremental.
No procedimento de desbaste e re-desbaste, o parâmetro de Altura de Segurança Incremental não é
exibido, pois o procedimento, geralmente sabe a quantia de material remanescente e preenche
automaticamente o campo de altura de segurança.
Nome da UCS
Escolha a orientação da pasta de trajetória selecionando uma UCS.
Selecione uma UCS padrão.
Se uma UCS adicional for definida, estas serão mostradas nesta área de exibição.
Todos os direitos reservado a Sycad Systems Informática Ltda
122
CN Cimatron E 6
Entrada e Pontos Finais
Estes parâmetros definem os pontos onde a ferramenta irá começar e terminar a usinagem. Estes
pontos podem ser selecionados manualmente de forma otimizada ou automática. Neste campo podem
ser selecionados os parâmetros de rampa.
Auto Os pontos de entrada são gerados automaticamente.
Para usinagem de multicamadas, um único ponto de entrada é criado
Otimizador para todas as camadas. Este ponto pode ser usado para predefinir
furações.
Pontos guia Use pontos guia previamente definido.
Definido Define seu próprio ponto(s) de entrada.
Todos os direitos reservado a Sycad Systems Informática Ltda
123
CN Cimatron E 6
Parâmetros de Rampa
Raio Máximo da Rampa Quando uma ferramenta se aproxima a uma rampa com um
ângulo inferior a 90°, irá fazer movimentos helicoidais (veja a
ilustração 1). Neste caso, o seguinte parâmetro adicional é exibido:
Espaço Mínimo de Mergulho e Raio Máximo da Rampa. (Este
parâmetro é o raio máximo da aproximação helicoidal).
Se a ferramenta não puder se aproximar utilizando movimentos
helicoidais por Raio máximo da Rampa, este irá mergulhar na
trajetória (veja a ilustração 2).
Se a distância entre os segmentos da trajetória for inferior ao
valor de Mínimo Espaço de Mergulho, o sistema checará a distância
entre a correta localização da ferramenta e o ponto mais longe da área
a ser usinada (ilustração 3). Se esta distância for menor que Mínimo
Espaço de Mergulho, o procedimento não será executado e todas as
usinagens por camadas subseqüentes serão canceladas.
(Este parâmetro é encontrado em Entradas e Pontos Finais na
tabela de parâmetros de Procedimentos).
Ilustração:
Ferramenta se aproximando com movimentos helicoidais.
Todos os direitos reservado a Sycad Systems Informática Ltda
124
CN Cimatron E 6
Ferramenta mergulhando na trajetória: Vista Lateral:
Vista Isométrica:
Ferramenta indo para o ponto mais longe da Vista Lateral:
área de usinagem:
Vista Isométrica:
Todos os direitos reservado a Sycad Systems Informática Ltda
125
CN Cimatron E 6
Espaço Mínimo O espaço de Mergulho é definido para que a ferramenta não entre em
de Mergulho lugares muito pequenos. Isto é útil para ferramentas com áreas sem corte, onde
não será possível usinar todo o material nesta área. Se a ferramenta não puder
entrar em uma camada em especial, todas as camadas seguintes serão
automaticamente omitidas.
O Espaço Mínimo de Mergulho é comparado com o diâmetro da área
circular, u com a diagonal da área de um polígono (a maior distância entre dois
pontos de um polígono). Se o Espaço Mínimo de Mergulho for maior do que
estes valores, a ferramenta não irá entrar.
O valor do Espaço Mínimo de Mergulho é o valor da trajetória e não da
geometria.
Por exemplo, se você tem 10.0 mm no diâmetro da ferramenta e uma
cavidade com um diâmetro de 20.0 mm o diâmetro da trajetória é 10.0mm. Para a
máquina, em todas as camadas da cavidade, o Espaço Mínimo de Mergulho
precisa ser menor do que 10.0mm.
Diâmetro de O valor Diâmetro de Mergulho tem duas funções:
Mergulho Quando uma ferramenta se de um ângulo de rampa inferior a 90°, esta se moverá
com movimentos helicoidais. Este parâmetro é o diâmetro da aproximação
helicoidal.
Este parâmetro também funciona em Espaço mínimo de mergulho.
Ângulo de Ângulo no qual a ferramenta entra no material. Um ângulo de 90° significa que
Rampa não é uma rampa.
Se o ângulo for menor do que 90°a aproximação da ferramenta será por
movimentos helicoidais e os seguintes parâmetros adicionais serão exibidos:
Espaço Mínimo de Mergulho e Raio Máximo da Rampa. (Este parâmetro é o raio
Todos os direitos reservado a Sycad Systems Informática Ltda
126
CN Cimatron E 6
máximo da aproximação helicoidal).
(Este parâmetro é encontrado em Entradas e Pontos Finais na tabela de
parâmetros de Procedimentos).
Ângulo de Para Desbaste Paralelo, Desbaste Espiral, redesbaste e Qcleanup.
Rampa Ângulo no qual a ferramenta entra no material. Um ângulo de 90° significa que
não é uma rampa.
Se o ângulo for menor do que 90°a aproximação da ferramenta será por
movimentos helicoidais. No caso o diâmetro de mergulho pode ser
especificado. (Este parâmetro é o raio máximo da aproximação helicoidal).
Todos os direitos reservado a Sycad Systems Informática Ltda
127
CN Cimatron E 6
Parâmetros para High Speed Machining
(Dependendo da sua escolha, alguns parâmetros podem não aparecer)
Multi Z Divide automaticamente os movimentos em vários passos em ordem
decrescente carga da ferramenta.
Nota: Quando Trocoidal e Multi Z são definidos, Trocoidal tem preferência. Multi Z é
automaticamente ativado quando Trocoidal não satisfizer as condições de geometria.
Arredondar os cantos em movimentos vazios para High Speed
Cantos Rápidos
Machining.
Exemplos:
Canto Rápido: Desligado Canto Rápido: Ligado
Nota: em Procedimentos de desbaste e redesbaste, se o parâmetro de Altura de Segurança Absoluto Z
estiver selecionado, o parâmetro de High Speed Machining Canto Rápido não é exibido. Se o
parâmetro de Altura de Segurança Incremental estiver selecionado, o parâmetro de High Speed
Machining Canto Rápido será exibido.
Todos os direitos reservado a Sycad Systems Informática Ltda
128
CN Cimatron E 6
Arredondar Curvas Arredondar curvas do procedimento para High Speed Machining.
Exemplo:
Arredondar Curvas: desligado Arredondar Curvas: ligado
No caso de slotting, ao invés de reduzir o valor do avanço, a
Trocoidal ferramenta a ferramenta faz movimentos trocoidais com a velocidade
nominal.
Nota: Quando Trocoidal e Multi Z são definidos, Trocoidal tem preferência. Multi Z é
automaticamente ativado quando Toroidal não satisfizer as condições de geometria.
Exemplos:
Trocoidal: desligado Trocoidal: ligado
Todos os direitos reservado a Sycad Systems Informática Ltda
129
CN Cimatron E 6
Método de Aproximação
Opções de Offset e Tolerâncias
Por Tolerância A aproximação da superfície será determinada pela tolerância de
superfície – o máximo desvio permitido entre a superfície e os planos
triangulares usados para superfície de aproximação.
Ilustração
Exemplo: A aproximação da superfície será determina por limitadas condições
Horizontal a superfície: – tolerância de superfície ou o comprimento de triângulos para
aproximação. Ilustração
Por Tolerância +
Comprimento
Comprimento Máximo do Se for escolhido Por Tolerância + Comprimento, entre com
Triângulo comprimento máximo de aproximação para os triângulos.
Ilustração
Checar superfície/ O offset da checagem de superfície ou superfície 2, na qual a
Tolerância da superfície 2 usinagem será executada.
(Este parâmetro é encontrado na seção Offset & Tolerância na Tabela
de Parâmetro de Procedimentos)
Todos os direitos reservado a Sycad Systems Informática Ltda
130
CN Cimatron E 6
Contorno Offset (Desbaste) Um offset adicional (através da Peça ou do Offset da Superfície de
checagem) que irá ficar após o desbaste.
Contorno Tolerância Maximo desvio permitido na usinagem de contorno.
(Este parâmetro é encontrado na seção Offset & Tolerância na Tabela
de Parâmetro de Procedimentos)
Ilustração
Posição da Ferramenta
Define a posição da ferramenta próxima a ilhas. (Dentro, Sobre Fora).
No procedimento de usinagem por Mergulho, as opções de posição da ferramenta atuam diferente.
Sobre A ponta da ferramenta estará sobre o contorno.
Dentro A ferramenta estará tangente ao contorno do lado de dentro.
Fora A ferramenta estará tangente ao contorno, mas do lado externo.
Todos os direitos reservado a Sycad Systems Informática Ltda
131
CN Cimatron E 6
Ilustração Adicional
Opções de usinagem de mergulho
Procedimentos de usinagem de mergulho têm as seguintes posições de ferramenta:
Interno O mergulho é tangente e o contorno definido (de dentro), sem nível
em consideração a forma do material bruto.
Automático O mergulho é pode ser, dentro, sobre ou fora do contorno definido e
de acordo com a forma do material bruto.
A opção Automático é calculada como a seguir:
A ferramenta sempre entrará no lado aberto do material bruto.
Se o contorno definido está totalmente contido no limite do material
bruto, o tentará mergulhar na cavidade. A seguinte mensagem de erro
é exibida: “The contour must have at least one or part of a curve
outside the stock”. O contorto PODE ser mudado (você não poderá
executar o procedimento até que o contorno seja modificado). O
procedimento não irá fechar (a menos que for pressionado salvar e
fechar), mas irá esperar que você arrume uma definição.
Se o contorno definido é parcialmente fora ou sobre o limite do
material - a ferramenta irá mergulhar no contorno de for a com as
restrições da ferramenta (os parâmetros da ferramenta e forma).
Se o contorno definido está parcialmente dentro do limite de material
– a ferramenta será sempre tangente ao contorno e nunca irá cruzar
este (mesmo que com os movimento de recuo).
Se, devido a o complicado material bruto 3D, a usinagem por
mergulho não remover o material do lado de fora do contorno mesmo
que está mergulhando sobre o contorno, o mergulho será permitido
(mas quando não restar mais material, o contorno é danificado).
Todos os direitos reservado a Sycad Systems Informática Ltda
132
CN Cimatron E 6
Offset de Entrada O ponto de entrada se localizará no contorno do offset de outro
contorno com o mesmo valor.
(Este parâmetro é encontrado na seção Offset & Tolerância na Tabela
de Parâmetro de Procedimentos)
Offset Global do Contorno Se Offset Global do Contorno é especificado, todos os contornos
selecionados escolhidos para o procedimento, usarão este offset.
(Este parâmetro é encontrado na seção Offset & Tolerância na Tabela
de Parâmetro de Procedimentos)
Sobremetal O offset da superfície da peça na qual a superfície a ser usinada.
(Este parâmetro é encontrado na seção Offset & Tolerância na Tabela
de Parâmetro de Procedimentos)
Tolerância Máximo desvio permitido para a superfície da peça.
(Este parâmetro é encontrado na seção Offset & Tolerância na Tabela
de Parâmetro de Procedimentos)
Tolerância Curva MX O máximo desvio permitido na superfície e na curva.
(Este parâmetro é encontrado na seção Offset & Tolerância na Tabela
de Parâmetro de Procedimentos)
Todos os direitos reservado a Sycad Systems Informática Ltda
133
CN Cimatron E 6
Gap Orbital Planar Possibilita você a criar simples eletrodos para 2D Orbital, processos
de eletroerosão sem precisar mudar o diâmetro da ferramenta na
tabela.
(Este parâmetro é encontrado na seção Offset & Tolerância na Tabela
de Parâmetro de Procedimentos e as seguintes funções são exibidas:
desbaste, redesbaste, acabamento, Qcleanup e Qpencil).
Parâmetro Offset e Tolerância
Outros parâmetros são exibidos especificamente para Curva MX.
Nas funções seguintes, a opção Tolerância superfície aparece no lugar de tolerância da superfície 2 e a
opção Gap Orbital Planar aparece:Desbaste, Redesbaste, Acabamento, Pencil, Cleanup.
Na função CurvaMX, aparecem a seguintes opções:
Todos os direitos reservado a Sycad Systems Informática Ltda
134
CN Cimatron E 6
Trajetória da Ferramenta
Os parâmetros de Trajetória da Ferramenta são específicos para o procedimento selecionado.
Entre no procedimento e selecione Parâmetro de Movimentos/Trajetória da Ferramenta.
Passo 3D A distância entre dois passes de ferramenta adjacente, medido entre o
ponto de toque da ferramenta em cada passe.
Isto é útil quando você possui uma usinagem de uma peça horizontal
e/ou vertical em uma operação de usinagem.
Ilustração adicional:
Todos os direitos reservado a Sycad Systems Informática Ltda
135
CN Cimatron E 6
Usinagem em 4 eixos Uma usinagem técnica para 4 eixos usinagem de superfície, no qual a
constante ferramenta se movimenta no eixo X, Y e Z e a peça gira em torno de
um eixo constante.
Ângulo incremental O ângulo entre passos da ferramenta radial.
Eixo original As coordenadas X e a origem de onde o movimento radial irá
começar. Clique no botão de seleção para escolher o original
manualmente na tela.
Todos os direitos reservado a Sycad Systems Informática Ltda
136
CN Cimatron E 6
Entre Camadas
Estes parâmetros aparecem nas seguintes funções: Usinar Volume/Zcorte (Paralelo e Radial).
Na Superfície Segue a forma da superfície enquanto usina entre camadas.
Movimentos da ferramenta entre camadas serão orientados
verticalmente.
Vertical
Trajetória da Ferramenta
Passo Lateral Quando passo de descida é selecionado para o método vertical de
De descida usinagem, ajuste o passo lateral.
Limpar Entre Passes Se esta caixa esta acionada, movimentos lineares serão adicionados à
ferramenta em ordem para remover material remanescente que ficou
sem usinagem durante o processo.
Todos os direitos reservado a Sycad Systems Informática Ltda
137
CN Cimatron E 6
Colapso:
Região Usinagem por regiões, mesmo se é possível conectar regiões através
de contornos offset.
Espiral Real Onde é possível, a ferramenta irá se mover entre as regiões for a do
contorno offset e não por camadas.
Conectar
Passe Corrente Conecta os passes de usinagem com os passes previstos.
Próximo Passe Move diretamente para o fim do passo previsto para o início do passe
previsto.
Nota: O parâmetro Conectar apenas está disponível quando Unidir está selecionado para a direção da
ferramenta.
Conexão de raios Para conexões entre passes em HSM, este é o raio do arco usado para
conectar entre passes.
Todos os direitos reservado a Sycad Systems Informática Ltda
138
CN Cimatron E 6
Tipo de Conexão
Este parâmetro permite que você utilize em HSM nas conexões entre passes, Usinagem de Superfície
Corte Espiral.
High Speed Movimentos de ferramenta entre passes serão conectados por arcos.
O raio de conexão do arco se encontra no parâmetro de Raio de
Conexão.
Regular Movimentos serão conectados sem arcos.
(normal)
Tipo de Conexão
Este parâmetro permite que você utilize em HSM conexões entre passes, para Usinagem de Superfície
Corte Paralelo, usinagem bidirecional.
Conexões serão feitas usando loops coma especificada Conexão de raios.
Conexão Regular Não utiliza loops para conectar entre passes.
Loops Exterior Estende loops exteriores para cada passe.
Todos os direitos reservado a Sycad Systems Informática Ltda
139
CN Cimatron E 6
Estende loops interiores para cada passe. (os resultados dependem de
Loops Interior qual é mais largo Passo Lateral ou Conexão de Raio).
Entende loops externos sobre um lado do passe e desce pelo outro
Taco de Golf lado.
Todos os direitos reservado a Sycad Systems Informática Ltda
140
CN Cimatron E 6
Usinagem de Cantos
All Sharp A ferramenta gira em torno de cada canto para produzir um canto
(canto vivo) vivo, para ambos, cantos interno e externo.
Externo Arredondado Se o contorno offset é > 0, todos os cantos externos serão
arredondados.
Se o contorno offset é > 0, todos os cantos (interno e externo) serão
Cantos arredondados arredondados. Neste caso um Mínimo Raio deve ser definido.
Todos os direitos reservado a Sycad Systems Informática Ltda
141
CN Cimatron E 6
Aparece em Corte Espiral e Fora pra Dentro. Este parâmetro
Todos Loops implementa opção HSM, e loops será usado para conectar
movimentos. Um Raio de Arredondamento deve ser especificado,
apresente o raio máximo de conexão de loops.
Nota sobre Usinagem Volume, Espiral ou Offset Espiral, procedimentos 3D:
Os parâmetros para estes procedimentos são diferentes. Se no Passe de Acabamento os parâmetros de
usinagem de canto podem ser utilizados para todos os movimentos, ou apenas para movimentos de
desbaste. Os parâmetros são:
Desbaste +Acabamento de Ambos os desbastes e passes de acabamento são usinados em modo
Arredondamento Externo de arredondamento externo.
Desbaste+Acabamento de Ambos os desbastes e passos de acabamento são usinados no modo
Arredondamento Cantos arredondados.
Desbaste Cantos O desbaste é usinado no modo Cantos Arredondados, o passe de
Arredondados acabamento in Arredondado Externo.
Todos os direitos reservado a Sycad Systems Informática Ltda
142
CN Cimatron E 6
Direção do Corte
De Dentro para Fora A usinagem começa de dentro e procede para fora.
De Fora para Dentro A usinagem começa de fora e procede para dentro.
Direção dos Eixos de Corte Inverte a Direção dos Eixos de Corte.
Ilustração
Todos os direitos reservado a Sycad Systems Informática Ltda
143
CN Cimatron E 6
Direção de Corte
Bidir Corte Bidirecional. Cada passo sucessivo ocorre na posição oposta
(zigzag), de forma que os movimentos entre passes são minimizados.
Ilustração de Usinagem de mergulho
Corte Unidirecional. O corte ocorre apenas para uma direção.
Unidir
Ilustração de Usinagem de mergulho
Todos os direitos reservado a Sycad Systems Informática Ltda
144
CN Cimatron E 6
Trajetória da Ferramenta: Posição de Corte
A posição de corte em relação ao contorno selecionado:
Direita Posição de corte a direita do contorno selecionado:
Ilustração
Esquerda Posição de corte a esquerda do contorno selecionado:
Ilustração
Tolerância de Corte O máximo desvio de corte.
Se ferramentas múltiplas forem definidas para um procedimento (nos parâmetros de
Ferramentas & Suportes), parâmetros adicionais serão exibidos no procedimento Trajetória da
Ferramenta. Estes parâmetros definem o tipo de sobreposição entre o passo de uma ferramenta e uma
outra ferramenta.
Estes parâmetros são Sobreposição de Corte Horizontal, Sobreposição de Corte Vertical,
Sobreposição de Corte.
As opções habilitadas para os parâmetros de sobreposição, dependem do procedimento e dos
ajustes dos parâmetros.
Este parâmetro de sobreposição aparece nos seguintes procedimentos (se ferramentas múltiplas
fores escolhidas): Acabamento – todos os tipos, QCleanup e QPencil.
Todos os direitos reservado a Sycad Systems Informática Ltda
145
CN Cimatron E 6
Passo Método de Usinagem: Acabamento – Espiral
Extra
Método de Usinagem: Acabamento – Passo 3D
Os passos da ferramenta de sobreposição de corte múltiplo.
Usinagem de sobreposição Método de Usinagem: Acabamento Paralelo
QCleanup: Horizontal
Todos os direitos reservado a Sycad Systems Informática Ltda
146
CN Cimatron E 6
Qpencil
Método de Usinagem: Acabamento – Camadas
Sobreposição em Z
Método de Usinagem: Acabamento – Camadas variadas
Método de Usinagem: Acabamento –
Todos os direitos reservado a Sycad Systems Informática Ltda
147
CN Cimatron E 6
QCleanup: Vertical
Limite Comum Método de Usinagem: Acabamento – Espiral
Bordas Comuns
Método de Usinagem: Acabamento – Paralelo
Método de Usinagem: Acabamento Passo 3D
Todos os direitos reservado a Sycad Systems Informática Ltda
148
CN Cimatron E 6
Cleanup: Horizontal
Ponto em Comum Pencil
Nenhum Método de Usinagem: Acabamento – Espiral
Método de Usinagem: Acabamento Passo 3D
Método de Usinagem: Acabamento – Camadas
Método de Usinagem: Acabamento de Camadas Variáveis
Todos os direitos reservado a Sycad Systems Informática Ltda
149
CN Cimatron E 6
Método de Usinagem: Acabamento -
QCleanup: Vertical
Profundidade A profundidade que a ferramenta penetra na superfície. A
profundidade deve ser maior ou igual a um décimo do comprimento
de corte.
Direção
Dependendo da sua escolha, alguns parâmetros podem não aparecer.
Ambos: Abaixo & Acima A ferramenta pode se mover em ambas as direções: Abaixo e Acima.
A ferramenta pode apenas se mover da camada do fundo para o topo.
Subida
A ferramenta pode apenas se mover do topo para a camada do fundo.
Abaixo
Todos os direitos reservado a Sycad Systems Informática Ltda
150
CN Cimatron E 6
A ferramenta estará no lado esquerdo do contorno quando cortar a
Concordante direção do movimento da ferramenta.
A ferramenta estará no lado direito do contorno quando facing a
Discordante direção do movimento da ferramenta.
Exibir Se esta opção for selecionada, a curva de aproximação de qualquer spline será exibida.
Método Passes Abaixo
Único Apenas um passe de usinagem será feito na superfície.
Ilustração
Passes Abaixo serão executados em Delta Z incremento. Você
Incremental Z precisa especificar Z Incr Acima Supf / Z Incr Abaixo Supf.
Ilustração
Passes Abaixo serão executados por Offset da Superfície. Você
Offset da Superfície precisará Offset Acima da Supf/offset Abaixo Supf.
Ilustração
Todos os direitos reservado a Sycad Systems Informática Ltda
151
CN Cimatron E 6
Opções de Usinagem de Mergulho:
Único Apenas um passe de usinagem será realizado na superfície.
Ilustração de Usinagem de Mergulho
Os passes abaixo serão realizados em delta Z Incremento, você
Múltiplas Camadas precisará especificar Incr Z Acima / Abaixo Supf.
Ilustração de Usinagem de Mergulho
Passo de Descida A distância vertical entre as camadas de corte.
O atual passo de descida é calculado para satisfazer o definido passo
de descida, ± 2% (acima do comprimento de corte da ferramenta.). O
divisor é gerado assim que o desbaste das camadas chegar ao plano
de referencia.
Nota: Para os seguintes procedimentos:
Usinagem Volume/Desbaste Espiral
Usinagem Volume/Desbaste Paralelo
O máximo valor do Passo de Descida =comprimento de corte da ferramenta
O mínimo valor do Passo de Descida = tolerância da superfície
Todos os direitos reservado a Sycad Systems Informática Ltda
152
CN Cimatron E 6
Primeiro O ângulo de início da usinagem.
por Ângulo
Ultimo Ângulo O ângulo final da usinagem.
Trocar lado Inicial Reverte o lado inicial da usinagem paralela. Este parâmetro tem o
mesmo efeito que se clicar na seta de direção da usinagem.
Ilustração de Usinagem de Mergulho
Trajetória da Ferramenta: Passo de Avanço / Profundidade Mínima / Sobreposição Mínima
Passo de Avanço O comprimento do avanço entre passes.
Este comprimento não pode exceder o comprimento de corte da
ferramenta.
Ilustração de Usinagem de Mergulho
Se o material bruto for maior do que esta profundidade, a ferramenta
Profundidade Mínima não irá mergulhar no material.
Ilustração de Usinagem de Mergulho
Todos os direitos reservado a Sycad Systems Informática Ltda
153
CN Cimatron E 6
A sobreposição entre passes da ferramenta na direção de Passo de
Sobreposição Mínima avanço. Esta opção é exibida se a centro da ferramenta automático é
selecionado.
Ângulo Geral Aparado Insira o ângulo da ferramenta para definir o ângulo para aparar.
Checagem de Colisão Se esta opção estiver selecionada, será feita uma checagem para
prevenir a colisão da ferramenta com a peça. É realizado um cálculo
que projeta os movimentos de colisão sobre a superfície na direção de
Z para evitar colisões.
A colisão é prevenida em dois casos:
1. Na usinagem de superfície, quando o diâmetro da ferramenta é maior do que a curva a ser usinada,
assim danificando a peça.
2. Em múltiplas superfícies, quando a ferramenta tenta acabar a usinagem em uma superfície e danifica
outra superfície.
O cálculo para evitar colisões é baseado na aproximação da superfície por planos triangulares.
Multi Camadas Horizontal Multi Camadas na Horizontal será usinadas. Isto é designado
especificamente para re-desbaste, ou quando usada uma ferramenta
menor que ½ do diâmetro da ferramenta previsto. O offset da camada
(offset 3D entre cada camada) deve ser especificado.
(Disponível em Cleanup / Ao longo do Contorno)
Offset da Camada O offset 3D entre cada camada.
Todos os direitos reservado a Sycad Systems Informática Ltda
154
CN Cimatron E 6
Área Horizontal
Nenhum A ferramenta não tocará na área horizontal.
A ferramenta estará no lado esquerdo do contorno quando cortar na
Concordante direção do movimento da ferramenta.
A ferramenta estará no lado direito do contorno quando cortar na
Discordante direção do movimento da ferramenta.
Em uma usinagem de contornos fechados, uma combinação de
Combinada usinagem concordante e discordante pode der utilizada. A ferramenta
pode estar em diferentes lados para cada contorno definido
Área Horizontal Usina todas as áreas horizontais.
Se você selecionar esta opção, parâmetros adicionais serão exibidos.
Todos os direitos reservado a Sycad Systems Informática Ltda
155
CN Cimatron E 6
HSM camada Conectada Se esta caixa está acionada, uma spline será usada para conectar um
movimento de aproximação de uma camada o movimento de uma
camada próxima. Deste modo, movimentos bruscos são prevenidos.
Se esta caixa não estiver acionada, canto vivos serão usados entre
camadas.
Incremental Na usinagem por mergulho, quando usada uma ferramenta de corte
lateral, esta é a diferença incremental em profundidade Z que irá
assegurar que o plungeamento será para cima, somente para
superfícies planas. Isso significa que apenas camadas com alturas
progressivas podem ser usinadas.
Por esta razão, corte lateral é adaptado para usinagem de centro e não
usinagem de cavidade.
Trajetória da Ferramenta: Modo de Interpolação
Define o modo de interpolação apropriado para alcança o melhor resultado. Interpolação é o
posicionamento da ferramenta para cada passo em relação ao local normal da face sendo usinada.
Relativa Interpolação Relativa.
Absoluta Interpolação Absoluta.
Todos os direitos reservado a Sycad Systems Informática Ltda
156
CN Cimatron E 6
Linhas de Conexão
Conexões – Preferência ao Movimento entre regiões de um nível de usinagem, não limpa todo o
Rasgo nível.
Conexões - Preferência ao Movimenta entre regiões interna e limpa o nível, não usina todo o
Mergulho nível.
Ângulo de Direção O ângulo entre a ferramenta e a superfície. A ferramenta mantém este
ângulo ao longo da direção de usinagem.
Ângulo de Inclinação O lado do ângulo entre ferramenta e superfície.
Se um ângulo positivo é inserido, o ângulo é medido
normal à superfície na direção a qual a ferramenta está se
movendo – o ângulo de direção. Se um ângulo negativo é
inserido um ângulo de inclinação é definido, o qual é
medido normal e longe da direção em que a ferramenta
está se movendo.
Todos os direitos reservado a Sycad Systems Informática Ltda
157
CN Cimatron E 6
Ângulo Limite Ângulo máximo entre a superfície usinada e a referência (horizontal
ou vertical) plana. O ângulo limite é entre o local normal a superfície
e o plano XY.
Por exemplo, em Cleanup -> Dividir Horizontal/Vertical
procedimento, ou em Acabamento Usinagem por Camadas, ou em
Usinagem de Acabamento Por Camadas, áreas onde o ângulo está
superior ao ângulo limite, será usinado com uma estratégia vertical,
enquanto estas áreas forem superficiais ao ângulo limite definido.
Será usinado com uma estratégia horizontal.
Limitar Comprimento da Selecione todas as opções início/fim da usinagem para uma curva
Usinagem paramétrica na primeira/última superfície.
Limitar Largura da Define a largura da região a ser usinada, por seleção de dois pontos.
Usinagem Nota: Quando definida a largura limite da usinagem, verifique se
você está em modo arame.
Todos os direitos reservado a Sycad Systems Informática Ltda
158
CN Cimatron E 6
Usinando por
Região A ordem da usinagem procede de acordo com as regiões,
especialmente por camadas. Usando Região para cavidades reduz
movimentos vazios, dessa forma reduzindo o tempo de usinagem.
Usinagem por camadas constantes. O caminho da ferramenta irá
Camada saltar regiões se necessário e retornar para estas regiões quando uma
camada completa em Z terminar.
Se uma peça inclui ambos, core e cavidade, a área core será usinada
Região & Camada por camada e á área de cavidades será usinada por região. Isto é
particularmente útil quando duas ou mais cavidades estão situadas
fechadas para uma outra.
(Para usinagem de volume 3D e superfície/procedimento por
camada.).
Todos os direitos reservado a Sycad Systems Informática Ltda
159
CN Cimatron E 6
Direção da Usinagem Inverter a direção da usinagem.
Trajetória da Ferramenta: Método de Usinagem - Horizontal - Espiral / Paralelo
Espiral Usina a área usando a tecnologia Espiral.
Ilustração
Paralelo Usina a área usando a tecnologia Paralelo.
Ilustração
Todos os direitos reservado a Sycad Systems Informática Ltda
160
CN Cimatron E 6
Trajetória da Ferramenta: Método de Usinagem – Acabamento Por Ângulo Limite
Camadas Usine as áreas verticais usando a tecnologia usinagem por camadas.
Use isto para remover material na vertical ou próximo a paredes
verticais. Os movimentos são horizontais ao longo da parede
usinada.
Quando a tecnologia Por Camadas é selecionada, o parâmetro
Avanço Mínimo no Canto é exibido em Parâmetros de Máquina.
Descer É usado principalmente para semi-acabamento,
operações para rápida remoção de material usando
movimentos verticais.
Subir É usado principalmente para semi-acabamento e
operações para rápida remoção de material usando
movimentos verticais. Neste caso a ferramenta se
move somente para cima, da base para o topo.
Subir e Descer É usado principalmente para semi-acabamento e
operações para rápida remoção de material
usando movimentos verticais. Neste caso a
ferramenta se move para cima e para baixo.
Camadas Variáveis É usado para remover material e áreas vertical ou
próximo a paredes verticais. Os movimentos são na
horizontal ao longo da parede usinada. Este se
difere de Camadas que pode ter sua densidade
controlada usando o parâmetro Máximo Scallop
Vert.
Quando o método de usinagem Camada é selecionado, o parâmetro
Avanço Mínimo no Canto é exibido nos
Parâmetros de Máquina.
Todos os direitos reservado a Sycad Systems Informática Ltda
161
CN Cimatron E 6
9.3.5Atualizar Procedimentos NC Através do Diálogo de
Ferramenta
Parâmetros de Máquina e de Movimento para ferramentas específicas podem ser inseridos no
diálogo de ferramentas.
Parâmetros de Máquina e/ou de Movimento em um procedimento NC podem ser atualizados
através dos valores que foram adicionados no diálogo de ferramentas, usando o menu de atalho.
Para usar os parâmetros de ferramenta especificados:
Clique com o botão direito na seção de parâmetros de procedimento NC para exibi o menu de atalho:
Selecione uma das seguintes opções:
Ajustar Todos os Ajusta todos os parâmetros NC relevantes com os valores na tabela de
Parâmetros da Ferramenta Parâmetros de Máquina e Movimento de acordo com o diálogo de
ferramentas e Suportes.
Ajustar Somente os Ajusta os Parâmetros de Máquina relevantes no procedimento NC Com os
Parâmetros da Máquina valores do diálogo de Ferramentas e Suportes.
Ajustar Somente os Ajusta os Parâmetros de Movimento relevantes no procedimento NC Com
Parâmetros de movimento os valores do diálogo de Ferramentas e Suportes.
Os parâmetros de Movimento e/ou Máquina relevantes no procedimento NC são ajustados de
acordo com os parâmetros de máquina e movimento no diálogo de Ferramentas e Suportes.
Todos os direitos reservado a Sycad Systems Informática Ltda
162
CN Cimatron E 6
9.4 Dicas e Sugestões
Nesta página pode-se achar alguma informação usual para os seguintes procedimentos:
Identifica áreas não usinadas remanescentes de operações de usinagens
Cleanup
anteriores.
Desbaste Cavidade Usinagem Volume – Paralela, Espiral, Espiral Offset, Espiral Offset / 2D
Desbaste Cavidade
Usinagem Superfície - Paralela, Radial, Espiral, Espiral Offset
Superfície
Desbaste Corte
Usinagem Volume - Paralela, Espiral, Espiral Offset / 3D
camadas
Acabamento
Usinagem Contorno – Usinagem de cavidade / 2D
Cavidade
Acabamento
Usinagem Contorno - Cavidade / 3D
Cavidade Superfície
Acabamento
Usinagem Superfície – por Camadas
Superfície Camadas
Passo 3D Passo 3D. Cria movimentos com passos constantes entre passos.
Contorno Usinagem Contorno - Contorno 2D
Contorno Superfície Usinagem Contorno – Contorno 3D
Usinagem
Superfície Linha de Fluxo – Superfície peça
Adjacente
Usinagem Superfícies Regradas - Cria uma seqüência de superfícies,
Usinagem
definidas por dois contornos, e cria movimentos de usinagem para usinar
Superficies Regrada
estas curves paramétricas em 3,4 e 5 eixos
Zcorte Zcorte – Paralelo e Radial.
Todos os direitos reservado a Sycad Systems Informática Ltda
163
CN Cimatron E 6
9.4.1 Cleanup
Ferramentas Usadas
Cleanup suporta qualquer combinação de ferramentas esféricas, toroidais ou de topo reto, tanto
como ferramentas prévias ou atuais. Para reduzir os movimentos em vazio mantenha a parte plana da
ferramenta atual o menor possível do que a da ferramenta anterior.
O Cleanup, não usa ferramenta cônica como ferramenta atual.
No QCleanup, não usa ferramenta cônica nem para ferramenta atual nem ferramenta anterior.
No QCleanup, a área plana da ferramenta atual deve ser a mesma da ferramenta anterior. Então
se a ferramenta anterior for uma ferramenta esférica conseqüentemente a ferramenta atual deve ser
uma ferramenta esférica. Se a ferramenta anterior for uma toroidal então a ferramenta atual deverá ser
uma de topo (com a mesma área plana da toroidal) ou uma toroidal com o a mesma área plana da
anterior.
Cavidades Profundas
Cavidades profundas podem não ser usinadas usando Cleanup. Alguns usuários podem pensar que usar
que “ao longo do contorno – Todas as áreas da superfície” (com ou sem multi camadas na horizontal)
são satisfatórias para a limitação precisa. Nossa recomendação é preferir usar “Usinar Volume 3D
Com Mbruto Remanescente para re-desbate.
Importância do uso dos Contornos
É recomendado definir os contornos longe das zonas de usinagem (mais do que {diâmetro da
ferramenta anterior + 2 vezes o offset da ferramenta} do canto). Contorno do usuário que cortam a
zona de usinagem pode, em casos raros, tratar áreas horizontais como verticais. Se o contorno do
usuário estiver muito próximo da área de usinagem pode ocasionar áreas não usinadas.
Passo vertical
O passo vertical não é usado somente para usinagem, mas também para separar áreas horizontais das
verticais. Por exemplo, se um trajeto contém um degrau com 2 mm, mas o passo vertical é de 3mm,
nesta área não será usada uma zona vertical. Mas se o passo vertical for ajustado com 0.5mm esta
mesma área será usinada com uma estratégia vertical. Por esta razão quando se usina “Somente
Horizontal – Na superfície” o passo vertical é exibido. Se for necessário o uso de áreas verticais e
horizontais em procedimentos separados, que recebam uma boa cobertura, o passo vertical não precisa
ser ajustado.
Por favor, note que se o passo vertical for ajustado para um valor muito pequeno, o tempo de calculo
aumentará.
Todos os direitos reservado a Sycad Systems Informática Ltda
164
CN Cimatron E 6
9.4.2 Procedimento Desbaste de Cavidade
Usinagem de Volume – Paralela, Espiral, Espiral Offset / Sem Superfícies
Para cada contorno, um valor de offset e um valor de ângulo de saída podem ser ajustados.
Podem-se definir os Contornos da Peça e Bruto, para usinagem em alta velocidade em machos.
O movimento da ferramenta têm profundidade constante e executadas em cada camada em Z.
As seguintes técnicas de usinagem estão habilitadas:
Corte Espiral: Ao longo das curvas com offset constante nas bordas das curves. Movimentos da
ferramenta são adicionados para retirada do excesso de material por canos vivos.
Corte paralelo: Ao longo de linhas paralelas em qualquer ângulo. Corte Unidirecional ou
bidirecional pode ser especificado.
Stock Corte Espiral Offset: a usinagem é feita usando apenas um lado da ferramenta, quando
usado em uma peça aberta.
Podem-se especificar os pontos de entrada dentro ou for a da região.
A técnica de ângulo de rampa está habilitada.
O sistema otimiza os movimentos entre as regiões, em vez da ferramenta recuar a ferramenta se
move para próxima região pára ser usinada.
Acabamento de Cavidade pode ser executado escolhendo Usinar Contorno, Usinar Pocket, sem
superfícies.
9.4.3 Procedimento Desbaste Cavidade por Superfície
Usinagem Superfície – Paralela, Radial, Espiral Offset
As superfícies da peça não precisam estar trimadas com uma borda em comum.
Superfícies de checagem ou Superfícies 2 podem ser usadas para indicar regiões não usináveis.
Pode-se definir Sobre-metal para todas as superfícies.
Checagem total de colisão esta habilitada para esta função.
Colisão é prevenida entre passes, Para superfície peça, a checagem de colisão também é
executada para superfícies com curvatura menor que o raio da ferramenta.
As seguintes técnicas de usinagem estão habilitadas:
Corte Espiral: usina uma cavidade de dentro para for a e de for a para dentro.
Corte Paralelo: usa linhas paralelas e define um ângulo. O passo lateral pode ser definido por
altura de crista ou passo fixo.
Corte Radial: ao longo de linhas produzidas por um ângulo incremental, começando por um
ponto de referencia.
Corte Espiral Offset: a usinagem é feita usando apenas um lado da ferramenta, quando usado
em uma peça aberta.
Pode ser especificado um ponto de entrada dentro ou for à da região.
Acabamento Superfície Cavidade pode ser executada em Usinagem de Contorno, Usinagem de
Pocket, por superfícies.
Todos os direitos reservado a Sycad Systems Informática Ltda
165
CN Cimatron E 6
9.4.4 Procedimento Desbaste por Camadas
Usinagem Volume – Paralelo, Espiral, Espiral Offset / Por Superfícies.
As superfícies da peça não precisam estar trimadas com uma borda em comum. Não é preciso
definer um contorno.
Superfícies de checagem ou Superfícies 2 podem ser usadas para indicar regiões não usinaveis.
Checagem total de colisão está habilitada para as superfícies. Para superfície peça, a checagem
de colisão também é executada para superfícies com curvatura menor que o raio da ferramenta.
Podem-se definir vários tipos de aproximação e recuo.
As seguintes técnicas de usinagem estão habilitadas:
Corte Espiral: usina uma cavidade de dentro para for a e de for a para dentro.
Corte Paralelo: usa linhas paralelas e define um ângulo. O passo lateral pode ser definido por
altura de crista ou passo fixo.
Corte Espiral Offset: a usinagem é feita usando apenas um lado da ferramenta, quando usado
em uma peça aberta.
Várias possibilidades existem para usinagem entre camadas.
É possível a usinagem por camadas ou por regiões.
Pode-se especificar pontos de entrada internos ou externos a região fechada. Porém em dois
casos os pontos de entrada definidos são ignorados, e Pontos de Entrada Automáticos serão usados se
as regiões fechadas, ou em regiões abertas, mas os movimentos da ferramenta causam colisão.
Pontos de entrada Otimizados podem ser calculados para cada área de usinagem que tenha um
ponto de entrada simples e comum para todas as camadas Z. Se o Offset de Entrada for
especificado para uma região fechada, o sistema usará os Pontos de Entrada Otimizados e
ignora o Offset de Entrada. Se a região for aberta o sistema irá usar os Pontos de Entrada
Automáticos dispensando os Pontos de Entrada Otimizados.
Nota: Usar Mbruto Remanescente não é equivalente a ativar a checagem de colisão de
movimento e remover movimentos em vazio no Otimizador.Quando o otimizador é usado primeiro o
procedimento é executado e depois a otimização é feita. A modal Mbruto Remanescente usa um
algoritmo especial que analisa o material bruto através do procedimento com otimização sempre
afetada. Por esta forma usando Mbruto Remanescente pode não ser feito se a opção remover
movimentos em vazio estiver ativada no otimizador.
9.4.5 Procedimento – Acabamento Cavidade
Usinar Contorno – Usinar Contorno / Sem Superfícies
Para cada contorno, um offset e um valor de angulo de saída pode ser ajustado e editado.
Pode-se definir os Contornos da Peça e Bruto, para usinagem em alta velocidade em machos.
Os movimentos da ferramenta têm profundidades constantes e executadas em cada camada em
Z.
Pode-se especificar os pontos de entrada dentro ou fora da região.
O sistema otimiza os movimentos entre regiões, para recuo, e movimentos da ferramentas entre
as regiões já usinadas.
Todos os direitos reservado a Sycad Systems Informática Ltda
166
CN Cimatron E 6
9.4.6 Procedimento Acabamento Superfície Cavidade
Usinar Contorno - Cavidade / por Superfície
As superfícies da peça não precisam estar trimadas com uma borda em comum.
Superfícies de checagem ou Superfícies 2 podem ser usadas para indicar regiões não usináveis.
Pode-se definir Sobre-metal para todas as superfícies.
Checagem total de colisão esta habilitada para esta função.
Colisão é prevenida entre passes, Para superfície peça, a checagem de colisão também é
executada para superfícies com curvatura menor que o raio da ferramenta.
Pode ser especificado um ponto de entrada dentro ou for à da região.
9.4.7 Procedimento de Acabamento por Camadas
Usinar Superfícies – Por Camadas
As superfícies não podem ser trimadas por uma aresta em comum. Não é necessária a seleção
de contornos.
Superfícies 2 podem ser especificadas para definir regiões não usináveis.
Checagem total de colisão está habilitada para as superfícies. Para superfície peça, a checagem
de colisão também é executada para superfícies com curvatura menor que o raio da ferramenta.
Podem-se definir vários tipos de aproximação e recuo.
Bordas podem ser usinadas para cada camada Z.
Várias possibilidades existem para usinar entre camadas.
É possível a usinagem por camadas ou por regiões.
Pode-se especificar pontos de entrada internos ou externos a região fechada. Porém em dois
casos os pontos de entrada definidos são ignorados, e Pontos de Entrada Automáticos serão usados se
as regiões fechadas, ou em regiões abertas, mas os movimentos da ferramenta causam colisão.
Pontos de entrada Otimizados podem ser calculados para cada área de usinagem que tenha um
ponto de entrada simples e comum para todos as camadas Z. Se o Offset de Entrada for especificado
para uma região fechada, o sistema usará os Pontos de Entrada Otimizados e ignorá o Offset de
Entrada. Se a região for aberta o sistema irá usar os Pontos de Entrada Automáticos dispensando os
Pontos de Entrada Otimizados.
9.4.8 Passo 3D
Usinagem de Superfície - Passo 3D
Quando selecionamos um contorno da peça e contorno guia, pelo menos um contorno precisa
ser o da peça.
Contornos Guia devem estar dentro do contorno externo, e for a de ilhas.
Ilhas podem estar em volta de outras ilhas, ou interseccionar outras ilhas.
O ponto de mergulho (ponto de entrada) pode estar dentro ou for à da região.
Somente podem ser usadas ferramentas esféricas e toroidais. Não pode ser usada ferramenta de
topo reto ou cônica.
A superfície da peça pode ser menor que o raio da ferramenta (esférica) ou o raio de canto
(toroidal).
Todos os direitos reservado a Sycad Systems Informática Ltda
167
CN Cimatron E 6
9.4.9 Procedimentos Contorno
Usinar Contorno – Contorno 2D
Checagem de colisão não é executada em contornos fechados.
Mais de 3000 contornos podem ser definidos.
INÍCIO/ FIM CURVA DE CHECAGEM são relevantes para primeira e última curva apenas.
Se uma ferramenta cônica for usada o angulo de saída será automaticamente definido pelo
angulo da ferramenta. Não é possível modificar o angulo manualmente.
É recomendado usar aparar loops: local para resultados mais rápidos. Se os resultados não
forem satisfatórios use a opção aparar loops: global.
Procedimento – Contorno Superfície
No caso de um contorno complicado usa a opção Arredondar Cantos.
Se o contorno projetado na superfície, se estende através das bordas da superfície, a usinagem
será apenas acima da superfície.
Mais de 3000 contornos podem ser definidos.
É recomendado usar aparar loops: local para resultados mais rápidos. Se os resultados não
forem satisfatórios use a opção aparar loops: global.
Movimentos NURBS spline não são suportados pelo SIMULADOR e VERIFICADOR.
9.4.9 Usinagem de Superfícies Adjacentes
Linha de Fluxo – Superfície Peça
Acima de 90 sucessivas superfícies de usinagem um ilimitado número de superfície de
checagem pode ser selecionado.
A ferramenta irá mover de superfície para superfície onde as bordas das superfícies sucessivas
faceiem umas com as outras.
Movimentos da ferramenta com corte inferior podem acontecer se a normal da superfície for
negativa em Z, pode ser definida se a CHECAGEM DE COLISÃO ESTIVER DESLIGADA. Uma
mensagem de aviso é exibida.
Superfícies com variação de largura podem ser usinadas ao mesmo tempo, mas com uma
espessura máxima em comum. Use ZERAR LARGURA DA USINAGEM para usinar todas as áreas
da superfície.
Interpolação circular pode ser implementada em superfícies revolucionadas se o eixo for paralelo ao
eixo Z, se a checagem de colisão estiver desligada e a superfície não for trimada.
Em usinagens 4 eixos, o sistema ignora a rotação do eixo da ferramenta em volta do eixo fixo,
incluindo uma rotação angular causada pela geometria da superfície, inclinando a ferramenta.
Quando a usinagem em feita em superfícies quase horizontais (dentro de 0.5º), o início da
superfície não será propriamente usinada.
Checagem de colisão em rápido, não esta habilitada. No entanto a OTIMIZAÇÃO é habilitada
para 3 eixos e a checagem de colisão em rápido pode ser definida contra o material bruto.
Este procedimento pode não ser usado em duas superfícies com uma aresta com uma ilha
trimadas. Esta função trabalha apenas em superfícies com arestas inteiras.
Usinagem SWARF é habilitada apenas em usinagens 5 Eixos.
Na usinagem SWARF, o ângulo de inclinação deve ser maior que o ângulo de saída da
ferramenta.
Todos os direitos reservado a Sycad Systems Informática Ltda
168
CN Cimatron E 6
EXERCÍCIO 7
Objetivo: Usar o módulo CN do Cimatron, para usinar uma peça por completo desde o desbaste
passando pelo acabamento e pela diminuição de raios.
Neste exercício usaremos as estratégias de:
Debaste espiral;
Redesbaste;
Acabamento por Ângulo Limite;
Cleunup.
1º Passo – Abra o arquivo Cavidade
Clássica.elt.
2º Passo – Clique em Nova Pasta de
Trajetória e crie uma pasta usando o nome
de CLASSICA, e um Plano de Segurança
de 20mm.
Todos os direitos reservado a Sycad Systems Informática Ltda
169
CN Cimatron E 6
3º Passo – Defina o Material Bruto como
Mínima Caixa.
4º Passo – Clique em Criar Procedimento.
Neste ponto começaremos a “usinar” a peça,
começaremos então pelo desbaste.
Clique como seleção principal
Usinagem de Volume e como sub-seleção
Desbaste Espiral.
5º Passo – Agora vamos selecionar a
ferramenta.
Para esta cavidade vamos selecionar
uma ferramenta Tórica Ø32 R6.
Todos os direitos reservado a Sycad Systems Informática Ltda
170
CN Cimatron E 6
6º Passo - Para seleção de Geometria,
devemos selecionar as faces da cavidade
mais a superior, e o contorno da borda da
cavidade.
Dica use a opção de selecionar
somente as visíveis.
8º Passo – Neste ponto ajustaremos os
Parâmetros de Movimento onde é definido
como a ferramenta irá se movimentar.
Começaremos pela Altura de
Segurança ajuste os parâmetros conforme a
imagem. Este parâmetro define como será a
movimentação da ferramenta quando esta
for mudar de posição na peça.
9º Passo – O próximo passo é ajustar os
parâmetros de Entrada e Pontos Finais.
Esta opção define como será a entrada da
ferramenta na peça.
10º Passo – Agora ajustaremos:
Offset Limite – Define parâmetros
do contorno.
Sobremetal e Tolerância – Define
valor de sobremetal e valor da tolerância.
Usinagem de Eletrodo – Define
opções para usinagem de eletrodo.
Todos os direitos reservado a Sycad Systems Informática Ltda
171
CN Cimatron E 6
11º Passo – Nos Parâmetros de
Ferramenta definimos como a ferramenta
irá se movimentar.
12º Passo – Ajuste ao parâmetros de
usinagem HSM e Gerenciamento de
Mbruto.
13º Passo – Ajuste os Parâmetros de
Máquina e calcule o procedimento.
Todos os direitos reservado a Sycad Systems Informática Ltda
172
CN Cimatron E 6
14º Passo – Use o Simulador em Arame
para ver o resultado da usinagem.
Use as setas para mover a ferramenta para
frente ou para trás.
15º Passo – Faça a simulação para verificar
como será a usinagem na máquina.
Para isso clique em simulação:
Todos os direitos reservado a Sycad Systems Informática Ltda
173
CN Cimatron E 6
10 Simulador
O Simulador, Verificador e o Simulador de Máquina, são ferramentas que possibilitam a
visualização dos caminhos de ferramentas antes de serem colocados em máquina.
O Verificador mostra a representação da qualidade final da usinagem de acordo com uma
tolerância especificada. Esta verificação é feita comparando o resultado final do Material Bruto e da
Peça, ou seja, o resultado final desejado.
O Simulador mostra os movimentos da ferramenta durante o processo de usinagem, calculando
os movimentos da ferramenta sobre o material Bruto.
O Simulador de Máquina exibe o conjunto total do processo de usinagem: material bruto,
ferramenta, suporte, cabeçote e máquina CNC.
Depois de selecionado o procedimento que será usinado a janela de simulação abrirá:
Todos os direitos reservado a Sycad Systems Informática Ltda
174
CN Cimatron E 6
No Simulador temos os principais controles:
1. Controles de Visualização, estes devem ser ajustados antes de começa~r a simulação.
2. Temos também os controles de exibição onde podemos alterar entre os modos de
configuração e de simulação , e ainda pode-se ligar o super turbo para
acelerar a simulação;
3. Botões de controle da simulação: iniciar, parar e gravar a simulação.
4. Controle de exibição da ferramenta, podemos escolher entre 3 tipos de exibição: modo
em arame, modo sólido ou modo contínuo.
Nota: Pode-se alterar a velocidade da simulação mudando a visualização aumentado o Zoom
tem-se uma simulação mais lenta, diminuindo-o a simulação ocorre mais rápido.
Continuação do exercício 7
Todos os direitos reservado a Sycad Systems Informática Ltda
175
CN Cimatron E 6
15º Passo – Para continuar a usinagem
vamos criar um procedimento de
Redesbaste.
16º Passo – para este procedimento
usaremos uma ferramenta Toroidal Ø20
R4.
17º Passo – Manteremos a mesma seleção
de Geometria
Todos os direitos reservado a Sycad Systems Informática Ltda
176
CN Cimatron E 6
18º Passo - Seguiremos com os parâmetros
de máquina a seguir:
19º Passo – Ajuste os parâmetros de
máquina.
Todos os direitos reservado a Sycad Systems Informática Ltda
177
CN Cimatron E 6
20º Passo - Faça a simulação do redesbaste.
21º Passo – Criando um Acabamento.
Neste passo iremos criar um
acabamento por ângulo limite. Este
procedimento identifica as superfícies
separando-as em horizontais e verticais,
usinando-as de forma diferente.
22º Passo – Selecionar a ferramenta.
Selecione a ferramenta esférica Ø 10mm.
23º Passo – Mantenha a seleção de
geometria.
Todos os direitos reservado a Sycad Systems Informática Ltda
178
CN Cimatron E 6
24º Passo – Ajuste os parâmetros de
movimento.
25º Passo – Ajuste os parâmetros de
máquina.
Todos os direitos reservado a Sycad Systems Informática Ltda
179
CN Cimatron E 6
26º Passo – Faça a simulação.
27º Passo – Criando uma Reusinagem.
Este processo é criado para que seja
feita uma diminuição de raio da cavidade.
28º Passo – Selecione a ferramenta esférica
Ø6mm.
29º Passo – Mantenha a seleção de
Geometria.
Todos os direitos reservado a Sycad Systems Informática Ltda
180
CN Cimatron E 6
30º Passo – Ajuste os parâmetros de
movimento.
Nota: Alterando a opção de offset da ferramenta anterior podem-se alterar as regiões aonde a
ferramenta irá usinar. Execute o procedimento com offset de -3 depois recalcule usando 0.
31º Passo - Ajuste os parâmetros de
máquina e calcule o procedimento.
32º Passo – Faça a simulação do
procedimento.
Todos os direitos reservado a Sycad Systems Informática Ltda
181
CN Cimatron E 6
Neste ponto terminamos a criação dos procedimentos, vamos preparar o programa e o
relatório para enviar para usinagem.
33º Passo – Vamos pós-processar as
estratégias criadas até aqui, para isso clique
em Pós-Processar.
Todos os direitos reservado a Sycad Systems Informática Ltda
182
CN Cimatron E 6
11 Pós Processar
Pós processador é um programa que cria a linguagem para máquina CNC, para isto ele
transforma as trajetórias criadas pelo Cimatron e cria um programa específico para cada máquina.
O pós processador é definido pela máquina e comando que serão usados para usinar a peça.
Para iniciar o pós processador clique no ícone: e será aberta a janela.
Nesta janela temos as seguintes opções:
1. Nesta janela ficam as pastas de trajetórias e os procedimentos criados.
2. Use as setas para selecionar as pastas / procedimentos que serão pós processados;
3. Do lado direito ficam as pastas / trajetórias selecionados;
4. Lista dos pós processadores disponíveis;
5. Opções do pós processadores, estas podem variar conforme o pós processador;
6. Indicam definição do arquivo gerado, também pode variar conforme o pós.
Todos os direitos reservado a Sycad Systems Informática Ltda
183
CN Cimatron E 6
Continuação exercício 7
34º Passo – Depois de pós processado
temos o seguinte programa.
35º Passo – Criaremos agora o Relatório de
Usinagem. Para isso clique no ícone
Ou clique no menu suspenso.
Todos os direitos reservado a Sycad Systems Informática Ltda
184
CN Cimatron E 6
12 Relatório de Usinagem
O Relatório de Usinagem é um documento que contém várias informações sobre o documento
CN ativo. Estas informações incluem detalhes como nome do projeto, cliente, informações das pastas
de trajetórias, trajetórias ferramentas entre outras.
Após selecionada o opção de relatório será aberta a janela:
Para criar um relatório devemos fornecer as seguintes informações:
1. Nesta janela são exibidos: as pastas / trajetórias,
2. Através das setas indicamos quais pastas / trajetórias serão usadas no relatório;
3. Ajusta as opções da imagem;
4. Indica o caminho onde será salvo o relatório;
Após ajustadas as opções é exibida a janela seguinte:
Todos os direitos reservado a Sycad Systems Informática Ltda
185
CN Cimatron E 6
Nesta Janela ajustamos as seguintes opções:
1. Informações sobre o projeto, cliente e imagem da peça, clique com o botão
direito para inseri informações;
2. Colunas com informações sobre as pastas e trajetórias selecionadas; clique com o
botão direito para formatar as informações que serão inseridas;
3. Indica qual o tipo de arquivo que será salvo;
4. Existe a opção de imprimir diretamente através desta opção;
Todos os direitos reservado a Sycad Systems Informática Ltda
186
CN Cimatron E 6
Continuação exercício 7
36º Passo – Crie o relatório do documento
criado.
EXERCÍCIO 8
Objetivo: Criar uma usinagem completa de um peça do tipo macho.
1º Passo – Faça a Usinagem da Peça a
seguir.
Todos os direitos reservado a Sycad Systems Informática Ltda
187
You might also like
- CNC Torno: Comando Sinumerik 810TDocument106 pagesCNC Torno: Comando Sinumerik 810Tslayer_codec100% (1)
- Introdução à Arquitetura de ComputadoresDocument78 pagesIntrodução à Arquitetura de Computadoresvanderlei.medeiros100% (3)
- Apostila Microlog Português PDFDocument54 pagesApostila Microlog Português PDFCarlos EduardoNo ratings yet
- Manual Instalação Central Alarme Incêndio INC 2000Document40 pagesManual Instalação Central Alarme Incêndio INC 2000Uilian Rossi PratesNo ratings yet
- A12 - UniflocDocument213 pagesA12 - UnifloctudopepaNo ratings yet
- DM211191 - 0 - PT - 6000Document128 pagesDM211191 - 0 - PT - 6000Anonymous xuEZu5Ky0% (1)
- Manual Embolsadora FP 6000 Cs BrasilDocument120 pagesManual Embolsadora FP 6000 Cs BrasilmarcielissimaNo ratings yet
- Software PowerMANAGER Manual PDocument116 pagesSoftware PowerMANAGER Manual PsergyosswNo ratings yet
- Rover B: Instruções de UtilizaçãoDocument298 pagesRover B: Instruções de UtilizaçãoGabriel HerbeiNo ratings yet
- Apostila Especifica TIDocument551 pagesApostila Especifica TIErida DinizNo ratings yet
- DM211399 - 0 - PT - C4 - EnsacadoraDocument122 pagesDM211399 - 0 - PT - C4 - EnsacadoraAnonymous xuEZu5KyNo ratings yet
- Guia de instalação, uso e manutenção de lavadoraDocument66 pagesGuia de instalação, uso e manutenção de lavadoraVictor Brito Castelliano100% (1)
- Rover B: Instruções de UtilizaçãoDocument298 pagesRover B: Instruções de UtilizaçãoGabriel Herbei100% (1)
- Apostila 8051 MicrocontroladoresDocument78 pagesApostila 8051 MicrocontroladoresVictor InacioNo ratings yet
- ManualOperacao MD REP EVO R07Document120 pagesManualOperacao MD REP EVO R07Antonio FrozNo ratings yet
- Rover B: Instruções para o UsoDocument232 pagesRover B: Instruções para o UsoGabriel HerbeiNo ratings yet
- Aib LRP 700-1000 VSD+ PTDocument156 pagesAib LRP 700-1000 VSD+ PTronaldo cordeiroNo ratings yet
- Manual Sistema Alarme Intelbrás AMT-2018EG PDFDocument123 pagesManual Sistema Alarme Intelbrás AMT-2018EG PDFzecaNo ratings yet
- HtiDocument554 pagesHtiEderson SalesNo ratings yet
- Fundamentos de Computação e Arquitetura de ProcessadoresDocument553 pagesFundamentos de Computação e Arquitetura de ProcessadoresGregroyNo ratings yet
- LTD 8.5-LTD10 - Rev.1Document54 pagesLTD 8.5-LTD10 - Rev.1Mari SalazarNo ratings yet
- Fundamentos de Computação e Engenharia de SoftwareDocument552 pagesFundamentos de Computação e Engenharia de SoftwarecorreiodofernandoNo ratings yet
- Manual de Serviço RFE38 RFE39Document46 pagesManual de Serviço RFE38 RFE39Luiz89% (36)
- Guia completo para lavadora automáticaDocument52 pagesGuia completo para lavadora automáticaManoel Silva100% (1)
- KST ArcTech Basic 31 PTDocument146 pagesKST ArcTech Basic 31 PTFernando CoutinhoNo ratings yet
- Manual Serviços Lavadoras de Roupas Top Load LPR13 LPR14 LPR16 LPR17Document66 pagesManual Serviços Lavadoras de Roupas Top Load LPR13 LPR14 LPR16 LPR17adaofisico100% (1)
- DIRANA PTM User Manual PTBDocument124 pagesDIRANA PTM User Manual PTBHelio SoaresNo ratings yet
- Algoritmos Em CFrom EverandAlgoritmos Em CNo ratings yet
- 3m Molecular Detection System User Manual Portuguese BrazilDocument102 pages3m Molecular Detection System User Manual Portuguese BrazilalternativaquatroNo ratings yet
- Guia Tankmaster Winsetup PT-BRDocument170 pagesGuia Tankmaster Winsetup PT-BRwdcjr1214No ratings yet
- Cópia de Manual Tecnico HemoLight Plus QL-33-05Document63 pagesCópia de Manual Tecnico HemoLight Plus QL-33-05GabrielNo ratings yet
- Modelagem Numérica e Computacional com Similitude e Elementos Finitos: Desenvolvimento de Equação Preditiva para o Cálculo da Força de Retenção em Freios de EstampagemFrom EverandModelagem Numérica e Computacional com Similitude e Elementos Finitos: Desenvolvimento de Equação Preditiva para o Cálculo da Força de Retenção em Freios de EstampagemNo ratings yet
- Medidor de Vazão Ulstrasônicoc - Lab EteDocument60 pagesMedidor de Vazão Ulstrasônicoc - Lab EteJosé Arthur Moraes AndradeNo ratings yet
- Manual do Usuário do Registrador de Dados TBP 5.0Document46 pagesManual do Usuário do Registrador de Dados TBP 5.0Hudson CostaNo ratings yet
- Manual Servicos Refrigerador RFE38-RFE39 Rev09 Nov16Document44 pagesManual Servicos Refrigerador RFE38-RFE39 Rev09 Nov16Adrian Ferreira100% (1)
- Curso Mathcad Prime 50 Aplicado A Eng Civil Nicae UfpaDocument54 pagesCurso Mathcad Prime 50 Aplicado A Eng Civil Nicae UfpalucasNo ratings yet
- Ebook Handbook de TI para Concursos - O Guia DefinitivoDocument552 pagesEbook Handbook de TI para Concursos - O Guia DefinitivoJorge Hissa HaddadNo ratings yet
- 4 Caderno - Exercícios - Simmaq - Rev.1 PDFDocument156 pages4 Caderno - Exercícios - Simmaq - Rev.1 PDFBeto RibeiroNo ratings yet
- Apostila - Módulo 2 - Bootcamp Analista de Processos de NegóciosDocument62 pagesApostila - Módulo 2 - Bootcamp Analista de Processos de NegóciosMaycon Teixeira MinucelliNo ratings yet
- manual_MGB_2018_QGIS_FINAL_02-1Document84 pagesmanual_MGB_2018_QGIS_FINAL_02-1Cezar ClementeNo ratings yet
- Python 3Document94 pagesPython 3Toninho DiasNo ratings yet
- Manual Software PowerMANAGER DesktopDocument192 pagesManual Software PowerMANAGER DesktopJonnyNo ratings yet
- Manual Do Usuário. Central de Alarme de Incêndio SlimDocument8 pagesManual Do Usuário. Central de Alarme de Incêndio SlimAtiene Carla Machado DiasNo ratings yet
- LAC09-LAC11 Rev00Document54 pagesLAC09-LAC11 Rev00NILTON MARCOS MARTINS DE ANDRADENo ratings yet
- Soluções térmicas através de intercambiadores de calorDocument64 pagesSoluções térmicas através de intercambiadores de calormecprojetos0% (1)
- Centrifuga MiniSpin Eppendorf PDFDocument46 pagesCentrifuga MiniSpin Eppendorf PDFThalyta RailineNo ratings yet
- Motores SEWDocument104 pagesMotores SEWAntônio PimentaNo ratings yet
- Manual do Usuário CNC ROMI GL 240/280Document101 pagesManual do Usuário CNC ROMI GL 240/280Erivan GuiotoNo ratings yet
- Tópicos De Estatística Com Foco Computacional Programado Em PythonFrom EverandTópicos De Estatística Com Foco Computacional Programado Em PythonNo ratings yet
- Plotando Um Gráfico De Função Sigmóide Programado No PythonFrom EverandPlotando Um Gráfico De Função Sigmóide Programado No PythonNo ratings yet
- Guia de Treinamento TopSolid'ProgressDocument196 pagesGuia de Treinamento TopSolid'Progressalexandreabs100% (2)
- Guia de Treinamento TopSolid 2008Document207 pagesGuia de Treinamento TopSolid 2008alexandreabsNo ratings yet
- CimatronE tutorial CAD/CAM integradoDocument186 pagesCimatronE tutorial CAD/CAM integradoAndré Almeida da Silva100% (1)
- Iniciando o EdgecamDocument40 pagesIniciando o EdgecamalexandreabsNo ratings yet
- Plano de Manutenção Van SprinterDocument3 pagesPlano de Manutenção Van SprinterDiego HenriqueNo ratings yet
- Fundamentos pedagógicos da BNCC para o Ensino MédioDocument78 pagesFundamentos pedagógicos da BNCC para o Ensino MédioValci Da Rocha PiresNo ratings yet
- Ebook Metodos Ageis Michel DeunizioDocument87 pagesEbook Metodos Ageis Michel DeunizioClaudiane Diniz100% (1)
- Campos JoseCarlosdaCosta MDocument131 pagesCampos JoseCarlosdaCosta MJonatan CariusNo ratings yet
- Lista Pré Requisitos (UFSC-Joinville)Document4 pagesLista Pré Requisitos (UFSC-Joinville)Vinícius Martins FreireNo ratings yet
- Catálogo Bicicletas MTB 29Document39 pagesCatálogo Bicicletas MTB 29FlamarionNo ratings yet
- A Linguagem Do Pseudo-CódigoDocument213 pagesA Linguagem Do Pseudo-CódigoLuiz CarlosNo ratings yet
- Robótica Industrial - Aula 1Document13 pagesRobótica Industrial - Aula 1csenna2003No ratings yet
- Programação de Inspeções SSMADocument6 pagesProgramação de Inspeções SSMAAdailson MartinsNo ratings yet
- Modelagem de Sistemas de Comunicação: Múltiplos Tipos de MultiplexaçãoDocument35 pagesModelagem de Sistemas de Comunicação: Múltiplos Tipos de MultiplexaçãoIgor GledsonNo ratings yet
- 2013 - SOUZA - O Real Conceito de Nativos e Imigrantes Digitais Nas Redes Sociais Digitais Conceitos, Vivências e ComportamentoDocument177 pages2013 - SOUZA - O Real Conceito de Nativos e Imigrantes Digitais Nas Redes Sociais Digitais Conceitos, Vivências e ComportamentoMarcos de SouzaNo ratings yet
- Atividade de Pesquisa: ELETRÔNICA INDUSTRIALDocument3 pagesAtividade de Pesquisa: ELETRÔNICA INDUSTRIALLucas MendonçaNo ratings yet
- Atribuições Do Eng. de ProduçãoDocument14 pagesAtribuições Do Eng. de ProduçãoevertonpereiraspNo ratings yet
- Scanner 3 Scope: diagnósticos automotivos completos com custo-benefício imbatívelDocument11 pagesScanner 3 Scope: diagnósticos automotivos completos com custo-benefício imbatívelSouza JuniorNo ratings yet
- New Holland Trator TL90Document2 pagesNew Holland Trator TL90Marcelo Monteiro Da CorreggioNo ratings yet
- Containers - Docker e Kubernetes - EbookDocument62 pagesContainers - Docker e Kubernetes - EbookConcurseiro StarkNo ratings yet
- Procedimento de Substituicao Hrc800Document30 pagesProcedimento de Substituicao Hrc800Jonathas Claudino GomesNo ratings yet
- Informática BásicaDocument18 pagesInformática BásicaruiNo ratings yet
- BOOX Nova3Color User Manual (20211201) - Traduçãocompactado2Document179 pagesBOOX Nova3Color User Manual (20211201) - Traduçãocompactado2jussimar7789No ratings yet
- Dimensionamento de estruturas de concreto armadoDocument29 pagesDimensionamento de estruturas de concreto armadoReinaldo AlmeidaNo ratings yet
- Gerenciamento de projetos e organização de tarefas em equipeDocument24 pagesGerenciamento de projetos e organização de tarefas em equipeRafael SousaNo ratings yet
- Revista O Mecânico Sistema de Injeção Dos Motores OM 457 - Revista O MecânicoDocument14 pagesRevista O Mecânico Sistema de Injeção Dos Motores OM 457 - Revista O MecânicoJoãoPauloSouza100% (1)
- Nota de Aula Glo Ciglo PDFDocument300 pagesNota de Aula Glo Ciglo PDFLuiz Fernando50% (2)
- SWOT Da AppleDocument4 pagesSWOT Da AppleDaniel MendesNo ratings yet
- Manual Sistema Ezcad2Document138 pagesManual Sistema Ezcad2Diogo Ala YagiNo ratings yet
- Catalogo FBB - 2023Document36 pagesCatalogo FBB - 2023Bruno MoreiraNo ratings yet
- Catálogo - Almeida Equipamentos - Engate Rápido HidraúlicoDocument96 pagesCatálogo - Almeida Equipamentos - Engate Rápido HidraúlicovaldineiNo ratings yet
- LGD 150 FPTDocument1 pageLGD 150 FPTmasimalNo ratings yet
- Microhmímetro digital MPK-254 mede resistências até 200ΩDocument2 pagesMicrohmímetro digital MPK-254 mede resistências até 200ΩWillianBizerradaSilvaNo ratings yet
- Historia Da AutomaçãoDocument4 pagesHistoria Da AutomaçãoPatricia AlmeidaNo ratings yet